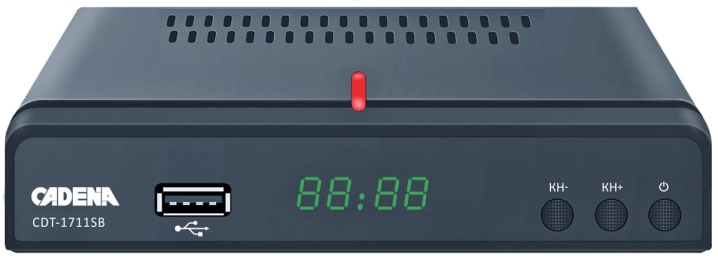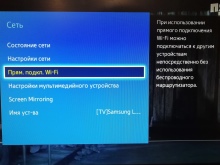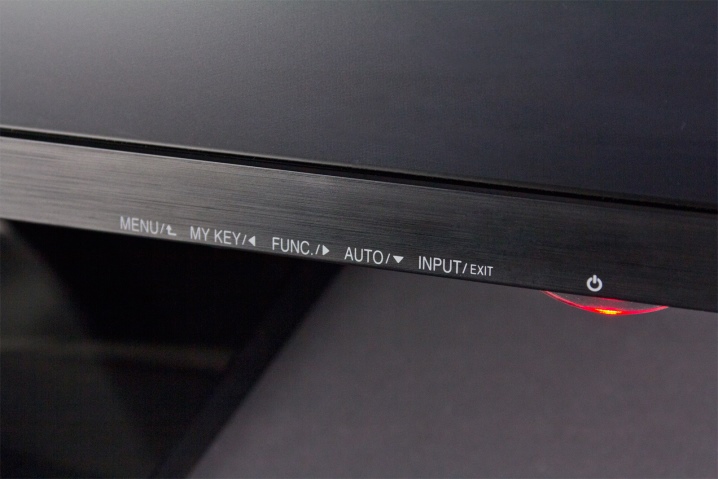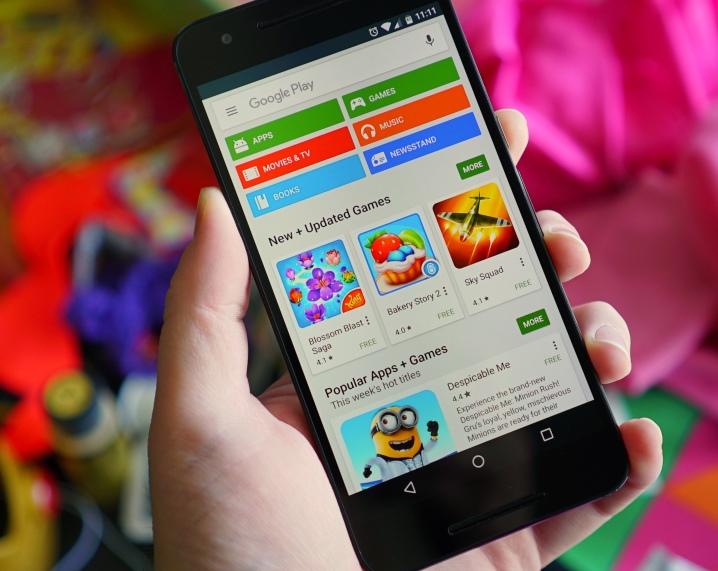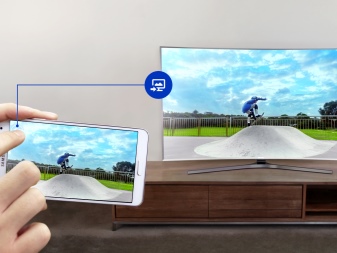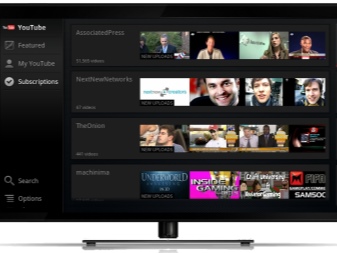Активная акустическая система 5.1 Dialog J-101A представляет собой сабвуфер, 1 колонку «центрального» канала и по две «фронтальных» и «тыловых» колонки. Блок питания и вся прочая электронная «начинка» размещены в корпусе сабвуфера.
Большое неудобство этой системы состоит в том, что все регулировки возможны исключительно с ИК пульта дистанционного управления и в случае его утери или поломки никакое управление параметрами системы невозможно. В этом случае при включении системы устанавливаются некие «средние» параметры, например громкость всей системы в целом и другие.
При желании этот недостаток можно устранить, переделав систему на «ручное» управление. Переделки потребует плата предварительных усилителей на ОУ с элементами электронного управления (фото 1) и, частично, плата усилителей мощности НЧ канала. Все платы коммутируются между собой с помощью разъёмов и монтаж/демонтаж их не представляет сложности.
На схеме 1 показан предварительный каскад усиления на ОУ типа RC4558Р. Все каналы предварительного усиления в этой системе идентичны и собраны по это схеме. В принципе, конечно, не обязательно собирать все эти предварительные каскады заново, можно просто переделать исходную, «родную» плату, «обойдя» все элементы электронного управления, например, при помощи соответствующих перемычек. К элементам этого электронного управления на плате относятся две микросхемы-коммутатора CD4053BE (электронные ключи) и регулятор уровня HG1538FP (припаян на обратной стороне платы)
Но мне показалось проще и быстрее сделать новую плату, так как схема довольно простая. То есть по представленной схеме 1 нужно будет собрать 6 одинаковых каскадов на ОУ, применив любые подходящие (например, TL071, 072, …).
Для НЧ канала конденсатор С1 в этой схеме нужно поставить ёмкостью от 4,7 мкФ или больше (выделен на схеме жёлтым цветом), а С2 – 0,01 мкФ. Вместо резистора R3 можно поставить подстроечный (порядка 20-50 кОм) для регулировки уровня усиления каждого каскада.
На рисунке 2 показана плата усилителя мощности НЧ канала с элементами выпрямителя, фильтров и стабилизаторов для питания схемы электронного управления на плате 1. Не нужные элементы с этой платы можно удалить, как показано на рисунке, оставив только «мощный» выпрямитель (4 диода) и конденсаторы фильтров (электролиты), а также сам усилитель мощности на микросхемах типа TDA2030A. Этот усилитель собран по мостовой схеме и содержит не большое количество элементов (схема 2).
На освободившемся месте можно разместить небольшую плату сумматора-фильтра с регулировкой частоты среза, который можно собрать, например, по широко известной простой схеме 3 на двух ОУ (схему рисовать не стал, взял как образец из интернета. Возможны, конечно и другие варианты на ваше усмотрение).
Для питания этого фильтра можно на этой же плате 2, на месте удалённых ранее «ненужных» деталей, собрать простейшие схемы стабилизации для «плюса» и «минуса» питания на двух гасящих резисторах (порядка 100 Ом, 0,5…1 Вт) и стабилитронах, или же использовать параметрические схемы стабилизации на транзисторах (схема 4).
Эти стабилизаторы можно разместить и на плате 1 (на которой будут собраны новые предварительные каскады усиления на ОУ), так как места там будет для этого вполне достаточно. В моём случае использовались стабилитроны типа Д814А, ввиду большого их количества в наличии, но лучше поставить стабилитроны с напряжением стабилизации повыше (9…12 вольт).
На схеме 5 показан вариант коммутации между собой всех заново собранных плат с регуляторами частоты среза НЧ канала и уровней громкости сабвуфера и «тыловых» колонок. Общая громкость всей системы регулируется на «источнике» звукового сигнала (звуковая карта, mp3 плеер и т.д). При желании (или необходимости) легко можно добавить регуляторы мощностей и на другие каналы («фронтальные» и «центральный»). В качестве всех регуляторов в схеме использовались переменные сопротивления на 50 кОм (можно использовать от 22 до 100 кОм).
Распайка входных и выходных разъёмов особой сложности не представляет, так как на всех «родных» платах все разъёмы имеют необходимую маркировку.
После такой переделки можно пользоваться системой без пульта дистанционного управления в полном её функционале. Схему можно значительно упростить если, например, не планируется использовать «центральный» и «тыловые» каналы, в этом случае их просто можно исключить из общей схемы. Если ваш источник сигнала (например звуковая карта) уже имеет отдельный выход на сабвуфер, то отдельный фильтр для НЧ канала делать нет необходимости и его можно исключить. НЧ сигнал в этом случае подаётся на вход «SW». Обычный же, стерео сигнал, следует подавать на входы «AL» и «AR», который также имеет обозначение «Stereo».
Форум по УНЧ
Содержание
- ПЕРЕДЕЛКА ИК ДУ НА РУЧНОЕ УПРАВЛЕНИЕ
- Как включить dialog j 102bf без пульта
- активные Колонки Dialog Jazz J-101-а как вкл без пульта
- Информация Неисправность Прошивки Схемы Справочники Маркировка Корпуса Сокращения и аббревиатуры Частые вопросы Полезные ссылки
- Справочная информация
- Неисправности
- О прошивках
- Схемы аппаратуры
- Справочники
- Marking (маркировка) — обозначение на электронных компонентах
- Package (корпус) — вид корпуса электронного компонента
- Краткие сокращения
- Частые вопросы
- Полезные ссылки
- Как управлять цифровой приставкой без пульта?
- Как подключить?
- Как настроить?
- Как переключать каналы?
- Управление
ПЕРЕДЕЛКА ИК ДУ НА РУЧНОЕ УПРАВЛЕНИЕ
Активная акустическая система 5.1 Dialog J-101A представляет собой сабвуфер, 1 колонку «центрального» канала и по две «фронтальных» и «тыловых» колонки. Блок питания и вся прочая электронная «начинка» размещены в корпусе сабвуфера.
Большое неудобство этой системы состоит в том, что все регулировки возможны исключительно с ИК пульта дистанционного управления и в случае его утери или поломки никакое управление параметрами системы невозможно. В этом случае при включении системы устанавливаются некие «средние» параметры, например громкость всей системы в целом и другие.
При желании этот недостаток можно устранить, переделав систему на «ручное» управление. Переделки потребует плата предварительных усилителей на ОУ с элементами электронного управления (фото 1) и, частично, плата усилителей мощности НЧ канала. Все платы коммутируются между собой с помощью разъёмов и монтаж/демонтаж их не представляет сложности.
На схеме 1 показан предварительный каскад усиления на ОУ типа RC4558Р. Все каналы предварительного усиления в этой системе идентичны и собраны по это схеме. В принципе, конечно, не обязательно собирать все эти предварительные каскады заново, можно просто переделать исходную, «родную» плату, «обойдя» все элементы электронного управления, например, при помощи соответствующих перемычек. К элементам этого электронного управления на плате относятся две микросхемы-коммутатора CD4053BE (электронные ключи) и регулятор уровня HG1538FP (припаян на обратной стороне платы)
Но мне показалось проще и быстрее сделать новую плату, так как схема довольно простая. То есть по представленной схеме 1 нужно будет собрать 6 одинаковых каскадов на ОУ, применив любые подходящие (например, TL071, 072, …).
Для НЧ канала конденсатор С1 в этой схеме нужно поставить ёмкостью от 4,7 мкФ или больше (выделен на схеме жёлтым цветом), а С2 – 0,01 мкФ. Вместо резистора R3 можно поставить подстроечный (порядка 20-50 кОм) для регулировки уровня усиления каждого каскада.
На рисунке 2 показана плата усилителя мощности НЧ канала с элементами выпрямителя, фильтров и стабилизаторов для питания схемы электронного управления на плате 1. Не нужные элементы с этой платы можно удалить, как показано на рисунке, оставив только «мощный» выпрямитель (4 диода) и конденсаторы фильтров (электролиты), а также сам усилитель мощности на микросхемах типа TDA2030A. Этот усилитель собран по мостовой схеме и содержит не большое количество элементов (схема 2).
На освободившемся месте можно разместить небольшую плату сумматора-фильтра с регулировкой частоты среза, который можно собрать, например, по широко известной простой схеме 3 на двух ОУ (схему рисовать не стал, взял как образец из интернета. Возможны, конечно и другие варианты на ваше усмотрение).
Для питания этого фильтра можно на этой же плате 2, на месте удалённых ранее «ненужных» деталей, собрать простейшие схемы стабилизации для «плюса» и «минуса» питания на двух гасящих резисторах (порядка 100 Ом, 0,5…1 Вт) и стабилитронах, или же использовать параметрические схемы стабилизации на транзисторах (схема 4).
Эти стабилизаторы можно разместить и на плате 1 (на которой будут собраны новые предварительные каскады усиления на ОУ), так как места там будет для этого вполне достаточно. В моём случае использовались стабилитроны типа Д814А, ввиду большого их количества в наличии, но лучше поставить стабилитроны с напряжением стабилизации повыше (9…12 вольт).
На схеме 5 показан вариант коммутации между собой всех заново собранных плат с регуляторами частоты среза НЧ канала и уровней громкости сабвуфера и «тыловых» колонок. Общая громкость всей системы регулируется на «источнике» звукового сигнала (звуковая карта, mp3 плеер и т.д). При желании (или необходимости) легко можно добавить регуляторы мощностей и на другие каналы («фронтальные» и «центральный»). В качестве всех регуляторов в схеме использовались переменные сопротивления на 50 кОм (можно использовать от 22 до 100 кОм).
Распайка входных и выходных разъёмов особой сложности не представляет, так как на всех «родных» платах все разъёмы имеют необходимую маркировку.
После такой переделки можно пользоваться системой без пульта дистанционного управления в полном её функционале. Схему можно значительно упростить если, например, не планируется использовать «центральный» и «тыловые» каналы, в этом случае их просто можно исключить из общей схемы. Если ваш источник сигнала (например звуковая карта) уже имеет отдельный выход на сабвуфер, то отдельный фильтр для НЧ канала делать нет необходимости и его можно исключить. НЧ сигнал в этом случае подаётся на вход «SW». Обычный же, стерео сигнал, следует подавать на входы «AL» и «AR», который также имеет обозначение «Stereo».
Источник
Как включить dialog j 102bf без пульта
Пожалуйста, внимательно пролистайте данные посты
заказать пульт на алибаба или других китайских порталах
также некоторые системы поддерживают управление через интефейсные порты (ищем мануал, читаем)
для подбора пульта обязательно нужно знать, каким способом работает система удаленного управления. бывают на ИК-приемниках (инфракрасный), бывают радиосигнальные.
следующий вариант для ИК: универсальный программируемый через usb пульт. подключаем, заливаем коды кнопок, юзаем его. у брендовых производителей обычно наборов кодов управления более чем достаточно, подобрать можно.
третий вариант, тоже для ИК, сейчас уже довольно проблематичен. раньше были смартфоны nokia с ик-портом (например 6600), под их операционку (symbian 6.0 и выше) есть программы для управления телевизором и другими устройствами, есть базовые наборы кодов для разных производителей и моделей.
самый лучший вариант — спросить у предыдущих владельцев
Источник
активные Колонки Dialog Jazz J-101-а как вкл без пульта
Информация Неисправность Прошивки Схемы Справочники Маркировка Корпуса Сокращения и аббревиатуры Частые вопросы Полезные ссылки
Справочная информация
Этот блок для тех, кто впервые попал на страницы нашего сайта. В форуме рассмотрены различные вопросы возникающие при ремонте бытовой и промышленной аппаратуры. Всю предоставленную информацию можно разбить на несколько пунктов:
- Диагностика
- Определение неисправности
- Выбор метода ремонта
- Поиск запчастей
- Устранение дефекта
- Настройка
Учитывайте, что некоторые неисправности являются не причиной, а следствием другой неисправности, либо не правильной настройки. Подробную информацию Вы найдете в соответствующих разделах.
Неисправности
Все неисправности по их проявлению можно разделить на два вида — стабильные и периодические. Наиболее часто рассматриваются следующие:
- не включается
- не корректно работает какой-то узел (блок)
- периодически (иногда) что-то происходит
Если у Вас есть свой вопрос по определению дефекта, способу его устранения, либо поиску и замене запчастей, Вы должны создать свою, новую тему в соответствующем разделе.
О прошивках
Большинство современной аппаратуры представляет из себя подобие программно-аппаратного комплекса. То есть, основной процессор управляет другими устройствами по программе, которая может находиться как в самом чипе процессора, так и в отдельных микросхемах памяти.
На сайте существуют разделы с прошивками (дампами памяти) для микросхем, либо для обновления ПО через интерфейсы типа USB.
- Прошивки ТВ (упорядоченные)
- Запросы прошивок для ТВ
- Прошивки для мониторов
- Запросы разных прошивок
- . и другие разделы
По вопросам прошивки Вы должны выбрать раздел для вашего типа аппарата, иначе ответ и сам файл Вы не получите, а тема будет удалена.
Схемы аппаратуры
Начинающие ремонтники часто ищут принципиальные схемы, схемы соединений, пользовательские и сервисные инструкции. Это могут быть как отдельные платы (блоки питания, основные платы, панели), так и полные Service Manual-ы. На сайте они размещены в специально отведенных разделах и доступны к скачиванию гостям, либо после создания аккаунта:
- Схемы телевизоров (запросы)
- Схемы телевизоров (хранилище)
- Схемы мониторов (запросы)
- Различные схемы (запросы)
Внимательно читайте описание. Перед запросом схемы или прошивки произведите поиск по форуму, возможно она уже есть в архивах. Поиск доступен после создания аккаунта.
Справочники
На сайте Вы можете скачать справочную литературу по электронным компонентам (справочники, таблицу аналогов, SMD-кодировку элементов, и тд.).
Marking (маркировка) — обозначение на электронных компонентах
Современная элементная база стремится к миниатюрным размерам. Места на корпусе для нанесения маркировки не хватает. Поэтому, производители их маркируют СМД-кодами.
Package (корпус) — вид корпуса электронного компонента
При создании запросов в определении точного названия (партномера) компонента, необходимо указывать не только его маркировку, но и тип корпуса. Наиболее распостранены:
- DIP (Dual In Package) – корпус с двухрядным расположением контактов для монтажа в отверстия
- SOT-89 — пластковый корпус для поверхностного монтажа
- SOT-23 — миниатюрный пластиковый корпус для поверхностного монтажа
- TO-220 — тип корпуса для монтажа (пайки) в отверстия
- SOP (SOIC, SO) — миниатюрные корпуса для поверхностного монтажа (SMD)
- TSOP (Thin Small Outline Package) – тонкий корпус с уменьшенным расстоянием между выводами
- BGA (Ball Grid Array) — корпус для монтажа выводов на шарики из припоя
Краткие сокращения
При подаче информации, на форуме принято использование сокращений и аббревиатур, например:
| Сокращение | Краткое описание |
|---|---|
| LED | Light Emitting Diode — Светодиод (Светоизлучающий диод) |
| MOSFET | Metal Oxide Semiconductor Field Effect Transistor — Полевой транзистор с МОП структурой затвора |
| EEPROM | Electrically Erasable Programmable Read-Only Memory — Электрически стираемая память |
| eMMC | embedded Multimedia Memory Card — Встроенная мультимедийная карта памяти |
| LCD | Liquid Crystal Display — Жидкокристаллический дисплей (экран) |
| SCL | Serial Clock — Шина интерфейса I2C для передачи тактового сигнала |
| SDA | Serial Data — Шина интерфейса I2C для обмена данными |
| ICSP | In-Circuit Serial Programming – Протокол для внутрисхемного последовательного программирования |
| IIC, I2C | Inter-Integrated Circuit — Двухпроводный интерфейс обмена данными между микросхемами |
| PCB | Printed Circuit Board — Печатная плата |
| PWM | Pulse Width Modulation — Широтно-импульсная модуляция |
| SPI | Serial Peripheral Interface Protocol — Протокол последовательного периферийного интерфейса |
| USB | Universal Serial Bus — Универсальная последовательная шина |
| DMA | Direct Memory Access — Модуль для считывания и записи RAM без задействования процессора |
| AC | Alternating Current — Переменный ток |
| DC | Direct Current — Постоянный ток |
| FM | Frequency Modulation — Частотная модуляция (ЧМ) |
| AFC | Automatic Frequency Control — Автоматическое управление частотой |
Частые вопросы
После регистрации аккаунта на сайте Вы сможете опубликовать свой вопрос или отвечать в существующих темах. Участие абсолютно бесплатное.
Кто отвечает в форуме на вопросы ?
Ответ в тему активные Колонки Dialog Jazz J-101-а как вкл без пульта как и все другие советы публикуются всем сообществом. Большинство участников это профессиональные мастера по ремонту и специалисты в области электроники.
Как найти нужную информацию по форуму ?
Возможность поиска по всему сайту и файловому архиву появится после регистрации. В верхнем правом углу будет отображаться форма поиска по сайту.
По каким еще маркам можно спросить ?
По любым. Наиболее частые ответы по популярным брэндам — LG, Samsung, Philips, Toshiba, Sony, Panasonic, Xiaomi, Sharp, JVC, DEXP, TCL, Hisense, и многие другие в том числе китайские модели.
Какие еще файлы я смогу здесь скачать ?
При активном участии в форуме Вам будут доступны дополнительные файлы и разделы, которые не отображаются гостям — схемы, прошивки, справочники, методы и секреты ремонта, типовые неисправности, сервисная информация.
Полезные ссылки
Здесь просто полезные ссылки для мастеров. Ссылки периодически обновляемые, в зависимости от востребованности тем.
Источник
Как управлять цифровой приставкой без пульта?
Бывают такие ситуации, когда требуется подключить приставку без пульта. Он может сломаться, потеряться. Для переключения телевизионных каналов используют кнопки, что расположены на его корпусе снизу, но с приставкой дело обстоит несколько иначе. Производители предусматривают отсутствие пульта, поэтому переключить приставку очень легко.
Обычно на передней панели присутствует крышка, а за ней спрятаны кнопки, чтобы в любой момент можно было включить приставку. Крышку подцепляют чем-нибудь острым, открывают или нажимают на кнопку. Но стоит отметить, что у каждого производителя своя модель, и включается она по-разному.
Как подключить?
Если речь идет о приставке смартбокс, подключить ее без пульта вполне возможно. Эти девайсы не предусматривают кнопки, поэтому нужно проделать следующее: обесточить путем вытаскивания адаптера питания из розетки, а затем снова включить.
Еще синхронизировать приставку с телевизором без помощи пульта можно, вытащив из розетки штекер, а затем вновь его вставив.
Сенсорная панель обычно спрятана за крышечкой, в таком случае сначала ее нужно найти (в основном она расположена спереди). Она, как правило, узкая, оснащена фиксатором.
Как настроить?
Цифровую приставку типа «Орбита» можно настроить и без дистанционного приспособления. На телевизионных приемниках есть кнопки управления – они и помогут. Потребуется найти вкладку меню, открыть ее и нажать необходимую кнопку на ТВ, еще один вариант – одновременное зажатие кнопок, отвечающих за громкость. Они и помогут в настройке, происходящей по стандартному алгоритму.
Цифровое телевидение доступно и через приставку «Орбита» на старых телевизорах.
Как правило, в таких моделях не больше 6-ти каналов, остальные же настраиваются путем вращения колесика.
Для настройки Wi-Fi выполняются пошаговые действия:
- вставляем USB-кабель;
- выбираем «Настройки», затем – «Система»;
- опускаемся по странице вниз, после чего выбираем «Настройка сети», в конце нажимаем «Ок»;
- выбираем «Настройка Wi-Fi», щелкаем по нужному имени;
- после запроса пароля вводим данные и подтверждаем операцию.
Реализовав предложенную схему, можно смотреть по TV различные фильмы, телешоу и т. д.
Как переключать каналы?
На передней панели есть кнопки управления – это самый заметный и, пожалуй, надежный вариант переключения каналов. TV включается без пульта нажатием на клавишу или нажатием на переключение канала CH+. В некоторых моделях кнопки скрыты – это сенсорные клавиши, они почти не выделяются и не производят щелчок.
Если кнопки спрятаны под крышкой, до них можно добраться, нажав непосредственно на саму крышку. После этого действия должен сработать щелчок. Еще один вариант – отыскать углубление сбоку – потянув за него, крышка откроется.
Кнопки управления сбоку малозаметны и обычно того же цвета, что и корпус.
Кнопки, расположенные снизу представляют собой джойстик, двигающийся в разные стороны. При нажатии на него происходит включение. Вывод можно сделать следующий: для переключений каналов используют кнопки на корпусе или джойстик (в том случае, если модель предусматривает его наличие).
Используя кнопки, что находятся на панели телевизионного устройства, можно не только переключать каналы, но также менять источник сигнала, настройки громкости и др. На телевизорах зарубежных производителей это делать сложнее, так как кнопки обозначены английскими словами. В подобном случае поможет переводчик кнопок.
Стандартные обозначения:
- POWER – выключение/включение;
- MENU – кнопка управлению меню;
- OK – подтверждающая команда;
- – переключение каналов и разделов меню;
- – – + – регулировка звука.
Управление
Почти все современные приставки рассчитаны на управление со смартфона, но у некоторых могут возникнуть проблемы – причины этого могут быть следующие:
- большинство TV-девайсов не поддерживают управления с iPhone;
- несовместимость TV с определенным приложением;
- современные приставки не поддерживают устаревшие версии.
Совет: если приложение требует установки на приставки и телефоны, то следует прочитать инструкцию и сделать все так, как в ней написано. Скорее всего, после этого проблема решится.
Мобильные телефоны в наш век есть у каждого. Они прекрасно подходят для управления цифровой телевизионной приставкой. Для того чтобы управлять приставкой со смартфона, достаточно установить приложение из Google Play, введя в поиске «Управление TV-приставкой». Магазин предложит пользователю множество вариантов – нужно только выбрать.
Совет: не стоит останавливаться на одном приложении. Можно скачать несколько и проверить их все в работе, включив TV. А уже потом из нескольких вариантов выбрать наиболее понравившийся.
После установки приложения следует выполнить следующие шаги:
- синхронизировать приставку и смартфон по Wi-Fi;
- настроить приложение.
Некоторые приложения предусматривают установку программы как на приставке, так и на смартфоне. Управление зависит от конкретного приложения – некоторые предлагают варианты пульта и стандартного джойстика, при этом вписывать текст в поисковую строку. Другие же открывают возможность проводить трансляцию со смартфона на TV, запускать YouTube. Стоит отметить, что большинство приложений из Google Play соединяют в себе все функции.
Мало кто из нас готов к тому, что придется управлять приставкой без пульта. Однако производители учли этот момент – если вы являетесь обладателем современной приставки, обратите внимание, что для управления требуется установка приложения из Google Play. Магазин изобилует всеми необходимыми приложениями, среди которых вы точно сможете найти то, что вам нужно.
Как обойтись без пульта для рессивера, смотрите далее.
Источник
Содержание
- Ремонт акустической системы DIALOG J-105CT
- Ремонт акустической системы DIALOG J 105CT
- Ремонт акустической системы DIALOG J-105CT
- Dialog J-101A — обзор
- В среднем, кратко
- Dialog j 101a инструкция
- Скачать инструкцию к Комплекты акустики Dialog J-101BT
- Полезные файлы и ПО
- Инструкции для похожих Комплектов акустики
- Отзывы о Dialog J-101BT
- Характеристики Dialog J-101BT
- Поломки у Комплектов акустики
- Поломки у Dialog J-101BT
- Dialog J-101A
Ремонт акустической системы DIALOG J-105CT
Автор: admin Vladimir | Опубликовано 22-02-2015
Привет ребята. Недавно меня попросили посмотреть неисправную акустическую систему DIALOG J-105CT. Неисправность заключалась в том, что усилитель не реагирует на кнопку включения, на дисплее не появлялись никакие надписи. Хозяин утверждает, что усилок работал до последнего. Просто на следующий день он не включился. Также он говорит, что отключил в этот раз не кнопкой включения, которая расположена на передней части устройства, а клавишей, которая находится сзади.
Недолго думая я решил разобрать усилитель и посмотреть, что находится внутри. Сделать это несложно, достаточно открутить саморезы, которые находятся по периметру, с задней стороны усилителя.
Электронная начинка усилителя состоит из тороидального трансформатора, все радиодетали расположены на четырёх печатных платах. При помощи мультиметра я убедился в том, что напряжение присутствует на вторичных обмотках трансформатора. Затем я решил проверить постоянное напряжение, которое должно присутствовать после диодных мостов. Дело в том, что здесь используется несколько блоков питания. Один питает оконечный каскад, другой питает предварительный усилитель и схему управления устройством.
Проверить работоспособность оконечного каскада очень просто, достаточно взять пинцет и прикасаясь к электролитическим конденсаторам входных цепей убедиться в присутствии фона переменного тока. Если он появляется, значит, оконечный каскад целый. В данном случае фон переменного тока присутствует.
Неисправность оказалась как раз на плате управления усилителем:
Питающее напряжение с трансформатора на плату приходит, а вот до диодного моста оно не доходит. Откручиваем плату и ищем неисправность. Внешне плата выглядит вот так:

Усилитель отказался работать в результате обрыва двух резисторов, сопротивлением в 1 ом каждый. Они стоят сразу после разъема, к которому подключается вторичная обмотка трансформатора напряжением 12 вольт. Мультиметром проверил все силовые части платы: диоды конденсаторы транзисторы. Других неисправностей я не нашел. Причины выхода из строя двух резисторов неизвестны. Скорее всего, на заводе не рассчитали мощность этих резисторов. Мне кажется, мощность нужно было увеличить на порядок:
Так как номинал этих резисторов очень мал, 1 ом, искать аналоги я не стал. Судя по всему, эти резисторы используются в качестве предохранителей. Решил впаять проволочные перемычки из медной проволоки диаметром 0,1 миллиметра:
Осталось установить плату управления на свое место и проверить акустическую систему. Как ни покажется это странным, но усилитель заработал.
Хочу обратить ваше внимание на особенности монтажа радиодеталей на печатной плате. А именно в надписях со стороны радиодеталей. Не знаю, заметили вы или нет, но под каждым элементом на плате написан его номинал. Это касается не только резисторов, но и других деталей конденсаторов, транзисторов, диодов. Такое увидишь не часто, обычно наносится только порядковый номер:
Собираем усилитель в обратной последовательности и проверяем его работоспособность. Всё работает, как и раньше:
Вот такая простая неисправность. Чтобы устранить большого опыта не требуется. Достаточно паяльника и мультиметра. И вы сможете отремонтировать акустическую систему DIALOG J-105CT в домашних условиях.
Источник
Ремонт акустической системы DIALOG J 105CT
Ремонт акустической системы DIALOG J-105CT
Автор: admin Vladimir | Опубликовано 22-02-2015
Привет ребята. Недавно меня попросили посмотреть неисправную акустическую систему DIALOG J-105CT. Неисправность заключалась в том, что усилитель не реагирует на кнопку включения, на дисплее не появлялись никакие надписи. Хозяин утверждает, что усилок работал до последнего. Просто на следующий день он не включился. Также он говорит, что отключил в этот раз не кнопкой включения, которая расположена на передней части устройства, а клавишей, которая находится сзади.
Недолго думая я решил разобрать усилитель и посмотреть, что находится внутри. Сделать это несложно, достаточно открутить саморезы, которые находятся по периметру, с задней стороны усилителя.
Электронная начинка усилителя состоит из тороидального трансформатора, все радиодетали расположены на четырёх печатных платах. При помощи мультиметра я убедился в том, что напряжение присутствует на вторичных обмотках трансформатора. Затем я решил проверить постоянное напряжение, которое должно присутствовать после диодных мостов. Дело в том, что здесь используется несколько блоков питания. Один питает оконечный каскад, другой питает предварительный усилитель и схему управления устройством.
Проверить работоспособность оконечного каскада очень просто, достаточно взять пинцет и прикасаясь к электролитическим конденсаторам входных цепей убедиться в присутствии фона переменного тока. Если он появляется, значит, оконечный каскад целый. В данном случае фон переменного тока присутствует.
Неисправность оказалась как раз на плате управления усилителем:
Питающее напряжение с трансформатора на плату приходит, а вот до диодного моста оно не доходит. Откручиваем плату и ищем неисправность. Внешне плата выглядит вот так:
Усилитель отказался работать в результате обрыва двух резисторов, сопротивлением в 1 ом каждый. Они стоят сразу после разъема, к которому подключается вторичная обмотка трансформатора напряжением 12 вольт. Мультиметром проверил все силовые части платы: диоды конденсаторы транзисторы. Других неисправностей я не нашел. Причины выхода из строя двух резисторов неизвестны. Скорее всего, на заводе не рассчитали мощность этих резисторов. Мне кажется, мощность нужно было увеличить на порядок:
Так как номинал этих резисторов очень мал, 1 ом, искать аналоги я не стал. Судя по всему, эти резисторы используются в качестве предохранителей. Решил впаять проволочные перемычки из медной проволоки диаметром 0,1 миллиметра:
Осталось установить плату управления на свое место и проверить акустическую систему. Как ни покажется это странным, но усилитель заработал.
Хочу обратить ваше внимание на особенности монтажа радиодеталей на печатной плате. А именно в надписях со стороны радиодеталей. Не знаю, заметили вы или нет, но под каждым элементом на плате написан его номинал. Это касается не только резисторов, но и других деталей конденсаторов, транзисторов, диодов. Такое увидишь не часто, обычно наносится только порядковый номер:
Собираем усилитель в обратной последовательности и проверяем его работоспособность. Всё работает, как и раньше:
Вот такая простая неисправность. Чтобы устранить большого опыта не требуется. Достаточно паяльника и мультиметра. И вы сможете отремонтировать акустическую систему DIALOG J-105CT в домашних условиях.
Dialog J-101A — обзор
Читайте текстовый обзор Dialog J-101A, который написан журналистами-обзорщиками специально для нашего сайта. Производитель: Dialog .
- Цены, купить
- Характеристики
- Отзывы
- Видео
- Форум
- Обзор
- Промокоды
В среднем, кратко
Великолепный представитель категории Комплекты акустики. Товар представляет из себя отличный образец инженерного искусства, в его разработке применялись самые передовые на момент выпуска технологии. Люди, которые изобретали дизайн, писали тексты для других специалистов старались донести до будущего клиента самые смелые идеи.
Что интересно, в процессе разработки был использован передовой опыт специалистов различных стран с различных континентов, ведь при помощи сети Интернет можно общаться из любой точки мира, а значит все накопленные знания легко доступны инженерам в любом уголке нашей планеты.
На данном этапе советуем Вам, как пользователю, купить девайс, попробовать товар в деле и, если вам он понравится, написать свой обзор, изложить свои впечатления от использования, написать все плюсы и минусы, может быть показать процесс распаковки и подключения, а значит поделиться с другими людьми своими мыслями.
Мы приветствуем любые обзоры от наших пользователей, негативные или положительные, если Вам есть, что сказать, присылайте нам на email: komplektmarketru@yandex.ru и мы обязательно разместим Ваш текст в этом разделе.
Если потратить минут 15 на написание, пусть даже краткого обзора и прислать его нам, то этот текст может кому-то кардинально помочь в выборе, в принятии решения о покупке.
Dialog j 101a инструкция
В случае если инструкция не полная или нужна дополнительная информация по этому устройству, если вам нужны дополнительные файлы: драйвера, дополнительное руководство пользователя (производители зачастую для каждого продукта делают несколько различных документов технической помощи и руководств), свежая версия прошивки, то вы можете задать вопрос администраторам или всем пользователям сайта, все постараются оперативно отреагировать на ваш запрос и как можно быыстре помочь.
Ваше устройство имеет характеристики: Стандарт: 5.1, Тип акустической системы: активная, Суммарная мощность: 115 Вт, Материал корпуса колонок: пластик, Материал корпуса сабвуфера: MDF, Частотный диапазон: 20-20000 Гц, полные характеристики смотрите в следующей вкладке.
Скачать инструкцию к Комплекты акустики Dialog J-101BT
Полезные файлы и ПО
Для многих товаров, для работы с Dialog J-101BT могут понадобиться различные дополнительные файлы: драйвера, патчи, обновления, программы установки. Вы можете скачать онлайн эти файлы для конкретнй модели Dialog J-101BT или добавить свои для бесплатного скачивания другим посетителями.
| Файлов не найдено |
| Добавить файл |
Инструкции для похожих Комплектов акустики
Если вы не нашли файлов и документов для этой модели то можете посмотреть интсрукции для похожих товаров и моделей, так как они зачастую отличаются небольшим изменениями и взаимодополняемы.
Отзывы о Dialog J-101BT
Обязательно напишите несколько слов о преобретенном вами товаре, чтобы каждый мог ознакомиться с вашим отзывом или вопросом. Проявляйте активность что как можно бльше людей смогли узнать мнение настоящих людей которые уже пользовались Dialog J-101BT.
Характеристики Dialog J-101BT
Текст описываающий харакетристики устройства.
| Основные характеристики | |
| Стандарт | 5.1 |
| Тип акустической системы | активная |
| Суммарная мощность | 115 Вт |
| Материал корпуса колонок | пластик |
| Материал корпуса сабвуфера | MDF |
| Частотный диапазон | 20-20000 Гц |
| Фронтальные колонки | |
| Количество колонок в комплекте | 2 |
| Тип | полочные |
| Мощность | 15 Вт |
| Магнитная защита | есть |
| Количество полос | 1 |
| Размеры динамиков | НЧ: 76.2 мм |
| Корпус | закрытого типа |
| Частотный диапазон | 250-20000 Гц |
| Размеры (ШхВхГ) | 90x160x95 мм |
| Тыловые колонки | |
| Количество колонок в комплекте | 2 |
| Мощность | 15 Вт |
| Магнитная защита | есть |
| Количество полос | 1 |
| Размеры динамиков | НЧ: 76.2 мм |
| Корпус | закрытого типа |
| Размеры (ШхВхГ) | 90x160x95 мм |
| Центральный канал | |
| Центральный канал | 1 |
| Мощность | 15 Вт |
| Магнитная защита | есть |
| Количество полос | 1 |
| Размеры динамиков | НЧ: 76.2 мм |
| Корпус | закрытого типа |
| Размеры (ШхВхГ) | 190x90x95 мм |
| Сабвуфер | |
| Сабвуфер | 1 |
| Мощность | 40 Вт |
| Размеры динамиков | 133.3 мм |
| Корпус | фазоинверторного типа |
| Частотный диапазон | 20-250 Гц |
| Размеры (ШхВхГ) | 160x315x380 мм |
| Усилитель | |
| Отношение сигнал/шум | 75 дБ |
| Разделение каналов | 45 дБ |
| Интерфейсы | линейный вход (стерео), линейный вход (многоканальный) |
| Пульт ДУ | есть |
| Дополнительно | |
| Крепления для монтажа | есть |
| Дополнительная информация | регулировка баланса; раздельная регулировка каналов |
Поломки у Комплектов акустики
Здесь представлен список самых частых и распространенных поломок и неисправностей у Комплектов акустики. Если у вас такая поломка то вам повезло, это типовая неисправность для Dialog J-101BT и вы можете задать вопрос о том как ее устранить и вам быстро ответят или же прочитайте в вопросах и ответах ниже.
| Название поломки | Описание поломки | Действие |
|---|---|---|
| Не включается | вопрос | |
| Хрипит звук | вопрос | |
| Не подключается | вопрос | |
| нет звука | питание есть, звука нет | вопрос |
| Показывает РАО | Показывает РАО и ни чего не работает | вопрос |
| Не работает радио | Не работает радио,просто монотонно гудит | вопрос |
| нет звука | на дисплее в пол.свечения только колонки | вопрос |
| меняються цифры на индикаторе | приэтом кнопки панели не слушаються | вопрос |
Поломки у Dialog J-101BT
Если ни одна поломка из списка выше не подходит под описание для вашего случая то вы можете добавить свою поломку и мастера из сервисных центров или просто посетители сайта смогут вас проконсультруют. Это Бесплатно!
Dialog J-101A
Всё о Dialog J-101A: характеристики и параметры, отзывы владельцев, новостные, аналитические материалы и многое другое, всё, что смогли найти на просторах Рунета. Используйте вкладки ниже чтобы ознакомиться с нужной информацией.
Источник
- Главная
- Комплекты акустики
- Dialog
- Тип акустической системыактивная
- Звуковая панельНет
- Стандарт5.1
- Суммарная мощность115 Вт
- Фронтальные колонки2
- Тип фронтальных колонокполочные
- Тыловые колонки2
- Центральные тыловые колонкиНет
- Центральный канал1
- Сабвуфер1
- Показать все
Перед приобретением Dialog J-101A по самой низкой цене, изучите характеристики, плюсы и минусы модели, отзывы покупателей.
Характеристики Dialog J-101A
*
| Тип акустической системы | активная |
| Звуковая панель | Нет |
| Стандарт | 5.1 |
| Суммарная мощность | 115 Вт |
| Фронтальные колонки | 2 |
| Тип фронтальных колонок | полочные |
| Тыловые колонки | 2 |
| Центральные тыловые колонки | Нет |
| Центральный канал | 1 |
| Сабвуфер | 1 |
Материал корпуса*
| Сабвуфер | MDF |
| Колонки | пластик |
Воспроизводимая частота*
| Минимальная | 20 Гц |
| Максимальная | 20 000 Гц |
Тип корпуса*
| Фронтальные колоноки | закрытого типа |
| Тыловые колонки | закрытого типа |
| Центральный канал | закрытого типа |
| Сабвуфер | фазоинверторного типа |
Мощность*
| Фронтальные колонки | 15 Вт |
| Сабвуфер | 40 Вт |
| Тыловые колонки | 15 Вт |
| Центральный канал | 15 Вт |
Количество полос*
| Тыловые колонки | 1 |
| Центральный канал | 1 |
| Фронтальные колонки | 1 |
Частотный диапазон*
| Фронтальные колонки | 250-20000 Гц |
| Сабвуфер | 20-250 Гц |
Магнитное экранирование*
| Центральные тыловые колонки | Нет |
| Фронтальные колонки | Есть |
| Центральный канал | Есть |
| Тыловые колонки | Есть |
| Сабвуфер | Нет |
Усилитель*
| Регулировка тембра НЧ | Нет |
| Отношение сигнал/шум | 75 дБ |
| Регулировка тембра ВЧ | Нет |
| Разделение каналов | 45 дБ |
Интерфейсы*
| Цифровой коаксиальный вход | Нет |
| Линейный вход многоканальный | Есть |
| Bluetooth | Нет |
| Линейный вход стерео | Есть |
| Выход на сабвуфер | Нет |
| Выход HDMI | Нет |
| Выход для наушников | Нет |
| USB Type A | Нет |
| Цифровой оптический вход | Нет |
Декодеры*
| Dolby Pro Logic II | Нет |
| DTS-HD Master Audio | Нет |
| DTS-HD High Resolution Audio | Нет |
| DTS | Нет |
| Dolby Digital | Нет |
| Dolby TrueHD | Нет |
| Dolby Pro Logic | Нет |
Беспроводное подключение*
| Сабвуфера | Нет |
| Тыловых колонок | Нет |
Дополнительная информация*
| Крепления для монтажа | Есть |
| Пульт ДУ | Есть |
| Радиотюнер | Нет |
| Bi-Wiring | Нет |
| Защита от перегрузки | Нет |
| Позолоченные разъемы | Нет |
Габариты и вес*
| Сабвуфер | 133.3 мм |
| Тыловые колонки | 76.2 мм |
| Фронтальные колонки | 76.2 мм |
| Центральный канал | 76.2 мм |
Размеры сабвуфера*
| Высота | 315 мм |
| Ширина | 160 мм |
| Глубина | 380 мм |
Размеры фронтальных колонок*
| Высота | 160 мм |
| Ширина | 90 мм |
| Глубина | 95 мм |
Размеры тыловых колонок*
| Глубина | 95 мм |
| Высота | 160 мм |
| Ширина | 90 мм |
Размеры колонки центрального канала*
| Глубина | 95 мм |
| Ширина | 190 мм |
| Высота | 90 мм |
* Точные параметры уточняйте на сайте продавца.
Отзывы пользователей о Dialog J-101A
4 года назад
яндекс маркет
Пульт очень маленький.
Достоинства: Звук потрясающий. Для геймплэя то, что надо!
Недостатки: Долго разбирался как соединить.
vladimir b.10 лет назад
яндекс маркет
Хорошая система для дома, просто послушать музыку.
Хотя с эквалайзером и балансом сабвуфера нужно повозиться.
Ещё бы хотелось сохранение настроек после полного выключения.
Достоинства: Неплохое качество, цена, достаточно хороший звук (хотя если нужно добавить громкости на усилители появляются шумы. у меня после 40).
Недостатки: Один недостаток, который меня жутко бесит — управление с пульта! Без пульта ничего нельзя сделать…
Михаил Л.14 лет назад
яндекс маркет
Пультик к сожалению потерял (((, но не надо слишком расстраиваться. я его купил и все вирнулось на круги своя )))
Достоинства: Вполне достойное соотношение цены и качества. Достаточное звучание для компьютера в небольшой комнате, но требует хорошей звуковой и настройки как физической (расстановки), так и программной
Недостатки: Провода, входящие в комплект, немного коротковаты.
Содержание
- Подключение и настройка колонок на компьютере
- Подключаем и настраиваем колонки на компьютере
- Шаг 1: Подключение
- Шаг 2: Установка драйверов и кодеков
- Шаг 3: Системные настройки
- Шаг 4: Настройка Realtek HD
- Шаг 5: Использование стороннего софта
- Исправление неполадок
- Как подключить колонки dialog к компьютеру
- Подключаем и настраиваем колонки на компьютере
- Шаг 1: Подключение
- Шаг 2: Установка драйверов и кодеков
- Шаг 3: Системные настройки
- Шаг 4: Настройка Realtek HD
- Шаг 5: Использование стороннего софта
- Исправление неполадок
- Ключевые особенности
- Пошаговая инструкция
- Возможные сложности
- Как установить и подключить к компьютеру колонки с проводами напрямую
- Подключение к ПК беспроводных колонок
- Как подключить музыкальный центр к компьютеру
- Что делать, если после подключения колонок нет звука
Подключение и настройка колонок на компьютере
Многие пользователи приобретают колонки для компьютера, чтобы обеспечить наилучшее качество звука при прослушивании музыке или просмотров фильмов. Простые устройства достаточно только подсоединить и сразу же приступать к работе с ними, а более дорогие, навороченные девайсы требуют дополнительных манипуляций. В этой статье мы подробно рассмотрим процесс подключения и настройки колонок на компьютере.
Подключаем и настраиваем колонки на компьютере
На рынке находится множество моделей колонок от разных производителей с различным количеством элементов и дополнительных функций. Как раз от сложности устройства зависит процесс подсоединения и настройки всех необходимых компонентов. Если вы затрудняетесь в выборе подходящего устройства, то рекомендуем к ознакомлению на эту тему нашу статью, которую вы найдете по ссылке ниже.
Шаг 1: Подключение
В первую очередь требуется выполнить подключение колонок к компьютеру. На боковой панели материнской платы присутствуют все необходимые разъемы для соединения. Обратите внимание на тот, который будет окрашен в зеленый цвет. Иногда также возле него сверху указана надпись «Line OUT». Возьмите кабель с колонок и вставьте его в данный разъем.
Кроме этого следует отметить, что на большинстве компьютерных корпусов на передней панели также имеется подобный аудиовыход. Вы можете совершить соединение через него, однако иногда это приводит к ухудшению качества звука.
Если колонки портативные и их питание осуществляется через USB-кабель, то тоже следует вставить его в свободный порт и включить устройство. Большие колонки дополнительно нужно подключить к розетке.
Шаг 2: Установка драйверов и кодеков
Перед выполнением настройки только что подключенного устройства необходимо убедиться в наличии всех кодеков и драйверов для корректной работы в системе, воспроизведения музыки и фильмов. В первую очередь мы рекомендуем проверить установленные драйверы, и выполняется данный процесс следующим образом:
1.Откройте «Пуск» и перейдите в «Панель управления».
2.Здесь выберите пункт «Диспетчер устройств».
3.Опуститесь к строке «Звуковые, видео и игровые устройства» и раскройте ее.
Здесь вы должны найти строку с аудиодрайвером. Если он отсутствует, произведите его установку любым удобным способом.
Иногда на компьютере не проигрывается музыка. В большинстве своем это связано с отсутствующими кодеками, однако причины данной неполадки могут быть самыми разнообразными. Читайте об исправлении проблемы с воспроизведением музыки на компьютере в нашей статье по ссылке ниже.
Шаг 3: Системные настройки
Теперь, когда подключение произведено и все драйверы установлены, можно переходить к выполнению системной конфигурации только что подключенных колонок. Осуществляется данный процесс достаточно просто, от вас требуется выполнить всего несколько действий:
1.Откройте «Пуск» и перейдите в «Панель управления».
2.Выберите параметр «Звук».
3.Во вкладке «Воспроизведение» нажмите правой кнопкой мыши на используемую колонку и выберите «Настроить динамики».
4.В открывшемся окне вам потребуется выполнить настройку звуковых каналов. Вы можете изменять параметры и тут же выполнять проверку. Выберите наиболее подходящий вариант расположения и нажмите «Далее».
5.Пользователям, которые установили колонки с широкополосными или окружающими динамиками, потребуется активировать их работу, поставив соответствующие значки в окне настройки.
В данном мастере настройки производится всего несколько действий, что обеспечивает улучшение звука, однако можно добиться лучшего результата, выполнив ручное редактирование параметров. Сделать это можно по данной инструкции:
1.В этой же вкладке «Воспроизведение» выберите ваши колонки правой кнопкой мыши и перейдите в «Свойства».
2.Во вкладке «Уровень» настраивается только громкость, баланс левого и правого. Если чувствуете, что один из динамиков работает громче, отрегулируйте баланс в этом окне и переходите в следующую вкладку.
3.Во вкладке «Улучшения» вы выбираете звуковые эффекты для текущей конфигурации. Здесь присутствует эффект окружения, подавление голоса, изменение высоты тона и эквалайзер. Выполните необходимые настройки и переходите к следующей вкладке.
4.Осталось только заглянуть в «Дополнительно». Здесь настраивается монопольный режим, выставляется разрядность и частота дискретизации для использования в общем режиме.
После изменения параметров перед выходом не забудьте нажать на «Применить», дабы все настройки вступили в силу.
Шаг 4: Настройка Realtek HD
Большинство встроенных звуковых карт используют стандарт HD Audio. Самым распространенным пакетом программного обеспечения на данный момент является Realtek HD Audio. С помощью этого софта осуществляется настройка воспроизведения и записи. А выполнить это вручную можно так:
1.Предварительно загрузите программу с официального сайта и установите на компьютер.
2.Откройте «Пуск» и перейдите в «Панель управления».
3.Здесь найдите «Диспетчер Realtek HD».
4.Откроется новое окно, и вы сразу попадете во вкладку «Конфигурация динамиков». Здесь устанавливаются подходящие настройки колонок и есть возможность активировать широкополосные громкоговорители.
5.Во вкладке «Звуковой эффект» каждый пользователь настраивает параметры лично под себя. Здесь присутствует десятиполосный эквалайзер, множество различных шаблонов и заготовок.
6.Во вкладке «Стандартный формат» осуществляется то же редактирование, что и в системном окне настроек воспроизведения, только Realtek HD еще позволяет выбрать формат DVD и компакт-диска.
Шаг 5: Использование стороннего софта
Если встроенных системных настроек и возможностей Realtek HD вам недостаточно, рекомендуем прибегнуть к использованию сторонних программ по настройке звука. Их функциональность сосредоточена именно на этом процессе, и они позволяют выполнить редактирование самых разнообразных параметров воспроизведения. Подробнее с ними вы можете ознакомиться в наших статьях по ссылкам ниже.
Исправление неполадок
Иногда подключение проходит не совсем гладко и вы замечаете, что на компьютере отсутствует звук. Существует несколько основных причин, вызывающих данную неполадку, однако в первую очередь следует еще раз проверить соединение, кнопку включения и подключение колонок к питанию. Если проблема заключалась не в этом, значит требуется выполнить проверку системы. Все инструкции по решению проблемы с отсутствующим звуком вы найдете в статьях по ссылкам ниже.
Сегодня мы подробно разобрали процесс того, как настроить колонки на компьютере с Windows 7, 8, 10, пошагово рассмотрели все необходимые действия и рассказали о возможностях редактирования параметров воспроизведения. Надеемся, что наша статья была для вас полезной, и вы сумели правильно соединить и настроить колонки.
Источник
Как подключить колонки dialog к компьютеру
Многие пользователи приобретают колонки для компьютера, чтобы обеспечить наилучшее качество звука при прослушивании музыке или просмотров фильмов. Простые устройства достаточно только подсоединить и сразу же приступать к работе с ними, а более дорогие, навороченные девайсы требуют дополнительных манипуляций. В этой статье мы подробно рассмотрим процесс подключения и настройки колонок на компьютере.
Подключаем и настраиваем колонки на компьютере
На рынке находится множество моделей колонок от разных производителей с различным количеством элементов и дополнительных функций. Как раз от сложности устройства зависит процесс подсоединения и настройки всех необходимых компонентов. Если вы затрудняетесь в выборе подходящего устройства, то рекомендуем к ознакомлению на эту тему нашу статью, которую вы найдете по ссылке ниже.
Шаг 1: Подключение
В первую очередь требуется выполнить подключение колонок к компьютеру. На боковой панели материнской платы присутствуют все необходимые разъемы для соединения. Обратите внимание на тот, который будет окрашен в зеленый цвет. Иногда также возле него сверху указана надпись «Line OUT». Возьмите кабель с колонок и вставьте его в данный разъем.
Кроме этого следует отметить, что на большинстве компьютерных корпусов на передней панели также имеется подобный аудиовыход. Вы можете совершить соединение через него, однако иногда это приводит к ухудшению качества звука.
Если колонки портативные и их питание осуществляется через USB-кабель, то тоже следует вставить его в свободный порт и включить устройство. Большие колонки дополнительно нужно подключить к розетке.
Шаг 2: Установка драйверов и кодеков
Перед выполнением настройки только что подключенного устройства необходимо убедиться в наличии всех кодеков и драйверов для корректной работы в системе, воспроизведения музыки и фильмов. В первую очередь мы рекомендуем проверить установленные драйверы, и выполняется данный процесс следующим образом:
Здесь выберите пункт «Диспетчер устройств».
Опуститесь к строке «Звуковые, видео и игровые устройства» и раскройте ее.
Здесь вы должны найти строку с аудиодрайвером. Если он отсутствует, произведите его установку любым удобным способом. Подробные инструкции вы найдете в наших статьях по ссылкам ниже.
Иногда на компьютере не проигрывается музыка. В большинстве своем это связано с отсутствующими кодеками, однако причины данной неполадки могут быть самыми разнообразными. Читайте об исправлении проблемы с воспроизведением музыки на компьютере в нашей статье по ссылке ниже.
Шаг 3: Системные настройки
Теперь, когда подключение произведено и все драйверы установлены, можно переходить к выполнению системной конфигурации только что подключенных колонок. Осуществляется данный процесс достаточно просто, от вас требуется выполнить всего несколько действий:
- Откройте «Пуск» и перейдите в «Панель управления».
Выберите параметр «Звук».
Во вкладке «Воспроизведение» нажмите правой кнопкой мыши на используемую колонку и выберите «Настроить динамики».
В открывшемся окне вам потребуется выполнить настройку звуковых каналов. Вы можете изменять параметры и тут же выполнять проверку. Выберите наиболее подходящий вариант расположения и нажмите «Далее».
Пользователям, которые установили колонки с широкополосными или окружающими динамиками, потребуется активировать их работу, поставив соответствующие значки в окне настройки.
В данном мастере настройки производится всего несколько действий, что обеспечивает улучшение звука, однако можно добиться лучшего результата, выполнив ручное редактирование параметров. Сделать это можно по данной инструкции:
- В этой же вкладке «Воспроизведение» выберите ваши колонки правой кнопкой мыши и перейдите в «Свойства».
Во вкладке «Уровень» настраивается только громкость, баланс левого и правого. Если чувствуете, что один из динамиков работает громче, отрегулируйте баланс в этом окне и переходите в следующую вкладку.
Во вкладке «Улучшения» вы выбираете звуковые эффекты для текущей конфигурации. Здесь присутствует эффект окружения, подавление голоса, изменение высоты тона и эквалайзер. Выполните необходимые настройки и переходите к следующей вкладке.
Осталось только заглянуть в «Дополнительно». Здесь настраивается монопольный режим, выставляется разрядность и частота дискретизации для использования в общем режиме.
После изменения параметров перед выходом не забудьте нажать на «Применить», дабы все настройки вступили в силу.
Шаг 4: Настройка Realtek HD
Большинство встроенных звуковых карт используют стандарт HD Audio. Самым распространенным пакетом программного обеспечения на данный момент является Realtek HD Audio. С помощью этого софта осуществляется настройка воспроизведения и записи. А выполнить это вручную можно так:
Здесь найдите «Диспетчер Realtek HD».
Откроется новое окно, и вы сразу попадете во вкладку «Конфигурация динамиков». Здесь устанавливаются подходящие настройки колонок и есть возможность активировать широкополосные громкоговорители.
Во вкладке «Звуковой эффект» каждый пользователь настраивает параметры лично под себя. Здесь присутствует десятиполосный эквалайзер, множество различных шаблонов и заготовок.
Во вкладке «Стандартный формат» осуществляется то же редактирование, что и в системном окне настроек воспроизведения, только Realtek HD еще позволяет выбрать формат DVD и компакт-диска.
Шаг 5: Использование стороннего софта
Если встроенных системных настроек и возможностей Realtek HD вам недостаточно, рекомендуем прибегнуть к использованию сторонних программ по настройке звука. Их функциональность сосредоточена именно на этом процессе, и они позволяют выполнить редактирование самых разнообразных параметров воспроизведения. Подробнее с ними вы можете ознакомиться в наших статьях по ссылкам ниже.
Исправление неполадок
Иногда подключение проходит не совсем гладко и вы замечаете, что на компьютере отсутствует звук. Существует несколько основных причин, вызывающих данную неполадку, однако в первую очередь следует еще раз проверить соединение, кнопку включения и подключение колонок к питанию. Если проблема заключалась не в этом, значит требуется выполнить проверку системы. Все инструкции по решению проблемы с отсутствующим звуком вы найдете в статьях по ссылкам ниже.
Сегодня мы подробно разобрали процесс того, как настроить колонки на компьютере с Windows 7, 8, 10, пошагово рассмотрели все необходимые действия и рассказали о возможностях редактирования параметров воспроизведения. Надеемся, что наша статья была для вас полезной, и вы сумели правильно соединить и настроить колонки.
Отблагодарите автора, поделитесь статьей в социальных сетях.
Порядок подключения колонок прямо зависит от типа акустической системы. Рассмотрим для начала, какие бывают колонки и далее приведём инструкцию по их подключению.
Ключевые особенности
Существуют две основные разновидности колонок:
Это звук самых обыкновенных колонок, которые можно беспроблемно подключить к любому компьютеру или ноутбуку. Они имеют 1 порт (если с сабвуфером, то 2) и дают звук среднего качества, хотя стандартный пользователь вряд ли поймёт разницу.
Колонки такого типа выдают потрясающе чистый звук наивысшего качества, но подключить их уже гораздо сложнее. Более того, встроенной звуковой карты будет недостаточно для воспроизведения такого звука. Причина даже не в нехватке мощности или характеристик, а в количестве портов (для цифрового звука необходимы специальные разъёмы).
Подключение динамиков любого типа осуществляется простым подсоединением штекеров в соответствующие гнёзда. Также, если колонки качественные, необходимо подключить блок питания в розетку или сетевой фильтр. Это необходимо, потому что питания в разъёмах компьютера будет недостаточно для работы серьёзной акустической системы.
Пошаговая инструкция
Рассмотрим, как правильно подключаются акустические системы:
1. Расположение устройств.
Колонки аналогового типа 2.0 и 2.1 необходимо расставлять правильно: колонки лучше всего установить по бокам от монитора, а сабвуфер – произвольно, но для достижения максимального эффекта.
На каждой колонке сзади указана маркировка: L (left, лево) и R (right, право). По поводу расположения сабвуфера долгое время ходят упорные споры, поэтому его следует установить там, где звучание низких частот будет наиболее оптимальным для пользователя.
Первым делом необходимо выключить компьютер. Многие пользователи пренебрегают данной рекомендацией, однако такова техника безопасности и лучше лишний раз ей следовать, чтобы избежать поражения током или перепадов напряжения. Т. к. питание постоянно «гуляет» по материнской плате, подавая электричество в разные устройства, резкое увеличение мощности повлечёт за собой поломку (особенно, если акустическая система цифровая и требовательная к ресурсам).
Затем подключается питающий блок к розетке или сетевому фильтру. Но здесь тоже следует проявлять осторожность: сетевой фильтр является переходником. Подразумевается, что если в него вставлены вилки от приборов, потребляющих в сумме более 220 вольт (максимальное значение розетки), то всей проводке в доме будет очень несладко: может возникнуть пожар, и провода будут ярко искриться.
Каждый из штекеров окрашен в определённый цвет:
Не нужно втыкать штекеры в розовый разъём – он исключительно для микрофона. В остальном проблем не возникнет, т. к. каждое гнездо окрашено в соответствующий цвет, а возле зелёного (на системном блоке) указаны различные дополнительные маркировки. Это либо надпись «AudioIn» (аудиовход), либо нарисованный динамик, издающий звук.
О разъемах и их цветах Вы можете также узнать из данного видео.
3. Проверка работоспособности.
После прямого подключения колонок к системному блоку и сети можно включать компьютер. Система должна автоматически обнаружить устройство и установить нужные драйвера (необходимо подключение к Интернету). Если этого не произошло, значит, установить программное обеспечение придётся самостоятельно. Если в комплекте имеется установочный диск, следует воспользоваться им.
4. Цифровые колонки 5.1 и 7.1.
Устройства данного типа отличаются в нескольких существенных деталях:
В дискретной звуковой карте немного больше цветных гнёзд (чёрный и оранжевый), под каждый штекер от кабелей цифровых колонок. Достаточно лишь соединить штекер с разъёмом согласно цветовым обозначениям, а в остальном процедура подключения будет полностью идентична.
Наиболее качественные и дорогие модели вместо цветовых штекеров используют один конкретный:
Наличие лишь одного кабеля не говорит о плохом качестве звука, а полностью наоборот. Данные разъёмы являются новаторскими и современными, позволяющими всецело раскрыть потенциал даже профессионального оборудования.
На этом подключение окончено, однако существует вероятность возникновение различных ошибок, с которыми придётся иметь дело.
Возможные сложности
Случается, что пользователя настигают не только обычные, но и весьма существенные проблемы в ходе подключения:
Если штекеры кабелей от колонок не подходят ни к одному гнезду на компьютере, то допустимо использовать переходники. Однако не стоит использовать больше одного: это потребует большей мощности от компьютера, и он банально перегорит. Также неисправными могут стать и сами колонки, если переходник будет бракованным.
2. Шумы, помехи, искажения.
Если во время прослушивания из колонок доносятся посторонние звуки, причины могут заключаться в:
3. Отсутствие звука.
Здесь важно понять, проблема в компьютере или колонках:

Как установить и подключить к компьютеру колонки с проводами напрямую
Современные динамики, предназначенные для соединения с оргтехникой, имеют два провода. Один из них сетевой, а другой – для звукового сигнала. Куда каждый из них необходимо вставить для обеспечения качественного соединения? Подключение выполняют следующим образом:
ВАЖНО! На блоке сзади может находиться два одинаковых по диаметру гнезда для подключения аудиоаппаратуры! В этом случае необходимо обратить внимание на цвет отверстия или на обозначение рядом с местом для выхода сигнала. Разъём должен быть зелёного оттенка (см. фото), а если – нет, то около него обычно нанесено изображение наушников!
Современные атрибуты малых габаритов для воспроизведения звука могут не иметь штекера TRS 3,5 мм. Они подключаются к системному блоку с помощью USB-разъёма или через Bluetooth.
ВНИМАНИЕ! Обычные старые модели колонок снабжены многоканальным штекерным соединением. Подобная акустика подсоединяется к соответствующему гнезду на корпусе компьютера или через специальный переходник!
Подключение к ПК беспроводных колонок
Отсутствие проводов при использовании современных акустических аксессуаров уже давно никого не удивляет. Это удобно — не нужно определять к какому разъёму подходит тот или иной кабель. Кроме этого, нет необходимости постоянно распутывать провода. Соединение в этом случае происходит через канал Bluetooth.
На планшетах и ноутбуках, оборудование для такого подключения встроено в корпус. Компьютеры, в большинстве случаев, не оборудованы таким каналом. При сопряжении беспроводных колонок с ПК, используют специальные переходники-адаптеры, которые подключают к оргтехнике через USB-порт. Для передачи звукового сигнала без провода выполняют следующие действия:
Включение Bluetooth-канала может быть выполнено через «Диспетчер устройств» любой версии Windows. Для этого выбирают нужный раздел и активируют беспроводной канал. После обнаружения компьютером динамиков, нажимают кнопку «Добавить оборудование», после чего ноутбук предложит соединиться с колонками и останется подтвердить необходимость подключения.
Как подключить музыкальный центр к компьютеру
Современные, встроенные в компьютер, звуковые карты, позволяют подключить акустику, имеющую до шести каналов. Наличие шестиканальной дискретной карты легко проверяют при внешнем осмотре системного блока. На корпусе всегда можно найти увеличенное количество разъёмов для соединения с аудиосистемой.
Для подключения музыкального центра к компьютеру необходимо подсоединить штекерные выводы к гнёздам соответствующих цветов, затем включить питание аудиооборудования и ПК. После этого активируют аудиозапись, и проверяют качество воспроизведения.
ВАЖНО! На музыкальном центре, при таком соединении, выбирают режим AUX, который даёт возможность принятия цифрового сигнала от внешнего источника.
Что делать, если после подключения колонок нет звука
Иногда, после проделанных манипуляций, звук не работает. Почему так происходит? Это может быть вызвано следующими причинами:
Для устранения таких неполадок, сначала плотно прижимают соединительные штекеры к разъёмам и осматривают провода на предмет разрыва. Такие работы выполняют при включенных колонках. Кратковременное появление звука при нажатии на соединение, подтвердит наличие дефекта подключения.
Если звук не появился, заходят через меню «Пуск» в раздел «Панель управления», затем в подраздел «Диспетчер устройств» и «Звуковые устройства». Находят динамики или подключенный музыкальный центр и активируют его.
Иногда для этого нужно проверить драйвера, которые тут же, в этом меню – обновляют. Такая же проблема может возникнуть при Bluetooth-подключении колонок. Если драйвера имеют пароль, то его нужно найти в документах оргтехники. Обычно используют простые комбинации из четырёх одинаковых цифр.
Воспроизведение аудиосигнала через обычную колонку или беспроводное оборудование доставит удовольствие не только меломанам, но и пользователям, предпочитающим домашние кинотеатры. Благодаря дискретным картам и использованию многоканального подключения, можно наслаждаться качественным и объёмным звуком.
Источник
Подробная, необходимая и дополнительная информация о возможностях Dialog J-101A. Характеристики представлены в табличной форме. Каждая характеристика и функция Dialog J-101A максимально раскрыта. Эти данные помогут вам сделать свой выбор.
Основные характеристики
-
Стандарт
5.1
-
Тип акустической системы
активная
-
Звуковая панель
нет
-
Суммарная мощность
115 Вт
-
Материал корпуса колонок
пластик
-
Материал корпуса сабвуфера
MDF
-
Минимальная воспроизводимая частота
20 Гц
-
Максимальная воспроизводимая частота
20000 Гц
-
Bi-wiring
нет
Фронтальные колонки
-
Фронтальные колонки
2
-
Тип фронтальных колонок
полочные
-
Мощность фронтальных колонок
15 Вт
-
Количество полос фронтальных колонок
1
-
Тип корпуса фронтальных колонок
закрытого типа
-
Ширина фронтальных колонок
90 мм
-
Высота фронтальных колонок
160 мм
-
Глубина фронтальных колонок
95 мм
-
Магнитная защита фронтальных колонок
есть
Тыловые колонки
-
Тыловые колонки
2
-
Мощность тыловых колонок
15 Вт
-
Количество полос тыловых колонок
1
-
Тип корпуса тыловых колонок
закрытого типа
-
Ширина тыловых колонок
90 мм
-
Высота тыловых колонок
160 мм
-
Глубина тыловых колонок
95 мм
-
Магнитная защита тыловых колонок
есть
Центральные тыловые колонки
-
Центральные тыловые колонки
нет
-
Магнитная защита центральных тыловых колонок
нет
Центральный канал
-
Центральный канал
1
-
Мощность центрального канала
15 Вт
-
Количество полос центрального канала
1
-
Тип корпуса центрального канала
закрытого типа
-
Ширина колонки центрального канала
190 мм
-
Высота колонки центрального канала
90 ММ
-
Глубина колонки центрального канала
95 мм
-
Магнитная защита центрального канала
есть
Сабвуфер
-
Сабвуфер
1
-
Мощность сабвуфера
40 Вт
-
Тип корпуса сабвуфера
фазоинверторного типа
-
Ширина сабвуфера
160 мм
-
Высота сабвуфера
315 мм
-
Глубина сабвуфера
380 мм
Усилитель
-
Линейный вход стерео
есть
-
Линейный вход многоканальный
есть
-
Выход для наушников
нет
-
Цифровой оптический вход
нет
-
Цифровой коаксиальный вход
нет
-
Регулировка тембра НЧ
нет
-
Регулировка тембра ВЧ
нет
-
Пульт ДУ
есть
-
Декодер Dolby Digital
нет
-
Декодер DTS
нет
-
Декодер Dolby Pro Logic
нет
-
Декодер Dolby Pro Logic II
нет
Дополнительно
-
Позолоченные разъемы
нет
-
Защита от перегрузки
нет
-
Крепления для монтажа
есть
Если вам нужно подобрать что-то другое, отличное от Dialog J-101A, то воспользуйтесь подбором по характеристикам и параметрам на странице категории.
По поводу M61538FP. Не совсем разобрался с таблицей.
D14 — 0 и D15 — 0 соответственно L и R канал (если я правильно понял)
А дальше не понятка.
L D0a D1a D2a D3a D4a D5a D6a
R D7a D8a D9a D10a D11a D12a D13a
0dB 0 0 0 0 0 0 0
-1dB 0 0 0 0 0 0 1
Например выставить в 0dB L канал — 0 0 0 0 0 0 0 0
и
Выставляем в 0dB С канал — 0 0 0 0 0 0 0 0
Получаем путаницу.
Как использовать данные типа R D7a D8a D9a D10a D11a D12a D13a
Или нужно подать как-то одновременно 16 бит?
Типа: 0dB + 0dB + L(канал) + R (канал) (0 0 0 0 0 0 0 0 0 0 0 0 0 0 0 0)
-1dB + -1dB + L(канал) + R (канал) (0 0 0 0 0 0 1 0 0 0 0 0 0 1 0 0)
Отзывы
— Kuzibaev Awazjon
Плюсы: Звук потрясающий. Для геймплэя то, что надо!
Минусы: Долго разбирался как соединить.
Коммент: Пульт очень маленький.
— Лавренчук Михаил
Плюсы: Вполне достойное соотношение цены и качества. Достаточное звучание для компьютера в небольшой комнате, но требует хорошей звуковой и настройки как физической (расстановки), так и программной
Минусы: Провода, входящие в комплект, немного коротковаты.
Коммент: Пультик к сожалению потерял (((, но не надо слишком расстраиваться. я его купил и все вирнулось на круги своя )))
— belash vladimir
Плюсы: Неплохое качество, цена, достаточно хороший звук (хотя если нужно добавить громкости на усилители появляются шумы. у меня после 40).
Минусы: Один недостаток, который меня жутко бесит — управление с пульта! Без пульта ничего нельзя сделать…
Коммент: Хорошая система для дома, просто послушать музыку.
Хотя с эквалайзером и балансом сабвуфера нужно повозиться.
Ещё бы хотелось сохранение настроек после полного выключения.
Показать все отзывы о Dialog J-101A