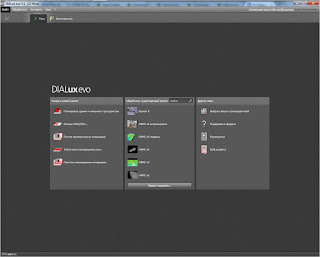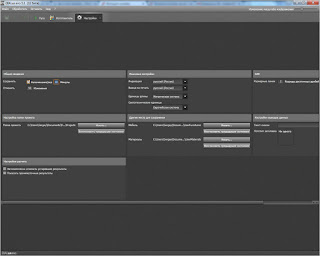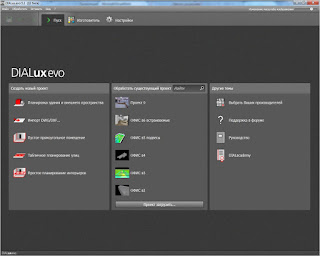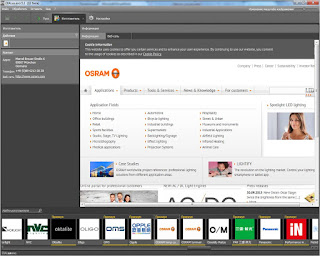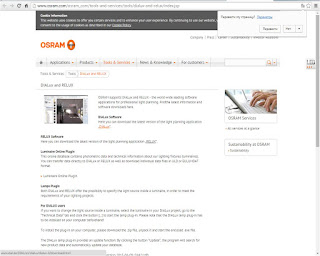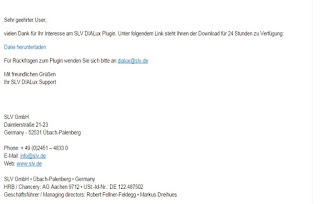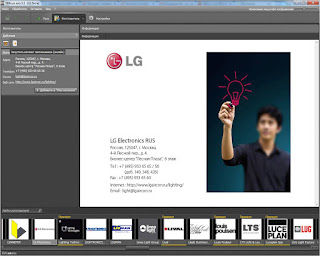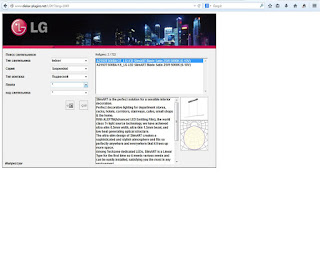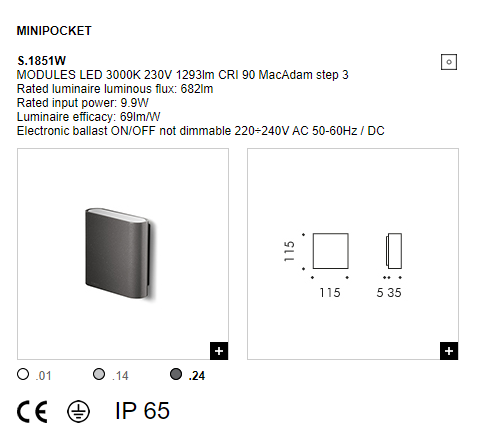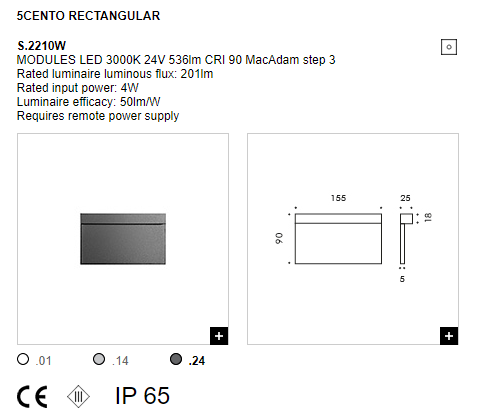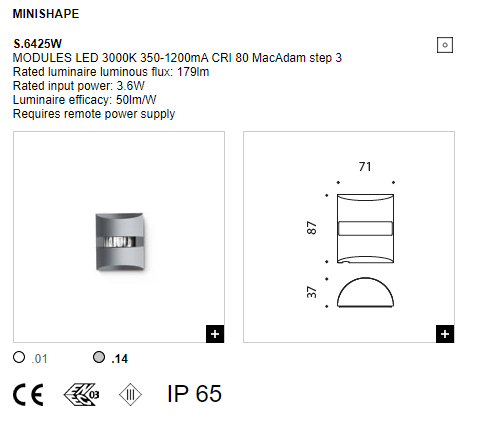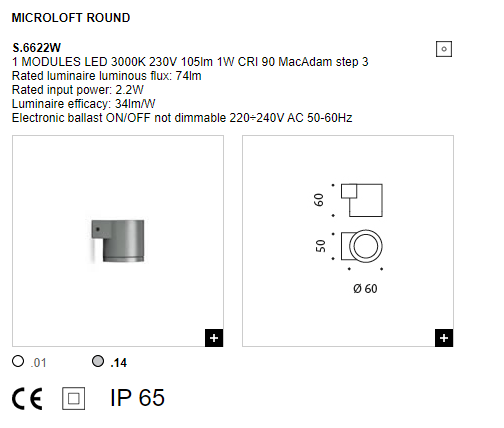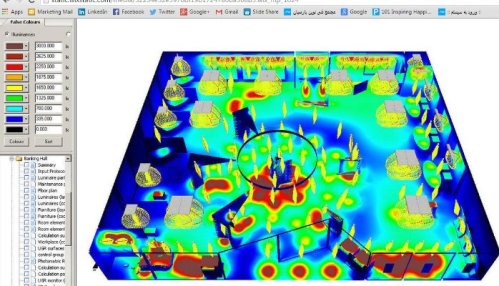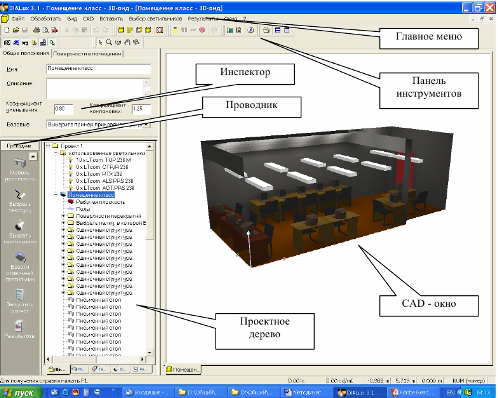1.
www.LTcompany.com
2.
3.
Стартовое окно
4.
Стартовое окно
Создание нового проекта. В DIALux evo нет разделения проектов на внешние и внутренние, как это есть в
DIALux 4.13. Поэтому можно считать внутреннее и наружнее освещение вместе в одном проекте.
5.
Стартовое окно
Если у вас есть подложка, то начать проект можно сразу с её загрузки. Так же, как и предыдущий вариант,
открывает проект, и сразу предлагает выбрать и загрузить файл dwg.
6.
Стартовое окно
Предлагает создать помещение по заданным габаритам (длина, ширина, высота). Удобно использовать,
если вам нужно посчитать всего одно помещение.
7.
Стартовое окно
Расчёт уличного (дорожного) освещения. Создаёт кусок дорожного полотна и расстановку светильников с
определённым шагом.
8.
Стартовое окно
Прикидочный расчёт. Позволяет прикинуть, сколько светильников нужно для заданного помещения. Имеет
ограниченные возможности и ограниченный вывод.
9.
Стартовое окно
Последние открытые вами проекты.
10.
Стартовое окно
Сервисы DIALux.
11.
Настройки
12.
Общие настройки
13.
Общие настройки
Настройки напоминания о сохранении, количества сохранённых действий и поиска обновлений.
14.
Общие настройки
Языковые настройки и настройки систем измерения.
15.
Общие настройки
Настройки действий после окончания расчёта.
16.
Общие настройки
Настройки пути сохранения по умолчанию и параметров уличного освещения.
17.
Общие настройки
Места для сохранения собственных разработок мебели и материалов.
18.
Общие настройки
Загрузка логотипа по умолчанию. Его так же можно изменить при выводе проекта.
19.
Общие настройки
Настройки расчёта. Установка первой галочки будет сбрасывать световые пятна при отмене результатов.
При постановки второй галочки во время расчёта на 3D виде будут отображаться промежуточные
результаты.
20.
Общие настройки
21.
Настройки норм
Коэффициент уменьшения, который будет ставиться по умолчанию.
22.
Настройки норм
Конфигуратор норм для зон. Здесь можно создать свои шаблоны норм на
основе уже имеющихся. Использоваться они будут в «Зонах», где и как их
найти, будет рассказано дальше.
23.
24.
Окно DIALux evo
И так мы запустили проект и перед нами окрылось рабочее пространство
DIALux evo. По сравнению с версией 4.13, evo стал преянее выглядеть и
обзавёлся некоторыми удобными функциями. Но обо всём по порядку.
25.
Окно DIALux evo. CAD
Предлагаю для начала разобраться что и где здесь находится.
Основное пространство здесь, как и в версии 4.13 занимает окно CAD, в
котором и отображаются проект и все вносимые в него изменния.
26.
Окно DIALux evo. Работа с окном
Сверху отображены действия со всем окном и файлом в целом.
27.
Окно DIALux evo. Быстрые кнопки
Следом идёт кнопки быстрого доступа: «Сохранить» и
«Отменить/Восстановить».
28.
Окно DIALux evo. Этапы работы
DIALux evo делит всю работу с проектом на несколько несвязаных друг с
другом частей:
«Конструкция» — создание геометрии пространства,
«Свет» — расстановка освещения и работа со светильниками в целом,
«Расчётные объекты» — создание расчётных плоскостей/точек, работа с
ними и обработка результатов,
«Экспорт» — подготовка и вывод результатов,
«Документация» – подготовка и вывод светотехнической документации.
О каждой из них поговорим подробно.
Так же в одну строку с ними стоят:
«Изготовитель» — базы данных производителей,
«Настройки» – общие настройки,
«Настройки для норм» – настройки норм в зонах освещения.
29.
Окно DIALux evo. Расчёт
В выделенной области находятся кнопка «Запустить расчёт» и параметры
расчёта.
30.
Окно DIALux evo. Параметры расчёта
В параметрах расчёта можно выбрать скорость, качество расчёта и «место»
расчёта. При выборе «Стандарт», DIALux будет считать весь проект.
31.
Окно DIALux evo. Параметры расчёта
При выборе «Быстро», DIALux будет считать только ту часть проекта, в которой
вы находитесь. Например, сейчас мы находимся на «1 этаж», значит при в
«быстром» расчёте, он нам посчитает только этот этаж.
Так же, если необходимо произвести ещё более быстрый расчёт, нужно
поставить галочки на против соответствующего ускорения. Описание этого
ускорения так же будет высвечиваться после наведенния на соответствующую
галочку.
32.
Окно DIALux evo. Инструменты
Слева идёт столбец с «инструментами» для проектирования.
33.
Окно DIALux evo. Параметры
Так же слева находится окно параметров для «инструментов».
34.
Окно DIALux evo. Навигация
DIALux пользуется относительной системой координат. Каждый объект
принадлежит помещению, либо местности; помещение, в свою очередь,
принадлежит этажу; этаж – строению; строение – местности. Координаты
местности являются абсолютными. Соответственно, для удобства
перемещения в данной иерархии, в выделенной области присутствует
навигация.
35.
Окно DIALux evo. Отображение подложек
В DIALux evo можно подгружать сразу несколько подложек. За их отображение
отвечает данная кнопка.
36.
Окно DIALux evo. Отображение подложек
Кроме того, можно отображать, как один план, так и сразу несколько.
37.
Окно DIALux evo. Виды
Так же, как и в версии 4.13, здесь есть несколько видов отображения: 3D,
горизонтальной проекции, спереди, справа, сзади и слева.
38.
Управление
ЛКМ. Поворот камеры.
Нажатие на колёсико.
Перемещение с помощью руки.
ПКМ. Движение в горизонтальной
плоскости. (шаги)
Прокрут колёсика.
Приближение/удаление.
Управление камерой в 3D виде стало гораздо удобнее. Не нужно больше нажимать на дополнительные
кнопки, чтобы совершить следующее действие. Всё управляется с помощью мыши.
39.
Окно DIALux evo. Вспомогательные инструменты
В этом месте находятся вспомогательные инструменты: максимальный вид,
измерение расстояния, задание новой точки отсчёта координат.
40.
Окно DIALux evo. Параметры отображения
Для удобства пользования, в DIALux evo есть параметры отображения, в
которых можно выбрать, что нужно отображать, а что будет только
загромождать вид.
41.
Окно DIALux evo. Параметры отображения
Здесь так же можно изменить параметры адаптации. Баланс белого позволяет
изменить отображение цветов источников от тёплого до холодного. Вторая
шкала управляет отображением яркости световых пятен.
42.
Окно DIALux evo. Начало координат
Отобразить/скрыть точку начала отсчёта координат для выбранной зоны.
43.
Окно DIALux evo. Направление на север
Отобразить/скрыть стрелку направления на север.
44.
Окно DIALux evo. Вспомогательные линии
Отобразить/скрыть вспомогательные линии.
45.
Окно DIALux evo. Уровни пользования
Отобразить/скрыть рабочие плоскости во всех зонах/помещениях.
46.
Окно DIALux evo. Расчётные плоскости/точки
Отобразить/скрыть расчётные плоскости/точки.
47.
Окно DIALux evo. Решётчатый вид
Отображает только рёбра.
48.
Окно DIALux evo. Графические результаты
Отобразить/скрыть изолинии и другие графические результаты.
49.
Окно DIALux evo. Кривые распределения света
Отобразить/скрыть КСС светильников. Отображает только у выбранных
светильников.
50.
Окно DIALux evo. Направление светильника
Отобразить/скрыть направление светильника.
51.
Окно DIALux evo. Название помещений
Отобразить/скрыть название помещений/зон.
52.
Окно DIALux evo. Пространственная текстура
Отобразить/скрыть задний фон.
53.
Окно DIALux evo. Фиктивные цвета
Отобразить фиктивные цвета.
54.
Окно DIALux evo. Фиктивные цвета
Шкала цветов гораздо шире, чем в версии 4.13. А нажав на любе значение ЛКМ
можно изменить его и поменять ему цвет.
55.
Окно DIALux evo. Фиктивные цвета
А с помощью ползунков можно изменят параметры шкалы. Значения самих
ползунков так же можно изменять.
56.
Окно DIALux evo. Фиктивные цвета
Так же есть возможность выбора плавного или ступенчатого распределения
цветов, значения освещённости или яркости выделять цветом. Последняя
кнопка возвращает к параметрам по умолчанию.
57.
Окно DIALux evo. Световые текстуры
Скрыть световые пятна.
58.
Окно DIALux evo. Визуализация освещения
Показывает световое пятно от одного выбранного светильника.
59.
Окно DIALux evo. Расход электроэнергии
Показывает расход электроэнергии.
60.
Окно DIALux evo. Обзор результатов
Данная копка выдаёт обзор результатов по всем
расчётным плоскостям и точкам по всем помещениям и
зонам. С помощью глазика возможно скрыть
отображение плоскостей. А развернув параметры
плоскости можно посмотреть подробные результаты.
Цветной квадратик справа от каждой плоскости
показывает выполнена ли норма по освещённости
(зелёный) или нет (красный). Где и как задаются эти
нормы, будет рассказано позже.
61.
Окно DIALux evo. Сообщения
Кроме того, теперь в DIALux есть всплывающие
сообщения-помощники. Просмотреть их можно в
правом нижнем углу экрана.
62.
63.
Конструкция. Планы
Мы разобрались с интерфейсом, а теперь пора разобраться где и какие
инструменты находятся.
Начнём по порядку. И первое на очереди «Планы».
64.
Конструкция. Планы
В самом верху параметров всегда находятся действия, которые можно выполнять
с объектами данного типа. Первое из списка для подложек – это загрузка плана.
Загрузить можно файлы dwd, pdf, jpg и pnd. Так же подгрузить план можно
просто перетащив его из папки в окно CAD.
65.
Конструкция. Планы. Загрузка
Когда вы подгрузите план, DIALux предложит вам следующий порядок
действий. Первое из них – это выбрать начало отсчёта плана и угол его
вращения.
66.
Конструкция. Планы. Загрузка
После этого, он предлагает определиться с масштабом. Проведите прямую
между двумя известными точками и запишите значение длины отрезка в
метрах.
67.
Конструкция. Планы. Загрузка
Далее он предлагает проконтролировать масштаб и, если всё верно,
завершить загрузку.
68.
Конструкция. Планы
С помощью этой функции можно заменить путь к файлу, а его координаты и угол
поворота останутся без изменения.
69.
Конструкция. Планы
Если вы внесли изменения в самом файле, а в DIALux они не отобразились
рекомендуется его заново обработать.
70.
Конструкция. Планы
Так же план можно скопировать в буфер обмена.
71.
Конструкция. Планы
В DIALux evo можно подгружать несколько подложек. Все они находятся здесь.
72.
Конструкция. Планы
Так же можно перезадать масштаб здесь. Выбрать из выпадающего
списка уже имеющуюся заготовку, или задать свой вариант.
73.
Конструкция. Планы
Информация по позиции и углу поворота плана находятся здесь.
74.
Конструкция. Планы
А с помощью этой кнопки можно переместить чертёж по принципу, как это
сделано в AutoCAD: переместить выбраную точку из одного места в другое.
75.
Конструкция. Планы
В DIALux evo есть возможность работы со слоями подложки. Можно скрыть слой
или поменять ему цвет.
76.
Конструкция. Местность
Местность – это создание наружней сцены освещения.
77.
Конструкция. Местность
В местности можно отобразить новое здание. У здания можно задавать его
высоту и количество этажей.
78.
Конструкция. Местность
Здесь так же можно отобразить пол местности. Его особенность состоит в том,
что он не проходит сквозь здание. То есть, в том месте, где пол местности
пересекается со строением , в полу местности вырезается дырка.
79.
Конструкция. Местность
Можно задать направление севера.
80.
Конструкция. Местность
В этом поле можно изменить имя местности, добавить описание к ней и выбрать,
хотим ли мы выводить для неё результаты. Для наружних сцен наличие галочки
обязательно!
81.
Конструкция. Местность
Здесь задаются нормы по освещённости для данной местности.
82.
Конструкция. Местность
Нажав на кнопку «Обработать», можно задать параметры норм освещения.
83.
Конструкция. Местность
Из выпадающего списка можно выбрать заготовку норм для типовых мест.
84.
Конструкция. Местность
Здесь задаётся коэффициент уменьшения для местности.
85.
Конструкция. Местность
Здесь задаётся место положение вашего объекта. Необходимо для расчёта
естественного освещения.
86.
Конструкция. Местность
Выбрав строение, можно его переименовать. Галочка напротив вывода
информации не обязательна, так как для самого здания информации выводится
не так много.
87.
Конструкция. Местность
Здесь можно задать и перепроверить положение здания.
88.
Конструкция. Этажи
После того, как вы построите здание, DIALux вас сразу переведёт в
конфигуратор этажа. Логика построения пространства у evo отличается от 4.13.
В DIALux evo за значимую единицу принимается весь этаж, а котором
находятся помещения. У этажа обязательно есть внешний контур и могут быть
внутренние контуры помещений.
89.
Конструкция. Этажи
С помощью этого инструмента можно создать одно помещение с стенкой
заданной толщины.
90.
Конструкция. Этажи
Чтобы выбрать помещение для его изменения, нужно нажать на его контур.
При изменении положении точки или стороны помещения, DIALux выведет вам
значение соседних углов и сторон. Зафиксировать их значение можно чрез
клавишу «Tab». При нажатии ПКМ на точку или сторону можно добавить или
удалить точку, повторно нарисовать полигон помещения или удалить
помещение.
91.
Конструкция. Этажи
Само же помещение в evo выглядит так же, как и в 4.13.
92.
Конструкция. Этажи
Данный инструмент позволяет нарисовать контур помещения. После завершения
одного помещения, DIALux сразу предложит вам нарисовать следующее.
93.
Конструкция. Этажи
Данный инструмент позволяет нарисовать внешний контур для помещений.
Внешний контур можно также нарисовать и внутри одного из помещений,
94.
Конструкция. Этажи
Так же можно создать новый этаж, где не будет ничего и начать строить его из
внешних и внутренних контуров помещений.
95.
Конструкция. Этажи
Ну и конечно можно полностью или частично дублировать имеющийся этаж.
96.
Конструкция. Этажи
Здесь задаётся имя и описание этажа (при необходимости). Галочка на против
вывода информации по этажу не обязательна.
97.
Конструкция. Этажи
Здесь указывается высота этажа и толщина перекрытия под этажом.
98.
Конструкция. Этажи
Здесь находится информация по всем этажам: количество, название и их высота.
Удалять можно только верхний этаж. Добавлять можно в любое место (совет:
следить за этим внимательно).
99.
Конструкция. Этажи
Здесь информация в помощь о максимальной и минимальной высоте помещений
на этаже.
100.
Конструкция. Проёмы
Под «проёмом» здесь понимаются окна и двери. Вставлять их можно только в
стены, а мансардное окно только в пол/потолок.
101.
Конструкция. Проёмы
Позволяет вставить выбранный проём.
102.
Конструкция. Проёмы
Позволяет начертить проём нужной вам ширины. По умолчанию проём всегда
врезается во всю толщину стенки.
103.
Конструкция. Проёмы
Если проём установлен как-то криво, то его можно врезать во всю толщину стены
автоматически.
104.
Конструкция. Проёмы
Позволяет заменить проёмы на другие. О таком же действии будет более
подробно рассказано при работе со светильниками.
105.
Конструкция. Проёмы
Позволяет загрузить файл проёмов из вне.
106.
Конструкция. Проёмы
Здесь можно выбрать проём, который хотите добавить. Вставить в проект его
можно перетащив в окно CAD.
107.
Конструкция. Проёмы
Нажав на кнопку «Выбрать», выпадет окно с вариантами проёмов. Нажав ПКМ на
один из них, его можно добавить в группу «Фаворитов», стереть добавленный
проём, импортировать новый проём извне и удалить все созданные проёмы.
108.
Конструкция. Проёмы
Здесь находятся параметры проёмов.
109.
Конструкция. Проёмы
У каждого проёма есть параметр врезки. Это то как глубоко будет врезаться
проём в стену. По умолчанию он стоит во всю толщину стены.
110.
Конструкция. Проёмы
Здесь геометрические параметры данного проёмы, которые можно изменять.
111.
Конструкция. Проёмы
А так же позиция и угол поворота проёма.
112.
Конструкция. Элемент фасада
Данный инструмент применяется только на окнах.
113.
Конструкция. Элемент фасада
Позволяет добавить фасадную систему к окну.
114.
Конструкция. Элемент фасада
Позволяет заменить фасадную систему другой.
115.
Конструкция. Элемент фасада
Позволяет загруть файл фасада.
116.
Конструкция. Элемент фасада
Позволяет скопировать параметры фасада одного объекта и задать их другому.
117.
Конструкция. Элемент фасада
Здесь можно посмотреть активный элемент фасада.
118.
Конструкция. Элемент фасада
Здесь находятся варианты слоёв для элементов фасада.
119.
Конструкция. Элемент фасада
Из выпадающего списка можно выбрать заготовленный вариант остекления.
120.
Конструкция. Элемент фасада
Здесь находится информация по свойствам фасада.
121.
Конструкция. Сектора
Это один из самых главных инструментов. Здесь происходит работа с
помещениями и его частями. Именно здесь можно переименовать помещение.
Если оно состоит из нескольких зоны, эти зоны можно нарисовать и для DIALux
они будут, как отдельные помещения, со своей высотой и рабочей плоскостью.
122.
Конструкция. Сектора
С помощь этих инструментов можно отобразить новую зону произвольной
формы.
123.
Конструкция. Сектора
А с помощь этого вырезать из зоны или помещения фрагмент, который ему не
принадлежит.
124.
Конструкция. Сектора
Здесь можно переименовать помещение или зону, дать ей описание, которое
будет отображаться при выводе сводки по помещению, и задать, нужно ли
выводить результаты для него или нет.
125.
Конструкция. Сектора
Здесь задаётся высота помещения/зоны и нормы освещённости.
126.
Конструкция. Сектора
По умолчанию для всех помещений DIALux ставит нормы офиса (нормы
европейские). Чтобы изменить их, нужно выбрать из выпадающего списка
необходимый шаблон.
127.
Конструкция. Сектора
В выбранном шаблоне можно вручную изменить параметры освещённости.
Выделенное значение указывается в отчёте и с ним сравнивается значение
освещённости на рабочей плоскости.
128.
Конструкция. Сектора
Здесь задаются параметры рабочей плоскости: создавать или не создавать
рабочую плоскость в данной зоне, имя плоскости, её высота, и отступ краевой
зоны.
129.
Конструкция. Сектора
Так же для каждой зоны можно задать свой коэффициент уменьшения.
130.
Конструкция. Элементы помещения
Столбы, колонны, пандусы, платформы и потолочные балки находятся здесь. У
всех этих элементов есть явное преимущество перед объектами (объекты
рассмотрим чуть позже), они примагничиваются друг к другу и к стенам, и
внутри них не производится расчёт освещённости.
131.
Конструкция. Элементы помещения
Здесь предлагается сразу отобразить элемент. При том в зависимости от
элемента, способы отображения меняются.
132.
Конструкция. Элементы помещения
Здесь отображается краткое описание выбранного элемента.
133.
Конструкция. Элементы помещения
Здесь можно выбрать элемент, который хотите отобразить.
134.
Конструкция. Элементы помещения
Для каждого выбранного элемента здесь находятся его габаритные параметры.
135.
Конструкция. Элементы помещения
Здесь находится его координаты и углы вращения.
136.
Конструкция. Элементы помещения
При нажатии ПКМ на объекте (это касается не только элементов помещения),
вылезет контекстное меню. Первым в контекстном меню идут варианты действий
с выбранным объектом. Они же находятся в верхней части экрана, и, чтобы
совершить их, не обязательно вызывать контекстное меню.
137.
Конструкция. Элементы помещения
Данная операция позволяет переместить объект в центр выбранной вами зоны
(не обязательно той, в которой он находится).
138.
Конструкция. Элементы помещения
Данная операция не относится к конкретному объекту. Это способ навигации по
проекту. Поможет перейти вам в выбранное помещение, этаж, строение или
местность.
139.
Конструкция. Элементы помещения
Здесь располагаются параметры копирования.
140.
Конструкция. Элементы помещения
И возможность удалить объект.
141.
Конструкция. Крыша
У каждого здания должна быть своя крыша. Но к сожалению это самая
недоработанная вещь в DIALux evo.
142.
Конструкция. Крыша
Данная функция позволяет автоматически поставить крышу над всем зданием.
143.
Конструкция. Крыша
Либо нарисовать её самостоятельно.
144.
Конструкция. Крыша
DIALux предлагает на выбор несколько вариантов крыш. У каждой крыши свой
набор параметров, в зависимости от её конфигурации.
145.
Конструкция. Крыша
Обратите внимание, что стены обрезаются под нижнюю часть крыши.
Предупреждение: иногда это отображение может не правильно работать.
146.
Конструкция. Крыша
Здесь находятся параметры геометрии крыши.
147.
Конструкция. Крыша
Здесь находятся параметры расположения и поворота крыши.
148.
Конструкция. Перекрытия
Подвесной потолок – важная и удобная вещь. Так как высота всех помещений
по умолчанию равна высоте этажа, подвесной потолок становится
незаменимой функцией, которая позволяет варьировать высоту помещения.
149.
Конструкция. Перекрытия
Подвесной потолок можно ввести в выбранное помещение автоматически.
150.
Конструкция. Перекрытия
Кроме того, если у вас он присутствует практически во всех помещениях, удобней
воспользоваться функцией, которая за вас расставит потолок во все оставшиеся
без потолка помещения. Она хорошо экономит время.
151.
Конструкция. Перекрытия
Потолок можно отобразить самому с помощью полигона.
152.
Конструкция. Перекрытия
Если у вас потолок должен быть во всём помещении, а это, по какой-то причине,
не так.
153.
Конструкция. Перекрытия
Важно разобраться в параметрах потолка:
Расстояние Неотделанный потолок – это расстояние от пола до нижней части
потолка.
Расстояние/неотделанный потолок – это расстояние от верхней части потолка до
потолка этажа.
Толщина крыши – толщина самого подвесного потолка.
Расстояние от стены используется только при потолке на всё помещение.
Закрыть стороны – закрывает стороны перегородкой. Если потолок не во всё
помещение, то будет виднеться запотолочное пространство. Данная перегородка
скрывает его.
Смещение сторон сдвигает данную перегородку вглубь потолка. Удобно
использовать при закарнизной подсветке.
154.
Конструкция. Перекрытия
Так же ещё очень удобно то, что потолок не отображается и не загромождает
вид на виде Этажа, в отличие потолочной балки, которая находится в
«Элементах помещения».
155.
Конструкция. Фрагмент
Фрагмент позволяет вырезать дырку в полу/потолке, стене и элементе
помещения. Удобно им пользоваться, когда есть второй свет и надо посмотреть
влияние светильников с верхнего этажа на нижний.
156.
Конструкция. Фрагмент
Здесь предлагается только выбрать способ создания фрагмента.
157.
Конструкция. Фрагмент
Так же, как и у проёмов, у фрагментов так же есть глубина врезки. Отсчитывается
она от плоскости реза.
158.
Конструкция. Фрагмент
Здесь находятся позиция, вращение и геометрический размеры фрагмента.
159.
Конструкция. Фрагмент
Здесь, находятся координаты точек полигона, которые так же можно менять
вручную.
160.
Конструкция. Фрагмент
Пока мы находимся в окне редактирования фрагментов, все фрагменты
подсвечиваются зелёным.
161.
Конструкция. Фрагмент
Стоит нам перейти в другое окно и выделение пропадает. Обратите внимание,
что отверстие не сквозное, а только частично врезается в пол. Это благодаря
фиксированной глубины врезки.
162.
Конструкция. Мебель и объекты
Мебель и объекты все те же самые, что и в версии 4.13.
163.
Конструкция. Мебель и объекты
Здесь предлагается выбрать способ расстановки объектов. Более подробно о них
будет рассказано в работе со светильниками.
164.
Конструкция. Мебель и объекты
Так же предлагается сразу нарисовать полигонный объект.
165.
Конструкция. Мебель и объекты
И можно заменить одни объекты другими.
166.
Конструкция. Мебель и объекты
В данном поле отображается выбранный объект.
167.
Конструкция. Мебель и объекты
Нажав на кнопочку «Выбрать», можно выбрать объект, который хотите вставить.
Так же его можно выбрать из каталога, который находится в 4-ой вкладке.
168.
Конструкция. Каталог мебели
Каталог мебели выглядит так.
169.
Конструкция. Мебель и объекты
Здесь можно сразу задать геометрию вставляемого объекта. Рекомендуется
объект вставлять сразу с заданными параметрами, потому что потом не все
параметры и не у всех объектов можно будет изменить.
170.
Конструкция. Материалы
С материалами (или текстурами) в evo работать гораздо удобнее, чем в 4.13.
Здесь можно просто перенести текстуру на объект и она заменитеся на всём
объекте. Если при переносе зажать Shift, то окрасится только одна плоскость.
171.
Конструкция. Материалы
Данная операция выбирает текстуру плоскости.
172.
Конструкция. Материалы
Данная операция окрашивает выбранный материал всего объекта.
173.
Конструкция. Материалы
Данная операция перекрашивает материал во всём проекте.
174.
Конструкция. Материалы
Данная операция помогает создать цветовой материал.
175.
Конструкция. Материалы
Задаёт коэффициент отражения.
176.
Конструкция. Материалы
Изменяет коэффициент отражения.
177.
Конструкция. Материалы
Здесь отображаются параметры выбранного материала.
178.
Конструкция. Материалы
У материалов, так же как в 4.13, два каталога: цветов и материалов.
179.
Конструкция. Материалы
Задаются цветовые параметры для материала: цвет по RGB и насыщенность
цвета.
180.
Конструкция. Материалы
Здесь задаются параметры отражения материала: коэффициент отражения и
доля зеркальной составляющей.
181.
Конструкция. Материалы
Из выпадающего списка можно выбрать тип материала.
182.
Конструкция. Материалы
У прозрачных материалов задаются: коэффициент отражения, коэффициент
передачи и коэффициент преломления. DIALux считает, что прозрачные
материалы отражают только зеркально.
Важно! Для стеклянных перегородок коэффициент преломления необходимо
ставить равным 1. Это связано с упрощением сцены в среде программирования.
183.
Вспомогательные линии
Вспомогательные линии – это линии, которые могут помочь в создании
проекта. В отчёт они не включаются.
184.
Копирование
Копирование объектов вдоль одной линии полезна, если на равном расстоянии
нужно расставить объект или группу объектов.
185.
Копирование
Для тех, кто любит делать объекты сложной формы, в evo, как и в 4.13, есть
функция вычета. Работает она следующим образом: выбираете группу
объектов, пересекающих друг друга; из них выбираем тот, который хотим
оставить и нажимаем «Сделать вычет». И из выбранного объекта вычитаются
остальные.
186.
Виды
DIALux evo позволяет сохранить несколько видов сразу. О том, как это сделать,
расскажем в «Экспорте».
187.
Дерево проекта
В DIALux evo есть дерево проекта, но особо смысловой нагрузки, как в 4.13,
оно не несёт.
188.
189.
Свет. Светильники
Практически вся работа со светом происходит здесь.
190.
Свет. Светильники
Светильники можно расставлять в прямоугольном растре.
191.
Свет. Светильники
В полигональном растре.
192.
Свет. Светильники
В круг.
193.
Свет. Светильники
Линейное расположение светильников.
194.
Свет. Светильники
Одиночный светильник.
195.
Свет. Светильники
Светильники так же можно расположить в выбранной зоне.
196.
Свет. Светильники
Так же светильники можно расположить во всех неосвещённых зонах одним
нажатием кнопки.
197.
Свет. Светильники
Выбрав несколько светильников (или групп светильиков) можно их заменить на
другой светильк.
198.
Свет. Светильники
Так же можно заменить один тип светильника во всём проекте на другой.
199.
Свет. Светильники
Заменить один тип светильника на другой довольно просто: после нажатия на
соответствующую кнопку, DIALux вам предложит выбрать светильник, на который
хотите поменять, после чего надо нажать на кнопку «Перенять».
200.
Свет. Светильники
Чтобы подгрузить светильник в проект, достаточно просто перетащить файл из
папки в окно CAD. Но можно и воспользоваться данной функцией и найти файл
светильника в папке.
201.
Свет. Светильники
Здесь отображается выбранный светильник.
202.
Свет. Светильники
Светильник можно выбрать из уже имеющейся собственной базы светильников,
которые когда-либо подгружались в DIALux. Возле светильников, участвующих в
проекте указывается цифра, отвечающая за количество светильников в данном
проекте. Звёздочка означает, что светильник находится в группе фаворитов.
203.
Свет. Светильники
Светильники из плагинов находятся в разделе каталогов.
204.
Свет. Светильники
Светильники можно расставлять в прямоугольном растре.
Здесь отображаются параметры выбранного светильника. Если у светильника
есть несколько вариантов ламп (к нашей компании не относится), то из
выпадающего списка можно выбрать подходящую лампу.
205.
Свет. Светильники
Выберем растр светильников и посмотрим, что с ним можно сделать?
206.
Свет. Светильники
Для удобства восприятия свернём описание действий с помощью вот этой
стрелки.
207.
Свет. Светильники
Здесь так же находится описание светильника, который используется в растре.
Здесь же можно задать обозначение светильника на планах dwg. На разных
планах DIALux может по разному нумеровать светильники. Чтобы привести всё к
единообразию, можно давать светильнику обозначение.
208.
Свет. Светильники
Имя растра необходимо только для дерева проекта.
209.
Свет. Светильники
Здесь задаётся размер сетки расстановки светильников.
210.
Свет. Светильники
Здесь задаётся способ расстановки светильников: центральный, уголком в
уголок и светильником в вершину.
211.
Свет. Светильники
Здесь находится информация о шаге расстановки светильников и о положении
всего растра.
212.
Свет. Светильники
Здесь находится информация о повороте всего растра и самих светильников.
Кнопочки сверху поворачивают светильник на 90 градусов.
213.
Свет. Светильники
При наложении светильника на край растра, DIALux его убирает. Чтобы этого не
происходило, нужно снять галочку.
214.
Свет. Светильники
Чтобы не гадать, кокай примерно получится примерная освещённость от данной
расстановки, DIALux делает прикидочный расчёт и может расставить
светильники в соответствии с указанным значением освещённости.
215.
Свет. Светильники
Здесь так же находятся параметры светильника.
216.
Свет. Светильники
Можно проверить монтажную высоту. Здесь это расстояние до ближайшей
горизонтальной поверхности.
217.
Свет. Светильники
И можно отменить возможность диммирования.
218.
Свет. Светильники
У линейной расстановки всё очень похоже. Только здесь уже можно менять шаг и
общую длину. Но нельзя прикинуть освещённость от расстановки.
219.
Свет. Светильники
Один светильник обладает только точкой монтажа и углом вращения.
Выбрать один светильник из группы можно двойным нажатием. Его можно
перемещать, как угодно, и при этом он останется в группе.
220.
Свет. Лампы
В лампах можно менять световой поток, мощность, коэффициент
цветопередачи и цветовую температуру, как душ угодно.
221.
Свет. Лампы
Цветовая температура меняется так: нажимает «Изменить», выбирает из
списка, что нам необходимо, либо генерируем спектр чёрного тела, задав ему
значение температуры. После изменения обязательно нажать кнопку
«Перенять» Чтобы сохранить измененния.
222.
Свет. Направление светильника
Если вам надо направить один или несколько светильников в какую-то
специальную точку, то это можно сделать здесь. Направлять можно только
отдельные светильники.
223.
Свет. Фильтр
Фильтры используются преимущественно только в театральном освещении.
Принцип работы такой же, как и в 4.13: присваивает светильнику фильтр и он
изменяет цвет.
224.
Свет. Сцены освещения
Сцены освещения в evo работают похожим образом, как и в 4.13. Можно
разбивать на группы (системы управления), диммировать их и создавать сцену
естественного освещния.
225.
Свет. Сцены освещения
Можно создать сцену для одного помещения.
226.
Свет. Сцены освещения
Дублировать существующую сцену.
227.
Свет. Сцены освещения
И создать новую пустую сцену.
228.
Свет. Сцены освещения
Чтобы добавть1светильники к пустой сцене, необходимо их выделить и нажать
данную кнопку.
229.
Свет. Сцены освещения
Здесь можно задать имя сцене освещения и описание. Следите за галочкой
отображения результатов — если её не будет, результаты вывести вы не сможете.
230.
Свет. Сцены освещения
Здесь отображаются все сцены освещения.
231.
Свет. Сцены освещения
Здесь задаются параметры дневного освещения.
232.
Свет. Сцены освещения
Здесь отображаются группы. У каждой группы отображается общее количество
светильников в группе, число выделенных светильников из этой группы,
возможность добавить или убрать из группы светильники и ползунок
диммирования.
233.
Свет. Сцены освещения
За отображение результатов по сценам освещения отвечает данный
выпадающий список и мониторчик рядом с ним. При выборе сцены освещения,
необходимо нажать на мониторчик, для отображения световых пятен.
234.
Свет. Зоны
Это те же самые зоны, что были в конструкции.
235.
Свет. Эксплуатация
Здесь можно задать коэффициент уменьшения отдельно для каждого
светильника.
236.
Свет. Эксплуатация
Здесь ведётся учёт расхода электроэнергии.
237.
238.
Расчётные объекты
У расчётных плоскостей добавилось функций, по сравнению с 4.13.
239.
Расчётные объекты
Данные инструменты позволяют создать РП.
240.
Расчётные объекты
Данные инструменты позволяют отобразить результаты на РП
241.
Расчётные объекты
Данный палец позволяет задать поверхность объекта, как расчётную и вывести с
неё результаты.
242.
Расчётные объекты
Эти инструменты позволяют вырезать из плоскости не принадлежащие ей
детали.
243.
Расчётные объекты
Здесь находится описание объекта.
244.
Расчётные объекты
Здесь можно выбрать, что объект будет рассчитывать.
245.
Расчётные объекты
Здесь задаётся растр расчётных точек.
246.
Расчётные объекты
Здесь можно переименовать объект, дать описание и определиться, выводить ли
результаты.
247.
Расчётные объекты
Здесь находится положение и геометрия.
248.
Расчётные объекты
Здесь находится конфигуратор изолиний.
249.
Расчётные объекты
Помимо того, что можно добавлять и убирать значения, списки значений можно
сохранять. Эти изолинии будут выводиться в отчёте.
250.
Расчётные объекты. Уровни пользования
Уровни пользования – это рабочие плоскости в помещениях. Всё остальное то
же самое, что у РП.
251.
Расчётные объекты. Рабочая зона
Рабочие зоны не применяются в наших нормах.
252.
Расчётные объекты. Сферы деятельности
Выделяет зону и создаёт рабочую плоскость
253.
Расчётные объекты. Сферы деятельности
Создаёт «помещение» из рабочих плоскостей.
254.
Расчёт
После того, как весь проект создан, можно запускать расчёт. Под процессом
расчёта есть галочка, при наличии которой после завершения расчёта будут
показаны результаты.
255.
256.
Экспорт. Виды
После расчёта и перепроверки можно приступать к выводу. Первое, что нам
предлагает DIALux – это виды.
257.
Экспорт. Виды
При сохранении вида, DIALux запоминает координаты и угол поворота камеры и
сохраняет полученное изображение с окна CAD.
258.
Экспорт. Виды
Данная функция переместит камеру в ранее сохранённое место.
259.
Экспорт. Виды
Если с момента последнего сохранения вида картинка изменилась, то можно
обновить вид.
260.
Экспорт. Виды
Так же можно сохранить скрин с окна CAD в формате jpg на копьютор.
261.
Экспорт. Виды
Здесь можно задать имя виду и дать ему описание. Всё это пойдёт в отчёт.
262.
Экспорт. Виды
Здесь хранятся все сохранённые виды.
263.
Экспорт. Raytracer
Красивые картинки – это всегда эффектно. Raytracing работает так же, как и в
4.13. Однако в Raytracingе нет смысла, если нет зеркальных поверхностей: без
них он выдаст туже картинку, что и при обычном выводе скрина с окна CAD.
264.
Экспорт. Raytracer
Запускает процесс Raytracingа.
265.
Экспорт. Raytracer
Прерывает процесс Raytracingа.
266.
Экспорт. Raytracer
Сохраняет выведенное изображение на компьютер.
267.
Экспорт. Raytracer
Сохраняет выведенное изображение на компьютер в формате HDR.
268.
Экспорт. Raytracer
Здесь задаётся имя и описания.
269.
Экспорт. Raytracer
Здесь задаётся качество Raytracingа.
270.
Экспорт. Raytracer
Здесь хранятся все сохранённые изображения.
271.
Экспорт. DWG
Вывод чертежей в формате dwg происходит здесь.
Важно! Выводить файл dwg нужно только из вида сверху. В противном случае
DIALux построит вам множество ненужных линий.
272.
Экспорт. DWG
Экспортирует чертёж в новый файл.
273.
Экспорт. DWG
Экспортирует чертёж в уже существующий файл.
274.
Экспорт. DWG
Прерывает экспорт.
275.
Экспорт. DWG
Здесь находятся параметры вывода.
276.
Экспорт. DWG
Здесь задаётся версия автокада.
277.
Экспорт. DWG
Здесь задаётся масштаб вывода.
278.
279.
Документация. Дерево проекта
В документации создаётся только отчёт. Первое, что необходимо сделать – это
выбрать страницы, которые попадут в отчёт, и сформировать их вид.
280.
Документация. Дерево проекта
Нажав на кнопку «Обработать», можно выбрать те страницы, которые нам
необходимы.
281.
Документация. Дерево проекта
Так же можно выбрать уже готовый шаблон документации.
282.
Документация. Конфигуратор страницы
Чтобы перейти в конфигуратор страниц, необходимо нажать на выделенную
область. Соответственно, чтобы вернуться к виду страницы, нужно нажать туда
же.
283.
Документация. Конфигуратор страницы
К странице можно подгрузить виды, но лучше это делать к специально
предназначенной для этого страницы.
284.
Документация. Конфигуратор страницы
Здесь находятся параметры для вывода
информации по светильникам.
285.
Документация. Конфигуратор страницы
И пожалуй самое главное для страниц помещения. Если вы не задавали
нормируемое значение освещённости для каждого помещения, снимайте эту
галочку. Эта галочка выводит значение нормируемой освещённости в отчёт.
286.
Документация. Конфигуратор страницы
Что бы не залезать в каждое помещение и не изменять там одни и те же
параметры, можно нажать на блокнотик с ручкой, и «Применить во всём
проекте». Тогда во всех подобных страницах в данном поле бут изменены
параметры. Чтобы эти изменения были сохранены и в последующих проектах,
следует нажать «Как стандарт». Так же всё можно вернуть к настройкам по
умолчанию.
287.
Документация. Проектная информация
Перескочим через печать, и займёмся другой информацией для отчёта.
288.
Документация. Проектная информация
Здесь задаётся имя проекта. Оно будет выведено на титульном листе и потом на
каждой странице вместе с датой.
Описание и адрес выводятся только на титульный лист.
289.
Документация. Проектная информация
Здесь задаётся контакты заказчика, если таковые имеются.
290.
Документация. Проектная информация
Здесь задаётся личная информация. Чтобы каждый раз не вводить, её можно
добавить «В список адресов» и потом от туда выбирать.
291.
Документация. Шаблон
Здесь можно создать собственный шаблон, выбрав только самые необходимые
пункты. Шаблон можно сохранить, установить его по умолчанию, или просто
перенять для конкретного проекта.
292.
Документация. Печать
Ну и наконец вывод самой документации.
293.
Документация. Печать
Если логотип компании не подгружён, его стоит подгрузить.
294.
Документация. Печать
Для сбора всей документации, необходимо нажать «Определить число страниц»
и подождать, пока сформируется отчёт.
295.
Документация. Печать
После того, как сформировался, его можно сохранить в pdf либо вывести на
печать.
296.
Документация. Печать
Для управления масштабом отображения страницы в DIAlux предусмотрены три
кнопки.
297.
Документация. Страница
Пара слов об виде страницы. В шапке
всех страниц находится название
проекта, дата, логотип и «путь» к
странице.
298.
Документация. Страница
Следом идёт название помещения и его
вид. Конфигурировать вид можно нажав
F2.
299.
Документация. Страница
Следом идёт информация о помещении:
высота, коэффициенты отражения
потолка/стен/пола и коэффициент
эксплуатации.
300.
Документация. Страница
Следом идёт информация о рабочей
плоскости: имя, положение, результаты.
301.
Документация. Страница
Следом идёт информация по
светильникам: количество,
наименование, характеристики.
302.
Документация. Страница
В конце идёт вспомогательная
информация по помещению и расходу
электроэнергии.
303.
304.
Улицы. Дорога
Пару слов о дорожном освещении.
Интерфейс здесь немного отличается от обычного
проекта DIALux evo.
305.
Улицы. Дорога
Окно CAD находится внизу.
306.
Улицы. Дорога
А вверху находится обзор результатов. Поскольку расчётов здесь не много,
DIALux сразу выдают результаты.
307.
Улицы. Дорога
Здесь можно создать новую пустую улицу.
308.
Улицы. Дорога
Дублировать дорожную геометрию без светильников.
309.
Улицы. Дорога
Дублировать дорожную геометрию вместе со
светильниками.
310.
Улицы. Дорога
А так же заложить новое поле оченки, либо удалить
его.
311.
Улицы. Дорога
Здесь можно задать имя улицы, описание и стандарт
норм.
312.
Улицы. Дорога
Создание геометрии дороги происходит здесь.
Нажимая на один из значков, вы добавляете его в
поле, а стрелочки справа помогут вам упорядочить
все элементы дороги.
313.
Улицы. Дорога
Здесь находятся параметры выбранного элемента:
имя, описание, нормы покрытия, коэффициент
отражения, ширина, количество полос и направление
движения по ним.
314.
Улицы. Дорога
Здесь находятся нормы по освещению.
315.
Улицы. Освещение
По освещению здесь всё очень похоже
стандартный проект. Можно добавить светильники.
316.
Улицы. Освещение
Заменить светильники.
317.
Улицы. Освещение
Добавить вариант расстановки светильников.
318.
Улицы. Освещение
Подгрузить файл светильника.
319.
Улицы. Освещение
И оптимизировать расстановку светильников.
320.
Улицы. Освещение
Здесь находится информация по выбранному
светильнику.
321.
Улицы. Освещение
Здесь находится информация по всем группам
светильников на данной улицы.
322.
Улицы. Освещение
Здесь находится информация по расстановки
светильников.
323.
Улицы. Освещение
Важно! В поле информации по улице можно
задавать свои значения нормы освещённости.
Программа Диалюкс Эво у Вас уже скачена, установлена и вы начинаете с ней работать. Перед началом работы в программе Диалюкс Эво необходимо выполнить (изменить) основные настройки программы.Это необходимо для персонализации программы. Остановимся на основных настройках программы и на выборе собственных производителей.
При запуске программы DIALux evo высвечивается окно запуска, где структурированы Ваши возможные дальнейшие действия.
Первый столбец вам необходим при создании нового проекта. Второй — для обработки существующего проекта. В третьем столбце размещены другие темы: ссылки на форум и поддержку, школу DIAL, на руководство пользователя и на выбор собственных производителей.
Но пока займемся общими настройками программы ДИАЛЮКС. Для этого заходим ФАЙЛ>НАСТРОЙКИ>ОБЩИЕ НАСТРОЙКИ.
Отображается окно с общими настройками. Окно рассчитано на широкоформатный экран, которым не обладаю, поэтому внизу обращаем внимание на прокрутку. Я изменяю всегда время напоминания о сохранении. Стандартные 7 минут уж сильно коротки, поэтому исправляю на 15 минут (особо важные проекты на 10 минут)
Настройка папки проекта. Стандартно программа ДИАЛЮКС сохраняет проекты в папке Мои документы>DIALux>Project. Но мне лично удобнее каждый проект сохранять в своей папке (там где у меня расположен dwg-файл, фотографии и техническое задание на объект). Поэтому я каждый файл сохраняю не стандартным «сохранить», а «сохранить как» и нахожу необходимую мне папку. При этом стандартные настройки не трогаю. Но в дальнейшем при работе и особенно, если Вам необходимо сохранять или рендерить картинки из Диалюкса, программа опять сохраняет автоматически все в этой папке. Обратите внимание, что не только сам проект сохраняется в этой папке, но и все использованные Вами текстуры и 3D объекты, то есть при пересылке проекта все материалы, dwg-подложку и текстуры необходимо пересылать вместе.
Настройки вывода данных хорошая вещь для персонализации проектов. Загрузите логотип
компании, название компании и при выводе данных вам не надо будет думать о проставлении в проекте номеров телефонов и названий компаний. Распечатал и отдал в руки заказчику.
Для возвращения к меню программы необходимо просто закрыть, нажав на крестик.
Удобная кнопка-прокрутка расположена в правом верхнем углу «Изменение масштаба изображения». Возможно увеличение или уменьшения изображений и отображений. Первая картинка показывает максимальное приближение приветственного окна, а вторая минимизирует. Использование «Изменения масштаба» удобно при проектировании в дальнейшем.
Теперь займемся выбором своих производителей. Для этого выбираем «Изготовитель» или же в окне приветствия «Выбрать Ваших производителей». Попадаем на окно, где внизу в прокрутке указаны все производители светотехнической продукции, которые являются партнерами DIALux. Расположены они по алфавиту. Нажав на понравившегося производителя попадаем на интернет-страницу этого производителя, не выходя в брайзер. Такое отображение возможно, если Ваш компьютер подключен к сети интернет. На картинке пример с компанией Осрам.
В левом столбце есть значок загрузить каталог.
При нажатии значка попадаем непосредственно на интернет страницу производителя (уже в вашем браузере) и находим ссылку на скачивание. Первая указанная ссылка выведет нас опять на скачивание программы Диалюкс..
А вот вторая ссылка представляет собой ссылку на плагины ламп или светильников. У каждого производителя все по-разному. В данном случае производитель не требует регистрации.
Другие производители, например СЛВ, при выполнении тех же операций, требует регистрации.
И после простых этапов регистрации, все равно не дает ссылку на скачивание.
А высылает эту ссылку на указанный при регистрации электронный адрес.
Ссылка актуальна только 24 часа, поэтому надо успевать скачивать и устанавливать.
Третьи производители выставляют онлайн каталог продукции, что с одной стороны очень удобно, чтоб не загружать компьютер данными, а выбрать именно то что необходимо.
Но тут внимание, при загрузке онлайн-каталога автоматически Диалюкс открывает все в браузере INTERNET EXLORER и требует новой версии, не ниже 10-ой.
Тут отчаиваться не стоит, просто скопировать ссылку и открыть в том браузере, с которым работаете вы… Открывается ссылка у всех производителей одинаково, есть возможность выбора светильника по типу светильника, по виду лампы и прочее. На самом деле при использовании такого каталога, бумажный каталог должен быть тоже перед глазами. Или воспользоваться необходимо поиском через LUMsearch от Диалюкса, но это отдельная история.
После того как вы загрузили плагин или каталог, то в окне производителей у вас добавиться значок «Запустить каталог светильников (установлен).
А в окне выбора светильников непосредственно в проекте будут представлены Ваши производители (те которые вы установили на компьютер или добавили в Избранное в программе).
Дополнительно по установке программы Диалюкс эво можно почитать:
КАК УСТАНОВИТЬ DAILux evo 4.1
Проблемы при установке DIALux evo
PlugIN для DIALux. Инструкция по установке плагинов
Дорогие друзья, добрый день. С вами на связи светодизайнер Артем Воронов.
За месяц я провожу в среднем около 10 платных онлайн и очных консультаций по светодизайну и светотехнике. Половина моих клиентов приходит с вопросами по дизайну фасадного освещения.
Я решил сделать для вас руководство, в котором показываю, как спроектировать фасадное освещение по шагам в программе по расчету освещения DIALux EVO. Это очень интересный процесс, потому что свет преображает архитектуру вашего здания в вечернее время до неузнаваемости.
Свет — это очень мощный строительный материал, который повышает ваш комфорт и улучшает атмосферу вокруг нас. Я хочу, чтобы вы научились работать с этим материалом и могли сделать пространсто вокруг лучше.
Это пашаговое руководство я решил сделать в виде мини курса на своем YouTube канале по светодизану и светотехнике LightLab.online
Хочу разделить с вами часть своего подхода в проектировании освещения в удобном формате.
Это ссылки на мои социальные сети, где я делюсь своими идеями и процессом работы нашей студии светодизайна LightLab.online
facebook
instagram
DIALux EVO можно скачать и установить с официального сайта: https://www.dialux.com/en-GB/download
1) Урок 1. Фасадное освещение. Расстановка светильников для главного входа здания в DIALux EVO
Ссылка на светильник
https://www.simes.it/en/catalogue/codice.php?id=5369
2) Урок 2. Фасадное освещение в DIALux EVO. Расстановка навигационных светильников
https://www.simes.it/en/catalogue/codice.php?id=5363
3) Урок 3. Фасадное освещение в DIALux EVO. Расстановка светильников в окнах
https://www.simes.it/en/catalogue/codice.php?id=3313
Урок 4. Фасадное освещение в DIALux EVO. Расстановка накладных прожекторов
https://www.simes.it/en/catalogue/codice.php?id=1897
5) Освещение карниза
https://www.iguzzini.com/bh15/
Вывод: современные технлогии дают большие возможности в создании уникальных концепций фасадного освещения. Не бойтесь креативить. Подстраивайте освещение под ваш вкус. Экспериментируйте, но помните, что не нужно перегружать фасад большим количеством светильников. Используйте 2-3 типа. Создавайте вои сцены освещения комбинируя группы светильников и проиписвайте логику их включения.
Примеры сцен освещения
Сцена 1. Все светильники включены
Вам нужна помощь в создании праивльного освещения для вашего объекта? Хотите разобрать ваш проект и сделать уникальную концепцию фасадного освещения?
Заказать платную консультацию или частный урок по светодизайну можно по ссылке:
Заказать консультацию
+79165165328
design@lightlab.online
Написать в вотсап
Хотите науичться продумывать фасадное освещение до мелочей?
Ссылка на онлайн курс по дизайну фасадного освещения:
https://lightlab.online/onlinefasadedesign
Ссылка на вебинар по созданию эскизов освещения для фасада:
https://lightlab.online/webinar5
Решил написать статью на тему светотехнических расчетов и речь пойдет о DiaLux. Кто не знает — программа бесплатная, и весьма полезная.
1. Зачем нужен светотехнический расчет
Для проверки соответствия будущей освещенности требованиям СанПин и СП (Сводов Правил), проще говоря НТД (нормативно-технической документации).
Есть требования и их желательно придерживаться — либо чтобы не получить штраф, либо чтобы сохранить здоровье. А еще для комфорта и хорошего самочувствия — когда света достаточно настроение лучше и мозг работает продуктивнее, спать не хочется.
Обычные сферы применения: освещенность площадки детского сада, освещенность зала спортивной школы, освещенность склада, освещенность дороги
2. Почему нужно рассчитывать освещенность
Дело в том, что человеческий глаз очень хорошо адаптируется к разной освещенности, она, кстати, измеряется в Лк — Люксах. Это тот свет, который в итоге долетел до интересующего нас мета — пола, стены, стола.
DIALux燈光小教室#2 | 分享DIALux evo燈光軟體都是怎麼來做燈光規劃的 | 運用燈光軟體看看自已的燈光氛圍 | 瑪斯先生
А световой поток светильника измеряется в Лм — Люменах — это тот свет, который вылетел из светильника.
Логично, что если светильник находится очень высоко, то пол может оказаться слабо освещенным. И наоборот.
Количество светильников влияет на равномерность освещения. Если одним мощным точечным светильником осветить большой зал, то будет весьма неравномерно, по сравнению с полусотней отдельных пусть и меньшего размера светильников.
Типичные значения: освещенность в офисе, классе — 300 Лк, хороший офис — 500 Лк, не бедный магазин — 1000 Лк, спортивные соревнования с телетрансляцией 2000+ Лк.
3. Почему DiaLux?
Программа бесплатная и в целом удобная. В начале сложно, но постижимая. Для каждого светильника нужно постараться найти ies файл — который позволит программе рассчитать его в модели.
А также нужно построить модель. Для простых помещений это не сложно. Улица немножко труднее. Можно настроить отражения от стен, цвет стен, потолка, пола — во вкладке Конструкция-Материалы.
4. Пример светотехнического расчета — спортивный зал
Заполняем реквизиты организации, название, адрес.
Источник: dzen.ru
Программа Dialux для расчёта и проектирования освещения
Dialux — одна из самых функциональных компьютерных программ для выполнения светотехнических расчетов и инженерного проектирования внутреннего и внешнего освещения. Она разрабатывалась и совершенствуется по сей день с 1994 года немецкой компанией DIAL GmbH, при этом распространяется и обновляется бесплатно. Постоянной поддержкой и совершенствованием продукта занимается группа из двадцати программистов.
Программа Dialux является эффективным инструментом для решения сложных задач по расчетам как естественной, так и искусственной освещенности разнообразных наружных и внутренних сцен, улиц, дорог, рабочих мест, офисов, аварийных систем, спортивных площадок и многого другого. Dialux полезен как проектировщикам, так и электрикам и дизайнерам для выполнения их работ в соответствии с регламентами по освещению. Интерфейс программы поддерживает множество языков, включая русский.
Сегодня Dialux является одной из наиболее распространенных утилит для расчета освещения среди софта такого рода. Многие мировые производители светотехники формируют собственные базы данных своих светильников для Dialux. Программу поддерживает более 100 партнеров. Новые каталоги можно подключать прямо из программы, благодаря чему разработчик получает широчайший выбор изделий.
По изначально заданным условиям: количество светильников, их тип, расположение, — программа Dialux способна проводить разнообразные сложные светотехнические расчеты, при которых обязательно будут учтены все факторы, связанные с мебелью, различными предметами интерьера, геометрией помещения, цветом и текстурой всех поверхностей. Программа позволяет проводить расчеты для любых видов освещенности, КЕО, яркости, показателей блесткости, теней и дневного света. Утилита учитывает погодные условия, географическое расположение объекта, тени от окружающих объектов и зданий.
По результатам расчета программа строит графики, изолинии и таблицы распределения освещенности, формирует для светильников ведомости с их паспортными данными. Графически изображаются распределения освещенности по рассматриваемой поверхности и строится фотореалистичный трехмерный рисунок помещения, благодаря интегрированному визуализатору POV-Ray.
Имеется возможность создания видеоклипов проекта освещения. В таблицах будут отображены энергопотребление проектируемой системы и ее оптимизация. Библиотека объектов изначально обширна, однако можно их создавать и самостоятельно, используя инструменты моделирования, такие как булевы операции, выдавливание и т. д. Так можно создавать свои светильники, окна, двери, мебель и т. д.
Для каждого участка можно смоделировать разнообразные световые эффекты с зеркальным отражением, прозрачностью, улучшенными текстурами по заданным параметрам. Модернизированное ядро программы делает просчеты сцен быстрыми, а цвета более естественными и насыщенными.
Программа позволяет создавать наглядные видео-презентации с эффектами зеркального отражения и прозрачности. Безусловно, для нормальной работы программы требуются хорошие ресурсы системы, процессор классом не ниже Pentium IV, и не менее 1Гб оперативной памяти.
Начинающие пользователи могут воспользоваться «Ассистентом DIALux Light», который входит в пакет программы, и предназначен для помощи в выполнении шагов для получения точных расчетов.
Программой полностью поддерживаются все современные национальные и международные стандарты и европейские единицы измерения. Можно экспортировать-импортировать объекты и данные в и из любых CAD-программ в форматах .dwg и .dxf. Наличие всплывающих подсказок и интуитивно понятное управление сильно облегчает работу с программой.
Программа DIALux значительно упрощает процесс расчета системы общего искусственного освещения помещений с трехмерной визуализацией проектных решений. Программа интерактивна: она позволяет пользователю перемещаться в освещенном, в соответствии с расчетом, интерьере.
Расчет освещения и проектирование осветительных установок в DIALux
В заголовке окна имеется командная строка, ниже расположены панели кнопок и инструментов для быстрого выполнения команд и функций DIALux.
Слева на панели кнопок находятся кнопки «выбор поверхностей и элементов помещения», «разрешить или блокировать выбор окон, дверей и расчетных поверхностей», «разрешить или блокировать выбор мебели», «разрешить и блокировать выбор отдельных светильников», «разрешить или блокировать выбор групп светильников», «разрешить или блокировать выбор расчетных точек».
Справа находятся кнопки, которыми можно управлять моделью: «выбрать объекты», «укрупнять и уменьшать вид», «поворачивать вид», «сместить вид», «перемещаться по сцене». Все эти кнопки позволяют быстро работать с моделью.
Вся остальная часть окна разделяется на 4 основные области работы. В левом верхнем углу находится Инспектор, который позволяет задавать параметры объектов в модели. В левом нижнем углу находится Проводник и окно Проектное дерево. Вся остальная часть отводится под CAD — окно. Эти четыре участка работы позволяют эффективное и наглядное планирование осветительной установки.
В каждой из этих областей можно вызывать определенную функцию программного обеспечения и соответственно обрабатывать объекты. CAD окно служит интерактивному планированию освещения. В нем можно графически, при помощи мыши, перемещаться по сцене, поворачивать, увеличивать (приближать), передвигать помещение, сцену на улице или стандартную дорогу.
Также большим плюсом этого окна является возможность просмотра модели со всех сторон. Функция увеличения/уменьшения 3D-модели сцены доступна с помощью колѐсика мыши.
Проектное дерево позволяет быструю работу с элементами планирования освещения. Каждый из элементов можно маркировать изменять и видеть его свойства в Инспекторе.
Проводник открывает непосредственно этапы работы, необходимые для планирования. Он служит как «красная нить» и ведет пользователя быстро к цели. Инспектор позволяет рассматривать свойства каждого помеченного объекта в CAD-представлении или в Проектном дереве. Здесь можно некоторые значения изменить.
1. Первым этапом в создании проекта осветительной установки является создание модели помещения с соблюдением всех точных геометрических размеров, кроме того, на данном этапе также вводятся значения коэффициентов отражения потолка, стен и пола. Полученную модель можно просмотреть в разных видах: вид в плане, вид сбоку, вид спереди и 3D-отображение.
2. Вторым этапом является создание моделей мебели, также создание модели входной двери. Мебель – дерево разделено на три подкаталога:
- Файлы готовой мебели или самопроизведенной мебели. Здесь можно также занести в память мебель от других производителей в форме от SAT-файлы.
- Стандартные геометрические тела, как квадрат, призма и т.д.
Из этого можно легко составлять новые объекты — это окна, двери, виртуальные поверхности расчета и элементы пола для наружной сцены. Объекты со специальными свойствами. В программе предусмотрена возможность внутри или вне помещения передвигать наличествующие объекты, поворачивать и маркировать, с помощью специального контекстного меню.
3. Третьим шагом является выбор текстуры поверхностей помещения и мебели, с помощью дерева текстуры. На данном этапе проектирования осуществляется выбор цвета, материала, коэффициентов отражения поверхностей мебели.
Текстурное дерево позволяет, аналогично как размещение мебели в помещение, изменять особенности плоскостей. Здесь находятся приведенные текстуры (картина поверхности), RAL-цвета, также здесь можно содержать свои собственные текстуры. В том случае, если текстура нанесена неправильно, ее можно корректировать.
4. Четвертым шагом является выбор светильников. Для этого существует отдельная структура-дерево. Пользователь имеет возможность выбрать для себя светильники от различных производителей – plugins, с которыми он регулярно работает. Эти светильники можно удалять и сохранять в «Собственном банке данных».
С выходом DIALux 3, и последующих версий программы, в собственном банке данных занесены демонстрационные светильники. Их можно удалять и заменять на реальные светильники от производителей. После того как геометрия помещения обработана, и все данные введены, запускается расчет.
Для выбора и просмотра результатов существует еще одно дерево. Результаты, помеченные красной галочкой на листе-символе, находятся сразу в распоряжении пользователя. Чтобы получить результаты без красной галочки, нужно сначала произвести расчет. Все результаты можно просматривать на экране.
Телеграмм канал для тех, кто каждый день хочет узнавать новое и интересное: Школа для электрика
Если Вам понравилась эта статья, поделитесь ссылкой на неё в социальных сетях. Это сильно поможет развитию нашего сайта!
Не пропустите обновления, подпишитесь на наши соцсети:
Источник: electricalschool.info
Программа Dialux для расчёта и проектирования освещения
Программа dialux удобна и понятна в работе, изначально она позиционируется как ресурс для профессионалов-проектировщиков. Однако даже новичок справится с созданием в ней базового светодизайна у себя дома – главное, чтобы было желание посидеть, разобраться.
Предлагаются к использованию две разные версии dialux — Light либо Evo. Они отличаются степенью «профессиональности». Первая – упрощённая, ознакомительная, а вторая — рассчитана на более продвинутых пользователей. Программа без проблем интегрируется в оболочку Windows, самую распространённую систему в наших широтах. Dialux русифицирована, поддерживает как экспорт, так и импорт CAD-файлов в форматах .dwg либо .dxf.
Программа позволяет создавать светотехнические проекты не только внутри помещения, но и прекрасно подходит для планирования наружного освещения. Она содержит все самые последние региональные и мировые нормативы (правила, положения, рекомендации) для искусственного или естественного освещения.
Со всеми сложностями — как с выбором модели светильников, так и с правилами работы программы успешно поможет справиться встроенный справочник-ассистент. Базовая наборка параметров помещения в программе чем-то напоминает работу с Paint. Только в диалюксе попутно осуществляется расчет количества светильников, с учётом их мощности и направленности света.
Утилита работает по принципу многослойности – каждый добавленный элемент наслаивается на ранее созданную основу. Процесс формирования проекта начинается от введения параметров комнаты, до отделки поверхностей и установки предметов обстановки. Потом уже, отталкиваясь от имеющихся условий, делается выбор осветительных точек на разных уровнях.
Приложение поможет подобрать наиболее эффективные осветительные системы с наивысшим КПД, при наименьшем расходе энергии. Причём предлагаются конкретные модели, реальных производителей – очень удобно!
Многие крупные производители осветительных приборов (а это более сотни компаний) предлагают скачивать со своих серверов бесплатные подключаемые модули, которые автоматически встраиваются в программу. Благодаря этому в dialux формируются актуальные базы имеющихся в наличии у производителя светильников. И можно легко сделать расчет количества и мощности ламп для любой территории, соответствующий возможностям выбранного изготовителя.
В результате все довольны – производители продвигают свои товары, а покупателю проще подобрать подходящие по всем параметрам осветительные приборы. Яркий пример – компании Phillips, Osram – их адаптированные базы ламп для наружного или естественного освещения постоянно обновляются.
Советуем изучить — Методы защиты от электромагнитного излучения
Приведём ниже примеры работ, созданных с помощью данного приложения.
Как видим, можно применять различные эффекты, чтобы максимально оценить функциональность проекта и вовремя подкорректировать расчет.
На картинке, взятой за пример, передаются блики, которые будут давать светильники
Это важно, чтобы предусмотреть и снизить блесткость поверхностей
Само диалоговое окно программы выглядит так.
Как видим предусмотрено очень много настроек и инструментов для полноценной работы.
Настоятельно рекомендуем не пожалеть день-другой свободного времени, чтобы разобраться что к чему в данном приложении. Даже если Вы не осилите создание полновесного проекта, зато узнаете много нового, о чём и не предполагали ранее. А значит, уже будете подкованы — в случае привлечения сторонних исполнителей.








Простейшие светотехнические расчеты
Сначала разберем те программы, благодаря которым можно быстро рассчитать количество светильников на комнату исходя из заданного уровня освещенности и выбранной мощности ламп.
Одним из лучших для таких операций является онлайн калькулятор для расчета освещенности от компании Световые технологии. Все что вам нужно – заполнить форму на сайте и выбрать подходящий тип светильников, после чего появится кнопка «рассчитать», при нажатии на которую вы получите точный результат. Действительно бесплатная и простая в использовании программа для расчета освещения в квартире, доме либо производственном помещении. Интерфейс интуитивно понятен, что видно на картинке:
Альтернативное решение – скачать программу «Формула света», в которой также можно быстро произвести расчет освещения
Функции аналогичны, единственное – немного отличается интерфейс, но это не так уж и важно. Все равно форма для заполнения исходных данных понятная и предельно простая
Советуем изучить — Измерительные трансформаторы напряжения в схемах релейной защиты и автоматики
Если же вам нужно рассчитать мощность лампочек, зная количество светильников, то можете воспользоваться нашим простым онлайн-калькулятором для расчета освещения в комнате. Таблица, в которую нужно вносить значения, также имеет понятный интерфейс.









Кстати, весьма функциональным приложением на андроид для таких же целей является Lighting Calculations Pro V1.1.6. С его помощью вы сможете выполнять расчеты даже на планшете. Единственный минус – приложение на английском.
Помогла ли вам статья?
Источник: oooevna.ru
Возможности программы dialux для расчета освещения
Несмотря на кажущуюся простоту, разработка осветительного проекта весьма непростое, со многими нюансами дело. Здесь нужно учитывать массу факторов: интенсивность естественного (наружного) освещения, цветовую температуру светильников, габариты помещения и высоту потолков, степень отражаемости поверхностей, цвет и количество мебели и другие аспекты.
Облегчаем расчёты
Многие игнорируют значимость этих факторов для создания комфортной освещенности помещения, однако именно она и создаёт предпосылки для хорошего самочувствия человека. И выбор просто подходящих под интерьер светильников не может считаться продуманным и соответствующим гигиеническим требованиям.
Понятно, что за толково сделанный проект нужно выложить немало средств. Но если Вы не хотите переплачивать маститым компаниям за разработку светодизайна, рекомендуем вам воспользоваться приложением dialux.
Эта программа распространяется бесплатно и позволяет выполнить практический расчет на профессиональном уровне, так как была разработана профильными немецкими специалистами из института прикладной светотехники. Приложение, с момента своего создания, в далёком 1994 году, успешно используется проектантами во всем мире.
С помощью данного приложения пользователь может получить конечный результат отделки помещения с фотографической реалистичностью. Программа позволяет достичь максимально естественного изображения за счёт геометрически правильного рассеивания света, идущего ото всех источников: потолочного, бокового, напольного.
Получается трёхмерная визуализация разрабатываемого проекта. Удобно, что по ходу создания «картинки» светодизайна можно увидеть все несостыковки, и заблаговременно их устранить парой кликов. Это намного проще, чем переделывать последствия ремонтного брака, естественного при непродуманном проекте.
Поэтому раз уж расчета всё равно не избежать, лучше воспользоваться готовыми шаблонными решениями, предлагаемые специалистами своего дела. И потом, используя пример за основу, можно создать свой собственный уникальный проект.
О программе
Программа dialux удобна и понятна в работе, изначально она позиционируется как ресурс для профессионалов-проектировщиков. Однако даже новичок справится с созданием в ней базового светодизайна у себя дома – главное, чтобы было желание посидеть, разобраться.
Предлагаются к использованию две разные версии dialux — Light либо Evo. Они отличаются степенью «профессиональности». Первая – упрощённая, ознакомительная, а вторая — рассчитана на более продвинутых пользователей. Программа без проблем интегрируется в оболочку Windows, самую распространённую систему в наших широтах. Dialux русифицирована, поддерживает как экспорт, так и импорт CAD-файлов в форматах .dwg либо .dxf.
Программа позволяет создавать светотехнические проекты не только внутри помещения, но и прекрасно подходит для планирования наружного освещения. Она содержит все самые последние региональные и мировые нормативы (правила, положения, рекомендации) для искусственного или естественного освещения.
Со всеми сложностями — как с выбором модели светильников, так и с правилами работы программы успешно поможет справиться встроенный справочник-ассистент. Базовая наборка параметров помещения в программе чем-то напоминает работу с Paint. Только в диалюксе попутно осуществляется расчет количества светильников, с учётом их мощности и направленности света.
Утилита работает по принципу многослойности – каждый добавленный элемент наслаивается на ранее созданную основу. Процесс формирования проекта начинается от введения параметров комнаты, до отделки поверхностей и установки предметов обстановки. Потом уже, отталкиваясь от имеющихся условий, делается выбор осветительных точек на разных уровнях.
Приложение поможет подобрать наиболее эффективные осветительные системы с наивысшим КПД, при наименьшем расходе энергии. Причём предлагаются конкретные модели, реальных производителей – очень удобно!
Многие крупные производители осветительных приборов (а это более сотни компаний) предлагают скачивать со своих серверов бесплатные подключаемые модули, которые автоматически встраиваются в программу. Благодаря этому в dialux формируются актуальные базы имеющихся в наличии у производителя светильников. И можно легко сделать расчет количества и мощности ламп для любой территории, соответствующий возможностям выбранного изготовителя.
В результате все довольны – производители продвигают свои товары, а покупателю проще подобрать подходящие по всем параметрам осветительные приборы. Яркий пример – компании Phillips, Osram – их адаптированные базы ламп для наружного или естественного освещения постоянно обновляются.
Приведём ниже примеры работ, созданных с помощью данного приложения.
Как видим, можно применять различные эффекты, чтобы максимально оценить функциональность проекта и вовремя подкорректировать расчет.
На картинке, взятой за пример, передаются блики, которые будут давать светильники. Это важно, чтобы предусмотреть и снизить блесткость поверхностей.
Само диалоговое окно программы выглядит так.
Как видим предусмотрено очень много настроек и инструментов для полноценной работы.
Настоятельно рекомендуем не пожалеть день-другой свободного времени, чтобы разобраться что к чему в данном приложении. Даже если Вы не осилите создание полновесного проекта, зато узнаете много нового, о чём и не предполагали ранее. А значит, уже будете подкованы — в случае привлечения сторонних исполнителей.
Источник: 1posvetu.ru
DIALux EVO с нуля
Программа DIALux EVO – одна из основных программ, используемых в области проектирования освещения. Это бесплатный софт от немецкой компании DIAL, который без труда можно скачать с их официального сайта. Программа постоянно обновляется и включает в себя большое количество каталогов производителей со всего мира.
Поэтому, если Ваша сфера деятельности связана светотехникой и светодизайном, то рано или поздно обязательно с ней столкнетесь.
А чтобы это знакомство прошло легко и приятно, предлагаем пройти небольшой видеокурс от школы MPEI Light Lab «DIALux EVO с нуля».
1 Импорт чертежа подосновы в формате .dwg.
Для создания объемной модели удобнее всего использовать реальные чертежи. DIALux EVO поддерживает импорт подложек в формате .dwg для удобства построения геометрии помещений.
2 Построение здания и помещений.
Непосредственно создание модели для нашего расчета, работа с подложкой.
3 Добавление окон и дверей в помещении.
Работа с проемами здания, способы расстановки дверей и окон.
4 Создание потолка.
Возможности создания потолка в помещении. Создание карнизов для подсветки.
5 Расстановка светильников.
Главная часть работы – способы импорта фотометрических файлов и расстановки светильников.
6 Расстановка объектов и мебели
Проработка пространства, добавление предметов мебели и декора.
7 Текстуры и материалы
Присвоение текстур и материалов предметам и поверхностям.
8 Расчет освещенности.
Проведение расчета освещенности на рабочих поверхностях.
9 Рендер, экспорт в автокад.
Создание видов, трассировка лучей для получения визуализаций помещения. Экспорт файла расчета в формат .dwg.
10 Создание отчета в .pdf
Оформление результатов расчета, добавление видов и дополнительной информации для формирования итогового отчета.
Вот так — всего лишь 10 коротких видеоуроков и первый светотехнический проект отправляется в копилку. Вместе с основными знаниями об интерфейсе, функционале и возможностях программы DIALux EVO.