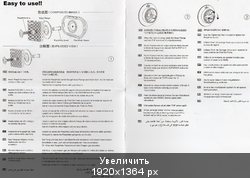Руководство пользователя
42967217
Цифровая дверь Viewer
Осторожно:
Пожалуйста, прочтите руководство пользователя перед использованием продукта. Сохраните это руководство для использования в будущем.
Внимание!
- Пожалуйста, не разбирайте устройство.
- Не используйте этот продукт при высокой температуре / влажности / соленой среде.
- Не сгибайте кабель.
- Используйте щелочную батарею 1.5 В. AAA.
Инструкция по установке
Степ-аэробика1: Выберите подходящий винт в соответствии с толщиной двери, вставьте винт в отверстие в корпусе наружного блока.
Шаг 2: Вставьте ствол вместе с кабелем FPC через дверной глазок, затем удерживайте наружную часть на двери.
Шаг 3: Извлеките металлический кронштейн (стрелка «вверх» на кронштейне означает вверх), пропустите кабель FPC через прямоугольное отверстие, плотно закрутите металлический кронштейн в наружную часть.
Шаг 4: Подключите кабель FPC от наружного блока к разъему внутреннего блока.
Шаг 5: Четыре прорези на задней стороне внутреннего блока совмещаются с четырьмя крючками на металлическом кронштейне и пристегиваются, затем потяните вниз внутренний блок, чтобы плотно зафиксировать.
РАБОТА
| 1. ЖК-дисплей 2. левая клавиша 3. Клавиша включения / подтверждения. 4. Правая клавиша |
5. Ключ дверного звонка. 6. ИК-светодиод 7. Камера |
- Включение / выключение питания: нажмите кнопку дверного звонка или кнопку питания, внутренняя часть включится и зазвонит. Нажмите кнопку включения и удерживайте 3 секунды, устройство выключится.
- Сделать фото: нажмите кнопку дверного звонка, устройство включится и сделает снимок; в режиме включения, нажатие «кнопки питания» тоже сделает снимок.
- Review фото: в режиме включения нажмите «левую клавишу» или «правую клавишу», чтобы повторноview фото.
- Удаление фотографий: в режиме включения или при повторномviewЕсли вы выберете одну фотографию, нажмите «правую кнопку» и удерживайте ее в течение трех секунд, чтобы удалить ее. Нажмите левую кнопку ”на три секунды, чтобы удалить все фотографии.
- Установка времени выключения: в режиме включения нажмите «правую кнопку» в течение трех секунд, чтобы выбрать время выключения: 15 с / 25 с / выкл.
Технические спецификации
| ЖК-экран | 2.8 дюйма | Материалы | АБС-пластик |
| Постановления | 320.240 | Угол зрения | 90 |
| Память | Встроенное циклическое хранилище в устройстве | Размер товара | Внутренняя часть: 127 * 68 * 13 мм Наружная часть: 58 * 13 мм |
| Батарея | 1.5 В AAAX4 | Диаметр дверного отверстия | 14-22mm |
| камера | 0.3 М.П. | Толщина двери | 35- 120mm |
| ИК-светодиоды | 2 шт., 850нм | Темпера верная | -20°С — 55С °C |
Товары Аксессуары
Металлический кронштейн * 1
Руководство пользователя * 1
Винты * 3
Срок гарантии 12
Спасибо за покупку в Kmart.
Kmart Australia Ltd гарантирует, что ваш новый продукт не будет иметь дефектов материалов и изготовления в течение периода, указанного выше, с даты покупки, при условии, что продукт используется в соответствии с прилагаемыми рекомендациями или инструкциями, если они есть. Эта гарантия дополняет ваши права в соответствии с Законом Австралии о защите прав потребителей. Kmart предоставит вам на ваш выбор возврат, ремонт или обмен (где это возможно) на этот продукт, если он окажется неисправным в течение гарантийного срока. Kmart будет нести разумные расходы по требованию гарантии. Эта гарантия больше не будет применяться, если дефект является результатом изменения, несчастного случая, неправильного использования, злоупотребления или небрежности. Сохраните квитанцию в качестве доказательства покупки и свяжитесь с нашим центром обслуживания клиентов по телефону 1800 124 125 (Австралия) или 0800 945 995 (Новая Зеландия) или, в качестве альтернативы, через службу поддержки клиентов по адресу Kmart.com.ua при любых трудностях с вашим продуктом. Претензии по гарантии и расходы, понесенные при возврате этого продукта, можно направлять в наш центр обслуживания клиентов по адресу 690 Springvale Rd, Mulgrave Vic 3170. Наши товары поставляются с гарантиями, которые не могут быть исключены в соответствии с законодательством Австралии о защите прав потребителей. Вы имеете право на замену или возмещение в случае серьезного сбоя и компенсацию за любые другие разумно предсказуемые убытки или ущерб. Вы также имеете право на ремонт или замену товара, если товар не соответствует приемлемому качеству и неисправность не считается серьезной неисправностью. Для клиентов из Новой Зеландии эта гарантия дополняет установленные законом права, предусмотренные законодательством Новой Зеландии.
Документы / Ресурсы
Руководство по установке и настройке системы из интеллектуального дверного глазка и беспроводного видеозвонка iHome4
Комплект упаковки видеоглазка iHome 4
— внутренний монитор 1шт. – экран для наблюдения
— винты 6шт.
— наружный модуль 1шт. – для подключения наружного модуля к внутреннему монитору необходимо пропустить шлейф через отверстие дверного глазка
— металлический кронштейн 1шт. – применяется для установки внутреннего монитора
— руководство пользователя 1шт.
— USB кабель 1шт. – применяется для зарядки видеоглазка iHome4
Габариты и основные позиции видеоглазка iHome4
Размеры и позиции видеогалзка iHome 4 представлены на рисунке
Схема установки видеоглазка iHome 4
Схема установки видеоглазка iHome4 на дверь представлена на рисунке
Установка видеоглазка iHome4
— извлеките старый глазок из двери
— диаметр отверстия для установки видеоглазка должен быть 16 мм
— установите SIM карту в монитор
Установка видеоглазка iHome 4 на двери
Подберите винты в соответствии с толщиной Вашей двери и закрутите их в отверстия наружного модуля, как показано на рисунке
Установите наружный модуль видеоглазка iHome4 в отверстие дверного глазка, просунув шлейф в это отверстие. Затем пропустите шлейф через прямоугольное отверстие кронштейна (пластины). При этом тонкий прямоугольный вырез пластины должен располагаться справа, а более крупный – слева.
Насадите металлическую пластину на винты, прижмите ее к двери и сдвиньте влево.
Теперь убедитесь в том, что глазок установлен ровно и затяните винты.
Подключите шлейф к внутреннему монитору
Закрепите внутренний монитор на кронштейне, сдвинув сверху вниз.
Работа с видеоглазком iHome4
Picture (изображение).
— система делает снимок посетителя и сохраняет его на micro SD карту. Снимки сортируются по дате.
— чтобы просмотреть снимки или удалить, нажмите кнопку Picture (изображение)
Video (видео)
— видеоглазок iHome 4 записывает видео с посетителями и сохраняет его на карту micro SD.
— нажмите кнопку Video (видео), чтобы просмотреть или удалить видеофайлы. Для воспроизведения видеофайла необходимо будет нажать кнопку Display (показать)
Motion (движение)
— нажмите кнопку Motion (движение), чтобы включить или выключить датчик движения
SOS
— нажмите эту кнопку, чтобы выполнить экстренный вызов
Просмотр изображения видеоглазка iHome4
— кликните изображение слева, чтобы активировать наружный блоки и увидеть, что происходит за дверью.
Главное меню
— чтобы попасть в главное меню, необходимо перелистнуть экран монитора на следующую страницу
Главное меню представлено на рисунке
Monitor (наблюдение)
Doorbell (дверной звонок) -> Doorbell Settings (настройки дверного звонка)
Настройка действия при нажатии кнопки дверного звонка
Push: отправка push-уведомления на заранее заданный телефонный номер
SMS: отправка SMS на заранее заданный телефонный номер (требуется наличие SIM карты)
Call (Вызов): совершение вызова на заранее заданный номер телефона (требуется наличие SIM карты)
Message (Сообщение): при включении этой функции видеоглазок iHome 4 будет просить посетителей оставить видеосообщение.
Monitor (наблюдение)
Настройка действия при обнаружении движения
Monitor->Turn ON/OFF Monitor: включение или выключение функции обнаружения движения
Monitor->Auto Alarm Time (время автоматического оповещения): время, спустя которое отправляется оповещение об обнаружении движения.
Monitor (наблюдение)->Sensor Settings (настройки датчика)
Push: отправка push-уведомления на заранее заданный телефонный номер
SMS: отправка SMS на заранее заданный телефонный номер (требуется наличие SIM карты)
Call (Вызов): совершение вызова на заранее заданный номер телефона (требуется наличие SIM карты)
Ring (звонок): автоматическое звуковое оповещение при обнаружении движения за дверью.
Master Number (главный номер)
— в этом разделе укажите номер телефона на который система будет отправлять сообщения или совершать голосовые вызовы.
SOS Number (номер SOS)
— в этом разделе укажите экстренный номер (номер полиции, скорой помощи, МЧС и т. п.)
Ring and volume for doorbell & alarm (звонок и громкость дверного звонка и тревоги)
— вы можете выбрать мелодию оповещения и дверного звонка
— также в этом разделе Вы можете настроить уровень громкости мелодии
Set wallpaper (установка заставки)
— здесь Вы можете настроить заставку монитора
Set video record time in Message mode (установка времени видеозаписи)
— в данном разделе настраивается продолжительность видеозаписи
Peephole view time (длительность просмотра видеоглазка)
— здесь устанавливается время наблюдения после включения видеоглазка iHome 4
Led setting (настройка подсветки)
— Auto: автоматическое включение и выключение ИК-подсветки
— Always open (всегда включено): ИК-подсветка всегда включена
— Always close (всегда выключено): ИК-подсветка всегда выключена
Live (онлайн)
— Live on: при включении этой функции видеоглазок iHome4 в любой момент имеет возможность подключения через мобильное приложение. При этом аккумулятор разряжается за сутки.
— Live off: при этом подключение с мобильного приложения к видеоглазку iHome 4 возможно только при нажатии кнопки дверного звонка или при срабатывании датчика движения. Это значительно продлевает работу видеоглазка без подзарядки.
Settings (настройки)
Wireless & Networks (Wi-Fi и сеть)
— SIM management (управление SIM): ввод данных SIM карты
— Wi-Fi: поиск Wi-Fi сети и подключение
Data usage: просмотр объема передаваемых данных
Device (устройство)
— Display: настройка экрана, размера шрифта, времени перехода в ждущий режим
— Storage (память): просмотр объема карты памяти
— Battery (батарея): уровень заряда аккумулятора и его состояние
— Apps: управление приложением
Personal (личное)
— Security (безопасность): настройка безопасности
— Language & input (язык и ввод): язык интерфейса и язык ввода.
System (система)
— Date & time: настройка даты и времени
Calendar (Календарь)
— Кликните кнопку «Calendar» (Календарь) для просмотра даты и времени
File manager (файловый менеджер)
Менеджер работы с файлами
Video server (видеосервер)
Система работает с мобильными приложениями на iOS и Android, что позволяет выполнять удаленное подключение к ней. Подробнее читайте далее о настройке мобильного приложения.
Bind
Нажмите эту кнопку, чтобы выполнить сканирование QR-кода и зарегистрировать устройство.
Browser
Нажмите эту кнопку, чтобы открыть интернет браузер
About
Нажмите эту кнопку, чтобы просмотреть номер модели видеоглазка, версию Android и т. д.
Подключение мобильного телефона к системе iHome4
Процесс подключения смартфона к видеоглазку iHome 4 состоит из четырех частей
Часть 1. Регистрация смартфона в iHome4
1. Скачайте и установите приложение Rollup, затем создайте учетную запись в приложении Rollup.
2. Подключите устройство iHome 4 к домашней беспроводной сети
Чтобы видеоглазок iHome4 мог работать с приложением Rollup на телефоне, необходимо сначала выполнить подключение видеоглазка к домашней Wi-Fi сети
В меню настроек (Settings) нажмите Wi-Fi
Выберите Вашу сеть
Введите пароль сети
Далее видеоглазок iHome 4 подключится к Вашей Wi-Fi сети
3. Добавление устройства iHome4 с в приложении
Войти в меню регистрации
Нажать «Bind/Unbind doorbells» и затем нажать «+»
Нажать кнопку «Scan» для подключения устройства
Отсканировать QR-код для получения идентификатора устройства
Ввести название устройства и нажать OK
4. Зарегистрировать видеогалзок iHome4 в приложении Rollup
Перед регистрацией устройства необходимо сначала сохранить его в окне «User binding window»
Нажмите Accept (Подтвердить), чтобы подтвердить запрос добавления
После завершения регистрации в списке устройств будет отображаться Ваш добавленный видеоглазок iHome 4
Часть 2. Просмотр изображения видеоглазка iHome4 через приложение
Система iHome4 передает видеооповещения (видеопоток в реальном времени) в следующих случаях: 1) при нажатии кнопки дверного звонка; 2) при срабатывании датчика движения, т.е. когда кто-то стоит перед дверью, но ничего не нажимает.
1) Отправка оповещения при нажатии кнопки дверного звонка
Видеопоток
Уведомление в приложении
Подтверждение номера устройства
Подключение к устройству
Видеосвязь
Во время видеосвязи можно записывать видео Вашего разговора. Для этого нажмите кнопку Start record (начать запись). При этом запись сохраняется на карте памяти смартфона.
2) Оправка оповещения при срабатывании датчика движения
Видепоток
Уведомление в приложении
Подтверждение номера устройства
Подключение к устройству
Видеосвязь
Настройка датчика движения видеоглазка iHome 4
В главном меню выберите Monitor (наблюдение)
Поставьте галочку около пункта «Monitor» (наблюдение)
Укажите время срабатывания. Система сработает, если кто-либо находится возле двери более указанного времени и не нажимает кнопку.
Настройте режим оповещения (если SIM карта не установлена, то доступны только две функции)
Часть 3. Настройка параметров приложения видеоглазка iHome4 на телефоне
Вы можете настраивать параметры видеоглазка iHome 4 удаленно с помощью мобильного приложения.
При настройке интеллектуального наблюдения (картинка ниже) можно включить или выключить передачу видеооповещения на телефон
В окне настройки датчика (картинка ниже) можно указать варианты уведомлений при срабатывании датчика движения.
Часть 4. Проверка новой версии приложения Rollup и настройка аудио режима
1) Проверка новой версии приложения
Откройте меню настроек
Нажмите About (О приложении)
Проверьте новую версию
2) Настройка аудио режима
Нажмите значок настроек
Нажмите кнопку Audio Mode
Выберите устройство воспроизведения мелодии. System music – мелодия оповещения на смартфоне, App music – мелодия оповещения в системе iHome4
-
Contents
-
Table of Contents
-
Bookmarks
Quick Links
DIGITAL DOOR VIEWER 2.2
USER MANUAL
●All rights reserved including any changes of product
appearance, technical function and usage without prior notice to
users.
● Use of this product other than that for which it is intended for
or any modification to the original specification will invalidate
any guarantee given.
● Use of this product in any environment or in any way other
than specified here will also invalidate the guarantee.
Summary of Contents for INTERSTEEL DIGITAL DOOR VIEWER 2.2
Демонстратор задверной жизни.
или
Надверный «минителевизор».
или
Дверной глазок XXI века.
Давно, еще летом обратил внимание на этот прибор, но приличная цена (тогда более $65) и отсутствие какой-либо достоверной информации от обладателей этой новинки сдерживало меня от более близкого знакомства. А когда появился «обзор» интерес почти совсем угас. Но пара событий в моей жизни все же свела нас. Во-первых, маманя (а она у меня уже в солидном возрасте) как-то пожаловалась, что в дверном глазке почти ничего не видит. А во-вторых, на «Безвкусном Автобусе» (магазин FadBus — перевод с немецкого :)) наткнулся на распродажу этого девайса со скидкой (что-то менее 40 баксов). Судьба? Судьба… Решил попробовать, заказал.
Прибыл в обычной гофрокартонной коробке:
На дне можно прочитать ее размеры:
Кстати, на боку написано старое название магазина PickEgg. Если на этот раз перевести с английского: «Забрать Яйцо» — почти так же загадочно как и FadBus, но видимо это какой-то китайский юмор, а хозяина этого магазина зовут Пет-Ро-Сян.
Внутри, в куче вспененного полиэтилена обнаружилась еще одна коробочка:
Любители подробностей могут заглянуть под спойлер и изучить коробочку со всех сторон.
Дополнительная информация
Сбоку:
Самую информативную часть упаковки все же вытащу из-под спойлера наружу для всех (кликабельно):
Вскрываем и удивляемся очень качественной антивандальной укладке внутри:
Почему-то вспомнилась сказка про Кащея: «смерть на кончике иглы, игла в яйце (»PickEgg«?), яйцо в утке, утка в зайце, заяц в… в автобусе («FadBus»), автобус в Китае…» :))
Подробнее о комплектности:
— Сам «демонстратор»
— Объектив — обычный оптический дверной глазок
— Монтажный фланец-база
— Спец. инструмент и винт-фиксатор в отдельном пакетике
— Особую серьезность и солидность придают гарантийный талон и инструкция с картинками аж на 11 языках (русский присутствует). Полиглоты-любители, добро пожаловать под спойлер:
Инструкция — Easy to use!!

«Железки» без «бумажек»:
Вид на прибор с обратной стороны:
Отщелкиваем крышку и видим посадочные места под элементы питания АА (2 шт., в комплект не входят):
Имеется наклейка с «родословной» и серийным номером:
Ну вот, внешне познакомились, дальше проверим в деле. Демонтируем старый дверной глазок, он гораздо большего диаметра:
Еще пара сравнительных картинок. Со стороны окуляра:
С наружной стороны:
Чтобы новый тонкий глазок не проваливался в большое отверстие в двери пришлось подобрать подходящую шайбу. Сборка и установка простейшая (см. инструкцию), никаких высших образованиев и специальных астролябий, синхрофазотронов и перфораторов не потребовалось. Дверь изнутри теперь выглядит так:
Появившийся фланец-база практически не мешает пользоваться новинкой по старинке. Снаружи никаких изменений не заметно, типичный глазок. Основной прибор крепится на базу легко и просто, обычное байонетное соединение. Нажимаем на кнопочку, ВУАЛЯ!
Несколько сравнительных картинок-видов моих задверных пейзажей.
Через старый «толстый» глазок:
Через новый «тонкий»:
Обзор примерно тот же, просто труднее прицелится фотиком в меньший диаметр окуляра глазка. Да и картинка реально выглядит мельче.
На дисплее «демонстратора»:
Для полноты ощущений небольшая фильма:
Попробуем собрать в кучку все ощущения-впечатления:
+ качественная антивандальная упаковка;
+ достаточная комплектность (есть все необходимое кроме батареек) + многоязычная инструкция с иллюстрациями + простая конструкция = легкий и простой монтаж-установка;
+ простота эксплуатации: одна кнопочка — нажал и смотри;
+ автономность (не требуется тянуть дополнительные провода);
+ экономичность, обещают 1700 «пипов» (нажал — посмотрел 10сек — потухло) на одном комплекте батареек;
+ довольно широкий диапазон чувствительности к освещению: картинка вполне читаема и в контровом ярком свете и в сумерках практически можно разглядеть все то же самое, что и в обычном оптическом глазке;
+ снаружи никак не отображается присутствие кого-либо внутри квартиры;
+ удобство: не надо втыкать глаз в окуляр глазка, цветная картинка отображается на дисплее 2,5 дюйма
— некоторая инертность — изображение на дисплее появляется через 2-3 сек. (кинескоп прогревается?);
— разрешение дисплея судя по размерам что-то около 320х240, а матрица камеры заявлена 2,0 МП. Зачем?
— углы обзора по горизонтали вполне достаточные, ведь это не кинотеатр чтоб коллективные просмотры устраивать. А вот по вертикали не велики, особенно если смотреть сверху — картинка темнеет. Если жители в квартире разного роста (высокие взрослые и маленькие дети) и глазок установлен стандартно на высоте 1,4-1,5 метра, то высоким придется чуть наклоняться или приседать. У меня в семье детишки выросли, малорослых никого нет — поэтому я просто установил прибор вверх ногами. Удивительно, но картинку показывает правильно, с телевизором такой фокус не проходит :))
— цена — самый главный недостаток.
Резюме: довольно дорогой, но качественный, современный прибор использующий сложные технологии, но простой в эксплуатации, по сути и функционально полный аналог обычного оптического дверного глазка и не более, но гораздо удобнее, особенно для людей со слабым зрением.
Учитывая цифро-электронность новомодного прибора ощущается чересчур излишняя простота и даже некая ущербность этого девайса. Очень напрашиваются следующие дополнительные функции и возможности, которые наверняка не трудно реализовать на существующей базе прибора:
1. Инфракрасная подсветка
2. Дисплей покрупнее
3. Функция «ФОТО» — хотелось бы, что бы эта штука была совмещена со звонком и при звонке в дверь автоматом фоткала посетителей. Вот здесь бы 2 МП в матрице уже совсем не лишние. А еще лучше + датчик движения — приходишь домой и смотришь кто приходил или кто перед дверью крутился. Побольше таких продвинутых глазков и раскрываемость квартирных краж значительно повысится. Только это уже будет не «демонстратор» а «регистратор задверной жизни».
Но моей мамане, например, подобные «хотелки» пожалуй будут излишни, всякие дополнительные кнопочки-функции вызывают только путаницу и панику. И подобный герой обзора более подходящий вариант для нее. А денег для удобства мамани не жалко.
Ну а себе буду присматривать аналог с теми самыми «хотелками», тем более что вскрытие-трепанация героя обзора только подтвердила право на существование хотя бы части подобных желаний. Картинки с потрошками под спойлером. Техновуайеристы, welcome.
Дополнительная информация о внутренностях:
Наличие посадочных мест под ещё 2 кнопки и кардридер (на след.фото) позволяет надеяться на наличие в природе Китая более функциональных вариантов прибора. Попытки замыкать контакты отсутствующих кнопочек результатов не дали :((
Монтаж и пайка выглядят неплохо и дополняют общие хорошие впечатления о качестве прибора.
Вот такой интересный прибор. Для себя выводы сделал, а советов-рекомендаций давать не буду, просто рассказал и показал все что смог, а вы уж сами решайте надо это вам или нет. Если что упустил — спрашивайте, с удовольствием отвечу.
Спасибо за внимание.
P.S. Про котэ:
Я сам себе котэ 
Инструкция по настройке видеоглазка iHome4 (iHome 4) на русском
Руководство по установке и настройке системы из интеллектуального дверного глазка и беспроводного видеозвонка iHome4
Комплект упаковки видеоглазка iHome 4
— внутренний монитор 1шт. – экран для наблюдения
— наружный модуль 1шт. – для подключения наружного модуля к внутреннему монитору необходимо пропустить шлейф через отверстие дверного глазка
— металлический кронштейн 1шт. – применяется для установки внутреннего монитора
— руководство пользователя 1шт.
— USB кабель 1шт. – применяется для зарядки видеоглазка iHome4
Габариты и основные позиции видеоглазка iHome4
Размеры и позиции видеогалзка iHome 4 представлены на рисунке
Схема установки видеоглазка iHome 4
Схема установки видеоглазка iHome4 на дверь представлена на рисунке
Установка видеоглазка iHome4
— извлеките старый глазок из двери
— диаметр отверстия для установки видеоглазка должен быть 16 мм
— установите SIM карту в монитор
Установка видеоглазка iHome 4 на двери
Подберите винты в соответствии с толщиной Вашей двери и закрутите их в отверстия наружного модуля, как показано на рисунке
Установите наружный модуль видеоглазка iHome4 в отверстие дверного глазка, просунув шлейф в это отверстие. Затем пропустите шлейф через прямоугольное отверстие кронштейна (пластины). При этом тонкий прямоугольный вырез пластины должен располагаться справа, а более крупный – слева.
Насадите металлическую пластину на винты, прижмите ее к двери и сдвиньте влево.
Теперь убедитесь в том, что глазок установлен ровно и затяните винты.
Подключите шлейф к внутреннему монитору
Закрепите внутренний монитор на кронштейне, сдвинув сверху вниз.
Работа с видеоглазком iHome4
Picture (изображение).
— система делает снимок посетителя и сохраняет его на micro SD карту. Снимки сортируются по дате.
— чтобы просмотреть снимки или удалить, нажмите кнопку Picture (изображение)
Video (видео)
— видеоглазок iHome 4 записывает видео с посетителями и сохраняет его на карту micro SD.
— нажмите кнопку Video (видео), чтобы просмотреть или удалить видеофайлы. Для воспроизведения видеофайла необходимо будет нажать кнопку Display (показать)
Motion (движение)
— нажмите кнопку Motion (движение), чтобы включить или выключить датчик движения
— нажмите эту кнопку, чтобы выполнить экстренный вызов
Просмотр изображения видеоглазка iHome4
— кликните изображение слева, чтобы активировать наружный блоки и увидеть, что происходит за дверью.
Главное меню
— чтобы попасть в главное меню, необходимо перелистнуть экран монитора на следующую страницу
Главное меню представлено на рисунке
Monitor (наблюдение)
Doorbell (дверной звонок) -> Doorbell Settings (настройки дверного звонка)
Настройка действия при нажатии кнопки дверного звонка
Push: отправка push-уведомления на заранее заданный телефонный номер
SMS: отправка SMS на заранее заданный телефонный номер (требуется наличие SIM карты)
Call (Вызов): совершение вызова на заранее заданный номер телефона (требуется наличие SIM карты)
Message (Сообщение): при включении этой функции видеоглазок iHome 4 будет просить посетителей оставить видеосообщение.
Monitor (наблюдение)
Настройка действия при обнаружении движения
Monitor->Turn ON/OFF Monitor: включение или выключение функции обнаружения движения
Monitor->Auto Alarm Time (время автоматического оповещения): время, спустя которое отправляется оповещение об обнаружении движения.
Monitor (наблюдение)->Sensor Settings (настройки датчика)
Push: отправка push-уведомления на заранее заданный телефонный номер
SMS: отправка SMS на заранее заданный телефонный номер (требуется наличие SIM карты)
Call (Вызов): совершение вызова на заранее заданный номер телефона (требуется наличие SIM карты)
Ring (звонок): автоматическое звуковое оповещение при обнаружении движения за дверью.
Master Number (главный номер)
— в этом разделе укажите номер телефона на который система будет отправлять сообщения или совершать голосовые вызовы.
SOS Number (номер SOS)
— в этом разделе укажите экстренный номер (номер полиции, скорой помощи, МЧС и т. п.)
Ring and volume for doorbell & alarm (звонок и громкость дверного звонка и тревоги)
— вы можете выбрать мелодию оповещения и дверного звонка
— также в этом разделе Вы можете настроить уровень громкости мелодии
Set wallpaper (установка заставки)
— здесь Вы можете настроить заставку монитора
Set video record time in Message mode (установка времени видеозаписи)
— в данном разделе настраивается продолжительность видеозаписи
Peephole view time (длительность просмотра видеоглазка)
— здесь устанавливается время наблюдения после включения видеоглазка iHome 4
Led setting (настройка подсветки)
— Auto: автоматическое включение и выключение ИК-подсветки
— Always open (всегда включено): ИК-подсветка всегда включена
— Always close (всегда выключено): ИК-подсветка всегда выключена
Live (онлайн)
— Live on: при включении этой функции видеоглазок iHome4 в любой момент имеет возможность подключения через мобильное приложение. При этом аккумулятор разряжается за сутки.
— Live off: при этом подключение с мобильного приложения к видеоглазку iHome 4 возможно только при нажатии кнопки дверного звонка или при срабатывании датчика движения. Это значительно продлевает работу видеоглазка без подзарядки.
Settings (настройки)
Wireless & Networks (Wi-Fi и сеть)
— SIM management (управление SIM): ввод данных SIM карты
— Wi-Fi: поиск Wi-Fi сети и подключение
Data usage: просмотр объема передаваемых данных
Device (устройство)
— Display: настройка экрана, размера шрифта, времени перехода в ждущий режим
— Storage (память): просмотр объема карты памяти
— Battery (батарея): уровень заряда аккумулятора и его состояние
— Apps: управление приложением
Personal (личное)
— Security (безопасность): настройка безопасности
— Language & input (язык и ввод): язык интерфейса и язык ввода.
System (система)
— Date & time: настройка даты и времени
Calendar (Календарь)
— Кликните кнопку «Calendar» (Календарь) для просмотра даты и времени
File manager (файловый менеджер)
Менеджер работы с файлами
Video server (видеосервер)
Система работает с мобильными приложениями на iOS и Android, что позволяет выполнять удаленное подключение к ней. Подробнее читайте далее о настройке мобильного приложения.
Нажмите эту кнопку, чтобы выполнить сканирование QR-кода и зарегистрировать устройство.
Browser
Нажмите эту кнопку, чтобы открыть интернет браузер
About
Нажмите эту кнопку, чтобы просмотреть номер модели видеоглазка, версию Android и т. д.
Подключение мобильного телефона к системе iHome4
Процесс подключения смартфона к видеоглазку iHome 4 состоит из четырех частей
Часть 1. Регистрация смартфона в iHome4
1. Скачайте и установите приложение Rollup, затем создайте учетную запись в приложении Rollup.
2. Подключите устройство iHome 4 к домашней беспроводной сети
Чтобы видеоглазок iHome4 мог работать с приложением Rollup на телефоне, необходимо сначала выполнить подключение видеоглазка к домашней Wi-Fi сети
В меню настроек (Settings) нажмите Wi-Fi
Далее видеоглазок iHome 4 подключится к Вашей Wi-Fi сети
3. Добавление устройства iHome4 с в приложении
Нажать «Bind/Unbind doorbells» и затем нажать «+»
Нажать кнопку «Scan» для подключения устройства
Отсканировать QR-код для получения идентификатора устройства
Ввести название устройства и нажать OK
4. Зарегистрировать видеогалзок iHome4 в приложении Rollup
Перед регистрацией устройства необходимо сначала сохранить его в окне «User binding window»
Нажмите Accept (Подтвердить), чтобы подтвердить запрос добавления
После завершения регистрации в списке устройств будет отображаться Ваш добавленный видеоглазок iHome 4
Часть 2. Просмотр изображения видеоглазка iHome4 через приложение
Система iHome4 передает видеооповещения (видеопоток в реальном времени) в следующих случаях: 1) при нажатии кнопки дверного звонка; 2) при срабатывании датчика движения, т.е. когда кто-то стоит перед дверью, но ничего не нажимает.
1) Отправка оповещения при нажатии кнопки дверного звонка
Подтверждение номера устройства
Во время видеосвязи можно записывать видео Вашего разговора. Для этого нажмите кнопку Start record (начать запись). При этом запись сохраняется на карте памяти смартфона.
2) Оправка оповещения при срабатывании датчика движения
Подтверждение номера устройства
Настройка датчика движения видеоглазка iHome 4
В главном меню выберите Monitor (наблюдение)
Поставьте галочку около пункта «Monitor» (наблюдение)
Укажите время срабатывания. Система сработает, если кто-либо находится возле двери более указанного времени и не нажимает кнопку.
Настройте режим оповещения (если SIM карта не установлена, то доступны только две функции)
Часть 3. Настройка параметров приложения видеоглазка iHome4 на телефоне
Вы можете настраивать параметры видеоглазка iHome 4 удаленно с помощью мобильного приложения.
При настройке интеллектуального наблюдения (картинка ниже) можно включить или выключить передачу видеооповещения на телефон
В окне настройки датчика (картинка ниже) можно указать варианты уведомлений при срабатывании датчика движения.
Часть 4. Проверка новой версии приложения Rollup и настройка аудио режима
1) Проверка новой версии приложения
Нажмите About (О приложении)
Нажмите кнопку Audio Mode
Выберите устройство воспроизведения мелодии. System music – мелодия оповещения на смартфоне, App music – мелодия оповещения в системе iHome4
Источник