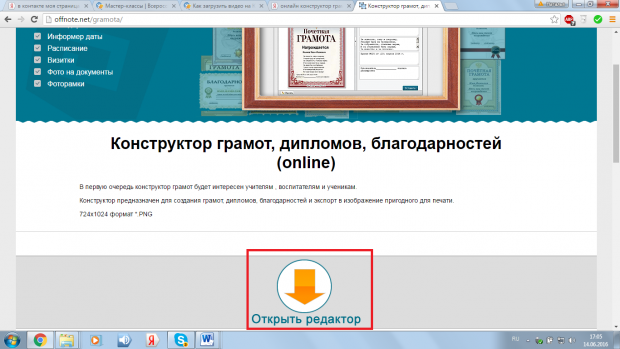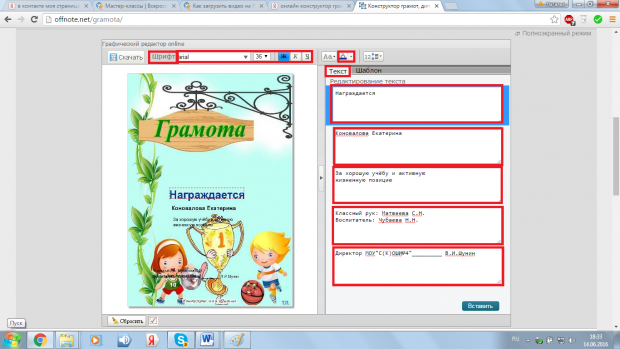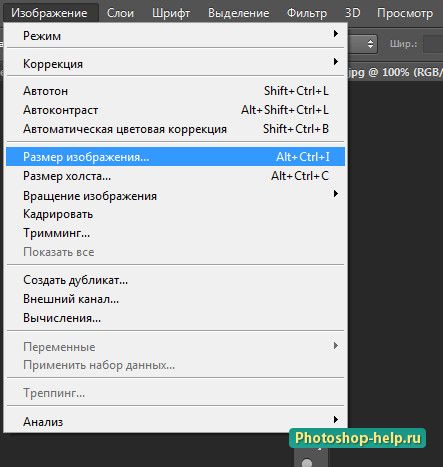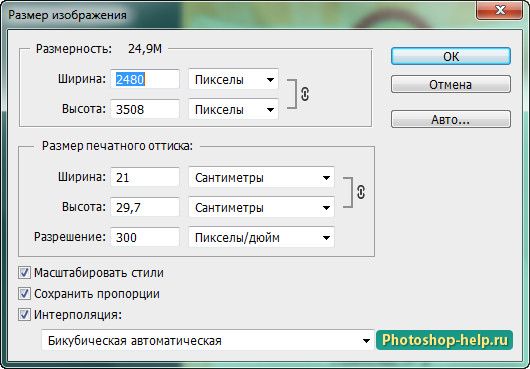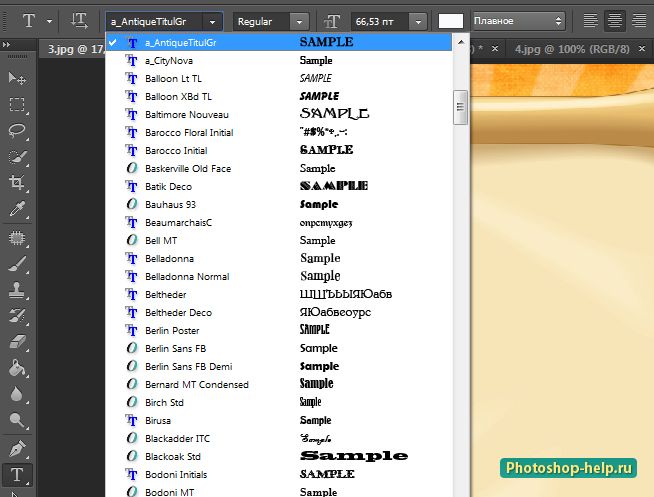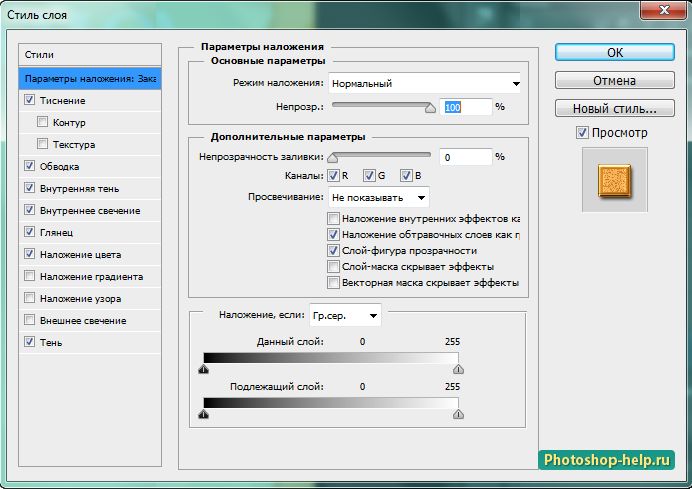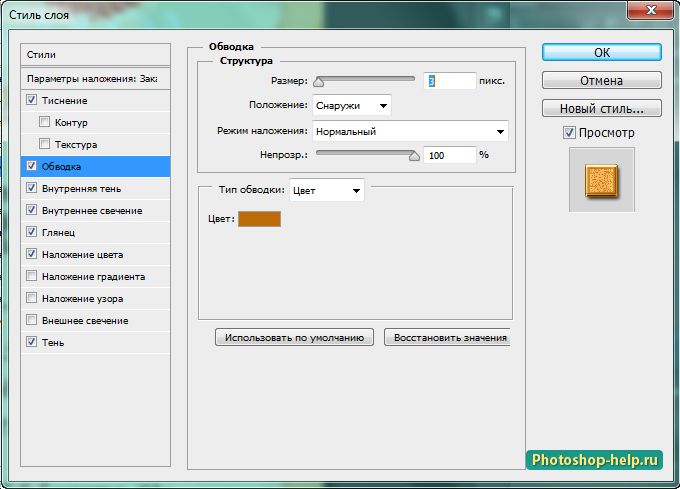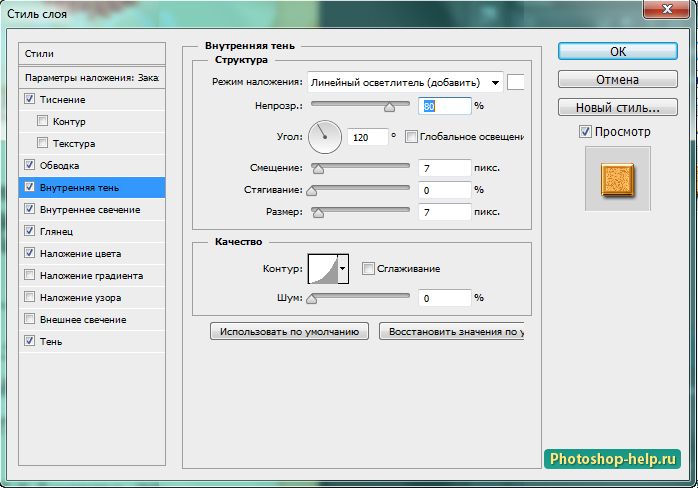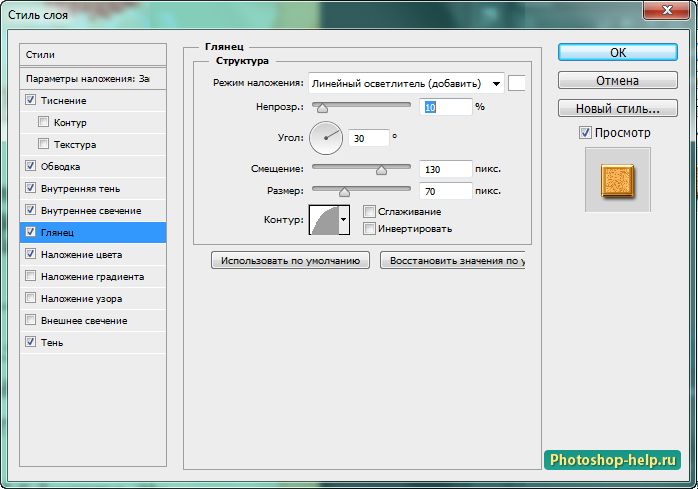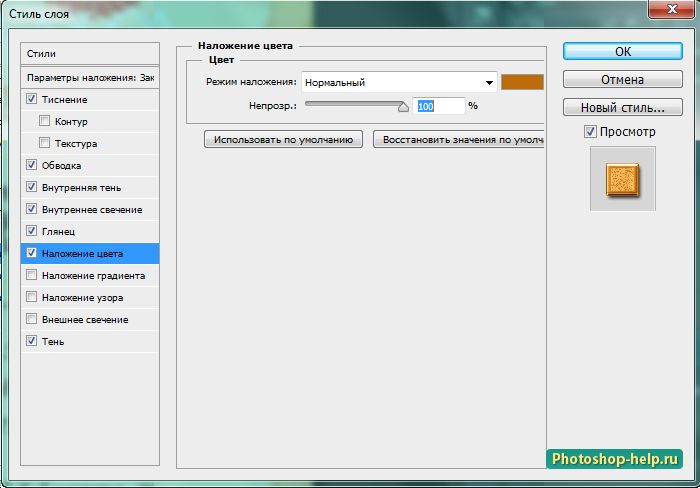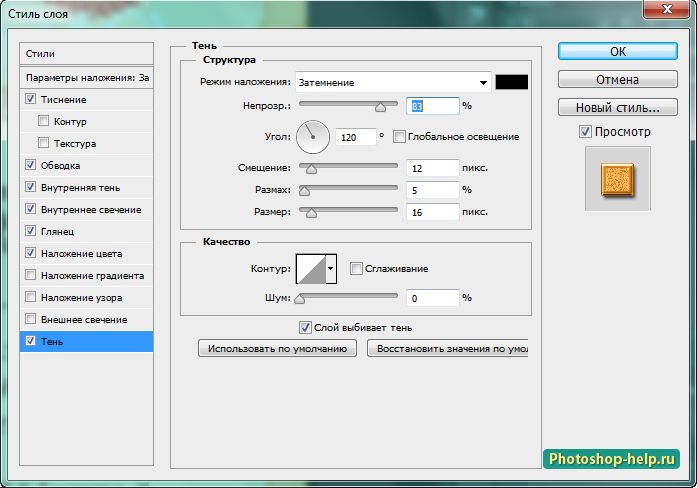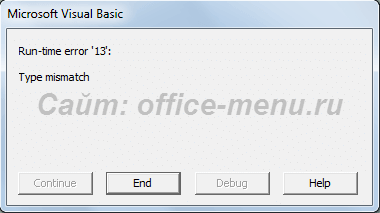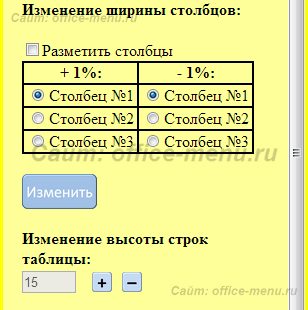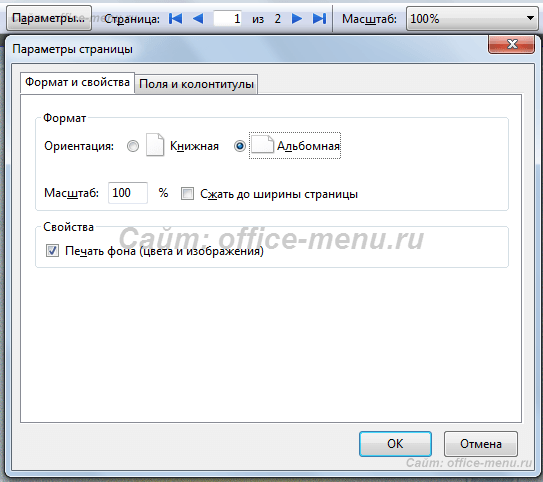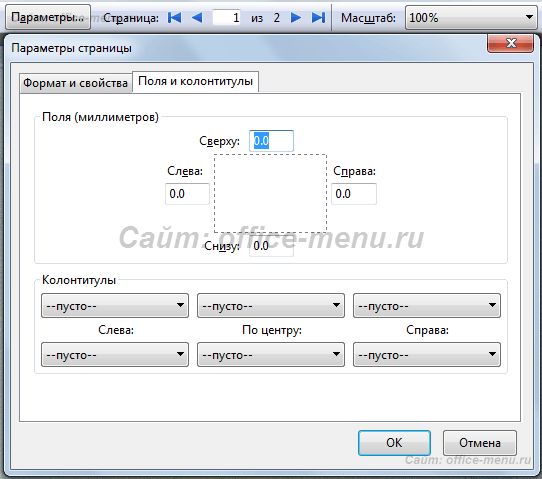В фотошопе вы можете сделать отличные грамоты, дипломы, как шуточные, так и вполне достойные быть врученными на серьезных мероприятиях.
Поделюсь своим опытом создания очень простеньких грамот эконом-класса. Они скромны и просты внешне, кроме того, призваны сэкономить средства учебного заведения, для которого были сделаны. Я работала тогда в техникуме. Рисовать грамоты не являлось моей профессиональной обязанностью, но когда просит зам.директора, разве можно отказать… Да и, что лукавить, фотошоп всегда был моим хобби))) Зам.директору по воспитательной работе требовались грамоты для поощрения студентов по различным направлениям внеучебной деятельности: спортивной, культурно-массовой, благотворительной, гражданско-патриотической.
Перед тем, как приступить к творчеству, нужно было учесть несколько условий.
Во-первых, учебные заведения зачастую очень экономят при печати документов на цветном принтере. В то же время внеучебная деятельность студентов была организована настолько плотно, что грамоты требовались в большом количестве — минимум 20 штук в месяц. Поэтому я решила сделать их в черно-белом варианте.
Во-вторых, нужно было создать бланки для многоразового использования, которые можно допечатать в любой момент или даже ксерокопировать, и чтобы их качество не слишком ухудшалось.
В третьих, элементы изображения не должны иметь плотную заливку, чтобы не слишком расходовать краску принтера. Поэтому я выбирала для украшения грамот, насколько это было возможно, векторные рисунки.
В-четвертых, нужно было вставить логотип учебного заведения и соответствующую шапку, чтобы понятно было, кто грамоту вручает.
Продукция получилась весьма скромная, однако вполне удовлетворяла запросы «клиента».
Этапы создания грамот и дипломов в фотошопе
1. Предворительный этап
Следует придумать макет грамоты. Здесь нужно отталкиваться от запросов (я описала их выше).
Необходимо подобрать картинки, соответствующие тематике. Это, пожалуй, самый затратный по времени процесс.
2. Работа в фотошопе
Шаг 1. Создадим документ А4.
В меню «Файл» нужно выбрать «Новый» и задать параметры: International Рaper, А4.
Шаг 2. Вырезаем и копируем изображения во вновь созданый документ
- Откройте с помощью фотошопа все картинки, которые хотите использовать в оформлении.
- По очереди выделяйте картинку (CTRL+A), копируйте (CTRL+C) ее и вставляйте (CTRL+V) во вновь созданный документ.
- Если нужная картинка находится на одном изображении с другими (в примере под номерами 3 и 4), то ее можно выделить с помощью «Прямоугольного выделения» или «Лассо».
- Каждая картинка будет располагаться на новом слое.
Шаг 3. Структурируем коллаж
Размещаем слои на изображении.
Убедитесь, что активирован инструмент «Перемещеиие». Щелкните правой клавишей по картинке и в появившемся меню выберете тот слой, который хотите переместить.
Редактируем картинки и приводим их к единому стилю:
- подгоняем размер с помощью «Свободного трансформирования»;
- убираем лишние детали, например, с помощью «Ластика»;
- проводим цветокоррекцию. Я применяла функцию Black&White;
- настраиваем контрастность и т.д. по необходимости.
Шаг 4.Водим текст
Сделать надпись «Грамота» можно красивым шрифтом, например Calligraph. Если в вашем арсенале немного шрифтов, примените стили слоя для украшения надписи.
Добавлять ли в фотошопе текст грамоты или оставить это поле пустым, решайте в зависимости от перспектив использования бланка. В случае, если вы решили вбивать текст, то сохраните отдельно пустой шаблон, скорее всего вас попросят сделать такие же грамоты к следующему мероприятию.
Когда макет грамоты готов, сохраняем его в формате JPG.
Печать грамот
Чтобы распечатать грамоту, сохраненную в формает JPG, я использовала обычный лазерный принтер. Параметры печати я настраивала через стандартную программу Windows «Мастер печати фотографий«, которая всегда под рукой.
Если вы никогда ею не пользовались, то можете познакомиться с ее настройками ниже.
Шаг 1. Открыть картинку с помощью стандартной программы просмотра изображений и факсов Windows. Под ней найдете кнопку «Печать». Когда нажмете на нее, появится диалоговое окно «Мастер печати фотографий». Нажимайте «Далее».
Шаг 2. Выбрать фотографию. Поставив галочки рядом с изображениями, можно отправить на печать одну или несколько картинок.
Шаг 3. Параметры печати. Выбрать принтер и бумагу.
Шаг 4. Выбор макета. Для грамоты нужно выбрать «Отпечаток фотографии на всю страницу». Здесь так же могут пригодиться настройки печати на одном листе нескольких изображенний. Не забудьте задать число копий одной картинки.
Эта статья была полезной? Подпишитесь и узнайте больше!
- Главная
- FAQ
- Новости
Меню
- Графический редактор
-
Photoshop
- Photoshop CS3
- Photoshop CS4
- Photoshop CS5
- Photoshop CS6
-
Photoshop CC
- Photoshop CC 2015
- Photoshop CC 2017
- Photoshop CC 2018
- Photoshop CC 2019
- Photoshop CC 2020
- Photoshop CC 2021
- Photoshop 2022
- Photoshop 2023
- Уроки Adobe Photoshop
-
Видео уроки Photoshop
- Интерактивный самоучитель
- Шрифты, кисти, плагины, формы, шаблоны, рамки, эффекты, текстуры
- Дополнения
-
CorelDraw
- CorelDraw x7
- CorelDraw x8
- CorelDraw 2018
- CorelDraw 2019
- CorelDraw 2020
-
CorelDraw 2021
- CorelDraw 2022
- CorelDraw 2023
- Уроки CorelDraw
- Видео уроки CorelDraw
- Интерактивный самоучитель
- Шрифты, кисти , формы, шаблоны, форматы, файлы
- Дополнения
-
Lightroom
- Lightroom 2018
-
Lightroom 2019
- Lightroom 2020
- Lightroom 2021
- Lightroom 2022
- Lightroom 2023
- Уроки Lightroom
- Видео уроки Lightroom
- Дополнения для Lightroom
-
illustrator
- Illustrator 2017
-
Illustrator 2018
- Illustrator 2019
- Illustrator 2020
- Illustrator 2021
- Illustrator 2022
- Illustrator 2023
- Уроки Adobe Illustrator
- Видео уроки Illustrator
- Дополнения для Illustrator
-
Indesign
-
Уроки Adobe InDesign
- Видео уроки Adobe InDesign
-
Уроки Adobe InDesign
-
Painter
- Уроки Painter
- Видео уроки Painter
-
Gimp
- Уроки Gimp
- Видео уроки Gimp
-
ProShow Producer
- Уроки ProShow Producer
-
Видео уроки Proshow Producer
-
ACDSee
- Уроки AcdSee
- Видео уроки AcdSee
-
FastStone Image Viewer
- Уроки FastStone Image Viewer
- Видео уроки FastStone Image Viewer
-
XnView
- Уроки XnView
- Видео уроки XnView
-
Movavi Photo Editor
- Уроки Movavi Photo Editor
- Видео уроки Movavi Photo Editor
-
Photoshop
- САПР
-
Autocad
- AutoCad 2016
- AutoCad 2017
- AutoCad 2018
- AutoCad 2019
- AutoCad 2020
- AutoCad 2021
-
AutoCad 2022
- AutoCad 2023
- Уроки Autocad
- Видео уроки Autocad
- Интерактивный самоучитель
- 3D модели, чертежи, блоки, библиотеки, шрифты
- Дополнения
-
Компас 3D
- Компас 3D v12
- Компас 3D v16
-
Компас 3D v17
- Компас 3D v18
- Компас 3D v19
- Компас 3D v20
- Компас 3D v21
- Уроки Компас 3D
- Видео уроки Компас 3D
- Интерактивный самоучитель
- 3D модели и детали, чертежи, библиотеки, файлы
- Дополнения
-
SolidWorks
- Solidworks 2017
- Solidworks 2018
- Solidworks 2019
- Solidworks 2020
- Solidworks 2021
- Solidworks 2022
- Solidworks 2023
- Уроки SolidWorks
- Видео уроки SolidWorks
-
MathCad
- MathCad 14
- MathCad 15
- Уроки MathCad
- Видео уроки MathCad
- Интерактивный самоучитель
- Дополнения
-
NanoCad
- Уроки NanoCad
- Видео уроки NanoCad
-
Дополнения
-
Altium Designer
- Уроки Altium Designer
- Видео уроки Altium Designer
-
T-Flex
- Уроки T-Flex
- Видео уроки T-Flex
-
Inventor
- Уроки Inventor
- Видео уроки Inventor
-
Solid Edge
- Уроки Solid Edge
- Видео уроки Solid Edge
-
Civil 3D
- Уроки Civil 3D
- Видео уроки Civil 3D
-
Powermill
- Уроки Powermill
- Видео уроки Powermill
-
Creo
-
Уроки Creo
- Видео уроки Creo
-
Уроки Creo
-
BricsCad
- Уроки BricsCad
- Видео уроки BricsCad
-
Autocad
- Архитектура (BIM)
-
ArchiCad
- ArchiCad 19
- ArchiCad 20
- ArchiCad 21
- ArchiCad 22
-
ArchiCad 23
- ArchiCad 24
- ArchiCad 25
- ArchiCad 26
- Уроки Archicad
- Видео уроки Archicad
- 3D модели, чертежи, библиотеки, плагины
- Интерактивный самоучитель
- Дополнения
-
Revit
-
Уроки Revit
- Видео уроки Revit
-
Уроки Revit
-
Cutting
- Уроки Cutting
- Видео уроки Cutting
-
FloorPlan 3D
- Уроки FloorPlan 3D
- Видео уроки FloorPlan 3D
-
Pro100
- Уроки PRO100
-
Видео уроки Pro100
-
Sweet Home 3D
- Уроки Sweet Home 3D
- Видео уроки Sweet Home 3D
-
Dom 3D
- Уроки Dom 3D
- Видео уроки Dom 3D
-
ArchiCad
- Трехмерная графика
-
3ds Max
- 3Ds Max 2016
- 3Ds Max 2018
-
3Ds Max 2019
- 3Ds Max 2020
- 3Ds Max 2021
- 3Ds Max 2022
- 3Ds Max 2023
- Уроки 3Ds Max
- Видео уроки 3Ds Max
- Интерактивный самоучитель
- 3D модели, шаблоны, плагины, библиотеки, модели, полигоны
- V-Ray
-
Maya
- Уроки Maya
- Видео уроки Maya
-
SketchUp
- SketchUp 8
- SketchUp 2018
- SketchUp 2019
- SketchUp 2020
- SketchUp 2021
- SketchUp 2022
-
SketchUp 2023
- Уроки SketchUp
- Видео уроки SketchUp
- Дополнения для SketchUp
-
Cinema 4D
- Уроки Cinema 4D
- Видео уроки Cinema 4D
-
Blender
- Уроки Blender
- Видео уроки Blender
-
ZBrush
- Уроки Zbrush
- Видео уроки Zbrush
-
DAZ Studio
- Уроки Daz Studio
- Видео уроки Daz Studio
-
3ds Max
- Cоздание сайтов
-
Dreamweaver
- Уроки Adobe Dreamweaver
- Видео уроки Dreamweaver
-
Muse
-
Уроки Adobe Muse
- Видео уроки Adobe Muse
-
Уроки Adobe Muse
-
Animate
- Уроки Animate
- Видео уроки Animate
-
Dreamweaver
- Видеомонтаж
-
Premiere Pro
- Premiere Pro 2017
- Premiere Pro 2018
- Premiere Pro 2019
- Premiere Pro 2020
-
Premiere Pro 2021
- Premiere Pro 2022
- Premiere Pro 2023
- Уроки Premiere Pro
- Видео уроки Premiere Pro
- Плагины и пресеты
-
after effects
- After Effects CC 2017
- After Effects CC 2018
- After Effects CC 2019
- After Effects CC 2020
- After Effects CC 2021
- After Effects 2022
- After Effects 2023
- Уроки Adobe After Effects
- Видео уроки After Effects
- Дополнения для After Effects CC
-
Corel VideoStudio
- Уроки VideoStudio
- Видео уроки VideoStudio
-
Pinnacle Studio
- Pinnacle Studio 14
- Pinnacle Studio 15
- Pinnacle Studio 22
- Pinnacle Studio 23
- Pinnacle Studio 24
- Pinnacle Studio 25
- Pinnacle Studio 26
- Уроки Pinnacle Studio
- Видео уроки Pinnacle Studio
-
Sony Vegas
- Vegas 13
- Vegas 15
- Vegas 16
- Vegas 17
- Vegas 18
- Vegas 19
- Vegas 20
- Уроки Sony Vegas
- Видео уроки Sony Vegas
- Дополнения для Vegas Pro
-
ВидеоМОНТАЖ
- Уроки ВидеоМОНТАЖ
- Видео уроки Видеомонтаж
-
Camtasia Studio
- Уроки Camtasia Studio
- Видео уроки Camtasia Studio
-
DaVinci Resolve
- Davinci Resolve 15
- Davinci Resolve 16
- Davinci Resolve 17
- Davinci Resolve 18
- Уроки DaVinci Resolve
- Видео уроки DaVinci Resolve
-
Movavi Video Editor
- Уроки Movavi Video Editor
- Видео уроки Movavi Video Editor
-
Avidemux
- Уроки Avidemux
- Видео уроки Avidemux
-
Premiere Pro
- Аудиомонтаж
-
Audition
- Adobe Audition CC 2017
- Adobe Audition CC 2018
- Adobe Audition CC 2019
- Adobe Audition CC 2020
- Adobe Audition CC 2021
- Adobe Audition 2022
- Adobe Audition 2023
- Уроки Audition
- Видео уроки Audition
-
Sound Forge
- Уроки Sound Forge
- Видео уроки Sound Forge
-
Fl Studio
- Fl Studio 10
- Fl Studio 11
- Fl Studio 12
- Fl Studio 20
- Fl Studio 21
- Уроки Fl Studio
- Видео уроки Fl Studio
- Дополнения для Fl Studio
-
Ableton
- Ableton Live 9
- Ableton Live 10
- Ableton Live 11
- Уроки Ableton
- Видео уроки Ableton
-
Audacity
- Уроки Audacity
- Видео уроки Audacity
-
Virtual DJ
- Уроки Virtual DJ
- Видео уроки Virtual DJ
-
Traktor Pro
- Уроки Traktor DJ Studio
- Видео уроки Traktor DJ Studio
-
Cubase
- Уроки Cubase
- Видео уроки Cubase
-
Audition
- Photoshop CS3
- Photoshop CS4
- Photoshop CS5
- Photoshop CS6
- Photoshop CC
- Photoshop CC 2015
- Photoshop CC 2017
- Photoshop CC 2018
- Photoshop CC 2019
- Photoshop CC 2020
- Photoshop CC 2021
- Photoshop 2022
- Photoshop 2023
- Уроки Adobe Photoshop
- Видео уроки Photoshop
- Интерактивный самоучитель
- Шрифты, кисти, плагины, формы, шаблоны, рамки, эффекты, текстуры
- Дополнения
Вверх
Урок №53. Создание диплома или грамоты в Photoshop CS4
В данном уроке будем рассматривать создание в редакторе Фотошоп нескольких видов дипломов или грамот для участников конкурса.
2011-2023 © Дизайнерский софт StylingSoft.com
Полное или частичное использовании материалов сайта запрещено
Отказ от ответственности
Как сделать грамоту или диплом в фотошопе?
Дипломы и грамоты — очень популярны среди школьников и студентов, а также, для вручения на свадьбах, в различных конкурсах и спортивных соревнованиях. В этом уроке мы рассмотрим, как создать диплом или грамоту в фотошопе.
Для начала необходимо создать новое изображение. Его размер задается в каждом случае индивидуально, в зависимости от того, какая печать дипломов нужна. К примеру, можно задать размер 480 на 580 с плотностью пикселей 300 единиц на дюйм.
Второй шаг — использование фильтра “Шум”, его можно найти во вкладке “Фильтры”. Открываем настройки фильтра и устанавливаем следующие параметры:
количество — 92%;
- распределение — равномерно;
- установить галочку “монохромный”.
Третий шаг — используем фильтр размытия. Для этого заходим в “Фильтр” — “Размытие по Гаусу”. В открывшемся окне выставляем радиус в 4 пикселя.
Следующий шаг — раскрашивание изображения. Для этого заходим в “Изображение” — “Коррекция” — “Цветовой тон” — “Насыщенность”. Далее, переходим во вкладку “Тонирование” и настраиваем параметры:
- Цвет — 55;
- Насыщенность — 25.
Передний план изображения окрашивается в светло-бежевый цвет, задний план — в белый. В зависимости от тематики, цвет можно устанавливать на свой вкус.
Создаем новый слой. Это можно сделать, кликнув по кнопке “Новый слой” в нижней правой части программы. После, с помощью прямоугольного выделения необходимо выделить четверть изображения и наложить фильтр “Облака”.
Снимаем выделение, применяем команду “Редактирование” — “Произвольная трансформация” заменив режим наложения на “Перекрытие”.
Далее, необходимо выполнить заливку, создать слой с фильтром “Почтовая бумага” и обесцветить изображение. Склеить все слои, добавить на изображение необходимые элементы, например мокрую печать, подпись президента и т.д.
Теперь, выбираем инструмент “Текст”, вставляем надпись, которую вы хотели бы видеть на дипломе, применяем к нему стиль “Тиснение”.
Создаем новый слой, на котором создаем произвольную фигуру, в виде звезды, выбираем “Загрузить контур как выделенную область” и применяем обводку.
В самом низу грамоты или диплома пишем надпись “Заверено” или “Утверждено”. К этой надписи применяем стиль обводки, размером 1 пиксель. Цвет обводки — на ваше усмотрение, рекомендуем использовать коричневый цвет.
Финальное действие — открываем “Параметры наложения — Заказные” и уменьшаем плотность прозрачности заливки до 0%. Вот и все! Почетная грамота или диплом готов!
Чубаева Наталья Николаевна,
воспитатель группы продлённого дня
первой квалификационной категории
МОУ «С(К)ОШИ №4»
города Магнитогорска
Челябинской области, 2016
Мастер — класс
Тема: «Создание наградных документов для учащихся в онлайн — конструкторе грамот, дипломов, благодарностей»
Большинство из нас в течение учебного года проводят различные мероприятия, конкурсные программы на муниципальном уровне и озадачены тем, как наградить и поощрить учеников за участие и победу. Для этого идём в канцтовары, чтобы купить наградные документы. При этом возникает проблема, как на грамоте или дипломе напечатать текст. В своём мастер — классе я предлагаю вариант создания наградных документов бесплатном онлайн — сервисе Оffnote.net бесплатно и без регистрации.
Цель:
обучение коллег поэтапным действиям по созданию наградных документов в онлайн-сервисе Оffnote.net.
Задачи:
Познакомить с возможностями онлайн-сервиса Оffnote.net;
Передать личный опыт по предложенной теме.
Предполагаемый продукт деятельности
Этапы создания наградных документов в онлайн — сервисе
Оffnote.net
Шаг 1
Шаг 2
В появившемся окне видим «Графический редактор онлайн», в котором имеется готовый образец грамоты. Моя задача состоит в том, чтобы грамоту для ученика. Для этого я нажимаю кнопку «Шаблоны», и в появившемся списке выбираю шаблон «Грамоты».
Шаг 3
Нажимаем на кнопку «Грамоты» и в появившемся списке выбираю подходящий мне шаблон и левой кнопкой мыши кликаю по нему. В окне редактора слева появляется тот шаблон, который выбрала я.
Шаг 4
Далее в текстовом редакторе справа нажимаем кнопку «Текст». Удаляем на полях предложенный в редакторе текст и пишем свой. Затем редактируем цвет, размер шрифта заголовка и надписей. Чтобы вставить изменённый текст в редактор грамоты слева, нажимаем кнопку «Вставить».
В сегодняшнем уроке мы делаем грамоту в Фотошопе.
Конечно, можно скачать готовую грамоту в интернете и просто заполнить пустые графы своим текстом, но поиски таких готовых грамот занимает много времени и скачивать большой файл тоже не очень удобно. Поэтому в этом уроке я покажу, как сделать грамоту имея только фон и несколько элементов для украшения, которые легко найти и скачать в интернете.
У меня получилась вот такая грамота для ученика 5 класса:
Итак, приступим к уроку и узнаем, как сделать грамоту в Фотошопе
.
Шаг 1
В графе поиска браузера я набрала слова «Свиток грамота фотошоп» и нашла вот такой фон для грамоты:
Сначала необходимо узнать размер фона и для этого выполним команду Изображение-Размер изображения
:
В открывшемся окошке необходимо выставить размеры стандартного размера листа А4
, который соответствует размерам 21 см
и 29,7 см
:
Теперь я буду писать на фоне со свитком слово «Грамота», используя инструмент Текст
.
Я просмотрела много шрифтов для написания этого слова и мне больше всего понравился шрифт aAntiqueTitulGr
. Такой шрифт вы можете легко скачать в интернете.
При написании текста необходимо удерживать клавишу SHIFT
, чтобы текст был написан заглавными буквами:
Шаг 2
Теперь будем делать этот текст золотым и для этого необходимо открыть окно Стиль слоя
. Чтобы открыть окно Стиль слоя
достаточно дважды щёлкнуть левой кнопкой мыши по слою с текстом в палитре Слои
. В появившемся окне мы будем работать со всеми параметрами, которые отмечены галочками:
Теперь необходимо установить значения каждого параметра в соответствии со значениями, которые указаны на скриншотах:
В результате после выставления всех значений для каждого из параметров Стиля слоя
получилась вот такая золотая надпись:
Шаг 3
Затем переходим к файлу с украшениями для грамоты и с помощью инструмента Перемещение
перетаскиваем и устанавливаем элементы на поле грамоты и пишем текст, который обычно используется для написания грамот.
Программа для печати дипломов позволяет произвести оформление титульного листа и приложений к диплому за считанные секунды. Храните информацию по учебному процессу студентов, используя данную программу, и Вам не придется зарываться в бумаги на несколько недель при очередном выпуске. Два клика – все, что необходимо, чтобы документ приобрел нужный вид.
При работе с данной программой Вы можете настроить собственное оформление либо использовать оформление по умолчанию.
Для работы с программой необходимо иметь установленные Microsoft Office Excel, начиная с версии 2007 (на более ранних версиях возможна некорректная работа), и браузер, мы рекомендуем использовать Mozilla Firefox версии 22.0 либо других не устаревших версий. Работа с печатью документов в данном браузере наиболее удобна, чем в остальных протестированных при разработке браузеров.
Быстрый старт (краткая инструкция)
- Скачайте архив программы на нашем сайте или получите его, заказав по почте.
- Разархивируйте папку со всеми файлами и каталогами, не добавляя и не удаляя ничего из них.
- Заполните листы файла Excel программы информацией по студентам.
- Кликните два раза по ячейке с номером договора студента на листе «Студенты».
- Найти вновь сформированные страницы диплома студента в папке с его ФИО и номером договора в папке «Дипломы студентов».
- Откройте страницы диплома с помощью браузера (мы рекомендуем Mozilla Firefox версии 22.0).
- В параметрах предварительного просмотра браузера уберите все поля и отчистите колонтитулы. Запретите печать фонового изображения. Выберите либо альбомную ориентацию, либо книжную. Масштаб страницы должен составлять 100%.
- Убедитесь, что страница отображается правильно, если нет, то воспользуйтесь настройкой стилей программы.
- Распечатайте готовый диплом студенты в браузере компьютера.
- Воспользуйтесь подробным описанием программы для печати дипломов, если краткой инструкции Вам недостаточно.
Установка программы
Все файлы приложения в архиве находятся в одной папке. Извлеките ее. Старайтесь ничего не добавлять в данную папку, помимо тех файлов и папок, которые программа добавляет сама. Не удаляйте и не перемещайте извлеченные файлы и папки, т.к. это может нарушить работу.
Откройте файл Excel. На листе «Настройка» Вы найдете кнопку «Установка стилей». Нажав на нее, Вам будут выдано окно с лицензионным соглашением. После принятия условий лицензии будут настроены файлы стилей. Можно приступать к работе.
Структура программы
Программа для печати дипломов имеет следующую структуру:
- Файл Excel – является основным файлом приложения, благодаря которому и организуется вся ее работа;
- Папка «bg» — содержит фоновые изображения, которые используются для отображения кнопок и фона страниц;
- Папка «style» — содержит стили оформления дипломов и скрипты для их настройки;
- Папка «Дипломы студентов» — в данную папку попадают другие папки, которые содержат готовые для печати документы диплома. Данные папки имеют названия, состоящие из номера договора студента и его ФИО, для облегчения поиска нужного диплома;
- Текстовый файл «Лицензия» — содержит лицензионное соглашение.
Работа с файлом Excel
Файл Excel состоит из пяти листов:
- Настройки;
- Студенты;
- Дисциплины;
- Оценки;
- Курсовые_Дипломные работы.
Лист Настройки
На данном листе задаются подписи для строк титульного листа.
Строки, относящиеся к шапке, имеют информационный характер, так как они закладываются в саму программу.
Строки присуждения квалификации указываются пользователем вручную в том виде, в котором они должны быть занесены в диплом.
Пункты «Направление» и «Специализация» заносятся в приложение к диплому, хотя первое, так же закладывается в программу и изменение в данной ячейке не повлияет на результат.
Пункт «Группа» не имеет какого-либо значения для функций программы и используется только для удобства пользователя.
Также на данном листе Вы найдете две кнопки: «Установка стилей» и «Настройка стилей». Первая кнопка необходима при установке приложения и была описана в соответствующем разделе. Вторая кнопка необходима для создания собственных стилей и будет описана в разделе «Настройка стилей».
Лист Студенты
На данный лист заносится следующая информация (записывается в том виде, в котором должна быть занесена в диплом, если не указано иного):
- Номер договора – один из самых важный пунктов, т.к. он служит ключом к сбору всей информации по студенту. Естественно, что ключ должен быть уникальным. Кликнув по ячейке с номером договора два раза, запускается процедура формирования диплома;
- ФИО – ФИО студента в Именительном падеже;
- Дата рождения;
- Предыдущий документ об образовании/когда выдан;
- Нормативный период обучения;
- Вступительные испытания;
- Поступил;
- Закончил;
- Распечатан? – данный пункт сообщает пользователю, печатался ли данный диплом этого студента хоть раз. Вы можете менять значение данного столбца на то, которое Вам необходимо.
Лист Дисциплины
На листе дисциплин заносится вся информация по учебному процессу студентов данного направления (либо группы). Все столбцы обязательны к заполнению, за исключением столбца «Продолжительность (аудиторных)» для записи практик.
Дисциплины и практики указываются так, как должны быть записаны в диплом.
Продолжительность должна указываться в часах и обязательно цифрами. Следите за форматом записи часов, так как неправильное его указание приведет к ошибке №13 во время выполнения программы:
При занесении информации по продолжительности практики, используйте текстовый формат записи, т.к. программа занесет ее в приложение диплома без изменений.
В столбце «Тип сдачи» указывайте последний тип вида защиты дисциплины, либо «экзамен», либо «зачет». Защита курсовой работой или дипломным проектом не учитывается, т.к. для этого имеется лист «Курсовые_Дипломные работы». Для практики указывается тип сдачи «Практика».
Лист Оценки
Данный лист содержит историю оценок студентов по дисциплинам, указанным на листе «Дисциплины». Если здесь содержится предмет, который не указан на листе дисциплин, то в формирование диплома она не попадет, поэтому ее наименование должно в точности совпадать на обоих листах. Даже пробел в конце названия вносит различия между строками.
Столбец «Номер договора» содержит ключ студента, по которому производится запись.
Во втором столбце указывается курс студента, к которому относится текущая запись.
Столбец тип, аналогично столбцу тип сдачи, содержит записи «зачет», «экзамен», «практика» либо запись «Итоговый государственный экзамен», которой не содержится на листе дисциплин.
Дата сдачи в пятом столбце содержит конкретную дату сдачи именно данной дисциплины, но может содержать просто цифру, указывающую на более ранний или поздний период, хотя указание именно дат уменьшит вероятность того, что Вы запутаетесь и допустите ошибку.
Указание верных дат важно по той причине, что приложением для печати дипломов обнаруживается самая последняя дата по конкретной дисциплине, соответствующая типу сдачи, указанному на листе дисциплин. А в случае, если итоговых государственных экзаменом предусмотрено больше одного, то они записываются в приложение к диплому в порядке их сдачи.
В столбеце «Оценка» содержаться результаты сдачи работ. Оценки заносятся в следующем формате:
- 5 – будет преобразовано в «отлично»;
- 4 – будет преобразовано в «хорошо»;
- 3 – будет преобразовано в «удовлетворительно»;
- 2 – будет преобразовано в «не удовлетворительно»;
- Зачет – будет преобразовано в «зачтено»;
- Не зачет – будет преобразовано в «не зачтено».
При иных форматах оценка преобразовывается в запись «оценка не определена».
Если какая-либо дисциплина или практика была перезачтена из другого учреждения и Вам необходимо это указать в дипломе, то запишите в последний столбец слово «Да», и к наименованию предмета или практики добавиться символ звездочки для сноски.
В принципе, можно не вести всю историю учебного процесса студента, если Вам это не необходимо, достаточно записать только те результаты, которые должны быть занесены в документ.
Лист Курсовые_Дипломные работы
Лист курсовых и дипломных работ очень похож на лист оценок. Тот же ключ студентов, так же дата сдачи, для определения правильного порядка записи в диплом, так же оценка, которая затем будет преобразована и дисциплина. Последняя служит как дополнительная информация, для удобства пользователя, т.к. в диплом не записывается.
Столбец «Тип» должен иметь следующие значения:
- Курсовая;
- Дипломная.
Столбец «Тема работы» должен иметь значения, которые необходимо записывать именно так, как Вы хотите это увидеть в приложении к диплому.
Курсовые работы, так же как и дисциплины, могут быть перезачтенными. Укажите в последнем столбце слово «Да» и к записи добавиться символ звездочки для сноски.
Настройка стилей
Во время формирования страниц документа, Вам будет выведено диалоговое окно с вопросом о печати административной панели. Выберите «Да», если хотите настроить собственные стили, т.к. именно данная панель позволяет сделать это.
В выпадающем списке выбора элемента панели перечислены все элементы текущей страницы. Выбрав необходимый элемент, он обрамляется в синюю рамку (кроме выбора фона).
Почти любому элементу можно изменить размер и позиционирование на странице. Если какое-либо действие не предусмотрено, то Вам будет выдано сообщение о невозможности данного действия, либо элемент никак не поменяется.
Интерфейс изменения размеров элемента по ширине и высоте, а также изменения позиционирования интуитивно понятен и не требует дополнительных разъяснений.
Т.к. почти все элементы страниц имеют текст, то в программе для печати дипломов предусмотрено изменение его шрифта, а именно:
- Размер – изменяется только с помощью кнопок «+» и «-»;
- Название шрифта – представлены 3 наиболее распространенные: Arial, Times New Roman и Courier New;
- Тип шрифта – начертание курсивом и/или полужирное начертание.
Для второй страницы приложения предусмотрены дополнительные разделы административной панели, т.к. одна использует таблицы, где строки не могут оформляться по отдельности. Это такие разделы как:
- Изменение ширины столбцов;
- Изменение высоты строк таблицы.
Для удобства изменения ширины столбцов таблицы дисциплин используйте разметку столбцов; поставьте флажок на пункте «Разметить столбцы», и тогда ячейки первой строки окрасятся в разные цвета. Это поможет Вам визуально контролировать их ширину и границы.
Ниже приведена таблица из двух столбцов: «+ 1%» и «- 1%». Что это значит? Каждый столбец таблицы дисциплин имеет определенный процент ширины от ширины всей таблицы. Поэтому выбрав номер столбца в таблице административной панели в столбце «+ 1%», Вы указываете, какой столбец таблицы дисциплин необходимо увеличить на один процент, а в столбце «- 1%», указываете, от какого столбца необходимо отнять этот процент. Естественно, что нельзя выбирать один и тот же номер столбца дисциплин и для увеличения и для уменьшения одновременно, т.к. в этом нет никакого смысла.
Изменение высоты строк таблицы позволят контролировать не столько высоту ячеек таблицы дисциплин (это понятно из самого названия раздела), сколько плотность строк текста в данной таблице.
Для управления последними 2 разделами не требуется обязательного выбора элемента в выпадающем списке элементов административной панели.
После такого, как Вы подобрали оптимальный для Вас стиль оформления документа, то в самом конце административной панели нажмите на ссылку «Получить стиль». Окно браузера выдаст Вам в новой вкладке описание стиля для всех элементов страницы. Далее эту информацию необходимо применить при создании стилей оформления страниц диплома через файл Excel программы.
Создание стилей в файле Excel
Перейдите на лист «Настройка» основного файла и нажмите на кнопку «Настройка стилей».
Вам будет выдано диалоговое окно с выбором страницы для создания собственного стиля. Нажав на необходимую, кнопку появится новое окно, в котором необходимо внести значения, полученные на странице, описывающей стили всех элементов документа, сформированной через административную панель. Значения, имеющие единицы измерения в пикселях (px), миллиметрах (mm) или точках (pt), должны указываться в целых числах. Значения выпадающих полей не должны иметь значения, отличающиеся от представленных.
Если Вы все сделаете правильно, то программой сгенерируется новый стиль и с именем старого стиля, что позволит изменить оформление в уже сформированных страницах диплома. Стиль, предоставленный при установке, останется доступным в папке со стилями. Если Вы уже создавали собственный стиль, то он будет заменен на новый.
В случае, когда Вам понадобиться вернуться к стилям по умолчанию, выполните следующие действия:
- В папке «style» – удалите собственный стиль. Он имеет название в зависимости от того, к какой части диплома относится:
- Face – титульная часть;
- app1 – первая страница приложения к диплому (приложение 1);
- app2 – вторая страница приложения к диплому (приложение 2).
- Переименуйте стиль по умолчанию для необходимой Вам части диплома, удалив из нее часть имени « — default».
Вывод на печать
Для вывода на печать диплома студента необходимо изначально сформировать страницы с помощью файла Excel программы. Для этого на листе «Студенты» данного файла кликните 2 раза по ячейке с указанием номера договора того студента, документ которого хотите распечатать. Успешно «пройдя» все диалоговые окна, которые будут выведены приложением, страницы диплома появятся в папке «Дипломы студентов». Диплом конкретного студента будет находиться в папке, название которой состоит из ФИО и номера договора данного студента. Сам диплом разделен на 3 страницы. Печать будет осуществляться из браузера Вашего компьютера.
Для того чтобы не испортить бланки дипломов, рекомендуем воспользоваться нашими советами.
Как понять, что данный стиль распечатается правильно?
Пользователи устанавливают различные браузеры на свои компьютеры, и если отображают информацию они более или менее одинаково, то с печатью дело обстоит не так радужно. Стили нашей программы по умолчанию настроены под браузер Mozilla Firefox версии 22.0, т.к. в нем удобно работать с печатью документов.
Для того, чтобы понять, как будет выглядеть данный стиль в Вашем браузере используйте предварительный просмотр. В Mozilla это делается следующим образом:
- Меню -> выпадающее меню Печать -> Предварительный просмотр.
- Масштаб страницы 100%;
- Ориентация в зависимости от типа страницы диплома;
- Отобразить фоновое изображение или печать фона (при распечатке страницы обязательно отключать);
- Убрать поля и отчистить колонтитулы.
Если после этого страница не будет отображаться как нужно, то воспользуйтесь настройкой стилей.
Проверка точности печати страниц диплома.
Прежде чем начать печать дипломов на бланках, проверьте как выводится информация на обычный лист А4. Не забудьте отключить печать фона.
Получив распечатанный лист, приложите его к оригинальному бланку диплома, выровняв их по верхнему правому краю. Просмотрите совпадение строк, просветив листы на ярком свете. Внесите корректировки в стиль, если они необходимы.
Скачать программу
Примечание:
Программа для печати дипломов больше не поддерживается и могла устареть.
Администрация сайта и Правообладатель снимают с себя всякую ответственность за последствия использования данной программы (см. лицензию).
- < Назад
- Вперёд >
Если материалы сайт Вам помогли, то поддержите, пожалуйста, проект, чтобы мы могли развивать его дальше.
Как сделать грамоту в Фотошопе
Adobe Photoshop представляет собой мощный графический редактор. Он дает возможность создания и редактирования уже готовых растровых изображений. На основе собственных фотографий вы можете делать коллажи, календари, открытки и прочие документы.

Инструкция
Запустите Adobe Photoshop, чтобы создать грамоту. Создайте новый документ, установите размер 480 на 580, разрешение – 300 пикселей. Примените к фоновому слою шум (меню «Фильтр» – «Добавить шум»). Далее примените команду «Фильтр» – «Размытие по Гауссу», радиус – 4 пикселя.
Затем выполните «Изображение» – «Коррекция» – «Цветовой тон/насыщенность», установите флажок в поле «Тонирование», установите значение цвета – 55, насыщенность – 25. Установите цвет переднего плана – светло-бежевый, для заднего – белый.
Создайте новый слой, выделите инструментом «Прямоугольное выделение» четверть изображения, примените к нему команду «Фильтр» – «Рендеринг» – «Облака». Растяните фрагмент на всю картинку с помощью произвольной трансформации, установите режим наложения слоя – «Перекрытие». Создайте еще один слой, залейте его белым цветом и примените фильтр «Почтовая бумага», обесцветьте его. Склейте полученные слои.
Создайте новый слой. Для создания грамоты вам понадобится печать. Сделайте круглое выделение и залейте его кирпичным цветом. Сделайте еще один слой, инвертируйте выделение. Возьмите твердую кисточку, нарисуйте ею край печати.
В стиле слоя выберите «Тиснение» и «Контур». Снова инвертируйте выделение, перейдите на слой с кругом, возьмите кисть, обрисуйте его края, после этого примените аналогичные стили и сделайте размытие.
Сделайте на печати надпись с помощью инструмента «Текст», примените к ней тиснение. Далее сделайте надпись в верхней части листа «Почетная грамота», примените к ней любой понравившийся стиль.
Добавьте при необходимости изображение государственного герба — для этого откройте его в Photoshop, скопируйте слой с гербом в файл с грамотой, разместите в верхней части листа, подберите нужный размер с помощью произвольной трансформации. Выполните сведение слоев. Сохраните полученный файл в формате Jpeg, присвойте имя «Грамота». Создание почетной грамоты завершено.
Войти на сайт
или
Забыли пароль?
Еще не зарегистрированы?
This site is protected by reCAPTCHA and the Google Privacy Policy and Terms of Service apply.
На этом уроке научимся создавать почетную грамоту в фотошопе, например для вручения на различных мероприятиях, свадьбах и конкурсах.
1.Создайте новое изображение (Файл-новый) размером 480Х580 пикселов, с разрешение 300 пикс/дюйм и белым фоном.
2.Применим к слою фильтр ШУМ (Фильтр-шум-добавить шум) с параметром КОЛИЧЕСТВО 92%, рАСПРЕДЕЛЕНИЕ равномерное, МОНОХРОМНЫЙ.
3.Теперь размоем наше изображение (Фильтр-размытие-размытие по Гауссу), с параметром РАДИУС 4 пиксела.
4.Раскрасим наше изображение при помощи команды ИЗОБРАЖЕНИЕ-КОРРЕКЦИЯ-ЦВЕТОВОЙ ТОН/НАСЫЩЕННОСТЬ, в появившеися окне ставим галочку в окне ТОНИРОВАНИЕ, ставим параметр ЦВЕТ 55, НАСЫЩЕННОСТЬ 25.
5.Ставим в качестве цвета переднего плана светло-бежевый, а заднего — белый. Создаем новый слой, нажав на кнопку «новый слой» в нижней части панели СЛОИ. При помощи инструмента «Прямоугольное выделение» выделяем четверть нашего изображения и применяем к нему фильтр ОБЛАКА (Фильтр-рендеринг-облака).
6.Снимаем выделение и растягиваем получившийся фрагмент на все изображение при помощи команды РЕДАКТИРОВАНИЕ-ПРОИЗВОЛЬНАЯ ТРАНСФОРМАЦИЯ. Меняем режим наложения на «Перекрытие».
7.Устанавливаем в качестве основного цвета свелый бежево-красный. Создаем новый слой, снова выделяем четверть нашего изображения и применяем к нему фильтр ОБЛАКА (Фильтр-рендеринг-облака). Снимаем выделение и растягиваем получившийся фрагмент на все изображение, меняем непрозрачность слоя на 70% и ставим режим наложения «Умножение».
8.Создаем новый слои и заливаем его при помощи инструмента «Заливка» белым цветом. Применяем фильтр ПОЧТОВАЯ БУМАГА (Фильтр-эскиз-почтовая бумага) оставляем параметры по умолчанию.
9.Обесцвечиваем изображение, ИЗОБРАЖЕНИЕ-КОРРЕКЦИЯ-ОБЕСЦВЕТИТЬ. Применяем команду ИЗОБРАЖЕНИЕ-КОРРЕКЦИЯ-УРОВНИ, в появшемся окне сдвигаем ползунки так, как показано на рисунке и меняем режим наложения на «Умножение».
10.Склеиваем слои (Слой-выполнить сведение)
11.Создаем новый слои и в нижней части, при помощи инструмента «Овальное выделение», с нажатыми клавишами Alt+Shift, создаем создаем круглое выделение, и заливаем его красно-коричневым цветом припомощи инструмента «Заливка».
12.Создаем новый слой и инвертируем выделение (Выделение-инвертировать). Выбираем твердую кисть размером 20 и с ее помощью нарисуем край печати.
13.Применяем стиль слоя, дважды кликнув по строке слоя левой кнопкой мыши, в появившемся окне выбираем ТИСНЕНИЕ и КОНТУР с параметрами как на рисунке.
14.Снова инвертируем выделение и переходим на слой с кругом, выбираем инструмент кисть и обрисовываем края круга, после делаем тоже самое, но инструментом «Размытие». Отменяем выделение (Выделение-отменить выделение).
15.Создаем новый слой и при помощи инструмента «Овальное выделение», с нажатыми клавишами Alt+Shift, создаем создаем круглое выделение немного меньше чем на слое с кругом. Заливае его темже цветом, что и круг. Применяем стиль слоя, дважды кликнув по строке слоя левой кнопкой мыши, в появившемся окне выбираем ТИСНЕНИЕ и КОНТУР с параметрами как на рисунке.
16.Выбираем инструмент ТЕКСТ и пишем надпись, такую, которую Вы хотите поставить на печати. Применяем к ней стиль слоя ТИСНЕНИЕ с параметрами как на рисунке.
17.Отключаем видимость слоя с основой для грамоты, нажав на значек глаза около строки слоя, склеиваем остальные слои (Слой-объеденить видиые). Применяем к слою с печатью стиль слоя ВНЕШНЯЯ ТЕНЬ с параметрами как на рисунке.
18.Создаем новый слой, берем инструмент произвольная фигура и выбираем фигуру как на рисунке, растягиваем ее в левом верхнем углу изображения. Переходим на панель Контуры и нажимаем на кнопку «Загрузить контур как выделенную область» в нижней части панели. Далее применяем команду РЕДАКТИРОВАНИЕ-ВЫПОЛНИТЬ ОБВОДКУ, в открывшемся окне выбираем черный цвет и размер обводки 1 пиксел. Возвращаемся на панель СЛОИ.
19.Убираем выделение. Выбираем инструмент «Перемещение» и с нажатой клавишей Alt перемещаем нашу фигуру в правый верхний угол изображения.
20.Выбираем инструмент «Перемещение» и с нажатой клавишей Alt перемещаем нашу фигуру в правый нижний угол изображения.
21.Выбираем инструмент «Перемещение» и с нажатой клавишей Alt перемещаем нашу фигуру в левый нижний угол изображения. Отключаем видимость слоя с основой для грамоты и с печатью, нажав на значек глаза около строки слоя, склеиваем остальные слои (Слой-объеденить видиые). Назначаем полученному слою режим наложения «Перекрытие».
22.Создаем новый слой, берем инструмент произвольная фигура и выбираем фигуру как на рисунке, растягиваем ее по верхнему краю.Переходим на панель Контуры и нажимаем на кнопку «Загрузить контур как выделенную область» в нижней части панели. Далее применяем команду РЕДАКТИРОВАНИЕ-ВЫПОЛНИТЬ ОБВОДКУ, в открывшемся окне выбираем черный цвет и размер обводки 1 пиксел. Возвращаемся на панель СЛОИ.
23.Убираем выделение. Выбираем инструмент «Перемещение» и с нажатой клавишей Alt перемещаем нашу фигуру на нижний край изображения. Применяем команду РЕДАКТИРОВАНИЕ-ТРАНСФОРМИРОВАНИЕ-ОТРАЗИТЬ ПО ВЕРТИКАЛИ.
24.Выбираем инструмент «Перемещение» и с нажатой клавишей Alt перемещаем нашу фигуру. Применяем команду РЕДАКТИРОВАНИЕ-ТРАНСФОРМИРОВАНИЕ-Повернуть на 90 градусов по часовой, перемещаем фигуру к левому краю изображения, применяем команду РЕДАКТИРОВАНИЕ-ТРАНСФОРМИРОВАНИЕ и растягиваем до нужных нам размеров.
25.Выбираем инструмент «Перемещение» и с нажатой клавишей Alt перемещаем нашу фигуру на правый край и применяем команду РЕДАКТИРОВАНИЕ-ТРАНСФОРМИРОВАНИЕ-ОТРАЗИТЬ ПО ГОРИЗОНТАЛИ. Отключаем видимость слоя с основой для грамоты, слоя с печатью и слоя с первой фигурой, склеиваем остальные слои (Слой-объеденить видиые). Назначаем полученному слою режим наложения «Перекрытие».
26.Отключите видимость слоя с печатью, а остальные слои склейте. Создаем новый слой, по тому же принципу, что мы делали рамку для грамоты, делаем рамку как на рисунке из тех же фигур.
27.Ставим основным цветом коричневый, активируем инструмент ТЕКСТ, выбираем декоративный шрифт и заполняем верхнюю часть изображения, повторяющейся надписью «Почетная грамота. Нажимаем на значек «Создать деформированный текст» и выбираем стиль флаг. Ставим непрозрачность слоя 35%.
28.Правой кнопкой мыши кликаем по строке слоя с текстом, в появившемся меню выбираем пункт «Растрировать слой». Делаем копию слоя с текстом и помещаем ее в нижнюю часть изображения. При помощи инструмента «Прямоугольное выделение» выделяем текст, инвертируем выделение, удаляем текст который заходит на рамку, на обоих слоях.
29.Делаем активным слой с текстом расположенным внизу, нажимаеи на значек «Добавить векторную маску» в нижней части панели СЛОИ, ставим основным белый цвет, фоновым — черный, выбираем инструмент Градиент (линейный) и проводим из середины вниз.
30.Тоже самое делаем со слоем с текстом, который находится вверху, только градиент проводим из середины к верху. Склеиваем слои с текстом.
31.Берем инструмент Текст и пишем «Почетная грамота», Нажимаем на значек «Создать деформированный текст» и выбираем стиль дугой. Ставим режим наложения — умножение. Копируем слой, применяем стиль слоя Обводка, величиной 1 пиксель, коричневого цвета, в этом же окне переходим на строку «Параметры наложения:Заказные» и снижаем непрозрачность заливки до 0%. Берем инструмент «Перемещение» и смещаем текст немного вправо.
32.Точно так же пишем надпись «Награждается».
33.Внизу пишем надпись «Заверено», применяем стиль слоя Обводка, величиной 1 пиксель, коричневого цвета, в этом же окне переходим на строку «Параметры наложения:Заказные» и снижаем непрозрачность заливки до 0%.
http://www.fotodryg.ru/index.php
Видеоурок по работе с фотошопом «Создаём диплом»
Автор: Зинаида Лукьянова. Дата публикации: 01 ноября 2010. Категория: Видеоуроки.
Видеоурок по работе с фотошопом — «Создаём диплом«
В этом видеоуроке по работе с фотошопом будет показан процесс создания диплома или грамоты, которые можно использовать для вручения победителям в любых номинациях или соревнованиях.
Сохраните основной файл в формате PSD и потом меняйте название соревнований и фамилии победителей.
Автор: Зинаида Лукьянова
Длительность: 10 мин. 46 сек.
Качество звука: 352 Кбит/сек
Размер аудиообразца: 16 бит
Формат аудио: PCM
Скорость передачи данных: 734 Кбит/сек
Размер картинки: 852 х 684
Размер архива: 41,74 Мб
Частота кадров: 6 кадров/сек
Размер видеообразца: 16 бит
Сжатие видео: TSCC
Печать
Временно закрыто комментирование для гостей, нужна обязательная регистрация, ввиду засилья спамботов.
зарегистрируйтесь на сайте, что бы оставлять комментарии!