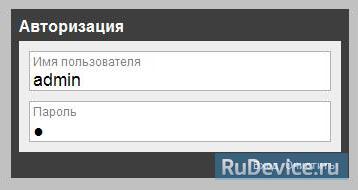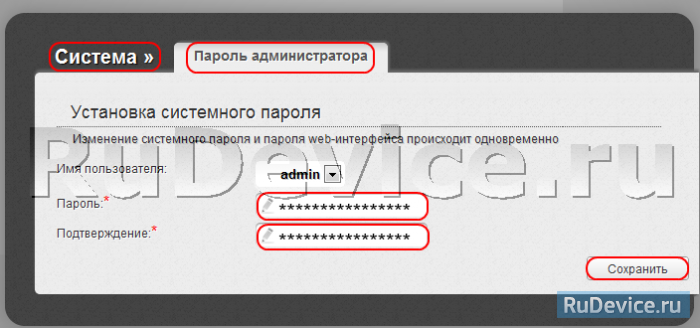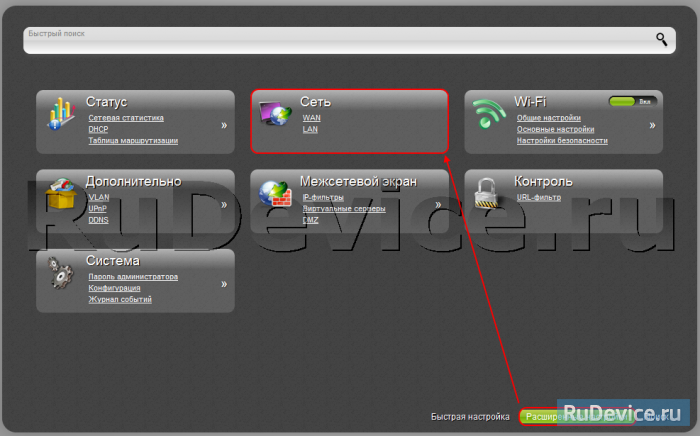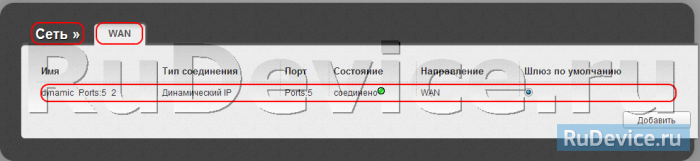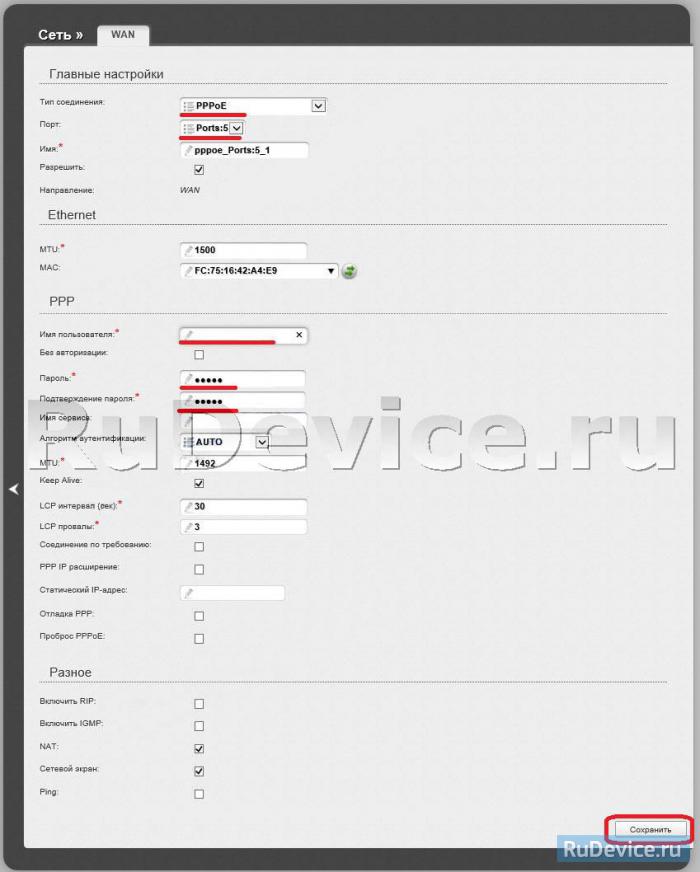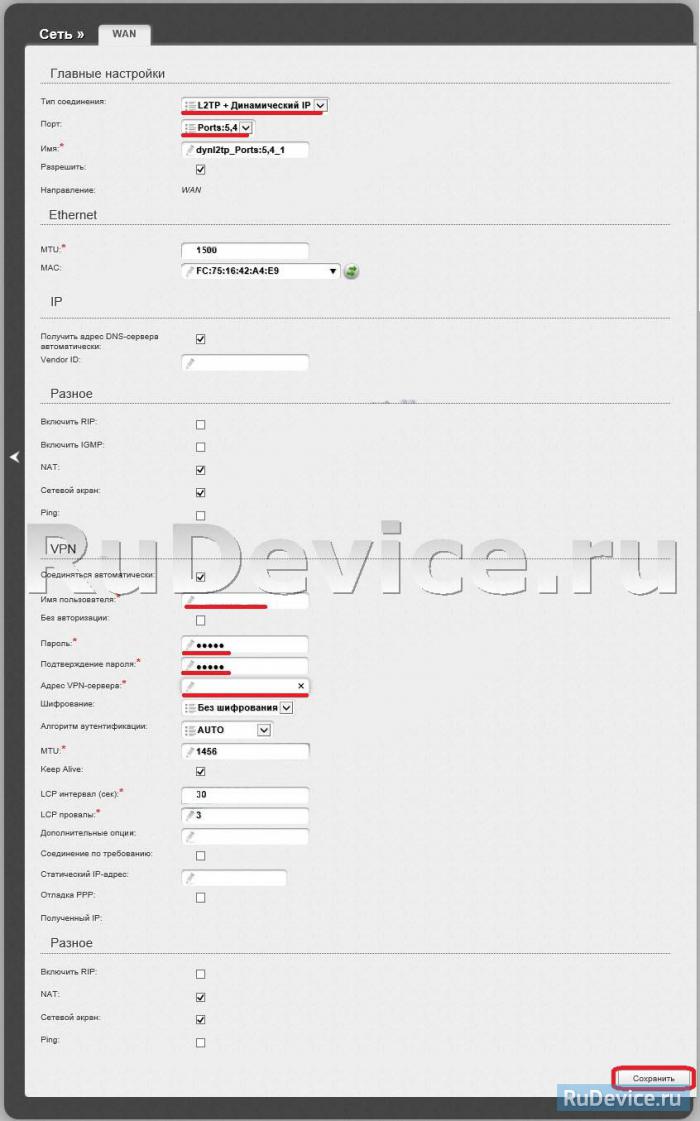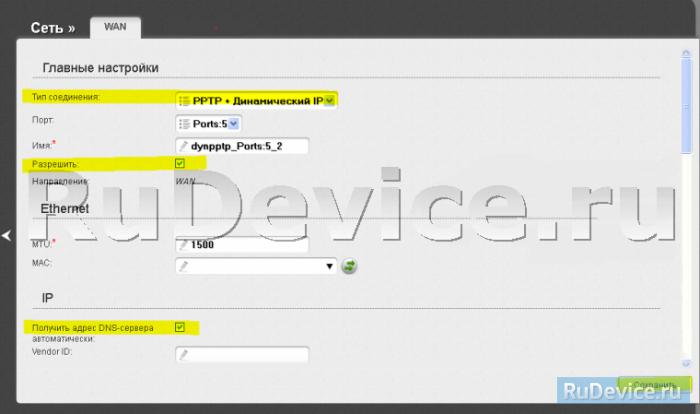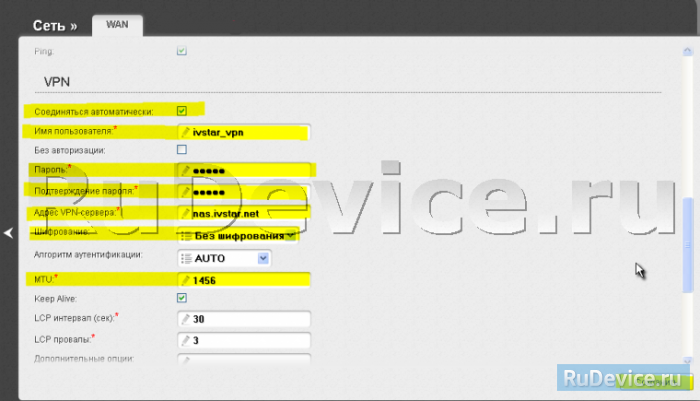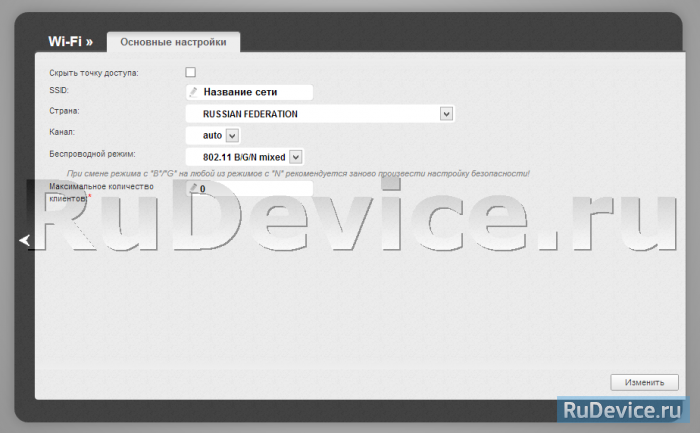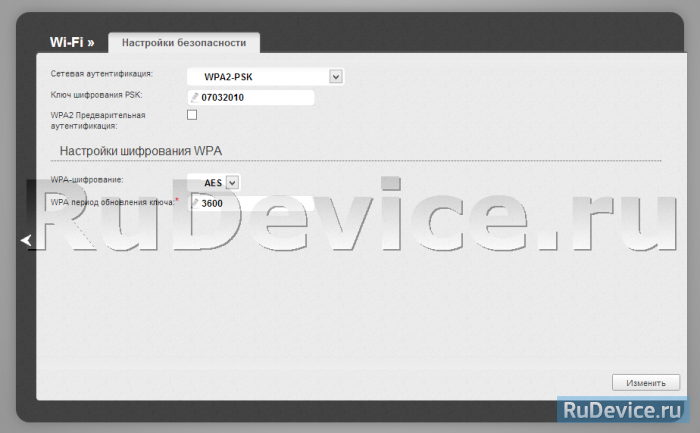На чтение 29 мин Просмотров 24.4к.
Настройка роутера D-link DIR-320 на первый взгляд может показаться сложной. На самом деле маршрутизатор успешно настраивается за полчаса. Наша инструкция вам в помощь.
Содержание
- Характеристики
- D-link Gray
- Локальная сеть – настройка подключения
- Подключаем маршрутизатор к компьютеру
- Авторизируемся в интерфейсе
- Меняем пароль на wi-fi
- Настраиваем PPTP
- Настраиваем PPTP со статическим IP
- Настраиваем L2TP
- Настраиваем L2TP со статическим IP
- Настраиваем PPPOE
- Настраиваем PPPOE со статическим IP
- Настройка подключения к wi-fi
- D-link AIR
- Локальная сеть – настройка подключения
- Подключаем маршрутизатор к компьютеру
- Авторизируемся в интерфейсе
- Меняем пароль на wi-fi на роутере D-Link DIR-320
- Настраиваем PPTP
- Настраиваем PPTP со статическим IP
- Настраиваем L2TP
- Настраиваем L2TP со статическим IP
- Настраиваем PPPOE
- Настраиваем PPPOE со статическим IP
- Настройка подключения к wi-fi
- D-link Orange
- Локальная сеть – настройка подключения
- Подключаем к компьютеру
- Авторизируемся в интерфейсе
- Меняем пароль на wi-fi
- Настраиваем PPTP
- Настройка PPTP со статическим IP-адресом
- Настраиваем L2TP
- Настраиваем L2TP со статическим IP
- Настраиваем PPPOE
- Настраиваем PPPOE со статическим IP
- Настройка подключения к wi-fi
Характеристики
- 1xWAN 100Mbits
- 4xLAN 100Mbits
- Wi-Fi 11bg 54Mbits
Прежде чем приступать к настройке D-Link DIR-320, наберите в адресной строке браузера 192.168.0.1 . Откроется страница настроек роутера. У роутера DIR 320 интерфейсы могут быть разные. Ниже выберите тот, который у вас.



D-link Gray
Локальная сеть – настройка подключения
Прежде, чем мы начнем настраивать роутер, посмотрим как настроено подключение по локальной сети. Вот для для этого нужно.
Для Windows 7
1. Нажимаем на “Пуск” потом “Панель управления“.
2. Жмём на “Просмотр состояния сети и задач“.
3. Нажимаем на “Изменение параметров адаптера“.
4. Открылось окно – здесь мы видим “Подключение по локальной сети“. Жмём по нему правой кнопкой мыши, и выбираем “Свойство“.
5. Теперь выберем “Протокол Интернета версии 4 (TCP/IPv4)” и жмём “Свойство“.
6. Открылось окно – здесь нужно проставить галки “Получить IP-адрес автоматически” и “Получить адрес DNS-сервера автоматически“, после жмём кнопку “Ok“.
Для Windows 10:
1. Нажимаем на “Пуск” потом “Параметры“.
2. Жмём на “Сеть и Интернет“.
3. Выберем “Ethernet” и нажмём на “Настройка параметров адаптера“.
4. Открылось окно – здесь мы видим “Ethernet“. Жмём по нему правой кнопкой мышки, и выбираем “Свойство“.
5. Теперь выбираем “IP версии 4 (TCP/IPv4)” и жмём “Свойство“.
6. Открылось окно – здесь вам нужно проставить галки “Получить IP-адрес автоматически” и “Получить адрес DNS-сервера автоматически“, после жмём кнопку “Ok“.
Подключаем маршрутизатор к компьютеру
Теперь нам нужно подключить роутер D-Link DIR-320 либо к компьютеру, либо к ноутбуку. Чтобы это сделать, вам нужно подсоединить кабель, который был протянут вашим провайдером к разъему роутера, где есть надпись “INTERNET”. В более старых моделях данный порт подписан как “WAN”. Берем кабель, шедший вместе с роутером, один конец его подключаем к пк, либо к ноутбуку, другой подсоединяем к черному порту роутера (цвета портов могут отличаться в зависимости от версии роутера). Также не забываем подключить кабель питания.
Авторизируемся в интерфейсе
После того, как вы подключили роутер D-Link DIR-320, нужно через браузер (Mozilla Firefox, Google Chrome, Internet Explorer, Safari и т.д.) войти в его веб-интерфейс и в адресной строке ввести ip-адрес роутера: 192.168.0.1 (не открывается)
Если вы все сделали правильно, то роутер будет запрашивать имя пользователя и пароль. По умолчанию на роутерах D-link обычно установлены:
- Имя пользователя – admin
- Пароль – оставляем пустым
Вводим данные и жмём “Enter“
После того как мы попали в веб-интерфейс роутера, нам нужно настроить наше оборудование. Сперва установим пароль на wi-fi, дабы защитить беспроводное соединение. Теперь вам потребуется информация о том, какой тип подключения используется для выхода в интернет – PPOE, L2TP или PPTP .
Узнайте это, связавшись с организацией которая предоставила вам услугу интернет, то есть с провайдером. Давайте приступим к настройке роутера. Сначала поменяем язык Веб-интерфейса на Русский. Переходим во вкладку “Language” и выбираем “Русский“
Меняем пароль на wi-fi
Давайте посмотрим как настроить пароль на wi-fi на роутере D-Link DIR-320.
1. Выберем в Web-интерфейсе “Расширенные настройки“
2. В меню “Wi-Fi” выберем строку “Основные настройки“.
3. Проверяем “Включить беспроводное соединение“, должна стоять галка.
4. Ниже для строки “SSID:” придумайте и укажите имя Вашей сети wifi, данное имя в последствии будет выделяться, когда вы будете подсоединяться к сети.
5. “Страна” – “Russian Federation“, “Канал” – “auto“, “Беспроводной режим” – “802.11 B/G/N mixed“.
6. Жмём “Применить” и откатываемся в предыдущее меню нажав на значок, похожий на стрелку слева.
7. В панели “Wi-Fi” выберем “Настройки безопасности“.
8. В строчке “Сетевая аутентификация” выберем “WPA2-PSK“.
9. В строчке “Ключ шифрования PSK” нужно придумать и написать пароль для беспроводной сети, которую мы создали выше.
10. Жмём “Применить“, после справа вверху web-интерфейса заходим во вкладку “Система” и жмём “Сохр. и Перезагрузить“.
Настраиваем PPTP
Также давайте настроим подключение PPTP на роутере D-Link DIR-320.
1. В меню “Сеть” выберем “WAN“.
2. Откроется окно, жмём “Добавить“.
3. В пункте “Тип соединения:” выберем “PPTP+Динамический IP“.
4. Поставим галку напротив “Соединяться автоматически“.
5. Ниже вводим Имя пользователя (в строку “Имя пользователя“), пароль (в строку “Пароль“), подтвердим пароль (в строке “Подтверждение пароля“) и укажем адрес сервера (в строке “Адрес VPN-сервера“).
Все эти данные должен вам предоставить провайдер. Проверьте ваш договор с провайдером, эти данные там должны быть. Если их нет, то свяжитесь с ним, например, по телефону и спросите про них.
6. В самом конце жмем на кнопку “Применить“.
7. Чтобы все настройки сохранились, требуется справа вверху веб-интерфейса войти во вкладку “Система” и кликнуть на “Сохр. и Перезагрузить“.
Настраиваем PPTP со статическим IP
Настройка подключения PPTP со статическим IP-адресом на D-Link DIR-320. Статический ip адрес предоставляется в двух случаях: вы юридическое лицо, либо вы заказали доп. услугу у провайдера.
1. В меню “Сеть” выберем “WAN“.
2. Открылось окно, жмем “Добавить“.
3. В пункте “Тип соединения” выберем “PPTP+Статический IP“.
4. Ниже в раздел “IP” укажем ip в строку “IP-адрес“, маску подсети в строку “Сетевая маска“, основной шлюз в строку “IP-адрес шлюза” и DNS в строку “Первичный DNS-сервер“.
5. Ставим галку рядом с “Соединяться автоматически“.
6. Внизу вводим Имя пользователя (в строку “Имя пользователя“), пароль (в строку “Пароль“), подтвердим пароль (в строке “Подтверждение пароля“) и укажем адрес сервера (в строке “Адрес VPN-сервера“). Все эти данные должен вам предоставить провайдер, то есть те у кого вы заказали услугу интернет.
Проверьте ваш договор с провайдером, эти данные там должны быть. Если их нет, то свяжитесь с ним, например, по телефону и спросите про них.
7. В самом конце жмем на кнопку “Применить“.
8. Чтобы все настройки сохранились, требуется справа вверху веб-интерфейса войти во вкладку “Система” и кликнуть на “Сохр. и Перезагрузить“.
Настраиваем L2TP
1. В меню “Сеть” выберем “WAN“.
2. Открылось окно, жмем “Добавить“.
3. В пункте “Тип соединения:” выберем “L2TP+Динамический IP“.
4. Поставим галку рядом с “Соединяться автоматически“.
5. Ниже введем Имя пользователя (в строку “Имя пользователя“), пароль (в строку “Пароль“), подтвердим пароль (в строке “Подтверждение пароля“) и укажем адрес сервера (в строке “Адрес VPN-сервера“). Все эти данные должен вам предоставить провайдер, то есть те у кого вы заказали услугу интернет.
Проверьте ваш договор с провайдером, эти данные там должны быть. Если их нет, то свяжитесь с ним, например, по телефону и спросите про них.
6. В самом конце жмём на кнопку “Применить“.
7. Чтобы все настройки сохранились, требуется справа вверху веб-интерфейса войти во вкладку “Система” и кликнуть на “Сохр. и Перезагрузить“.
Настраиваем L2TP со статическим IP
Настройка подключения L2TP со статическим IP-адресом на роутере D-Link DIR-320. Статический ip адрес предоставляется в двух случаях: вы юридическое лицо, либо вы заказали доп. услугу у провайдера.
1. В меню “Сеть” выберем “WAN“.
2. Открылось окно, жмём “Добавить“.
3. В пункте “Тип соединения” выберем “L2TP+Статический IP“.
4. Ниже в поле “IP” напишем ip в строку “IP-адрес“, маску подсети в строку “Сетевая маска:“, основной шлюз в строку “IP-адрес шлюза” и DNS в строку “Первичный DNS-сервер“.
5. Поставим галку рядом с “Соединяться автоматически“.
6. Ниже введем Имя пользователя (в строке “Имя пользователя“), пароль (в строке “Пароль“), подтвердим пароль (в строке “Подтверждение пароля“) и укажем адрес сервера (в строке “Адрес VPN-сервера“). Все эти данные должен вам предоставить провайдер, то есть те у кого вы заказали услугу интернет.
Проверьте ваш договор с провайдером, эти данные там должны быть. Если их нет, то свяжитесь с ним, например, по телефону и спросите про них.
7. В самом конце жмём на кнопку “Применить“.
8. Чтобы все настройки сохранились, требуется справа вверху веб-интерфейса войти во вкладку “Система” и кликнуть на “Сохр. и Перезагрузить“.
Настраиваем PPPOE
Также давайте настроим подключение PPPOE на роутере D-Link DIR-320.
1. В меню “Сеть” выберем “WAN“.
2. Открылось окно, жмём “Добавить“.
3. В пункте “Тип соединения” выберем “PPPOE+Динамический IP“.
4. Ниже введем Имя пользователя (в строку “Имя пользователя“), пароль (в строку “Пароль“) и подтвердим пароль (в строке “Подтверждение пароля“). Все эти данные должен вам предоставить провайдер, то есть те у кого вы заказали услугу интернет.
Проверьте ваш договор с провайдером, эти данные там должны быть. Если их нет, то свяжитесь с ним, например, по телефону и спросите про них.
5. В самом конце жмём на кнопку “Применить“.
6. Чтобы все настройки сохранились, требуется справа вверху веб-интерфейса войти во вкладку “Система” и кликнуть на “Сохр. и Перезагрузить“.
Настраиваем PPPOE со статическим IP
Настройка подключения PPPOE со статическим IP-адресом на роутере D-Link DIR-320. Статический ip адрес предоставляется в двух случаях: вы юридическое лицо, либо вы заказали доп. услугу у провайдера.
1. В меню “Сеть” выберем “WAN“.
2. Откроется окно, жмём “Добавить“.
3. В пункте “Тип соединения” выберем “PPPOE+Статический IP“.
4. Ниже в поле “IP” напишем ip в строку “IP-адрес“, маску подсети в строку “Сетевая маска“, основной шлюз в строку “IP-адрес шлюза” и DNS в строку “Первичный DNS-сервер“.
5. Ниже вводим Имя пользователя (в строку “Имя пользователя“), пароль (в строке “Пароль“) и подтвердим пароль (в строке “Подтверждение пароля“). Все эти данные должен вам предоставить провайдер, то есть те у кого вы заказали услугу интернет.
Проверьте ваш договор с провайдером, эти данные там должны быть. Если их нет, то свяжитесь с ним, например, по телефону и спросите про них.
6. В самом конце жмём на кнопку “Применить“.
7. Чтобы все настройки сохранились, требуется справа вверху веб-интерфейса войти во вкладку “Система” и кликнуть на “Сохр. и Перезагрузить“.
Настройка подключения к wi-fi
Так как вы подключили и настроили свой роутер D-Link DIR-320, непременно нужно подключить ноутбук или компьютер к wi-fi, теперь давайте рассмотрим подключение к беспроводной сети в двух операционных системах, это Windows 10 и Windows 7:
Windows 7
1. На рабочем столе в нижнем углу справа, вы должны увидеть индикатор беспроводной сети (wi-fi), кликните по нему левой кнопкой мышки.
2. Появится окошко с беспроводными сетями. Выберите ту сеть, которой вы давали имя во время настройки роутера. В моем примере эта сеть называется “Natsu“.
3. Как только вы выберете сеть, поставьте галку напротив “Подключаться автоматически” и после нажмите
“Подключение“.
4. В любом случае нужно указать “Ключ безопасности” — это пароль wi-fi. Его вы указали при настройке роутера. Как только вы указали ключ, жмите “OK“.
5. Подождите некоторое время, и вы подключитесь к вашей беспроводной сети.
Windows 10
1. На рабочем столе в нижнем углу справа, вы должны увидеть индикатор беспроводной сети (wi-fi), кликните по нему левой кнопкой мышки.
2. Появится окошко с беспроводными сетями. Выберите ту сеть, которой вы давали имя во время настройки роутера. В моем примере, эта сеть называется “Bruh“.
3. Как только вы выберете сеть, поставьте галку напротив “Подключаться автоматически” и после нажмите
“Подключение“.
4. В любом случае нужно указать “Ключ безопасности” — это пароль wi-fi. Его вы указали при настройке роутера. Как только вы указали ключ, жмите “Далее“.
5. Подождите некоторое время, и вы подключитесь к вашей беспроводной сети.
D-link AIR
Локальная сеть – настройка подключения
Прежде, чем мы начнем настраивать роутер, посмотрим как настроено подключение по локальной сети. Для этого нужно:
Windows 7
1. Нажимаем на “Пуск” потом “Панель управления“.
2. Жмём на “Просмотр состояния сети и задач“.
3. Нажимаем на “Изменение параметров адаптера“.
4. Открылось окно – здесь мы видим “Подключение по локальной сети“. Жмём по нему правой кнопкой мыши, и выбираем “Свойство“.
5. Теперь выберем “Протокол Интернета версии 4 (TCP/IPv4)” и жмём “Свойство“.
6. Открылось окно – здесь нужно проставить галки “Получить IP-адрес автоматически” и “Получить адрес DNS-сервера автоматически“, после жмём кнопку “Ok“.
Windows 10
1. Нажимаем на “Пуск” потом “Параметры“.
2. Жмём на “Сеть и Интернет“.
3. Выберем “Ethernet” и нажмём на “Настройка параметров адаптера“.
4. Открылось окно – здесь мы видим “Ethernet“. Жмём по нему правой кнопкой мышки, и выбираем “Свойство“.
5. Теперь выбираем “IP версии 4 (TCP/IPv4)” и жмём “Свойство“.
6. Открылось окно – здесь вам нужно проставить галки “Получить IP-адрес автоматически” и “Получить адрес DNS-сервера автоматически“, после жмём кнопку “Ok“.
Подключаем маршрутизатор к компьютеру
Теперь нам нужно подключить роутер D-Link DIR-320 либо к компьютеру, либо к ноутбуку. Чтобы это сделать, вам нужно подсоединить кабель, который был протянут вашим провайдером к разъему роутера, где есть надпись “INTERNET”, в более старых моделях данный порт подписан как “WAN”. Берем кабель, шедший вместе с роутером, один конец его подключаем к пк, либо к ноутбуку, другой подсоединяем к черному порту роутера (цвета портов могут отличаться в зависимости от версии роутера). Так же, не забываем подключить кабель питания.
Авторизируемся в интерфейсе
После того, как вы подключили роутер, нужно через браузер (Mozilla Firefox, Google Chrome, Internet Explorer, Safari и т.д.) войти в его веб-интерфейс и в адресной строке ввести ip-адрес роутера: 192.168.0.1 (не открывается)
Если вы все сделали правильно, то роутер будет запрашивать имя пользователя и пароль. По умолчанию на роутерах D-link обычно установлены:
- Имя пользователя – admin
- Пароль – оставляем пустым
Вводим данные и жмём “Enter“
После того как мы попали в веб-интерфейс роутера, нам нужно настроить наше оборудование. Сперва установим пароль на wi-fi, дабы защитить беспроводное соединение. Теперь вам потребуется информация о том, какой тип подключения используется для выхода в интернет – PPOE, L2TP или PPTP . Узнайте это, связавшись с организацией которая предоставила вам услугу интернет, то есть с провайдером. Давайте приступим к настройке роутера. Сначала поменяем язык Веб-интерфейса на Русский. Жмем на слово “English” сверху и выбираем “Русский”
Меняем пароль на wi-fi на роутере D-Link DIR-320
1. Выберем в меню веб-интерфейса “Wi-Fi” и попадем в “Основные настройки“
2. Проверим “Включить беспроводное соединение” и “Вещать беспроводную сеть“, должны стоять галки.
3. Ниже в строчку “SSID” придумайте и впишите любое название вашей сети, данное имя в последствии будет выделяться, когда вы будете подсоединяться к сети.
4. “Страна” – “Russian Federation“, “Канал” – “auto“, “Беспроводной режим” – “802.11 B/G/N mixed“.
5. Жмём “Применить“.
6. В меню “Wi-Fi” выберем “Настройки безопасности“.
7. В строчке “Сетевая аутентификация:” выберем “WPA2-PSK“.
8. В строчке “Ключ шифрования PSK:” нужно придумать и ввести пароль wifi, для сети которую мы выше создавали.
9. Жмём “Применить“.
10. Чтобы все настройки сохранились, требуется навести мышью на слово “Система” сверху и кликнуть на “Сохранить“.
Настраиваем PPTP
1. В меню веб-интерфейса выберем “Сеть“, и попадем в настройки “WAN“.
2. Жмём “Добавить“.
3. В пункте “Тип соединения:” выберем “PPTP+Динамический IP“.
4. Ставим галку рядом с “Соединяться автоматически“.
5. Внизу вводим Имя пользователя (в строку “Имя пользователя:“), пароль (в строку “Пароль:“), подтвердим пароль (в строке “Подтверждение пароля:“) и укажем адрес сервера (в строке “Адрес VPN-сервера:“). Все эти данные должен вам предоставить провайдер, то есть те у кого вы заказали услугу интернет.
Проверьте ваш договор с провайдером, эти данные там должны быть. Если их нет, то свяжитесь с ним, например, по телефону и спросите про них.
6. В самом конце жмем на кнопку “Применить“.
7. Чтобы все настройки сохранились, требуется навести мышью на слово “Система” сверху и кликнуть на “Сохранить“.
Настраиваем PPTP со статическим IP
Настройка подключения PPTP со статическим IP-адресом на роутере D-Link DIR-320. Статический ip адрес предоставляется в двух случаях: вы юридическое лицо, либо вы заказали доп. услугу у провайдера.
1. В меню веб-интерфейса выберем “Сеть“, и попадем в настройки “WAN“.
2. Жмём “Добавить“.
3. В пункте “Тип соединения:” выберем “PPTP+Статический IP“.
4. Ниже в поле “IP” напишем ip в строку “IP-адрес:“, маску подсети в строку “Сетевая маска:“, основной шлюз в строку “IP-адрес шлюза:” и DNS в строку “Первичный DNS-сервер:“.
5. Поставим галку рядом с “Соединяться автоматически“.
6. Ниже введем Имя пользователя (в строке “Имя пользователя:“), пароль (в строке “Пароль:“), подтвердим пароль (в строке “Подтверждение пароля:“) и укажем адрес сервера (в строке “Адрес VPN-сервера:“). Все эти данные должен вам предоставить провайдер, то есть те у кого вы заказали услугу интернет.
Проверьте ваш договор с провайдером, эти данные там должны быть. Если их нет, то свяжитесь с ним, например, по телефону и спросите про них.
7. В самом конце жмём на кнопку “Применить“.
8. Чтобы все настройки сохранились, требуется навести мышью на слово “Система” сверху и кликнуть на “Сохранить“.
Настраиваем L2TP
1. В меню веб-интерфейса выберем “Сеть“, попадем в настройки “WAN“.
2. Жмём “Добавить“.
3. В пункте “Тип соединения” выберем “L2TP+Динамический IP“.
4. Поставим галку рядом с “Соединяться автоматически“.
5. Ниже введем Имя пользователя (в строке “Имя пользователя“), пароль (в строке “Пароль“), подтвердим пароль (в строке “Подтверждение пароля“) и укажем адрес сервера (в строке “Адрес VPN-сервера“). Все эти данные должен вам предоставить провайдер.
Проверьте ваш договор с провайдером, эти данные там должны быть. Если их нет, то свяжитесь с ним, например, по телефону и спросите про них.
6. В самом конце жмём на кнопку “Применить“.
7. Чтобы все настройки сохранились, требуется навести мышью на слово “Система” сверху и кликнуть на “Сохранить“.
Настраиваем L2TP со статическим IP
Настройка подключения L2TP со статическим IP-адресом на роутере D-Link DIR-320. Статический ip адрес предоставляется в двух случаях: вы юридическое лицо, либо вы заказали доп. услугу у провайдера.
1. В меню веб-интерфейса выберем “Сеть“, и попадем в настройки “WAN“.
2. Жмём “Добавить“.
3. В пункте “Тип соединения:” выберем “L2TP+Статический IP“.
4. Ниже в поле “IP” напишем ip в строку “IP-адрес:“, маску подсети в строку “Сетевая маска:“, основной шлюз в строку “IP-адрес шлюза:” и DNS в строку “Первичный DNS-сервер:“.
5. Поставим галку рядом с “Соединяться автоматически“.
6. Ниже введем Имя пользователя (в строке “Имя пользователя“), пароль (в строке “Пароль“), подтвердим пароль (в строке “Подтверждение пароля“) и укажем адрес сервера (в строке “Адрес VPN-сервера“). Все эти данные должен вам предоставить провайдер, то есть те у кого вы заказали услугу интернет.
Проверьте ваш договор с провайдером, эти данные там должны быть. Если их нет, то свяжитесь с ним, например, по телефону и спросите про них.
7. В самом конце жмём на кнопку “Применить“.
8. Чтобы все настройки сохранились, требуется навести мышью на слово “Система” сверху и кликнуть на “Сохранить“.
Настраиваем PPPOE
1. В меню веб-интерфейса выберем “Сеть“, и попадем в настройки “WAN“.
2. Жмём “Добавить“.
3. В пункте “Тип соединения:” выберем “PPPOE+Динамический IP“.
4. Ниже введем Имя пользователя (в строку “Имя пользователя:“), пароль (в строку “Пароль:“) и подтвердим пароль (в строке “Подтверждение пароля“). Все эти данные должен вам предоставить провайдер, то есть те у кого вы заказали услугу интернет.
Проверьте ваш договор с провайдером, эти данные там должны быть. Если их нет, то свяжитесь с ним, например, по телефону и спросите про них.
5. В самом конце жмём на кнопку “Применить“.
6. Чтобы все настройки сохранились, требуется навести мышью на слово “Система” сверху и кликнуть на “Сохранить“.
Настраиваем PPPOE со статическим IP
Настройка подключения PPPOE со статическим IP-адресом на роутере D-Link DIR-320. Статический ip адрес предоставляется в двух случаях: вы юридическое лицо, либо вы заказали доп. услугу у провайдера.
1. В меню веб-интерфейса выберем “Сеть“, и попадем в настройки “WAN“.
2. Жмём “Добавить“.
3. В пункте “Тип соединения:” выберем “PPPOE+Статический IP“.
4. Ниже в поле “IP” напишем ip в строку “IP-адрес:“, маску подсети в строку “Сетевая маска“, основной шлюз в строку “IP-адрес шлюза” и DNS в строку “Первичный DNS-сервер“.
5. Ниже вводим Имя пользователя (в строку “Имя пользователя“), пароль (в строке “Пароль“) и подтвердим пароль (в строке “Подтверждение пароля“). Все эти данные должен вам предоставить провайдер, то есть те у кого вы заказали услугу интернет.
Проверьте ваш договор с провайдером, эти данные там должны быть. Если их нет, то свяжитесь с ним, например, по телефону и спросите про них.
6. В самом конце жмём на кнопку “Применить“.
7. Чтобы все настройки сохранились, требуется навести мышью на слово “Система” сверху и кликнуть на “Сохранить“.
Настройка подключения к wi-fi
Так как вы подключили и настроили свой роутер, непременно нужно подключить ноутбук или компьютер к wi-fi, теперь давайте рассмотрим подключение к беспроводной сети в двух операционных системах, это Windows 10 и Windows 7:
Windows 7
1. На рабочем столе в нижнем углу справа, вы должны увидеть индикатор беспроводной сети (wi-fi), кликните по нему левой кнопкой мышки.
2. Появится окошко с беспроводными сетями. Выберите ту сеть, которой вы давали имя во время настройки роутера. В моем примере, эта сеть называется “Natsu“.
3. Как только вы выберете сеть, поставьте галку напротив “Подключаться автоматически” и после нажмите
“Подключение“.
4. В любом случае, нужно указать “Ключ безопасности” это пароль wi-fi. Его вы указали при настройке роутера. Как только вы указали ключ, жмите “OK“.
5. Подождите некоторое время, и вы подключитесь к вашей беспроводной сети.
Windows 10
1. На рабочем столе в нижнем углу справа, вы должны увидеть индикатор беспроводной сети (wi-fi), кликните по нему левой кнопкой мышки.
2. Появится окошко с беспроводными сетями. Выберите ту сеть, которой вы давали имя во время настройки роутера. В моем примере, эта сеть называется “Bruh“.
3. Как только вы выберете сеть, поставьте галку напротив “Подключаться автоматически” и после нажмите
“Подключение“.
4. В любом случае, нужно указать “Ключ безопасности” это пароль wi-fi. Его вы указали при настройке роутера. Как только вы указали ключ, жмите “Далее“.
5. Подождите некоторое время, и вы подключитесь к вашей беспроводной сети.
D-link Orange
Локальная сеть – настройка подключения
Прежде, чем мы начнем настраивать роутер, посмотрим как настроено подключение по локальной сети. Для этого нужно:
Windows 7
1. Нажимаем на “Пуск” потом “Панель управления“.
2. Жмём на “Просмотр состояния сети и задач“.
3. Нажимаем на “Изменение параметров адаптера“.
4. Открылось окно – здесь мы видим “Подключение по локальной сети“. Жмём по нему правой кнопкой мыши, и выбираем “Свойство“.
5. Теперь выберем “Протокол Интернета версии 4 (TCP/IPv4)” и жмём “Свойство“.
6. Открылось окно – здесь нужно проставить галки “Получить IP-адрес автоматически” и “Получить адрес DNS-сервера автоматически“, после жмём кнопку “Ok“.
Windows 10
1. Нажимаем на “Пуск” потом “Параметры“.
2. Жмём на “Сеть и Интернет“.
3. Выберем “Ethernet” и нажмём на “Настройка параметров адаптера“.
4. Открылось окно – здесь мы видим “Ethernet“. Жмём по нему правой кнопкой мышки, и выбираем “Свойство“.
5. Теперь выбираем “IP версии 4 (TCP/IPv4)” и жмём “Свойство“.
6. Открылось окно – здесь вам нужно проставить галки “Получить IP-адрес автоматически” и “Получить адрес DNS-сервера автоматически“, после жмём кнопку “Ok“.
Подключаем к компьютеру
Теперь нам нужно подключить роутер D-Link DIR-320 либо к компьютеру, либо к ноутбуку. Чтобы это сделать, вам нужно подсоединить кабель, который был протянут вашим провайдером к разъему роутера, где есть надпись “INTERNET”, в более старых моделях данный порт подписан как “WAN”. Берем кабель, шедший вместе с роутером, один конец его подключаем к пк, либо к ноутбуку, другой подсоединяем к черному порту роутера (цвета портов могут отличаться в зависимости от версии роутера). Так же, не забываем подключить кабель питания.
Авторизируемся в интерфейсе
После того, как вы подключили роутер. Нужно через браузер (Mozilla Firefox, Google Chrome, Internet Explorer, Safari и т.д.) войти в его веб-интерфейс и в адресной строке ввести ip-адрес роутера: 192.168.0.1 (не открывается)
Если вы все сделали правильно, то роутер будет запрашивать имя пользователя и пароль. По умолчанию на роутерах D-link обычно установлены:
- Имя пользователя – admin
- Пароль – оставляем пустым
Вводим данные и жмём “Log in“
После того как мы попали в веб-интерфейс роутера, нам нужно настроить наше оборудование. Сперва установим пароль на wi-fi, дабы защитить беспроводное соединение. Теперь вам потребуется информация о том, какой тип подключения используется для выхода в интернет – PPOE, L2TP или PPTP . Узнайте это, связавшись с организацией которая предоставила вам услугу интернет, то есть с провайдером. Давайте приступим к настройке роутера.
Меняем пароль на wi-fi
1. Выберем в Веб-интерфейсе вкладку меню “Wireless Settings“, потом “Manual Wireless Connection Setup“.
2. В пункте “WI-FI PROTECTED SETUP” убираем галку включения этой настройки: “Enable“.
3. В строчке ниже “Wireless Network Name:” придумайте и введите имя Вашей сети wi-fi, это имя в дальнейшем станет выделяться, как только Вы будете подключаться к сети.
4. Выберите ниже “Security Mode:” – “Enable WPA/WPA2 Wireless Security“.
5. В “Network Key:” придумайте и введите пароль.
6. В конце жмём “Save Settings“.
Настраиваем PPTP
1. Заходим во вкладку меню “Internet“, потом нажимаем “Manual Configure“.
2. В пункте “My Internet Connection is:” выберем “Russia PPTP (Dual Access)“.
3. Ниже Вам предложат ввести ip сервера в строку “Server IP/Name:“, логин(имя пользователя) в строку “PPTP Account:“, пароль в строку “PPTP Password:” и подтвердить пароль в строке “PPTP Retype password:“.
Все эти данные должен вам предоставить провайдер, то есть те у кого вы заказали услугу интернет. Проверьте ваш договор с провайдером, эти данные там должны быть. Если их нет, то свяжитесь с ним, например, по телефону и спросите про них.
4. Поставьте галку на “Connect mode select:” – “Always-on“, это позволит установить постоянное подключение к интернету.
5. В самом конце нажимаем на кнопку “Save Settings“.
Настройка PPTP со статическим IP-адресом
Настройка подключения PPTP со статическим IP-адресом на роутере D-Link DIR-320. Статический ip адрес предоставляется в двух случаях: вы юридическое лицо, либо вы заказали доп. услугу у провайдера.
1. Заходим во вкладку меню “Internet“, потом нажимаем “Manual Configure“.
2. В пункте “My Internet Connection is:” выберем “Russia PPTP (Dual Access)“.
3. Ниже Вам предложат ввести ip сервера в строку “Server IP/Name:“, логин(имя пользователя) в строку “PPTP Account:“, пароль в строку “PPTP Password:” и подтвердить пароль в строке “PPTP Retype password:“.
4. Поставьте галку на “Connect mode select:” – “Always-on“, это позволит установить постоянное подключение к интернету.
5. Это подключение использует статический ip-адрес, поэтому ставим галку “Static IP“
6. Пишем ip-адрес в строку “IP Address:“, маску подсети в строку “Subnet Mask:“, основной шлюз в строку “Gateway:” и DNS в строку “Primary DNS Address:“. Все эти данные должен вам предоставить провайдер, то есть те у кого вы заказали услугу интернет.
Проверьте ваш договор с провайдером, эти данные там должны быть. Если их нет, то свяжитесь с ним, например, по телефону и спросите про них.
7. В самом конце нажимаем на кнопку “Save Settings“.
Настраиваем L2TP
1. Заходим во вкладку меню “Internet“, потом нажимаем “Manual Configure“.
2. В пункте “My Internet Connection is:” выберем “L2TP“.
3. Ниже Вам предложат ввести ip сервера в строку “Server IP/Name:“, логин(имя пользователя) в строку “L2TP Account:“, пароль в строку “L2TP Password:” и подтвердить пароль в строке “L2TP Retype password:“. Все эти данные должен вам предоставить провайдер, то есть те у кого вы заказали услугу интернет.
Проверьте ваш договор с провайдером, эти данные там должны быть. Если их нет, то свяжитесь с ним, например, по телефону и спросите про них.
4. Поставьте галку на “Connect mode select:” – “Always-on“, это позволит установить постоянное подключение к интернету.
5. В самом конце нажимаем на кнопку “Save Settings“.
Настраиваем L2TP со статическим IP
Настройка подключения L2TP со статическим IP-адресом на роутере D-Link DIR-320. Статический ip адрес предоставляется в двух случаях: вы юридическое лицо, либо вы заказали доп. услугу у провайдера.
1. Заходим во вкладку меню “Internet“, потом нажимаем “Manual Configure“.
2. В пункте “My Internet Connection is:” выберем “L2TP“.
3. Это подключение использует статический ip-адрес, поэтому ставим галку “Static IP“.
4. Пишем ip-адрес в строку “IP Address:“, маску подсети в строку “Subnet Mask:“, основной шлюз в строку “Gateway:” и DNS в строку “Primary DNS Address:“.
5. Ниже Вам предложат ввести ip сервера в строку “Server IP/Name:“, логин(имя пользователя) в строку “L2TP Account:“, пароль в строку “L2TP Password:” и подтвердить пароль в строке “L2TP Retype password:“. Все эти данные должен вам предоставить провайдер, то есть те у кого вы заказали услугу интернет.
Проверьте ваш договор с провайдером, эти данные там должны быть. Если их нет, то свяжитесь с ним, например, по телефону и спросите про них.
6. Поставьте галку на “Connect mode select:” – “Always-on“, это позволит установить постоянное подключение к интернету.
7. В самом конце нажимаем на кнопку “Save Settings“.
Настраиваем PPPOE
1. Заходим во вкладку меню “Internet“, потом нажимаем “Manual Configure“.
2. В пункте “My Internet Connection is:” выберем “Russia PPPOE (Dual Access)“.
3. Напишем ниже логин(имя пользователя) в строку “User Name:“, пароль в строку “Password:” и подтвердим пароль в строке “Retype password:“. Все эти данные должен вам предоставить провайдер, то есть те у кого вы заказали услугу интернет.
Проверьте ваш договор с провайдером, эти данные там должны быть. Если их нет, то свяжитесь с ним, например, по телефону и спросите про них.
4. Поставьте галку на “Connect mode select:” – “Always-on“, это позволит установить постоянное подключение к интернету.
5. В самом конце нажимаем на кнопку “Save Settings“.
Настраиваем PPPOE со статическим IP
Настройка подключения PPPOE со статическим IP-адресом на роутере D-Link DIR-320. Статический ip адрес предоставляется в двух случаях: вы юридическое лицо, либо вы заказали доп. услугу у провайдера.
1. Заходим во вкладку меню “Internet“, потом нажимаем “Manual Configure“.
2. В пункте “My Internet Connection is:” выберем “Russia PPPOE (Dual Access)“.
3. Это подключение использует статический ip-адрес, поэтому ставим галку “Static PPPOE“.
4. Пишем логин(имя пользователя) в строку “User Name:“, пароль в строку “Password:” и подтвердим пароль в строке “Retype password:“.
5. Укажем ip-адрес в строке “IP Address:“
6. Поставьте галку на “Connect mode select:” – “Always-on“, это позволит установить постоянное подключение к интернету.
7. Поставим галку “Static IP“
8. Пишем ip-адрес в строку “IP Address:” он будет тем же, что указали выше, маску подсети в строку “Subnet Mask:“. Все эти данные должен вам предоставить провайдер, то есть те у кого вы заказали услугу интернет.
Проверьте ваш договор с провайдером, эти данные там должны быть. Если их нет, то свяжитесь с ним, например, по телефону и спросите про них.
9. В самом конце нажимаем на кнопку “Save Settings“.
Настройка подключения к wi-fi
Так как вы подключили и настроили свой роутер, непременно нужно подключить ноутбук или компьютер к wi-fi, теперь давайте рассмотрим подключение к беспроводной сети в двух операционных системах, это Windows 10 и Windows 7:
Windows 7
1. На рабочем столе в нижнем углу справа, вы должны увидеть индикатор беспроводной сети (wi-fi), кликните по нему левой кнопкой мышки.
2. Появится окошко с беспроводными сетями. Выберите ту сеть, которой вы давали имя во время настройки роутера. В моем примере, эта сеть называется “Natsu“.
3. Как только вы выберете сеть, поставьте галку напротив “Подключаться автоматически” и после нажмите
“Подключение“.
4. В любом случае, нужно указать “Ключ безопасности” это пароль wi-fi. Его вы указали при настройке роутера. Как только вы указали ключ, жмите “OK“.
5. Подождите некоторое время, и вы подключитесь к вашей беспроводной сети.
Windows 10
1. На рабочем столе в нижнем углу справа, вы должны увидеть индикатор беспроводной сети (wi-fi), кликните по нему левой кнопкой мышки.
2. Появится окошко с беспроводными сетями. Выберите ту сеть, которой вы давали имя во время настройки роутера. В моем примере, эта сеть называется “Bruh“.
3. Как только вы выберете сеть, поставьте галку напротив “Подключаться автоматически” и после нажмите
“Подключение“.
4. В любом случае, нужно указать “Ключ безопасности” это пароль wi-fi. Его вы указали при настройке роутера. Как только вы указали ключ, жмите “Далее“.
5. Подождите некоторое время, и вы подключитесь к вашей беспроводной сети.
DIR-320
WiMAX/Wi-Fi-маршрутизатор с 4-портовым коммутатором
Декабрь, 2009 г.
Руководство пользователя
DIR-320 WiMAX/Wi-Fi-маршрутизатор
Руководство пользователя
Содержание
Глава 1. Введение……………………………………………………………………………………………………………..4
Аудитория и содержание………………………………………………………………………………………………4
Условные обозначения…………………………………………………………………………………………………4
Структура документа……………………………………………………………………………………………………4
Глава 2. Обзор WiMAX/Wi-Fi-маршрутизатора DIR-320…………………………………………………5
Общее описание…………………………………………………………………………………………………………….5
Технические характеристики……………………………………………………………………………………….6
Аппаратное обеспечение…………………………………………………………………………………………..6
Программное обеспечение………………………………………………………………………………………..7
Физические параметры…………………………………………………………………………………………….8
Внешний вид устройства………………………………………………………………………………………………9
Вид передней панели………………………………………………………………………………………………..9
Вид задней панели…………………………………………………………………………………………………..10
Комплект поставки…………………………………………………………………………………………………….10
Глава 3. Установка и подключение WiMAX/Wi-Fi-маршрутизатора DIR-320………………11
Предварительная подготовка…………………………………………………………………………………….11
Подключение к компьютеру и его настройка (в ОС Windows XP)…………………………….12
Подключение к компьютеру с Ethernet-адаптером………………………………………………..12
Настройка автоматического получения IP-адреса………………………………………………..12
Подключение к компьютеру с Wi-Fi-адаптером…………………………………………………….14
Настройка Wi-Fi-адаптера……………………………………………………………………………………..14
Подключение к web-интерфейсу WiMAX/Wi-Fi-маршрутизатора DIR-320………………15
Глава 4. Настройка WiMAX/Wi-Fi-маршрутизатора DIR-320……………………………………….18
Настройка Интернет…………………………………………………………………………………………………..18
Настройка соединения……………………………………………………………………………………………18
Сеть……………………………………………………………………………………………………………………………..18
Сетевые интерфейсы………………………………………………………………………………………………19
P-t-p-интерфейсы……………………………………………………………………………………………………23
Сетевая статистика…………………………………………………………………………………………………27
Удаленный доступ…………………………………………………………………………………………………..28
Маршрутизация……………………………………………………………………………………………………..30
Серверы имен…………………………………………………………………………………………………………32
Настройка DHCP…………………………………………………………………………………………………….33
Беспроводное соединение……………………………………………………………………………………….35
LAN-клиенты………………………………………………………………………………………………………….40
Страница 2 из 60
DIR-320 WiMAX/Wi-Fi-маршрутизатор
Руководство пользователя
Межсетевой экран……………………………………………………………………………………………………….41
IP-фильтры……………………………………………………………………………………………………………..41
Динамический NAT………………………………………………………………………………………………..43
Виртуальные серверы…………………………………………………………………………………………….45
WiMAX………………………………………………………………………………………………………………………..47
Информация……………………………………………………………………………………………………………47
Система……………………………………………………………………………………………………………………….49
Пароль администратора…………………………………………………………………………………………50
Конфигурация…………………………………………………………………………………………………………50
Журнал событий……………………………………………………………………………………………………..52
Обновление ПО……………………………………………………………………………………………………….53
Системное время…………………………………………………………………………………………………….54
Ping………………………………………………………………………………………………………………………….56
Глава 5. Рекомендации по использованию WiMAX/Wi-Fi- маршрутизатора DIR-320….57
Инструкции по безопасности………………………………………………………………………………………57
Рекомендации по установке беспроводных устройств……………………………………………….57
Рекомендации по установке кабельного или DSL-модема…………………………………………58
Список поддерживаемых WiMAX USB-модемов……………………………………………………….58
Глава 6. Аббревиатуры и сокращения……………………………………………………………………………59
Страница 3 из 60
DIR-320 WiMAX/Wi-Fi-маршрутизатор
Руководство пользователя
Введение
ГЛАВА 1. ВВЕДЕНИЕ
Аудитория и содержание
В данном руководстве приводится описание WiMAX/Wi-Fi-маршрутизатора DIR-320, порядок настройки и рекомендации его по использованию.
Настоящее руководство предназначено для пользователей, знакомых с основными принципами организации сетей, которые создают домашнюю локальную сеть, а также системных администраторов, которые устанавливают и настраивают сети в офисах компаний.
Условные обозначения
Пример
текст
Предварительная подготовка
Описание
Основной текст документа.
Ссылка на главу или пункт данного руководства пользователя.
«Руководство по быстрой установке»
Ссылка на документ.
Сохранить
192.168.0.1
Название раздела меню, пункта меню, какого-либо элемента web-интерфейса (поле, флажок, переключатель, кнопка).
Текст, который необходимо ввести в указанное поле.
Важная информация, на которую необходимо обратить внимание.
!
Информация
Структура документа
Глава 1
содержит сведения о назначении и организации документа.
Глава 2
содержит общее описание WiMAX/Wi-Fi-маршрутизатора DIR-320, перечисление его технических характеристик, описание внешнего вида маршрутизатора, а также перечисление содержимого комплекта поставки.
Глава 3
описывает процесс установки WiMAX/Wi-Fi-маршрутизатора DIR-320 и настройки компьютера для подключения к web-интерфейсу устройства.
Глава 4
содержит подробное описание всех разделов меню web-интерфейса WiMAX/Wi-Fiмаршрутизатора DIR-320.
Глава 5
содержит рекомендации по безопасному использованию устройства, советы по построению беспроводной сети и подключению дополнительного оборудования.
Глава 6
содержит список сокращений, используемых в настоящем руководстве пользователя.
Страница 4 из 60
DIR-320 WiMAX/Wi-Fi-маршрутизатор
Руководство пользователя
Обзор WiMAX/Wi-Fi-маршрутизатора DIR-320
ГЛАВА 2. ОБЗОР WIMAX/WI-FI-МАРШРУТИЗАТОРА DIR-320
Общее описание
Устройство DIR-320 представляет собой WiMAX/Wi-Fi-маршрутизатор c 4-портовым коммутатором, который позволяет быстро и просто организовать беспроводную и проводную сеть дома и в офисе.
Маршрутизатор оснащен USB-портом для подключения WiMAX USB-модема 1,2 , при помощи которого Вы сможете оперативно подключаться к сети Интернет через сеть WiMAX 3 .
Используя WiMAX/Wi-Fi-маршрутизатор DIR-320, Вы сможете быстро организовать беспроводную сеть дома и в офисе, что позволит Вашим сотрудникам или членам Вашей семьи подключаться к беспроводной сети практически в любой точке (в зоне действия беспроводной сети). Маршрутизатор работает с беспроводными устройствами стандарта
802.11g и совместим с беспроводными устройствами стандарта 802.11b.
Вы также сможете организовать подключение к выделенной линии или широкополосному модему, чтобы использовать высокоскоростное подключение к сети Интернет для решения широкого круга профессиональных задач. Встроенный 4-портовый коммутатор маршрутизатора позволяет подключать компьютеры, оснащенные Ethernet-адаптерами, игровые консоли и другие устройства к Вашей сети.
WiMAX/Wi-Fi-маршрутизатор DIR-320 оснащен встроенным межсетевым экраном. Функции безопасности – фильтрация IP-адресов, динамическое преобразование сетевых адресов
(NAT) и виртуальные серверы – позволяют минимизировать последствия действий хакеров и предотвращают нежелательные вторжения в Вашу сеть. Кроме того, маршрутизатор поддерживает шифрование по алгоритмам WEP и WPA, которые позволят Вам настроить защищенную беспроводную сеть.
Для управления и настройки WiMAX/Wi-Fi-маршрутизатора DIR-320 используется простой и удобный встроенный web-интерфейс (доступен на двух языках – русском и английском).
1 Не входит в комплект поставки.
2 Компания D-Link не гарантирует совместимость со всеми WiMAX USB-модемами. См. раздел
Список поддерживаемых WiMAX USB-модемов
.
3 Обратитесь к Вашему провайдеру доступа к сети Интернет, чтобы убедиться, что соответствующая услуга доступна, а также для получения информации о зоне покрытия услуги и ее стоимости.
Страница 5 из 60
DIR-320 WiMAX/Wi-Fi-маршрутизатор
Руководство пользователя
Обзор WiMAX/Wi-Fi-маршрутизатора DIR-320
Технические характеристики
Аппаратное обеспечение
Стандарты:
•
IEEE 802.11b/g,
•
IEEE 802.3, 802.3u,
•
USB 2.0.
Интерфейс WAN:
•
1 порт 10/100BASE-TX Ethernet для подключения кабельного или DSL-модема.
Интерфейс LAN:
•
4 порта 10/100BASE-TX Ethernet,
• все порты поддерживают автоматическое определение полярности MDI/MDIX,
• все порты поддерживают управление потоком 802.3x (полнодуплексный режим) и back pressure (полудуплексный режим).
Интерфейс USB:
• порт USB 2.0 типа A для подключения WiMAX USB-модема.
Скорость передачи данных (с автоматическим переключением):
•
54, 48, 36, 24, 18, 12, 11, 9, 6, 5,5, 2, 1 Мбит/с.
Диапазон частот:
• от 2,4 до 2,462 ГГц.
Схемы модуляции:
•
OFDM,
•
CCK.
Выходная мощность передатчика:
•
802.11b: 17 дБм +/- 2 дБм при 11, 5,5, 2, 1 Мбит/с,
•
802.11g: 13 дБм +/- 2 дБм при 6~12, 18, 24, 36, 54 Мбит/с.
Страница 6 из 60
DIR-320 WiMAX/Wi-Fi-маршрутизатор
Руководство пользователя
Чувствительность приемника:
802.11b:
•
81 дБм при 11 Мбит/с,
•
82 дБм при 5,5 Мбит/с,
•
84 дБм при 2 Мбит/с,
•
86 дБм при 1 Мбит/с.
802.11g:
•
84 дБм при 6 Мбит/с,
•
83 дБм при 9 Мбит/с,
•
82 дБм при 12 Мбит/с,
•
79 дБм при 18 Мбит/с,
•
77 дБм при 24 Мбит/с,
•
74 дБм при 36 Мбит/с,
•
70 дБм при 48 Мбит/с,
•
68 дБм при 54 Мбит/с.
Программное обеспечение
Сетевые функции:
• типы подключения WAN:
•
Static IP,
•
Dynamic IP,
•
PPPoE,
•
PPTP,
• встроенный DHCP-сервер,
• статическая IP-маршрутизация,
• удаленный доступ,
• сетевая статистика для каждого интерфейса.
Безопасность беспроводного соединения:
•
128-битное шифрование по алгоритму WEP,
• поддержка технологии WPA/WPA2.
Функции межсетевого экрана:
• трансляция сетевых адресов (NAT),
• фильтрация IP-адресов,
• виртуальные серверы.
Обзор WiMAX/Wi-Fi-маршрутизатора DIR-320
Страница 7 из 60
DIR-320 WiMAX/Wi-Fi-маршрутизатор
Руководство пользователя
Обзор WiMAX/Wi-Fi-маршрутизатора DIR-320
Настройка и управление:
• web-интерфейс настройки и управления на двух языках,
• обновление внутреннего программного обеспечения маршрутизатора через webинтерфейс,
• сохранение и загрузка конфигурации,
• поддержка удаленного журналирования,
• ручная и автоматическая настройка системного времени,
• функция Ping.
Физические параметры
Антенна:
• съемная дипольная антенна с разъемом Reverse SMA.
Индикаторы:
•
Power (питание),
•
Status (состояние),
•
WAN (Интернет),
•
WLAN (беспроводная сеть),
•
4 индикатора LAN (локальная сеть),
•
USB.
Питание:
• источник питания: внешний адаптер питания постоянного тока 5В/2А,
• кнопка Reset для возврата к заводским установкам по умолчанию.
Размеры:
•
148 мм x 113 мм x 32 мм.
Вес:
•
246 г.
Рабочая температура:
• от 0 до 40 0 C.
Температура хранения:
• от -20 до 65 0 С.
Влажность при эксплуатации:
• от 10% до 90% без конденсата.
Влажность при хранении:
• от 5% до 95% без конденсата.
Сертификаты:
•
CE,
•
FCC.
Страница 8 из 60
DIR-320 WiMAX/Wi-Fi-маршрутизатор
Руководство пользователя
Внешний вид устройства
Вид передней панели
Обзор WiMAX/Wi-Fi-маршрутизатора DIR-320
Рисунок 1. Вид передней панели DIR-320.
Светодиодный индикатор
Power
(питание)
Status
(состояние)
WAN
(Интернет)
WLAN
(беспроводная сеть)
LAN 1-4
(локальная сеть)
USB
Режим Значение
Горит постоянно
(зелёный)
Не горит
Горит постоянно
(красный)
Мигает (зеленый)
Питание включено
Питание отключено
Сбой в работе устройства
Горит постоянно
(зеленый)
Система работает нормально
Не горит или горит постоянно (зеленый)
Ошибка системы
Соединение установлено
Мигает (зеленый)
WAN-интерфейс активен (трафик в одном из направлений)
Соединение не установлено
Не горит
Горит постоянно
(зеленый)
Беспроводное соединение установлено
Мигает (зеленый)
Не горит
Горит постоянно
(зеленый)
Мигает (зеленый)
WLAN-интерфейс активен (трафик в одном из направлений)
Беспроводное соединение не установлено
Устройство (компьютер) подключено к соответствующему порту, соединение установлено
Соответствующий LAN-порт активен
(трафик в одном из направлений)
Соединение не установлено
Не горит
Горит постоянно
(зеленый цвет)
USB-устройство подключено
Мигающий зеленый цвет
Не горит
Соединение, установленное через WiMAX
USB-модем, активно
USB-устройство не подключено
Страница 9 из 60
DIR-320 WiMAX/Wi-Fi-маршрутизатор
Руководство пользователя
Вид задней панели
Обзор WiMAX/Wi-Fi-маршрутизатора DIR-320
Порт
USB
LAN 1-4
INTERNET
5V-2A
RESET
Рисунок 2. Вид задней панели DIR-320.
Описание
Порт для подключения WiMAX USB-модема.
4 Ethernet-порта с автоматическим определением полярности MDI/MDIX для подключения компьютеров или сетевых устройств.
Порт с автоматическим определением полярности MDI/MDIX для подключения к широкополосной сети или подключения кабельного, спутникового или DSL-модема
(рекомендуется использовать кабель, входящий в комплект поставки).
Разъём питания.
Кнопка для перезагрузки устройства, сброса настроек к заводским установкам.
Также маршрутизатор оснащен съемной дипольной антенной с разъемом Reverse SMA.
Комплект поставки
Перед использованием устройства убедитесь, что в комплект поставки включено следующее:
•
WiMAX/Wi-Fi-маршрутизатор DIR-320,
• съемная антенна,
• адаптер питания 5В/2А,
• прямой Ethernet-кабель (CAT 5E),
• компакт-диск с документами
«Руководство пользователя»
и
«Руководство по быстрой установке»
,
• документ
«Руководство по быстрой установке»
(буклет).
!
Использование источника питания с напряжением, отличным от поставляемого с устройством, может привести к повреждению устройства и потере гарантии на него.
Страница 10 из 60
DIR-320 WiMAX/Wi-Fi-маршрутизатор
Руководство пользователя
Установка и подключение WiMAX/Wi-Fi-маршрутизатора DIR-320
ГЛАВА 3. УСТАНОВКА И ПОДКЛЮЧЕНИЕ
МАРШРУТИЗАТОРА DIR-320
WIMAX/WI-FI-
Предварительная подготовка
Перед подключением устройства прочтите данное руководство пользователя. Убедитесь, что у Вас имеется все необходимое оборудование, а также информация по всем используемым устройствам.
Операционная система
Настройка и управление WiMAX/Wi-Fi-маршрутизатором DIR-320 (далее –
«маршрутизатором») выполняется с помощью встроенного web-интерфейса. Web-интерфейс доступен в любой операционной системе, которая поддерживает web-браузер.
Web-браузер
Для доступа к web-интерфейсу настройки и управления маршрутизатора рекомендуется использовать следующие web-браузеры:
•
Internet Explorer 6.0 или выше,
•
Opera 8.5 или выше,
•
Firefox 1.5 или выше.
Для успешной работы с web-интерфейсом настройки и управления в web-браузере должна быть включена поддержка JavaScript. Убедитесь, что данная опция не была отключена другим программным обеспечением (например, антивирусной программой или другим ПО, обеспечивающим безопасную работу в глобальной сети), запущенным на Вашем компьютере.
Проводная или беспроводная сетевая карта (Ethernet- или Wi-Fi-адаптер)
Любой компьютер, использующий маршрутизатор, должен быть оснащен Ethernet- или Wi-
Fi-адаптером (сетевой картой). Если Ваш портативный или настольный компьютер не оснащен подобным устройством, установите Ethernet- или Wi-Fi-адаптер перед тем, как приступить к использованию маршрутизатора.
Беспроводная связь
Чтобы устройства, образующие беспроводную сеть, могли использовать маршрутизатор, в них должна быть установлена беспроводная сетевая карта (Wi-Fi-адаптер) стандарта 802.11g или 802.11b. Кроме того, для данных устройств необходимо задать значения идентификатора
SSID, номера канала и параметров безопасности, которые определены в web-интерфейсе маршрутизатора.
WiMAX USB-модем
Для того чтобы подключиться к сети WiMAX, Вам необходимо подключить WiMAX USBмодем к USB-порту маршрутизатора. Затем через web-интерфейс маршрутизатора Вы сможете подключиться к сети Интернет при помощи сети WiMAX.
Страница 11 из 60
DIR-320 WiMAX/Wi-Fi-маршрутизатор
Руководство пользователя
Установка и подключение WiMAX/Wi-Fi-маршрутизатора DIR-320
Подключение к компьютеру и его настройка (в ОС Windows XP)
Подключение к компьютеру с Ethernet-адаптером
1. Выключите питание Вашего компьютера.
2. Подключите Ethernet-кабель к одному из LAN-портов, расположенных на задней панели маршрутизатора, и к Ethernet-адаптеру Вашего компьютера.
3. Подключите один конец адаптера питания к соответствующему разъему на задней панели маршрутизатора, а другой конец – к розетке питания. Светодиодный индикатор Power на передней панели маршрутизатора загорится зеленым цветом.
Через несколько секунд индикатор Status начнет мигать, указывая на нормальное функционирование устройства.
4. Включите компьютер и дождитесь загрузки операционной системы.
Настройка автоматического получения IP-адреса
1. Нажмите кнопку
Пуск
и перейдите в раздел
Панель управления > Сеть и подключения к Интернету > Сетевые подключения
.
2. В окне
Сетевые подключения
щелкните правой кнопкой мыши по соответствующему
Подключению к локальной сети
и выберите пункт
Свойства
в появившемся контекстном меню.
Рисунок 3. Окно
Сетевые подключения
.
3. В окне
Подключение по локальной сети – свойства
, на вкладке
Общие
, в разделе
Компоненты, используемые этим подключением
выделите строку
Протокол Интернета (TCP/IP)
. Нажмите кнопку
Свойства
.
Страница 12 из 60
DIR-320 WiMAX/Wi-Fi-маршрутизатор
Руководство пользователя
Установка и подключение WiMAX/Wi-Fi-маршрутизатора DIR-320
Рисунок 4. Окно свойств подключения по локальной сети.
4. Установите переключатель в положение
Получить IP-адрес автоматически
.
Нажмите кнопку
OK
.
Рисунок 5. Окно свойств протокола TCP/IP.
5. Еще раз нажмите кнопку
ОК
в окне
Подключение по локальной сети – свойства.
Теперь Ваш компьютер настроен на автоматическое получение IP-адреса.
Страница 13 из 60
DIR-320 WiMAX/Wi-Fi-маршрутизатор
Руководство пользователя
Установка и подключение WiMAX/Wi-Fi-маршрутизатора DIR-320
Подключение к компьютеру с Wi-Fi-адаптером
1. Установите съемную антенну, входящую в комплект поставки. Для этого извлеките антенну из упаковки, прикрепите к соответствующему разъему на задней панели устройства и поверните по часовой стрелке, прикручивая к корпусу маршрутизатора.
Направьте антенну вертикально вверх для наилучшей работоспособности Вашей беспроводной сети.
2. Подключите один конец адаптера питания к соответствующему разъему на задней панели маршрутизатора, а другой конец – к розетке питания. Светодиодный индикатор Power на передней панели маршрутизатора загорится зеленым цветом.
Через несколько секунд индикатор Status начнет мигать, указывая на нормальное функционирование устройства.
3. Включите компьютер, дождитесь загрузки операционной системы.
4. Включите Wi-Fi-адаптер. На портативных компьютерах, оснащенных встроенным беспроводным сетевым адаптером, как правило, есть кнопка или переключатель, активирующий беспроводной сетевой адаптер (см. документацию по Вашему ПК).
Если Ваш компьютер оснащен подключаемым беспроводным сетевым адаптером, установите программное обеспечение, поставляемое вместе с адаптером.
Настройка Wi-Fi-адаптера
1. Нажмите кнопку
Пуск
и перейдите в раздел
Панель управления > Сеть и подключения к Интернету > Сетевые подключения
.
2. Выделите значок беспроводного сетевого подключения и убедитесь, что Ваше беспроводное сетевое устройство включено.
Рисунок 6. Окно
Сетевые подключения
.
Страница 14 из 60
DIR-320 WiMAX/Wi-Fi-маршрутизатор
Руководство пользователя
Установка и подключение WiMAX/Wi-Fi-маршрутизатора DIR-320
3. Выполните поиск доступных сетей.
4. В открывшемся окне
Беспроводное сетевое подключение
выделите беспроводную сеть
DIR-320
и нажмите кнопку
Подключить
.
5. В открывшемся окне с запросом ключа введите в поле
Ключ сети
значение
router320
и нажмите кнопку
Подключить
.
После нажатия на кнопку
Подключить
отобразится окно
Состояние беспроводного сетевого соединения
.
Подключение к web-интерфейсу WiMAX/Wi-Fi-маршрутизатора
DIR-320
После настройки соединения с маршрутизатором Вы можете обратиться к web-интерфейсу настройки и управления для задания необходимых параметров (например, определения собственных параметров беспроводного соединения, настройки межсетевого экрана, изменения пароля для доступа к web-интерфейсу, подключения к сети WiMAX с помощью
WiMAX USB-модема и др.)
1. Запустите web-браузер (см. пункт
Предварительная подготовка
).
2. В адресной строке web-браузера введите IP-адрес маршрутизатора (по умолчанию установлен IP-адрес
192.168.0.1
). Нажмите клавишу
Enter
.
Рисунок 7. Ввод IP-адреса DIR-320 в адресной строке web-браузера.
3. На открывшейся странице введите имя пользователя и пароль администратора для доступа к web-интерфейсу маршрутизатора (по умолчанию имя пользователя –
admin
, пароль –
admin
). Нажмите кнопку
Вход
.
Рисунок 8. Страница входа в систему.
!
Настоятельно рекомендуется изменить пароль учетной записи администратора при первоначальной настройке маршрутизатора для повышения безопасности. Чтобы изменить пароль, установленный по умолчанию, перейдите на страницу
Система >
Пароль администратора .
В случае успешной регистрации открывается страница системной статистики. На странице приведена общая информация по маршрутизатору и его программному обеспечению.
Страница 15 из 60
DIR-320 WiMAX/Wi-Fi-маршрутизатор
Руководство пользователя
Установка и подключение WiMAX/Wi-Fi-маршрутизатора DIR-320
Рисунок 9. Страница системной статистики.
!
Если при попытке подключения к web-интерфейсу маршрутизатора браузер выдает ошибку типа
«Невозможно отобразить страницу»
, убедитесь, что устройство правильно подключено к компьютеру.
Web-интерфейс маршрутизатора доступен на двух языках – английском и русском. Для переключения языка нажмите ссылку
English
или
Russian
в правом верхнем углу экрана.
Вы можете переключить язык в любом разделе меню web-интерфейса маршрутизатора.
!
Рисунок 10. Переключение языка web-интерфейса.
При настройке маршрутизатора необходимо сохранять выполненные изменения в энергонезависимой памяти. Для этого необходимо перейти на страницу
Система >
Конфигурация
и нажать кнопку
Сохранить
.
Страница 16 из 60
DIR-320 WiMAX/Wi-Fi-маршрутизатор
Руководство пользователя
Установка и подключение WiMAX/Wi-Fi-маршрутизатора DIR-320
Рисунок 11. Страница
Система > Конфигурация
.
Сброс настроек к заводским установкам можно выполнить через web-интерфейс (страница
Система > Конфигурация
, кнопка
Заводские настройки
) или через использование аппаратной кнопки Reset. Выходное отверстие этой кнопки расположено на задней панели маршрутизатора рядом с разъемом питания (см. рисунок 2). Для активации кнопки вставьте тонкую скрепку в отверстие (при включенном устройстве), нажмите и удерживайте ее в течение 10 секунд, затем удалите скрепку. Подождите 30 секунд. Теперь Вы снова можете обратиться к web-интерфейсу маршрутизатора, используя IP-адрес, имя пользователя и пароль, установленные по умолчанию.
Страница 17 из 60
DIR-320 WiMAX/Wi-Fi-маршрутизатор
Руководство пользователя
Настройка WiMAX/Wi-Fi-маршрутизатора DIR-320
ГЛАВА 4. НАСТРОЙКА WIMAX/WI-FI-МАРШРУТИЗАТОРА DIR-320
Настройка Интернет
В данном разделе меню Вы можете выбрать интерфейс для подключения к сети Интернет.
Настройка соединения
На странице
Настройка Интернет > Настройка соединения
Вы можете выбрать интерфейс, который будет использоваться для подключения к сети Интернет.
Рисунок 12. Страница
Настройка Интернет > Настройка соединения
.
Выберите необходимое значение из раскрывающегося списка
Интерфейс соединения с
Интернет
.
•
WiMAX
(значение по умолчанию). Выберите данное значение, если Вы хотите использовать WiMAX USB-модем и организовать высокоскоростное беспроводное подключение к сети WiMAX.
•
Ethernet
. Выберите данное значение, если Вы хотите организовать подключение к кабельному модему или широкополосному каналу.
После выбора необходимого параметра нажмите кнопку
Сохранить
.
Сеть
В данном разделе меню Вы можете настроить основные параметры сети маршрутизатора: изменить параметры физических интерфейсов устройства, добавить p-t-p-интерфейсы (для подключения к кабельному модему или широкополосной сети), определить статические маршруты и правила для удаленного доступа к web-интерфейсу, добавить серверы имен и домены поиска, изменить параметры DHCP-сервера, задать параметры беспроводной сети.
Кроме того, в данном разделе Вы можете просмотреть данные сетевой статистики по активным интерфейсам, а также данные сетевых устройств, подключенных к Вашему маршрутизатору.
Страница 18 из 60
DIR-320 WiMAX/Wi-Fi-маршрутизатор
Руководство пользователя
Настройка WiMAX/Wi-Fi-маршрутизатора DIR-320
Сетевые интерфейсы
На странице
Сеть > Сетевые интерфейсы
Вы можете изменить настройки физических интерфейсов маршрутизатора.
Рисунок 13. Страница
Сеть > Сетевые интерфейсы
.
Интерфейс LAN1 представляет собой комбинацию портов встроенного коммутатора (порты
1-4) и беспроводного интерфейса (зарезервированное имя –
br0
).
Интерфейс WAN соответствует порту INTERNET маршрутизатора (зарезервированное имя –
wimax0
для соединения через WiMAX USB-модем и
vlan2
для проводного соединения).
Для каждого интерфейса доступны следующие действия: включение, выключение, остановка, запуск. Чтобы выполнить необходимое действие, нажмите соответствующую кнопку в столбце
Действия
.
Чтобы изменить параметры какого-либо интерфейса, нажмите ссылку с именем соответствующего интерфейса. Затем выберите тип в раскрывающемся списке
Тип интерфейса
(выбор значения из списка доступен только для интерфейса WAN).
Настройка статического интерфейса
Данный тип интерфейса является единственным возможным для интерфейса LAN1 и одним из вариантов для интерфейса WAN.
Страница 19 из 60
DIR-320 WiMAX/Wi-Fi-маршрутизатор
Руководство пользователя
Настройка WiMAX/Wi-Fi-маршрутизатора DIR-320
Рисунок 14. Страница настройки интерфейса LAN1.
Страница 20 из 60
DIR-320 WiMAX/Wi-Fi-маршрутизатор
Руководство пользователя
Настройка WiMAX/Wi-Fi-маршрутизатора DIR-320
На странице настройки статического интерфейса Вы можете изменить следующие параметры:
Параметр Описание
IP-адрес
IP-адрес, присваиваемый интерфейсу (значение по умолчанию для интерфейса LAN1 –
192.168.0.1
).
Маска сети
MTU
MAC-адрес
Метрика
Маска подсети (значение по умолчанию для интерфейса LAN1 –
255.255.255.0
).
Максимальный размер пакета, передаваемого интерфейсом.
Необязательный параметр
.
Аппаратный адрес, присваиваемый интерфейсу.
Необязательный параметр
.
Метрика интерфейса. Позволяет назначать приоритет интерфейса.
Чем меньше значение данного поля, тем выше приоритет интерфейса.
Необязательный параметр
.
Шлюз по умолчанию
Способ запуска
IP-адрес шлюза по умолчанию. Задает адрес для маршрутизации пакетов во внешние сети (применим только для интерфейса
WAN).
Необязательный параметр.
Чтобы разрешить или запретить автоматический запуск данного интерфейса при загрузке маршрутизатора, установите переключатель в соответствующее положение.
Нажмите кнопку
Сохр. и Перезагрузить
(на странице настройки интерфейса LAN1) или
Сохранить
(на странице настройки интерфейса WAN).
Страница 21 из 60
DIR-320 WiMAX/Wi-Fi-маршрутизатор
Руководство пользователя
Настройка WiMAX/Wi-Fi-маршрутизатора DIR-320
Настройка DHCP-интерфейса
Данный тип доступен только для интерфейса WAN и определен для него по умолчанию.
Рисунок 15. Страница настройки интерфейса WAN.
Параметр Описание
Тип интерфейса
Способ конфигурации данного интерфейса (DHCP).
Способ запуска
Чтобы разрешить или запретить автоматический запуск данного интерфейса при загрузке маршрутизатора, установите переключатель в соответствующее положение.
Нажмите кнопку
Сохранить
.
Страница 22 из 60
DIR-320 WiMAX/Wi-Fi-маршрутизатор
Руководство пользователя
Настройка WiMAX/Wi-Fi-маршрутизатора DIR-320
P-t-p-интерфейсы
На странице
Сеть > P-t-p интерфейсы
Вы можете создавать, редактировать и удалять
PPTP- и PPPoE-интерфейсы маршрутизатора. Данные настройки необходимы для подключения к кабельному модему или широкополосной сети.
Рисунок 16. Страница
Сеть > P-t-p интерфейсы
.
Для каждого интерфейса доступны следующие действия: включение, выключение, остановка, запуск. Чтобы выполнить необходимое действие, нажмите соответствующую кнопку в столбце
Действия
.
Чтобы создать новый интерфейс, нажмите ссылку
Добавить
. На открывшейся странице задайте необходимые параметры.
Чтобы изменить параметры какого-либо интерфейса, нажмите ссылку с именем соответствующего интерфейса. Затем выберите тип в раскрывающемся списке
Тип интерфейса
.
Чтобы удалить какой-либо p-t-p-интерфейс, нажмите ссылку с именем соответствующего интерфейса, а затем нажмите кнопку
Удалить
на открывшейся странице.
Страница 23 из 60
DIR-320 WiMAX/Wi-Fi-маршрутизатор
Руководство пользователя
Настройка WiMAX/Wi-Fi-маршрутизатора DIR-320
Добавление или редактирование PPTP-интерфейса
Рисунок 17. Страница добавления PPTP-интерфейса.
Вы можете задать или изменить следующие параметры:
Параметр Описание
Тип интерфейса
Способ конфигурации данного интерфейса (
PPTP
).
Название соединения
Имя соединения для удобной идентификации (может быть произвольным).
Пользователь
Имя пользователя для регистрации на PPTP-сервере.
Пароль
Пароль пользователя для регистрации на PPTP-сервере.
Адрес сервера
IP-адрес PPTP-сервера.
Маршрут по умолчанию
Если Вы хотите использовать IP-адрес сервера как маршрут по умолчанию (адрес назначения всех пакетов, маршрут для которых не был найден), установите данный флажок.
Страница 24 из 60
DIR-320 WiMAX/Wi-Fi-маршрутизатор
Руководство пользователя
Настройка WiMAX/Wi-Fi-маршрутизатора DIR-320
Параметр Описание
Метрика
Параметр, служащий для определения приоритета данного интерфейса по отношению к другим. Чем меньше значение данного поля, тем выше приоритет интерфейса.
Способ запуска
Чтобы разрешить или запретить автоматический запуск данного интерфейса при загрузке маршрутизатора, установите переключатель в соответствующее положение.
Нажмите кнопку
Сохранить
. При этом происходит автоматический переход на страницу
Сеть > P-t-p интерфейсы
.
Добавление или редактирование PPPoE-интерфейса
Рисунок 18. Страница редактирования PPPoE-интерфейса.
Страница 25 из 60
DIR-320 WiMAX/Wi-Fi-маршрутизатор
Руководство пользователя
Настройка WiMAX/Wi-Fi-маршрутизатора DIR-320
Вы можете задать или изменить следующие параметры:
Параметр Описание
Тип интерфейса
Способ конфигурации данного интерфейса (
PPPoE
).
Название соединения
Интерфейс
Имя соединения для удобной идентификации (может быть произвольным).
Физический интерфейс маршрутизатора, к которому будет привязан создаваемый или изменяемый PPPoE-интерфейс.
Пользователь
Имя пользователя для регистрации на PPPoE-сервере.
Пароль
Пароль пользователя для регистрации на PPPoE-сервере.
Имя концентратора
Имя PPPoE-сервера провайдера.
Имя сервиса
Маршрут по умолчанию
Метрика
Способ запуска
Название сервиса на PPPoE-сервере провайдера.
Если Вы хотите использовать IP-адрес сервера как маршрут по умолчанию (адрес назначения всех пакетов, маршрут для которых не был найден), установите данный флажок.
Параметр, служащий для определения приоритета данного интерфейса по отношению к другим. Чем меньше значение данного поля, тем выше приоритет интерфейса.
Чтобы разрешить или запретить автоматический запуск данного интерфейса при загрузке маршрутизатора, установите переключатель в соответствующее положение.
Нажмите кнопку
Сохранить
. При этом происходит автоматический переход на страницу
Сеть > P-t-p интерфейсы
.
Страница 26 из 60
DIR-320 WiMAX/Wi-Fi-маршрутизатор
Руководство пользователя
Настройка WiMAX/Wi-Fi-маршрутизатора DIR-320
Сетевая статистика
На странице
Сеть > Сетевая статистика
Вы можете просмотреть статистические данные
(количество принятых и отправленных пакетов, ошибок и т.д.) по всем интерфейсам, активным на данный момент времени.
Рисунок 19. Страница
Сеть > Сетевая статистика
.
В системе приняты следующие обозначения для интерфейсов:
br0
– комбинация LAN-портов 1-4 и беспроводного интерфейса маршрутизатора,
eth0
– все Ethernet-порты маршрутизатора (LAN-порты 1-4 и порт INTERNET),
eth1
– беспроводной интерфейс маршрутизатора,
vlan0
– встроенный коммутатор маршрутизатора (LAN-порты 1-4),
vlan2
– порт INTERNET маршрутизатора
wimax0
– USB-порт маршрутизатора, к которому подключен WiMAX USB-модем.
Страница 27 из 60
DIR-320 WiMAX/Wi-Fi-маршрутизатор
Руководство пользователя
Настройка WiMAX/Wi-Fi-маршрутизатора DIR-320
Удаленный доступ
На странице
Сеть > Удаленный доступ
Вы можете настроить доступ к web-интерфейсу маршрутизатора как с локального интерфейса (LAN1), так и с глобального интерфейса
(WAN), с фильтрацией по IP-адресу.
Рисунок 20. Страница
Сеть > Удаленный доступ
.
Правила, регламентирующие доступ к web-интерфейсу маршрутизатора, представлены в виде таблицы. Правила обрабатываются системой в том порядке, в котором они расположены в таблице. Кнопки-стрелки, расположенные справа от таблицы правил, используются для изменения их порядка (перемещения правила вниз или вверх).
Чтобы создать новое правило, нажмите ссылку
Добавить правило
.
Страница 28 из 60
DIR-320 WiMAX/Wi-Fi-маршрутизатор
Руководство пользователя
Настройка WiMAX/Wi-Fi-маршрутизатора DIR-320
Рисунок 21. Страница добавления правила удаленного доступа.
Вы можете задать следующие параметры:
Параметр
Протокол
Описание
Протокол, доступный для удаленного управления маршрутизатором.
Интерфейс
IP-адрес
Маска сети
Действие
Физический интерфейс, через который будет осуществляться доступ к web-интерфейсу маршрутизатора.
Данное поле ограничивает правило доступа заданной подсетью.
Задает маску подсети (вместе с полем IP-адрес ограничивает правило доступа заданной подсетью).
Действие для данного правила.
ACCEPT
– разрешение на доступ.
DROP
– запрещение на доступ.
Нажмите кнопку
Сохранить
.
Чтобы изменить какое-либо правило удаленного доступа, нажмите ссылку соответствующего правила. На открывшейся странице измените необходимые параметры.
Чтобы удалить какое-либо правило удаленного доступа, нажмите ссылку соответствующего правила. На открывшейся странице нажмите кнопку
Удалить
.
Страница 29 из 60
DIR-320 WiMAX/Wi-Fi-маршрутизатор
Руководство пользователя
Настройка WiMAX/Wi-Fi-маршрутизатора DIR-320
Маршрутизация
На странице
Сеть > Маршрутизация
Вы можете добавить в систему статические маршруты (маршруты к сетям, не присоединенным непосредственно к устройству, но доступным через его интерфейсы).
Рисунок 22. Страница
Сеть > Маршрутизация
.
Чтобы определить в системе новый маршрут, нажмите ссылку
Добавить маршрут
.
Страница 30 из 60
DIR-320 WiMAX/Wi-Fi-маршрутизатор
Руководство пользователя
Настройка WiMAX/Wi-Fi-маршрутизатора DIR-320
Рисунок 23. Страница добавления статического маршрута.
Вы можете задать следующие параметры:
Параметр
Сеть назначения
Маска сети назначения
Описание
Сеть, к которой прописывается данный маршрут.
Маска сети, к которой прописывается данный маршрут.
Шлюз
Метрика
Через интерфейс
IP-адрес, через который доступна сеть назначения.
Метрика маршрута. Чем меньше значение данного поля, тем выше приоритет маршрута.
Необязательный параметр
.
В раскрывающемся списке укажите интерфейс, через который будет доступна сеть назначения. В случае выбора значения
Автоматически
интерфейс будет вычислен маршрутизатором на основе данных о присоединенных сетях.
Нажмите кнопку
Сохранить
.
Чтобы изменить существующий маршрут, нажмите ссылку соответствующего маршрута. На открывшейся странице измените необходимые параметры.
Чтобы удалить существующий маршрут, нажмите ссылку соответствующего маршрута. На открывшейся странице нажмите кнопку
Удалить
.
Страница 31 из 60
DIR-320 WiMAX/Wi-Fi-маршрутизатор
Руководство пользователя
Настройка WiMAX/Wi-Fi-маршрутизатора DIR-320
Серверы имен
На странице
Сеть > Серверы имен
Вы можете добавить в систему серверы имен (DNSсерверы) и домены поиска.
Рисунок 24. Страница
Сеть > Серверы имен
.
DNS-серверы используются для определения IP-адреса по имени сервера во внутренних сетях или сети Интернет (как правило, указываются провайдером или назначаются администратором сети).
Домены поиска используются для автоматической подстановки домена первого или второго уровня в случае, когда пользователь вводит в адресную строку неполный адрес (например, если в качестве домена поиска указано значение
.ru
и пользователь вводит в адресной строке
yandex
, система автоматически подставляет
yandex.ru
).
!
При использовании встроенного DHCP-сервера назначение сетевых параметров (в том числе DNS-серверов) клиентам осуществляется автоматически. Внешние DNSсерверы автоматически прописываются в системе при установке соединения с провайдером.
Чтобы добавить дополнительные DNS-серверы, введите IP-адреса DNS-серверов в поле
Сервер имен
и нажмите кнопку
Сохранить
.
Чтобы добавить домен поиска, введите имена доменов первого или второго уровня в поле
Домены поиска
и нажмите кнопку
Сохранить
.
Чтобы удалить DSN-сервер или домен поиска со страницы
Сеть > Серверы имен
, удалите соответствующий текст в поле
Сервер имен
или поле
Домены поиска
, а затем нажмите кнопку
Сохранить .
Страница 32 из 60
DIR-320 WiMAX/Wi-Fi-маршрутизатор
Руководство пользователя
Настройка WiMAX/Wi-Fi-маршрутизатора DIR-320
Настройка DHCP
На странице
Сеть > Настройка DHCP
Вы можете изменить параметры встроенного
DHCP-сервера маршрутизатора.
Рисунок 25. Страница
Сеть > Настройка DHCP
.
!
По умолчанию в системе определены все необходимые настройки DHCP-сервера для интерфейса LAN1.
Чтобы изменить параметры существующего DHCP-сервера, нажмите ссылку с именем сервера.
Страница 33 из 60
DIR-320 WiMAX/Wi-Fi-маршрутизатор
Руководство пользователя
Настройка WiMAX/Wi-Fi-маршрутизатора DIR-320
Рисунок 26. Страница редактирования параметров DHCP-сервера.
Страница 34 из 60
DIR-320 WiMAX/Wi-Fi-маршрутизатор
Руководство пользователя
Настройка WiMAX/Wi-Fi-маршрутизатора DIR-320
Вы можете задать следующие параметры:
Параметр
Имя
Описание
Название DHCP-сервера для удобной идентификации.
Интерфейс
Начало диапазона
Конец диапазона
Время жизни
Физический интерфейс маршрутизатора, к которому прикреплен данный
DHCP-сервер.
Начальный IP-адрес пула адресов, которые DHCP-сервер выдает клиентам. По умолчанию задан IP-адрес
192.168.0.100
.
Конечный IP-адрес пула адресов, которые DHCP-сервер выдает клиентам.
По умолчанию задан IP-адрес
192.168.0.199
.
Время жизни IP-адреса, выделенного DHCP-сервером, в минутах (по истечении этого периода IP-адрес отзывается и может быть отдан другому устройству, если не поступило подтверждение о необходимости сохранения этого IP-адреса). По умолчанию –
10080
минут.
Маска подсети
Широковеща тельный адрес
Маска для пула IP-адресов.
IP-адрес для широковещательных пакетов.
Шлюз
ДНС
IP-адрес шлюза, определенного по умолчанию для данного DHCPсервера.
IP-адрес сервера имен, выдаваемый данным DHCP-сервером.
Размер пула
Количество IP-адресов в пуле DHCP-сервера.
Нажмите кнопку
Сохранить
.
Чтобы удалить существующий DCHP-сервер, нажмите ссылку с именем сервера. На открывшейся странице нажмите кнопку
Удалить
. Впоследствии Вы сможете заново создать
DHCP-сервер, нажав на ссылку
Добавить сервер
.
Беспроводное соединение
На странице
Сеть > Беспроводное соединение
Вы можете задать основные настройки
Вашего беспроводного соединения, а также изменить параметры безопасности, определенные для беспроводной сети по умолчанию.
Флажок
Включить беспроводное соединение
разрешает и запрещает использование беспроводной сети. По умолчанию данный флажок установлен.
Если Вы хотите запретить беспроводное соединение, снимите флажок
Включить беспроводное соединение
.
Страница 35 из 60
DIR-320 WiMAX/Wi-Fi-маршрутизатор
Руководство пользователя
Настройка WiMAX/Wi-Fi-маршрутизатора DIR-320
Рисунок 27. Основные настройки беспроводной сети.
В разделе
Основные настройки
(отображается при установленном флажке
Включить беспроводное соединение
) отображаются следующие элементы:
Параметр Описание
Скрыть точку доступа
Если данный флажок установлен, другие пользователи не смогут видеть
Вашу беспроводную сеть. (Рекомендуется не устанавливать флажок, так как данная настройка усложняет процесс первоначальной настройки сети.)
SSID
BSSID
Страна
Канал
Название Вашей беспроводной сети. По умолчанию задано значение
DIR-320
. Рекомендуется определить собственное название беспроводной сети (используйте цифры и латинские буквы).
Уникальный идентификатор Вашей беспроводной сети. Данное значение определяется параметрами маршрутизатора, Вы не можете его изменить.
Ваше местоположение. Выберите необходимое значение из раскрывающегося списка.
Номер канала беспроводного соединения. По умолчанию задан 6-й канал беспроводного соединения. Для использования другого канала выберите соответствующее значение из списка.
Страница 36 из 60
DIR-320 WiMAX/Wi-Fi-маршрутизатор
Руководство пользователя
Настройка WiMAX/Wi-Fi-маршрутизатора DIR-320
После задания параметров нажмите кнопку
Сохранить
.
Рисунок 28. Настройки безопасности беспроводной сети по умолчанию.
В разделе
Настройки безопасности
(отображается при нажатии на кнопку
Настройки безопасности
) Вы можете определить параметры безопасности Вашей беспроводной сети.
По умолчанию в системе заданы рекомендуемые настройки безопасности:
•
Сетевая аутентификация
–
WPA-PSK ,
•
Ключ шифрования PSK
–
router320
(рекомендуется изменить ключ при первоначальной настройке беспроводной сети),
•
WPA Шифрование
– механизм
AES ,
•
WPA период обновления ключа
–
3600
секунд.
Вы можете задать другие настройки безопасности для Вашей беспроводной сети.
Если Вы хотите, чтобы Ваша сеть была доступна без аутентификации, выберите значение
Open
(
открытая сеть
) в раскрывающемся списке
Сетевая аутентификация
. Данная установка позволяет активировать шифрование по алгоритму WEP.
Страница 37 из 60
DIR-320 WiMAX/Wi-Fi-маршрутизатор
Руководство пользователя
Настройка WiMAX/Wi-Fi-маршрутизатора DIR-320
Рисунок 29. Значение
Open
в раскрывающемся списке
Сетевая аутентификация
.
При выделенном значении
Open
на странице доступны следующие поля:
Параметр
Включить шифрование WEP
Ключ шифрования WEP
Описание
Установите флажок, если хотите использовать шифрование по алгоритму WEP.
(Отображается при установленном флажке
шифрование WEP .
Включить
) Ключ для шифрования по алгоритму WEP.
Страница 38 из 60
DIR-320 WiMAX/Wi-Fi-маршрутизатор
Руководство пользователя
Настройка WiMAX/Wi-Fi-маршрутизатора DIR-320
Рисунок 30. Значение
WPA2-PSK
в раскрывающемся списке
Сетевая аутентификация
.
Если Вы хотите использовать шифрование с использованием технологии WPA, в раскрывающемся списке
Сетевая аутентификация
выберите тип сетевой аутентификации
WPA-PSK
или
WPA2-PSK
для доступа к Вашей беспроводной сети (один из типов шифрования с использованием технологии WPA).
При выделенном значении
WPA-PSK
или
WPA2-PSK
на странице доступны следующие поля:
Описание Параметр
Ключ шифрования PSK
WPA
Шифрование
WPA период обновления ключа
Ключ для WPA-шифрования.
Механизм шифрования для WPA-аутентификации:
TKIP+AES
.
TKIP
,
AES
, либо
Период времени (в секундах), по истечении которого генерируется новый ключ для WPA-шифрования. Если в данном поле указано значение
0
, ключ обновляться не будет.
После задания параметров безопасности нажмите кнопку
Сохранить
.
Чтобы вернуться к базовым настройкам беспроводного соединения, нажмите кнопку
Назад
.
!
Для всех устройств, входящих в Вашу беспроводную сеть, необходимо задать одинаковые значения идентификатора SSID, номера канала и параметров шифрования.
Страница 39 из 60
DIR-320 WiMAX/Wi-Fi-маршрутизатор
Руководство пользователя
Настройка WiMAX/Wi-Fi-маршрутизатора DIR-320
LAN-клиенты
На странице
Сеть > LAN клиенты
Вы можете просмотреть данные о сетевых устройствах, подключенных к маршрутизатору. На странице представлен список устройств, подключенных к беспроводной сети маршрутизатора, а также устройств, подключенных к встроенному коммутатору маршрутизатора.
Рисунок 31. Страница
Сеть > LAN клиенты
.
Для каждого устройства, подключенного к маршрутизатору, отображается IP-адрес в локальной сети, присвоенный данному устройству, МАС-адрес, а также интерфейс, к которому оно подключено (интерфейс LAN1 или беспроводной интерфейс).
Страница 40 из 60
DIR-320 WiMAX/Wi-Fi-маршрутизатор
Руководство пользователя
Настройка WiMAX/Wi-Fi-маршрутизатора DIR-320
Межсетевой экран
В данном разделе меню Вы можете настроить межсетевой экран маршрутизатора: добавить правила для фильтрации сетевых пакетов, определить правила динамического преобразования сетевых адресов, а также создать виртуальные серверы.
IP-фильтры
На странице
Межсетевой экран > IP фильтры
Вы можете создать правила для обработки сетевых пакетов, а также изменить или удалить ранее созданные правила.
Рисунок 32. Страница
Межсетевой экран > IP фильтры
.
Правила для обработки сетевых пакетов представлены в виде таблицы. Правила обрабатываются системой в том порядке, в котором они расположены в таблице (сверху вниз). Кнопки-стрелки, расположенные справа от таблицы правил, используются для изменения их порядка (перемещения правила вниз или вверх).
Чтобы создать новое правило обработки сетевых пакетов, нажмите ссылку
Добавить правило
.
Страница 41 из 60
DIR-320 WiMAX/Wi-Fi-маршрутизатор
Руководство пользователя
Настройка WiMAX/Wi-Fi-маршрутизатора DIR-320
Рисунок 33. Страница добавления правила для обработки сетевых пакетов.
Вы можете задать следующие параметры:
Параметр
Действие
Описание
Действие, которое выполняет данное правило.
ACCEPT
– разрешает передачу пакетов в соответствии с критериями, заданными правилом.
DROP
– запрещает передачу пакетов в соответствии с критериями, заданными правилом.
IP-адрес источника
IP-адрес назначения
IP-адрес узла или подсети-источника.
IP-адрес узла или подсети назначения.
Протокол
Порт
«Источник»
Протокол для передачи сетевых пакетов. Выберите значение в раскрывающемся списке, доступном при положении переключателя
Основной
, либо задайте другой протокол передачи сетевых пакетов
(установите переключатель в положение
Другой
и введите название протокола в соответствующее поле).
Порт IP-адреса источника. Вы можете указать один порт, несколько портов через запятую или диапазон портов через двоеточие.
Страница 42 из 60
DIR-320 WiMAX/Wi-Fi-маршрутизатор
Руководство пользователя
Настройка WiMAX/Wi-Fi-маршрутизатора DIR-320
Параметр
Порт
«Назначение»
Описание
Порт IP-адреса назначения. Вы можете указать один порт, несколько портов через запятую или диапазон портов через двоеточие.
Нажмите кнопку
Сохранить
.
Чтобы изменить какое-либо правило, нажмите ссылку соответствующего правила. На открывшейся странице измените необходимые параметры.
Чтобы удалить какое-либо правило, нажмите ссылку соответствующего правила. На открывшейся странице нажмите кнопку
Удалить
.
Динамический NAT
На странице
Межсетевой экран > Динамический NAT
Вы можете создать правила динамического преобразования сетевых адресов.
Динамический NAT – это это тип трансляции сетевого адреса, при которой адрес отправителя подставляется динамически, в зависимости от назначенного интерфейсу адреса.
Рисунок 34. Страница
Межсетевой экран > Динамический NAT
.
Чтобы создать новое правило динамического преобразования сетевых адресов, нажмите ссылку
Добавить правило
.
Страница 43 из 60
DIR-320 WiMAX/Wi-Fi-маршрутизатор
Руководство пользователя
Настройка WiMAX/Wi-Fi-маршрутизатора DIR-320
Рисунок 35. Страница добавления правила динамического преобразования сетевых адресов.
Вы можете задать следующие параметры:
Параметр
Выпускать
IP-адреса
Описание
IP-подсеть, для которой будет использоваться данное правило.
Для протокола
На порты
Протокол для трансляции сетевых адресов. Выберите значение в раскрывающемся списке, доступном при положении переключателя
Основной
, либо задайте другой протокол (установите переключатель в положение
Другой
и введите название протокола в соответствующее поле).
Порты, для которых будет использоваться данное правило. Вы можете указать один порт, несколько портов через запятую или диапазон портов через двоеточие.
Нажмите кнопку
Сохранить
.
Чтобы изменить какое-либо правило динамического NAT, нажмите ссылку соответствующего правила. На открывшейся странице измените необходимые параметры.
Чтобы удалить какое-либо правило динамического NAT, нажмите ссылку соответствующего правила. На открывшейся странице нажмите кнопку
Удалить
.
Страница 44 из 60
DIR-320 WiMAX/Wi-Fi-маршрутизатор
Руководство пользователя
Настройка WiMAX/Wi-Fi-маршрутизатора DIR-320
Виртуальные серверы
На странице
Межсетевой экран > Виртуальные серверы
Вы можете создать виртуальные серверы, которые позволят перенаправлять входящий Интернет-трафик на определенный IP-адрес в локальной сети.
Рисунок 36. Страница
Межсетевой экран > Виртуальные серверы
.
Чтобы создать новый виртуальный сервер, нажмите ссылку
Добавить сервер
.
Рисунок 37. Страница добавления виртуального сервера.
Страница 45 из 60
DIR-320 WiMAX/Wi-Fi-маршрутизатор
Руководство пользователя
Настройка WiMAX/Wi-Fi-маршрутизатора DIR-320
Вы можете задать следующие параметры:
Параметр Описание
Шаблон
Имя
Протокол
В раскрывающемся списке выберите один из шести приведенных шаблонов виртуальных серверов или выберите значение
<Custom>
, чтобы самостоятельно определить параметры виртуального сервера.
Название виртуального сервера для удобной идентификации. Может быть произвольным.
Протокол, который будет использовать создаваемый виртуальный сервер.
Выберите необходимое значение из раскрывающегося списка.
Внешний порт
Порт маршрутизатора, трафик с которого будет переадресовываться на IPадрес, определяемый в поле
Внутренний IP
.
Внутренний порт
Порт IP-адреса, задаваемого в поле
Внутренний IP
, на который будет переадресовываться трафик с порта маршрутизатора, задаваемого в поле
Внешний порт
.
Внутренний
IP
IP-адрес сервера, находящегося в локальной сети.
Нажмите кнопку
Сохранить
.
Чтобы изменить параметры существующего сервера, нажмите ссылку с именем соответствующего сервера. На открывшейся странице измените необходимые параметры.
Чтобы удалить существующий сервер, нажмите ссылку с именем соответствующего сервера.
На открывшейся странице нажмите кнопку
Удалить
.
Страница 46 из 60
DIR-320 WiMAX/Wi-Fi-маршрутизатор
Руководство пользователя
Настройка WiMAX/Wi-Fi-маршрутизатора DIR-320
WiMAX
В данном разделе меню Вы можете управлять WiMAX USB-модемом – разрешать и запрещать его использование, а также вручную устанавливать и разрывать WiMAXсоединение.
Информация
На странице
WiMAX > Информация
Вы можете подключиться к сети WiMAX для организации высокоскоростного беспроводного доступа к сети Интернет.
Рисунок 38. Страница
WiMAX > Информация
.
На странице доступны следующие поля и элементы управления:
Параметр Описание
Разрешить использование
WiMAX
Выберите соответствующее значение из раскрывающегося списка:
Включен
– разрешить использование WiMAX USB-модема;
Выключен
– запретить использование WiMAX USB-модема.
SSID
Статус соединения
Идентификатор для WiMAX-сети.
Необязательный параметр.
Состояние подключения к WiMAX-сети.
Красный индикатор
: соединение отсутствует.
Желтый индикатор
: выполняется подключение к сети.
Зеленый индикатор
: соединение установлено.
Страница 47 из 60
DIR-320 WiMAX/Wi-Fi-маршрутизатор
Руководство пользователя
Настройка WiMAX/Wi-Fi-маршрутизатора DIR-320
Параметр
MAC-адрес
RSSI
CINR
ID базовой станции
Выходная мощность
Частота
Обновить
Соединить
Разъединить
Описание
MAC-адрес WiMAX USB-модема, подключенного к WiMAX/Wi-Fiмаршрутизатору.
Отображается при подключенном WiMAX USBмодеме.
Уровень мощности принимаемого радиосигнала на входе в приемник
WiMAX USB-модема.
Отображается при подключенном WiMAX USBмодеме.
Отношение уровня сигнала к уровню шума. Данный параметр используется для определения качества сигнала.
Отображается при подключенном WiMAX USB-модеме.
Идентификатор базовой станции.
Отображается при подключенном
WiMAX USB-модеме.
Мощность сигнала на выходе из приемника WiMAX USB-модема.
Отображается при подключенном WiMAX USB-модеме.
Частота сигнала, передаваемого приемником WiMAX USB-модема.
Отображается при подключенном WiMAX USB-модеме.
Кнопка, предназначенная для обновления информации о WiMAX USBмодеме.
Кнопка для установки подключения к сети WiMAX. Отображается, когда подключение не установлено.
Кнопка для разрыва подключения к сети WiMAX. Отображается, когда выполняется попытка подключения к сети WiMAX или когда соединение установлено.
Страница 48 из 60
DIR-320 WiMAX/Wi-Fi-маршрутизатор
Руководство пользователя
Настройка WiMAX/Wi-Fi-маршрутизатора DIR-320
Система
В данном разделе меню Вы можете перезагрузить маршрутизатор (при помощи кнопки
Перезагрузить
), либо перейти на соответствующую страницу, чтобы сохранить текущие настройки в энергонезависимой памяти, сделать резервную копию конфигурации маршрутизатора, восстановить его настройки из конфигурационного файла, вернуть маршрутизатор к заводским настройкам, просмотреть журнал событий, установить системное время, обновить программное обеспечение маршрутизатора, а также проверить доступность какого-либо узла сети непосредственно из web-интерфейса настройки и управления.
Рисунок 39. Меню
Система
.
Страница 49 из 60
DIR-320 WiMAX/Wi-Fi-маршрутизатор
Руководство пользователя
Настройка WiMAX/Wi-Fi-маршрутизатора DIR-320
Пароль администратора
На странице
Система > Пароль администратора
Вы можете изменить пароль учетной записи администратора для доступа к web-интерфейсу маршрутизатора.
!
Настоятельно рекомендуется изменить пароль учетной записи администратора при первоначальной настройке маршрутизатора для повышения безопасности.
Рисунок 40. Страница изменения пароля администратора.
Вы можете задать следующие параметры:
Элемент
Изменить системный пароль
Описание
Установите флажок, если хотите изменить пароль администратора как в web-интерфейсе, так и в командном режиме. Рекомендуется всегда оставлять данный флажок установленным.
Пароль
Новый пароль учетной записи администратора.
Подтверждение пароля
Повторение нового пароля учетной записи администраторы для исключения ошибок и опечаток при вводе.
Нажмите кнопку
Сохранить
.
Конфигурация
На странице
Система > Конфигурация
Вы можете сохранить измененные настройки в энергонезависимой памяти или восстановить заводские настройки маршрутизатора, а также создать резервную копию текущей конфигурации или восстановить ранее сохраненную конфигурацию из файла.
Страница 50 из 60
DIR-320 WiMAX/Wi-Fi-маршрутизатор
Руководство пользователя
Настройка WiMAX/Wi-Fi-маршрутизатора DIR-320
Рисунок 41. Страница
Система > Конфигурация
.
На странице доступны следующие кнопки:
Элемент
Сохранить
Описание
Кнопка для сохранения настроек маршрутизатора в энергонезависимой памяти.
Обязательно обращайтесь к ней после любого изменения настроек маршрутизатора. В противном случае при аппаратной перезагрузке все изменения будут утеряны.
Заводские настройки
Восстановить
Резерв. копия
Кнопка для сброса настроек маршрутизатора к заводским установкам.
Другим вариантом сброса настроек является использование кнопки Reset
(см. раздел
Подключение к web-интерфейсу WiMAX/Wi-Fiмаршрутизатора DIR-320
).
Кнопка для загрузки ранее сохраненной конфигурации (всех параметров маршрутизатора) с локального диска компьютера. Кнопка
Обзор
позволяет выбрать файл сохраненной конфигурации на локальном диске компьютера.
Кнопка для с охранения конфигурации на локальном диске компьютера.
Нажмите кнопку и следуйте инструкциям диалогового окна.
Страница 51 из 60
DIR-320 WiMAX/Wi-Fi-маршрутизатор
Руководство пользователя
Настройка WiMAX/Wi-Fi-маршрутизатора DIR-320
Журнал событий
На странице
Система > Журнал событий
Вы можете просмотреть отчет о системных событиях, а также настроить передачу отчета на внешний узел.
Рисунок 42. Страница
Система > Журнал событий
.
В разделе
Журнал событий
отображаются результаты загрузки и работы внутренней системы маршрутизатора с указанием времени события. Также на странице доступны следующие кнопки:
Элемент
Обновить
Описание
Кнопка для обновления информации на странице (для отображения самых последних системных событий).
Очистить
Экспорт
Кнопка для удаления всех записей журнала событий.
Кнопка для записи журнала событий в файл на локальном компьютере.
Страница 52 из 60
DIR-320 WiMAX/Wi-Fi-маршрутизатор
Руководство пользователя
Настройка WiMAX/Wi-Fi-маршрутизатора DIR-320
В разделе
Конфигурация
доступны следующие элементы:
Элемент
Удаленное журналирование
Флажок, разрешающий отправку отчета о системных событиях на внешний узел.
Описание
Сервер
IP-адрес или имя удаленного сервера, на который будет отправляться отчет о системных событиях. Журнал передается на UDP-порт 514 указанного IP-адреса по протоколу syslog.
Нажмите кнопку
Сохранить
.
Обновление ПО
На странице
Система > Обновление ПО
Вы можете обновить внутреннее программное обеспечение маршрутизатора.
Рисунок 43. Страница
Система > Обновление ПО
.
Чтобы обновить внутреннее ПО маршрутизатора:
1. получите файл с обновленным ПО (зайдите на сайт
www.dlink.ru
, перейдите в раздел
Поддержка
, а затем – в раздел
FTP.DLINK.RU
);
2. нажмите кнопку
Обзор
на странице
Система > Обновление ПО
, чтобы определить местоположение файла с новой версией ПО;
3. Нажмите кнопку
Обновить
для обновления внутреннего ПО маршрутизатора.
!
Внимание! Во время обновления программного обеспечения не отключайте питание маршрутизатора. Это может повлечь за собой выход устройства из строя.
Страница 53 из 60
DIR-320 WiMAX/Wi-Fi-маршрутизатор
Руководство пользователя
Настройка WiMAX/Wi-Fi-маршрутизатора DIR-320
Системное время
На странице
Система > Системное время
Вы можете вручную установить системное время маршрутизатора или настроить автоматическую синхронизацию системного времени.
Рисунок 44. Страница
Система > Системное время
.
Страница 54 из 60
DIR-320 WiMAX/Wi-Fi-маршрутизатор
Руководство пользователя
Настройка WiMAX/Wi-Fi-маршрутизатора DIR-320
На странице доступны следующие элементы:
Элемент
Время
Описание
Время в часах маршрутизатора. Задается при настройке системного времени вручную.
Дата
Часовой пояс
Автоматический переход на летнее/зимнее время
Разрешить использование NTP
Сервера времени
Дата в часах маршрутизатора. Задается при настройке системного времени вручную.
Ваш временной пояс (по умолчанию в системе задано
Московское время (
GMT +3
)). Задается при настройке системного времени вручную.
Установите флажок, чтобы перевод на летнее/зимнее время выполнялся автоматически.
Задается при настройке системного времени вручную.
Флажок, разрешающий автоматическую синхронизацию времени с NTP-сервером. При установке данного флажка поля
Время
,
Дата
,
Часовой пояс
и
Автоматический переход на летнее/зимнее время
недоступны для редактирования.
Адреса серверов времени. По умолчанию определен один сервер времени –
pool.ntp.org
.
По завершению настройки нажмите кнопку
Сохранить
.
Страница 55 из 60
DIR-320 WiMAX/Wi-Fi-маршрутизатор
Руководство пользователя
Настройка WiMAX/Wi-Fi-маршрутизатора DIR-320
Ping
На странице
Система > Ping
Вы можете проверить доступность какого-либо IP-адреса с помощью утилиты Ping.
Утилита Ping отправляет эхо-запросы указанному узлу сети и фиксирует поступающие ответы.
Рисунок 45. Страница
Система > Ping
.
На странице доступны следующие элементы:
Параметр
Адрес назначения
Описание
IP-адрес узла сети, доступность которого необходимо проверить.
Количество
Количество эхо-запросов, которые будут отправлены для проверки доступности узла.
После задания параметров нажмите кнопку
Запустить
. В поле, расположенном в нижней части страницы, отобразится результат проверки доступности узла, заданного в поле
Адресат назначения
.
Страница 56 из 60
DIR-320 WiMAX/Wi-Fi-маршрутизатор
Руководство пользователя
Рекомендации по использованию WiMAX/Wi-Fi- маршрутизатора
DIR-320
ГЛАВА 5. РЕКОМЕНДАЦИИ ПО ИСПОЛЬЗОВАНИЮ WIMAX/WI-FI-
МАРШРУТИЗАТОРА DIR-320
Инструкции по безопасности
Размещайте маршрутизатор на ровной горизонтальной поверхности, в помещении с достаточной вентиляцией. Не крепите маршрутизатор к стене.
Во избежание перегрева не загораживайте вентиляционные отверстия маршрутизатора.
Подключите маршрутизатор к стабилизатору напряжения для уменьшения риска ущерба от скачков напряжения и разрядов молнии.
Подключайте маршрутизатор только к тем электрическим розеткам, показатели питания в которых соответствуют указанным на адаптере.
Не снимайте защитный кожух с маршрутизатора. В противном случае все гарантии на маршрутизатор будут признаны недействительными.
Перед очисткой маршрутизатора от загрязнений и пыли отключите питание устройства.
Удаляйте пыль с помощью влажной салфетки. Не используйте жидкие/аэрозольные очистители или магнитные/статические устройства для очистки.
Рекомендации по установке беспроводных устройств
WiMAX/Wi-Fi-маршрутизатор DIR-320 позволяет получить доступ к Вашей сети с помощью беспроводного соединения практически из любой точки в радиусе действия беспроводной сети. Однако следует учитывать, что количество стен и перекрытий, которые будет преодолевать сигнал, их толщина и расположение могут уменьшить радиус действия сети.
Радиус охвата сети в большой степени зависит от типов материала и уровня сопутствующих радиочастотных шумов в доме или офисе. Чтобы максимально увеличить радиус действия
Вашей беспроводной сети, выполните перечисленные ниже рекомендации.
1. Расположите маршрутизатор так, чтобы количество препятствий (стен, перекрытий и т.п.) между маршрутизатором и другим сетевым оборудованием было минимальным.
Каждое препятствие сокращает радиус действия беспроводной сети на несколько метров (от 1 до 30 м).
2. Мысленно проведите линию между маршрутизатором и сетевым устройством.
Рекомендуется расположить устройства так, чтобы эта линия проходила перпендикулярно стенам или перекрытиям, находящимся между маршрутизатором и сетевым устройством (для сигнала, проходящего препятствие под углом, толщина препятствия гораздо больше).
3. Обратите внимание на материал, из которого сделано препятствие. Массивная железная дверь или алюминиевые балки, оказавшиеся в зоне беспроводной сети, уменьшают ее радиус действия. Постарайтесь расположить Ваш маршрутизатор, точки доступа и компьютеры так, чтобы сигнал проходил через тонкие стены или дверные проемы. На сигнал негативно влияют стекло, стать, металл, стены с изоляцией, вода (аквариумы), зеркала, шкафы, кирпичные и бетонные стены.
Страница 57 из 60
DIR-320 WiMAX/Wi-Fi-маршрутизатор
Руководство пользователя
Рекомендации по использованию WiMAX/Wi-Fi- маршрутизатора
DIR-320
4. Держите маршрутизатор вдали (как минимум, на расстоянии 1-2 метра) от электрических приборов или устройств, создающих радиочастотные помехи.
5. Радиотелефоны с несущей частотой 2,4 ГГц или оборудование стандарта X-10
(беспроводные устройства типа потолочных вентиляторов, осветительных приборов или домашней системы безопасности) могут оказать негативное влияние на Ваше беспроводное соединение. Убедитесь, что база Вашего радиотелефона с несущей частотой 2,4 ГГц максимально удалена от Ваших беспроводных устройств. Обратите внимание, что база радиотелефона передает сигнал даже тогда, когда телефон не используется.
Рекомендации по установке кабельного или DSL-модема
При подключении маршрутизатора к кабельному или DSL-модему выполните перечисленные ниже действия.
1. Разместите маршрутизатор на открытой поверхности в предполагаемом центре Вашей беспроводной сети. Не подключайте адаптер питания.
2. Выключите компьютер.
3. Отсоедините Ethernet-кабель (соединяющий компьютер и модем) от компьютера и подключите его к порту INTERNET маршрутизатора.
4. Подключите другой Ethernet-кабель к одному из LAN-портов маршрутизатора.
Подключите свободный конец этого кабеля к Ethernet-адаптеру Вашего компьютера.
5. Включите Ваш модем. Подождите, пока модем полностью загрузится (около 30 секунд).
6. Подключите адаптер питания к маршрутизатору, а затем – к электрической розетке.
Подождите, пока маршрутизатор полностью загрузится (около 30 секунд).
7. Включите компьютер.
8. Проверьте состояние светодиодных индикаторов маршрутизатора. Должны гореть следующие индикаторы: Power, LAN, соответствующий Ethernet-порту, к которому
Вы подключили второй Ethernet-кабель, и WAN. Если один или несколько индикаторов не горят, убедитесь, что компьютер, модем и маршрутизатор включены и соответствующие кабели подсоединены правильно.
Список поддерживаемых WiMAX USB-модемов
•
Samsung SWC-U200
.
Страница 58 из 60
DIR-320 WiMAX/Wi-Fi-маршрутизатор
Руководство пользователя
Аббревиатуры и сокращения
ГЛАВА 6. АББРЕВИАТУРЫ И СОКРАЩЕНИЯ
AES
APN
BSSID
CCK
CINR
DHCP
DNS
GMT
IMEI
IMSI
IP
LAN
MAC
NAT
NIC
NTP
OFDM
P-t-p
PIN
PPPoE
PPTP
Advanced Encryption Standard
Access Point Name
Basic Service Set Identifier
Улучшенный стандарт шифрования
Название точки доступа
Базовый идентификатор беспроводной сети
Complementary Code Keying
Carrier to Interference + Noise Ratio
Схема ключей дополнительного кода
Отношение уровня сигнала к уровню шума для определения качества сигнала
Dynamic Host Configuration Protocol Протокол динамической настройки узла
Domain Name System Система доменных имен
Greenwich Mean Time Среднее время по Гринвичскому меридиану
International Mobile Equipment Identity Уникальный международный идентификатор мобильного устройства
International Mobile Subscriber Identity Уникальный международный идентификатор абонента мобильной связи
Internet Protocol Протокол Интернета, межсетевой протокол
Local Area Network
Media Access Control
Network Address Translation
Network Interface Card
Локальная сеть
Управление доступом к среде (передачи данных).
Преобразование сетевых адресов
Сетевая интерфейсная карта
Network Time Protocol Сетевой протокол службы времени
Orthogonal Frequency Division
Multiplexing
Мультиплексирование с ортогональным частотным разделением сигналов
Point-to-point
Personal Identification Number
Point-to-point protocol over Ethernet
Point-to-point tunneling protocol
«Точка-точка»
Персональный идентификационный номер абонента
Протокол типа «точка-точка» по
Ethernet
Туннельный протокол типа «точкаточка»
Страница 59 из 60
PSK
PUK
RSSI
SSID
TKIP
VPN
WAN
WEP
WiMAX
WPA
DIR-320 WiMAX/Wi-Fi-маршрутизатор
Руководство пользователя
Аббревиатуры и сокращения
Pre-shared key
PIN Unlock Key
Received Signal Strength Indicator
Service Set Identifier
Temporal Key Integrity Protocol
Общий ключ
Ключ для разблокирования PIN-кода
Уровень мощности принимаемого сигнала
Идентификатор беспроводной сети
Протокол временной целостности ключей
Виртуальная частная сеть Virtual Private Network
Wide Area Network
Wired Equivalent Privacy
Глобальная сеть
Безопасность, аналогичная защите проводных сетей
Worldwide Interoperability for
Microwave Access
Глобальная совместимость для микроволновой связи
Wi-Fi Protected Access Защищенный доступ по беспроводной сети
Страница 60 из 60
Руководство по быстрой установке
DIR-320NRU
Универсальный беспроводной маршрутизатор
с поддержкой сетей WiMAX, 3G GSM и CDMA и
встроенным коммутатором
Всем привет! И сегодня мы поговорим про настройку роутера D-Link DIR-320. Модель достаточно старая, но ещё встречается среди пользователей. К слову, её уже полностью убрали из выпуска, но в строю ещё остались несколько моделей. Данный роутер встречается с тремя разными прошивками. Настраиваются они примерно одинаково, но есть некоторые небольшие отличия, поэтому я написал инструкцию для настройки каждой из них. Если у вас будут возникать какие-то вопросы или трудности во время конфигурации – то пишите в комментарии.
Содержание
- Внешний вид и подключение
- Как войти в Web-интерфейс
- Новая прошивка
- Древняя прошивка
- Задать вопрос автору статьи
Внешний вид и подключение
Сначала давайте посмотрим на задние порты маршрутизатора D-Link DIR-320 (смотрим слева направо по картинке снизу):
- USB 2.0 порт – сюда можно подключить жесткий диск, флешку, принтер или 3G/4G модем (только на новых моделях).
- 4-1 LAN порты – подключение локальных устройств по сетевому шнуру.
- INTERNET – сюда вставляем кабель от провайдера.
- Питание – не забудьте подключить блок питания
- RESET – кнопка для сброса до заводских настроек. Если вы получили его от друга, знакомого, то при включенном питании зажмите эту кнопку на 10-секунд, пока маршрутизатор DIR-320 D-Link полностью не перезагрузится.
Ну и кратенько пробежимся по индикаторам, которые в любой момент времени смогут быстро показать вам – что с роутером не так:
- Питание – включен или выключен аппарат.
- Status (только на старой модели) – если мигает зеленым, значит роутер исправно работает. В остальных случаях указывает на ошибку системы. Для исправления можно просто попробовать перезагрузить интернет-центр.
- INTERNET (WAN) подключение – если мигает, то соединение по кабелю от провайдера есть. На некоторых версиях значок имеет вид планеты.
- Wi-Fi подключение – если есть какое-то соединение, то будет мигать.
- 1-4 – локальные подключения по кабелю
- USB подключение.
Для настройки мы будем использовать прямое подключение. Возьмите сетевой кабель и вставьте один конец в свободный LAN порт. Второй конец нужно подключить к сетевой карте ноутбука или компьютера. Можно также попробовать подключиться по Wi-Fi с ноутбука, телефона или планшета. Имя сети будет дублировать наименование модели. Пароль находится в строке PIN на этикетке под корпусом аппарата и состоит из 8 цифр.
Как войти в Web-интерфейс
- Открываем любой браузер и вводим в адресную строку IP нашего роутера: 192.168.0.1.
- Далее нужно ввести логин и пароль. На разных версиях могут быть разные варианты: admin-admin» или admin-*пустая строка*. В любом случае эту информацию можно подсмотреть на той же самой бумажке под корпусом.
ВНИМАНИЕ! Далее вам нужно взять и держать под рукой договор от провайдера, именно там описаны все основные данные для подключения. Без него вы интернет не настроите.
Настройка D-Link DIR-320 может делаться в разных прошивках, поэтому смотрите по интерфейсу, который вы видите перед собой. Есть три версии: темная, светлая и красная (древняя) версия пришивки.
Новая прошивка
Тёмная
В разделе «Быстрая настройка» находим раздел «Сеть» и нажимаем «Click’n Connection».
Светлая
Слева в меню выбираем «Начало» и далее нажимаем на кнопку «Click’n Connection».
- Если вы подключаете кабельный интернет, то проверьте, чтобы провод от провайдера был подключен к WAN порту. Если вы подключаетесь к мобильному интернету через «свисток», то вставьте его в USB порт.
- Если вы видите вот такой шаг, то тут нужно выбрать провайдера «Вручную», если вы подключены к провайдеру по кабелю. Если же вы подключили 3G/4G модем, то нужно из списка выбрать вашего мобильного оператора. Если нужного оператора нет, то также оставляем поле со значением «Вручную».
- На следующем этапе нужно выбрать тот тип соединения, который использует ваш провайдер – данная информация указана в договоре. От этого типа подключения будут зависеть данные, которые также нужно ввести из договора. Если в договоре никакой информации по данному поводу нет, то выберите «Динамический IP».
- В поле «Имя соединения» можете ввести любое значение, так как данное наименование будет просто отображаться в Web-интерфейса. Галочку можете оставить как есть, но можете прописать DNS вручную.
- Далее проверьте, что все данные были введены правильно и нажмите «Применить». После этого аппарат проверит подключение к интернету. Если вы все данные ввели верно, то далее на некоторых версиях есть возможность подключить «Яндекс.DNS», лучше пока убрать галочку и пойти дальше.
ПРИМЕЧАНИЕ! Более подробно про Яндекс.DNS вы можете прочесть тут.
- Оставляем «Точку доступа», если вы хотите, чтобы Wi-Fi был включен. Но вы его также можете «Выключить».
- Придумываем имя вайфай сети и вписываем это значение в строку «Имя сети (SSID)».
- По умолчанию стоит сетевая аутентификация в режиме «Защищенная сеть» – тут нужно просто придумать пароль и вписать его ниже. Но вы также можете установить «Открытую сеть» без ключа.
- На последнем этапе, если у вас есть IPTV приставку, подключите её к выбранному порту и нажмите «Далее». Если у вас её нет, то кликаем на кнопку «Пропустить шаг».
Я бы советовал также установить другой пароль от данной администраторской панели. Для этого:
Темная прошивка
В главном меню перейдите во вкладку «Расширенные настройки», и далее в разделе «Система» нажмите на «Пароль администратора».
Светлая прошивка
Слева переходим в раздел «Система» и нажимаем на «Пароль администратора».
В самом конце установите пароль и сохраните изменения. Также вы можете перезагрузить аппарат – для этого в самом верху нажмите по ссылке «Система» и выберите «Перезагрузить».
Древняя прошивка
Давайте попробуем настроить старую версию роутера D-Link DIR-320. Настраивается он немного по-другому, хотя и принцип немного такой же как и у новых версий.
Интернет
- Слева выбираем «Internet Setup» и далее нажимаем на кнопку «Internet Connection Setup Wizard».
- «Next».
- Придумываем пароль от данной «админки» и вписываем его два раза.
- Выбираем часовой пояс.
- Теперь самое главное – нужно выбрать тип подключения: PPPoE, PPTP, L2TP. Эта информация описана в договоре, там же будут написаны дополнительные данные типа логина и пароля. Если в договоре ничего не указано и никакой информации по поводу подключения нет, то попробуйте выбрать первый вариант «DHCP Connection».
- Нажимаем на «Clone Your PC’s MAC address».
ПРИМЕЧАНИЕ! Если ваш провайдер использует привязку MAC-адреса, то нужно будет позвонить к провайдеру и сообщить данный MAC.
Wi-Fi
- В левом меню выбираем пункт «Wireless Setup». Нажимаем «Wireless Connection Setup Wizard».
- «Next».
- Придумываем имя беспроводной сети.
- Выбираем пункт «BEST». Но если вы хотите оставить WiFi без пароля, то можете выбрать «NONE».
- Придумываем пароль от вай-фай сети.
Для роутера D-Link DIR-320 у нас есть три варианта инструкций:
Инструкция по настройке роутера D-Link DIR-320 NRU B5 B6 B7
- Авторизация
- Смена заводского пароля
- Настройка подключения к Интернет
- Настройка PPPoE подключения (Ростелеком, Dom.ru)
- Настройка L2TP подключения (Билайн)
- Настройка PPtP (VPN) при автоматическом получении локального IP адреса (DHCP)
- Настройка Wi-Fi на роутере
- Настройка IP-TV
- Проверка статуса подключения к Интернет
- Сохранение/восстановление настроек роутера
Авторизация
Для того, что бы попасть в веб-интерфейс роутера, необходимо открыть ваш Интернет браузер и в строке адреса набрать 192. 168.0.1, Имя пользователя — admin , Пароль — admin (при условии, что роутер имеет заводские настройки, и его IP не менялся).
Смена заводского пароля
В целях безопасности рекомендуется сменить заводской пароль.
По умолчанию: Логин admin, пароль admin.
В интерфейсе роутера необходимо зайти во вкладку Система (System), меню Пароль администратора (Administrator password).
В поле Пароль (New Password) введите новый пароль.
В поле Подтверждение (Confirm Password) повторите новый пароль.
Затем нажмите кнопку Сохранить (Save Settings).
После этого, роутер предложит повторно зайти в его настройки.
Настройка подключения к Интернет
На странице Расширенные настройки; выберите Сеть; ⇒WAN;.
Нажмите на кнопку Добавить.
Настройка PPPoE подключения
- В поле Тип соединения: выберите PPPoE
- В поле Порт выбираем WAN-порт — он там указан как Port 5.
- Имя пользователя: Ваш логин из договора
- Пароль: Ваш пароль из договора
- Подтверждение пароля: повтор пароля
- Алгоритм аутентификации: Auto
- Keep alive — ставим галочку для постоянного подключения
- MTU — поменяйте значение на 1450 или меньше
В поле Разное проверьте, чтобы стояли галочки NAT и Сетевой экран.
Если провайдер предоставляет услугу интернет телевидения, поставьте галочку Включить IGMP.
Настройка L2TP подключения
- В поле Тип соединения: выберите L2TP + Динамический IP
- В поле Порт выбираем WAN-порт — он там указан как Port 5.
- Имя пользователя: Ваш логин из договора
- Пароль: Ваш пароль из договора
- Подтверждение пароля: повтор пароля
- Адрес VPN-сервера: пропишите адрес VPN-сервера провайдера
- Алгоритм аутентификации: Auto
- Keep alive — ставим галочку для постоянного подключения
- MTU — поменяйте значение на 1450 или меньше
В поле Разное проверьте, чтобы стояли галочки NAT и Сетевой экран.
Если провайдер предоставляет услугу интернет телевидения, поставьте галочку Включить IGMP.
Нажмите Сохранить;.
Настройка PPtP (VPN) при автоматическом получении локального IP адреса (DHCP)
- В поле Тип соединения (Connection Type): выберите PPTP + Динамический IP
- В поле Имя вводим название подключения (можно не менять)
- Имя пользователя: Ваш логин из договора
- Пароль: Ваш пароль из договора
- Подтверждение пароля: повтор пароля
- Соединяться автоматически: ставим галочку
- MTU поменяйте значение на 1450 или меньше
- Алгоритм аутентификации: Auto
- Keep alive — ставим галочку для постоянного подключения
- Сохраняем настройки кнопкой Save кнопкой Перезагрузка перезагружаем роутер.
Настройка Wi-Fi на роутере
1. Со страницы расширенных настроек заходим во вкладку Wi-Fi, выбираем пункт Основные настройки; и устанавливаем желаемое имя беспроводной точки доступа SSID. После этого нажимаем Изменить;.
2. После этого рекомендуется также установить пароль на Вашу беспроводную сеть. Для этого зайдите в настройки безопасности Wi-Fi, выберите тип авторизации (рекомендуется WPA2/PSK), а затем введите любой пароль не менее 8 символов — это поможет защитить Вашу беспроводную сеть от несанкционированного доступа. Сохраните сделанные изменения.
Вот и все: теперь можете попробовать использовать интернет по беспроводному Wi-Fi соединению с ноутбука, планшета или любого другого оборудования.
Проверка статуса подключения к Интернет
Если подключение создано правильно и проблем со стороны провайдера нет, то в графе «Сетевая информация«, Статус подключения WAN будет написано подключено и Ваш ip-адрес.
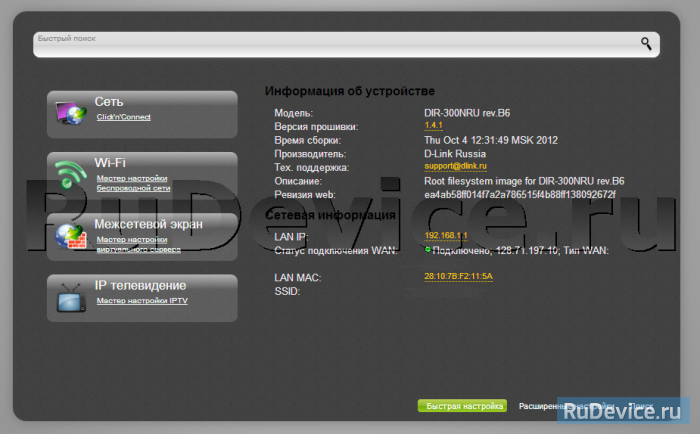
Сохранение/восстановление настроек роутера
После проведения настроек, рекомендуется сохранить их, чтобы в случае возникновения проблем, можно было их восстановить. Для этого необходимо зайти во вкладку Система ,меню Конфигурация.
- Выберите сохранение текущий конфигурации, Для сохранения текущих настроек роутера Файл с настройками будет сохранен в указанное место на жёстком диске.
- Для восстановления настроек из файла, необходимо нажать и выбрать Загрузка раннее сохранённой конфигурации в устройство, указать путь к файлу с настройками, затем нажать кнопку.