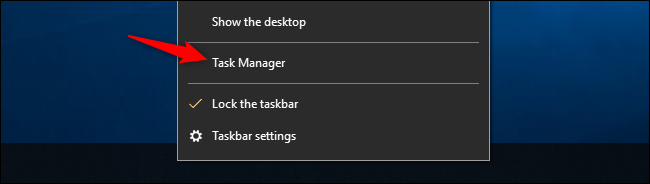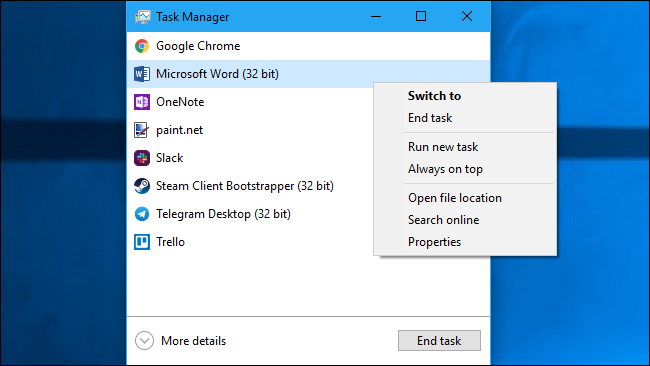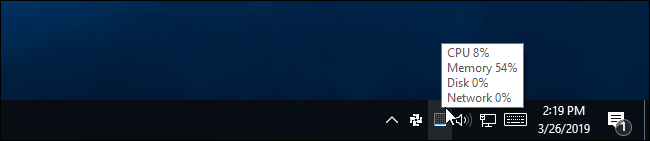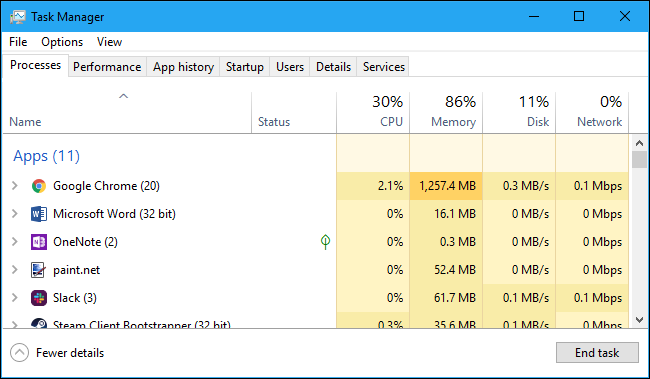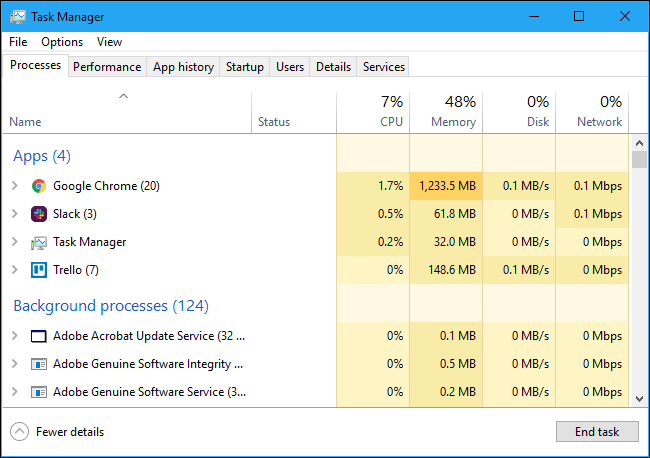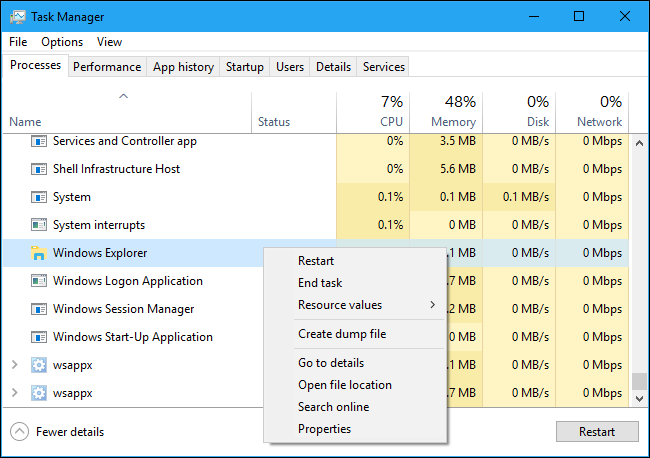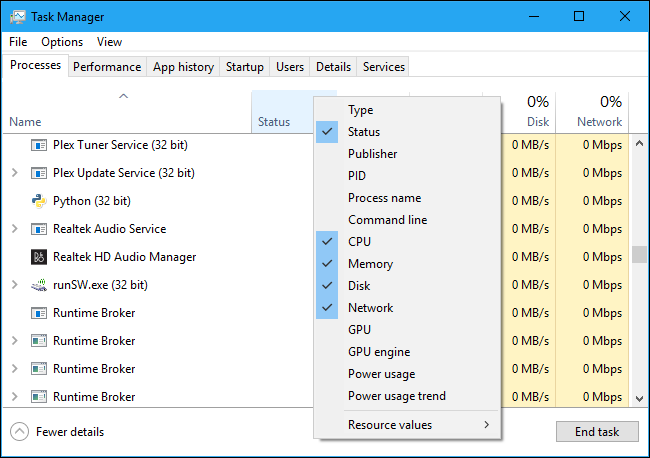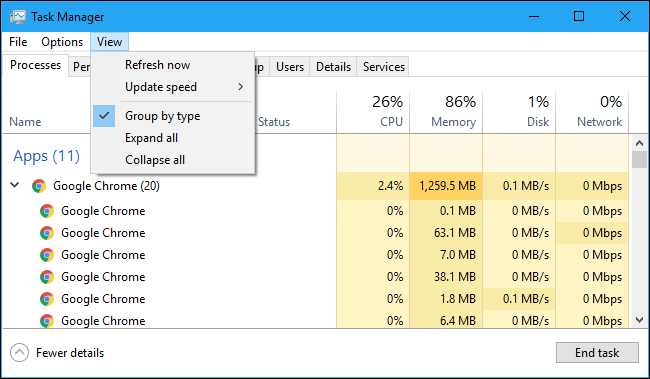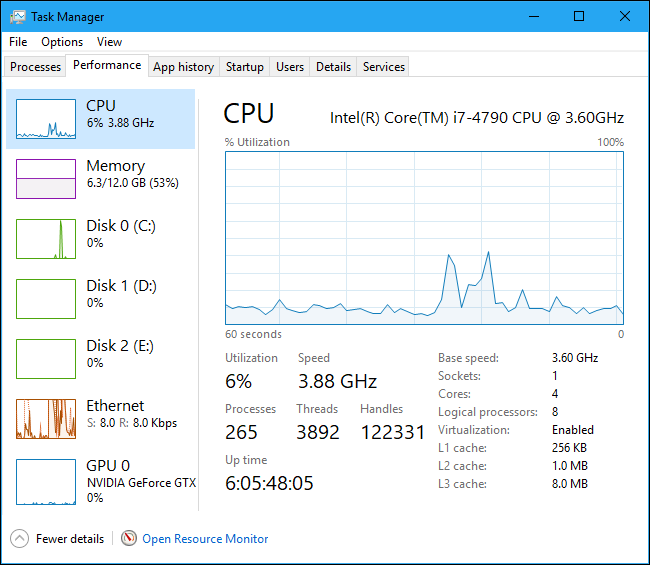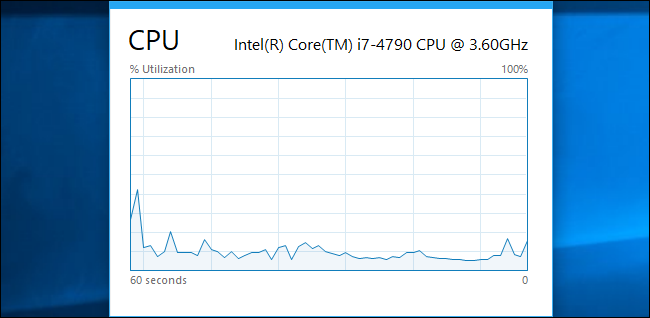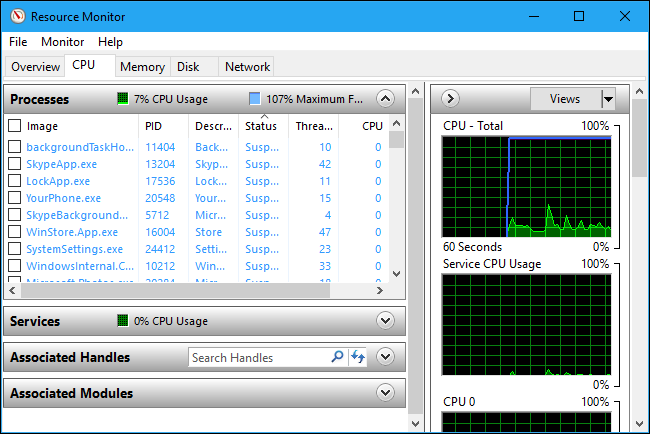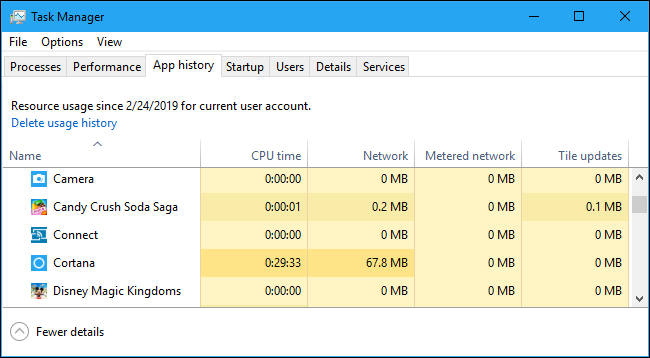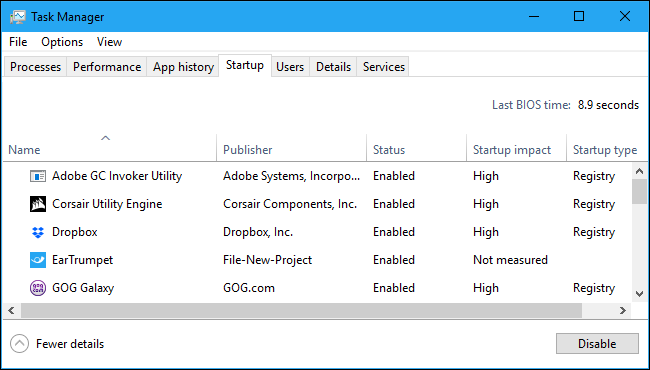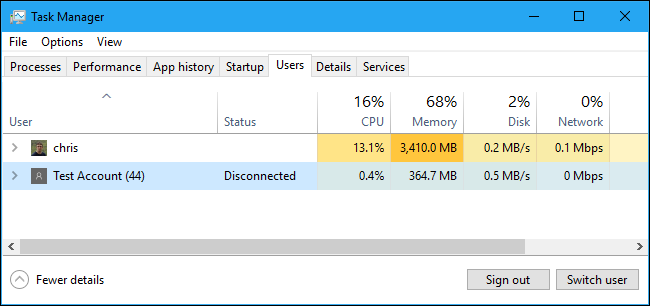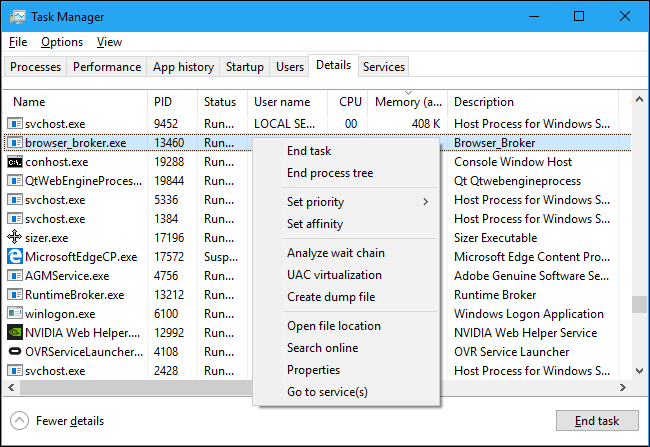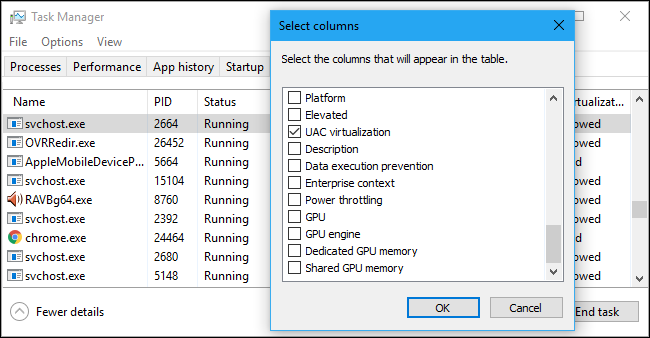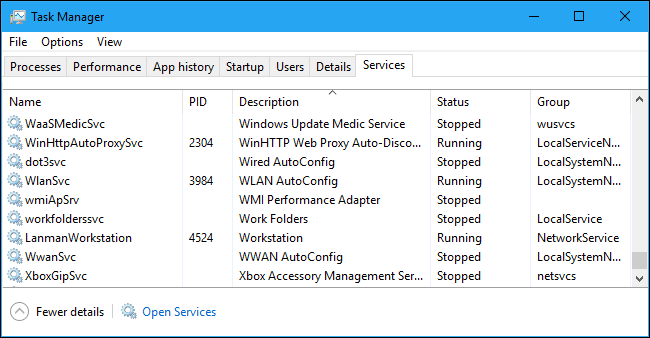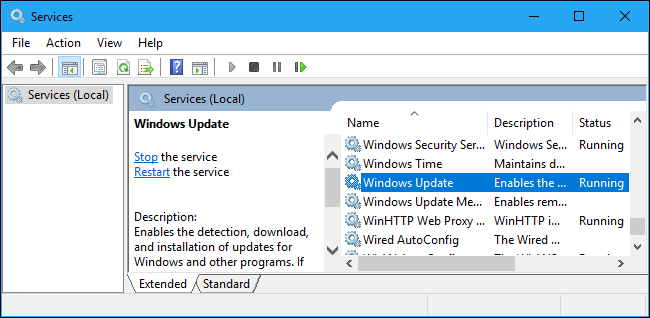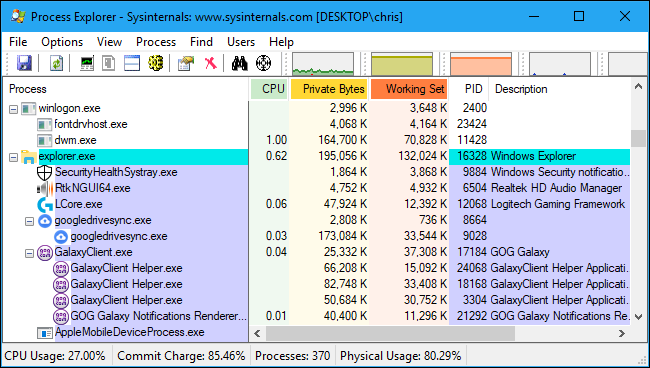Диспетчер задач Windows — это мощный инструмент, содержащий полезную информацию, от общего использования ресурсов вашей системы до подробной статистики по каждому процессу. В этом руководстве объясняются все функции и технические термины в диспетчере задач.
Эта статья посвящена диспетчеру задач Windows 10, хотя большая часть этого относится и к Windows 7. Microsoft значительно улучшила диспетчер задач с момента выпуска Windows 7.
Как запустить диспетчер задач
Windows предлагает множество способов запуска диспетчера задач. Нажмите Ctrl+Shift+Esc, чтобы открыть диспетчер задач с помощью сочетания клавиш, или щёлкните правой кнопкой мыши панель задач Windows и выберите «Диспетчер задач».

Вы также можете нажать Ctrl+Alt+Delete, а затем нажать «Диспетчер задач» на появившемся экране или найти ярлык диспетчера задач в меню «Пуск».
Простой вид

При первом запуске диспетчера задач вы увидите небольшое простое окно. В этом окне перечислены видимые приложения, запущенные на вашем рабочем столе, за исключением фоновых приложений. Вы можете выбрать приложение здесь и нажать «Завершить задачу», чтобы закрыть его. Это полезно, если приложение не отвечает — другими словами, если оно зависло — и вы не можете закрыть его обычным способом.
Вы также можете щёлкнуть правой кнопкой мыши приложение в этом окне, чтобы получить доступ к дополнительным параметрам:
- Переключиться: переключиться в окно приложения, перенеся его на передний план рабочего стола и поместив в фокус. Это полезно, если вы не уверены, какое окно связано с каким приложением.
- Снять задачу: завершить процесс. Это работает так же, как кнопка «Завершить задачу».
- Предоставить отзыв: написать отзыв на приложение
- Отладка: опция для разработчиков
- Создать файл дампа: опция для разработчиков
- Запустить новую задачу: откроется окно «Создать новую задачу», где вы можете указать адрес программы, папки, документа или веб-сайта, и Windows откроет его.
- Поверх остальных окон: сделайте само окно диспетчера задач «всегда сверху» других окон на рабочем столе, чтобы вы могли видеть его всегда.
- Подробно: сведения о процессе
- Открыть расположение файла: открыть окно проводника, показывающее расположение файла .exe программы.
- Поиск в Интернете: выполните поиск Bing по имени приложения и имени файла программы. Это поможет вам точно понять, что это за программа и что она делает.
- Свойства: откройте окно свойств для файла .exe программы. Здесь вы можете настроить параметры совместимости и посмотреть, например, номер версии программы.
Когда диспетчер задач открыт, вы увидите значок диспетчера задач в области уведомлений. Это показывает, сколько ресурсов ЦП (центрального процессора) в настоящее время используется в вашей системе, и вы можете навести на него указатель мыши, чтобы увидеть использование памяти, диска и сети. Это простой способ следить за загрузкой процессора вашего компьютера.

Чтобы при сворачивании диспетчера задач сохранить значок рядом с часами, но чтобы он не отображался на панели задач, в полном интерфейсе диспетчера задач выберите «Параметры» → «Скрывать свёрнутое» и сверните окно диспетчера задач.
Объяснение вкладок диспетчера задач

Чтобы увидеть более продвинутые инструменты диспетчера задач, нажмите «Подробнее» в нижней части окна простого вида. Вы увидите полный интерфейс с вкладками. Диспетчер задач запомнит ваши предпочтения и в следующий раз сразу откроет для вас расширенный вид. Если вы хотите вернуться к простому виду, нажмите «Меньше».
Если выбрано «Подробнее», диспетчер задач содержит следующие вкладки:
- Процессы: список запущенных приложений и фоновых процессов в вашей системе вместе с информацией о процессоре, памяти, диске, сети, графическом процессоре и других ресурсах.
- Производительность: графики в реальном времени, показывающие общее использование ресурсов ЦП, памяти, диска, сети и графического процессора для вашей системы. Здесь вы также найдёте много других подробностей, начиная с IP-адреса вашего компьютера и заканчивая названиями моделей процессора и графического процессора вашего компьютера.
- Журнал приложений: информация о том, сколько ресурсов ЦП и сети использовалось для вашей текущей учётной записи пользователя каждым приложением. Это относится только к новым приложениям универсальной платформы Windows (UWP), другими словами, к приложениям из Microsoft Store, а не к традиционным приложениям Windows для настольных компьютеров (приложения Win32).
- Автозагрузка: список ваших автоматически запускаемых программ, которые являются приложениями Windows, автоматически запускается при входе в учётную запись пользователя. Вы можете отключить запуск программ отсюда, хотя вы также можете сделать это из Настройки → Приложения → Автозагрузка.
- Пользователи: учётные записи пользователей, которые в данный момент зарегистрированы на вашем ПК, сколько ресурсов они используют и какие приложения они используют.
- Подробности: Более подробная информация о процессах, запущенных в вашей системе. В основном это традиционная вкладка «Процессы» из диспетчера задач в Windows 7.
- Службы: Управление системными услугами. Это та же информация, которую вы найдёте в services.msc, консоли управления службами.
Управление процессами

На вкладке «Процессы» представлен полный список процессов, запущенных в вашей системе. Если вы отсортируете его по имени, список разбивается на три категории. Группа «Приложения» показывает тот же список запущенных приложений, который вы видели в упрощённом виде Менеджера задач. Две другие категории — это Фоновые процессы и Процессы Windows, и они показывают процессы, которые не отображаются в стандартном упрощённом представлении диспетчера задач.
Например, такие инструменты, как Dropbox, ваша антивирусная программа, процессы фонового обновления и аппаратные утилиты со значками области уведомлений (на панели задач) отображаются в списке фоновых процессов. Процессы Windows включают в себя различные процессы, которые являются частью операционной системы Windows, хотя некоторые из них по какой-то причине отображаются в разделе «Фоновые процессы».
Вы можете щёлкнуть правой кнопкой мыши процесс, чтобы увидеть действия, которые вы можете выполнить.

Опции, которые вы увидите в контекстном меню:
- Развернуть: Некоторые приложения, такие как Google Chrome, имеют несколько процессов, сгруппированных здесь. Другие приложения имеют несколько окон, которые являются частью одного процесса. Вы можете выбрать развернуть, дважды щёлкнуть процесс или щёлкнуть стрелку слева, чтобы просмотреть всю группу процессов по отдельности. Эта опция появляется в контекстном меню только для группы процессов.
- Свернуть: Свернуть развёрнутую группу.
- Завершить задачу: завершить процесс. Вы также можете нажать кнопку «Завершить задачу» под списком.
- Перезапустить: этот параметр появляется только при щелчке правой кнопкой мыши в проводнике Windows. Это позволяет вам перезапустить explorer.exe вместо простого завершения задачи. В более старых версиях Windows необходимо было завершить задачу Explorer.exe, а затем запустить её вручную, чтобы устранить проблемы с рабочим столом Windows, панелью задач или меню «Пуск». Теперь вы можете просто использовать эту опцию перезагрузки.
- Снять задачу: закрыть, завершить процесс.
- Значения ресурсов: позволяет выбрать, хотите ли вы видеть процентные или точные значения для памяти, диска и сети. Другими словами, вы можете выбрать, хотите ли вы видеть точный объем памяти в МБ или процент использования памяти вашей системой.
- Создать файл дампа: это инструмент отладки для программистов. Он захватывает снимок памяти программы и сохраняет его на диск.
- Подробно: перейдите к процессу на вкладке Подробности, чтобы увидеть более подробную техническую информацию.
- Открыть расположение файла: откройте проводник с выбранным файлом .exe.
- Поиск в Интернете: поиск по названию процесса на Bing.
- Свойства: откройте окно свойств файла .exe, связанного с процессом.
Вы не должны заканчивать задачи, если вы не знаете, что делает задача. Многие из этих задач являются фоновыми процессами, важными для самой Windows. Они часто имеют запутанные имена, и вам может потребоваться выполнить поиск в Интернете, чтобы узнать, что они делают.
На этой вкладке также отображается подробная информация о каждом процессе и их совместном использовании ресурсов. Вы можете щёлкнуть правой кнопкой мыши заголовки вверху списка и выбрать столбцы, которые хотите увидеть. Значения в каждом столбце имеют цветовую кодировку, а более тёмный оранжевый (или красный) цвет указывает на большее использование ресурсов.

Вы можете щёлкнуть столбец для сортировки по нему — например, щёлкнуть столбец ЦП, чтобы увидеть запущенные процессы, отсортированные по использованию центрального процессора с наибольшей загрузкой ЦП вверху списка. В верхней части столбца также показано общее использование ресурсов всеми процессами в вашей системе. Перетащите столбцы, чтобы изменить их порядок. Доступны следующие столбцы:
- Тип: категория процесса, которая представляет собой приложение, фоновый процесс или процесс Windows.
- Статус: если программа кажется зависшей, здесь отображается сообщение «Не отвечает». Программы иногда начинают отвечать через некоторое время, а иногда остаются подвисшими насовсем. Если Windows приостановила программу для экономии энергии, в этом столбце появится зелёный лист. Современные приложения UWP могут приостанавливать работу для экономии энергии, а Windows также может приостанавливать работу традиционных приложений для настольных компьютеров.
- Издатель: имя издателя программы. Например, Chrome отображает «Google Inc.» и Microsoft Word отображает «Microsoft Corporation».
- ИД процесса: номер идентификатора процесса, который Windows связала с процессом. Идентификатор процесса может использоваться некоторыми функциями или системными утилитами. Windows назначает уникальный идентификатор процесса при каждом запуске программы, а идентификатор процесса позволяет различать несколько запущенных процессов, если запущено несколько экземпляров одной и той же программы.
- Имя процесса: имя файла процесса. Например, File Explorer — это файл explorer.exe, Microsoft Word — это WINWORD.EXE, а сам диспетчер задач — Taskmgr.exe.
- Командная строка: полная строка команды, используемая для запуска процесса. Здесь показан полный путь к файлу .exe процесса (например, «C:WINDOWSExplorer.EXE»), а также все параметры командной строки, использованные для запуска программы.
- ЦП: загрузка ЦП процесса, отображаемая в процентах от общего объёма доступных ресурсов ЦП.
- Память: Объем физической рабочей памяти вашей системы, используемой процессом в данный момент, отображается в МБ или ГБ.
- Диск: активность диска, создаваемая процессом, отображается как МБ/с. Если процесс не читает или не записывает на диск в данный момент, он будет отображать 0 МБ/с.
- Сеть: использование сети процессом в текущей первичной сети, отображаемое в Мбит/с.
- GPU: ресурсы графического процессора (видеокарты), используемые процессом, отображаются в процентах от доступных ресурсов графического процессора.
- Ядро GPU: устройство и процессор графического процессора, используемые процессом. Если в вашей системе несколько графических процессоров, это покажет вам, какой графический процессор используется процессом. См. Вкладку «Производительность», чтобы узнать, какой номер («Графический процессор 0» или «Графический процессор 1» какую именно видеокарту означает.
- Энергопотребление: расчётное энергопотребление процесса с учётом его текущей активности и потребления ресуров процессора, диска и графического процессора. Например, он может сказать «Очень низкий», если процесс не использует много ресурсов, или «Очень высокий», если процесс использует много ресурсов. Если он высокий, это означает, что он потребляет больше электроэнергии и сокращает время автономной работы, если вы работаете за ноутбуком от аккумулятора.
- Тенденция энергопотребления: предполагаемое влияние на энергопотребление с течением времени. Столбец Энергопотребление просто показывает текущее энергопотребление, но этот столбец отслеживает энергопотребление с течением времени. Например, если программа время от времени потребляет много энергии, но не потребляет много энергии на длительном промежутки времени, то может быть сказано «Очень низкий» в столбце энергопотребления и «Высокий» или «Умеренный» в столбце Тенденция использования энергии.
Если щёлкнуть правой кнопкой мыши заголовки, вы также увидите меню «Значения ресурсов». Это та же опция, которая появляется при щелчке правой кнопкой мыши по отдельному процессу. Независимо от того, доступен ли вам этот параметр посредством щелчка правой кнопкой мыши по отдельному процессу, он всегда изменит способ отображения всех процессов в списке.
Параметры меню диспетчера задач

Есть также несколько полезных опций в строке меню диспетчера задач:
- Файл → Запустить новую задачу: Запустите программу, папку, документ или сетевой ресурс, указав его адрес. Вы также можете установить флажок «Создать задачу с правами администратора», чтобы запустить программу от имени администратора.
- Параметры → Поверх остальных окон: окно диспетчера задач всегда будет поверх других окон, пока эта опция включена.
- Параметры → Сворачивать после обращения: Диспетчер задач будет свёрнут при каждом щелчке правой кнопкой мыши по процессу и выборе «Переключить». Несмотря на странное имя, это все, что делает эта опция.
- Параметры → Скрывать свёрнутое: Диспетчер задач будет работать в области уведомлений системного трея (рядом с часами), если вы включите эту опцию и если вы свернёте Диспетчер задач.
- Вид → Обновить сейчас: немедленно обновите данные, отображаемые в диспетчере задач.
- Вид → Скорость обновления: Выберите, как часто обновляются данные, отображаемые в диспетчере задач: высокий, средний, низкий или приостановленный. Если выбрано «Приостановлено», данные не будут обновляться, пока вы не выберете более высокую частоту или не нажмёте «Обновить сейчас».
- Вид → Группировать по типу: если этот параметр включён, процессы на вкладке «Процессы» группируются по трём категориям: приложения, фоновые процессы и процессы Windows. Если эта опция отключена, они отображаются смешанными в списке.
- Вид → Развернуть все: развернуть все группы процессов в списке. Например, Google Chrome использует несколько процессов, и они отображаются объединёнными в группу «Google Chrome». Вы также можете развернуть отдельные группы процессов, нажав стрелку слева от их имени.
- Вид → Свернуть все. Свернуть все группы процессов в списке. Например, все процессы Google Chrome будут отображаться в категории Google Chrome.
Просмотр информации о производительности

На вкладке «Производительность» отображаются графики в реальном времени, отображающие использование системных ресурсов, таких как процессор, память, диск, сеть и графический процессор. Если у вас есть несколько дисков, сетевых устройств или графических процессоров, вы можете увидеть их все по отдельности.
Вы увидите маленькие графики на левой панели, и вы можете выбрать опцию, чтобы увидеть большую диаграмму на правой панели. На графике показано использование ресурсов за последние 60 секунд.
Помимо информации о ресурсах, на странице «Производительность» отображается информация об оборудовании вашей системы. Вот лишь некоторые вещи, отображаемые на разных панелях в дополнение к использованию ресурсов:
- ЦП: имя и номер модели вашего процессора, его скорость, количество ядер, а также включены и доступны функции аппаратной виртуализации. Он также показывает «время работы» вашей системы, то есть сколько времени ваша система работает с момента последней загрузки.
- Память: сколько у вас оперативной памяти, её скорость и сколько слотов оперативной памяти на вашей материнской плате. Вы также можете увидеть, сколько вашей памяти в настоящее время заполнено кэшированными данными. Эти данные готовы и ждут, когда они потребуются вашей системе, но Windows автоматически удалит кэшированные данные и освободит место, если ей потребуется больше памяти для другой задачи.
- Диск: имя и номер модели вашего диска, его размер и текущая скорость чтения и записи.
- Wi-Fi или Ethernet: Windows отображает здесь имя сетевого адаптера и его IP-адреса (как IPv4, так и IPv6). Для подключений Wi-Fi вы также можете увидеть стандарт Wi-Fi, используемый в текущем подключении, например, 802.11ac.
- Графический процессор: панель графического процессора показывает отдельные графики для различных видов деятельности — например, 3D или видео кодирования или декодирования. Графический процессор имеет собственную встроенную память, поэтому он также показывает использование памяти графическим процессором. Здесь вы также можете увидеть название и номер модели вашего графического процессора и версию используемого графического драйвера. Вы можете контролировать использование графического процессора прямо из диспетчера задач без какого-либо стороннего программного обеспечения.
Вы также можете превратить эту вкладку в меньшее окно, если вы хотите видеть его на экране все время. Просто дважды щёлкните в любом месте в пустом пространстве на правой панели, и вы получите плавающее окно с этим графиком, которое находится всегда сверху. Вы также можете щёлкнуть правой кнопкой мыши по графику и выбрать «Графическая сводка», чтобы включить этот режим.

Кнопка «Открыть монитор ресурсов» в нижней части окна открывает инструмент «Монитор ресурсов», который предоставляет более подробную информацию об использовании графического процессора, памяти, диска и сети отдельными запущенными процессами.

Журнал приложений

Вкладка «Журнал приложений» показывает информацию только о приложениях универсальной платформы Windows (UWP). Она не показывает информацию о традиционных настольных приложениях Windows, поэтому большинству людей она не покажется слишком полезной.
В верхней части окна вы увидите дату, когда Windows начала собирать данные об использовании ресурсов. В списке отображаются приложения UWP, а также количество процессорного времени и сетевой активности, которые приложение сгенерировало с этой даты. Вы можете щёлкнуть правой кнопкой мыши заголовки здесь, чтобы включить ещё несколько опций для лучшего понимания сетевой активности:
- Время ЦП: количество процессорного времени, которое программа использовала в течение этого периода времени.
- Имя: название программы.
- Сеть: общий объем данных, переданных по сети программой за этот период времени.
- Сеть с учётом трафика: объём данных, передаваемых по сетям с ограниченным количеством трафика. Вы можете настроить сеть как «Лимитное подключение» для экономии передачи данных на ней. Эта опция предназначена для сетей, в которых вы имеете ограниченный трафик, например, для мобильного Интернета.
- Обновления плиток: количество данных, загруженных программой для отображения обновлённых живых плиток в меню «Пуск» Windows 10.
- Сеть без учёта трафика: объем данных, передаваемых по безлимитным сетям.
- Загрузки: количество данных, загруженных программой во всех сетях.
- Отправки: количество данных, выгруженных программой во всех сетях.
Связанная статья: Что такое «Лимитное подключение» и для чего оно нужно в Windows 10
Контроль автоматического запуска приложений

На вкладке «Автозагрузка» находится встроенный в Windows 10 диспетчер запуска программ. В нем перечислены все приложения, которые Windows автоматически запускает для вашей текущей учётной записи пользователя. Например, здесь отображаются программы в папке «Автозагрузка» и программы, настроенные на запуск в реестре Windows.
Чтобы отключить программу запуска, щёлкните её правой кнопкой мыши и выберите «Отключить» или выберите её и нажмите кнопку «Отключить». Чтобы снова включить его, нажмите надпись «Включить», которая появляется для отключённых из автозагрузки процессов. Вы также можете использовать Настройки → Приложения → Автозагрузка для управления автозагрузкой программ.
В верхнем правом углу окна вы увидите «Время последнего BIOS» на некоторых системах. Это показывает, сколько времени потребовалось вашему BIOS (или прошивке UEFI) для инициализации вашего оборудования при последней загрузке компьютера. Это появится не во всех системах. Вы не увидите, если BIOS вашего компьютера не сообщает об этом Windows.
Как обычно, вы можете щёлкнуть правой кнопкой мыши заголовки и включить дополнительные столбцы. Столбцы:
- Имя: название программы.
- Издатель: имя издателя программы.
- Состояние: здесь отображается «Включено», если программа автоматически запускается при входе в систему. Здесь отображается «Отключено», если вы отключили автозагрузку.
- Влияние на запуск: оценка того, сколько ресурсов процессора и диска программа использует при запуске. Windows измеряет и отслеживает это в фоновом режиме. Лёгкая программа покажет «Низкий», а тяжёлая программа — «Высокий». Отключённые программы показывают «Нет». Вы можете ускорить процесс загрузки, отключив программы с «высокой» загрузкой, чем отключив программы с «низкой» загрузкой.
- Тип запуска: показывает, запускается ли программа из-за записи в реестре («Реестр») или из-за того, что она находится в папке запуска («Папка»).
- Дисковый ввод-вывод при запуске: Дисковая активность, которую программа выполняет при запуске, в МБ. Windows измеряет и записывает это при каждой загрузке.
- ЦП при запуске: количество процессорного времени, которое программа использует при запуске, в мс. Windows измеряет и записывает это при загрузке.
- Выполняется сейчас: здесь отображается слово «Выполняется», если в данный момент она запущена программа.
- Отключённое время: для запуска программ, которые вы отключили, здесь отображается дата и время, когда вы отключили программу
- Командная строка: показывает полную строку команды, с которой запускается программа автозапуска, включая все параметры командной строки.
Связанная статья: Как отключить автозапуск программ и служб в Windows
Контроль ресурсов системы, потребляемых пользователями

На вкладке Пользователи отображается список выполнивших вход пользователей и их запущенных процессов. Если вы являетесь единственным пользователем, выполнившем вход на вашем ПК с Windows, вы увидите здесь только свою учётную запись. Если другие люди выполнили вход, а затем заблокировали свои сеансы без выхода, вы также увидите, что заблокированные сеансы отображаются как «Отключено». Для них также показывается процессор, память, диск, сеть и другие системные ресурсы, используемые процессами, работающими под каждой учётной записью пользователя Windows.
Вы можете отключить учётную запись пользователя, щёлкнув её правой кнопкой мыши и выбрав «Отключить», или принудительно завершив её, щёлкнув правой кнопкой мыши и выбрав «Выход из системы». Параметр «Отключить» прерывает подключение к рабочему столу, но программы продолжают работать, и пользователь может выполнить вход, например, заблокировав сеанс рабочего стола. Параметр «Выход из системы» завершает все процессы, например, выход из Windows.
Отсюда вы также можете управлять процессами другой учётной записи пользователя, если хотите завершить задачу, которая принадлежит другой запущенной учётной записи пользователя.
Если щёлкнуть правой кнопкой мыши заголовки, доступны следующие столбцы:
- Код: У каждой вошедшей учётной записи пользователя есть свой идентификационный номер сеанса. Сессия «0» зарезервирована для системных служб, в то время как другие приложения могут создавать свои собственные учётные записи пользователей. Обычно вам не нужно знать этот номер, поэтому он по умолчанию скрыт.
- Сеанс: тип сеанса. Например, здесь будет «Консоль», если к нему обращаются в вашей локальной системе. Это в первую очередь полезно для серверных систем с удалёнными рабочими столами.
- Имя клиента: имя удалённой клиентской системы, обращающейся к сеансу, если к нему обращаются удалённо.
- Состояние: состояние сеанса — например, если сеанс пользователя заблокирован, в статусе будет указано «Отключено».
- ЦП: Общий ЦП, используемый процессами пользователя.
- Память: Общая память, используемая процессами пользователя.
- Диск: Общая активность диска, связанная с пользовательскими процессами.
- Сеть: Общая сетевая активность от пользовательских процессов.
- GPU: Уровень использования видеокарты
- Ядро GPU: Используемая видеокарта
Подробная информация о процессах

Это самая подробная панель диспетчера задач. Это похоже на вкладку «Процессы», но она предоставляет дополнительную информацию и показывает процессы из всех учётных записей пользователей в вашей системе. Если вы использовали диспетчер задач Windows 7, это будет вам знакомо; это та же информация, что отображается на вкладке «Процессы» в Windows 7.
Вы можете щёлкнуть правой кнопкой мыши процессы здесь, чтобы получить доступ к дополнительным параметрам:

- Снять задачу: завершить процесс. Это та же опция, что и на обычной вкладке Процессы.
- Завершить дерево процессов: Завершить процесс и все процессы, созданные этим процессом.
- Предоставить отзыв: Написать отзыв о программе.
- Задать приоритет: Установить приоритет для процесса: Низкий, Ниже среднего, Средний, Выше среднего, Высокий и Реального времени. Процессы запускаются с нормальным приоритетом. Низкий приоритет идеален для фоновых процессов, а более высокий — для настольных процессов. Однако Microsoft рекомендует не возиться с приоритетом Реального времени.
- Задать сходство: сопоставить процессы с процессами, другими словами, на каком ядре процессора должен выполняется процесс. По умолчанию процессы выполняются на всех процессорах в вашей системе. Вы можете использовать это, чтобы ограничить процесс конкретным процессором. Например, это иногда полезно для старых игр и других программ, которые предполагают, что у вас только один процессор. Даже если у вас один процессор на вашем компьютере, каждое ядро выглядит как отдельный процессор.
- Анализ цепочки ожидания: посмотрите, какие потоки в процессах ожидают. Это показывает, какие процессы и потоки ожидают использования ресурса, используемого другим процессом, и для программистов является полезным инструментом отладки для диагностики зависаний.
- Виртуализация UAC (контроля учётных записей): включение или отключение виртуализации контроля учётных записей для процесса. Эта функция исправляет приложения, которым требуется доступ администратора, путём виртуализации доступа к системным файлам, перенаправления доступа к файлам и реестру в другие папки. Это в основном используется старыми программами, например программами эпохи Windows XP, которые не были написаны для современных версий Windows. Это опция отладки для разработчиков, и вам не нужно её менять.
- Создать файл дампа: сделать снимок памяти программы и сохранить его на диск. Это полезный инструмент отладки для программистов.
- Открыть расположение файла: откройте окно проводника, показывающее исполняемый файл процесса.
- Поиск в Интернете: выполните поиск Bing по названию процесса.
- Свойства: просмотр окна свойств .exe-файла процесса.
- Перейти к службам: Показать сервисы, связанные с процессом, на вкладке Сервисы. Это особенно полезно для процессов svchost.exe. Процессы будут выделены.
Если щёлкнуть правой кнопкой мыши заголовки и выбрать «Выбрать столбцы»,

то вы увидите гораздо более длинный список информации, который вы можете показать здесь, включая многие параметры, которые недоступны на вкладке «Процессы».

Вот что означает каждый возможный столбец:
- Имя пакета: для приложений универсальной платформы Windows (UWP) отображается имя пакета приложения, из которого выполняется процесс. Для других приложений этот столбец пуст. Приложения UWP обычно распространяются через Microsoft Store.
- ИД процесса: уникальный идентификационный номер процесса, связанный с этим процессом. Он связан с процессом, а не с программой — например, если вы закроете и снова откроете программу, новый процесс программы получит новый идентификационный номер процесса.
- Состояние: показывает, запущен ли процесс или приостановлен для экономии энергии. Windows 10 для экономии системных ресурсов всегда «приостанавливает» приложения UWP, которые вы не используете. Вы также можете контролировать, приостанавливает ли Windows 10 традиционные процессы на рабочем столе.
- Имя пользователя: имя учётной записи пользователя, на котором запущен процесс. Здесь вы часто увидите имена учётных записей системных пользователей, такие как SYSTEM и LOCAL SERVICE.
- ИД сеанса: уникальный номер, связанный с сеансом пользователя, на котором выполняется процесс. Это тот же номер, который отображается для пользователя на вкладке «Пользователи».
- ИД объекта задания: «объект задания, в котором выполняется процесс». Объекты заданий — это способ группировать процессы, чтобы ими можно было управлять как группой.
- ЦП: процент ресурсов ЦП, которые процесс использует в настоящее время для всех ЦП. Если ничто другое не использует процессорное время, Windows покажет Системный процесс простоя, используя его здесь. Другими словами, если процесс простоя системы использует 90% ресурсов вашего ЦП, это означает, что другие процессы в вашей системе используют в совокупности 10%, и он простаивал 90% времени.
- Время ЦП: общее время процессора (в секундах), использованное процессом с момента его запуска. Если процесс закрывается и перезапускается, это значение будет сброшено. Это хороший способ определить процессорные ресурсы, которые в данный момент могут работать вхолостую.
- Цикл: процент циклов ЦП, который процесс в настоящее время использует для всех ЦП. Непонятно, как именно это отличается от столбца ЦП, поскольку документация Microsoft не объясняет этого. Тем не менее, цифры в этом столбце, как правило, очень похожи на столбец ЦП, так что, скорее всего, просто аналогичные данные измеряются по-разному.
- Рабочий набор (память): объем физической памяти, используемый процессом в данный момент.
- Пиковый рабочий набор (память): максимальный объем физической памяти, используемый процессом.
- Дельта рабочего набора (память): изменение в памяти рабочего набора с момента последнего обновления данных здесь.
- Память (активный частный рабочий набор): объем физической памяти, используемый процессом, который не может использоваться другими процессами. Процессы часто кэшируют некоторые данные, чтобы лучше использовать вашу оперативную память, но могут быстро освободить это пространство памяти, если это требуется другому процессу. Этот столбец исключает данные из приостановленных процессов UWP.
- Память (частный рабочий набор): объем физической памяти, используемый процессом, который не может использоваться другими процессами. Этот столбец не исключает данные из приостановленных процессов UWP.
- Память (общий рабочий набор): объем физической памяти, используемой процессом, который может использоваться другими процессами при необходимости.
- Выделенная память: Объем виртуальной памяти, которую Windows резервирует для процесса.
- Выгружаемый пул: Объем памяти ядра с возможностью подкачки, которую ядро Windows или драйверы выделяют для этого процесса. Операционная система может переместить эти данные в файл подкачки при необходимости.
- Невыгружаемый пул: объем нестраничной памяти ядра, выделяемой ядром или драйверами Windows для этого процесса. Операционная система не может переместить эти данные в файл подкачки.
- Ошибки страницы: количество ошибок страницы, сгенерированных процессом с момента его запуска. Это происходит, когда программа пытается получить доступ к памяти, которая в данный момент ей не выделена и является нормальной.
- Ошибки страниц (дельта): изменение количества сбоев страниц с момента последнего обновления.
- Базовый приоритет: приоритет процесса — например, это может быть Низкий, Средний или Высокий. Windows отдаёт приоритет процессам планирования с более высокими приоритетами. Системные фоновые задачи, которые не являются срочными, могут иметь низкий приоритет по сравнению с процессами настольных программ.
- Дескрипторы: текущее количество дескрипторов в таблице объектов процесса. Дескрипторы представляют системные ресурсы, такие как файлы, ключи реестра и потоки.
- Потоки: количество активных потоков в процессе. Каждый процесс запускает один или несколько потоков, и Windows выделяет им время процессора. Потоки в процессе разделяют память.
- Объекты USER: количество «оконных менеджеров», используемых процессом. Это включает в себя окна, меню и курсоры.
- Объекты GDI: количество объектов интерфейса графического устройства, используемых процессом. Они используются для рисования пользовательского интерфейса.
- Операции ввода-вывода для чтения: количество операций чтения, выполненных процессом с момента его запуска. Сюда включён вывод в файл, сеть и устройство ввода/вывода.
- Операции ввода-вывода для записи: количество операций записи, выполненных процессом с момента его запуска.
- Прочие операции ввода-вывода: число операций не чтения и записи, выполненных процессом с момента его запуска. Например, это включает в себя функции управления.
- Ввод-вывод: прочитано байтов: общее число байтов, прочитанных процессом с момента его запуска.
- Ввод-вывод: записано байтов, записанных процессом с момента его запуска.
- Ввод-вывод: прочие байты: общее количество байтов, использованных в операциях ввода/вывода без чтения и без записи с момента запуска процесса.
- Путь к образу: полный путь к исполняемому файлу процесса.
- Командная строка: точная строка команды, которой был запущен процесс, включая исполняемый файл и все аргументы командной строки.
- Контекст операционной системы: минимальная операционная система, с которой совместима программа, если какая-либо информация включена в файл манифеста приложения. Например, некоторые приложения могут сказать «Windows Vista», некоторые «Windows 7», а другие «Windows 8.1». Большинство вообще ничего не отображает в этой колонке.
- Платформа: 32-разрядный или 64-разрядный процесс.
- С повышенными правами: независимо от того, запущен ли процесс в режиме повышенных прав (другими словами, с правами администратора) или нет. Вы увидите «Нет» или «Да» для каждого процесса.
- Виртуализация UAC (контроля учётных записей): включена ли для процесса виртуализация контроля учётных записей. Это виртуализирует доступ программы к реестру и файловой системе, позволяя программам, разработанным для более старых версий Windows, работать без прав администратора. Опции включают «Включено», «Отключено» и «Не разрешено» — для процессов, которым требуется доступ к системе.
- Описание: удобочитаемое описание процесса из файла .exe. Например, chrome.exe имеет описание «Google Chrome», а explorer.exe — «Проводник Windows». Это то же имя, которое отображается в столбце «Имя» на вкладке «Обычные процессы».
- Предотвращение выполнения данных: включено ли предотвращение выполнения данных (DEP) для процесса. Это функция безопасности, которая помогает защитить приложения от атак.
- Корпоративный контекст: в доменах это показывает, в каком корпоративном контексте запущено приложение. Это может быть контекст корпоративного домена с доступом к корпоративным ресурсам, «личный» контекст без доступа к рабочим ресурсам или «исключённый» для системных процессов Windows.
- Поддержка определения DPI:
- Регулирование энергопотребления: включено или отключено регулирование потребления электричества для процесса. Windows для экономии заряда батареи автоматически ограничивает определённые приложения, когда вы не используете их. Вы можете контролировать, какие приложения регулируются из приложения «Настройки».
- GPU: процент ресурсов GPU, используемых процессом, или, точнее, самое высокое использование среди всех ядер GPU.
- Ядро GPU: ядро графического процессора, которое использует процесс — или, более конкретно, ядро графического процессора, которое процесс использует чаще всего. См. Информацию о Графических процессах на вкладке Производительность для получения списка GPU и их движков. Например, даже если у вас есть только один графический процессор, он, вероятно, имеет разные механизмы для 3D-рендеринга, кодирования видео и декодирования видео.
- Выделенная память графического процессора: общий объем памяти графического процессора, который процесс использует для всех графических процессоров. Графические процессоры имеют собственную выделенную видеопамять, встроенную в дискретные графические процессоры, и зарезервированную часть обычной системной памяти на встроенных графических процессорах.
- Общая память графического процессора: общий объем системной памяти, используемой совместно с графическим процессором, который используется процессом. Это относится к данным, хранящимся в обычной оперативной памяти вашей системы, которая используется совместно с графическим процессором, а не к данным, хранящимся в выделенной встроенной памяти вашего графического процессора.
Работа со службами

На вкладке «Службы» отображается список системных служб в вашей системе Windows. Это фоновые задачи, которые запускает Windows, даже если учётная не выполнен вход в учётную запись пользователя. Они управляются операционной системой Windows. В зависимости от службы, она может запускаться автоматически при загрузке или только при необходимости.
Многие службы являются частью самой Windows 10. Например, служба Windows Update загружает обновления, а служба Windows Audio отвечает за звук. Другие службы устанавливаются сторонними программами. Например, NVIDIA устанавливает несколько служб в составе своих графических драйверов.
Вы не должны связываться с этими службами, если не знаете, что делаете. Но если вы щёлкнете по ним правой кнопкой мыши, вы увидите опции «Запустить», «Остановить» или «Перезапустить». Вы также можете выбрать Поиск в Интернете, чтобы выполнить поиск Bing для получения информации об услуге в Интернете, или «Подробно», чтобы отобразить процесс, связанный с запущенной службой, на вкладке Сведения. Многие службы будут иметь связанный с ними процесс «svchost.exe».
Столбцы панели Службы:
- Имя: короткое имя, связанное со службой
- ИД процесса: номер идентификатора процесса, связанного со службой.
- Описание: более длинное имя, которое предоставляет больше информации о том, что делает служба.
- Состояние: независимо от того, была ли служба остановлена или запущена.
- Группа: группа, в которую входит служба, если применимо. Windows загружает одну группу служб за раз при запуске. Группа служб — это набор похожих служб, которые загружаются как группа.
Для получения дополнительной информации об этих службах нажмите ссылку «Открыть службы» в нижней части окна. Эта панель диспетчера задач, в любом случае, является менее мощным инструментом администрирования служб.
Process Explorer: более мощный диспетчер задач

Если встроенный диспетчер задач Windows недостаточно мощный для вас, мы рекомендуем Process Explorer. Это бесплатная программа от Microsoft; это часть набора полезных системных инструментов SysInternals.
Process Explorer дополнен функциями и информацией, не включённой в диспетчер задач. Например, вы можете просмотреть, в какой программе открыт определённый файл, и разблокировать его. Представление по умолчанию также позволяет легко увидеть дерево процессов — какие процессы открыты другими. Ознакомьтесь с нашим подробным руководством по использованию Process Explorer, чтобы узнать больше.
Связанные статьи:
- Как узнать, какой процесс блокирует файл или папку в Windows (75.5%)
- Как в PowerShell узнать, какой процесс или программа блокируют файл (66%)
- Как отключить автозапуск программ и служб в Windows (62%)
- Как выполнить чистую загрузку в Windows (62%)
- Использование Autoruns для работы с автоматически запускаемыми процессами и вредоносным ПО (62%)
- Как использовать и настроить режим «Экономии заряда» в Windows 10 (RANDOM — 50%)
Диспетчер задач Windows — это мощный инструмент, содержащий полезную информацию, от общего использования ресурсов вашей системы до подробной статистики по каждому процессу. В этом руководстве объясняются все функции и технические термины Диспетчера задач.
Эта статья посвящена Диспетчеру задач Windows 10, хотя многое из этого также относится и к Windows 7. Microsoft значительно улучшила Диспетчер задач. с момента выпуска Windows 7.
Содержание
- Как запустить диспетчер задач
- Простой вид
- Объяснение вкладок диспетчера задач
- Управление процессами
- Параметры меню диспетчера задач
- Просмотр информации о производительности
- Просмотр истории приложений
- Управление запускаемыми приложениями
- Проверка пользователей
- Управление подробными процессами
- Работа с сервисами
- Process Explorer: более мощный диспетчер задач
Как запустить диспетчер задач
Windows предлагает множество способов запуска диспетчера задач. Нажмите Ctrl + Shift + Esc, чтобы открыть диспетчер задач с помощью сочетания клавиш, или щелкните правой кнопкой мыши панель задач Windows и выберите “Диспетчер задач”
Вы также можете нажать Ctrl + Alt + Del, а затем нажмите “Диспетчер задач” на появившемся экране или найдите ярлык диспетчера задач в меню «Пуск».
Простой вид
При первом запуске диспетчера задач вы увидите небольшое простое окно. В этом окне перечислены видимые приложения, работающие на вашем рабочем столе, за исключением фоновых приложений. Здесь вы можете выбрать приложение и нажать “Завершить задачу” чтобы закрыть его. Это полезно, если приложение не отвечает, другими словами, если оно зависло и вы не можете закрыть его обычным способом.
Вы также можно щелкнуть правой кнопкой мыши приложение в этом окне, чтобы получить доступ к дополнительным параметрам:
- Переключиться на: переключиться на окно приложения, выводя его на передний план. вашего рабочего стола и поместить его в фокус. Это полезно, если вы не уверены, какое окно связано с каким приложением.
- Завершить задачу: завершить процесс. Это работает так же, как “Завершить задачу” кнопку.
- Запустить новую задачу: откройте окно «Создать новую задачу», в котором вы можете указать программу, папку, документ или адрес веб-сайта, и Windows откроет его.
- Всегда вверху: сделайте само окно диспетчера задач “всегда вверху” других окон на вашем рабочем столе, позволяя вам видеть его в любое время.
- Открыть расположение файла. Открытие окна проводника, показывающего расположение файла .exe программы. файл.
- Поиск в Интернете. Выполните поиск Bing по имени приложения программы и имени файла. Это поможет вам точно увидеть, что представляет собой программа и что она делает.
- Свойства. Откройте окно свойств для файла .exe программы. Здесь вы можете настроить параметры совместимости и посмотреть, например, номер версии программы.
Пока диспетчер задач открыт, вы увидите значок диспетчера задач в области уведомлений. Это показывает, сколько ЦП (центрального процессора) ресурсы в настоящее время используются в вашей системе, и вы можете навести на них курсор, чтобы увидеть использование памяти, диска и сети. Это простой способ следить за использованием процессора вашего компьютера.
Чтобы увидеть значок на панели задач без диспетчера задач, нажмите Параметры > Скрыть в свернутом виде в полном интерфейсе диспетчера задач и свернуть окно диспетчера задач.
Объяснение вкладок диспетчера задач
Чтобы просмотреть дополнительные инструменты диспетчера задач, нажмите “Подробнее” ; в нижней части окна простого просмотра. Вы увидите полный интерфейс с вкладками. Диспетчер задач запомнит ваши предпочтения и в будущем откроет более расширенный вид. Если вы хотите вернуться к в простом представлении нажмите “Меньше подробностей”
Если выбрано «Дополнительно», Диспетчер задач включает следующие вкладки:
- Процессы: список запущенных приложений и фоновых процессов в вашей системе, а также информация об использовании ЦП, памяти, диска, сети, графического процессора и других ресурсов.
- Производительность: Реальная -временные графики, показывающие общее использование ресурсов ЦП, памяти, диска, сети и графического процессора для вашей системы. Здесь вы также найдете много других подробностей с вашего компьютера IP-адрес на названия моделей ЦП и ГП вашего компьютера.
- История приложений: информация о том, сколько Приложения ресурсов ЦП и сети использовали для вашей текущей учетной записи пользователя. Это относится только к новым приложениям универсальной платформы Windows (UWP), другими словами, Хранить приложения — а не традиционные настольные приложения Windows (приложения Win32).
- Автозагрузка: список ваших автозагрузок программы, которые Windows автоматически запускает, когда вы входите в свою учетную запись пользователя. Вы можете отключить запускаемые программы отсюда, хотя вы также можете сделать это в меню «Настройки» > Приложения > Запуск.
- Пользователи: учетные записи пользователей, которые в настоящее время вошли на ваш компьютер, сколько ресурсов они используют и какие приложения они запускают.
- Подробности: более подробная информация о процессах, запущенных в вашей системе. В основном это традиционные “Процессы” вкладку в диспетчере задач в Windows 7.
- Службы: управление системными службами. Это та же информация, которую вы найдете в services.msc, консоли управления службами.
Управление процессами
На вкладке «Процессы» представлен полный список процессов, запущенных в вашей системе. Если отсортировать по имени, список разбит на три категории. В группе «Приложения» отображается тот же список запущенных приложений, что и в разделе «Меньше сведений». упрощенный вид. Две другие категории — это фоновые процессы и процессы Windows, и они показывают процессы, которые не отображаются в стандартном упрощенном представлении диспетчера задач.
Например, такие инструменты, как Dropbox, ваша антивирусная программа, фоновое обновление процессы, а аппаратные утилиты со значками в области уведомлений (на панели задач) отображаются в списке фоновых процессов. Процессы Windows включают в себя различные процессы, являющиеся частью операционной системы Windows, хотя некоторые из них отображаются в разделе “Фоновые процессы” вместо этого по какой-то причине.
Вы можете щелкнуть правой кнопкой мыши процесс, чтобы увидеть действия, которые вы можете выполнить. В контекстном меню вы увидите следующие параметры:
- Развернуть. Здесь сгруппированы некоторые приложения, например Google Chrome, с несколькими процессами. Другие приложения имеют несколько окон, являющихся частью одного процесса. Вы можете развернуть, дважды щелкнуть процесс или щелкнуть стрелку слева от него, чтобы увидеть всю группу процессов по отдельности. Этот параметр появляется, только если щелкнуть группу правой кнопкой мыши.
- Свернуть: свернуть развернутую группу.
- Завершить задачу: Завершите процесс. Вы также можете нажать кнопку “Завершить задачу” кнопку под списком.
- Перезапустить. Этот параметр появляется, только если щелкнуть правой кнопкой мыши проводник Windows. Он позволяет перезапустить explorer.exe. вместо того, чтобы просто завершить задачу. В более старых версиях Windows вам приходилось закрывать проводник.exe, а затем запустите его вручную, чтобы исправить проблемы с рабочим столом Windows, панелью задач или меню «Пуск». Теперь вы можете просто использовать этот параметр перезапуска.
- Значения ресурсов: позволяет выбрать, хотите ли вы видеть процентные или точные значения для памяти, диска и сети. Другими словами, вы можете выбрать, хотите ли вы видеть точный объем памяти в МБ или процент использования системной памяти приложениями.
- Создать файл дампа: Это инструмент отладки для программистов. Он делает снимок памяти программы и сохраняет его на диск.
- Перейти к подробностям. Перейдите к процессу на вкладке «Подробности», чтобы просмотреть более подробные сведения. техническая информация.
- Открыть расположение файла. Откройте Проводник с выбранным файлом .exe процесса.
- Поиск в Интернете: поиск имени процесса в Bing.
- Свойства: просмотр окна свойств файла .exe, связанного с процессом.
Вы не должны завершать задачи, если не знаете, что они делают. Многие из этих задач являются фоновыми процессами, важными для самой Windows. Они часто имеют запутанные имена, и вам может потребоваться выполнить поиск в Интернете, чтобы узнать, что они делают.
На этой вкладке также отображается подробная информация о каждом процессе и их совместном использовании ресурсов. Вы можете щелкнуть правой кнопкой мыши заголовки в верхней части списка и выбрать столбцы, которые хотите просмотреть. Значения в каждом столбце имеют цветовую кодировку, а более темный оранжевый (или красный) цвет указывает на большее использование ресурсов.
Вы можете щелкнуть столбец, чтобы выполнить сортировку по нему, например, щелкните столбец ЦП. чтобы увидеть запущенные процессы, отсортированные по использованию ЦП, с наибольшим потреблением ЦП вверху. В верхней части столбца также показано общее использование ресурсов всеми процессами в вашей системе. Перетащите столбцы, чтобы изменить их порядок. Доступны следующие столбцы:
- Тип: категория процесса: приложение, фоновый процесс или процесс Windows.
- Статус: если программа кажется зависшей, сообщение “Не отвечает” появится здесь. Программы иногда начинают отвечать через некоторое время, а иногда остаются зависшими. Если Windows приостановила программу для экономии энергии, в этом столбце появится зеленый лист. Современные приложения UWP могут приостанавливаться для экономии энергии, а Windows также может приостанавливать работу традиционных настольных приложений.
- Издатель: имя издателя программы. Например, Chrome отображает “Google Inc.” и Microsoft Word отображает “Microsoft Corporation”
- PID: номер идентификатора процесса, который Windows связала с процессом. Идентификатор процесса может использоваться некоторыми функциями или системными утилитами. Windows присваивает уникальный идентификатор процесса каждый раз, когда запускает программу, а идентификатор процесса — это способ различать несколько запущенных процессов, если запущено несколько экземпляров одной и той же программы.
- Имя файла процесса. Например, проводник — это explorer.exe, Microsoft Word — это WINWORD.EXE, а сам диспетчер задач — это Taskmgr.exe.
- Командная строка: полная командная строка, используемая для запустить процесс. Здесь показан полный путь к файлу .exe процесса (например, “C:WINDOWSExplorer.EXE”), а также любые параметры командной строки, используемые для запуска программы.
- ЦП: использование ЦП процессом, отображаемое в процентах от общего количества доступных ресурсов ЦП.
- Память: объем физическая рабочая память вашей системы, которую в настоящее время использует процесс, отображается в МБ или ГБ.
- Диск: активность диска, создаваемая процессом, отображается в МБ/с. . Если процесс в данный момент не выполняет чтение или запись на диск, он будет отображать 0 МБ/с.
- Сеть: использование сети процессом на текущая основная сеть, отображаемая в Мбит/с.
- GPU: ресурсы GPU (графического процессора), используемые процессом, отображаемые в процентах от доступных ресурсов GPU. .
- Ядро графического процессора: устройство и ядро графического процессора, используемые процессом.Если в вашей системе несколько графических процессоров, это покажет вам, какой графический процессор использует процесс. Перейдите на вкладку «Производительность», чтобы узнать, какой номер (“GPU 0” или “GPU 1”) связан с каким физическим GPU.
- Энергопотребление: расчетное энергопотребление процесса с учетом его текущей активности ЦП, диска и графического процессора.Например, может быть указано «Очень низкое», если процесс не использует много ресурсов или “Очень высокий уровень – если процесс использует много ресурсов. Если он высокий, это означает, что он потребляет больше электроэнергии и сокращает срок службы аккумулятора, если у вас есть ноутбук.
- Тенденция энергопотребления: расчетное влияние на энергопотребление с течением времени. В столбце «Энергопотребление» просто показано текущее энергопотребление, но в этом столбце отслеживается энергопотребление с течением времени. Например, если программа иногда потребляет много энергии, но не использует ее в данный момент, она может указать «Очень низкое» в столбце энергопотребления и «Высокое» или «Умеренное». № 8221; в столбце «Тенденция энергопотребления».
Когда Если щелкнуть правой кнопкой мыши заголовки, вы также увидите значок “Значения ресурсов” меню. Это тот же параметр, который появляется, когда вы щелкаете правой кнопкой мыши отдельный процесс. Независимо от того, получаете ли вы доступ к этому параметру, щелкнув правой кнопкой мыши отдельный процесс, он всегда будет изменять внешний вид всех процессов в списке.
Параметры меню диспетчера задач
Есть также несколько полезных опций в строке меню диспетчера задач:
- Файл > Запустить новую задачу. Запустите программу, папку, документ или сетевой ресурс, указав его адрес. Вы также можете проверить “Создать эту задачу с правами администратора” чтобы запустить программу от имени администратора.
- Параметры > Всегда поверх остальных: пока этот параметр включен, окно диспетчера задач всегда будет поверх других окон.
- Параметры > Свернуть при использовании. Диспетчер задач будет свернут каждый раз, когда вы щелкаете процесс правой кнопкой мыши и выбираете “Переключиться на” Несмотря на странное название, это все, что делает этот параметр.
- Параметры > Скрывать при сворачивании. Диспетчер задач будет продолжать работать в области уведомлений (на панели задач), когда вы нажмете кнопку сворачивания, если вы включите этот параметр.
- Просмотр > Обновить сейчас. Немедленно обновите данные, отображаемые в диспетчере задач.
- Просмотр > Скорость обновления. Выберите частоту обновления данных, отображаемых в диспетчере задач: высокая, средняя, низкая или приостановлено. Если выбран параметр «Приостановлено», данные не будут обновляться до тех пор, пока вы не выберете более высокую частоту или не нажмете «Обновить сейчас».
- Просмотр > Группировать по типу. Если этот параметр включен, процессы на вкладке «Процессы» группируются в три категории: «Приложения», «Фоновые процессы» и «Процессы Windows». Если этот параметр отключен, они отображаются в списке вперемешку.
- Просмотр > Развернуть все. Разверните все группы процессов в списке. Например, Google Chrome использует несколько процессов, и они объединены в один процесс “Google Chrome” группа. Вы также можете развернуть отдельные группы процессов, щелкнув стрелку слева от их имени.
- Просмотр > Свернуть все: свернуть все группы процессов в списке. Например, все процессы Google Chrome будут отображаться только в категории Google Chrome.
Просмотр информации о производительности
На вкладке «Производительность» в реальном времени отображаются графики использования системных ресурсов, таких как ЦП, память, диск, сеть и графический процессор. Если у вас есть несколько дисков, сетевых устройств или графических процессоров, вы можете увидеть их все по отдельности.
Вы увидите небольшие графики на левой панели, и вы можете щелкнуть параметр, чтобы увидеть увеличенный график. на правой панели. На графике показано использование ресурсов за последние 60 секунд.
Помимо информации о ресурсах, на странице «Производительность» отображается информация об аппаратном обеспечении вашей системы. Вот лишь некоторые данные, которые отображаются на разных панелях в дополнение к использованию ресурсов:
- ЦП: название и номер модели вашего ЦП, его скорость, количество ядер. у него есть, а также включены ли и доступны ли функции аппаратной виртуализации. Он также показывает вашу систему “ дата/»>время работы,” это то, как долго ваша система работала с момента последней загрузки.
- Память: сколько у вас оперативной памяти, ее скорость и количество слотов оперативной памяти на вашей материнской плате. используются. Вы также можете увидеть, какая часть вашей памяти в настоящее время заполнена кэшированными данными. Windows называет это “ожиданием” Эти данные будут готовы и ожидаются, если они потребуются вашей системе, но Windows автоматически сбросит кэшированные данные и освободит место, если ей потребуется больше памяти для другой задачи.
- Диск: Название и номер модели вашего диска, его размер и текущие скорости чтения и записи.
- Wi-Fi или Ethernet: Windows показывает сетевой адаптер имя и его IP-адреса (как IPv4, так и IPv6-адреса) здесь. Для соединений Wi-Fi вы также можете увидеть стандарт Wi-Fi, используемый для текущего соединения, например, 802.11ac.
- Графический процессор: на панели графического процессора отображаются отдельные графики для различных типов активности— например, 3D и кодирование или декодирование видео. Графический процессор имеет собственную встроенную память, поэтому он также показывает использование памяти графическим процессором. Здесь вы также можете увидеть название и номер модели вашего графического процессора, а также используемую версию графического драйвера. Вы можете отслеживать использование графического процессора прямо из диспетчера задач без какого-либо стороннего программного обеспечения.
Вы также можете уменьшить это окно, если хотите постоянно видеть его на экране. Просто дважды щелкните в любом месте пустого белого места на правой панели, и вы получите всплывающее окно с этим графиком, которое всегда находится поверх остальных. Вы также можете щелкнуть график правой кнопкой мыши и выбрать “Сводка графика” чтобы включить этот режим.
Монитор “Open Resource Monitor” Кнопка в нижней части окна открывает инструмент монитора ресурсов, который предоставляет более подробную информацию об использовании графического процессора, памяти, диска и сети отдельными запущенными процессами.
Просмотр истории приложений
Вкладка «История приложений» применима только к приложениям универсальной платформы Windows (UWP). В нем не отображается информация о традиционных приложениях для настольных компьютеров Windows, поэтому большинству людей это не покажется слишком полезным.
В верхней части окна вы увидите дату Windows начал собирать данные об использовании ресурсов. В списке показаны приложения UWP, а также количество процессорного времени и сетевой активности, которые приложение сгенерировало с этой даты. Вы можете щелкнуть правой кнопкой мыши заголовки здесь, чтобы включить несколько дополнительных параметров для получения более подробной информации о сетевой активности:
- Время процессора: количество процессорного времени, которое использовала программа. в течение этого периода времени.
- Сеть: общий объем данных, переданных по сети программой за этот период времени.
- Измеряемая сеть : объем данных, переданных по тарифным сетям. Вы можете настроить сеть как измерено, чтобы сохранить на нем данные. Этот параметр предназначен для сетей, в которых у вас ограниченный объем данных, например для мобильной сети, к которой вы подключаетесь.
- Обновления плиток: объем данных, загруженных программой. для отображения обновленных живых плиток в меню «Пуск» Windows 10.
- Сеть без лимита: объем данных, передаваемых по сетям без лимита.
- Загрузки: объем данных, загруженных программой во все сети.
Управление запускаемыми приложениями
Вкладка «Автозагрузка» — это встроенный в Windows 10 диспетчер программ запуска. В нем перечислены все приложения, которые Windows автоматически запускает для вашей текущей учетной записи пользователя. Например, здесь отображаются как программы из папки «Автозагрузка», так и программы, запускаемые в реестре Windows.
Чтобы отключить запускаемую программу, щелкните ее правой кнопкой мыши и выберите “Отключить” или выберите его и нажмите кнопку “Отключить” кнопка. Чтобы снова включить его, нажмите кнопку “Включить” вариант, который появляется здесь вместо этого. Вы также можете использовать Настройки > Приложения > Интерфейс автозапуска для управления автозапуском программ.
В правом верхнем углу окна вы увидите “Последнее время BIOS” на некоторых системах. Это показывает, сколько времени потребовалось вашему BIOS (или прошивке UEFI) для инициализации вашего оборудования, когда вы в последний раз загружали свой компьютер. Это не будет отображаться во всех системах. Вы не увидите его, если BIOS вашего ПК не сообщит на этот раз Windows.
Как обычно, вы можете щелкнуть правой кнопкой мыши заголовки и включить дополнительные столбцы. Столбцы:
- Имя: название программы.
- Издатель: название программы& издатель #8217;
- Статус: “Включено” появляется здесь, если программа автоматически запускается при входе в систему. “Disabled” отображается здесь, если вы отключили задачу запуска.
- Влияние на запуск: оценка того, сколько ресурсов ЦП и диска использует программа при запуске. Windows измеряет и отслеживает это в фоновом режиме. Облегченная программа покажет “Низкий” а тяжелая программа покажет “High.” Отключенные программы показывают “Нет.” Вы можете еще больше ускорить процесс загрузки, отключив программы со значением “High” влияние на запуск, чем отключение тех, которые имеют “Низкий” влияния.
- Тип запуска: показывает, запускается ли программа из-за записи реестра (“Реестр”) или из-за того, что она находится в вашем папка запуска (“Папка.”)
- Дисковый ввод-вывод при запуске: активность диска, которую программа выполняет при запуске, в МБ. Windows измеряет и записывает это при каждой загрузке.
- ЦП при запуске: количество процессорного времени, которое программа использует при запуске, в мс. Windows измеряет и записывает это при загрузке.
- Выполняется сейчас: слово “Выполняется” появляется здесь, если в данный момент запущена программа запуска. Если в этом столбце отображается запись для программы, программа закрылась или вы закрыли ее самостоятельно.
- Время отключения: для запускаемых программ вы’ ve отключен, здесь отображаются дата и время, когда вы отключили программу
- Командная строка: здесь отображается полная командная строка, с которой запускается программа запуска, включая любые параметры командной строки.
Проверка пользователей
На вкладке «Пользователи» отображается список пользователей, выполнивших вход, и запущенных ими процессов. Если вы единственный человек, выполнивший вход на свой ПК с Windows, вы увидите здесь только свою учетную запись пользователя. Если другие люди вошли в систему, а затем заблокировали свои сеансы без выхода, вы также увидите, что эти заблокированные сеансы отображаются как «Отключены». Здесь также показаны ресурсы ЦП, памяти, диска, сети и другие системные ресурсы, используемые процессами, запущенными под каждой учетной записью пользователя Windows.
Вы можете отключить учетную запись пользователя, щелкнув ее правой кнопкой мыши и выбрав “ ;Отключить” или принудительно подпишитесь, щелкнув его правой кнопкой мыши и выбрав “Подписаться” Параметр «Отключить» прерывает подключение к рабочему столу, но программы продолжают работать, и пользователь может снова войти в систему, как заблокировав сеанс рабочего стола. Параметр «Выход» завершает все процессы, такие как выход из Windows.
Вы также можете управлять процессами другой учетной записи пользователя, если хотите завершить задачу, которая принадлежит к другой активной учетной записи пользователя.
Если щелкнуть правой кнопкой мыши заголовки, будут доступны следующие столбцы:
- ID: каждая вошедшая в систему учетная запись пользователя имеет собственный идентификатор сеанса. . Сеанс “0” зарезервирован для системных служб, в то время как другие приложения могут создавать свои собственные учетные записи пользователей. Обычно вам не нужно знать этот номер, поэтому он скрыт по умолчанию.
- Сеанс: тип сеанса. Например, будет указано “Консоль” если к нему обращаются в вашей локальной системе. Это в первую очередь полезно для серверных систем, на которых запущены удаленные рабочие столы.
- Имя клиента: имя удаленной клиентской системы, осуществляющей доступ к сеансу, если доступ к ней осуществляется удаленно.
- Статус: статус сеанса, например, если сеанс пользователя заблокирован, в статусе будет указано «Отключено». ;
- ЦП: общий объем ЦП, используемый процессами пользователя.
- Память: общий объем памяти, используемый процессы пользователя.
- Диск: общая активность диска, связанная с процессами пользователя.
- Сеть: Общая сетевая активность процессов пользователя.
Управление подробными процессами
Это самая подробная панель диспетчера задач. Она похожа на вкладку «Процессы», но предоставляет больше информации и показывает процессы из всех учетных записей пользователей в вашей системе. Если вы использовали диспетчер задач Windows 7, он покажется вам знакомым; это та же информация, что отображается на вкладке «Процессы» в Windows 7.
Вы можете щелкнуть процессы правой кнопкой мыши, чтобы получить доступ к дополнительным параметрам:
- Завершить задачу : завершить процесс. Это тот же параметр, что и на обычной вкладке «Процессы».
- Завершить дерево процессов: завершить процесс и все процессы, созданные этим процессом.
- Установить приоритет. Установите приоритет для процесса: Низкий, Ниже нормы, Нормальный, Выше нормы, Высокий и В реальном времени. Процессы запускаются с обычным приоритетом. Более низкий приоритет идеально подходит для фоновых процессов, а более высокий приоритет идеален для процессов рабочего стола. Однако Microsoft рекомендует возиться с приоритетом в реальном времени.
- Установить сходство: установить процессор сходство процесса — другими словами, на каком процессоре выполняется процесс. По умолчанию процессы выполняются на всех процессорах вашей системы. Вы можете использовать это, чтобы ограничить процесс определенным процессором. Например, это иногда полезно для старых игр и других программ, которые предполагают, что у вас есть только один процессор. Даже если на вашем компьютере есть один ЦП, каждое ядро отображается как отдельный процессор.
- Анализ цепочки ожидания: просмотрите, какие потоки в процессах ожидают. Это показывает, какие процессы и потоки ожидают использования ресурса, используемого другим процессом, и является полезным инструментом отладки для программистов для диагностики зависаний.
- Виртуализация UAC: включение или отключение Виртуализация контроля учетных записей для процесса. Эта функция исправляет приложения, которым требуется доступ администратора, виртуализируя их доступ к системным файлам, перенаправляя их доступ к файлам и реестру в другие папки. Он в основном используется старыми программами, например, программами эпохи Windows XP, которые не были написаны для современных версий Windows. Это параметр отладки для разработчиков, и вам не нужно его менять.
- Создать файл дампа: создайте снимок памяти программы и сохраните его на диск. Это полезный инструмент отладки для программистов.
- Открыть местоположение файла. Откройте окно проводника, показывающее исполняемый файл процесса.
- Поиск в Интернете: выполните поиск Bing по имени процесса.
- Свойства: просмотр свойств окно файла .exe процесса.
- Перейти к службам: показать службы, связанные с процессом, на вкладке Службы. Это особенно полезно для процессов svchost.exe. Службы будут выделены.
Если вы щелкните правой кнопкой мыши заголовки и выберите “Показать столбцы”, вы увидите гораздо более длинный список информации, которую вы можете показать здесь, включая множество параметров которые недоступны на вкладке «Процессы».
Вот что означает каждый возможный столбец:
- Имя пакета: Для приложений универсальной платформы Windows (UWP) здесь отображается имя пакета приложения, из которого находится процесс. Для других приложений этот столбец пуст. Приложения UWP обычно распространяются через Microsoft Store.
- PID: уникальный идентификационный номер процесса, связанный с этим процессом. Он связан с процессом, а не с программой. Например, если вы закроете и снова откроете программу, новый программный процесс будет иметь новый процесс. Идентификационный номер.
- Статус: показывает, запущен ли процесс или приостановлен для экономии энергии. Windows 10 всегда “приостанавливает” Приложения UWP, которые вы не используете для экономии системных ресурсов. Вы также можете указать, будет ли Windows 10 приостанавливать традиционные процессы рабочего стола.
- Имя пользователя: имя учетной записи пользователя, в которой запущен процесс. Вы часто будете видеть здесь имена системных учетных записей пользователей, например SYSTEM и LOCAL SERVICE.
- Идентификатор сеанса: уникальный номер, связанный с пользовательским сеансом, в котором запущен процесс. Это тот же номер, который отображается для пользователя на вкладке «Пользователи».
- Идентификатор объекта задания: “объект задания, в котором выполняется процесс.” Объекты заданий позволяют группировать процессы, чтобы ими можно было управлять как группой. .
- ЦП: процент ресурсов ЦП, которые процесс в настоящее время использует на всех ЦП. Если ничто другое не использует процессорное время, Windows покажет процесс бездействия системы, использующий его здесь. Другими словами, если процесс бездействия системы использует 90 % ресурсов вашего ЦП, это означает, что другие процессы в вашей системе используют в совокупности 10 %, а 90 % времени он простаивал.
- Время процессора: общее время процессора (в секундах), используемое процессом с момента его запуска. Если процесс закрывается и перезапускается, это будет сброшено. Это хороший способ определить процессы, потребляющие ресурсы ЦП, которые в данный момент могут простаивать.
- Цикл. Процент циклов ЦП, который процесс в настоящее время использует для всех процессов. ЦП. Неясно, чем именно это отличается от столбца ЦП, поскольку в документации Microsoft это не объясняется. Однако числа в этом столбце, как правило, очень похожи на значения в столбце ЦП, поэтому, вероятно, один и тот же фрагмент информации измеряется по-разному.
- Рабочий набор (память) : объем физической памяти, который процесс использует в данный момент.
- Пиковый рабочий набор (память): максимальный объем физической памяти, который процесс использовал.
- Дельта рабочего набора (память): изменение памяти рабочего набора с момента последнего обновления данных здесь.
- Память (активный частный рабочий набор): объем физической памяти, используемой процессом, который не может быть использован другими процессами. Процессы часто кэшируют некоторые данные, чтобы лучше использовать вашей оперативной памяти, но может быстро освободить это пространство памяти, если оно понадобится другому процессу. В этот столбец не включены данные из приостановленных процессов UWP.
- Память (частный рабочий набор): объем физической памяти, используемой процессом, который не может использоваться другими процессами. . Этот столбец не исключает данные из приостановленных процессов UWP.
- Память (общий рабочий набор): объем физической памяти, используемой процессом, который может быть использован другими процессами при необходимости. .
- Размер фиксации: объем виртуальной памяти, которую Windows резервирует для процесса.
- Выгружаемый пул: объем выгружаемая память ядра, которую ядро Windows или драйверы выделяют для этого процесса. Операционная система может переместить эти данные в файл подкачки, когда это необходимо.
- NP pool: объем невыгружаемой памяти ядра, которую ядро Windows или драйверы выделяют для этого процесса. Операционная система не может переместить эти данные в файл подкачки.
- Ошибки страницы: количество ошибок страницы, сгенерированных процессом с момента его запуска. Это происходит, когда программа пытается получить доступ к памяти, которая в данный момент ей не выделена, и это нормально.
- Дельта PF: изменение количества ошибок страницы с момента последнего обновления.
- Базовый приоритет: приоритет например, это может быть Низкий, Нормальный или Высокий. Windows отдает приоритет процессам планирования с более высоким приоритетом. Системные фоновые задачи, которые не являются срочными, могут иметь более низкий приоритет по сравнению, например, с процессами настольных программ.
- Дескрипторы: текущее количество дескрипторов в процессе’ s таблица объектов. Дескрипторы представляют системные ресурсы, такие как файлы, разделы реестра и потоки.
- Потоки: количество активных потоков в процессе. Каждый процесс запускает один или несколько потоков, и Windows выделяет им процессорное время. Потоки в процессе совместно используют память.
- Пользовательские объекты: количество “объекты оконного менеджера” используется процессом. Сюда входят окна, меню и курсоры.
- Объекты GDI: количество объекты интерфейса графических устройств, используемые процессом. Они используются для рисования пользовательского интерфейса.
- Чтения ввода-вывода: количество операций чтения, выполненных процессом с момента его запуска. Ввод/вывод означает ввод/вывод. Сюда входят файловые, сетевые и устройства ввода-вывода.
- Записи ввода-вывода: количество операций записи, выполненных процессом с момента его запуска.
- Прочие операции ввода-вывода: количество операций без чтения и записи, выполненных процессом с момента его запуска. Например, сюда входят функции управления.
- Байты чтения ввода-вывода: общее количество байтов, прочитанных процессом с момента его запуска.
- >байт записи ввода-вывода: общее количество байтов, записанных процессом с момента его запуска.
- другие байты ввода-вывода: общее количество использованных байтов. в операциях ввода-вывода без чтения и записи с момента запуска процесса.
- Путь к изображению: полный путь к исполняемому файлу процесса.
- Командная строка: точная командная строка, с помощью которой был запущен процесс, включая исполняемый файл и любые аргументы командной строки.
- Контекст операционной системы: минимальная операционная система, с которой совместима программа, если какая-либо информация включена в приложение файл манифеста. Например, в некоторых приложениях может быть написано “Windows Vista” некоторые “Windows 7” и другие “Windows 8.1”. Большинство вообще ничего не отображает в этом столбце.
- Платформа: 32-разрядный или 64-разрядный процесс.
- С повышенными правами: запущен ли процесс в режиме с повышенными правами, другими словами, с правами администратора или без. Вы увидите либо “Нет” или “Да” для каждого процесса.
- Виртуализация UAC: включена ли для процесса виртуализация контроля учетных записей. Это виртуализирует доступ программы к реестру и файловой системе, позволяя запускать программы, предназначенные для более старых версий Windows, без доступа администратора. Варианты включают «Включено», «Отключено» и «Не разрешено» для процессов, которым требуется доступ к системе.
- Описание: удобочитаемое описание процесса из его EXE-файла. Например, chrome.exe имеет описание “Google Chrome” а explorer.exe имеет описание “Проводник Windows” Это то же имя, которое отображается в столбце «Имя» на обычной вкладке «Процессы».
- Предотвращение выполнения данных: включено ли для процесса предотвращение выполнения данных (DEP). Это функция безопасности, которая помогает защитить приложения от атак. .
- Корпоративный контекст: в доменах показывает, что корпоративный контекст, в котором работает приложение. Это может быть контекст корпоративного домена с доступом к корпоративным ресурсам, “ ;Личное” контекст без доступа к рабочим ресурсам или “Exempt” для системных процессов Windows.
- Регулирование мощности: включено или отключено регулирование мощности для процесса. Windows автоматически ограничивает работу определенных приложений, когда вы их не используете, для экономии заряда батареи. Вы можете контролируйте, какие приложения будут регулироваться из приложения «Настройки».
- ГП: процент ресурсов ГП, используемых процессом, или, точнее, максимальное использование всех ядер ГП.
- Ядро ГП: Ядро графического процессора, которое использует процесс—или, точнее, ядро графического процессора, которое процесс использует чаще всего. См. информацию о графическом процессоре на вкладке Производительность для получения списка графических процессоров и их ядер. Например, даже если вы имеют только один графический процессор, скорее всего, у него разные механизмы для 3D-рендеринга, кодирования и декодирования видео.
- Выделенная память графического процессора: общий объем памяти графического процессора, который процесс использует во всех процессах. все графические процессоры. Графические процессоры имеют собственную выделенную видеопамять, встроенную в дискретные графические процессоры, и зарезервированную часть обычной системной памяти на встроенных графических процессорах.
- Общая память графического процессора : Общее количество sys память, совместно используемая с графическим процессором, который использует процесс. Это относится к данным, хранящимся в обычной оперативной памяти вашей системы, которая используется совместно с графическим процессором, а не к данным, хранящимся в выделенной встроенной памяти вашего графического процессора.
Работа с сервисами
На вкладке «Службы» отображается список системных служб в вашей системе Windows. Это фоновые задачи, которые Windows выполняет, даже если пользователь не выполнил вход в учетную запись. Они контролируются операционной системой Windows. В зависимости от службы она может запускаться автоматически при загрузке или только при необходимости.
Многие службы являются частью самой Windows 10. Например, служба Windows Update загружает обновления, а служба Windows Audio отвечает за звук. Остальные службы устанавливаются сторонними программами. Например, NVIDIA устанавливает несколько служб. как часть его графических драйверов.
Вы не должны связываться с этими службами, если не знаете, что делаете. Но если вы щелкнете их правой кнопкой мыши, вы увидите варианты «Запустить», «Остановить» или «Перезапустить службу». Вы также можете выбрать «Поиск в Интернете», чтобы выполнить поиск Bing для получения информации об услуге в Интернете, или “Перейти к подробностям” чтобы показать процесс, связанный с работающей службой, на вкладке «Сведения». Многие службы будут иметь “svchost. exe” процесс, связанный с ними.
Столбцы панели «Служба»:
- Имя: короткое имя, связанное со службой
- PID: номер идентификатора процесса, связанного со службой.
- Описание: более длинное имя, предоставляющее больше информации о что делает служба.
- Статус: служба “Остановлена” или “Работает.
- Группа: группа, в которой находится служба, если применимо. Windows загружает одну группу служб при запуске. Группа сервисов – это набор похожих сервисов, которые загружаются как группа.
Для получения дополнительных сведений об этих службах нажмите кнопку “Открыть службы” ссылка внизу окна. В любом случае, эта панель диспетчера задач является менее мощным инструментом администрирования служб.
Process Explorer: более мощный диспетчер задач
Если встроенный диспетчер задач Windows недостаточно мощен для вас, мы рекомендуем Обозреватель процессов. Это бесплатная программа от Microsoft; это часть набора полезных системных инструментов SysInternals.
Process Explorer содержит функции и информацию, не включенные в диспетчер задач. Вы можете посмотреть, в какой программе открыт тот или иной файл, и разблокировать файл, например. Представление по умолчанию также позволяет легко увидеть, какие процессы открыты какие другие процессы.
Диспетчер задач Windows — это мощный инструмент, содержащий полезную информацию, от использования ресурсов вашей системы до подробной статистики по каждому процессу. В этом статье рассмотрим все функции и технические термины в диспетчере задач.
Эта статья посвящена диспетчеру задач Windows 10, хотя большая часть этого относится и к Windows 7. Microsoft улучшила диспетчер задач с момента выпуска Windows 7.
[contents]
Содержание
- Как запустить диспетчер задач
- Простой вид
- Вкладки диспетчера задач
- Управление процессами
- Журнал приложений
- Просмотр информации о производительности
- Журнал приложений
- Автозагрузка
- Пользователи
- Подробности
- Службы
- Process Explorer: более мощный диспетчер задач
Как запустить диспетчер задач

Windows предлагает множество способов запуска диспетчера задач. Нажмите Ctrl + Shift + Esc, чтобы открыть диспетчер задач с помощью сочетания клавиш, или щелкните правой кнопкой мыши панель задач Windows и выберите «Диспетчер задач».
Вы также можете нажать Ctrl + Alt + Delete и затем нажать «Диспетчер задач» на появившемся экране или найти ярлык диспетчера задач в меню «Пуск».
Простой вид

При первом запуске диспетчера задач вы увидите небольшое окно. В этом окне перечислены видимые приложения, запущенные на вашем рабочем столе, за исключением фоновых приложений. Вы можете выбрать приложение и нажать «Снять задачу», чтобы закрыть его. Это поможет вам если приложение зависло и вы не можете его закрыть.
Вы также можете щелкнуть правой кнопкой мыши приложение в этом окне, чтобы получить доступ к дополнительным параметрам:
Переключиться: переключение в окно приложения, вывод его на переднюю часть рабочего стола и фокусировка на нем. Это поможет, если вы не уверены, какое окно связано с каким приложением.
Снять задачу: завершить процесс. Это работает так же, как кнопка «Снять задачу».
Запустить новую задачу: откроется окно «Создание задачи», где вы можете указать адрес программы, папки, документа или веб-сайта, и Windows откроет его.
Поверх остальных окон: сделайте само окно диспетчера задач «поверх всех окон» на рабочем столе, чтобы вы могли видеть его всегда.
Открыть расположение файла: открыть окно проводника, показывающее расположение файла .exe программы.
Поиск в Интернете: выполнится поиск Bing по имени приложения и имени файла программы. Это поможет вам точно понять, что это за программа и что она делает.
Свойства: откройте окно свойств для файла .exe программы. Здесь вы можете настроить параметры совместимости и посмотреть, например, номер версии программы.

Когда диспетчер задач открыт, вы увидите его значек в области уведомлений. Это показывает, сколько ресурсов ЦП (центрального процессора) в настоящее время используется в вашей системе, наведите на него указатель мыши, чтобы увидеть использование памяти, диска и сети. Это простой способ следить за загрузкой процессора вашего компьютера.
Чтобы увидеть значок на панели задач без отображения диспетчера задач на панели задач, выберите «Параметры»> «Скрывать свернутое» в полном интерфейсе диспетчера задач и сверните окно диспетчера задач.
Вкладки диспетчера задач

Чтобы увидеть более продвинутые инструменты диспетчера задач, нажмите «Подробнее» в нижней части окна простого вида. Вы увидите полный интерфейс с вкладками. Диспетчер задач запомнит ваши предпочтения и откроет для вас более расширенный вид при следуйщем запуске. Если вы хотите вернуться к простому виду, нажмите «Меньше».
Если выбрано «Подробнее», диспетчер задач содержит следующие вкладки:
Процессы: список запущенных приложений и фоновых процессов в вашей системе вместе с информацией о процессоре, памяти, диске, сети, графическом процессоре и других ресурсах.
Производительность: графики в реальном времени, показывающие общее использование ресурсов ЦП, памяти, диска, сети и графического процессора для вашей системы. Здесь вы также найдете много других подробностей, начиная с IP-адреса вашего компьютера и заканчивая названиями моделей процессора и графического процессора вашего компьютера.
Журнал приложений: информация о том, сколько ресурсов ЦП и приложений сети использовалось для вашей текущей учетной записи пользователя. Это относится только к новым приложениям универсальной платформы Windows (UWP), другими словами, к приложениям Store, а не к традиционным приложениям Windows для настольных компьютеров (приложения Win32).
Автозагрузка: список ваших автозагрузочных программ, которые являются приложениями Windows, автоматически запускается при входе в учетную запись пользователя. Вы можете отключить запуск программ отсюда, также можете сделать это в меню «Настройки»> «Приложения»> «Автозагрузка».
Пользователи: учетные записи пользователей, которые в данный момент зарегистрированы на вашем ПК, сколько ресурсов они используют и какие приложения они используют.
Подробности: Более подробная информация о процессах, запущенных в вашей системе. В основном это традиционная вкладка «Процессы» из диспетчера задач в Windows 7.
Службы: Управление системными услугами. Это та же информация, что вы найдете в services.msc, консоли управления службами.
Управление процессами

Вкладка «Процессы» показывает полный список процессов, запущенных в вашей системе. Если вы отсортируете их по имени, список будет разбит на три категории. Группа «Приложения» показывает тот же список запущенных приложений, который вы видели в упрощенном виде «Меньше». Две другие категории — это фоновые процессы и процессы Windows, и они показывают процессы, которые не отображаются в стандартном упрощенном представлении диспетчера задач.
Например, такие инструменты, как Dropbox, ваша антивирусная программа, процессы фонового обновления и аппаратные утилиты со значками области уведомлений (на панели задач) отображаются в списке фоновых процессов. Процессы Windows включают в себя различные процессы, которые являются частью операционной системы Windows, хотя некоторые из них по какой-то причине отображаются в разделе «Фоновые процессы».

Вы можете щелкнуть правой кнопкой мыши на процесс, чтобы увидеть действия, которые вы можете выполнить. Опции, которые вы увидите в контекстном меню:
Развернуть: Некоторые приложения, такие как Google Chrome, имеют несколько процессов, сгруппированных здесь. Другие приложения имеют несколько окон, которые являются частью одного процесса. Вы можете выбрать «развернуть», дважды щелкнуть процесс или щелкнуть стрелку слева, чтобы просмотреть всю группу процессов по отдельности. Эта опция появляется только при щелчке правой кнопкой мыши по группе.
Свернуть: Свернуть расширенную группу.
Снять задачу: завершить процесс. Вы также можете нажать кнопку «Завершить задачу» под списком.
Перезагрузка: этот параметр появляется только при щелчке правой кнопкой мыши в проводнике Windows. Это позволяет перезапустить explorer.exe вместо простого завершения задачи. В старых версиях Windows необходимо было завершить задачу Explorer.exe, а затем запустить ее вручную, чтобы устранить проблемы с рабочим столом Windows, панелью задач или меню «Пуск». Теперь вы можете просто использовать эту опцию перезагрузки.
Значения ресурсов: позволяет выбрать, хотите ли вы видеть процентные или точные значения для памяти, диска и сети. Другими словами, вы можете выбрать, хотите ли вы видеть точный объем памяти в мегабайтах или процент использования памяти вашей системой.
Создать файл дампа: это инструмент отладки для программистов. Он захватывает снимок памяти программы и сохраняет его на диск.
Подробно: перейдите к процессу на вкладке Подробности, чтобы увидеть более подробную техническую информацию.
Открыть расположение файла: откроется проводник с выбранным файлом .exe.
Поиск в Интернете: поиск по названию процесса на Bing.
Свойства: откройте окно свойств файла .exe, связанного с процессом.
Вы не должны заканчивать задачи, если вы не знаете, за что она отвечает. Многие из этих задач являются фоновыми процессами, важными для самой Windows. Они часто имеют запутанные имена, и вам может потребоваться выполнить поиск в Интернете, чтобы выяснить, что они делают. У нас есть целая серия, объясняющая, что делают различные процессы, от conhost.exe до wsappx.

На этой вкладке также отображается подробная информация о каждом процессе и их совместном использовании ресурсов. Вы можете щелкнуть правой кнопкой мыши заголовка вверху списка и выбрать столбцы, которые хотите увидеть. Значения в каждом столбце имеют цветовую кодировку, а более темный оранжевый (или красный) цвет указывает на большее использование ресурсов.
Вы можете щелкнуть по столбцу для сортировки по нему — например, по столбцу ЦП, чтобы увидеть запущенные процессы, отсортированные по загрузке ЦП с самыми большими загрузками ЦП вверху. В верхней части столбца также показано общее использование ресурсов всеми процессами в вашей системе. Перетащите столбцы, чтобы изменить их порядок. Доступны следующие столбцы:
Тип: категория процесса, которая представляет собой приложение, фоновый процесс или процесс Windows.
Состояние: если программа зависнет, здесь отображается сообщение «Не отвечает». Программы иногда начинают отвечать через некоторое время, а иногда остаются замороженными. Если Windows приостановила программу для экономии энергии, в этом столбце появится зеленый лист. Современные приложения могут приостанавливать энергосбережение, а Windows также может приостанавливать работу традиционных настольных приложений.
Издатель: имя издателя программы. Например, Chrome отображает «Google Inc.», а Microsoft Word — «Microsoft Corporation».
Ид процесса: номер идентификатора процесса, который Windows связал с процессом. Идентификатор процесса может использоваться некоторыми функциями или системными утилитами. Windows назначает уникальный идентификатор процесса каждый раз, когда запускает программу, а идентификатор процесса позволяет различать несколько запущенных процессов, если запущено несколько экземпляров одной и той же программы.
Имя процесса: имя файла процесса. Например, File Explorer — это файл explorer.exe, Microsoft Word — это WINWORD.EXE, а сам диспетчер задач — Taskmgr.exe.
Командная строка: полная командная строка, используемая для запуска процесса. Здесь показан полный путь к файлу .exe процесса (например, «C: WINDOWS Explorer.EXE»), а также все параметры командной строки, использованные для запуска программы.
ЦП: загрузка ЦП процесса, отображаемая в процентах от общего объема доступных ресурсов центрального процессора.
Память: Объем физической рабочей памяти вашей системы, который процесс использует в данный момент, отображается в МБ или ГБ.
Диск: активность диска, создаваемая процессом, отображается как МБ / с. Если процесс не читает или не записывает на диск в данный момент, он будет отображать 0 МБ / с.
Сеть: использование сети процессом в текущей первичной сети, отображаемое в Мбит / с.
GPU: ресурсы графического процессора, используемые процессом, отображаются в процентах от доступных ресурсов графического процессора.
Ядро GPU: устройство и его графический процессор. Если в вашей системе несколько графических процессоров, это покажет вам, какой графический процессор используется процессом. См. Вкладку «Производительность», чтобы узнать, какой номер («GPU 0» или «GPU 1» связан с каким физическим GPU.
Энергопотребление: расчетное энергопотребление процесса с учетом его текущей активности процессора, диска и графического процессора. Например, он может сказать «Очень низкий», если процесс не использует много ресурсов, или «Очень высокий», если процесс использует много ресурсов. Если он высокий, это означает, что он потребляет больше электроэнергии и сокращает время автономной работы, если у вас ноутбук.
Тенденция энергопотребления: предполагаемое влияние на потребление энергии с течением времени.
Если щелкнуть правой кнопкой мыши заголовки, вы также увидите меню «Значения ресурсов». Это та же опция, которая появляется, когда вы щелкаете правой кнопкой мыши по отдельному процессу. Независимо от того, доступен ли вам этот параметр посредством щелчка правой кнопкой мыши по отдельному процессу, он всегда изменит способ отображения всех процессов в списке.
Журнал приложений

Есть также несколько полезных опций в строке меню диспетчера задач:
Файл > Запустить новую задачу. Запустите программу, папку, документ или сетевой ресурс, указав его адрес. Вы также можете установить флажок «Создать эту задачу с правами администратора», чтобы запустить программу от имени администратора.
Параметры > Поверх остальных окон: Окно диспетчера задач всегда будет поверх других окон, пока эта опция включена.
Параметры > Сворачивать после обращения. Диспетчер задач будет свернут при каждом щелчке правой кнопкой мыши по процессу и выборе «Переключить на».
Параметры > Скрывать свернутое: Диспетчер задач будет работать в области уведомлений (на панели задач), если вы нажмете кнопку сворачивания, если вы включите эту опцию.
Вид > Обновить сейчас: обновите данные, отображаемые в диспетчере задач.
Вид > Скорость обновления. Выберите, как часто обновляются данные, отображаемые в диспетчере задач: высокий, средний, низкий или приостановлено. Если выбрано «Приостановлено», данные не будут обновляться, пока вы не выберете более высокую частоту или не нажмете «Обновить сейчас».
Вид > Группировать по типу: если этот параметр включен, процессы на вкладке «Процессы» сгруппированы в три категории: «Приложения», «Фоновые процессы» и «Процессы Windows». Если эта опция отключена, они отображаются смешанными в списке.
Вид > Развернуть все: развернуть все группы процессов в списке. Например, Google Chrome использует несколько процессов, и они отображаются объединенными в группу «Google Chrome». Вы также можете развернуть отдельные группы процессов, нажав стрелку слева от их имени.
Вид > Свернуть все. Свернуть все группы процессов в списке. Например, все процессы Google Chrome будут отображаться в категории Google Chrome.
Просмотр информации о производительности

На вкладке «Производительность» отображаются графики в реальном времени, отображающие использование системных ресурсов, таких как процессор, память, диск, сеть и графический процессор. Если у вас есть несколько дисков, сетевых устройств или графических процессоров, вы можете увидеть их все по отдельности.
Вы увидите маленькие графики на левой панели, и можете выбрать опцию, чтобы увидеть большую диаграмму на правой панели. На графике показано использование ресурсов за последние 60 секунд.
Помимо информации о ресурсах, на странице «Производительность» отображается информация об оборудовании вашей системы. Вот лишь некоторые процессы, отображаемые на разных панелях в дополнение к использованию ресурсов:
ЦП(центральный процессор): имя и номер модели вашего процессора, его скорость, количество ядер, а также включены и доступны функции аппаратной виртуализации. Он также показывает «время безотказной работы» вашей системы, то есть сколько времени ваша система работает с момента последней загрузки.
Память: сколько у вас оперативной памяти, ее скорость и сколько слотов оперативной памяти на вашей материнской плате. Вы также можете увидеть, сколько вашей памяти в настоящее время заполнено кэшированными данными. Windows называет это «резервом». Эти данные будут готовы и ждут, если это потребуется вашей системе, но Windows автоматически сбросит кешированные данные и освободит место, если ей потребуется больше памяти для другой задачи.
Диск: имя и номер модели вашего диска, его размер и текущая скорость чтения и записи.
Wi-Fi или Ethernet: Windows отображает здесь имя сетевого адаптера и его IP-адреса (как IPv4, так и IPv6). Для подключений Wi-Fi вы также можете увидеть стандарт Wi-Fi, используемый в текущем подключении, например, 802.11ac.

Кнопка «Открыть монитор ресурсов» в нижней части окна открывает инструмент «Монитор ресурсов», который предоставляет более подробную информацию об использовании графического процессора, памяти, диска и сети отдельными запущенными процессами.
Журнал приложений

Вкладка «Журнал приложений» применяется только к приложениям универсальной платформы Windows (UWP). Он не отображает информацию о традиционных настольных приложениях Windows, поэтому большинство людей не сочтут эту информацию полезной.
В верхней части окна вы увидите дату, когда Windows начала собирать данные об использовании ресурсов. В списке отображаются приложения UWP, а также количество процессорного времени и сетевой активности, которые приложение сгенерировало с этой даты. Вы можете щелкнуть правой кнопкой мыши заголовки, чтобы включить еще несколько вариантов для более глубокого понимания сетевой активности:
CPU Time: количество процессорного времени, которое программа использовала в течение периода времени.
Сеть: общий объем данных, переданных программой по сети за период времени.
Дозированная сеть: объем данных, передаваемых по дозированным сетям. Вы можете установить сеть как измеренную для сохранения данных на ней. Эта опция предназначена для сетей, в которых вы имеете ограниченные данные, например, для мобильной сети, к которой вы подключаетесь.
Обновления листов: объем данных, загруженных программой для отображения обновленных живых плиток в меню «Пуск» Windows 10.
Безмерная сеть: объем данных, передаваемых по немерциальным сетям.
Загрузки: количество данных, загруженных программой во всех сетях.
Автозагрузка

На вкладке «Автозагрузка» находится встроенный в Windows 10 диспетчер запуска программ. В нем перечислены все приложения, которые Windows автоматически запускает для вашей текущей учетной записи пользователя. Например, здесь отображаются программы в папке «Автозагрузка» и программы, настроенные на запуск в реестре Windows.
Чтобы отключить программу запуска, щелкните ее правой кнопкой мыши и выберите «Отключить» или выберите ее и нажмите кнопку «Отключить». Чтобы снова включить его, нажмите «Включить», на этом же месте. Вы также можете использовать Настройки > Приложения > Интерфейс автозагрузки для управления автозагрузкой программ.
В верхнем правом углу окна вы увидите «Время последнего запуска BIOS» в некоторых системах. Это показывает, сколько времени потребовалось вашему BIOS (или прошивке UEFI) для инициализации вашего оборудования, когда вы последний раз загружали ваш компьютер. Это уведомление может показываться не у всех. Вы не увидите, если BIOS вашего компьютера не сообщает об этом Windows.
Как обычно, вы можете щелкнуть правой кнопкой мыши по заголовку и включить дополнительные столбцы.
Издатель: имя издателя программы.
Состояние: здесь отображается «Включено», если программа автоматически запускается при входе в систему или «Отключено», если вы отключили задачу запуска.
Влияние на запуск: оценка того, сколько ресурсов процессора и диска программа использует при запуске. Windows измеряет и отслеживает это в фоновом режиме. Облегченная программа покажет «Низкий», а тяжелая программа — «Высокий». Отключенные программы — «Нет». Вы можете ускорить процесс загрузки, отключив программы с «высоким» эффектом запуска, чем отключив программы с «Низкое влияние».
Тип запуска: показывает, запускается ли программа из-за записи в реестре («Registry») или из-за того, что она находится в папке автозагрузки («Folder»).
Дисковый ввод-вывод при запуске: Дисковая активность, которую программа выполняет при запуске, в МБ. Windows измеряет и записывает это каждую загрузку.
ЦП при запуске: количество процессорного времени, которое программа использует при запуске, в мс. Windows измеряет и записывает это при загрузке.
Выполняется сейчас: здесь отображается слово «Выполняется», если в данный момент запущена программа запуска. Если в этом столбце отображается запись для программы, программа сама закрылась или вы закрыли ее самостоятельно.
Отключенное время: для запуска программ, которые вы отключили, здесь отображается дата и время, когда вы отключили программу
Командная строка: показывает полную командную строку, с которой запускается программа запуска, включая все параметры командной строки.
Пользователи

На вкладке Пользователи отображается список зарегистрированных пользователей и их запущенных процессов. Если вы являетесь единственным пользователем, зарегистрированным на вашем ПК с Windows, вы увидите здесь только свою учетную запись. Если другие пользователи выполнили вход, а затем заблокировали свои сеансы без выхода, вы также увидите, что заблокированные сеансы отображаются как «Отключено». Так же показывает процессор, память, диск, сеть и другие системные ресурсы, используемые процессами. работаемые под каждой учетной записью пользователя Windows.
Вы можете отключить учетную запись пользователя, щелкнув ее правой кнопкой мыши и выбрав «Отключить», или принудительно завершив ее, щелкнув правой кнопкой мыши и выбрав «Выход из системы». Параметр «Отключить» прерывает подключение к рабочему столу, но программы продолжают работать, и пользователь может войти обратно — например, заблокировать сеанс рабочего стола. Параметр «Выход из системы» завершает все процессы, например, выход из Windows.
Отсюда вы также можете управлять процессами другой учетной записи, если хотите завершить задачу, которая принадлежит другой запущенной учетной записи пользователя.
Если щелкнуть правой кнопкой мыши заголовки, доступны следующие столбцы:
Код: У каждой зарегистрированной учетной записи пользователя есть свой кода сеанса. Сессия «0» зарезервирована для системных служб, в то время как другие приложения могут создавать свои собственные учетные записи пользователей. Обычно вам не нужно знать этот номер, поэтому он по умолчанию скрыт.
Сеанс: тип сеанса. Это в первую очередь полезно для серверных систем с удаленными рабочими столами.
Имя клиента: имя удаленной клиентской системы, обращающейся к сеансу, если к нему обращаются удаленно.
Состояние: состояние сеанса — например, если сеанс пользователя заблокирован, в статусе будет указано «Отключено».
CPU: общий процессор, используемый процессами пользователя.
Память: Общая память, используемая процессами пользователя.
Диск: Общая активность диска, связанная с пользовательскими процессами.
Сеть: общая сетевая активность пользовательских процессов.
Подробности

Это самая подробная панель диспетчера задач. Это похоже на вкладку «Процессы», но она предоставляет дополнительную информацию и показывает процессы из всех учетных записей пользователей в вашей системе. Если вы использовали диспетчер задач Windows 7, это будет вам знакомо; это та же информация, что отображается на вкладке «Процессы» в Windows 7.
Вы можете щелкнуть правой кнопкой мыши по процессу, чтобы получить доступ к дополнительным параметрам:
Снять задачу: завершить процесс. Это та же опция, что и на обычной вкладке Процессы.
Завершить дерево процессов. Завершить процесс или все процессы, созданные этим процессом.
Задать приоритет: Установить приоритет для процесса: Низкий, Ниже нормального, Нормальный, Выше нормального, Высокий и В реальном времени. Процессы запускаются с нормальным приоритетом. Низкий приоритет идеален для фоновых процессов, а более высокий — для настольных процессов. Однако Microsoft рекомендует не возиться с приоритетом в реальном времени.
Задать сходство: установить сходство процессоров с процессами, другими словами, на каком процессоре выполняется процесс. По умолчанию процессы выполняются на всех процессорах в вашей системе. Вы можете использовать это, чтобы ограничить процесс конкретным процессором. Например, это иногда полезно для старых игр и других программ, которые предполагают, что у вас только один процессор. Даже если у вас один процессор на вашем компьютере, каждое ядро выглядит как отдельный процессор.
Анализ цепочки ожидания: посмотрите, какие потоки в процессах ожидают. Он показывает, какие процессы и потоки ожидают использования ресурса, используемого другим процессом, и является полезным инструментом отладки для диагностики зависаний программистами.
Виртуализация контроля учетных записей: включение или отключение виртуализации контроля учетных записей для процесса. Эта функция исправляет приложения, которым требуется доступ администратора, виртуализируя их доступ к системным файлам, перенаправляя их доступ к файлам и реестру в другие папки. Он в основном используется старыми программами, например программами эпохи Windows XP, которые не были написаны для современных версий Windows. Это опция отладки для разработчиков, и вам не нужно ее менять.
Создать файл дампа: сделать снимок памяти программы и сохранить его на диск. Это полезный инструмент отладки для программистов.
Открыть расположение файла: откройте окно проводника, показывающее исполняемый файл процесса.
Поиск в Интернете: выполните поиск Bing по названию процесса.
Свойства: просмотр окна свойств .exe-файла процесса.
Перейти к службам: Показать службы, связанные с процессом, на вкладке Службы. Это особенно полезно для процессов svchost.exe. Службы будут выделены.

Если щелкнуть правой кнопкой мыши по заголовку и выбрать «Выбрать столбцы», вы увидите гораздо более длинный список информации, который вы можете отобразить здесь, включая многие параметры, которые недоступны на вкладке «Процессы».
Вот что означает каждый столбец:
Имя пакета: для приложений универсальной платформы Windows (UWP) отображается имя пакета приложения, из которого выполняется процесс. Для других приложений этот столбец пуст. Приложения UWP обычно распространяются через Microsoft Store.
ИД процесса: уникальный идентификационный номер процесса, связанный с этим процессом. Это связано с процессом, а не с программой — например, если вы закроете и снова откроете программу, новый процесс программы получит новый идентификационный номер процесса.
Состояние: показывает, запущен ли процесс или приостановлен для экономии энергии. Windows 10 всегда «приостанавливает» приложения UWP, которые вы не используете для экономии системных ресурсов. Вы также можете контролировать, приостанавливает ли Windows 10 традиционные процессы на рабочем столе.
Имя пользователя: имя учетной записи пользователя, на котором запущен процесс. Здесь вы часто увидите имена учетных записей системных пользователей, такие как SYSTEM и LOCAL SERVICE.
ИД сеанса: уникальный номер, связанный с сеансом пользователя, на котором выполняется процесс. Это тот же номер, который отображается для пользователя на вкладке «Пользователи».
ИД объекта задания: «объект задания, в котором выполняется процесс». Объект задания — это способ группировать процессы, чтобы ими можно было управлять как группой.
ЦП: процент ресурсов ЦП, которые процесс использует в настоящее время для всех ЦП. Если ничто другое не использует процессорное время, Windows покажет Системный процесс простоя, используя его здесь. Другими словами, если процесс простоя системы использует 90% ресурсов вашего ЦП, это означает, что другие процессы в вашей системе используют в совокупности 10%, и он простаивал 90% времени.
Время ЦП: общее время процессора (в секундах), использованное процессом с момента его запуска. Если процесс закрывается и перезапускается, он будет сброшен. Это хороший способ определить процессорные ресурсы, которые в данный момент могут работать вхолостую.
Цикл: процент циклов ЦП, который процесс в настоящее время использует для всех ЦП. Непонятно, как именно это отличается от столбца ЦП, поскольку документация Microsoft не объясняет этого. Тем не менее, цифры в этом столбце, как правило, очень похожи на столбец ЦП, так что, скорее всего, аналогичные данные измеряются по-разному.
Рабочий набор (память): объем физической памяти, используемый процессом в данный момент.
Пиковый рабочий набор (память): максимальный объем физической памяти, используемый процессом.
Дельта рабочего набора (память): изменение в памяти рабочего набора с момента последнего обновления данных.
Память (активный частный рабочий набор): объем физической памяти, используемый процессом, который не может использоваться другими процессами. Процессы часто кэшируют некоторые данные, чтобы лучше использовать вашу оперативную память, но могут быстро освободить это пространство памяти, если это понадобится другому процессу. Этот столбец исключает данные из приостановленных процессов UWP.
Память (частный рабочий набор): объем физической памяти, используемый процессом, который не может использоваться другими процессами. Этот столбец не исключает данные из приостановленных процессов UWP.
Память (общий рабочий набор): объем физической памяти, используемой процессом, который может использоваться другими процессами при необходимости.
Выделенная память: объем виртуальной памяти, которую Windows резервирует для процесса.
Выгружаемый пул: объем памяти ядра с возможностью подкачки, которую ядро Windows или драйверы выделяют для этого процесса. Операционная система может переместить эти данные в файл подкачки при необходимости.
Невыгружаемый пул: объем нестраничной памяти ядра, выделяемой ядром Windows или драйверами для этого процесса. Операционная система не может переместить эти данные в файл подкачки.
Ошибки страниц: количество ошибок страниц, сгенерированных процессом с момента его запуска. Это происходит, когда программа пытается получить доступ к памяти, которая в данный момент ей не выделена и является нормальной.
Ошибки страниц (дельта): изменение количества сбоев страниц с момента последнего обновления.
Базовый приоритет: приоритет процесса — например, это может быть Низкий, Нормальный или Высокий. Windows отдает приоритет процессам планирования с более высокими приоритетами. Системные фоновые задачи, которые не являются срочными, могут иметь низкий приоритет, например, по сравнению с процессами настольных программ.
Дескрипторы: текущее количество дескрипторов в таблице объектов процесса. Дескрипторы представляют системные ресурсы, такие как файлы, ключи реестра и потоки.
Потоки: количество активных потоков в процессе. Каждый процесс запускает один или несколько потоков, и Windows выделяет им время процессора. Потоки в процессе разделяют память.
Обьекты USER: количество «оконных менеджеров», используемых процессом. Это включает в себя окна, меню и курсоры.
Объекты GDI: количество объектов интерфейса графического устройства, используемых процессом. Они используются для рисования пользовательского интерфейса.
Операции ввода-вывода для чтения: количество операций чтения, выполненных процессом с момента его запуска. Ввод / вывод расшифровывается как ввод / вывод. Это включает в себя файл, сеть и устройство ввода / вывода.
Операции ввода-вывода для записи: количество операций записи, выполненных процессом с момента его запуска.
Прочие операции ввода / вывода: число операций не чтения и не записи, выполненных процессом с момента его запуска. Например, это включает в себя функции управления.
Путь к образу: полный путь к исполняемому файлу процесса.
Командная строка: точная командная строка, с которой был запущен процесс, включая исполняемый файл и все аргументы командной строки.
Контекст операционной системы: минимальная операционная система, с которой совместима программа, если какая-либо информация включена в файл манифеста приложения. Например, некоторые приложения могут показать «Windows Vista», некоторые «Windows 7», а другие «Windows 8.1». Большинство вообще ничего не отображает в этой колонке.
Платформа: 32-разрядный или 64-разрядный процесс.
С повышенными правами: независимо от того, запущен ли процесс в режиме повышенных прав (другими словами, с правами администратора) или нет. Вы увидите «Нет» или «Да» для каждого процесса.
Виртуализация UAC: включена ли для процесса виртуализация контроля учетных записей. Это виртуализирует доступ программы к реестру и файловой системе, позволяя программам, разработанным для более старых версий Windows, работать без доступа администратора. Опции включают «Включено», «Отключено» и «Не разрешено» — для процессов, которым требуется доступ к системе.
Описание: удобочитаемое описание процесса из файла .exe. Например, chrome.exe имеет описание «Google Chrome», а explorer.exe — «Проводник Windows». Это то же имя, которое отображается в столбце «Имя» на обычной вкладке «Процессы».
Предотвращение выполнения данных: включено или нет предотвращение выполнения данных (DEP) для процесса. Это функция безопасности, которая помогает защитить приложения от атак.
Корпоративный контекст: в доменах это показывает, в каком корпоративном контексте запущено приложение. Это может быть контекст корпоративного домена с доступом к корпоративным ресурсам, «личный» контекст без доступа к рабочим ресурсам или «исключенный» для системных процессов Windows. ,
Регулирование электропотребления: включено или отключено регулирование мощности для процесса. Windows автоматически ограничивает определенные приложения, когда вы не используете их для экономии заряда батареи. Вы можете контролировать, какие приложения регулируются из приложения «Настройки».
GPU: процент ресурсов GPU, используемых процессом, или, точнее, самое высокое использование среди всех ядер GPU.
Ядро GPU: ядро графического процессора, которое использует процесс — или, более конкретно, ядро графического процессора, которое процесс использует чаще всего. См. Информацию о GPU на вкладке Производительность для получения списка GPU и их движков. Например, даже если у вас есть только один графический процессор, он, вероятно, имеет разные механизмы для 3D-рендеринга, кодирования видео и декодирования видео.
Выделенная память графического процессора: общий объем памяти графического процессора, который процесс использует для всех графических процессоров. Графические процессоры имеют собственную выделенную видеопамять, встроенную в дискретные графические процессоры, и зарезервированную часть обычной системной памяти на встроенных графических процессорах.
Общая память графического процессора: общий объем системной памяти, используемой совместно с графическим процессором, который используется процессом. Это относится к данным, хранящимся в обычной оперативной памяти вашей системы, которая используется совместно с графическим процессором, а не к данным, хранящимся в выделенной встроенной памяти вашего графического процессора.
Службы

На вкладке «Службы» отображается список системных служб в вашей системе Windows. Это фоновые задачи, которые запускает Windows, даже если учетная запись пользователя не зарегистрирована. Они управляются операционной системой Windows. В зависимости от сервиса, он может запускаться автоматически при загрузке или только при необходимости.
Многие службы являются частью самой Windows 10. Например, службы Windows Update загружают обновления, а служба Windows Audio отвечает за звук. Другие службы устанавливаются сторонними программами. Например, NVIDIA устанавливает несколько служб в составе своих графических драйверов.
Если наверняка не знаете какая служба за что отвечает, лучше их не трогать. Но если вы щелкнете по ним правой кнопкой мыши, вы увидите опции «Запистить», «Остановить» или «Перезапуск службы». Вы также можете выбрать Поиск в Интернете, чтобы выполнить поиск Bing для получения информации о службе в Интернете, или «Перейти к подробностям», чтобы отобразить процесс, связанный с запущенной службой, на вкладке Сведения. Многие службы будут иметь связанный с ними процесс «svchost.exe».
Столбцы панели обслуживания:
Имя: короткое имя, связанное с услугой
ИД процесса: номер идентификатора процесса, связанного со службой.
Описание: более длинное имя, которое предоставляет больше информации о том, что делает служба.
Состояние: независимо от того, была ли служба «Остановлена» или «Работает».
Группа: группа, в которую входит служба, если применимо. Windows загружает одну сервисную группу за раз при запуске. Сервисная группа — это набор похожих служб, которые загружаются как группа.

Для получения дополнительной информации об этих службах нажмите ссылку «Открыть службы» в нижней части окна. В любом случае, эта панель диспетчера задач является менее мощным инструментом администрирования сервисов.
Process Explorer: более мощный диспетчер задач

Если встроенный диспетчер задач Windows недостаточно мощный, мы рекомендуем Process Explorer. Это бесплатная программа от Microsoft, часть набора полезных системных инструментов SysInternals.
Process Explorer упакован с функциями и информацией, не включенной в диспетчер задач. Например, вы можете просмотреть, в какой программе открыт определенный файл, и разблокировать его. Представление по умолчанию также позволяет легко увидеть, какие процессы открыли какие другие процессы. Ознакомьтесь с нашим подробным руководством по использованию Process Explorer, чтобы узнать больше.
Во всех версиях операционной системы Windows есть специальный инструмент, с помощью которого можно легко решить практически любую проблему с зависшим приложением. Называется он «Диспетчер задач». Изначально он служил просто для мониторинга активных процессов (запущенных программ, игр) и их закрытия в случаи зависания, но сейчас это инструмент, в котором содержится множество полезной информации для пользователя.
В этой статье мы разберем только самые основные и часто используемые функции диспетчера задач операционной системы Windows 10.
Как запустить Диспетчер задач
Есть несколько способов для запуска диспетчера задач, но мы разберем наиболее простые и актуальные:
- Сочетание клавиш Ctrl + Shift + Esc;
- Сочетание клавиш Ctrl + Alt + Delete и выбор пункта «Диспетчер задач»;
- Нажать правой клавишей мышки на панель задач и выбрать пункт «Диспетчер задач».
При первом открытии диспетчер задач запустится в компактном режиме. В нем будут отображены только запущенные на компьютере программы.
Подобный функционал у диспетчера задач был еще в операционной системе Windows NT 3.1. В данном режиме можно быстро закрыть зависшую или некорректно работающую программу.
|
Windows 10 |
Windows NT 3.1 |
Для этого нужно просто кликнуть по ней правой кнопкой мышки и выбрать соответствующий пункт из выпадающего меню, либо просто найти зависшее приложение и нажать кнопку «снять задачу»
По мере эволюции операционной системы Windows менялся внешний вид и функционал диспетчера задач. Сейчас это не просто программа для закрытия зависших приложений, это полноценный инструмент по мониторингу, диагностике и даже настройке операционной системы.
Чтобы воспользоваться всеми функциями, нужно перейти в расширенный режим работы. Для этого необходимо нажать «Подробнее».
Начнем знакомство с панели меню диспетчера задач.
В пункте «меню файла» можно запустить новую задачу, для этого нужно написать название процесса и нажать «ОК».
Остальные вкладки меню крайне редко используются и отвечают за параметры внешнего вида и отображения диспетчера задач.
А теперь подробно разберем его расширенные возможности.
«Процессы»
Это одна из наиболее часто используемых вкладок в диспетчере задач. В данном меню отображаются все активные процессы на компьютере. Они делятся на приложения и фоновые процессы.
Приложения — это активные программы: игры, браузеры. Все приложения можно безопасно закрывать. Процессы обычно не имеют графической оболочки и работают автономно, например, система синхронизации времени или фоновое обновление для браузера Google Chrome.
В данном меню можно также наблюдать за тем, какую нагрузку на процессор оказывают приложения и процессы, сколько потребляют оперативной памяти, как воздействуют на жесткий диск, сеть и видеокарту.
Можно закрывать зависшие приложения и процессы, а так же смотреть, где располагается активная программа на жестком диске.
Для того чтобы увидеть все действия, которые можно произвести с процессом или программой, необходимо щелкнуть по ним правой кнопкой мыши.
Внешний вид вкладки, вернее количество информации, отображаемой о процессе, также можно настроить под себя. Для этого нажмите правой кнопкой мыши на любой из показателей загрузки системы и отметьте галочкой то, что нужно отображать.
Также можно настроить значения (проценты или мегабайты), в которых будет выводиться информация о воздействии приложений и процессов на оперативную память, диск и сеть.
«Производительность»
Во вкладе «Производительность» в режиме реального времени можно наблюдать за тем, какую нагрузку на компоненты системы (процессор, оперативную память, жесткий диск и SSD, сеть и видеокарту) создают запущенные программы.
Помогает в тех случаях, когда компьютер начинает тупить без видимых на то причин. Здесь сразу будет видно, какой компонент системы загружен и насколько сильно.
График загрузки процессора можно настраивать для мониторинга каждого отдельного ядра процессора, а не общей загруженности в целом.
Помимо этого, на вкладке ЦП можно узнать точную модель и другую техническую информацию о процессоре:
- базовая частота
- количество физических и логических ядер
- объем кэша
На вкладке «Память», помимо объема занятой оперативной памяти, можно узнать эффективную частоту памяти и количество разъемом на материнской плате для установки планок памяти.
В случае с видеокартой есть дополнительная возможность мониторинга температуры и потребления видеопамяти программами или играми.
«Журнал приложений»
В данной вкладке отображаются только приложения из магазина Windows, если таковые имеются, а также нагрузка, которую они оказывают на систему.
«Автозагрузка»
Очень актуальное меню. После установки программ многие из них добавляют себя в автозагрузку для запуска вместе с операционной системой. Со временем там может накопиться огромное количество программ, причем не всегда нужных. Все бы ничего, но они отъедают ресурсы процессора и оперативную память, которой и так всегда мало, и к тому же увеличивают время включения компьютера.
Чтобы отключить ненужную программу, просто кликаем правой кнопкой мышки по программе или на окошко в нижней части диспетчера, далее выбираем «Отключить».
«Пользователи»
Во вкладке «Пользователи» отображаются активные пользователи операционной системы — это те, кто вошел в свою учетную запись. Тут также можно узнать количество системных ресурсов и программы, которые они используют. Если на компьютере один пользователь, вкладка совершенно бесполезная.
«Подробности»
Вкладка «Подробности» содержит различные сведения о запущенных процессах. Она похожа на рассмотренные чуть выше «Процессы», но здесь вы найдете больше информации и все отображаемые процессы из всех учетных записей пользователей в системе.
Для получения доступа к дополнительным параметрам процесса необходимо щелкнуть по нему правой кнопкой мышки.
«Службы»
Службы операционной системы — это системные программы, которые в зависимости от назначения запускаются автоматически при запуске операционной системы или только по необходимости.
Большинство служб являются частью операционной системы Windows. Например, Центр безопасности Защитника Windows — это новое приложения для управления встроенным системным антивирусом «Защитник Windows». Также есть службы, которые являются частью установленных программ, как, например, драйвера для видеокарт AMD или Nvidia. Тот же Google Chrome, TeamViewer или Adguard при установке создают одноименную службу, которая необходима для нормального функционирования самой программы.
Не стоит заниматься отключением служб без четкого понимания того, за что они отвечают, потому что большая их часть необходима для нормальной работы операционной системы, всех ее компонентов и установленных программ.
Для получения дополнительной информации об интересующей вас службе можно воспользоваться поиском в Интернете или открыть специальное меню для администрирования служб Windows, в котором будет дано подробное описание, состояние, тип запуска и зависимость от других служб.
Если же вам мало возможностей и информации, которая предоставляется диспетчером задач, есть сторонняя утилита Process Explorer для расширенного управления всеми процессами системы.
Process Explorer
Process Explorer распространятся абсолютно бесплатно. Скачать можно с официального сайта Microsoft.
С помощью этой программы можно не только отследить какой-либо процесс, но и узнать, какие файлы и папки он использует. На экране отображаются два окна. Содержимое одного окна зависит от режима, в котором работает Process Explorer: режим дескриптора или режим DLL.
Во втором отображается список активных процессов с их иерархией. Можно посмотреть подробную информацию о каждом из них: владелец, занятая память, библиотеки, которые он использует.
Программа позволяет менять приоритеты процессов и определять, какое ядро процессора будет его выполнять.
Можно управлять потоками процессов: запускать их, останавливать или ставить на паузу. Также можно «заморозить» процесс. Process Explorer поможет распознать, к какому процессу относится запущенное окно на рабочем столе, что поможет быстро обнаружить вредоносные программы.
Task Manager shows you what programs are running on your Windows computer and offers some limited control over those running tasks.
What Is Task Manager Used For?
For an advanced tool that can do an incredible number of things, most of the time the Windows Task Manager is used to do something very basic: see what’s running right now.
Open programs are listed, of course, as are programs that are running «in the background» that Windows and your installed programs have started.
Task Manager can be used to forcefully end any of those running programs, as well as to see how much individual programs are using your computer’s hardware resources and which programs and services are starting when your computer starts.
See the Task Manager Walkthrough section at the bottom of this article for every detail about this tool. You’ll be amazed at how much you can learn about the software that’s running on your computer with this utility.
How to Open Task Manager
Task Manager (Windows 11).
There is no shortage of ways to open Task Manager, which is probably a good thing considering that your computer may be suffering some kind of problem when you need to open it.
Let’s start with the easiest way first: Ctrl+Shift+Esc. Press those three keys together at the same time and Task Manager will launch.
CTRL+ALT+DEL, which opens the Windows Security screen, is another way. In Windows XP, this shortcut opens Task Manager directly.
Another easy way to open Task Manager is to right-click or tap-and-hold on any empty space on the taskbar, that long bar at the bottom of your Desktop. Choose Task Manager (Windows 11, 10, 8, & XP) or Start Task Manager (Windows 7 & Vista) from the pop-up menu.
You can also start the Task Manager directly using its run command. Open a Command Prompt window, or even just Run (Win+R), and then execute taskmgr.
Task Manager is also available on the Power User Menu in Windows 11, 10, and 8.
More About Opening the Task Manager
In Windows 10 and Windows 8, Task Manager defaults to a «simple» view of the running foreground programs. Select More details at the bottom to see everything.
Task Manager Availability
Task Manager is included with Windows 11, Windows 10, Windows 8, Windows 7, Windows Vista, and Windows XP, as well as with Server versions of the Windows operating system.
Microsoft improved Task Manager, sometimes considerably, between each version of Windows. Specifically, the Task Manager in Windows 11/10/8 is very different from the one in Windows 7 & Vista, and that one very different from the one in Windows XP.
A similar program called Tasks exists in Windows 98 and Windows 95, but doesn’t offer near the feature set that Task Manager does. That program can be opened by executing taskman in those versions of Windows.
Task Manager Walkthrough
There’s a mind-boggling level of information available in Task Manager about what’s going on in Windows, from overall resource usage down to minute details like how many seconds each individual process has used of the CPU’s time.
Every little bit, tab by tab, is fully explained below. Right now, however, let’s look at your menu options and what features and choices you have access to there:
Most of what’s discussed in these first three menu groups do not apply to Windows 11 version 22H2 and newer. Exceptions are called out.
File Menu
- Run new task — opens the Create new task dialog box. From here you can browse to, or enter the path of, any executable on your computer and open it. You also have the option to Create this task with administrative privileges, which will run the executable with «elevated» permissions.
- Exit — will close the Task Manager program. It will not end any apps, programs, or processes you’re viewing or have selected.
Settings/Options Menu
Settings (Windows 11).
This menu is called Settings in Windows 11 22H2 and newer, and is located in the bottom-left corner of Task Manager. In older versions, Options is located along the top of Task Manager.
- Always on top — if selected, will keep Task Manager in the foreground at all times.
- Minimize on use — if selected, will minimize Task Manager when you choose the Switch to option, available in several areas throughout the tool.
- Hide when minimized — if selected, will prevent Task Manager from showing up in the taskbar like a normal program. It will, in either case, always appear in the taskbar notification area (the space next to the clock with the little icons).
- Default Start Page — sets which tab is in focus when Task Manager is first launched. This is called Set default tab in some versions of Windows.
- Show full account name — if selected, displays a user’s real name next to the user’s username where applicable.
- Show history for all processes — if selected, shows data for non-Windows Store apps and programs in the App History tab.
View Menu
- Refresh now — when tapped or clicked, instantly update all the regularly updated hardware resource data found throughout Task Manager.
- Update speed — sets the rate at which resource data is updated throughout Task Manager. Choose High for 2 updates per second, Normal for 1 update per second, and Low for an update every 4 seconds. Paused freezes updates.
- Group by type — when checked, groups processes in the Processes tab by App, Background process, and Windows process.
- Expand all — will instantly expand any collapsed entries but only on the tab in which you’re viewing at the moment.
- Collapse all — will instantly collapse any expanded entries but only on the tab in which you’re viewing at the moment.
- Status values — sets whether a process’ suspended status is reported in the Status column, available in the Processes and Users tabs. Choose Show suspended status to show it or Hide suspended status to hide it.
Update speed is called Real time update speed in Windows 11, and it’s located in Settings.
Check out the next 10 sections for every detail imaginable on the Processes, Performance, App History, Startup apps, Users, Details, and Services tabs in the Windows Task Manager!
Microsoft has improved this utility considerably from early versions of the Windows operating system, incrementally adding features with every new Windows release. This walkthrough covers elements found in Task Manager for Windows 11, Windows 10, and Windows 8, and can also be used to understand the more limited Task Manager versions available in Windows 7, Windows Vista, and Windows XP.
The Processes Tab
Processes Tab (Windows 11).
The Processes tab in Task Manager is like «home base» in a way—it’s the first tab you see by default, gives you some basic information about what’s running on your computer right now, and lets you do most of the common things people do in Task Manager.
This tab contains a list of all the running programs and apps on your computer (listed under Apps), as well as any Background processes and Windows processes that are running. From this tab, you can close running programs, bring them to the foreground, see how each is using your computer’s resources, and more.
Processes is available in Task Manager as described here in Windows 8 and newer, but most of the same functionality is available in the Applications tab in Windows 7, Vista, and XP. The Processes tab in those older versions of Windows most resembles Details, described below.
Right-click or tap-and-hold on any listed process, and you’ll be presented with several options, depending on the type of process:
- Expand/Collapse — just another way to collapse or expand any grouped processes or windows — the same as using the little arrows to the left of the app or process name.
- Switch to and Bring to front options — available via right-clicking on the window results under the Apps, both bring up the selected window. Minimize and Maximize do what you’d guess, only they don’t necessarily bring the window to the foreground.
- Restart — available for some processes in control of Windows, like Windows Explorer, and will close and automatically restart that process.
- End task — no matter where you find it, does just that — it closes the task. If you End task from a process that has child windows or processes, they will close as well.
- Resource values — has nested menus within it of Memory, Disk, and Network. Choose Percents to show resources as a percent of total available on your system. Choose Values (the default) to show the actual level of resource being used. Resource values are also available from the individual column options (more on this in the section below).
- Create dump file — generates what’s called a «dump with heap» — an often very large file, in DMP format, that contains everything going on with that program, usually helpful only to a software developer trying to fix an unknown problem.
- Go to details — switches you to the Details tab and preselects the executable responsible for that process.
- Open file location — opens the folder on your computer that contains the executable responsible for that process and preselects it for you.
- Search online — opens up a search results page in your default browser for the executable file and the common name, hopefully serving up something useful.
- Properties — opens the Properties of the processes’ executable. This is the same Properties window you have access to from the file if you were to go there manually via the right-click menu in any file list in Windows.
By default, the Processes tab shows the Name column, as well as Status, CPU, Memory, Disk, and Network. Right-click or tap-and-hold on any column heading and you’ll see additional information you can choose to view for each running process:
- Name — the program or process’s common name, or file description, if it’s available. If it’s not, the file name of the running process is shown instead. In 64-bit versions of Windows, 32-bit program names are suffixed by (32-bit) when they’re running. This column can not be hidden.
- Type — shows the type of process in each row—a standard App, a Background process, or a Windows process. Task Manager is usually configured to Group by type already, so this column isn’t usually helpful to have open.
- Status — will note if a process is Suspended, but only if Task Manager is configured to Show suspended status from the View > Status values menu.
- Publisher — shows the running file’s author, extracted from the file’s copyright data. Nothing is shown if no copyright was included when the file was published.
- PID — shows each process’s process id, a unique identifying number assigned to each running process.
- Process name — displays the actual file name of the process, including the file extension. This is exactly how the file appears if you were to traditionally navigate to it in Windows.
- Command line — shows the full path and exact execution of the file that resulted in the running of the process, including any options or variables.
- CPU — a continuously updated display of how much of your central processing unit’s resources each process is using at the given moment. Total percentage of total CPU utilization is shown in the column header and includes all processors and processor cores.
- Memory — is a continuously updated display of how much of your RAM is being used by each process at the given moment. Total memory usage is shown in the column header.
- Disk — a continuously updated display of how much read and write activity each process is responsible for, across all of your hard drives, at the given moment. The percentage of total disk utilization is shown in the column header.
- Network — a continually updated display of the bandwidth being utilized by each process. The percentage utilization of the primary network as a whole is shown in the column header.
- GPU — a continuously updated display of the GPU utilization across all engines at the given moment. The percentage of total GPU utilization is shown in the column header.
- GPU engine — which GPU engine each process is using.
- Power usage — a continually updated display of the CPU, disk, and GPU impact on power consumption. Value can toggle between Very low, Low, Moderate, High, and Very high.
- Power usage trend — CPU, disk, and GPU impact on power consumption over time.
The button at the bottom-right of this tab changes depending on what you have selected. On most processes, it becomes End task but a few have a Restart ability.
The Performance Tab (CPU)
CPU Performance Tab (Windows 11).
The Performance tab, available in all versions of Windows, gives you an overview of how your hardware is being utilized by Windows and whatever software you’re running right now.
This tab is further broken down by the individual hardware categories that are most important to your system’s performance — CPU, Memory, Disk, and GPU, plus either Wireless or Ethernet (or both). Additional hardware categories might also be included here too, like Bluetooth.
Let’s look at CPU first and then Memory, Disk, and Ethernet over the next several parts of this walkthrough:
Above the graph, you’ll see the make and model of your CPU(s), along with the maximum speed, also reported below.
The CPU % Utilization Graph operates as you’d probably expect, with time on the x-axis and total CPU utilization, from 0% to 100%, on the y-axis.
The data at the far right is right now, and moving left, you’re seeing an increasingly older look at how much of your CPU’s total capacity was being utilized by your computer. Remember, you can always change the rate at which this data is updated via Settings > Real time update speed (Windows 11) or View > Update Speed.
Right-click or tap-and-hold anywhere on the right to bring up some options for this graph:
- Change graph to — gives you the options of Overall utilization (one graph representing the total utilization across all physical and logical CPUs), Logical Processors (individual graphs, each representing a single CPU core), and NUMA nodes (each NUMA node in an individual graph).
- Show kernel times — adds a second layer to the CPU graph that isolates CPU utilization due to kernel processes—those executed by Windows itself. This data appears as a dotted-line so you don’t confuse it with the overall CPU utilization, which includes both user and kernel processes (i.e., everything).
- Graph summary view — hides all the data in Task Manager, including the menus and other tabs, leaving only the graph itself. This is particularly helpful when you need to keep an eye on CPU utilization without the distractions of all that other data.
- View — gives you a right-click method of jumping to the other Memory, Disk, Network, and GPU areas of the Performance tab.
- Copy — will copy all of the non-graph information on the page (more on all of that below) to the Windows clipboard, making it really easy to paste anywhere you like… like that chat window where you’re getting help from tech support.
There’s lots of other information on this screen, all located below the graph. The first set of numbers, which are displayed in a larger font and that you’ll no doubt see change from moment to moment, include:
- Utilization — shows the current Overall utilization of the CPU, which should match where the data line meets the graph’s y-axis, on the far right.
- Speed — shows the speed at which the CPU is operating at right now.
- Processes — a total count of all processes running at the moment.
- Threads — the total number of threads running in the processes at this time, including one idle thread per processor installed.
- Handles — the total number of object handles in the tables of all running processes.
- Up time — the total time the system has been running in DD:HH:MM:SS (e.g., 2:16:47:28 means 2 days, 16 hours, 47 minutes, and 28 seconds). This count resets to zero when the computer is restarted or powered on.
The remaining data you see is static data about your CPU(s):
- Base speed — the listed maximum speed for your CPU. You may see the actual speed go a bit higher and lower than this as you use your computer.
- Sockets — indicates the number of physically distinct CPUs you have installed.
- Cores — reports the total number of independent processing units available across all installed processors.
- Logical processors — the total number of non-physical processing units available across all installed processors.
- Virtualization — reports the current status, either Enabled or Disabled, of hardware-based virtualization.
- Hyper-V support — indicates whether or not Microsoft Hyper-V virtualization is supported by the installed CPU(s).
- L1 cache — reports the total amount of L1 cache is available in the CPU, a small but super-fast pool of memory the CPU can use exclusively for its own purposes.
- L2 cache, L3 cache, and L4 cache — are increasingly larger, and slower, stores of memory that the CPU can use when the L1 cache is full.
Finally, at the very bottom of every Performance tab you’ll see a shortcut to Resource Monitor, a more robust hardware monitoring tool included with Windows.
The Performance Tab (Memory)
Memory Performance Tab (Windows 11).
The next hardware category in the Performance tab in Task Manager is Memory, tracking and reporting on various aspects of your installed RAM.
Above the topmost graph, you’ll see the total amount of memory, likely in GB, installed and recognized by Windows.
Memory has two different graphs:
The Memory Usage Graph, similar to the CPU graph, operates with time on the x-axis and total RAM utilization, from 0 GB to your maximum usable memory in GB, on the y-axis.
The data at the far right is right now, and moving left you’re seeing an increasingly older look at how much of your RAM’s total capacity was being utilized by your computer.
The Memory Composition Graph is not time-based, but instead a multi-section graph, some parts of which you may not always see:
- In use — memory in use by «processes, drivers, or the operating system.»
- Modified — memory «whose contents must be written to disk before it can be used for another purpose.»
- Standby — memory in memory that contains «cached data and code that is not actively in use.»
- Free — memory that «is not currently in use, and that will be repurposed first when processes, drivers, or the operating system need more memory.»
Right-click or tap-and-hold anywhere on the right to bring up some options:
- Graph summary view — hides all the data in Task Manager, including the menus and other tabs, leaving only the two graphs themselves. This is particularly helpful when you need to keep an eye on memory usage without all that extra data in the way.
- View — gives you a right-click method of jumping to the other CPU, Disk, Network, and GPU areas of the Performance tab.
- Copy — will copy all of the non-graph memory use and other information on the page (more on all of that below) to the clipboard.
Below the graphs are two sets of information. The first, which you’ll notice is in a larger font, is live memory data which you’ll probably change every so often:
- In use — the total amount of RAM in use at this moment, which matches where the data line crosses the graph’s y-axis, on the far right of the memory usage graph.
- Available — the memory that’s available to be used by the operating system. Adding the Standby and Free amounts listed in the Memory Composition Graph will get you this number as well.
- Committed — has two parts, the first being the Commit Charge, a lower number than the second, the Commit Limit. These two amounts are related to virtual memory and the paging file; specifically, once the Commit Charge reaches the Commit Limit, Windows will attempt to increase the size of the pagefile.
- Cached — the memory being passively used by the operating system. Combining the Standby and Modified amounts listed in the Memory Composition Graph will get you this number.
- Paged pool — reports the amount of memory used by important operating system processes (kernel mode components) that can be moved to the pagefile if physical RAM starts to run out.
- Non-paged pool — reports the amount of memory used by kernel-mode components that must be kept in physical memory and can’t be moved to the virtual memory pagefile.
The remaining data, in smaller font and on the right, contains static data about your installed RAM:
- Speed — the speed of the installed RAM, usually in MHz.
- Slots used — reports the physical RAM module slots on the motherboard that are used and the total available. For example, if this is 2 of 4, it means that your computer supports 4 physical RAM slots but only 2 are currently being used.
- Form factor — reports the form factor of the installed memory, almost always DIMM.
- Hardware reserved — the amount of physical RAM reserved by hardware devices. For example, if your computer has integrated video hardware, without dedicated memory, several GB of RAM may be reserved for graphics processes.
The slots used, form factor, and speed data are particularly helpful when you’re looking to upgrade or replace your RAM, especially when you can’t find information about your computer online or a system information tool isn’t more helpful.
The Performance Tab (Disk)
Disk Performance Tab (Windows 11).
The next hardware device to be tracked in the Performance tab in Task Manager is Disk, reporting on various aspects of your hard drive and other attached storage devices like external drives.
Above the topmost graph, you’ll see the make model number of the device, if available. If you’re looking for a specific hard drive, you can check the other Disk x entries on the left.
Disk has two different graphs:
The Active Time Graph, similar to the CPU and main Memory graphs, this one operates with time on the x-axis. The y-axis shows, from 0 to 100%, the percentage of time that the disk was busy doing something.
The data at the far right is right now, and moving left you’re seeing an increasingly older look at the percentage of time this drive was active.
The Disk Transfer Rate Graph, also time-based on the x-axis, shows the disk write speed (dotted line) and disk read speed (solid line). The numbers on the top-right of the graph are showing peak rates over the time frame on the x-axis.
Right-click or tap-and-hold anywhere on the right to show some familiar options:
- Graph summary view — hides all the data in Task Manager, including the menus and other tabs, leaving only the two graphs themselves.
- View — gives you a right-click method of jumping to the other CPU, Memory, Network, and GPU areas of the Performance tab.
- Copy — will copy to the clipboard all of the non-graph disk use and other information on the page.
Below the graphs are two different sets of information. The first, shown in a larger font, is live disk usage data which you’ll certainly see change if you watch:
- Active time — shows the percentage of time, within the units of time on the x-axis, that the disk is busy reading or writing data.
- Average response time — reports the average total time it takes for the disk to complete an individual read/write activity.
- Read speed — the rate at which the drive is reading data from the disk, at this moment, reported in either MB/s or KB/s.
- Write speed — the rate at which the drive is writing data to the disk, at this moment, reported in either MB/s or KB/s.
The rest of the data about the disk is static and reported in TB, GB, or MB:
- Capacity — the total size of the physical disk.
- Formatted — the total of all formatted areas on the disk.
- System disk — indicates whether or not this disk contains the system partition.
- Page file — indicates whether or not this disk contains a pagefile.
- Type — indicates the disk type, such as SSD, HDD, or Removable.
Much more information about your physical disks, the drives they make up, their file systems, and lots more, can be found in Disk Management.
The Performance Tab (Ethernet)
Ethernet Performance Tab (Windows 11).
The final major hardware device to be tracked in the Performance tab in Task Manager is Ethernet, reporting on various aspects of your network, and ultimately internet, connection.
Above the graph, you’ll see the make and model of the network adapter you’re viewing the performance of. If this adapter is virtual, like a VPN connection, you’ll see the name provided for that connection, which may or may not look familiar to you.
The Throughput Graph has time on the x-axis, like most graphs in Task Manager, and the total network utilization, in Gbps, Mbps, or Kbps, on the y-axis.
The data at the far right is right now, and moving left you’re seeing an increasingly older look at how much network activity was taking place via this particular connection.
Right-click or tap-and-hold anywhere on the right to bring up some options for this graph:
- Graph summary view — hides all the data in Task Manager, including the menus and other tabs, leaving only the graph, a fantastic choice if you want to dock this window in the corner of your desktop to keep an eye on things.
- View — gives you a right-click method of jumping to the other CPU, Memory, Disk, and GPU areas of the Performance tab.
- View network details — will bring up the Network Details window, a data-only, fine-grained, down-to-the-byte view the different types of information passing in and out of each adapter on your system.
- Copy — will copy to the clipboard all of the non-graph network utilization data and other information on the page.
Below the graph is live send/receive data:
- Send — shows the current rate by which data is being sent via this adapter, in Gbps, Mbps, or Kbps, and reported on the graph as a dotted line.
- Receive — shows the current rate by which data is being received via this adapter, in Gbps, Mbps, or Kbps, and reported on the graph as a solid line.
…and next to that, some helpful static information on this adapter:
- Adapter name — the name, in Windows, given to this adapter.
- SSID — the wireless network name that you’re connected via this adapter.
- DNS name — the DNS server that you’re currently connected to. This is not the same thing as the DNS servers that your connection to the internet is using!
- Connection type — shows the general type of connection this is, like Ethernet, 802.11ac, Bluetooth PAN, etc.
- IPv4 address — lists the current IPv4 IP address tied to this adapter’s current connection.
- IPv6 address — lists the current IPv6 address tied to this adapter’s current connection.
- Signal strength — shows the current wireless signal strength.
The data you see in this «static» area varies greatly depending on the type of connection. For example, you’ll only see signal strength and SSID on non-Bluetooth wireless connections. The DNS name field is even more rare, usually only showing up on VPN connections.
The App History Tab
App History Tab (Windows 11).
The App History tab in Task Manager shows CPU and network hardware resource usage on a per-app basis. To also see data for non-Windows Store apps and programs, choose Show history for all processes from the Settings or Options menu.
This tab is only available in Task Manager in Windows 11, 10, and 8.
The date app-specific resource tracking started is shown at the top of the tab, after Resource usage since …. select Delete usage history to remove all the data recorded in this tab and immediately start the counts over at zero.
By default, the App History tab shows the Name column, as well as CPU time, Network, Metered network, and Tile updates. Right-click or tap-and-hold on any column heading, and you’ll see additional information you can choose to view for each app or process:
- Name — the program or process’s common name, or file description, if it’s available. If it’s not, the file name of the running process is shown instead. This column can not be removed.
- CPU time — the amount of time spent by the CPU executing instructions initiated by this app or process.
- Network — the total network activity (downloads + uploads), in MB, this process or app is responsible for.
- Metered network — reports, in MB, the total network activity by this app that occurred over a metered network connection.
- Notifications — reports, in MB, the total network usage of this app’s notifications.
- Tile updates — the total download and upload activity, in MB, used by this app’s tile updates and notifications.
- Non-metered network — reports, in MB, the total network activity by this app that occurred over a non-metered network connection
- Downloads — reports the total download activity, in MB, this process or app is responsible for.
- Uploads — reports the total upload activity, in MB, this process or app is responsible for.
Right-click or tap-and-hold on any row with a non-app process, and you’ll get two options:
- Search online — opens a search results page in your default browser, using the executable file and the common name as the search terms.
- Properties — opens the Properties of the processes’ executable. This is the same Properties window you’d see if you were to choose this option after right-clicking on the file anywhere else in Windows.
In some versions of Windows, you can right-click or tap-and-hold any app to Switch to that app. The switch to wording on the apps is a little disingenuous here because the app, even if running, won’t be switched to at all. Instead, a completely new instance of the app is started.
The Startup Apps Tab
Startup Apps Tab (Windows 11).
The Startup Apps tab (called just Startup before Windows 11) in Task Manager shows you all the processes that are configured to start automatically when Windows starts. Previously disabled startup processes are listed, too.
This is only available in Task Manager in Windows 11, Windows 10, and Windows 8.
In versions of Windows that have it, this Task Manager tab replaces, and expands upon, the data in the Startup tab found in the System Configuration (msconfig) tool.
Above the table is a Last BIOS time indication which is a measurement, in seconds, of the last system startup time. Technically, this is the time between BIOS handing booting off to Windows and when Windows has fully started (not including you signing on). Some computers may not see this.
Right-click or tap-and-hold on any listed process and you’ll be presented with several options, depending on the type of process:
- Expand/Collapse — just another way to expand or collapse grouped processes. This is no different from using the little arrows to the left of the process name.
- Disable/Enable — will disable a currently enabled, or enable a previously disabled, process from starting automatically with Windows.
- Open file location — opens the folder on your computer that contains the executable responsible for that process and selects it for you.
- Search online — opens up a search results page in your default browser, using the file and common names as search terms. This is a great way to investigate a startup item you’re not sure what to do with.
- Properties — opens the Properties of the processes’ executable. This is the same Properties option available from the file’s right-click menu in other parts of Windows.
By default, the Startup Apps tab shows the Name column, as well as Publisher, Status, and Startup impact. Right-click or tap-and-hold any column heading, and you’ll see additional information you can choose to view for each startup process:
- Name — the program or process’s common name, or file description, if it’s available. If it’s not, the file name of the running process is shown instead. You can’t remove this column from the table.
- Publisher — shows the running file’s author, extracted from the file’s copyright data. If the file doesn’t contain copyright data, then this field is left blank.
- Status — will note if a process is Enabled or Disabled as a startup item.
- Startup impact — the impact on CPU and disk activity that this process had the last time the computer started. Possible values include High, Medium, Low, or None, and is updated after each startup. You’ll see Not measured if Windows wasn’t able to determine the resource impact for some reason.
- Startup type — indicates the source of the instruction to start this process at startup. Registry is referring to the Windows Registry (at SOFTWAREMicrosoftWindowsCurrentVersionRun in HKEY_LOCAL_MACHINE or HKEY_CURRENT_USER) and Folder to the Startup folder in the Start Menu.
- Disk I/O at startup — the total read/write activity, measured in MB, that this process engaged in during the Windows startup process.
- CPU at startup — the total CPU time, measured in milliseconds, that this process used during the Windows startup process.
- Running now — indicates if the listed process is currently running.
- Disabled time — lists the day of the week, month, day, year, and local time that a disabled startup process was disabled.
- Command line — shows the full path and exact execution, including any options or variables, of this startup process.
In lieu of right-clicking or tap-and-holding a process to disable or enable it from starting up, you can choose to tap or click the Disable or Enable button, respectively, to do the same.
The Users Tab
Users Tab (Windows 11).
The Users tab in Task Manager is a lot like the Processes tab, but processes are instead grouped by signed-in user. At a minimum, it’s a convenient way to see which users are currently signed in to the computer and what hardware resources they’re using.
This is only available in Task Manager in Windows 11, Windows 10, and Windows 8.
To see real names in addition to account usernames, choose Show full account name from the Settings or Options menu.
Right-click or tap-and-hold on any user and you’ll be presented with several options:
- Expand/Collapse — just another way to collapse or expand the grouped processes running under that user. It works the same as the arrows to the left of the user.
- Disconnect — will disconnect the user from the system but will not sign that user off. Disconnecting usually only has value if the user you disconnect is using the computer remotely, at the same time you are.
- Manage user accounts — just a shortcut to User Accounts applet in Control Panel.
Right-click or tap-and-hold on any listed process under a user (expand the user if you don’t see these) and you’ll be presented with several options:
- Switch to — if available, brings this running program to the foreground.
- Restart — available for some Windows processes, like Windows Explorer, and will close and automatically restart the process.
- End task — unsurprisingly, ends the task.
- Resource values — the top level menu of a series of nested menus: Memory, Disk, and Network. Choose Percents to show resources as a percent of total resources. Choose Values (the default) to show the actual resource level being utilized.
- Provide feedback — launches Feedback Hub where you can send feedback to Microsoft with suggestions or problems you have with that app.
- Efficiency mode — turns on Efficiency mode for the selected process to lower process priority and improve power efficiency (but it might also cause instability).
- Create dump file — generates a «dump with heap» in DMP format. This often very large file contains everything involved with that process.
- Go to details — switches you to the Details tab and selects the executable responsible for that process.
- Open file location — opens the folder on your computer that contains the executable responsible for the particular process.
- Search online — automatically searches online for information about the process. The page that opens is in your default browser, but always uses Microsoft’s Bing search engine.
- Properties — opens the Properties data available for this processes’ executable.
By default, the Users tab shows the User column, as well as Status, CPU, Memory, Disk, Network, and, in some Windows versions, GPU. Right-click or tap-and-hold on any column heading, and you’ll see additional information you can choose to view for each user and running process:
- User — shows the user’s account name along with an updated number, in parentheses, indicating the number of processes running under that user at this moment. The expanded view of the User shows those running processes.
- ID — shows the number assigned to the session that the user became a part of when signing in. Certain types of software, as well as Windows itself, may be a part of a session so a sole user of a computer may not be assigned Session 0.
- Session — describes the type of session this user is using on the computer. When using your computer normally, you’ll see Console. If you’re connecting remotely, like via Remote Desktop, you’ll see RDP-Tcp#0 or something similar.
- Client name — displays the hostname of the client computer that the user is using to connect to this computer. You’ll only see this when there’s an active remote connection, like a Remote Desktop connection to your PC.
- Status — will note if a process is Suspended, but only if Task Manager is configured to report this, via View > Status values > Show suspended status.
- CPU — a continuously updated display of how much of your CPU’s resources each process, as well as each user as a whole, is using at the given moment. Total percentage of total CPU utilization is shown in the column header and includes all processors and processor cores.
- Memory — a continuously updated display of how much of your RAM is being used by each process and each user at the given moment. Total memory usage is shown in the column header.
- Disk — a continuously updated display of how much read and write activity each process, and user, is responsible for, across all of your hard drives, at the given moment. The percentage of total disk utilization is shown in the column header.
- Network — a continually updated display of the bandwidth being utilized by each process and each user. The percentage utilization of the primary network as a whole is shown in the column header.
- GPU — a continuously updated display of the GPU utilization across all engines at the given moment. The percentage of total GPU utilization is shown in the column header.
- GPU engine — which GPU engine each process is using.
The button at the bottom-right of this tab (not available in Windows 11) changes depending on what you have selected. On a user, it becomes Disconnect and on a process, it becomes End task or Restart, depending on the process selected.
The Details Tab
Details Tab (Windows 11).
The Details tab in Task Manager contains what can only be interpreted as the mother lode of data on each process running on your computer right now. It shows every individual process that’s running right now—no program grouping, common names, or other user-friendly displays here. This tab is very helpful during advanced troubleshooting, when you need to easily find something like an executable’s exact location, its PID, or some other piece of information you haven’t found elsewhere in Task Manager.
This tab is what the Processes tab was in Windows 7 and earlier, with a few extras.
Right-click or tap-and-hold on any listed process, and you’ll be presented with several options:
- End task — ends the process. Assuming the ending was successful, the process will disappear from the list in the tab.
- End process tree — ends the process, as well as any child processes that the process was responsible for starting.
- Provide feedback — starts Feedback Hub where you can send feedback to Microsoft with suggestions or problems you have with the selected process.
- Efficiency mode — enables Efficiency mode for the process to lower priority and improve power efficiency.
- Set priority — allows you to set the base priority of a process which, depending on what threads are seeking the same priority at the same time, may improve the process’ ability to utilize the CPU by giving it access to it before other processes. Options are Realtime, High, Above normal, Normal, Below Normal, and Low.
- Set affinity — allows you to choose which CPU cores the process is allowed to utilize. Options include or any combination of CPU cores available on your computer. At least one core must be chosen.
- Analyze wait chain — shows, in a new Analyze wait chain window, what other processes the process in question is using… or waiting to use. If one of those processes this one is waiting on is frozen/hung, it will be highlighted in red. You can then end that process, via the End process button, and potentially prevent any data loss that may have occurred by ending the original process.
- UAC virtualization — toggles UAC virtualization on or off for the process, assuming it’s allowed for it.
- Create dump file — generates a «dump with heap»—a file, DMP format, that contains everything going on with that process.
- Open file location — opens the folder on your computer that contains the executable responsible for that process.
- Search online — opens up a search results page in your default browser, using the executable file and the common name as search terms.
- Properties — opens the Properties of the processes’ executable. This is the same Properties window you’d see if you opened Properties from the file directly.
- Go to service(s) — switches you to the Services tab and preselects the service(s) associated with the process. If no service is associated, then no preselection takes place, but you’ll still be switched to that tab.
By default, the Details tab shows the Name column, as well as PID, Status, User name, CPU, Memory (active private working set), Architecture, and Description. Right-click or tap-and-hold any column heading and choose Select columns. From this list are a number of additional columns of information you can choose to view for each running process:
- Name — the actual file name of the running process, including the file extension. This is exactly how the file appears if you were to navigate to it in Windows.
- Package name — another descriptive field available for apps. These processes are typically located in the WindowsSystemApps or Program FilesWindowsApps folders.
- PID — shows the process’s process id, a unique identifying number assigned to each running process.
- Status — will note if a process is currently Running or Suspended.
- User name — shows the account name of the user that started the process, even if it was automatic. Aside from signed-in users (like you), you’ll also see LOCAL SERVICE, NETWORK SERVICE, SYSTEM, and possibly a few others.
- Session ID — shows the number assigned to the session that the process was started in. Windows itself may be a part of a session, probably 0, and then other users, like you, will be part of different sessions, likely 1 or 2.
- Job Object ID — shows the «job object in which the process is running.»
- CPU — live display of how much of your central processing unit’s resources the process is currently using and includes all processors and cores.
- CPU time — the total processor time, in HH:MM:SS format, that the process has utilized since it started.
- Cycle — reports the current percent of CPU cycle time consumption by the process, which includes all processors and cores. Usually, the System Idle Process will be utilizing most of the cycle time.
- Working set (memory) — a live display of how much of your computer’s physical memory is in use by the process at this time. This is a combination of the memory reported in the private and shared working set.
- Peak working set (memory) — the maximum amount of physical memory this process used at one time since the process started. Think of this as the «record high memory use» for this process.
- Working set delta (memory) — the change in the process’ physical memory usage between each test. In other words, it shows the change in the Working set (memory) value each time that value is tested.
- Memory (active working set) — the physical memory in use by the process.
- Memory (private working set) — the physical memory in use by the process that no other process is able to use.
- Memory (shared working set) — the physical memory in use by the process that is available for sharing with other processes.
- Commit size — the «amount of virtual memory reserved by the operating system for the process.»
- Paged pool — the «amount of pageable kernel memory allocated by the kernel or drivers on behalf of the process.»
- NP pool — the «amount of non-pageable kernel memory allocated by the kernel or drivers on behalf of the process.»
- Page faults — the «number of page faults generated by the process since it was started.» A page fault occurs when the process accesses memory that’s not part of its working set. Here’s how to fix a page fault error.
- PF Delta — the «change in the number of page faults since the last update.»
- Base priority — the «ranking that determines the order in which threads of a process are scheduled.» Possible values include Realtime, High, Above normal, Normal, Below Normal, Low, and N/A. Base priority for a process can be set via Set priority, available when right-clicking or tap-and-holding on the process.
- Handles — reports the «current number of handles open by the process.»
- Threads — reports the number of active threads the process is running right now.
- User objects — the «number of window manager objects (windows, menus, cursors, keyboard layouts, monitors, etc.) used by the process.»
- GDI objects — the «number of GDI (Graphics Device Interface) objects used by the process.»
- I/O reads — the count of «read I/O operations generated by the process since it was started.» This includes file, device, and network I/Os.
- I/O writes — the count of «write I/O operations generated by the process since it was started.» This includes file, device, and network I/Os.
- I/O other — the count of «non-read/non-write I/O operations generated by the process since it was started.» Control functions are a common other example.
- I/O read bytes — reports the actual amount of I/O reads, in bytes, that this process is responsible for generating since it started.
- I/O write bytes — reports the actual amount of I/O writes, in bytes, that this process is responsible for generating since it started.
- I/O other bytes — reports the actual amount of I/O operations (other than reads and writes), in bytes, that this process is responsible for generating since it started.
- Image path name — reports the full location, including the drive, folders, and file name with extension, where this process can be found on the hard drive.
- Command line — shows the full image path name, plus any options or variables used to execute the process.
- Operating system context — reports the «operating system context in which the process is running.» If you see an older version of Windows in this field, it does not indicate that you’re running an outdated process. It’s simply reporting the level of compatibility, and only if provided by the manifest in the process executable.
- Platform — reports if the process is running as 64-bit or 32-bit. This notation can also be seen, in parentheses, after the process’ name back on the Processes tab.
- Architecture — reports the same information as Platform, but expressed as x86 or x64 for 32-bit or 64-bit, respectively.
- Elevated — indicates whether the process is running «elevated» (i.e. as an administrator) or not. This is the same «elevated» as in running a command via an elevated Command Prompt.
- UAC virtualization — «specifies whether User Account Control (UAC) virtualization is enabled, disabled, or not allowed in the process.»
- Description — the process’s common name, or file description, if available. If it’s not, the file name of the running process is shown instead.
- Data Execution Prevention — «specifies whether Data Execution Prevention (DEP) is enabled or disabled for the process.»
- Hardware-enforced Stack Protection — specifies the status (enabled or disabled) of Hardware-enforced Stack Protection (a security feature using shadow stacks) for the process.
- Extended Control Flow Guard — specifies the status (enabled or disabled) of Extended Control Flow Guard (XFG, a security feature) for the process.
With all selected processes, the button on the top-right (in Windows 11) or bottom-right will End task — the same as the End task right-click/tap-and-hold option.
The Services Tab
Services Tab (Windows 11).
The Services tab in Task Manager is a stripped-down version of Services, the tool in Windows that’s used to manage Windows services. Most services will be Running or Stopped. This tab serves as a quick and convenient way to start and stop major Windows services.
This tab is available in Task Manager in Windows 11, 10, 8, 7, and Vista. The full Services tool can be found in Windows/Administrative Tools, via Control Panel. It can also be launched by the Open Services link here in Task Manager.
Right-click or tap-and-hold on any listed service, and you’ll be presented with a few options:
- Start — will start a currently stopped service.
- Stop — will stop a currently running service.
- Restart — will restart a currently running service (i.e., stop it and then automatically start it again).
- Open Services — no matter which service you choose this option from, opens the Services tool. It does not preselect the service in Services.
- Search online — opens up a search results page in your default browser, using the service name and description as the search terms.
- Go to details — switches you to the Details tab and auto-selects the executable responsible for that service. This option is only available if the service is running.
Unlike with other tabs in Task Manager, the columns in the Services tab are preset and can not be changed:
- Name — the name of the service and comes from the Service name field in the Services tool.
- PID — shows the unique process id for the service’s associated process.
- Description — the listed description for the service and comes from the Display name field in the Services tool.
- Status — will note if a process is currently Running or Stopped.
- Group — displays the group the service is a part of, if it is part of one.
While they can’t be changed, the columns in the Services tab can be rearranged. Just click or hold and drag around as you like.