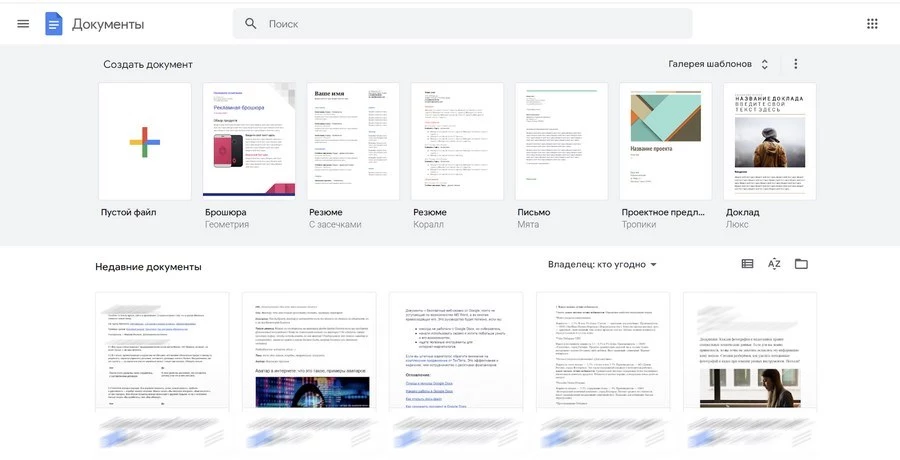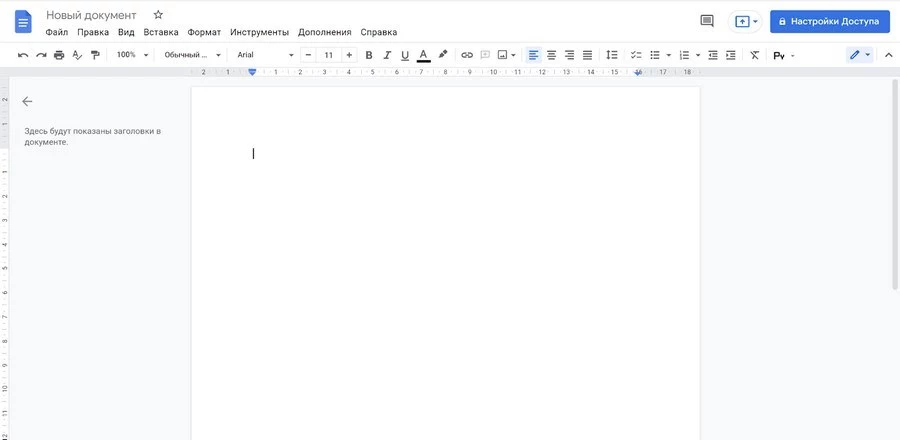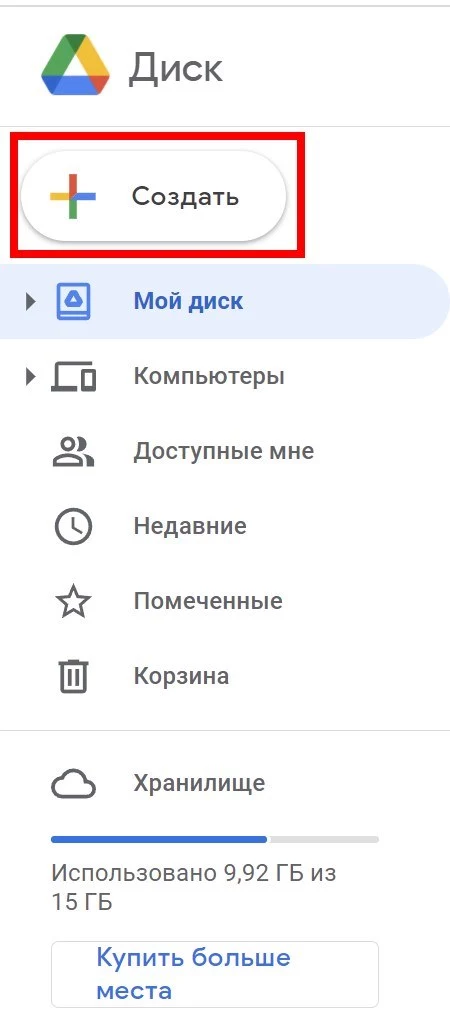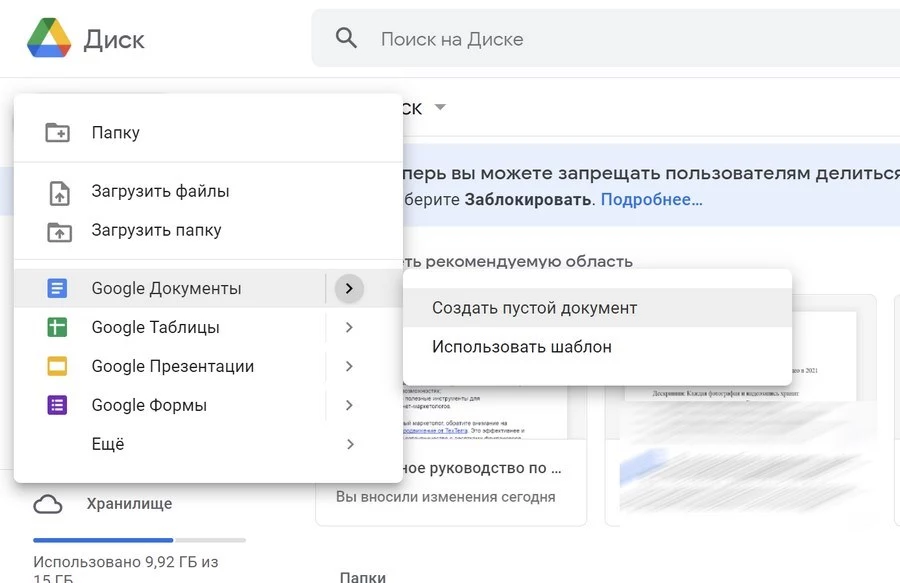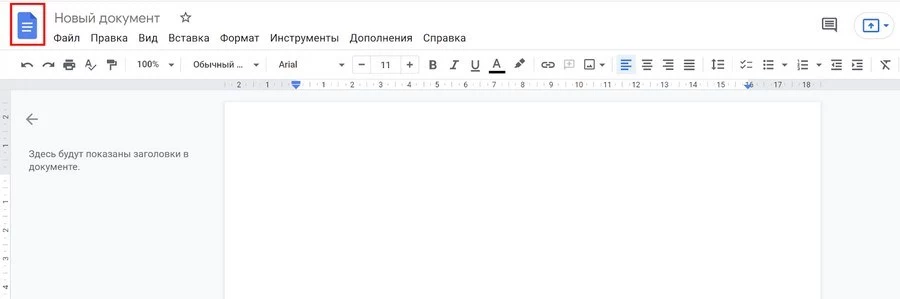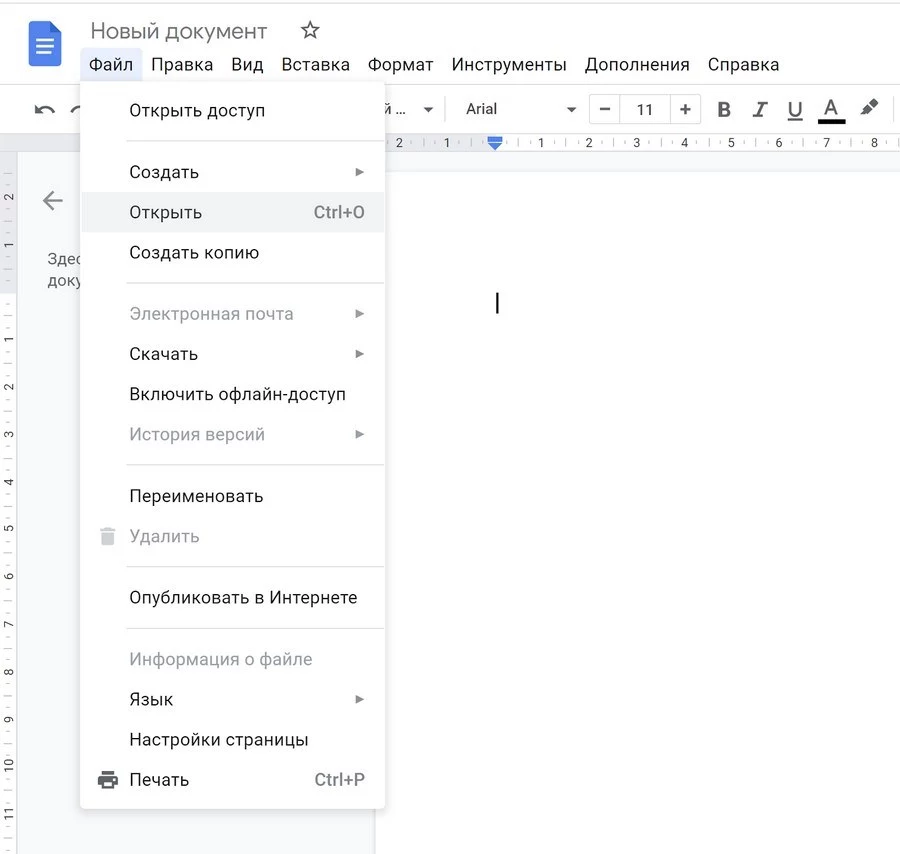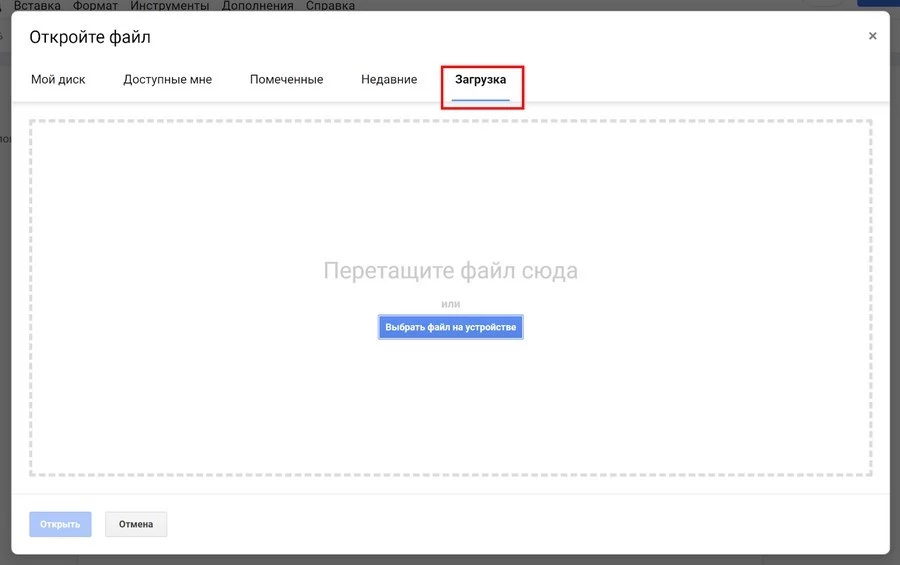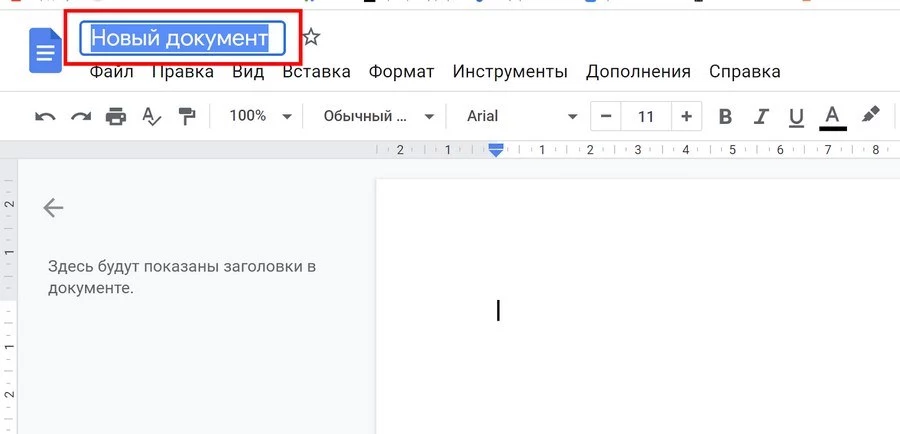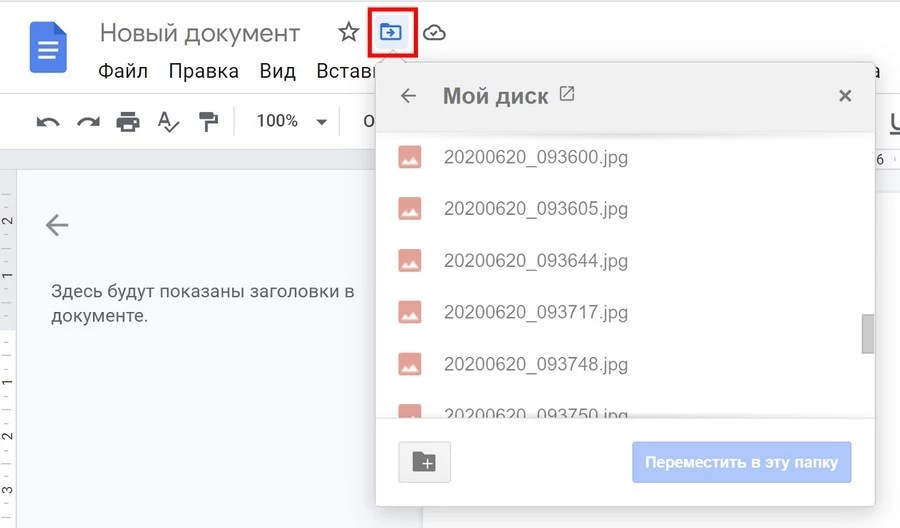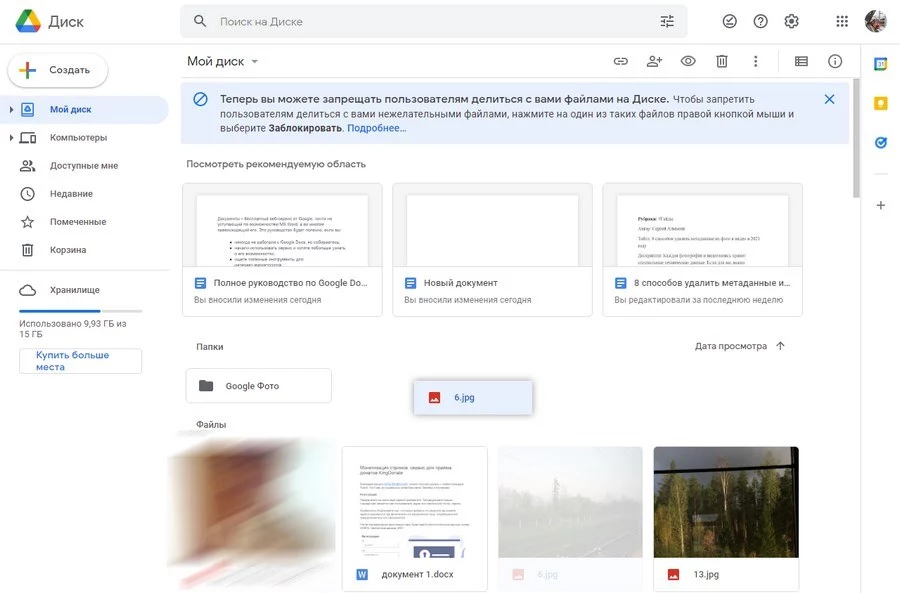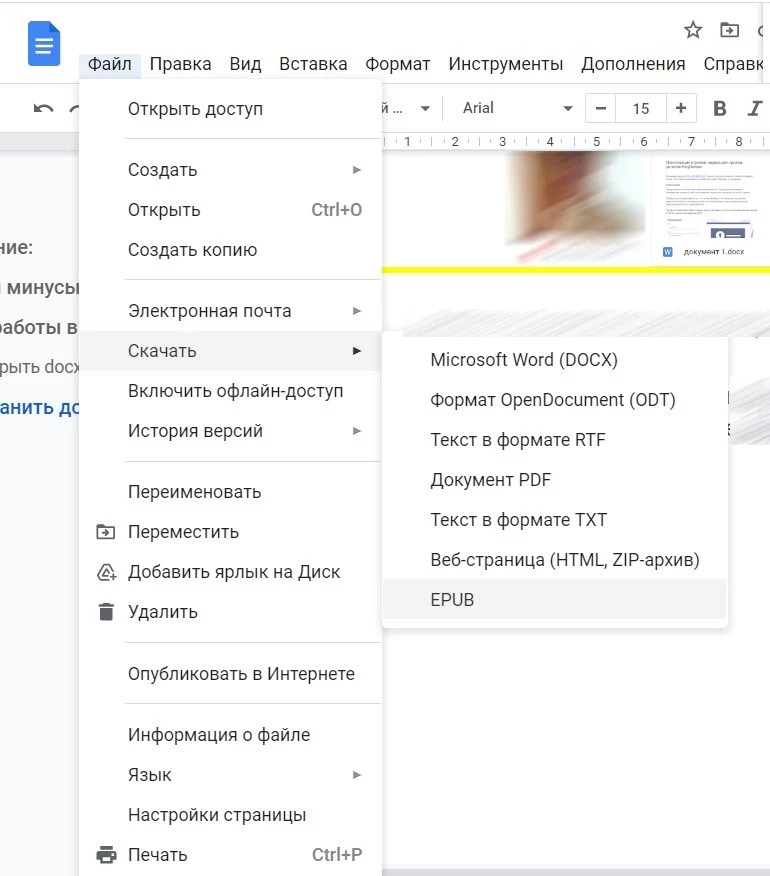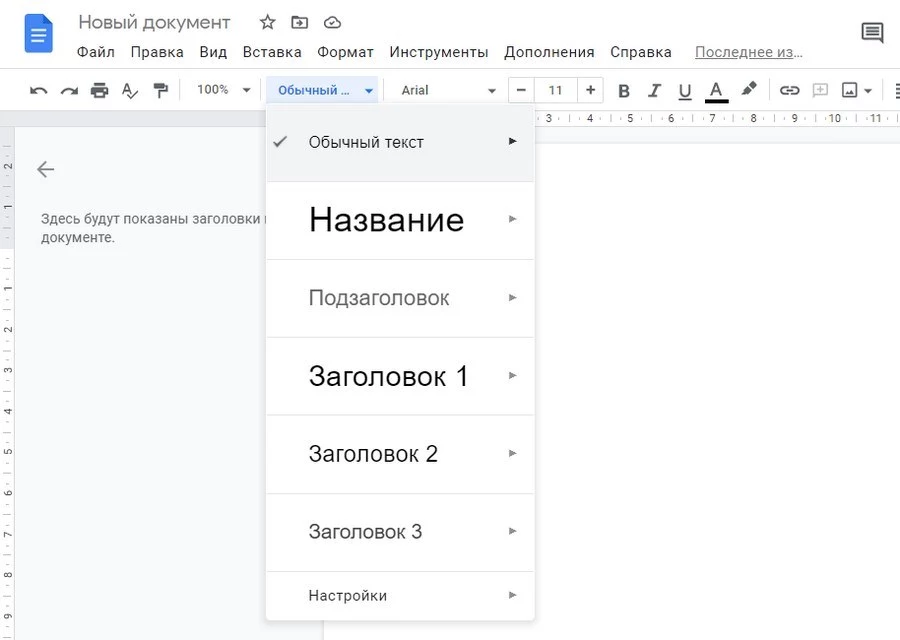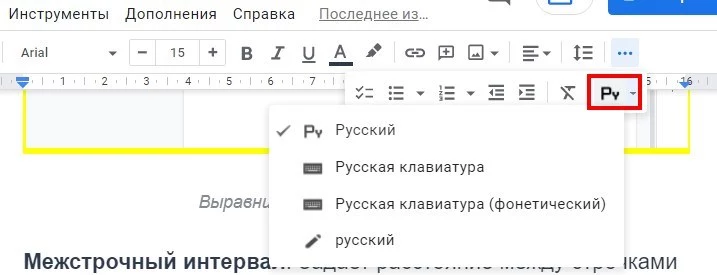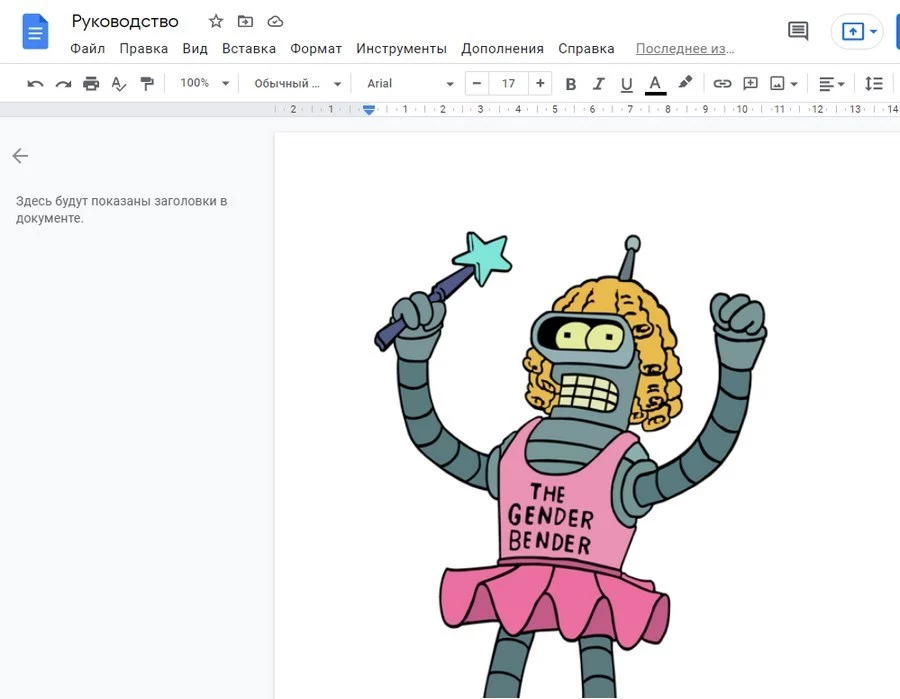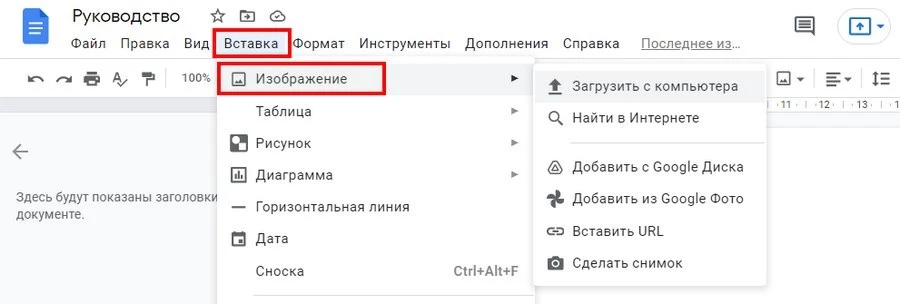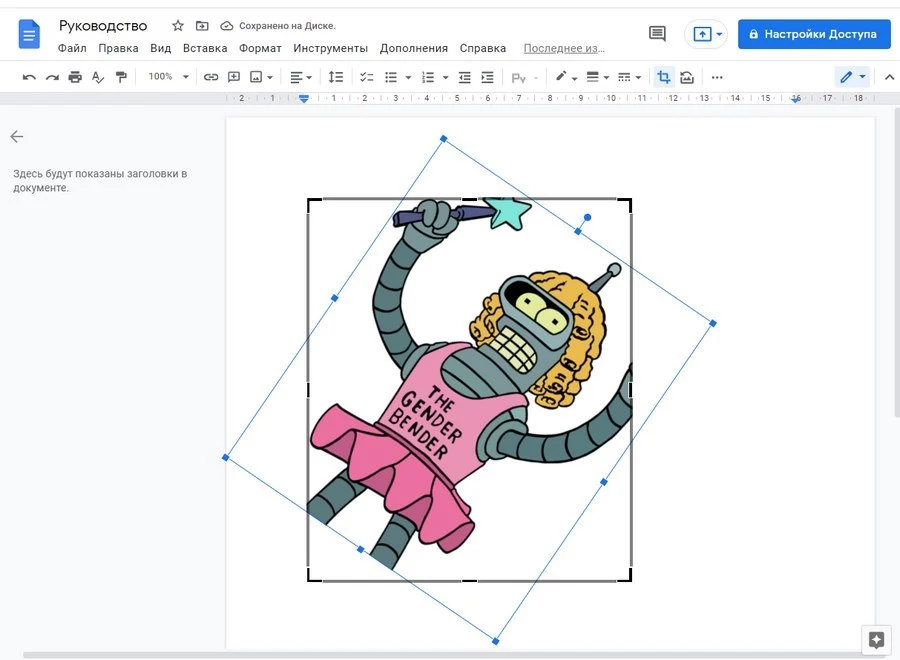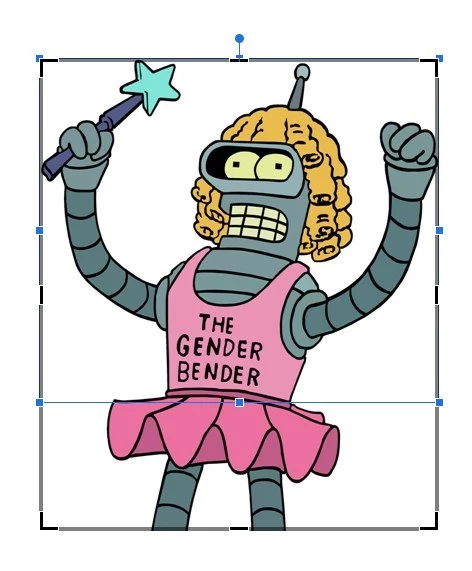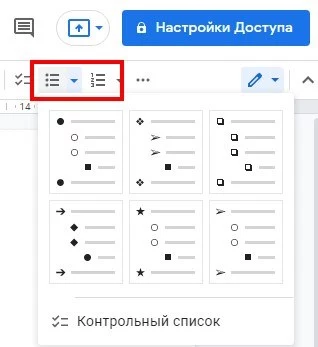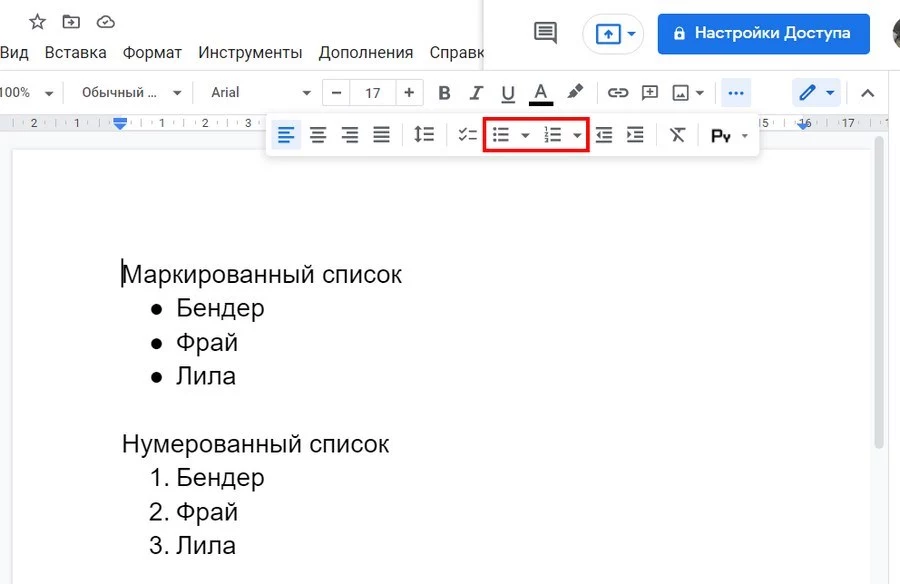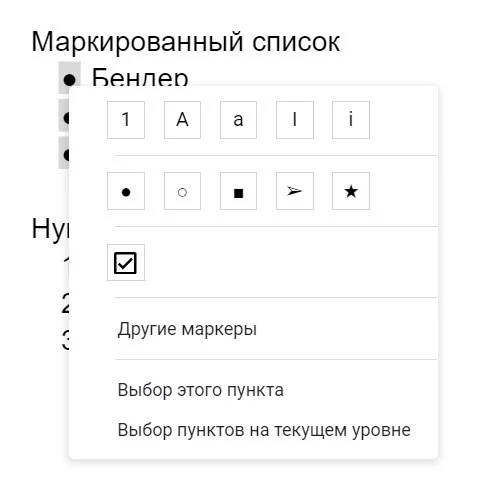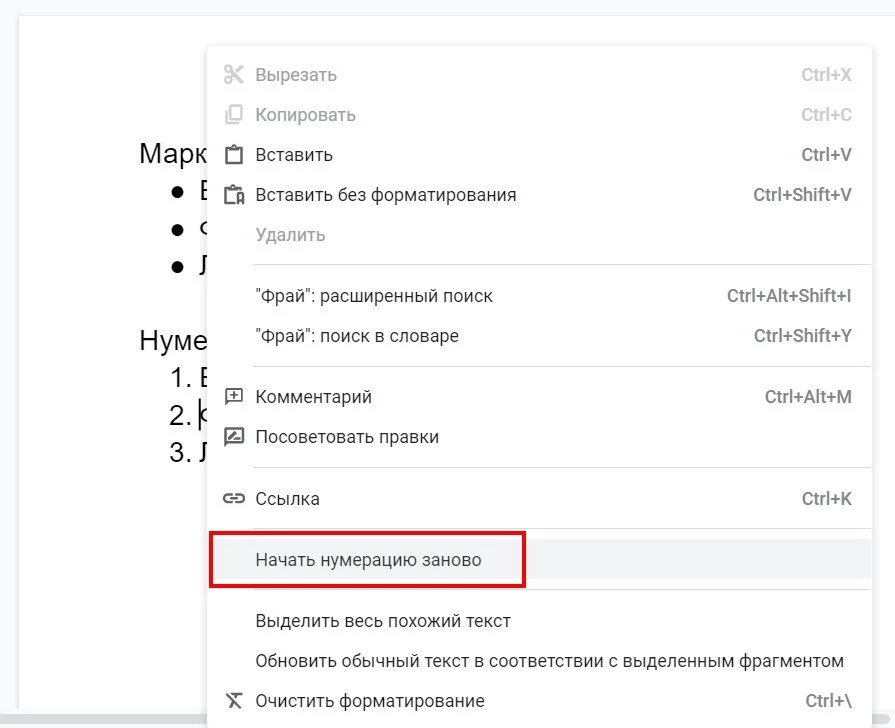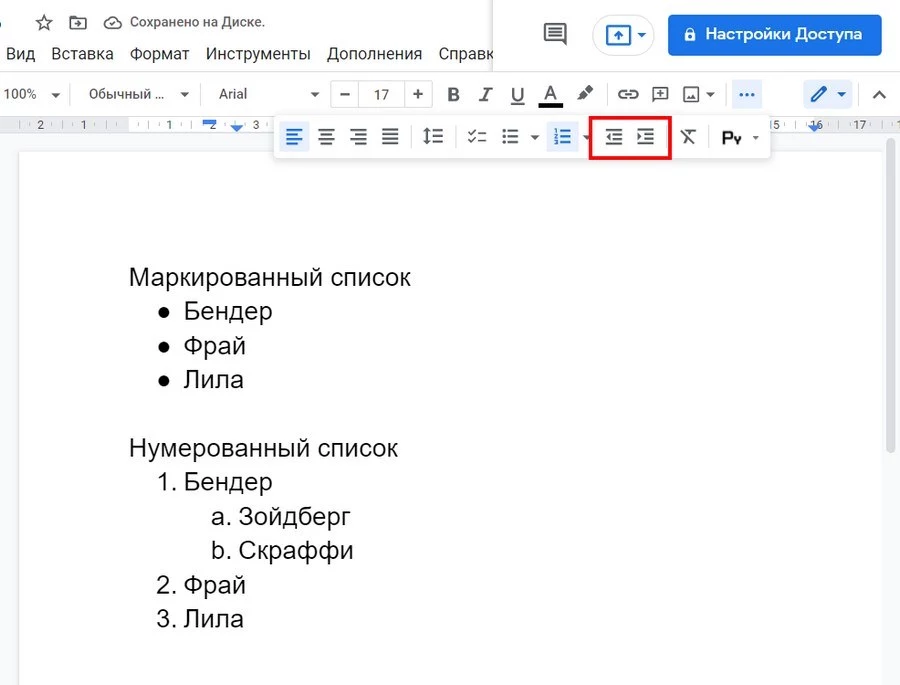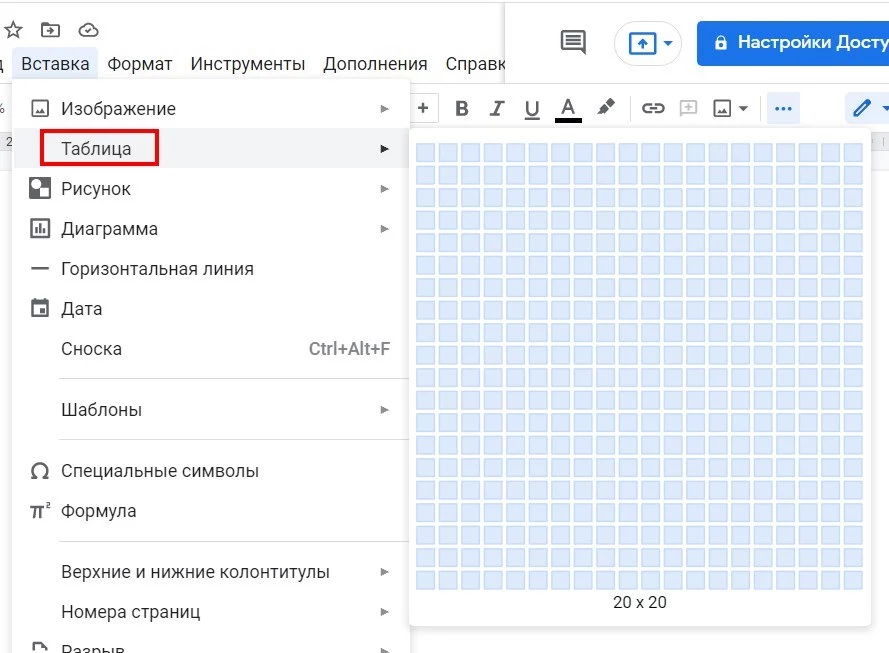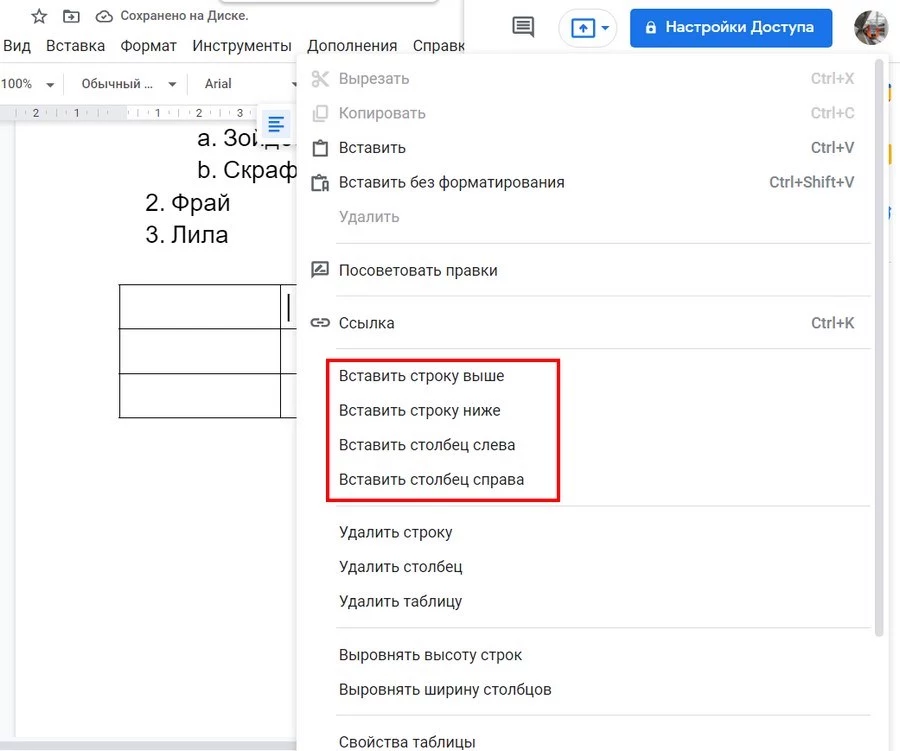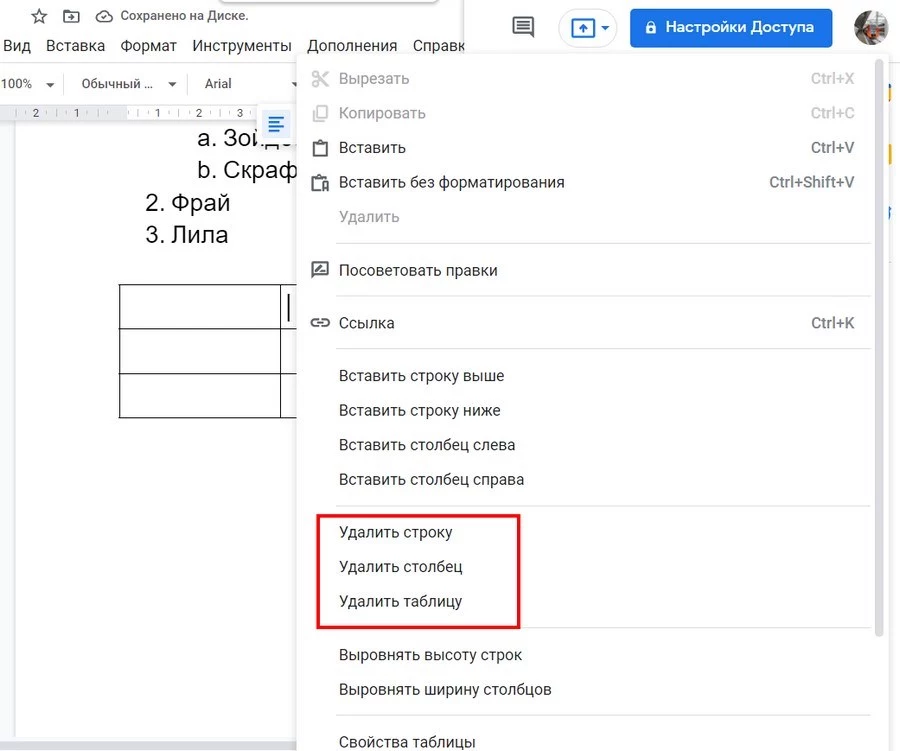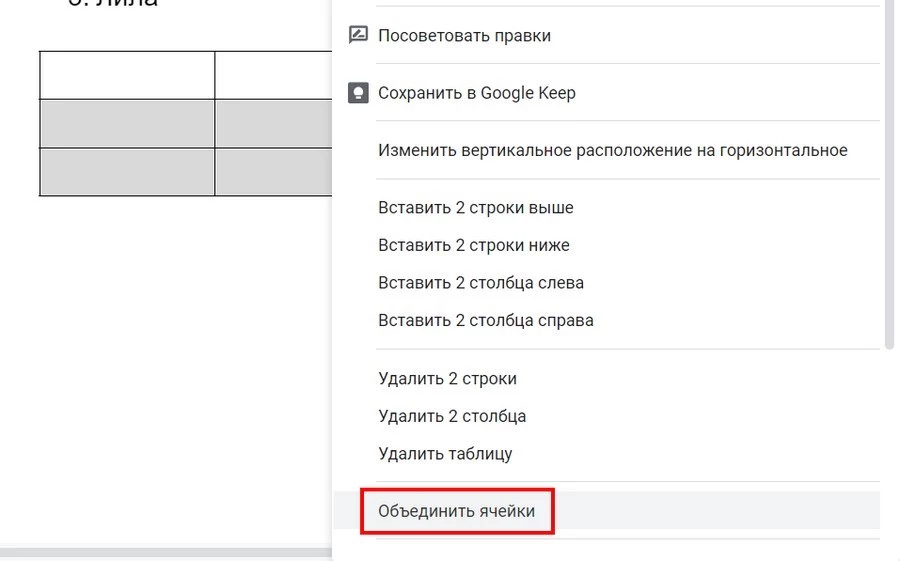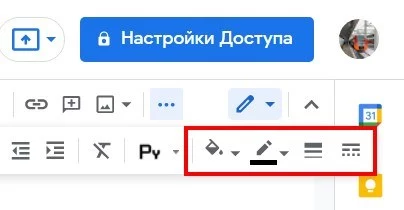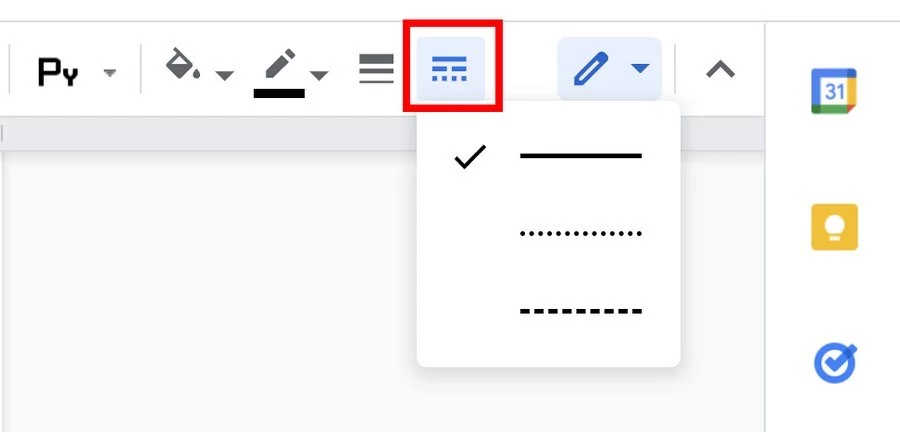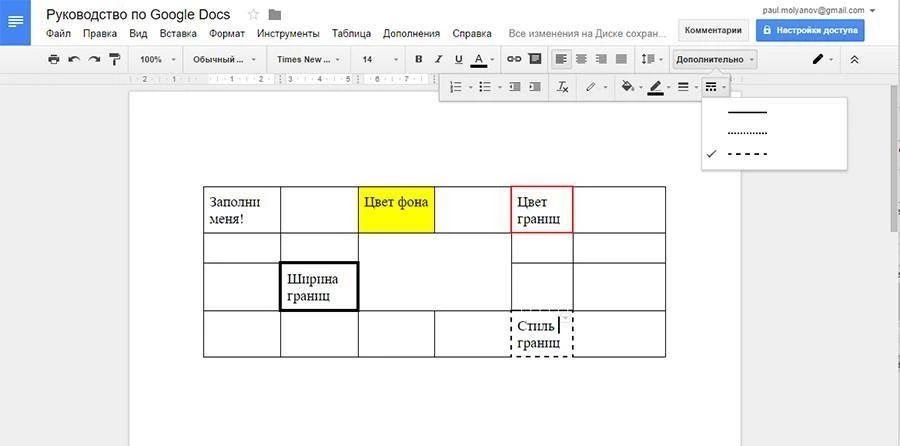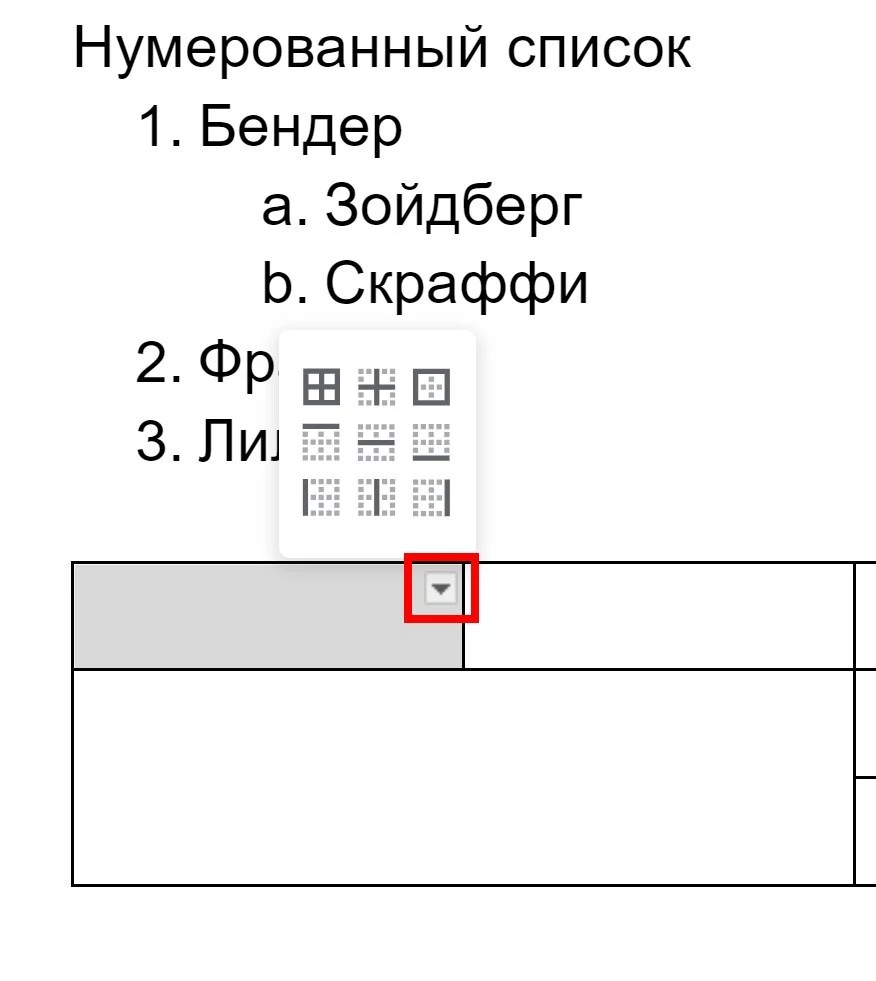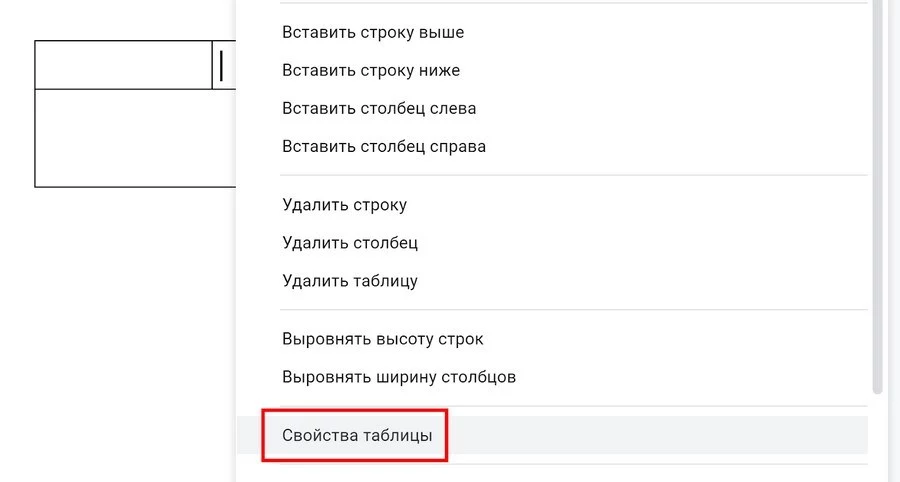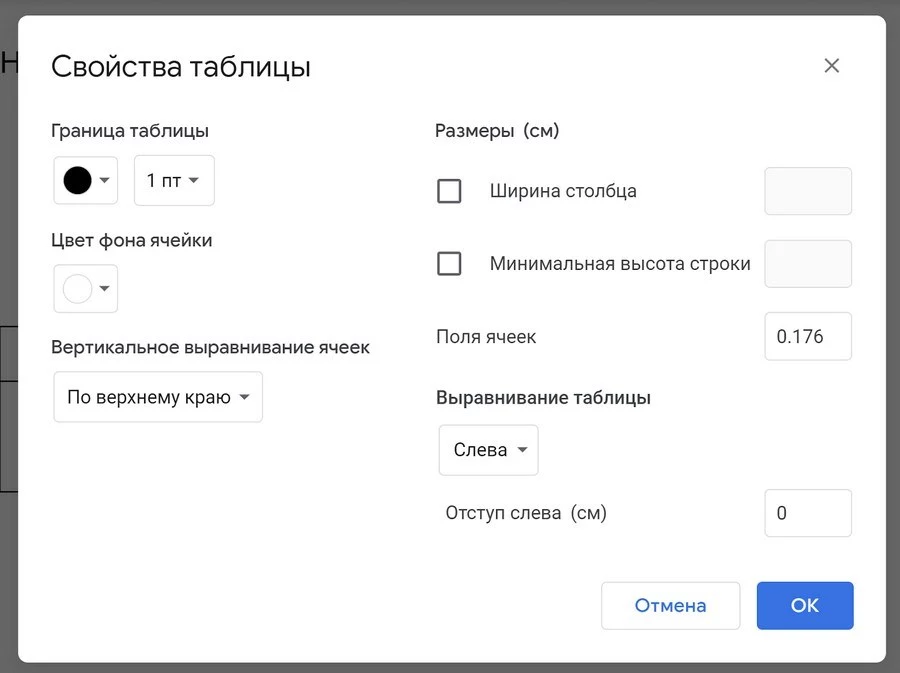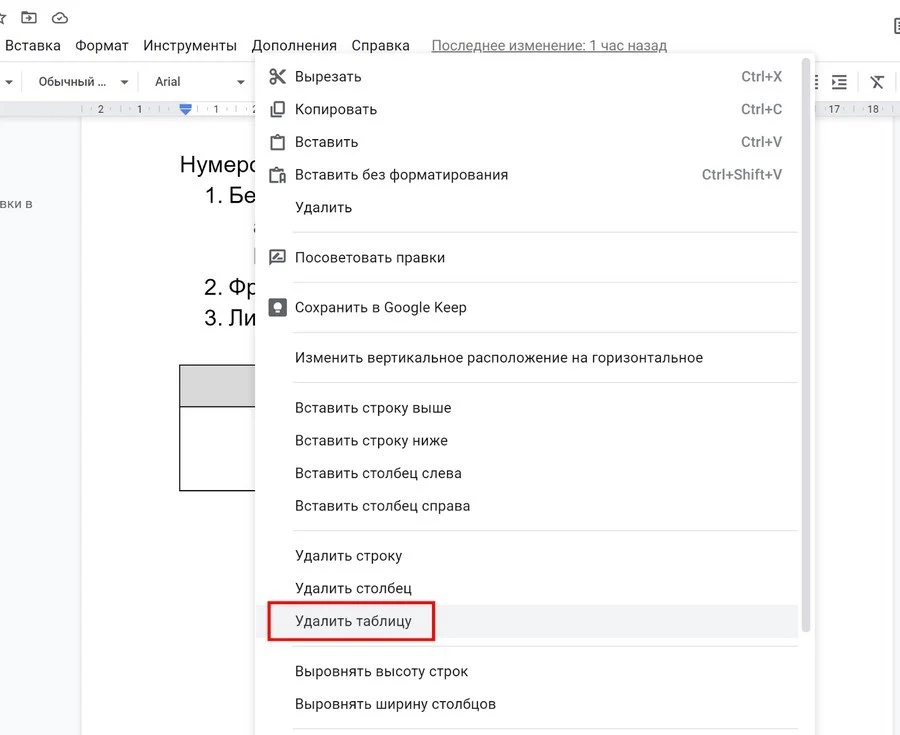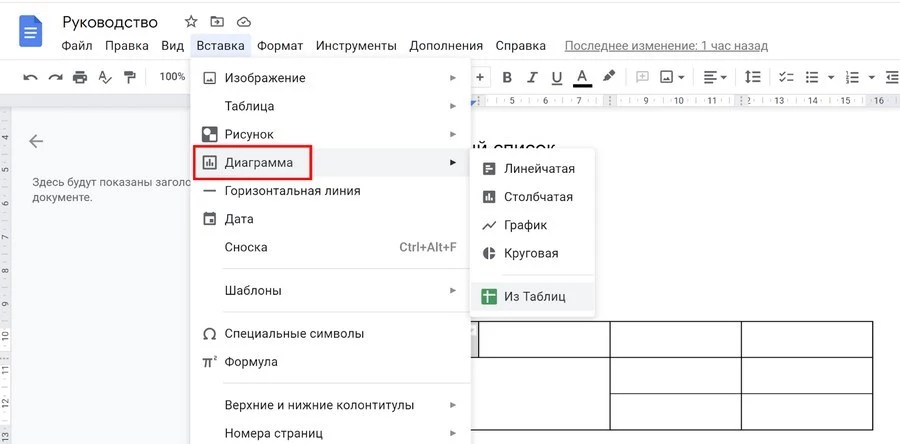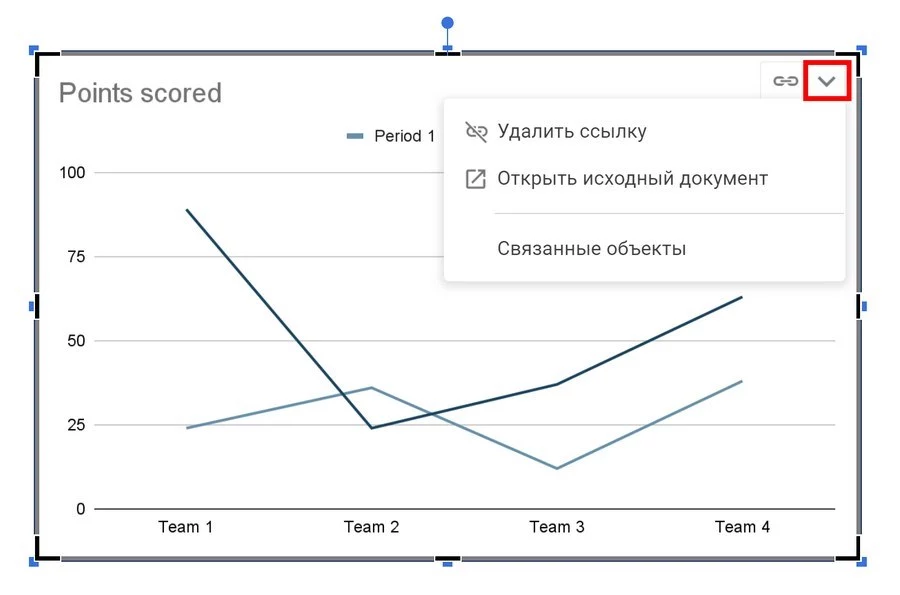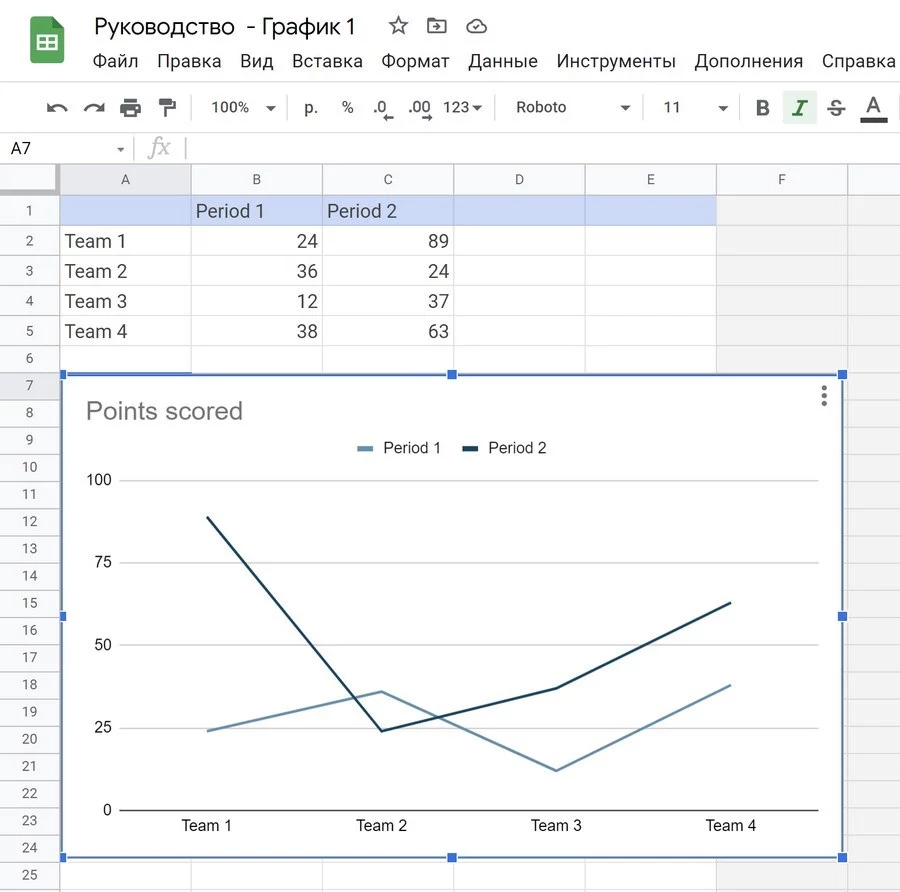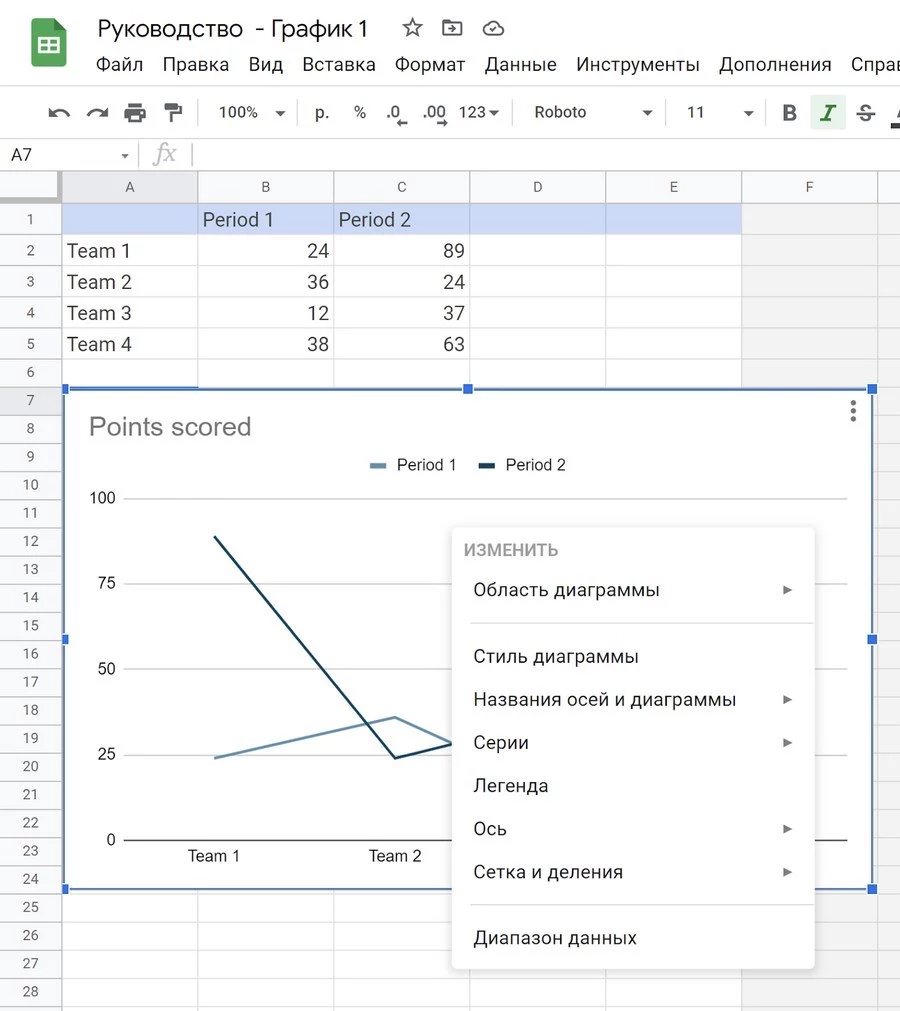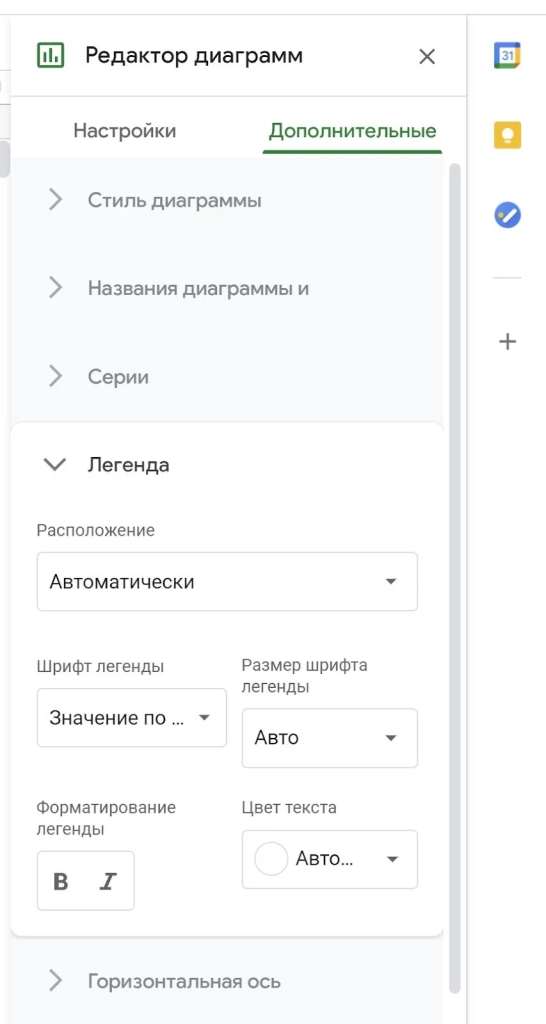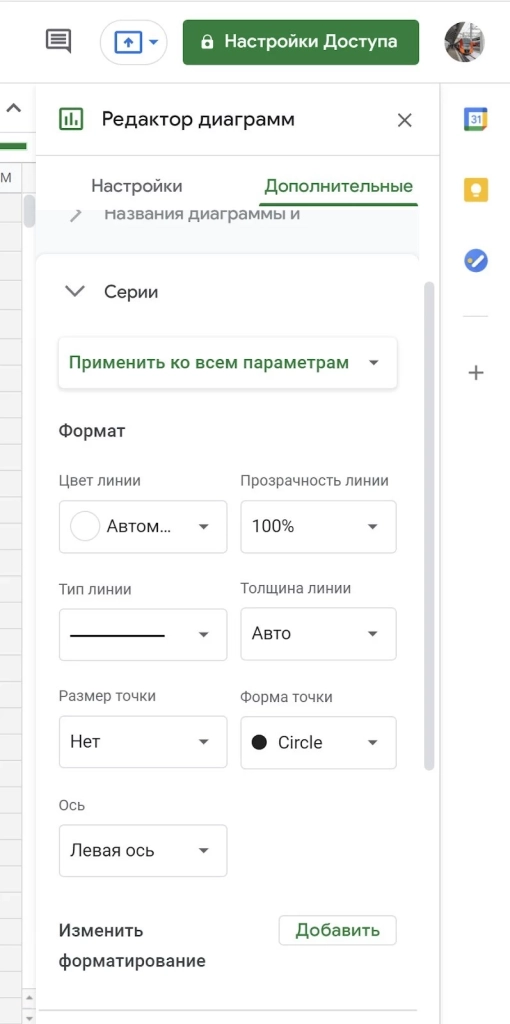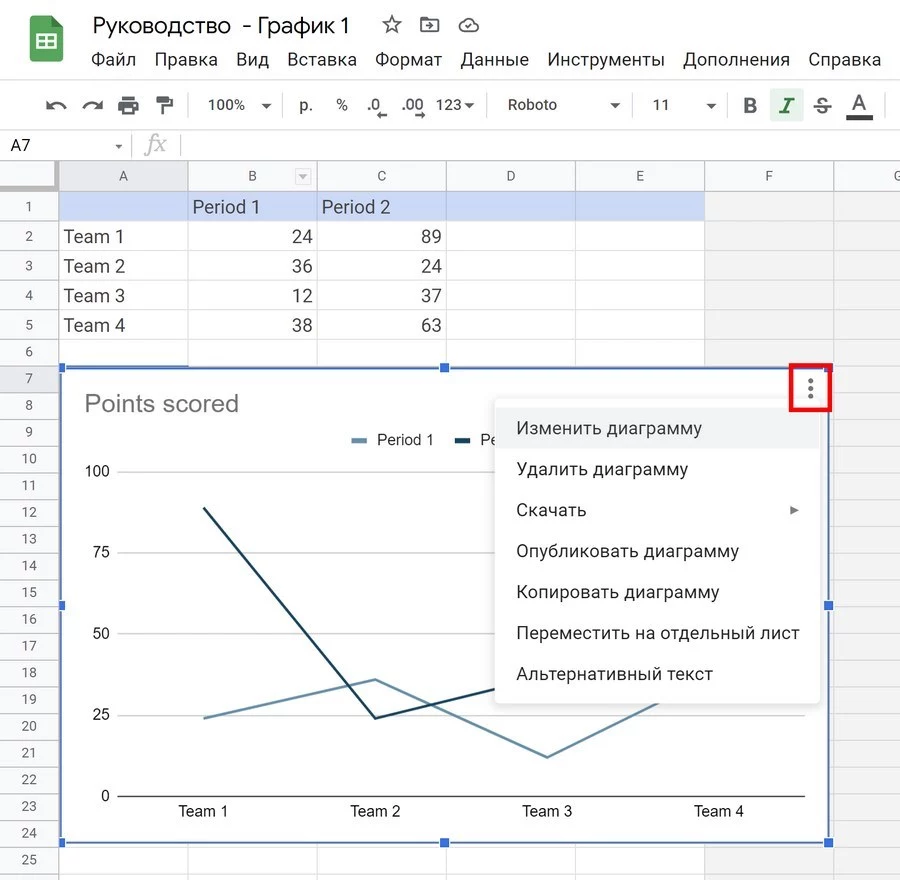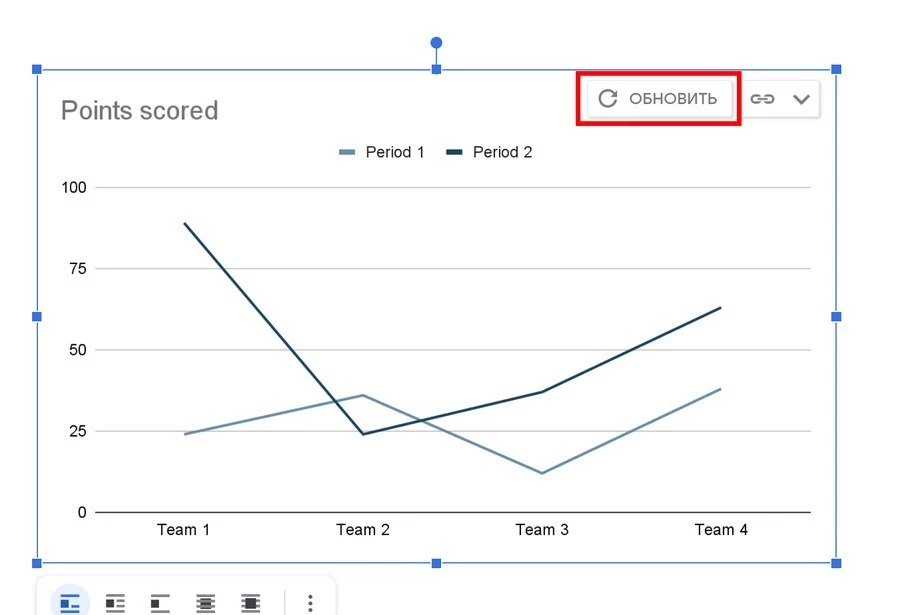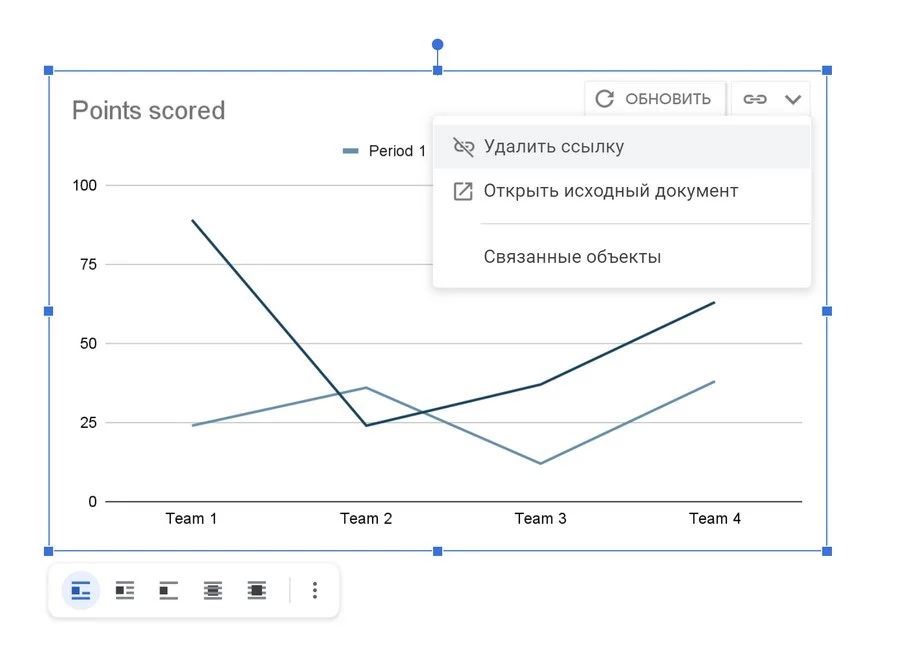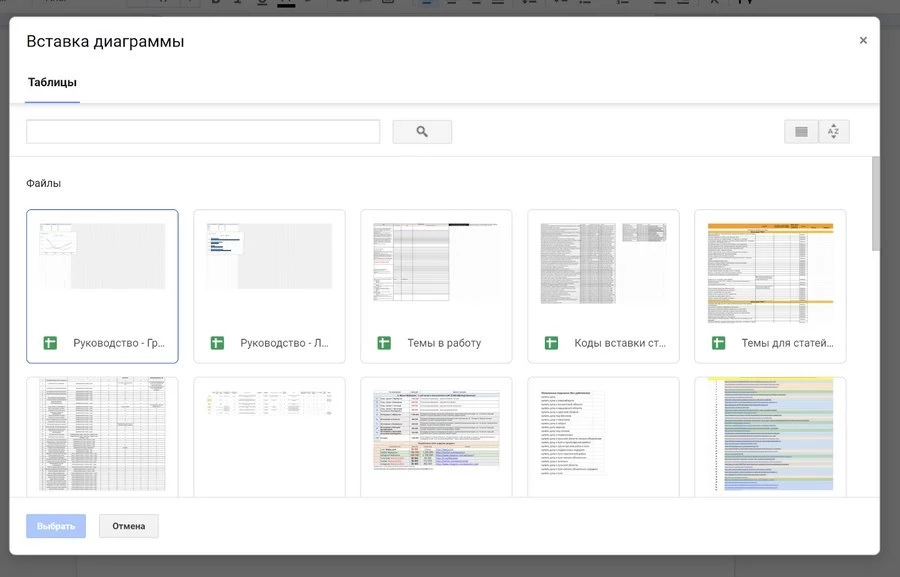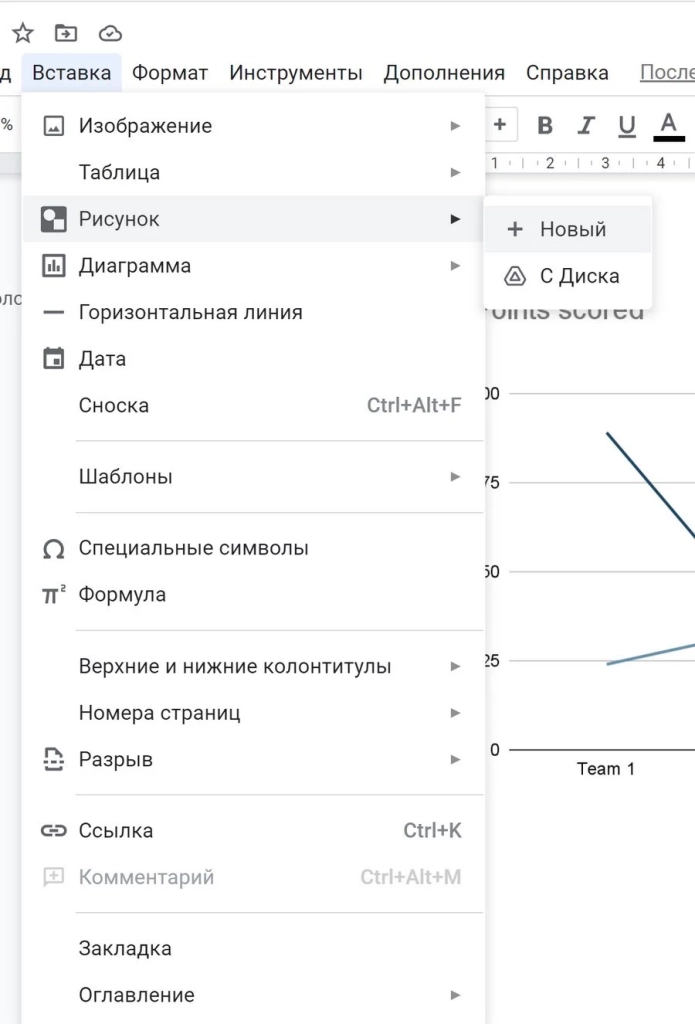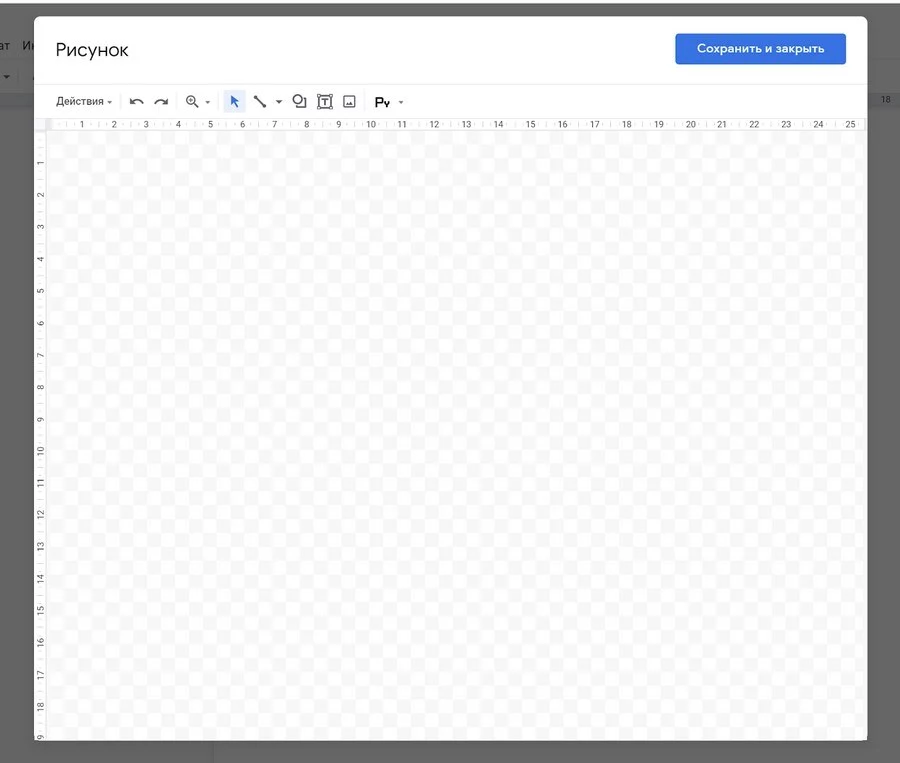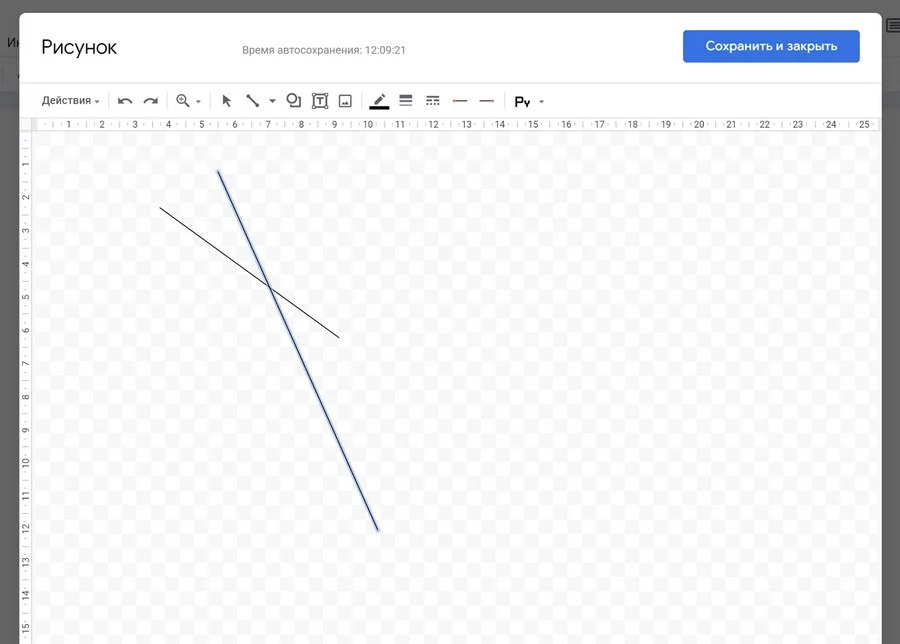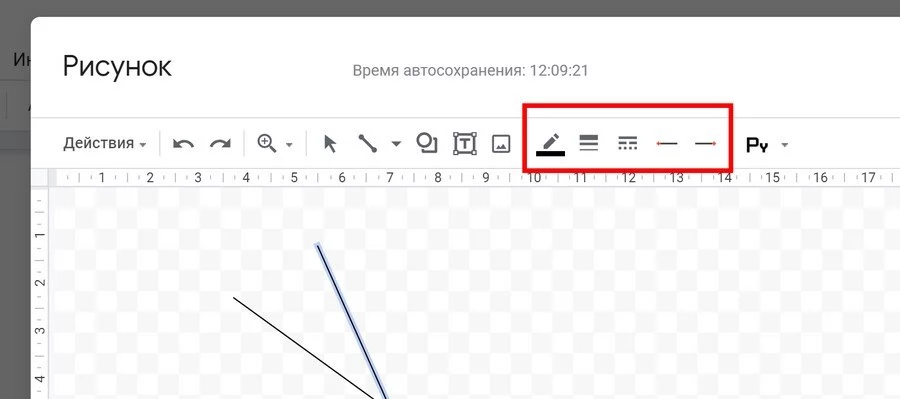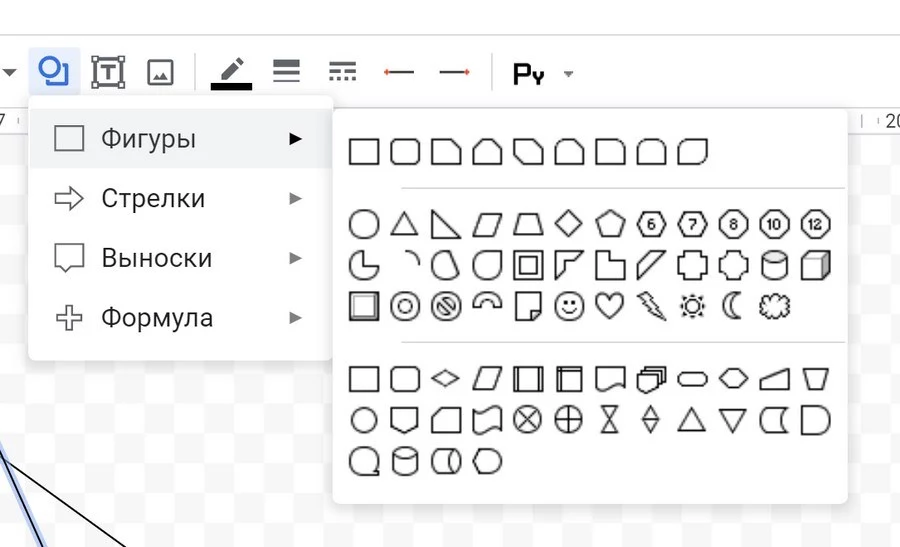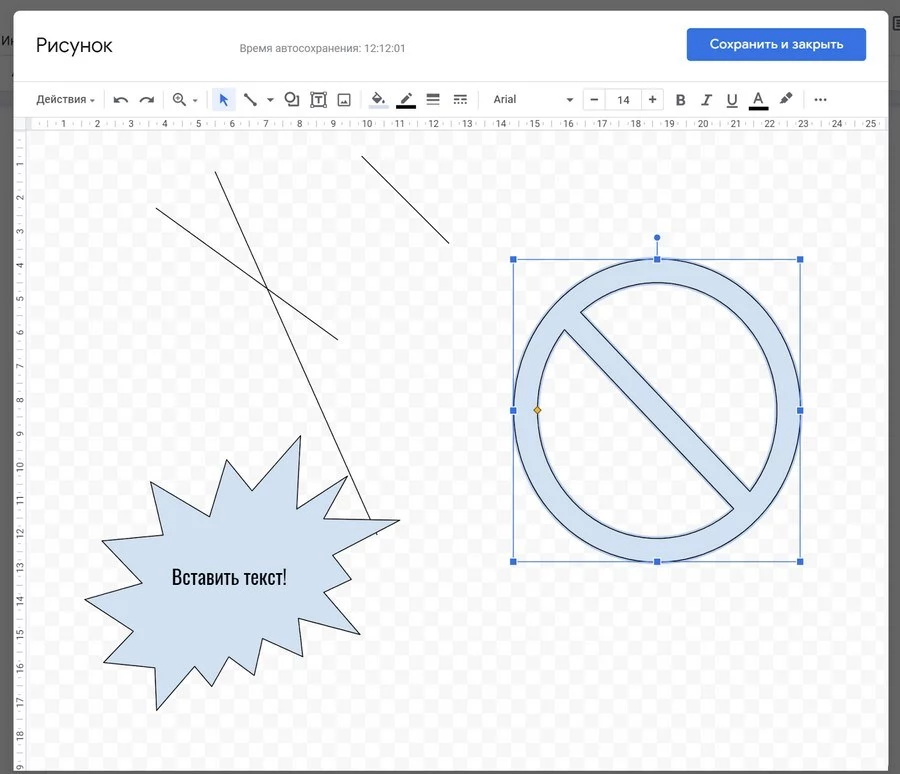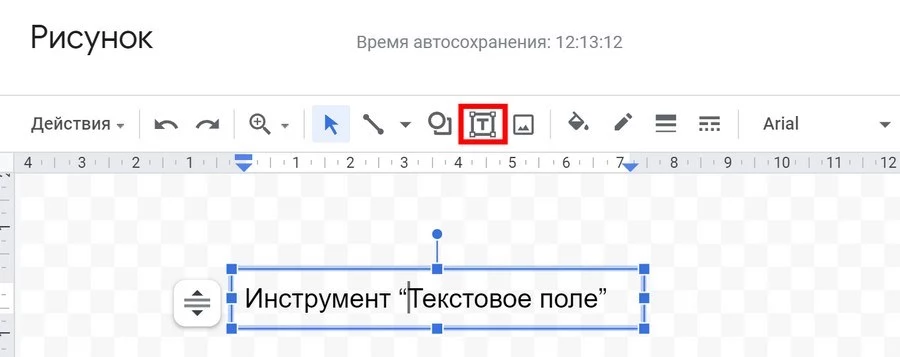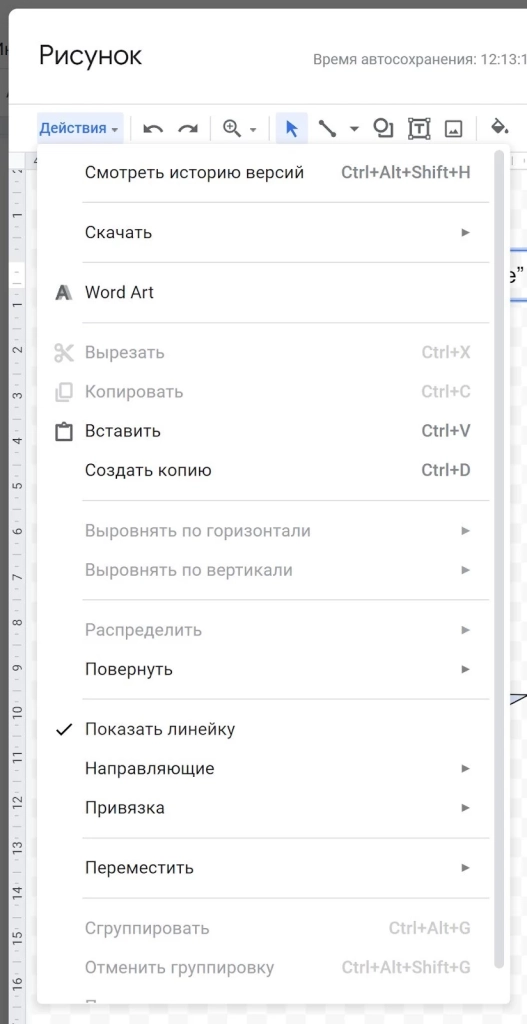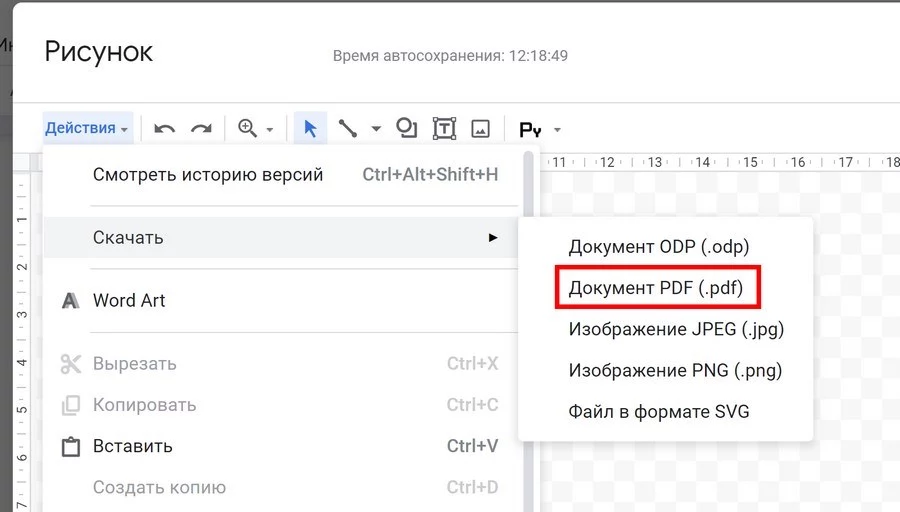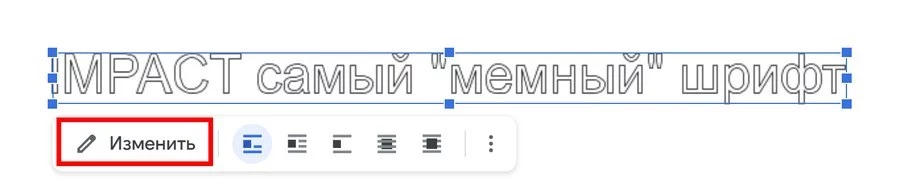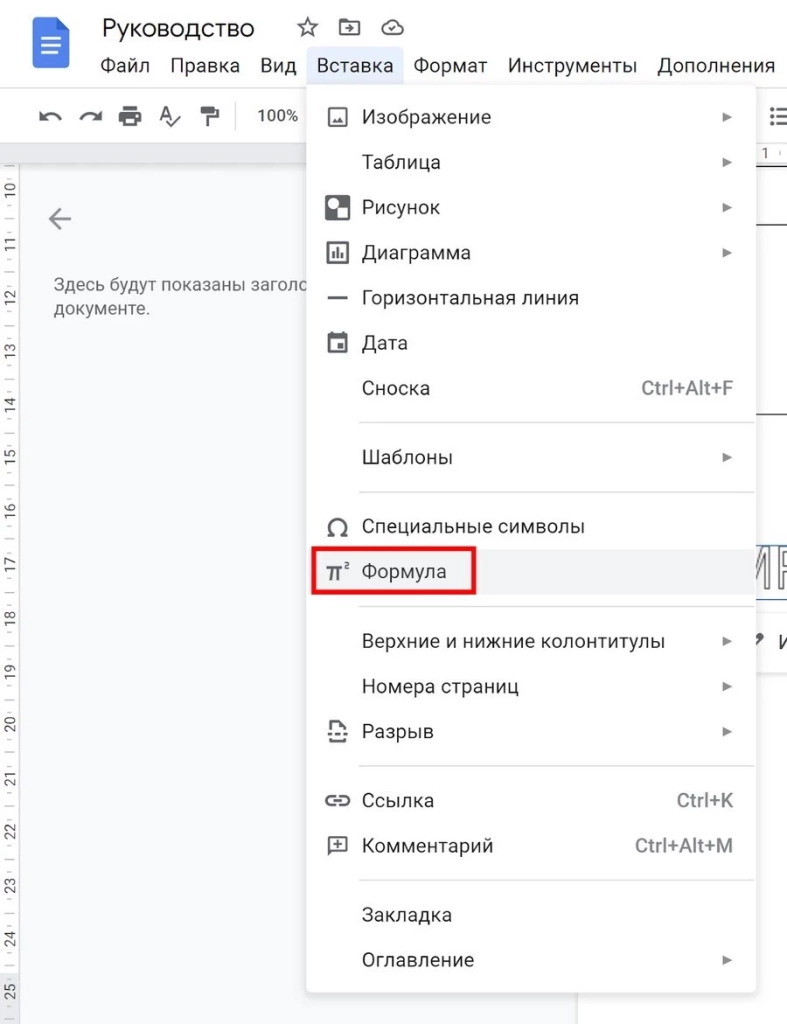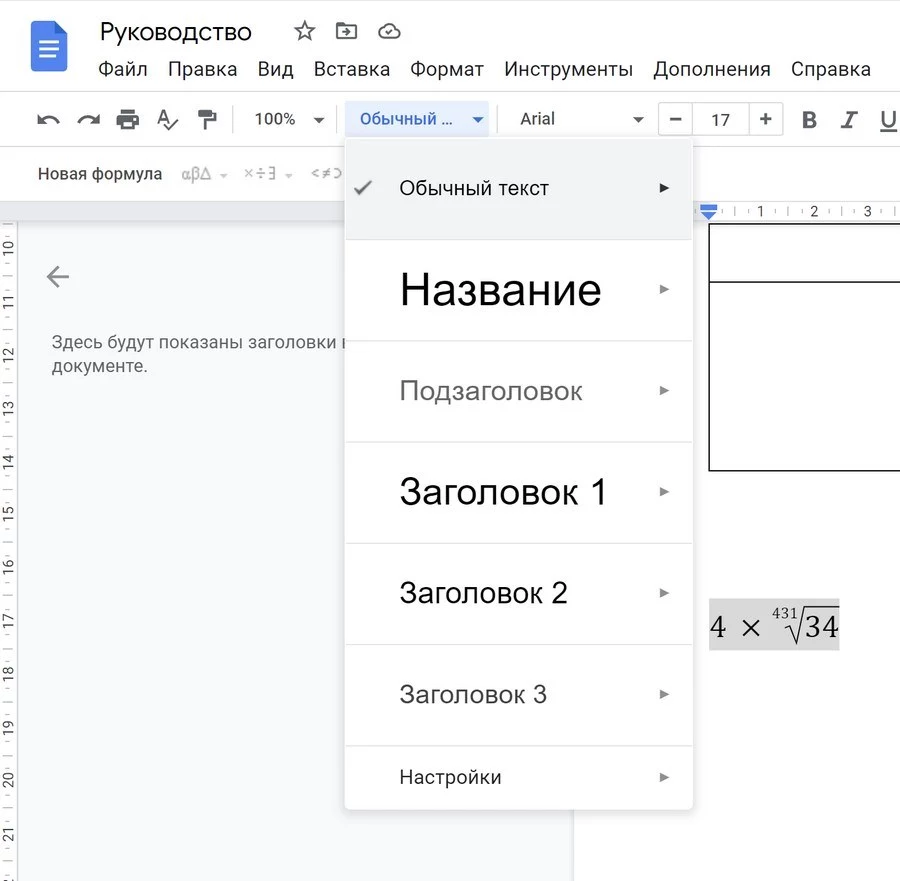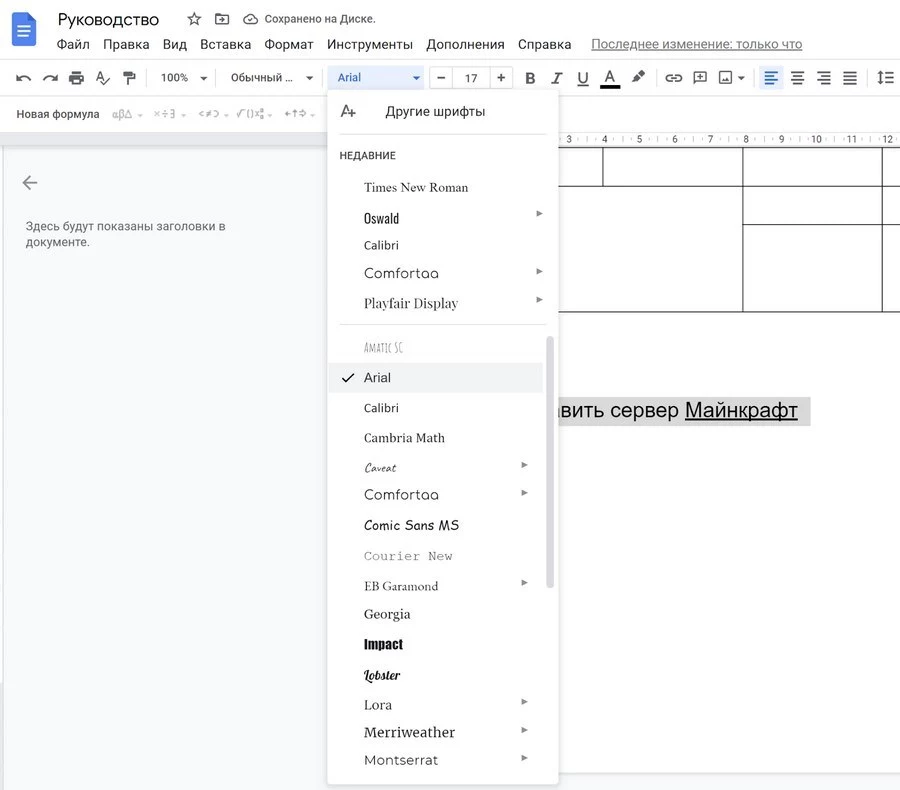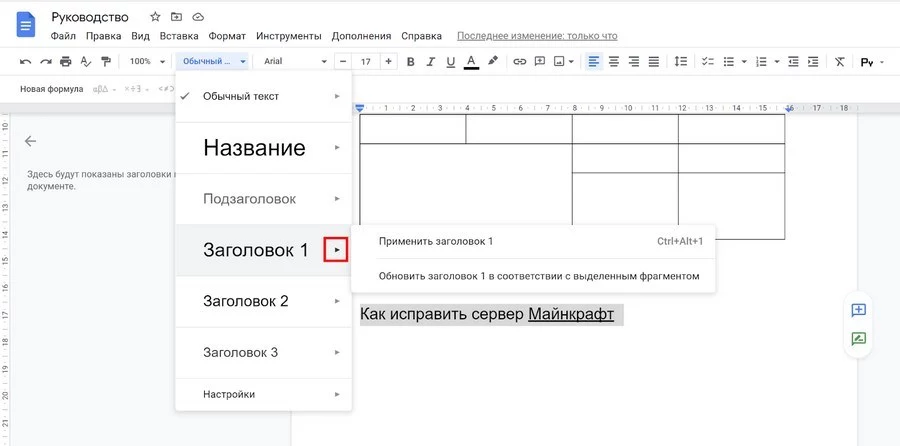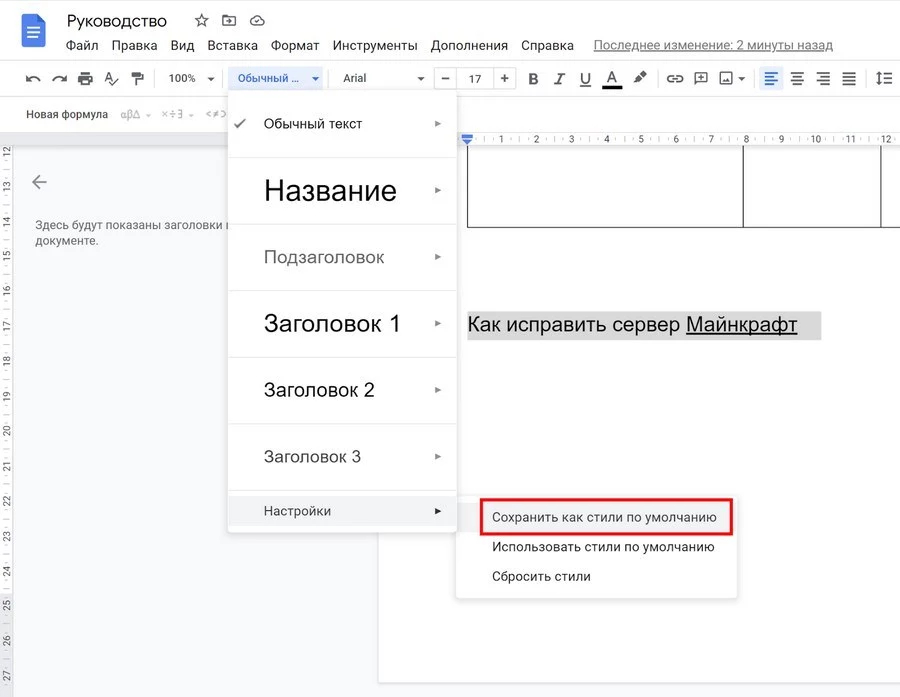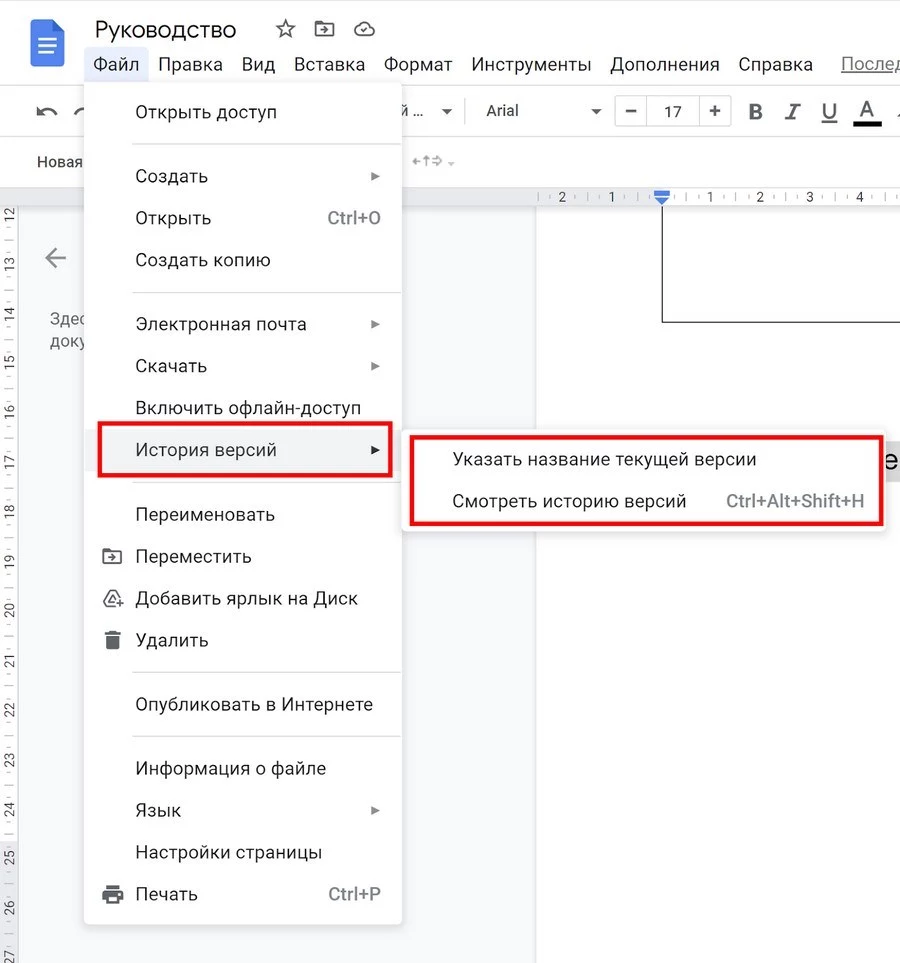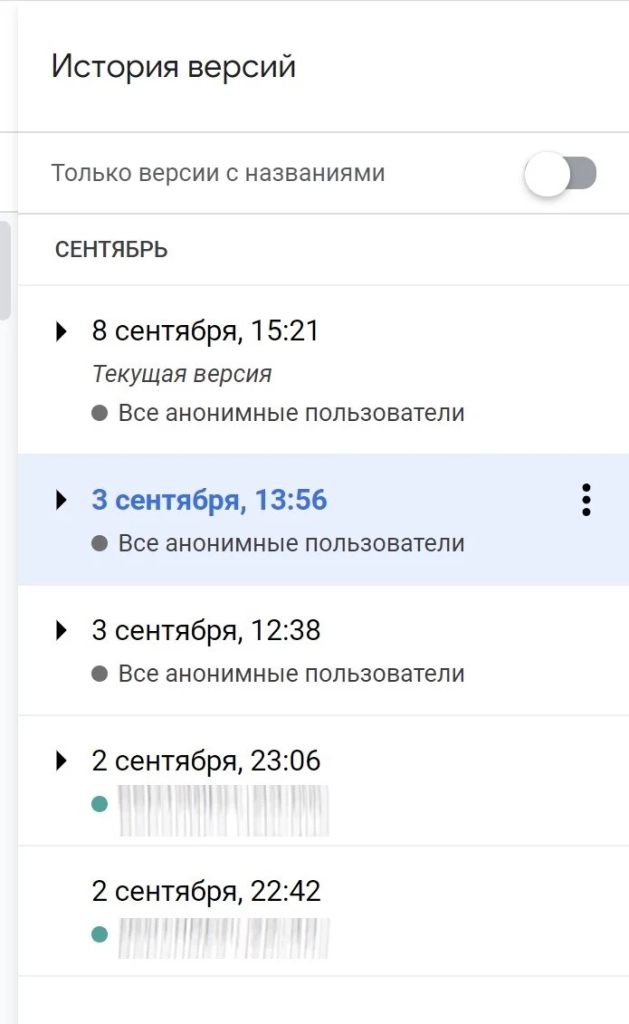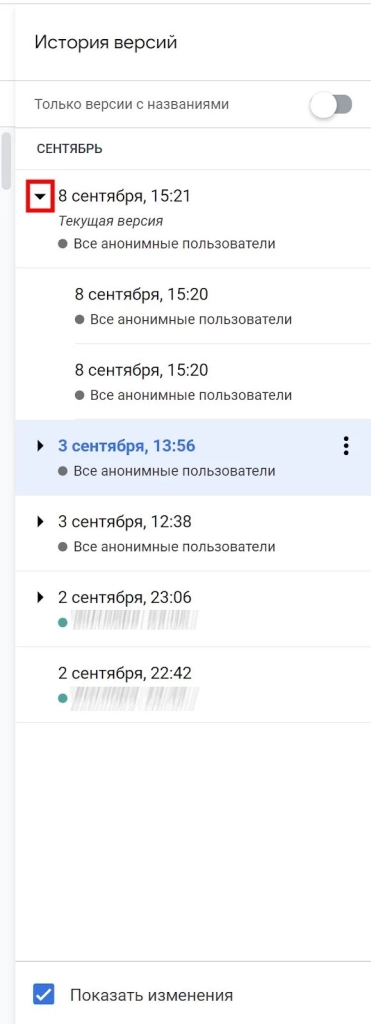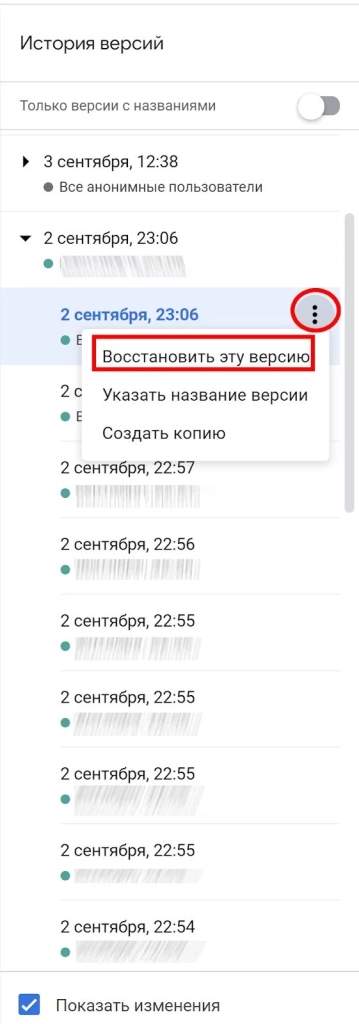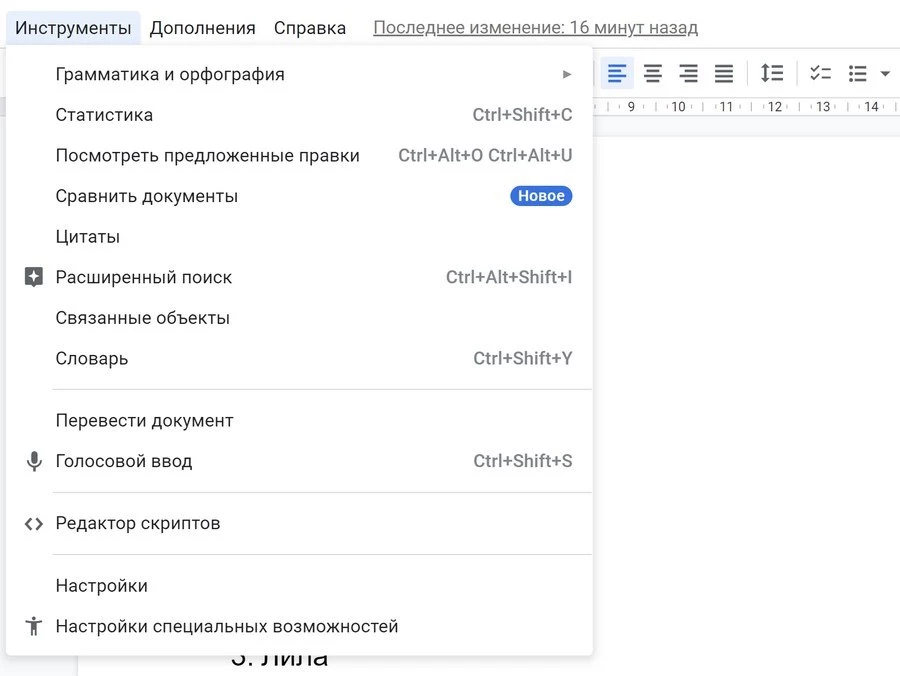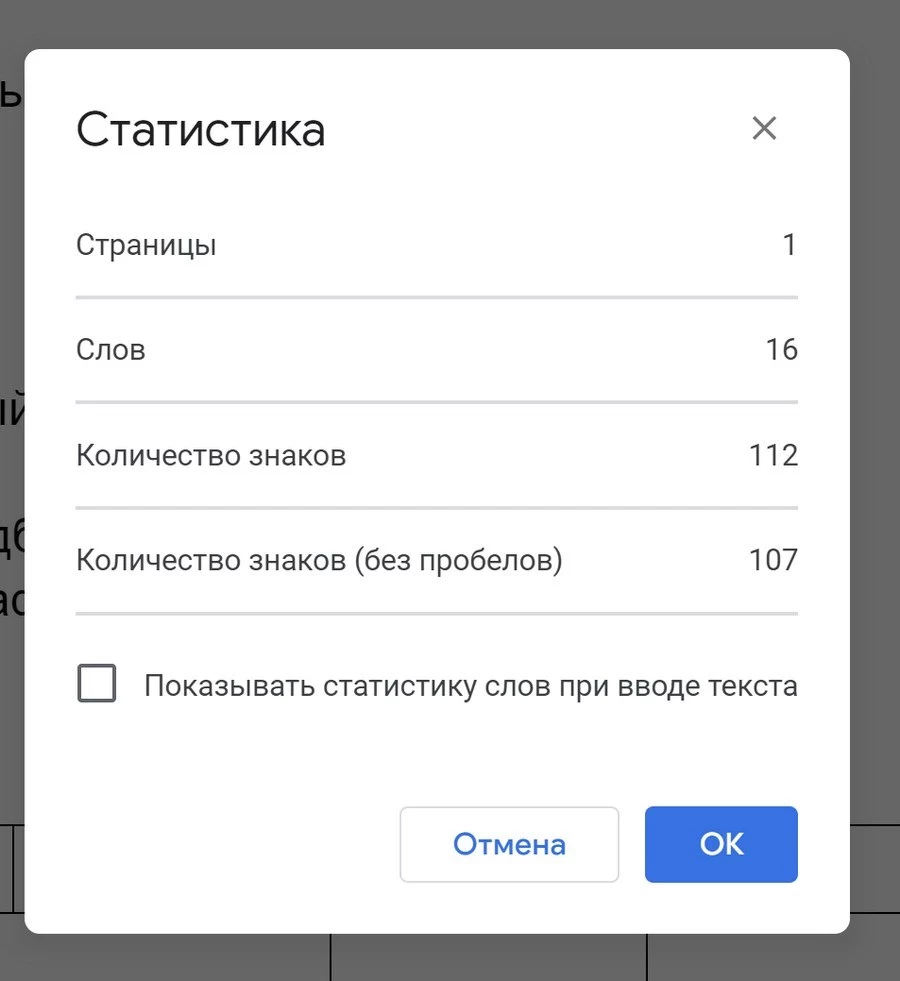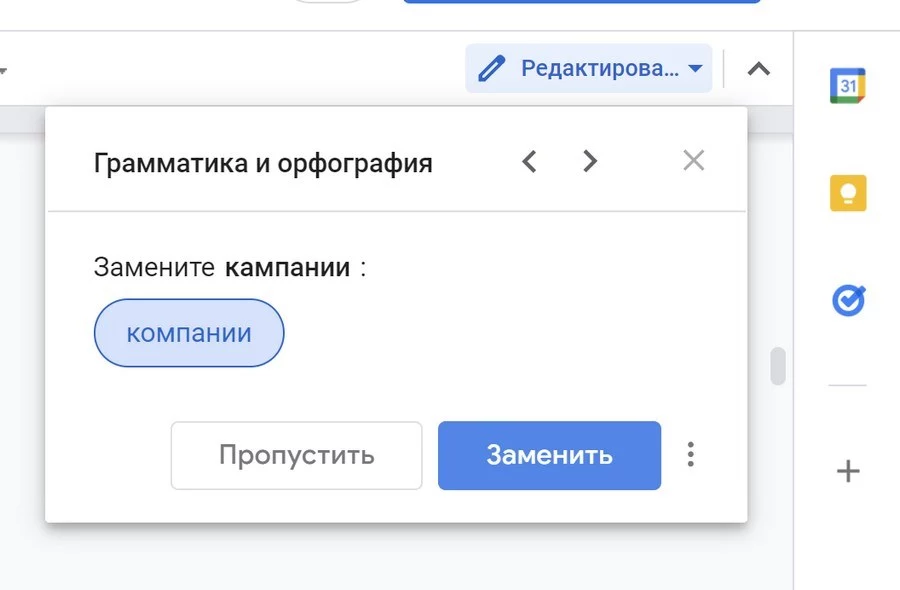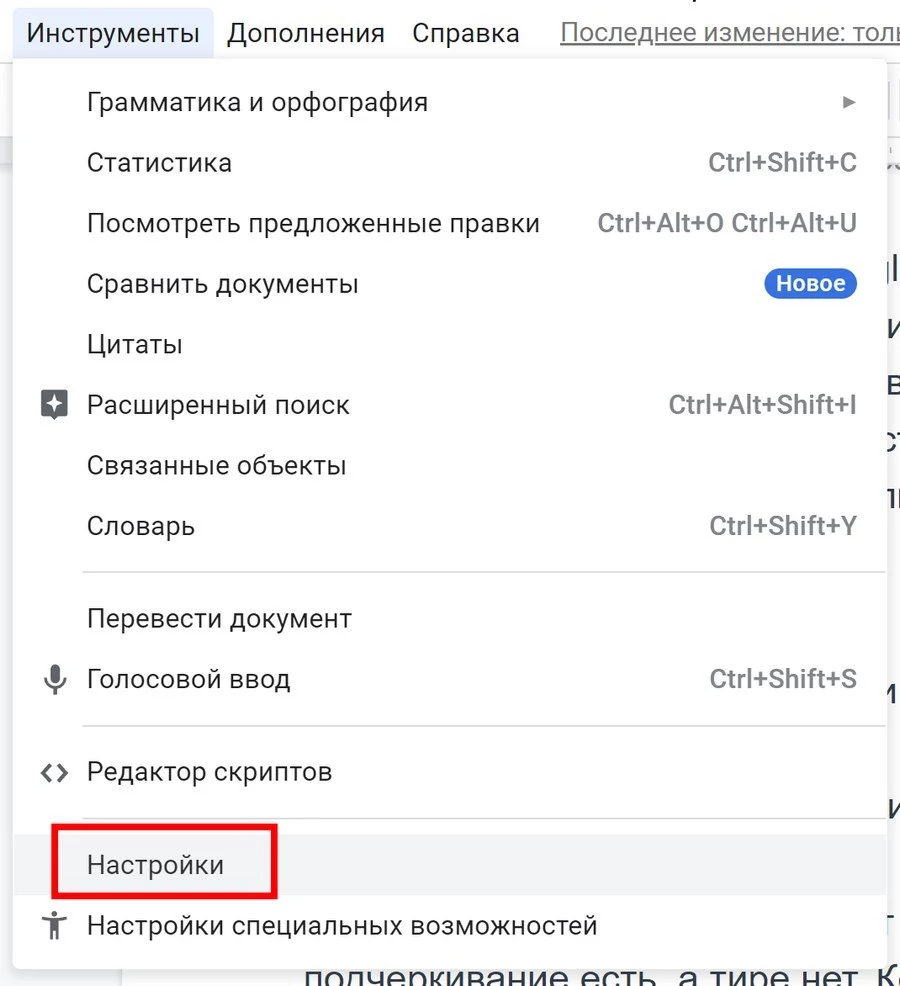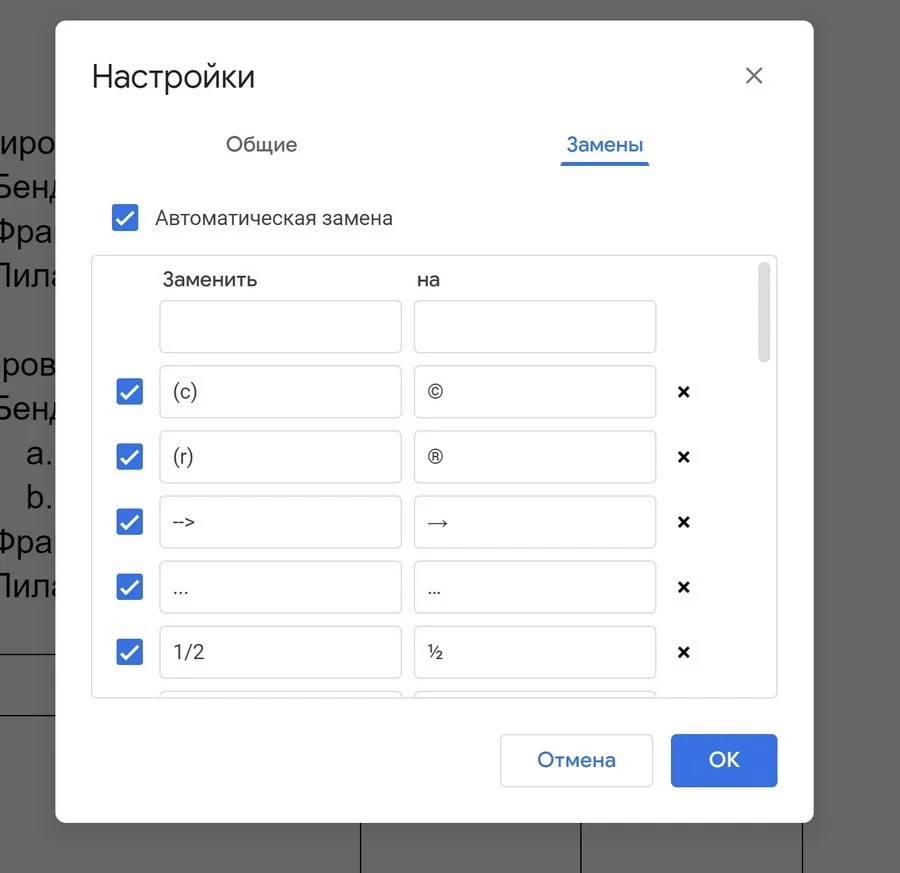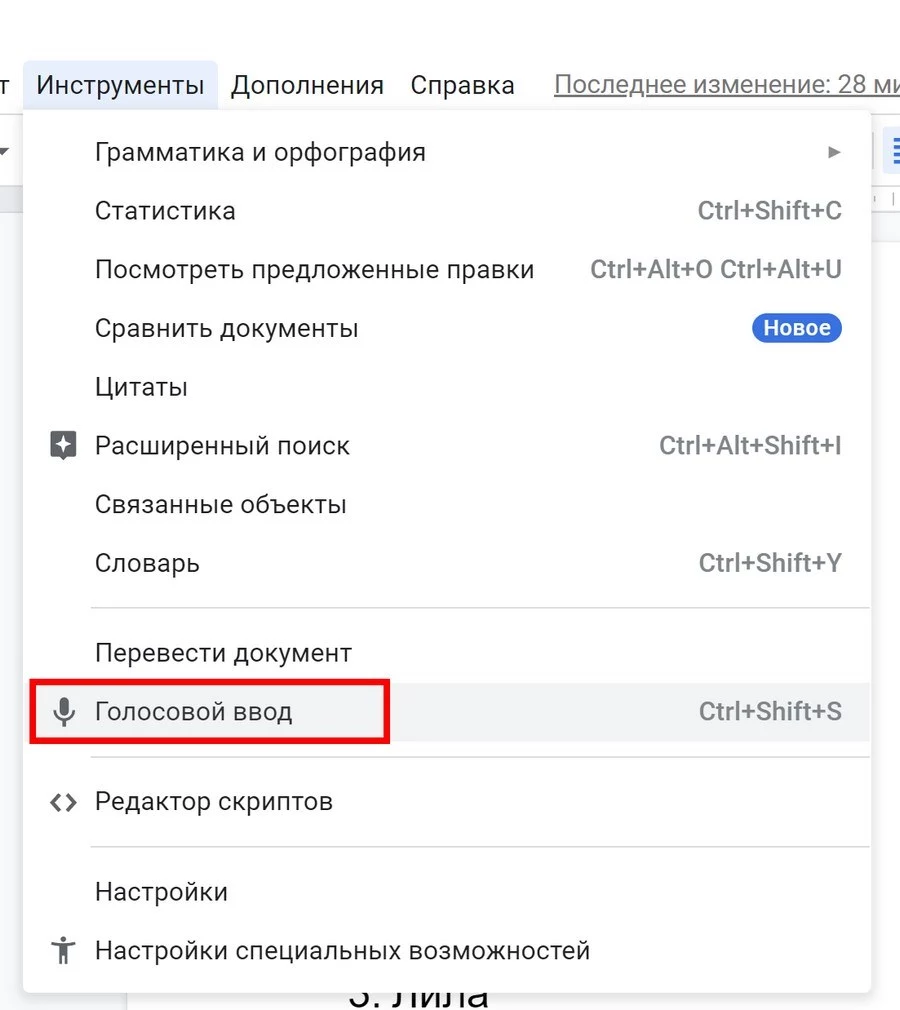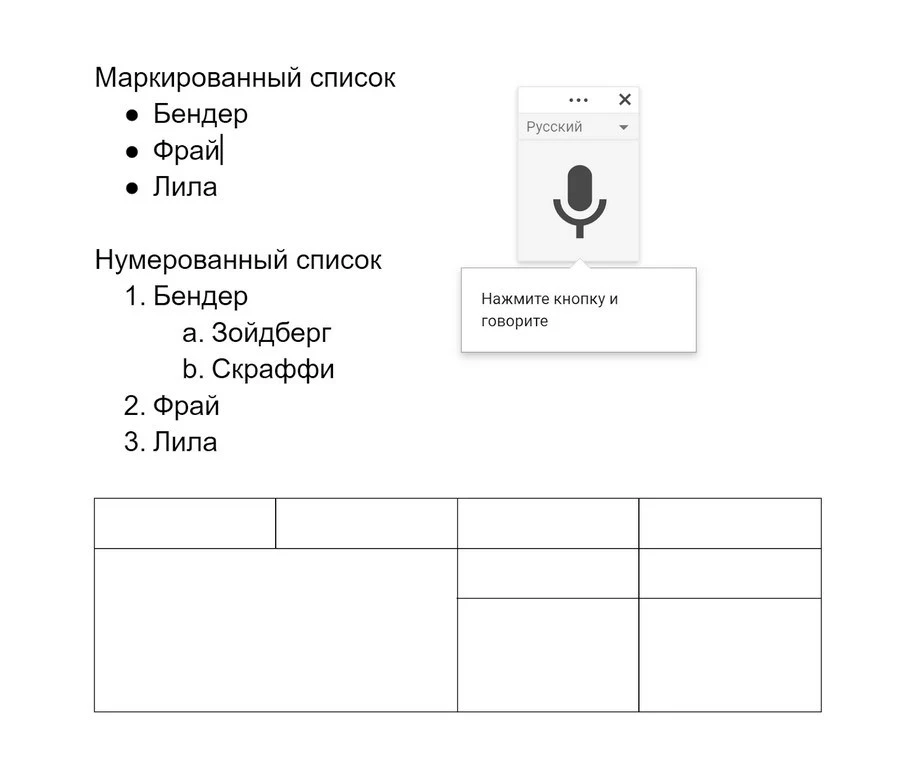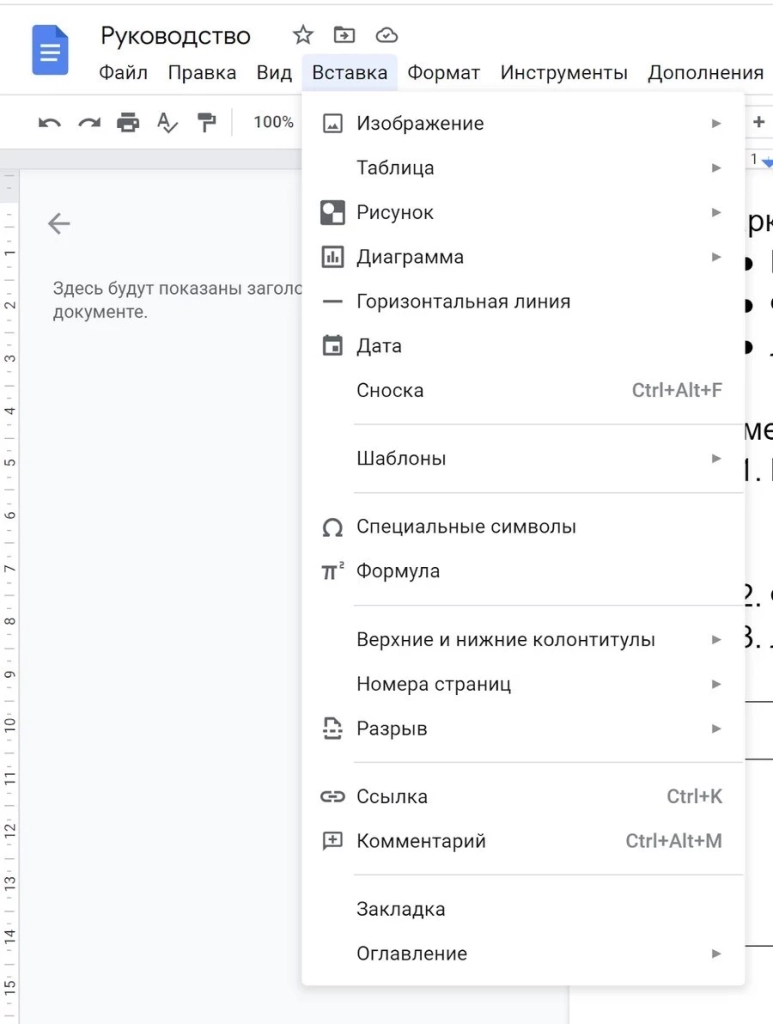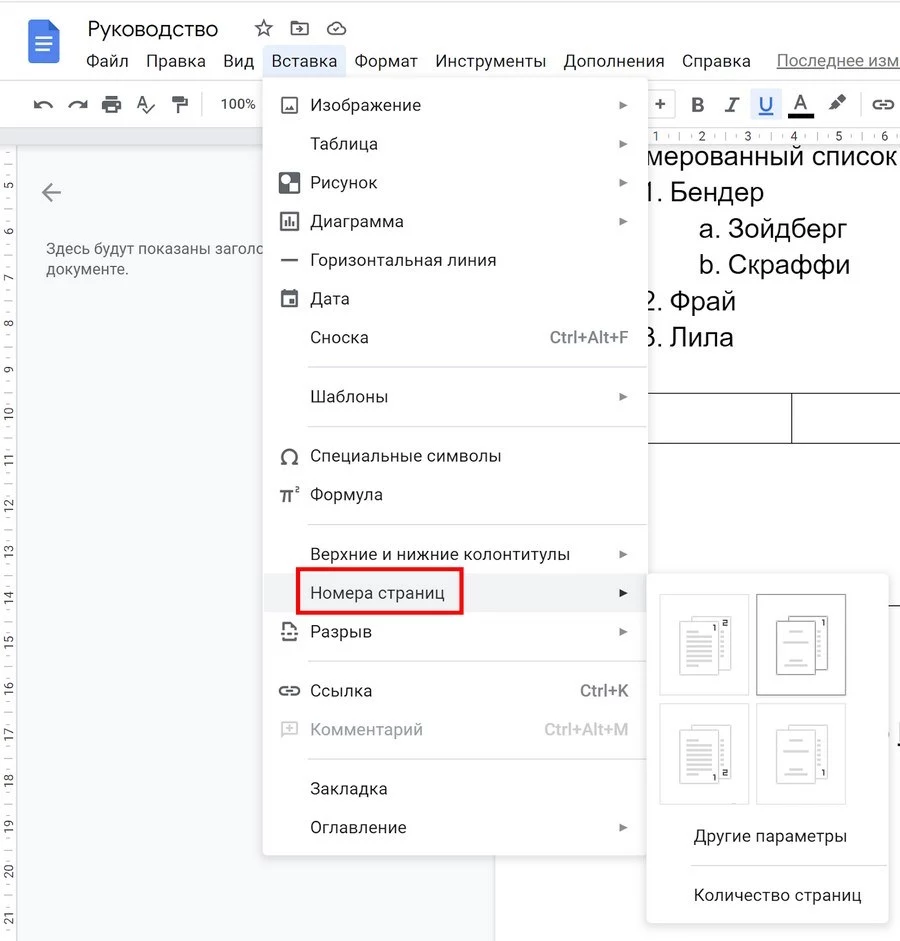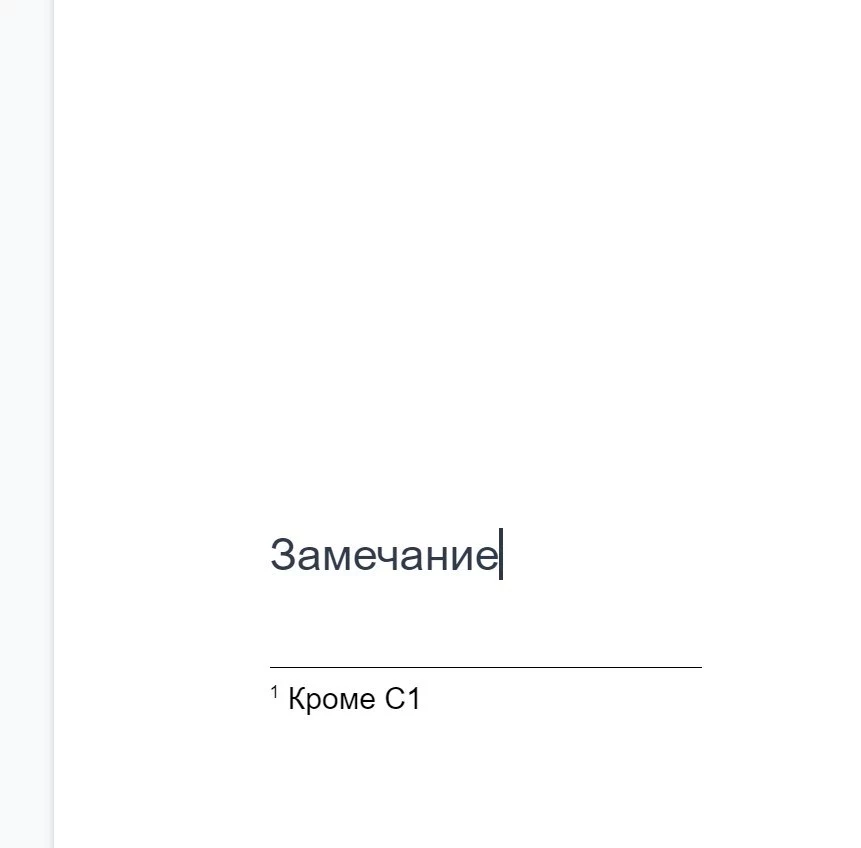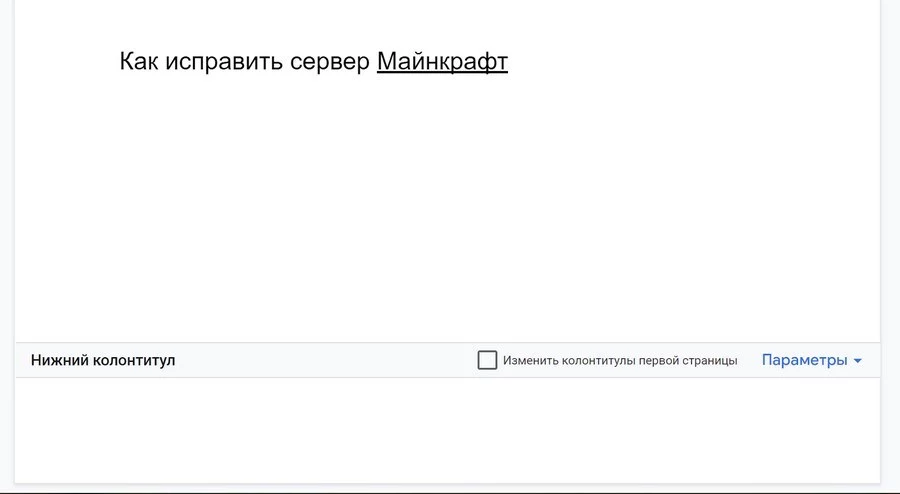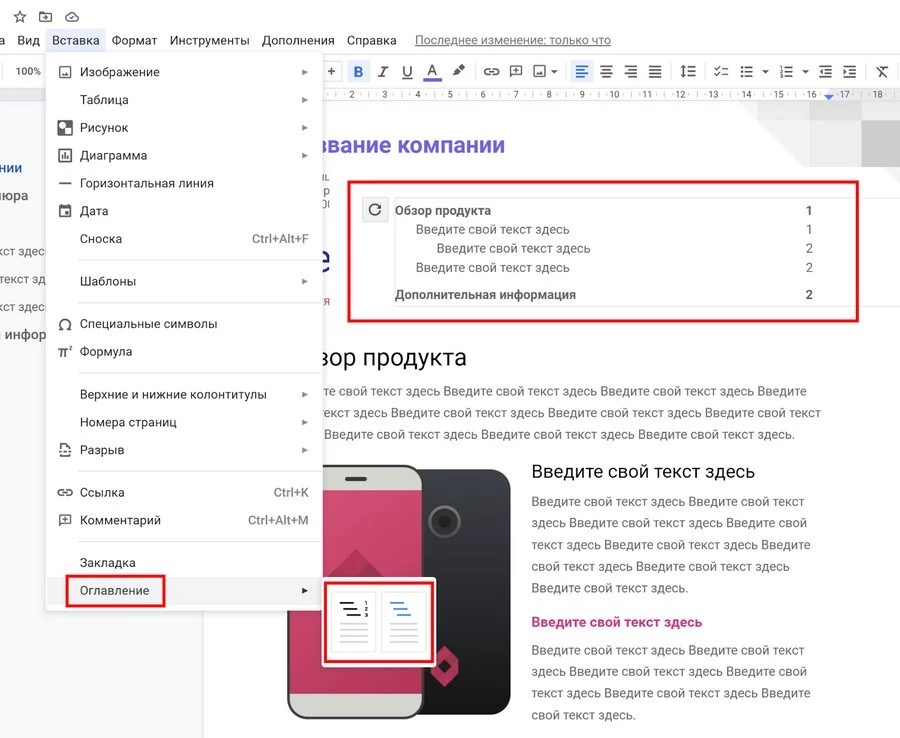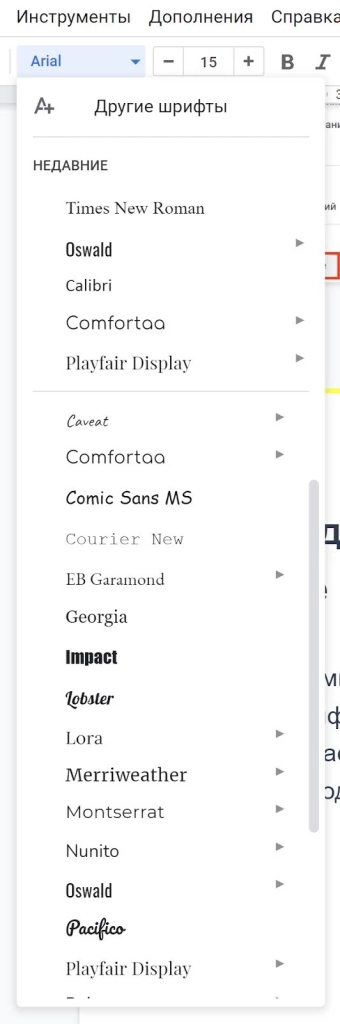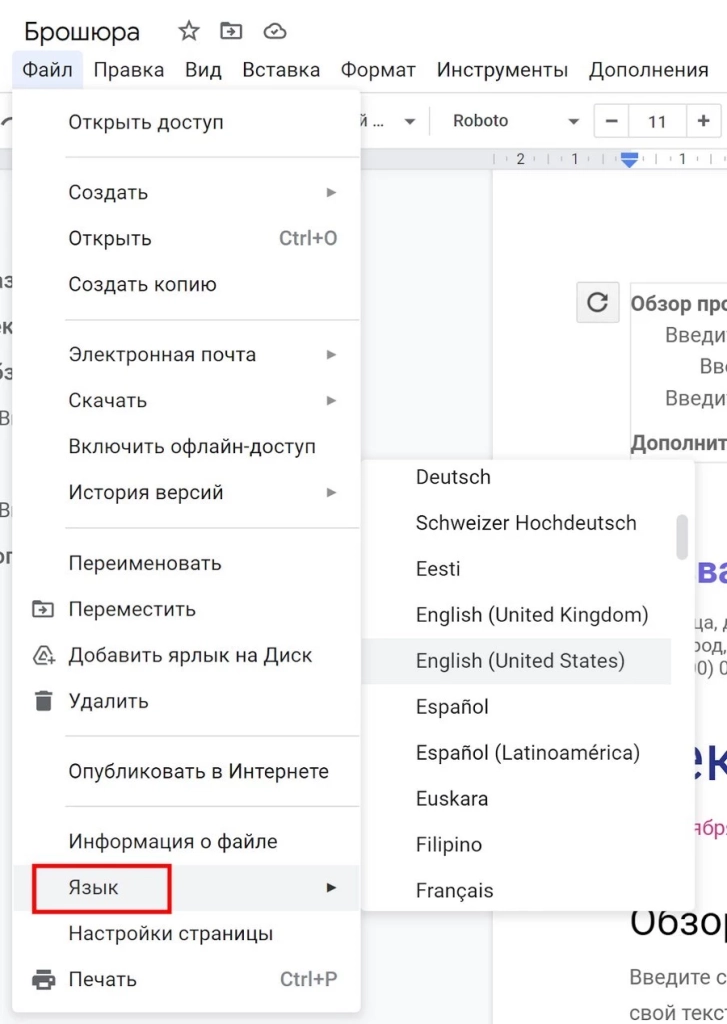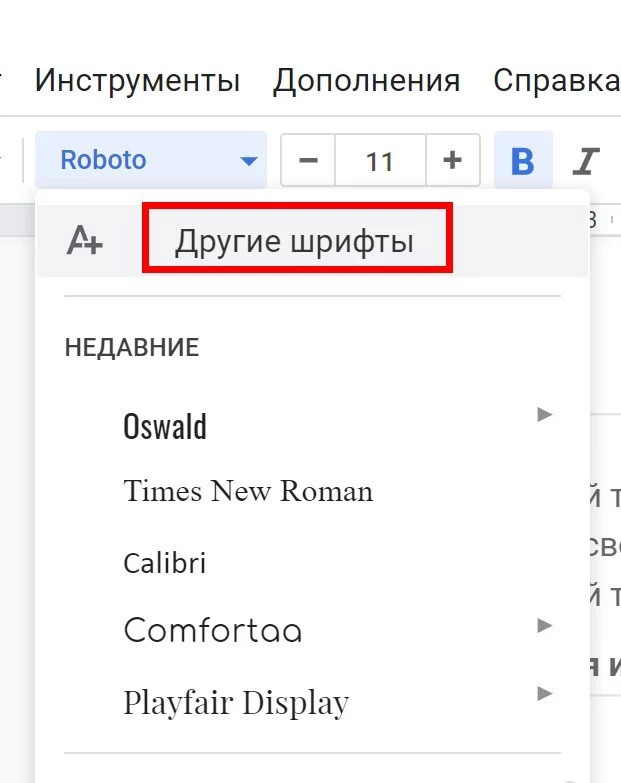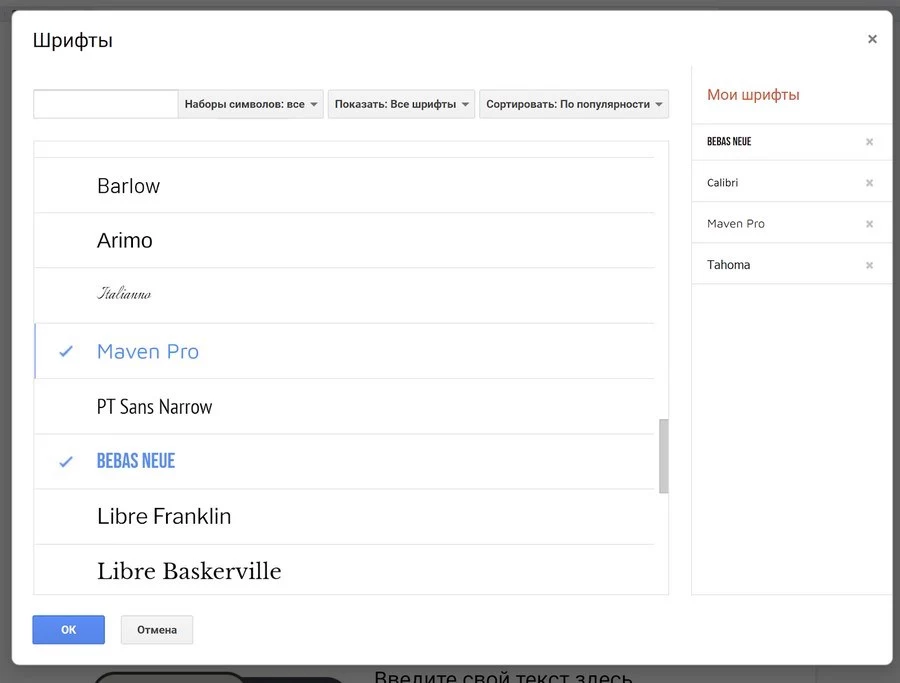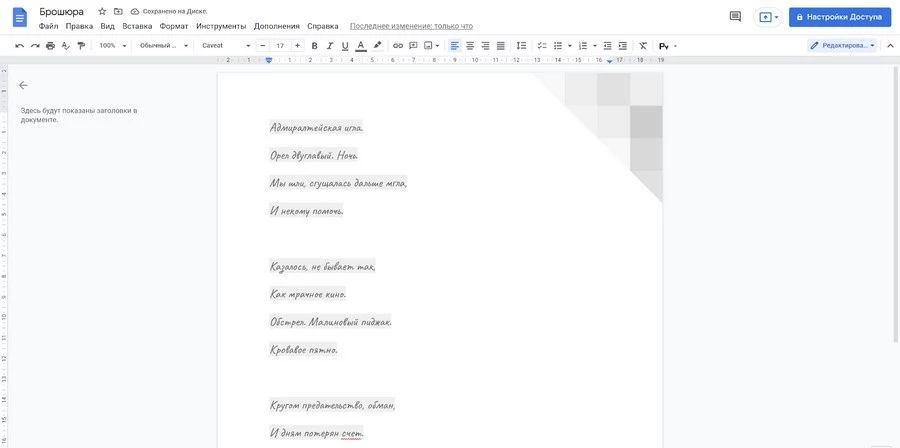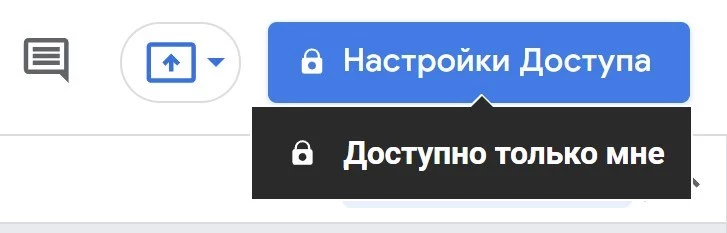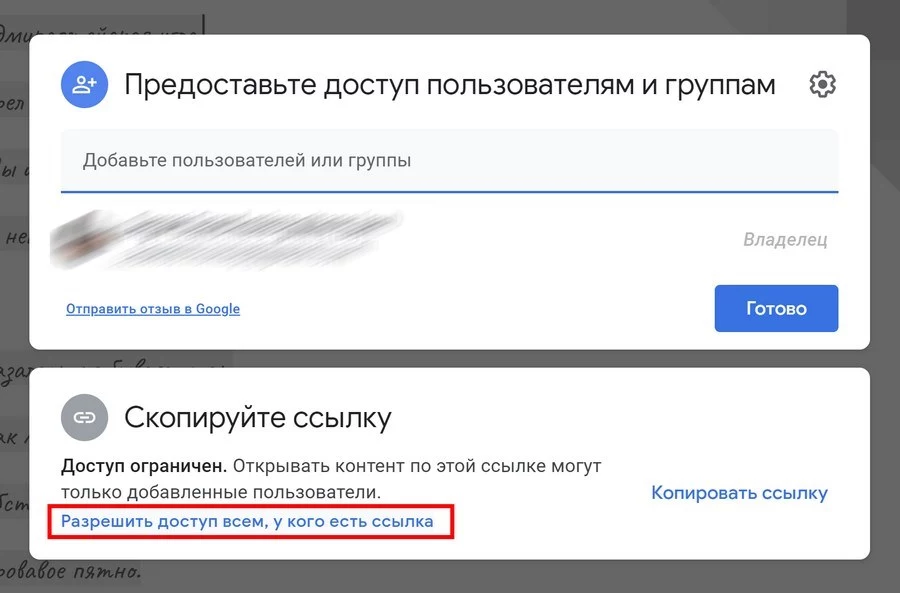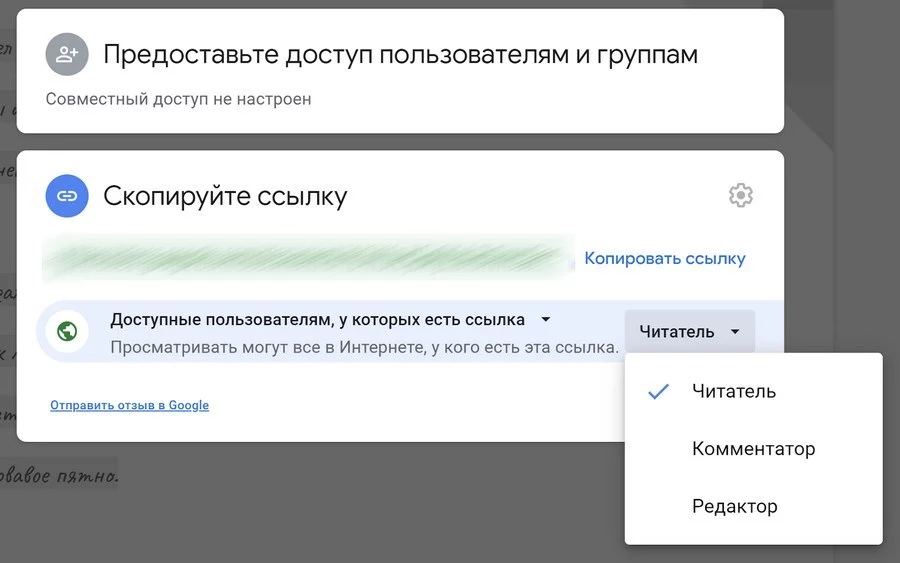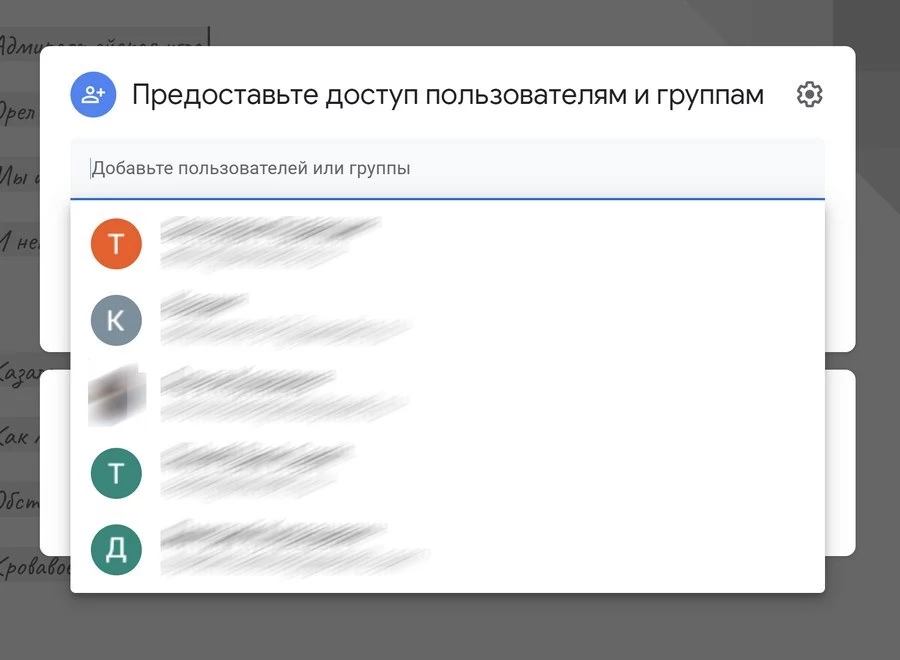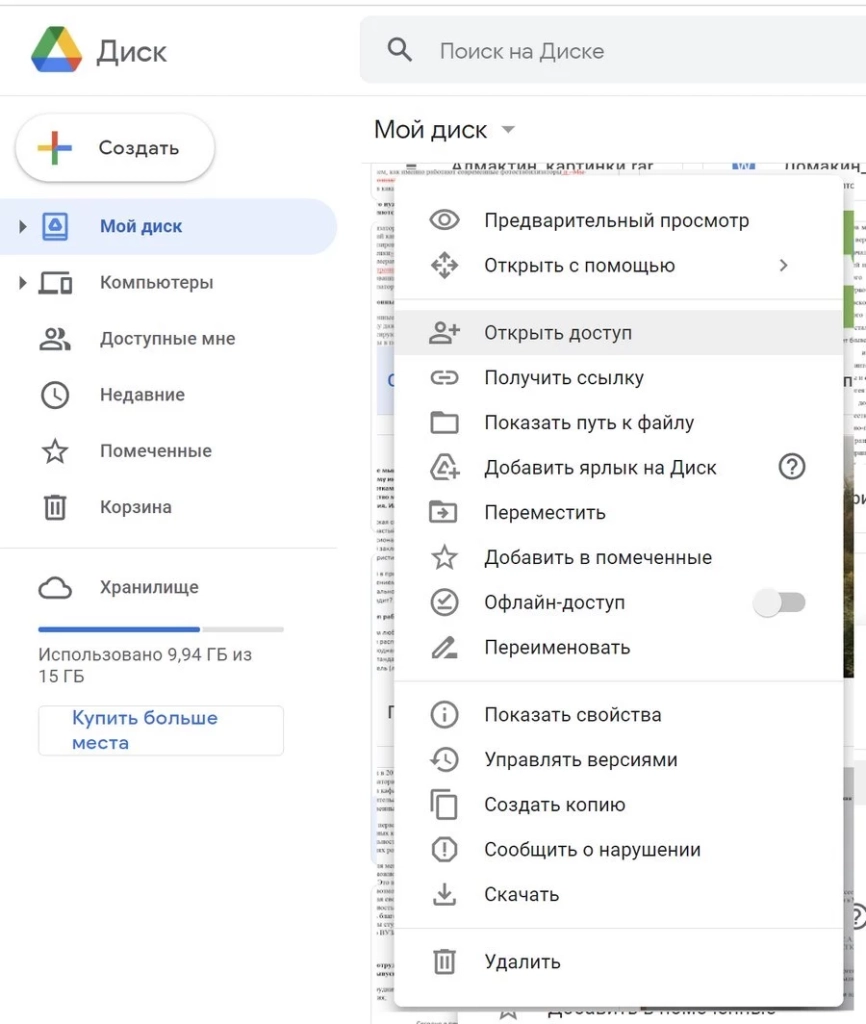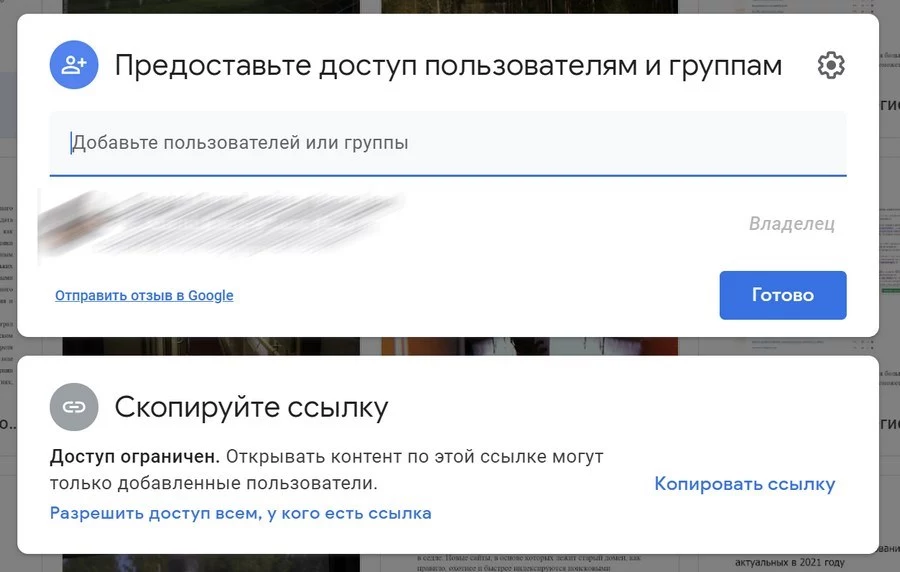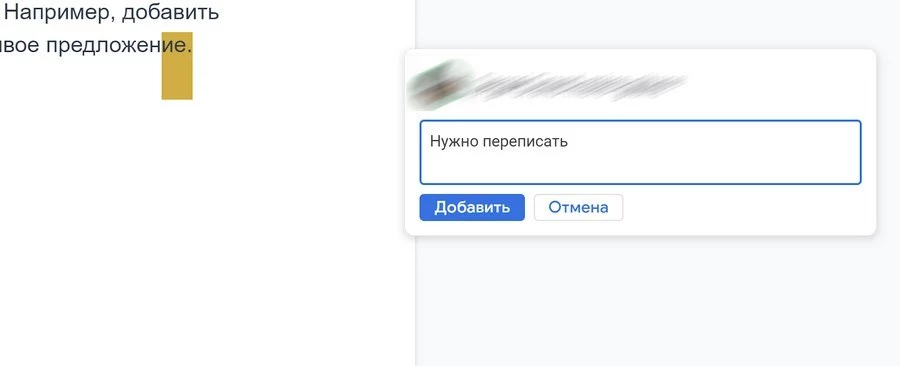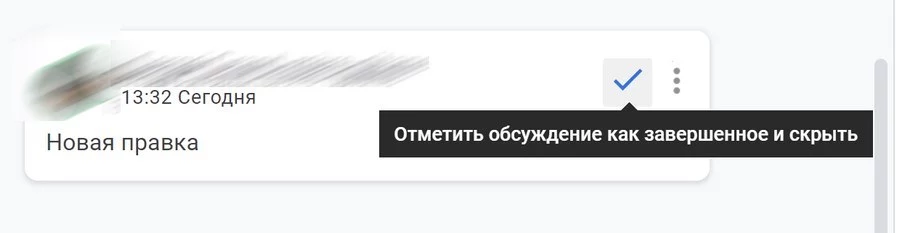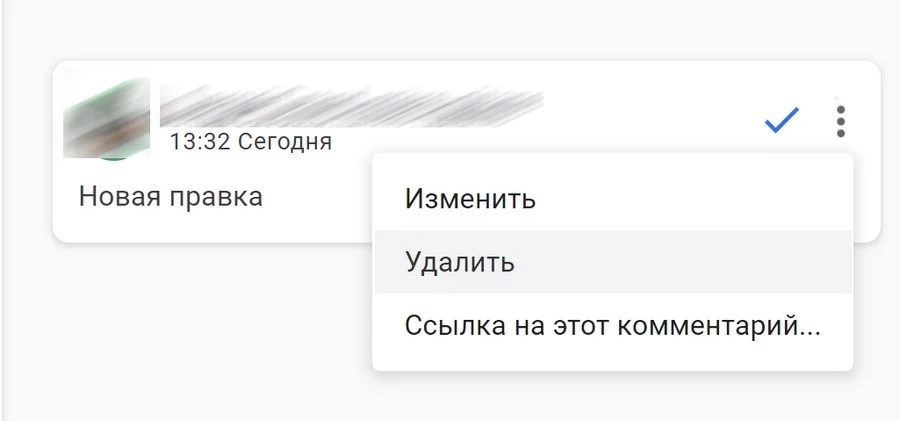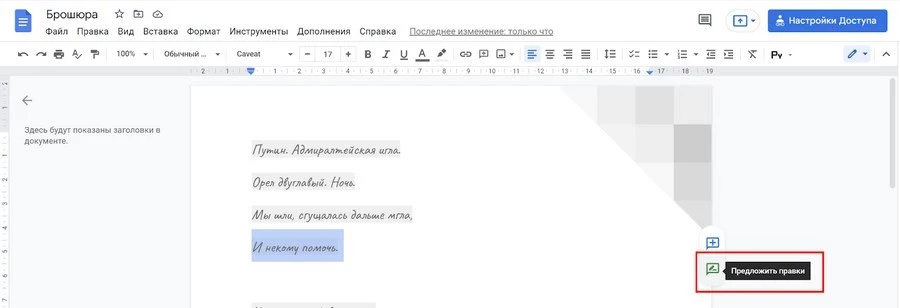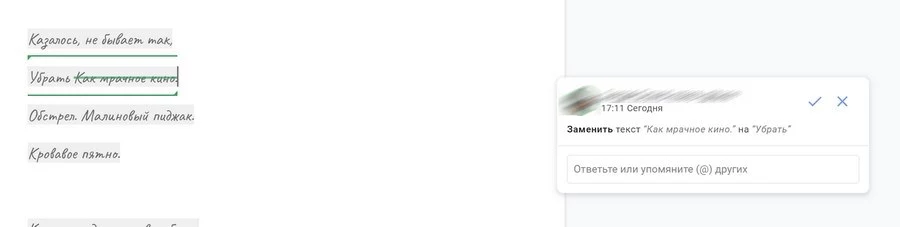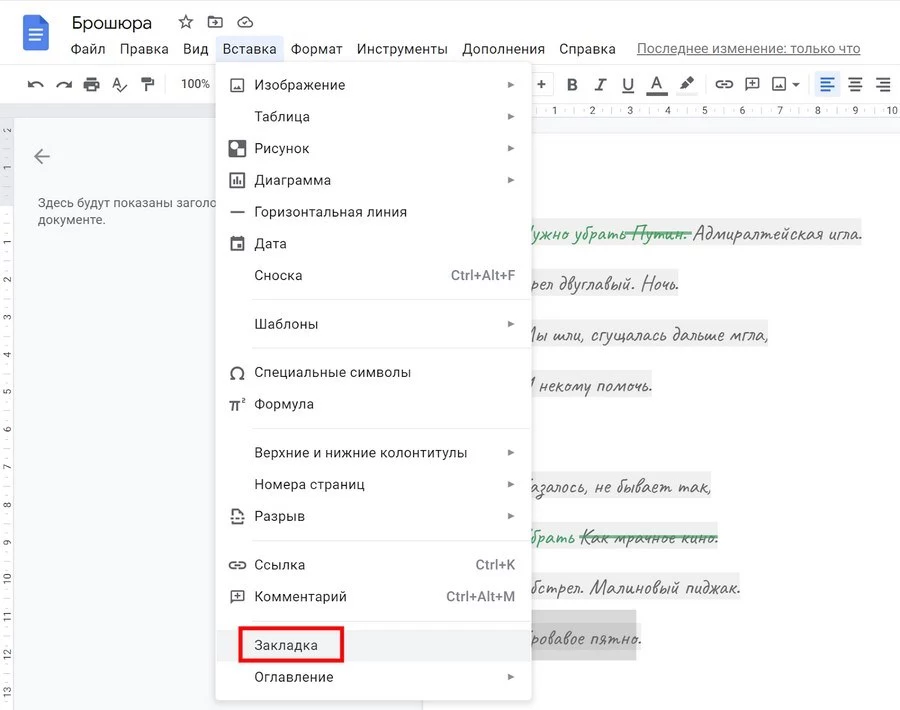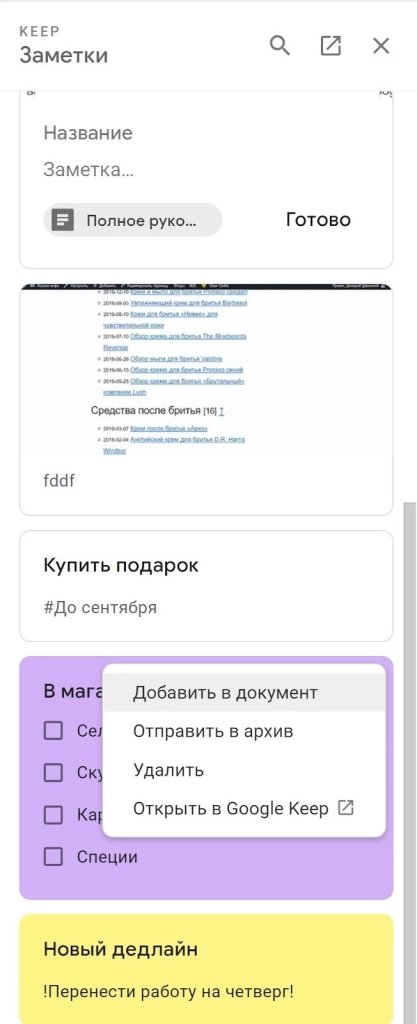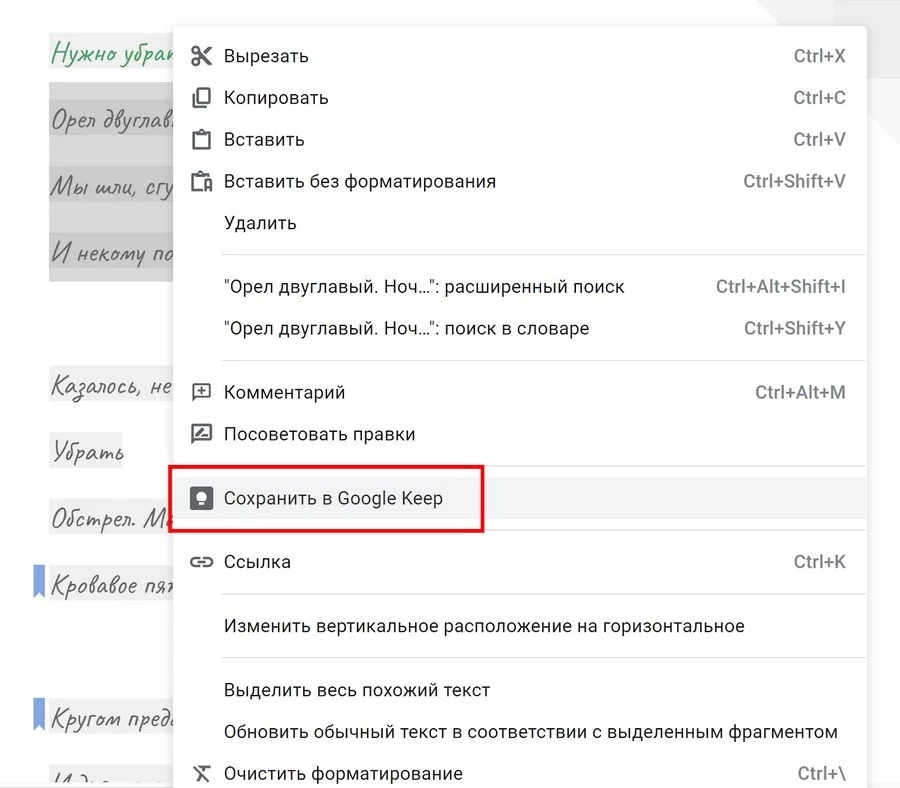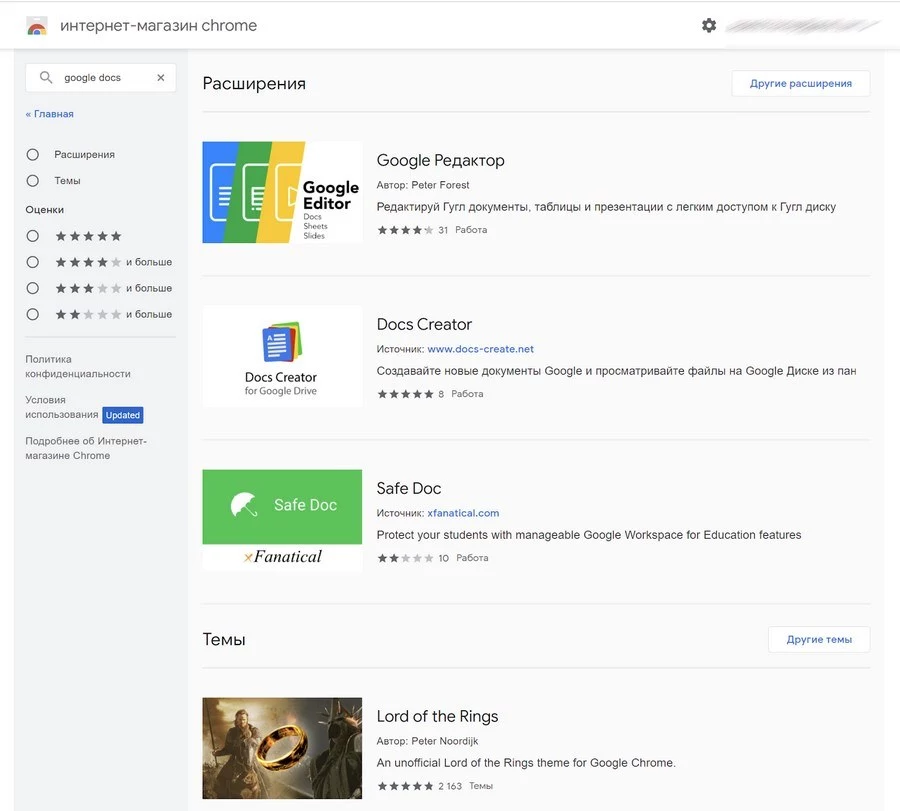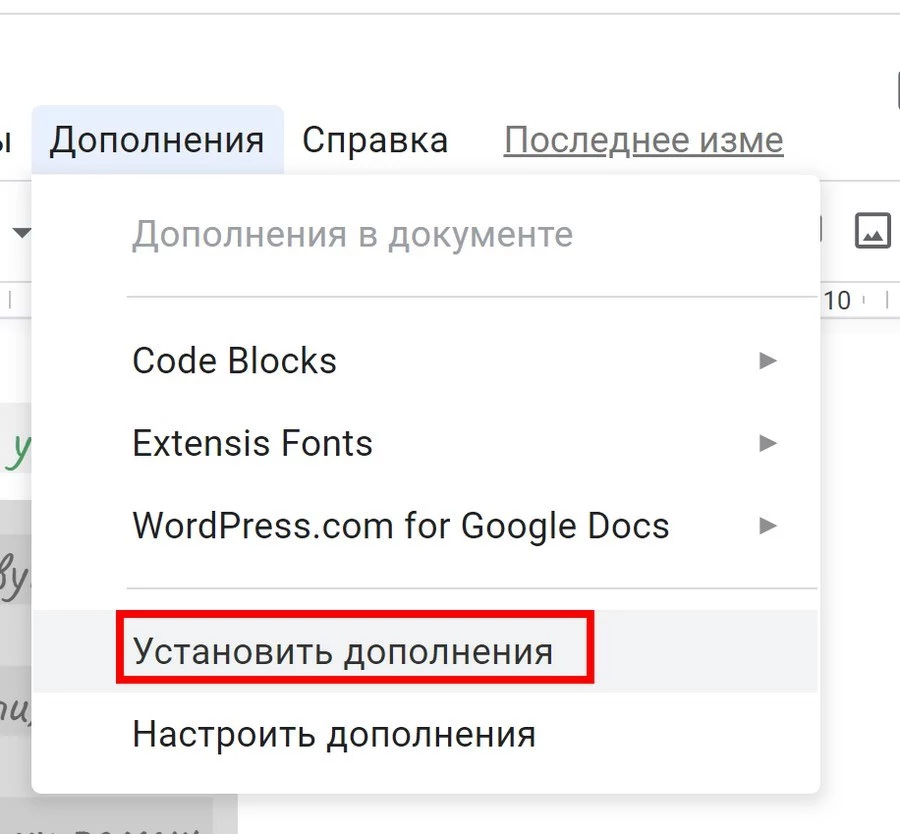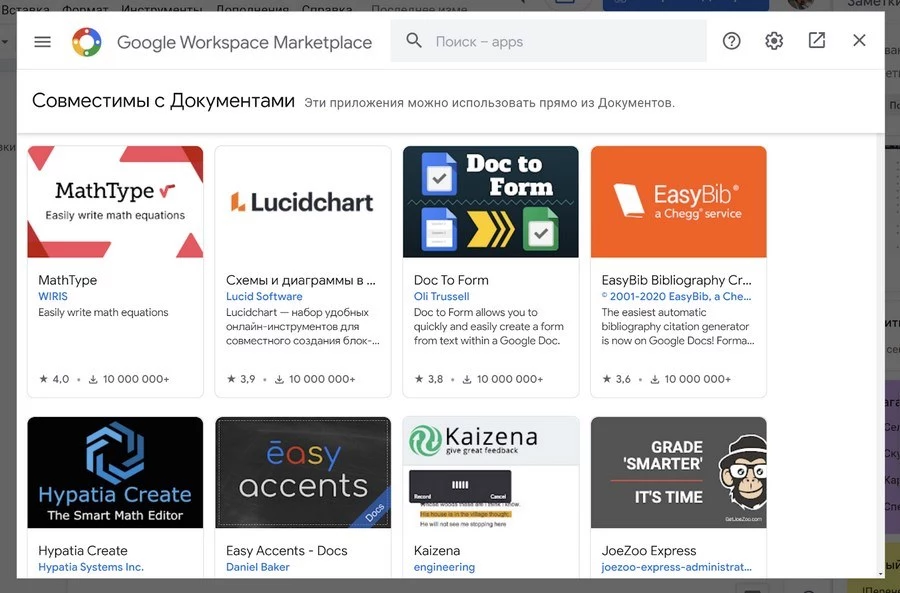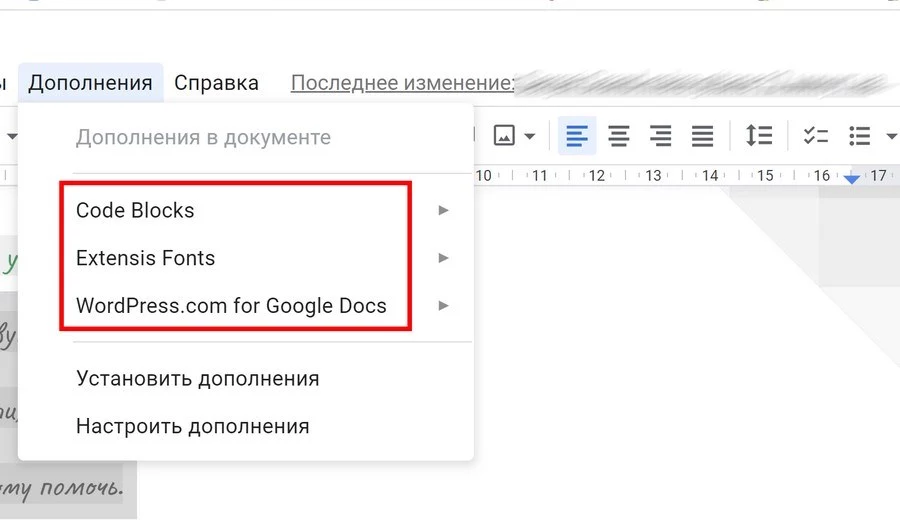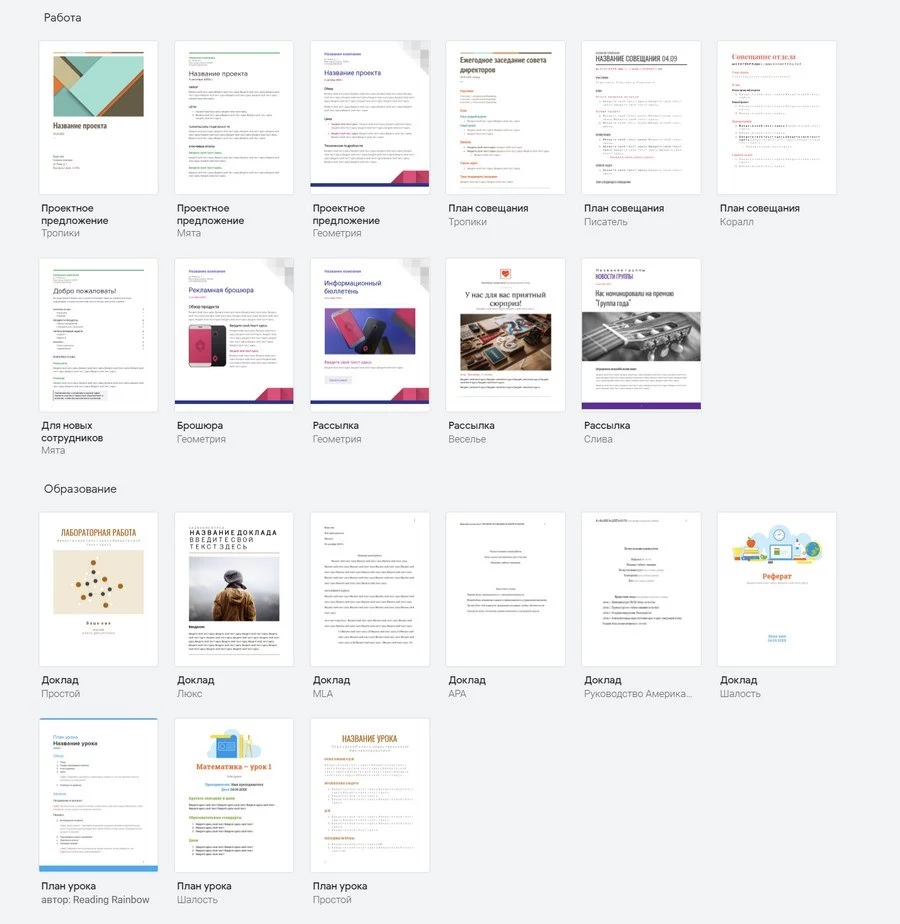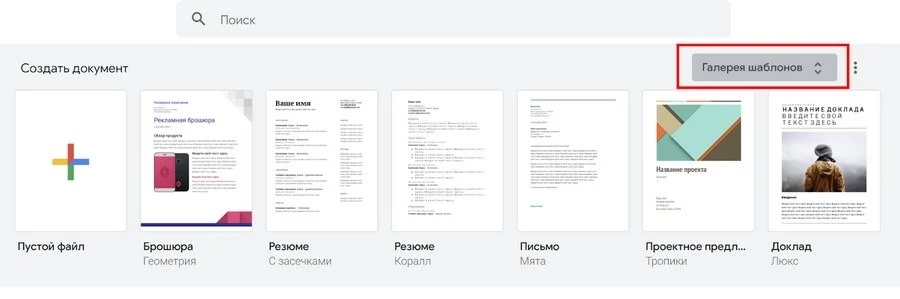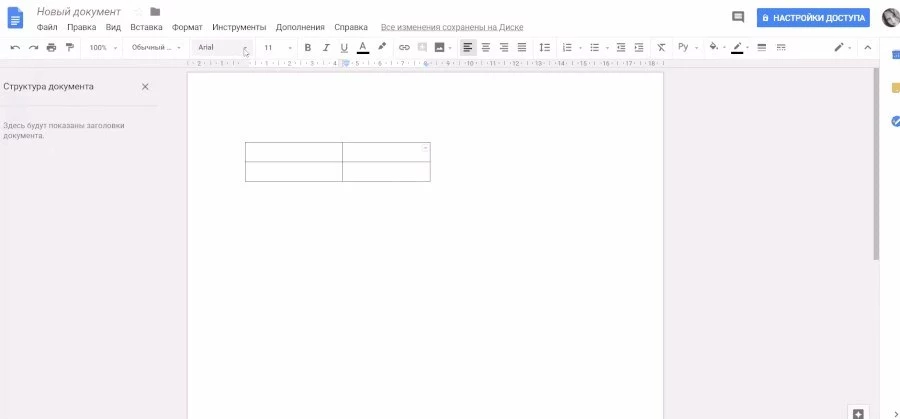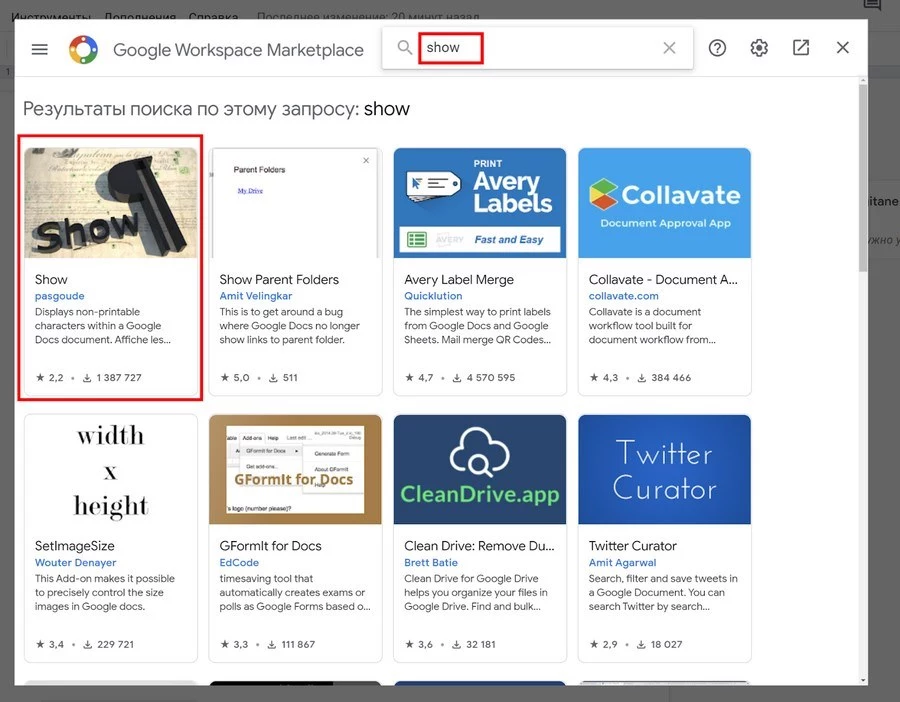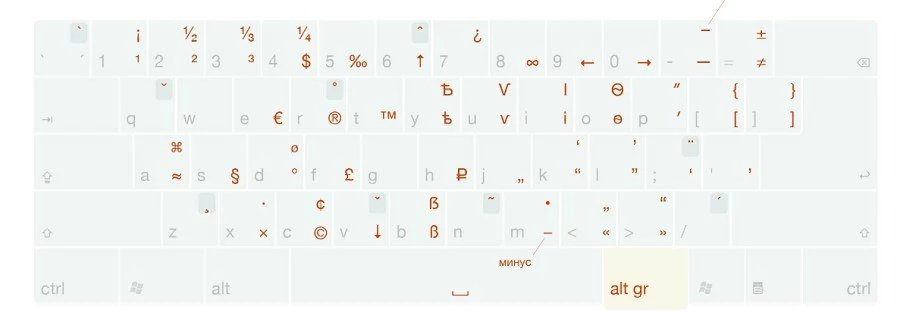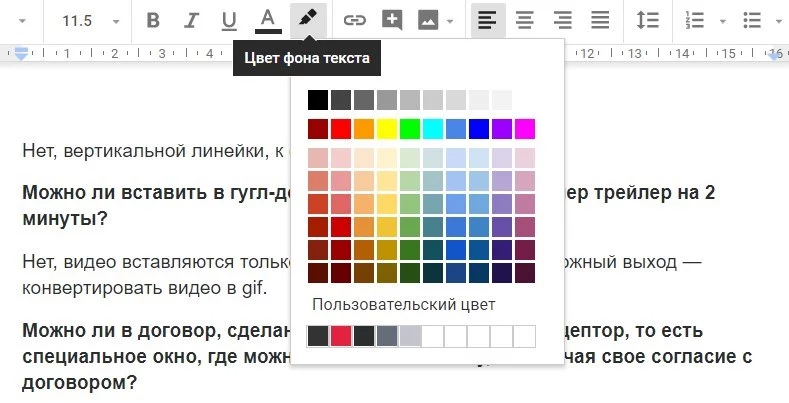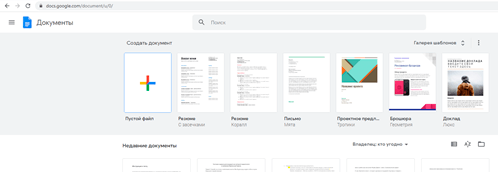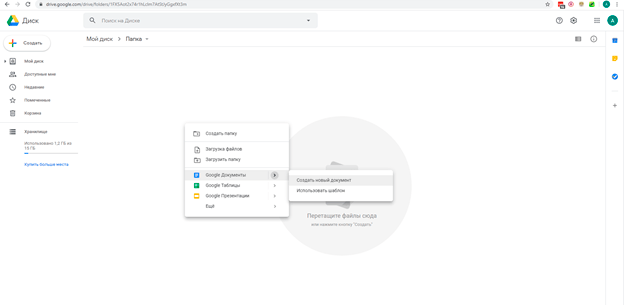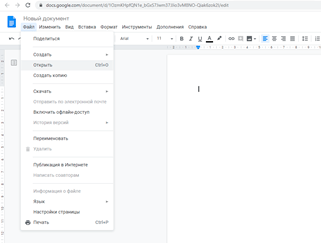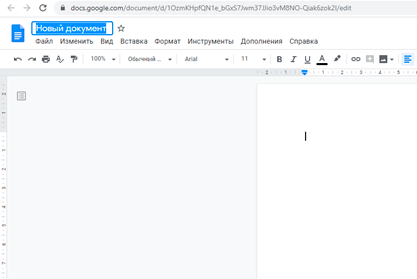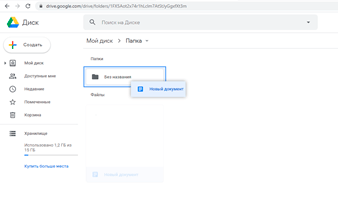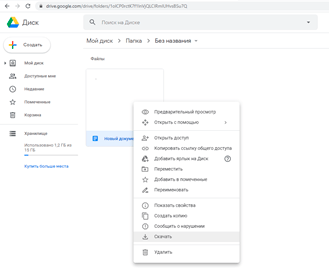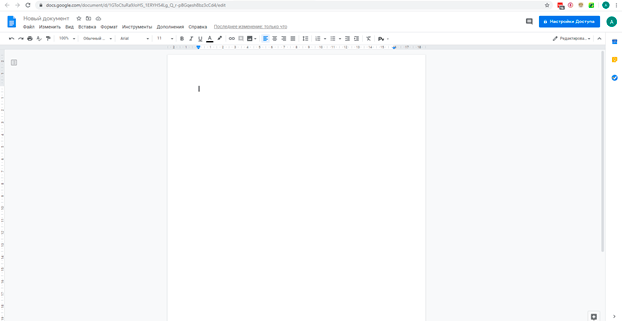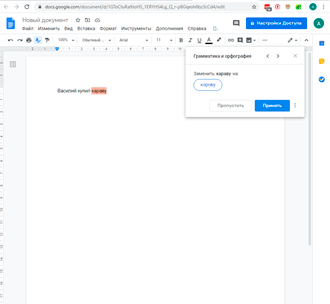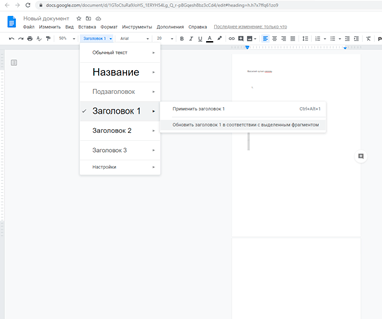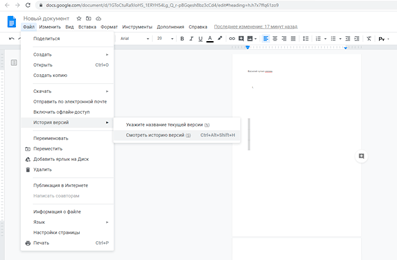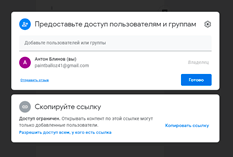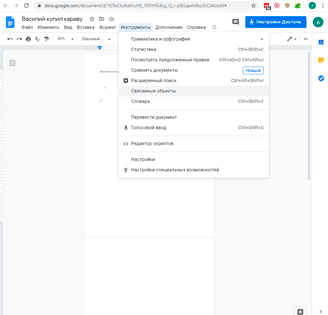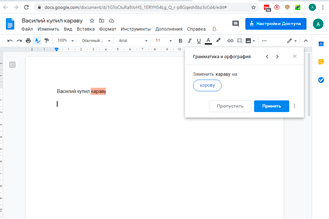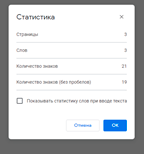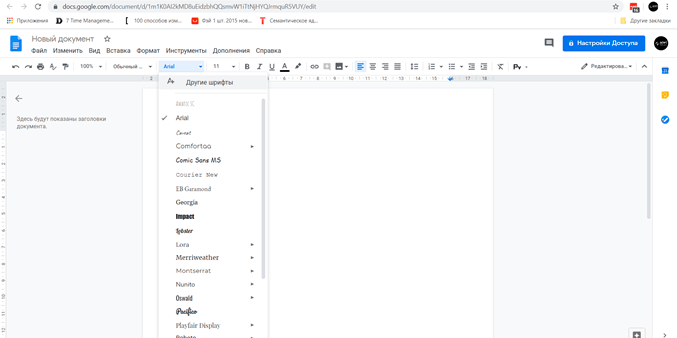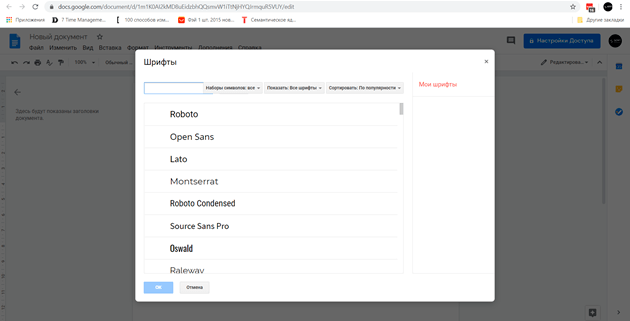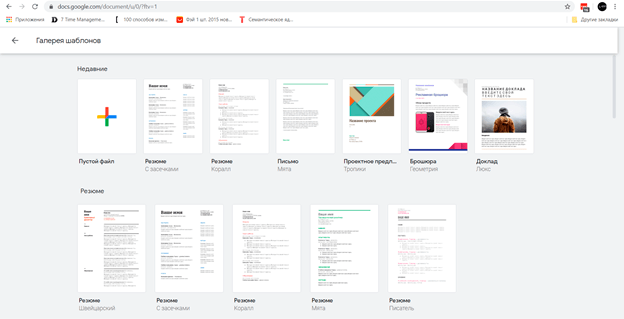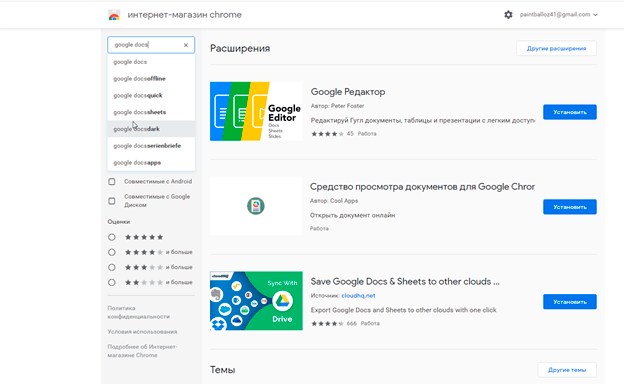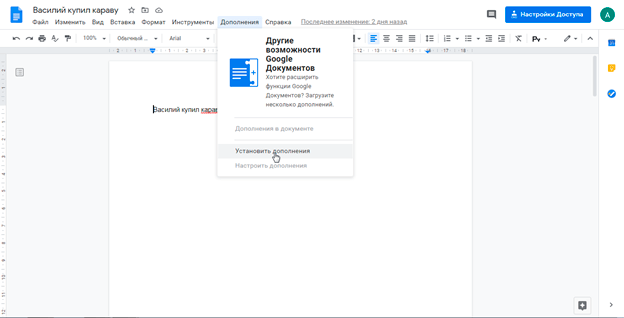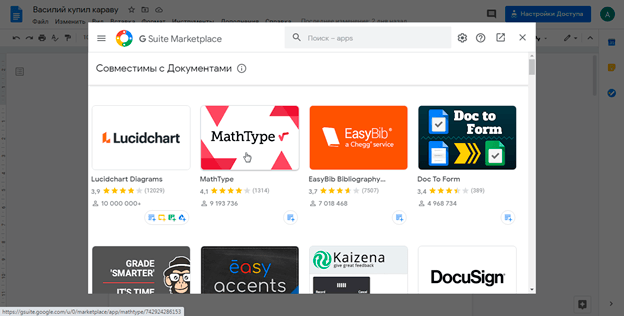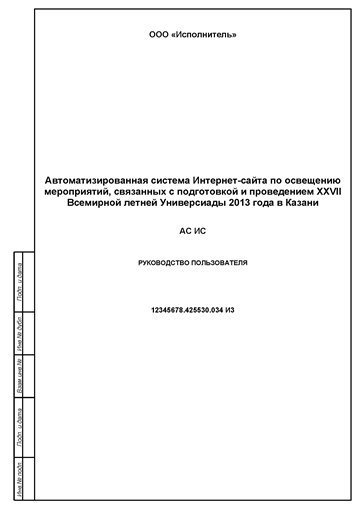Как написать руководство пользователя программы или сайта — инструкции, советы, помощь, программное обеспечение
Журавлев Денис
Что такое руководство пользователя и для чего его создавать
Ежедневно создаются новые продукты, программы, сервисы и часто пользователям приходится несладко при освоении какой-нибудь сложной программы, поэтому каждому новому продукту желательно собственное руководство. Для чего?

Большинство людей не хочет разбираться с чем-то незнакомым без персонального, всегда доступного и понятного помощника. А именно им и является хорошее руководство пользователя.
Общие советы по созданию пользовательской документации
Перед тем как приступить к созданию руководства, нужно определиться с некоторыми важными моментами. Например, определить, для кого вы его пишете? Кто его будет читать — рядовые пользователи, для которых важны базовые функции продукта, или люди, которым нужны особые, нечасто используемые функции программы/сервиса.
После этого важно подумать о том:
- Где пользователь будет к нему обращаться: дома, на работе, в машине?
- Как часто он будет его просматривать?
- Насколько объективно сложен для понимания продукт?
Из этого можно сделать вывод, насколько интенсивно пользователь будет работать с документацией, а значит уже можно выбрать между сжатым «справочником» или объемным «путеводителем» Также важно, чтобы руководство писал профессионал, знающий продукт. Так что по возможности делегируйте написание техническому специалисту или аналитику, у которого есть полное представление о всех тонкостях продукта.
Определившись со всеми представленными пунктами, станет понятнее, какой нужно использовать стиль изложения, какого объема написать текст. Но помните, что излишне стилистически окрашенные слова мешают пользователю добраться до сути. Так что лучшим вариантом в большинстве случаев будет нейтрально-формальный стиль. Пишите так, чтобы пользователь вас понял. Постарайтесь по возможности избегать технических терминов, но проанализируйте — не сделает ли полное отсутствие терминов ваше руководство бесполезным?
Структура руководства пользователя
После того как вы ответили на предыдущие вопросы, создайте структуру руководства. У любого хорошего «путеводителя» хорошая и логичная структура. Начните с оглавления. Информативное содержание поможет читателю легко ориентироваться в документе.
В первом разделе желательно рассказать общую информацию о программе:
- Для чего создан продукт.
- Какие задачи он решает.
- Какие основные выгоды от использования для клиента.
В следующем разделе можно указать основные элементы пользовательского интерфейса. Пользователю будет трудно разобраться в софте, если он не поймёт для чего служат различные элементы интерфейса, или он не разберётся в основных режимах работы ПО. Опишите понятным языком предназначение экранов и окон.
Создайте раздел, где расскажете о наиболее эффективных способах применения продукта для решения типовых задач. Какие цели стоят перед клиентом, и как ваша программа/сервис помогает достичь их. Укажите информацию о том, как быстро и продуктивно пользоваться программой.
Ни одно руководство не обойдется без таких разделов как: «Частые вопросы» и «Устранение типовых проблем» В них разбираются вопросы и проблемы, с которыми часто сталкиваются пользователи. Для заполнения данного раздела вам скорее всего понадобятся уже готовые отзывы клиентов. Если у вас абсолютно новый продукт, вы можете предугадать проблемы ваших клиентов либо на первое время не включать данный пункт в ваше руководство.
Иногда технические писатели забывают о важном моменте в руководстве пользователя — контактная информация. Этот раздел поможет пользователям связаться с вами, даже если у них нет никаких вопросов и руководство полностью закрывает все их потребности. Клиент может дать совет, поделиться опытом или предложить выгодное вам сотрудничество.
Инструменты для быстрого создания руководства пользователя
Но как создать руководство пользователя, если пишешь его впервые? Или что делать, если руководство пользователя нужно постоянно обновлять и дорабатывать? Или нужны особые функции, которых нет в традиционных текстовых редакторах, например, в MS Word.
Одним из популярных инструментов для создания качественного руководства является программа Dr. Explain (https://www.drexplain.ru), в которой уже есть готовые шаблоны руководств пользователя с готовой структурой разделов и в которой удобно обновлять документацию, как бы часто эти обновления не происходили.
Видео-обзор основных возможностей программы Dr.Explain
Удобной особенностью инструмента является возможность экспортировать один и тот же документ в форматы: HTML, CHM, PDF. Простой и понятный интерфейс сам подскажет, как быстро просмотреть документ в различных форматах и настроить его под вывод в эти форматы.
Любой проект в Dr.Explain вы можете создать с нуля или импортировать уже существующую документацию, например из формата MS Word, HTML или CHM-файла, и буквально за несколько минут создать из нее онлайн-помощь, файл справки в формате CHM, или документ в формате PDF.

При создании руководства важно опираться на заранее составленный план. Дерево проекта в Dr.Explain поможет структурировать документ по вашему усмотрению. Вы можете добавлять, удалять перемещать разделы и переименовывать их. Для каждого раздела вы можете определить, в какой формат он будет экспортироваться. Также в работе удобно использовать статусы готовности разделов.

У программы свой собственный редактор, оптимизированный под работу со сложной документацией. Основные функции редактора вынесены в компактный тулбар. Это — управление стилем текста, форматирование абзацев, вставка ссылок, изображений, видео, таблиц и списков, а также вставка специальных объектов. Dr. Explain экономит время и силы своих пользователей. Разработчики документации часто сталкиваются с проблемой многократного использования одного и того же фрагмента текста и прибегают к очевидным решениям — «Ctrl+c», Ctrl+v». Dr.Explain предлагает решение по повторному использованию контента — текстовые переменные. Это решение экономит время, когда нужно много раз использовать один и тот же текст, особенно, который может периодически изменяться — например, версия документируемой системы.

Многие российские компании сталкиваются с тем, что руководство пользователя нужно писать согласно ГОСТ 19 и ГОСТ 34. Dr.Explain активирует поддержку требований ГОСТ фактически одним кликом. Программа автоматически сформирует структуру обязательных разделов и установит требуемые параметры страницы, стили абзацев, списков и заголовков.

Часто техническим писателям при документировании пользовательского интерфейса приходится снабжать изображения пояснительными выносками. Для таких случаев программа поддерживает специальные графические объекты — аннотированные экраны. Чаще всего аннотируются скриншоты программ и страниц веб-сайтов. Уникальной особенностью Dr.Explain является автоматическая аннотация изображений, получаемых при захвате экранов с окнами программ или сайтов. Программа анализирует структуру окон и добавляет пояснительные выноски ко всем значимым элементам.

Кроме того, Dr.Explain позволяет нескольким авторам одновременно работать над проектом с использованием сервиса www.tiwri.com, учетную запись на котором можно создать бесплатно за пару минут. При внесении правок одним автором сервис блокирует редактируемые разделы проекта для изменения другими авторами. По окончании редактирования изменения отправляются на сервер, и блокировка снимается. Так несколько человек могут одновременно работать над различными разделами проекта без риска помешать друг другу.

Попробовать режим многопользовательской работы в Dr.Explain можно даже с бесплатной лицензией. Вы можете создать общий проект и полноценно работать с ним в многопользовательском режиме до семи дней.
Почему компании выбирают Dr.Explain для создания руководств пользователя

Павел Свиридов, профессиональный военный, полковник, создатель астрологической системы «Вега Матрица»
«Только программа Dr.Explain обладала всеми необходимыми возможностями. А главное — она давала простор для творчества. Можно было выбрать цветовую гамму, вид и форму служебных элементов, настраиваемые шаблоны. Это позволило мне сохранить стилевое единство документации и самой программы. Ну, и конечно, полуавтоматическая обработка материала существенно облегчает и ускоряет работу по созданию хелпа.
Обучение работе в Dr.Explain было наглядным и сделано возможностями самой программы, что безусловно повлияло на мой выбор в ее пользу».
Прочитать полный кейс компании «Вега Матрица вы можете перейдя по ссылке

Наталья Обухова, бизнес-аналитик компании CRM Expert
«По классике жанра был пилотный проект на двух фаворитах (Dr.Explain и HelpNDoc) и муки выбора.
Через неделю справка была полностью готова. Конечно, если мы набивали ее «с нуля», за это время мы бы не успели. Мы просто конвертировали все бумажные инструкции во внутренний формат программ, изменили каталогизацию и организовали систему гиперссылок.
Сначала фаворитом выбора была другая система, но решающим фактором в пользу Dr.Explain стал возглас человека, выполняющего основную часть работы по переносу текста: «Вжух! И вся структура документа перенеслась в файл справки». Функция импорта в Dr.Explain отработала на ура и сэкономила кучу времени.
Также очень подкупил дизайн веб-справки, который формируется Dr.Explain, и красивый способ организации подписей к окнам нашей системы. В Dr.Explain это называется «Аннотирование экрана».
Возможность установки статуса раздела тоже оказалась очень удобной, особенно, после импорта старой версии справки легко отслеживать, какие разделы требуют обновления, в каких еще ведутся изменения, а какие уже обновлены и актуальны».
Прочитать полный кейс компании CRM Expert

Николай Вальковец, разработчик компании 2V
«Мы значительно сократили время работы техподдержки с новыми клиентами на этапе подключения. Раньше требовалось проводить онлайн презентации и видео конференции для новых клиентов, объясняя особенности программы. Сейчас же, один раз постаравшись максимально подробно всё описать, мы избавили себя и нашу техподдержку от этой работы. Нам импонирует простота программы и скорость работы. Можно быстро редактировать, добавить новые пункты в документацию, сохранить в формате HTML и выложить на сайт».
Прочитать кейс компании V2
Подытожим
Создание и написание хорошей пользовательской документации — это труд, который требует много времени и усилий. Но если успешно справиться с задачей, можно навсегда получить лояльных и довольных клиентов. Не забывайте о том, что недовольство от некачественного руководства может быть спроецировано пользователем на сам продукт и повлиять на дальнейшие решения о его выборе. Пользовательская документация должна стать персональным и незаменимым помощником. Используя Dr. Explain, вы сможете быстро создать качественное руководство пользователя, которое будет помогать пользователям разбираться в продукте, а вам позволит сосредоточить свои силы на более важных задачах — разработке и продвижении программного продукта.
Скачать Dr.Explain с неограниченной по срокам возможностью бесплатной работы можно по адресу: https://www.drexplain.ru/download/
Успешных вам разработок!
Смотрите также
- Dr.Explain — инструмент для создания мобильной версии пользовательской документации к программным продуктам
- Шаблоны файлов помощи, руководства пользователя программного обеспечения или сайта, шаблон базы знаний — бесплатные шаблоны и примеры пользовательской документации
Обновил Сергей Ломакин
«Документы» – бесплатный веб-сервис от Google, не уступающий MS Word. Читайте и сохраняйте наше руководство – такой концентрации лайфхаков для работы в Google Docs нет больше нигде.
Плюсы и минусы Google Docs
Сравнивать будем с главным конкурентом – MS Word.
Преимущества:
- Сервис бесплатный. Конечно, Word можно «спиратить», и он тоже станет бесплатным. Но в коммерческих организациях этим заниматься нельзя – попадете на серьезный штраф.
- Все хранится в облаке. Если компьютер сломался или завис, информация останется целой. MS Word тоже может работать с облачным хранилищем, но Google использует его по умолчанию – вам не придется заморачиваться с выгрузкой.
- Простой обмен файлами. Отправили ссылку – человек получил документ. Сэкономите кучу времени вам, коллегам и клиентам.
- Инструменты для коллективной работы. Над одним файлом может работать несколько человек одновременно. При использовании Word это сделать сложнее, но тоже возможно.
- Удобная история изменений. Удалили что-то важное, а потом написали еще 2 страницы текста? Нажимать Ctrl + Z тысячу раз вам не потребуется.
- Голосовой ввод. Устали глаза? Хочется поработать на диване? Просто надиктуйте текст искусственному интеллекту Google. Он довольно хорошо понимает русскую речь, а главное – постоянно обучается.
- Кроссплатформенность. Google Docs работает на любом устройстве с любой операционной системой, в которой есть привычный веб-браузер.
- Все изменения сохраняются автоматически. Забудьте про Ctrl+S. Вы вводите символ – сервис сохраняет изменения. Если компьютер выключится, вы не потеряете ни единого слова.
Недостатки:
- Работает медленнее. Особенно с объемными текстами при низкой скорости интернета. Там, где Word «летает», Google Docs может спотыкаться.
- Зависит от аккаунта. Все документы хранятся на облаке, которое привязано к вашей учетной записи. Лишитесь доступа – лишитесь всего.
- Зависит от разработчика. Если «Роскомнадзор» решит заблокировать Google, что будет с вашей работой? Впрочем, проблема решается резервными копиями в docx-формате.
- Зависит от интернета. Без доступа к сети вы сможете открыть только файлы, заранее сохраненные оффлайн. Но редактировать их будет можно: изменения подтянутся к онлайн-версии, когда вы подключитесь к интернету.
Продвинем ваш бизнес
В Google и «Яндексе», соцсетях, рассылках, на видеоплатформах, у блогеров
Подробнее

Начало работы в Google Docs
Для начала вам нужен аккаунт Gmail. Если еще не зарегистрировались, сделайте это. Сразу после регистрации вы сможете пользоваться GooGle Docs. Для этого перейдите по ссылке.
Вы попадете в главное меню сервиса. Здесь находится список последних документов, с которыми вы работали, и кнопка «Создать». Нажмите на нее.
Нажмите на знак + (пустой файл)
После этого вы попадете на страницу, визуально напоминающую MS Word, и сможете приступить к работе с текстом.
Интерфейс Google Docs напоминает MS Word
Другой способ начать работу – через Google Диск. Он создается автоматически, как только вы регистрируетесь в Gmail. Зайдите в сервис и нажмите кнопку «Создать»:
Создаем пустой документ или используем шаблон:
Создание файла через Google Диск
Если вы уже создавали какие-то файлы, просто откройте их, чтобы продолжить работу.
Чтобы вернуться в главное меню, щелкните по логотипу Google Docs в верхнем левом углу.
Возврат в главное меню Google Docs
Как открыть docx-файл
В Google Docs можно работать с документами, созданными в Microsoft Word, без ограничений. Для этого нужно зайти в меню «Файл» и нажать «Открыть».
Нажмите «Открыть»
Выберите пункт «Загрузка» и укажите путь к документу на компьютере.
Загружаем документ
Как сохранить документ в Google Docs
Как только вы создаете документ, он автоматически сохраняется на Google Диске. Чтобы переименовать файл, кликните по названию в левом верхнем углу и впишите новый текст.
Переименовываем файл
По умолчанию все документы сохраняются в корневой каталог вашего Google Диска. Вы можете поместить их в любое другое место. Для этого кликните на значок «Переместить объект». Создавайте папки и размещайте в них свои проекты.
Папки в Google Docs
Вы также можете перемещать объекты в самом Google Диске. Просто перетягивайте их в нужные папки, как будто работаете с Проводником Windows.
Работа с Google Docs напоминает работу с Проводником Windows
Если вам нужно сохранить файл не в облаке, а на компьютере, просто скачайте его. Откройте меню «Файл», «Скачать» и выберите нужный формат.
Скачиваем файл в удобном формате
Работа с текстом в Google Docs
Панель инструментов
Здесь находится большинство инструментов, нужных для работы с текстом.
Панель инструментов Google Docs
- Отменить–Повторить. Отменяет последнее действие или совершает его еще раз.
- Печать. Отправляет документ на печать.
- Проверка грамматики и орфографии. Запускает проверку по всему тексту и предлагает внести изменения.
- Копировать форматирование. Выделите текст и нажмите на эту кнопку, чтобы сохранить параметры форматирования (шрифт, цвет, размер, выравнивание). Теперь выделите другой текст, чтобы применить параметры к нему.
- Масштаб. Увеличивает страницу, не изменяя размеров листа и шрифта – это просто для вашего удобства.
- Стили. Шаблоны для оформления текста, между которыми можно быстро переключаться. Удобно для создания заголовков и форматирования скопированного из внешних источников текста.
Заголовки в Google Docs
- Шрифт и размер. По умолчанию шрифтов немного, но в библиотеке Google Docs бесплатно доступны десятки шрифтов. Рассказали, как их установить, в статье «13 лайфхаков по Google Docs: ваша работа ускорится в несколько раз».
- Эффекты и цвет. Жирный, курсив, подчеркивание. Здесь же выбирается цвет текста и маркерного выделения.
- Вставить ссылку. Создает гиперссылки в документе.
- Комментарий. Добавляет заметки и напоминания на полях.
- Вставить изображение. Позволяет добавить в документ картинку с компьютера, из интернета по ссылке или из Google Фото. Также здесь можно сделать фотографию с камеры устройства и сразу добавить ее в документ.
- Выравнивание. Текст можно «прижать» к левому или правому краю листа, разместить по центру или сделать все строчки одинаковыми по ширине.
Выравнивание текста в Google Docs
- Межстрочный интервал. Задает расстояние между строками текста.
- Списки. Контрольный список создает список задач с чек-боксами, в которых можно ставить галочки. Далее идут нумерованные и маркированные списки.
- Отступ. Расстояние от края листа до текста.
- Очистить форматирование. Удаляет все эффекты с текста.
- Способы ввода. Вызывает различные экранные клавиатуры.
Если на экране не хватает места для всех инструментов, часть из них скрывается за иконкой с тремя точками (кнопка «Развернуть»).
Работа с изображениями
Вы можете вставлять в текст изображения, если они нужны. Просто скопируйте картинку в документ или «перетащите» ее с сайта.
Пример вставленной картинки
Другой способ – инструмент «Изображение» в меню «Вставка».
Вставка изображения через меню
Здесь вы можете сделать снимок с веб-камеры, указать ссылку на картинку, загрузить файл с компьютера или даже использовать поиск Google.
После загрузки изображения вы можете задать его размеры, повернуть и настроить обтекание текстом. Изображение можно копировать, переставлять, превращать в гиперссылку, выравнивать по любому краю листа или по центру.
В контекстном меню есть раздел «Настройки изображения». Здесь можно изменить прозрачность, яркость, контрастность и цветопередачу картинки.
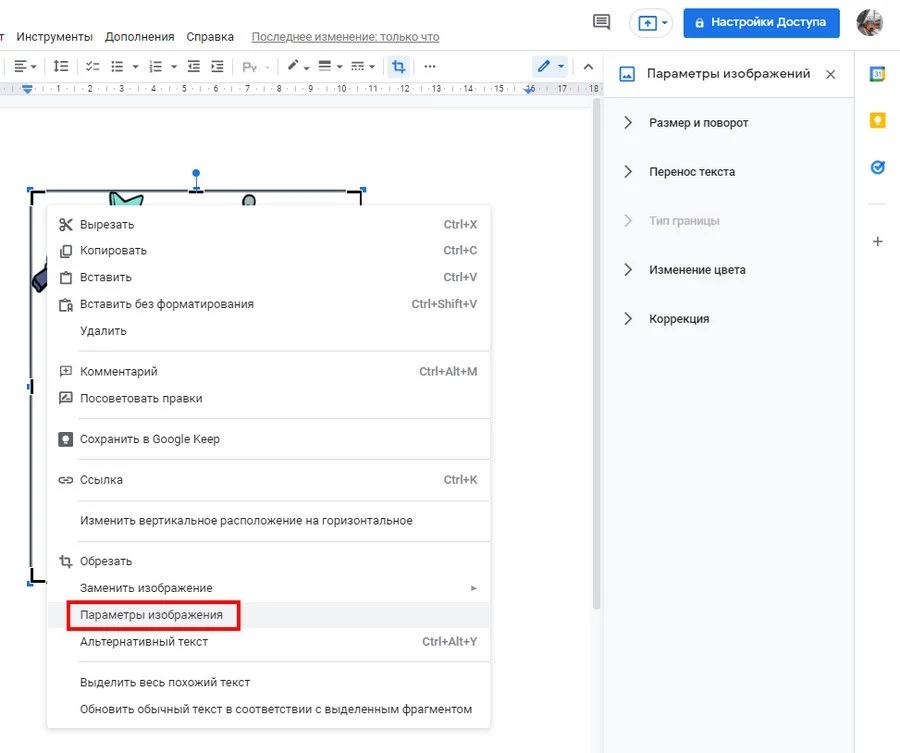
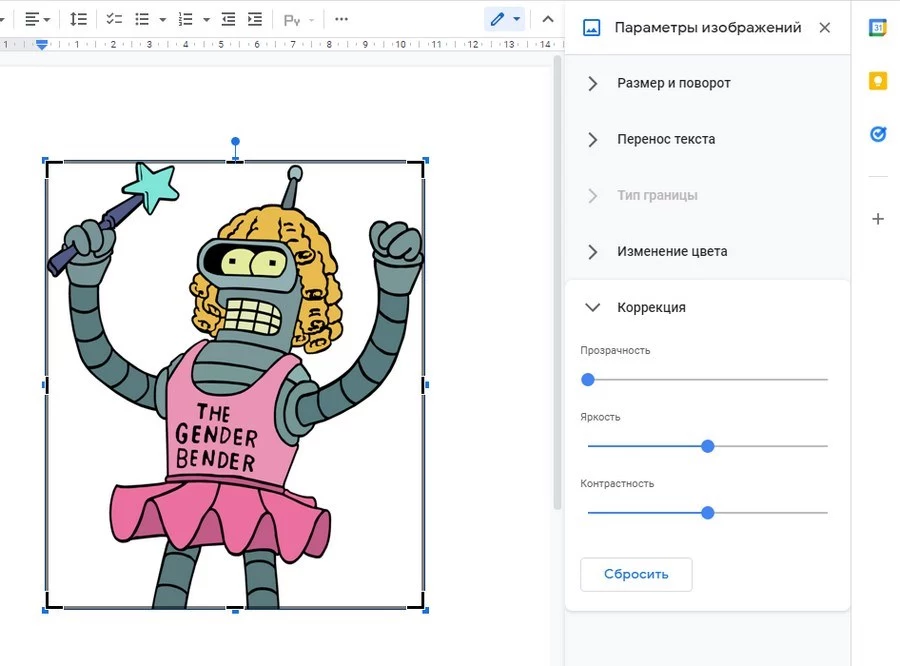
Настройки цветокоррекции
В Google Docs можно обрезать картинки, убирая ненужные части изображения. Для этого в контекстном меню выберите пункт «Обрезать изображение» и с помощью рамок укажите область, которую нужно оставить.
Обрезаем изображение
Двойной щелчок по картинке тоже вызывает рамку для обрезки.

Как работать в «Фотошоп»: полное руководство для начинающих
Работа со списками
Списки создаются с помощью кнопок «Маркированный список» и «Нумерованный список» на панели инструментов. Вы можете переключаться между ними в любой момент.
Списки в Google Docs
Новый пункт списка создается с помощью клавиши Enter. Если нужно написать что-то с новой строки, не создавая новый пункт, используйте Ctrl+Enter. А двойное нажатие на Enter, если вы находитесь во вложенном списке, создаст пункт на уровень выше.
Стрелочки возле кнопок позволяют выбрать внешний вид маркеров (арабские или римские цифры, точки или галочки и т.д.).
Стили оформления списков
Уже созданные маркеры можно менять, если выделить их, а затем кликнуть правой кнопкой мыши. Вы можете назначить уникальный маркер для каждого пункта в списке.
Можно сделать уникальный маркер для каждого пункта
В нумерованном списке вы можете сбросить счетчик на любом пункте и начать нумерацию заново. Это делается через контекстное меню.
Начинаем новую нумерацию
Чтобы создать многоуровневый список, используйте кнопки «Уменьшить отступ» и «Увеличить отступ». Просто выделите нужные пункты и сдвигайте их влево-вправо.
Создание многоуровневого списка
Работа с таблицами
В меню есть вкладка «Таблица». Откройте ее и выберите пункт «Вставить таблицу». На появившейся сетке задайте количество столбцов и строк (максимум 20х20). Это ограничение действует только в момент создания таблицы. Позднее можно будет добавить еще строки и столбцы.
Создаем таблицу
Теперь вы можете заполнять ячейки текстом и изображениями.
Если нужно создать еще строку или столбец, кликните правой кнопкой мыши по таблице и в контекстном меню выберите «Вставить».
Добавляем строки и столбцы
Вы можете создать новую строку выше или ниже выбранной ячейки, а новый столбец – правее или левее текущего.
Аналогичным способом удаляются ненужные элементы.
Удаляем строки и столбцы
Вы можете объединять несколько ячеек в одну. Для этого выделите их, вызовите контекстное меню в нажмите «Объединить ячейки». Отменяется действие тоже через меню.
Объединяем ячейки
Чтобы изменить размеры строки или столбца, наведите курсор на линию и перетащите ее в нужную сторону.
Если вы щелкните по ячейке, на панели инструментов появятся новые кнопки. С их помощью можно стилизовать таблицу, сделать ее более наглядной.
Форматируем таблицу
- Цвет фона закрашивает выбранные ячейки.
- Цвет границ задает цвет линий вокруг выбранных ячеек.
- Ширина границ меняет толщину (жирность) линий. Если выбрать 0 пт, границы вокруг ячеек станут невидимыми.
- Стиль меняет вид границ (прямая, пунктир, точки).
Вот так выглядят элементы форматирования таблицы:
Отформатированная таблица
Если выделить одну или несколько ячеек, в правом верхнем углу появится значок-стрелка. Он вызывает меню, в котором можно выделить определенные линии, а не все подряд.
Выделяем определенные линии
Через контекстное меню можно вызвать свойства таблицы.
Заходим в свойства таблицы
Здесь задается выравнивание, отступы, размеры ячеек и параметры линий-границ.
Окно свойств таблицы
Если выделить всю таблицу и нажать Del, вы удалите только содержимое ячеек. Избавиться от самой таблицы можно командой «Удалить таблицу» в контекстном меню.
Удаляем таблицу
Работа с диаграммами
Вы можете создавать в документе графики и диаграммы с помощью инструмента «Диаграмма», который находится во вкладке «Вставка».
Мы занимаемся performance-маркетингом – продвижением бизнеса с оплатой за лиды. Гарантируем результат даже в самой сложной нише. Обращайтесь!
На выбор дается 4 вида диаграмм:
- линейчатая;
- столбчатая;
- круговая;
- график.
Нажмите на «Из таблиц»
В Google Docs диаграммы обрабатываются с помощью внешнего приложения (тоже бесплатного), которое называется «Таблицы». Поэтому вместе с графиком сразу же создается отдельный файл – исходный документ для Google Таблиц. В него вы и будете вносить данные для таблицы.
Выделите созданный объект и нажмите «Открыть исходный документ» в верхнем правом углу.
Выделите созданный объект и нажмите «Открыть исходный документ» в верхнем правом углу
В самой таблице вы можете изменить названия строк и столбцов, добавить новые параметры и изменить значения существующих. Просто кликайте по ячейке в таблице и выписывайте нужные данные.
Заполняем необходимые данные
Внешний вид диаграммы изменяется через контекстное меню.
Изменяем внешний вид диаграммы
- Область диаграммы. Здесь задаем шрифт текста, цвет заливки и прозрачность.
- Название. Редактируем название, которое написано над графиком.
- Легенда. Внешний вид и расположение легенды.
Изменяем внешний вид легенды
- Ось. Названия и подписи осей, изменения размера области, на которой нарисован график.
- Серии. Внешний вид самих графиков, диаграмм и рядов данных.
Изменяем внешний вид самих графиков, диаграмм и рядов данных в Google Docs
- Стиль диаграммы. Меняет стиль. Вместо линейной можно сделать круговую, например.
- Изменить диаграмму. Еще больше параметров для настройки внешнего вида и алгоритма расчета диаграммы доступны в специальном редакторе. У него большие возможности.
Окно редактора диаграмм позволяет сделать тонкие настройки параметров (кнопка «Изменить диаграмму»)
Когда закончите настраивать диаграмму в «Таблицах», возвращайтесь в Google Docs и нажмите кнопку «Обновить», которая появится на графике.
Нажмите кнопку «Обновить»
Если нажмете кнопку «Удалить ссылку», диаграмма потеряет связь с данными и превратится в обычный рисунок.
Превращаем таблицу в обычный рисунок
Гораздо проще сначала создать диаграмму в Google Таблицах, а потом импортировать ее в документ. Для этого откройте раздел «Вставка», «Диаграмма» и нажмите «Из таблиц». Выберите таблицу и созданную в ней диаграмму, чтобы вставить ее в текст.
Выберите необходимую таблицу
Работа с рисунками
Рисунки – инструмент, с помощью которого можно создавать наглядные схемы и поясняющие майнд-карты, добавлять надписи и стрелки к изображениям. Это небольшой графический редактор внутри Google Docs.
Чтобы создать новый объект, откройте закладку «Вставка» и выберите пункт «Рисунок».
Нажмите пункт «Рисунок» и затем кнопку «Новый»
В открывшемся окне можно рисовать фигуры, писать текст и добавлять изображения.
Окно создания рисунка
- Выбрать. Позволяет выделить объекты, чтобы их перемещать, редактировать и удалять.
- Линия. Рисует прямые и кривые линии, стрелки и разделители.
Инструмент создания линий
Если выделить уже нарисованную линию, можно изменить ее толщину, цвет, стиль (сплошная, пунктир), добавить метки на концах (например, стрелки).
Созданные линии можно редактировать
- Фигура. Рисует геометрические фигуры, стрелки, выноски и математические символы. Заготовок очень много:
Внутри большинства фигур автоматически создается текстовое поле, в котором можно что-нибудь написать.
Внутри большинства фигур автоматически создается текстовое поле
- Текстовое поле. Создает область, в которой можно писать текст. Параметры текста задаются во вкладке «Дополнительно».
Текстовое поле
- Изображение. Загружает в редактор картинку. Можно использовать изображения c компьютера или Google Диска, сделать снимок с веб-камеры, указать URL или воспользоваться поиском.
- Действия. Вкладка с полезными инструментами: группировка, выравнивание, поворот, сохранение.
Вкладка «Действия»
Здесь же есть инструмент WorAart, который создает текст с заливкой и контурами.
Кстати, в Google Docs установлен шрифт Impact. Знаете, что это значит? Правильно, здесь можно создавать мемы в пару кликов, чтобы оживить скучный контент. Загрузили картинку, добавили WordArt текст, сохранили. Очень удобно.
Добавляем текст к изображению
Если вы хотите сохранить рисунок на локальном диске, откройте «Действия», нажмите «Скачать» и выберите нужный формат.
Сохраняем рисунок в другом формате
Если рисунок нужен в самом документе, кликните по кнопке «Сохранить и закрыть» в правом верхнем углу.
Сохраняем рисунок в документе
Чтобы отредактировать уже созданный рисунок, выделите его и нажмите «Изменить».
Редактируем рисунок
Работа с формулами
Нет, это не те формулы, которые сами все считают. Это просто база символов, которые используют для написания математических формул.
Откройте раздел «Вставка» и выберите пункт «Формула».
Вставляем формулу
Все, можно начинать писать.
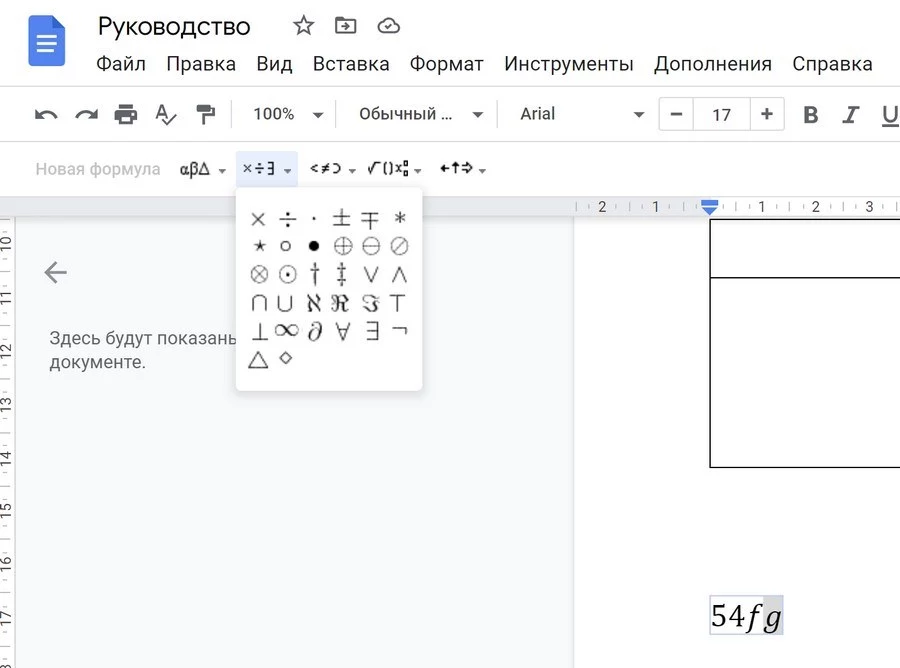
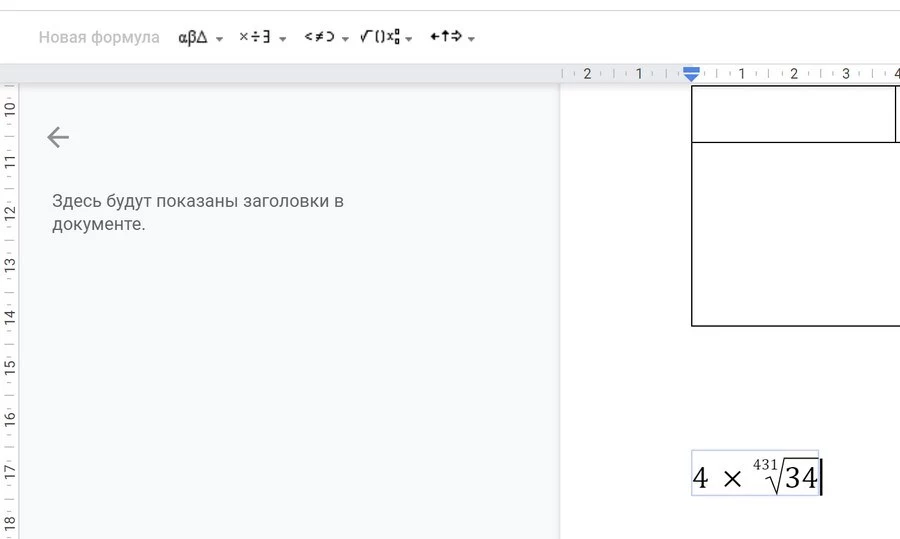
Кликайте на нужный символ, и он появится в тексте
Некоторые символы просто вставляются в текст. В другие (например, квадратный корень или предел) нужно что-то вписывать. Ничего сложного.

Как отсканировать документы телефоном — 8 способов
Настройка стилей в Google Документах
Есть четкие требования к оформлению документов? Например, размер основного текста – 14 пунктов, шрифт Times New Roman. Заголовки – 18 пунктов, полужирные, тем же шрифтом.
Чтобы каждый раз не настраивать куски текста вручную, создайте стили текста: Google Docs будет по умолчанию применять оформление ко всем новым документам. Для этого выберите нужный стиль (например, заголовок) на панели инструментов и напишите что-нибудь.
Выбираем нужный стиль
Выделите текст и задайте нужные параметры. Укажите шрифт, размер, цвет, задайте междустрочный интервал, добавьте эффекты.
Задаем новые параметры
Не снимая выделение с текста, откройте список стилей и наведите курсор на нужный уровень заголовка. Появится стрелка, открывающая дополнительное меню.
Нажмите «Обновить в соответствии с выделенным фрагментом».
Изменяем стиль нажав кнопку Обновить заголовок в соответствии с выбранным фрагментом
Теперь все заголовки в документе будут создаваться с указанными параметрами.
Если вы хотите, чтобы правило распространялось и на другие файлы, откройте список стилей. Выберите раздел «Настройки» и нажмите «Сохранить как стили по умолчанию».
Сохраняем как стили по умолчанию
Когда вы создадите новый документ, в нем уже будут доступны настроенные вами стили.
История изменений в Google Docs
Представьте ситуацию: вы неделю писали крутейший лонгрид, а затем удалили его часть. Потом добавили еще немного и вдруг решили, что прошлый вариант был все же лучше. Расстроились и пытаетесь вспомнить, что же там было? Зря.
Откройте меню «Файл» и нажмите «История версий».
В правом нижнем углу есть кнопка «Смотреть историю версий». Нажмите на нее.
Теперь нажмите на значок перевернутого треугольника:
Откроется огромная история версий документа. Вы можете выбрать любой этап и посмотреть, чем он отличается от текущего текста. Отсюда можно скопировать удаленные фрагменты или просто откатиться к нужной версии:
Можно восстановить любую версию
Полезные сервисы в Google Документах
Есть несколько полезных сервисов, которые могут облегчить вашу работу в Google Docs. Они запускаются во вкладке «Инструменты» в меню.
Вкладка инструментов
Статистика
Очень полезный инструмент для копирайтеров. Показывает краткую сводку данных о тексте: сколько написано страниц, слов, символов.
Статистика в Google Docs
Вызывается с помощью кнопки «Статистика» во вкладке «Инструменты» или сочетанием клавиш Ctrl+Shift+C.
Проверка правописания
Мало чем отличается от той, которая есть в MS Word. Вы запускаете проверку, система показывает все слова, которых нет в словаре, и предлагает варианты исправления.
Замена в Google Docs
Cловарный запас Google наверняка не содержит некоторых частоупотребляемых вами слов. Старайтесь постепенно добавлять в словарь термины, которых система не знает, и в итоге через пару месяцев получите идеальный проверки, настроенный под вас.
Автозамена
Открывается кнопкой «Настройки» во вкладке «Инструменты»:
Этот инструмент позволяет настроить замену одних символов и слов на другие.
Пример прост. На клавиатуре нет тире. Дефис есть, подчеркивание есть, а тире нет. Конечно, можно его ставить через Alt+0150Ю но это не очень удобно. Проще задать комбинацию символов (например 2 дефиса), которая будет автоматически заменяться на нужное тире.
Настройки автозамены
Работать с инструментом просто. В левое поле пишете исходные символы, в правое – конечные.
Здесь же можно разрешить или запретить заменять прямые кавычки парными: стандартных для России «елочек» Google почему-то не знает. Но эта беда решается банальной автозаменой: “ и ” меняются на « и ».
Голосовой ввод
Сказочно удобный инструмент. Позволяет наконец-то дать глазам отдохнуть. Конечно, большие тексты с кучей сложных слов вы не надиктуете, но что-то простенькое – легко.
Робот хорошо распознает русскую речь и понимает команды «запятая», «точка», «новая строка», «абзац», «восклицательный знак», «вопросительный знак».
Запускается кнопкой «Голосовой ввод» в разделе «Инструменты» или комбинацией Ctrl+Shift+S.
Запускаем голосовой ввод
Когда значок с микрофоном красный, идет запись. Чтобы поставить на паузу, кликните по нему.
Включение и выключение голосового ввода
Номер страницы, колонтитулы, сноски, оглавление
Эти вещи вряд ли пригодятся копирайтерам, но будут очень полезны при работе с рефератами, дипломами, технической документацией и книгами (почему бы и не написать книгу в Google Docs?).
Все функции доступны во вкладке «Вставка» в меню
- Номер страницы. Google дает 4 варианта размещения колонтитула на выбор:
- внизу;
- вверху;
- внизу, без первой страницы;
- вверху, без первой страницы.
По умолчанию номер находится в правом углу колонтитула, но вы можете переместить его куда угодно.
Номер страницы можно перенести куда угодно
- Сноска. Выделите слово и в разделе «Вставка» выберите пункт «Сноска» (либо нажмите Ctrl+Shift+F). В предложенном месте внизу страницы напишите комментарий.
Сноска в Google Docs
Чтобы убрать сноску, нужно удалять ее номер, а не поле внизу страницы.
- Колонтитул. Добавляет область (сверху или снизу), общую для всех страниц документа. Здесь можно указать информацию об авторе, самом документе, разместить ссылку и т.д. Сюда же помещается номер страницы, если вы его создали.
Редактируем нижний колонтитул
- Оглавление. Создает список всех заголовков в тексте. Каждый из них – гиперссылка, которая переносит читателя в нужное место.
Создаем интерактивное оглавление

21 бесплатный плагин для Google Документов, Таблиц и Презентаций, которые не нужно устанавливать на компьютер
Как подключить новые шрифты в Google Docs
По неведомым причинам Google не разрешает подключать новые шрифты русскоязычным пользователям. Не всегда, но такое случается. Откройте список шрифтов. Там, где у всех людей находится кнопка «Другие шрифты», у вас может не быть ничего (если ваш язык по умолчанию не русский).
Набор шрифтов сильно ограничен
Но это не страшно: ограничение легко обойти. В меню «Файл» откройте вкладку «Язык» и выберите English. Не бойтесь, язык интерфейса не поменяется.
Заголовок

Теперь снова откройте список шрифтов – их станет больше раз в 5. И нужная кнопка «Другие шрифты» тоже появится. Нажмите на нее.
Нажимаем на эту кнопку
Отметьте нужные шрифты и нажмите «Ок», чтобы добавить их в ваш список.
Отмечаем нужные шрифты
Работать будут только те шрифты, что установлены на вашем компьютере.
И не переусердствуйте: лишние шрифты не нужны
Если вы захотите использовать проверку правописания, не забудьте переключить язык документа обратно на русский.
Настройки доступа в Google Документах
Небольшой пример, знакомый многим копирайтерам. Вы написали текст, отправили его клиенту. Он почитал и захотел что-то поменять. Набросал в конце документа список правок – выслал вам обратно. Вы переделали, и несчастный файл полетел через почту или Skype в третий раз. А ведь таких «перебрасываний» может быть не 2-3, а десятки. Это же жуть, как неудобно!
Собственно, именно в этом заключается главная фишка Google Docs. Каждый ваш документ – это отдельная страничка на сайте. Вам достаточно просто 1 раз отправить ссылку, и человек в любой момент сможет зайти и посмотреть, как продвигаются дела, написать комментарии или принять участие в работе.
При этом вы можете работать над файлом одновременно. Вы даже будете видеть, что делает коллега или клиент прямо сейчас.
Не беспокойтесь насчет конфиденциальности. Без вашего разрешения никто не сможет найти документ и прочитать его. Вы сами настраиваете уровни доступа для каждого человека. По умолчанию документ виден и доступен только создателю.
Доступ по ссылке
Самый простой способ показать кому-то свой Google документ – отправить ему ссылку. Для этого кликните по кнопке «Настройки доступа» в правом верхнем углу экрана.
Заходим в настройки доступа
Нажмите «Включить доступ по ссылке».
Включаем доступ по ссылке
Теперь вы можете выбрать один из 3 уровней доступа для пользователей, которые перешли по ссылке:
- Читатель. Документ можно только смотреть.
- Комментатор. Пользователи смогут оставить комментарии на полях или посоветовать правки, но самостоятельно менять содержание документа не смогут.
- Редактор. Каждый перешедший по ссылке может делать с документом что угодно.
Будьте осторожны с настройками совместного доступа
Теперь вы сможете скопировать ссылку и отправить ее кому угодно или разместить на сайте. Люди могут передавать эту ссылку по цепочке. Фактически, таким образом вы выкладываете документ в свободный доступ.
Удалить документ можете только вы. Даже если недоброжелатель сотрет все содержимое, вы всегда сможете восстановить текст через историю изменений.
Доступ определенным пользователям
Если вы хотите, чтобы вашу работу мог увидеть не кто попало, а только определенные люди, выдайте им личный доступ.
Вы можете отправить приглашение пользователям по почте и предоставить им один из 3 уровней доступа. Инвайтинг работает только с людьми, у которых есть учетная запись Gmail. Иначе говоря, вы можете дать индивидуальный доступ только человеку, у которого есть почтовый ящик в зоне @gmail.com.
Нажмите на кнопку «Настройки доступа» справа вверху. Введите email-адреса или имена (если они есть в вашей адресной книге) и выберите, какие права хотите предоставить этим людям.
Предоставляем доступ через email. Кликните по строке «Добавьте пользователей или группы»
Доступ к папке с файлами
Если вам нужно настроить доступ для группы файлов, а не для одного документа, проще всего делать это через Google Диск. Вам нужно собрать все файлы в папку, а затем настроить доступ для нее.
Выделите папку, вызовите контекстное меню и выберите пункт «Открыть доступ».
Принцип такой же, как и в Google Docs:
Совместная работа над документом
После того, как вы раздали доступы нужным пользователям, они могут приступать к работе. Те, кому разрешено только смотреть, ничего сделать не смогут. Те, кому разрешено редактировать вольны делать что угодно.
Но самая любопытная часть – это комментирование. Комментаторы не могут править текст самостоятельно, но могут давать советы.
Комментарии
Вы (и другие пользователи) можете писать заметки на полях. Для этого выделите фрагмент текста, вызовите контекстное меню и нажмите «Оставить комментарий». Или просто щелкните по значку, который появляется справа, как только вы что-то выделяете.
Оставляем комментарий
Здесь можно написать свое замечание по поводу фрагмента текста или добавить напоминание.
Так выглядит комментарий
Оставляйте небольшие напоминания, когда работаете самостоятельно – это очень удобно.
Чтобы убрать комментарий, кликните по галочке. Заметка отправится в архив.
Если нужно удалить комментарий бесследно, нажмите на кнопку в виде трех точек и выберите пункт «Удалить».
Удаляем комментарий
Чтобы посмотреть архив, кликните по кнопке «Комментарии» в правом верхнем углу.
Архив комментариев
Посоветовать правки
Очень интересная функция. Позволяет дописывать текст и удалять существующие фрагменты. При этом действие происходит не сразу, а с разрешения владельца.
Чтобы перейти в режим правок, выделите любое слово или предложение и выберите пункт «Предложить правки».
Переходим в режим правок
Теперь вы будете не редактировать текст, а советовать правки коллегам или самому себе, если работаете самостоятельно. Пользователи с уровнем доступа «Комментирование» всегда находятся в этом режиме.
Советы по правкам
На полях будут появляться комментарии с предложением одобрить или забраковать правки. Если дадите добро, изменения сразу вступят в силу.
Закладки
Закладка – это ссылка на определенное место в документе. С закладками не надо объяснять коллеге: «посмотри здесь на 12-ой странице раздел с инструкциями, я там кое-что изменил». Вместо этого сразу кидаете ссылку на нужное место.
Чтобы поставить закладку, выделите нужный фрагмент и нажмите «Вставка» → «Закладка».
Слева перед строкой появится голубой флажок. Нажмите на него, а затем на пункт «Ссылка». Теперь можно скопировать ссылку из адресной строки и отправить человеку, которому хотите показать документ. Он кликнет по ней и попадет в эту часть документа.
Интеграция с Google Keep
Google Keep – это сервис для заметок. Там можно оставлять напоминания по работе, хранить картинки или ссылки на важные статьи. Все эти заметки доступны при работе в Google Docs.
Чтобы открыть панель Google Keep, выделите какую-нибудь часть текста или изображение, нажмите правой кнопкой мыши на выделение и в контекстном меню откройте «Сохранить в Google Keep».
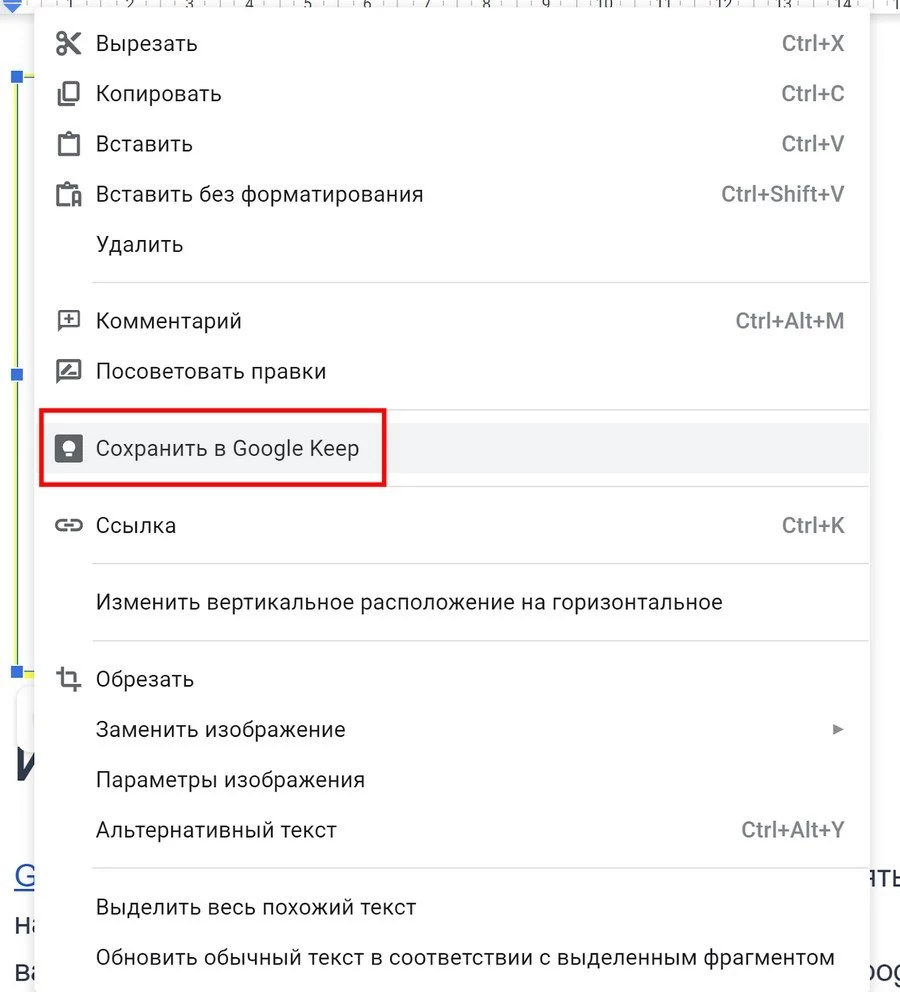
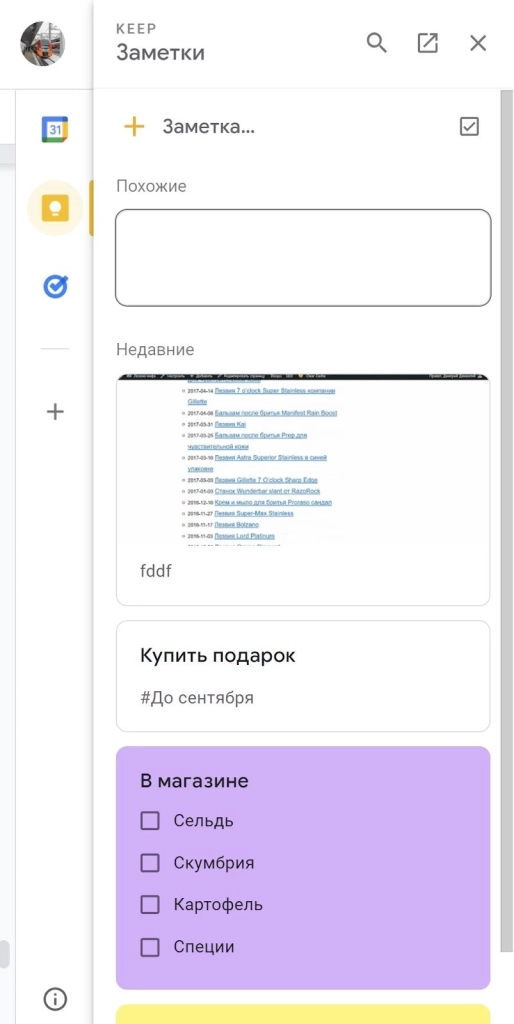
Теперь заметки будут перед глазами в правой части экрана
Каждую заметку можно вставить в основной текст. Для этого перетащите ее мышкой в нужное место или нажмите «Добавить в документ».
В пару кликов добавляем в статью картинки и текст
А можно сделать наоборот: создать заметку для Keep из документа. Выделите нужный фрагмент в документе, нажмите правую кнопку мыши и выберите «Сохранить в блокнот Keep».
Создаем новую заметку из Docs
Это полезно, если надо сохранить для себя иллюстрации или ключевые моменты статьи.

Вспомнить всё: тестируем 6 условно бесплатных планировщиков задач
Плагины для Google Документов
Плагины делают жизнь проще. Они добавляют новые функции и меняют интерфейс. Обязательных и незаменимых дополнений нет, но есть довольно полезные.
Плагины можно поделить на 2 категории: для браузера и для самого сервиса. Первые устанавливаются через Интернет-магазин Google.
Плагины для Google Docs в интернет-магазине
Чтобы установить плагины для самого Google Docs, нужно нажать на эту кнопку:
Полное руководство по Google Docs: все, о чем вы не знали, но боялись спросить
Откроется платформа Google Workspace Marketplace:
Полное руководство по Google Docs: все, о чем вы не знали, но боялись спросить
Найдите в списке нужное и щелкните по нему, чтобы подключить. Оно привяжется к вашему аккаунту и будет работать на всех устройствах. Например, мы установили три дополнения:
Полное руководство по Google Docs: все, о чем вы не знали, но боялись спросить
Галерея шаблонов в Google Docs
В Google Docs есть заготовки документов для разных задач: рецепт, доклад, план совещания. В галерее они разделены по категориям: резюме, письма, личное, работа и образование. Шаблонов не так много, но если нужно быстро набросать формальный документ и не хочется изобретать колесо, удобно взять заготовку со стилями и структурой. Тем более, цвета, шрифты, иллюстрации вы сможете заменить на свои.
Шаблоны в категориях «Работа» и «Образование»
Чтобы выбрать шаблон и создать по нему документ, зайдите на главную страницу Google Docs. Если не видите вверху экрана галерею шаблонов, откройте Главное меню → Настройки и поставьте галочку напротив «Отображать недавние шаблоны на главных экранах», кликните «Ок».
Чтобы открыть всю коллекцию заготовок, нажмите «Галерея шаблонов» в правом верхнем углу.
По клику на шаблоне Google Docs создаст документ со структурой, стилями и демо-текстом
Галерею шаблонов можно открыть из любого файла Google Docs. Откройте меню «Файл», выберите пункт «Создать» → «Из шаблона».
Если вам регулярно нужно создавать документы с одинаковым оформлением и структурой, можете создать свою папку шаблонов и складывать туда копии контент-планов, техзаданий, чек-листов.
Быстрые клавиши в Google Docs
Когда зарабатываешь профессиональным созданием текстов и долгое время пользуешься редактором, быстро осознаешь всю прелесть и пользу быстрых клавиш. Они здорово экономят время. Если делаешь все на автомате, от содержания не отвлекаешься совсем.
Помимо «Ctrl + C» и «Ctrl + V» в Google Docs работает еще 140 быстрых клавиш. Вот десяток полезных сочетаний:
- Ctrl+k – вставить / изменить ссылку;
- Ctrl+f – поиск по документу;
- Ctrl+Alt+с – скопировать форматирование;
- Ctrl+Alt+v – вставить форматирование;
- Ctrl+a – выделить весь документ;
- Ctrl+Alt+цифры 1-6 – стиль заголовка;
- Ctrl+Shift+7 – нумерованный список;
- Ctrl+Shift+8 – маркированный список;
- Ctrl+Alt+m – добавить комментарий;
- Ctrl+Shift+f – скрыть меню.
Посмотреть все быстрые клавиши можно в справке по Google Docs.
Ответы на вопросы по Google Docs
За 2 года под статьей накопилось более 100 комментариев, часть из которых – ваши вопросы. Чтобы вам не пришлось искать ответы, мы решили собрать их здесь.
Нужно, чтобы слева была таблица, а справа от нее текст. Но я не нашла функцию «Обтекание» в настройках таблицы.
Функции обтекание действительно нет. Но можно добавить лишний столбец справа, объединить ячейки и убрать границы.
Возможно ли в «Гугл Документе» включить отображение непечатаемых символов: пробел, перенос каретки и т. д.?
В Google Docs эта функция не предусмотрена по умолчанию, но можно поставить дополнение Show, которое делает непечатаемые символы видимыми.
Как поставить короткое тире в «Гугл Документе»?
Это можно сделать двумя способами:
- Использовать сочетание клавиш Alt + 0150 для Windows или сочетание клавиш option + дефис для Mac OS.
- Поставить типографскую раскладку Бирмана и использовать сочетание: Правый Alt + Shift + клавиша «минус» в верхнем ряду.
Типографская раскладка Ильи Бирмана
Как поставить кавычки-елочки?
Самый простой способ – поставить раскладку Бирмана и использовать сочетания:
- для Windows: открывший – Alt + <, закрывающий Alt + >;
- для Mac OS: открывающий – option + Ж, закрывающий – shift + option + Ж.
Можно ли вставить в гугл-документ видеоплеер, например, трейлер на 2 минуты?
Нет, видео вставляются только в «Google Презентации». Возможный выход – конвертировать видео в gif.
Можно ли в договор, сделанный в Google Docs, вставить акцептор, то есть специальное окно, где можно поставить галочку, обозначая свое согласие с договором?
Это можно сделать через вставку спецсимволов: «Вставка» → «Специальные символы». Чтобы не искать по разделам, введите в строку поиска Ballot Box.
Как просматривать комментарии и отвечать на них с мобильного устройства?
Фрагменты с комментариями подсвечиваются бежевым. Кликните по такому тексту, внизу откроется комментарий. Там же можно ответить на него.
Как сделать заливку текста?
С помощью инструмента «Цвет фона текста» на панели инструментов.
Как сделать, чтобы прямая речь в диалогах не превращалась в список?
Нажимаем пункт меню «Инструменты» → «Настройки…». В появившемся диалоговом окне убираем галочку напротив пункта «Автоматически распознавать списки», кликаем «ОК».
Не забывайте записываться на онлайн-курсы дополнительного образования TeachLine от «Текстерры», где готовят отличных коммерческих авторов, интернет-маркетологов, UX-дизайнеров и других профессионалов для работы в digital.
Чем Google Docs полезен для интернет-маркетологов
Пожалуй, проще ответить на вопрос, чем Google Docs не может быть полезен. В нем можно делать почти все, что и в MS Word: готовить статьи для блога, писать отчеты, составлять списки дел. Можно создать документ-корзину, в который вы будете скидывать все полезное, что нашли в интернете.
Встроенный графический редактор позволяет быстро клепать картинки с надписями: онлайн-редакторы мемов больше не нужны.
При этом вы защищены от типичных проблем в духе: «ой, я забыл сохранить», «завис комп – пропал файл», «умер жесткий диск и все проекты вместе с ним».
Google Docs избавляет вас от необходимости постоянно пересылать коллегам и клиентам кучу файлов. Отправили ссылку или инвайт, и все. Если кому-то непременно нужен docx- или pdf-документ, он сможет скачать его самостоятельно.
К тому же, сервис не требует установки. Все, что вам нужно – браузер и интернет. Вы можете открыть свои файлы на любом компьютере или телефоне, не таская с собой флешку. Главное – придумайте для Gmail-аккаунта пароль понадежнее.
Что такое Google Документы?
Это бесплатный облачный сервис от компании Google, который позволяет работать с документами, таблицами, презентациями и т.д. Такой функционал делает его прямым конкурентом MS Office. При этом по возможностям Google Docs не уступает продукту Microsoft, а в некоторых моментах даже превосходит его. В данной статье мы разберем, как пользоваться основными функциями «Гугл Документов».
Как начать работать в Google Docs
Чтобы начать работу, вам будет нужен Gmail аккаунт. Он позволит вам пользоваться всеми сервисами Google, от YouTube до Google Drive. Зарегистрироваться вы можете, пройдя по ссылке. После того, как зарегистрируетесь, можете переходить к работе с документами, пройдя по данной ссылке.
Создать новый документ можно кликнув на «Создать пустой файл».
После этого вы попадёте на страницу, которая визуально сильно похожа на документ в MS Word. Здесь вы сможете работать с текстовыми документами.
Создать Google документ можно и через Гугл диск. Когда вы находитесь в папках вашего диска, вы можете нажать ПКМ и создать Документ.
После этого документ создастся автоматически, и вы попадете в рабочее поле. Если хотите продолжить работу с уже созданными ранее файлами, просто кликните по ним.
Так же, Google Docs позволяет работать и с документами, которые созданы на десктопных версиях MS Word. Просто откройте меню «Файл», кликните на «Открыть» и загрузите необходимый текстовый файл с вашего компьютера, выбрав путь или просто перетащив его.
Сохранение документов
После создания документа он будет автоматически сохранен на ваш Google Диск. Вы можете легко переименовать ваш документ, кликнув по его названию.
Приятной особенностью для вас будет то, что в Google Документах больше не нужно сохранять файлы. Они будут автоматически сохраняться после ввода каждого символа. Это значит если у вас отключат электричество или зависнет компьютер, вся ваша работа сохранится.
Файлы, которые находятся на Google Диске, можно переносить из папки в папку путем перетягивания, что напоминает работу в графическом интерфейсе операционной системы Windows.
Если хотите работать с документами на вашем компьютере локально, а не в «облаке», вы можете скачать документ на компьютер и работать с ним с помощью MS Word или других программных продуктов MS Office.
Работа с текстом и настройка стилей в Google Docs
Функционал Google Документов очень похож на привычный всем MS Word, поэтому вы без труда адаптируетесь к нему.
Давайте разберем основные элементы панели инструментов по порядку.
Отменить. Функция позволяет отменить предыдущее действие.
Повторить. Позволяет повторить ваше последнее действие.
Печать. Мгновенно отправит документ на печать.
Проверка грамматики и орфографии. Сделает ваши тексты более грамотными.
Копировать форматирование. Позволяет перенести форматирование с одного текста на другое. Сильно ускоряет процесс форматирования документов.
Масштаб. Вы можете уменьшить или увеличить документ.
Стили. Очень удобно использовать для выделения заголовков в тексте.
Шрифт. Можно выбрать как стандартные шрифты, так и добавить сторонние.
Эффекты шрифтов. Полужирный, курсив и подчеркнутый. Также можно выбрать цвет текста и его фона.
Вставить ссылку. С помощью этой кнопки можно вставить ссылку в текст.
Добавить комментарий. Данная функция очень полезна при коллективной работе над документом, о которой мы расскажем далее. С помощью «Добавить комментарий» вы можете оставлять пометки к тексту и их увидят другие пользователи.
Далее идут 4 вида выравнивания текста. По левому краю, по центру, по правому краю и по ширине.
Межстрочный интервал позволяет изменить расстояние между строками.
Нумерованный список с выпадающем меню. С помощью данной функции можно упорядочить список пунктов и задать в нем иерархию.
Маркированный список. Позволяет создать список с различными маркерами (стрелки, кружки, квадраты и тд.).
Уменьшить и увеличить отступ. Изменяет расстояние от колонки текста до края листа.
Очистить форматирование. Снимает все настройки с выбранного текста.
Способы ввода. Тут вы можете переключиться между экранными клавиатурами.
Все функции, описанные выше, позволяют с легкостью форматировать текст, но форматирование вручную очередного текста занимает много времени. В таком случае на помощь придут «Стили». Однажды настроив форматирование определенным образом вы сможете применить его ко всем последующим документам.
Чтобы создать из текущего форматирования «Стиль», который можно будет применять, выделите отформатированный текст и в выпадающем меню стилей выберете «Стиль», который хотите модифицировать. Теперь, когда вы примените его к выделенному фрагменту текста, данное форматирование применится к фрагменту автоматически.
Восстановление документов
Все изменения документов Google Docs сохраняются, и вы сможете вернуться к любому этапу. Это позволит вам больше не беспокоится за сохранность ваших шедевров. Для того, чтобы открыть историю изменений документа зайдите в «Файл» — «История версий» — «Смотреть историю версий».
Настройка доступа и совместная работа
Облачный сервис Google Docs позволяет сильно упросить коллективную работу над документами. Теперь не нужно «перебрасываться» с коллегами копиями, версиями и так далее. Нужно всего лишь отправить им ссылку на ваш файл с определенными правами доступа, и все будут работать в одном документе одновременно и видеть изменения в режиме онлайн.
Для того чтобы сделать доступ по ссылке для вашего документа нужно нажать «Настройки доступа» и скопировать ссылку.
Вы можете выбрать определённый тип доступа для пользователей: «читатель», «комментатор» и «редактор». Также вы можете настроить совместный доступ к документу для определённых пользователей. Для этого нужно ввести их gmail адреса в поле.
Встроенные сервисы
В Google Docs есть сервисы, которые облегчат работу с текстами. Их можно найти в меню «Инструменты».
Грамматика и орфография
Данная функция похожа на проверку орфографии в MS Word. Система подчеркивает слова с ошибками и предлагает замену. Очень удобно обрабатывать текст, который набран на большой скорости, на которой от мелких опечаток не спастись.
Статистика
Инструмент, который будет полезен копирайтерам. Можно посмотреть сколько слов, символов, абзацев и страниц содержит текст.
Подключаем дополнительные шрифты в Google Docs
Работа над любыми текстами начинается с шрифта. В выпадающем меню на панели инструментов вы можете найти самые популярные шрифты. Конечно, для большинства пользователей этого набора хватит для полноценной работы с документами, но в Google Docs есть возможность использовать и дополнительные шрифты. Для этого нужно в выпадающем меню шрифта выбрать пункт «Другие шрифты».
Откроется окно выбора шрифта. В левой части окна вы сможете выбрать те шрифты, которые хотите использовать как дополнительные к уже имеющимся на панели инструментов. Они появятся в выпадающем меню настроек шрифта на панели инструментов.
Набор шаблонов в Google Документах
Google подготовил для пользователей несколько шаблонов для более быстрого форматирования текстов и документов. Конечно, шаблоны не закрывают потребности всех тематик и ниш. Но в случае, если нужно быстро создать и отформатировать документ, наличие шаблонов существенно упрощает эту задачу.
В вашем распоряжении шаблоны нескольких тематик. Резюме, письма, личное, работа и образование. В каждой из этих тем есть несколько макетов для создания документов.
Полезные плагины для Google Docs
Если вам не хватает стандартного функционала Google Docs, тогда вам могут пригодится плагины, которые добавят в приложение новые функции и изменят интерфейс. Существуют плагины как для браузера, так и для самого сервиса. Браузерные плагины для Google Chrome вы можете скачать в официальном магазине расширений Google по ссылке.
Плагинов много и все они, без сомнения, упрощают работу и приносят новый функционал. Мы остановимся на популярных и, по нашему мнению, самых полезных.
Расширение Google Docs offlineсохраняет документы на компьютер, что позволит вам работать с ними без доступа к интернету. Все изменения сохраняются, а при появлении сети они загрузятся в облако.
Редактирование файлов Office поможет вам работать с файлами, которые созданы в MS Word. Данное расширение более точно переводит форматирование Word’а в форматирование документов Google Docs.
Встроенные в Google Документы дополнения вы можете подключить, выбрав пункт «Дополнения» на панели инструментов.
После этого откроется маркетплейс дополнений. Здесь вы найдете приложения на любой вкус: от конструкторов формул до генераторов красивых графиков для расчетов. Выберете нужное вам дополнение и оно будет доступно на всех устройствах, где есть ваш gmail аккаунт.
Горячие клавиши
Если вы много работаете в Google Docs, то приходит осознание того, что использование горячих клавиш сильно ускоряет работу с текстами. Со временем вы станете использовать горячие клавиши автоматически, не отвлекаясь от текста. В Google Документах порядка 140 горячих клавиш полный список которых вы можете посмотреть в официальной справке продуктов Google Docs по ссылке.
Google Docs и интернет-маркетинг
Мы в MWI плотно работаем с Google Docs и считаем его лучшим инструментом для коллективной работы с таблицами, текстами и презентациями. Давайте более подробно остановимся на тех моментах, которые важны интернет-маркетологам. С помощью Google Документов можно выполнять все те же задачи, что и с помощью Microsoft Office. Можно формировать отчеты для клиентов в Google Таблицах, работать с текстами одновременно с редакторами, можно быстро создавать презентации или развернуть CRM-систему на базе Google Таблиц.
Также в Google Docs есть редактор изображений, который может «забрать на себя» некоторые простые задачи при работе с графикой. Например, чтобы сделать простенький мем для социальных сетей теперь не нужно искать онлайн редактор или загружать тяжелый фотошоп — его можно создать, не выходя из Google Docs.
Работа интернет-маркетолога (как и многие профессии в наше время) тесно связана с компьютерами и интернетом. При использовании сервисов от Google вы будете надежно защищены от проблем с компьютером. Больше никаких «комп завис», «сгорел жесткий диск с проектами» и тд. Все ваши данные будут в безопасности на Google Drive и вам не придется еще раз проделывать уже завершенную работу. Удобно, не правда ли?
Благодаря «облачности» Google Документов теперь вы избавлены от постоянного перекидывания файлами с клиентами и путаницы в версиях. Теперь нужно лишь дать партнерам доступ к файлам, и они будут видеть все изменения документов в реальном времени, а также смогут оставлять к текстам комментарии и вносить правки.
Google Docs не нужно устанавливать. Забудьте про дистрибутивы, флешки и так далее. Для того, чтобы пользоваться сервисами Google, нужен только доступ в интернет и браузер.
Популярные вопросы и ответы на них
Как в Google Документах настроить отображение непечатных символов как MS Word?
Такая функция изначально не предусмотрена в Google Docs, но вы можете установить дополнение под названием «Show» и непечатные символы появятся.
Можно ли работать в Google Docs с помощью офлайн режима в браузере «Opera»?
К сожалению, для браузера Opera такая функция не доступна.
Как поставить в тексте короткое тире?
Знак «короткое тире» можно поставить с помощью сочетания клавиш Alt+0150
Как сделать «обтекание» текстом?
Когда мы говорили о том, что Google Документы — это почти то же самое, что и MS Office, имели ввиду как раз некоторые различия. В частности, отсутствие обтекания как раз одно из них. Вы можете сделать обтекание текстом с помощью таблицы с прозрачными границами. Объедения ячейки и помещая в них текст и изображения вы сможете добиться эффекта «обтекания».
Вывод. Плюсы и минусы Google Docs
Мы разобрали все важные функции Google Документов, которые пригодятся как интернет-маркетологу, так любому, кто работает с таблицами, текстами и презентациями. В качестве вывода обратим внимание на плюсы и минусы работы в Google Docs.
Плюсы:
- «Облачность». Все файлы находятся в облаке, что обезопасит вас от форс-мажоров, связанных с техникой.
- Продукт можно использовать бесплатно. Ближайший конкурент MS Office стоит приличных денег.
- Простая система коллективной работы над документами.
- Полная история изменений документа. Эта функция нас не раз выручала, когда что-то поправили и «ушли» по тексту далеко вперед. С помощью «истории» можно проследить за всеми изменениями документа.
- Ввод голосом. Вы также можете «надиктовывать» текст и робот Google распознает вашу речь и запишет все сказанное. Конечно, при таком вводе есть ошибки, но их куда проще исправить, чем писать тексты вручную.
- Google Docs работает на всех платформах. Вы можете начать писать статью в офисе на компьютере с Windows 10, а продолжить с того же места уже дома, например, со смартфона.
Конечно, есть и недостатки у Google Docs:
- Зависимость от интернета. Без интернет-соединения вы не сможете работать с файлами Google Docs.
- Зависимость от разработчика и политические риски. Google — иностранная компания, поэтому если вдруг Роскомнадзор наложит санкции на Google и заблокирует его сервисы на территории России вы, вероятно, потеряете свои фалы. Поэтому периодически делайте резервные копии документов на ваш компьютер, так ваши файлы будут в безопасности.
- Медленная работа приложений. При работе с документами больших объемов Google Docs работает медленнее, чем десктопные приложения MS Office.
Благодарим за материал агентство MWI.
Пример документа «Руководство пользователя» (И3 по ГОСТ 34.201-89), разработанного для Интернет-портала согласно требованиям подраздела Руководство пользователя по РД 50-34.698-90 к структуре, содержанию и содержимому документа. Оформлен по ГОСТ 2.104 и ГОСТ 2.106. Редакция от 13.08.2020.
Руководство пользователя (И3 по ГОСТ 34.201-89) Интернет-портала (пример)
Создан 24.03.2014 14:51:55
Все документы боевые, прошедшие множество экспертиз, включая экспертизы в ФГУП «Всероссийский научно-исследовательский институт стандартизации и сертификации в машиностроении» (ВНИИМАШ) РОССТАНДАРТА, поэтому качество документов сомнению не подлежит.
Для получения бесплатной сокращенной версии любого документа в виде файла формата *.pdf достаточно щелкнуть мышью по изображению титульного листа. Документ откроется в браузере с возможностью сохранения на локальном компьютере. Полные версии документов — платные, их можно получить в редактируемом формате за определенную сумму, воспользовавшись контактной формой. Любой документ может в течение некоторого времени быть доработан под конкретные требования заказчика. Условия обсуждаются.
Если вы не использовали Гугл документы Раньше вы теряли возможность Обработка текста Облако, наполненное функциями и удобством, которые вы могли бы пожелать.
Google Docs позволяет редактировать документы так же, как в Microsoft Word, используя браузер как в сети, так и офлайн, а также на мобильных устройствах с помощью мобильного приложения Google Docs.
Есть много полезных функций, о которых нужно знать. Поэтому, если вам интересно узнать, как использовать Документы Google, мы рассмотрим как основные советы, так и некоторые более продвинутые функции, о которых вы, возможно, не знали.
Когда вы посещаете страницу Гугл документы Впервые, если вы еще не вошли в свою учетную запись Google, вам нужно будет выбрать учетную запись Google для использования.
Если вы не видите нужную учетную запись, выберите Использовать другую учетную запись. Если у вас еще нет учетной записи Google, сделайте Подписаться получить аккаунт.
После входа в систему в левом верхнем углу экрана щелкните значок «Новый».
Под «Начать новый документ. Выберите его, чтобы начать создание нового документа с нуля.
Обратите внимание, что лента в верхней части страницы также содержит полезные шаблоны Документов Google, которые вы можете использовать, поэтому вам не придется начинать с нуля. Чтобы увидеть всю галерею моделей, выберите Галерея моделей в правом верхнем углу этой панели.
Это приведет вас к полной библиотеке шаблонов Google Docs, доступных для вашего использования. Сюда входят резюме, письма, заметки о встречах, информационные бюллетени, юридические документы и многое другое.
Если вы выберете любую из этих форм, новый документ будет открыт в формате этой формы. Это может сэкономить много времени, если вы знаете, что хотите создать, но не знаете, с чего начать.
Форматировать текст в Google Документах
Форматировать текст в Google Docs так же просто, как и в Microsoft Word. В отличие от Word, панель значков вверху не меняется в зависимости от выбранного вами меню.
Вверху страницы вы увидите несколько инструментов для реализации всех следующих параметров форматирования:
- Вы можете выделить текст жирным шрифтом или курсивом, добавить подчеркивание или изменить цвет текста.
- Вы можете изменить стиль, шрифт или размер шрифта.
- Вы можете скопировать форматирование из любого текста и применить его к другому тексту по вашему выбору.
- Вы можете добавить или изменить цвет выделения текста.
- Вы можете ввести ссылку, комментарий или фото.
- Вы можете изменить выравнивание текста.
- Вы можете изменить межстрочный интервал, добавить числа или маркеры.
- Вы можете изменить отступ текста.
- Вы можете удалить форматирование текста.
- Вы можете добавить цвет фона к таблице или изменить цвет, ширину или стиль границ.
- Вы можете отменить или повторить недавние изменения или распечатать документ.
Есть несколько очень полезных параметров форматирования, которые не появляются при взгляде на панель инструментов.
Как добавить зачеркнутый текст в Google Документы
Бывают случаи, когда вы захотите добавить зачеркнутый текст. Это могло быть по ряду причин. Однако вы заметите, что опция зачеркнутого текста недоступна в верхней части страницы.
Чтобы зачеркнуть текст в Google Документах, отметьте текст, который нужно зачеркнуть. Затем выберите Список координация , и выберите текст , и выберите зачеркнутый текст.
Теперь вы заметите, что выбранный текст зачеркнут.
Как использовать надстрочный и подстрочный индекс в Google Документах
Возможно, вы заметили, что в том же меню выше есть возможность форматировать текст сверху или снизу.
Для использования этих двух функций требуется один дополнительный шаг. Например, если вы хотите записать экспоненты, такие как обновление X до степени 2 в документе, вам нужно будет ввести X2, а затем сначала выделить 2, чтобы вы могли его отформатировать.
Теперь выберите список координация , и выберите текст , тогда выбирай высокий.
Вы увидите, что цифра «2» теперь отформатирована как показатель степени (надстрочный индекс).
Если вы хотите отформатировать цифру 2 внизу (подчеркивание), вам нужно будет выбрать Низкий в списке Формат -> Текст.
Его легко использовать, но для этого требуется дополнительное нажатие в меню.
Форматировать документы в Google Docs
В дополнение к параметрам в верхней части страницы для добавления отступов или выравнивания блоков текста по левому / правому краю и регулировки межстрочного интервала, есть некоторые другие полезные функции, которые помогут вам отформатировать ваши документы в Документах Google.
Как изменить поля в Google Документах
Во-первых, что, если вам не нравятся поля в выбранном вами шаблоне? Изменить поля в документе с помощью Google Docs очень просто.
Чтобы получить доступ к настройкам полей страницы, выберите Настройка страницы в файл.
В окне «Параметры страницы» вы можете изменить любой из следующих параметров форматирования документа.
- Установите для документа портретный или альбомный режим и размер бумаги.
- Установите цвет фона для страницы.
- Отрегулируйте верхнее, нижнее, левое или правое поля в сантиметрах.
Найдите «OkПосле завершения макет страницы вступит в силу немедленно.
Установить висячий отступ в Google Документах
Первый вариант форматирования абзацев, с которым люди часто сталкиваются в Документах Google, — это первая строка или висячий отступ. Отступ первой строки — это место, где находится только первая строка абзаца. Висячий отступ — это то место, где первая строка является единственной строкой без отступа.
Причина, по которой это сложно, заключается в том, что если вы выделите первую строку или весь абзац и используете значок отступа вверху страницы, отступ будет выполнен для всего абзаца.
Чтобы получить отступ первой строки или выступ в Документах Google:
- Выберите абзац, в котором вы хотите добавить выступ.
- Выбрать список координация , и выберите Выравнивание и отступ , и выберите Параметры отступа.
- В окне «Параметры отступа» измените значение «Особый отступ» на приостановленный.
Значение по умолчанию — 1.27 сантиметра. Отрегулируйте его, если хотите, и выберите تطبيق. Это применит ваши настройки к выбранному абзацу.
Пример выше с выступом.
Как пронумеровать страницы в Google Документах
Еще одна особенность формата, которую всегда сложно понять или использовать, — это нумерация страниц. Эта функция в Документах Google скрыта в строке меню.
Для разбивки на страницы (и форматирования нумерации) Документов Google выберите «меню»Вставлять‘и выберите Номера страниц. Откроется небольшое всплывающее окно с простыми параметрами форматирования номеров страниц.
Здесь есть четыре варианта:
- Нумерация на всех страницах вверху справа.
- Нумерация всех страниц внизу справа.
- Нумерация находится вверху справа, начиная со второй страницы.
- Нумерация находится внизу справа, начиная со второй страницы.
Если вам не нравится ни один из этих вариантов, выберите Больше опций.
Следующее окно позволит вам указать, где именно вы хотите добавить разбиение на страницы.
- в шапке или приложении.
- Следует ли начинать нумерацию с первой страницы.
- Страница, с которой начинается разбивка на страницы.
Найдите تطبيق Когда закончите, примените свой выбор нумерации страниц.
Другие полезные функции Google Docs
Есть еще несколько важных функций Google Docs, о которых вам следует знать, если вы только начинаете. Это поможет вам получить больше от Документов Google.
Подсчитайте количество слов в Google Документах
Вам нужно знать Количество написанных вами слов До настоящего времени? Вам просто нужно выбрать инструменты и выберите Количество слов. Это покажет вам общее количество страниц, количество слов, количество символов и количество символов без пробелов.
Если вы включите отображение количества слов при вводе и выберите Ok , вы увидите, что общее количество слов в вашем документе обновляется в реальном времени в левом нижнем углу экрана.
Скачать Документы Google
Вы можете скачать свой документ в различных форматах. Найдите файл а потом Скачать Чтобы увидеть все форматы.
Вы можете выбрать любой из них, чтобы получить копию документа в виде документа Word, документа PDF, обычного текста, HTML и т. Д.
Найти и заменить в Google Документах
Быстро находите любые слова или фразы в документе и заменяйте их новыми словами или фразами с помощью функции поиска и замены в Документах Google.
использовать «Искать и заменятьВ Google Документах выберите СписокМодификацияи выберитеИскать и заменять. Откроется окно «Найти и заменить».
Вы можете сделать поиск чувствительным к регистру, включив совпадение регистра. кнопка выбора следующий Чтобы найти следующее вхождение искомого слова, выберите замена Чтобы включить замену.
Если вы уверены, что не сделаете ошибок, вы можете выбрать Заменить все на Сделать все обмены сразу.
Содержание Документов Google
Если вы создали большой документ с множеством страниц и разделов, может быть полезно включить Оглавление вверху документа.
Для этого просто поместите курсор вверху документа. выберите список »Вставлять, и выберитеОглавление».
Вы можете выбрать один из двух форматов: стандартное нумерованное оглавление или серию ссылок для каждого из заголовков в документе.
Добавляйте в файлы блок-схемы и иллюстрации
Блок-схемы и иллюстрации упрощают понимание сложных концепций. Вы можете создать их в своем браузере, используя «Графика Google’, Без необходимости в приложениях и последующем включении их в Документы Google.
Примеры
- Вы можете связать резюме, чтобы поделиться идеями.
- Вы можете добавлять визуальные представления концепций в свои предложения, отчеты и презентации.
- Вы можете создать организационную диаграмму в Сайтах Google для веб-сайта своей команды.
Делитесь контентом с несколькими пользователями
Вы можете поделиться контентом Google Docs сразу с несколькими пользователями с помощью Google Docs.Группы Google».
Если вы добавите кого-то в свою группу, этот человек автоматически получит разрешение на доступ к контенту, которым вы ранее поделились с этой группой. Для этого нажмите на مشاركة в верхнем левом углу страницы.
Если вы удалите кого-то из группы, у этого человека больше не будет доступа к любому контенту, которым вы поделились с этой группой.
Голосовой набор
Вы можете писать, редактировать и форматировать документы, говоря в Документах Google. Любой ваш разговор превращается в текст. Вот как это сделать:
- Убедитесь, что встроенный микрофон вашего устройства работает, или подключите внешний микрофон.
- Поместите курсор в то место, куда вы хотите вставить текст.
- Нажмите «Инструменты», а затем «Голосовой набор».
- Щелкните значок выступления
и произнесите текст.
- Говорите четко, с нормальной громкостью и скоростью, обращая внимание на знаки препинания, пробелы или форматирование, например запятую, новый абзац или полужирный шрифт. Вы также можете произносить слова для изображений, например «смайлик».
- Когда вы закончите, коснитесь значка речи
.
Перевести Документы Google на другие языки
Если вы работаете с международной командой или организацией, вы можете использовать Документы Google для перевода документов, написанных на иностранных языках, на язык, который вам известен. Вот как это сделать:
- Вверху страницы коснитесь Инструменты -> Перевод документов.
- В диалоговом окне дайте название переведенной версии документа, а затем выберите язык.
- Щелкните «Перевести».
Некоторые другие функции Google Docs, которые вы, возможно, захотите проверить, включают:
- Отслеживать изменения: Выберите файл, выберите Записать изменения и выберите Посмотреть историю изменений. Это покажет вам все предыдущие версии вашего документа, включая все изменения. Восстановить предыдущие версии после выбора.
- Документы Google офлайн: В настройках Google Диска включите Автономный режим Таким образом, документы, над которыми вы работаете, синхронизируются с вашим локальным компьютером. Даже если вы потеряете доступ в Интернет, вы можете работать с документом, и он будет синхронизирован при следующем подключении к Интернету.
- Приложение Google Docs: Хотите редактировать документы с помощью Google Документов на своем телефоне? Установите мобильное приложение Google Docs для Android. Android или же iOS.