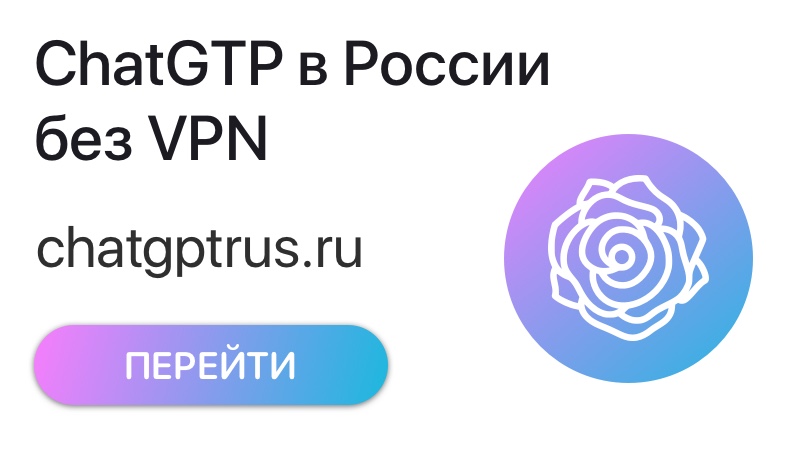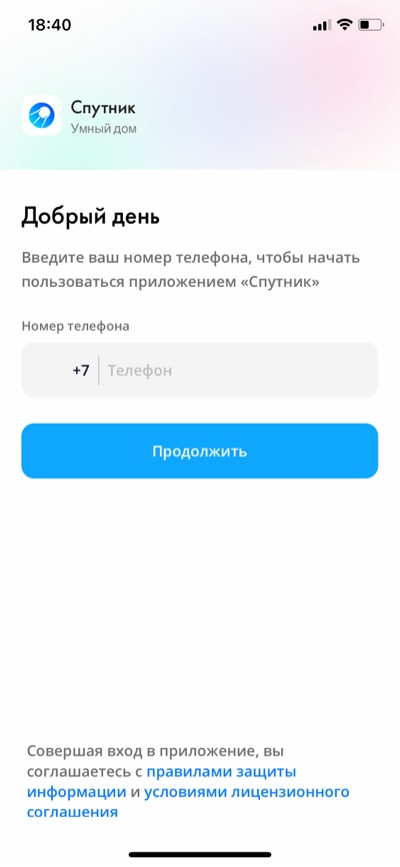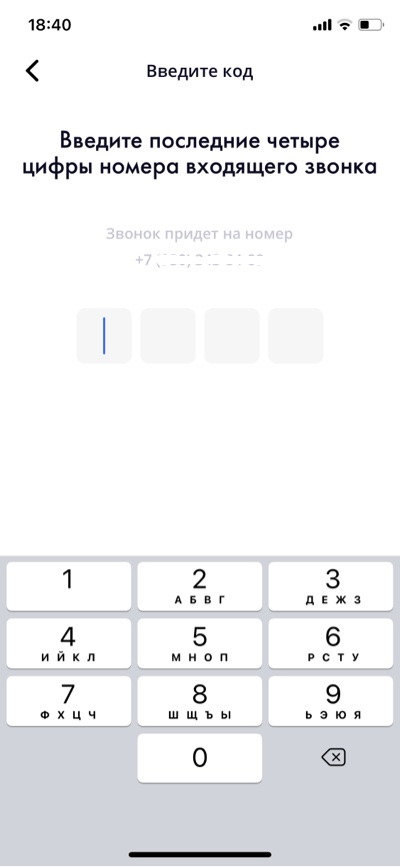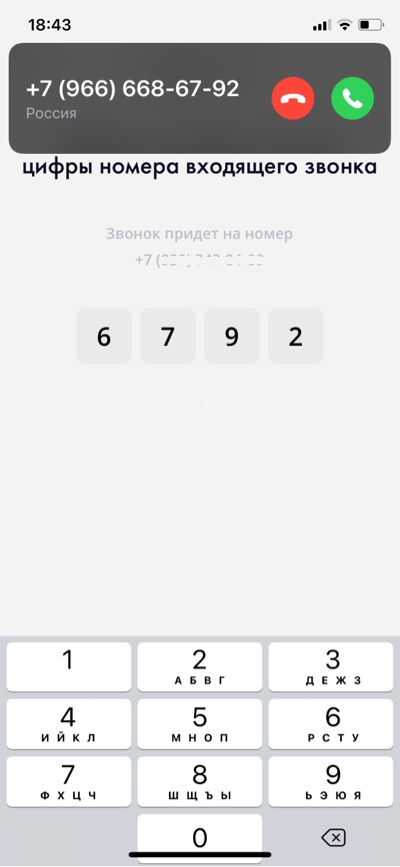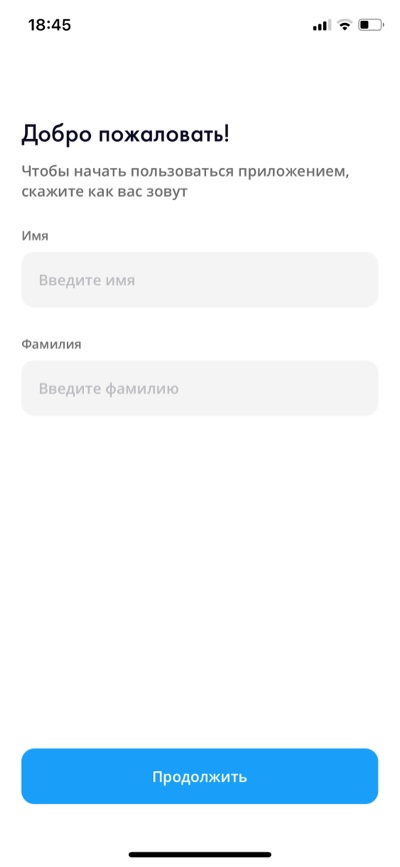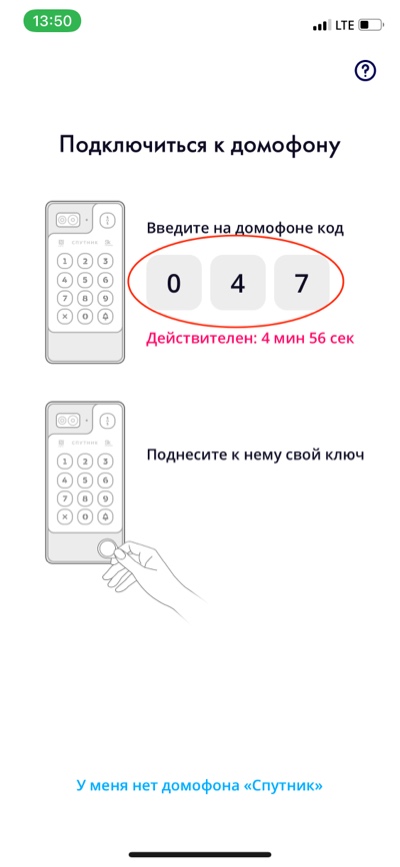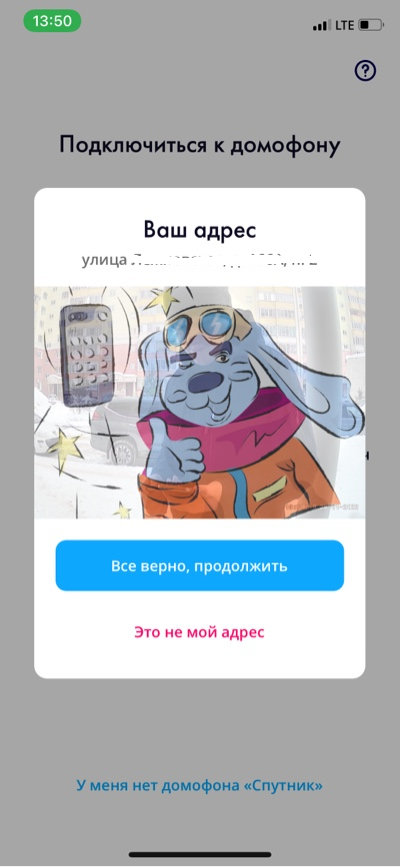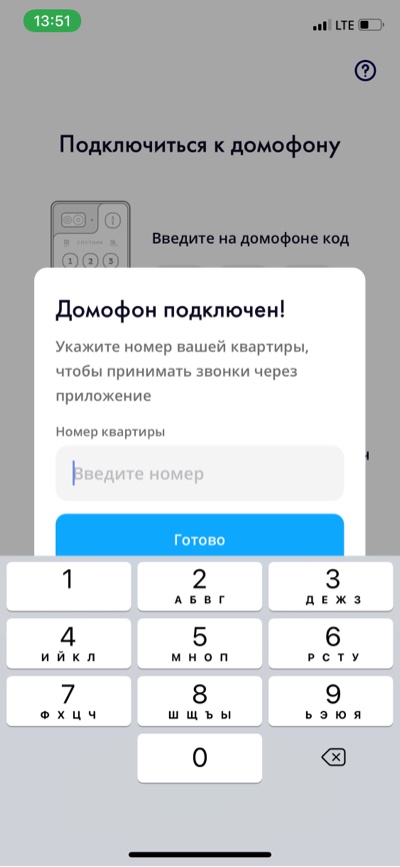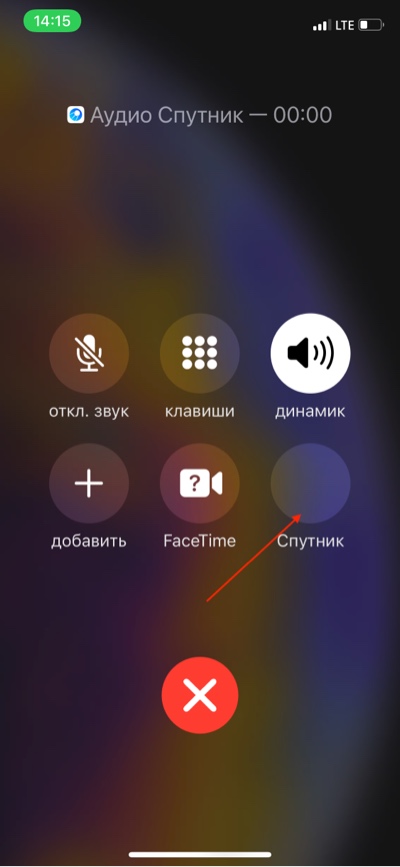Мобильное приложение “Наш Дом” — это ключ и помощник для любого человека с домофоном Спутник на входной двери. Оно сочетает в себе простоту, безопасность, удобство и постоянно развивается.
Содержание
Подключение
Для начала необходимо загрузить приложение из любого доступного вам магазина и установить его на мобильное устройство (телефон или планшет):
После запуска приложения необходимо будет выбрать язык (в данный момент поддерживаются русский, английский, украинский, казахский и турецкий).
Регистрация
Чтобы начать пользоваться основными возможностями приложения, его нужно зарегистрировать. Для этого прямо в приложении после запуска нужно нажать на кнопку “Отлично, начнём!”
Обязательным условием регистрации приложения является наличие ключа, зарегистрированного на домофоне и открывающего дверь. Регистрация интуитивна, нужно просто следовать подсказкам на экране. Кратко она состоит из нескольких шагов:
Если у вас нет ключа или вы сейчас не можете зарегистрировать приложение, на этапе ввода кода на домофоне (п.2 в списке выше), вы можете нажать “Настроить позже” и попадёте в демо-режим.
Демо-режим
В демо-режиме можно только визуально оценить возможности приложения и его внешний вид. Открыть дверь или просмотреть камеру с его помощью не получится.
Если вы установили приложение, но домофона Спутник на вашем подъезде нет, в разделе “Маркет” можно оставить заявку на его установку. Она будет передана в службу поддержки, которая поможет подыскать контакты ближайшей обслуживающей организации.
Главный экран
По окончании успешной регистрации вы попадёте на главный экран. Большую его часть занимает видео, которое начинает транслироваться в режиме Live сразу же, после открытия этого экрана. Изображение можно приблизить или отдалить, если приложить два пальца к экрану и развести их или свести вместе соответственно (пока работает только на Android).
Если к адресу привязано больше одной камеры, переключаться между ними можно вертикальным свайпом (приложить палец к экрану и потянуть вверх или вниз). В нижней части приложения находится панель управления для переключения между разделами приложения, их мы рассмотрим ниже.
Принятие вызова и открытие двери
Над панелью управления расположена кнопка открытия домофонной двери. Одного нажатия на неё достаточно, чтобы открыть дверь, где бы вы ни находились. Обязательным условием является только наличие интернета.
Если кто-то наберёт на домофоне номер вашей квартиры и нажмёт колокольчик, на телефоне, независимо от того, запущено ли сейчас приложение, отобразится вызов, который можно будет принять или отклонить. Вызов идёт одновременно во все подключённые телефоны, планшеты и аналоговые трубки квартиры. После того, как кто-то один примет вызов, в остальных устройствах он прекращается. После принятия вызова вы окажетесь на главном экране и сможете общаться с посетителем посредством голосовой связи и видеть его благодаря камере. На устройствах IOS для видеосвязи может потребоваться дополнительно в настройках звонка переключиться на приложение.
История посещений
В верхнем левом углу главного экрана расположена иконка доступа к истории посещений. Если на неё нажать, вы попадете в раздел, где хранится информация о том, когда кто-то звонил в вашу квартиру с домофона. События дополнены точным временем звонка и фото посетителя.
В базовой версии приложения доступна история за последние сутки. в любой из подписок — за последние 30 дней.
Эта история доступна для редактирования информацию о звонках можно удалять.
Профиль
Первая кнопка на панели управления внизу экрана отвечает за переход на главный экран, а вторая — Профиль. В профиле содержится большинство настроек приложения и дополнительные услуги с возможностью их подключения.
Основная информация
В верхней части экрана Профиля находится аватар пользователя. Вы можете установить и изменить его в любой момент, но это не обязательно.
Справа от фото находится шестерёнка, нажав на которую, вы попадёте в настройки профиля. Здесь можно изменить имя, удалить аккаунт или выйти из текущего, если вам это понадобится. Изменить адрес или телефон в настройках нельзя. Если вам это понадобится (смените телефон или переедете), нужно удалить аккаунт и пройти регистрацию заново с новым номером и/или по новому адресу.
Ниже расположен ваш адрес и возможность изменить язык приложения
Управление домофонами
Этот раздел отвечает за взаимодействие приложения с домофонами, к которым оно привязано. Пока здесь представлена только возможность отключения приёма вызовов, но в дальнейшем планируется серьезно расширить настройки.
Управление камерами
В этом разделе перечислены камеры, к которым имеет доступ приложение по вашему адресу. Их можно сортировать в нужном вам порядке (это будет влиять на порядок их отображения в приложении), им можно давать уточняющие названия, которые будут видны на экране, когда конкретная камера активна.
Подписка и услуги
Ниже перечислены все доступные дополнительные возможности. Часть их может быть подключена обслуживающей организацией за свой счёт или на основании договора с жильцами. В таком случае у услуги будет пометка о том, что она спонсируется компанией и в описании услуги будет указаны её данные. Здесь же указана стоимость оплаты за домофон и наличие долга.
Дополнительные возможности могут быть также подключены любым жителем индивидуально через приобретение подписки в приложении. Подписка действует на всех членов семьи, зарегистрированных по одному адресу, независимо от их количества. Есть несколько вариантов подписок под разные нужды. В них представлены следующие возможности.
Видео-архив
Архив подключается с фиксированной глубиной хранения от 3 до 7 дней. Это значит, что на время подключения услуги будут доступны записи за столько дней назад, сколько составляет глубина. Например, в 12:00 12.04 будет доступно всё видео до 12:00 09:04 (за три последних дня). Обращаем внимание на то, что запись архива начинается с момента подключения и, если вы подключите услугу 12.04, то за предыдущие дни архива не будет физически, потому что до этого момента он не записывался.
После подключения в любой момент можно в профиле нажать на услугу архива и перейти к интерфейсу его просмотра. В нём есть возможность быстрой перемотки и выделения фрагмента видео с последующим его сохранением в телефоне, если это потребуется.
Индивидуальные коды
После приобретения любой подписки вам становятся доступны ваши личные коды. Они делятся на:
Распознавание лица
Эта услуга представляет собой бесключевой и даже бестелефонный доступ. Достаточно один раз в приложении отсканировать своё лицо и домофон будет узнавать вас при приближении к нему, открывая дверь.
Маркет
Следом за разделом “Профиль” в панели управления следует раздел “Маркет”. В этом разделе находятся предложения услуг от компаний-партнёров, которые могут быть для вас актуальны. Например, высокоскоростной интернет или междугороднее такси.
Помощь
Последним разделом панели управления является “Помощь”. В этом разделе можно получить информацию о версии приложения и задать вопрос технической поддержке.
Обращаем ваше внимание, что это — техническая поддержка приложения и на вопросы, его не касающиеся (например, ремонт доводчика, замена или ремонт трубки, получение ключей), вам лучше обращаться напрямую к вашей обслуживающей организации. Её контакты должны быть в разделе “Маркет”.
Дополнительные функции
Этот раздел будет пополняться по мере появления таковых функций. На данный момент важным дополнительным элементом является виджет.
Виджет
Для тех, кому важна скорость, может быть удобнее открывать дверь с помощью виджета — отдельной кнопки на экране телефона без необходимости запускать приложение. Чтобы добавить виджет на экран:
Ограничение доступа
Если вы по какой-то причине не внесли плату за домофон вовремя, обслуживающая организация вправе ограничить вам доступ к приложении. В этом случае на главном экране или вместо него будет отображаться соответствующее сообщение с возможностью погасить долг прямо в приложении.
В заблокированном состоянии приложение не сможет открыть дверь домофона, просмотр видео будет недоступен и звонки с домофона приходить не будут. Если вы не согласны с начисленным долгом, вы можете оспорить его, обратившись к вашей обслуживающей организации.
Если возможности оплатить долг прямо сейчас нет, вы можете воспользоваться отложенным платежом один раз до проведения оплаты и продлить использование приложения на 7 дней.
Настройки телефона для корректной работы приложения
Современные операционные системы обладают широким спектром ограничений, которые могут повлиять на корректность работы приложения. В отдельной статье мы собрали рекомендации по настройке мобильных телефонов для того, чтобы избежать подобных проблем. И не забывайте, что вы всегда можете написать нам в техническую поддержку прямо из приложения и мы обязательно поможем.

Пользуйтесь всей семьёй! Регистрируйтесь каждый по своему номеру телефона
Приложение доступно бесплатно в App Store и Google Play.

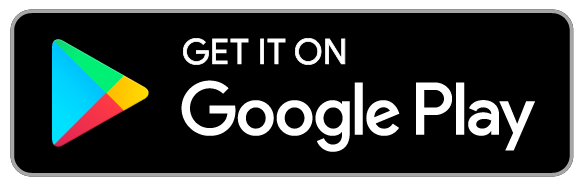
1. Скачивайте и устанавливайте мобильное приложение «Спутник»
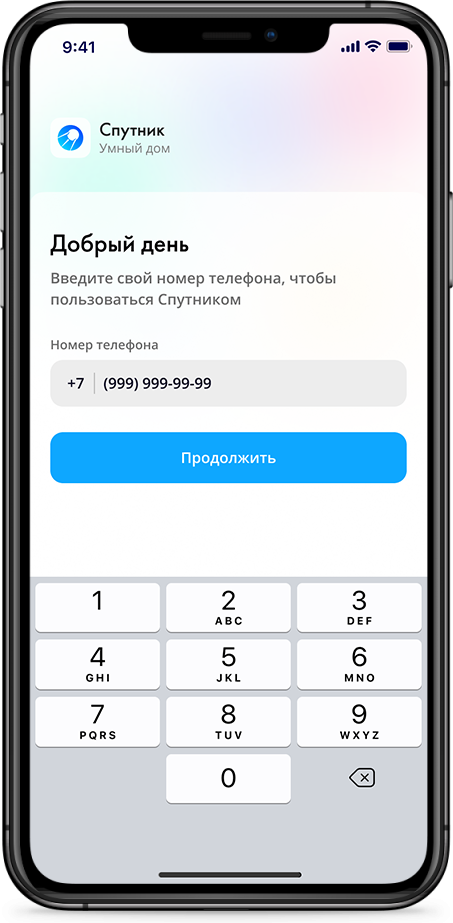
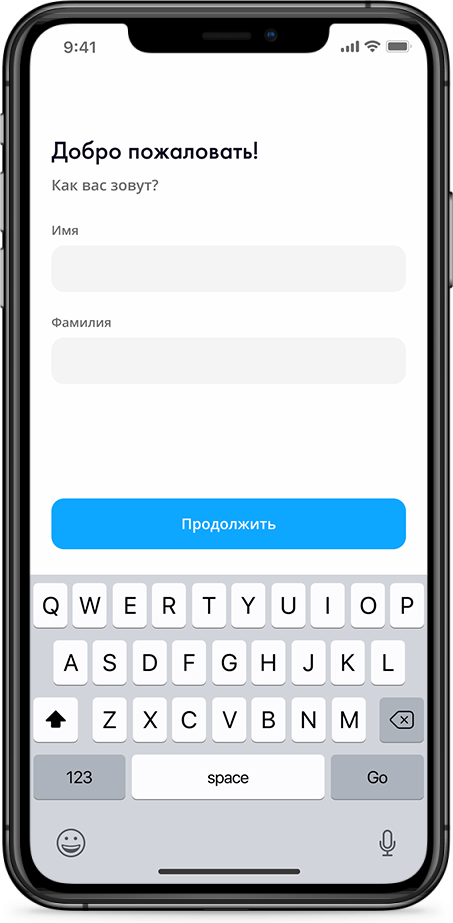
После этого, укажите проверочный код из SMS, или четыре последние цифры входящего код-звонка
2. Укажите номер мобильного телефона
Это необходимо для регистрации в приложении и доступа к полному функционалу
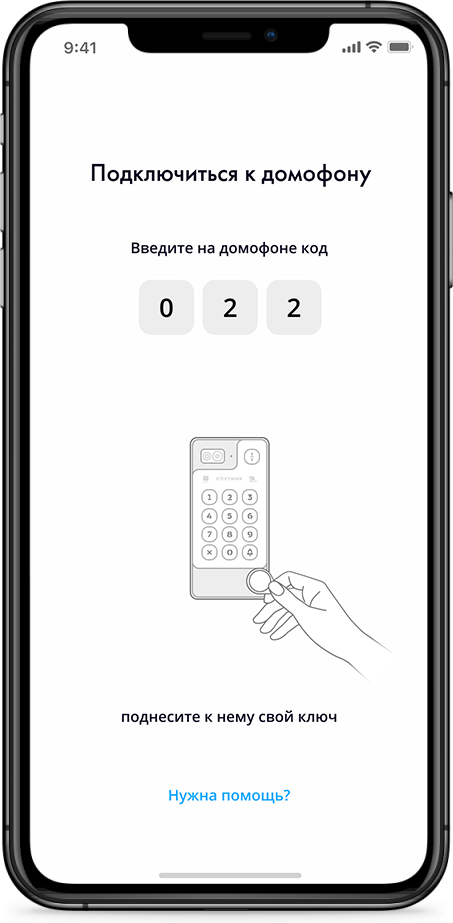
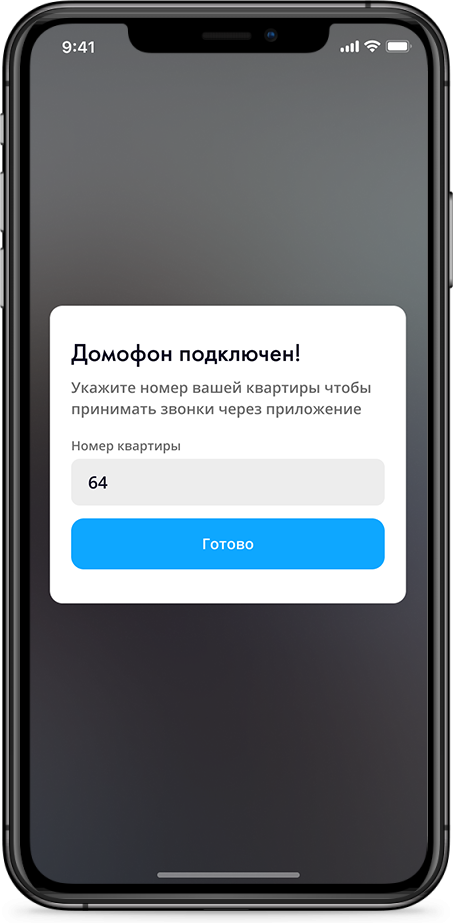
4. Подойдите с ключом к домофону
Введите на панели домофона код указанный в приложении, затем приложите ключ к домофону
После этого не забудьте включить приём звонков в настройках приложения.
При запросе разрешений подтвердите разрешения на звонки и запись аудио. При успешной регистрации вы увидите видео с вашего домофона.
5. Подтвердите адрес и укажите квартиру, чтобы активировать привязку.
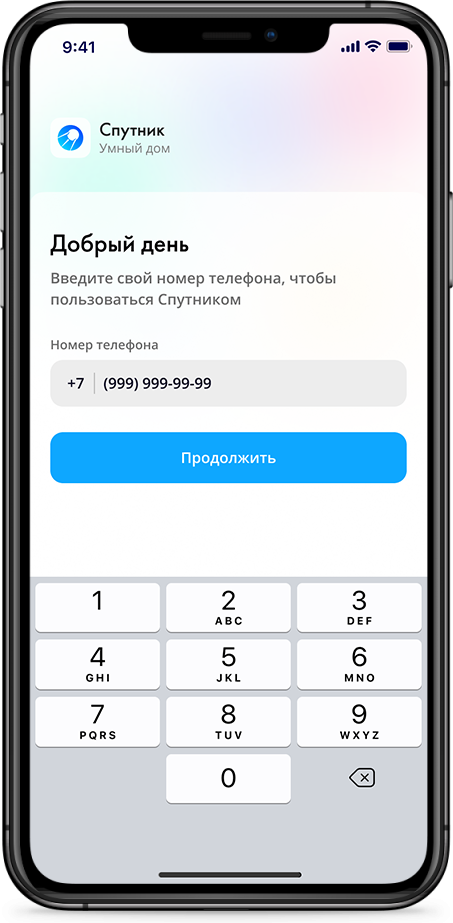
2. Укажите номер мобильного телефона
После этого, укажите проверочный код из SMS, или четыре последние цифры входящего код-звонка
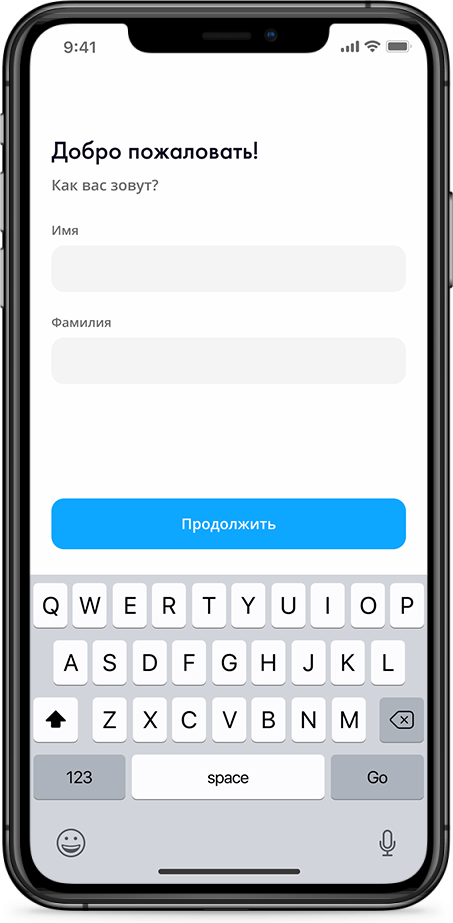
3. Укажите имя и фамилию
Это необходимо для регистрации в приложении и доступа к полному функционалу
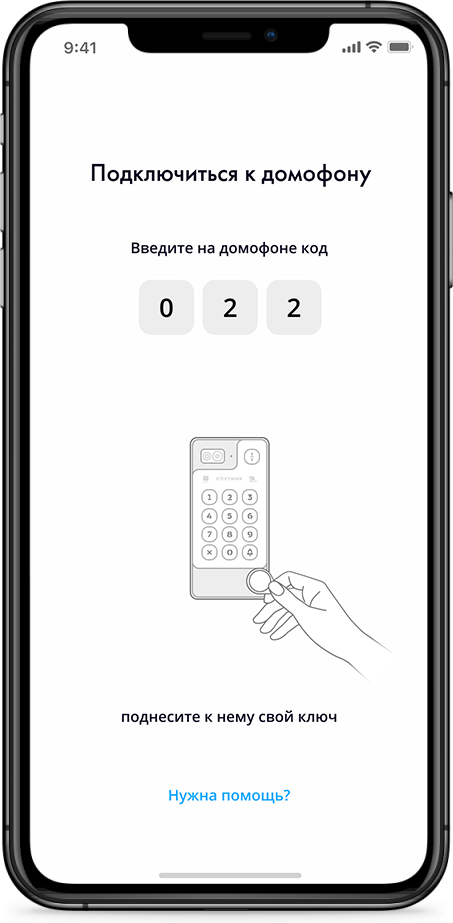
4. Подойдите с ключом к домофону
Введите на панели домофона код указанный в приложении, затем приложите ключ к домофону
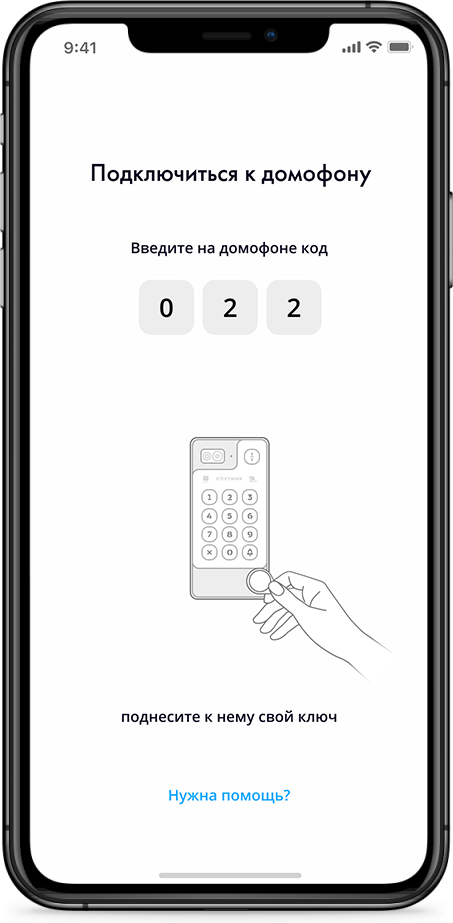
5. Подтвердите адрес и укажите квартиру, чтобы активировать привязку.
После этого не забудьте включить приём звонков в настройках приложения. При запросе разрешений подтвердите разрешения на звонки и запись аудио. При успешной регистрации вы увидите видео с вашего домофона.
Распознавание лица (Face Recognition)
Услуга подключается опционально.
Распознавание лиц происходит путем сравнения картинки, получаемой от камеры домофона, с картинкой, имеющейся в базе данных. Для внесения изображения в базу данных:
- Перейдите в окно настроек, нажмите на иконку «Фото».
- Выберите в памяти устройства нужное фото.
Если у вас активирована функция распознавания лиц домофон будет узнавать вас и открывать дверь.
Открытие двери с телефона
Откройте мобильное приложение, и нажмите на зеленую кнопку ключа. Дверь открыта!
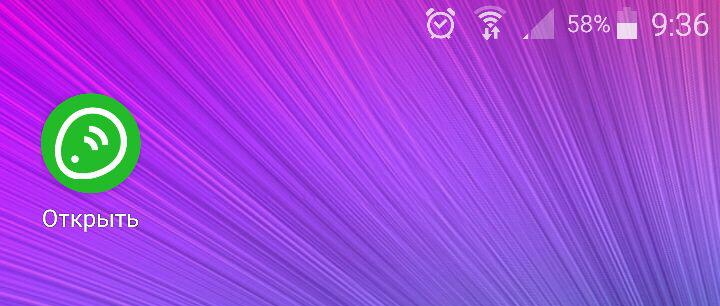
Есть виджет, который вы можете добавить следующим образом:
- Коснитесь и удерживайте область свободного участка на экране,
- В появившемся меню нажмите на значок «Виджеты»
- Коснитесь виджета нашего приложения и удерживайте его,
- Появятся изображения главных экранов,
- Переместите виджет на нужный экран и отпустите палец.
Теперь для открытия двери достаточно нажать на иконку виджета.
В наше время понятие «умный дом» всё чаще стало встречаться в повседневной жизни. Даже самые обычные устройства стали заменять на их «умные» аналоги.
В 2020 году российская компания «Спутник» выпускает свой первый умный домофон Спутник и начинает активно продвигать его по всему СНГ. Преимущество умного домофона заключается в том, что вы можете управлять входной дверью подъезда из любого места, где есть интернет. Достаточно иметь под рукой свой смартфон с настроенным приложением «Спутник: Умный дом» (Наш Дом).
Подробную инструкцию по настройке и использованию вы можете увидеть в нашем видео-обзоре. В видео вы узнаете, как открыть домофон спутник без ключа через мобильное приложение.
Где скачать приложение Спутник
Для настройки умного домофона Спутник вам потребуется скачать и установить мобильное приложение «Спутник: Умный дом» (Наш Дом), которое бесплатно доступно для Android и iOS.
Инструкция по настройке приложения Спутник: Умный дом
После установки приложения «Спутник: Умный дом» (Наш Дом) вам необходимо будет привязать его к вашему домофону.
- Когда вы запустите приложение, вас попросят ввести номер вашего телефона для регистрации в приложении.
- Для подтверждения регистрации на ваш телефон поступит автоматический звонок с мобильного номера, последние 4 цифры которого нужно будет ввести в специальное поле.
- Введите ваши регистрационные данные Имя и Фамилию (вводить свои реальные данные при этом не обязательно, они будут отображаться только у вас или у членов вашей семьи).
- Наберите на домофоне трёхзначный код, который будет показан у вас на экране приложения, и приложите к домофону ключ-брелок. Дверь подъезда должна открыться.
- Проверьте и подтвердите свой адрес, а после введите номер вашей квартиры.
Если всё сделано правильно, вы увидите изображение с камеры вашего домофона.
Инструкция по использованию приложении Спутник: Умный дом (Наш Дом)
Что бы принимать звонки с домофона в приложении, вам нужно эту функцию активировать.
Теперь когда в ваш домофон позвонят, вы сможете управлять вашим домофоном со своего смартфона. Тут есть небольшое отличии Android-версии от iOS.
В андроид-версии, когда поступает звонок с домофона, вы сразу на экране вызова увидите изображение с камеры. И после ответа на звонок вы попадаете в приложение «Спутник» (Наш Дом) и можете открыть дверь или завершить звонок.
На iPhone, во-время поступления звонка при заблокированном экране телефона, вы видите обычный аудио-вызов. Чтобы увидеть изображение с камеры, нужно нажать на кнопку «Спутник» (Наш Дом) или на значок микрофона в левом верхнем углу экрана. И когда ваш телефон разблокируется, у вас откроется приложение Спутник и вы сможете увидеть собеседника и открыть дверь.
Подпишитесь на 

Поделиться в соц. сетях
Похожие статьи
РЕГИСТРАЦИЯ В МОБИЛЬНОМ ПРИЛОЖЕНИИ НАШ ДОМ

Скачивайте и устанавливайте мобильное приложение
НАШ ДОМ.
Приложение доступно бесплатно в App Store, Google Play и App Gallery.



Пользуйтесь всей семьёй!
Регистрируйтесь каждый по своему номеру телефона!
1. Укажите номер мобильного телефона.
После этого введите проверочный код, указанный в SMS,
или четыре последние цифры входящего код-звонка.

2. Укажите имя и фамилию.
Это необходимо для регистрации в приложении и доступа к полному функционалу.

3. Подойдите с ключом к домофону.
Введите на панели домофона код, указанный в приложении, затем приложите ключ к домофону.

4. Подтвердите адрес и укажите квартиру, чтобы активировать привязку.
После этого не забудьте включить прием звонков в настройках приложения.

Инструкция по настройке приложения Спутник: Умный дом
После установки приложения «Спутник: Умный дом» вам необходимо будет привязать его к вашему домофону.
1. Когда вы запустите приложение, вас попросят ввести номер вашего телефона для регистрации в приложении.
2. Для подтверждения регистрации на ваш телефон поступит автоматический звонок с мобильного номера, последние 4 цифры которого нужно будет ввести в специальное поле.
3. Введите ваши регистрационные данные Имя и Фамилию (вводить свои реальные данные при этом не обязательно, они будут отображаться только у вас или у членов вашей семьи).
4. Наберите на домофоне трёхзначный код, который будет показан у вас на экране приложения, и приложите к домофону ключ-брелок. Дверь подъезда должна открыться.
5. Проверьте и подтвердите свой адрес, а после введите номер вашей квартиры.
Если всё сделано правильно, вы увидите изображение с камеры вашего домофона.
Открытие домофона Спутник
Описание домофона Спутник
Вызывная панель Спутник, разработана специально для удобной замены классических аналогововых многоквартирных домофонов с координатно матричной организацией связи с абонентами (Визит, Цифрал и т.д). Вызывная панель позволяет сохранить привычный функционал аналогового домофона с добавлением новых сервисов через специальное бесплатное приложение sputnik.systems.
Базовые функции:
1. Контроль доступа.
2. Считывание контактных или бесконтактных ключей (tRFID, NFC, MIFARE, EM-Marine (опционально)).
3. Вызов абонента набором номера на панели вызова.
4. Звуковой сигнал нажатия кнопок.
5. Звуковой сигнал посылки вызова абоненту (посылка вызывного сигнала другой тональности, если трубка абонента не уложена).
6. Дуплексная связь абонент-посетитель.
7. Дистанционное открытие замка с трубки абонента.
8. Местное открывание замка индивидуальным ключом.
9. Местное открывание замка из подъезда нажатием кнопки ВЫХОД.
10. Динамическая подсветка кнопок вызова.
Итак, приступим. Рассмотрим самые действенные способы открытия домофонов Спутник.
Прежде всего стоит заметить что считыватель данного домофона может работать одновременно в двух режимах: 125 кГц (EM-Marine опционально) и 13,56 МГц (Mifare).
Первый способ:
Существуют некоторые комбинации которые помогут вам открыть данный домофон: 0543, 0101, 0158 и т.д., в основном эти комбинации меняются со временем.
Второй способ:
Если на чистоту, все прекрасно понимают в какой стране мы живём и как у нас относятся к своим должностным обязанностям некоторые работники. Нам уже не раз попадались домофоны в которых были прописаны ключи со стандартным кодом: FF:FF:FF:FF:FF:FF. В процентном соотношении это примерно около 10-20%, но всё же они попадаются.
Третий способ:
Еще один вариант — получить удалённый доступ к интерфейсу администрирования домофона. Если вам это удастся, то вы сможете записывть/удалять ключи из памяти домофона, изменять коды доступа, просматривать видео и т.д.
Казалось бы, что данный IP домофон никак не открыть, но как и все устройства подключённые к сети интернет, он так же имеет уязвимости. Мы постарались объяснить и показать всё буквально на пальцах, где, почему и как это работает.
Подробнее об удалённом доступе читайте ЗДЕСЬ.
По-дефолту в домофон встроены 1 учетка:
— Administrator, логин и пароль: «admin / admin» (Администратор является основной учеткой без ограничений прав доступа)
ПРИМЕЧАНИЕ! Логины и пароли чувствительны к регистру.
Содержание:
1. Как открыть домофон Спутник без ключа.
2. Универсальные коды для открытия домофона Спутник без ключа.
3. Обзор, технические характеристики домофона Спутник.
4. Как открыть или взломать IP домофон Спутник.
5. Как записать ключ на домофон Спутник.
6. Стандартные коды ключей для домофона Спутник.
Инструкция по использованию приложении Спутник: Умный дом
Что бы принимать звонки с домофона в приложении, вам нужно эту функцию активировать.
1. Нажимаете внизу на вторую слева вкладку.
2. Нажимаете кнопку «Управление домофоном».
3. Активируйте функцию «Принимать звонки в приложении».
Теперь когда в ваш домофон позвонят, вы сможете управлять вашим домофоном со своего смартфона. Тут есть небольшое отличии Android-версии от iOS.
— В андроид-версии, когда поступает звонок с домофона, вы сразу на экране вызова увидите изображение с камеры. И после ответа на звонок вы попадаете в приложение «Спутник» и можете открыть дверь или завершить звонок.
— На iPhone, во-время поступления звонка при заблокированном экране телефона, вы видите обычный аудио-вызов. Чтобы увидеть изображение с камеры, нужно нажать на кнопку «Спутник» или на значок микрофона в левом верхнем углу экрана. И когда ваш телефон разблокируется, у вас откроется приложение Спутник и вы сможете увидеть собеседника и открыть дверь.
Как записать ключ на домофон Спутник.
Существует два способа как записать ключ в домофон Спутник.
Первый способ:
Для того чтобы записать ключ в память домофона Спутник необходимо на панели домофона набрать мастер-код, а затем приложить к считывателю домофона новый ключ для записи. Всё, ключ записан.
Примечание: мастер-код для записи ключа и открытия двери разные.
Второй способ:
Записать ключ в домофон Спутник возможно самостоятельно через мобильное приложение Спутник (умный домофон).
Вы можете самостоятельно купить данный ключ в любом специализированном магазине вашего города. Обойдётся он вам порядка 100р. Будьте внимательны при покупке, на ключе должен быть чётко виден буквенно-числовой код из 8 символов, иначе вы не сможете его зарегистрировать.
Ключ с номером для записи Mifare 13,56 МГц для домофона Спутник
Теперь вам необходимо зайти в мобильное приложение Спутник (умный домофон). Если у вас его нет, то придется скачать его на ваш телефон и зарегистрироваться в нём. Далее следуйте инструкциям в приложении.
Главная / Коды от домофонов / Открытие домофона Спутник
Код |
Город |
Район |
0543 |
Москва |
— |
0101 |
Москва |
— |
0158 |
С-Петербург |
— |
7741 |
Новосибирск |
— |
2281 |
Екатеринбург |
— |
7761 |
Казань |
— |
5268 |
Челябинск |
— |
7989 |
Самара |
— |
9169 |
Омск |
— |
6481 |
С-Петербург |
— |
5793 |
Казань |
— |
3793 |
Самара |
— |