Kenzi9
Была больше месяца назад
Доброе время суток, друзья! Вот решила задеть тему о видео-регистраторе. У меня вот такой!
Двухкамерный, камеры способны вести запись одновременно.
*Камера основная снимает видео в HD формате (1280×720), вторая в SD формате (640×480).
*Можно прикрепить вторую камеру как внутри так и снаружи.
*Можно просмотреть записываемый материал с выносной камеры в реальном времени.
*Выносная камера регистратора может быть использована в качестве парктроник, появляется возможность определить наличие мелких предметов и не наехать них.
Спустя почти год, могу сказать, что очень довольна им и нравится, что камера заднего, что переднего вида крутится на 180 градусов. Настраивается очень легко и всё понятно (аналогично тому же что и селфи-палкой пользоваться), видела пару роликов когда на селфи-палку снимали вместо видео-регистратора, было смешно 
***Какие у вас камеры? что особенного? Может у кого-то такая-же? Поделитесь впечатлениями!
Войдите или зарегистрируйтесь, чтобы писать комментарии, задавать вопросы и участвовать в обсуждении.
Содержание статьи:
- Аксессуары и устройство питания регистратора
- Режим записи и подключение к компьютеру
Практически к каждому прибору производитель прикладывает подробную схему с правилами эксплуатации изделия, в которой описываются комплектующие элементы, перечень характерных ошибок и пути их устранения. К видеорегистратору HD DVR также прилагается подробная инструкция с указанием всех аксессуаров и технических характеристик. В мануал вносятся правила сборки и установки изделия с параметрами его настройки и управления.
Аксессуары и устройство питания регистратора
Видеорегистратор DVR разрабатывался преимущественно для использования в автомобилях, поэтому все комплектующие элементы имеют специфическое применение именно в транспортных средствах. В комплект оборудования к устройству входят следующие аксессуары:
- Зарядка автомобильная;
- Кабель USB;
- Инструкция с указанием основных характеристик;
- Для отдельных моделей предусмотрена запасная батарея.
Для осуществления видеосъемки используется специальная литиевая батарея, которая имеет гарантийный срок 2 года при условии правильной первоначальной эксплуатации. Зарядку аккумулятора можно производить, используя шнур USB, подключенный к заряжающему устройству автомобиля. В момент включения кабеля в прикуриватель, на внешней стороне регистратора загорится красный индикатор, отключающийся после полного накопления энергии.
В альтернативных случаях можно применять универсальную зарядку, которая подзаряжает собственно сам аккумулятор. При поломке блока питания использовать видеорегистратор можно напрямую, вытащив батарею и подключив подзарядку через шнур USB. В таком состоянии срок эксплуатации изделия сокращается, так как работа автомобиля сопровождается постоянными отключениями двигателя, которые приводят к сбоям в функционировании устройства.
Режим записи и подключение к компьютеру
Видеозапись может включаться как автоматически в момент нажатия на кнопку, так и под управлением после выбора необходимых параметров. Весь отснятый материал возможно сохранять частями либо циклично, за счет повторного наложения одной записи на другую.
Сохраняются данные на съемный носитель емкостью не более 64 Мб и не ниже 10-го класса.
Для удаления данных с флешки, в настройках необходимо выбрать функцию форматирования и, нажав на значок, очистить карту памяти. При подключении к компьютеру следует использовать оригинальный кабель, так как китайские провода не имеют клеммы передачи данных. Весь отснятый материал сохраняется в формате AVI для экономии места на съемном носителе.
На видео – обзор видеорегистратора hd dvr:
К каждому регистратору можно бесплатно скачать обновления в случае, если изделие перестало функционировать или когда требуется добавить большей функциональности устройству. Для обновления необходимо установить файл прошивки на флешку и вставить ее в регистратор. Процесс обновления будет осуществляться автоматически.
Благодаря расширенному списку функций и параметров, изделие параллельно с видеосъемкой осуществляет фотографирование. При этом каждый снимок сохраняется без возможности автоматического удаления с целью сохранения доказательной базы.
Оценка статьи:
Загрузка…
главная > дополнительно > инструкции по оборудованию
1. Начало работы с AHD DVR
1.1 Подключение устройств к AHD DVR
2. Live-экран (Режим просмотра)
2.1 Режимы просмотра с 1-й/нескольких камер
2.2 Увеличение изображения
3. Всплывающее меню
3.1 Права доступа. Вход в систему
3.2 Пункты всплывающего меню
3.2.1 Настройки записи (3)
3.2.2 Управление PTZ (5)
3.2.3 PTZ-камера (6)
3.2.4 Настройки цветности (8)
3.2.5 Блокировка экрана (9)
3.2.6 «Выход» (10)
4. Главное меню
4.1 Вкладка «Запись»
4.1.1 Настройка записи
4.1.2 Вкладка «Воспроизведение»
4.1.3 Вкладка «Архивация»
4.2 Вкладка «Тревога»
4.2.1 Вкладка «Дет. движения»
4.2.2 Вкладка «Закр. камеры»
4.2.3 Вкладка «Пот. сигнала»
4.2.4 Вкладка «Тревожный вход»
4.2.5 Вкладка «Тревожный выход»
4.2.6 Вкладка «Лог. Ошибок»
4.3 Вкладка «Настройка»
4.3.1 Вкладка «Общие»
4.3.2 Вкладка «Сжатие»
4.3.3 Вкладка «Сеть»
4.3.4 Вкладка «Сетевые службы»
4.3.5 Вкладка «Дисплей»
4.3.6 Вкладка «PTZ»
4.3.7 Вкладка «RS232»
4.3.8 Вкладка «Обход»
4.3.9 Вкладка «Цифровой»
4.4 Вкладка «Керування»
4.4.1 «Управление носителем»
4.4.2 Вкладка «Учетные записи»
4.4.3 Вкладка «Обновление»
4.4.4 Устройство
4.4.5 Владка «Авто. функции»
4.4.6 Вкладка «По умолчанию»
4.4.7 Вкладка «Пользователь»
4.4.8 Вкладка «Импорт/Экспорт»
4.4.9 Вкладка «Выход»
4.5 Вкладка «Сведения»
4.5.1 Вкладка «Инфо о носителе»
4.5.2 Вкладка «Скорость передачи»
4.5.3 Вкладка «Журнал»
4.5.4 Вкладка «Версия»
5. Работа через сайт облачного сервиса
5.1 Настройки регистратора
5.2 Вход на сайт облачного сервиса
5.3 Работа с регистратором через облачный сервис
6. Настройка доступа к AHD DVR через сеть
7. Настройка просмотра через мобильное устройство
Руководство по эксплуатации AHD гибридного видеорегистратора
Правила и условия эффективного и безопасного использования, установки и хранения
оборудования:
Предварительные условия:
1. При установке, перемещении регистратора, периферийного устройства, снятии с них панелей
отсоедините кабель питания во избежание поражения электрическим током
2. Питающие кабели подсоединяйте к заземленной розетке
3. При установке расположите устройство вблизи розетки для возможности его свободного
перемещения в случае необходимости
4. Не используйте регистратор в местах с высокой влажностью
5. Осуществляйте установку в местах, недоступных для детей
Условия хранения и установки регистратора:
1. Соблюдайте рекомендуемые для регистратора режимы температуры и влажности
2. Установку производите в местах, защищенных от внешних вибраций
3. Устанавливать регистратор необходимо в хорошо вентилируемых помещениях
4. В зоне установки регистратора не должно находиться предметов с магнитными свойствами
Правила безопасной эксплуатации регистратора:
1. Перед установкой жесткого диска убедитесь, что кабель питания отсоединен
2. Убедитесь, что кабель питания не поврежден
3. Рекомендуется использовать розетки с заземлением
4. Не касайтесь устройства питания при подключенном кабеле
5. Не ставьте тяжелые вещи на регистраторе
6. Избегайте попадания в вентиляционные прорези токопроводящих предметов
7. Компактно монтируйте кабели, предусматривайте свободное место для их монтажа
8. Неправильная настройка устройства снижает его производительность
9. Корректно завершайте работу регистратора
1. Начало работы с AHD DVR
1.1 Подключение устройств к AHD DVR

1 – видеовходы BNC
2 – аудиовыход RCA
3 – видеовыход VGA
4 – видеовыход HDMI
5 – аудиовходы RCA
6 – разъем RJ-45 для подключения к сети Ethernet
7 – разъемы USB 2.0
8 – разъем для подключения устройств RS485*
9 – разъем для подключения блока питания
10 – место для подключения заземления
* При подключении устройств RS485 следует правильно соединять сигнальные цепи А и В. Иначе
устройство работать не будет!
Для регистраторов, содержащих клеммные колодки тревожных входов и выходов:
1.2 Клеммная колодка регистратора

1 – Вход 4 (подключается к земле)
2 – Вход 3 (подключается к земле)
3 – Вход 2 (подключается к земле)
4 – Вход 1 (подключается к земле)
5 – Земля
6 – Земля
7 – Нормально закрытый тревожный выход
8 – Нормально открытый тревожный выход
Порядок подключения:
1. Установите жесткий диск (HDD):
1.1. Установку HDD выполняйте при выключенном питании!
1.2. Снимите верхнюю панель регистратора. Для этого отвинтите шурупы по бокам корпуса
1.3. Присоедините к HDD кабели питания и передачи данных, находящиеся внутри регистратора
1.4. Установите жесткий диск внутри регистратора и прикрепите верхнюю панель регистратора
обратно
2. Присоедините манипулятор «мышь» к USB-разъему (7) на задней панели регистратора
3. Присоедините к находящимся на задней панели BNC-входам VIDEO IN (1) камеры
видеонаблюдения
4. Устройство для просмотра изображения с камер (телевизор или монитор) может быть
подключено к разъемам VGA (3) или HDMI (4), находящимся на задней панели
5. К RCA-разъемам AUDIO IN (5) на задней панели видеорегистратора подключите устройства
аудиозаписи (микрофоны/камеры видеонаблюдения поддерживающие запись звука).
6. К разъему AUDIO OUT (2) подключите устройство для воспроизведения звука. Разъем
находится на задней панели видеорегистратора
7. Для подключения регистратора к сети передачи данных присоедините сетевой кабель к
Ethernet-разъему (6). Разъем находится на задней панели видеорегистратора
ПРИМЕЧАНИЕ: для начала работы регистратора в составе системы видеонаблюдения
выполнение пунктов 5-7 не обязательно. Однако, это позволит максимально использовать
функциональность устройства. Для максимально полной и подходящей под условия
объекта настройки, обратитесь к данной инструкции
8. Подключите регистратор к сети (9), подключив к нему блок питания. Сразу после подачи
питания регистратор включается.
После включения на экране отображается окно «мастера быстрой настройки» подключения к
облачному сервису:

Вы можете нажать «Далее» для выбора нужных параметров либо отказаться от установок и нажать
«Отмена».
Если нажать «Далее», появится меню с QR кодами приложений для iOS и Android, а также QR кодом
серийного номера регистратора, который понадобится при удаленном подключении:
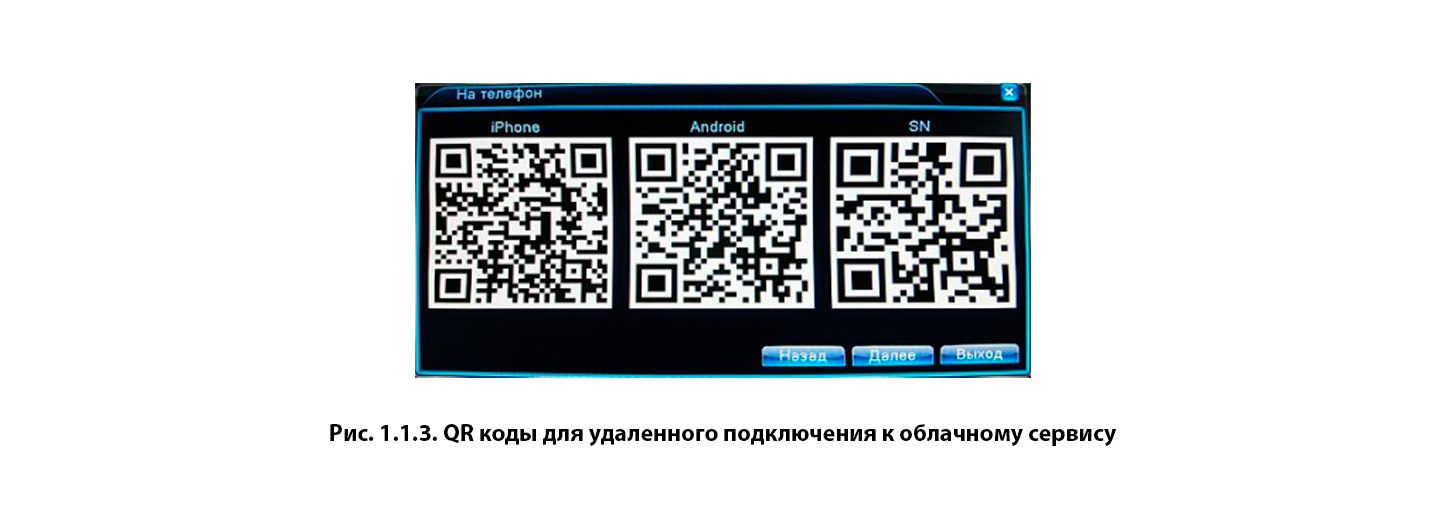
Кнопка «Пред.» возвращает в предыдущее меню, и «Выход» — завершают работу по настройке
облачного сервиса. Если регистратор не подключен к Ethernet сети, отображается третья кнопка
«Заверш.» — завершают работу по настройке облачного сервиса. Если регистратор подключен к сети
Ethernet с выходом в Интернет и в меню настроек (4.3.9) активированы IP камеры, вместо кнопки
«Заверш.» на экране отображается кнопка «След.» (Рис. 1.1.3), вызывающая окно выбора настройки
IP камер для облачного сервиса:
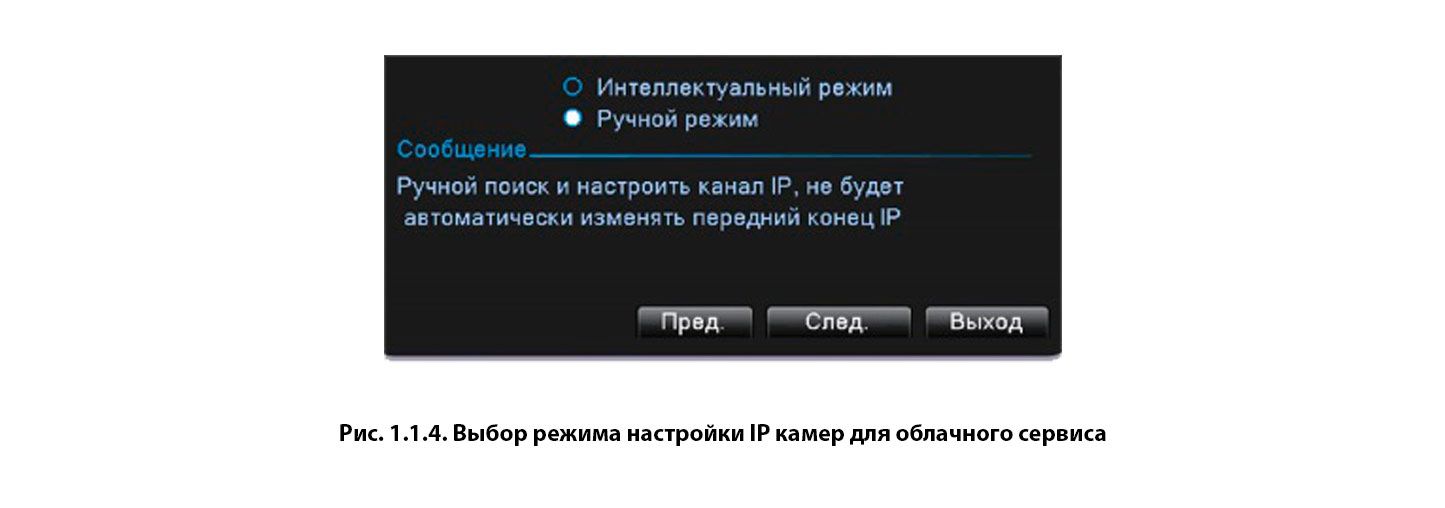
При выборе «Интеллектуальный режим» регистратор сам осуществит поиск IP камер в локальной сети
и автоматически добавит их в список доступных для просмотра.
При выборе «Ручной режим» и нажатии кнопки «След.» появляется меню ручного выбора камер,
доступных для облачного сервиса:
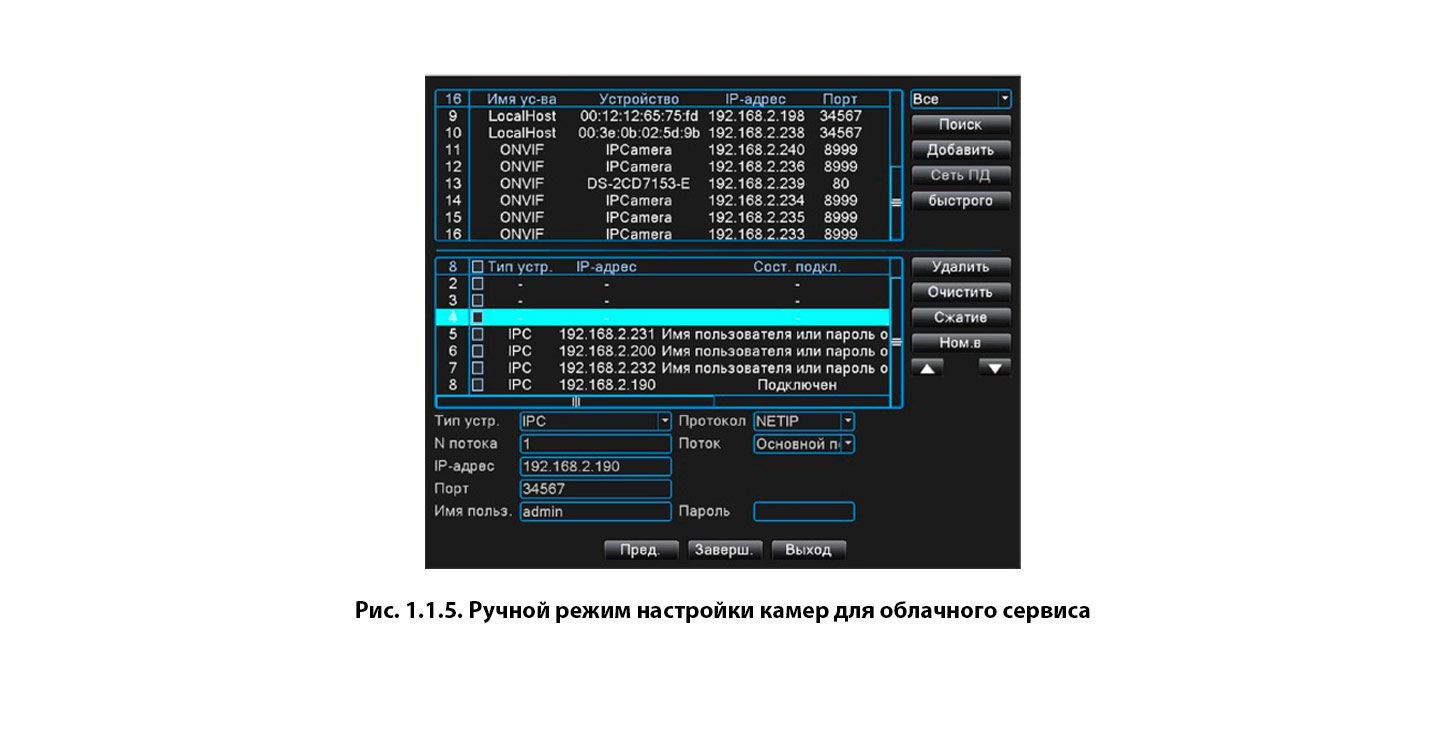
В верхнем окне слева отображается список найденных устройств в сети
В нижнем окне слева отображается список IP камер, подключенных к каналам 5, 6, 7 и 8 и т.д.
регистратора
Раскрывающийся список «Тип устр.» позволяет выбирать тип подключаемого устройства
(IPC/DVR/НVR).
В поле «N потока» укажите номер видеопотока с камеры. Некоторые камеры поддерживают до 3-х
потоков. Потоки с более низким битрейтом используются для снижения нагрузки на сеть
ПРИМЕЧАНИЕ: Для изменения значений опций меню сделайте в строке ввода левый клик и
наберите нужные символы при помощи экранной клавиатуры
Поле «IP-адрес» определяет IP адрес подключаемого устройства
Строка «Порт» показывает открытый порт для подключения удаленных устройств
В «Имя пользователя» нужно указать имя пользователя подключаемой IP камеры (оно настраивается
через меню самой камеры)
В строке «Пароль» наберите пароль для доступа к IP камере (он настраивается через меню камеры)
В выпадающем списке «Поток» выберите «Основной» или «Вторичный» поток с камеры. Вторичный
поток с низким битрейтом используются для снижения нагрузки на сеть
В раскрывающемся меню «Протокол» укажите протокол, поддерживаемый IP камерой (NETIP/ONVIF)
В раскрывающемся списке в правом верхнем углу выбираются критерии поиска камер в сети
(все/только NETIP/только ONVIF)
Нажатие кнопки «Поиск» приводит к поиску камер в сети по критерию отбора, указанному в поле выше
Клавиша «Добавить» позволяет добавить одну из найденных поиском IP-камер в список удаленно
подключенных к регистратору устройств
Кнопка «Сеть ПД» позволяет установить IP адрес, маску подсети и сетевой шлюз для IP-устройства,
допускающего удаленное изменение этих параметров
Кнопка «быстрого» дает возможность автоматического подключения IP камер из списка найденных
Кнопка «Удалить» убирает из списка подключенных к регистратору те IP камеры, напротив которых
стоит галочка в чек-боксе
Клавиша «Очистить» полностью очищает список подключенных к регистратору IP камер
Клавиша «Сжатие» позволяет выбрать качество видеосигнала (подробнее см. пункт руководства 4.3.2)
Кнопка «Ном. в» позволяет использовать одни и те же настройки для нескольких IP камер:
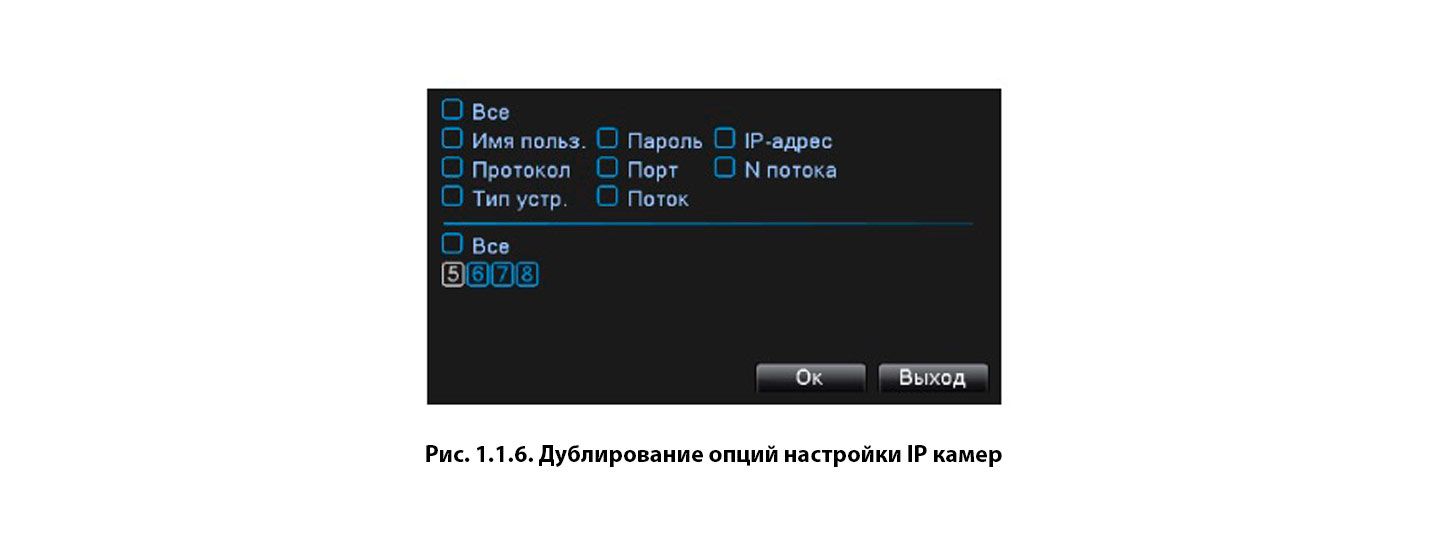
Для всех IP камер или только выбранных в чек-боксах 5, 6, 7 и 8 возможно продублировать настройки.
Дублируются как все настройки сразу, так и отдельные. Дублирование позволено использовать для
имени пользователя, пароля, протокола, пота, типа устройства, потока, IP адреса (в этом случае по
разным каналам будет доступна одна и та же камера со своим IP адресом) и номера потока.
После завершение ручных настроек, нажмите «ОК» для сохранения измененных параметров.
Нажатие кнопок «Заверш.» и «Выход» возвращает к Live-экрану.
Например, на Live-экране четырехканального регистратора будет отображаться картинка с четырех
камер видеонаблюдения (восьми, если подключены IP-камеры); в случае, если к какому-либо каналу
видеокамера не подключена, в соответствующем окне будет отображаться черный прямоугольник
2. Live-экран (Режим просмотра)
В режиме просмотра регистратор может воспроизводить видео одновременно с четырех/восьми
камер (режим квадратора) либо с любой одной камеры.
2.1 Режимы просмотра с 1-й/4-х/8-ми/16-ти камер
Переключение между режимами просмотра может осуществляться при помощи пульта
дистанционного управления, кнопок управления на передней панели устройства и манипулятора
«мышь». Здесь и далее будем рассматривать выполнение действий/настроек при помощи «мыши»,
поскольку этот способ является наиболее удобным.
Для того, чтобы перейти к просмотру видео с одной камеры, необходимо в режиме Live-экрана нажать
правую кнопку «мыши» и выбрать в открывшемся меню пункт «Вид 1». При наведении на него курсора
появляется вкладка с номерами каналов. Нажатием левой кнопки «мыши» осуществляется выбор
необходимого канала.
Для отображения видео с 4 камер, необходимо навести курсор мыши на поле «Вид 4», выбрать в
открывшемся подменю каналы 1-4 или 5-8, и нажать левую кнопку мыши.
Изображение и функциональные составляющие:
1. Слот для карты памяти SD/MMC
2. Индикатор работы (синий), индикатор зарядки (красный)
3. Микрофон
4. Кнопка «REC/Snap» — кнопка записи
5. Кнопка «Menu»
6. Кнопка «On/Off» — кнопка включения/выключения
7.8.Кнопки «Down/Up» — кнопки «Вниз» и «Вверх»
9. Кнопка «Mode» — кнопка переключения режимов
10. Слот USB
11. Слот питания 5V
12. Объектив
13. Динамик
14. Кнопка сброса настроек
15. Отверстие для крепежа
16. LCD экран 2,5 дюйма
2 вида питания:
A) Встроенная литий-ионная батарея
Видеорегистратор включается нажатием кнопки «On/Off» (6) в течение 3-х секунд и выключается повторным нажатием этой же кнопки.
Зарядка: присоедините кабель USB или кабель автомобильной зарядки. Индикатор зарядки загорится красным цветом и потухнет, когда батарея полностью зарядится.
B) Питание от автомобильной зарядки
Видероегистратор начнет работу и запись при заводе автомобиля от ключа зажигания и выключится и сохранит последний записанный файл при выключении автомобиля.
Запись
Видеорегистратор начнет запись по умолчанию при включении, индикатор работы начнет мигать, показывая, что идет запись. Записываемые файлы сохраняются на карту памяти SD/MMC. Для остановки записи нажмите кнопку «REC/Snap» или заглушите автомобиль, индикатор работы перестанет мигать.
Режимы фотокамеры
Включите видеорегистратор и нажмите кнопку «Mode» — кнопку переключения режимов (9) для переключения режимов камеры. Для того, чтобы сделать фото, нажмите кнопку «REC/Snap» (4).
Просмотр и удаление файлов
Включите видеорегистратор и нахмите кнопку «Mode» (9) 2 раза для входа в режим просмотра, нажмите кнопки «Down/Up» (7), (8) для выбора нужного файла. Для просмотра и остановки файла используйте кнопку «REC/Snap» (4) Если же вы хотите удалить файл, нажмите кнопку «Menu» (5), выберите режим удаления (один файл или все) и подтвердите удаление кнопкой «REC/Snap» (4). Также вы можете в этом режиме отрегулировать громкость (уровень от 1 до 8).
Установки видеорегистратора:
Включите видеорегистратор и нахмите кнопку «Menu» (5) для входа в меню установок. Для выбора используйте кнопки «Down/Up» (7), (8), для подтверждения выбора используйте кнопку «REC/Snap» (4). Для выхода из меню установок еще раз нажмите кнопку «Menu» (5).
A. Режимы видео:
1 .Размер: Выберите [1280×960 /720×480/ 640x480pixels]
2. Впечатывание времени в кадр : выберите Выкл/Дата/Dateдата и время
3. Датчик движения: выберите Вкл/Выкл
Примечение: Когда включен датчик движения, камера начнет запись при движении объектов в поле зрения объектива и прекратит запись после прекращения движения объектов.
4.Запись звука:Выберите Вкл/Выкл.
5.Время записи: выберите [2/5/15] минут для того, чтобы установить время записи одного видеосегмента.
B.Режимы фото:
1.Размер фото :1.3M/VGA
C. Установки видеорегистратора:
Включите видеорегистратор и нахмите кнопку «Menu» (5) дважды для входа в меню установок
1.Форматирование: Выберите этот пункт, если вы хотите отформатировать карту памяти.
2. Язык: Выберите [English/Chinese/Japanese/Русский]
3. Перезагрузка системы: Выберите [Да или Нет]
4. Частота кадра: выберите [50/60Hz].
5. Установка даты и времени: установите правильную дату и время, используя кнопки «Down/Up» (7), (8) и кнопку «REC/Snap» (4).
Режим USB (присоединение к компьютеру
Присоедините видеорегистратор к компьютеру с помощью кабеля USB, в Проводнике появится съемный диск, файлы хранятся в папке Съемный диск /DCIM/100DSCIM. В это время вы можете скопировать файлы на компьютер.
Примечание:
- Пожалуйста, установите в видеорегистратор карту памяти SD/ MMC перед началом записи.
- Этот видеорегистратор записыват видео сегментами по 2/5/15 минут (время записи устанавливается в меню).Когда карта памяти переполняется, видеорегистратор начинает записывать с начала карты памяти, автоматически стирая самые старые сегменты. При этом первые 3 секунды запись не производится для очистки карты памяти.
- Пожалуйста, используйте только автомобильную зарядку, идущую в комплекте.
Технические спецификации
- Разрешения видеозаписи:1280×960/720×480/640×480 пикселей
- Видеоформат:AVI
- Размер видеосегментов: 2/5/15 минут
- Питание: встроенный литий-ионный аккумулятор или автомобильная зарядка 12V/24V.
- Поддержка карт памяти SD/MMC (От 1GB до 32GB)
- Микрофон для записи звука
Автомобильный видеорегистратор – это сложный электронный прибор, требующий для правильной эксплуатации хотя бы небольших первичных знаний основ электроники. Я имею в виду не какие-то сложные вещи, а знание и понимание основных терминов, а также минимальный уровень знаний в пределах школьной программы по физике. Тем не менее, даже авто водителю со стажем, имеющему необходимый базис знаний указанный выше, рано или поздно понадобится руководство по эксплуатации автомобильного видеорегистратора, а проще говоря – инструкция. Как-то раз мне пришлось прочитать мнение об инструкциях вообще, больше похожее на анекдот – на первой странице руководства по эксплуатации нужно написать крупными буквами: «Что, не вышло? Прибор не работает правильно или не включается вообще? Пришлось-таки побеспокоиться и открыть инструкцию, которая написана умными людьми для дураков?»
В этом анекдоте высказывается мнение производителя, что прежде чем включать прибор, необходимо обязательно прочесть инструкцию. Я не думаю, что это нужно делать обязательно. Человеку с навыками, часто имеющему дело с электроникой, как правило, инструкция не нужна. Но бывают случаи, когда руководство по эксплуатации может значительно облегчить жизнь и сэкономить потраченное время. Именно для таких случаев я и размещаю на своем сайте инструкции, скачать бесплатно их можно в любой момент. За время существования сайта их накопилось уже достаточно много и что бы как-то облегчить поиск и скачку, инструкции теперь будут размещаться по производителям. Ниже списка производителей остальные инструкции (которые не вошли в отдельные каталоги) даны общим списком. Выбирайте как Вам удобнее.
На этой странице размещены инструкции автомобильных видеорегистраторов, скачать их можно абсолютно бесплатно, без отправки СМС, в общем без всяких попыток вымогательства.
Инструкции на отдельных страницах по производителям:
- Falcon Eye руководство по эксплуатации на автомобильные видеорегистраторы — 10 документов в формате .PDF
- Переход на страницу инструкций для видеорегистраторов Falcon Eye
- Gmini MagicEye руководство по эксплуатации на автомобильные видеорегистраторы — 13 документов в формате .PDF
- Переход на страницу инструкций для видеорегистраторов Gmini MagicEye
- QStar руководство по эксплуатации на автомобильные видеорегистраторы — 4 документа в формате .PDF
- Переход на страницу инструкций для видеорегистраторов QStar
- SUBINI руководство по эксплуатации на автомобильные видеорегистраторы — 14 документов в формате .PDF
- Переход на страницу инструкций для видеорегистраторов SUBINI
- SUPRA руководство по эксплуатации на автомобильные видеорегистраторы — 10 файлов в формате .PDF
- Переход на страницу инструкций для видеорегистраторов SUPRA
Инструкции (руководство по эксплуатации) для автомобильных видеорегистраторов общим списком
- Видеорегистратор AKENORDI DRIVECAM 1080PRO инструкция на русском языке — скачать
- Видеорегистратор AKENORI 1080X инструкция на русском языке — скачать
- Видеорегистратор ARGUMENT V2 инструкция на русском языке — скачать
- Видеорегистратор BLACKVIEW инструкция на английском и русском языке — скачать
- Видеорегистратор Blackvision Star инструкция на русском языке – скачать
- Видеорегистратор Blackvue DR550GV 2ch инструкция на русском языке – скачать
- Видеорегистратор BLACKVUE-DR400G-HD инструкция на русском языке — скачать
- Видеорегистратор BLACKVUE-DR400G-HD-2 инструкция на русском языке — скачать
- Видеорегистратор BLACKVUE DR500GW HD инструкция на русском языке — скачать
- Видеорегистратор BLACKYEY XTR инструкция на русском языке — скачать
- Видеорегистратор Blackeye 720 (HD720P DVR-007) — инструкция на русском языке — скачать
- Видеорегистратор Car Recorder FULL HD 1080P инструкция на русском языке — скачать
- Видеорегистратор CyberView CV DS300 — инструкция на русском языке — скачать
- Видеорегистратор Conqueror GRD H8+ инструкция на русском языке — скачать
- Видеорегистратор DATAKAM G8 инструкция на русском языке — скачать
- Видеорегистратор DATAKAM AR600 — инструкция на русском языке — скачать
- Видеорегистратор DOD F900LHD — инструкция на русском языке — скачать
- Видеорегистратор DOD F980W — инструкция на русском языке — скачать
- Видеорегистратор DOD LS430W — инструкция на русском языке — скачать
- Видеорегистратор DOD RX7W — инструкция на русском языке — скачать
- Видеорегистратор DOD V660 — инструкция на русском языке — скачать
- Видеорегистратор DOD VRH3 — инструкция на английском языке — скачать
- Видеорегистратор DOD F900LS инструкция на русском языке — скачать
- Видеорегистратор DOD GSE520 и GSE550 инструкция на русском языке — скачать
- Видеорегистратор DOD GS600 инструкция на русском языке — скачать
- Видеорегистратор DS3000 инструкция на русском языке — скачать
- Видеорегистратор EYECAM GS50 инструкция на русском языке – скачать
- Видеорегистратор Highscreen Black Box Radar plus инструкция на русском языке — скачать
- Видеорегистратор HYUNDAY DVR01 инструкция на русском языке — скачать
- Видеорегистратор HYUNDAY DVR05 инструкция на русском языке — скачать
- Видеорегистратор HYUNDAY DVR09HD инструкция на русском языке — скачать
- Видеорегистратор HYUNDAY DVR14HD инструкция на русском языке — скачать
- Видеорегистратор HYUNDAY DVR17 инструкция на русском языке — скачать
- Видеорегистратор HYUNDAY DVR18HD инструкция на русском языке — скачать
- Видеорегистратор Iroad Ione 900HD инструкция на русском языке — скачать
- Видеорегистратор Iroad Ione 3800FU инструкция на русском языке — скачать
- Видеорегистратор Iroad Ione 3300CH инструкция на русском языке — скачать
- Видеорегистратор iDVR-5CH в виде зеркала 5 каналов инструкция на русском языке — скачать
- Видеорегистратор iTracker 1080p (GSE560) инструкция на русском языке — скачать
- Видеорегистратор JS300 (Roadeye-RecordEYE) инструкция на русском языке -скачать
- Видеорегистратор Каркам Q2 инструкция на русском языке — скачать
- Видеорегистратор Каркам cdv 100 — инструкция на русском языке — скачать
- Видеорегистратор Каркам DVR 077B — инструкция на русском языке — скачать
- Видеорегистратор KARKAM Q3 инструкция на русском языке — скачать
- Видеорегистратор KARKAM QX2 инструкция на русском языке — скачать
- Видеорегистратор KARKAM Q5 Lite инструкция на русском языке — скачать
- Видеорегистратор MAVR H264x4 инструкция на русском языке — скачать
- Видеорегистратор MAVR H264x4 инструкция на русском языке — полная версия — скачать
- Видеорегистратор m-AVR VGA — инструкция на русском языке — скачать
- Видеорегистратор Neoline Cubex v50 инструкция на русском языке – скачать
- Видеорегистратор Neoline Optimex A7 инструкция на русском языке – скачать
- Видеорегистратор Neoline Ringo инструкция на русском языке – скачать
- Видеорегистратор NEOLINE CN 70 инструкция на русском языке — скачать
- Видеорегистратор Neoline Tube инструкция на русском языке — скачать
- Видеорегистратор Necker S1 инструкция на русском языке — скачать
- Видеорегистратор Necker M898GF инструкция на русском языке — скачать
- Видеорегистратор ParkCity DVR HD 150 инструкция на русском языке — скачать
- Видеорегистратор ParkCity DVR HD 405 инструкция на русском языке — скачать
- Видеорегистратор ParkCity DVR HD 530 инструкция на русском языке — скачать
- Видеорегистратор ProCam CX4 — инструкция на русском языке — скачать
- Видеорегистратор ProCam ZX5 — инструкция на русском языке — скачать
- Видеорегистратор ProCam ZX9 — инструкция на русском языке — скачать
- Видеорегистратор Safe Box GPS 1 инструкция на русском языке — скачать
- Видеорегистратор Safe Box GPS 2 инструкция на русском языке — скачать
- Видеорегистратор TEYE ADR2000 инструкция на русском языке — скачать
- Видеорегистратор VISIONDRIVE VD 9000FHD инструкция на русском языке — скачать
- Видеорегистратор Urive Albatross инструкция на русском языке — скачать
- Видеорегистратор Vizant-730 инструкция на русском языке — скачать
- Видеорегистратор X Driven DRS 1100 — инструкция на русском языке — скачать




