Русский язык
Использование Dual Layer DVD-R дисков
На Dual Layer DVD-R дисках содержатся два записывающих слоя на одной стороне. Данный аппарат может
записывать Dual Layer DVD-R диски в видеорежиме. В результате, можно записать приблизительно в 1,8 раза
больше записи, чем на обычных DVD-R дисках. В дополнение, функции записи, воспроизведения и копирования
могут выполняться таким же образом, как и для обычных дисков. Однако, для правильного использования Dual
Layer DVD-R дисков, рекомендуется изучить следующие пункты относительно использования дисков.
• Технология Dual Layer DVD-R диска — это новый стандарт, одобренный на DVD Форуме в феврале 2005 г.
• Если нужно воспроизвести Dual Layer DVD-R диски, записанные на данном аппарате, на других DVD
магнитофонах/проигрывателях, нужно завершить диски. (Даже при этом, диски могут не воспроизводиться на
некоторых DVD магнитофонах/проигрывателях.)
Пожалуйста, внимательно изучите информацию на упаковке диска, и убедитесь в соответствии типа, версии и скорости
записи диска до покупки Dual Layer DVD-R дисков.
Проверьте тип диска.
Данный аппарат не может записывать на
DVD+R Double Layer диски.
Проверьте версию диска.
Всегда используйте Вер. 3.0
*
Dual Layer DVD-R
диски.
Некоторые диски поддерживают систему CPRM.
Подробнее о таких диска, изучите инструкцию по
эксплуатации.
*
Ver. 3.0 может быть указано на передней или
задней стороне крышки диска, в зависимости от
производителя.
Проверьте скорость записи.
Всегда используйте диски, поддерживающие
скорость записи 2x или 4x.
Данный логотип означает,
что диск является Dual Layer
DVD-R диском.
• Правильная работа была подтверждена для Dual
Layer DVD-R дисков (Вер. 3,0/2x, 4x) следующих
производителей:
Mitsubishi Kagaku Media / Verbatim (март 2005 г.)
О Dual Layer DVD-R дисках
1
2
3
4
R DL
4X/2X
DVD
DVD–R DL
R DL
Ver.
3.0
Recordable
2x/4x
Recording
speed compatibility
DUAL LAYER
DUAL LAYER
R DL
4X/2X
4
1
2
3
Времена записи для Dual Layer DVD-R
дисков
Стандартные времена записи
*
при
использовании 12 см одностороннего 8,5 ГБ
Dual Layer DVD-R диска:
XP: Прибл. 1 час 51 мин.
SP: Прибл. 3 часа 35 мин.
LP: Прибл. 7 часов 11 мин.
EP: Прибл. 10 часов 46 мин.
SLP: Прибл. 14 часов 21 мин.
SEP: Прибл. 17 часов 57 мин.
MN1: Прибл. 24 часа
*
Максимальное количество наименований на
диске, которое можно записать на диск,
составляет 99 наименований. При
превышении разрешенного предела
количества наименований, невозможно будет
записать полное время записи.
01RU_DVD-R_DL.fm Page 6 Friday, March 18, 2005 11:42 AM
• Dual Layer DVD-R диски могут записывться на данном аппарате только в видеорежиме. Данные диски не могут
записываться в формате VR.
• При записи Dual Layer DVD-R диска, если записывающий слой переключается с первого слоя на второй,
наименования автоматически разделяются.
• На один диск можно записать до 99 наименований. Поэтому, если 99ое наименование расположено между первым
и вторым слоями, запись отменяется.
• Данный аппарат не может воспроизводить, записывать дополнительное содержание или редактировать (включая
завершение) незавершенные диски, записанные в видеорежиме на другом DVD магнитофоне.
• При переключении воспроизведения с первого слоя диска на второй, можно почувствовать паузу в воспроизведении.
• Если нужно воспроизвести Dual Layer DVD-R диски, записанные на данном аппарате, на других DVD
магнитофонах/проигрывателях, нужно завершить диски. (Даже при этом, диски могут не воспроизводиться на
некоторых DVD магнитофонах/проигрывателях.)
• Как только диск завершен, его нельзя записывать или редактировать.
• Процесс завершения может занять большее время, чем при завершении обычных DVD-R дисков. Чем больше
свободное время для записи на диске, тем дольше происходит завершение.
• При копировании на обычной скорости, наименования разделяются в месте, где копирование переключается с
первого слоя на второй. Однако, пиктограммы для наименований могут отличаться от исходных пиктограмм.
В дополнение, если количество наименований превышает 99, последнее наименование не будет копироваться.
• При высокоскоростном копировании, наименования не разделяются в месте переключения слоев.
• Об экране Copy:
Примечания по использованию Dual Layer DVD-R дисков
Запись
Воспроизведение
Завершение
Копирование
1 > 2 > 3
3.2G
6.3G
DVD-R
Video Mode
HDD
SP
Recording Mode
Finalize
Return
Recording Mode
Input Disc Name
Finalize
Start Copy
Copy List Total
Current DVD Remain
Copy Time 0h14m
SP
Copy
HDD DVD (Video Mode)
Start Copy
Если запись покрывает первый и
второй слои диска, индикатор
Copy List Total становится
фиолетовым.
При копировании на обычной
скорости, все наименования могут
поместиться на первом слое, даже
если цвет индикатора Copy List
Total меняется.
При заполнении первого слоя
диска, запись начинается на
втором слое. В таком случае,
длина индикатора сокращается
наполовину.
<VRC1285-A>
01RU_DVD-R_DL.fm Page 7 Friday, March 18, 2005 11:42 AM
-
Contents
-
Table of Contents
-
Troubleshooting
-
Bookmarks
Quick Links
DVD Recorder
DVR-433H-S
DVR-433H-K
®
Operating Instructions
Related Manuals for Pioneer DVR-433H-K
Summary of Contents for Pioneer DVR-433H-K
-
Page 1
DVD Recorder DVR-433H-S DVR-433H-K ® Operating Instructions… -
Page 2
Thank you for buying this Pioneer product. Please read through these operating instructions so you will know how to operate your model properly. After you have finished reading the instructions, put them away in a safe place for future reference. -
Page 3: Operating Environment
A damaged power cord can cause a fire or give you an electrical shock. Check the power cord once in a while. When you find it damaged, ask your nearest PIONEER authorized service center or your dealer for a replacement. D3-4-2-2-1a_A_En…
-
Page 4: Table Of Contents
Contents 01 Before you start Features ……..6 What’s in the box .
-
Page 5
11 The Disc Setup menu Introduction ……. 87 Basic settings ……87 Initialize settings . -
Page 6: Before You Start
Before you start Chapter 1 Before you start Features • HDD recording Record up to 227 hours of video (in MN1 mode) on the internal 80 GB (gigabyte) hard disk (HDD). With both recordable DVD and a high-capacity HDD in the same recorder, you have the flexibility to keep recordings on the HDD for quick access anytime, or record to DVD for archiving or playing on other DVD players.
-
Page 7
* ‘DVD-Video format’ recording: The use of the DVD-Video format for recording on DVD-R and DVD-RW discs is referred to as recording in ‘Video mode’ on Pioneer’s DVD recorders. Supporting playback of DVD- R / DVD-RW discs is optional for manufacturers of DVD playback equipment, and there is DVD playback equipment that does not play DVD-R or DVD-RW discs recorded in the DVD-Video format. -
Page 8: What’s In The Box
• You can control this recorder using the remote sensor of another Pioneer component using the CONTROL IN jack on the rear panel. See Rear panel connections on page 12 for more information.
-
Page 9: Disc / Content Format Playback Compatibility
If you want to share DVD-RW discs between this recorder and an older recorder/writer, we recommend using Ver. 1.1 discs. The following table shows older Pioneer DVD recorders’ limited compatibility with DVD-RW Ver. 1.2 discs. Model…
-
Page 10
DVD-RW discs recorded in VR mode (Video Recording format). However, for discs recorded with a record-only-once encrypted program, playback can only be achieved using a CPRM compatible device. Note that Pioneer cannot guarantee that discs recorded using this recorder will play on other players. -
Page 11: About The Internal Hard Disk Drive
‘DVD-Video format’ recording: The use of the DVD- Video format for recording on DVD-R and DVD-RW discs is referred to as recording in ‘Video mode’ on Pioneer’s DVD recorders. Supporting playback of DVD-R / DVD- RW discs is optional for manufacturers of DVD…
-
Page 12: Connecting Up
AC IN – Power inlet CONTROL IN Use to control this recorder from the remote sensor of another Pioneer component with a CONTROL OUT terminal and bearing the Pioneer CONTROL OUT of the other component to the CONTROL IN of this recorder using a mini-plug cord.
-
Page 13: Extra Features For Use With Compatible Tvs
Connecting up Extra features for use with compatible TVs When this recorder is connected to a TV that features i/o Link. A, AV Link, T-V Link, EasyLink, MegaLogic, SMARTLINK, Q-Link, DATA LOGIC or NexTView Link using a fully-wired 21-pin SCART cable (not supplied), the following functions are available: •…
-
Page 14: Easy Connections
Connecting up Easy connections The setup described below is a basic setup that allows you to watch and record TV programs, and play discs. Other types of connections are explained starting on the following page. Important • These connections use SCART cables (not supplied). If your TV (or VCR) does not have a SCART connection, see the following page for connecting up using the supplied audio/video cable.
-
Page 15: Using Other Types Of Audio/Video Output
Connecting up Using other types of audio/video output If you can’t use the SCART AV connector to connect your TV to this recorder, there are standard audio/video output jacks, as well as an S-video and component video output. Using the supplied audio/video cable AUDIO INPUT VIDEO…
-
Page 16: Connecting To A Cable Box, Satellite Receiver Or Digital Terrestrial Receiver
Connecting up Connecting to a cable box, satellite receiver or digital terrestrial receiver If you have a cable, satellite or digital terrestrial receiver with a built-in decoder, connect it to this recorder and your TV as shown on this page. If you are using a separate decoder box for your cable/satellite TV, set up following the instructions on the next page.
-
Page 17: Connecting An External Decoder Box (1)
Connecting up Connecting an external decoder box (1) If you have an external, dedicated decoder box for your satellite or cable TV system, use the setup described on this page. Important • Do not connect your decoder box directly to this recorder. •…
-
Page 18: Connecting An External Decoder Box (2)
Connecting up Connecting an external decoder box (2) If you only have a decoder, connect it to this recorder and your TV as shown on this page. Using the setup on this page you can: • Record scrambled channels received using the recorder’s built-in TV tuner. Important •…
-
Page 19: Connecting To An Av Amplifier/Receiver
Connecting up Connecting to an AV amplifier/receiver To enjoy multichannel surround sound you need to connect this recorder to an AV amplifier/receiver using the digital optical output. In addition to a digital connection, we recommend also connecting using the stereo analog connection for compatibility with all discs and sources.
-
Page 20: Connecting Other Av Sources
Connecting up Connecting other AV sources Connecting a VCR or analog camcorder OPEN/CLOSE TOP MENU HOME STANDBY/ON MENU AUDIO/VIDEO OUTPUT Analog camcorder AUDIO/VIDEO INPUT Connect a set of audio and video inputs of your VCR or camcorder to a set of outputs on this recorder.
-
Page 21: Controls And Displays
Controls and displays Chapter 3 Controls and displays Front panel STANDBY/ON STANDBY/ON Press to switch the recorder on/into standby. Disc tray DISC NAVIGATOR/TOP MENU Press to display the Disc Navigator screen, or the top menu if a DVD-Video disc is loaded. OPEN/CLOSE Press to open/close the disc tray.
-
Page 22: Remote Control
ENTER HOME MENU REC MODE ONE TOUCH SHIFT COPY DVD RECORDER STANDBY/ON Press to switch the recorder on/into standby. HDD/DVD (page 27) Press to select the hard disk (HDD) or DVD for recording or playback. HELP Press for help on how to use the current GUI screen.
-
Page 23
Controls and displays REC MODE (SHIFT + ) (page 39) Press repeatedly to change the recording mode (picture quality). Press to skip to the previous or next title/chapter/ track/folder; or to display the previous or next menu page. CM BACK (SHIFT + ) (commercial back) Press repeatedly to skip progressively backward through the audio or video playing. -
Page 24: Display
Controls and displays Display Lights during playback; blinks when playback is paused. Lights when copying. Lights during recording; blinks when recording is paused. (page 41) Lights when a timer recording has been set. (Indicator blinks if the timer has been set to DVD but there isn’t a recordable disc loaded, or the timer has been set to HDD but the HDD is not recordable.) NTSC…
-
Page 25: Getting Started
Getting started Chapter 4 Getting started Switching on and setting up When you switch the recorder on for the first time, you can make several basic settings using the Setup Navigator feature. This takes you through setting the clock, the internal TV tuner and the video output settings. If you’re using the recorder for the first time, we strongly recommend you use the Setup Navigator before starting to use the recorder.
-
Page 26: Manual Clock Setting
Getting started • Use the buttons to choose your country, then press ENTER. Initial Setup Initial Setup Basic Basic Clock Setting Clock Setting Country Selection Basic Basic Tuner Tuner Input Line System Input Line System Video In/Out Video Out Power Save Power Save Country Audio In…
-
Page 27: Selecting The Hard Disk Or Dvd For Playback And Recording
Other settings you can make After setting up using the Setup Navigator, you should be ready to start enjoying your DVD recorder. It’s possible, however, that you may want to make a couple of additional settings, depending on how the recorder is set up for terrestrial TV broadcasts.
-
Page 28: Making Your First Recording
MENU REC MODE ONE TOUCH SHIFT COPY DVD RECORDER If they aren’t already on, switch on your TV and this recorder. STANDBY/ON to switch on. Press • Make sure that the video input on your TV is set to this recorder.
-
Page 29: Using The Built-In Tv Tuner
Getting started Using the built-in TV tuner Changing TV channels There are three different ways to select TV channels. Note that you can’t change the TV channel during playback, recording or during recording standby. DISPLAY TV/DVD HELP INPUT SELECT CLEAR AUDIO SUBTITLE ANGLE CHANNEL…
-
Page 30
Getting started Switching between TV and DVD When the recorder is stopped or recording you can choose whether to have the audio/video from the built-in TV tuner (or external input) play on your TV (‘DVD mode’), or watch the channel that the TV is currently set to (‘TV mode’). -
Page 31: Basic Playback
Getting started Basic playback This section shows you how to use your recorder for playback of discs (DVD, CD, etc.), and for playback of video from the HDD. More playback features, such as repeat and program play, are covered in Playback on page 53.
-
Page 32
Getting started Playing DVD discs The table below shows the basic playback controls for DVD-Video, and recordable DVD discs. Press to start playback. If RESUME is displayed on-screen, play- back starts from the place last stopped. Press to stop playback. You can resume playback from the same point by pressing cancel the resume function.) -
Page 33
Getting started Playing CDs and WMA/MP3 discs The table below shows the basic playback controls for audio CDs , and WMA/MP3 files. Press to start playback. Press to stop playback. Pauses playback, or restarts playback when paused. Press to start scanning. Press again to increase the scanning speed. -
Page 34: Using The Home Menu
STANDBY/ON HDD/DVD DISPLAY TV/DVD HELP HELP INPUT SELECT CLEAR AUDIO SUBTITLE ANGLE CHANNEL DISC NAVIGATOR MENU MENU ENTER HOME RETURN MENU REC MODE BACK CM SKIP ONE TOUCH ST0P REC SHIFT COPY TV DRECT REC DVD RECORDER…
-
Page 35
Getting started HDD and removable disc activity display Press DISPLAY (SHIFT + HELP) once to see the HDD and removable disc (DVD, etc.) activity. Use the HDD/DVD button to switch between the two kinds of display. The example displays below show high-speed copying from HDD to DVD, and HDD chase playback. -
Page 36
Getting started Play display 1 Play 3–2 0. 00. 15 DVD-R Video Chapters 15 Title Total 0. 11. 52 Number of chapters in title Current title and chapter number (For CD/Video CD/Super VCD, shows current track; for WMA/MP3, shows current folder and track; for JPEG disc, shows current folder and file.) Elapsed title time (For CD, WMA, MP3, Super VCD, shows elapsed track… -
Page 37: Recording
Additional information about the TV system settings on page 99. Note 1.Some DVD players, such as some Pioneer models, are compatible with VR mode discs. Check the operating instructions for your player for VR mode compatibility information. About HDD recording Recording to the internal hard disk drive (HDD) is very flexible;…
-
Page 38: Recording Time And Picture Quality
Recording Recording time and picture quality There are six preset recording quality modes • XP – High quality setting, gives about one hour of recording time on a DVD disc. • SP (Standard Play) – Default quality, used for most applications, gives about two hours of recording time on a DVD.
-
Page 39: Setting The Picture Quality/Recording Time
Recording Setting the picture quality/recording time VR mode Video mode Before starting a recording, you will usually want to set the picture quality/recording time. There are six standard settings available, which allow you to choose a balance between picture quality and recording time. When Manual Recording is set to On (see Manual Recording on page 97), a further option will be available (MN1–32, LPCM or XP+, depending on what you set).
-
Page 40
AV2/AUTO START REC(INPUT 1/ DECODER) connector using the TV Direct Recording feature. REC MODE BACK CM SKIP ONE TOUCH ST0P REC SHIFT COPY TV DRECT REC DVD RECORDER ) button. REC) to start REC. STOP REC. STOP REC. REC) -
Page 41: Setting A Timer Recording
Recording Setting a timer recording VR mode Video mode Using the timer recording features you can program up to 32 timer recordings up to a month in advance. Timer recording programs can be set to record just once, every day, or every week. There are three ways to program a timer recording;…
-
Page 42: Easy Timer Recording
Recording Easy Timer Recording As the name suggests, Easy Timer Recording makes setting up a timer recording as simple as possible. STANDBY/ON DISPLAY TV/DVD HELP INPUT SELECT AUDIO SUBTITLE ANGLE DISC NAVIGATOR MENU ENTER HOME MENU REC MODE ONE TOUCH SHIFT COPY Press HOME MENU, select ‘Timer Recording’,…
-
Page 43: Programming System
ONE TOUCH ST0P REC SHIFT COPY TV DRECT REC DVD RECORDER Press ‘VIDEO Plus+ (SHIFT + MENU)’ to display the VIDEO Plus+ program screen. You can also access this screen from the Home Menu (press HOME MENU, select Timer Recording, then VIDEO Plus+).
-
Page 44
Recording VIDEO Plus+ programming with the power You can enter a PlusCode programming number when the recorder is in standby. Note that the recording is always made to the HDD. If you want to record to a DVD disc, you’ll need to switch on the power and use the full VIDEO Plus+ program screen. -
Page 45
Recording Select ‘New Input’ to set a new timer program, then press ENTER. Timer Program Set Manhattan Open Tennis Date Start Stop Extend Pr 10 SAT 26/3 18:00 21:00 30 min Detailed Settings Enter Details Record To Recording Mode Auto Replace Rec. Genre No Category Bilingual Recording… -
Page 46
Recording • If the HDD is being used for playback or high-speed copying when an Auto Replace Recording is due to start, the new timer recording will not replace the old one. However, the next time the timer recording starts, both of the older two programs will be erased. Editing a timer program You can change any of the settings in a timer program before the recording is due to start. -
Page 47: Timer Recording Faq
ONE TOUCH SHIFT ST0P REC COPY TV DRECT REC DVD RECORDER During timer recording, press and hold three seconds. Only the program is canceled (the timer indicator disappears); recording continues so that you can manually stop recording whenever you like.
-
Page 48: Simultaneous Recording And Playback
• DV – DV input (front panel) Video mode STANDBY/ON HDD/DVD DISPLAY TV/DVD HELP INPUT SELECT CLEAR AUDIO SUBTITLE ANGLE CHANNEL DISC NAVIGATOR MENU MENU ENTER HOME MENU RETURN REC MODE BACK CM SKIP ONE TOUCH ST0P REC SHIFT COPY TV DRECT REC DVD RECORDER…
-
Page 49: Automatic Recording From A Satellite Tuner
Recording Check that the Audio In settings for External Audio, Bilingual Recording and DV Input are as you want them (see Audio In Settings on page 94). • If the aspect ratio is distorted (squashed or stretched), adjust on the source component or your TV before recording.
-
Page 50: Recording From A Dv Camcorder
MENU REC MODE ONE TOUCH SHIFT COPY DVD RECORDER • The source signal must be DVC-SD format • Some camcorders cannot be controlled using this recorder’s remote. • If you connect a second recorder using a DV cable, you cannot control the second unit from this one.
-
Page 51: Playing Your Recordings On Other Dvd Players
Video mode Most regular DVD players can play finalized discs recorded in Video mode. A number of players (including many Pioneer models) can also play DVD-RW discs Stop recorded in VR mode, finalized or not. Most players will Start Rec…
-
Page 52: Initializing A Recordable Dvd Disc
Video mode can take up to 20 minutes. Note 1.If a disc was previously finalized on an older DVD recorder, you may not be able to re-initialize and/or initialize it for Video mode recording. Initializing a recordable DVD disc When you first load a blank disc, the recorder will initialize it automatically for recording.
-
Page 53: Playback
Playback Chapter 6 Playback Introduction Most of the features described in this chapter make use of on-screen displays. Navigate these using the and ENTER. To go back one level from any screen, use the RETURN button. Remember also that the button guide at the bottom of every screen shows which buttons do what.
-
Page 54: Using The Disc Navigator To Browse The Contents Of A Disc
Playback Video CD Super VCD During playback, use the number buttons to input a track number. For example, for track 6, press 6; for track 24, press 2, then 4. • To clear and start again, press CLEAR. Optionally: Press ENTER. •…
-
Page 55
Playback • Sort Order – Sort by date (most recent first), unwatched first, title name or recording date (oldest first) Disc Navigator (HDD) 23:00 FRI 3/12 11/29 MON 7:00PM Style 23:00 Fri 3/12 Pr 4 SP Recent first 11/29Mon 7:00PM 4 Titles New first 2h00m(1.0G) -
Page 56: Scanning Discs
Playback Scanning discs You can fast scan discs at various speeds, forwards or backward. MENU REC MODE ONE TOUCH During playback, press reverse or forward scanning. • The scanning speed is shown on-screen. Press the same button repeatedly to increase the scanning speed.
-
Page 57: Frame Advance/Frame Reverse
Playback Frame advance/frame reverse Video CD Super VCD You can advance or back up video on a DVD disc or the HDD frame-by-frame. With Video CD/Super VCDs, you can only use frame advance. RETURN MENU REC MODE BACK CM SKIP ONE TOUCH ST0P REC SHIFT…
-
Page 58: Repeat Play
Playback A-B Repeat Video CD The A-B Repeat function allows you to specify two points (A and B) within a track or title that form a loop which is played over and over. During playback, select ‘A-B Repeat’ from the Play Mode menu.
-
Page 59: Program Play
Playback Program play DVD-Video Video CD This feature lets you program the play order of titles/ chapters /folders/tracks on a disc or the HDD. Select ‘Program’ from the Play Mode menu. Select ‘Input/Edit Program’ from the list of program options. Play Mode Search Mode Input/Edit Program…
-
Page 60: Displaying And Switching Subtitles
Playback • To save your program list and exit the program edit screen without starting playback, press HOME MENU. • You can change the program list by selecting Input/ Edit Program from the Play Mode Program menu. • During program play, press program step.
-
Page 61: Switching Dvd Soundtracks
Playback Switching DVD soundtracks DVD-Video When playing a DVD disc recorded with two or more soundtracks (often in different languages), you can switch the soundtrack during playback. Check the disc packaging for details of the soundtrack options. DISPLAY TV/DVD HELP INPUT SELECT CLEAR AUDIO…
-
Page 62: Switching Camera Angles
Playback Super VCD • 1 Stereo – Soundtrack 1 / Stereo (default) • 1 L – Soundtrack 1 / Left channel • 1 R – Soundtrack 1 / Right channel • 2 Stereo – Soundtrack 2 / Stereo • 2 L – Soundtrack 2 / Left channel •…
-
Page 63: Copying And Back-Up
ONE TOUCH ST0P REC SHIFT COPY TV DRECT REC DVD RECORDER If you’re copying from DVD to the HDD, use the REC MODE (SHIFT + ) button to select a recording mode. Note that selecting a recording mode higher than the title playing will not result in a better quality recording.
-
Page 64: Using Copy Lists
Copying and back-up Canceling One Touch Copy You can cancel a One Touch Copy once it’s started. • Press and hold ONE TOUCH COPY for more than a second. Copying is canceled and the video already copied is erased. • If you cancel a HDD to DVD-R copy, the space available for recording does not return to the pre- copy figure.
-
Page 65
Copying and back-up Select ‘HDD DVD’. If this is the first time to create a Copy List, skip to step 4 below. Copy HDD DVD DVD/CD HDD Disc Back-up DV Record If there is already a Copy List stored in the recorder, choose whether to ‘Create New Copy List’… -
Page 66
Copying and back-up Select ‘Next’ to move on to the Title Edit screen. Copy HDD DVD (Video mode) Edit Title 1 19:00 Mon 29/11 Pr 2 SP 19:00 Mon 29/11 Pr 2 SP 19:00 Mon 29/11 Pr 2 SP 19:00 Mon 29/11 Pr 2 SP 19:00 Mon 29/11 Pr 2 SP Copy List Total Current DVD Remain… -
Page 67
– the recorder is reset to its factory settings (see Resetting the recorder on page 111). • It may not be possible to copy from a DVD disc that was recorded on a different DVD recorder or a PC. Press HOME MENU and select ‘Copy’. Select ‘DVD/CD HDD’. -
Page 68
Using the remote key shortcuts to input a name on page 76. • For discs formatted on a different DVD recorder, you will see only a limited character set. Highlight ‘OK’ then press ENTER to enter the name and return to the Copy List. -
Page 69
Copy List. Highlight the title you want to divide. Select ‘Divide’ from the command menu panel. Select the type of edit. DVD RECORDER Please select the type of editing. Video Mode Compatible Editing is recommended for compatibility with high-speed copying. -
Page 70: Recording Mode
Copying and back-up • Video Mode Compatible Editing – Edit points cannot be set with absolute precision, but high- speed copying to Video mode DVD will be possible. • Frame Accurate Editing – Exact edit points are preserved, but high-speed copying to Video mode DVD will not be possible.
-
Page 71: Using Disc Back-Up
Copying and back-up When you change the recording mode setting, you can see how much disc space it will require. If this is more than is available, it shows up in red and you won’t be able to start copying. In this case, either change the recording quality, or press RETURN to go back to the Copy List screen and erase one or more titles from the Copy List.
-
Page 72
Copying and back-up Select ‘Start’ to start writing the backed-up data to the blank disc. Disc Back-up Write back-up data from Hard Disk Drive. The disc contents will be overwritten. OK to start? Start • To see the progress of the back-up, press DISPLAY (SHIFT + HELP). -
Page 73: Editing
Editing Chapter 8 Editing The Disc Navigator screen The Disc Navigator screen is where you can edit video content on unfinalized Video mode and VR mode DVD discs , as well as video content on the internal hard disk drive. Important •…
-
Page 74: Command Menu Panel Options
Editing Command menu panel options The table below shows which commands you can use with which video type. Create (page 75) Play (page 75) Erase (page 75) Edit > Title Name (page 75) Edit > Set Thumbnail (page 76) Edit > Erase Section (page 77) Edit >…
-
Page 75
Editing Create Play List only VR mode Use this function to create a Play List and add titles to it. Before you can use this command, make sure that the Play List Pis switched on in the view options panel on the left. -
Page 76
For other remote control key shortcuts, see Using the remote key shortcuts to input a name below. • For discs formatted on a different DVD recorder, you will see only a limited character set. Highlight ‘OK’ then press ENTER to enter the name and return to the main Disc Navigator screen. -
Page 77
Highlight the title containing the section you want to erase. Select ‘Edit’ > ‘Erase Section’ from the command menu panel. HDD only: Select the type of edit. DVD RECORDER Please select the type of editing. Video Mode Compatible Editing is recommended for compatibility with high-speed copying. -
Page 78: Chapter Edit
ENTER. • Combine one: Highlight the bar divider between two adjacent chapters and press ENTER. DVD RECORDER Select ‘Exit’ to get back to the main Disc Navigator screen. , etc.) to find the Chapter Edit (DVD VR mode Play List) 19:00 Mon 29/11 Pr 2 SP Rec.
-
Page 79
Editing Set Genre Use this command to assign a genre to a title. Highlight the title you want to assign a genre to. Select ‘Edit’ > ‘Set Genre’ from the command menu panel. Disc Navigator (HDD) 23:00 FRI 3/12 11/29 MON 7:00PM Play 23:00 Fri 3/12 Pr 4 SP 11/29Mon 7:00PM… -
Page 80
Editing Combine Play List only VR mode Use this function to combine two Play List titles into one. Highlight the title you want to combine. This title will remain in the same place after combining with another title. Select ‘Edit’ > ‘Combine’ from the command menu panel. -
Page 81
Editing Select ‘Next’ from the command menu panel. Disc Navigator (HDD) Multi-Mode 23:00 FRI 3/12 23:00 Fri 3/12 Pr 4 SP 2h00m(1.0G) 4 Titles 20:00 FRI 3/12 20:00 Fri 3/12 Pr 9 SP Next Recent First 2h00m(1.0G) 22:00 THU 2/12 22:00 Thu 2/12 Pr 7 SP All Genres 1h00m(1.0G) -
Page 82: Using The Jukebox
ONE TOUCH SHIFT ST0P REC COPY DVD RECORDER Press HDD/DVD and select DVD. Load the CD you want to copy to the HDD. If you want to copy the CD with a different track order, set the program play mode here.
-
Page 83: Playing Music From The Jukebox
Using the Jukebox Playing music from the Jukebox You can select albums or individual tracks from the Jukebox to play. Press Home Menu and select ‘Jukebox’. The album list is displayed. Disc Navigator Disc Setup Timer Recording Initial Setup Play Mode Video/Audio Adjust Copy Photo Viewer…
-
Page 84
Using the Jukebox Changing the album view From the album list, press options menu panel. Select the view option you want, then press ENTER. Jukebox 12/1 Album1 Display order New first Album2 New First New First Most Listened Album3 Album Name Genre Album4 Recording Date… -
Page 85: The Photoviewer
The PhotoViewer Chapter 10 The PhotoViewer From the PhotoViewer you can view JPEG photos and picture files stored on a CD-ROM/R/RW PhotoViewer File Date/Time 01. 12/12 TUE Currently selected 02. 12/13 WED folder in folder list 03. 12/14 THU 04. 12/15 FRI 05.
-
Page 86
The PhotoViewer Reloading files from a disc If you have a disc with a large number of files and/or folders, you can still view all the images using the reload function. Use the button to navigate to the last entry in the folder list (‘Read next: …’). -
Page 87: The Disc Setup Menu
• You can also use the CLEAR button to delete characters directly (press and hold for two seconds to delete the whole name). • For discs formatted on a different DVD recorder, you will see only a limited character set. Lock Disc VR mode •…
-
Page 88: Finalize Settings
A progress bar indicates how long there is left to go. Initialize HDD When your DVD recorder is working without a problem this option is not visible in the Disc Setup menu. However, if the HDD file system becomes corrupted for some reason, you initialize the HDD to fix the problem.
-
Page 89: The Video/Audio Adjust Menu
The Video/Audio Adjust menu Chapter 12 The Video/Audio Adjust menu Using the Video/Audio Adjust menu you can set up the picture quality for the built-in tuner and external inputs, for disc playback, and for recording. Setting the picture quality for TV and external inputs Picture Creation lets you choose a set of picture quality settings for the built-in TV tuner and for each external…
-
Page 90: Setting The Picture Quality For Disc Playback
The Video/Audio Adjust menu • White AGC – Turn on for automatic white level adjustment. • White Level – Adjusts the intensity of white. • Black Level – Adjusts the intensity of black. • Black Setup – Corrects the standard reference black level (NTSC video input only).
-
Page 91: Audio Drc
The Video/Audio Adjust menu • Black Level – Adjusts the intensity of black. • Black Setup – Corrects the standard reference black level (NTSC video playback only). • Gamma Correction – Adjusts the brightness of darker images. • Hue – Adjusts overall balance between red and green.
-
Page 92: The Initial Setup Menu
The Initial Setup menu Chapter 13 The Initial Setup menu Using the Initial Setup menu The Initial Setup menu is where you can set various recorder options for sound, picture, language and so on. Some settings can only be changed when the recorder is stopped. During playback and recording these settings are grayed out in the Initial Setup menu.
-
Page 93
The Initial Setup menu Setting Options Tuner Settings Auto Channel Setting Auto Scan Download from TV Manual CH Setting Next Screen Channel Swapping Next Screen Set VIDEO Plus+ CH Next Screen Video In/Out Settings Input Colour System Next Screen See also About the input colour system on page 99 for more information on this setting. Explanation Select your country and then wait for the recorder to auto tune into channels in your area. -
Page 94
The Initial Setup menu Setting Options Component Video Out Interlace • Progressive For Component Video Out to be effective, the AV1 Out setting (see below) must be set to something other than RGB. AV1 Out Video • S-Video If you choose a setting that is incompatible with your TV you may not be able to see any picture at all. In this case either switch off and reconnect using the supplied video cable, or reset the recorder (see Resetting the recorder on page 111). -
Page 95
The Initial Setup menu Setting Options Bilingual Recording A/L • When recording bilingual audio to DVD in VR mode (except in LPCM mode), or to HDD with HDD Recording Format set to Video Mode Off (except in LPCM mode), both audio channels are recorded and you can switch to the one you want on playback. DV Input Stereo 1 •… -
Page 96
The Initial Setup menu Setting Options Language Settings OSD Language English • available languages Audio Language English • available languages Other Discs do not necessarily have audio in your selected language. Also, some discs override the Audio Language preference. Subtitle Language English •… -
Page 97
The Initial Setup menu Setting Options Recording Settings Manual Recording On (go to setup) Off • See also Manual recording modes on page 107 for detailed information on manual recording levels. Optimized Rec Off • Optimized Rec will only compensate for the next scheduled timer recording if more than one is set. It cannot be used together with VPS/PDC. Set Thumbnail 0 seconds •… -
Page 98
The Initial Setup menu Setting Options Still Picture Field Frame Auto • Seamless Playback Off • Parental Lock Set Password Change Password Change Level Country/Area Code Only certain discs have parental lock and country code features. Check the disc packaging to see what features the disc has. If you forget your password you can reset it by resetting the recorder to its factory settings. -
Page 99
‘standard definition’ output (Interlace). If there are questions regarding our TV set compatibility with this model, please contact our customer service center. This recorder is compatible with the following Pioneer displays and monitors Plasma display •PDP-503HDE, PDP-433HDE, PDP-434HDE, PDP-504HDE, PDP-… -
Page 100
The Initial Setup menu Selecting other languages for language options Select ‘Other’ from the language list. This option appears in the settings for DVD Menu Language, Audio Language, and Subtitle Language. Select the language you want. Initial Setup Basic DVD Menu Language Tuner Audio Language Language… -
Page 101: Additional Information
Additional information Chapter 14 Additional information Screen sizes and disc formats When viewing on a standard TV or monitor Screen format of disc Setting 16:9 4:3 (Letter Box) 4:3 (Pan & Scan) 16:9 4:3 (Letter Box) 4:3 (Pan & Scan) When viewing on a widescreen TV or monitor Screen format of disc Setting 16:9…
-
Page 102: Minimum Copying Times
Additional information Minimum copying times The table below shows the minimum HDD to DVD copying time for one hour of video. Please note that not all discs are compatible with high-speed copying. compatibility. DVD-RW Ver. 1.0, 1.1 mode 6 mins. 7.5 mins.
-
Page 103: Troubleshooting
Sometimes the trouble may lie in another component. Investigate the other components and electrical appliances being used. If the trouble cannot be rectified even after checking the points below, ask your nearest Pioneer authorized service center or your dealer to carry out repair work. General…
-
Page 104
Reset the clock and other recorder settings to use the recorder again. To have the battery replaced, contact your dealer or a Pioneer Service Center. • The Child Lock is on; turn off in order to use the recorder (page 47). -
Page 105: Frequently Asked Questions
Frequently asked questions In this section you can find answers to frequently asked questions on how to use your DVD recorder and what it can do. • How do I make a high-quality copy? We recommend that you use the high-speed copy mode.
-
Page 106: About Dv
Additional information • Can I use high-speed copy to copy from DVD to HDD? You can only use high-speed copy from DVD to HDD when copying Original titles from a VR mode DVD-R or DVD-RW disc. See also Copying from DVD to HDD on page 67. •…
-
Page 107: Manual Recording Modes
Additional information Manual recording modes The table below shows the approximate recording times for a VR mode and Video mode DVD in each manual recording mode, as well as the standard recording mode equivalents. Levels separated by a bold line show where there is a noticeable change in picture quality.
-
Page 108: Language Code List
Additional information Language code list Language (Language code letter), Language code Japanese (ja), 1001 English (en), 0514 French (fr), 0618 German (de), 0405 Italian (it), 0920 Spanish (es), 0519 Chinese (zh), 2608 Dutch (nl), 1412 Portuguese (pt), 1620 Swedish (sv), 1922 Russian (ru), 1821 Korean (ko), 1115 Greek (el), 0512…
-
Page 109: On-Screen Displays And Recorder Displays
Erase titles/ chapters or combine chapters. The disc was finalized on a non-Pioneer DVD recorder. Undo the finalization in order to recording/editing. The disc may be dirty or damaged. Take out the disc, clean it and retry.
-
Page 110
Additional information Message • There is no DV input or the input signal is unre- cordable. • Cannot preview because there is no DV input or the input signal is unrecordable. • HDD optimization is recommended. This can be done using Disc Setup. •… -
Page 111: Resetting The Recorder
The DVD recorder’s lens should not become dirty in normal use, but if for some reason it should malfunction due to dust or dirt, consult your nearest Pioneer- authorized service center. Although lens cleaners are commercially available, we do not recommend using them since some may damage the lens.
-
Page 112: Hints On Installation
Additional information Hints on installation We want you to enjoy using this unit for years to come, so please bear in mind the following points when choosing a suitable location for it: Do… Use in a well-ventilated room. Place on a solid, flat, level surface, such as a table, shelf or stereo rack.
-
Page 113: Glossary
Additional information Glossary Analog audio An electrical signal that directly represents sound. Compare this to digital audio which can be an electrical signal, but is an indirect representation of sound. See also Digital audio. Aspect ratio The width of a TV screen relative to its height. Conventional TVs are 4:3 (in other words, the screen is almost square);…
-
Page 114
Additional information MPEG audio An audio format used on Video CDs and some DVD discs. This unit can convert MPEG audio to PCM format for wider compatibility with digital recorders and AV amp/receivers. See also PCM. MPEG video The video format used for Video CDs and DVDs. Video CD uses the older MPEG-1 standard, while DVD uses the newer and much better quality MPEG-2 standard. -
Page 115: Specifications
Additional information Specifications General System ….HDD, DVD-Video, DVD-R/RW, Video-CD, Super VCD, CD, CD-R/RW (WMA, MP3, JPEG, CD-DA) Power requirements ….220–240 V, 50/60 Hz Power consumption .
-
Page 116: Supplied Accessories
Additional information Component video output Output level ……Y: 1.0 Vp-p (75 Ω) Jacks ……..RCA jacks RGB input Input level.
-
Page 117: Index
Index Audio digital output settings DV audio settings dynamic range control external audio settings input settings setting preferences for audio language switching on playback switching TV audio Auto start recording Automatic channel setup AV amplifier, connecting to CD Audio compatibility playback controls for Chapter automatic chapter marking…
-
Page 118
MP3 audio files MPEG audio NexTView NTSC Optimized recording Picture quality recording time vs setting for playback setting for recording Play List compared to Original creating on a VR mode disc switching to Play List view – – Playback on-screen displays parental lock for DVD-Video picture quality settings for settings… -
Page 119
253 Alexandra Road, #04-01, Singapore 159936 TEL: 656-472-1111 PIONEER ELECTRONICS AUSTRALIA PTY. LTD. 178-184 Boundary Road, Braeside, Victoria 3195, Australia, TEL: (03) 9586-6300 PIONEER ELECTRONICS DE MEXICO S.A. DE C.V. Blvd.Manuel Avila Camacho 138 10 piso Col.Lomas de Chapultepec, Mexico,D.F. 11000 TEL: 55-9178-4270 K002E Printed in China <VRB1379-A>…
Русский язык
Использование Dual Layer DVD-R дисков
На Dual Layer DVD-R дисках содержатся два записывающих слоя на одной стороне. Данный аппарат может
записывать Dual Layer DVD-R диски в видеорежиме. В результате, можно записать приблизительно в 1,8 раза
больше записи, чем на обычных DVD-R дисках. В дополнение, функции записи, воспроизведения и копирования
могут выполняться таким же образом, как и для обычных дисков. Однако, для правильного использования Dual
Layer DVD-R дисков, рекомендуется изучить следующие пункты относительно использования дисков.
• Технология Dual Layer DVD-R диска — это новый стандарт, одобренный на DVD Форуме в феврале 2005 г.
• Если нужно воспроизвести Dual Layer DVD-R диски, записанные на данном аппарате, на других DVD
магнитофонах/проигрывателях, нужно завершить диски. (Даже при этом, диски могут не воспроизводиться на
некоторых DVD магнитофонах/проигрывателях.)
Пожалуйста, внимательно изучите информацию на упаковке диска, и убедитесь в соответствии типа, версии и скорости
записи диска до покупки Dual Layer DVD-R дисков.
Проверьте тип диска.
Данный аппарат не может записывать на
DVD+R Double Layer диски.
Проверьте версию диска.
Всегда используйте Вер. 3.0
*
Dual Layer DVD-R
диски.
Некоторые диски поддерживают систему CPRM.
Подробнее о таких диска, изучите инструкцию по
эксплуатации.
*
Ver. 3.0 может быть указано на передней или
задней стороне крышки диска, в зависимости от
производителя.
Проверьте скорость записи.
Всегда используйте диски, поддерживающие
скорость записи 2x или 4x.
Данный логотип означает,
что диск является Dual Layer
DVD-R диском.
• Правильная работа была подтверждена для Dual
Layer DVD-R дисков (Вер. 3,0/2x, 4x) следующих
производителей:
Mitsubishi Kagaku Media / Verbatim (март 2005 г.)
О Dual Layer DVD-R дисках
1
2
3
4
R DL
4X/2X
DVD
DVD–R DL
R DL
Ver.
3.0
Recordable
2x/4x
Recording
speed compatibility
DUAL LAYER
DUAL LAYER
R DL
4X/2X
4
1
2
3
Времена записи для Dual Layer DVD-R
дисков
Стандартные времена записи
*
при
использовании 12 см одностороннего 8,5 ГБ
Dual Layer DVD-R диска:
XP: Прибл. 1 час 51 мин.
SP: Прибл. 3 часа 35 мин.
LP: Прибл. 7 часов 11 мин.
EP: Прибл. 10 часов 46 мин.
SLP: Прибл. 14 часов 21 мин.
SEP: Прибл. 17 часов 57 мин.
MN1: Прибл. 24 часа
*
Максимальное количество наименований на
диске, которое можно записать на диск,
составляет 99 наименований. При
превышении разрешенного предела
количества наименований, невозможно будет
записать полное время записи.
01RU_DVD-R_DL.fm Page 6 Friday, March 18, 2005 11:42 AM
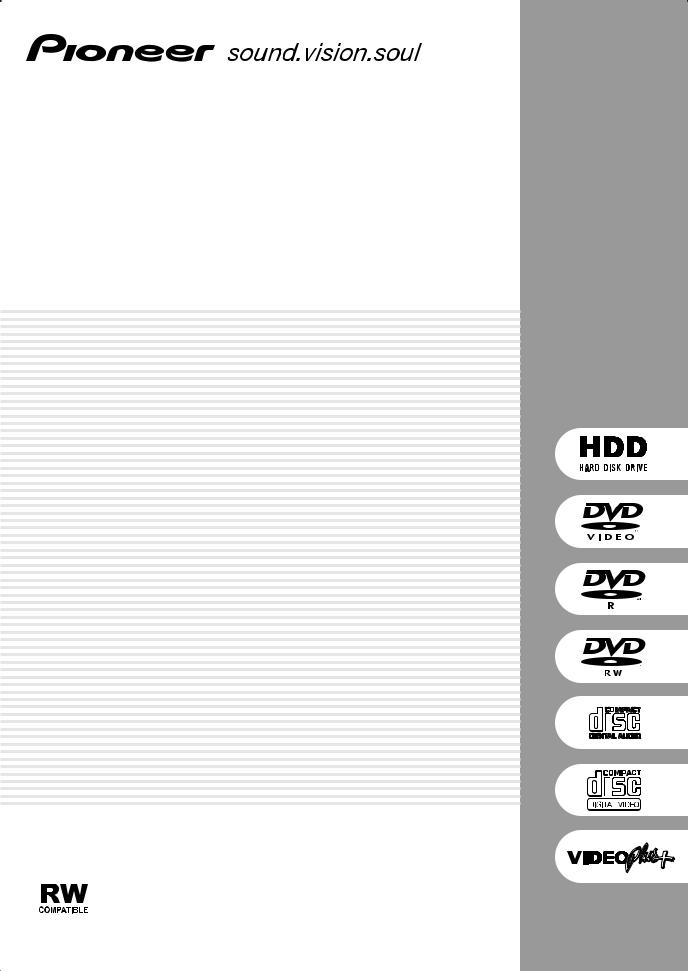
DVD Recorder
DVR-433H-S DVR-433H-K
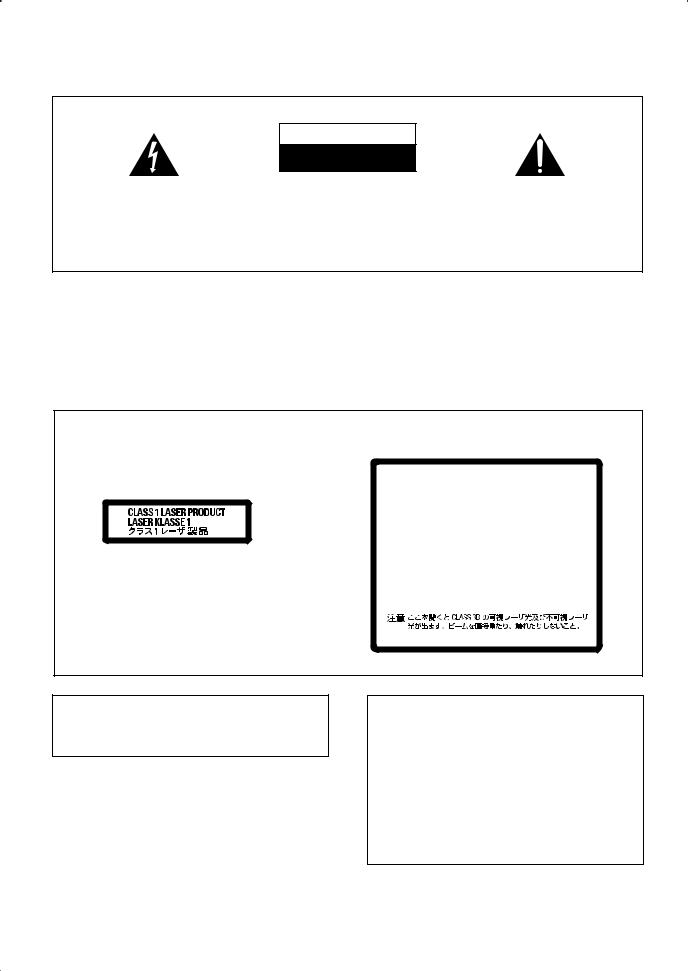
D3-4-2-2-2a_A_En
D3-4-2-1-9a_En
D3-4-2-1-4_A_En
D3-4-2-1-3_A_En
Thank you for buying this Pioneer product.
Please read through these operating instructions so you will know how to operate your model properly. After you have finished reading the instructions, put them away in a safe place for future reference.
IMPORTANT
CAUTION
RISK OF ELECTRIC SHOCK
DO NOT OPEN
The lightning flash with arrowhead symbol, within an equilateral triangle, is intended to alert the user to the presence of uninsulated «dangerous voltage» within the product’s enclosure that may be of sufficient magnitude to constitute a risk of electric shock to persons.
CAUTION:
TO PREVENT THE RISK OF ELECTRIC SHOCK, DO NOT REMOVE COVER (OR BACK). NO USER-SERVICEABLE PARTS INSIDE. REFER SERVICING TO QUALIFIED SERVICE PERSONNEL.
The exclamation point within an equilateral triangle is intended to alert the user to the presence of important operating and maintenance (servicing) instructions in the literature accompanying the appliance.
D3-4-2-1-1_En-A
WARNING
This equipment is not waterproof. To prevent a fire or shock hazard, do not place any container filed with liquid near this equipment (such as a vase or flower pot) or expose it to dripping, splashing, rain or moisture.
WARNING
Before plugging in for the first time, read the following section carefully.
The voltage of the available power supply differs according to country or region. Be sure that the power supply voltage of the area where this unit will be used meets the required voltage (e.g., 230V or 120V) written on the rear panel.
CAUTION
This product is a class 1 laser product, but this product contains a laser diode higher than Class 1. To ensure continued safety, do not remove any covers or attempt to gain access to the inside of the product. Refer all servicing to qualified personnel.
The following caution label appears on your unit. Location: inside of the unit
CAUTION CLASS 3B VISIBLE AND INVISIBLE LASER RADIATION WHEN OPEN, AVOID EXPOSURE TO THE BEAM.
ATTENTION RADIATIONS LASER VISIBLES ET INVISIBLES DE CLASSE 3B QUAND OUVERT. ÉVITEZ TOUT EXPOSITION AU FAISCEAU.
ADVARSEL KLASSE 3B SYNLIG OG USYNLIG LASERSTRÅLING VED ÅBNING. UNDGÅ UDSÆTTELSE FOR STRÅLING.
VARNING KLASS 3B SYNLIG OCH OSYNLIG LASERSTRÅLNING NÄR DENNA DEL ÄR ÖPPNAD. UNDVIK ATT UTSÄTTA DIG FÖR STRÅLEN.
VORSICHT BEI GEÖFFNETER ABDECKUNG IST SICHTBARE UND UNSICHTBARE LASERSTRAHLUNG DER KLASSE 3B IM GERÄTEINNEREN VORHANDEN. AUGEN NICHT DEM LASERSTRAHLAUSSETZEN!
PRECAUCIAÓN CUANDO SE ABRE HAY RADIACIÓN LÁSER DE CLASE 3B VISIBLE E INVISIBLE. EVITE LA EXPOSICIÓN A LOS RAYOS LÁSER.
VARO! AVATTAESSA OLET ALTTIINA NÄKYVÄLLE JA NÄKYMÄTTÖMÄLLE LUOKAN 3B LASERSÄTEILYLLE. ÄLÄ KATSO SÄTEESEEN.
DRW2247 — A
D3-4-2-1-8_A_En
This product complies with the Low Voltage Directive (73/23/EEC, amended by 93/68/EEC), EMC Directives (89/336/EEC, amended by 92/31/EEC and 93/68/EEC).
CAUTION
The STANDBY/ON switch on this unit will not completely shut off all power from the AC outlet. Since the power cord serves as the main disconnect device for the unit, you will need to unplug it from the AC outlet to shut down all power. Therefore, make sure the unit has been installed so that the power cord can be easily unplugged from the AC outlet in case of an accident. To avoid fire hazard, the power cord should also be unplugged from the AC outlet when left unused for a long period of time (for example, when on vacation).
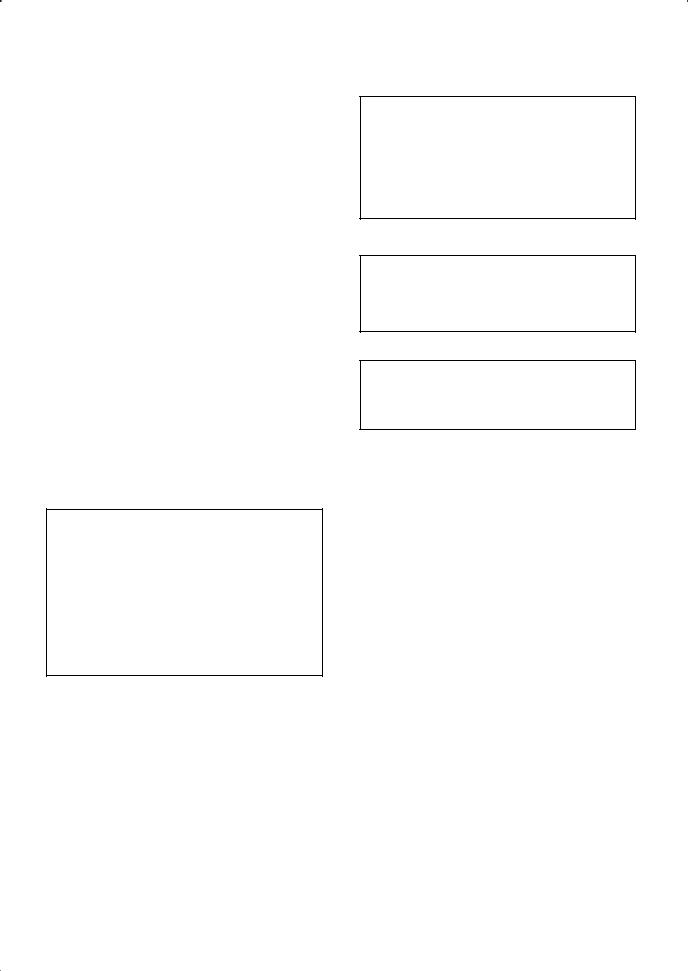
D3-4-2-2-1a_A_En
S002_En
D3-4-2-1-7b_A_En
fonts licenced by NEC
K041_En
D3-4-2-1-7c_A_En
D3-4-2-1-7a_A_En
WARNING
To prevent a fire hazard, do not place any naked flame sources (such as a lighted candle) on the equipment.
Operating Environment
Operating environment temperature and humidity: +5 ºC – +35 ºC (+41 ºF – +95 ºF); less than 85 %RH (cooling vents not blocked)
Do not install this unit in a poorly ventilated area, or in locations exposed to high humidity or direct sunlight (or strong artificial light)
VENTILATION CAUTION
When installing this unit, make sure to leave space around the unit for ventilation to improve heat radiation (at least 10 cm at top, 10 cm at rear, and 10 cm at each side).
WARNING
Slots and openings in the cabinet are provided for ventilation to ensure reliable operation of the product, and to protect it from overheating. To prevent fire hazard, the openings should never be blocked or covered with items (such as newspapers, table-cloths, curtains) or by operating the equipment on thick carpet or a bed.
This product incorporates copyright protection technology that is protected by method claims of certain U.S. patents and other intellectual property rights owned by Macrovision Corporation and other rights owners. Use of this copyright protection technology must be authorized by Macrovision Corporation, and is intended for home and other limited viewing uses only unless otherwise authorized by Macrovision Corporation. Reverse engineering or disassembly is prohibited.
This product is for general household purposes. Any failure due to use for other than household purposes (such as longterm use for business purposes in a restaurant or use in a car or ship) and which requires repair will be charged for even during the warranty period.
This product includes FontAvenue®
corporation. FontAvenue is a registered trademark of NEC
Corporation.
If the AC plug of this unit does not match the AC outlet you want to use, the plug must be removed and appropriate one fitted. Replacement and mounting of an AC plug on the power supply cord of this unit should be performed only by qualified service personnel. If connected to an AC outlet, the cut-off plug can cause severe electrical shock. Make sure it is properly disposed of after removal.
The equipment should be disconnected by removing the mains plug from the wall socket when not left unused for a long period of time (for example, when on vacation).
POWER-CORD CAUTION
Handle the power cord by the plug. Do not pull out the plug by tugging the cord and never touch the power cord when your hands are wet as this could cause a short circuit or electric shock. Do not place the unit, a piece of furniture, etc., on the power cord, or pinch the cord. Never make a knot in the cord or tie it with other cords. The power cords should be routed such that they are not likely to be stepped on. A damaged power cord can cause a fire or give you an electrical shock. Check the power cord once in a while. When you find it damaged, ask your nearest PIONEER authorized service center or your dealer for a replacement.
Replacement and mounting of an AC plug on the power supply cord of this unit should be performed only by qualified service personnel.
|
IMPORTANT |
The cut-off plug should be disposed of and must |
Do not connect either wire to the earth terminal of a |
||
|
not be inserted into any 13 amp socket as this can |
three pin plug. |
|||
|
result in electric shock. The plug or adaptor or the |
NOTE |
|||
|
FOR USE IN THE UNITED |
distribution panel should be provided with 5 A fuse. |
|||
|
As the colours of the wires in the mains lead of this |
After replacing or changing a fuse, the fuse cover in |
|||
|
KINGDOM |
||||
|
appliance may not correspond with coloured |
the plug must be replaced with a fuse cover which |
|||
|
The wires in this mains lead are coloured in |
markings identifying the terminals in your plug, |
corresponds to the colour of the insert in the base |
||
|
accordance with the following code: |
proceed as follows ; |
of the plug or the word that is embossed on the |
||
|
Blue |
: Neutral |
The wire which is coloured blue must be connected |
base of the plug, and the appliance must not be |
|
|
Brown |
: Live |
to the terminal which is marked with the letter N or |
used without a fuse cover. If lost replacement fuse |
|
|
If the plug provided is unsuitable for your socket |
coloured black. |
covers can be obtained from your dealer. |
||
|
outlets, the plug must be cut off and a suitable plug |
The wire which is coloured brown must be |
Only 5 A fuses approved by B.S.I or A.S.T.A to |
||
|
fitted. |
connected to the terminal which is marked with the |
B.S.1362 should be used. |
||
|
letter L or coloured red. |
D3-4-2-1-2-2_En |
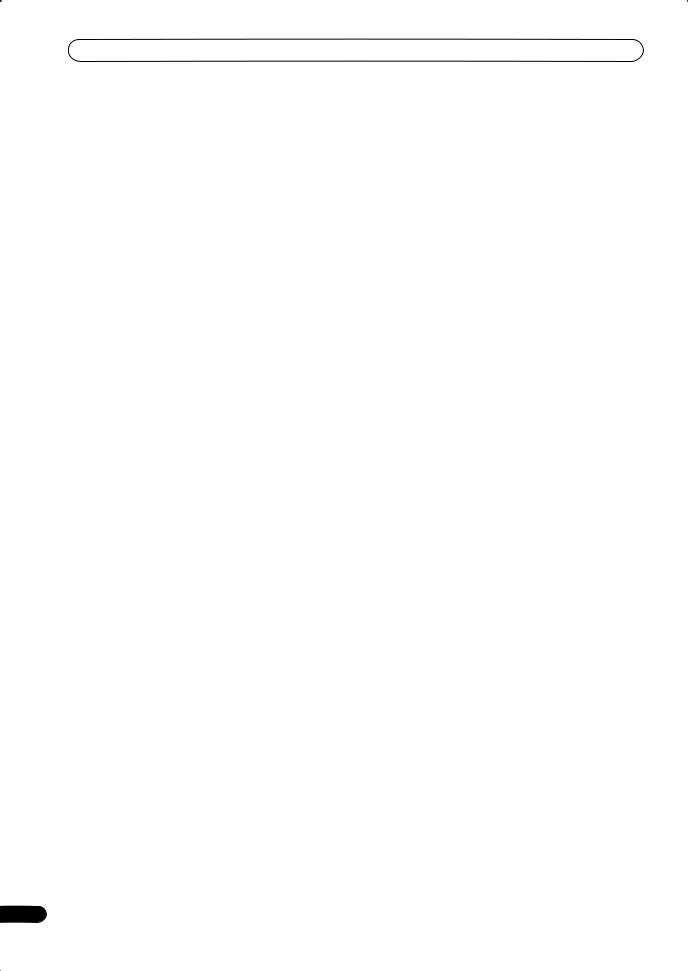
Contents
01 Before you start
Features . . . . . . . . . . . . . . . . . . . . . . . . . . . . . . . . . . . 6 What’s in the box . . . . . . . . . . . . . . . . . . . . . . . . . . . . 8
Putting the batteries in the remote control . . . . . . . . . 8
Using the remote control . . . . . . . . . . . . . . . . . . . . . . 8
Disc / content format playback compatibility . . . . . . . 9 About the internal hard disk drive. . . . . . . . . . . . . . . 11
02 Connecting up
Rear panel connections . . . . . . . . . . . . . . . . . . . . . . 12 Front panel connections . . . . . . . . . . . . . . . . . . . . . . 12
Extra features for use with compatible TVs . . . . . . . . 13
Easy connections . . . . . . . . . . . . . . . . . . . . . . . . . . . 14
Using other types of audio/video output . . . . . . . . . . 15 Connecting to a cable box, satellite receiver or digital terrestrial receiver. . . . . . . . . . . . . . . . . . . . . . . . . . . 16
Connecting an external decoder box (1) . . . . . . . . . . 17 Connecting an external decoder box (2) . . . . . . . . . . 18 Connecting to an AV amplifier/receiver . . . . . . . . . . 19 Connecting other AV sources . . . . . . . . . . . . . . . . . . 20
Plugging in. . . . . . . . . . . . . . . . . . . . . . . . . . . . . . . . 20
03 Controls and displays
Front panel . . . . . . . . . . . . . . . . . . . . . . . . . . . . . . . . 21 Remote control. . . . . . . . . . . . . . . . . . . . . . . . . . . . . 22 Display . . . . . . . . . . . . . . . . . . . . . . . . . . . . . . . . . . . 24
Simultaneous recording and playback . . . . . . . . . . . 48 Recording from an external component . . . . . . . . . . 48 Automatic recording from a satellite tuner . . . . . . . . 49 Recording from a DV camcorder . . . . . . . . . . . . . . . 50 Playing your recordings on other DVD players . . . . . 51 Initializing a recordable DVD disc. . . . . . . . . . . . . . . 52
06 Playback
Introduction . . . . . . . . . . . . . . . . . . . . . . . . . . . . . . . 53
Navigating discs and the HDD . . . . . . . . . . . . . . . . . 53 Using the Disc Navigator to browse the contents of a disc. . . . . . . . . . . . . . . . . . . . . . . . . . . . . . . . . . . . . . 54 Scanning discs. . . . . . . . . . . . . . . . . . . . . . . . . . . . . 56 Playing in slow motion . . . . . . . . . . . . . . . . . . . . . . . 56
Frame advance/frame reverse . . . . . . . . . . . . . . . . . 57
The Play Mode menu . . . . . . . . . . . . . . . . . . . . . . . . 57
Displaying and switching subtitles . . . . . . . . . . . . . . 60 Switching DVD soundtracks . . . . . . . . . . . . . . . . . . . 61 Switching audio channels . . . . . . . . . . . . . . . . . . . . 61
Switching camera angles . . . . . . . . . . . . . . . . . . . . . 62
07 Copying and back-up
Introduction . . . . . . . . . . . . . . . . . . . . . . . . . . . . . . . 63 One Touch Copy . . . . . . . . . . . . . . . . . . . . . . . . . . . . 63 Using Copy Lists. . . . . . . . . . . . . . . . . . . . . . . . . . . . 64 Using disc back-up. . . . . . . . . . . . . . . . . . . . . . . . . . 71
04 Getting started
Switching on and setting up . . . . . . . . . . . . . . . . . . . 25 Selecting the hard disk or DVD for playback and recording . . . . . . . . . . . . . . . . . . . . . . . . . . . . . . . . . 27
Making your first recording. . . . . . . . . . . . . . . . . . . . 28 Using the built-in TV tuner . . . . . . . . . . . . . . . . . . . . 29
Basic playback . . . . . . . . . . . . . . . . . . . . . . . . . . . . . 31 Using the Home Menu . . . . . . . . . . . . . . . . . . . . . . . 34
Displaying disc information on-screen . . . . . . . . . . . 34
05 Recording
About DVD recording . . . . . . . . . . . . . . . . . . . . . . . . 37 About HDD recording. . . . . . . . . . . . . . . . . . . . . . . . 37
Recording time and picture quality. . . . . . . . . . . . . . 38
Recorded audio . . . . . . . . . . . . . . . . . . . . . . . . . . . . 38
Restrictions on video recording . . . . . . . . . . . . . . . . 38 Setting the picture quality/recording time . . . . . . . . 39 Basic recording from the TV . . . . . . . . . . . . . . . . . . . 39
Setting a timer recording . . . . . . . . . . . . . . . . . . . . . 41 Timer recording FAQ . . . . . . . . . . . . . . . . . . . . . . . . 47
4
08 Editing
The Disc Navigator screen . . . . . . . . . . . . . . . . . . . . 73 Command menu panel options . . . . . . . . . . . . . . . . 74
Editing accuracy. . . . . . . . . . . . . . . . . . . . . . . . . . . . 74 HDD genres . . . . . . . . . . . . . . . . . . . . . . . . . . . . . . . 74
09 Using the Jukebox
Copying CDs to the HDD . . . . . . . . . . . . . . . . . . . . . 82
Playing music from the Jukebox. . . . . . . . . . . . . . . . 83
Editing Jukebox albums . . . . . . . . . . . . . . . . . . . . . . 83
10 The PhotoViewer
Playing a slideshow . . . . . . . . . . . . . . . . . . . . . . . . . 85
En
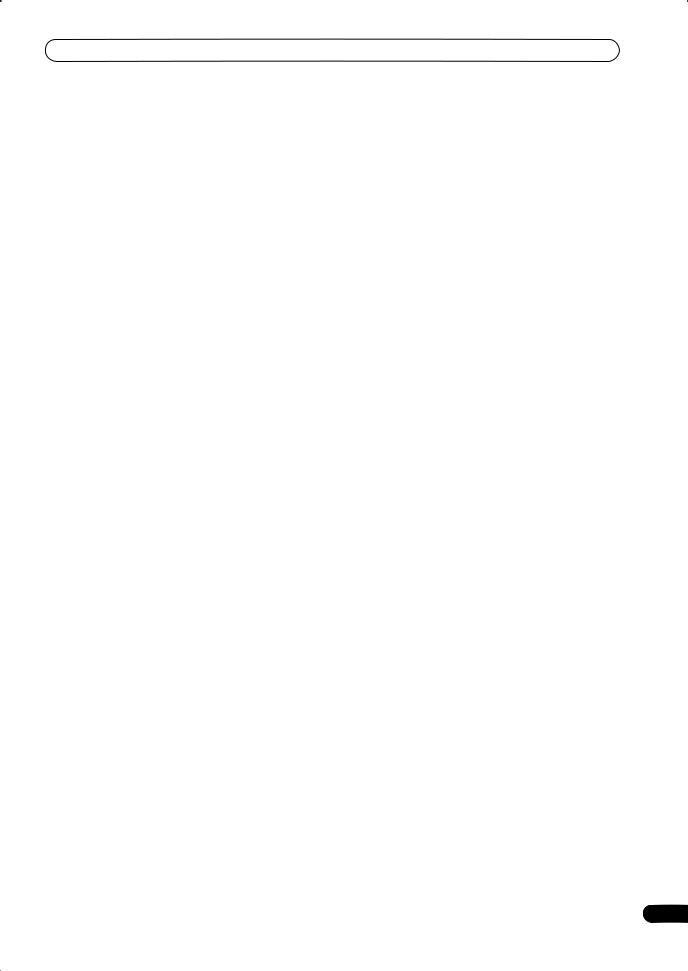
11 The Disc Setup menu
Introduction. . . . . . . . . . . . . . . . . . . . . . . . . . . . . . . 87 Basic settings . . . . . . . . . . . . . . . . . . . . . . . . . . . . . 87 Initialize settings . . . . . . . . . . . . . . . . . . . . . . . . . . . 87 Finalize settings . . . . . . . . . . . . . . . . . . . . . . . . . . . . 88 Optimize HDD . . . . . . . . . . . . . . . . . . . . . . . . . . . . . 88 Initialize HDD . . . . . . . . . . . . . . . . . . . . . . . . . . . . . 88
12 The Video/Audio Adjust menu
Setting the picture quality for TV and external inputs 89 Setting the picture quality for disc playback . . . . . . 90
Audio DRC. . . . . . . . . . . . . . . . . . . . . . . . . . . . . . . . 91
13 The Initial Setup menu
Using the Initial Setup menu . . . . . . . . . . . . . . . . . . 92
14 Additional information
Screen sizes and disc formats . . . . . . . . . . . . . . . . 101
Minimum copying times . . . . . . . . . . . . . . . . . . . . 102 Troubleshooting. . . . . . . . . . . . . . . . . . . . . . . . . . . 103
Frequently asked questions . . . . . . . . . . . . . . . . . . 105
About DV . . . . . . . . . . . . . . . . . . . . . . . . . . . . . . . . 106 Manual recording modes. . . . . . . . . . . . . . . . . . . . 107 Language code list. . . . . . . . . . . . . . . . . . . . . . . . . 108 Country/Area code list . . . . . . . . . . . . . . . . . . . . . . 108
On-screen displays and recorder displays . . . . . . . 109
Resetting the recorder . . . . . . . . . . . . . . . . . . . . . . 111 Handling discs. . . . . . . . . . . . . . . . . . . . . . . . . . . . 111 Cleaning the pickup lens . . . . . . . . . . . . . . . . . . . . 111 Condensation . . . . . . . . . . . . . . . . . . . . . . . . . . . . 111 Hints on installation. . . . . . . . . . . . . . . . . . . . . . . . 112 Glossary. . . . . . . . . . . . . . . . . . . . . . . . . . . . . . . . . 113 Specifications . . . . . . . . . . . . . . . . . . . . . . . . . . . . 115
Index
5
En
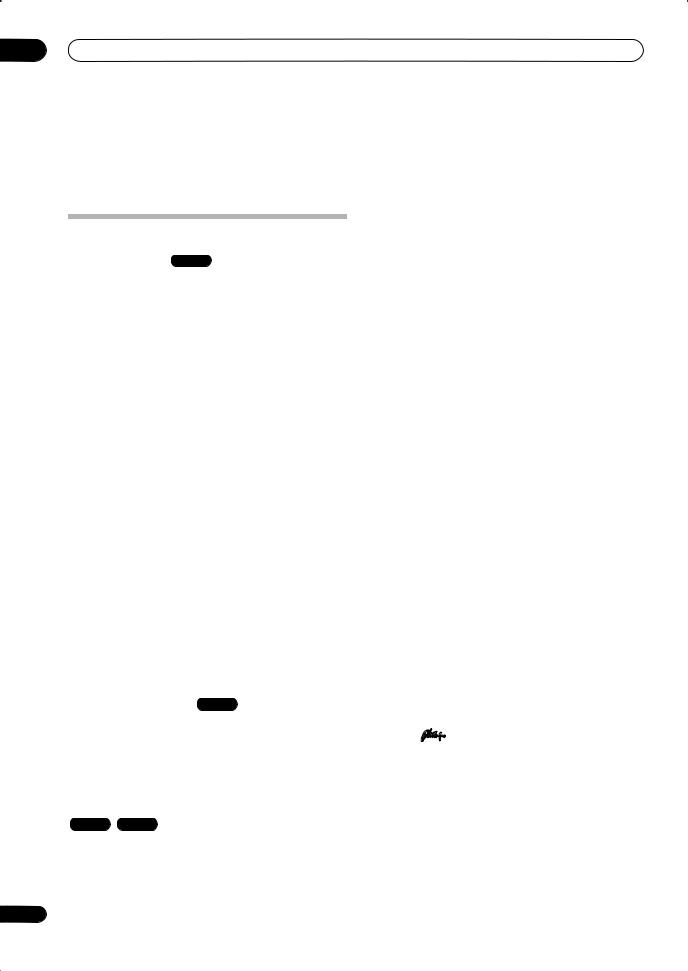
VR mode
01 Before you start
Chapter 1
Before you start
Features
• HDD recording HDD
Record up to 227 hours of video (in MN1 mode) on the internal 80 GB (gigabyte) hard disk (HDD). With both recordable DVD and a high-capacity HDD in the same recorder, you have the flexibility to keep recordings on the HDD for quick access anytime, or record to DVD for archiving or playing on other DVD players.
•Copy between HDD and DVD
You can quickly and easily copy recordings between the HDD and DVD. When copying to DVD you can usually use the high-speed copy feature, which can copy an hour of video in about one minute (when recorded in SEP mode using a DVD-R Ver. 2.0 / 2.1 (16x) disc).
You can also choose to copy material at a different recording quality from the original. For example, you might want to copy an XP mode (highest quality) recording on the HDD to SP (standard play) quality on a DVD so that you can fit other recordings on the same disc.
•One Touch Copy
One Touch Copy makes copying the currently playing title from HDD to DVD, or DVD to HDD as simple as pressing a button.
•High quality, real-time copying
When recording to the HDD, picture quality data is also stored so that picture quality can be optimized when making real-time copies to DVD later.
(This is applicable only to MN16–32 HDD recordings (Video Mode Off), or MN12–32 / XP+ recordings (Video Mode On).
• Chase play 
Using chase play you can start watching a recording from the beginning, while continuing to record. For example, you could set a timer recording for a program that you’re going to miss the first 15 minutes of, then start watching while the recorder is still recording the program 15 minutes ahead of you.
•Simultaneous recording and playback
HDD and DVD playback and recording are completely independent. For example, you can record a broadcast program to a recordable DVD, while watching another recording you already made on the same DVD.
6
•On-screen Help
Use the HELP button on the remote control to display a help screen for the current operation.
•Disc Navigator
The on-screen Disc Navigator makes finding your way around the contents of a disc or the HDD easy. For recordable DVD and HDD content, moving thumbnail images are displayed for ease of use. The Disc Navigator is also where you can edit HDD and recordable DVD content.
•Home Menu
The Home Menu gives you on-screen access to all the recorder’s features in one convenient place, from setting up the recorder, to programming a timer recording and editing a recording.
•Progressive scan-compatible
Compared to standard interlaced video, progressive scan effectively doubles the amount of video information fed to your TV or monitor. The result is a stable, flicker-free image. (Check your TV/monitor for compatibility with this feature.)
•Cinema-style surround sound in your home
Connect this recorder to a Dolby Digital and/or DTScompatible AV amp/receiver to enjoy full surround sound effects from Dolby Digital and DTS DVD discs.
•Easy Timer Recording
Setting the recorder to record a program is simple from the Easy Timer Recording screen. Set the channel to record and the recording quality, then graphically set the start and end times of the recording. That’s it!
•Program up to 32 timer recordings
You can program the recorder to record up to 32 programs, up to a month in advance. As well as single programs, you can specify daily or weekly recordings, too.
* 
The VIDEO Plus+ system is manufactured under license from Gemstar Development Corporation.
•One Touch Recording
Use One Touch Recording to start recording immediately in 30 minute blocks. Each time you press the REC button, the recording time is extended by another 30 minutes, up to six hours.
En
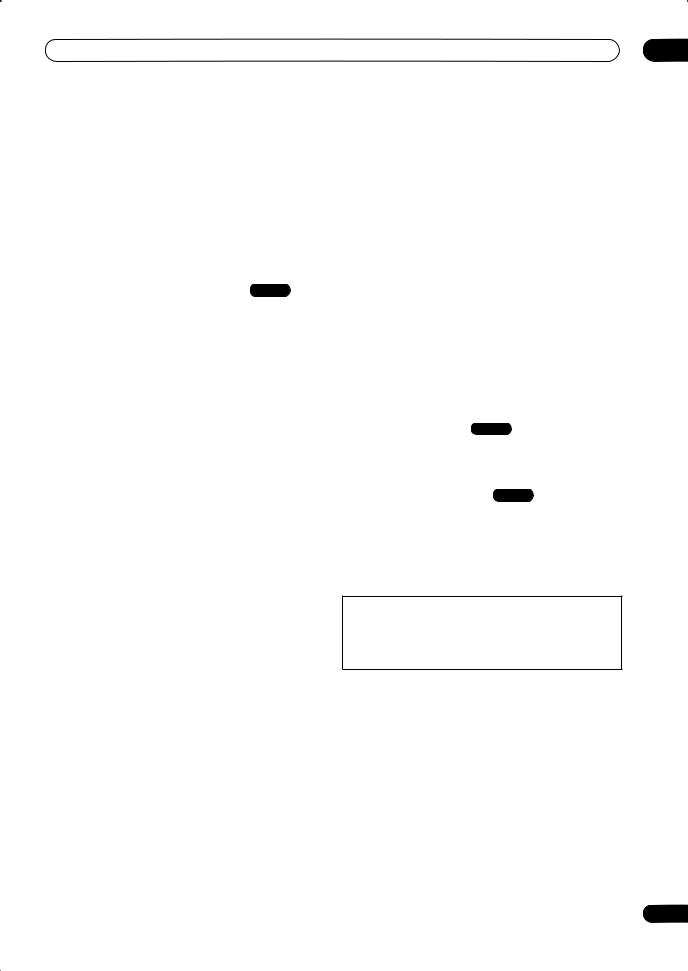
VR mode
Video mode
•Optimized recording
Optimized recording adjusts the recording quality automatically if a timer recording will not fit onto a disc with the settings that you made.
• Auto Start Recording from satellite receiver or other set top box
With a satellite receiver or other set top box connected to the AV2/AUTO START REC inputs of this recorder, you can start and stop recording automatically according to the timer settings of the set top box.
• Super high quality HDD recording HDD
Using the XP+ recording mode you can record super high quality video (around 15 Mbps data transfer rate) to the HDD.
•High quality 16-bit Linear PCM audio
In the LPCM recording mode, audio is recorded in uncompressed 16-bit Linear PCM format. This delivers great sounding audio to accompany the high picture quality.
•Picture quality adjustment features
During playback, you can adjust various picture quality settings to improve the picture. You can also adjust the recording picture quality. For example, if you want to make a DVD copy of an old video tape, you can optimize the picture quality before transferring it to disc.
•Find what you want to watch quickly and easily
Unlike video tape that needs to be wound to the correct place, you can jump right to the part of a DVD disc or the HDD that you want to watch. Search for a point on a disc by title, chapter or time.
•Manual recording
In addition to six preset recording quality modes, the manual recording mode allows you to access 34 different recording quality/time settings, giving you precise control over the recording.
•Record from a DV camcorder
This recorder has a built-in DV (Digital Video) input for connection to a DV camcorder. This makes it ideal for transferring camcorder footage to DVD or HDD for editing.
• Safe, non-destructive editing
When editing Play List content, the actual content of the disc (the Original content) is not touched. The edited version (the Play List content) just points to various parts of the Original content.
•Play Video mode recordings on a regular DVD
player
Discs recorded using the Video mode can be played back on regular DVD players, including computer DVD drives
compatible with DVD-Video playback*.
* ‘DVD-Video format’ recording: The use of the DVD-Video format for recording on DVD-R and DVD-RW discs is referred to as recording in ‘Video mode’ on Pioneer’s DVD recorders. Supporting playback of DVD- R / DVD-RW discs is optional for manufacturers of DVD playback equipment, and there is DVD playback equipment that does not play DVD-R or DVD-RW discs recorded in the DVD-Video format.
Note: ‘Finalization’ is required.
•WMA, MP3 and JPEG file playback
This recorder can play WMA and MP3 audio files and JPEG picture files on CD-R, CD-RW or CD-ROM discs.
•Disc Back-up
The disc back-up feature gives you a convenient way to back-up important material on a finalized Video mode DVD to another recordable DVD disc. The material is first copied to the HDD, then on to a second DVD disc.
• Recovery Recording HDD
When a timer recording is set to use DVD but the disc loaded at the time of the recording is unrecordable, the program will automatically be recorded to the HDD.
• Auto Replace Recording HDD
This feature is useful for regular timer recordings of a TV program which you don’t want to keep after watching. Each time the program is recorded, it replaces the one currently on the HDD. There’s no need to manually delete it later.
Note on copying:
Recording equipment should be used only for lawful copying and you are advised to check carefully what is lawful copying in the country in which you are making a copy. Copying of copyright material such as films or music is unlawful unless permitted by a legal exception or consented to by the rightowners.
7
En
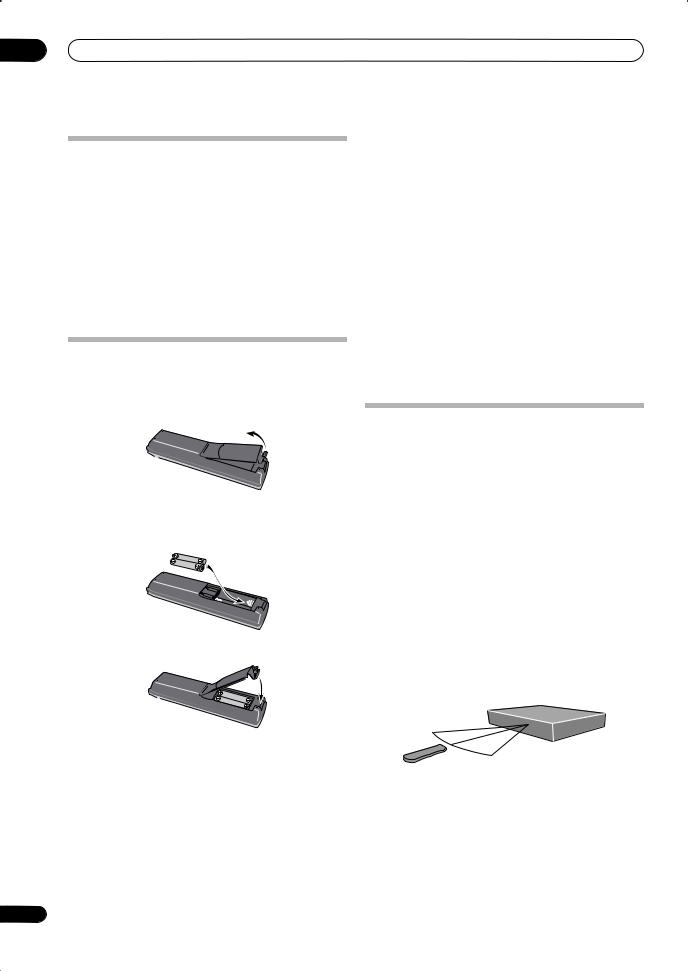
01 Before you start
What’s in the box
Please confirm that the following accessories are in the box when you open it.
•Remote control
•AA/R6P dry cell batteries x2
•Audio/video cable (red/white/yellow)
•RF antenna cable
•Power cable
•These operating instructions
•Warranty card
Putting the batteries in the remote control
1 Open the battery compartment cover on the back of the remote control.
2 Insert two AA/R6P batteries into the battery compartment following the indications ( , ) inside the compartment.
3 Close the cover.

Incorrect use of batteries can result in hazards such as leakage and bursting. Please observe the following:
•Don’t mix new and old batteries together.
•Don’t use different kinds of batteries together— although they may look similar, different batteries may have different voltages.
•Make sure that the plus and minus ends of each battery match the indications in the battery compartment.
•Remove batteries from equipment that isn’t going to be used for a month or more.
•When disposing of used batteries, please comply with governmental regulations or environmental public instruction’s rules that apply in your country or area.
Using the remote control
Please keep in mind the following when using the remote control:
•Make sure that there are no obstacles between the remote and the remote sensor on the unit.
•Remote operation may become unreliable if strong sunlight or fluorescent light is shining on the unit’s remote sensor.
•Remote controllers for different devices can interfere with each other. Avoid using remotes for other equipment located close to this unit.
•Replace the batteries when you notice a fall off in the operating range of the remote.
•When the batteries run down or you change the batteries, the remote control mode and TV preset codes are automatically reset. See Remote Control Mode on page 98 to reset them.
•Use within the operating range in front of the remote control sensor on the front panel, as shown.

• You can control this recorder using the remote sensor of another Pioneer component using the CONTROL IN jack on the rear panel. See Rear panel connections on page 12 for more information.
8
En
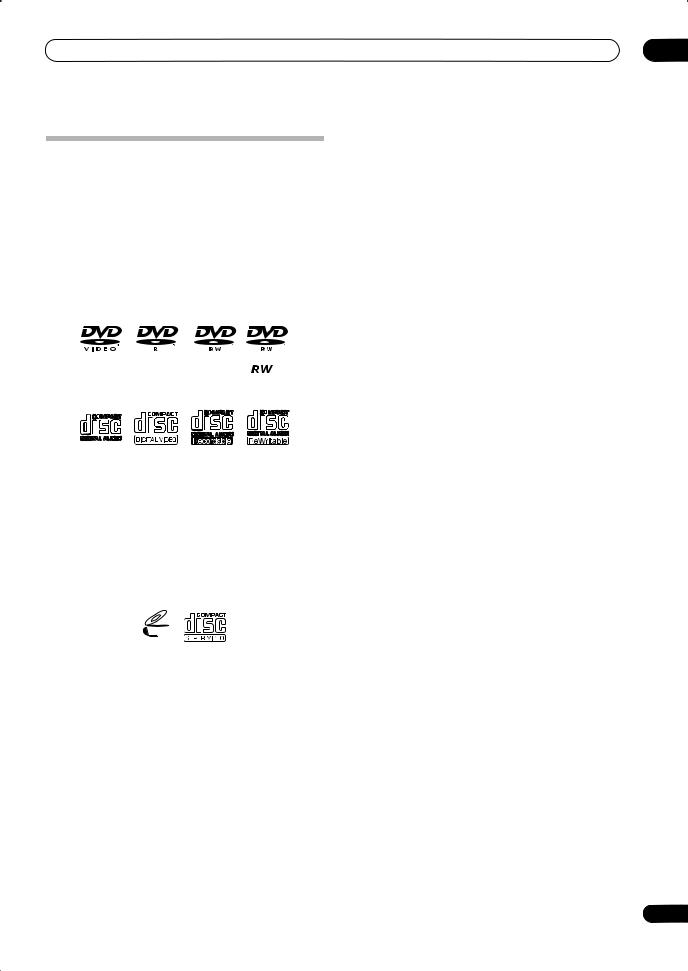
Disc / content format playback compatibility
General disc compatibility
This recorder is compatible with a wide range of disc types (media) and formats. Playable discs will generally feature one of the following logos on the disc and/or disc packaging. Note however that some disc types, such as recordable CD and DVD, may be in an unplayable format—see below for further compatibility information.
|
DVD-Video |
DVD-R |
DVD-RW |
||
Note that older models of DVD recorders and DVD writers may reject DVD-RW Ver. 1.2 discs and/or corrupt the data on the disc. If you want to share DVD-RW discs between this recorder and an older recorder/writer, we recommend using Ver. 1.1 discs.
The following table shows older Pioneer DVD recorders’ limited compatibility with DVD-RW Ver. 1.2 discs.
|
Model |
Playable |
Recordable |
|
DVR-7000 |
Yes1,2,3 |
No |
|
DVR-3100/ DVR-5100H |
Yes1 |
No |
1Discs should be finalized in this recorder before playing. Unfinalized VR mode and Video mode discs may not play.
2Cannot read the CPRM information will show in the display when you load a disc. However, this will not affect playback.
3Copy-once protected disc titles will not play.
|
Audio CD |
Video CD |
CD-R |
CD-RW |
•Also compatible with KODAK Picture CD
•
•
This recorder also supports the IEC’s Super VCD standard. Compared to the Video CD standard, Super VCD offers superior picture quality, and allows two soundtracks to be recorded. Super VCD also supports the widescreen size.
VIDEO

Super Video CD (Super VCD)
DVD-R/RW compatibility
This recorder will play and record DVD-R/RW discs.
Compatible media:
•DVD-RW Ver. 1.1, Ver. 1.1 / 2x, Ver. 1.2 / 2–4x and Ver. 1.2 / 2–6x
•DVD-R Ver. 2.0 and Ver. 2.0 / 4x / 8x/ 16x, and Ver. 2.1 1–8x / 1–16x
Recording formats:
•DVD-R/RW: Video Recording (VR) format and DVDVideo format (Video mode)
Readable formats:
•DVD-R/RW: Video Recording (VR) format and DVDVideo format (Video mode)
CD-R/RW compatibility
This recorder cannot record CD-R or CD-RW discs.
•Readable formats: CD-Audio, Video CD/Super VCD, ISO 9660 CD-ROM* containing MP3, WMA or JPEG files
*ISO 9660 Level 1 or 2 compliant. CD physical format: Mode1, Mode2 XA Form1. Romeo and Joliet file systems are both compatible with this recorder.
•Multi-session playback: Yes (except CD-Audio and Video CD/Super VCD)
•Unfinalized disc playback: CD-Audio only
Compressed audio compatibility
•Compatible media: CD-ROM, CD-R, CD-RW
•Compatible formats: MPEG-1 Audio Layer 3 (MP3), Windows Media Audio (WMA)
•Sampling rates: 44.1 or 48kHz
•Bit-rates: Any (128Kbps or higher recommended)
•Variable bit-rate (VBR) MP3 playback: Yes
•VBR WMA playback: No
•WMA encoder compatibility: Windows Media Codec 8 (files encoded using Windows Media Codec 9 may be playable but some parts of the specification are not supported; specifically, Pro, Lossless, Voice and VBR)
•DRM (Digital Rights Management) file playback: No (see also DRM in the Glossary on page 113)
•File extensions: .mp3, .wma (these must be used for the recorder to recognize MP3 and WMA files – do not use for other file types)
•File structure: Up to 99 folders / 999 files (if these limits are exceeded, only files and folders up to these limits are playable)
9
En
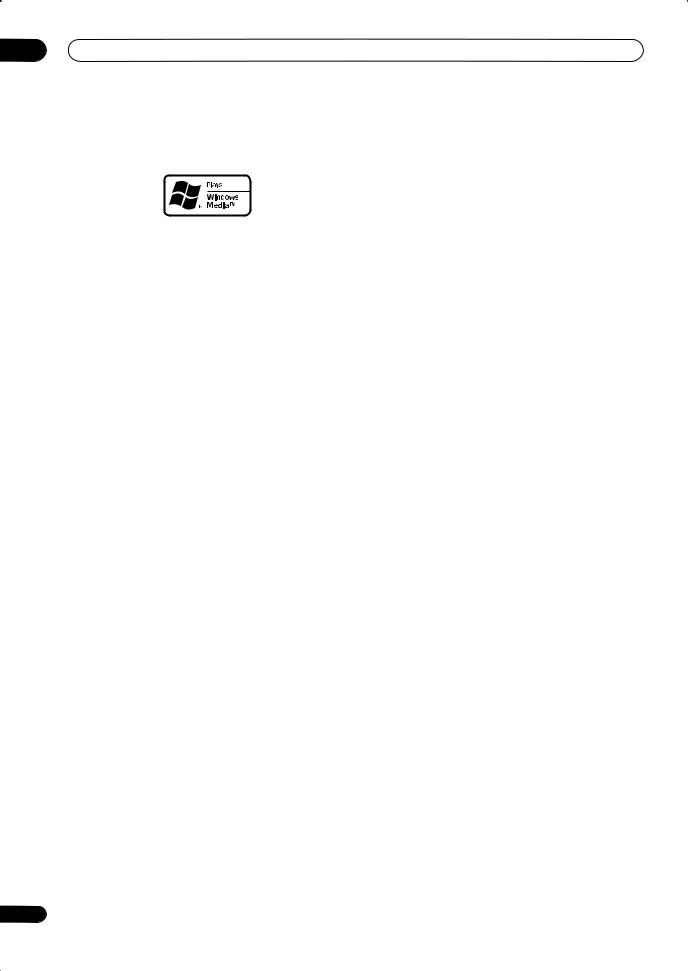
01 Before you start
WMA (Windows Media Audio) compatibility
The Windows Media® logo printed on the box indicates that this recorder can playback Windows Media Audio content.
WMA is an acronym for Windows Media Audio and refers to an audio compression technology developed by Microsoft Corporation. WMA content can be encoded by
using Windows Media® Player for Windows® XP,
Windows Media® Player 9 or Windows Media® Player 10 series.
Microsoft, Windows Media, and the Windows logo are trademarks, or registered trademarks of Microsoft Corporation in the United States and/or other countries.
JPEG file compatibility
•Compatible formats: Baseline JPEG and EXIF 2.2* still image files
*File format used by digital still cameras
•Sampling ratio: 4:4:4, 4:2:2, 4:2:0
•Horizontal resolution: 160 – 5120 pixels
•Vertical resolution: 120 – 3840 pixels
•Progressive JPEG compatible: No
•File extensions: .jpg, .jpeg, .jif, .jfif (must be used for the recorder to recognize JPEG files – do not use for other file types)
•File structure: The recorder can load up to 99 folders / 999 files at one time (if there are more files/folders that this on the disc then more can be reloaded)
PC-created disc compatibility
Discs recorded using a personal computer may not be playable in this unit due to the setting of the application software used to create the disc. In these particular instances, check with the software publisher for more detailed information.
Discs recorded in packet write mode (UDF format) are not compatible with this recorder.
Check the DVD-R/RW or CD-R/RW software disc boxes for additional compatibility information.
10

•What’s the difference between DVD-R and DVD-RW?
The most important difference between DVD-R and DVD-RW is that DVD-R is a record-once medium, while DVD-RW is a re-recordable/erasable medium. You can re-record/erase a DVD-RW disc approximately 1,000 times.
For more information, see About DVD recording on page 37.
•What’s VR mode?
VR (Video Recording) mode is a special mode designed for home DVD recording. It allows flexible editing of recorded material compared to ‘Video mode’. On the other hand, Video mode discs are more compatible with other DVD players.
•How do I change the format of a disc?
Both DVD-R and DVD-RW discs can be initialized for Video mode or VR mode recording. DVD-R discs are ready for Video mode recording when you first load them into the recorder. You can, however, initialize them for VR mode recording from the Disc Setup menu.
DVD-RW discs can be initialized and re-initialized for either mode at any time (although initializing will erase all the data on the disc).
•Can I play my recordable discs in a regular DVD player?
Generally, DVD-R discs and DVD-RW discs recorded in Video mode* are playable in a standard DVD player, but they must be ‘finalized’ first. This process fixes the contents of the disc to make them readable to other DVD players as DVD-Video discs.
DVD-R discs recorded in VR mode are not playable in standard DVD players, but may be playable in other DVD recorders and DVD-ROM drives (in the case of DVD-ROM drives, the disc will need to be finalized first).
DVD-RW discs recorded in VR mode are playable in some players and other recorders.
Note that discs may not play due to recording or disc characteristics, scratches or dirt on the disc or pickup lens, etc.

Note that Pioneer cannot guarantee that discs recorded using this recorder will play on other players.
En
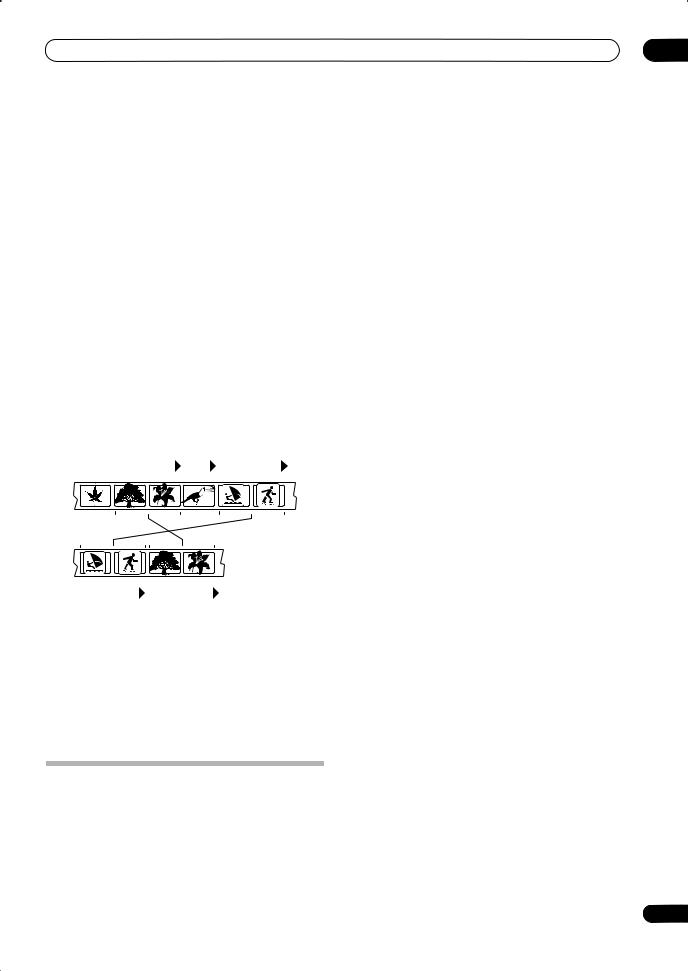
Before you start
* ‘DVD-Video format’ recording: The use of the DVDVideo format for recording on DVD-R and DVD-RW discs is referred to as recording in ‘Video mode’ on Pioneer’s DVD recorders. Supporting playback of DVD-R / DVDRW discs is optional for manufacturers of DVD playback equipment, and there is DVD playback equipment that does not play DVD-R or DVD-RW discs recorded in the DVD-Video format.
Note: ‘Finalization’ is required.
This recorder supports the recording of ‘copy-once’ broadcast programs using the CPRM copy protection system (see CPRM on page 38) on CPRM-compliant discs in VR mode. CPRM recordings can only be played on players that are specifically compatible with CPRM.
•Do I need two DVD recorders for editing? What kind of editing can I do?
Unlike editing video tape, you only need one DVD recorder to edit discs. With VR mode discs, you can edit by making a ‘Play List’ of what to play and when to play it. On playback, the recorder plays the disc according to the Play List.
Original
|
Title 1 |
Title 2 |
Title 3 |
|||||||||||||
|
Chapter 1 |
Chapter 2 |
Chapter 3 |
Chapter 1 |
Chapter 1 |
Chapter 2 |
||||||||||
|
Title 1 |
Title 2 |
|||||||
|
Chapter 1 |
Chapter 2 |
Chapter 1 |
Chapter 2 |
Play List
Throughout this manual, you will often see the words Original and Play List to refer to the actual content and the edited version.
•Original content refers to what’s actually recorded on the disc.
•Play List content refers to the edited version of the disc—how the Original content is to be played.
About the internal hard disk drive
The internal hard disk drive (HDD) is a fragile piece of equipment. Depending on the conditions under which it is used, or through careless use, it is possible that the recorded contents will be damaged or lost completely, or that normal playback and recording will not be possible. Please understand that in the event of repair or replacement of the HDD or related components, all your HDD recordings will be lost.
01
Please use the recorder following the guidelines below to protect against possible HDD failure.
The HDD should not be regarded as a place to store recordings permanently. We recommend that you back up your important recordings onto DVD-R/RW discs in order to protect against accidental loss.
Pioneer cannot under any circumstances accept resposibility for any direct or indirect loss arising from any inconvenience or loss of recorded material resulting from HDD failure.
•Install and use the recorder on a stable, level surface.
•Do not block the rear vent/cooling fan.
•Do not use the recorder in excessively hot or humid places, or in places that may be subject to sudden changes in temperature. Sudden changes in temperature can cause condensation to form inside the recorder. This can be a cause of HDD failure.
•Do not move the recorder immediately after switching it off. If you need to move the recorder, please follow the steps below:
1 After the message POWER OFF is shown in the display, wait at least two minutes.
2 Unplug from the wall socket.
3 Move the recorder.
•If there’s a power failure while the recorder is on there is a chance that some data on the HDD will be lost.
•The HDD is very delicate. If used improperly or in an unsuitable environment, it is possible that the HDD will fail after a few years of use. Signs of problems include playback unexpectedly freezing and noticeable block noise (mosaic) in the picture. However, sometimes there will be no warning signs of HDD failure. If the HDD fails, no playback of recorded material will be possible. In this case it will be necessary to replace the HDD unit.
Optimizing HDD performance
As you record and edit material on the HDD, the data on the disk becomes fragmented, eventually affecting the recorder’s performance. Before this happens, the recorder will warn you that it is time to optimize the HDD (which you can do from the Disc Setup menu; see
Optimize HDD on page 88).
11
En
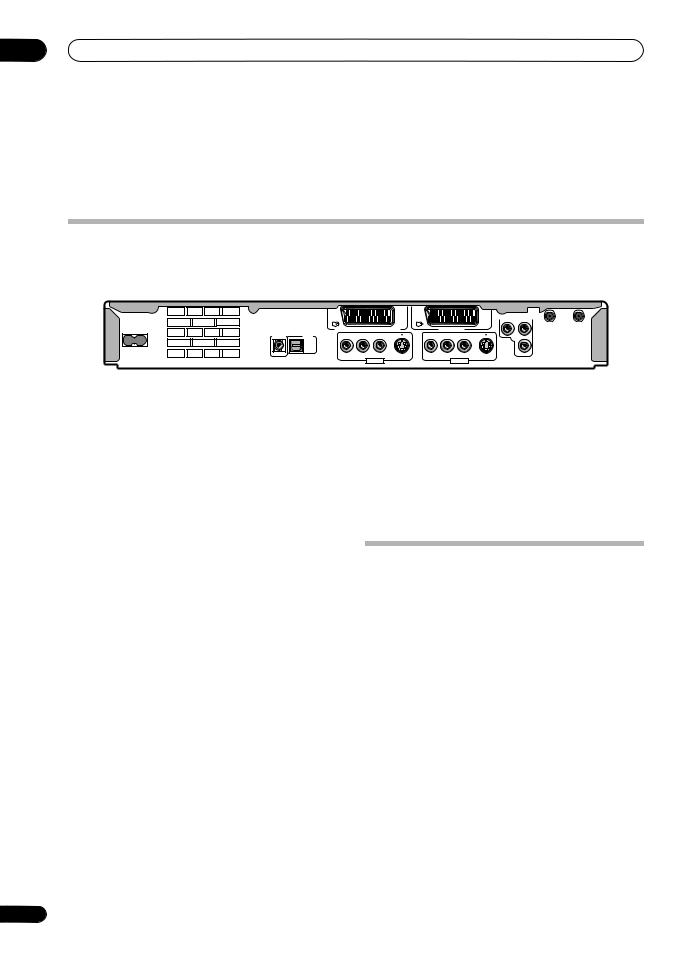
02 Connecting up
Chapter 2
Connecting up
Rear panel connections
|
1 |
2 |
3 |
4 |
|
|
COMPONENT VIDEO OUT |
||||
|
AC IN |
Y |
PB |
IN |
OUT |
|
AV 1 (RGB) – TV |
||||
|
AV 2/AUTO START REC (INPUT 1/DECODER) |
ANTENNA |
|
CONTROL |
DIGITAL |
R |
L |
R |
L |
||
|
OUT |
|||||||
|
OPTICAL |
|||||||
|
IN |
AUDIO |
VIDEO |
S-VIDEO |
AUDIO |
VIDEO |
PR |
|
|
S-VIDEO |
|||||||
|
INPUT 3 |
OUTPUT |
||||||
|
5 |
6 |
7 |
8 |
9 |
1AV2/AUTO START REC(INPUT 1/DECODER) AV connector
Audio/video input/output SCART-type AV connector for connecting to a VCR, or other equipment with a SCART connector. The input accepts video, S-video and RGB.
See AV2/L1 In on page 94 for how to set this up.
2AV1(RGB)-TV AV connector
Audio/video output SCART-type AV connector for connecting to a TV or other equipment with a SCART connector. The video output is switchable between video, S-video and RGB. See page AV1 Out on page 94 for how to set this up.
3 COMPONENT VIDEO OUT
A high-quality video output for connecting to a TV or monitor with a component video input.
4 ANTENNA IN (RF IN)/OUT
Connect your TV antenna to the ANTENNA IN (RF IN) jack. The signal is passed through to the ANTENNA OUT jack for connection to your TV.
5AC IN – Power inlet
6CONTROL IN
Use to control this recorder from the remote sensor of another Pioneer component with a CONTROL OUT terminal and bearing the Pioneer mark. Connect the CONTROL OUT of the other component to the CONTROL IN of this recorder using a mini-plug cord.
7 DIGITAL AUDIO OUT
Optical digital audio jack for connecting to an AV amplifier/receiver, Dolby Digital/DTS/MPEG decoder or other equipment with a digital input.
8 INPUT 3
Stereo analog audio, video and S-video inputs for connection to a VCR or other source component.
9 OUTPUT
Stereo analog audio, video and S-video outputs for connection to a TV or AV amplifier/receiver.
Front panel connections
|
DV IN |
S-VIDEO VIDEO L(MONO) |
R |
|
AUDIO |
||
|
INPUT 2 |
10 11
On the right side of the front panel a flip-down cover hides more connections.
10 DV IN
A DV input i.LINK connector, suitable for connecting a DV camcorder.
11 Audio/video input 2
Audio/video input (stereo analog audio; composite and S-video video), especially suitable for camcorders, game consoles, portable audio, etc.
12
En
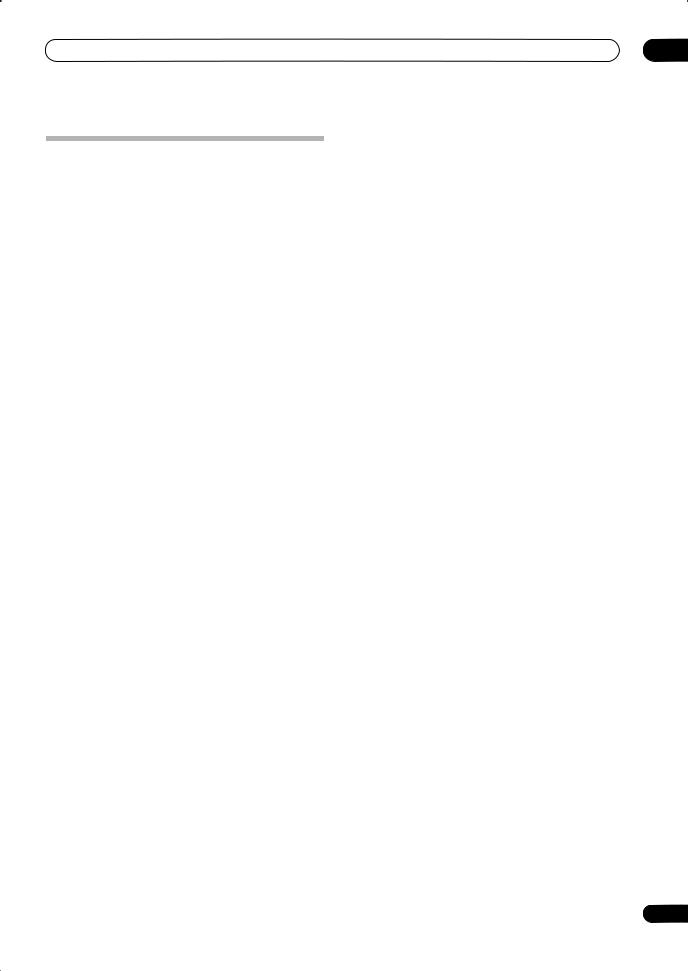
Extra features for use with compatible TVs
When this recorder is connected to a TV that features i/o Link. A, AV Link, T-V Link, EasyLink, MegaLogic, SMARTLINK, Q-Link, DATA LOGIC or NexTView Link using a fully-wired 21-pin SCART cable (not supplied), the following functions are available:
•Direct TV recording
•Channel preset download
•NexTView timer programming download
•TV auto power on
•System configuration
For further details and compatibility information, see also the manual that came with your TV.
Direct TV recording
Direct TV recording allows you to record the TV program that you’re watching, without having to worry about whether this recorder is set to the same channel. See
Direct recording from TV on page 40 for more on this feature.
Channel preset download
This feature allows you to set up the channel presets of this recorder very simply using the channel presets and preset names already in your TV. See Switching on and setting up on page 25 and Auto Channel Setting on page 93 for more on this feature.
NexTView timer programming download
NexTView timer programming download allows you to program a timer recording directly from the NexTView electronic program guide displayed on your TV.
See the manual that came with your TV for more information on how to use this feature. Note that the SP and LP options displayed on your TV correspond to the SP and LP recording modes on this recorder.
TV auto power on
When you play a disc in this recorder, the TV automatically turns on and switches to the correct video input. See the manual that came with your TV for how to use this feature.
System configuration
Basic settings, including language, country and TV screen size (aspect ratio), can be downloaded from your TV to help set up this recorder for use.
13
En
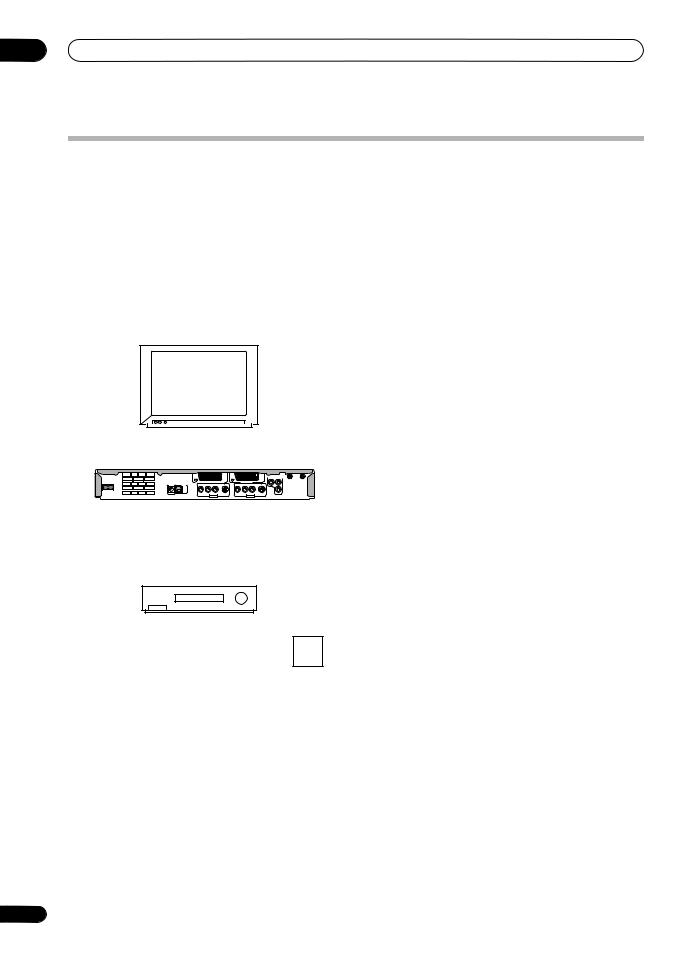
02 Connecting up
Easy connections
The setup described below is a basic setup that allows you to watch and record TV programs, and play discs. Other types of connections are explained starting on the following page.

•These connections use SCART cables (not supplied). If your TV (or VCR) does not have a SCART connection, see the following page for connecting up using the supplied audio/video cable.
•The AV1(RGB)-TV AV connector can output ordinary (composite), S-video or RGB video, plus stereo analog audio. The AV2/AUTO START REC(INPUT 1/DECODER) connector accepts ordinary, S-video and RGB video input, as well as stereo analog audio. See AV1 Out on page 94 and AV2/L1 In on page 94 for how to set them up.
•Before making or changing any rear panel connections, make sure that all components are switched off and unplugged from the wall outlet.
|
SCART AV |
ANTENNA |
|
CONNECTOR |
IN |
|
3 |
|
|
TV |
|
|
4 |
ANTENNA |
|
OUT |
|
AC IN |
Y |
PB |
IN |
OUT |
|
AV 2/AUTO START REC (INPUT 1/DECODER) |
AV 1 (RGB) – TV |
ANTENNA |
|
CONTROL |
DIGITAL |
R |
L |
R |
L |
||
|
OUT |
|||||||
|
OPTICAL |
|||||||
|
IN |
AUDIO |
VIDEO |
AUDIO |
VIDEO |
PR |
||
|
S-VIDEO |
S-VIDEO |
||||||
|
INPUT 3 |
OUTPUT |
ANTENNA IN (RF IN)
5
2
SCART AV
CONNECTOR
ANTENNA
OUT
1
Antenna/cable TV wall outlet
1Connect the cable from the antenna/cable TV outlet to the antenna input on your VCR.
•If you are not connecting a VCR in the chain, connect it to the ANTENNA IN (RF IN) jack on this recorder and skip the next step.
2Use an RF antenna cable (one is supplied) to connect the antenna output of your VCR to the ANTENNA IN (RF IN) of this recorder.
3Use another RF antenna cable to connect the ANTENNA OUT of this recorder to the antenna input on your TV.
4Use a SCART cable (not supplied) to connect the AV1(RGB)-TV AV connector on this recorder to the SCART AV connector on your TV.
5Use another SCART cable to connect the AV2/ AUTO START REC(INPUT 1/DECODER) AV connector to a SCART AV connector on your VCR.

•This recorder has a ‘through’ function which allows you to record a TV program from the built-in TV tuner in this recorder while watching a video playing on your VCR. (To use this feature when the recorder is in standby, Power Save must be set to Off—see Power Save on page 92).
14
En
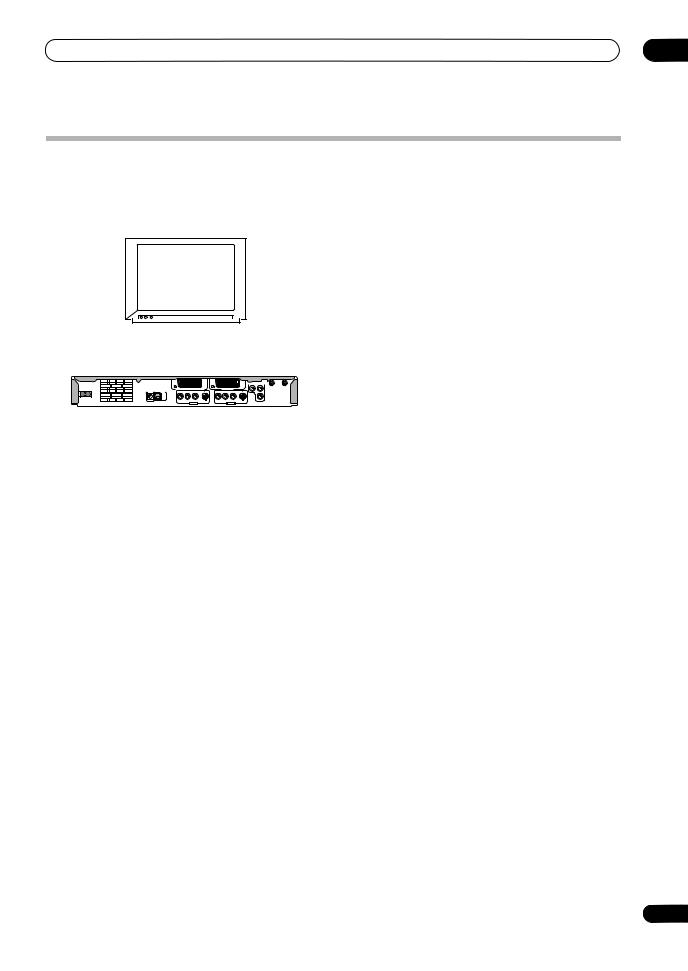
Using other types of audio/video output
If you can’t use the SCART AV connector to connect your TV to this recorder, there are standard audio/video output jacks, as well as an S-video and component video output.
Using the supplied audio/video cable
|
AUDIO |
|
|
INPUT |
|
|
VIDEO |
|
|
INPUT |
|
|
TV |
|
|
2 |
1 |
|
COMPONENT VIDEO OUT |
||||
|
AC IN |
Y |
PB |
IN |
OUT |
|
AV 2/AUTO START REC (INPUT 1/DECODER) |
AV 1 (RGB) – TV |
ANTENNA |
|
CONTROL |
DIGITAL |
R |
L |
R |
L |
||
|
OUT |
|||||||
|
OPTICAL |
|||||||
|
IN |
AUDIO |
VIDEO |
S-VIDEO |
AUDIO |
VIDEO |
PR |
|
|
S-VIDEO |
|||||||
|
INPUT 3 |
OUTPUT |
1Connect the VIDEO OUTPUT jack to a video input on your TV.
Use the yellow jack of the supplied audio/video cable for the video connection.
2Connect the AUDIO OUTPUT jacks to the corresponding audio inputs on your TV.
Use the red and white jacks of the supplied audio/video cable for the audio connection. Make sure you match up the left and right outputs with their corresponding inputs for correct stereo sound.
Using the S-video or component video output
|
COMPONENT |
|||
|
VIDEO INPUT |
|||
|
AUDIO |
|||
|
INPUT |
|||
|
S-VIDEO |
|||
|
2 |
INPUT |
1 |
|
|
TV |
|||
|
AC IN |
Y |
PB |
IN |
OUT |
|
AV 2/AUTO START REC (INPUT 1/DECODER) |
AV 1 (RGB) – TV |
ANTENNA |
|
CONTROL |
DIGITAL |
R |
L |
R |
L |
||
|
OUT |
|||||||
|
OPTICAL |
|||||||
|
IN |
AUDIO |
VIDEO |
S-VIDEO |
AUDIO |
VIDEO |
PR |
|
|
S-VIDEO |
|||||||
|
INPUT 3 |
OUTPUT |
1 Connect the S-video or component video output to a similar input on your TV.
For an S-video connection, use an S-video cable (not supplied) to connect the S-VIDEO OUTPUT jack to an S- video input on your TV
For a component video connection, use a component video cable (not supplied) to connect the COMPONENT VIDEO OUT jacks to a component video input on your TV.
See also Component Video Out on page 94 for how to set up the component video output for use with a progressive scan-compatible TV.
2 Connect the AUDIO OUTPUT jacks to the corresponding audio inputs on your TV.
You can use the supplied audio/video cable, leaving the yellow video plug disconnected. Make sure you match up the left and right outputs with their corresponding inputs for correct stereo sound.
15
En
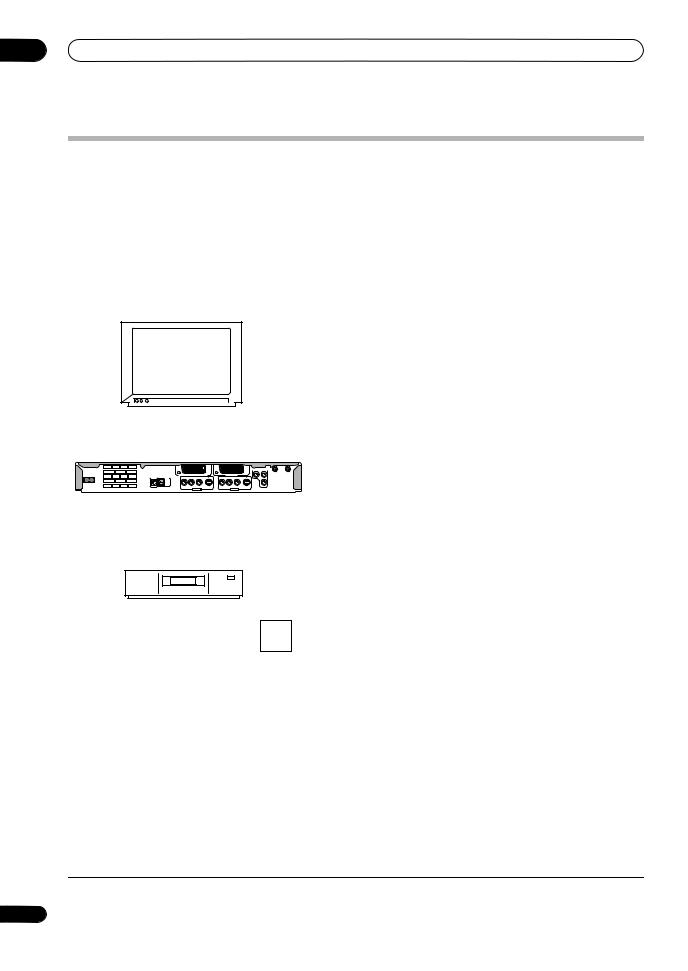
02 Connecting up
Connecting to a cable box, satellite receiver or digital terrestrial receiver
If you have a cable, satellite or digital terrestrial receiver with a built-in decoder, connect it to this recorder and your TV
as shown on this page.1 If you are using a separate decoder box for your cable/satellite TV, set up following the instructions on the next page.
Using the setup on this page you can:
• Record any channel by selecting it on the cable box, satellite receiver or digital terrestrial receiver.

•Do not connect this recorder to your TV ‘through’ your VCR, satellite receiver or other component. Always connect each component directly to your TV or AV amplifier/receiver.
|
SCART AV |
||
|
CONNECTOR |
ANTENNA |
|
|
IN |
||
|
2 |
TV |
1 |
ANTENNA
OUT
|
AC IN |
Y |
PB |
IN |
OUT |
|
AV 2/AUTO START REC (INPUT 1/DECODER) |
AV 1 (RGB) – TV |
ANTENNA |
|
CONTROL |
DIGITAL |
R |
L |
R |
L |
||
|
OUT |
|||||||
|
OPTICAL |
|||||||
|
IN |
AUDIO |
VIDEO |
S-VIDEO |
AUDIO |
VIDEO |
PR |
|
|
S-VIDEO |
|||||||
|
INPUT 3 |
OUTPUT |
|
ANTENNA |
||
|
3 |
IN (RF IN) |
|
|
1 |
||
|
SCART AV |
||
|
CONNECTOR |
||
|
ANTENNA |
||
|
Cable/Satellite/ |
ANTENNA |
OUT |
|
Digital Terrestrial |
IN |
|
|
receiver |
Satellite dish/ |
|
|
1 |
antenna/cable TV |
|
|
wall outlet |

•This recorder has a ‘through’ function which allows you to record a TV program from the built-in TV tuner in this recorder while watching a video playing on your VCR. (To use this feature when the recorder is in standby, Power Save must be set to Off—see Power Save on page 92).
1 Connect RF antenna cables as shown.
This enables you to watch and record TV channels.
2Use a SCART cable (not supplied) to connect the AV1(RGB)-TV AV connector to a SCART AV connector on your TV.
This enables you to watch discs.
3Use another SCART cable to connect the AV2/ AUTO START REC(INPUT 1/DECODER) AV connector to a SCART AV connector on your cable box/satellite/ digital terrestrial receiver.
This enables you to record scrambled TV channels.

1 The diagram shows SCART video connections, but you can alternatively use any of the other audio/video connections.
16
En
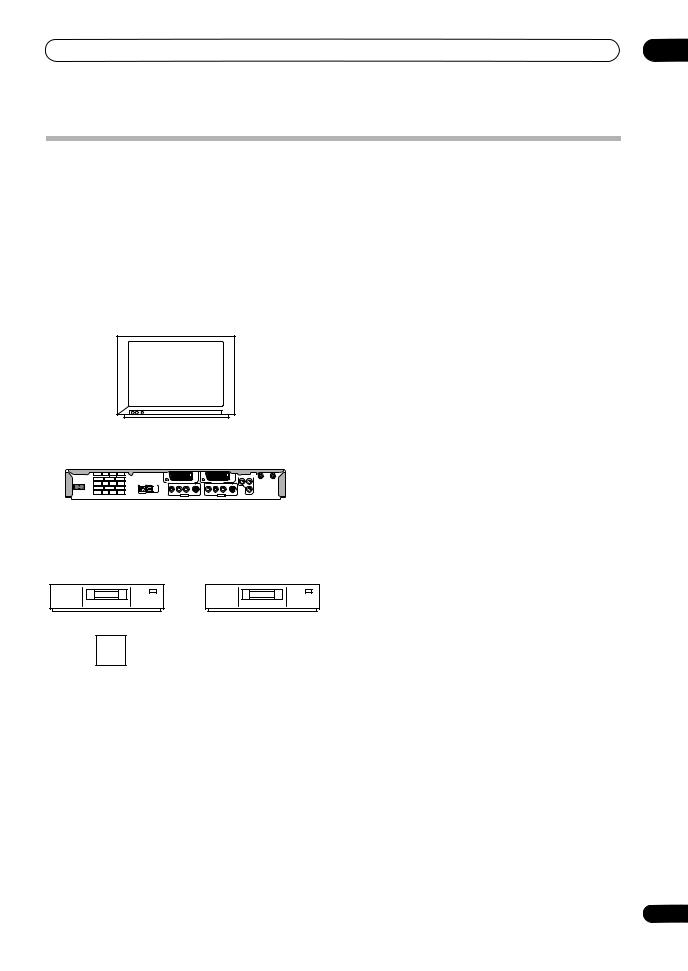
Connecting an external decoder box (1)
If you have an external, dedicated decoder box for your satellite or cable TV system, use the setup described on this page.

•Do not connect your decoder box directly to this recorder.
•Information from the decoder (for example, relating to pay TV services), is only viewable when this recorder is off (in standby).
•For timer recording to work properly on this recorder, the VCR/satellite receiver/cable box must also be switched on during recording.
•It is not possible to watch one TV program and record another using this setup.
|
COMPONENT VIDEO OUT |
||||
|
AC IN |
Y |
PB |
IN |
OUT |
|
AV 2/AUTO START REC (INPUT 1/DECODER) |
AV 1 (RGB) – TV |
ANTENNA |
|
CONTROL |
DIGITAL |
R |
L |
R |
L |
||
|
OUT |
|||||||
|
OPTICAL |
|||||||
|
IN |
AUDIO |
VIDEO |
AUDIO |
VIDEO |
PR |
||
|
S-VIDEO |
S-VIDEO |
||||||
|
INPUT 3 |
OUTPUT |
1Connect the cable from the antenna/cable TV outlet to the antenna input on your VCR/satellite receiver/cable box.
2Use a SCART cable (not supplied) to connect your decoder to your VCR/satellite receiver/cable box.
See the manual for your decoder box for more detailed instructions.
3Use a SCART cable to connect your VCR/satellite receiver/cable box to the AV2/AUTO START REC(INPUT 1/DECODER) AV connector on this recorder.
4 Use a SCART cable to connect the AV1(RGB)-TV AV connector to your TV.
|
3 |
||
|
2 |
||
|
SCART AV |
SCART AV |
|
|
CONNECTOR |
CONNECTOR |
|
|
Decoder |
VCR/Satellite receiver |
ANTENNA |
|
/Cable box |
||
|
IN |
||

Antenna/cable TV wall outlet
17
En
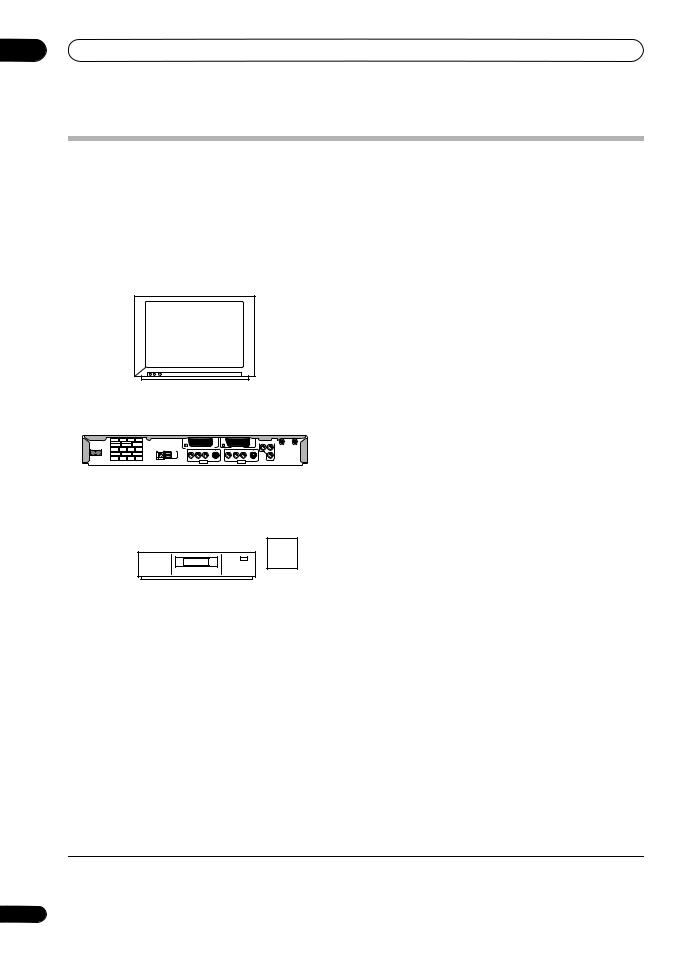
02 Connecting up
Connecting an external decoder box (2)
If you only have a decoder, connect it to this recorder and your TV as shown on this page.1
Using the setup on this page you can:
• Record scrambled channels received using the recorder’s built-in TV tuner.

•Do not connect this recorder ‘through’ your VCR, satellite receiver or cable box. Always connect each component directly to your TV or AV amplifier/receiver.
|
SCART AV |
||
|
CONNECTOR |
ANTENNA |
|
|
IN |
||
|
2 |
TV |
1 |
ANTENNA
OUT
|
AC IN |
Y |
PB |
IN |
OUT |
|
AV 2/AUTO START REC (INPUT 1/DECODER) |
AV 1 (RGB) – TV |
ANTENNA |
|
CONTROL |
DIGITAL |
R |
L |
R |
L |
||
|
OUT |
|||||||
|
OPTICAL |
|||||||
|
IN |
AUDIO |
VIDEO |
S-VIDEO |
AUDIO |
VIDEO |
PR |
|
|
S-VIDEO |
|||||||
|
INPUT 3 |
OUTPUT |
ANTENNA
IN (RF IN)
|
3 |
1 |
|
SCART AV |
|
|
CONNECTOR |
|
|
Antenna/cable TV |
|
|
Decoder |
wall outlet |
1 Connect RF antenna cables as shown.
This enables you to watch and record TV channels.
2Use a SCART cable (not supplied) to connect the AV1(RGB)-TV AV connector to a SCART AV connector on your TV.
This enables you to watch discs.
3Use another SCART cable to connect the AV2/ AUTO START REC(INPUT 1/DECODER) AV connector to a SCART AV connector on your decoder box.
This enables you to record scrambled TV channels.

1 In order to use this setup, you will need to make the following settings from the Initial Setup menu:
•Set the AV2/L1 In setting to Decoder from the Initial Setup menu (see AV2/L1 In on page 94).
•From the Manual CH Setting screen, set the Decoder setting for the scrambled channels to On (see Manual CH Setting on page 93).
18
En
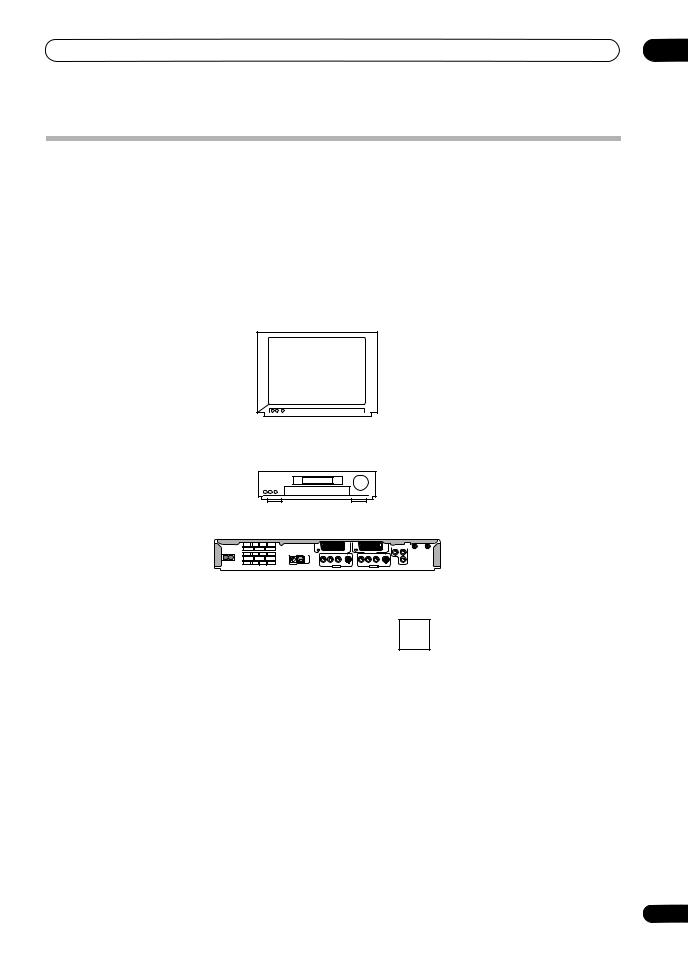
Connecting to an AV amplifier/receiver
To enjoy multichannel surround sound you need to connect this recorder to an AV amplifier/receiver using the digital optical output.
In addition to a digital connection, we recommend also connecting using the stereo analog connection for compatibility with all discs and sources.
You’ll probably also want to connect a video output to your AV amplifier/receiver. Use the ordinary video output (as shown here), or the S-video output.

•Noise may be output from your speakers if the recorder is not set up to work with your AV amplifier/receiver properly (see Audio Out Settings on page 95).
ANTENNA
IN
VIDEO
IN
TV
|
AUDIO/VIDEO |
VIDEO |
|
|
IN |
OUT |
DIGITAL |
|
IN |
|
COMPONENT VIDEO OUT |
||||||||||
|
Y |
PB |
IN |
OUT |
|||||||
|
AV 2/AUTO START REC (INPUT 1/DECODER) |
AV 1 (RGB) – TV |
ANTENNA |
||||||||
|
CONTROL |
DIGITAL |
R |
L |
R |
L |
|||||
|
OUT |
||||||||||
|
OPTICAL |
||||||||||
|
IN |
AUDIO |
VIDEO |
S-VIDEO |
AUDIO |
VIDEO |
S-VIDEO |
PR |
|||
|
INPUT 3 |
OUTPUT |
ANTENNA
IN (RF IN)
1
1 Connect RF antenna cables as shown.
This enables you to watch and record TV channels.
2Connect one of the DIGITAL OUT OPTICAL jack on this recorder to an optical digital input on your AV amplifier/receiver.
This enables you to listen to multichannel surround sound.
3Connect the analog AUDIO OUTPUT and VIDEO OUTPUT jacks on this recorder to an analog audio and video input on your AV amplifier/receiver.
4Connect the AV amplifier/receiver’s video output to a video input on your TV.
Antenna/cable TV wall outlet

•Do not connect this recorder to your TV ‘through’ your VCR using A/V cables. Always connect it directly to your TV.
19
En
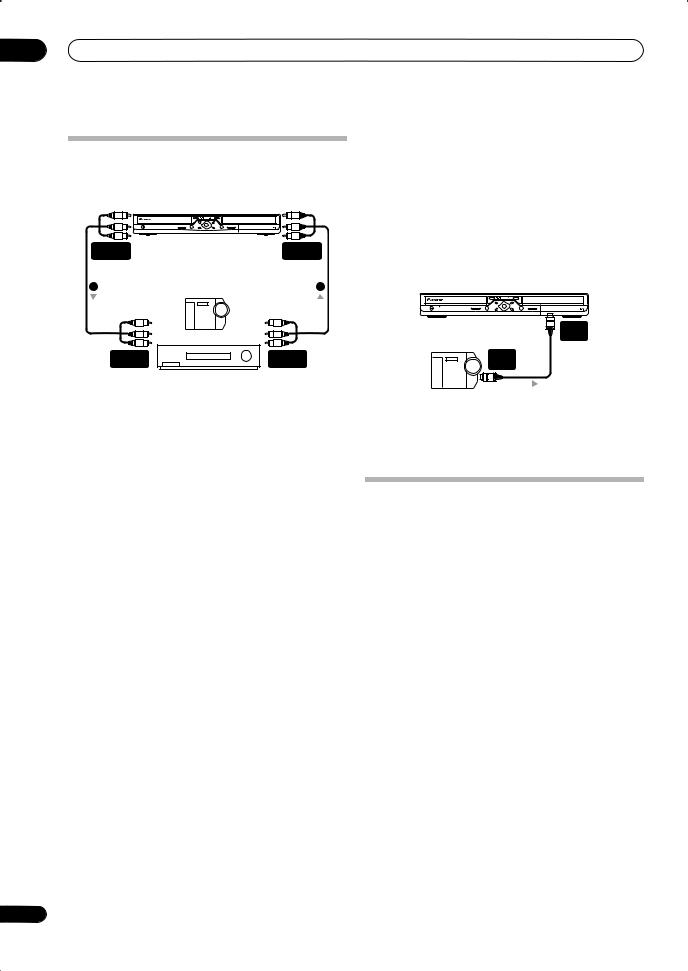
02 Connecting up
Connecting other AV sources
Connecting a VCR or analog camcorder
|
AUDIO/VIDEO |
AUDIO/VIDEO |
|
OUTPUT |
INPUT |
|
1 |
2 |
|
Analog camcorder |
|
|
AUDIO/VIDEO |
AUDIO/VIDEO |
|
INPUT |
OUTPUT |
|
VCR |
1Connect a set of audio and video inputs of your VCR or camcorder to a set of outputs on this recorder.
This enables you to record from this recorder to your VCR or camcorder.
•You can use standard video or S-video cables for the video connection.
•Alternatively, you can use the AV2/AUTO START REC(INPUT 1/DECODER) SCART connector for audio/video input and output with just one SCART cable.
2Connect a set of audio and video outputs of your VCR or camcorder to a set of inputs on this recorder.
This enables you to record tapes from your VCR or camcorder.
•You can use standard video or S-video cables for the video connection.
•The front panel connections make convenient connections for a camcorder input.
Connecting a DV camcorder
Using the front panel DV IN jack, it is possible to connect a DV camcorder or video deck, or DVD-R/RW recorder and digitally transfer DV tapes or DVD-R/RW discs to DVD-R/RW.

•This jack is for connection to DV equipment only. It is not compatible with digital satellite receivers or D- VHS video decks.
DV
IN
DV
OUT
DV camcorder
1 Use a DV cable (not supplied) to connect the DV jack of your DV camcorder/video deck to the front panel DV IN jack of this recorder.
Plugging in
After checking all the connections, plug in the recorder.
1 Use the supplied power cable to connect this recorder to a power outlet.
20
En
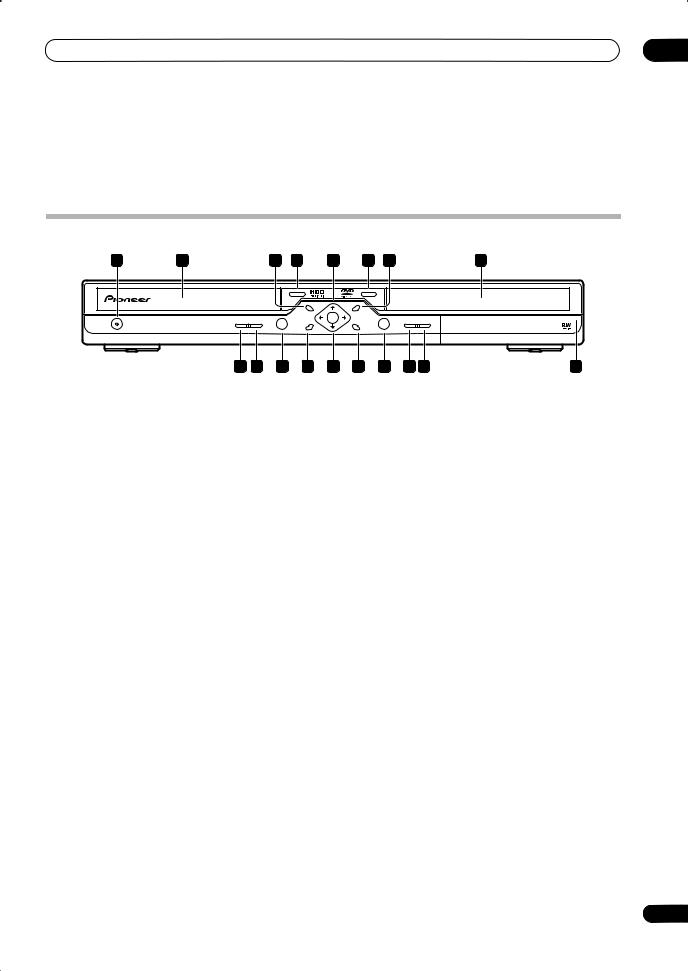
Chapter 3
Controls and displays
Front panel
|
1 |
2 |
3 |
4 |
5 |
6 |
7 |
8 |
|
|
OPEN/CLOSE |
HDD/DVD |
|||||||
|
TOP MENU |
MENU |
|||||||
|
HOME |
ENTER |
ONE TOUCH |
PULL — OPEN |
|||||
|
MENU |
RETURN |
REC |
COPY |
STANDBY/ON
|
18 17 |
16 |
15 |
|
|
1 |
STANDBY/ON |
||
|
Press to switch the recorder on/into standby. |
2Disc tray
3DISC NAVIGATOR/TOP MENU
Press to display the Disc Navigator screen, or the top menu if a DVD-Video disc is loaded.
4 OPEN/CLOSE
Press to open/close the disc tray.
5 HDD/DVD indicator
Lights blue when the HDD is selected; orange when DVD is selected.
6 HDD/DVD
Press to switch between the hard disk drive (HDD) and DVD for recording and playback.
7 MENU
Press to display a DVD-Video disc menu.
8Front panel display and IR remote sensor
See Display on page 24 for details.
9Front panel inputs (page 12)
Pull the cover down where indicated to access the front panel input jacks (audio, video and DV). Especially convenient for connecting camcorders and other portable equipment.
10 ONE TOUCH COPY (page 63)
Press to start One Touch Copy of the currently playing title to DVD or the HDD. See also the Note on copying on page 7.
11
Press to stop recording.
12 REC
Press to start recording. Press repeatedly to set the recording time in 30 minute blocks.
|
14 |
13 |
12 |
11 10 |
9 |
13 RETURN
Press to go back one level in the on-screen menu or display.
14 / / / and ENTER
Used to navigate all on-screen displays. Press ENTER to select the currently highlighted option.
When stopped, the / buttons can also be used to change the TV channel.
15 HOME MENU (page 34)
Press to display the Home Menu, from which you can navigate all the functions of the recorder.
16
Press to start or restart playback.
17
Press to pause or resume playback.
18
Press to stop playback.
21
En
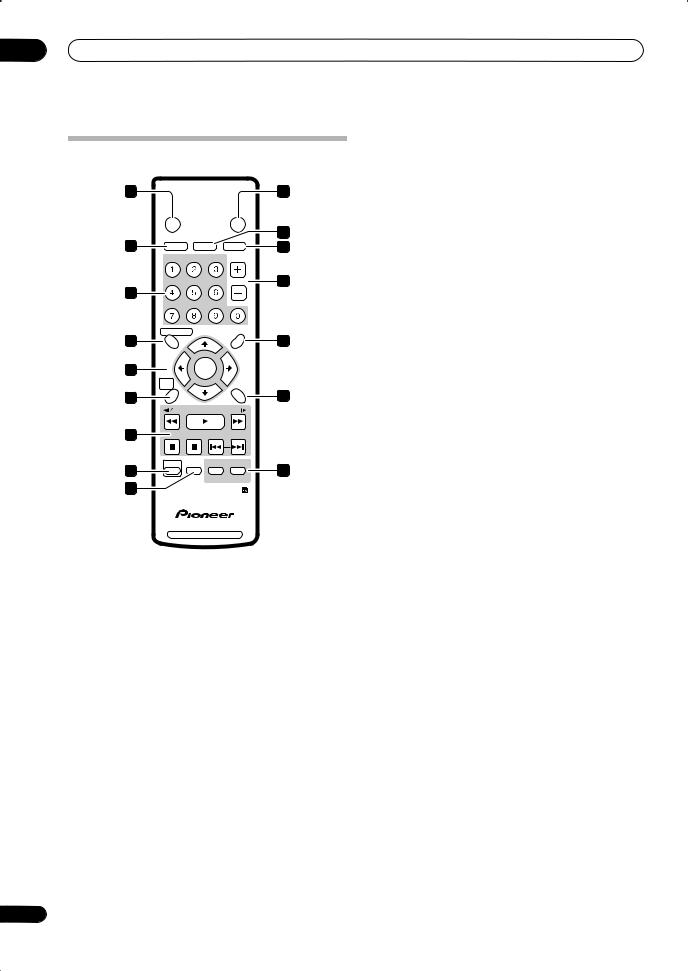
03 Controls and displays
Remote control
|
1 |
2 |
|||||
|
STANDBY/ON |
HDD/DVD |
|||||
|
DISPLAY TV/DVD |
4 |
|||||
|
3 |
6 |
|||||
|
HELP |
INPUT SELECT |
CLEAR |
||||
|
AUDIO |
SUBTITLE |
ANGLE |
||||
|
5 |
CHANNEL |
7 |
||||
|
8 |
DISCNAVIGATOR |
VIDEO Plus+ |
9 |
|||
|
TOP |
||||||
|
MENU |
||||||
|
MENU |
||||||
|
10 |
||||||
|
ENTER |
||||||
|
HOME |
RETURN |
|||||
|
MENU |
||||||
|
11 |
12 |
|||||
|
13 |
REC MODE |
BACK CM SKIP |
||||
|
SHIFT |
ONE TOUCH |
ST0P REC |
REC |
|||
|
14 |
COPY |
16 |
||||
|
TV DRECT REC |
||||||
|
15 |
||||||
|
DVD RECORDER |
||||||
|
1 |
STANDBY/ON |
Press to switch the recorder on/into standby.
2 HDD/DVD (page 27)
Press to select the hard disk (HDD) or DVD for recording or playback.
3HELP
Press for help on how to use the current GUI screen.
DISPLAY (SHIFT + HELP) (page 34) Displays/changes the on-screen information displays.
4INPUT SELECT (page 48)
Press to change the input to use for recording.
TV/DVD (SHIFT + INPUT SELECT) (page 30)
Press to switch between ‘TV mode’, in which you get the picture and sound from the TV’s tuner, and ‘DVD mode’, in which you get picture and sound from the recorder’s tuner (or an external input).
22
5Number buttons
Use the number buttons for track/chapter/title selection; channel selection, and so on. The same buttons can also be used to enter names for titles, discs and so on.
AUDIO (SHIFT + 1) (page 29, 61)
Changes the audio language or channel. (When the recorder is stopped, press to change the tuner audio.)
SUBTITLE (SHIFT + 2) (page 60) Displays/changes the subtitles included in multilingual DVD-Video discs.
ANGLE (SHIFT + 3) (page 62)
Switches camera angles on discs with multi-angle scenes.
6CLEAR
Use to clear an entry and start again.
7 CHANNEL +/– (page 29)
Press to change the channel of the built-in TV tuner.
8DISC NAVIGATOR (page 54, 73) / TOP MENU
(page 32)
Press to display the Disc Navigator screen, or the top menu if a DVD-Video disc is loaded.
9VIDEO Plus+ (SHIFT + MENU) (page 43) / MENU
(page 32)
Press to set a timer program using VIDEO Plus+, or display the disc menu if a DVD-Video disc is loaded.
10/ / / and ENTER
Used to navigate all on-screen displays. Press ENTER to select the currently highlighted option.
11 HOME MENU (page 34)
Press to display the Home Menu, from which you can navigate all the functions of the recorder.
12 RETURN (page 98)
Press to go back one level in the on-screen menu or display. Also used for setting the remote control mode.
13 Playback controls (page 31)
(page 56)
Press to start reverse or forward scanning. Press again to change the speed.
Press to start playback.
Press to pause playback or recording.
Press to stop playback.
En
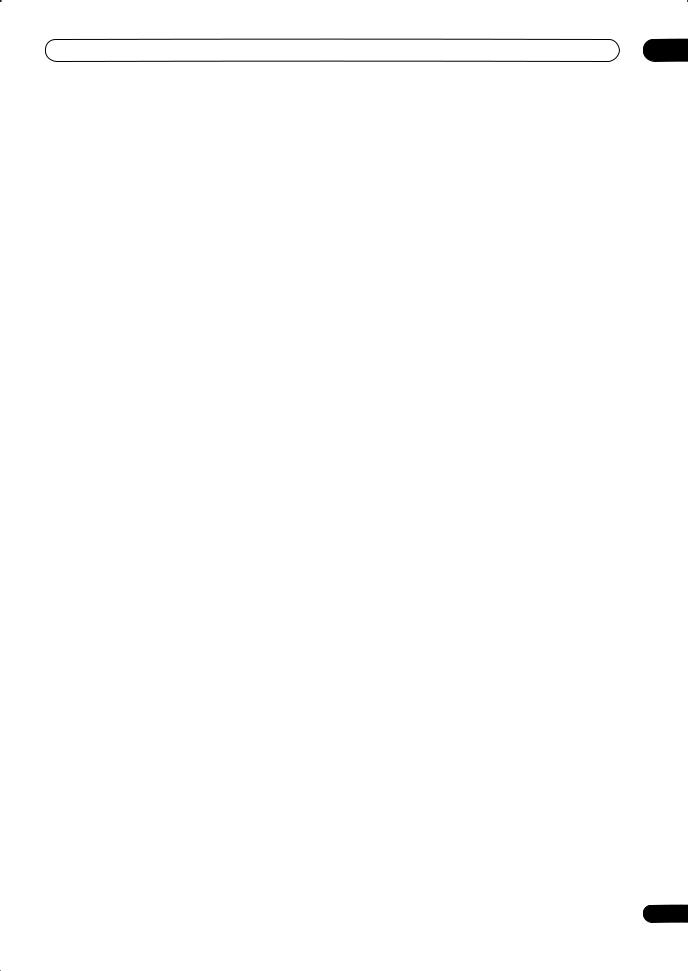
REC MODE (SHIFT + ) (page 39)
Press repeatedly to change the recording mode (picture quality).
Press to skip to the previous or next title/chapter/ track/folder; or to display the previous or next menu page.
CM BACK (SHIFT + ) (commercial back)
Press repeatedly to skip progressively backward through the audio or video playing.
CM SKIP (SHIFT + ) (commercial skip)
Press repeatedly to skip progressively forward through the audio or video playing.
(page 56)
While paused, press and hold to start slow-motion playback. Press repeatedly to change the playback speed.
While paused, press to advance a single frame in either direction.
14 SHIFT
Hold down SHIFT to access the functions on the remote printed in green. For example, press and hold SHIFT, then press for REC MODE.
15 ONE TOUCH COPY (page 63)
Press to start One Touch Copy of the currently playing title to DVD or the HDD.
16 Recording controls (page 28)
STOP REC
Press to stop recording.
REC
Press to start recording. Press repeatedly to set the recording time in blocks of 30 mins.
TV DIRECT REC (SHIFT + REC) (page 40)
Press to start recording whatever channel your TV is set to.
23
En
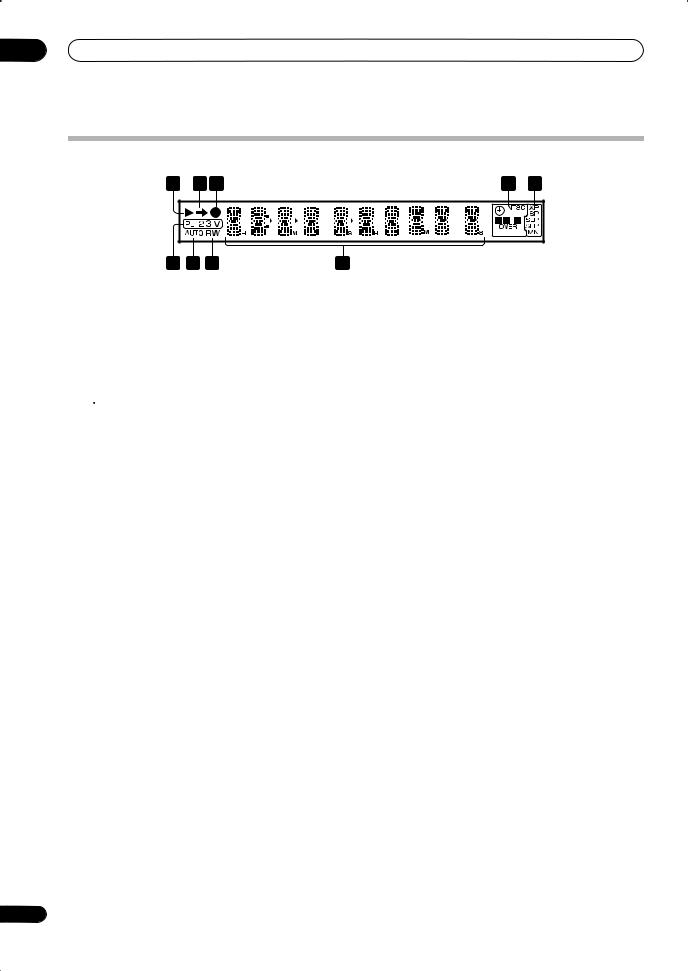
03 Controls and displays
Display
|
1 |
2 |
3 |
4 |
5 |
|
|
L R |
P |
||||
|
9 |
8 |
7 |
6 |
1
Lights during playback; blinks when playback is paused.
2
Lights when copying.
3
Lights during recording; blinks when recording is paused.
4
Lights when a timer recording has been set. (Indicator blinks if the timer has been set to DVD but there isn’t a recordable disc loaded, or the timer has been set to HDD but the HDD is not recordable.)
NTSC
Lights when playing NTSC format video.

Indicates which channels of a bilingual broadcast are recorded.

Lights when the component video output is set to progressive scan.
OVER (page 95)
Lights when the analog audio input level is too high.
5Recording quality indicators (page 38)
XP
Lights when the recording mode is set to XP (best quality).
SP
Lights when the recording mode is set to SP (standard play).
LP / SLP
Lights when the recording mode is set to LP (long play) or SLP (super long play).
EP / SEP
Lights when the recording mode is set to EP (extended play) or SEP (super extended play).
MN
Lights when the recording mode is set to MN (manual recording level) mode.
24
6Character display
7R / RW
Indicates the type of recordable DVD loaded: DVD-R or DVD-RW.
8 AUTO
Lights when Auto Start Recording has been set, and during Auto Start Recording.
9PL (page 73)
Lights when a VR mode disc is loaded and the recorder is in Play List mode.
2 3 (page 98)
Shows the remote control mode (if nothing is displayed, the remote control mode is 1).
V
Lights when an unfinalized Video mode disc is loaded.
En
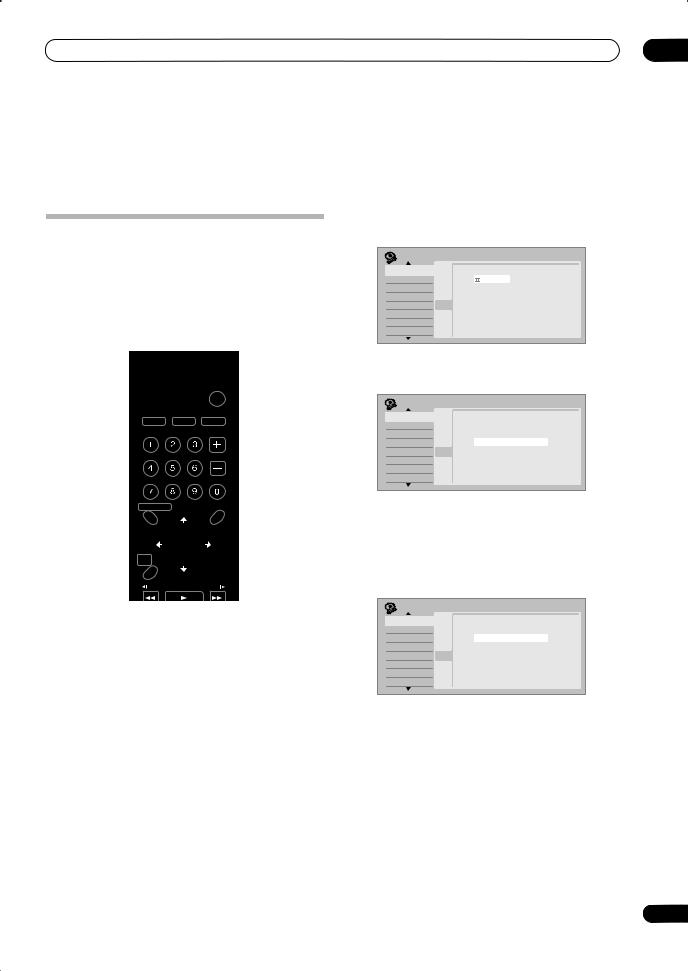
Getting started
Chapter 4
Getting started
Switching on and setting up
When you switch the recorder on for the first time, you can make several basic settings using the Setup Navigator feature. This takes you through setting the clock, the internal TV tuner and the video output settings.
If you’re using the recorder for the first time, we strongly recommend you use the Setup Navigator before starting to use the recorder.
STANDBY/ON HDD/DVD
DISPLAY TV/DVD
HELP INPUT SELECT CLEAR
AUDIO SUBTITLE ANGLE
CHANNEL
|
DISCNAVIGATOR |
SHOWVIEW |
|
|
TOP |
MENU |
|
|
MENU |
||
|
ENTER |
||
|
HOME |
RETURN |
|
|
MENU |
1 Switch on your TV and set the video input to this recorder.
2 Press the STANDBY/ON button on the remote control or the front panel to switch on.
When you switch on for the first time, your TV should display the Setup Navigator screen. (If the Setup Navigator doesn’t appear, you can also access it from the Initial Setup menu; see page 92).
•If this recorder is connected to a compatible TV using a fully-wired 21-pin SCART cable, the recorder will take a few seconds to download country, TV screen size and language information. (Check the manual that came with your TV for compatibility information.)
04
3 Use the / buttons to choose a language, then press ENTER.
|
Initial Setup |
|||
|
Basic |
Clock SettingLanguage |
||
|
Tuner |
Input Line SystemEnglish |
français |
|
|
Video In/Out |
Power Save |
Deutsch |
Italiano |
|
Audio In |
Help |
Español |
Nederlands |
|
Audio Out |
Setup Navigator Svenska |
PyccKNN |
|
|
Language |
|||
|
Recording |
|||
|
Playback |
4 Press ENTER to start setting up using the Setup Navigator.
|
Initial Setup |
||
|
Basic |
Clock Setting |
|
|
Tuner |
Complete this setup before you |
|
|
Input Line System |
||
|
Video In/Out |
start using your recorder. |
|
|
Power Save |
||
|
Audio In |
Help |
Start |
|
Audio Out |
Setup Navigator Cancel |
|
|
Language |
Please use the Initial Setup if you |
|
|
Recording |
want to make more detailed settings. |
Playback
•If you don’t want to use the Setup Navigator, press to select Cancel, then press ENTER to exit the Setup Navigator.
5 Select the Auto Channel Setting (‘Auto Scan’ or ‘Download from TV’), or ‘Do not set’, then press ENTER.
|
Initial Setup |
||
|
Basic |
Clock SettingAutoChannel Setting |
|
|
Tuner |
Input Line System |
|
|
Video In/Out |
Power Save |
AutoEnglishScan |
|
Audio In |
Help |
Download from TV |
|
Audio Out |
Setup Navigator Do not Set |
|
|
Language |
||
|
Recording |
||
|
Playback |
•Select Do not set if you want to skip setting up the channels (because they have already been set up, for example).
•You can only use the Download from TV feature if you connected this recorder to your TV using a fully-wired 21-pin SCART cable connected to the AV1(RGB)-TV connector, and if your TV supports this function (check your TV’s instruction manual for more details).
25
En
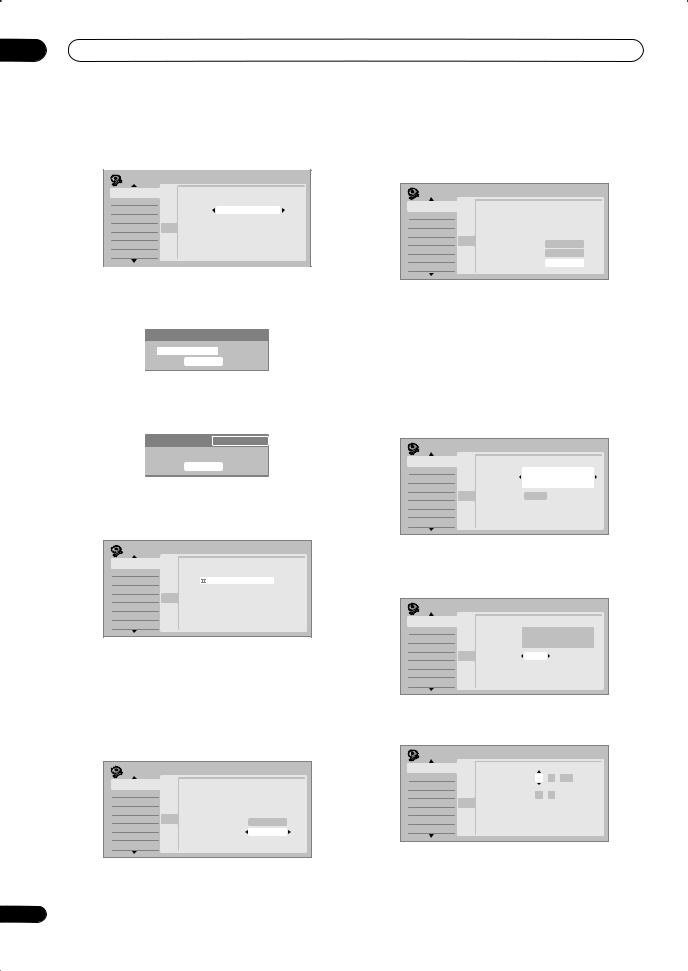
04 Getting started
• Use the / buttons to choose your country, then press ENTER.
|
Initial Setup |
||
|
Basic |
Clock SettingCountry Selection |
|
|
Tuner |
Input Line System |
|
|
Video In/Out |
Power SaveCountry |
UK |
|
Audio In |
Help |
|
|
Audio Out |
Setup Navigator |
|
|
Language |
||
|
Recording |
||
|
Playback |
•Auto-tuning channels
The Auto Scan option automatically scans and sets the channel presets.
Tuning
32/213
Cancel
•Downloading channels from your TV
Use the Download from TV option to download all the channels that your TV is tuned to.
32/213
Cancel
6 Select ‘Auto’ for automatic time setting, or ‘Manual’ to set the clock manually, then press ENTER.
|
Initial Setup |
||
|
Basic |
Clock SettingClock Setting |
|
|
Tuner |
Input Line System |
|
|
Video In/Out |
Power Save |
Auto |
|
Audio In |
Help |
Manual |
|
Audio Out |
Setup Navigator |
|
|
Language |
||
|
Recording |
||
|
Playback |
•Auto clock setting
Some TV channels broadcast time signals together with the program. This recorder can use these signals to set the clock automatically.
Set ‘Clock Set CH‘ to the channel preset number that broadcasts a time signal, then move the cursor down to ‘Start’ and press ENTER.
|
Initial Setup |
|||||
|
Basic |
Clock SettingAutoClock Setting |
||||
|
Tuner |
Input Line System |
–– |
/ |
–– / –––– |
|
|
Video In/Out |
Date |
||||
|
Power Save |
|||||
|
Audio In |
Help |
Time |
–– |
: |
–– |
|
Audio Out |
Setup Navigator |
Pr 1 |
|||
|
Clock Set CH |
Language
Start
Recording
Playback
26
The recorder takes a short while to set the time. After you see that the time has been set, select Next to proceed.
|
Initial Setup |
||||||
|
Basic |
Clock SettingAutoClock Setting |
|||||
|
Tuner |
Input Line System |
SAT |
01 |
/ |
01 / 2005 |
|
|
Video In/Out |
Date |
|||||
|
Power Save |
||||||
|
Audio In |
Help |
Time |
11 |
: |
20 |
|
|
Audio Out |
Setup Navigator |
Pr 1 |
||||
|
Clock Set CH |
Language
Start
Recording
Next
Playback
If the time could not be set automatically, press RETURN to go back to the previous screen and select
Manual.
•Manual clock setting
If no stations in your area are broadcasting time signals, you can set the clock manually.
Use the / buttons to set your time zone.
You can set this by selecting a city or a time relative to GMT.
|
Initial Setup |
||
|
Basic |
Clock SettingManual Clock Setting |
1/2 |
|
Tuner |
Input Line System |
England |
|
Video In/Out |
Time Zone |
|
|
Power Save |
London |
|
|
Audio In |
Help |
|
|
Audio Out |
Setup NavigatorSummer Time |
Off |
|
Language |
||
|
Recording |
||
|
Playback |
Press then use the / buttons to select ‘On’ or ‘Off’ for summer time, then press ENTER.
Select On if you are currently using summer time.
|
Initial Setup |
||
|
Basic |
Clock SettingManual Clock Setting |
1/2 |
|
Tuner |
Input Line System |
England |
|
Video In/Out |
Time Zone |
|
|
Power Save |
London |
|
|
Audio In |
Help |
|
|
Audio Out |
Setup NavigatorSummer Time |
On |
|
Language |
||
|
Recording |
||
|
Playback |
Set the date (day/month/year) and time, then press ENTER to make all the settings.
|
Initial Setup |
||||
|
Basic |
Clock SettingManual Clock Setting |
2/2 |
||
|
Tuner |
Input Line System |
SAT |
01 / 01 / 2005 |
|
|
Date |
||||
|
Video In/Out |
Power Save |
|||
|
Audio In |
Help |
Time |
00 : 00 |
|
|
Audio Out |
Setup Navigator |
England |
||
|
Language |
Time Zone |
|||
|
London |
||||
|
Recording |
||||
|
Playback |
Summer Time |
On |
Use the / buttons to change the value in the highlighted field.
En
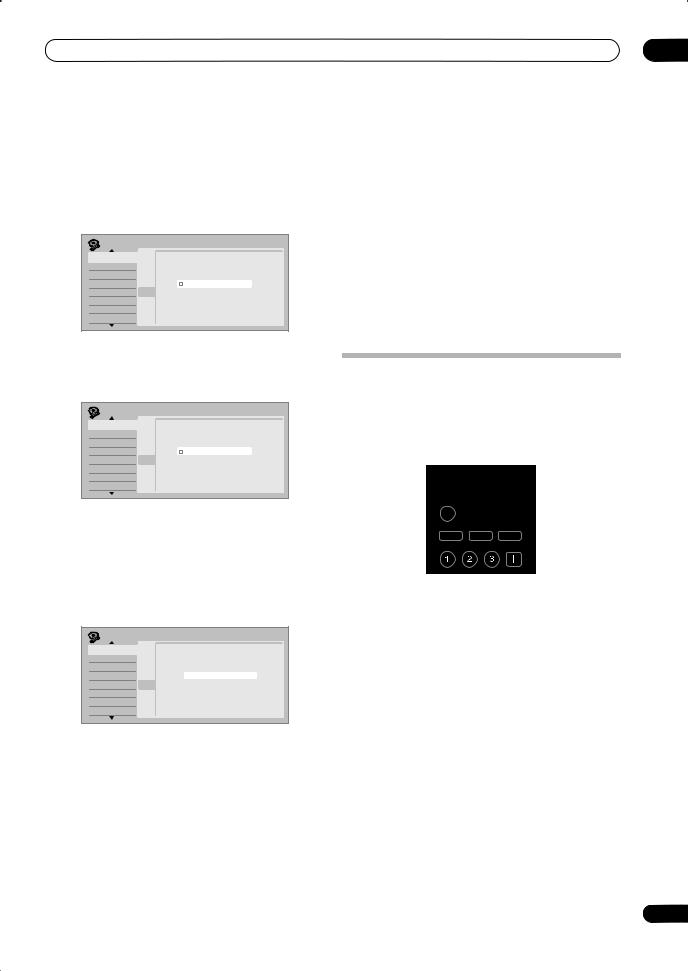
Use the / buttons to move from one field to another.
•You can go back to the previous screen at anytime in the Setup Navigator by pressing RETURN.
7 Select the TV screen type, ‘Wide (16:9)’ or ‘Standard (4:3)’.
|
Initial Setup |
||
|
Basic |
Clock SettingTVScreen Size |
|
|
Tuner |
Input Line System |
|
|
Video In/Out |
Power Save |
Wide (16:9) |
|
Audio In |
Help |
Standard (4:3) |
|
Audio Out |
Setup Navigator |
|
|
Language |
||
|
Recording |
||
|
Playback |
Use the / buttons to select, then press ENTER.
8 Is your TV compatible with progressive scan video?
|
Initial Setup |
||
|
Basic |
Clock SettingProgressive |
|
|
Tuner |
Input Line System |
|
|
Video In/Out |
Power Save |
Compatible |
|
Audio In |
Help |
Not Compatible |
|
Audio Out |
Setup Navigator Don’t Know |
|
|
Language |
||
|
Recording |
||
|
Playback |
Use the / buttons to select Compatible, Not Compatible, or Don’t Know, then press ENTER.
•Note that progressive scan video is only output through the AV1(RGB)-TV connector and the component video outputs.
9 Press ENTER to exit the Setup Navigator, or select ‘Go Back’ if you want to start again.
|
Initial Setup |
||
|
Basic |
Clock Setting |
|
|
Tuner |
Input Line Systemetupis complete! |
|
|
Video In/Out |
Power SaveEnjoy using your DVD recorder! |
|
|
Audio In |
Help |
Finish Setup |
|
Audio Out |
Setup Navigator |
Go Back |
|
Language |
||
|
Recording |
||
|
Playback |
That completes basic setup using the Setup Navigator.
Other settings you can make
After setting up using the Setup Navigator, you should be ready to start enjoying your DVD recorder. It’s possible, however, that you may want to make a couple of additional settings, depending on how the recorder is set up for terrestrial TV broadcasts.
•Manual channel setting – This setting lets you skip channels where there is no station, as well as manually tune to stations. See Manual CH Setting on page 93.
•If for any reason you need to cancel the setup process before it’s completed, you will be asked the next time you switch on whether you want to start setting up again, or whether to leave it until later.
Selecting the hard disk or DVD for playback and recording
The HDD/DVD button (remote control and front panel) is used to select the hard disk (HDD) or DVD for playback and recording. The indicator in the front panel display shows which is currently selected.
|
STANDBY/ON |
HDD/DVD |
|
|
DISPLAY |
TV/DVD |
|
|
HELP |
INPUT SELECT |
CLEAR |
AUDIO SUBTITLE ANGLE
CHANNEL
27
En
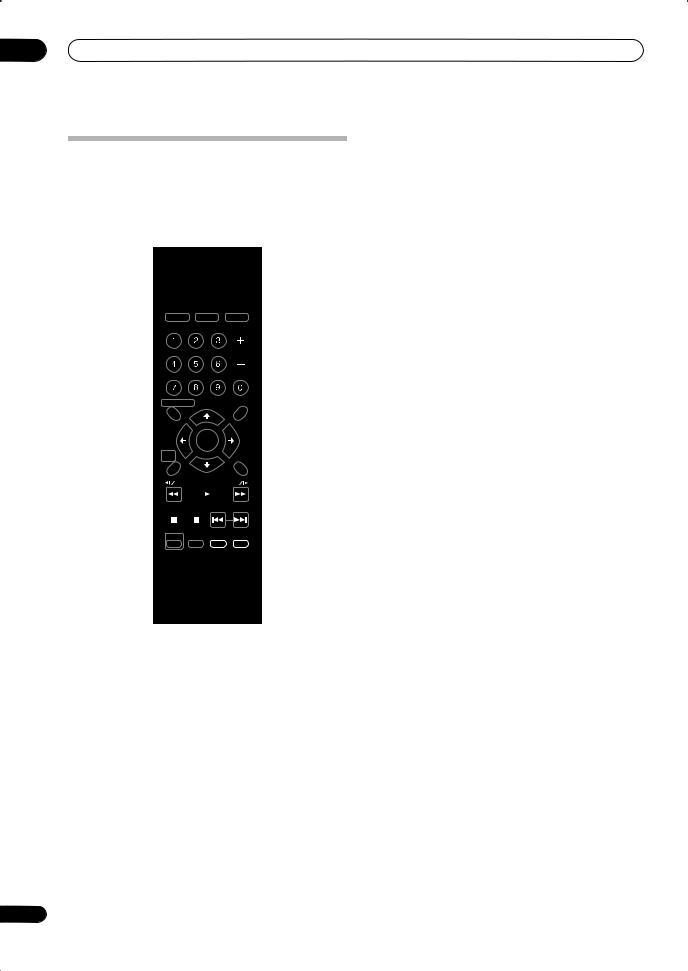
04 Getting started
Making your first recording
This quick guide shows you how to make a basic recording of a TV program on either the HDD, or to a recordable DVD.
Recording is covered in much more detail in chapter 5 (Recording).
STANDBY/ON HDD/DVD
DISPLAY TV/DVD
HELP INPUT SELECT CLEAR
AUDIO SUBTITLE ANGLE
CHANNEL
|
DISCNAVIGATOR |
SHOWVIEW |
||
|
TOP |
MENU |
||
|
MENU |
|||
|
ENTER |
|||
|
HOME |
RETURN |
||
|
MENU |
|||
|
REC MODE |
BACK CM SKIP |
||
|
SHIFT |
ONE TOUCH |
ST0P REC |
REC |
|
COPY |
TV DRECT REC
DVD RECORDER
1If they aren’t already on, switch on your TV and this recorder.
Press STANDBY/ON to switch on.
•Make sure that the video input on your TV is set to this recorder.
2Use the HDD/DVD button to select the HDD or DVD as the recording destination.
If you choose to record to the HDD, skip to step 5 now.
3 Press OPEN/CLOSE (front panel only) to open the disc tray.
28
4Load a blank DVD-R or DVD-RW disc with the label side face-up, using the disc guide to align the disc.
•When you load a new, blank DVD-RW disc, the recorder will take a moment to initialize it for recording.
•Blank DVD-R discs are ready for Video mode recording out of the box.
5Use the CHANNEL +/– buttons to select the TV channel you want to record from.
•Channel presets are numbered 1–99.
•If the recorder is connected to your TV using a SCART cable and your TV supports Direct Recording, it’s possible to quickly start recording whatever channel your TV is tuned to. See Direct recording from TV on page 40 for detailed instructions.
6 Press REC to start recording.
•By default, the recording will be in SP (standard play) mode, which will give you around two hours of recording from a blank DVD disc. The different recording modes and their recommended uses are covered in more detail in the chapter on Recording.
• You can pause recording by pressing . Press REC or again to restart recording.
7 When you want to stop recording, press STOP REC.
Playing back your recording
The TV program you just recorded should be on the HDD or DVD disc as a single title with one or more chapters.
• Press to start playback.
If you want to stop playback before the end of the recording, press .
En
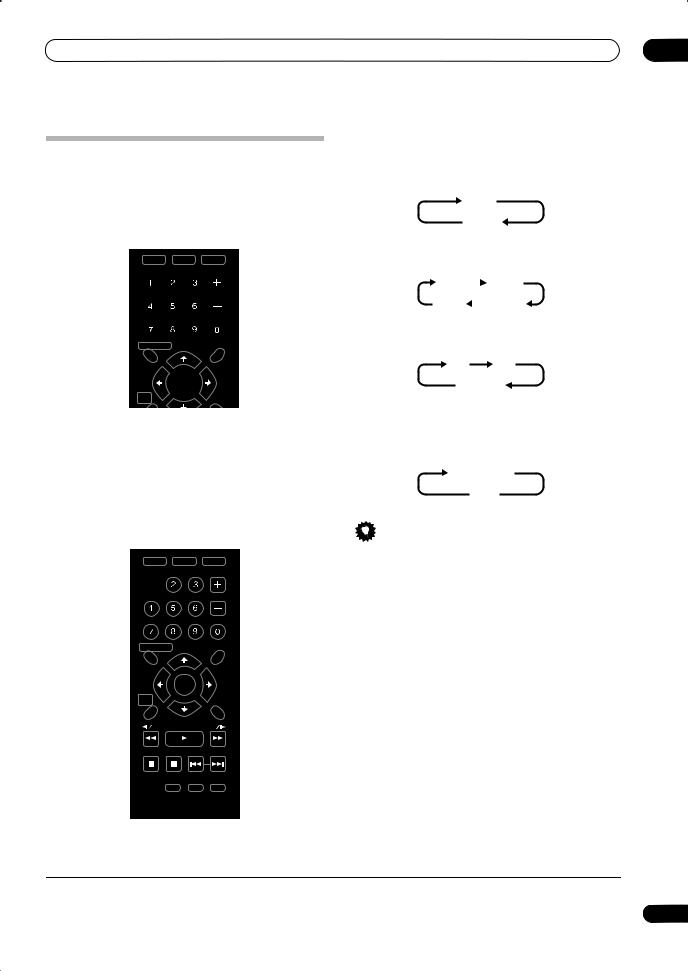
Getting started
Using the built-in TV tuner
04
•If the NICAM audio setting (see Nicam Select on page 94) is set to NICAM and you are watching a NICAM broadcast, you can switch between NICAM and Regular (non-NICAM) audio.
Changing TV channels
There are three different ways to select TV channels. Note that you can’t change the TV channel during playback, recording or during recording standby.
DISPLAY TV/DVD
HELP INPUT SELECT CLEAR
AUDIO SUBTITLE ANGLE
CHANNEL
|
DISCNAVIGATOR |
SHOWVIEW |
|
|
TOP |
MENU |
|
|
MENU |
||
|
ENTER |
||
|
HOME |
RETURN |
|
|
MENU |
•CHANNEL +/– buttons on the remote
•Number buttons on the remote – For example, to select channel 4, press 4 then ENTER; for channel 34, press 3, 4, ENTER.1
Changing audio channels
You can change the audio channel of the broadcast or external input signal.
DISPLAY TV/DVD
HELP INPUT SELECT CLEAR
AUDIO SUBTITLE ANGLE
CHANNEL
|
DISCNAVIGATOR |
SHOWVIEW |
||
|
TOP |
MENU |
||
|
MENU |
|||
|
ENTER |
|||
|
HOME |
RETURN |
||
|
MENU |
|||
|
REC MODE |
BACK CM SKIP |
||
|
SHIFT |
ONE TOUCH |
ST0P REC |
REC |
|
COPY |
TV DRECT REC
• Press AUDIO (SHIFT + 1) to change the audio.
The current audio channel is displayed on-screen.
NICAM
Regular
•If the NICAM broadcast is bilingual, you can also select the language.
|
NICAM A |
NICAM B |
||
|
Regular |
NICAM A+B |
||
•You can also select the language for a non-NICAM bilingual broadcast.
A + B (L+R)
•When watching a recording made from an external input with Bilingual recording selected (see External Audio on page 94), you can switch the audio channel between left (L), right (R) or both (L+R).
L 
L+R
Tip
•When recording to the HDD with HDD Recording Format set to Video Mode On, to DVD in Video mode, or on the LPCM setting, only one channel of a bilingual broadcast is recorded. In this case, decide which language you want to record before recording by setting the Bilingual Recording setting (see
Bilingual Recording on page 95).

1. Channel presets are numbered 1–99.
29
En
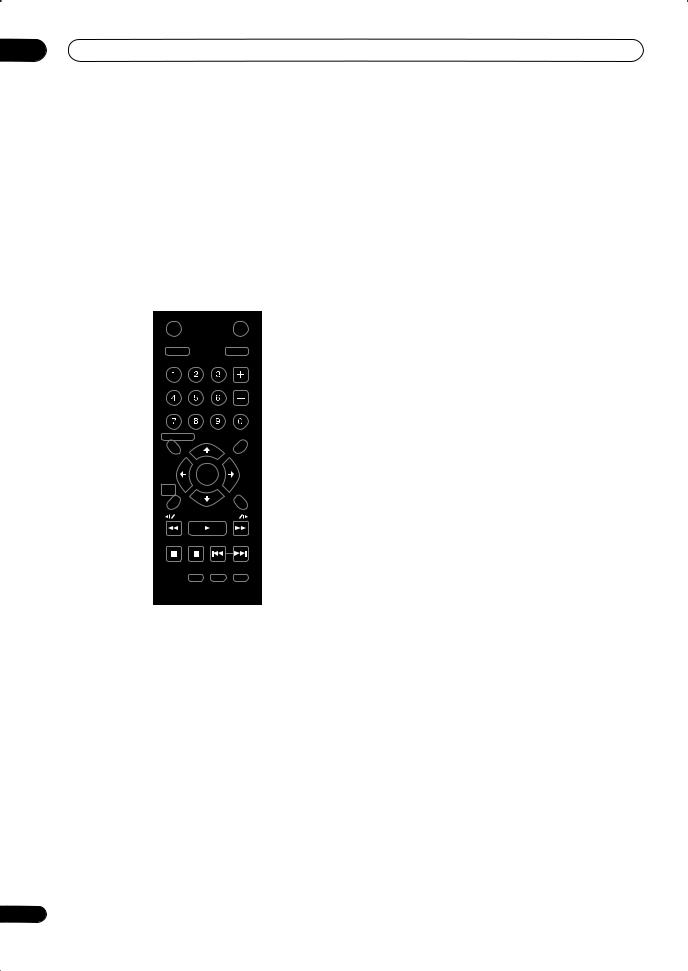
04 Getting started
Switching between TV and DVD
When the recorder is stopped or recording you can choose whether to have the audio/video from the built-in TV tuner (or external input) play on your TV (‘DVD mode’), or watch the channel that the TV is currently set to (‘TV mode’).
During playback or when a menu is being displayed onscreen, the sound and video is always routed to your TV and is unaffected by the TV/DVD (SHIFT + INPUT SELECT) mode setting.
Note that the recorder must be connected to your TV using a SCART cable to be able to use this feature.
STANDBY/ON HDD/DVD
DISPLAY TV/DVD
HELP INPUT SELECT CLEAR
AUDIO SUBTITLE ANGLE
CHANNEL
|
DISCNAVIGATOR |
SHOWVIEW |
||
|
TOP |
MENU |
||
|
MENU |
|||
|
ENTER |
|||
|
HOME |
RETURN |
||
|
MENU |
|||
|
REC MODE |
BACK CM SKIP |
||
|
SHIFT |
ONE TOUCH |
ST0P REC |
REC |
|
COPY |
TV DRECT REC
• Press TV/DVD (SHIFT + INPUT SELECT) to switch between TV mode and DVD mode.
30
En

Getting started
Basic playback
This section shows you how to use your recorder for playback of discs (DVD, CD, etc.), and for playback of video from the HDD. More playback features, such as repeat and program play, are covered in Playback on page 53.
STANDBY/ON HDD/DVD
DISPLAY TV/DVD
HELP INPUT SELECT CLEAR
AUDIO SUBTITLE ANGLE
CHANNEL
|
DISCNAVIGATOR |
SHOWVIEW |
||
|
TOP |
MENU |
||
|
MENU |
|||
|
ENTER |
|||
|
HOME |
RETURN |
||
|
MENU |
|||
|
REC MODE |
BACK CM SKIP |
||
|
SHIFT |
ONE TOUCH |
ST0P REC |
REC |
|
COPY |
TV DRECT REC

•Throughout this manual, the term ‘DVD’ means playback-only DVD-Video discs and DVD-R/RW. If a function is specific to a particular kind of DVD disc, it is specified.
•Some DVD-Video discs don’t allow certain playback controls to operate at certain points in the disc. This is not a malfunction.
04
1 Press STANDBY/ON to switch on.
Also turn on your TV and make sure that it is set to the correct video input.
|
2 |
Press HDD/DVD to select either the HDD or the |
|
DVD for playback. |
|
|
If playing video from the HDD, skip to step 5 below. |
|
|
3 |
Press OPEN/CLOSE (front panel only) to open |
the disc tray.
4 Load a disc.
Load a disc with the label side facing up, using the disc tray guide to align the disc (if you’re loading a doublesided DVD-Video disc, load it with the side you want to play face down).
•If you want to play a DTS audio CD, please first read the note on page 33.
5 Press to start playback.
•If you’re playing a DVD-Video or Video CD, a disc
menu may appear when you start playback. Use the / / /buttons and ENTER to navigate DVD disc menus, and the number buttons and ENTER for Video CD menus.
•When playing video from the HDD, playback will automatically stop after the end of a title is reached.
•See the following sections for more details on playing specific kinds of discs.
6 To stop playback, press .
7 When you’ve finished using the recorder, eject the disc and switch the recorder back into standby.
• To open/close the disc tray, press OPEN/CLOSE (front panel). Remove the disc before putting the recorder into standby.
•Press STANDBY/ON to switch the recorder into standby.
31
En

04 Getting started
Playing DVD discs
The table below shows the basic playback controls for DVD-Video, and recordable DVD discs.
Press to start playback.
If RESUME is displayed on-screen, playback starts from the place last stopped.
Press to stop playback.
You can resume playback from the same point by pressing . (Press again to cancel the resume function.)
Pauses playback, or restarts playback when paused.
Press to start scanning. Press repeatedly to increase the scanning speed.

|
Except VR mode: During playback, enter a |
||||||
|
chapter number then press ENTER to skip |
||||||
|
directly to that chapter within the currently |
||||||
|
playing title. |
||||||
|
On some discs, you can also use the num- |
||||||
|
ENTER |
ber buttons to select numbered items in |
|||||
|
the disc menu. |
||||||
|
VR mode only: During playback, enter a |
||||||
|
title number then press ENTER. |
||||||
|
All: Press CLEAR to clear a number entry |
||||||
|
and start again. |
||||||
|
(Commercial back/skip) Each press skips |
||||||
|
SHIFT |
||||||
|
backward/forward progressively up to a |
||||||
|
maximum of ten minutes forward or three |
||||||
|
BACK CM SKIP |
||||||
|
minutes back. |
||||||
While paused, press and hold to start slow-motion playback. Press repeatedly to change the playback speed.
While paused, press to advance a single frame in either direction.
|
Press to display the menu of a DVD-Video |
|
|
TOP |
MENU disc. |
|
MENU |
|
|
Use the cursor buttons to navigate DVD- |
|
|
Video disc menus; press ENTER to select |
|
|
ENTER |
items. |
RETURN Press to return to the previous level of a
DVD-Video disc menu.
32
Playing from the HDD
The table below shows the basic playback controls when playing video recorded on the hard disk (HDD).
|
Press to start playback. |
||||||||
|
If RESUME is displayed on-screen, play- |
||||||||
|
back starts from the place last stopped. |
||||||||
|
Playback automatically stops after the end |
||||||||
|
of a title is reached. |
||||||||
|
Press to stop playback. |
||||||||
|
You can resume playback from the same |
||||||||
|
point by pressing . (Press again to |
||||||||
|
cancel the resume function.) |
||||||||
|
Pauses playback, or restarts playback |
||||||||
|
when paused. |
||||||||
|
Press to start scanning. Press repeatedly |
||||||||
|
to increase the scanning speed. |
||||||||
|
Press to skip to previous/next chapter/title. |
||||||||
|
During playback, enter a title number then |
||||||||
|
press ENTER to skip directly to that title. |
||||||||
|
Press CLEAR to clear a number entry and |
||||||||
|
start again. |
||||||||
|
ENTER |
||||||||
|
(Commercial back/skip) Each press skips |
||||||||
|
SHIFT |
||||||||
|
backward/forward progressively up to a |
||||||||
|
maximum of ten minutes forward or three |
||||||||
|
BACK CM SKIP |
||||||||
|
minutes back. |
||||||||
|
While paused, press and hold to start |
||||||||
|
slow-motion playback. Press repeatedly to |
||||||||
|
change the playback speed. |
||||||||
|
While paused, press to advance a single |
||||||||
|
frame in either direction. |
||||||||
En

Playing CDs and WMA/MP3 discs
The table below shows the basic playback controls for audio CDs1, and WMA/MP3 files.


Pauses playback, or restarts playback when paused.
Press to start scanning. Press again to increase the scanning speed. (There are two scan speeds; the current scan speed is shown on-screen.)
Press to skip to previous/next track (or folder for WMA/MP3 disc).
During playback, enter a track number then press ENTER to skip directly to that track.
Press CLEAR to clear a number entry and start again.
ENTER
Playing Video CD/Super VCDs
The table below shows the basic playback controls for Video CD/Super VCDs.
Some discs feature Playback Control (PBC for short) menus. These discs show PBC in the display when you load them and display a menu on-screen from where you
can select what to watch.2
Press to start playback.
Video CD only: If RESUME is displayed onscreen, playback starts from the place last stopped.
Press to stop playback.
Video CD only: You can resume playback from the same point by pressing . (Press again to cancel the resume function.)
Pauses playback, or restarts playback when paused.
Press to start scanning. Press repeatedly to increase the scanning speed.
Press to skip to previous/next track. When a PBC menu is displayed, press to display the previous/next page.
|
During playback, enter a track number |
|||||||
|
then press ENTER to skip directly to that |
|||||||
|
track. |
|||||||
|
Press CLEAR to clear a number entry and |
|||||||
|
start again. |
|||||||
|
ENTER |
While a PBC menu screen is displayed, |
||||||
|
use to select numbered menu items. |
|||||||
|
Video CD only: Each press skips backward/ |
|||||||
|
SHIFT |
|||||||
|
forward progressively up to a maximum of |
|||||||
|
ten minutes forward or three minutes |
|||||||
|
BACK CM SKIP |
|||||||
|
back. Note that this function doesn’t work |
|||||||
|
when playing in PBC mode. |
|||||||
|
While paused, press and hold to start |
|||||||
|
slow-motion playback. Press repeatedly to |
|||||||
|
change the playback speed (forward only). |
|||||||
|
While paused, press to advance a single |
|||||||
|
frame (forward only). |
|||||||
|
RETURN |
Press to display the disc menu of a Video |
||||||
|
CD/Super VCD playing in PBC mode. |
|||||||

1.If you want to play a DTS audio CD, make sure the recorder is connected to a DTS-compatible amp/receiver with a digital connection. Noise will be output through the analog outputs. Also make sure that STEREO is selected using the AUDIO (SHIFT + 1) button (see Switching audio channels on page 61).
2.When playing in PBC mode, some playback features, such as search, repeat and program play are not available. You can play a PBC Video
|
CD/Super VCD in non-PBC mode by pressing |
to start playback instead of . |
33
En

04 Getting started
Using the Home Menu
From the Home Menu screen you can access all the features of the recorder.
Note that some options in the Home Menu may be grayed out sometimes, indicating that they are not available at the present time. For example, the Photoviewer option is grayed out unless there is a disc loaded that contains JPEG image files.
Press HOME MENU to display the Home Menu screen:
|
Disc Navigator |
Disc Setup |
|
Timer Recording |
Initial Setup |
|
Play Mode |
Video/Audio Adjust |
|
Copy |
Photo Viewer |
|
Jukebox |
Use the / / /buttons followed by ENTER to select the option you want. To exit the Home Menu, press
HOME MENU.
|
DISCNAVIGATOR |
SHOWVIEW |
|
|
TOP |
MENU |
|
|
MENU |
||
|
ENTER |
||
|
HOME |
RETURN |
|
|
MENU |
||
|
REC MODE |
BACK CM SKIP |
|
|
Home menu options |
||
|
Disc Navigator (page 54, |
Disc Setup (page 87) |
|
|
page 73) |
||
|
Timer Recording |
Initial Setup (page 92) |
|
|
(page 42) |
||
|
Play Mode (page 57) |
Video/Audio Adjust |
|
|
(page 89) |
||
|
Copy (page 63) |
Photo Viewer (page 85) |
|
|
Jukebox (page 82) |
34
Displaying disc information onscreen
You can display various on-screen information about the disc loaded or the HDD.
STANDBY/ON HDD/DVD
DISPLAY TV/DVD
HELP INPUT SELECT CLEAR
AUDIO SUBTITLE ANGLE
CHANNEL
|
DISCNAVIGATOR |
SHOWVIEW |
||
|
TOP |
MENU |
||
|
MENU |
|||
|
ENTER |
|||
|
HOME |
RETURN |
||
|
MENU |
|||
|
REC MODE |
BACK CM SKIP |
||
|
SHIFT |
ONE TOUCH |
ST0P REC |
REC |
|
COPY |
TV DRECT REC
DVD RECORDER
1Press DISPLAY (SHIFT + HELP) repeatedly to display/change the on-screen information.
•Press once to show the HDD and removable disc (DVD, etc.) activity together. Press again to show the status of just the currently selected playback/ recording device (HDD or removable disc).
•The on-screen display automatically disappears after 150 minutes.
2To hide the information display, press DISPLAY (SHIFT + HELP) repeatedly until it disappears.
The example displays below are a guide only; actual displays vary according to the disc loaded, etc.
En

HDD and removable disc activity display
Press DISPLAY (SHIFT + HELP) once to see the HDD and removable disc (DVD, etc.) activity. Use the HDD/DVD button to switch between the two kinds of display.
The example displays below show high-speed copying from HDD to DVD, and HDD chase playback.
|
Rec Mode |
SP(2h00m/DVD) |
||
|
HDD |
DVD-RW Video |
||
|
Remain 10h35m |
Hi-Speed Copy |
Remain –h––m |
|
|
Stop |
Stop |
||
|
0h08m left |
|||
|
Rec Mode |
SP(2h00m/DVD) |
||
|
HDD |
DVD-RW Video |
||
|
Remain 10h35m |
Remain 0h52m |
||
|
Chase Play |
Stop |
||
|
Rec |
Recording time

Stop display 1
|
1 |
2 |
3 |
4 |
5 |
6 |
7 |
8 |
|
Stop |
ABC Pr 1 |
||||||
|
DVD-RW VR |
Resume |
Stereo |
|||||
|
Original |
XP (1h00m/DVD) |
Rem. 0h35m |
Copy Once |
||||
|
Finalized |
|||||||
|
Disc Name |
: Comedy shows |
DVD Mode |
|||||
|
9 |
10 |
11 |
1 DVD-RW Original / Play List
If a VR mode disc is loaded, this shows whether playback is currently set to Original or Play List.
During preview playback of the Copy List, this shows
Copy List.
2 Disc type and mode
Shows the disc type (HDD, DVD-R, DVD-RW, CD, etc.), and the disc mode for recordable DVD, if applicable (VR or Video).
3 Recording mode and time
Shows the current recording mode (XP, SP, LP, etc.), and the total recording time of the disc.
4 Resume
Shows Resume if playback can be resumed from the last place stopped.
5 Recording time remaining
Shows the approximate recording time left on the disc in the current recording mode.
6 Preset name and number
Shows the preset name and preset number for the currently selected channel.
7 Audio mode
Shows the broadcast audio mode for the current channel preset (Mono, Stereo, etc.).
8 Copy control information
Shows recording restrictions of the current channel program.
9Disc name
Shows the disc name.
(For CDs, this area shows playable files other than CD audio tracks; for example, Multi-format: WMA/MP3.)
10Finalized
Shows Finalized if a recordable DVD is finalized.
11 TV/DVD mode
Shows the current mode of the recorder (see Switching between TV and DVD on page 30).
Stop display 2
|
1 |
2 |
|||||
|
Stop |
ABC Pr 1 |
|||||
|
DVD-RW VR |
Stereo |
|||||
|
Original |
14:52 MON |
15/11/2004 |
Copy Once |
|||
|
Titles |
: Original 99 |
Play List 15 |
||||
|
Lock Disc |
: On |
TV Mode |
||||
1Date and time
2Number of titles/tracks on disc
For a VR mode DVD-RW, the number of Original and Play List titles are shown separately.
35
En

04 Getting started
Play display 1
|
1 |
2 |
3 |
4 |
5 |
|
Play |
3–2 |
0. 00. 15 |
||
|
DVD-R Video |
Chapters 15 |
Title Total 0. 11. 52
DVD Mode
1Number of chapters in title
2Current title and chapter number
(For CD/Video CD/Super VCD, shows current track; for WMA/MP3, shows current folder and track; for JPEG disc, shows current folder and file.)
3 Elapsed title time
(For CD, WMA, MP3, Super VCD, shows elapsed track time; for Video CD, shows elapsed disc time.)
4Total running time of title
5Angle indicator
Lights during multi-angle scenes.
Play display 2
|
1 |
2 |
3 |
4 |
5 |
||
|
Play |
3–2 |
0. 00. 15 |
! |
|||
|
DVD-R Video |
Chapter Time |
0. 00. 21 |
||||
|
Chapter Total |
0. 01. 52 |
|||||
|
4.32Mbps |
||||||
|
Hi-Speed Copy |
||||||
|
Title Name |
: 21/11 Football match |
1Chase playback, simultaneous record/playback, copy, disc back-up
Indicates that recording, copying or back-up is in progress.
2Elapsed chapter time
3Total running time of chapter
4Data transfer rate
Shows the current data rate being read from the disc.1
5 Copy protected material (!)
Shows ‘!’ if the playback material is copy-once protected.
Recording display
|
1 |
2 |
3 |
4 |
||
|
Rec |
3 |
0. 00. 15 |
ABC Pr 1 |
||
|
DVD-R Video |
21:00 – |
22:00 |
Stereo |
||
|
XP (1h00m/DVD) |
Rem. |
0h35m |
Copy Once |
||
|
DVD Mode |
5
1Current title number
2Elapsed recording time
3Timer recording start and stop times
Shows the start and stop times if the current recording is a timer recording.
4 Remaining recording time available
Shows the amount of space left on the disc in the current recording mode.
5 Recording mode
Shows the current recording mode (XP, SP, LP, etc.), and the total recording time of the disc.

•When using the simultaneous play and record feature, the display shows information for playback only.
•During real-time copy, the copy source playback information is displayed.
•The Video mode disc displays become the same as a DVD-Video disc once the disc is finalized.
•The total recording time figure shown in parenthesis is calculated based on a 12cm/4.7GB disc at the displayed record setting.
•Recording and playback times for TV recordings are approximately 0.1% shorter than the actual time. This is because of the slightly different frame rates of TV broadcasts versus DVD.
•The frame number is shown next to the elapsed time display when the disc is paused.
•Copy Once or Can’t Record messages may appear in the stop or recording displays. These indicate that the broadcast TV program contains copy control information.

1.Data transfer rate shows the amount of video and audio information recorded on the disc. It is not an indication of picture/audio quality.
36
En

Pioneer DVD-players
This manual is related to the following products:
DVR-433H-S
















