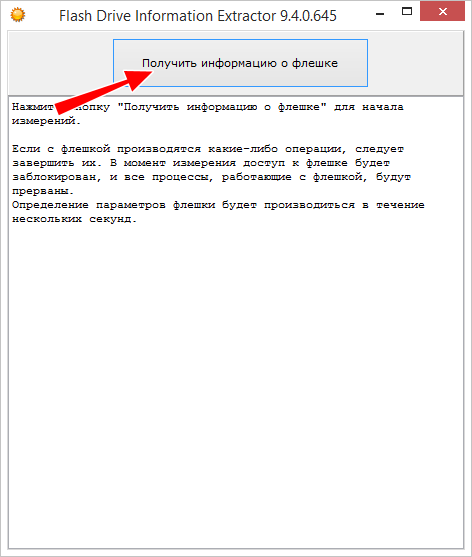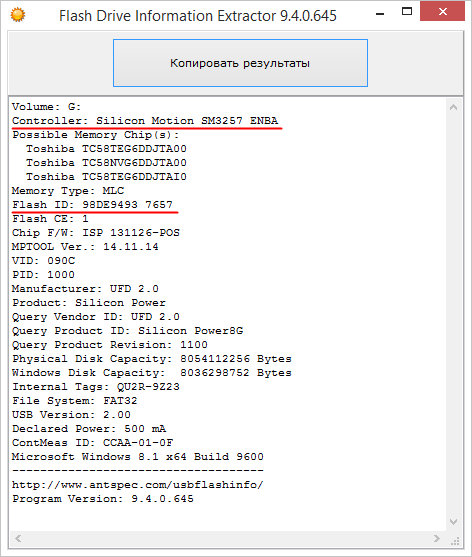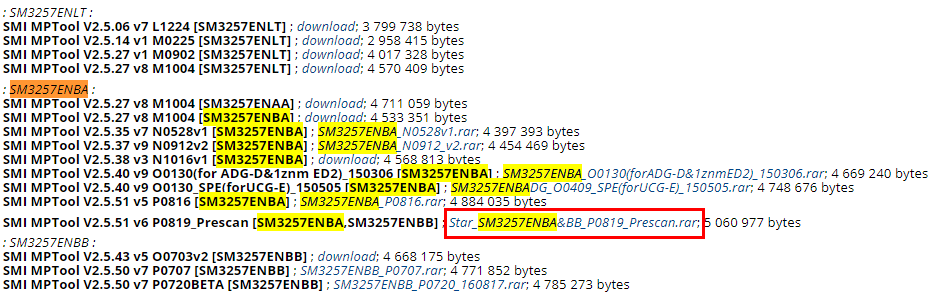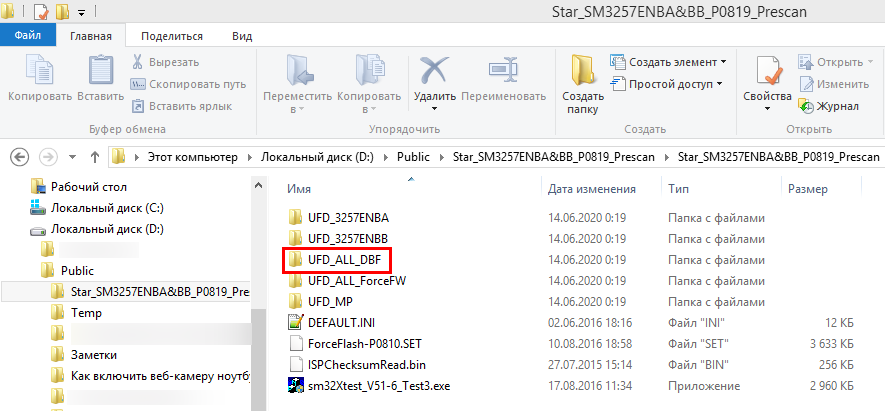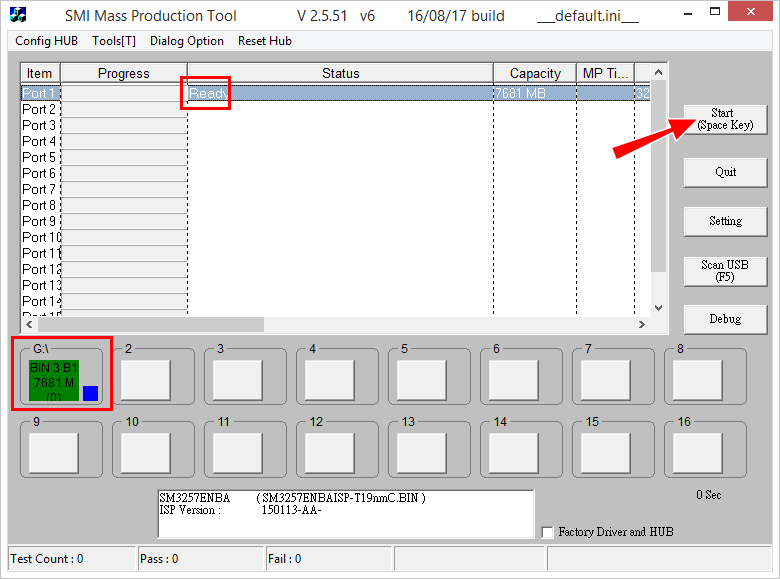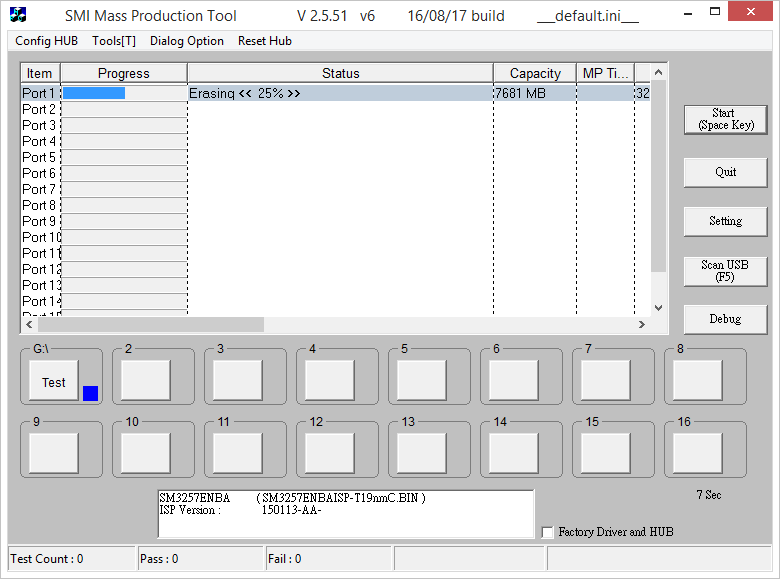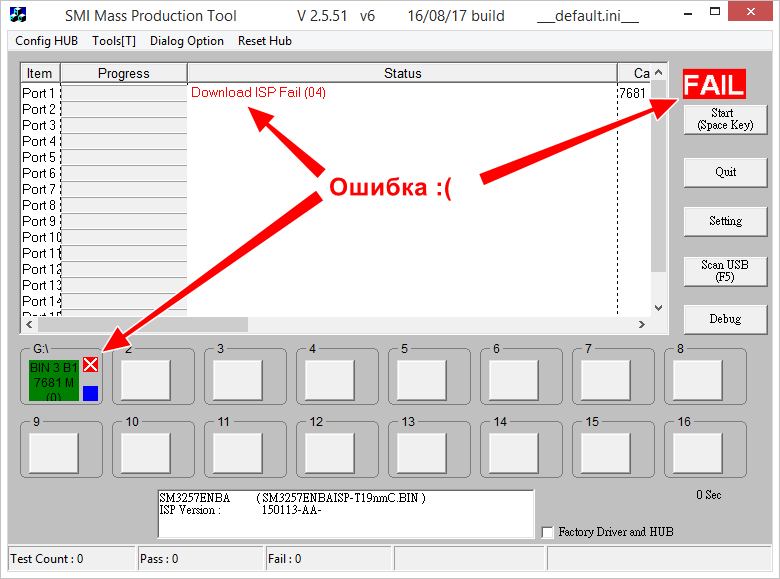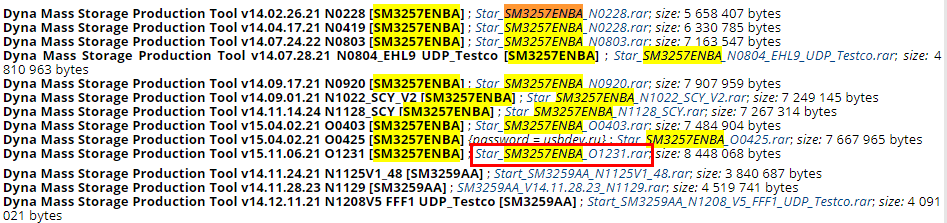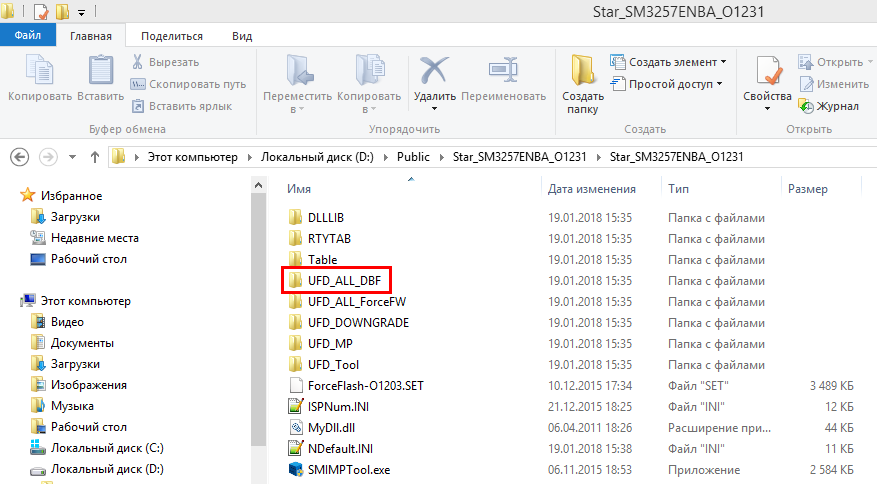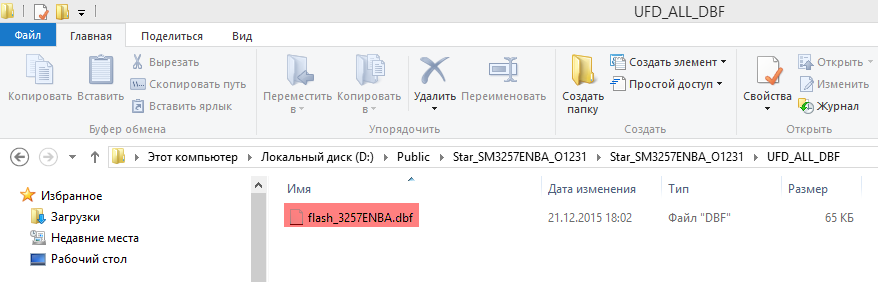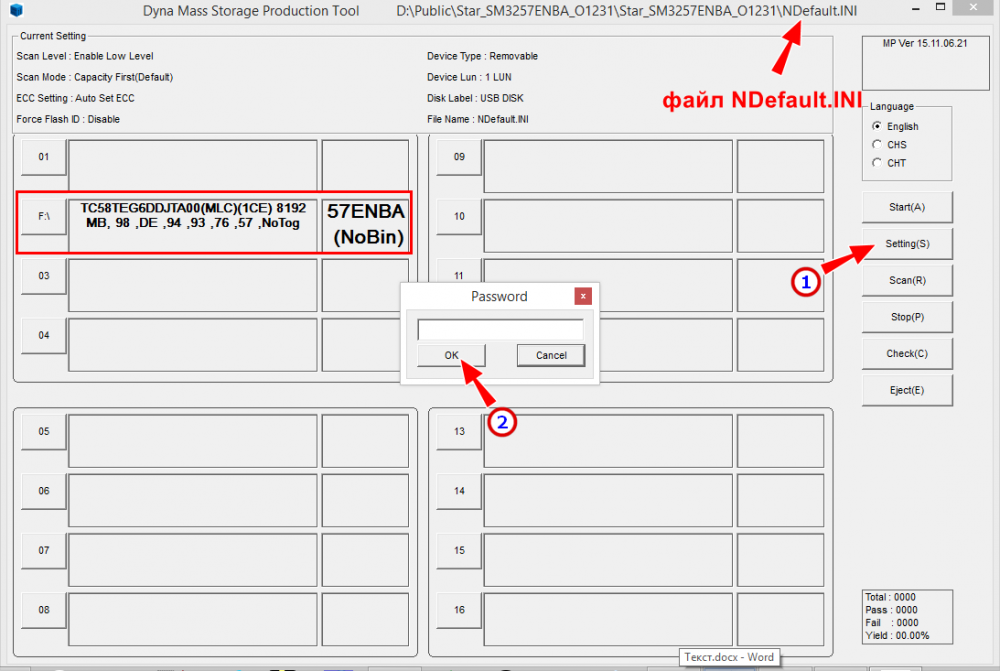В данном руководстве пользователя, хочу вас познакомить с азами ремонта в производственном прошивальщике Dyna Mass Storage Production Tool. В дальнейшем, для удобства, я буду называть его кратко – DYNA MPTool. Так вот DYNA в отличие от всем знакомого SMI MPTool , является SORTING-инструментом, который выполняет глубокий анализ состояния ячеек микросхем флеш-памяти.
Следовательно, применять утилиты DYNAMPTool, необходимо для SMI-флешек низкого качества. К примеру, подавляющая часть USB2.0 сегмента флешек компании Silicon-Power, шьётся исключительно в приложениях DYNA.
Прошивка в DYNAMPTool, занимает много времени, посему рекомендую вас сначала всё же проверить, может мощностей SMIMPTool хватит чтобы обработать вашей флешке. Инструкция по работе в ней, доступна по следующей ссылке – РЕМОНТ В SMIMPTOOL .
ВВЕДЕНИЕ
В статье я буду использовать проблемную для SMIMPTool флешку, а именно 4 гиговую SiliconPower Helios101. Особенность моего экземпляра в том, что при незначительном увеличении предельного числа бедов, можно добиться того, что SMIMPTool её прошивает. Только на выходе, при проверке с помощью H2TESTW, флешка стабильно оказывается с незначительным количество бэдов. И дальнейшее увеличение BadBlock в программе, не приводит к избавлению от этой напасти.
; Выдержка из отчёта программы ChipGenius_v4_00_0201.exe:
Controller Vendor: SMI
Controller Part-Number: SM3257ENAA – ISP 150513-AA0
Flash ID code: 98DE9493 7657 – Toshiba TC58NVG6DDJTA00 – 1CE/Single Channel [MLC-16K] -> Total Capacity = 8GB
Это я описал один из распространённых случаев, когда приходится обращаться к прошивке в Dyna Mass Storage Production Tool. Бывают и другие, например такой, как ошибка:
Bad Block over setting (11) (User-YYYY (M) > FW-XXXX (M))
Обратите внимание на содержимое скобок, именно при их (User FW) наличии утилита говорит вам: “Возьми DYNAMPTool, ничто другое тебе парень не поможет”!
Когда мы уже знаем, какой контроллёр в флешке и то что нам нужна ДЮНА, осталось скачать подходящую версию дистрибутива. Для этого переходим на СТРАНИЦУ ЗАГРУЗОК DYNA MPTOOL (ССЫЛКА) .
Там скачиваем, самую свежую версию утилиты Dyna, в квадратных скобках у которой, можно обнаружить наш заветный контроллёр SM3257ENAA. На момент написания статьи, это Dyna Mass Storage Production Tool v14.07.18.02 N0726 [SM3257ENAA].
ПРОЦЕСС ВОССТАНОВЛЕНИЯ
Сначала оговорюсь, что различные версии дистрибутивов, могут немного отличаться как внешне, так и составом настроек. Но на суть действий это мало влияет, просто подходите к каждому шагу с головой и всё у вас получится.
Распаковываем подобранный дистрибутив в удобное месте на жестком диске, желательно чтобы адрес был краткий и без мутных символов в пути, например:
D:Star_SM3257ENAA_N0726
Запускаем главный исполняемый файл SMIMPTool.exe, затем подключаем флешку к компьютеру.
Если флешку утилиту не опознала, то нажимаем кнопку Scan(R).
После успешного распознания накопителя, нам необходимо перейти к настройкам, для этого нажимаем кнопку Setting(S).
Пароль к настройкам, как правило, отсутствует, т.е. оставляем поле пустым. Если же, вам всё же попалась версия где затребуется пароль, то он несомненно будет указан на странице загрузок н сайте USBDev.
Далее выбираем конфигурации, по умолчанию это NDefault.INI.
В настройках нас интересует только первая вкладка OpenCard Config, к остальным же при восстановлении флешек не имеет смысл обращаться, если конечно там что-то не на напортачили.
Расстановка галочек и птичек должна у вас выглядеть, примерно таким же образом, как и показано на приведённой картинке. Основные параметры напишу ниже:
Optimize Option: Capacity (Default)
Enable Low Level
[V] Enable ECC Threshold (Bits)
[V] Format
[V] FAT32
ECC – значение подбираем согласно таблицам, с рекомендуемым значениями данным в следующей статье – Настройка ECC у контроллёров Silicon Motion (SMI) . Если вам лень или не позубам разобраться в этим непонятных буквах, то можете выставить этак 24 в надежде на русский авось.
Функционал ДЮНЫ, а следовательно интерфейс, частенько претерпевает существенные изменения. Так например в инструментах для контроллёра SM3257ENBA, уже отсутствует ручная регулировка ECC, её видимо банально упразднили. Так что там у нас нету никакой возможности, попытать счастье с повышением скорости работы носителя, путём снижения объёма.
Сохраняем настрйоки кнопкой Save и щелкаем по Start(A), для запуска процесса прошивки.
Продолжительность обработки может сильно варьироваться, в зависимости от множества факторов. Так для 8 гиговой флешки это может быть как 10 минут, так и 70. Например, понижение уровня параметра ECC, может сильно форсировать приближение финиша.
ЗАМЕЧАНИЯ – ОШИБКИ
А теперь поведаю, про некоторые особенности и возможные неприятности на пути к успеху.
Bad Block over setting 0X11 (Fail)
Говорит вам, о том что мощностей в текущей конфигурации недостаточно для успешного осуществления процесса ремонта флешки. Такое например бывает в режиме SpeedFirst, который по понятным причинам не дружит с DownGrade микросхемами. Т.е. нужно стараться повысить тщательность сканирования памяти флеш-накопителя.
ПОПЫТКА ПОВЫСИТЬ СКОРОСТЬ С ПОМОЩЬЮ РЕГУЛИРОВКИ ПАРАМЕТРА ECC
Хочу немного дополнить про ECC, ибо это может оказаться для вас крайне интересно. Дело в том, что чем выше его значение, тем больший объём можно получить на выходе, но с меньшей скоростью. Так для моей конкретной флешке, рекомендуемое значение ECC=30. В ходе экспериментов выяснилось следующее:
30ECC = 7800MB объём и 6,5MB/s скорость записи;
2ECC = 3900MB объём и 11,5MB/s скорость записи;
Напомню, если вы забыли, что заявленный производителем объём это 4GB. Таким образом, перед нами встаёт вопрос, чем пожертвовать. Думаю вы лучше ответите на вопрос, что вам выбирать между объёмом и скоростью.
В зависимости от типа памяти и её качества, разница между ними может очень сильно нивелироваться. Поэтому не удивляйтесь, если на вашей конкретной флешки, расхождения будут мизерными.
Спрашивать советы у меня, по лечение ваших флешек, следует исключительно на форуме USBDev – ЩЁЛКНИТЕ, ЧТОБЫ ЗАДАТЬ ВОПРОС НА ФОРУМЕ (FORUM) .
Как перепрошить флешку
Существует множество причин, по которым флешка внезапно перестаёт нормально работать: данные не читаются, накопитель не виден в Проводнике, требует форматирования или даже не опознаётся системой. Самая безобидная из них — возникающие вследствие преждевременного извлечения накопителя ошибки файловой системы, с которыми вполне успешно справляется запущенная с параметрами /f и /r штатная утилита chkdsk. В более сложных случаях — износе памяти применяется ремапинг, когда повреждённые ячейки маркируются как более неиспользуемые. Но даже ремапинг не гарантируют восстановление нормальной работы устройства памяти. Если повреждённой оказывается микропрограмма контроллера флешки, чтобы вернуть переносной диск к жизни, потребуется его перепрошивка.
Как перепрошить флешку
Что такое перепрошивка
Прошивка — это микропрограмма, включающая в себя код контроллера и набор служебной информации, хранящейся в микросхемах накопителя. Код записывается в процессе изготовлении флешки на заводе и является постоянной составляющей, тогда как служебная информация может быть перезаписана в процессе эксплуатации флешки. Перезапись кода контроллера осуществляется с помощью производственных утилит, строго соответствующих модели контроллера, при этом в процессе перепрошивки очищается и тестируется физическая память, создаются новые таблицы трансляции.
Признаки повреждения микропрограммы
Повреждение микропрограммы контроллера может быть вызвано преждевременным извлечением накопителя в процессе активного его использования, сбоем питания и некоторыми другими причинами. На неполадку этого рода чаще всего указывают следующие признаки:
• Флешка определяется как «Неизвестное устройство».
• Накопитель доступен только для чтения, запись и удаление с него данных невозможны.
• Размер флешки в диспетчере устройств и других менеджерах дисков определяется как нулевой.
• При подключении накопителя выдаётся сообщение «Вставьте диск в дисковод» или «Нет доступа к диску».
Если проблема связана со сбоем микропрограммы контроллера, устранить её можно только путём перезаписи этой программы, то есть перепрошивкой. Но, если флешка и система никак не реагируют на подключение (отсутствуют индикация, запись в диспетчере устройств, звук подключения), возможно, имеет место физическое повреждение компонентов устройства накопителя.
Предостережение
Перепрошивка — это действенный метод восстановления работоспособности портативного USB-накопителя, но подходить к программному ремонту следует со всей серьёзностью, принимая во внимание тот факт, что вы уже не сможете восстановить с перепрошитого носителя никаких данных. Если на флешке с повреждённым кодом контроллера имеется важна информация, восстановить её можно только выпаяв микросхему памяти и считав записанные на ней данные в программно-аппаратном устройстве. А такими устройствами располагают сервисные центры.
Определяем модель контроллера и Flash ID
Первое, что вам нужно сделать, это определить модель контроллера и идентификатор используемой памяти. Для этих целей можно воспользоваться такой утилитой как Flash Drive Information Extractor. Это бесплатное портативное приложение доступно для скачивания с сайта разработчика www.antspec.com/usbflashinfo. 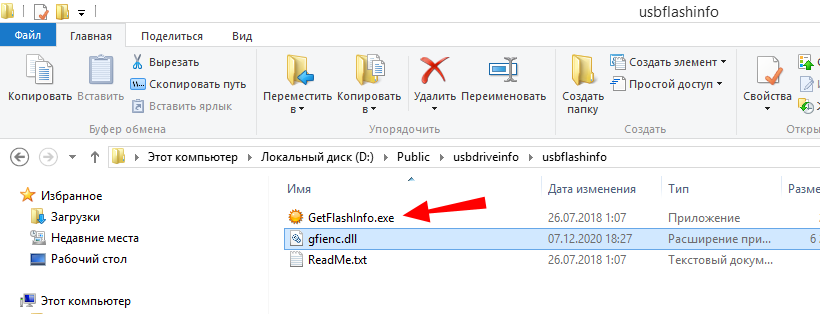
1. Controller: (в нашем примере это Silicon Motion SM3257 ENBA).
2. Flash ID: (у нас это 98DE9493 7657).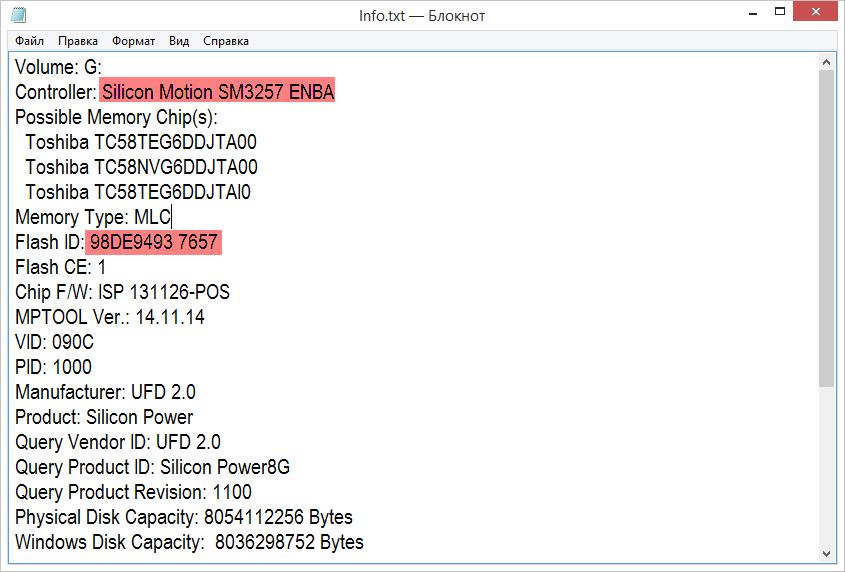
Информация о накопителе у вас есть, осталось подобрать соответствующую производственную утилиту. Перейдите на сайт www.usbdev.ru, переключитесь в раздел «Файлы» и прокрутите страницу вниз. 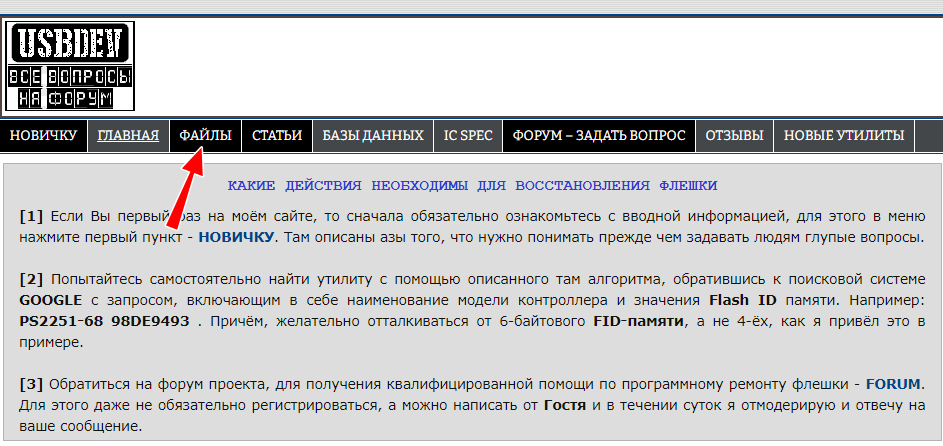
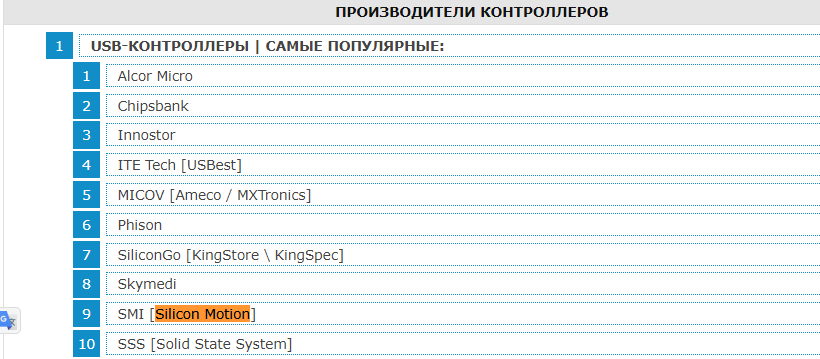
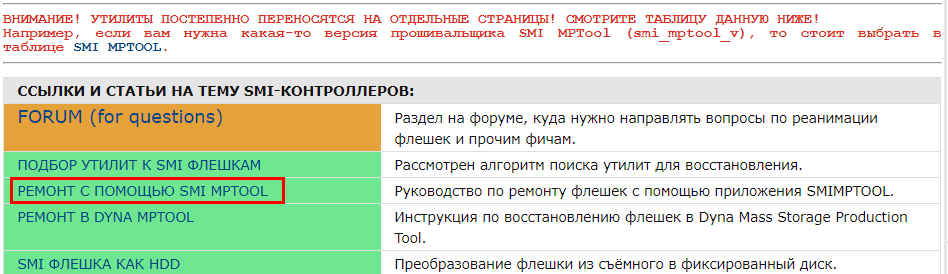
Примечание: перед тем как скачивать утилиту, ознакомьтесь на странице загрузки с рекомендациями. Так, для нашей флешки с контроллером SM3257ENBA рекомендуется использовать не SMI MPTool, а Dyna Mass Storage Production Tool — похожий по функциональности инструмент. Ниже мы покажем, как с ним работать, а пока остановимся на SMI MPTool.
Сопоставляем Flash ID с данными в файле с прошивкой
Распаковав архив, вы найдёте в нём исполняемый файл производственной утилиты и набор каталогов, но не спешите запускать программу. Сначала нужно убедиться, что она действительно поддерживает тип памяти вашего устройства. Для этого как раз и нужен ранее полученный Flash ID (98DE9493 7657). Зайдите в папку UFD_ALL_DBF и найдите в ней по названию файла базы данных формата DBF, соответствующий маркировке контроллера. 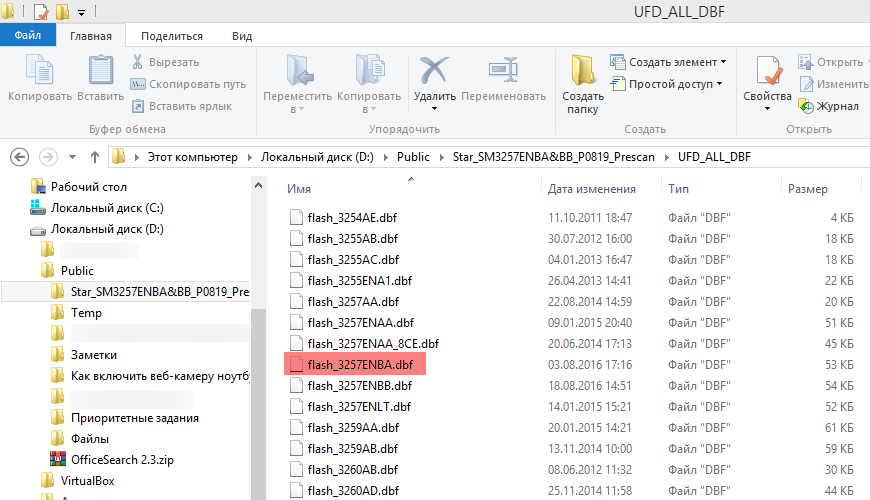
• 98DE9493 7657 — так выглядит шестнадцатеричный код Flash ID, полученный утилитой Flash Drive Information Extractor.
• 98 DE 94 93 76 57 — а вот так выглядит тот же Flash ID, только в «правильном» формате, то есть мы просто отделили пробелом байты (каждые два символа) от другого.
Это второе значение нужно забить в поиск Блокнота или другого текстового редактора с открытой в нём базой прошивки. Если строка будет найдена, значит выбранная утилита подходит для перепрошиваемой флешки. 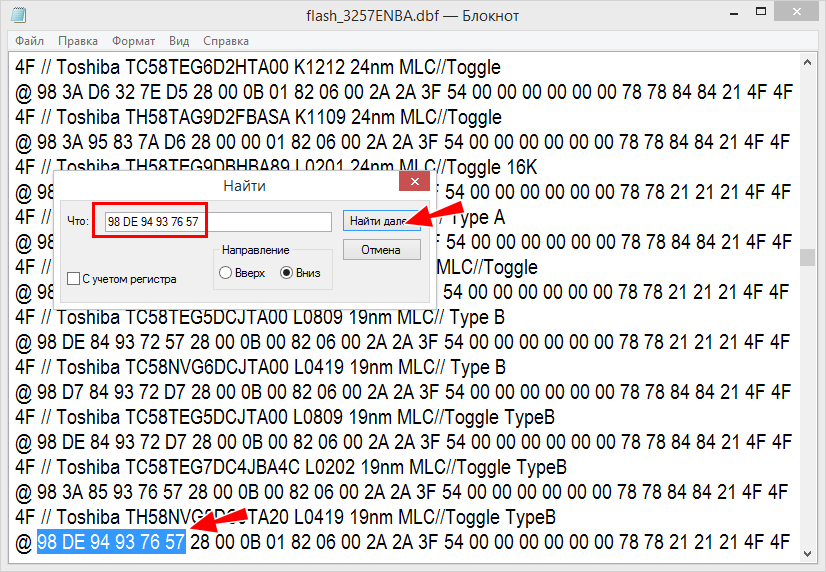
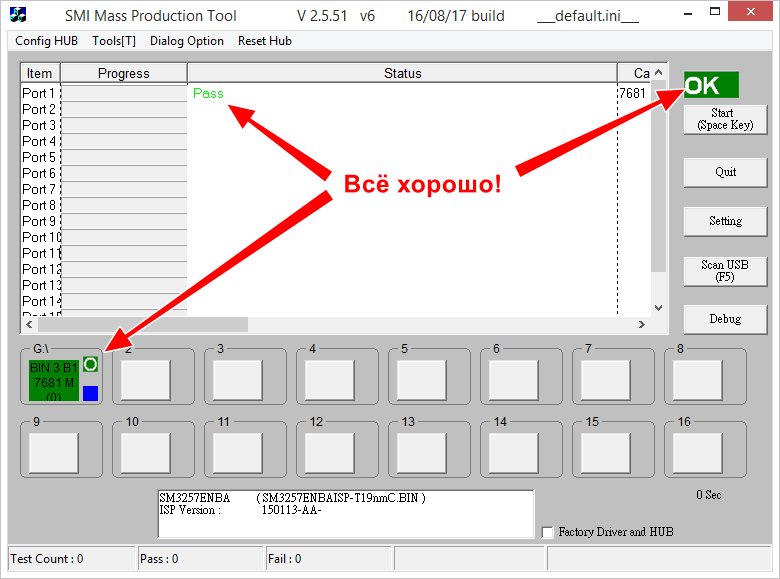
Dyna Mass Storage Production Tool
Процедура прошивки в этой утилите очень похожа. Точно так же по названию контроллера вам нужно найти на странице архив с последней версией утилиты, точно так же необходимо отыскать в файле базы данных DBF строку Flash ID, переведённую в корректный шестнадцатеричный код как было показано выше. 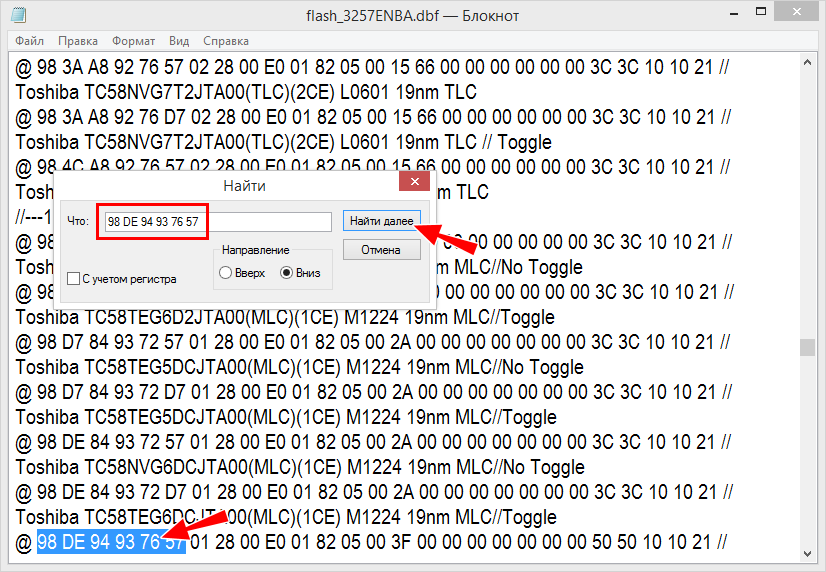
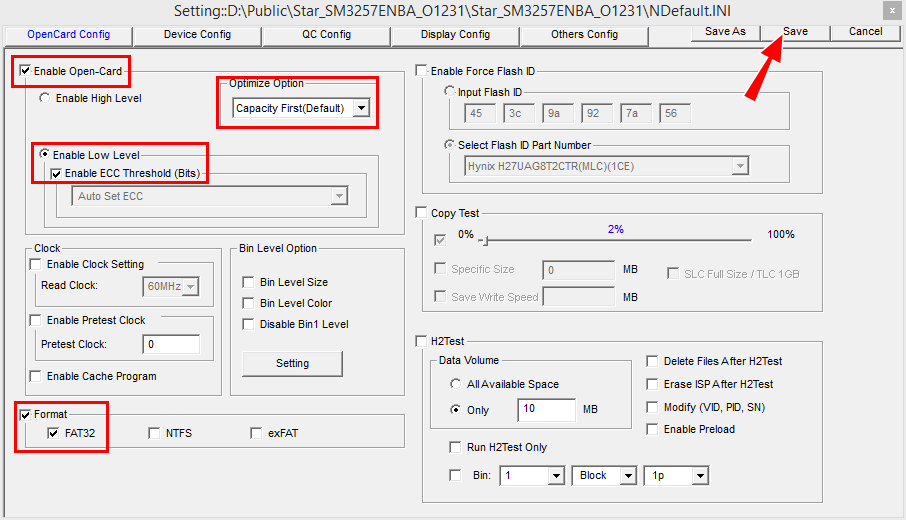
(24-28)
Ну вот, теперь вы знаете, как самостоятельно перепрошить флешку, будьте только внимательными и проверяйте каждый свой шаг. Ошибка не означает, что накопитель выйдет из строя окончательно, по крайней мере, повторная прошивка нашей флешки благополучно её реанимировала. И напоследок ещё один важный момент. Наверняка у кого-то из наших читателей возникнет вопрос, а почему мы не использовали для поиска производственный утилиты рекомендуемые на других сайтах PID и VID, разве это не было бы удобнее и быстрее? Быстрее, так это верно, но вероятность допустить ошибку в подборе спецутилиты будет значительно выше. Так что если подходить к решению проблемы, то делать это нужно со всей ответственностью и не побоимся этого слова, педантичностью.
Как блокируют флешки и как обходят эту защиту : Операционные системы и программное обеспечение
А какие существуют методы защиты от вредоносных флешек и как их можно обойти? Сейчас разберемся!
В этой статье мы рассмотрим, как устроена защита USB (Mass Storage Class — Removable Media) и как обмануть системы ограничения по белому списку устройств с помощью создания клонов. Звучит интересно? Хочешь натянуть современные средства защиты? Тогда добро пожаловать в мир увлекательных экспериментов!
КАК БЛОКИРУЮТ ФЛЕШКИ
Зачем их блокировать? Чтобы ты не занес в ИТ‑инфраструктуру компании вирус‑шифровальщик, не таскал информацию домой и не приносил игрушки в офис. В разных конторах админы и безопасники действуют по‑разному. В самых печальных случаях порты физически отключаются, заливаются эпоксидкой или опечатываются. В случаях попроще порты отключаются через BIOS/UEFI (что‑то вроде USB Controller = Disabled).
Если админам лень жалко ломать железку, на помощь приходят настройки реестра и групповые политики винды. Например, для полной блокировки USB-носителей открой вот эту ветку реестра:
Если ты выставишь у параметра Start значение 4, твои флешки перестанут подключаться. В групповых политиках (gpedit.msc) обычно смотрят в сторону оснастки «Конфигурации компьютера → Административные шаблоны → Система → Доступ к съемным запоминающим устройствам».
Существуют ли способы более изысканно и красиво ограничить подключение нежелательных носителей к компу? Компании побогаче используют дополнительные средства защиты информации (СЗИ) — тот же KAV (и иные антивирусы), DLP-системы, Secret Net (СЗИ от НСД) и прочие. Кто‑то даже устанавливает драйвер для проверки носителя по белому списку, кто‑то проверяет устройство в момент его монтирования.
Настройки СЗИ могут запретить подключение вообще всех устройств, только устройств из черного списка или разрешить подключение девайсов из белого списка. На последнем варианте мы с тобой и остановимся поподробнее.
А КАК ИХ РАЗЛИЧАЮТ?
Как отличить одну флешку от другой? Понятное дело, что у флешек есть производитель, объем, другие параметры. Но обычно производители снабжают каждую флешку уникальным серийным номером, прописанным в ее прошивке.
Чтобы посмотреть его в винде, можешь использовать такую команду Windows Management Instrumentation — WMIC (предварительно подключив флешку):
Полученный DeviceID содержит:
VID — Vendor ID, идентификатор производителя. 13FE — Kingston Technology Company Inc.;
PID — Product ID, идентификатор изделия. 4200 — Platinum USB drive mini;
Serial — уникальный серийный номер флешки 070867948D560839.
VID и PID используются операционкой для поиска дров. Полный список можно посмотреть, например, на сайте Linux USB. [ ➜ ]
По DeviceID флешка прописывается в реестре:
Также ты можешь получить всю эту информацию с помощью программы USBDeview. [ ➜ ]
В некоторых, особо изысканных и нездоровых случаях в качестве идентификатора флешки применяется Volume Serial Number (VSN, он же так называемый серийный номер тома), который можно получить командой vol или dir.
Почему использовать VSN (в Linux он называется UUID) для идентификации флешек — идея не очень? Дело в том, что данные метки идентифицируют логические тома файловой системы. Чтобы изменить VSN случайным образом, достаточно отформатировать раздел. Понятно, что для жестких дисков это процедура сравнительно редкая, но флешки форматируют довольно‑таки часто.
Что делать с ноунеймом
Для китайских noname-флешек, производители которых «кладут» на соответствие девайса всевозможным рекомендациям и стандартам, такой серийник будет меняться в зависимости от USB-порта, в который ты подключил устройство, и, разумеется, положения звезд на небе. Если твою флешку безопасники пропишут в белый список только на одном порте, то на другом ты ее использовать не сможешь.
Вот пример такой флешки:
Как ты видишь, при изменении порта в серийнике меняется номер этого порта (&2 в конце превратилось в &1). Так что нужно или добавлять в список номер такой флешки на всех портах, или использовать только выделенный порт для ее подключения.
В некоторых СЗИ используют иные свойства флешек. Все доступные свойства ты можешь просмотреть, щелкнув на значке флешки правой клавишей мыши и выбрав в контекстном меню «Свойства → Оборудование → Сведения». В выпадающем списке наиболее полезные сведения содержатся в строках «Понятное имя», «Путь к экземпляру устройства» и «Родитель» (тот же DeviceID).
У китайских флешек эти параметры меняются, как генератор случайных чисел. Например, путь к экземпляру устройства для первого и второго USB-порта выглядит так:
Здесь:
JETFLASH — производитель;
TRANSCEND_8GB — название устройства;
1100 — номер ревизии;
BBPIX7EB2VMBFI48 — серийный номер.
У разных флешек из одной партии меняться будет только серийник.
Давай посмотрим, какими способами админы могут выявить, что к системе подключили флешку. В Windows имеется целый пул средств для отслеживания подключаемых носителей. Если хочешь поковыряться сам — смотри вот эти две ветки реестра:
Там хранится список идентификаторов подключаемых устройств, при этом информация в этих ветвях реестра не затирается стандартными процедурами в планировщике задач винды, то есть данные хранятся сколь угодно долго.
Если ты предпочитаешь готовые решения, то к твоим услугам классический USBLogView [ ➜ ] , который в реальном времени регистрирует подключение и отключение флешки. В форензике для комплексного анализа подключений рекомендуем посмотреть в сторону USB Detective [ ➜ ] и USB Forensic Tracker. [ ➜ ]
USB Detective извлекает информацию из реестра, логов, иных источников, а также может снимать информацию с Live-системы (в версии Pro), при этом выполняя корреляцию и верификацию данных.
USB Forensic Tracker извлекает все артефакты подключений независимо, поэтому для каждого источника данных ты имеешь свою таблицу подключений USB-устройств (корреляции, к сожалению, он не делает).
Например, просматривая данные по нашей китайской флешке, мы выяснили, что ее отображаемый серийник на первом порте — 388e987, на втором — 3с69e2с9. После форматирования они стали 4247e754 и 966cde2 соответственно.
Во внешних СЗИ имеются функции просмотра и блокирования подключенных флешек в реальном времени или на основе ранее подключенных устройств.
ПРАКТИЧЕСКИЙ ПОДХОД К СБИТИЮ ПАРАМЕТРОВ ФЛЕШЕК
Часть 1. VSN (UUID)
Если тебе повезло и в твоей организации блокируют флешки через VSN/UUID, то существует масса годных вариантов. Все представленные ниже кейсы не изменяют основные параметры флешки, такие как серийный номер и информация о модели. Однако помни, что иногда VSN применяется при лицензировании ПО и изменение VSN может повлиять на его работоспособность. Зато, научившись менять VSN, ты сможешь давать вторую жизнь лицензионным прогам, которые жалуются на смену жестких дисков и не хотят работать.
Манипуляции представлены для демонстрации. Применяя их, будь осторожен и внимателен, поскольку при некорректном подборе команд, программ, прошивок ты рискуешь окирпичить флешку, за что мы, конечно, ответственности не несем. Не стоит упоминать, что на тестируемых флешках не следует держать ценную инфу.
Вариант 1. Форматирование
Данный вариант используется, когда активен только черный список флешек, поскольку форматирование меняет идентификатор раздела. Однако задать конкретный идентификатор в данном случае не получится.
Например, флешка с FAT32 до форматирования имеет VSN 4652-F858, а после быстрого форматирования — 76DA-6C78. Для NTFS ситуация в целом аналогична.
Как ты видишь, вариант предельно простой, но совершенно неконтролируемый. Это нам как‑то не очень подходит, попробуем менять параметры на избранные нами значения.
Вариант 2. Смена VSN через утилиты
Существуют готовые утилиты для смены VSN, например VolumeID [ ➜ ] от компании Sysinternals или более приятная на вид графическая утилита Volume Serial Number Changer. [ ➜ ] Во втором случае нужно просто запустить утилиту, выбрать метку диска, вбить новый идентификатор, нажать Change Serial number, вынуть‑вставить флешку, и все готово.
Вариант 3. Сделай сам
Ты хочешь полностью познать дзен флешек? Не вопрос. Предварительно определись с файловой системой. Открой любой HEX-редактор и перетащи туда значок флешки из проводника. Для FAT32 VSN находится по смещению 0x43, для NTFS — на 0x48.
Нашелся серийник 6666-6666. Что ж, исправим его и сохраним результат. Помни, что порядок чтения байтов — справа налево (little endian).
Для FAT32 ситуация полностью аналогична.
Итак, теперь ты умеешь менять VSN (UUID). Но для по‑настоящему серьезных вещей и создания почти полноценного клона нужно еще немного углубиться в тему.
Часть 2. VID, PID, Serial
Чтобы менять максимальное количество параметров, требуется перепрошить контроллер флешки. Процедура эта сравнительно несложная, но опасная — в случае ошибки ты рискуешь сделать флешку неработоспособной (однако ошибка чаще всего возникает при неудачном выборе прошивки или прошивальщика).
Представим, что у тебя есть исправная флешка (которая работает в офисе без проблем), а также ты приобрел другую флешку — потенциальный клон. Если ты купишь флешку точно той же модели, то при некоторых обстоятельствах сможешь обойти СЗИ, в которых идет проверка только по VID и PID.
На практике лучше найти флешки, которые легче всего перепрошивать, например фирмы Silicon Power или Transcend с USB 3.0 — в них часто используется SMI-контроллер. Хотя в целом тебе могут попасться флешки с контроллерами AlcorMP, Phison и другие. Для них тоже есть прошивки.
Общий алгоритм прошивки девайса следующий:
— Выясни тип идентификатора, который используется для определения флешки в СЗИ, или используемые составляющие на основе данных флешки (опционально), запиши их для последующей подделки.
— Определи контроллер флешки.
— Подбери утилиту для прошивки, подходящую под конкретную версию контроллера.
— В прошивальщике задай необходимые параметры, идентичные оригинальной флешке.
— Прошей флешку‑клон и проверь ее работу. В случае неудачной прошивки — повтори шаги, начиная со второго. Если флешка окирпичилась, поступай аналогично.
Шаг 1. Так случилось, что на первой протестированной нами машине стоял антивирус Comodo с возможностью контроля устройств. Недолго думая, включаем блокировку для USB и добавляем флешку‑оригинал в исключение. Антивирь любезно показывает нам используемый идентификатор флешки.
В свойствах оборудования находим, что эта строка соответствует опции «Путь к экземпляру устройства». Запишем идентификатор как целевое значение, которому наша флешка‑фейк должна соответствовать:
На всякий случай запомним и DeviceID:
Бывает, СЗИ напрямую не показывают идентификатор (угадай почему), а определяют только некоторые свойства подключенного устройства. В таких случаях идентификатор обычно складывается из видимых полей и свойств. Для нас это непринципиально, поскольку, подгоняя данные фейка под оригинал, мы задействуем те же самые данные и формируем такой же идентификатор.
Шаг 2. Для определения контроллера флешки‑фейка воспользуемся прогой ChipGenius (ее можно скачать с сайта USBDev. [ ➜ ] Кстати, рекомендуем сайт как наиболее полезный русскоязычный ресурс по прошивке флешек. Можно воспользоваться аналогом — Flash Drive Information Extractor. [ ➜ ] Интерфейс программ простой — вставил флешку, получил результат — см. иллюстрацию ниже.
Сравни с выводом ChipGenius для нашего будущего фейка:
DeviceID
USBVID_090C&PID_1000CCYYMMDDHHMMSS000000
Description: [H:]Запоминающее устройство для USB(SMI USB DISK)
Device Type: Mass Storage Device
Protocal Version: USB 2.00
Current Speed: High Speed
Max Current: 500mA
USB Device ID: VID = 090C PID = 1000
Serial Number: CCYYMMDDHHMMSS000000
Device Vendor: SMI Corporation
Device Name: USB DISK
Device Revision: 1100
Manufacturer: SMI
Product Model: USB DISK
Product Revision: 1100
Controller Vendor: SMI
Controller Part-Number: SM3257ENBA — ISP 131128-AA-
Flash ID code: 98DE8493 — KIOXIA TC58TEG6DCJBA00 — 1CE/Single Channel [MLC-16K] → Total Capacity = 8GB
Итак, мы видим, что у нас контроллер семейства SMI (Silicon Motion) с номером SM3257ENBA. Теперь найдем прошивальщик для него!
Шаг 3. Хотя ChipGenius даже дает ссылку для прошивальщика, на сайте по этой ссылке все на китайском, поэтому проще скачать его с UsbDev. При этом обязательно в версии, поддерживающей наш контроллер SM3257ENBA. Для данного контроллера используются прошивальщики SMI MPTool [ ➜ ] и Dyna Mass Storage Production Tool. [ ➜ ] Нам больше по душе вторая (работает долго, но качественно и почти со всеми подвидами данных контроллеров). Находим нужную версию, качаем Dyna Mass Storage Production Tool, вставляем флешку‑фейк, запускаем прогу.
Шаг 4. Не пугайся, не все так сложно. Все прошивальщики имеют практически идентичный набор параметров, поэтому общие принципы и изменяемые параметры у всех схожи, независимо от бренда и модели контроллера. Убедись, что флешка появилась в программе.
В правой части жми надпись Settings, ввод пароля пропускаем нажатием Enter (в некоторых утилитах он тоже есть, обычно легко гуглится на форумах), в качестве дефолтного конфига указываем файл в корне каталога прошивальщика — NDefault.INI.
Кстати, все эти операции могут восстановить твой любимый неисправный USB-гаджет путем перепрошивки с дефолтными значениями, главное — не накосячить с определением программы и контроллера. Ну а мы продолжаем. В появившемся окне переходим на вкладку DeviceConfig.
Менять здесь нужно совсем немного. В поле SN Method выбираем Static SN (иначе наш серийник будет пустой, как в noname-флешках). В данном случае мы задаем стойкий, как швейцарский банк, серийник, который не будет меняться от системы к системе.
В секции USB чуть ниже выставляем параметры, как у флешки‑оригинала:
VID → 13FE, PID → 4200, bdcDevice (номер ревизии) → PMAP
Имя производителя и продукта в нашем кейсе не используется, можем не менять. Однако в некоторых мажорных СЗИ они также применяются для формирования сигнатуры устройства. Если ты вообще не знаешь, какие параметры и куда вводить, то рекомендуем повторить шаги с первого и вот до этого места на флешке‑оригинале, скопировать все параметры в прошивальщик флешки‑фейка и продолжить чтение. Оригинал прошивать не нужно.
В поля SN Begin No., SN End No. и SN Mask забиваем серийник флешки‑оригинала: 070867948D560839.
Давай еще раз посмотрим на целевую строку:
Мы уже перенесли номер ревизии (PMAP) и серийник — цифровую часть в конце.
В секции Inquiry очищаем поле Vendor, в поле Product прописываем USB DISK 2.0. VID и PID мы поменяли, чтобы серийный номер (Device ID) был также идентичен оригиналу. В правом верхнем углу жмем Save и в главном окне нажимаем Start. Начинается перепрошивка флешки.
В нашем случае глубокая перепрошивка занимает 35 минут. А при использовании SMI MPTool [ ➜ ] можно задействовать более быстрый способ перепрошивки, когда с контроллера считывается CID-регистр (Card Identification; открывается через меню Debug → Read CIDWrite CID), в нем по аналогии с редактированием в HEX вручную прописываются нужные данные (но опять же нужно установить контрольные байты длины, не забывать вбивать значения справа налево и так далее, что неудобно).
Шаг 5. После успешной (мы надеемся) перепрошивки остается проверить нашу фейковую флешку и узнать, насколько она хороша. Посмотрим детали с помощью ChipGenius и выделим отличия от оригинала:
Description: [H:]Запоминающее устройство для USB(USB DISK 2.0)
Device Type: Mass Storage Device
Protocal Version: USB 2.00
Current Speed: High Speed
Max Current: 500mA (у оригинала — 200 mA, можно поменять через свойство USB Power — см. позапрошлый скрин, но при занижении силы тока устройство может отказаться работать)
USB Device ID: VID = 13FE PID = 4200
Serial Number: 070867948D560839
Device Vendor: SMI Corporation (у оригинала отсутствует, меняется через панель USB → Vendor String)
Device Name: USB DISK (у оригинала USB DISK 2.0, меняется через панель USB → Product String)
Device Revision: 4200 (у оригинала 0100, данный параметр не изменяется)
Product Model: USB DISK 2.0
Product Revision: PMAP
. (остальное по контроллеру и так различается).
Теперь сравним DeviceID флешки‑оригинала, фейка до клонирования и фейка после прошивки.
Открыв свойства оборудования, проверяем путь к экземпляру‑клону:
Теперь вставляем фейк в тестовую машину с включенным белым списком для флешки‑оригинала.
Сработало! Флешка открывается и работает. Пробуем подключить оригинальную флешку вместе с фейком — облом, происходит конфликт, поэтому работает только первая воткнутая флешка. Так что подключай их по одной.
Для полного соответствия копии оригиналу рекомендуем изменить остальные параметры, отформатировать фейк, дать ему метку оригинала. И не забудь изменить VSN — как это сделать, ты уже знаешь.
Давай проверим фейк на надежном антивирусе — например, Kaspersky Endpoint Security 10.
Смотрим, что используется в качестве идентификатора флешки‑оригинала.
Это путь к экземпляру устройства, добавляем его в белый список, проверяем на какой‑нибудь левой флешке.
И вот тут мы словили хохму — флешка отображается в проводнике (особенность «Кошмарского»), проверяется антивирусом, но при попытке обратиться к ней получаем вот такое окно.
Но флешка‑фейк предсказуемо работает без каких‑либо проблем.
Схожим образом мы протестировали ряд коммерческих DLP-систем, СЗИ под Linux и нигде не встретили ни отпора, ни попыток воспрепятствовать атаке клонов.
И тут статью можно было бы закончить, но.
Часть 3. Извращения
Совершенно случайно оказалось, что в зависимости от СЗИ можно использовать и дополнительные методы обхода USB-блокировок.f
Путем форматирования флешку можно превратить в классическую дискету с возможностью чтения и записи, объемом всего в 1,38 Мбайт. Хватит, чтобы потихоньку перетащить на работу игрушку? Разве что по частям в несколько заходов. Вот как это сделать. Берем новую флешку, действуем по знакомому алгоритму. В этот раз нам попалась флешка Transcend 8 Gb USB 3.0 с контроллером SMI SM3267AB (возьмем прошивальщик для него — SMI MPTool V2.5.51 v7 P0920v1). Итак, прошивальщик, окно Settings, вкладка Multi-Lun Settings.
Устанавливаем галки на Floppy и форматировании, прошиваем. Результат выглядит примерно так.
Floppy-дисковод работает, зачет :).
Проверим на Каспере. По‑прежнему блокируется USB для любых флешек, кроме доверенных, но «дисковод» успешно подключается, можно читать‑писать информацию. Доступа к флешечному разделу по‑прежнему не предвидится.
Если сравнивать информацию о Floppy в Касперском с информацией по USB, то разница заключается только в типе устройства (Дискеты vs Съемные диски).
При включении блокировки дискет данный метод, конечно, не сработает.
Аналогичный подход, но теперь попробуем создать на флешке CD-раздел и предварительно записать на него образ из ISO-файла. Недостаток очевиден — можно только считывать инфу с CD-раздела, записать на флешку файлы ты уже не сможешь. Но запустить установщик любимой игрули — без проблем. Берем ту же самую флешку на контроллере SM3267AB и через SMI прошиваем CD-раздел. В разделе Multi-lun Setting выставляем галочку Static CDROM Size и указываем размер под твой ISO, который мы будем туда заливать.
На вкладке Main Flow Setting около галки с Make Auto Run задаем путь к ISO-образу, например с Kali Linux — или чем‑нибудь другим. После прошивки флешка отображается в проводнике как отдельный флеш‑накопитель и CD-привод. С CD-раздела можно читать, копировать файлы — все как при классическом монтировании ISO-образа.
Что же на это скажут наши блокировщики? В Касперском и других коммерческих решениях ситуация полностью аналогична случаю с дискетами: CD-раздел успешно подключен и готов к использованию.
Есть, кстати, готовые флешки, которые содержат CD-раздел с утилитами для подключения «закрытого» раздела — как, например, в Jet Flash Transcend 620. Выглядит он примерно как CD-раздел с программулиной + 2 USB-раздела — открытый и пока закрытый, до ввода пароля. Размер приватной области настраивается.
Так вот, при работе белого списка по USB-накопителям в Касперском (если CD-привод не заблокирован) такая флеха вполне себе монтирует CD-раздел — можно и запускать, и копировать проги с него. При попытке смонтировать защищенный раздел — отказ в доступе. Чтобы спастись от этой напасти, нужно заблокировать CD-привод, хотя в родителе устройства указан все тот же старый добрый USB-идентификатор, что странно. В Comodo возможность монтирования такого недоверенного носителя исключена в принципе. Почему? Вопрос к реализации СЗИ и механизмам организации белых списков.
В статье мы рассмотрели варианты формирования максимально правдоподобного клона флешки, который позволяет обходить всевозможные блокировки. В зависимости от степени замороченности, можно обойти почти любой белый список. Как нам видится, для гарантированной защиты от подмены USB можно было бы указывать в СЗИ конкретные модели флешек и заносить в белый список хеш от CID области, от комбинации VID + PID + Serial или добавлять хеш вывода ChipGenius (ну либо его части). Неплохо было бы добавлять в идентификационную информацию данные о модели контроллера девайса.
В связи с тем что мы знаем парочку операционных систем, которые в качестве значений для белого списка используют название производителя или иные подобные параметры, было бы здорово на уровне ОС контролировать подключаемые носители на предмет их подмены или несоответствия обычному (ожидаемому) поведению (например, можно сравнивать VSN/UUID и ловить отличия при одинаковом DeviceID).
Безопасникам мы рекомендуем полностью блокировать подключение дискет и дисков в ОС, чтобы исключить описанные варианты обхода защиты. Будем рады получить обратную связь в комментариях. Может быть, у читателей найдутся прикольные решения для защиты от клонов или анализа аномалий при подключении устройств.
null21
Самое первое, что необходимо сделать, это сохранить инфу о текущем состоянии флешки, тогда у нас будет объективный критерий того, стало ли лучше/хуже, чем было изначально и насколько.
В первую очередь это скоростные характеристики. Я пользуюсь старой-доброй тестилкой скорости h2test, вы же можете пользоваться тем инструментом, которые более подходит вам.
Вполне достойный результат, кстати. Для полноты чувства самоутверждения можно прогнать несколько раз, но практической пользы немного, все равно флешка идет под прошивку.
Далее необходимо получить максимум информации о потрохах флешки. Можно пользоваться всеядными Гениусами и Экстракторами. Но Гениусом я пользуюсь для определения контроллера, не более, а Экстрактором не пользуюсь совсем. Как правило, производственные утилиты позволяют получать более полную информацию о флешке.
Выбираем шило. Знаменитый ресурс usbdev.ru говорит нам о том, сортинг-утилиты для SMI-контроллеров – это семейство Dyna (https://www.usbdev.ru/files/smi/dynamptool/). Находим свой контроллер и выбираем что-то свежее. Я выбрал версию Dyna Mass Storage Production Tool v18.01.25.21 R0125 [SM3259AA], не самую свежую и не самую древнюю.
Утилита определила флешку и предоставила возможность познакомиться с её характеристиками (кнопка с меткой тома диска -> строка «Status»)
Нас будет интересовать FID (983A98A37651) и информация о последней прошивке (мало ли)
Далее проверяем совместимость выбранной версии шила, контроллера и FID. В разных утилитах эта совместимость реализуется по разному, в нашем случае это xls-файл.
В настройках ничего криминального (за исключением того, что ECC выбрать нельзя, доступно значение только Auto), попробуем запуститься с настройками по умолчанию (основные параметры указываются в верхней части формы)
И сразу нежданчик! Во-первых, я как пользователь, не останавливал прошивку через 4 минуты с начала (для меня это утилита новая, что она делает я не знаю, и надо быть полным кретином, чтобы останавливать процесс прошивки насильно для монолита).
И вторя неожиданность (первая – отсутствие выбора ECC в настройках) – нет никакого лога, который бы позволил понять, что произошло.
Очевидные манипуляции с содержимым ini-файлов и изменение уровня форматирования картину не меняли. Ошибка оставалась (точнее, название ошибки менялось, типа «Format fail» и проч, после которых ОС флешку либо не видела, либо не было доступа к ней), вместо лога – набор малопонятной инфы. Использование других версий тоже не помогало. Очень интересно, но что делать?
Мой опыт говорит, что после 3 попыток подбора утилит наугад, нужно пытаться прошиться последней успешной прошивкой и уже плясать от неё. Благо инфа о прошивке у нас есть (скрин «Status»). Ок, скачиваем её
Приятный сюрприз, есть возможность выбора ECC в настройках. Но выберем для начала высокоуровневое форматирование (больше шансов на успех). Запускаем!
Ошибка при форматировании FAT не так страшна. Форматирование можно сделать и в ОС. В этот раз форматирование прошло успешно, в отличие от предыдущих. Это хороший повод проверить флешку на работоспособность.
По сравнению с первоначальным результатом чуть-чуть изменился объем. Но самое важное, мы убедились в работоспособности утилиты. Пора попробовать низкоуровневое форматирование и выберем максимальное значение ECC
3 часа форматирования. В принципе флешка видна и доступна в ОС, попробуем обойтись без форматирования в ОС (это промежуточный этап эксперимента, для финального после таких ошибок все-таки хорошо пройтись в ОС быстрым форматированием, чтобы гарантированно создались и проинициализировались все служебные структуры FAT)
Размер вернулся к 15Г, однако скорости записи кратно упала, по сравнению с начальными значениями.
По крайней мере утилита работает, и можно немного погонять её с разными значениями ECC. Что мы и сделаем в следующей части
16 комментариев
спасибо за програмку, справилась лучше всех других!!! флешку востановила!(писало нет доступа и защита от запись) моя флешка нр без номерная, все перепробывала-а эта програмка помогла!!! СОВЕТУЮ!!!
- Лана
-
19 марта 2015, 00:03
-
- ↓
за исключением парочки троянов при скачивании файла, программа со своей задачей справилась. Флешка была SP 8гб sandisk
- Алексей
-
7 апреля 2015, 16:53
-
- ↓
Восстановил китайскую флешку в виде фигурки-брелка, которая не форматировалась. 47мин. и флешка заработала.
- no name
-
17 апреля 2015, 15:58
-
- ↓
подскажите пароль на изменение настроек в Star SM3257ENBA N0920 (MP Ver 14.09.17.21)
- Доброжелатель
-
25 апреля 2015, 19:00
-
- ↓
- Бобур
-
22 июня 2015, 09:18
-
- ↑
- ↓
At me not work 320 password,
pleasse password
thanks
- Cornel
-
18 августа 2015, 19:08
-
- ↑
- ↓
Пароль в данной программе к настройкам — пустой, просто нажимаете ОК, оставляя пустым поле ввода пароля.
- Sc0rpi0n3
-
31 июля 2016, 23:35
-
- ↑
- ↓
smi3257en q ba со 2 попытки, первая фейлом закончилась. Около часа 8гиг
- ReaLPadliK
-
30 июля 2015, 03:32
-
- ↓
Попробовал оживить флешку, и что то она у меня стала 2ГБ вместо 8ГБ)
- Илья
-
23 ноября 2015, 16:14
-
- ↓
Flash ID Error! ( Flash ID not found in Database ) 
-
-
29 апреля 2016, 17:16
-
- ↓
Благодарю. Программа справилась с реанимацией флэхи Transend (8Гб на контроллере SM3255AB с памятью Samsung K9ABG08U0A).
Бэд блоки зарезаны, объем сократился до 7.3 Гб
- Владимир
-
10 мая 2016, 13:00
-
- ↓
Спасибо огромное за программу! Восстановил флешку на 16гб vid = 090c pid = 1000. В один прекрассный день вставил флешку а на ней вместо файлов и папок непонятные иероглифы, перепробовал 50 программ чтобы отформатировать, но никак, сбой памяти бесконечно! ПОМОГЛА ТОЛЬКО ЭТА ПРОГРАММА!
- Николай
-
11 июля 2016, 12:55
-
- ↓
ПРОГРАММА НЕ ЧИТАЕТ ФЛЕШКУ ВСЕ ДВА ОКНА ПУСТЫЕ ВОТ И ЧЕК5
- МИХАИЛ
-
12 июля 2016, 23:12
-
- ↓
Спасла флешку на SM3257ENLT (SM3257ENBA) SP 4Gb
Спасибо за прогу помогла только она.
- Horor
-
17 сентября 2016, 08:33
-
- ↓
how i can change ECC in SMI Dyna when auto set ECC is enable
- start30
-
18 октября 2018, 10:17
-
- ↓
Well repaired Silicon-Power 16G, SM3257ENBA VID = 090C PID = 1000
- Div
-
23 июня 2021, 00:31
-
- ↓
Самое первое, что необходимо сделать, это сохранить инфу о текущем состоянии флешки, тогда у нас будет объективный критерий того, стало ли лучше/хуже, чем было изначально и насколько.
В первую очередь это скоростные характеристики. Я пользуюсь старой-доброй тестилкой скорости h2test, вы же можете пользоваться тем инструментом, которые более подходит вам.
Вполне достойный результат, кстати. Для полноты чувства самоутверждения можно прогнать несколько раз, но практической пользы немного, все равно флешка идет под прошивку.
Далее необходимо получить максимум информации о потрохах флешки. Можно пользоваться всеядными Гениусами и Экстракторами. Но Гениусом я пользуюсь для определения контроллера, не более, а Экстрактором не пользуюсь совсем. Как правило, производственные утилиты позволяют получать более полную информацию о флешке.
Выбираем шило. Знаменитый ресурс usbdev.ru говорит нам о том, сортинг-утилиты для SMI-контроллеров – это семейство Dyna (https://www.usbdev.ru/files/smi/dynamptool/). Находим свой контроллер и выбираем что-то свежее. Я выбрал версию Dyna Mass Storage Production Tool v18.01.25.21 R0125 [SM3259AA], не самую свежую и не самую древнюю.
Утилита определила флешку и предоставила возможность познакомиться с её характеристиками (кнопка с меткой тома диска -> строка «Status»)
Нас будет интересовать FID (983A98A37651) и информация о последней прошивке (мало ли)
Далее проверяем совместимость выбранной версии шила, контроллера и FID. В разных утилитах эта совместимость реализуется по разному, в нашем случае это xls-файл.
В настройках ничего криминального (за исключением того, что ECC выбрать нельзя, доступно значение только Auto), попробуем запуститься с настройками по умолчанию (основные параметры указываются в верхней части формы)
И сразу нежданчик! Во-первых, я как пользователь, не останавливал прошивку через 4 минуты с начала (для меня это утилита новая, что она делает я не знаю, и надо быть полным кретином, чтобы останавливать процесс прошивки насильно для монолита).
И вторя неожиданность (первая – отсутствие выбора ECC в настройках) – нет никакого лога, который бы позволил понять, что произошло.
Очевидные манипуляции с содержимым ini-файлов и изменение уровня форматирования картину не меняли. Ошибка оставалась (точнее, название ошибки менялось, типа «Format fail» и проч, после которых ОС флешку либо не видела, либо не было доступа к ней), вместо лога – набор малопонятной инфы. Использование других версий тоже не помогало. Очень интересно, но что делать?
Мой опыт говорит, что после 3 попыток подбора утилит наугад, нужно пытаться прошиться последней успешной прошивкой и уже плясать от неё. Благо инфа о прошивке у нас есть (скрин «Status»). Ок, скачиваем её
Приятный сюрприз, есть возможность выбора ECC в настройках. Но выберем для начала высокоуровневое форматирование (больше шансов на успех). Запускаем!
Ошибка при форматировании FAT не так страшна. Форматирование можно сделать и в ОС. В этот раз форматирование прошло успешно, в отличие от предыдущих. Это хороший повод проверить флешку на работоспособность.
По сравнению с первоначальным результатом чуть-чуть изменился объем. Но самое важное, мы убедились в работоспособности утилиты. Пора попробовать низкоуровневое форматирование и выберем максимальное значение ECC
3 часа форматирования. В принципе флешка видна и доступна в ОС, попробуем обойтись без форматирования в ОС (это промежуточный этап эксперимента, для финального после таких ошибок все-таки хорошо пройтись в ОС быстрым форматированием, чтобы гарантированно создались и проинициализировались все служебные структуры FAT)
Размер вернулся к 15Г, однако скорости записи кратно упала, по сравнению с начальными значениями.
По крайней мере утилита работает, и можно немного погонять её с разными значениями ECC. Что мы и сделаем в следующей части
SMI MPTool – краткая инструкция по ремонту флешек
Руководство, попытаюсь сделать максимально кратким и лаконичным, дабы напрасно не усложнять положение. Хочу сразу отметить важный факт, что для большинства современнных дешевых USB2.0 -флешек на контроллёрах компании SMI , вам придётся применять инструменты Dyna Mass Storage Production Tool . Это связанно с тем, что производители не брезгаю устанавливать низкокачественную DownGrade -флешпамять, которая оказывается не по зубам для старого доброго SMIMPTool .
В конце материала, попробую растолковать пути выхода из нестандартных ситуаций, повлекшие за собой ошибки либо некорректную работу.
С начала нужно подобрать совместимую с конкретной флешкой версию утилиты SMIMPTOOL . В данном материале, не буду глубоко останавливаться на этом вопросе, попробую лишь разъяснить в двух словах. Все имеющиеся версии на моём сайте, имеют в названии перечень контроллёров, с которыми они совместимы. Например SMI MPTool V2.5.27 v8 M1004 [SM3257ENAA,SM3257ENLT,SM3260AD] , говорит о наличии внутри архива комплекта прошивок для следующих моделей контроллёров: SM3257ENAA , SM3257ENLT и SM3260AD .
ССЫЛКИ НА СКАЧКУ ПРОГРАММ:
SMI MPTool – отсюда скачиваем все доступные редакции дистрибутивы производственной утилиты для прошивки микроконтроллёров SMI .
SMI MPTool REPACK – те же яйца, только не из оригинальных дистрибутивов производственных программ, а собрано из официальных пользовательских утилит для восстановления.
TRANSCEND-SM32X-BY-USBDEV – по сути тоже самое, только слеплено из содержимого сервера онлайн сервиса восстановления Transcend JetFlash .
Помимо непосредственной поддержки модели контроллёра, утилита должна поддерживать используемую в флешке микросхему памяти. В 99 процентах случаях, это решается сменой дистрибутива на более свежий.
К примеру, я буду использовать инструмент SMI Mass Production Tool V2.5.42 v7 O0515v1 , совместимый с чипами SM3257AA, SM3257ENAA, SM3257ENBA, SM3257ENLT, SM3261AB и SM3267AB .
Скачиваем и распаковываем утилиту в удобное для вас место, желательно чтобы адрес был кратким и без русских и прочих странных символов.
Например, я использовал корневую директорию жесткого диска:
Запускаем приложение sm32Xtest_V42-7.exe (имя исполняемого файла может отличаться) , затем подключаем неисправный USB -накопитель. Если утилита автоматом не подхватила его, то используем кнопку ‘ Scan USB (F5) ‘, для поиска совместимых устройств.
В результате, в основном диалоговом окне программы, должна отобразиться ваша флешка. Это будет выглядеть аналогично тому, что показано на скриншоте данном чуть ниже.
ПЕРЕХОДИМ К НАСТРОЙКАМ
Далее проверяем настройки утилиты, на наличие грамотно выставленных параметров. Для этого нажимаем на кнопку Setting , вводим пароль к конфигу = 320 .
Утилита попросит вас указать требуемый файл с настройками, по умолчанию это default.ini .
MAIN FLOW SETTING
Наиболее оптимальные настройки показаны на скриншоте данном чуть ниже.
PRETEST = Erase All Block – наиболее универсальное значение, но всё же иногда может быть необходимо выставлять ‘ Erase Good Block Only ‘. А именно в тех случаях, когда память не посыпалась к бабушке, плюс к этому флеш-памяти нужен DYNA -инструмент. Т.е. например, с параметром ‘ Erase Good Block Only ‘ можно прошить рабочую флешку, которую берут только приложения Dyna Mass Storage Production Tool . А объясняется это тем, что утилите SMIMPTool , при отфильтровке только среди хороших блоков не приходиться иметь дело с кучей шлака. Но хочу заметить, что данный способ не работает с контроллёром SM3257ENBA , хотя с предыдущими моделями типа SM3257ENAA и SM3257ENLT , проблемы отсутствуют.
[X] WRITE CID
DBF METHOD = TSOP Standard Type
[X] FORMAT
[X] FAT32 – файловая система по вкусу, но по умолчанию всегда ФАТ32.
DISK TYPE = USB-ZIP – в этом случае ZIP значит что устройство будет определяться как съёмный диск , а не как фиксированный.
USB Power – в зависимости от новизны флешки и её объёма. Если флешка дешевая и при этом новая и объёмная, то рекомендуется значение 500mA . Для старых или необъёмных флешек рекомендуемые значения 100-200mA .
На этой вкладке, нам нужно установить допустимое количество плохих блоков ( Bad Block ), с которыми может успешно завершиться процесс прошивки. По умолчанию, рекомендуемое значение для SLC -памяти это значение равно 20, а для MLC = 44. В подавляющем количестве случаев, значения 44 достаточно для успешного завершения операций. В некоторых случаях (для особо дырявой некачественной памяти) , следует указать более существенное значение, этак 50-100. Использовать значения крупнее, в 99% не имеет никакого смысла, даже если утилита пишет о превышении допустимого числа бедов.
Также можно использовать и другие режимы регулирования объёма флешки, которые я лично практически никогда не использую:
– BIN Level (SM3255 & SM3257 Only) – посредством задания множества уровней.
– Fix – с помощью установки минимального и максимального объёма.
Вот в принципе и вся настройка, которую необходимо провести для успешной прошивки девайса. Есть конечно и нестандартные ситуации, в которых приходиться немного поколдовать, но такое встречается крайне редко.
Нам остается сохранить настройки, с помощью кнопки OK и запустить процесс прошивки нажатием на ‘ Start (Space Key) ‘. В среднем, утилита отрабатывает флешку за 2-3 минуты, хотя может и немного дольше.
В случае использования атрибута ERASEALLBLOCK , перед запуском процесса прошивки, утилита нас предупредит о том, что она очистит всю таблицу битых блоков: ‘ Warning: The pretest will erase bad block. Do you want Continuous?? ‘.
Если процедура Pretest или любая другая, будет жужжать более чем минут 5-10, то ждать дальше нету никакого смысла. Ибо это может продлиться 5 часов и всё равно в конце вы поймаете какую-то неприятную ошибку.
Расскажу немного о проблемах встречающихся при восстановлении флешек Silicon Motion .
УТИЛИТА НЕ ВИДИТ ФЛЕШКУ
Флешки на контроллёрах SMI , зависают, как и все другие, но всё же гораздо реже чем Phison . Поэтому, я бы сразу не лез переводить в тестмод флешку на SMI , а сначала попробовал бы другой способ. Достаточно часто, при надругательстве над SMI -шками, гадиться реестр и его приходиться чистить. Поэтому не забывайте переодически убираться в реестре с помощью такой утилиты как USB Oblivion .
Bad Block over setting (11)
Найденое количество плохих блоков, превышает заданное допустимое значение. Необходимо повысить его в настройках, по адресе – SETTING – Capacity Setting – Bad Block . Повысьте значение до 100 пунктов , если это не поможет то проверьте установленный метод претеста. В таких случаях обязательно ставить Pretest = Erase All Block.
Bad Block over setting (11) (User-3724 (M) > FW-3584 (M))
Существенно отличается от предыдущей ошибки, тем что в скобках есть упоминание о USER и FW . А означает она то, что у утилиты не хватило сил справиться с бэдами в памяти и нужно обратиться к Sorting -утилитам (приложение DYNA) . Далее ковыряться в SMIMPTool , в таком случае нету никакого смысла!
Initial Param Fail (0F) (ISP can`t be found!! )
Программа не может найти прошивки для вашей флешки, в каталоге с утилитой. Скорее всего, в используемом дистрибутиве производственного прошивальщика, отсутствует каталог с прошивками для вашей модели контроллёра. Они должны иметь вид, типа UFD_3257ENBA или UFD_3267AB .
Замечания к статье, оставляйте в комментариях, а вот спрашивать меня советы по ремонту ваших флешек, следует исключительно на форуме проекта USBDev – ЩЁЛКНИТЕ, ЧТОБЫ ЗАДАТЬ ВОПРОС НА ФОРУМЕ (FORUM) .
null21
Самое первое, что необходимо сделать, это сохранить инфу о текущем состоянии флешки, тогда у нас будет объективный критерий того, стало ли лучше/хуже, чем было изначально и насколько.
В первую очередь это скоростные характеристики. Я пользуюсь старой-доброй тестилкой скорости h2test, вы же можете пользоваться тем инструментом, которые более подходит вам.
Вполне достойный результат, кстати. Для полноты чувства самоутверждения можно прогнать несколько раз, но практической пользы немного, все равно флешка идет под прошивку.
Далее необходимо получить максимум информации о потрохах флешки. Можно пользоваться всеядными Гениусами и Экстракторами. Но Гениусом я пользуюсь для определения контроллера, не более, а Экстрактором не пользуюсь совсем. Как правило, производственные утилиты позволяют получать более полную информацию о флешке.
Выбираем шило. Знаменитый ресурс usbdev.ru говорит нам о том, сортинг-утилиты для SMI-контроллеров – это семейство Dyna (https://www.usbdev.ru/files/smi/dynamptool/). Находим свой контроллер и выбираем что-то свежее. Я выбрал версию Dyna Mass Storage Production Tool v18.01.25.21 R0125 [SM3259AA], не самую свежую и не самую древнюю.
Утилита определила флешку и предоставила возможность познакомиться с её характеристиками (кнопка с меткой тома диска -> строка «Status»)
Нас будет интересовать FID (983A98A37651) и информация о последней прошивке (мало ли)
Далее проверяем совместимость выбранной версии шила, контроллера и FID. В разных утилитах эта совместимость реализуется по разному, в нашем случае это xls-файл.
В настройках ничего криминального (за исключением того, что ECC выбрать нельзя, доступно значение только Auto), попробуем запуститься с настройками по умолчанию (основные параметры указываются в верхней части формы)
И сразу нежданчик! Во-первых, я как пользователь, не останавливал прошивку через 4 минуты с начала (для меня это утилита новая, что она делает я не знаю, и надо быть полным кретином, чтобы останавливать процесс прошивки насильно для монолита).
И вторя неожиданность (первая – отсутствие выбора ECC в настройках) – нет никакого лога, который бы позволил понять, что произошло.
Очевидные манипуляции с содержимым ini-файлов и изменение уровня форматирования картину не меняли. Ошибка оставалась (точнее, название ошибки менялось, типа «Format fail» и проч, после которых ОС флешку либо не видела, либо не было доступа к ней), вместо лога – набор малопонятной инфы. Использование других версий тоже не помогало. Очень интересно, но что делать?
Мой опыт говорит, что после 3 попыток подбора утилит наугад, нужно пытаться прошиться последней успешной прошивкой и уже плясать от неё. Благо инфа о прошивке у нас есть (скрин «Status»). Ок, скачиваем её
Приятный сюрприз, есть возможность выбора ECC в настройках. Но выберем для начала высокоуровневое форматирование (больше шансов на успех). Запускаем!
Ошибка при форматировании FAT не так страшна. Форматирование можно сделать и в ОС. В этот раз форматирование прошло успешно, в отличие от предыдущих. Это хороший повод проверить флешку на работоспособность.
По сравнению с первоначальным результатом чуть-чуть изменился объем. Но самое важное, мы убедились в работоспособности утилиты. Пора попробовать низкоуровневое форматирование и выберем максимальное значение ECC
3 часа форматирования. В принципе флешка видна и доступна в ОС, попробуем обойтись без форматирования в ОС (это промежуточный этап эксперимента, для финального после таких ошибок все-таки хорошо пройтись в ОС быстрым форматированием, чтобы гарантированно создались и проинициализировались все служебные структуры FAT)
Размер вернулся к 15Г, однако скорости записи кратно упала, по сравнению с начальными значениями.
По крайней мере утилита работает, и можно немного погонять её с разными значениями ECC. Что мы и сделаем в следующей части
Инструкция по восстановлению флешек. Dyna Mass Storage Production Tool инструкция по восстановлению флешек Восстановление флешки smi
У вас есть неработоспособная USB флешка или прочий носитель и вы задумались какую же программу выбрать для восстановления?
Нами были рассмотрены самые популярные утилиты. Какая из приведенных выше программ подойдёт вам и выполнит востановление флешки со 100% гарантией?
Вытащить все данные поможет единственная в своем роде программа Hetman Partition Recovery. Она любима как новичками, так и профи за удобство, скорость работы и продвинутый алгоритм восстановления информации. Ваши файлы будут найдены и скопированы даже когда к ФС носителя уже нет доступа или она повреждена.
JetFlash Recovery Tool — то фирменная утилита, которая обладает максимально простым интерфейсом и поддержкой работы с накопителями Transcend, JetFlash и A-DATA. Управление всего двумя кнопками, явно придется вам по душе. Не стоит забывать, что очищенные данные, восстановить уже не получится, поэтому предварительное сохранение информации с флешки, не станет лишним.
Если же у вас возникла необходимость постоянно иметь при себе универсальную программу, которую удобно применять как на домашнем компьютере, так и вне его пределов, советуем D-Soft Flash Doctor, её платформа не предполагает предварительной установки, запуск производится мгновенно на любом ПК. Программное обеспечение подходит для ремонта, разблокировки,
восстановления объема флешки и ее работоспособности.
При необходимости восстановления SD-карт, советуем загрузить F-Recovery SD, обладающую эффективным набором простых опций для работы с поврежденными флешками от цифровых фотоаппаратов и прочих портативных устройств. С точки зрения профессионального подхода к Flash-накопителям, будет интересно использование Flash Memory Toolkit, приложение содержит целый комплекс дополнительного функционала, способного тестировать флешки, кроме того, программа работает с любыми версиями ОС от Microsoft.
Распознавать максимальное количество различных типов флешек Flash Drive, среди вышеприведенных утилит, а также быстро реанимировать работоспособность накопителей, может утилита форматирования и восстановления USB Disk Storage Format Tool, обладающая очень понятным и удобным интерфейсом. Программа ремонта флешки USB Disk Storage сумеет быстро восстановить данные поврежденных разделов жесткого диска даже если обнаружены проблемы прошивки флешки.
Если ни одна программа восстановления флешки не помогла, рекомендуем проверить состояние контроллера памяти при помощи утилиты ChipGenius. Прога работает с USB, микро сд, SD, SDHC и ЮСБ-Мпз плеерами производителей Kingston, Silicon Power, Transcend, Adata, PQI. Дальнейшие действия по исправлению ошибок, восстановлению потерянных данных целесообразны только ксли
флешка определяется в Chip Genius.
Многие пользователи пренебрегают безопасным извлечением флешек, в результате чего накопители перестают корректно работать: не распознаются системой, требуют форматирования, не читает/записывает данные, показывает неверный объем (например, 14 Gb вместо 16 Gb). Если вы столкнулись с подобной проблемой, то вопрос, как восстановить флешку, наверняка станет для вас актуальным.
Можно ли восстановить работоспособность флешки?
Кому-то может показаться, что восстановление флешки – занятие бессмысленное. Накопители Transcend, Kingston, A-Data и других производителей наполнили рынок, сделав флэш память дешевой. Карты памяти и флешки объемом от 8 Gb до 32 Gb стоят не так дорого, чтобы нельзя было их спокойно выбросить и купить новые носители. Однако старые флешки и карты памяти Микро SD обычно вовсе не выбрасывают: они лежат в столе и ждут своего восстановления.
Восстановление возможно, если флешка или карта памяти не «умерла» окончательно (обычно смерть наступает при сгорании контроллера).
Но если накопитель просто не определяется или показывает неверный объем, то причиной такого поведения чаще всего является сбой прошивки контроллера. Как восстановить флешку после такого сбоя, мы подробно разберем ниже.
Сохранение информации и поиск нужного софта
Если на флешке или SD карте хранится важная информация, то перед прошивкой и восстановлением контроллера (а вместе с ним и работоспособности накопителя) необходимо извлечь данные. Сделать это можно с помощью утилиты Photorec, умеющей работать с носителями, у которых не определяется файловая система.
После извлечения необходимой информации с SD карты или флешки можно приступать к поиску утилиты для прошивки контроллера. Но чтобы прошить контроллер, сначала нужно определить его модель. Для это используем утилиту CheckUDisk (распространяется бесплатно) и сайт flashboot.ru:
После завершения проверки и получения нужной информации (VID PID накопителя) необходимо скачать утилиту для возврата работоспособности флешки или SD накопителя. Перейдите на сайт flashboot.ru и откройте вкладку «iFlash». Здесь вам нужно ввести значения VID PID и найти нужного производителя карты памяти или флэш накопителя (HP, Generic Flash Disk, Protex, Oltramax, Smartbuy и т.д.).
Если именно вашей модели флэш накопителя или карты памяти SD в базе онлайн сервиса нет, то ничего страшного: главное, чтобы совпали VID PID и производитель. Если необходимые данные совпали, то вам нужно получить информацию о точной модели контроллера для его прошивки и восстановления, а также название подходящей утилиты.
В таблице есть столбцы «Контроллер» и «Утилита». Обратить внимание нужно и на объем – контроллеры флешек и SD карт на 16 Gb и 32 Gb могут отличаться. Вам нужно скопировать полное название утилиты и скачать её через раздел «Файлы» на сайте flashboot.ru или из другого источника. Часто вместе с программой восстановления загружается инструкция по её применению, с которой желательно внимательно ознакомиться.
Прошивка контроллера
Допустим, у вас флешка Protec объемом 16 Gb. Вы находите её по VID PID через онлайн сервис iFlash и скачиваете бесплатно утилиту прошивки контроллера. Что делать дальше? Проводить мероприятия по восстановлению флеш накопителя (SD карты памяти).
Универсальная инструкция для восстановления всех флешек:
Если прошивка пройдет успешно, то вы должны увидеть положительный статус флешки – «OK» или «Good». Если же во время проведения операции возникнут неполадки, то появится код ошибки: его расшифровку можно найти в справке утилиты, найденной по VID PID, или на других онлайн сервисах.
Восстановление любых флешек (SD карт) производится примерно по одной схеме, однако инструкция может немного отличаться для разных утилит: вам нужно по VID PID найти программу для прошивки контроллера и запустить восстановление USB накопителя.
Для восстановления флешки необходимо дополнительно провести её форматирование. Выполнить его можно стандартными средствами Windows или с помощью специальных программ. Рекомендуется запускать полное, а не быстрое форматирование. Это займет чуть больше времени (особенно если объем накопителя превышает 16 Gb), зато вы будете уверены, что флешка теперь полностью чистая и работоспособная.
Руководство, попытаюсь сделать максимально кратким и лаконичным, дабы напрасно не усложнять положение. Хочу сразу отметить важный факт, что для большинства современнных дешевых USB2.0 -флешек на контроллёрах компании SMI , вам придётся применять инструменты . Это связанно с тем, что производители не брезгаю устанавливать низкокачественную DownGrade -флешпамять, которая оказывается не по зубам для старого доброго SMIMPTool .
В конце материала, попробую растолковать пути выхода из нестандартных ситуаций, повлекшие за собой ошибки либо некорректную работу.
С начала нужно подобрать совместимую с конкретной флешкой версию утилиты SMIMPTOOL . В данном материале, не буду глубоко останавливаться на этом вопросе, попробую лишь разъяснить в двух словах. Все имеющиеся версии на моём сайте, имеют в названии перечень контроллёров, с которыми они совместимы. Например SMI MPTool V2.5.27 v8 M1004 , говорит о наличии внутри архива комплекта прошивок для следующих моделей контроллёров: SM3257ENAA , SM3257ENLT и SM3260AD .
SMI MPTool – отсюда скачиваем все доступные редакции дистрибутивы производственной утилиты для прошивки микроконтроллёров SMI .
SMI MPTool REPACK – те же яйца, только не из оригинальных дистрибутивов производственных программ, а собрано из официальных пользовательских утилит для восстановления.
TRANSCEND-SM32X-BY-USBDEV – по сути тоже самое, только слеплено из содержимого сервера онлайн сервиса восстановления Transcend JetFlash .
Помимо непосредственной поддержки модели контроллёра, утилита должна поддерживать используемую в флешке микросхему памяти. В 99 процентах случаях, это решается сменой дистрибутива на более свежий.
К примеру, я буду использовать инструмент SMI Mass Production Tool V2.5.42 v7 O0515v1 , совместимый с чипами SM3257AA, SM3257ENAA, SM3257ENBA, SM3257ENLT, SM3261AB и SM3267AB .
Скачиваем и распаковываем утилиту в удобное для вас место, желательно чтобы адрес был кратким и без русских и прочих странных символов.
Например, я использовал корневую директорию жесткого диска:
Запускаем приложение sm32Xtest_V42-7.exe (имя исполняемого файла может отличаться) , затем подключаем неисправный USB -накопитель. Если утилита автоматом не подхватила его, то используем кнопку ‘ Scan USB (F5) ‘, для поиска совместимых устройств.
В результате, в основном диалоговом окне программы, должна отобразиться ваша флешка. Это будет выглядеть аналогично тому, что показано на скриншоте данном чуть ниже.
ПЕРЕХОДИМ К НАСТРОЙКАМ
Далее проверяем настройки утилиты, на наличие грамотно выставленных параметров. Для этого нажимаем на кнопку Setting , вводим пароль к конфигу = 320 .
Утилита попросит вас указать требуемый файл с настройками, по умолчанию это default.ini .
MAIN FLOW SETTING
Наиболее оптимальные настройки показаны на скриншоте данном чуть ниже.
PRETEST = Erase All Block – наиболее универсальное значение, но всё же иногда может быть необходимо выставлять ‘ Erase Good Block Only ‘. А именно в тех случаях, когда память не посыпалась к бабушке, плюс к этому флеш-памяти нужен DYNA -инструмент. Т.е. например, с параметром ‘ Erase Good Block Only ‘ можно прошить рабочую флешку, которую берут только приложения Dyna Mass Storage Production Tool . А объясняется это тем, что утилите SMIMPTool , при отфильтровке только среди хороших блоков не приходиться иметь дело с кучей шлака. Но хочу заметить, что данный способ не работает с контроллёром SM3257ENBA , хотя с предыдущими моделями типа SM3257ENAA и SM3257ENLT , проблемы отсутствуют.
[X] WRITE CID
DBF METHOD = TSOP Standard Type
[X] FORMAT
[X] FAT32 – файловая система по вкусу, но по умолчанию всегда ФАТ32.
DISK TYPE = USB-ZIP – в этом случае ZIP значит что устройство будет определяться как съёмный диск , а не как фиксированный.
USB Power – в зависимости от новизны флешки и её объёма. Если флешка дешевая и при этом новая и объёмная, то рекомендуется значение 500mA . Для старых или необъёмных флешек рекомендуемые значения 100-200mA .
На этой вкладке, нам нужно установить допустимое количество плохих блоков ( Bad Block ), с которыми может успешно завершиться процесс прошивки. По умолчанию, рекомендуемое значение для SLC -памяти это значение равно 20, а для MLC = 44. В подавляющем количестве случаев, значения 44 достаточно для успешного завершения операций. В некоторых случаях (для особо дырявой некачественной памяти) , следует указать более существенное значение, этак 50-100. Использовать значения крупнее, в 99% не имеет никакого смысла, даже если утилита пишет о превышении допустимого числа бедов.
Также можно использовать и другие режимы регулирования объёма флешки, которые я лично практически никогда не использую:
– BIN Level (SM3255 & SM3257 Only) – посредством задания множества уровней.
– Fix – с помощью установки минимального и максимального объёма.
Вот в принципе и вся настройка, которую необходимо провести для успешной прошивки девайса. Есть конечно и нестандартные ситуации, в которых приходиться немного поколдовать, но такое встречается крайне редко.
Нам остается сохранить настройки, с помощью кнопки OK и запустить процесс прошивки нажатием на ‘ Start (Space Key) ‘. В среднем, утилита отрабатывает флешку за 2-3 минуты, хотя может и немного дольше.
В случае использования атрибута ERASEALLBLOCK , перед запуском процесса прошивки, утилита нас предупредит о том, что она очистит всю таблицу битых блоков: ‘ Warning: The pretest will erase bad block. Do you want Continuous?? ‘.
Если процедура Pretest или любая другая, будет жужжать более чем минут 5-10, то ждать дальше нету никакого смысла. Ибо это может продлиться 5 часов и всё равно в конце вы поймаете какую-то неприятную ошибку.
Расскажу немного о проблемах встречающихся при восстановлении флешек Silicon Motion .
УТИЛИТА НЕ ВИДИТ ФЛЕШКУ
Флешки на контроллёрах SMI , зависают, как и все другие, но всё же гораздо реже чем Phison . Поэтому, я бы сразу не лез переводить в тестмод флешку на SMI , а сначала попробовал бы другой способ. Достаточно часто, при надругательстве над SMI -шками, гадиться реестр и его приходиться чистить. Поэтому не забывайте переодически убираться в реестре с помощью такой утилиты как USB Oblivion .
Bad Block over setting (11)
Найденое количество плохих блоков, превышает заданное допустимое значение. Необходимо повысить его в настройках, по адресе – SETTING – Capacity Setting – Bad Block . Повысьте значение до 100 пунктов , если это не поможет то проверьте установленный метод претеста. В таких случаях обязательно ставить Pretest = Erase All Block.
Bad Block over setting (11) (User-3724 (M) > FW-3584 (M))
Существенно отличается от предыдущей ошибки, тем что в скобках есть упоминание о USER и FW . А означает она то, что у утилиты не хватило сил справиться с бэдами в памяти и нужно обратиться к Sorting -утилитам (приложение DYNA) . Далее ковыряться в SMIMPTool , в таком случае нету никакого смысла!
Initial Param Fail (0F) (ISP can`t be found!!)
Программа не может найти прошивки для вашей флешки, в каталоге с утилитой. Скорее всего, в используемом дистрибутиве производственного прошивальщика, отсутствует каталог с прошивками для вашей модели контроллёра. Они должны иметь вид, типа UFD_3257ENBA или UFD_3267AB .
Замечания к статье, оставляйте в комментариях, а вот спрашивать меня советы по ремонту ваших флешек, следует исключительно на форуме проекта USBDev – ЩЁЛКНИТЕ, ЧТОБЫ ЗАДАТЬ ВОПРОС НА ФОРУМЕ (FORUM) .
Переносные USB-Flash накопители плотно вошли в нашу жизнь. Они помогают нам в работе, учебе и отдыхе. Но, наверное, каждый сталкивался с тем, что в один прекрасный день флешка перестает работать как надо или вообще не определяется компьютером. Многие в данной ситуации предпочтут отправить сломанную флешку в мусор и купить в замен новую. Благо, цены на флешки сейчас достаточно низкие. Но не стоит спешить совершать этот необдуманный поступок, так как можно попытаться вернуть флешку к жизни.
Сегодня мы рассмотрим вопрос восстановления работоспособности флешки на примере Transcend JetFlash 300 8Gb, которая «зависла» во время записи данных и после извлечения не определялась как накопитель.
При подключении флешки к ПК она моргала диодом с плавным затуханием, как бы сообщая нам: «Ooops! есть проблема». В диспетчере устройств наблюдалась следующая картина:
В свойствах устройства было видно, что флешка определяется, VID и PID соответствуют модели, но как диск она не отображалась и в диспетчере дисков отсутствовала.
У любой флешки внутри есть контроллер (управляющая микросхема) и одна или несколько микросхем памяти. Из-за сбоев, проблем с питанием или других причин контроллер может блокироваться, а в памяти, как и у жестких дисков, могут появляться «плохие» сектора.
В случае программного сбоя, который имеет место в нашем случае, алгоритм реанимации флешки следующий:
- Определяем производителя контроллера.
- Находим сервисную утилиту производителя.
- Переводим контроллер в тестовый режим, если требуется.
- Восстанавливаем.
Учитывая тот факт, что гарантия на нашу Transcend JetFlash 300 8Gb давно вышла, то мы не постесняемся и разберем её:
Осторожно подеваем ножом край наклейки со стороны крышки, приподнимаем её. Под наклейкой видим зуб защелки:
Надавливаем чем-то тонким на зуб защелки и тянем разъем вперед. Можно использовать тонкую отвертку, вставленную между корпусом и цветной заглушкой:
Корпус отделяется достаточно легко:
И вот у нас в руках полностью разобранная флешка Transcend JetFlash 300 8 Gb:
Смотрим, что за чип контроллера? — SM3255Q AB.
С обратной стороны находим микросхему памяти — Samsung K9BCG08U1A-MCB0
С исходными данными определились. Теперь начинаем поиск утилиты с чудесного сайта flashboot.ru
У нас чип от SMI, а значит ищем сервисную утилиту, которая умеет работать с контроллером SM3255AB. Методом проб и ошибок утилита была найдена — SMI MPTool V2.03.20 v2 J0324 . Обратите внимание, что версий данной утилиты великое множество, но нашу флешку увидела только эта версия (v2 с J0324 в конце).
По началу ни одна утилита не хотела определять флешку. На профильных форумах рекомендуют в таких случаях перевести контроллер в тестовый режим, в котором во время инициализации флеш-накопителя не опрашивается микросхема памяти (подробности на flashboot.ru). После чего установить заводской драйвер (в комплекте с утилитой).
Что бы перевести контроллер в тестовый режим, нужно замкнуть у него две ножки. Но не какие-нибудь, а специальные! Но, к сожалению, не всегда можно найти datasheet (документацию) на контроллер, и велика вероятность замкнуть не те ножки и совсем спалить управляющую микросхему. По этому обычно идут другим путем, а именно ищут datasheet на микросхему памяти, и замыкают ножки на ней. Шина данных микросхемы памяти и контроллера, обычно, соединена напрямую.
Если имеем datasheet на нашу микросхему, то в схеме ищем выводы, подписанные как F0D0, F0D1 и т.д., это и есть шина данных. Замыкаем их попарно с помощью тонкой отвертки или пинцета, перед тем как подключить флешку (удобно использовать USB удлинитель), и пытаемся определить в утилите (F5). Для микросхемы памяти Samsung K9BCG08U1A-MCB0 искомыми ножками оказались 19-20. Ножки считают от ключа (точка в углу микросхемы) в направлении ножек против/по часовой стрелке, в зависимости от корпуса. В нашем случае выводы расположены по часовой стрелке.
В нашем случае флешка определялась системой, потому заводской драйвер устанавливался без необходимости переводить контроллер в тестовый режим. Находится драйвер в папке с утилитой, по пути..UFD_MPFactoryDriverWinXPSMIInfUpdate.exe
Хотя сам драйвер и предназначен для XP, но он успешно установился на 7-ке.
Здесь мы вписываем VID и PID своей флешки и жмем кнопку SMI Factory Driver, после чего установка драйвера завершится. Переподключаем флешку к ПК. Теперь в диспетчере устройств должно быть так:
Восстановление флешки smi. Перепрошивка контроллера
Если ваша флешка стала постоянно сбоить: не форматируется, при подключении к компьютеру — тот часто подвисает, при копировании файлов на нее — вылетают ошибки, но она не подвергалась механическому воздействию — ШАНСЫ на восстановление ее работоспособности есть!
Хорошо бы, если при подключении флешки — она хоть как-то определялась, например: издается звук подключения, флешка отображается в «моем компьютере» , на ней моргает светодиод и пр. Если компьютер совсем не видит флешку, то сначала рекомендую ознакомиться вот с этой статьей:
Вообще, дать универсальную инструкцию, как и какой программой что делать, чтобы восстановить флешку — невозможно! Но я в этой небольшой статье попытаюсь дать алгоритм, который поможет, даже начинающим пользователям, разобраться с проблемой и решить ее.
Восстановление работоспособности флешки // по шагам
Определение модели контроллера
Оказалась по воле судьбы у меня одна флешка, которую Windows отказывалась форматировать — вылетала ошибка «Windows не удается завершить форматирование» . Флешка, по заверениям владельца, не падала, на нее не попадала вода, и вообще, с ней довольно бережно обращались.
Все что было ясно, осмотрев ее, это то, что она на 16 GB, и ее марка — SmartBuy. При подключении к ПК — загорался светодиод, флешка определялась и была видна в проводнике, но работала со сбоями.
SmartBuy 16 GB — «подопытная» не работающая флешка
Чтобы восстановить нормальную работу флешки , необходимо перепрошить микросхему контроллера. Делается это специальными утилитами, и для каждого типа контроллера — своя утилита! Если утилита будет выбрана неверно, то с высокой долей вероятности, вы испортите флешку на совсем. Скажу даже больше, у одного модельного ряда флешек — могут быть разные контроллеры!
У каждого устройства есть свои уникальные идентификационные номера — VID и PID , и флешка здесь не исключение. Чтобы выбрать правильно утилиту для перепрошивки — необходимо определить эти идентификационные номера (а по ним модель контроллера).
Один из самых простых способов узнать VID, PID, и модель контроллера флешки — это использовать специальные утилиты. Одна из лучших в своем роде — это .
- модель контроллера;
- возможные варианты установленных во флешке чипов памяти;
- тип установленной памяти;
- заявленный производителем максимальный потребляемый ток;
- версия USB;
- полный физический объем диска;
- объем диска, сообщаемый операционной системой;
- VID и PID;
- Query Vendor ID;
- Query Product ID;
- Query Product Revizion;
- Controller Revision;
- Flash ID (не для всех конфигураций);
- Chip F/W (для некоторых контроллеров) и др.
Работа с Flash Drive Information Extractor
- Отключаем от Usb-портов все, что подключено (по крайней мере все накопители: плееры, внешние жесткие диски и т.д.).
- Вставляем ремонтируемую флешку в Usb-порт;
- Запускаем программу;
- Жмем кнопку «Получить информацию о флешке» ;
- Через некоторое время получаем максимум информации о накопителе (см. скриншот ниже).
- Если программа зависла — ничего не делайте и не закрывайте ее. Выньте флешку через пару минут из USB-порта, программа должна «отвиснуть», и вы увидите всю информацию, что она успела вытащить с флешки.
Теперь мы знаем информацию о флешке и можем приступить к поиску утилиты.
- VID: 13FE; PID: 4200;
- Модель контроллера (Controller): Phison 2251-68 (вторая строка на скриншоте выше);
- SmartBuy 16 GB.
Определить достоверно модель контроллера можно, если разобрать флешку. Правда, не каждый корпус у флешки разборный, и не каждую потом соберешь обратно .
Обычно, чтобы вскрыть корпус флешки, нужен нож и отвертка. При вскрытии корпуса будьте аккуратны, чтобы не повредить внутренности флешки. Пример контроллера показан на скрине ниже.
Разобранная флешка. Модель контроллера: VLI VL751-Q8
Дополнение 2
Узнать VID и PID флешки можно с помощью диспетчера устройств (в этом случае — ничего и устанавливать не нужно). Правда в этом случае мы не узнаем модель контроллера, и есть некоторый риск, что по VID и PID не получится точно идентифицировать контроллер. И тем не менее, вдруг вышеприведенная утилита зависнет и не даст вообще никакой информации .
Как найти утилиту для прошивки флешки
Важно! После прошивки флешки — вся информация на ней будет удалена!
1) Зная модель контроллера — можно просто воспользоваться поисковиками (Google, Яндекс например) и найти нужное.
Алгоритм работы такой:
- Заходим на сайт:
- Вводим свои VID и PID в строку поиска и ищем;
- В списке результатов, скорее всего, вы найдете десятки строк. Среди них нужно найти такую строку, у которой совпадет: модель контроллера, ваш производитель, VID и PID, размер флешки .
- Далее в последней колонке — вы и увидите рекомендуемую утилиту. Кстати, обратите внимание, версия утилиты так же имеет значение! Осталось скачать нужную утилиту и применить ее.
После того, как найдете и скачаете нужную утилиту, запускаете ее и форматируете носитель — в моем случае нужно было нажать всего лишь одну кнопку — Restore (восстановление) .
Formatter SiliconPower v3.13.0.0 // Format and Restore. Утилита конечного пользователя, предназначенная, как для низкоуровневого, так и высокоуровневого (FAT32) форматирования флэшек на контроллерах фирмы Phison линейки PS2251-XX.
Спустя пару минут моргания светодиода на флешке, она стала нормально работать, сообщения от Windows о невозможности форматирования — больше не появлялись. Итог: флешка была восстановлена (стала рабочей на 100%), и отдана владельцу .
На этом, собственно, всё. За дополнения по теме — буду признателен. Good Luck!
Переносные USB-Flash накопители плотно вошли в нашу жизнь. Они помогают нам в работе, учебе и отдыхе. Но, наверное, каждый сталкивался с тем, что в один прекрасный день флешка перестает работать как надо или вообще не определяется компьютером. Многие в данной ситуации предпочтут отправить сломанную флешку в мусор и купить в замен новую. Благо, цены на флешки сейчас достаточно низкие. Но не стоит спешить совершать этот необдуманный поступок, так как можно попытаться вернуть флешку к жизни.
Сегодня мы рассмотрим вопрос восстановления работоспособности флешки на примере Transcend JetFlash 300 8Gb, которая «зависла» во время записи данных и после извлечения не определялась как накопитель.
При подключении флешки к ПК она моргала диодом с плавным затуханием, как бы сообщая нам: «Ooops! есть проблема». В диспетчере устройств наблюдалась следующая картина:
В свойствах устройства было видно, что флешка определяется, VID и PID соответствуют модели, но как диск она не отображалась и в диспетчере дисков отсутствовала.
У любой флешки внутри есть контроллер (управляющая микросхема) и одна или несколько микросхем памяти. Из-за сбоев, проблем с питанием или других причин контроллер может блокироваться, а в памяти, как и у жестких дисков, могут появляться «плохие» сектора.
В случае программного сбоя, который имеет место в нашем случае, алгоритм реанимации флешки следующий:
- Определяем производителя контроллера.
- Находим сервисную утилиту производителя.
- Переводим контроллер в тестовый режим, если требуется.
- Восстанавливаем.
Учитывая тот факт, что гарантия на нашу Transcend JetFlash 300 8Gb давно вышла, то мы не постесняемся и разберем её:
Осторожно подеваем ножом край наклейки со стороны крышки, приподнимаем её. Под наклейкой видим зуб защелки:
Надавливаем чем-то тонким на зуб защелки и тянем разъем вперед. Можно использовать тонкую отвертку, вставленную между корпусом и цветной заглушкой:
Корпус отделяется достаточно легко:
И вот у нас в руках полностью разобранная флешка Transcend JetFlash 300 8 Gb:
Смотрим, что за чип контроллера? — SM3255Q AB.
С обратной стороны находим микросхему памяти — Samsung K9BCG08U1A-MCB0
С исходными данными определились. Теперь начинаем поиск утилиты с чудесного сайта flashboot.ru
У нас чип от SMI, а значит ищем сервисную утилиту, которая умеет работать с контроллером SM3255AB. Методом проб и ошибок утилита была найдена — SMI MPTool V2.03.20 v2 J0324 . Обратите внимание, что версий данной утилиты великое множество, но нашу флешку увидела только эта версия (v2 с J0324 в конце).
По началу ни одна утилита не хотела определять флешку. На профильных форумах рекомендуют в таких случаях перевести контроллер в тестовый режим, в котором во время инициализации флеш-накопителя не опрашивается микросхема памяти (подробности на flashboot.ru). После чего установить заводской драйвер (в комплекте с утилитой).
Что бы перевести контроллер в тестовый режим, нужно замкнуть у него две ножки. Но не какие-нибудь, а специальные! Но, к сожалению, не всегда можно найти datasheet (документацию) на контроллер, и велика вероятность замкнуть не те ножки и совсем спалить управляющую микросхему. По этому обычно идут другим путем, а именно ищут datasheet на микросхему памяти, и замыкают ножки на ней. Шина данных микросхемы памяти и контроллера, обычно, соединена напрямую.
Если имеем datasheet на нашу микросхему, то в схеме ищем выводы, подписанные как F0D0, F0D1 и т.д., это и есть шина данных. Замыкаем их попарно с помощью тонкой отвертки или пинцета, перед тем как подключить флешку (удобно использовать USB удлинитель), и пытаемся определить в утилите (F5). Для микросхемы памяти Samsung K9BCG08U1A-MCB0 искомыми ножками оказались 19-20. Ножки считают от ключа (точка в углу микросхемы) в направлении ножек против/по часовой стрелке, в зависимости от корпуса. В нашем случае выводы расположены по часовой стрелке.
В нашем случае флешка определялась системой, потому заводской драйвер устанавливался без необходимости переводить контроллер в тестовый режим. Находится драйвер в папке с утилитой, по пути..UFD_MPFactoryDriverWinXPSMIInfUpdate.exe
Хотя сам драйвер и предназначен для XP, но он успешно установился на 7-ке.
Здесь мы вписываем VID и PID своей флешки и жмем кнопку SMI Factory Driver, после чего установка драйвера завершится. Переподключаем флешку к ПК. Теперь в диспетчере устройств должно быть так:
Всем привет! Неспроста я взялся писать статью о том, как прошить флешку – есть опыт. Вчера восстанавливал свою флешку Kingston DT Elite 3.0 16GB . Все получилось, и я подумал, а почему бы не написать подобную инструкцию, и рассказать что и как делать, что бы подарить флешке новую жизнь:).
Сейчас, наверное в каждом доме есть флешка и очень редко одна. На них удобно переносить информацию, они красивые да и к тому же в последнее время не дорогие. Но очень часто USB накопители выходят из строя. Если говорить о том, от чего это случается, то на первом месте находимся мы сами. Вы всегда делаете безопасное извлечение флешки? Вот и я редко. Могут конечно же быть и другие причины по которым флешки просто “умирают”.
Здесь необходимо уточнить один момент. Бывает, что флешка действительно “умирает”. В таком случае восстановить ее невозможно. По крайней мере в домашних условиях. Но если USB накопитель, при подключении к компьютеру подает хоть какие-то признаки жизни, то можно попробовать восстановить его работу прошивкой контроллера.
Какие могут быть признаки жизни USB накопителя?
- При подключении флешки к компьютеру, компьютер подает сигнал о подключении устройства – уже хорошо.
- При подключении Windows просить отформатировать съемный накопитель (но в процессе форматирования возникают проблемы и ошибки такие как “Windows не удается завершить форматирование”) .
- Флешка определяется и видна в проводнике, но при попытке открыть ее появляется сообщение “Вставьте диск…”
- При копировании информации возникают ошибки.
- Очень медленная скорость записи/считывания информации.
Если на флешке есть ценная информация , то Вы можете попробовать восстановить ее до прошивки и после. Сделать это можно разными программами. Я советую Recuva , вот статья но есть и много других, хороши программ.
Если информация очень ценная, то лучше самостоятельно ничего не делать да бы не сделать хуже. Обратитесь в специальные сервисные центры, которые занимаются восстановлением информации.
Давайте теперь рассмотрим весь процесс прошивки контроллера на реальном примере, на примере моей флешки Kingston DataTraveler Elite 3.0 16GB. У меня эта флешка сломалась вообще интересно. Нужно было мне скинуть на нее файлы и удалить те что уже были записаны. Подключил я ее к компьютеру, начал удалять папку. Но Папка удалялась очень медленно. Я отключил и обратно подключил эту флешку, появилась надпись, что диск необходимо отформатировать “Прежде чем использовать диск…”.
Так как на флешке не было Важных файлов, я не раздумывая запустил форматирование.
Но сам процесс длился очень долго и так и не закончился, я его принудительно остановил. Может еще появиться сообщение “Windows не удалось завершить форматирование”.
Но все же отформатировал я ее, раза так с десятого и только в FAT 32. После чего USB накопитель нормально определился и я уже даже обрадовался. Но не тут то было. Начал копировать на нее файлы, а скорость записи была примерно 100 кб/с. Решил прошить ее, что и сделал.
Определяем VID и PID USB контроллера
Для начала нам нужно определить VID и PID . Это данные о модели и производителе контроллера, который находится в нашем накопителе. По этим данным мы будем искать утилиту для прошивки. Есть много разных программ, с помощью которых можно определить VID и PID. Я советую утилиту Flash Drive Information Extractor скачать можно по ссылке.
Подключите флешку к компьютеру и запустите программу Flash Drive Information Extractor (извлеките папку с программой с архива и запустите файл GetFlashInfo.exe) .
Нажмите кнопку вверху программы “Получить данные о флешке” .
Программа выдаст нам результат. Смотрим информацию которая находится напротив VID и PID.
Вы можете скопировать эти цифры, или оставите окно утилиты открытой, нам сейчас пригодятся полученные данные.
Ищем утилиту для прошивки флешки
По данным VID и PID нам необходимо найти утилиту, которой мы будем прошивать контроллер. Есть хороший сайт flashboot.ru, на котором собрана база флешек и утилит для их восстановления.
В результатах поиска ищем флешку похожую на нашу. В списке могут быть устройства и других производителей. Просто у них такой же контроллер, он определился по VID и PID. Возможно Вы заметили, что у меня флешка на 16 Гб, а в списке я выделил на 32 Гб. Думаю, что в этом нет ничего страшного (просто там где на 16 Гб не указано название утилиты) . Вы же старайтесь выбрать более похожее устройство из списка.
Нас интересует поле UTILS (утилита) , копируем ее название, полностью.
К сожалению, утилита, которая необходимая мне, не найдена на этом сайте. Возможно Вам повезет больше и в результатах поиска Вы что-то увидите. Скачайте утилиту на компьютер.
А я на этом не остановился и начал гуглить. Просто задал запрос “SK6221 MPTool 2013-04-25” и нашел эту утилиту на каком-то другом сайте. Если У Вас такая же флешка, то вот эта утилита – . Правда название архива отличается, но мне это не помешало успешно вылечить свою флешку.
Процесс восстановления USB накопителя
Отключите флешку. Извлеките папку с утилитой из архива и запустите .exe файл. В моем случае это файл MPTool.exe. Так же посмотрите текстовый файл readme.txt . Возможно там есть инструкция, или ссылка на сайт с инструкцией. Если инструкция на английском, то переведите ее с помощью того же translate.google.ru.
Расскажу как делал я (просто у Вас может быть другая утилита и там все может быть по-другому, но не должно очень сильно отличатся) .
Утилита запущена. Подключаем флешку. У меня в двух строчках в программе появилась информация о флешке. Нажимаем кнопку Start . В моем случае желтая полоска сигнализировала о процессе прошивки. Ждем.
Когда процесс закончился, я увидел зеленый цвет, походу все хорошо.
Сразу должно появиться сообщение Windows с предложением отформатировать диск. Но с первого раза скорее всего ничего не получиться. Отключите флешку и подключите ее обратно. Должен установиться драйвер и съемный накопитель появиться в проводнике. Можете его отформатировать.
Проверил скорость записи, все как положено для USB 3.0, все отлично!
Необходимо быть готовым к тому, что действия могут отличаться от тех, что описал я. И не все может получиться с первого раза. Главное не сдайтесь и все получиться!
В данном руководстве пользователя, хочу вас познакомить с азами ремонта в производственном прошивальщике . В дальнейшем, для удобства, я буду называть его кратко – DYNA MPTool . Так вот DYNA в отличие от всем знакомого , является SORTING -инструментом, который выполняет глубокий анализ состояния ячеек микросхем флеш-памяти.
Следовательно, применять утилиты DYNAMPTool , необходимо для SMI -флешек низкого качества. К примеру, подавляющая часть USB2.0 сегмента флешек компании Silicon-Power , шьётся исключительно в приложениях DYNA .
Прошивка в DYNAMPTool , занимает много времени, посему рекомендую вас сначала всё же проверить, может мощностей SMIMPTool хватит чтобы обработать вашей флешке. Инструкция по работе в ней, доступна по следующей ссылке – .
В статье я буду использовать проблемную для SMIMPTool флешку, а именно 4 гиговую SiliconPower Helios101 . Особенность моего экземпляра в том, что при незначительном увеличении предельного числа бедов, можно добиться того, что SMIMPTool её прошивает. Только на выходе, при проверке с помощью , флешка стабильно оказывается с незначительным количество бэдов. И дальнейшее увеличение BadBlock в программе, не приводит к избавлению от этой напасти.
; Выдержка из отчёта программы ChipGenius_v4_00_0201.exe :
Controller Vendor: SMI
Controller Part-Number: SM3257ENAA – ISP 150513-AA0
Flash ID code: 98DE9493 7657 – Toshiba TC58NVG6DDJTA00 – 1CE/Single Channel -> Total Capacity = 8GB
Это я описал один из распространённых случаев, когда приходится обращаться к прошивке в Dyna Mass Storage Production Tool . Бывают и другие, например такой, как ошибка:
Bad Block over setting (11) (User-YYYY (M) > FW-XXXX (M))
Обратите внимание на содержимое скобок, именно при их (User FW) наличии утилита говорит вам: “Возьми DYNAMPTool , ничто другое тебе парень не поможет” !
Когда мы уже знаем, какой контроллёр в флешке и то что нам нужна ДЮНА, осталось скачать подходящую версию дистрибутива. Для этого переходим на .
Там скачиваем, самую свежую версию утилиты Dyna , в квадратных скобках у которой, можно обнаружить наш заветный контроллёр SM3257ENAA . На момент написания статьи, это Dyna Mass Storage Production Tool v14.07.18.02 N0726 .
Сначала оговорюсь, что различные версии дистрибутивов, могут немного отличаться как внешне, так и составом настроек. Но на суть действий это мало влияет, просто подходите к каждому шагу с головой и всё у вас получится.
Распаковываем подобранный дистрибутив в удобное месте на жестком диске, желательно чтобы адрес был краткий и без мутных символов в пути, например:
Запускаем главный исполняемый файл SMIMPTool.exe , затем подключаем флешку к компьютеру.
Если флешку утилиту не опознала, то нажимаем кнопку Scan(R) .
После успешного распознания накопителя, нам необходимо перейти к настройкам, для этого нажимаем кнопку Setting(S) .
Пароль к настройкам, как правило, отсутствует, т.е. оставляем поле пустым. Если же, вам всё же попалась версия где затребуется пароль, то он несомненно будет указан на странице загрузок н сайте USBDev .
В настройках нас интересует только первая вкладка OpenCard Config , к остальным же при восстановлении флешек не имеет смысл обращаться, если конечно там что-то не на напортачили.
Расстановка галочек и птичек должна у вас выглядеть, примерно таким же образом, как и показано на приведённой картинке. Основные параметры напишу ниже:
Optimize Option: Capacity (Default)
Enable Low Level
[V] Enable ECC Threshold (Bits)
[V] Format
[V] FAT32
ECC – значение подбираем согласно таблицам, с рекомендуемым значениями данным в следующей статье – . Если вам лень или не позубам разобраться в этим непонятных буквах, то можете выставить этак 24 в надежде на русский авось.
Функционал ДЮНЫ, а следовательно интерфейс, частенько претерпевает существенные изменения. Так например в инструментах для контроллёра SM3257ENBA , уже отсутствует ручная регулировка ECC , её видимо банально упразднили. Так что там у нас нету никакой возможности, попытать счастье с повышением скорости работы носителя, путём снижения объёма.
Сохраняем настрйоки кнопкой Save и щелкаем по Start(A) , для запуска процесса прошивки.
Продолжительность обработки может сильно варьироваться, в зависимости от множества факторов. Так для 8 гиговой флешки это может быть как 10 минут, так и 70. Например, понижение уровня параметра ECC , может сильно форсировать приближение финиша.
А теперь поведаю, про некоторые особенности и возможные неприятности на пути к успеху.
Bad Block over setting 0X11 (Fail)
Говорит вам, о том что мощностей в текущей конфигурации недостаточно для успешного осуществления процесса ремонта флешки. Такое например бывает в режиме SpeedFirst, который по понятным причинам не дружит с DownGrade микросхемами. Т.е. нужно стараться повысить тщательность сканирования памяти флеш-накопителя.
ПОПЫТКА ПОВЫСИТЬ СКОРОСТЬ С ПОМОЩЬЮ РЕГУЛИРОВКИ ПАРАМЕТРА ECC
Хочу немного дополнить про ECC , ибо это может оказаться для вас крайне интересно. Дело в том, что чем выше его значение, тем больший объём можно получить на выходе, но с меньшей скоростью. Так для моей конкретной флешке, рекомендуемое значение ECC=30 . В ходе экспериментов выяснилось следующее:
30ECC = 7800MB объём и 6,5MB/s скорость записи;
2ECC = 3900MB объём и 11,5MB/s скорость записи;
Напомню, если вы забыли, что заявленный производителем объём это 4GB. Таким образом, перед нами встаёт вопрос, чем пожертвовать. Думаю вы лучше ответите на вопрос, что вам выбирать между объёмом и скоростью.
В зависимости от типа памяти и её качества, разница между ними может очень сильно нивелироваться. Поэтому не удивляйтесь, если на вашей конкретной флешки, расхождения будут мизерными.
Спрашивать советы у меня, по лечение ваших флешек, следует исключительно на форуме USBDev – .
Материал просмотрен 5,244 раз(а)
USB флешки сейчас прочно вошли в нашу жизнь как недорогое и в то же время достаточно надёжное средство хранения данных. Стоимость гигабайта объема у флешек довольно низка, а удобство работы с ним (в сочетании с малым размером, весом и стойкостью к вибрациям и температурным воздействиям) дают флешкам такую популярность.
Но, как и с любым технически сложным устройством, с флешкой тоже случаются различные неприятности, начиная от сбоев файловой системы или разрушения микропрограммы, заканчивая физическими поломками (как правило). Из-за низкой стоимости самого устройства, ремонт может быть не оправдан и накопитель отправляется на помойку. Или даже не на помойку, а валяется где-нибудь на полке или в ящике стола. А между тем, многие неисправности устройства можно попытаться решить самостоятельно с достаточно высокой долей вероятности успеха.
Если флешка вдруг перестала определяться как том запоминающего устройства или скорость чтения с флешки или записи на флешку очень сильно упала , а также если постоянно возникают ошибки файловой системы , флешку можно попытаться перепрошить. Популярные одно время китайские флешки на огромные объемы, файлы на которые записываются, но не считываются обратно тоже можно вылечить!
Сама процедура перепрошивки заключается в обновлении микрокода контроллера USB, но при этом можно выполнить целый ряд полезных действий:
- Исключение “плохих” блоков из объема памяти. Флешка при этом немного потеряет в объеме (на объем исключённых блоков), но её стабильная работа вернётся.
- Восстановление истинного объема накопителя. Это исправляет проблему, когда флешка прошита на бОльший объём, чем на ней установлены чипы памяти. Тогда данные просто циклически перезаписываются, что делает невозможным прочесть объёмные файлы, записанные ранее.
- Разделение флешки на разделы (также создание виртуальных CD-ROM разделов), дополнительных разделов, монтируемых в режиме чтения и т.д.
- Изменение идентификационных данных (VID, PID, Serial number). .
Итак, если вы решились на перепрошивку, запомните одну простую вещь:
Перепрошивка фатальна для данных, хранящихся на чипах памяти. Никакой гарантии восстановления данных (как и того, что флешка после перепрошивки заработает) никто дать не может.
Определяем модель чипа контроллера
Самый надёжный способ – открыть корпус флешки и прочитать модель чипа контрллера (небольшой чип, как правило квадратной формы, окруженный ножками со всех сторон). Чипы памяти чаще всего прямоугольные, окруженные ножками только с двух сторон:
Переписываем себе всю информацию с чипа: Phison (марка) и PS2251-60-5 (серия). Эти данные нам пригодятся для поиска подходящей прошивки. Неправильно подобранная прошивка может навсегда “убить” флешку, поэтому нужно быть внимательным.
Если разобрать флешку не представляется возможным (например, не испортив корпус), то можно воспользоваться программами, для определения чипа флешки софтварным методом. Этот способ менее надёжен, но тем не менее достаточно популярен. Лично я пользуюсь программой ChipGenius 4.00, но подойдёт и любая другая со схожими функциями:
Также, как показано на скрине, можно вытащить VID и PID флешки. Это соответственно Vendor Identifier и Product Identifier.
Ищем прошивку для флешки
Где ищем? Как водится, в Интернете. В частности, достаточно хороший ресурс – flashboot.ru, раздел “Файлы” для поиска по модели контроллера или iFlash для поиска по базе VID/PID:
Поиск по VID/PID даёт очень много результатов, нужно отобрать те варианты, что наиболее полно описывают нашу флешку (модель, объем и т.д.).
Поиск по модели контроллера находит ничуть не меньше прошивок, нужно уже пробовать различные варианты, потому что с первого раза может и не получиться даже той прошивкой, которая предназначена для этого чипа.
Прошивка флешки
Общий вид программ для прошивки флешек приблизительно одинаков. Вытаскиваем и вставляем флешку (предварительно убедимся, что никакие другие флешки не воткнуты – так будет проще и безопаснее). Когда флешка появится в одном из полей программы, нажимаем кнопку Start (для начала прошивки) или, если хотим покопаться в детальных настройках (в частности создать дополнительный раздел и т.д.), то нажимаем кнопку Setting.
Процесс прошивки может занимать довольно продолжительное время, поскольку проводятся тесты блоков на пригодности чтения/записи, удаляются “плохие” блоки, переформатируется всё пространство памяти и т.д. Но когда процесс будет окончен, можно проверить флешку уже в самой системе.
Обычно я это делают так: форматирую стандартными средствами Windows (кстати, – более защищённую и надёжную). Затем заливаю на флешку большой файл и оцениваю скорость записи. Затем этот файл копирую в другой каталог на логическом диске, опять же, оценивая скорость чтения. Если характеристики флешки устраивают – можно ей смело пользоваться.
Попутно, дабы, сразу создать для них ловушку.
Поздравляю! Мы только что отремонтировали накопитель!
Данная статья предназначена для помощи в программном восстановлении USB Flash Drive, изготовленных на базе микроконтроллера SK6211 производства Skymedi. Этот контроллер встречается во флэш-накопителях различных производителей, например: Kingston, Kingmax, A-data и др. В качестве примера была выбрана утилита. Она, как и многие другие, предназначена для работы в среде ОС – MS Win XP. В качестве «подопытного» выбрана флэшка Kingston DT100/1GB.
В комплект утилиты входят:
1) SK6211_20090828.exe – собственно основной модуль.
2) SK6211_User_Manual.pdf – инструкция к программе на английском языке
3) SK6211BA_Skymedi Flash Support List _20090828.xls – «Флэшлист» — список модулей памяти, которые поддерживает данная версия утилиты. (Пригодится для определения «CodeBankVer» по дате)
4) SK6211BA R-W Performance_Capacity List_20090828.xls – Сводная таблица тестов скорости различных модулей памяти в одноканальном и двухканальном режимах в ОС Win XP sp2 & Win 2k sp4.
5) SK62XX_FAT_20090505.exe & SK62XX_FATool_UserGuideV1.pdf – вспомогательная утилита для тестирования флэш.
6) ErrorCodes.txt – список кодов ошибок.
7) DrvSwitch.exe – заводской драйвер.

Подключаем флэшку и узнаём VID/PID, например с помощью ChipGenius 3.0. У подопытной VID = 0951 PID = 1607.
Запускаем утилиту «SK6211_20090828.exe» и выбираем в «Configuration Selection» default.
Видим, что в первом окне (DUT1) определилась флэшка (SAMPLE – No Match), но пока она не готова к прошивке! SAMPLE = пример, No Mach = Нет Совпадения. Имеется ввиду, что текущие настройки (default) не соответствуют внутренностям флэшки. Утилита уже определила, что флэшка построена на контроллере который отзывается на её запросы и уже считала из её прошивки информацию.
Просмотр этой информации производится по дабл-клику на SAMPLE.
Тут мы видим содержимое прошивки:
1) Контроллер SK6211
2) FID памяти (AD D3 14 A5 34) и её название (HY27UT088G2A)
3) Версию CodeBank: C080512A_F080516A
4) Версию прошивки: CodeSwap- 0512
5) Остальное не так важно (дата изготовления/ версия утилиты/ название конфигурации = «гравировка на USB-разъёме» / VID&PID коды и т.д.)
6) Channel: Byte Mode (Одноканальный режим. Может пригодиться в настройках!)
Тут все хорошо! Но что делать кода слетела прошивка так, что большей части этой информации нет!?
Controller Version: SK6211BA
Flash Part No.: No matched Flash Part No.
Flash ID 01: 0x89 0x95 0x94 0x1E 0x74
Flash ID 02: 0x00 0x00 0x00 0x00 0x00
Flash ID 03: 0x89 0x95 0x94 0x1E 0x74
Здесь утилита считала из флэшки FID, но не смогла по нему подобрать память из своего списка!
Вывод: пробовать другую утилиту или проверять контакты. Иногда восстановление контактов по Шине Данных между контроллером и памятью изменяет ID-шник и утилита, по правильному ID-шнику, находит соответствие в своей Базе Данных.
Controller Version: SK6211BA
Flash Part No.: I29F32G08AAMD1_S
Total Flash Size: 8192 MB
4K Page, MLC
Flash ID 01: 0x89 0xD7 0x94 0x3E 0x84
Flash ID 02: 0x89 0xD7 0x94 0x3E 0x84
Flash ID 03: 0x00 0x00 0x00 0x00 0x00
Flash ID 04: 0x00 0x00 0x00 0x00 0x00
Flash ID 05: 0x00 0x00 0x00 0x00 0x00
Flash ID 06: 0x00 0x00 0x00 0x00 0x00
Flash ID 07: 0x00 0x00 0x00 0x00 0x00
Flash ID 08: 0x00 0x00 0x00 0x00 0x00
Здесь утилита нашла память в своей БД. Но версия Code Bank – неизвестна! Находим её при помощи поиска даты по имени флэш чипа в файле SK6211BA_Skymedi Flash Support List _20090828.xls
Теперь ищем подходящие Code bank.
Открываем файл:
…SK6211_PDT_20090828CodeBank2806CBVer-1.2.2.44.ini
Находим по дате 09,03,09 версию: C090309A_F090309A
Вернёмся к подопытной. Переходим по кнопке “Advaced” в расширенные настройки. Пароль – 123456.
1) прописываем VID & PID: 0951 & 1607
2) Vendor Name: Kingston
3) Product Name: DataTraveler 2.0
4) Revision: 8.2 (оставляем без изменений)
5) Disk Type: Removable (оставляем без изменений)
6) S/N: 001478544881SK8703120829 (это родной серийник подопытной)
7) S/N Gen: (3) Don»t Change SN
Ниже можно пропустить до

9) При установке галки на Erase All выдаётся сообщение: Warning Message: System information will be eliminated after erase all.
(Предупреждение: системная информация будет ликвидирована после установки режима «удаление всего» . )
Переходим в правое окошко Flash Options
10) Выбираем контроллер: SK6211BA
11) Выбираем Code Bank Ver: C080512A_F080516A (тот который выдала утилита по двойному клику на SAMPLE) Теперь я жду, что в секции Flash Selection должна появиться возможность выбора желаемой памяти — HY27UT088G2A, но этого не происходит. В чем же причина? Возможно в версии утилиты! Ведь в прошивке указана версия: PDT Version: SK6211_PDT_20080616_BA, а я пользуюсь SK6211_20090828! Идем по пути выбора ч/з флэшлист. Находим дату — 02.04.2008, но названия с такой датой в списке не нахожу и версии Code Bank с ближайшей датой тоже не подходят! Предположение с соответствием даты из флэшлиста для этой флэшки не подходит. Помог только полный перебор! При выборе C090828A_F090828A утилита дала возможность выбора желаемой памяти!
12) Далее выбираем Channel Mode: Single
Больше ничего не меняем.
Получаем статус READY
Теперь утилита «готова» прошить флэшку.
Жмём Auto-LLF
3. Работа над ошибками
44 —
2 —
при изменение ридврайт тест ошибка 37 —
Помогла галка на ERASE ALL
45 —
(Статус READY, ошибка в процессе LLF)
Помогло: перевод в тестовый режим замыканием 31-32 ног на м/с памяти
и повторная прошивка
Нужна более свежая версия утилиты с поддержкой новой памяти
ps: в предыдущей версии 20090709_BA (34 -)
_______________________________
94 —
1 —
При попытке прошить — (Access error)
Убрали удлинитель USB, из-за которого были потери.
_______________________________
В работе над ошибками был использован опыт пользователей форума: Vitorrio, SeeJay, E1haZ и других.
Обсуждение статьи и проблемы при восстановлении обсуждаются в этой теме на форуме.
Самое сложное при подборе сервисных утилит к SMI чипам, это определить нужно ли прибегать к услугам прошивальщика DYNA MPTool . А если нужно, то суметь одолеть флешку в нём, ибо работа с ним не такая же комфортная как с SMI MPTool .
КРАТКИЙ ОБЗОР УТИЛИТ
Помимо программ, заливающих прошивку, для SMI -флешек доступны и простенькие форматилки. Но учитывая тот факт, что они все далеко не первой свежести и работают с флешками, которые и так без проблем прошиваются, то заморачиваться с ними нету никакого смысла.
Если данная метода не дала свои плоды, то попытайте счастье с.
Потерпевшим неудачу на предыдущих шагах, остаётся перейти к ручному подбору производственных утилит. И в зависимости от сочетания контроллер плюс флеш-память, для флешки берём одну из двух утилит или SMI MPTool или DYNA MPTool .
Для определение параметров флешки, воспользуйтесь программой.
Volume: I:
Controller: Silicon Motion SM3257 ENAA
Possible Memory Chip(s):
Toshiba TC58NVG6D2GTA00
Memory Type: MLC
Flash ID: 98DE9482 7656
Flash CE: 1
Chip F/W: ISP 130430-AA-
MP: M0503V2
MPTOOL Ver.: 2.05.18
PTEST Date: 2013-04-24
VID: 090C
PID: 1000
Manufacturer: UFD 2.0
Product: Silicon Power
Query Vendor ID: UFD 2.0
Query Product ID: Silicon Power
Query Product Revision: 1100
Serial: AA00000000008407
Physical Disk Capacity: 8099201024 Bytes
Windows Disk Capacity: 8082395136 Bytes
Internal Tags: QU2R-TZ8J
File System: FAT32
Relative Offset: 28 KB
USB Version: 2.00
Declared Power: 500 mA
Microsoft Windows 7 SP1 x64 Build 7601
Program Version: 8.6.0.595
Как и в методе загугливания, нас главным образом интересует модель контроллера (Controller ) и идентификатор флеш-памяти (Flash ID ).
Первым шагом, скачиваем самую свежую версию производственной утилиту для данного контроллера, в нашем случае для SM3257ENAA . Пока что сделаем допущение, что нам известно о том, какая конкретно утилита нам нужна (SMI MPTool , всегда по умолчанию). Далее прежде чем шить, будет абзац про монолиты и тестовый режим , после которого вам станет ясно какую утилиту всё же применять.
Но для монолитных флешек , которые невозможно разобрать и перевести в, это неоправданный риск. В таком случае, ознакомьтесь со следующей главой про приёмы вычисления необходимости смены утилиты на DYNA MPTool , чтобы по возможности минимизировать риски.
ХИТРОСТИ: КАК ОПРЕДЕЛИТЬ НУЖНА ЛИ DYNAMPTOOL
Помимо рассмотренных двух метод, могут быть и иные ситуации, когда флешке необходимо внимание DYNA MPTool . В зависимости от флешки и её состояния, это может быть всё что угодно, например, бесконечный Pretest .
Запомните эти три модели контроллера, которые нередко шьются в DYNA MPTool : SM3257ENAA , SM3257ENBA , SM3259AA . А флеш-память, чаще всего в таких ситуациях стоит производства Toshiba либо Sandisk .
Если в отчёте программы Flash Drive Information Extractor , имеется параметр MPTOOL Ver. , то он может сказать, чем конкретно шили флеш. Приведу два примера:
MPTOOL Ver.: 2.05.18 – если значение равно номеру версии, то флешку шили в SMI MPTool .
MPTOOL Ver.: 14.07.18 – а если определенная дата, то флешка вышла из-под крыла DYNA MPTool и эта дата является номером её версии. Где, 14 – 2014 год, 07 – месяц июль, 18 число.
И где-то с вероятностью 90% , флешку прошитую в DYNA MPTool , вам при всё желании не удастся отремонтировать в SMI MPTool .
Не пугайтесь, если не обнаружите его в отчёте, это вполне нормально. Во-первых, у старых флешек утилита могла его не распознать, а во-вторых если прошивка слетела к едрене фене, то его там быть и не может.
Более универсальный способ , для приведения в действия которого, необходимо найти как бы полностью совместимую версию SMI MPTool . Если при прошивке появится ошибки наподобие следующей:
Bad Block over setting (11) (User-3725 (M) > FW-3581 (M))
А означает она то, что у утилиты не хватило сил справиться с бэдами в памяти и нужно обратиться к Sorting -утилитам (приложение DYNAMPTool ). Далее ковыряться в SMIMPTool , в таком случае нету никакого смысла!
ВНИМАНИЕ: не стоит путать эту ошибку с просто Bad Block over setting (11) , которая никак не связанна с необходимостью обращаться к Дюне . В рассматриваемой ошибке, обязательно должны быть упоминания в скобках о значениях параметров USER и FW .
ПРОВЕРКА ПОДДЕРЖКИ ФЛЕШ-ПАМЯТИ В ПРОШИВАЛЬЩИКЕ
Удостовериться в правильном подборе невозможно, если конечно в сети Интернет, вы не отыщите решенного случая с восстановлением абсолютно такой же флешки.
Поэтому, всё что нам остаётся, это пробить знает ли нашу флеш-память прошивальщик. На возможные маркировки памяти (Possible Memory Chip(s): ), я не рекомендую обращать никакого внимание, т.к. это может сбить столку, поэтому сразу смотрим на FID (Flash ID: ).
В данном случае его значение имеет вид: 98 DE 94 82 76 56 .
Как правило, поддержка памяти, которую однажды добавили, идёт с утилитой и дальше. Но, во-первых, это не всегда так, а во-вторых не факт, что операция закончится успехом, при работе с конкретным дистрибутивом. Поэтому необходимо учитывать и другие параметры, а также иногда перебрать несколько версий.
Чтобы предположительно узнать в какой версии производственного прошивальщика имеется поддержка данной памяти, можно воспользоваться немного разными способами. Но не будем страдать фигней, остановимся на самом простом, всё равно результативность остальных ничуть не лучше.
Откроем файл flash_3257ENAA.dbf (имя необходимого файла зависит от модели контроллера, которую мы изначально определили) , который находится в папке UFD_ALL_DBF дистрибутива программы.
Забиваем в поиск FID памяти , который мы определили в самом начале (98 DE 94 82 76 56 ).
В данном случае у нас одно совпадение, хотя может быть и несколько:
@ 98 DE 94 82 76 56 28 00 0B 01 82 06 00 3F 00 00 00 00 00 00 00 50 50 10 10 21 // Toshiba TC58NVG6D2GTA00 J1201 24nm MLC
Ну раз в DBF -файле имеется запись о нашей памяти, то и скорее всего утилита корректно отработает с ней!
Но имейте ввиду, что наличие записи о флеш в DBF , FFW или ForceFlash , абсолютно никак не исключает возможную необходимость применять инструментарий DYNA MPTool .
КАК ПОЛЬЗОВАТЬСЯ УТИЛИТАМИ
На портале USBDev, имеются подробные инструкции по программному восстановлению флешек, в популярных программных комплексах:
Для работы с RecoverTool -приложениями, достаточно подключить флешку и запустить утилиту. Далее она всё сделает сама, если конечно, флешка окажется ей по силам.
2) В зависимости от номера версии утилиты SMI MPTool , она использует в своей работе или 4 байтовый вариант Flash ID или 6 байтовый . Ориентировочно, переход к 6 байтовому произошел в версии SMI MPTool V2.03.42 v6 K0530 . И именно поэтому, новые оболочки встречают в штыки старые USB -чипы. Да и использовать в подборе утилит, для чипов младше SM3255AB , необходимо именно 4 байта !
3) В ходе многочисленных попыток восстановления, может захламляться системный реестр, который будет препятствовать определению флешки в сервисном ПО. Чтобы пофиксить проблему, попробуйте почистить реестр с помощью программы и выполнить перезагрузку системы.
4) Использовать служебный драйвер SMI Factory Driver , нету никакого смысла в домашних условиях, кроме случаев каких-то конфликтов драйверов на уровне вашей ОС. А то поставите ещё его, а потом будете жаловаться, что у вас что-то из устройств не работает или драйвер откажется удаляться.
Если у кого-то есть вопросы по ремонту их флешек, то гарантированный ответ вы можете получить только на – .
Итак, вы заказали флешку с Алиэкспресс и примерно через месяц получили заветную посылку, затем вернули за нее деньги, как было описано в нашей прошлой статье, и наслаждаетесь своей халявной флешкой. Но есть одно НО — флешка хоть и бесплатная, но нерабочая. Для дальнейшего использования ее необходимо перепрошить. В этой статье мы представим вашему вниманию подробную инструкцию, как перепрошить фейковую флешку с Алиэкспресс.
Этап 1. Определение параметров контроллера флешки
Прежде всего вам необходимо определить некоторые параметры контроллера вашей флешки для этого:
1. Скачайте бесплатную утилиту USBDeview .
Также для этой цели можно использовать и другие бесплатные утилиты: UsbIDCheck или ChipGenius , которые без труда можно найти во Всемирной паутине.
2. Подключите флешку к компьютеру.
3. Распакуйте скачанный архив и запустите файл USBDeview.exe .
4. В появившемя окне вы увидите список всевозможных устройств вашего компьютера Найдите в этом списке свою флешку, нажмите на строку с информацией о ней так, чтобы она выделилась синим цветом.
5. Дважды щелкните мышью по строке с вашей флешкой до появленя нового окна с информацией о ней:
6. Для перепрошивки флешки понадобится информация следующих полей:
А. Vendor (производитель контроллера) — Generic .
B . Model (модель контроллера) — Mass Storage .
C . VID или VenderID (ID производителя) — 0011
D . PID или ProductID (ID продукта) — 7788 .
Этап 2. Поиск утилиты для перепрошивки контроллера флешки
1. Зайдите на сайт http://flashboot.ru/iflash , введите в соответствующие поля VID и PID вашей флешки, нажмите кнопку SEARCH .
2. В появившемся списке найдите флешку, максимально похожую на вашу. В данном случае флешка имеет следующие параметры:
А . Vendor (производитель контроллера) — Generic .
B . Model (модель контроллера) — Mass Storage.
C . VID или VenderID (ID производителя) — 0011.
D . PID или ProductID (ID продукта) — 7788 .
E . Chip vendor (производитель чипа) — нет данных .
F . Chip model (модель чипа) — нет данных .
G . Memory chip (память чипа) — нет данных .
H . Size (размер) — 32 Гб .
Посмотрите, чтобы параметры столбцов A-H соответствовали параметрам вашей флешки максимально. В нашем случае параметрам флешки максимально соответствует строка 4. Таким образом в столбце I можно посмотреть название утилиты для перепрошивки.
3. Зачастую таблица флешек с заданными VID и PID огромна и найти в ней что-либо не так просто. Для поиска подходящей утилиты для перепрошивки можно воспользоваться программой MS Excel . Для этого проделайте следующие манипуляции:
3.1. Выделите всю таблицу флешек вместе с шапкой, нажмите правой кнопкой мыши на выделении и выберите КОПИРОВАТЬ .
3.2. Вставьте этот массив данных в Excel.
3.3. Щелкните правой кнопкой мыши по ячейке А1 и в выпадающем меню выберите ФИЛЬТР и ФИЛЬТР по значению выделенной ячейки.
3.4. Нажмите на значок в правом нижнем углу ячейки А1. В выпадающем меню уберите все галочки и поставьте их только напротив искомого производителя вашей флешки (в данном случае Generic ) и нажмите кнопку ОК .
Обратите внимание, что данную таблицу составляли обычные люди, поэтому возможны разные вариации названия производителя, в том числе с орфографическими ошибками. Выберите все эти вариации.
3.5. Нажмите на значок в правом нижнем углу ячейки Н1. В выпадающем меню уберите все галочки и поставьте их только напротив искомого объема вашей флешки (в данном случае 32 Гб) и нажмите кнопку ОК .
3.6. Нажмите на значок в правом нижнем углу ячейки I1. В выпадающем меню уберите галочку напротив слова Пустые и нажмите кнопку ОК.
3.7. После фильтрации таблица существенно уменьшится до нескольких строк. В последнем столбце отфильтрованной таблицы без труда можно найти название необходимой вам утилиты для перепрошивки фейковой флешки.
4. Скопируйте название утилиты из столбца I .
5. На сайте http://flashboot.ru перейдите на страницу ФАЙЛЫ .
6. В строку поиска вставьте название вашей утилиты и нажмите кнопку Искать .
7. Нажмите на ссылку с названием вашей утилиты под строкой поиска и перейдите на страницу, где можно ее скачать и прочитать полезные комментарии ваших собратьев по несчастью, которые уже имели опыт перепрошивки своих фейковых флешек данной утилитой.
Этап 3. Собственно перепрошивка контроллера флешки
1. Внимательнейшим образом изучите опыт ваших собратьев по несчастью в комментариях.
2. Найдите в сети интернет и ознакомьтесь инструкцией по работе с вашей утилитой. В данном случае инструкция по работе с утилитой ALCOR MP_v14.01.24.00 была найдена.
Помните, что тезис «Инструкции для дураков» в данном случае абсолютно неуместен и может привести к неправильной прошивке флешки, после которой она умрет навсегда.
3. Установите утилиту на вашем компьютере в строгом соответствии с интрукцией.
4. Запустите утилиту для перепрошивки.
5. Вставьте флешку в порт USB2.0 компьютера.
6. Произведите перепрошивку флешки согласно инструкции.
7. Заройте утилиту либо деинсталируйте ее.
8. Отключите флешку от порта USB2.0.
9. Снова подключите флешку к порту USB2.0.
10. Выполните стандарное полное форматирование флешки, щелкнув по ней правой кнопкой мыши и выбрав пункт ФОРМАТИРОВАТЬ .
Золотые правила перепрошивки :
1 . Сервисные утилиты для перепрошивки флешек необходимо запускать под Windows XP/Vista/Win7/Win8 x86 (32bit).
2 . Из-за непредсказуемости последствий при перепрошивке флешек крайне нежелательно использовать:
— ОС 64bit (особенно Win8/8.1 x64);
— USB3.0 (порты синего цвета);
— разъемы USB передней панели десктопа;
— удлинительные кабели USB.
3 . Сначала запускайте утилиту для перепрошивки и только после этого вставляйте флешку в порт USB2.0 компьютера.
4 . После завершения прошивки закройте утилиту и обязательно отключите флешку от порта USB2.0.
5 . Перепрошиваемую флешку вставляйте только в порт USB2.0 компьютера.
6 . Если после перепрошивки ваш компьютер все равно не видит флешку либо неправильно определяет ее объем, то утилита должна выдать вам код ошибки, для расшифровки которого необходимо обратиться к инструкции.
7 . Возможна такая ситуации, что после перепрошивки флешка все равно не определяется. Вам нужно запастись терпением и проделать следующие шаги:
— попробовать использовать другие USB-порты;
— попытаться корректно настроить утилиту;
— несколько раз пробовать перепрошивать капризную флешку, ведь возможно, что она перепрошьется только после 5-6 попытки;
— не отчаивайтесь, если что-то не получается, попробуйте найти решение в сети интернет.
Удачи вам и терпения!
Семь раз прочти инструкцию и один раз перепрошей… А потом еще один раз прочти и семь перепрошей.
Неперепрошиваемых флешек не бывает — бывает мало попыток и усердия.
К «болезням» флешек (когда они отказываются работать) приводит множество факторов. В этой публикации нас будут интересовать не они (причины), а способы возврата гаджетов к полноценному функционированию — как прошить или перепрошить флешку.
Выполнить прошивку либо перепрошивку флешки несложно.
Основной целью использования флешки является запись данных. Данные же (совместно с флешью) имеют самое разнообразное назначение — от простого хранения до загрузки ОС (даже проверка отпечатков пальцев).
Архитектура и система записи
Важно также для темы нашей статьи понимать её составляющие компоненты:
- Физическое соединение с ПК осуществляется с помощью интерфейса USB (иногда это микроUSB);
- Контроллер;
- Чип памяти;
- Осциллятор сигнала для USB-шины.
Для записи используется (в зависимости от размера) система FAT (16, 32 или ex). При ёмкости свыше 64 ГБ — exFAT или NTFS. Если использование гаджета становится проблематичным (ошибки чтения-записи) — его нужно форматнуть или перепрошить.
Средствами Windows
Перепрошивка флешки
Если же форматирование накопителя недоступно (программа ОС сообщает об ошибках и спецутилиты не дают результата), то для возврата его к жизни понадобится прошивка флешки, вернее, прошивка контроллера флешки.
Правильное название того, что обычно называют прошивкой — микропрограмма, состоящая из микрокода контроллера и служебных данных на микросхемах. Микрокод закладывается в устройство при изготовлении на заводе. А вот служебка переписывается часто во время эксплуатации.
Программный ремонт (повторяя заводские действия) включает в себя очистку, тестирование памяти, составление новых таблиц трансляции и их записывание в служебные поля, — именно это является «низкоуровневым форматированием».
Утилиты для таких работ имеют строгую специализацию по моделям контроллеров. Поэтому ремонтнику нужно найти ту, которая соответствует конкретному экземпляру (ведь варианты микросхем могут меняться от партии к партии!) — терпеливо перебирая даже не один десяток.
Определяем марку (вид)
Перед тем как прошить флешку нужно определить для неё значения VID, PID. По ним мы узнаем модель, а по ней — найдём технологический софт для ремонта.Для определения модели проще всего было бы посмотреть на маркировку после вскрытия корпуса. Более щадящим будет использование программных методов.
Для нахождения кодов VID (идентифицирующего изготовителя) и PID (для идентификации продукта), распознающих любую USB-флешку, используют спецсофт. Для одного из устройств нам поможет (для примера) программа Flash Drive Information Extractor (есть множество и других).
После установки приложения и запуска файла GetFlashInfo.exe нажимаем «Получить данные». Получим примерный отчёт:
По полученным значениям для VID и PID, подставленным в окне базу данных определяется контроллер и программа (UTILS) для прошивки флешки:
С таким же контроллером в списке будут присутствовать и другие устройства. Из них выбирается более похожее (интуитивно). Теперь находим утилиту — в поиске вбиваем найденное название. Если на этом сайте искомое обнаружено не будет, то можно погуглить или обратиться к другим источникам. Даже если название будет немного отличаться — ничего страшного — должно получиться.
Выбираем ОС для техноутилит
Технологические утилиты лучше работают под Windows XP — производственники более консервативны и не гонятся за модой. Кроме того, в силу того, что будет требоваться установка драйверов и прочие «опасные» действия — нужно обладание правами администратора.
Перепрошиваем найденной программой
Накопитель отключаем, запускаем исполняющий exe-файл скачанной и распакованной утилиты (в данном случае MPTool.exe).
ВАЖНО. Стоит поискать в архиве текстовый файл «прочти меня» (readme.txt) — он может содержать полезные сведения. В нём может быть инструкция или гиперссылка на источник с ней. Английский текст переводите гугл-переводчиком.
После запуска приложения присоединяем флешку к ПК — в окне программы появляется о ней информация. По нажатию клавиши «Старт» начинается перепрошивка. Процесс отражается жёлтой полосой.
По окончании — на зелёном фоне одной из ячеек отразится ободряющий текст — ОК.
Сразу появляется предложение ОС отформатировать диск. Если нужный драйвер у вас установлен, то всё получится. Если нет — то нужно отсоединить/присоединить гаджет. Тогда драйвер установится автоматически и флешка появиться в проводнике — можно форматировать.
С другой утилитой действия могут немного отличаться, но не настолько критично, чтобы с этим не справиться.
Производители стали выкладывать в общий доступ программное обеспечение для ремонта флешки. Для скачивания нужного в конкретном случае — в разделе техподдержки указывается модель (иногда дополнительно серийный номер). В ряде случаев серийник запрашивается самим софтом (с проверкой через интернет). Не лишней будет проверка подлинности программой SerialCheck, так как подделки окружают нас всюду.
Практически любые модели можно будет оживить с помощью фирменных программ. Плюс возможность отыскать сходный случай на форумах. Прошивка контроллера китайской флешки ничем не отличается за исключением их меньшей ёмкости по сравнению с заявленной. Неремонтируемым может быть флешка с неопознанной маркой контроллера.
К сложным случаям относятся флешки SanDisk. Это связано с корпоративной политикой. Компания сама осуществляет полный цикл производства — от разработки нестандартных решений до продажи. Ремонтное программное обеспечение для них отсутствует. Если же утилиту подобрать не удаётся — не мучьтесь и воспользуйтесь ведром.
Профилактика флешки
Как мы уже поняли — лучше не доводить флешку до необходимости ремонта. Вот некоторые рекомендации для сведения к минимуму нежелательных последствий:
- Оберегание от температурных колебаний, от влияния воды, агрессивных сред, механических воздействий, рентгеновских излучений, электромагнитных полей. Аккуратность вставки/извлечения;
- Заполнение флешки «под завязку» её файловая система может быть повреждена. Опасный симптом при записи — замедление и зависание;
- Проводите проверку флешки средствами ОС, делайте дефрагментацию;
- Не используйте флешку в качестве единственного экземпляра данных (представьте, что у вас есть только один ключ от квартиры);
- Придерживайтесь процедуры безопасного извлечения флешки;
- Во избежание статических разрядов не касайтесь контактов флешки пальцами, предметами из металлов, избегайте соприкосновения с прочей синтетикой;
- При странном поведении флешки не спешите лечить её низкоуровневыми программами. Сначала скопируйте важные файла на другой носитель, а затем начинайте ремонт.
Теперь вы знаете как прошить USB-флеш-накопитель и сможете самостоятельно разобраться в этом вопросе. Пусть ваши флешки долго живут.