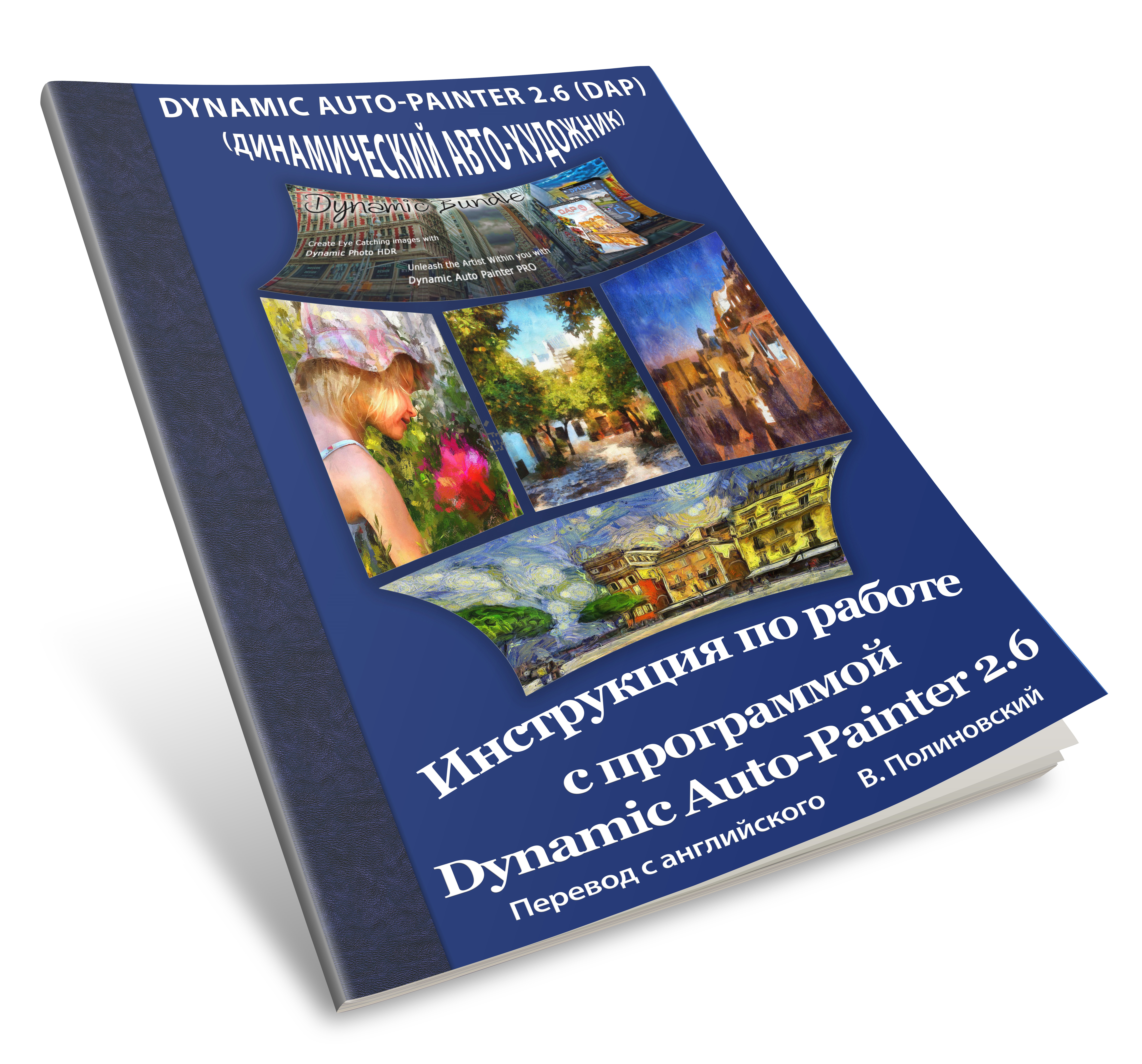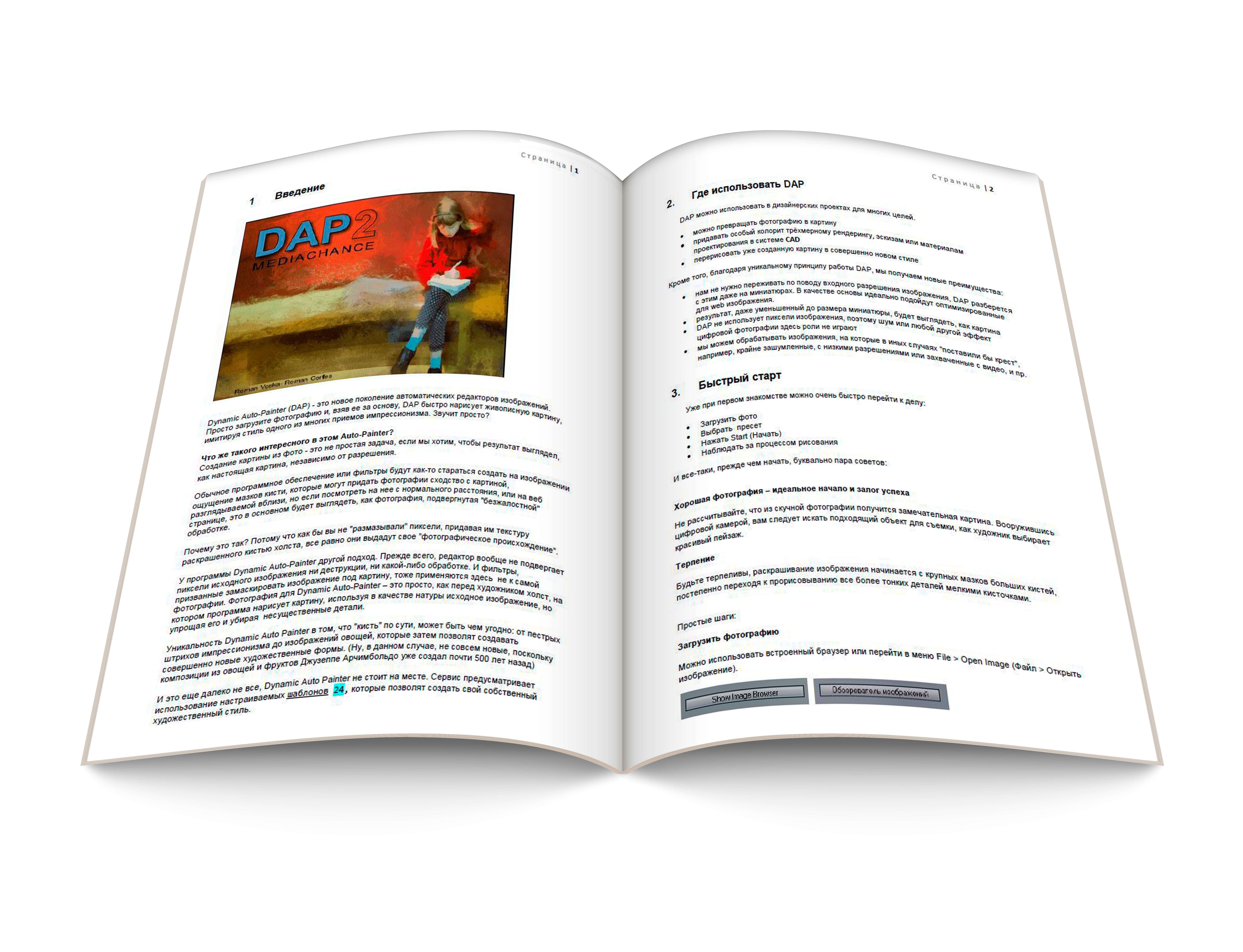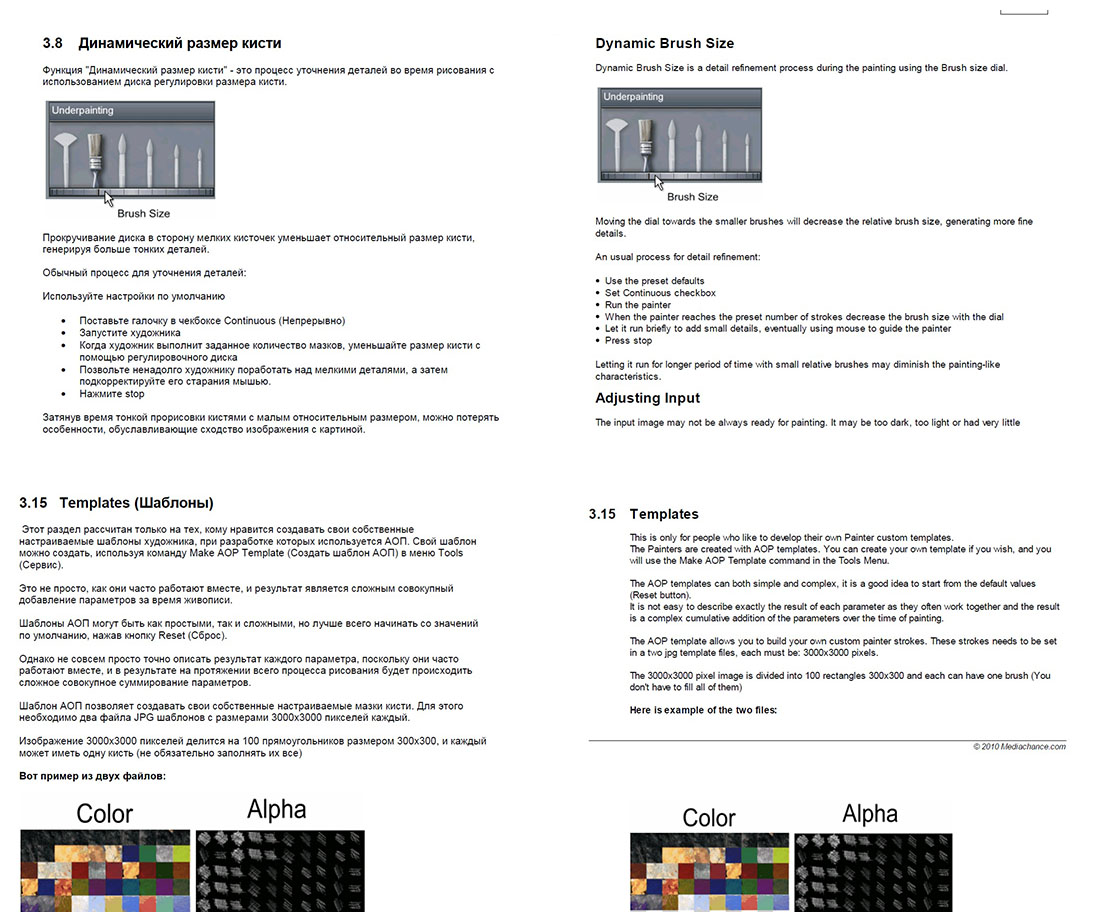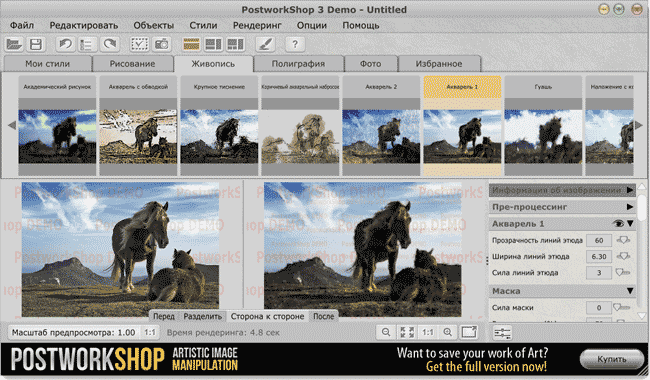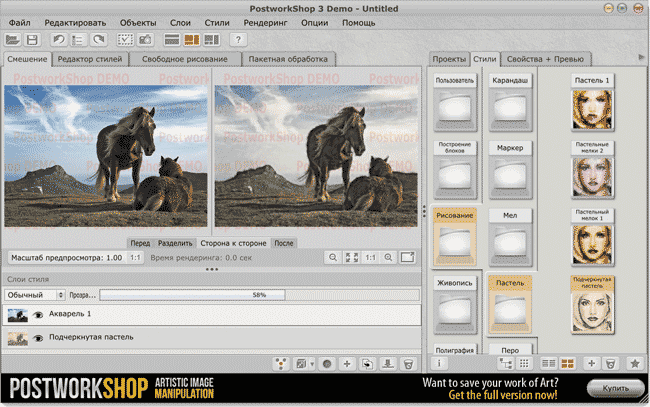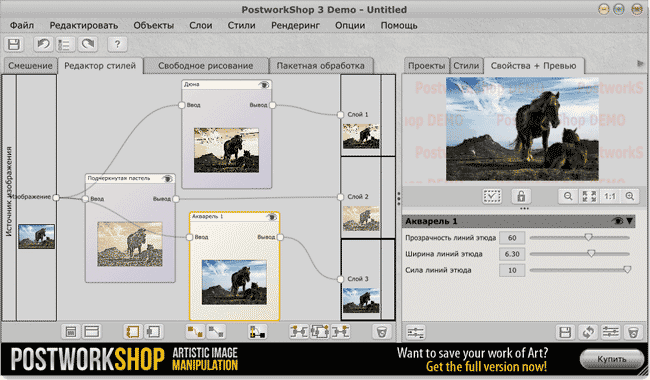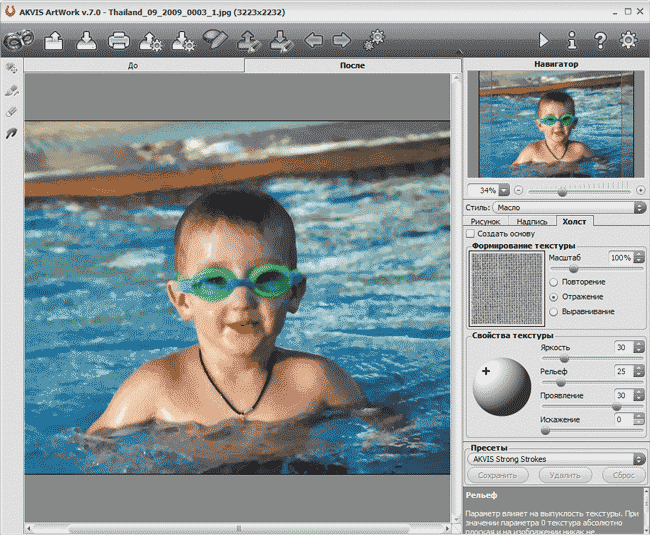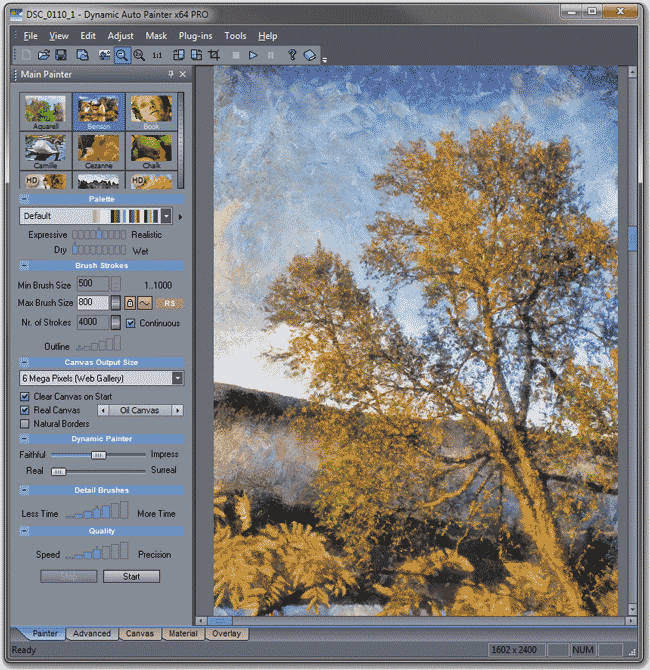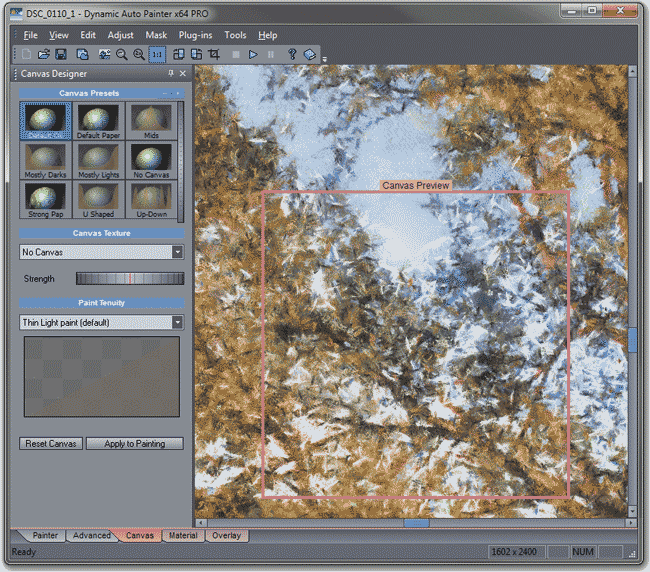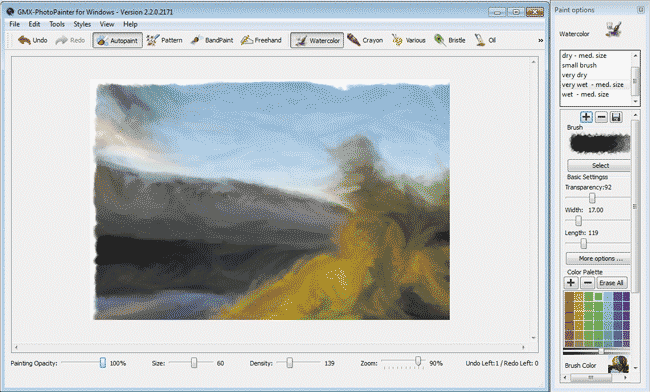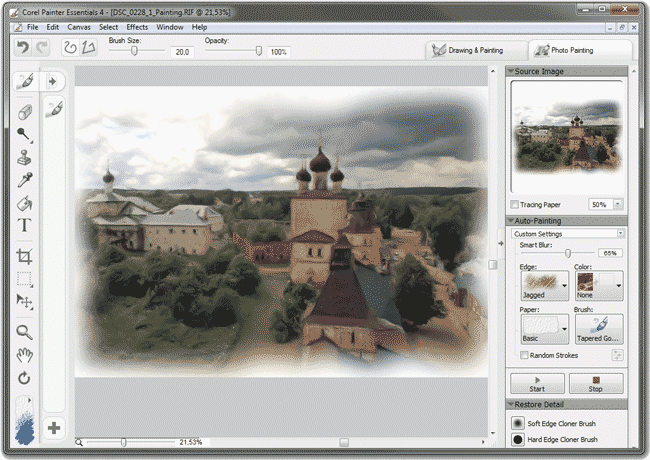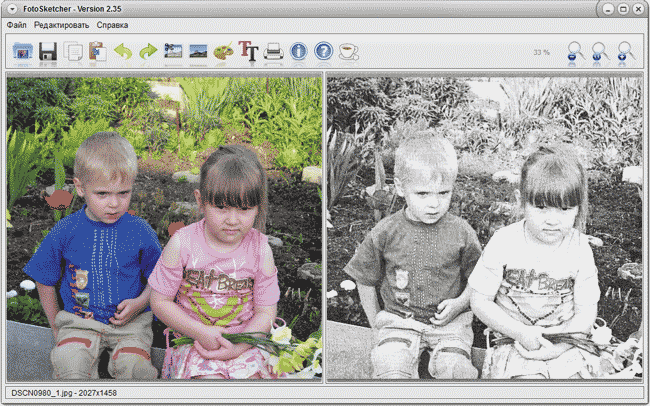Еще одна замечательная программа для стилизации под живопись. Раньше я уже писал про фильтры для фотошопа: Virtual Painter, Alien Skin SnapArt. Dynamic Auto-Painter обрабатывает фотографию гораздо дольше и использует для этого более сложные алгоритмы. Она замечательно стилизует под живопись, превращая фотографии в картины для печати на холсте. Практически всегда после обработки Dynamic Auto-Painter приходится дорабатывать файл в фотошопе. Уж очень сильно программа “стилизует”. Особенно, это касается портретов. Лучше всего использовать эту программу для художественного размытия фона в портретах. Потом в photoshop с помощью слоев можно наложить размытый с помощью Dynamic Auto-Painter фон и портрет. При имеющемся опыте, художественном вкусе и среднему уровню фотошопа получаются очень красивые картины.
Выглядит программа Dynamic Auto-Painter так:

Программа визуально разделена на 3 части: настройки стилизации, “рабочий стол” и панель информации. Самая главная это панель настройки.

В самом верху панели можно выбрать стиль живописи для стилизации. Почему-то стили не сделаны в виде списка. Мне кажется так было б удобнее.

Попробуем обработать под живопись какой-нибудь пейзаж.

Результат такой:
![clip_image006[1] clip_image006[1]](http://mopassan.com/wp-content/uploads/2012/03/clip_image0061_thumb.gif)
Использовался стиль Aquarell. Я считаю результат очень хороший и оригинальный. Ни один фильтр фотошопа такую картину не нарисует.
Для создания такой картины я оставил стандартные настройки программы:

Описывать их подробно мне лениво и этого займет очень много времени. Настроек тут много. Некоторые понятны и очевидны. Другие я не использую =). А статья и так получается слишком большой. Жмем старт!
01. Программа надолго задумается.

02. Смысл Dynamic Auto-Painter в том, что она пытается имитировать рисование. Вначале фон (холст) зарисовывается широкой кистью.


03. Потом идет настройка прозрачности. В зависимости от настроек фотография просвечивается под фоном.

Это хитро назвали Dry Reveal Brush.

04. Потом начинается прорисовка картины мелкой кистью. Процесс этот бесконечный. Можно оставить программу на ночь и она будет рисовать и рисовать. Такой “художник” на грани самопожертвования ради искусства. Лучше всего на ночь не оставлять и пытаться “поймать” обработку нужного качества и нажать Stop.
Имхо, при прорисовкой совсем мелкой кистью картина становится слишком “грязной”. Результат после 5 минут ожидания:

В программе Dynamic Auto-Painter очень интересна сделана обработка под живопись портретов. Об этом я напишу в следующей части. Закончим статью примерами обработки этого пейзажа в других стилях живописи с помощью Dynamic Auto-Painter.
Benson:

Book:

Camille:

Cezanne:
![clip_image036[1] clip_image036[1]](http://mopassan.com/wp-content/uploads/2012/03/clip_image0361_thumb.gif)
Chalk:

FeitTip:

Illustrator:

Monet:

Pastels:

Pencil:

Realism:

Sargent:

Starry:

SunFlowers:

Tempera:

Watercolor:

Wax:

WerOnWet:

Woodetch:
Эта запись написана автором admin, 17.03.2012 в 6:36 дп, и размещена в категории 1.5 Софт. Следите за ответами на эту запись с помощью RSS 2.0. You can skip to the end and leave a response. Pinging is currently not allowed.
Dynamic Auto-Painter x64 PRO
Я считаю, что Dynamic Auto-Painter – это одна из лучших программ имитации живописи. Её главная особенность заключается в том, что DAP не изменяет исходное изображение. Используя стили, имитирующие письмо знаменитых художников, DAP создаёт свои неповторимые полотна. Вы можете не только наблюдать за созданием картины, но и активно влиять на этот процесс.
Вот так выглядит окно программы после запуска:
Рассмотрим подробнее её основные элементы:
В центральном окне программы происходит основной процесс имитации. Окно быстрого старта закрываем, так как мы с вами настроены на серьёзную работу.
В левой части программы по умолчанию открыта основная рабочая панель под названием Main Painter:
Разберёмся в её настройках:
Выбор стиля
Здесь мы можем, используя колесо прокрутки, выбрать подходящий стиль живописи для нашей будущей картины.
Щелчок левой кнопкой мыши, и стиль выбран.
Palette
Тут мы выберем цветовую палитру нашей картины. C помощью шкалы Expressive – Realistic тонко настроим нашу палитру. Ближе к Expressive наши цвета будут более насыщены, однородны и экспрессивны, как в живописи импрессионистов. А, ближе к Realistic можно получить более тонкие и спокойные оттенки, как в реалистичной живописи.
Шкала Dry – Wet позволяет настроить физическое смешение мазков краски. Dry – это техника сухой кисти. Мазки не смешиваются. Wet – жидкая краска. Мазки будут частично смешиваться.
Настойки этих шкал можно менять в процессе работы.
Brush strokes
Min/Max Brush Size определяет размер кистей.
Замок блокирует пропорциональное отношение Min/Max
RS (Rez Smart) позволяет менять отношение размера кисти к количеству мазков в начальной стадии, и в процессе деталировки:
Nr. of Strokes задаёт количество мазков в работе.
Если поставлена галочка перед Continuous, то виртуальный художник будет работать до тех пор, пока вы не нажмёте на Stop.
Outline – это шкала, определяющая на сколько резкими будут контуры объектов. Чем выше шкала, тем конечный результат будет более похож на эскиз.
Canvas Output Size
Здесь вы можете задать размер будущей картины.
Размер может быть задан от 2,5 до 32 мегапикселей.
Нужно учесть, что чем больше размер изображения, тем меньше будет размер мазков.
Clear Canvas on Start – означает, что работа всегда будет начинаться с чистого листа.
Real Canvas – программа будет имитировать письмо на холсте или бумаге. Я эту функцию отключаю, так-как делаю фактуру холста в других программах.
Natural Borders – программа оставляет белые поля. Такое письмо можно иногда встретить в акварельной живописи. Для имитации масла отключаем.
Dynamic Painter
Faithfal – Impress — Ближе к Impress программа добавляет различные вариации цвета, как в живописи импрессионистов.
Real – Surreal — Ближе к Surreal программа искажает реальные контуры объектов.
Detail Brushes
Less Time – More Time — сколько времени уделит программа проработке деталей.
Speed – Precision — скорость против качества исполнения.
Вкратце расскажу о других вкладках.
Здесь вы можете создавать различные маски, например если захотите размыть часть изображения, или детально прописать определённую часть картины, задать параметры текстуры холста, выбрать раму для вашей картины.
Один совет перед стартом: вы в любой момент можете прервать создание картины правой кнопкой мыши, изменить параметры кистей, и зажав левую кнопку, прописать любой участок полотна.
Ну, теперь можно приступать!
Выбираем исходное изображение, стиль живописи, производим настройки и можно жать на старт.
Живопись начинается с подмалёвка:
Затем идёт живопись средними кистями, выявляя форму предметов:
И наконец деталировка — и наше полотно готово!
Напоследок немного о стилях DAP.
В DAP имеется много предустановленных стилей живописи, но программа позволяет создавать и свои собственные. Есть энтузиасты, которые создают свои стили. Вот ссылка на DAP кафе, где люди выкладывают свои стили: http://dap.mediachance.com/
А, это ссылка на DAP форум: http://www.mmbforums.com/viewforum.php?f=5
Создание собственного стиля — занятие сложное, но очень увлекательное.
Вот пример работы на основе моего стиля по мотивам живописи замечательного художника Николая Фешина:
Дерзайте, и всё получится!
Product description
The user Manual in Russian to the program of Dynamic Auto-Painter (35 pages), included in the «Help» section of the program interface. Translation from English.
The program interface is intuitive, and the result can be obtained in just a couple of clicks, but the question is, what the result is. The instructions all tools and Dynamic Auto-Painter program functions are described in detail.
Additional information
The file is in PDF format.
Feedback
0
| Period | |||
| 1 month | 3 months | 12 months | |
| 0 | 0 | 0 | |
| 0 | 0 | 0 |
Related to item «Manual in Russian to the program Dynamic Auto-Painter»:
In order to counter copyright infringement and property rights, we ask you to immediately inform us at support@plati.market the fact of such violations and to provide us with reliable information confirming your copyrights or rights of ownership. Email must contain your contact information (name, phone number, etc.)
Картина из фотографии своими руками
PostworkShop 3.0
AKVIS ArtWork 7.0 и AKVIS Sketch 14.0
Dynamic Auto-Painter (DAP) 3.1
GMX-PhotoPainter 2.2
Corel Painter Essentials 4
FotoSketcher 2.35
У каждого из нас есть множество фотоснимков, ведь сегодня на камеру не снимает только ленивый, а вот похвастаться своими картинами и рисунками могут немногие. И это понятно, поскольку талантом рисования Бог наградил единицы. Вместе с тем при желании каждый фотолюбитель может удивить своих друзей и близких настоящим шедевром живописи, созданным своими руками.
Теоретически всё очень просто — достаточно обзавестись специализированным программным инструментом и обработать с его помощью фото так, чтобы получить имитацию настоящей картины, написанной на реальном полотне в той или иной живописной технике. Практически задача оказывается несколько сложнее. К сожалению, далеко не любой снимок можно превратить в эффектный рисунок, поскольку живопись отличается от фотографии гораздо меньшей детализацией. Поэтому исходные снимки должны иметь четко выраженную композицию и минимум побочных деталей — это может быть, например, однородный пейзаж, натюрморт или портрет на нейтральном фоне. Кроме того, процесс преобразования фото в большинстве случаев требует от пользователя кропотливого подбора разнообразных параметров, без чего получить радующий взор результат вряд ли получится.
Справедливости ради нужно отметить, что тот или иной инструментарий для получения рисунков на базе фотографий еще со времен оных присутствовал в самых разных профессиональных фоторедакторах (в том числе в Adobe Photoshop). Разумеется, есть он в таких продуктах и сегодня, равно как и в широком спектре разнообразных других решений — в частности в программах для управления домашними фотоколлекциями и обработки снимков в них (Adobe Photoshop Elements, Corel PaintShop Pro, Zoner Photo Studio и т.д.). Что представляет собой данный инструментарий на практике? Это набор встроенных в программные продукты либо созданных сторонними разработчиками фильтров и эффектов с завлекательными названиями «акварель», «рисунок маслом» и т.п. К сожалению, применение таких фильтров и эффектов напрямую, как правило, позволяет получить весьма посредственную имитацию рисунка в той или иной художественной технике. Для создания более качественной имитации обычно требуется осуществить целый ряд разнообразных преобразований: создать многослойное изображение, каждый его слой подвергнуть той или иной обработке с тщательно подобранными для текущего снимка параметрами и т.д. Очевидно, что выполнение названных операций предполагает наличие у пользователей профессиональной подготовки и отнимает много времени.
Однако существует и иной путь. В последние годы на рынке появились и успешно развиваются программные продукты, специально предназначенные для имитации живописи по фотографиям. Они базируются на совершенно ином принципе преобразования фото: исходные снимки в этих приложениях не обрабатываются фильтрами, а служат образцом для рисования. В свою очередь, итоговые рисунки создаются непосредственно кистью, порой прямо на ваших глазах, когда из тысяч мазков кисти постепенно возникает изображение. При этом программа нередко самостоятельно определяет вид и размер кисти, ее цвет, а также направление мазков и их количество, ориентируясь на палитру и контуры исходного фото. Результаты могут быть впечатляющими, хотя получить произведение искусства непросто — без многочисленных экспериментов и тонкой настройки параметров не обойтись. Разумеется, никто не утверждает, что созданные подобным способом рисунки можно сравнить с шедеврами великих мастеров, но они будут созданы вашими руками и однозначно произведут впечатление на родных и знакомых.
Специализированных решений для имитации живописи на рынке пока немного, и мы протестировали все болееменее известные из них. К сожалению, некоторые продукты пришлось забраковать. Достойными внимания в ходе тестирования были признаны программы PostworkShop, AKVIS ArtWork и AKVIS Sketch (эти решения мы рассматриваем в совокупности), Dynamic Auto-Painter, GMX-PhotoPainter, Corel Painter Essentials и FotoSketcher. Все названные продукты поддерживают традиционные стили живописи (карандашный рисунок, масляную живопись, акварель и пр.) и позволяют сравнительно быстро получать неплохой результат, который, как правило, может быть заметно улучшен путем тонкой настройки параметров обработки. Какой из названных продуктов более привлекателен — сказать сложно, поскольку каждый из них имеет уникальные особенности либо обладает оригинальным способом получить лучший результат в какомто конкретном направлении. Поэтому при выборе решения необходимо собственноручное тестирование демо-версий программных продуктов.
PostworkShop 3.0
Разработчик: Xycod Informatikai Kft
Сайт программы: http://www.postworkshop.net/postworkshop-3
Размер дистрибутива: в зависимости от версии от 193 до 200 Мбайт
Работа под управлением: Windows XP/Vista/7; Mac OS X 10.5.8/10.6/10.7
Способ распространения: shareware (демо-версия, добавляющая водяной знак на изображения, — http://www.postworkshop.net/download)
Цена: 120 долл.
PostworkShop — простой в применении, но, тем не менее, многофункциональный инструмент для превращения снимков в картины и иллюстрации, выполненные с учетом методов некоторых известных художников. Программа включает множество самых разнообразных стилей, используемых художниками и иллюстраторами, и более сотни встроенных в стили пресетов с уже подобранными настройками (применение многих пресетов с установками по умолчанию нередко приводит к получению впечатляющих изображений). Это позволяет создавать с помощью PostworkShop карандашные эскизы, графические иллюстрации, имитировать живопись маслом, акварелью, пастелью, акриловую живопись и т.п. Настройки любого стиля можно редактировать, а сами стили, благодаря поддержке слоев, можно накладывать на фотографию последовательно друг за другом с разными режимами смешивания, благодаря чему удается получать сложные художественные эффекты, которые могут быть сохранены в качестве новых стилей для последующего применения. Решение представлено в виде независимого приложения и как плагин для Adobe Photoshop, Corel PaintShop Photo Pro и Corel Painter; продукт также может работать в качестве внешнего редактора для Adobe Lightroom.
Для удобства широкого круга пользователей в программе предусмотрены три режима работы: простой, классический и продвинутый. Первый из них рассчитан на новичков и позволяет превращать фото в картины и рисунки без лишних усилий, автоматически: программа сама подбирает нужные для выбранного стиля кисти и определяет направление каждого из мазков кисти в соответствии с контурами исходного фото, а затем рисует изображение. В этом режиме для рисования загруженного фото в выбранном стиле достаточно пары кликов мышью — нужно выбрать стиль и подходящий пресет (рис. 1). При необходимости параметры обработки (для каждого пресета используется свой набор редактируемых параметров) несложно изменить.
Рис. 1. Применение к снимку художественного стиля в PostworkShop
В двух других режимах работы возможно подробное редактирование настроек любого стиля, создание многослойных изображений (каждый слой такого изображения представляет собой снимок в обработке конкретным пресетом и имеет свою прозрачность и свой режим смешивания с другими слоями — рис. 2), а также ретуширование и дополнительная прорисовка рисунков вручную разнообразными кистями — как встроенными, так и пользовательскими. Можно также позаботиться о подтверждении своего авторства, добавив на изображение водяной знак и/или текстовую подпись. Подключение холста возможно, но лишь на стадии настройки рендеринга. Допускаются использование масок (это позволяет подвергать обработке только определенные области изображения) и тонкая настройка пользовательских стилей. Последнее осуществляется средствами встроенного редактора стилей (рис. 3), в котором можно создавать новые слои, менять местами существующие, а также корректировать свойства слоев и примененных к ним эффектов. Дополнительно стоит отметить наличие в PostworkShop простейшего инструментария для улучшения исходных фото и постобработки полученного изображения: коррекции гаммы, контрастности, яркости, насыщенности и пр. Допускается также изменение размеров и разрешения.
Рис. 2. Работа с многослойным изображением в PostworkShop
Рис. 3. Корректировка нового стиля оформления (PostworkShop)
AKVIS ArtWork 7.0 и AKVIS Sketch 14.0
Разработчик: «АКВИС»
Сайт программы: http://akvis.com/ru/
Размер дистрибутива: AKVIS ArtWork (Windows-версия — 65,5 Мбайт; Mac-версия — 68,3 Мбайт); AKVIS Sketch (Windows-версия — 41,8 Мбайт; Mac-версия — 45,9 Мбайт)
Работа под управлением: Windows XP/Vista/7; Mac OS X 10.4-10.7
Способ распространения: shareware (10-дневные демо-версии — http://akvis.com/ru/download-photo-editing-software.php)
Цена: зависит от типа лицензии: AKVIS ArtWork: Home — 72 долл., Home Deluxe — 99 долл., Business — 189 долл.; AKVIS Sketch: Home — 72 долл., Home Deluxe — 89 долл., Business — 154 долл.; первые два типа лицензий предназначены только для некоммерческого применения
AKVIS ArtWork — программа, предназначенная для превращения фотографий в рисунки в том или ином художественном стиле. С ее помощью можно имитировать масляную живопись, акварель, гуашь и пастель, а также преобразовывать снимки в рисунки пером с помощью чернил или туши. Кроме того, данное решение может быть использовано для получения рисунков в технике линогравюры и преобразования фотографий в изображения в стилях «комикс» или «мультфильм». В свою очередь, программа AKVIS Sketch умеет превращает фотоснимки в эскизы, сделанные карандашом или углем, а также в картины, написанные в стиле акварели и пастели. По большому счету, возможности, представленные в названных решениях, гораздо логичнее смотрелись бы в едином решении, которое представляло бы собой более полнофункциональный продукт. Принцип превращения снимков в рисунки в обеих программах совершенно идентичен и предусматривает использование художественных стилей. Для каждого из стилей включены встроенные пресеты с настройками, применение которых обеспечивает неплохие результаты. Возможно создание пользовательских пресетов для дальнейшего применения. Программа представлена в виде плагина для графических редакторов и в виде отдельного приложения.
Создать имитацию живописи, к примеру, в AKVIS ArtWork технически несложно: достаточно открыть снимок, выбрать на панели настроек из выпадающего списка Стиль интересующий стиль живописи («Масло», «Акварель», «Гуашь» и т.п.) и на закладке Рисунок указать понравившийся встроенный пресет для данного стиля либо вручную отрегулировать значения параметров (рис. 4). Спектр параметров довольно широк, и их набор зависит от художественного стиля. Сориентироваться в отношении того, как будет выглядеть преобразованное изображение, можно по его отображению в окне предварительного просмотра (это окно ограничено «бегущей» пунктирной линией и может перемещаться мышью). По окончании корректировки щелчком по кнопке Пуск запускается процесс конвертирования исходного снимка с учетом заданных параметров.
Рис. 4. Создание рисунка маслом в AKVIS ArtWork
Поскольку по умолчанию рисунок создается без основы и выглядит так, словно нарисован на обычном листе бумаги, то для большего правдоподобия имеет смысл также настроить параметры холста (вкладка Холст). Возможности программы позволяют имитировать рисование по разнообразным поверхностям: различным видам бумаги, ткани, кирпичной или деревянной стене, металлическому, керамическому или иному покрытию. Для подключения основы активируют флажок Создать основу, затем из встроенной библиотеки текстур следует выбрать нужную текстуру и настроить для нее ряд параметров (рис. 5): указать метод формирования основы, установить предположительное положение источника света, указать уровень проявления основы и др. При необходимости разрешается использовать свои текстуры, в качестве которых может быть использована квадратная или прямоугольная картинка любого размера в формате JPEG, BMP, TIFF или PNG. После выбора текстуры процесс конвертирования изображения повторяют.
Рис. 5. Имитация масляной живописи с учетом подключенного холста
(AKVIS ArtWork)
Dynamic Auto-Painter (DAP) 3.1
Разработчик: Mediachance
Сайт программы: http://www.mediachance.com/dap/index.html
Размер дистрибутива: DAP Standard — 58 Мбайт; DAP x64 PRO — 126 Мбайт
Работа под управлением: DAP Standard — Windows XP/Vista/7; DAP x64 PRO — Windows Vista/7 (только 64-битные)
Способ распространения: shareware (демо-версия, добавляющая водяной знак на изображения, — http://www.mediachance.com/download.htm)
Цена: DAP Standard — 51 долл.; DAP x64 PRO — 99,95 долл.
Dynamic Auto-Painter (DAP) — инструмент для автоматического преобразования фотографий в картины, написанные в некоторых художественных стилях (акварель, пастель и др.) либо в техниках ряда известных художников-импрессионистов — например Ван Гога и Сезанна. Новичков в этой программе порадует то, что использование встроенных живописных техник напрямую (то есть без ручной коррекции настроек) обеспечивает получение очень неплохой имитации живописи. Более подготовленные пользователи с успехом смогут поэкспериментировать с настройками и даже создать собственный художественный стиль. Программа представлена в виде отдельного приложения и имеет две редакции: базовую DAP Standard и расширенную DAP PRO. Редакция DAP Standard давно не обновлялась (последняя версия — 2.55), включает только базовый набор шаблонов, не имеет поддержки освещения и материалов для холста, а также не поддерживает плагины (в поставку DAP x64 PRO входят плагины для коррекции искажений объектива при съемке).
В простейшем случае для превращения фото в картину в Dynamic Auto-Painter достаточно загрузить исходное изображение, на вкладке Painter выбрать художественный стиль или технику конкретного художника и щелчком по кнопке Start запустить процесс преобразования. После этого программа начнет кропотливо рисовать картину, используя загруженное фото в качестве оригинала, — процесс создания шедевра (рис. 6), в ходе которого краска наносится на холст слой за слоем, можно наблюдать в реальном времени. Поскольку картина рисуется с нуля, то разрешение готового рисунка не зависит от разрешения оригинала и может превышать его в несколько раз, что позволяет получать на выходе картины с высоким разрешением (и даже плакаты). Перед запуском операции прорисовки картины можно активировать расширенный режим настроек и с помощью инструментов Paint Masks определить зону фокусировки, вне которой области рисунка должны быть размытыми. Это повысит схожесть создаваемой имитации с картиной, ведь настоящий художник при рисовании сцены максимальное внимание уделяет проработке центрального объекта, в то время как прочие детали, лишь отвлекающие от сюжета, им прорисовываются менее тщательно. В программе также разрешается изменять общую степень детализации картины, определять, насколько используемая манера рисования должна быть приближена к реалистической либо сюрреалистической, и др. Можно даже попытаться разработать собственный художественный стиль рисования, но это потребует кропотливой настройки множества параметров, даже на банальное знакомство с которыми понадобится немало времени.
Рис. 6. Рисование картины в технике Франка Бенсона в Dynamic Auto-Painter
(Франк Уэстон Бенсон (Frank Weston Benson) —
американский художник-импрессионист)
По окончании прорисовки, которая может быть прервана на любом этапе, если желаемый уровень детализации уже достигнут, на вкладке Canvas несложно изменить тип холста (по умолчанию используется холст, традиционно применяемый для работы в выбранной технике) — рис. 7. Также предусмотрена возможность изменения параметров наложения и освещения материала (вкладка Material) — это обеспечивает более реалистичный вид картин благодаря имитации на изображениях царапин, следов засохшей краски и ярко выраженных мазков кистью, видимых при определенных условиях освещения.
Рис. 7. Изменение холста для картины в Dynamic Auto-Painter
GMX-PhotoPainter 2.2
Разработчик: Enrique Nieloud
Сайт программы: http://www.gertrudisgraphics.com/
Размер дистрибутива: Windows — 14,32 Мбайт; Mac-версия — 14,21 Мбайт
Работа под управлением: Windows XP/Vista/7; Mac OS X 10.5 и более новые
Способ распространения: shareware (10-дневная демо-версия — http://www.gertrudisgraphics.com/)
Цена: 59 долл.
GMX-PhotoPainter — программа для превращения фотографий в картины, написанные мелками или тушью либо в техниках акварели, масляной живописи или пастели (возможно создание собственных стилей путем комбинирования различных кистей, текстур и техник живописи). Принципиальным отличием этого продукта от всех остальных рассмотренных в статье решений является отсутствие полностью автоматического режима преобразования фото — разработчики в этом плане ограничились лишь включением функций для автоматического выбора цвета и направления мазков. Также они предусмотрели возможность автоматизации прорисовки мазков определенного размера и формы, что в некоторой степени ускоряет процесс рисования, однако выбирать мазки нужного на каждом этапе размера всё равно придется вручную. Поэтому процесс превращения фото в картину в этой программе достаточно трудоемок и может оказаться несколько сложным для пользователей, совершенно не владеющих навыками рисования. Зато возможности настройки и ручной обработки в этом решении весьма широки — можно вовсю экспериментировать с настройками кистей (вначале заполняя холст крупными мазками, а потом прорисовывая детали более миниатюрными кистями) и даже подключить к делу ручные инструменты рисования, например BandPaint и Freehand. Первый из них поможет быстро покрыть краской большие фрагменты холста, а второй пригодится для повышения детализации в определенных областях по завершении процесса полуавтоматического рисования.
Процесс преобразования фото в GMX-PhotoPainter требует прохождения нескольких этапов. Вначале создается новый проект (Start New Painting from Image → Create Project) — при этом фото автоматически покрывается полупрозрачным слоем, по которому, как через кальку, и будет рисоваться картина. Для удобства и оперативности при загрузке снимка можно указать уменьшенные размеры — это позволит работать на изображении с достаточно низким разрешением, а по завершении работы переключиться на более высокое разрешение. На следующем этапе нужно активировать режим AutoPaint (в этом режиме обеспечивается автоматический выбор цвета и направления мазков), определить стиль рисования (например, Oil — масляная живопись), плотность нанесения мазков, а также форму и размер кисти, которые задаются на панели Paint Options (на первом этапе обычно берутся большие кисти). Для автоматизации процесса нанесения серии мазков кистью запускают режим автоматического рисования (команда Automated Painting → Start из меню Edit). В результате будет нанесен первый слой краски, на котором окажутся выделенными лишь базовые контуры предполагаемой картины (рис. 8). Для более подробной прорисовки деталей потребуются мазки меньшего размера, что предполагает уменьшение ширины кисти и длины мазков (на отдельных этапах и прозрачности кисти). После соответствующих изменений параметров вновь запускают режим автоматической прорисовки и получают второй слой краски. Поскольку создаваемые в GMX-PhotoPainter рисунки, как и в традиционной живописи, состоят из многих перекрывающихся слоев, то для получения приемлемого результата не обойтись без многократного повторения перечисленных операций (рис. 9). Это достаточно долго, но зато перед пользователями открывается полная творческая свобода в выборе и комбинации стилей и настроек.
Рис. 8. Нанесение первого слоя краски при создании акварели
в GMX-PhotoPainter
Рис. 9. Результат детальной прорисовки рисунка в GMX-PhotoPainter
Возможно имитирование рисунка холста — подходящая текстура определяется в параметрах на панели Paint Options (никаких настроек отображения текстуры в программе не предусмотрено). Сохранять готовое изображение можно в любом разрешении, независимо от размеров исходной фотографии. Это возможно благодаря тому, что GMX-PhotoPainter запоминает каждый мазок кисти (а не применяет некий эффект целиком к изображению) и пропорционально увеличивает его при повышении разрешения картины.
Corel Painter Essentials 4
Разработчик: Corel Corporation
Сайт программы: http://www.corel.com/servlet/Satellite/us/en/Product/1190317151777
Размер дистрибутива: 62,9 Мбайт
Работа под управлением: Windows XP/Vista; Mac OS X 10.4/10.5
Способ распространения: shareware (60-дневная демо-версия — http://www.corel.com/corel/category.jsp?cat=cat4130083&rootCat=cat3610091)
Цена: 59,99 долл.
Corel Painter Essentials — простое решение для компьютерной живописи, которое создано на базе программного продукта Corel Painter. С его помощью можно вручную рисовать кистями в популярных художественных техниках (включая рисование акварелью, масляными красками, тушью и акрилом), а также превращать снимки в рисунки цветными карандашами, акварелью, гуашью, пастелью и др. Последнее реализовано через палитру Auto-Painting, обеспечивающую своеобразное клонирование, при котором мазки выбранной артистической кисти повторяют контуры объектов на фотографии (цвет кисти, ее размер, длина мазков и сила нажима при их создании регулируются автоматически), что и приводит к получению имитации рисунка кистью. Программа представлена в виде отдельного приложения; она имеет поддержку перьевых планшетов Wacom и может работать с планшетными компьютерами под управлением Microsoft Tablet PC с перьевым вводом данных.
Создать картину из фото в Corel Painter Essentials можно всего за три шага: достаточно открыть исходную фотографию, выбрать один из предустановленных стилей живописи в соответствующем меню на палитре Auto-Painting и щелкнуть на кнопке Start для запуска процесса рисования. Правда, не всегда можно обойтись одной прорисовкой — скорее всего, придется запускать процесс рисования несколько раз до получения подходящего варианта изображения (рис. 10). Разумеется, вовсе не обязательно ограничиваться встроенными настройками выбранного стиля — можно провести тонкую корректировку параметров, чтобы добиться уникального внешнего вида рисунка. Например, отрегулировать уровень детализации (Smart Blur), цвет и тон фото (Color), а также добавить к рисунку краевые эффекты (Edge) и текстуру (Paper), в качестве которой может выступать бумага, холст и пр. По окончании процесса при недостаточной детализации несложно восстановить некоторые детали исходного фото (например, лица людей) через палитру Restore Detail.
Рис. 10. Преобразование фото в рисунок гуашью в Corel Painter Essentials
FotoSketcher 2.35
Разработчик: David THOIRON
Сайт программы: http://www.fotosketcher.com/
Размер дистрибутива: 11,3 Мбайт
Работа под управлением: Windows XP/Vista/7
Способ распространения: freeware (http://www.fotosketcher.com/download-fotosketcher/)
Цена: бесплатно
FotoSketcher — простая программа для преобразования фотографий в карандашные наброски или рисунки, сделанные пером и чернилами. Возможна также обработка снимка встроенными фильтрами, имитирующими эффекты живописи (акварель, масляная живопись и ряд др.). Превращение фото в картины осуществляется полностью автоматически. Программа поддерживает только форматы JPG, BMP и PNG и дополнительно позволяет изменять исходные изображения в плане регулировки яркости, контрастности, насыщенности и степени резкости.
Для превращения фото в рисунок в FotoSketcher от пользователя требуется минимум усилий: нужно выбрать стиль рисования, отрегулировать ряд параметров преобразования и активировать процесс щелчком по кнопке Рисовать (рис. 11).
Рис. 11. Создание рисунка черным карандашом в FotoSketcher
Спектр настраиваемых параметров гораздо меньше, чем в коммерческих решениях, но результаты работы программы в плане создания карандашных эскизов и рисунков маслом и акварелью получаются очень даже неплохими. При настройке параметров стиля рисования разрешается регулировать интенсивность эффекта, степень упрощения изображения, насыщенность цвета и интенсивность мазков, а также определять, насколько темнее или светлее должен быть рисунок. Также можно обеспечить смягчение краев (включив соответствующий флажок), подключить текстуру, а также добавить к рисунку рамку или текст.
***
Не стоит отчаиваться, если вы не умеете рисовать, — создать настоящую картину можно из фотографии. Чтобы почувствовать себя Леонардо да Винчи или Айвазовским, достаточно обзавестись соответствующим специализированным ПО. Начните с бесплатной программы FotoSketcher — попробуйте получить в ней пару-тройку собственных мини-шедевров, и вы поймете, что рисовать по фото очень увлекательно и гораздо быстрее и проще, чем обычными красками на холсте. И самое главное — для создания картин с помощью таких программных решений уметь рисовать совсем не обязательно!
КомпьютерПресс 01’2013
Пополните счёт на 500 руб и мы добавим ещё +100 руб бесплатно!
Добавим +100 руб на счёт!
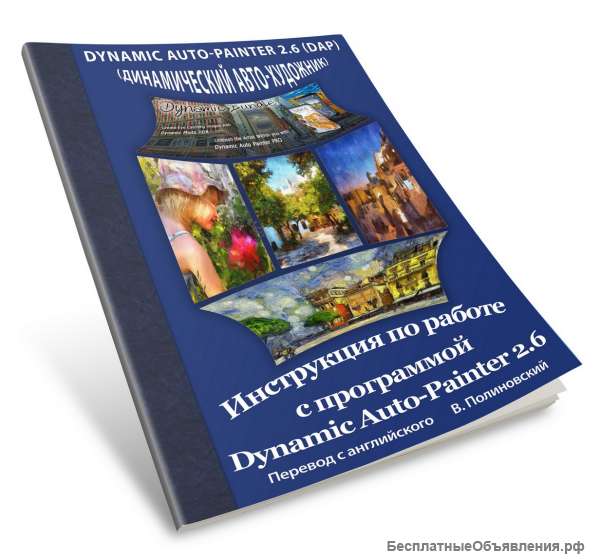
Перевод с английского Руководства пользователя, включенного в раздел «Справка» интерфейса программы.
Интерфейс программы интуитивно понятен, и результат может быть получен буквально в пару-тройку кликов, но вопрос в том, какой результат. В инструкции подробно описаны все инструменты и функции программы Dynamic Auto-Painter.
Документ на 89 страницах, Файл в формате PDF
| Цена: |
149 руб
|
| Город: |
Москва |
| Тип: | Продаю |
| Автор: |
Виктор | Все объявления автора |
| Регист:Регист: |
с 07.06.2017 
|
| Сайт: | vikdol.plati.ru/itm/last-sale-114384/2132420 |
| Дата: | 24.07.2021 13:56 |
| Номер: | 1664638 |
Сделать объявление:
Ссылка на это объявление:
Запрос выполняется. Пожалуйта, подождите.