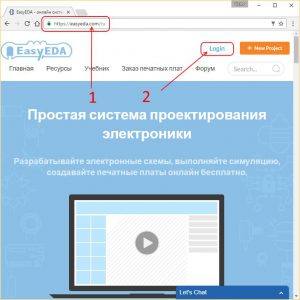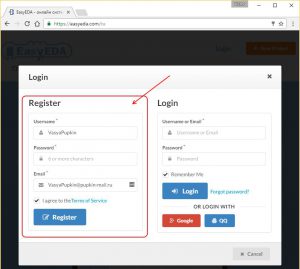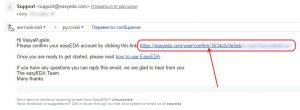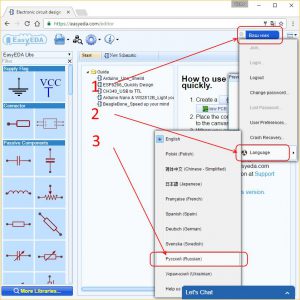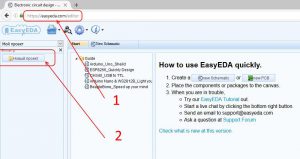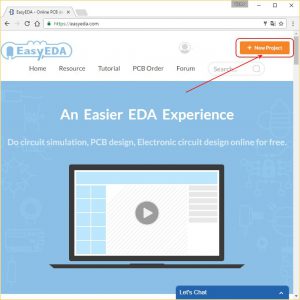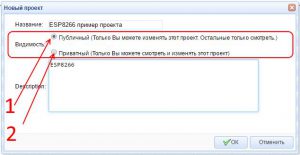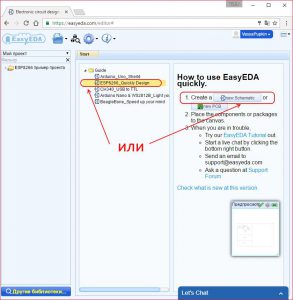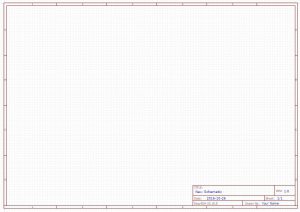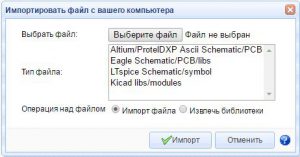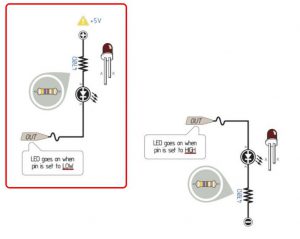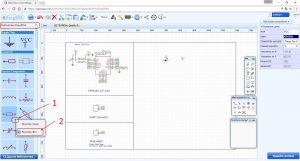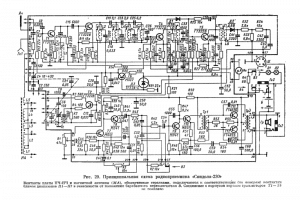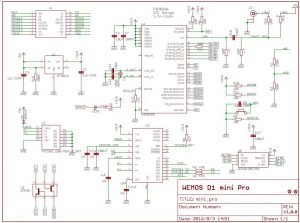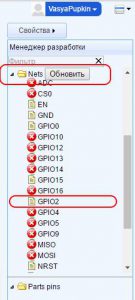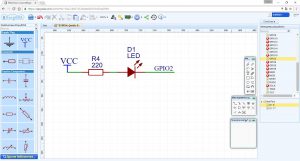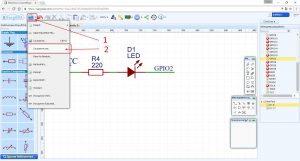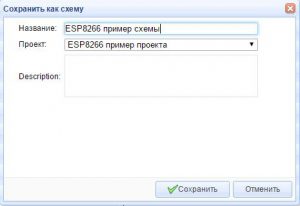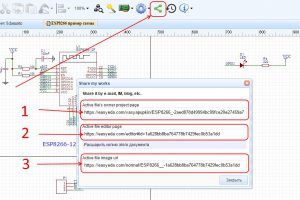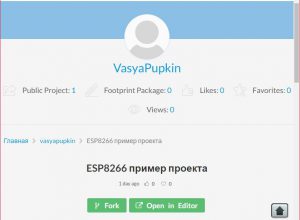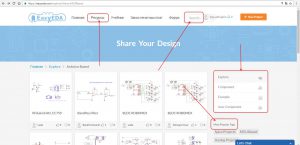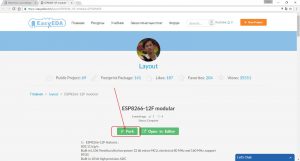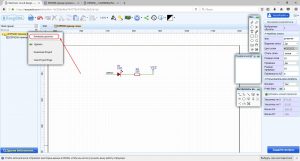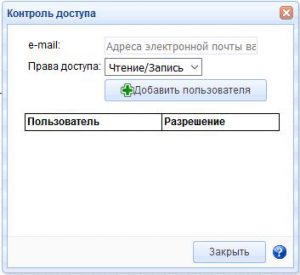EasyEDA
При проектировании электронных устройств для домашнего или коммерческого использования нет необходимости в приобретении сложных систем автоматизированного проектирования.
В этом руководстве, я подробно расскажу про систему, понравившуюся мне, под названием EasyEDA.
EasyEDA — веб-среда для автоматизированного проектирования электронных устройств предназначенный, как для студентов-энтузиастов, так и профессионалов.
В основе EasyEDA лежит облачный сервис, который производит все вычислительные операции за счет мощных компьютеров расположенных в Китае. Таким образом, скорость выполнения задач зависит не от характеристик вашего компьютера, а только от скорости интернет-соединения. Также сервис имеет десктопный клиент, который немного упрощает и ускоряет работу, но все операции так же выполняются через облако.
EasyEDA предоставляет широкий спектр возможностей, например: редактор схем электрических принципиальных, редактор печатных плат, автотрассировка печатных плат, просмотровщик печатной платы в 3D, создание файлов для производства (Gerber) печатной платы, возможность моделирования схем электрических принципиальных, экспорт в BOM (такая своеобразная спецификация) и многое другое.
Центр пользователя в EasyEDA
Перед созданием проекта необходимо зарегистрироваться в центре пользователя. Для этого в правом верхнем углу жмем Зарегистрироваться.
В модальном окне проходим стандартную процедуру регистрации, вводим: имя пользователя, электронную почту, пароль. Также вход можно осуществить через аккаунт Google.
После подтверждения электронной почты и входа в аккаунт, перейдем в центр пользователя выполнив простые действия, как показано на рисунке:
Центр взаимодействия можно описать как социальную сеть, где можно делиться своими проектами электронных устройств, библиотеками компонентов и корпусами с другими участниками среды. Ваши проекты могут быть, как приватными, которые можете видеть и редактировать только вы, так и публичными. Выкладывая интересные публичные проекты вы сможете организовать сообщество.
Еще одной интересной функцией центра пользователя является создание команды, например из своих подписчиков, друзей, коллег по работе. Все участники команды могут работать над одним проектом в режиме реального времени.
Создание и настройка проекта
После процедуры регистрации и ознакомления с центром пользователя можно начинать работу! Для создания проекта кликаем Документ→Новый→Проект, как показано на рисунке ниже:
В модальном окне вводим название проекта (оно должно быть указано на латинице размером не менее 8 символов), описание (необязательно), выбираем параметр видимости проекта и сохраняем. Другие пользователи сервиса могут видеть ваш публичный проект. Вы можете скопировать и модифицировать проект без внесения изменений в рабочую копию.
После сохранения нового проекта, открывается рабочее поле с рамкой для чертежа схемы (окно редактора). Вместе с окном редактора появляются 2 меню, первое с выпадающим списком — Инструменты рисования и Соединения, второе — боковое меню для задания параметров данного окна.
Для своих проектов я изменяю только формат листа (в зависимости от размера схемы), а также его ориентацию с помощью Инструментов рисования. Они доступны во вкладке Настройки документа в выпадающем меню. Параметры окна редактора я оставляю без изменений.
Работа с редактором схем
Для размещения компонентов схемы электрической используются вкладки левого бокового меню. Вкладка EElib в основном используется для быстрого размещения простейших компонентов, например, резистор, транзистор, конденсатор, диод.
Достаточно кликнуть курсором на нужный элемент и перетащить его на рабочее поле. И все же данную вкладку вы будете использовать редко, так как даже обычный резистор имеет различные исполнения (корпус, размер и т.п.).
Во вкладке Поиск библиотек хранится более миллиона свежих библиотек с электронными компонентами. Все они доступны абсолютно любому пользователю сервиса. Также для удобства, вы можете создать свою библиотеку из уже существующих, часто необходимых вам компонентов и редактировать их на свое усмотрение.
Находим необходимый компонент и жмем вставить.
Перемещение по рабочему полю осуществляется с помощью зажатого колесика мышки, а при его вращении активируется зум.
Для создания электрических связей между компонентами используется меню с выпадающим списком — Соединения. В основном элементы схемы соединяются с помощью провода, я сделал обвязку по питанию для микроконтроллера STM32F102R4Tx.
На рисунке пунктиром выделены: порт 3,3V и имя шины Vcc, которые также находятся в меню Соединения. К примеру, порты и присвоение имени шине используются для того, чтобы не тянуть провод через все рабочее поле и не загромождать схему.
Далее подключим выводы питания микроконтроллера к обвязке. Будем использовать шину и ветку шины для соединения контактов питания (веткам шины также нужно присвоить имена).
Шина, как правило, используется в местах, где локально расположено много проводов, как например в случае с выводами питания микроконтроллера. Немного забегая вперед, при генерации Gerber-файлов, сервис предложит пройти тест правил проектирования (DRC). Другими словами это тест целостности электрических соединений на схеме.
При проектировании схем на основе микроконтроллеров часто получается так, что не все его выводы используются. При прохождении DRC-теста сервис сообщит, что у нас есть неподключенные выводы и запретит создание Gerber. Неподключенные выводы или нарушения связей можно увидеть в менеджере проектирования в левом боковом меню.
Для того, чтобы избежать неприятностей, неиспользованные выводы отметим флагом «не подключено».
На рисунке ниже результаты отметки выводов флагом «не подключено» (ошибки в менеджере проектирования отсутствуют).
Еще хотелось бы отметить, что каждый из инструментов меню Соединения активируется горячей клавишей. Например нажав W — вы сможете провести провод, а с помощью клавиши B — шину. Комбинациями Ctrl+Q и Ctrl+G вызываются флаг Vcc и флаг GND, соответственно.
Моделирование схемы электрической принципиальной
Для переключения системы в режим симуляции необходимо в левом верхнем углу изменить Std на Sim (рядом с иконкой EasyEDA). Данное переключение доступно только когда не ведется работа над каким-либо проектом и все закрыто.
Открыв вкладку EElib на левом боковом меню можно увидеть, что в режиме симуляции появились дополнительные инструменты: мультиметр, оссциллограф и генератор сигналов.
Также в EasyEDA реализована возможность симулирования на основе NgSpice. В библиотеках сервиса можно найти компоненты со spice-моделями.
Работа с редактором печатной платы
Когда электрическая схема готова и вы уверены, что она исправна, можно переходить к проектированию печатной платы. Для перехода к редактору и созданию pcb в верхнем меню во вкладке Конвертировать жмем Конвертировать в печатную плату.
Теперь мы автоматически перемещаемся в редактор печатной платы.
Здесь:
- Меню Инструменты платы. В этом меню есть все необходимое для рисования топологии печатной, например:
- а) Дорожка;
- б) Полигон (монтажное отверстие);
- в) Переходное отверстие;
- Меню Layers and Objects, предназначенное для работы со слоями печатной платы и составляющими ее объектами;
- Рамка ограничивающая размер печатной платы Board Outline;
- Правое боковое меню для изменения параметров окна редактора;
- Не скомпонованные посадочные места элементов печатной платы.
Сервис EasyEDA не имеет «автокомпоновщика», поэтому компонуем элементы на печатной плате вручную.
Трассировку печатной платы можно сделать как в автоматическом, так и в ручном режиме.
Для автотрассировки в верхнем меню редактора во вкладке Разводка нужно вызвать Автотрассировщик, предварительно изменив единицы измерения на мм (в правом боковом меню).
В модальном окне устанавливаем необходимые параметры трассировки и жмем запустить, пример показан на рисунке ниже:
Результат работы автотрассировщика:
При установке параметров автотрассировщика, я отменил трассировку шины земли (GND), чтобы выполнить ее в качестве медного полигона по всему периметру печатной платы. Для этого в меню Инструменты платы выбираем Медный полигон.
Далее задаем границы медного полигона:
Жмем правую кнопку мыши и повторяем полигон для нижнего слоя металлизации. В итоге, мы имеем готовый проект печатной платы. Также вы можете посмотреть один из моих простеньких проектов в качестве примера.
Дополнительно из редактора мы можем посмотреть, как плата будет выглядеть в 3D. Для этого в верхнем меню редактора во вкладке Предпросмотр жмем 3D View.
После загрузки мы получим 3D-модель печатной платы.
Создание Gerber и изготовление печатной платы
Когда проект печатной платы готов сразу закрадывается мысль о его изготовлении. Методы изготовления ПП в домашних условиях трудоемки и качество таких плат оставляет желать лучшего.
С помощью инструментов EasyEDA можно создать, так называемые Gerber-файлы, которые содержат в себе описание проекта печатной платы, необходимое для создания фотошаблона на спецоборудовании. Генерация Gerber не составит большого труда, для этого в верхнем меню редактора печатных плат, во вкладке Документ жмем Создать Gerber.
На следующем этапе сервис предложит пройти проверку правил проектирования (DRC). После прохождения теста откроется окно из которого можно:
- создать Gerber;
- заказать изготовление печатной платы на JLCPCB.
Полученный архив с файлами в формате Gerber можно отправить на предприятие по производству печатных плат для их изготовления. Если у вас нет времени на поиски изготовителя печатных плат, воспользуйтесь интеграцией EasyEDA с крупнейшим предприятием по прототипированию печатных плат в Китае, под названием JLCPCB. Читайте, как заказать на JLCPCB по ссылке.
Экспорт в BOM
BOM (bill of materials) — представляет собой список компонентов, входящих в готовую плату (своеобразная спецификация), с описанием достаточным для заказа элементной базы в интернет-магазинах.
Создание BOM осуществляется по нажатию Экспорт BOM в верхнем меню редактора, во вкладке Документ.
В появившемся окне выбираем: подтвердить экспорт или сразу сделать заказ компонентов у ведущего дистрибьютора электронных компонентов в Китае — LCSC.
Ниже показан приличный список BOM одного из моих проектов.
Заключение
По итогам работы с EasyEDA впечатления от сервиса остались только положительные и критических недостатков, которые могли бы оттолкнуть меня от работы с ним я не нашел. Прочитав данное руководство, любой желающий или хоть немного увлекающийся электроникой сможет воплотить в реальность проект своего электронного устройства.
Это пошаговое руководство с большим количеством скриншотов рассчитано, в первую очередь на тех, кто только начинает знакомится с электроникой, либо не использовал EasyEDA ранее, однако, надеюсь, что и профи смогут почерпнуть что-то полезное. Все скриншоты уменьшены для удобства чтения статьи с мобильных устройств, но кликабельны для отображения в бОльшем размере. Это не перевод оригинального туториала, а лишь скромная попытка автора поделиться своими собственными первыми шагами в освоении EasyEDA.
Какие возможности предоставляет EasyEDA
Чем еще примечателен сервис EasyEDA
С чего начать работу в EasyEDA
Переключение интерфейса на русский язык в EasyEDA
Создание нового проекта в EasyEDA
Создание новой схемы в проекте EasyEDA
Основные приемы редактирования схем в EasyEDA
Добавление компонентов в схему EasyEDA
Различные подходы в проектировании схем
Соединение компонентов схемы
Сохранение схемы в EasyEDA
Как поделиться своим проектом с другими
Как скопировать чужой публичный проект себе в EasyEDA
Предоставление доступа к проекту в EasyEDA
Заключение
EasyEDA – это кроссплатформенный комплекс, предназначенный для разработки электрических принципиальных схем, автоматизированной разводки печатных плат и предоставляет возможность осуществить заказ на изготовление ваших плат. Возможно, что вас заинтересует и симулятор электронных схем, который тоже входит в список бесплатных услуг, предоставляемых EasyEDA. В состав EasyEDA входит:
- редактор электрических схем, компонентов и готовых модулей с обширной автоматически обновляемой библиотекой, содержащей сотни тысяч комплектующих, символы компонентов как в американском, так и в привычном нам, европейском форматах. Вы можете как создавать собственные компоненты и модули, так и редактировать существующие
- трассировщик, редактор топологии (проводящего рисунка) печатных плат
- симулятор схем (модули ESP8266, конечно же, не поддаются симуляции), движок симулятора от ngspice
- просмотрщик файлов формата Gerber
- изготовление печатных плат по демократичным ценам (9,8$ за 10шт. +доставка в РФ — 6,6$ (получается 1,64$ за 2-х стороннюю плату размером 50×50мм с учетом доставки — для меня уж лучше подождать доставку, чем возиться с химией, да и качество ЛУТ уже не устраивает)
Заказ плат на EasyEDA не является обязательным условием использования этого сервиса и вы вполне можете либо не заказывать платы вообще, либо заказать их у любого изготовителя по вашему выбору (есть бесплатный экспорт плат в формате Gerber).
Сервис бесплатный (техподдержка отвечает в течение 48 часов по email на английском), с возможностью получить более быструю техподдержку (время ответа до 24 часов по электронной почте, и техподдержка по телефону) и скидку до 10% на заказ плат при использовании платной подписки.
Кроме того, представитель EasyEDA обещает отвечать на вопросы наших пользователей (к сожалению, только на английском языке), касающихся выполнения заказов на изготовление плат на нашем форуме в специальном разделе.
Бесплатный тариф не накладывает ограничений на размеры платы, количество слоев или контактных площадок.
Для подавляющего большинства пользователей вполне будет достаточно возможностей, предоставляемых на бесплатном тарифе. Более подробно с тарифами вы можете ознакомиться здесь.
В настоящий момент EasyEDA русифицирован примерно на 90%, что позволяет вполне комфортно работать людям, предпочитающим локализованные версии. Неполная русификация, видимо, объясняется тем, что перевод на русский язык был осуществлен некоторое время назад и новые, либо переделанные фичи оказались на английском. Для меня это даже хороший знак — это показывает, что сервис не умирает и хозяева его не бросили, раз он развивается. А десяток-другой английских фраз мы можем и потерпеть.
Очень важной считаю возможность использования сервиса в коммерческих проектах и совместной работе над одним проектом командой разработчиков, которая предоставляется даже на бесплатном тарифе. Можно предоставить и read-only доступ, например, студент может предоставить доступ на просмотр своего проекта своему преподавателю, оставляя свой проект недоступным для других пользователей.
Количество проектов (как приватных так и публичных) на бесплатном тарифе не лимитируется, что меня тоже очень порадовало.
Форум проекта живой, и на нем реально получить помощь (жаль, что нет русскоязычной техподдержки). Разработчики отвечают на багрепорты и предложения по расширению функционала (на английском и китайском языках).
Меня впечатлила возможность вставлять в свои сообщения на форуме скриншоты прямо из буфера обмена (эта фича работает только в хроме), что очень удобно для общения с техподдержкой.
Чем еще примечателен сервис EasyEDA
EasyEDA — это не программа на вашем компьютере, а облачный сервис в интернете, а это значит что вы можете его использовать на компьютере с любой операционной системой. Соответственно, для работы не нужно устанавливать какие-либо программы и библиотеки — необходим только браузер и доступ в интернет (разработчики EasyEDA обещают выпустить программу для работы оффлайн, которая не будет требовать подключения к сети интернет).
Ваши проекты будут хранится в облаке (бесплатно) и вы сможете получить к ним доступ из любой точки земного шара с любого компьютера или даже смартфона или планшета.
EasyEDA работает в большинстве популярных браузеров, но максимальные возможности вы получите, если будете использовать Google Chrome. Разумеется, что Firefox тоже поддерживается (кстати, скриншоты к этой статье я делал как в хроме, так и Firefox). На Safari существуют определенные проблемы, поэтому инженеры EasyEDA рекомендуют пользователям MAC и iPhone использовать хром при работе с их сервисом.
Скорость прорисовки схем и плат в браузере меня тоже впечатлила — даже большие проекты прорисовываются без ощутимых тормозов. Разработчики сообщают, что максимальная скорость рендеринга обеспечивается в Chrome, а Firefox будет чуть медленнее, но показывает вполне приемлемые результаты.
С чего начать работу в EasyEDA
Начать лучше с регистрации, чтобы созданный проект был привязан к вашему аккаунту и никуда не потерялся. Регистрация проходит по типичному сценарию.
Переходим на сайт EasyEDA
Переходим на русскоязычную версию сайта EasyEDA и жмем кнопку Login (я уже писал, что перевод на русский язык осуществлен примерно на 90%)
Регистрационная форма EasyEDA
и заполняем регистрационную форму слева своими данными: ваш ник на сервисе, пароль не менее 6 символов и ваш адрес электронной почты. Галочка должна быть отмечена и означает что вы соглашаетесь с условиями использования сервиса. Term of Service на русский не переведено, но я почитал — там все стандартное: они никому не передают ваши данные, вам будет показана реклама и бла-бла-бла. Как все заполните — жмите Register. Понятно, что в последующем, для входа на сервис, вы заполняете уже форму справа теми же данными, что и при регистрации. Вход через Google работает с глюками, в настоящее время использовать не рекомендую. QQ — это китайский мессенджер, так что если вы в нем не зарегистрированы, то можете не обращать внимания.
Практически сразу на почту приходит письмо, в котором нужно кликнуть по ссылке для подтверждения вашего адреса электронной почты.
Письмо с подтверждением адреса электронной почты в EasyEDA
На этом этапе все — регистрация завершена.
Переключение интерфейса на русский язык в EasyEDA
Переключение интерфейса EasyEDA на русский язык
Переключения интерфейса EasyEDA на русский язык осуществляется непосредственно в редакторе. Можете перейти по прямой ссылке в редактор, кликнуть в правом верхнем углу по своему нику, в появившемся меню, в самом низу, выбрать Language, затем Russian
Создание нового проекта в EasyEDA
Проект в EasyEDA — это совокупность схем и данных о разметке вашей платы. Так что если вы планируете даже просто нарисовать схему, то вы должны создать новый проект и уже в нем создать новую схему. Это может показаться лишним действием, однако приучит вас к порядку раскладывать все по папочкам. У вас же не лежат все документы на рабочем столе без папок? Или все таки да 
Новый проект можно создать «с нуля» или склонировать у кого-то уже существующий (как это сделать будет показано ниже). Также кто-то может предоставить вам доступ к своему проекту для совместной работы.
Создание вашего первого проекта в EasyEDA
Для создания вашего первого проекта «с нуля» нужно перейти в редактор и там создать новый проект кнопкой слева вверху. В дальнейшем вы можете создавать новые проекты прямо с главной страницы EasyEDA.
Создание нового проекта в EasyEDA
Далее вам предлагается ввести название проекта и указать: будет ли ваш проект публичным (проект будет доступе в поиске и кто угодно сможет его склонировать себе в редактор и производить над копией любые действия), либо ваш проект будет приватным и посторонние не получат к нему доступа до тех пор, пока вы этого не захотите. Публичность/приватность проекта можно менять в последующем неограниченное количество раз.
Задайте подробное описание вашего проекта в поле Description.
Выберите тип вашего проекта: приватный или публичный
Создание новой схемы в проекте EasyEDA
Создадим новую схему в нашем проекте — это можно сделать «с нуля» (ссылка справа на скриншоте), из шаблона (ссылка слева) или из внешнего файла (ищите импорт в меню). Тут вас ожидает приятный сюрприз: в системе уже есть шаблон схемы с минимальной обвязкой для модуля ESP8266 (ссылка слева на скриншоте). Вы можете создавать собственные шаблоны для последующего быстрого старта проектирования однотипных схем, что может оказаться весьма полезным.
Создание новой схемы в EasyEDA
При создании новой схемы по правой ссылке, вы создаете схему не совсем «с нуля», как я вам сообщил выше. Вам будет предложено нарисовать новую схему в рамке, по буржуйским стандартам
Новая схема в буржуйской рамке в EasyEDA
Возможность сделать рамку по ГОСТу, я думаю тоже есть, если самому нарисовать для нее собственный шаблон и начинать каждую новую схему уже с него. Может быть это уже кто-то и сделал, а вам осталось лишь «форкнуть» этот проект.
Схемы и библиотеки в проект можно импортировать из файлов на вашем компьютере, поддерживаются популярные форматы:
Импортирование схем и библиотек в EasyEDA
Мы, для примера, создадим новую схему из шаблона для ESP8266.
Основные приемы редактирования схем в EasyEDA
В редакторе схем EasyEDA отсутствуют полосы прокрутки (как горизонтальная, так и вертикальная). Вот так — совсем их нет (хотя в оригинальном туториале они присутствуют на скриншотах, значит были в предыдущих версиях движка). Если вы знаете как их включить сейчас — дайте мне знать, вдруг пригодится. Сначала я нашел отсутствие полос прокрутки очень неудобным, но быстро привык и теперь не замечаю их отсутствия.
Вы можете передвигать всю схему или только один выбранный компонент стрелками на клавиатуре. Мне показалось более удобным перетягивать всю схему мышью, зажав правую кнопку.
Мне очень понравилось плавное стократное (10000%) масштабирование схемы. Четко прорисованная, во всех деталях векторная графика масштабируется без потери качества. Впечатляет, что это реализовано прямо в браузере — респект разработчикам.
Масштабирование «по ширине листа», как в MS Word, можно сделать через верхнее меню, как мы привыкли, или нажатием горячей клавиши K в английской раскладке
Масштабирование (zoom) в EasyEDA
Увеличение любой области происходит легко: нужно сначала навести на эту область указатель мыши и прокрутить колесико скроллинга мыши вперед. Аналогично и уменьшение.
Добавление компонентов в схему EasyEDA
Подключим к ESP8266 светодиод. В качестве шпаргалки воспользуемся замечательным наглядным пособием Arduino Basic Connections — подключение всего в картинках v 2.0 Если вы новичок и еще не видели этот документ, то рекомендую сделать его вашей настольной книгой, чтобы избежать множества граблей, которые подстерегают начинающих радиолюбителей. Также хочу вам сообщить, что и ESP8266 и ATMEGA на Arduino являются микроконтроллерами и принципы подключения к ним периферии одни и те же, поэтому вы можете смело использовать рекомендации по Arduino для ESP8266, при этом не забывайте о том, что:
- Arduino бывают как 5-ти вольтовые, так и 3.3, а ESP8266 только 3,3
- Порты Arduino выдерживают ток до 40мА, а ESP8266 — только 12мА
Подключение светодиода к выходу микроконтроллера
Возьмем из шпаргалки левый вариант, где мы видим, что для подключения светодиода нам нужен резистор и питание. При низком уровне на выходе GPIO светодиод будет включаться, а при высоком выключаться.
Скопируем элемент VCC из левой части схемы: левый клик мышью на элементе (не промахнитесь — вам нужна и надпись VCC и «частичка провода»), затем Копировать на панели инструментов и там же Вставить — эта процедура абсолютно аналогична действиям в обычном текстовом редакторе. Вставляемый элемент «прилипнет» к указателю мыши и вы вставляете его в правую часть схемы в свободное место кликом мыши.
Копирование и вставка в EasyEDA
Добавим резистор из Библиотеки EasyEDA
Выбираем привычный нам «европейский» символ компонента в EasyEDA
Различные подходы в проектировании схем
Сейчас мы должны подключить все это к одному из GPIO нашего модуля ESP8266 и тут можно пойти разными путями. Можно сделать по-старинке и соединить на схеме наши светодиод и резистор с выходом GPIO модуля на левой части схемы — именно так раньше и делали (многие продолжают делать так и сейчас, и не только в России). Получаются вот такие схемы:
Схема радиоприемника Спидола-230
Но из зарубежья к нам пришло новое веянье — схемы, оформленные по-другому:
Схема Wemos D1 mini PRO 128Mbit (16 Мегабайт)
Такие схемы оформлены более модульно, не загромождены множеством соединительных линий от края до края. Соединение модулей производится через именованные электрические связи (проводники) с соответствующей маркировкой. Такие схемы менее привычны и некоторые радиолюбители считают, что они не позволяют увидеть сразу все детали. Попробуйте ответить на вопрос: какие элементы подключены к VCC на этой схеме? Можно легко упустить из виду какой-то модуль. Однако, если вы планируете выходить на международный рынок — не обязательно продавать что-либо, даже если вы просто размещаете свой проект в публичный доступ, то имеет смысл задуматься над выбором, и, возможно, сделать схему в современном виде, общепринятом в международном сообществе. Однако, это остается, безусловно, на ваше усмотрение.
Соединение компонентов схемы
Для соединения светодиода с одним из выводов ESP8266 (например, GPIO2) нужно перейти из режима отображения набора атрибутов элемента в режим Менеджер разработки
Кнопка перехода в режим менеджера разработки в EasyEDA
В менеджере (справа) нужно найти группу Nets и в ней GPIO2
Выбор проводника (цепи) в EasyEDA
при этом в левой части вашей схемы GPIO2 на ESP8266 станет выделен красным цветом — его нужно скопировать и вставить в правую часть схемы.
Осталось только соединить элементы между собой — для этого просто тянем за край контакта и соединяем линию со следующим элементом. В результате у вас должно получиться следующее:
Схема подключения светодиода к ESP8266
Сохранение схемы в EasyEDA
Сохранение схемы в EasyEDA
Сохранение схемы в EasyEDA
Как поделиться своим проектом с другими
Если вы сделали публичный проект, то сможете им поделиться с другими
Как поделиться проектом в EasyEDA
Начнем снизу: третья ссылка ведет на PNG файл вашей схемы — вы можете вставлять эту ссылку на форумах, посылать ее по электронной почте, вставлять в сообщения в социальных сетях. Вот ссылка на наш демо проект.
Вторая ссылка предназначена лично для вас — вы можете поместить ее в закладки браузера для быстрого перехода в режим редактирования этой схемы.
Самая верхняя, первая ссылка ведет на страницу проекта. Вот так выглядит наш проект для других пользователей
Публичный проект в EasyEDA
Как скопировать чужой публичный проект себе в EasyEDA
Поиск публичных проектов в EasyEDA
В разделе Ресурсы вы найдете множество публичных проектов, компонентов и модулей, которые вы можете скопировать себе, внести собственные правки и использовать в дальнейшем. На момент написания статьи поиск по проектам не работает, разработчики это уже знают и обещают исправить в ближайшее время (поиск по модулям и компонентам работает). Вы можете пользоваться поиском по популярным тегам (на скриншоте проекты с тегом Arduino Based)
Любой публичный проект вы можете скопировать себе («форкнуть») и он станет доступен для редактирования в вашем списке проектов в редакторе
Как форкнуть публичный проект в EasyEDA
Публичный проект уже в редакторе
Предоставление доступа к проекту в EasyEDA
По умолчанию все ваши проекты будут приватными (напоминаю, что в EasyEDA, в отличии от других, не существует ограничения на количество приватных проектов). Для совместной работы над проектом вы можете предоставить доступ своему коллеге (коллегам). Вы можете предоставить доступ только для чтения (read-only) или полный (read/write) конкретному пользователю, для этого нужно кликнуть правой кнопкой мыши по названию проекта и ввести адрес электронной почты, на который зарегистрирован аккаунт EasyEDA вашего коллеги.
Предоставление доступа к проекту EasyEDA
Предоставление доступа к проекту конкретному пользователю в EasyEDA
Заключение
Эта статья получилась слишком большой и я искренне благодарен тем, кто смог дочитать ее до конца. Даже в этом объеме мне не удалось рассказать о многих интересных возможностях EasyEDA. Возможно, это получится в следующих материалах.
В целом, впечатление от EasyEDA у меня сложилось очень положительное, несмотря на некоторые недостатки, которые меня огорчили. Я вспоминаю те времена, когда я начал осваивать DeepTrace, и потратил намного больше времени на свою первую схему. Здесь же все оказалось много проще, при достаточно широких возможностях. Так что я плюсую EasyEDA.
Мне импонирует дух open source, которым пропитан сервис EasyEDA — это и публичные проекты и легкость их использования и открытый формат файлов выгрузки проектов, о котором мне не удалось рассказать в этой статье. Этакий гитхаб, только не для программ, а для плат. Кстати, поддержка контроля версий плат была бы очень кстати 
P.S.
Не скрывая сообщаю, что EasyEDA оказали поддержку нашему сайту и форуму (частично компенсировали мои личные расходы на VDS на котором для вас работают этот сайт и форум), и, в качестве благодарности, я разместил ссылки на сервис EasyEDA на сайте и форуме esp8266.ru. Могу вас заверить, что данный факт никоим образом не повлиял на объективность данного материала и какой-либо другой информации, размещенной у нас о сервисе EasyEDA.com
Ваш IoT евангелист, Виктор Бруцкий aka 4refr0nt.
Обсуждение этой статьи на нашем форуме
2 часа назад, kvn234 сказал:
Я имел ввиду расстояние между рядами.
Как в тот анекдоте ? Что имею, то и введу. Как спросите, так и ответ получите.
2 часа назад, kvn234 сказал:
То есть по Вашему такого не может быть никогда
При изначальных данных нет.
2 часа назад, kvn234 сказал:
а еcли так оно и есть как изменить расстояние.
Либо отредактировать модель, либо подбирать подходящую. Как сделать первое, есть на том же тытрубе, или читать и ходить по ссылкам тут
2 часа назад, kvn234 сказал:
Вы не допускаете что при производстве Arduino Nano могли напортачить?
Нет. Итальянцы такой херни не допускают.
2 часа назад, kvn234 сказал:
Чем отличаются русский, американский и еврейский форумы?
Проблемой XY Z не предлагать. На неправильно составленный вопрос, вам ответят так же.
Introduction: How to Make a Circuit Board With EasyEDA
This article was publish originally on Atadiat website
EDA cloud tools which are related to electronics are emerging exponentially in almost all aspects (i.e. simulation, PCB design, footprint creation, gerber files viewing and 3D PCB viewing). Even well-known desktop programs like EAGLE CAD and Altium are trying to compete in this field by making their own services or by acquiring others.
Web-based EDA tool suites like EasyEDA and Upverter are getting rapidly famous. These online tools offer some outstanding solutions for collaboration and providing some viable features for teams with financial limits like multi-layer PCB designing, while it costs a lot to buy a license for other EDA tool with a multi-layer feature, for example.
In this entry, EasyEDA is going to be reviewed to live the experience of using this web-based tool. It’s not hypocrisy to say that this tool is very promising as I’ve found some cool features. Some of them were just recently added to a tool like Eagle CAD.
The first release of EasyEDA was in 2013, and today it successfully provides the following services:
- Schematic editor including NgSpice-based simulation, WaveForm viewer and other common features.
- PCB layout editor including PCB photo viewer, Gerber viewer, scripts support and other features.
- Library editor and manager.
- Integrated PCB fabrication and components purchase service.
- Team collaboration with good sharing capabilities.
Keep in mind, that this will not be a step by step tutorial. Rather, it is going to explain the general structure of this tool and to highlight the most important features.
Step 1: Testing EasyEDA: the Circuit
The test circuit is a simple ring counter using CD4017 shift register
connected with 555 timer output. To make things funnier, PCB has a Mario-style design. This design is not intended to be printed later and is not tested before. You can view the demo project on EasyEDA directly.
Step 2: Testing EasyEDA: the Editor (Schematic)
EasyEDA, the online service is not actually online! Where the app works as an offline application thanks to W3C HTML5 Offline Web Applications feature. For example, you still can edit your design even with no internet access. This means, you have to save your changes by pressing the save icon to upload them to the server. Therefore, changes and some other backup files stay locally until the save action. Let’s try the editor now.
Firstly, a new project must be created. Then, a new schematic is added. After creating the schematic, a new tab will be opened with 2 sets of tools. These tools are almost like any other available tools in any other schematic editor: wire, bus, label, grouping, text, shapes, move, …etc.
Secondly, to add a part to your design (CD4017 in our case), press shift+f or go to parts tab on the left side. You will find many categories: LCSC (Official), Assembly LCSC, System Components, ..etc. What does this mean? LCSC is a sister website of EasyEDA. It’s an electronics distributor and supplier. So LCSC tap contains the components available in the store. However, just use the search bar to enter the component name then hit ‘place’. The record attached will show you how to draw the schematic.
After you connect the wires between pins of the various parts, you may use the label tool to add labels and to change the net name. First, you insert the net label and make it point to the target net (the gray dot on the wire) then you change the netlabel to any name you want. Note: Right click on any object to select it.
Note (1): you may add components from EELib tab also. This tab contains components which can be simulated later.
Note (2): Pressing space while holding the part rotates it.
Step 3: Testing EasyEDA: the Editor (Layout)
PCB layout needs to be converted from schematic. Now, a new tab and a new set of tools are there for drawing the PCB.
There are two gadgets, one is the PCB tools and the other is for PCB layers. The pencil icon beside the layer means that this is the current used layer for the active used tool (wire, text, ..etc). By pressing the gear button, you can change the layer’s color and enable/disable some additional layers.
As usual, first thing to do after creating the PCB is to do the right placement for the components. For this purpose a handy tool called ‘Cross Probe’ grabs the same selected parts from schematic and places them in the same way of the schematic in PCB editor. See this feature in action in the attached record. After the placement of the components, the step of drawing traces begins.
You can see from the a record attached how the the via is added automatically when a trace changes its layer from top to bottom.
Important notes:
1- Remember always after making any change to the schematic to update the PCB. The modifications in schematic are not converted to PCB without user update request. This is kind of annoying!
2- As we said earlier, remember to save your design. Changes are not saved automatically.
Next, Mario character is imported to our PCB. So using import image tool the shape is imported as an object. It’s a very handy and easy-to-use tool. Finally, GND traces are left unconnected as a GND polygon is going to be added as what I did in the attached record.
Step 4: Testing EasyEDA: Miscellaneous
While drawing the PCB, several unintended mistakes can occur (i.e. overlaps, very near objects .. etc).
A good thing about EasyEDA’s DRC (Design Rule Check) that it does the check in real-time while drawing, which is a very handy feature can’t be found in Eagle CAD, for example. In the image attached, some examples of DRC output.
Another important place you must pay attention to is the ‘Design’ tap where you can browse all parts and net names and check DRC errors.
Finally, let’s talk in brief about how to design a new library. First, you must know that parts in EasyEDA, which have symbols and footprints, use the same method of CAD tools like KiCAD where you can associate the package (footprint) from the schematic editor. Otherwise, the symbol is associated with a footprint from the library in the first place. Check the attached record to understand the difference.
EasyEDA provides two ways to design a new part: the first one is to create the symbol inside the schematic editor directly. The second approach is to use the Schematic/Layout Library editor (which is like any other library editor).
We will investigate more about the first method, inside the the schematic editor one: To do so, simply add pins in the schematic, then group them using ‘group’ tool. After they’re all selected, press group icon again. Now, enter the prefix, the name and the package name if available. It’s that simple!
Step 5: Testing EasyEDA: Another Cool Features
There are many features in the system deserve to be mentioned like:align tool, modules feature, APIs, offline autorouter and the Importing from Eagle tool.
Align Tool
With one click you can make the selected components align vertically or horizontally with other many options. And here is a small test for this handy tool. Note: you can choose parts using left mouse button + ctrl while selecting.
Modules
Many PCB CAD tools, like Eagle CAD, have added this feature recently. This feature allows designers to reuse chunks of circuits later, where some common parts of the design (module) are needed in most circuits. So modules can be added in one step instead of designing it each time. This applies for schematic and PCB.
You have the option to save your current schematic/PCB as a module from file>save as module.
API/Scripts
No matter how the programme is full of tools, a user may still want to do something tools can’t do. EasyEDA provides the mechanism to write your own tools in form of an extension or a simple script.
The extensions or scripts are written in javascript language using a set of API functions from EasyEDA system. You can run the script and load the extension from the editor.
Not many system scripts and extensions, but at least the ability to write your own is there.
Autorouter
Like any other autorouter tool, you need to set some configuration before the routing stage and then run it.
You have two options to use online autorouter or to download the tool on your PC. EasyEDA creators advice to use the local one as the online autorouter may be overloaded when many users use it which causes a failure in the output.
Import from Eagle CAD
Another cool feature, which many CAD tools provide, is to import the design from another file type. EasyEDA supports importing files from Eagle CAD and even Altium.
An old Arduino UNO schematic was imported to EasyEDA editor with no serious problems. You may need to link some symbols with new footprints and fix some other bugs.
Step 6: Testing EasyEDA: Sharing and Versions Control System Features
Sharing, collaborations and version control systems are cornerstone features for cloud tools like EasyEDA.
First, you can add another member to view or to edit the project. You can see in the image below how a user called atadiat was added with read and write permission. Second, EasyEDA allows you to create teams. Each team has members and projects. After you create the team, you invite members to it. In order to show and edit team’s projects, you must switch to your team profile first. Third, a simple version control system (if it can be called so). Where a full list of versions of your committed (saved) changes to your project. Also, you can fork other users’ public projects. It will be nice if this list has additional information like the name of the modifier (in case of team usage).
In addition, you can choose from project properties to make your project public or private and to select the proper license and current status of the project (in progress – completed).
Step 7: PCB Fabrication and Components Purchase Service
Many players in the market of electronics tend to provide one-stop solutions. Users can order the BOM and manufacture the PCB by a partner or a sister company. EasyEDA is part of another group consists of an electronic parts distributor called LCSC and a PCB factory called JLCPCB.
With one click you may order the BOM from LCSC. In addition, when you add a part to your design, you can add parts that are already available in the LCSC stock which is a very handy feature.
Also, when you want to generate the gerber file from the layout editor. A new browser tab will open to download the gerber files and to offer you manufacturing the PCB using JLCPCB service with a very handy quote tool.
They have an interesting and economical offer called ‘Big Price Drop’. For $2 you can get 10pcs for PCBs with 2-layer and with sizes less than 10cmx10cm. If you are interested in how to order from JLCPCB, you can check this guide.
Step 8: Conclusion
EasyEDA platform has a very promising future with such hard working
behind this cloud tool which successfully brought a very good set of tools. Some of these tools are just added recently in a very known dominated desktop program (try to guess :D)!
UX (user experience) still needs some enhancements to make the editor using more smooth. To name one of the desired features: there are no real-time collaboration between team members. This means, if two members are editing the same schematic or layout they can’t see each other’s edits in real-time and the edits are taken from the oldest timestamp ones when one of them save. Other enhancements can be done to the experience while drawing traces in the PCB can be added also.
Last but not least, there are many others features deserve to be highlighted maybe in a next part or article. For now, you can download and read the official documentation of EasyEDA. Thanks to EasyEDA team for the support they showed while writing this overview and happy routing with EasyEDA!
Note: I compared a lot with Eagle CAD in this article. That does not means Eagle CAD is weak or bad, but as a regular user of Eagle CAD, I found it helpful to compare some of EasyEDA features with what I know about Eagle CAD in some places.
EasyEDA — это бесплатный инструмент EDA для физических лиц, работающий в веб-браузере и не требующий установки. Он был разработан, чтобы предоставить любителям электроники, инженерам, учителям, студентам… легкий и бесплатный доступ к EDA. С EasyEDA, мощная Схемотехнику, смешанная —mode пряность моделирования и PCB макета сделаны в вашем веб — браузере. EasyEDA обладает всеми функциями, которые вы ожидаете, и легко проведет ваш дизайн от идеи до производства. EasyEDA стремится облегчить каждому электронному увлечению работу с EDA. Вот почему EasyEDA появилась в мире и получила название EasyEDA.
Возможности EasyEDA
Вот как EasyEDA представляет свой онлайн-инструмент для создания печатных плат. Основные особенности инструмента следующие:
Рисование простой схемы
Быстро рисуйте диаграммы в браузере, используя доступные библиотеки. Обновления будут применены автоматически.
Моделирование схем
Проверьте аналоговые, цифровые и смешанные схемы с подсхемами и SPICE-моделями!
Онлайн-дизайн печатной платы
С несколькими слоями, тысячами блоков вы всегда можете работать быстро и плавно расположить свои карточки.
Схема проектирования с использованием EasyEDA
Шаги по созданию мигающего светодиода с микросхемой 555
Приложение Google Chrome
EasyEDA доступен в магазине Chrome.
После установки приложения, если вы отображаете приложения (введите в адресной строке Chrome: chrome: // apps )
и вы нажимаете на приложение EasyEDA, затем вы попадаете на сайт EasyEDA:
В левой части экрана вы найдете символы, которые вы выбираете, нажимая на них. С правой стороны вы можете нарисовать схему или непосредственно печатную плату.
Нарисуйте какую схему?
Для бывшего инженера-электронщика вроде меня было легко найти простую схему для тестирования использования этого веб-приложения. А как насчет старой доброй микросхемы 555? Я в основном использую его в своей карьере, буду использовать его еще раз.
А в качестве вывода я использую светодиод, чтобы «видеть», что происходит…
Рисование схемы
Интерфейс, который мы уже видели выше, очень прост в использовании. Выберите компонент в левом столбце, щелкнув его. Переместите мышь в окне рисования. Щелкните, чтобы освободить компонент. Щелкните еще раз, отпустите еще один… Пробел и клавиша R используются для поворота компонентов. Числа увеличиваются автоматически. Вот схема, которую я понял.
Схема моделирования
Если вы посмотрите на схему, вы увидите, что я добавил два датчика volProbe1 и volProbe2. Можно запустить моделирование, щелкнув значок, представляющий бегунок, а затем «
Запустить документ» .
Вам нужно будет установить параметры, чтобы наблюдать кривые, созданные симулятором. После нескольких попыток появится результат моделирования.
Мы можем видеть заряд / разряд конденсатора и выходное напряжение. Чтобы лучше увидеть результат, я увеличил изображение, настроив время (мкс / дел).
Если вы посмотрите на калькулятор 555 чуть выше, то увидите, что период должен составлять 15,385 микросекунд… неплохо, правда?
Убедившись в правильности работы схемы, щелкните значок печатной платы, и вы начнете создание печатной платы.
Первым шагом является создание сети, в которой компоненты соединены прямыми проводами.
Из этой сети переместите компоненты на плате в соответствии с вашими ограничениями размещения (здесь у меня их не было)
Что ж… мы начинаем видеть, как будет выглядеть схема… Теперь вы можете проложить трассы.
Вы щелкаете значок, представляющий дорожки печатной схемы, и вперед !. Первое окно запрашивает информацию о размере треков. Вы также можете избежать прокладки некоторых треков в качестве грунта, например, если вы планируете использовать плоскость заземления… Сначала просто подтвердите, нажав RUN.
На схеме 555 маршрутизация занимает всего несколько секунд… в случае более сложной схемы этого точно не будет.
Цвет дорожек указывает, находятся ли они выше или ниже цепи.
Мы можем добавлять дорожки, изменять ширину, перемещать некоторые дорожки, щелкая по активным точкам, например, я сместил синюю, которая проходит под R4 и которая кажется слишком близкой к пэду. Я также делаю разворот на светодиод D1 (внизу справа), потому что пути пересекаются. В этом случае необходимо перезапустить трассировку и потерять изменения ширины дорожек. Поэтому необходимо повторить изменение ширины дорожек. Перед изменением ширины дорожек убедитесь, что все компоненты расположены правильно!
На плату можно вставить изображение, логотип:
Различные слои платы отображаются с использованием цветового кода. Здесь желтый цвет указывает на то, что мы визуализируем верхний слой шелка, напечатанный на вершине схемы.
Наконец-то мы можем увидеть фотографию схемы, чтобы понять, как она будет выглядеть.
Более сложные примеры
Ну да ладно, моя базовая схема 555 не очень репрезентативна… Это позволило мне протестировать рабочий процесс и проверить работу этого бесплатного инструмента.
Конечно, имея немного больше времени (и намного больше опыта), вы можете производить схемы довольно профессионально, примеры которых доступны на сайте:
4-портовый коммутатор
Плата STM32:
Используйте модули с открытым исходным кодом
EasyEDA также предоставляет библиотеки компонентов, которые позволяют напрямую интегрировать компоненты от нескольких поставщиков:
Чтобы проиллюстрировать это, я выбрал модуль со светодиодной подсветкой (SeeedStudio). Этот модуль можно интегрировать в свой проект:
EasyEDA имеет богатую библиотеку из тысяч электронных компонентов (для схем, печатных плат и моделирования) и десятки тысяч примеров схем! Любой желающий может использовать эту библиотеку и обогатить ее. Вы также можете импортировать чертежи, сделанные в Altium, Eagle и KiCad, и редактировать их в EasyEDA.
Он включает в себя Arduino во всех формах, таких как R3:
Создайте печатную плату
Когда вы довольны своей схемой, значок Fabrication Output направляет вас на страницу, где вы можете выбрать загрузку файлов Gerber (если вы хотите, чтобы они были изготовлены другим производителем), или продолжить, заказав печатную схему в EasyEDA.
Учебное пособие по использованию EasyEDA
Подробное руководство описывает, как использовать EasyEDA. Электронная книга описывает, как пользоваться симулятором.
Учебное пособие дополнено видеороликами, объясняющими операции, такие как создание диаграммы:
Также можно создавать профессиональные схемы:
видео
Заключение
Во время моих тестов, которые длились несколько часов, EasyEDA оказалась стабильной, надежной и относительно простой в освоении, поскольку она довольно интуитивно понятна. Одно сожаление заключается в том, что, когда вы проложили, а затем отредактировали ширину дорожек, потребуется перезапустить трассировку… и повторить изменения ширины дорожек. Неважно, была ли это такая небольшая трасса, как моя. Немного раздражает, если у вас сложный рисунок!
Доступность большого количества модулей с открытым исходным кодом более важна, а также доступ к тысячам общих проектов, таких как часы или контроллеры скорости…
Наличие учебного пособия и электронной книги для симулятора облегчает работу с этим онлайн-приложением.
Абсолютно бесплатно для инженеров-электронщиков, преподавателей, студентов, производителей и энтузиастов. Почему бы не попробовать это бесплатное и мощное программное обеспечение для проектирования схем. Вы найдете это интересным и уникальным.