Введение
В этой статье Вы сможете узнать как настроить коммутатор EdgeSwitch для поддержки виртуальных локальных сетей (VLAN).
Реализация сети VLAN требует управляемый коммутатор, например EdgeSwitch. Согласно стандарта IEEE 802.1Q заголовки пакетов 2-го уровня помечены ,как VLAN-пакеты, чтоб VLAN-совместимыми устройствами (например, коммутаторы, точки доступа) могли соответственно пересылать данные пакеты.
Перед построением сети мы должны учесть некоторые факторы, которые будем использовать в построении нашей VLAN-сети:
- Несмотря на что что VLAN-пакеты соединяются в уникальной подсети, виртуальные локальные сети по своей природе понятие 2-го уровня OSI, потому что информация VLAN содержится в заголовке кадра;
- Для Inter-VLAN маршрутизации нам потребуется маршрутизатор или «многослойный» коммутатор. Информацию о нем можно найти «погуглив».
- Точки доступа мы будем определять по подключению к хостам. Заголовки VLAN всегда есть кадре и успешно проходят от коммутатора к хосту.
- Магистральные порты получают и передают трафик между несколькими VLAN-сетями,в случаях когда два коммутатора соединены (или соединены коммутатор и точка доступа). Конфигурация VLAN по обе стороны магистрали в таких случаях должны быть одинаковыми .
Топология
Ниже показан пример топологии сети VLAN:
- Management (VLAN1, без ярлыка, черный)
- Video (VLAN2,с ярлыком,красный)
- VoIP (VLAN3, с ярлыком, желтый)
- Corporate (VLAN4, с ярлыком, зеленый)
- Guest (VLAN5, с ярлыком, синий)
Рассмотрим построение сети на конкретном примере:
Информация об устройствах(адреса, SSID, описание):
Маршрутизатор(router) 1 (R1, ERLite-3)
- eth0: 192.168.1.1
- eth0.2: 192.168.2.1
- eth0.3: 192.168.3.1
- eth0.4: 192.168.4.1
- е th0.5: 192.168.5.1
Коммутатор(switch) 1 (SW1, ES-24-500W)
- 192.168.1.2
Коммутатор(switch) 2 (SW2, ES-48, 750W)
- 192.168.1.3
Точка доступа(access point) 1 (ap1, UAP-PRO)
- 192.168.1.4
- WLAN-корпоративных (VLAN4)
- WLAN-гость (VLAN5)
Компьютер управления(Admin Computer) (MBA 13 «)
- 192.168.1.10
Камера(camera) 1 (UVC-Dome)
- 192.168.23
Камера(camera) 2 (UVC)
- 192.168.2.24
IP-телефон(IP phone) (UVP)
- 192.168.3.33
Wi-Fi Клиент(Wi-Fi client ) 1
- 192.168.4.11
Wi-Fi Клиент(Wi-Fi client) 2
- 192.168.5.11
Примечание: рекомендуется настраивать оборудование данной топологии в следующем порядке:
- EdgeSwitch (статические IP-адреса, имя устройства и конфигурации PoE для питания устройства);
- Камеры и телефоны (со статическими IP-адресами и адресами шлюза для тестирования);
- EdgeRouter (например, DHCP сервер, виртуальные интерфейсы);
- UniFi AP (статический IP для AP и VLAN для создания WLAN);
- EdgeSwitch (рассмотрим в следующем разделе);
Конфигурация EdgeSwitch
Сначала мы приступим к настройке SW1 , потом SW2, чтобы настроить VLAN трафик в соответствии с нашей топологии, и предположим, что EdgeRouter и UniFi оборудование уже настроены.
Примечание: следующая конфигурация предполагает, что на EdgeRouter и UniFi установлены заводские настройки кроме следующих:
- System Name (для идентификации устройства);
- System IP (чтобы избежать IP конфликт между несколькими EdgeSwitch);
- PoE Configuration settings (для питания устройств и начала управление ими);
Конфигурация sw1
Примечание: Во время настройки в случае изменения конфигурации Вы на время потеряете доступ к EdgeSwitch ,после возобновления питания предыдущая конфигурация будет восстановлена.
1.Подключите компьютер администрации(admin) к 10-му порту sw1 , затем в веб-браузере перейдите по адресу 192.168.1.2 .
Примечание: Убедитесь, что подключение PoE отключено на этом порту до полного подключения устройства.
2.После «попадания» на EdgeSwitch перейдите по маршруту Under Switching > VLAN > Status, где при помощи кнопки Add добавьте VLAN-диапазон от 2 до 5.
Далее начнем добавление VLAN ID:
- Management (VLAN1, по умолчанию)
- Video (VLAN2,с ярлыком)
- VoIP (VLAN3, с ярлыком)
- Corporate (VLAN4, с ярлыком)
- Guest (VLAN5, с ярлыком)
3.Далее, перейдите Switching > VLAN > Port Configuration и убедитесь, что VLAN ID 1 выбран в выпадающем меню. Затем выберите All из выпадающего меню, чтобы начать настройку VLAN1 для всех портов sw1 .
4. Выберите все порты, кроме портов 0/1 , 0/10 и 0/24, затем нажмите кнопку Edit и в нижней части данного интерфейса. Порт 0/1 и 0/24 будут магистральными портами в данной топологии, в тоже время порт 10 существует в виде порта управления ( по умолчанию VLAN1).
Примечание: Цель нашего шага заключается в предотвращении доступа управлением VLAN неавторизованными пользователями (например, при подключении пользователя к случайной порту коммутатора).При надобности Вы через графический интерфейс должны настроить каждый порт индивидуально .
5. Убедитесь, что все порты указаны в списке правильно, выберите Exclude , затем нажмите Submit.
Примечание: Немаркированные пакеты, поступающие на любой порт, кроме 0/1 , 0/10 или 0/24 будут отклонены.
6.Затем переходим по Switching > VLAN > Port Configuration и выберем 2 из выпадающего меню для настройки VLAN 2 .
7.Затем выберем порты 0/1 и 0/24 (магистральные порты) и 0/23 (доступ для UVC для Video VLAN2)
Примечание: Порты 0/1 и 0/24 (магистральные порты) для sw1 теперь отмечены для VLAN2, то есть они будут передавать трафик с тегом VLAN2 в заголовке. Доступ порта 0/23 для sw1 также участвует в VLAN2 и VLAN2.
8.Далее, перейдем к Switching > VLAN > Port Summary, где выберите All из отображенного выпадающего меню. Затем выберем порт 0/23 , нажмите Edit.
Примечание: VLAN ID идентифицирует VLAN по маркерованым пакетам полученным на данный порту. Это значение также известно порту PVID как VLAN ID. Маркерованый кадр VLAN определяется по VLAN ID в заголовке.
Примечание: Доступ к порту 0/23 теперь будет принимать и получать пакеты принадлежащие VLAN2. Предполагая, что Inter-VLAN маршрутизация сконфигурирована на r1 , Вы по 192.168.2.23 можете пропинговать и проверить, что конфигурация VLAN на sw1 работает правильно.
9. Вернемся к Switching > VLAN > Port Configuration и выберите VLAN ID 3 из выпадающего меню.
10.Выберем порты 0/1 и 0/24 (магистральные порты), щелкните Edit , затем щелкните Submit после совершения следующей конфигурации:
11.Для обоих VLAN ID 4 и 5 повторите шаги 9 и 10 (опять для 0/1 и 0/24 , магистральных портов).
Примечание: sw1 теперь настроен на трафик магистральных портов 0/1 и 0/24, также на управление трафиком на порту 0/10 и на порту 0/23 .
12. Наконец, нажмите кнопку Save Configuration в правом верхнем углу экрана, чтобы привести загрузку активной конфигурации, а затем следуйте инструкциям которые появляются на экране.
Примечание: активная конфигурация обновляется нажатием кнопки Submit после изменения конфигурации, но не является постоянной.
Конфигурация sw2
Примечание: sw2 будет настроен аналогично SW1 , где магистральные порты «подымут» весь необходимый трафик для доступа портов аналогично по отношению к PVID .
1.Оставьте компьютер управления, подключенный к порту 0/10 от sw1 и подключите порт 0/24 из sw1 к порту 0/1 из SW2, затем в веб-браузере перейдите по 192.168.1.3 .
Примечание: Убедитесь, что пассивное PoE отключена на обоих коммутаторах.
Примечание: Если в предыдущей конфигурации все шаги были правильно сделаны, то Вы должны получить доступ к SW2 по 192.168.1.3, несмотря на то, что он подключен к порту 0/10 на коммутаторе sw1 . Если вы не можете получить доступ к SW2 , проверьте конфигурацию VLAN, а затем напрямую подключитесь к SW2, чтобы проверить его конфигурацию.
2.На EdgeSwitch, аналогично по Under Switching > VLAN > Status нажмите кнопку Add, чтобы добавить диапазон 2-5 для VLAN.
Примечание: Как и sw1 , идентификаторы VLAN, связанные с SW2 включают в себя диапазон 1-5.
Далее начнем добавление VLAN ID:
- Management (VLAN1, по умолчанию)
- Video (VLAN2,с ярлыком)
- VoIP (VLAN3, с ярлыком)
- Corporate (VLAN4, с ярлыком)
- Guest (VLAN5, с ярлыком)
3.Далее, перейдите Switching > VLAN > Port Configuration и убедитесь, что VLAN ID 1 выбран в выпадающем меню. Затем выберите All из выпадающего меню, чтобы начать настройку VLAN1 для всех портов sw2 .
4. Выберите все порты, кроме портов 0/1 и 0/48, затем нажмите кнопку Edit и в нижней части данного интерфейса. Порт 0/1 и 0/48 будут магистральными портами в данной топологии.
5. Убедитесь, что все порты указаны в списке правильно, выберите Exclude , затем нажмите Submit.
Примечание: Немаркированные пакеты, поступающие на любой порт, кроме 0/1 и 0/48, будут отклонены.
6.Затем переходим по Switching > VLAN > Port Configuration и выберем 2 из выпадающего меню для настройки VLAN ID.
7.Затем выберем порт 0/1 (магистральный порт на R1) и примените следующие настройки: Выберем порт 0/24 (для доступа порта UVC, принадлежащих к Video VLAN2).
Примечание: Порт 0/1 для SW2 предназначен на VLAN2, а порт 0/48 подключается к AP1, который не требуется для передачи видео-трафика (VLAN2).
8.Далее, перейдем к Switching > VLAN > Port Summary, где выберите порт 0/24 , нажмите Edit.
Примечание: Порт 0/24 теперь будет принимать и получать пакеты с и без маркеров, которые принадлежат VLAN2. Предполагая, что Inter-VLAN маршрутизация сконфигурирована правильно на r1 , вы можете пропинговать 192.168.2.24 (airCam в VLAN2 подключен к SW2 ), чтобы проверить, что конфигурация VLAN на sw1 и SW2 работает правильно.
9. Вернувшись к Switching > VLAN > Port Configuration выберем VLAN ID 3 из выпадающего меню.
10.Затем выберем порт 0/33 и примените следующие настройки:
11. Далее, перейдем к Switching > VLAN > Port Summary, затем выберем порт 0/33 , нажмите Edit.
Примечание: Порт 0/33 теперь будет принимать и получать пакеты с и без маркеров, принадлежащие VLAN3. Предполагая, что Inter-VLAN маршрутизация сконфигурирована правильно на r1 , вы можете пропинговать 192.168.3.33 (VoIP VLAN3 подключен к SW2 ), чтобы проверить, что конфигурация VLAN на sw1 и SW2 работает правильно.
12.Вернемся к Switching > VLAN > Port Configuration выберите VLAN ID 4 из выпадающего меню.
13.Затем выберите порты 0/1 и 0/48 (магистральные порты) и примените следующие настройки:
14. Повторите шаги 11 и 12 для VLAN ID 5.
Примечание: sw1 теперь настроен пройти от магистральных портов 0/1, видео-трафик (vlan2) на порт 0/24, VoIP (VLAN3) трафик на порт 0/33 , и трафик (VLAN1, 4, и 5) на магистральный порт 0/48 . Предполагая, что R1,ap1 ,sw2 и sw1 настроены правильно, соединяющие сети WLAN, связанные с корпоративной сетью VLAN4 и сетью VLAN5 получите информацию DHCP, подтверждая, что сети VLAN настроены правильно с конца в конец.
15. Наконец, нажмите кнопку Save Configuration в правом верхнем углу интерфейса, чтобы применить сделанную конфигурацию, а затем следуйте инструкциям, которые появляются.
Примечание: активная конфигурация обновляется после нажатия Submit, но не является постоянной.
Восстановление конфигурации
Знайте, что если конфигурация VLAN настроена Вами некорректно, то Вы можете принять ряд мер для восстановления конфигурации по умолчанию:
1.Используя доступ к EdgeSwitch, вы можете сбросить настройки VLAN без потери других изменения конфигурации (например,IP, имя устройства). Перейдите к Switching > VLAN > Reset и следуйте инструкциям, чтобы осуществлять изменения конфигурации
Примечание: Конфигурация VLAN вернется по умолчанию к заводским.
2.Если вы больше не имеете доступа к EdgeSwitch (например, он заблокирован), и конфигурация была еще не сохранена, Вы можете отключить питания EdgeSwitch и восстановить предыдущую конфигурацию.
Примечание: Любые другие изменения конфигурации также будут потеряны.
3.Если вы больше не имеете доступа к EdgeSwitch и изменения конфигурации были сохранены, Вам нужно будет выполнить «жесткий» сброс, нажав и удерживая кнопку Reset (примерно 15 секунд).
Перевод сделан специалистами ASP24 с официального ресурса community.ubnt.com.
- Manuals
- Brands
- Ubiquiti Manuals
- Switch
- ES-48-750W
Manuals and User Guides for Ubiquiti ES-48-750W. We have 5 Ubiquiti ES-48-750W manuals available for free PDF download: Command Reference Manual, Administration Manual, Quick Start Manual
- Главная
- Инструкция по настройке коммутатора Ubiquiti EdgeSwitch
1) Соедините устройство с блоком питания;
2) Соедините LAN порт устройства с LAN портом ноутбука или персонального компьютера с помощью патч-корда (не входит в комплект);
3) Подключите блок питания к электрической розетке с помощью кабеля питания (входит в комплект);
4) На ноутбуке или персональном компьютере выполните настройку локальной сети: IP адрес 192.168.1.100, маска подсети 255.255.255.0;
5) Запустите любой обозреватель интернета (Internet Explorer, Mozilla, Chrome или другой) и введите в адресной строке «http://192.168.1.2»;
6) В качестве логина (login) и пароля (password) используйте «ubnt»;
7) Выполните необходимую настройку устройства;

Is the category for this document correct?
- Engineering & Technology
- Computer Science
- Networking
Thank you for your participation!
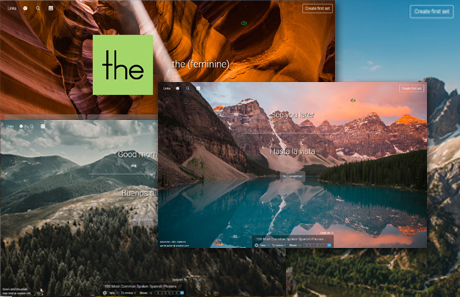
No more boring flashcards learning!
Learn languages, math, history, economics, chemistry and more with free Studylib Extension!
- Distribute all flashcards reviewing into small sessions
- Get inspired with a daily photo
- Import sets from Anki, Quizlet, etc
- Add Active Recall to your learning and get higher grades!
Add to Chrome
It’s free

Installation Requirements
- Phillips screwdriver
- Standard-sized, 19″ wide rack with a minimum of 1U height available
- For indoor applications, use Category 5 (or above) UTP cabling approved for indoor use.
- For outdoor applications, shielded Category 5 (or above) cabling should be used for all wired Ethernet connections and should be grounded through the AC ground of the power supply.
We recommend that you protect your networks from harmful outdoor environments and destructive ESD events with industrial-grade shielded Ethernet cable from Ubiquiti. For more details, visit: ui.com/toughcable Note: Although the cabling can be located outdoors, the EdgeSwitch itself should be housed inside a protective enclosure.
| 1 System LED | |
|
|
|
| Flashing White | Bootup in progress. |
| White | Ready for use, not connected to Ubiquiti Internet Service Provider (UISP™). See “UISP Management”. |
| Blue | Ready for use, connected to UISP. |
| Steady Blue with Occasional Flashing | Ready for use, unable to connect to UISP, check the connection to UISP server. |
| Quickly Flashing Blue | Used to locate a device in UISP. |
| Alternating Blue/White |
Firmware upgrade in progress. |
| 2 RJ45 PoE LED (Ports 1 – 48) | |
| Off | No PoE |
| Amber | IEEE 802.3af/802.3at |
| Green | 24V Passive |
| 3 RJ45 Speed/Link/Activity LED (Ports 1 – 48) | |
| Off | No Link |
|
Amber |
Link Established at 10/100 Mbps Flashing Indicates Activity |
|
Green |
Link Established at 1000 Mbps (1 Gbps) Flashing Indicates Activity |
| 4 SFP+ Speed/Link/Activity LED (Ports 1 – 2) | |
| Off | No Link |
|
Green |
Link Established at 1 Gbps Flashing Indicates Activity |
|
White |
Link Established at 10 Gbps Flashing Indicates Activity |
| 5 SFP Speed/Link/Activity LED (Ports 1 – 2) | |
| Off | No Link |
|
Green |
Link Established at 1 Gbps Flashing Indicates Activity |
| 6 RJ45 (Ports 1 – 48) | |
| RJ45 ports support Power over Ethernet (PoE) and 10/100/1000 Ethernet connections. | |
| 7 SFP+ (Ports 1 – 2) | |
| Hot-swappable SFP+ ports support 1/10 Gbps connections. | |
| 8 SFP (Ports 1 – 2) | |
| Hot-swappable SFP ports support 1 Gbps connection. |
| 9 Reset Button |
| Click here to learn how to reset an EdgeSwitch to factory defaults. |
| 10 Console Port |
| RJ45 serial console port for Command Line Interface (CLI) management. |
| 11 Power Port |
| Connect the included Power Cord to the Power port. |
Hardware Installation
Connecting Ethernet
Note: The PoE settings for ports 1-48 are set to PoE+ auto by default, so 802.3af/at devices can be plugged in and automatically receive PoE. For instructions on how to enable 24V passive PoE, refer to “Configuring PoE Settings”.
Connecting SFP+/SFP
These ports support the specified module types at the following speeds:
| Ports | SFP+ Module Type | SFP Module Type |
| SFP+ 1-2 | 10 Gbps | 1 Gbps |
| SFP 1-2 | (Not supported) | 1 Gbps |
For information about compatible fiber SFP+ or SFP modules, visit: ubnt.link/SFP_DAC_Compatibility
Accessing the Configuration Interface
The EdgeSwitch is set to DHCP by default, so it will try to automatically obtain an IP address. If that fails, then it will use the default fallback IP address, 192.168.1.2. Proceed to the appropriate section, DHCP or “Fallback IP Address”:
DHCP
Use one of the following methods:
Set up the DHCP server to provide a specific IP address to the EdgeSwitch based on its MAC address (on the label).
Let the EdgeSwitch obtain an IP address and then check the DHCP server to see which IP address was assigned.
To log in, follow these steps:
- Launch your web browser. Type the appropriate IP address in the address field. Press enter (PC) or return (Mac).
- Enter ubnt in the Username and Password fields. Click Sign In.
- The EdgeSwitch Configuration Interface will appear. Customize additional settings as needed.
For more information on PoE configuration, refer to “Configuring PoE Settings”. For more information, refer to the EdgeSwitch documentation, which is available at
ui.com/download/edgemax
Fallback IP Address
- Ensure that your computer (or another host machine) is connected to the EdgeSwitch.
- Configure the Ethernet adapter on your host system with a static IP address on 192.168.1.x subnet.
- Launch your web browser. Type the appropriate IP address in the address field (192.168.1.2 is the default fallback IP address). Press enter (PC) or return (Mac).
- Enter ubnt in the Username and Password fields. Click Sign In.
- The EdgeSwitch Configuration Interface will appear. Go to Settings
- Change the IP Address to a unique IP address. Click Apply.
Note: If you change the IP settings, then the session will be cut off, and you will need to reconnect to the EdgeSwitch using the new IP address. Customize additional settings as needed. For more information on PoE configuration, refer to “Configuring PoE Settings”.
UISP Management
You can manage your device using UISP, which lets you configure, monitor, upgrade, and back up your devices using a single application. Get started at uisp.ui.com
Configuring PoE Settings
The PoE settings for ports 1-48 are set to PoE+ by default, so 802.3af/at devices can be plugged in and automatically receive PoE. WARNING: Before activating 24V passive PoE, ensure that the connected device supports PoE and the supplied voltage.
- Go to Dashboard
.
- For the Ethernet port, you want to configure, click the PoE drop-down menu.
- Select the appropriate mode: Off, 24V, or PoE+.
For more information, refer to the EdgeSwitch documentation, which is available at ui.com/download/edgemax
Specifications
| Dimensions | 485 x 43.7 x 374.6 mm (19.09 x 1.72 x 14.75″) |
| Weight ES-48-500W ES-48-750W |
6.1 kg (13.5 lb) 6.5 kg (14.3 lb) |
| Total Non-Blocking Line Rate | 70 Gbps |
| Max. Power Consumption ES-48-500W ES-48-750W |
500W 750W |
| Power Method | 100-240VAC/50-60 Hz, Universal Input |
| Power Supply ES-48-500W ES-48-750W | AC/DC, Internal, 500W DC AC/DC, Internal, 750W DC |
| LEDs Per Port Serial Console Port RJ45 Data Ports SFP Data Ports | N/A PoE, Speed/Link/Activity Speed/Link/Activity |
| Interfaces Networking Interfaces Management Interface | (48) 10/100/1000 Mbps RJ45 Ethernet Ports
(2) 1/10 Gbps SFP+ Ethernet Ports (2) 1 Gbps SFP Ethernet Ports (1) RJ45 Serial Port, Ethernet In/Out Band |
| Rack-Mount | Yes, 1U High |
| ESD/EMP Protection | Air: ± 24 kV, Contact: ± 24 kV |
| Shock and Vibration | ETSI300-019-1.4 Standard |
| Operating Temperature | -5 to 40° C (23 to 104° F) |
| Operating Humidity | 5 to 95% Noncondensing |
| Certifications | CE, FCC, IC |
| PoE Per Port | |
| PoE Interfaces | POE+ IEEE 802.3af/at (Pins 1, 2+; 3, 6-) 24VDC Passive PoE (Pins 4, 5+; 7, 😎 |
| Max. PoE+ Wattage per Port by PSE | 34.2W |
| Voltage Range 802.3at Mode | 50-57V |
| Max. Passive PoE Wattage per Port | 17W |
| 24V Passive PoE Voltage Range | 20-27V |
Safety Notices
- Read, follow, and keep these instructions.
- Heed all warnings.
- Only use attachments/accessories specified by the manufacturer.
WARNING: Failure to provide proper ventilation may cause a fire hazard. Keep at least 20 mm of clearance next to the ventilation holes for adequate airflow.
WARNING: To reduce the risk of fire or electric shock, do not expose this product to rain or moisture.
WARNING: Do not use this product in a location that can be submerged by water.
WARNING: Avoid using this product during an electrical storm. There may be a remote risk of electric shock from lightning.
Electrical Safety Information
- Compliance is required with respect to voltage, frequency, and current requirements indicated on the manufacturer’s label. Connection to a different power source than those specified may result in improper operation, damage to the equipment or pose a fire hazard if the limitations are not followed.
- There are no operator serviceable parts inside this equipment. Service should be provided only by a qualified service technician.
- This equipment is provided with a detachable power cord which has an integral safety ground wire intended for connection to a grounded safety outlet.
a. Do not substitute the power cord with one that is not the provided approved type. Never use an adapter plug to connect to a 2-wire outlet as this will defeat the continuity of the grounding wire.
b. The equipment requires the use of the ground wire as a part of the safety certification, modification or misuse can provide a shock hazard that can result in serious injury or death.
c. Contact a qualified electrician or the manufacturer if there are questions about the installation prior to connecting the equipment.
d. Protective earthing is provided by Listed AC adapter. Building installation shall provide appropriate short-circuit backup protection.
e. Protective bonding must be installed in accordance with local national wiring rules and regulations.
Limited Warranty
The limited warranty requires the use of arbitration to resolve disputes on an individual basis, and, where applicable, specifies arbitration instead of jury trials or class actions.
Compliance
FCC
Changes or modifications not expressly approved by the party responsible for compliance could void the user’s authority to operate the equipment.
This device complies with Part 15 of the FCC Rules. Operation is subject to the following two conditions.
- This device may not cause harmful interference, and
- This device must accept any interference received, including interference that may cause undesired operation.
This equipment has been tested and found to comply with the limits for a Class A digital device, pursuant to Part 15 of the FCC Rules. These limits are designed to provide reasonable protection against harmful interference when the equipment is operated in a commercial environment. This equipment generates, uses, and can radiate radio frequency energy and, if not installed and used in accordance with the instruction manual, may cause harmful interference to radio communications. Operations of this equipment in a residential area is likely to cause harmful interference in which case the user will be required to correct the interference at his own expense.
ISED Canada
CAN ICES-3(A)/NMB-3(A)
Australia and New Zealand Warning: This equipment is compliant with Class A of CISPR 32. In a residential environment, this equipment may cause radio interference.
CE Marking
WEEE Compliance Statement
Declaration of Conformity
ui.com/support/warranty

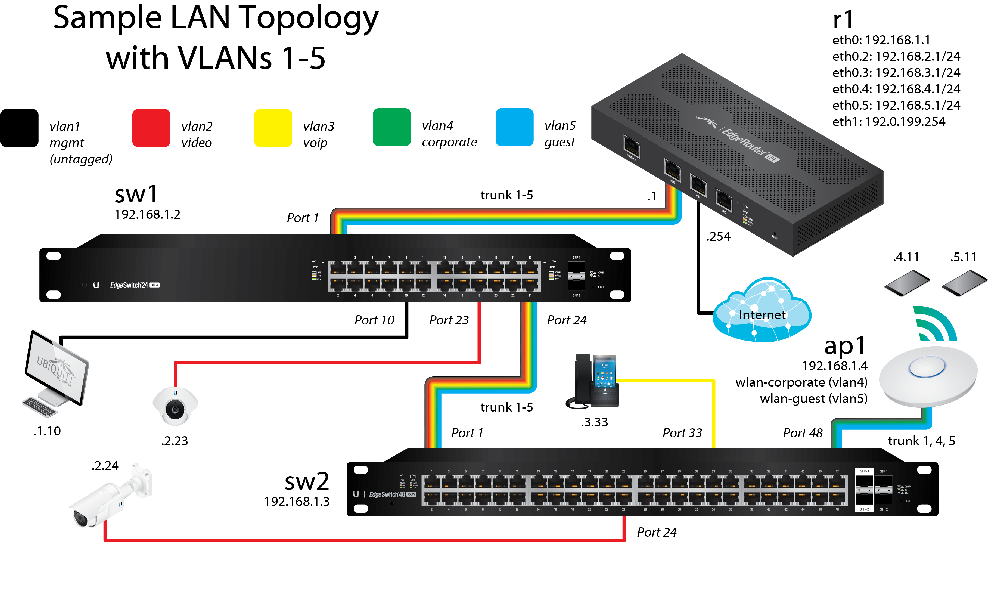
.png?1474226862184)
.png?1474226923727)
.png?1474226931791)
.png?1474226938269)
.png?1474226945313)
.png?1474226951810)
.png?1474226964810)
.png?1474226971098)
.png?1474226978660)
.png?1474226990662)
.png)
.png)
.png)
.png)
.png)
.png)
.png)
.png)
.png)
.png)
.png)
.png)
.png)
.png)
.png)
.png)
.png)
.png)
.png)
.png)
.png)
.png)
.png)
.png)
.png)
.png)








