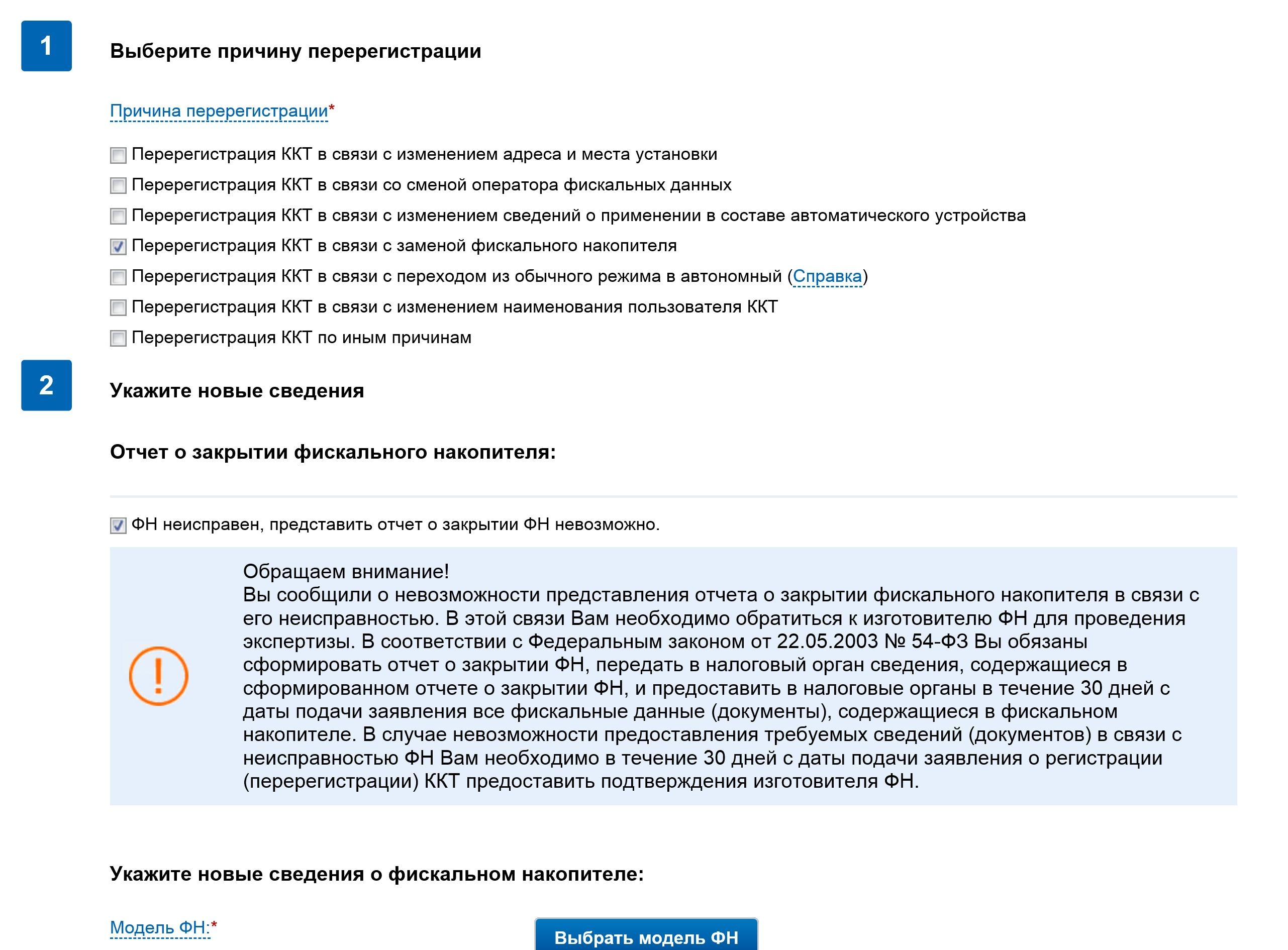Порядок действий при замене ФН на кассовом аппарате ЭКР 2102К-Ф:
Примечание. Для проведения перерегистрации (после замены ФН) на кассовом аппарате ЭКР 2102К-Ф понадобится программа «KKM ProgBase Utility» которую нужно будет заранее скачать и установить на компьютер.
1. Если на кассовом аппарате отрыта смена — закройте ее.
2. Убедитесь, что все документы отправлены оператору фискальных данных (ОФД). Если в памяти кассы имеются неотправленные документы, то архив ФН не закроется. Также необходимо убедиться, что кассовый аппарат имеет выход в интернет, т. к. после закрытия ФН электронная копия отчета о закрытии должна уйти на сервер ОФД.
Для проверки непереданных документов:
— нажмите несколько раз клавишу [РЖ] пока на экране не появится надпись » ? » (кассовый режим);
— нажмите клавишу [ИТ] — на экране появится «0.00″;
— нажмите клавишу [ПИ] — на экране появится количество неотправленных документов.
Если количество равно 0, значит все документы отправлены и можно приступать к закрытию ФН. В противном случае проверьте подключение кассового аппарата к интернету и оплату услуг ОФД.
3. Перед закрытием ФН рекомендуется распечатать отчет о предыдущей регистрации. В этом чеке будут содержаться все необходимые регистрационные данные (регистрационный номер, ИНН, система налогообложения, адрес и место установки кассы).
Для распечатки отчета:
— нажмите несколько раз клавишу [РЖ], пока на экране не появится: «РАБ FH?» (режим работы с ФН);
— нажмите клавишу [ИТ], на экране появится: «П?» (предложение ввести пароль);
— по умолчанию пароль — 000000, но достаточно просто нажать клавишу [ИТ]. На экране отобразится: «РЕГ ?«;
— нажимая несколько раз клавишу [ПИ] выберите режим «FH ?» (запрос данных из архива ФН);
— нажмите клавишу [ИТ], затем нажмите клавишу [5] (запрос итогов фискализации ФН) и еще раз нажмите клавишу [ИТ] для подтверждения;
— кассовый аппарат распечатает отчет о предыдущей регистрации.
4. Для закрытия фискального режима ФН выполните следующие действия:
— нажимая клавишу [РЖ] вернитесь в режим работы с ФН (на экране: «РАБ FH?«);
— нажмите клавишу [ИТ], на экране появится: «П?«;
— нажмите еще раз клавишу [ИТ], на экране отобразится: «РЕГ ?«;
— нажимая несколько раз клавишу [ПИ] выберите режим «ЗА FР ?» (режим закрытия ФН).
— нажмите клавишу [ИТ], на индикаторе отобразится: «ЗА FР ?«, на чековой ленте распечатается: ЗАКРЫТЬ ФИС.РЕЖИМ ФН?;
— нажмите клавишу [ИТ] для подтверждения операции. Кассовый аппарат распечатает отчет о закрытии фискального режима ФН.
5. Выключите кассовый аппарат и отключите его от внешнего питания. Переверните аппарат и окрутите два винта крепления (выделены на фото ниже).
6. Отсоедините верхнюю часть корпуса, чтобы получить доступ к фискальному накопителю. Отсоедините старый ФН и подключите новый ФН. Расположение ФН выделено красным на фото.
7. Соберите корпус кассового аппарата. Подключите кассу с помощью COM-кабеля к компьютеру и включите питание на аппарате. Для работы с программой «KKM ProgBase Utility» необходимо перевести кассовый аппарат в режим программирования. Для этого нажмите несколько раз клавишу [РЖ] пока на экране не появится надпись «ПРГ ?«. Затем нажмите кнопку [ИТ], на экране появится надпись «ПРГЧ ?«. В таком режиме касса сможет осуществлять обмен данными с программой.
8. Запустите на компьютере программу «KKM ProgBase Utility«. Выберите в верхнем главном меню пункт «Настройка связи«, затем выберите подпункт «Настройка порта ККМ«.
9. В появившемся окне выберите номер СОМ-порта и проверьте, чтобы скорость обмена равнялась 9600 бод. После этого нажмите кнопку «Применить«. В нижней части окна программы должна появиться модель ККТ — ЭКР 2102.
10. Проверьте наличие фамилии кассира. Выберите раздел «Программирование«, затем выберите подпункт «Дополнительные настройки ККМ«.
Примечание. Если фамилия кассира не задана, то перерегистрация не пройдет. Поэтому в поле Ф.И.О (см. п. 11) обязательно должны быть указаны какие-то данные.
11. В появившемся окне нажмите кнопку «Считать» (1), подкорректируйте или оставьте ФИО кассира (2) и нажмите кнопку «Применить» (3).
12. Выберите в разделе «Программирование» подраздел «Регистрация/Перерегистрация«.
13. Чтобы не вводить все реквизиты вручную нажмите в верхней части окна программы строку «Считать из ККМ«. Данная функция позволит использовать реквизиты с прошлой регистрации. Те реквизиты, которые не удалось считать — введите вручную. После ввода ОФД нажмите кнопку «Применить«.
В разделе «Причины перерегистрации» выберите «Замена фискального накопителя» и нажмите кнопку «Применить«.
14. Внимательно проверьте все реквизиты. Для сверки данных используйте отчет с предыдущей регистрацией (см. п. 3). Если все данные указаны верно — нажмите кнопку «Выполнить«.
15. Кассовый аппарат распечатает предварительный отчет с регистрационными данными для проверки. На экране будет отображаться «РЕГ ?«. Для подтверждения регистрации нажмите клавишу [ИТ]. После этого кассовый аппарат распечатает отчет о перерегистрации.
16. Выполните перерегистрацию в ЛК на сайте налоговой по причине замены ФН (см. здесь).
Чтобы заменить фискальный накопитель на кассовом аппарате, нужно выполнить ряд действий:
- Проверьте, что все данные отправлены в ОФД
Перед заменой ФН убедитесь, что на кассе нет неотправленных документов, в ином случае они пропадут безвозвратно и не будут переданы в ФНС. В большинстве случаев это можно посмотреть на кассе или в утилите. Также число неотправленных документов можно проверить, распечатав «Отчет о текущем состоянии расчетов». Строка «Количество непереданных данных ФД» (или схожее название) должна быть равна 0.
- Распечатайте отчет о закрытии фискального накопителя.
Сделать это можно на кассе или через утилиту. Иногда отчет о закрытии ФН может называться «Закрытие архива ФН» или «Отчет о закрытии архива ФН». После печати сохраните данные отчета! Они понадобятся при перерегистрации кассы в ФНС.
- Замените старый фискальный накопитель на новый
Вы можете сделать это двумя способами:
- обратиться в центр технического обслуживания или к другим специалистам;
- самостоятельно.
- Распечатайте отчет о перерегистрации
Сделать это можно на кассе или через утилиту. При печати отчета о перерегистрации необходимо указать причину «Замена ФН» или «Замена фискального накопителя». После печати сохраните данные отчета! Они понадобятся при перерегистрации кассы в ФНС.
- Перерегистрируйте кассу в ФНС
Для перерегистрации вам понадобятся данные двух отчетов: отчёта о закрытии ФН и отчёта о перерегистрации ККТ. Перерегистрировать кассу можно лично, обратившись с бумажным заявлением в ФНС, либо на сайте nalog.ru через личный кабинет налогоплательщика. Мы подготовили для вас инструкцию по перерегистрации кассы на сайте ФНС.
- Храните ФН в течение 5 лет.
Старый ФН выбрасывать нельзя! Необходимо обеспечить хранение данных в течение 5 лет.
Первый вариант предпочтительнее, так как при самостоятельной замене есть риск повредить ФН. Если вы уверены в своих силах, то закон не запрещает проводить замену фискального накопителя самостоятельно. Инструкция по замене ФН находится в документации ККТ, предоставленной производителем кассы.
Внимание! Если ФН неисправен, то распечатать отчет о закрытии фискального накопителя невозможно. В таком случае, вы пропускаете данный шаг. При перерегистрации ККТ необходимо поставить галочку «ФН несправен». После этого необходимо в течение 30 дней с даты подачи заявления о перерегистрации отправить в ФНС подтверждение о неисправности – получить его можно, отдав ФН на диагностику его производителю.
Для подключения вашей кассы к Инитпро укажите следующие параметры подключения:
Имя ОФД:
ООО УЦ «Инитпро»
Сервер ОФД:
kkt.ofd-initpro.ru

19779
31 января 2018 в 12:41
Содержание:
- Открытие смены: кассовый режим
- Распечатка простого чека по свободной цене
- Как пробить простой чек по свободной цене
- Калькуляция стоимости товара по цене и количеству
- Распечатка чека с подсчитанной сдачей
- Распечатка простого чека по безналичному расчёту
- Как отправить простой чек по SMS
- Распечатка чека из базы товаров и услуг
- Базовая распечатка чека из базы товаров и услуг
- Распечатка чека из базы товаров и услуг по цене и количеству
- Распечатка чека из базы товаров и услуг с калькуляцией сдачи
- Распечатка чека из базы товаров и услуг по безналичному расчёту
- Как отправить чек из базы товаров и услуг по SMS
- Распечатка чека возврата
- Как распечатать чек возврата по сумме
- Как распечатать чек возврата по коду товара
- Как распечатать чек возврата по сумме по безналичному расчёту
- Как распечатать чек возврата по коду товара по безналичному расчёту
- Как произвести аннуляцию чека
- Как пробить внесение наличных в кассу
- Как пробить выдачу наличных из кассы
- Как пробить чек коррекции прихода
- Как пробить чек коррекции расхода
- Как вывести X-отчёт
- Как вывести Z-отчёт
Инструкция кассира
- Утром кассир снимает X-отчёт.
- Днём кассир пробивает чеки.
- Вечером кассир снимает Z-отчёт.
Открытие смены: кассовый режим
Первым делом включите ЭКР-2102К-Ф, подождите пока на дисплее будет выведена дата, далее нажмите клавишу ИТ, убедитесь, что время на кассовом аппарате соответствует актуальному, снова нажмите ИТ после чего на дисплей будет выведено сообщение «?», нажмите ещё раз клавишу ИТ и введите пароль (по умолчанию задан как 000000) и вновь нажмите ИТ.
Смена открыта! На печать выведется отчёт об открытии смены, а на дисплее отобразится 0.00. Рабочий день начался.
Распечатка простого чека по свободной цене
Как пробить простой чек по свободной цене
- Введите сумму продажи.
- Выберите номер отдела, к примеру 2 СК.
- Нажмите клавишу ИТ.
Калькуляция стоимости товара по цене и количеству
- Введите сумму продажи.
- Нажмите –.
- Укажите количество товара (в формате 0.000).
- Выберите номер отдела, к примеру 2 СК.
- Нажмите клавишу ИТ.
Распечатка чека с подсчитанной сдачей
- Введите сумму продажи.
- Выберите номер отдела, к примеру 2 СК.
- Введите сумму, полученную от покупателя.
- Нажмите клавишу ИТ.
Распечатка простого чека по безналичному расчёту
- Введите сумму продажи.
- Выберите номер отдела, к примеру 2 СК.
- Нажмите клавишу ПовЧ.
- Нажмите клавишу ИТ
Как отправить простой чек по SMS
- Введите сумму продажи.
- Выберите номер отдела, к примеру 2 СК.
- Нажмите клавишу РЖ.
- Вбейте номер телефона (в формате +7ХХХХХХХХХХ или 8ХХХХХХХХХХ).
- Дважды нажмите на клавишу ИТ.
Распечатка чека из базы товаров и услуг
Базовая распечатка чека из базы товаров и услуг
- Нажмите клавишу КЦ.
- Введите код товара.
- Нажмите клавишу ИТ.
- Введите сумму продажи.
- Выберите номер отдела, к примеру 2 СК.
- Нажмите клавишу ИТ.
Распечатка чека из базы товаров и услуг по цене и количеству
- Нажмите клавишу КЦ.
- Введите код товара.
- Нажмите клавишу –.
- Введите сумму продажи.
- Выберите номер отдела, к примеру 2 СК.
- Укажите количество товара (в формате 0.000).
- Дважды нажмите клавишу ИТ.
Распечатка чека из базы товаров и услуг с калькуляцией сдачи
- Нажмите клавишу КЦ.
- Введите код товара.
- Нажмите клавишу ИТ.
- Введите сумму продажи.
- Выберите номер отдела, к примеру 2 СК.
- Введите сумму, выданную покупателем.
- Нажмите клавишу ИТ.
Распечатка чека из базы товаров и услуг по безналичному расчёту
- Нажмите клавишу КЦ.
- Введите код товара.
- Нажмите клавишу ИТ.
- Введите сумму продажи.
- Выберите номер отдела, к примеру 2 СК.
- Нажмите клавишу ПовЧ.
- Завершите нажатием клавиши ИТ.
Как отправить чек из базы товаров и услуг по SMS
- Нажмите клавишу КЦ.
- Введите код товара.
- Нажмите клавишу ИТ.
- Введите сумму продажи.
- Выберите номер отдела, к примеру 2 СК.
- Нажмите клавишу РЖ.
- Вбейте номер телефона (в формате +7ХХХХХХХХХХ или 8ХХХХХХХХХХ).
- Дважды нажмите на клавишу ИТ.
Распечатка чека возврата
Как распечатать чек возврата по сумме
- Нажмите клавишу ВЗ/АН.
- Введите сумму продажи.
- Выберите номер отдела, к примеру 2 СК.
- Завершите операцию нажатием клавиши ИТ.
Как распечатать чек возврата по коду товара
- Нажмите клавишу ВЗ/АН.
- Нажмите клавишу КЦ.
- Введите код товара.
- Нажмите клавишу ИТ.
- Введите сумму продажи.
- Выберите номер отдела, к примеру 2 СК.
- Завершите операцию нажатием клавиши ИТ.
Как распечатать чек возврата по сумме по безналичному расчёту
- Нажмите клавишу ВЗ/АН.
- Введите сумму продажи.
- Выберите номер отдела, к примеру 2 СК.
- Нажмите клавишу ПовЧ.
Как распечатать чек возврата по коду товара по безналичному расчёту
- Нажмите клавишу ВЗ/АН.
- Нажмите клавишу КЦ.
- Введите код товара.
- Нажмите клавишу ИТ.
- Введите сумму продажи.
- Выберите номер отдела, к примеру 2 СК.
- Завершите операцию нажатием клавиши ПовЧ.
Как произвести аннуляцию чека
До закрытия чека нажатием клавиши ИТ можно отменить его, произведя аннуляцию. Чтобы отменить чек полностью, нажмите следующую комбинацию клавиш:
- ВЗ/АН.
- ИТ.
Индикацией того, что чек аннулирован, послужит сообщение 0.00 на дисплее. Продолжайте работу со спокойной душой.
Как пробить внесение наличных в кассу
- Нажмите клавишу +.
- Введите сумму внесения.
- Завершите операцию нажатием клавиши ИТ.
Как пробить выдачу наличных из кассы
- Нажмите клавишу –.
- Введите сумму выдачи.
- Завершите операцию нажатием клавиши ИТ.
Как пробить чек коррекции прихода
- Нажмите клавишу ·.
- Введите сумму внесения.
- Выберите номер отдела, к примеру 2 СК.
- Завершите операцию нажатием клавиши ИТ.
Как пробить чек коррекции расхода
- Дважды нажмите клавишу ·.
- Введите сумму выдачи.
- Выберите номер отдела, к примеру 2 СК.
- Завершите операцию нажатием клавиши ИТ.
Как вывести X-отчёт
- Финансовый отчёт на начало дня, также известный как X-отчёт сделать очень просто. Для этого:
- Нажимайте клавишу РЖ до той поры пока на дисплее не будет выведено сообщение ОБГ ?.
- После появления сообщения нажмите клавишу ИТ, далее введите пароль, по умолчанию заданный 000000.
- Завершите операцию нажатием клавиши ИТ.
Как вывести Z-отчёт
- Заключительный отчёт о закрытии смены — Z-отчёт вывести не сложнее, чем X-отчёт. Для этого:
- Нажимайте клавишу РЖ до той поры пока на дисплее не будет выведено сообщение ОСГ ?.
- После появления сообщения нажмите клавишу ИТ, далее введите пароль, по умолчанию заданный 000000.
- Завершите операцию нажатием клавиши ИТ.
————————————————————-
Программирование
- Программирование заголовка и подвала чека
- Программирование кодов цен
- Алгоритм действий при программировании кода цены
- Программирование даты
Режим программирования используется для программирования основных режимов работы онлайн кассы в соответствии с требованиями конкретного пользователя.
Чтобы войти в режим программирования выполните следующие действия:
- Выберите режим программирования ПРГ?.
- Нажмите клавишу «ИТ», на дисплей будет выведено сообщение П?.
- Введите пароль (по умолчанию пароль задан как 000000).
- При правильном вводе пароля на дисплей будет выведено сообщение ПРГЧ?
- При неправильном вводе пароля раздаётся звуковой сигнал и происходит возврат к сообщению П?. Ввести правильный пароль;
- Нажатием клавиш +, – или ПИ выберите необходимый режим программирования.
- В кассовом аппарате имеются следующие режимы программирования:
- «ПРГЧ?» – программирование заголовка и окончания чека;
- «ПРГЦ?» – программирование кодов цены товаров (отображается на индикаторе при установке опции 9 (кодов цен) в значение «1» или «2»);
- «ПРГС?» – программирование системных опций;
- «ПРГП?» – программирование паролей входа в режим;
- «ПРГd?» – программирование даты;
- «ПРГСЕ?» – программирование секций (при работе ККТ в сфере услуг – «ПРГУС?»);
- «ПРГР?» – программирование разрядов вводимых сумм;
- «ПРГПЦ?» – программирование налогов;
- «ПРГПС?» – программирование скидок;
- «ПРГПН?» – программирование наценок;
- «ПРГ OF?» – программирование параметров ОФД;
- «ПРГ GS ?» – программирование канала приема-передачи данных,
- работающего в стандарте GSM;
- «ПРГ Eth?» – программирование канала приема-передачи данных,
- работающего в стандарте Ethernet.
- Нажатием клавиши «ИТ» подтвердите выбор конкретного режима программирования, отображенного на дисплее.
Дополнительно:
Нажатие клавиши «РЖ» осуществляет выход из выбранного режима программирования.
Повторное нажатие клавиши «РЖ» осуществляет выход из режима программирования в целом.
Программирование заголовка и подвала чека
- Для программирования заголовка и подвала чека распечатайте таблицу символов. Для этого:
- Выберите режим программирования «ПРГЧ?».
- Нажмите клавишу ИТ.
- Нажмите клавишу ВЗ/АН.
- Будет распечатана таблица символов.
После того, как таблица распечатана, можно приступить к программированию заголовка.
- Выберите режим программирования «ПРГЧ?».
- Нажмите клавишу ИТ. На дисплее отобразится сообщение ПРГЧН. – запрос на ввод заголовка.
- Нажатием клавиши «ПИ», выберите номер строки. На дисплее отобразится сообщение ПРГЧН 1. Нажмите клавишу ИТ.
- На дисплей будет выведено сообщение ПРГЧН.Б.
- Последовательно вводите коды символов.
- Нажатием клавиши 1 СК переходите от набора букв и символов к набору цифр. В этом случае на дисплее будет выведено сообщение ПРГЧН. После того, как цифры будут введены, снова нажмите клавишу 1 СКи дисплей отобразит сообщение ПРГЧН.Б.
- Нажатием клавиши ИТ завершите программирование строки. Будет произведена распечатка запрограммированного заголовка.
Помните, что в строке может быть максимум 24 символа. Для программирования последующих строк повторите пункты 3-7.
Для программирования окончания (подвала) чека нажмите клавишу «2 СК». На дисплее будет выведено сообщение ПРГЧО.Б. Подвал программируется аналогично заголовку.
Программирование кодов цен
Кассовый аппарат позволяет запрограммировать до 999 кодов цен товаров.
При работе с кодами цен необходимо предварительно запрограммировать опцию 9 (кодов цен) в значение «1» или «2». (0 – работа с кодами цен не разрешена, 1 – работа с кодами цен с накоплением количества продаж, 2 – работа с кодами цен, программируется количество товаров и работа с убывающим счётчиком количества товара).
Внимание! Перед перепрограммированием опции 9 необходимо ыполнить отчёт с гашением по кодам цен «ОСГ4?». Чтобы запрограммировать опцию 9 необходимо выполнить следующие действия:
- Выберите режим программирования системных опций «ПРГС?».
- Нажмите клавишу ИТ.
- Введите номер опции, значение которой будете менять.
- Нажмите клавишу ИТ.
- Нажмите клавишу ПИ.
- Введите требуемое значение опции.
- Нажатием клавиши ИТ для распечатайте все опции.
- Нажатием клавиши РЖ выйдите из режима программирования опций.
Алгоритм действий при программировании кода цены
- Выберите режим программирования кодов цен «ПРГЦ?»
- Нажмите клавишу ИТ.
- Введите с клавиатуры ККТ код цены товара.
- Нажмите клавишу ИТ. На дисплее отобразится информация: x
- Нажмите клавишу ПИ. На дисплее отобразится информация: x_ _0.00 (x – номер секции).
- Введите с клавиатуры ККТ цену товара.
- Номер секции вводится нажатием одной из четырёх секционных клавиш — *СК 1*, *СК 2*, *СК 3*, *СК 4*. Если вместо секционной клавиши нажать клавишу –, то товар будет пробиваться по любой секции (отделу).
- Нажмите клавиши ИТ. Распечатается информация: КЦ …….kk, х# …..y.уу , где kk – код товара, х – номер секции, y.уу – цена товара.
Для программирования следующей цены товара повторите действия из пунктов 3-8.
Также можно внести товар в базу, считав штрих-код товара сканером штрих-кода. Для этого нужно подключить сканер штрих-кода к кассовому аппарату, включить кассовый аппарат, войти режим программирования «ПРГЦ?», далее выполнить действия из пунктов 1 -4, считать штрих-код товара и выполнить действия из пунктов 6 – 8.
Если есть потребность в программировании наименования товара, нажмите на клавишу ПовЧ. Введите наименование товара используя таблицу символов. Нажатием клавиши ИТ завершите ввод. Наименование товара не может быть больше двадцати символов.
Если при программировании не указывать цену и номер секции, а только наименование, то тогда этот товар можно будет пробивать по свободной цене.
В случае, если Опция 9 установлена в «2», то можно запрограммировать количество товара. Находясь в режиме программирования «ПРГЦ?», выполните следующие действия:
- Нажмите клавишу ИТ.
- Введите номер кода цены (от 0 до 999).
- Нажмите клавишу ИТ.
- Нажмите клавишу –. На дисплее отобразится сообщение 0.00.
- Нажмите клавишу ПИ и с клавиатуры ККТ введите число от 0 до 99999.
- Нажмите клавишу ИТ.
Можно обнулить введённый код цены товара. Для это нужно:
- Введите с клавиатуры ККТ код цены товара.
- Нажмите клавишу ИТ. На дисплее отобразится информация: x y.yy, где x обозначает номер секции, а y.yy цену товара.
- Нажмите клавишу ПИ. На дисплее отобразится информация: x_ _0.00 (x – номер секции).
- Нажмите клавишу С. НА дисплее будет выведено сообщение ПРГЦ.
Чтобы распечатать всю базу кодов цен нажмите клавишу КЦ.
Программирование даты
Дата программируется только после гашения.
Для программирования даты совершите следующие действия:
- Выберите режим программирования даты «ПРГd?».
- Нажатием клавиши ИТ выведите на дисплей текущую дату.
- Нажмите клавишу ПИ.
- Введите дату в формате XX.YY.ZZZZ, где XX – это число, YY – месяц, ZZZZ – год.
- Нажатием клавиши ИТ выведите на печать сообщение «Повторите ввод даты».
- Повторите действия из пунктов 3 -5.
Стоимость и сроки доставки
Бесплатная доставка осуществляется только до грузового терминала ТК СДЭК, если клиент находится в городе, где нет пункта самовывоза ТК СДЭК, до бесплатно доставляем до ближайшего терминала данной компании (СДЭК). Сроки по данной доставке устанавливаются согласно тарифам ТК и на усмотрение отправителя.
Срочного тарифа и адресной доставки, в услуге «Бесплатная доставка» нет.
Бесплатной доставкой можно воспользоваться только при заказе ККТ с полным комплектом услуг (касса под ключ). При данном условии, бесплатно доставляется только касса.
Если клиент покупает ККТ с полным комплектом услуг + другой товар (весы, денежный ящик, счетчик банкнот, принтер этикеток, 10 коробок чековой ленты и т.д), то бесплатно доставляем только ККТ, доставку на все остальное клиент оплачивает отдельно.
Условия бесплатной доставки по Москве и МО
Ваш заказ доставляет курьерская служба:
- — Грастин (Москва и МО до 25 км от МКАД);
- — ETGO (Москва и МО до 25 км от МКАД)
- — Алгоритм (Москва и МО до 25 км от МКАД);
- — CDEK (от 25км от МКАД и более);
Бесплатной доставкой можно воспользоваться только при заказе ККТ с полным комплектом услуг (касса под ключ)! При данном условии, бесплатно доставляется только касса.
Если клиент покупает ККТ с полным комплектом услуг + другой товар (весы, денежный ящик, счетчик банкнот, принтер этикеток, 10 коробок чековой ленты и т.д), то бесплатно доставляем только ККТ, доставку на все остальное клиент оплачивает отдельно.
Бесплатная доставка осуществляется по Москве на следующий день после её оформления. По МО (до 25 км от МКАД) — 1-2 дня. В день планируемой доставки Вам необходимо ответить на звонок курьера, иначе он будет вынужден перенести доставку на следующий день.
Если Вы находитесь более чем 25 км от МКАД, то доставку осуществляет ТК CDEK до ближайшего к Вам пункта выдачи данной компании, согласно параметрам для данного направления (сроки сообщаются логистом при оформлении заказа на доставку).
Выбор ТК, по условиям бесплатной доставки, производится на усмотрение отправителя.
Преимущества сервиса Port
Авторизованный сервисный центр для 22 производителей
Услуги по монтажу, настройке, ремонту всего спектра оборудования
Аккредитованные специалисты
Доставка оборудования в сервисный центр
БОЛЬШЕ О СЕРВИСНОМ ЦЕНТРЕ
Обязательная гарантия на услуги
Наша компания является авторизованным сервисным центром, поэтому мы всегда следим за качеством своего обслуживания.Воспользовавшись нашими услугами вы получаете:
Штат специалистов, готовый ответить на вопросы
Бесплатный выезд специалиста
Актуальную документацию по обслуживанию оборудования
БОЛЬШЕ О СЕРВИСНОМ ЦЕНТРЕ
Вам могут быть интересны: