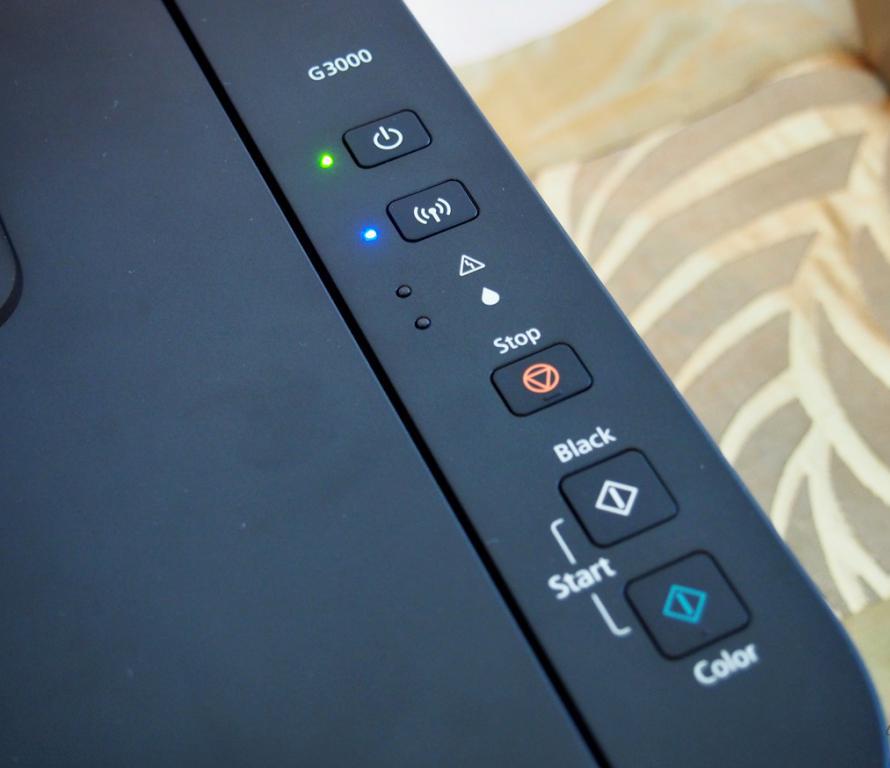Метод подключения с помощью WPS
Перед началом необходимо выполнить некоторые условия, чтобы использовать метод с нажатием кнопки WPS.
- На точке доступа должна быть физическая кнопка WPS. Для получения дополнительной информации обратитесь к руководству пользователя вашего устройства.
- Сеть должна использовать протокол шифрования WPA (защищенный доступ Wi-Fi) или WPA2. Большинство точек доступа с поддержкой WPS не получится подключить с помощью метода WPS, если используется метод защиты WEP (конфиденциальность на уровне проводных сетей) или включенная защита отсутствует. Чтобы узнать, какой метод защиты используется в вашей беспроводной сети, проверьте настройки беспроводного подключения на компьютере.
Выполните следующие действия для завершения настройки.
1. Убедитесь, что беспроводной маршрутизатор находится в пределах досягаемости принтера и что вы можете в любой момент нажать кнопку WPS.
2. Нажмите и удерживайте кнопку [Wireless/Беспроводное соединение] (A) на принтере, пока не замигает индикатор беспроводного соединения (B).
3. Нажмите кнопку [Colou/Цвет] (C).
4. Нажмите кнопку [Wireless/Беспроводное соединение], пока не загорится индикатор прямого соединения (D).
5. Нажмите кнопку [Colour/Цвет] и убедитесь, что мигают индикаторы включения (E) и беспроводного соединения, затем нажмите и удерживайте кнопку [WPS] на беспроводном маршрутизаторе в течение 2 минут. Расположенный на принтере синий индикатор Wi-Fi продолжит мигать во время поиска, а индикаторы питания и Wi-Fi будут мигать при подключении к точке доступа.
6. После того как принтер установит соединение с беспроводной сетью, индикаторы питания и Wi-Fi перестанут мигать и продолжат гореть, не мигая. Также загорится индикатор сети.
Для получения точных инструкций о нажатии кнопки WPS обратитесь к руководству пользователя устройства точки доступа.
Подтверждение настроек сети
Для подтверждения успешного подключения принтера к беспроводной сети можно распечатать настройки сети для вашего принтера:
1. Убедитесь в том, что принтер включен.
2. Загрузите лист обычной бумаги формата A4 или Letter.
3. Нажмите и удерживайте кнопку [Wi-Fi]
4. Нажмите кнопку [Colour/Цвет] 
5. Дважды нажмите кнопку [Wi-Fi]
6. Нажмите кнопку [Colour/Цвет] 

Будет выполнена печать страницы с информацией о сети.
При использовании данных из распечатки убедитесь, что Connection (Подключение) отображается как Active (Активно) и что идентификатор SSID (имя беспроводной сети) содержит правильное имя вашей беспроводной сети.
На этом завершается процедура настройки WPS.
Теперь установите прилагаемое программное обеспечение.
Если у вас нет компакт-диска(-ов), входящего(-их) в комплект поставки устройства, или вы являетесь пользователем Mac, загрузите программное обеспечение.
Если выполнить беспроводную настройку WPS, следуя данным инструкциям, не удается, свяжитесь с нами для получения инструкций по дальнейшим действиям.
Сброс параметров сети до заводских значений
Восстановление параметров сети принтера до заводских настроек по умолчанию. Если требуется сбросить параметры сети до заводских значений, например при изменении точки доступа, можно сделать это, выполнив следующие действия:
Обратите внимание, что в процессе инициализации происходит сброс всех настроек сети на устройстве, поэтому печать или сканирование с компьютера по сети будет невозможна до момента выполнения процедуры повторной конфигурации новых настроек сети.
1. Нажмите и удерживайте кнопку [RESUME/CANCEL / ВОЗОБНОВИТЬ/ОТМЕНА] 

2. Отпустите кнопку [RESUME/CANCEL / ВОЗОБНОВИТЬ/ОТМЕНА] 
Значения настроек сети были сброшены до заводских настроек по умолчанию.
Теперь перейдите к разделу «Настройка Wi-Fi – (Подключение с помощью метода WPS или стандартный метод подключения), чтобы ознакомиться с инструкциями по настройке принтера для работы в сети Wi-Fi.
Содержание
- Подключение принтера Canon к ноутбуку
- Шаг 1: Подключение проводов
- Шаг 2: Инсталляция драйверов
- Шаг 3: Настройка печати
- Шаг 4: Настройка печати по сети
- Взаимодействие с принтером
- Установка принтера Canon
- Подключение принтера к компьютеру
- Установка драйвера аппарата
- Программа подключения принтера canon к компьютеру
- [Easy Installation/Простая установка]
- [Custom Installation/Пользовательская установка]
- Проверка результатов установки
- Установка принтера Canon
- Установка драйвера и настройка принтера Canon
- Как подключить принтер Canon к компьютеру
- Как настроить принтер Canon
- Программное обеспечение принтера PIXMA
- MP Navigator EX
- My Image Garden
- Quick Menu
Подключение принтера Canon к ноутбуку
Шаг 1: Подключение проводов
Сейчас большинство принтеров и многофункциональных устройств от Canon подключаются к компьютеру одинаково, поэтому дальнейшую инструкцию можно считать универсальной. Первый этап заключается в подсоединении всех кабелей, инсталляции драйверов и настройке печатного оборудования.
Как только подключение произведено, включите принтер и дождитесь его обнаружения компьютером. Подобного может и не произойти, поскольку драйверы не были скачаны автоматически, однако развернуто об этом поговорим в следующем шаге.
Шаг 2: Инсталляция драйверов
Установка драйверов — важный шаг при подключении принтера, ведь без этого программного обеспечения печать просто не получится совершить. Для Windows 10 характерно автоматическое получение драйверов, которое запускается сразу же после обнаружения принтера. Если появилось уведомление о том, что он был подключен, но драйверы так и не установились, выполните следующую настройку.
Если этот метод вам не подходит, поскольку печатное оборудование попросту не обнаруживается или драйвер все равно не скачивается, стоит воспользоваться другими доступными вариантами. Впишите в поиске по нашему сайту модель своего принтера и найдите соответствующий материал. В случае его отсутствия вам может подойти общее руководство или то, которое посвящено универсальному драйверу Canon.
Шаг 3: Настройка печати
В большинстве случаев этот шаг можно пропустить, поскольку новый, только что приобретенный, принтер должен печатать нормально. Однако если вы столкнулись с тем, что содержимое на листах располагается криво или пропускаются какие-то участки, возможно, стоит заняться калибровкой оборудования. Это происходит при помощи встроенных программных средств, устанавливаемых на компьютер вместе с драйверами. Наше руководство поможет разобраться с общими настройками и наладить корректную печать.
Шаг 4: Настройка печати по сети
Последний шаг подключения принтера — организация общего доступа для локальной сети. Интересна он тем, кто планирует использовать несколько устройств для работы с принтером, но не желает каждый раз переподключать кабели или носить ноутбук в другую комнату. Пользователю понадобится разрешить общий доступ к устройству в операционной системе, там же настроить локальную сеть, выполняя все это на главном компьютере.
Если речь идет о печати через интернет, например, когда принтер подключается по Wi-Fi или через роутер, принцип настройки меняется, как и вся процедура подключения. Юзерам, обладающим подобным типом оборудования, мы рекомендуем ознакомиться со специальной инструкцией на нашем сайте, кликнув по следующему заголовку.
Взаимодействие с принтером
Если вы впервые приобрели принтер и подключили его к компьютеру, могут возникнуть трудности с выполнением некоторых распространенных задач. Разобраться с этим помогут другие наши материалы, которые как раз и предназначены для начинающих пользователей.
В ближайшем будущем понадобится производить техническое обслуживание устройства: заправлять его, чистить печатающие головки или картридж. Почти все из этого можно сделать самостоятельно или при помощи программных средств, поэтому дополнительно обратите внимание и на эти тематические руководства.
Помимо этой статьи, на сайте еще 12312 инструкций.
Добавьте сайт Lumpics.ru в закладки (CTRL+D) и мы точно еще пригодимся вам.
Отблагодарите автора, поделитесь статьей в социальных сетях.
Источник
Установка принтера Canon
Подключение принтера к компьютеру
В данной ситуации рассматривается тип кабеля, необходимый для подсоединения принтера. Различается два вида портов: порт старого вида, расположенный на задней панели системного блока – LPT, и порт USB, который может находиться, как на задней, так и на передней панели ПК, или по обеим сторонам ноутбука. В новых устройствах LPT-портов практически нет, поэтому производители оборудования переходят на выпуск принтеров с USB. Этот разъем позволяет использовать периферию не только со стационарным компьютером, но и с ноутбуком. Принтер желательно подключать, когда компьютер выключен.
Установка драйвера аппарата
После подсоединения принтера и включения компьютера система выдаст сообщение об обнаружении нового устройства и выполнит поиск драйвера. Диск с драйверами идет вместе с принтером, благодаря чему настроить принтер canon предельно просто. Диск рекомендуется вставить сразу при подключении, тогда ОС проанализирует его самостоятельно, выполнит установку и сообщит о готовности девайса к работе. Если диск отсутствует, то необходимый драйвер скачивается с официального сайта изготовителя, после чего распаковывается и устанавливается.
Перед тем, как установить принтер canon, необходимо его правильно собрать, а затем подключать к компьютеру. Инструкция по сборке расположена в руководстве пользователя. Зачастую система принимает предлагаемые драйвера и устанавливает их самостоятельно. После завершения установки принтера появится сообщение о необходимости выравнивания печатающей головки. Для того, чтобы выполнить выравнивание, нужно вставить в лоток специальную бумагу для выравнивания, поставляемую в комплекте, и распечатать пробный лист.
Источник
Программа подключения принтера canon к компьютеру
[Easy Installation/Простая установка]
1. Выключите устройство.
3. При появлении следующего экрана выберите [USB Connection/Подключение USB] → нажмите [Next/Далее].
4. Нажмите [Install/Установить].
5. Прочитайте лицензионное соглашение → нажмите [Yes/Да].
6. Нажмите [Next/Далее].
7. При появлении следующего экрана подключите устройство к компьютеру при помощи кабеля USB → включите устройство.
Если отображается следующий экран, выключите устройство, затем заново подключите кабель USB и снова включите устройство.
8. Нажмите [Exit/Выход].
9. Установите программу, следуя инструкциям на экране.
10. Извлеките диск DVD-ROM, выберите [Restart Computer Now (Recommended)/Перезагрузить компьютер сейчас (Рекомендуется)] и нажмите [Restart/Перезагрузить].
[Custom Installation/Пользовательская установка]
1. Выключите устройство.
3. При появлении следующего экрана выберите [USB Connection/Подключение USB] → нажмите [Next/Далее].
4. Выберите программное обеспечение, которые требуется установить → нажмите [Install/Установить].
5. Прочитайте лицензионное соглашение → нажмите [Yes/Да].
6. Нажмите [Next/Далее].
7. При появлении следующего экрана подключите устройство к компьютеру при помощи кабеля USB → включите устройство.
Если отображается следующий экран, выключите устройство, затем заново подключите кабель USB и снова включите устройство.
8. Нажмите [Exit/Выход].
9. Если вы выбрали MF Scan Utility, прочтите инструкции на экране → нажмите [Next/Далее], если вы хотите продолжить установку.
10. Установите программное обеспечение, следуя инструкциям на экране → нажмите [Next/Далее].
11. Извлеките диск DVD-ROM, выберите [Restart Computer Now (Recommended)/Перезагрузить компьютер сейчас (Рекомендуется)] и нажмите [Restart/Перезагрузить].
Проверка результатов установки

Панель управления Windows > [Scanners and Cameras/Сканеры и камеры].

Панель задач или [Desktop/Рабочий стол]
Источник
Установка принтера Canon
Данная статья расскажет о том, как выполняется установка принтера Canon? Для того, что бы установить на свой компьютер локальный принтер, следует произвести необходимые действия.
Установка драйвера и настройка принтера Canon
Рассмотрим режим установки, при котором задание типа принтера и его параметров производиться пользователем. Выберите режим ручной установки локального принтера для чего отключите флажок и произведите щелчок левой кнопкой мыши на первом варианте в списке. После чего нажмите кнопку далее. На экране отобразиться страница мастера, на которой задается порт, через который производиться подключение принтера. Его можно выбрать из списка. Для этого раскройте его и произведите щелчок на одном из вариантов. После чего нажмите кнопку далее.
На экране отобразилась страница со списком всех известных в системе моделей принтеров. При этом в левой части отображается название фирмы производителя принтера, а в правой все модели. Выберите одну из моделей принтера и нажмите кнопку далее. Если Ваш принтер не отображается в списке, то можно произвести установки для него с диска. Для этого нажмите на кнопку установить с диска. После выбора модели принтера нажмите кнопку далее. Появиться страница, на которой вводиться имя для принтера. При этом можно использовать заданные по умолчанию. Нажав кнопку далее, Вы перейдете на страницу задания параметров совместного использования устанавливаемого Вами принтера. Задайте их и нажмите кнопку далее. Система запросит печать пробной страницы, можно ее произвести, нажав кнопку далее. На последней странице мастера выводятся все сведения об установленном принтере. Нажмите кнопку готово. И процесс установки будет завешен.
Производство компьютерной техники стремительно развивается, однако еще не изобрели компьютера, способного избавить от надобности подключения и установки периферии, при помощи которой осуществляется множество полезных печатных операций. Изначально может показаться, что установка принтера кэнон для печати является довольно простой процедурой, но и в ней присутствует достаточно сложностей, которые зависят от различных факторов. Все принтеры Кэнон, в том числе и K10392 являются «софтовыми — устройствами, которые не смогут печатать без компьютера и программного обеспечения. Последнее разрабатывается фирмой-производителем в сотрудничестве с корпорацией Майкрософт.
Как подключить принтер Canon к компьютеру
В данной ситуации рассматривается тип кабеля, необходимый для подсоединения принтера. Различается два вида портов: порт старого вида, расположенный на задней панели системного блока – LPT, и порт USB, который может находиться, как на задней, так и на передней панели ПК, или по обеим сторонам ноутбука. В новых устройствах LPT-портов практически нет, поэтому производители оборудования переходят на выпуск принтеров с USB. Этот разъем позволяет использовать периферию не только со стационарным компьютером, но и с ноутбуком. Принтер желательно подключать, когда компьютер выключен.
Как настроить принтер Canon
Далее необходимо знать, как настроить принтер Canon? После подсоединения принтера и включения компьютера система выдаст сообщение об обнаружении нового устройства и выполнит поиск драйвера. Диск с драйверами mp drivers canon идет вместе с принтером, благодаря чему настроить принтер canon предельно просто. Диск рекомендуется вставить сразу при подключении, тогда ОС проанализирует его самостоятельно, выполнит установку и сообщит о готовности девайса к работе. Если диск отсутствует, то необходимый драйвер скачивается с официального сайта изготовителя, после чего распаковывается и устанавливается.
Перед тем, как установить принтер Кэнон, необходимо его правильно собрать, а затем подключать к компьютеру. Инструкция по сборке расположена в руководстве пользователя. Зачастую система принимает предлагаемые драйвера и устанавливает их самостоятельно. После завершения установки принтера появится сообщение о необходимости выравнивания печатающей головки. Для того, чтобы выполнить выравнивание, нужно вставить в лоток специальную бумагу для выравнивания, поставляемую в комплекте, и распечатать пробный лист.
Источник
Программное обеспечение принтера PIXMA
Canon предлагает для своих клиентов дополнительное программное обеспечение на выбор для улучшения работы принтера PIXMA. Подробная информация о каждой программе и ссылки для загрузки ПО предоставляются на этой странице.
Помните, что перечисленное ниже программное обеспечение является дополнительным и может быть установлено, а затем при необходимости удалено, без оказания какого-либо влияния на основные функции печати принтера PIXMA.
Используйте приведенные ниже ссылки для получения доступа к текущему доступному программному обеспечению Canon.
MP Navigator EX
Данное программное приложение позволяет вам сканировать, сохранять и печатать фотографии и документы. Также можно редактировать изображения и прикреплять их к сообщениям электронной почты.
MP Navigator EX позволяет одновременно сканировать несколько документов, а также сканировать изображения большего размера, чем блок экспонирования. Также можно сохранять отсканированные изображения, прикреплять их к сообщениям электронной почты или редактировать/распечатывать их.
My Image Garden
My Image Garden — это удобное программное приложение, которое позволяет с легкостью систематизировать и печатать фотографии. Установка My Image Garden производится по желанию, однако для максимально эффективного использования принтера PIXMA рекомендуется это сделать.
Ваши фотографии будут автоматически систематизированы в календарь по дате их создания. Также при настройке распознавания лица My Image Garden автоматически найдет все фотографии на вашем ПК и систематизирует их по изображенным на них людям. С помощью My Image Garden можно с легкостью создавать и распечатывать фотоколлажи, открытки и календари, используя прилагаемые шаблоны. Вы также можете выполнять прямую печать на пригодных для этого дисках с помощью соответствующей функции.
Quick Menu — это утилита, входящая в начальный пакет ПО для установки и позволяющая легко запускать приложения и руководства пользователя, которые поставляются вместе с принтером, а также быстро получать доступ к онлайн-сведениям о продуктах. Установка Quick Menu необязательна, однако ее рекомендуется выполнить для использования всех возможностей вашего принтера.
Кроме того, установив My Image Garden, вы сможете наслаждаться просмотром слайд-шоу своих изображений с помощью функции Image Display, доступной на рабочем столе.
Обратите внимание! Quick Menu теперь заменяет Solution Menu EX.
Полезное руководство пользователя для Quick Menu также доступно для загрузки.
Источник
Данная статья расскажет о том, как выполняется установка принтера Canon? Для того, что бы установить на свой компьютер локальный принтер, следует произвести необходимые действия.
- Откройте в первую очередь меню пуск и там же вызовете команду принтеры и факсы.
- На экране вы увидите окно, предназначенное для работы с данным типом устройств.
- В левой колонке окна необходимо выбрать команду установка принтера. Одновременно на экране появиться дополнительное окно, предназначенное для работы с мастером установки принтера.
- Нажмите на кнопку «Далее.
- На открывающиеся странице нужно выбрать тип принтера. Есть два варианта для выбора: локальный или сетевой. Также, если вы выберите тип «Локальный принтер необходимо указать будет ли выполнена автоматическое определение параметров, или вы хотите установить в ручную.
Установка драйвера и настройка принтера Canon
Рассмотрим режим установки, при котором задание типа принтера и его параметров производиться пользователем. Выберите режим ручной установки локального принтера для чего отключите флажок и произведите щелчок левой кнопкой мыши на первом варианте в списке. После чего нажмите кнопку далее. На экране отобразиться страница мастера, на которой задается порт, через который производиться подключение принтера. Его можно выбрать из списка. Для этого раскройте его и произведите щелчок на одном из вариантов. После чего нажмите кнопку далее.
На экране отобразилась страница со списком всех известных в системе моделей принтеров. При этом в левой части отображается название фирмы производителя принтера, а в правой все модели. Выберите одну из моделей принтера и нажмите кнопку далее. Если Ваш принтер не отображается в списке, то можно произвести установки для него с диска. Для этого нажмите на кнопку установить с диска. После выбора модели принтера нажмите кнопку далее. Появиться страница, на которой вводиться имя для принтера. При этом можно использовать заданные по умолчанию. Нажав кнопку далее, Вы перейдете на страницу задания параметров совместного использования устанавливаемого Вами принтера. Задайте их и нажмите кнопку далее. Система запросит печать пробной страницы, можно ее произвести, нажав кнопку далее. На последней странице мастера выводятся все сведения об установленном принтере. Нажмите кнопку готово. И процесс установки будет завешен.
Производство компьютерной техники стремительно развивается, однако еще не изобрели компьютера, способного избавить от надобности подключения и установки периферии, при помощи которой осуществляется множество полезных печатных операций. Изначально может показаться, что установка принтера кэнон для печати является довольно простой процедурой, но и в ней присутствует достаточно сложностей, которые зависят от различных факторов. Все принтеры Кэнон, в том числе и K10392 являются «софтовыми — устройствами, которые не смогут печатать без компьютера и программного обеспечения. Последнее разрабатывается фирмой-производителем в сотрудничестве с корпорацией Майкрософт.
Как подключить принтер Canon к компьютеру
В данной ситуации рассматривается тип кабеля, необходимый для подсоединения принтера. Различается два вида портов: порт старого вида, расположенный на задней панели системного блока – LPT, и порт USB, который может находиться, как на задней, так и на передней панели ПК, или по обеим сторонам ноутбука. В новых устройствах LPT-портов практически нет, поэтому производители оборудования переходят на выпуск принтеров с USB. Этот разъем позволяет использовать периферию не только со стационарным компьютером, но и с ноутбуком. Принтер желательно подключать, когда компьютер выключен.
Как настроить принтер Canon
Далее необходимо знать, как настроить принтер Canon? После подсоединения принтера и включения компьютера система выдаст сообщение об обнаружении нового устройства и выполнит поиск драйвера. Диск с драйверами mp drivers canon идет вместе с принтером, благодаря чему настроить принтер canon предельно просто. Диск рекомендуется вставить сразу при подключении, тогда ОС проанализирует его самостоятельно, выполнит установку и сообщит о готовности девайса к работе. Если диск отсутствует, то необходимый драйвер скачивается с официального сайта изготовителя, после чего распаковывается и устанавливается.
Перед тем, как установить принтер Кэнон, необходимо его правильно собрать, а затем подключать к компьютеру. Инструкция по сборке расположена в руководстве пользователя. Зачастую система принимает предлагаемые драйвера и устанавливает их самостоятельно. После завершения установки принтера появится сообщение о необходимости выравнивания печатающей головки. Для того, чтобы выполнить выравнивание, нужно вставить в лоток специальную бумагу для выравнивания, поставляемую в комплекте, и распечатать пробный лист.
- Делаем проводное подключение
- Если автоматическая установка не произошла
- Скачиваем драйвера
- Установка вручную
- Как установить принтер на Windows 10
- Как установить на Windows 7
- Беспроводное подключение
- Как начать печатать
- Настройка печати
- Как сделать принтер сетевым
- Как пользоваться принтером
Установка принтера Canon, как и любого другого производителя, делается идентичным способом и зависит от того, есть ли установочный диск или нет. Если техника довольно известной модели, не только выпущенной на днях, то, возможно, ничего делать не придется, кроме как подключить принтер к ноутбуку или компьютеру через USB-кабель.
Делаем проводное подключение
- Возьмите кабель, который лежит в коробке с принтером. Если провода нет, то необходимо будет купить его самостоятельно в любом компьютерном магазине. Нужен кабель USB-B to USB 2.0.
- Если устройство включено, по технике безопасности перед первым подключением требуется его отключение с кнопки, а затем с розетки.
- Соедините принтер к компьютер кабелем. Один конец (квадратный – USB-B) вставьте в порт принтера, который может быть сбоку или сзади корпуса устройства. Второй конец (USB0) подключите к разъему компьютерной техники.
Если используется стационарный компьютер, то лучше сразу подключаться к порту сзади корпуса системного блока. Передние порты могут быть прямо не связаны с материнской платы, из-за чего оргтехника может вовсе не обнаружиться.
- Включите технику при включенном компьютере. Windows увидит, что подключился какой-то USB-девайс, начнет сканирование своей базы драйверов, чтобы распознать тип и модель устройства.
- Когда распознавание закончится, система уведомит вас, что устройство готово к работе и покажет точную модель.
Удостовериться в том, что принтер установлен, можно в оснастке «Устройства и принтеры» или при попытке что-то распечатать. Нажмите вместе «Windows+R», введите «control printers» и кликните на «Ok». В этом окне отображаются все подключенные внешние устройства, должен отобразится и значок только что добавленного принтера.
Откройте программу, через которую собираетесь печатать, например, текстовый редактор офисного пакета Microsoft – Word. Нажмите «Ctrl+P», в пункте «Принтер» должен быть подключенный аппарат Canon со статусом «Готово». Можете попробовать что-то распечатать для получения первого результата.
Если автоматическая установка не произошла
Иногда, чтобы установить принтер на компьютер, необходимо в ручном режиме ставить драйвера. Это возможно сделать несколькими способами (полностью бесплатно):
- поставить ПО с диска;
- установиться без диска, скачав самую новый драйвер для вашей версии Windows;
- добавить печатающий аппарат вручную через встроенное средство операционной системы Windows 7, 8, 10 или 11.
Про установку с дискового носителя подробно рассказывать не будем, так как операция делается известным для всех способом. Нужно только вставить диск в дисковод и инсталлировать все предлагаемое ПО с диска.
А вот когда вы без установочного диска (утерян или не было изначально в коробке) или нет дисковода в ПК, то придется воспользоваться инструкцией ниже.
Скачиваем драйвера
- Откройте Яндекс или Google.
- Пропишите в поисковое поле соответствующий запрос, чтобы найти драйвер, например, «драйвер на [модель принтера]».
- Перейдите по ссылке официального сайта, выберите версию ОС и загрузите необходимый файл программы.
Если подключаете многофункциональное устройство, то лучше загружайте все находящиеся на сайте программы.
Обязательно проследите, чтобы перед загрузкой был выбрана правильная версия и разрядность Windows, иначе несовместимый драйвер не получится установить вовсе, или после инсталляции принтер просто не заработает.
Дополнительно даем ссылку, которая сразу ведут на раздел поиска драйвера для конкретной модели устройства печати. Заходите на сайта производителя, в поле прописываете название принтера, затем скачиваете в память компьютера, сохраняя в удобное место.
Перейти на официальный сайт для загрузки драйвера
Затем запускаете бесплатный файл и проходите стандартную процедуру, следуя указаниям мастера установки в окне установщика. Если будет предложено выбрать рекомендуемый или ручной (профессиональный) способ установки, то неопытным пользователям лучше придерживаться первого варианта.
Установка вручную
Ручной метод используется для настройки принтера как при локальном подключении, так и когда один печатник соединяется с одним компьютером, так и для настройки сетевого принтера. В первом случае к такому способу прибегают реже, так как практически всегда ОС «Виндовс» автоматически настраивает устройство для работы сразу же после подключения.
Как установить принтер на Windows 10
- Зайдите в «Параметры».
- Откройте раздел «Устройства».
- Слева выберите подраздел «Принтеры и сканеры», а справа «Добавить принтер или сканер».
- Если устройство будет обнаружено, нажмите на него или рядом с ним кликните по кнопке «Установить» или подобную.
- Если сканирование не даст результата, появится ссылка «Необходимый принтер отсутствует в списке», нажмите на нее.
- Выберите последний способ, где нужно задавать параметры вручную.
- Порт оставляете таким, как предлагается по умолчанию.
- Выбираете точную модель из предложенного системой списка.
На примере принтера HP
Если в перечне нет вашего производителя или модели, нажмите «Центр обновления Windows». Для обновления базы обязательно необходимо подключение к интернету, это займет некоторое время.
- На последних четырех шагах при желании можно будет установить предпочтительное имя принтера для удобности, открыть общий доступ, установить по умолчанию и распечатать пробную страницу для тестирования работоспособности устройства.
Можно также в подразделе «Принтеры и сканеры» попробовать установиться через опцию «Скачивание через лимитные подключения».
После этого нужно отсоединиться принтером от ПК и подсоединиться по новой. Система попытается подгрузить драйвера для неопознанного ранее устройства.
Как установить на Windows 7
На «семерке» основа подключения аналогична Windows 10 за исключением некоторых отличий в интерфейсе.
- Через «Пуск» перейдите в «Устройства и принтеры».
- Нажмите на кнопку установки вверху окна.
- В отличие от «десятки» Windows 7 сразу предлагает выбрать вариант установки – либо локальный, либо беспроводной принтер. Для домашнего использования с единственным компьютером выберите первый вариант.
- Далее проделайте шаги, начиная с п. 6 предыдущей инструкции на примере Windows 10.
Беспроводное подключение
Подключить принтер Canon к ноутбуку, кроме проводной связи, можно через беспроводную. Потребуется Wi-Fi роутер, который выступит в качестве соединяющего звена. Оба устройства (комп и печатник) подключаться к одной Wi-Fi сети, после чего аппарат добавляется в систему Windows.
Как начать печатать
Дать задание на печать с компьютера на принтер в любой программе можно универсальной комбинацией клавиш «Ctrl+P».
После откроется окно печати, где можно будет задать стандартные настройки и воспользоваться предварительным просмотром документа – увидеть итоговый результат, как информация будет выглядеть на бумаге.
Пример окна в редакторе MS Word.
Настройка печати
С новым принтером не должно возникнуть проблем сразу после покупки. Но спустя определенное время, до замены картриджей или из-за большого количества распечатанных страниц, принтер может начать плохо печатать – криво, бледно, пачкать бумагу и т. д.
Устранить все имеющиеся проблемы возможно программным путем. Драйвера ставятся на компьютер не только для того, чтобы была связь между компом и принтером. Также встраиваются дополнительные функции в интерфейс ОС.
Кликните на значок устройства правой кнопкой мышки и по очереди зайдите в пункты «Настройка печати», «Свойства принтера» и «Свойства». Там будут расположены вкладки «Сервис», «Обслуживание» и подобные. Названия и наличие зависит от конкретной модели и версии драйвера. Внутри вкладок находятся пункты по обслуживанию, очистке, калибровке печати, и другие опции для точечной настройки.
Как сделать принтер сетевым
При имеющихся двух ноутбуках или стационарных ПК необязательно постоянно переключать принтер кабелем. Можно настроить локальную сеть (ЛВС). Для этого необходимо создать сеть:
- беспроводную через одну Wi-Fi сеть, нужен роутер и принтер с поддержкой «Вай-Фай»;
- проводную, соединив оба (или более) компьютеров LAN-кабелем и изначально настроив принтер на главном компе.
Далее включается сетевое обнаружение на основном компьютере, дается доступ к принтеру и устанавливается печатник Canon на второй, третий и т. д. ПК.
Как пользоваться принтером
Кроме обычной печати текстовых документов может потребоваться распечатывать фото (в разных размерах – 3×4, 10×15 и т. д.), картинки, печатать книги и другое.
Также непременно придется через какое-то время научиться взаимодействовать с аппаратной частью устройства Canon – доставать картриджи, делать замену, чистить принтер и так далее.
Как настроить принтер Canon
Неопытный пользователь ПК часто сталкивается с такой проблемой, что его принтер печатает некорректно или вовсе отказывается это делать. Каждый из этих случаев нужно рассматривать отдельно, так как настройка устройства – это дело одно, а вот его ремонт – совсем другое. Поэтому для начала попробуем принтер настроить.
Настройка принтера Canon
В статье речь пойдет о популярных принтерах марки Canon. Широкое распространение этой модели привело к тому, что поисковые запросы просто переполнены вопросами о том, как настроить технику, чтобы она работала на «отлично». Для этого существует огромное количество утилит, среди которых есть официальные. Именно о них и стоит поговорить.
Этап 1: Установка принтера
Нельзя не сказать о таком важном моменте как установка принтера, ведь для многих людей «настройка» — это именно первый запуск, подключение нужных кабелей и установка драйвера. Обо всем этом нужно сказать подробнее.
- Для начала принтер устанавливается на то место, где пользователю удобнее всего с ним взаимодействовать. Такая площадка должна располагаться близко к компьютеру, так как подключение чаще всего осуществляется через USB-кабель.
- После этого USB-кабель квадратным разъемом подключается к принтеру, а привычным – в компьютер. Остается только подключить устройство к розетке. Никаких кабелей, проводов больше не будет.
Далее нужно установить драйвер. Чаще всего он распространяется на CD или же на официальном сайте разработчика. Если первый вариант доступен, то просто устанавливаем необходимое программное обеспечение с физического носителя. В ином случае заходим на ресурс производителя и находим ПО на нем.
На этом описание первоначальной настройки принтера можно завершить.
Этап 2: Параметры принтера
Для того чтобы получать документы, которые будут отвечать вашим требованиям по качеству, мало купить дорогой принтер. Необходимо также настроить его параметры. Здесь нужно уделить внимание таким пунктам, как «яркость», «насыщенность», «контрастность» и так далее.
Подобные настройки проводятся через специальную утилиту, которая распространяется на CD или сайте производителя, аналогично драйверам. Найти ее можно по модели принтера. Главное скачивать только официальное программное обеспечение, чтобы не навредить технике вмешательством в его работу.
Но минимальную настройку можно произвести непосредственно перед началом печати. Некоторые основные параметры задаются и меняются практически после каждой печати. Особенно если это не домашний принтер, а фотосалон.
Как итог, можно сказать о том, что настроить принтер Canon – это достаточно просто. Важно лишь пользоваться официальным программным обеспечением и знать, где располагаются параметры, которые необходимо изменить.
Отблагодарите автора, поделитесь статьей в социальных сетях.
Быстрый способ установки принтера без диска
Обычно для корректной работы принтера необходимо загрузить драйвер со специального установочного диска, который поставляется в комплекте с самим печатающим устройством. Но при необходимости подключения принтера или МФУ этого самого установочного диска может и не оказаться под рукой. А еще часто случается, что драйвер был разработан под Windows XP и на Windows 8 он попросту не работает.
Если установить принтер Canon 810 с оригинального диска невозможно, то всегда можно сделать это вручную: способ это простой и доступен каждому.
Инструкция по установке принтера без диска
Способ первый
- Включите компьютер и дождитесь полной загрузки операционной системы.
- Подключите принтер или МФУ к компьютеру через кабель USB.
- Зайдите в меню компьютера, нажав кнопку «Пуск».
- Откройте «Панель управления».
- Выберете раздел «Устройства и принтеры» или «Печатающие устройства» (в зависимости от операционной системы).
- Кликните на «Добавление принтера» или «Установка принтера»:
Для Mac OS X зайдите в меню Apple и нажмите «Системные настройки». Выберите пункт «Печать и факс» и кликните на иконке «+». Для начала процесса установки выберете новый принтер из списка.
- Далее начинается процесс установки принтера. В открывшемся окне «Установка принтера» система отобразит принтеры доступные к установке.
- Canon mg2440
- Samsung scx 3400
- Canon lbp 810
- Epson l355
- Canon mf3010
- Canon lbp3010b
Выберете нужный принтер и нажмите «Далее».
- Если в выведенном списке нет требуемого устройства, скажем необходимо установить HP deskjet, то необходимо вручную выбрать способ подключения.
- Для этого необходимо кликнуть «Нужный принтер отсутствует в списке»:
Далее следует найти принтер по другим параметрам. Например, можно выбрать принтер по имени, прописав вручную к нему путь. Либо нужно добавить сетевое устройство по IP-адресу или подключить беспроводное соединение HP deskjet по WiFi и Bluetuth.
Вы сможете платить за свет на 30-50% меньше в зависимости от того, какими именно электроприборами Вы пользуетесь.
- Также можно добавить локальный или сетевой принтер с параметрами, заданными вручную. Выберете порт принтера и нажмите «Далее». В колонке «Изготовитель» укажите производителя: Xerox, Epson, Brother, HP и т.д. А из списка «Принтеры» выберете свою модель: mg2440, scx 3400, lbp 810, l355, mf3010 и т. д
.
- Нажмите «Далее» и задайте имя принтера, к примеру, lbp 810.
- Снова жмите «Далее» и дождитесь окончания установки.
- Чтобы проверить корректность инсталляции выберете «Печать пробной страницы». После завершения установки нажмите кнопку «Готово».
Способ второй
Если печатающее устройство не удается подключить через панель управления компьютера, то можно использовать альтернативный метод и загрузить драйвер со страницы техподдержки производителя принтера в интернете.
Перед тем как установить принтер без диска необходимо выяснить точную модель устройства, а также версию и разрядность (в битах) операционной системы компьютера. Марка и модель указаны на передней панели самого принтера, например, Canon lbp 810 или Samsung scx 3400 и т.д.
Разрядность ОС узнаем кликая по иконке «Этот компьютер» правой кнопкой мыши и выбирая пункт «Свойства».
Определившись с исходящими параметрами, ищем драйвера на официальном сайте производителя:
Скачивать драйвер на компьютер с официального сайта выгодно еще и потому, что настройка посредством операционной системы предоставляет только базовый функционал необходимый для процесса печати, в то время как установка расширенной версии от производителя дает возможность корректной наладки также и программы сканирования.
На веб-сайте производителя принтера в разделе Support (Поддержка) необходимо найти конкретную модель HP deskjet или scx и скачать подходящую версию драйвера нажав на дискету. Обычно драйвер на компьютер загружается в виде архивного файла, который перед установкой необходимо разархивировать. Возможно, после разархивирования в папке появится несколько файлов разного типа. Среди них по названию необходимо найти именно тот драйвер, который подходит вашей операционной системе. Такой файл будет иметь расширение *.exe (например, для МФУ i-SENSYS MF3010 при установке на компьютер с 32-разрядной Windows 8 драйвер называется MF3010MFDriversV2095W32RU.exe).
Открыв требуемый файл, появится окно установки программы на компьютер.
Некоторые модели принтеров могут во время установки потребовать отсоединить МФУ Samsung scx от компьютера для корректной настройки программного обеспечения. Далее можно смело следовать подсказкам и, уже через несколько минут, нужный драйвер будет установлен.
Ниже приведено познавательное видео по теме:
Настройка принтера Canon: рекомендации
Компьютерная техника остается незаменимой для многих из нас. И хотя принтеры не так популярны, как остальные устройства ПК, все же они заслуживают внимания. С ними бывает не всегда просто. Иногда пользователь сталкивается с проблемами подключения или настройкой принтера Canon.
Производитель
Canon – это мощный производитель родом из Японии. Компания считается транснациональной. Была основана еще в 1937 году. Основной офис находится в Токио.
Компания занимается производством различной продукции. Помимо принтеров, сканеров и фотоаппаратов, известно также медицинское оборудование, диагностическое, а также техника для информационных технологий и телевещания.
Помимо производства разного рода оборудований, Canon является спонсором разных общественных организаций, из которых наиболее известными являются Международный Красный Крест и Всемирный фонд дикой природы.
Устройство
Настройка принтера Canon мало чем отличается от настройки оборудования другого производителя. Это периферийное устройство в большинстве случае выполняет одну и ту же функцию – вывод текстовых или графических данных на физический носитель. Чаще всего им выступает бумага, но также можно использовать полимерную пленку.
Принтер в большинстве случае работает в паре с компьютером, поэтому подключать и настраивать его необходимо именно на этом устройстве.
Использование нужного порта
Установка принтера Canon начинается с соединения его с компьютером. Чаще всего оборудование для печати подключается с помощью кабеля. В некоторых случаях это может быть порт LPT, который чем-то напоминает разъем для интернет-соединения. Но LTP сейчас практически нигде не встречается, поэтому его появление маловероятно.
Установка принтера Canon также может осуществляться с помощью кабеля с разъемом USB. Это самый распространенный вариант на данный момент. К тому же он позволяет использовать для подключения не только компьютер, а и ноутбук. А вот вероятность того, что на лэптопе можно будет найти подключение LTP-порта крайне мала.
Подключение к ПК
Для правильного подключения лучше всего использовать инструкцию к принтеру Canon. В зависимости от модели, установка оборудования может немного отличаться. Но в целом она требует следующих шагов:
- Устанавливаем кабель USB в интерфейсную панель материнской платы.
- Подключаем устройство к розетке.
- Включаем оборудование для печати.
- Если принтер работает по типу plug and play, значит, система самостоятельно обнаружит его и загрузит необходимые драйвера.
- Иногда нужно будет помочь системе справиться с загрузкой драйверов.
- Если на экране появился мастер поиска нового оборудования, достаточно следовать инструкции, чтобы можно было приступить к настройке принтера Canon.
Во время подключения также могут понадобиться драйвера устройства. Они обычно идут в комплекте с ним. Если их нет или компьютер не поддерживает оптический привод, можно перейти на официальный сайт Canon и оттуда скачать нужные файлы.
Подключение беспроводного устройства
Технологии не стоят на месте, а пользователям уже доступно подключение принтера из серии PIXMA к беспроводной сети. Что делать в этом случае?
Необходимо убедиться, что в вашем интернет-соединении настроена точка доступа. Если вы используете Wi-Fi, значит, она у вас точно есть.
Далее нужно подключить компьютер или любое другое устройство к интернету. После ищем на маршрутизаторе кнопку WPS. Она отвечает за защищенную настройку беспроводного соединения. С помощью нее можно сделать так, чтобы подключать принтер без ввода пароля.
Если WPS есть, нужно выбрать подключение с помощью этой опции. Далее запускаем принтер и кликаем по кнопке Wi-Fi на устройстве. Обычно нужно удерживать клавишу несколько секунд, чтобы дождаться реакции индикатора. Сама кнопка начнет мигать синим цветом. В этот момент нужно на маршрутизаторе зажать WPS на пару минут. Когда установка соединения устройств будет окончена, белый и синий индикаторы перестанут мигать, а будут просто гореть.
Загрузка драйверов
Отдельно стоит указать инструкцию по установке драйверов. Предположим, вы подключили принтер, но система не смогла найти для него подходящие драйвера и уведомляет о том, что данное подключение неизвестно. Что нужно делать?
- Переходим на официальный сайт Canon.
- Выбираем вкладку «Драйвера».
- Вводим точную модель устройства, не пропустив ни одной цифры или буквы.
- Выбираем разрядность системы и тип.
- Скачиваем и устанавливаем файл.
- Далее система попросить перезагрузку.
- После нового включения нужно перейти в меню «Устройства и принтеры». Сделать это можно через «Пуск».
- Кликнув по установленному принтеру, необходимо нажать «Использовать по умолчанию».
Вспомогательные программы
Программ для принтера Canon немного. Фирменное ПО можно найти на сайте производителя. С помощью вспомогательной утилиты можно настраивать дополнительные функции.
Например, Easy-PhotoPrint EX – это программа для принтера Canon, которая занимается оптимизацией изображения и помогает устранить эффект «красных глаз». My Image Garden – это утилита, работающая со систематизацией и печатью фотографий, поэтому больше подойдет для линейки устройств PIXMA.
Для работы с принтером через мобильное устройство подойдет Canon Print Inkjet. Программу можно установить на смартфон, подключить принтер и управлять им с телефона.
Печать устройства
Настройка принтера Canon продолжается на этапе печати. После подключения и установки драйверов можно приступать к работе с устройством. Но перед самим процессом лучше настроить все параметры.
Для этого переходим в меню «Устройства и принтеры», которые находится в правой колонке «Пуска». Далее выбираем «Ярлык и факсы». В новом окне нужно отыскать модель своего принтера и кликнуть по нему.
Настройка печати принтера Canon – индивидуальный процесс, поэтому разбираться здесь придется самостоятельно, учитывая свои желания и предпочтения.
Стоит обратить внимание на способ отправление документа. Есть быстрая печать, которая сразу посылает информацию на принтер, а тот выдает одну копию файла в стандартных настройках.
Но можно использовать настраиваемую печать, нажимая при этом комбинацию Ctrl + P. В новом окне можно выбрать ориентацию страницы, печать документа с двух сторону бумаги, режим экономии чернил, черновой вариант, процент яркости и т. д.
Ошибки
Иногда выскакивают и ошибки принтера Canon. В этом случае главное – не паниковать, а присмотреться к вариантам неполадок, которые могли случиться с устройством. Во-первых, на официальном сайте производителя есть перечень всех кодов, которые символизируют ошибки. Во-вторых, можно сразу обратиться к представителям сервисного центра, которые быстро исправят проблемы с принтером.
Самым распространенным типом ошибок Canon является «Е». Светодиодный индикатор может отображать эту букву в паре с цифрой и сообщать о разного рода неполадках или проблемах.
К примеру, если код E02, значит, в принтере просто закончилась бумага. В этом случае процесс печати запущен, а в лотке нет сырья для готового документа. Достаточно загрузить бумагу и кликнуть по кнопке печати.
E03 обычно уведомляет о том, что произошло замятие бумаги. Возможно, она была неправильно установлена в лоток, лежала неровно, из-за чего валик начал накручивать ее на себя и замял. Достаточно аккуратно достать бумагу и загрузить новую.
E04/5 – ошибка, которая уведомляет пользователя о проблемах с картриджами. Чтобы исправить, лучше переустановить их или проверить нужное положение.
Некоторые ошибки «Е» можно исправить самостоятельно, а вот с «Р» придется идти в сервисный центр, поскольку чаще всего такие сбои связаны с аппаратной частью устройства: поломкой определенного элемента, перегрузки по току, перегреву и т. п.
Как настроить принтер Canon
Нередко начинающим пользователям кажется, что настроить и установить принтер с нужными параметрами, предназначенные для печати -это дело слишком сложное и запутанное, им кажется, чти разобраться может только высококвалифицированный программист.
Но на деле принтеры производства Кэнон можно настроить довольно просто.
Процесс установки в основное время может занимать не примерно 15 минут, и после этого процесса всплывающие окна будут выполнены уровне интуиции. 
Первым делом по настройке печати с цветным принтером должна быть его подключение к компьютеру,и потом сразу к сети. Для этого нужно подключить кабель принтера к компу или нот буку, и сразу подключить их к сети.
До того, как напечатать документы, рекомендуется настроить все нужные параметры на принтере (в том числе яркость, экономия чернил, цвет, и все остальные). Для данного процесса заходим на Панель управления, потом в «Устройствах и принтерах выбирается ярлык с название «Принтеры/факсы. Откроется окно, где будут показаны все устройства, установленные на нашем компьютере. Потом нужно выбрать нужный принтер, открывать его настройки и настроить там все самые необходимые параметры печати документов или фотографий.
Настройка принтера Canon
Более опытные пользователи начинают осознавать тот факт, что принтер способен на нечто большее помимо простой распечатки текста. Ведь от правильных настроек печати зависит очень многое, в том числе экономия денежных средств. Более того некоторые принтеры имеют в своем арсенале беспроводное подключение через WiFi (линейка принтеров Canon Pixma). Но стоит начать по порядку: 
При печати нужного документа существует несколько способов отправления его непосредственно в принтер. Быстрая — выведенный ярлык на панели задач документа, производит распечатку всего документа в единственном экземпляре. Обычная печать достигается нажатием клавиш Ctrl + P или в меню Файл — Печать. В этом меню можно менять настройки принтера Canon. Кроме того можно выбрать горизонтальную ориентацию страницы — для домашней печати собственных фотографий и памятных моментов, печать документа с обеих сторон, что весьма удобно и позволяет экономить на бумаге, расход чернил — печать на определенном проценте яркости от заданного параметра и т.д.
Настройка печати принтера Canon
Настроить яркость принтера Canon можно и нужно, для получения более профессиональной печати. Для начала стоит разобраться с качеством используемой бумаги: глянцевая или матовая бумага. Кроме того можно убирать поля, добавлять оттенки серого, экспериментировать с изображениями на различных размерах бумаги.
Яркость настраивается по заготовкам или вручную во вкладке «Настройка цвета/интенсивности вручную. Далее следует выбрать требуемый параметр. Но результат вы сможете наглядно увидеть лишь на бумаге, поэтому стоит потратить некоторое количество свободного времени для того чтобы определить с необходимыми настройками. Кроме того, можно заново распечатать старые фотографии, которые со временем начинают портиться. Для этого нужно настроить сканер, а на принтере Canon дать новую жизнь драгоценным снимкам.
Производитель, который находится на рынке с 1933 года и имеет в своих подразделениях более 200 тысяч рабочих мест, просто не может позволить себе оставаться на месте, ведь Canon продолжительное время является флагманом отрасли печати и фотографии. Постоянно улучшаются существующие модели и создаются новые. Также существует официальный сайт с подробным описанием моделей, наличием драйверов на них и технической поддержкой.
Настроить принтер Canon Pixma с подключением через WiFi займет не более нескольких минут, так как дано подробное описание. Помимо прочего приведена подробная инструкция по синхронизации беспроводного подключения устройства через WiFi к компьютеру. Также приводятся возможные неполадки и пути их устранения. Поэтому если вы не решаетесь взяться за эту несложную работу самостоятельно и до сих пор задаете себе вопрос о том, как настроить параметры печати вашего принтера прочтите эту инструкцию и у вас обязательно все получится!
Установка принтера Canon pixma
1. Дождаться полной загрузки операционной системы;
2. Подключить кабель USB;
3. Зайти в интернет и посетить официальную страницу своего производителя принтера (в нашем случае это Canon);
4. В поиске необходимо набрать точный числовой или буквенный код, обозначающий модель принтера;
5. Затем стоит выбрать в списке тип и разрядность вашей операционной системы и поставить драйвер на скачивание;
6. После того как необходимый файл полностью будет скопирован на ваш компьютер, требуется его запуск;
7. По окончании установки система предложит вам перезагрузку — соглашайтесь, если нет — перезагрузите компьютер вручную;
8. После перезагрузке компьютера и запуска всех служб, необходимо зайти в раздел «Устройства и принтеры — этот раздел находится в панели управления компьютером;
9. Найти свой цветной или черно-белый принтер и через правый щелчок мыши выбрать вкладку «Использовать по умолчанию.

















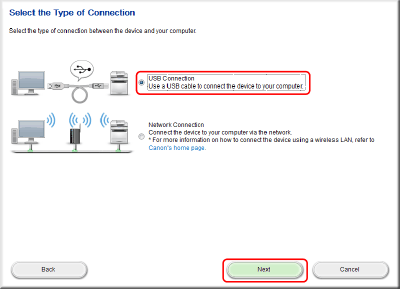
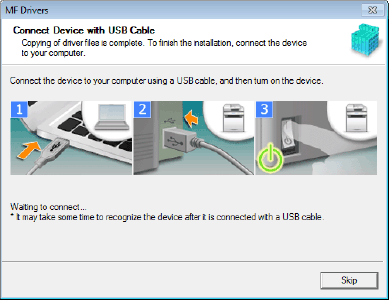
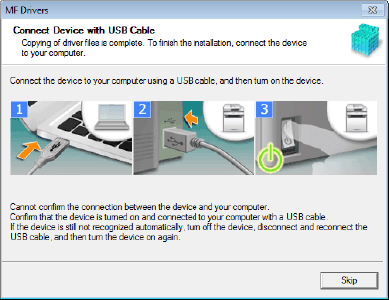


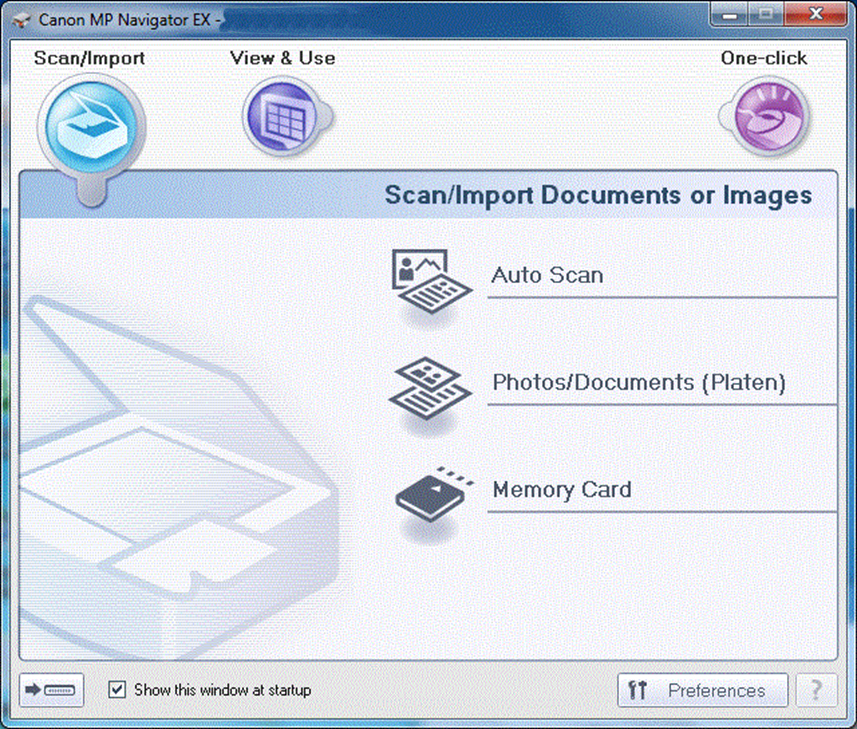

































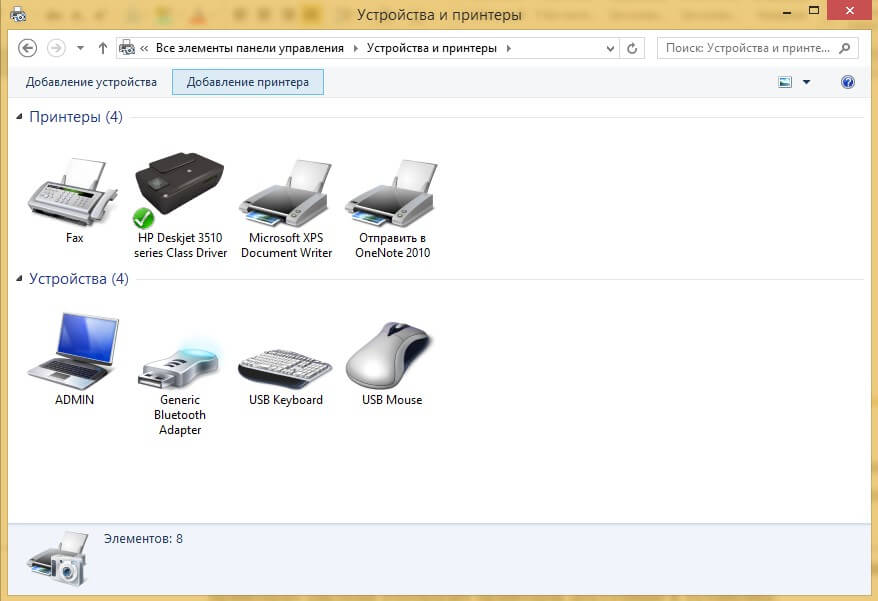


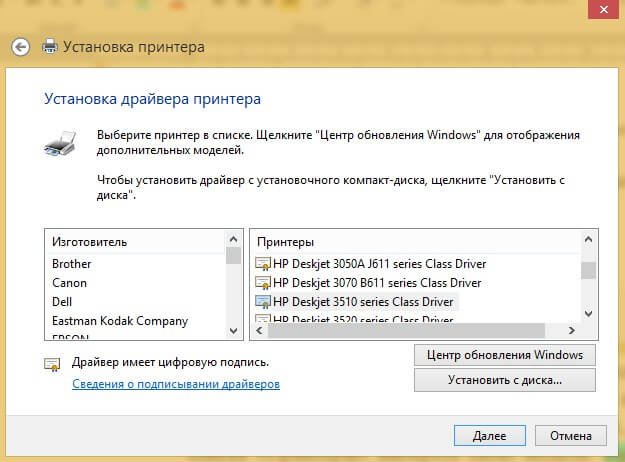 .
.