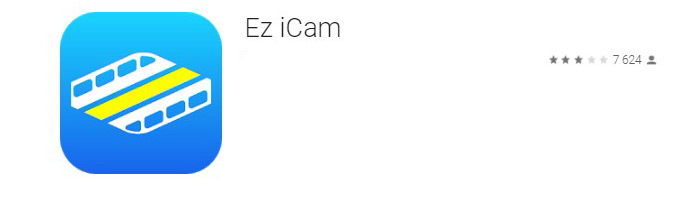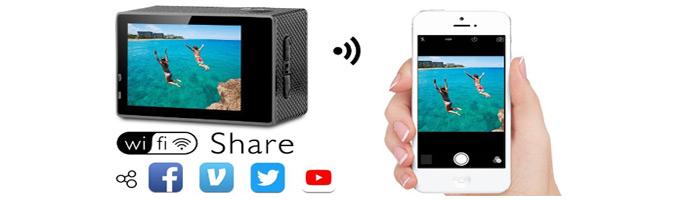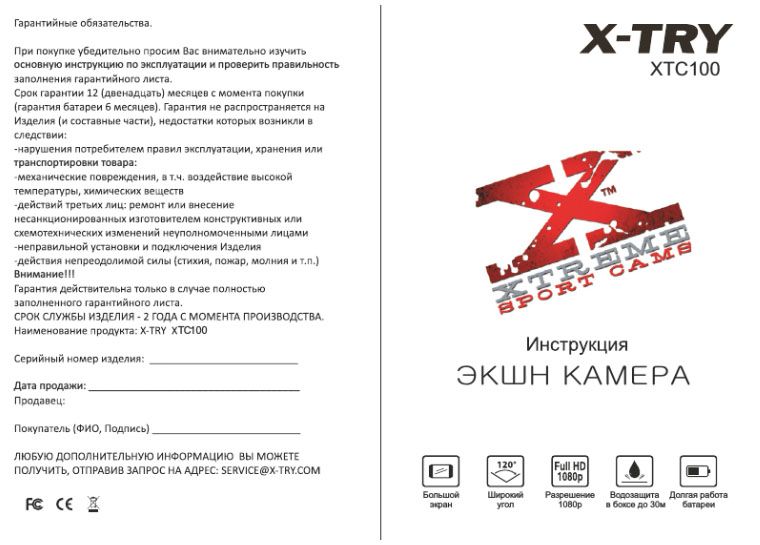Экшн камера 4k Ultra HD Инструкция на русском
Расположение кнопок экшн камеры 4k Ultra HD
Варианты установки
Водонепроницаемый корпус
Аксессуары
Начало работы с камерой 4k ultra HD
Для включения нажмите кнопку Power/Mode (Питание/Режим).
Для выключения нажмите и удерживайте кнопку Power/Mode (Питание/Режим).
Обзор
Включите камеру 4k ultra HD и несколько раз нажмите на кнопку Power/Mode (Питание/Режим) для просмотра режимов и настроек камеры. Режимы будут появляться в следующем порядке:





Установки
Чтобы попасть в установочное меню, нажмите кнопку затвора/выбора. Повторно нажмите кнопку питания/режима, чтобы пройти по списку параметров, и, нажав кнопку затвора/ выбора, подтвердите необходимый параметр. Также вы можете перейти через различные параметры с помощью кнопок вверх/ воспроизведение или вниз/Wi-Fi.
Разрешение видео: 4k, 15 fps / 10 fps; 2.7k, 24 fps / 15 fps; 1080p, 60/30 fps
| MicroSD Card | 4K1080p60 | 1080p30 | 720p60 |
| 32 GB | 120 min | 240 min | 320 min |
| 16 GB | 60 min | 120 min | 160 min |
Циклическая запись видео: Выкл./Вкл. (4K и 2.7K не поддерживает)
Временная отметка: Выкл./Дата/Дата и время Экспозиция: +-2,0/+-1,7/+-1,3/+-1,0/+-0,7/+-0,3/0
Разрешение фото: 12 M/8 M/5 M/2 M Серийная съемка: 3 фотографии
Покадровая съемка: 2 с/3 с/5 с/10 с/20 с/30 с/60 с
Непрерывная съемка: Выкл./Вкл.
Частота сети: 5o Гц/6o Гц/Авто
Язык: Английский/Китайский (традиционный)/ Итальянский/ Испанский/ Португальский/ Немецкий/ Голландский/Французский/Чешский/Польский/ Турецкий/ Русский/ Японский/ Корейский/ Тайский
Дата и время: ММ/ДД/ГГ, ДД/ММ/ГГ или ГГ/ММ/ДД
Звуковой индикатор: затвор Вкл./Выкл., 1/2/3/ нет, короткий сигнал Вкл./Выкл., громкость 0/1/2/3
Вверх ногами: Вкл./Выкл.
Экранная заставка: Выкл./1 мин./3 мин./5 мин.
Режим экономии энергии: Выкл./1 мин./3 мин./5 мин.
Отформатировать: Нет/Да
Сброс: Нет/Да
Режим видеосъемки
Для записи видео, убедитесь, что камера находится в режиме Video (Видео). Если пиктограмма Video (Видео) не отображена на ЖК-экране камеры, нажмите на кнопку Power/Mode (Питание/Режим) несколько раз до ее появления.
Для начала записи:
нажмите на кнопку Shutter/Select (Затвор/Выбор). Камера издаст короткий сигнал, и лампочки состояния камеры будут мигать в течение осуществления записи.
Для прекращения записи:
нажмите на кнопку Shutter/Select (Затвор/Выбор). Лампочки состояния камеры прекратят мигать, и камера издаст короткий сигнал для сообщения об остановке записи.
Данная камера автоматически останавливает запись, если закончился заряд аккумулятора. Видеозапись будет сохранена до отключения камеры.
Режим фотосъемки

Для записи фото, убедитесь, что камера находится в режиме Photo (Фото). Если пиктограмма Photo (Фото) не отображена на ЖК-экране камеры, нажмите на кнопку Power/Mode (Питание/Режим) несколько раз до ее появления.
Для получения фотографии:
нажмите на кнопку Shutter/Select (Затвор/Выбор). Камера издаст звук затвора камеры.
Режим серийной съемки

Для выполнения серийной съемки, убедитесь, что камера находится в режиме Burst Photo (Серийная съемка). Если пиктограмма Burst Photo (Серийная съемка) не отображена на ЖК-экране камеры, нажмите на кнопку Power/Mode (Питание/ Режим) несколько раз до ее появления. В режиме Burst Photo (Серийная съемка) камера делает 3 фотографии за 1,5 секунды.
Для получения серии фотографий:
нажмите на кнопку Power/Mode (Питание/Режим). Камера издаст звук затвора камеры.
Режим покадровой съемки

Для получения серии фотографий покадровой съемки убедитесь, что включена настройка Continuous Lapse (Непрерывная съемка), и камера находится в режиме Time Lapse (Покадровая съемка). Если пиктограмма Time Lapse (Покадровая съемка) не отображена на ЖК-экране камеры, нажмите на кнопку Power/Mode (Питание/Режим) несколько раз до ее появления. В режиме Time Lapse (Покадровая съемка) камера делает серию фотографий с интервалом 2, 3, 5, 10, 20, 30 или 60 секунд.
Для выполнения покадровой съемки:
нажмите на кнопку Power/Mode (Питание/Режим). Камера начинает отсчет и издает звук затвора при съемке каждой фотографии.
Быстрые режимы

1. Убедитесь, что камера находится в режиме Camera modes (Режимы камеры).
2. Нажмите и удерживайте кнопку Shutter/Select (Затвор/Выбор)
В течение трех секунд.
3. Несколько раз нажмите на кнопку Power/Mode (Питание/Режим) для просмотра режимов камеры.
4. Нажмите на кнопку Shutter/Select (Затвор/ Выбор).
5. Для выхода удерживайте кнопку Shutter/Select (Затвор/Выбор) в течение трех секунд.
Воспроизведение видео и фото
Для входа в меню Playback (Воспроизведение):
1. Убедитесь, что камера находится в режиме Camera modes (Режимы камеры).
2. Нажмите на кнопку Up/Playback (Вверх/ Воспроизведение) для входа в меню Playback (Воспроизведение).
3. Несколько раз нажмите на кнопку Power/Mode (Питание/Режим) для просмотра видео и фото.
4. Нажмите на кнопку Shutter/Select (Затвор/ Выбор) для выбора желаемой опции.
5. Используйте кнопку Up/Playback (Вверх/ Воспроизведение) или Down/Wi-Fi (Вниз/Wi-Fi) для просмотра различных опций.
6. Нажмите на кнопку Shutter/Select (Затвор/ Выбор).
7. Для возврата в меню Playback (Воспроизведение) нажмите на кнопку Power/ Mode (Питание/Режим).
8. Для выхода удерживайте кнопку Up/Playback (Вверх/Воспроизведение) в течение двух секунд.
Карты памяти/Micro SD
Данная камера совместима с картами памяти SSB, 16 ГБ и 32 ГБ microSD, microSDHC и microSDXC. Следует использовать карту microSD с классом скорости 10. Мы рекомендуем использовать брендовые карты памяти для максимальной надежности в условиях повышенной вибрации.
Батарея
Чтобы зарядить батарею:
1. подключите видеокамеру к компьютеру или источнику питания с USB-соединением;
2. во время зарядки батареи СВЕТИТСЯ индикатор состояния заряда (ON);
3. после полного заряда батареи индикатор состояния заряда ПОГАСНЕТ (OFF).
Программа для видеокамеры
Программа Ez iCam позволяет управлять видеокамерой удаленным способом с помощью смартфона или планшетного компьютера. Обладает всеми функциями управления видеокамерой, просмотром в реальном времени, просмотром фотографий, обобщением избранного содержания и т. д.
1. Загрузите программу Ez iCam в свой телефон или планшетный компьютер из Apple App Store или Google Play.
2. Чтобы ВКЛЮЧИТЬ видеокамеру, нажмите кнопку питания/режима.
3. Убедитесь, что видеокамера находится в режиме видеокамеры.
4. Чтобы включить Wi-Fi*, нажмите кнопку вниз/Wi-Fi.
5. В установках Wi-Fi смартфона или планшетного компьютера подключитесь к сети
iCam_VR03 (после названия представлена последовательность цифр).
6. Введите пароль 1234567890.
7. Откройте программу Ez iCam в своем смартфоне или планшетном компьютере.
* Чтобы ВЫКЛЮЧИТЬ Wi-Fi, нажмите на кнопку вниз/Wi-Fi и удерживайте в течение трех секунд.
Программа Ez iCam совместима с указанными ниже смартфонами и планшетными компьютерами.
Apple iOS:
iPhone 5, iPhone 5S (iOS7 or higher) iPad Air, iPad Mini (iOS7 или выше)
Android:
Android 4.x или выше
iPhone 5, iPhone 5S (iOS7 или выше)
Совместимость
* Совместимость зависит от устройства. Воспроизведение контента, обмен и доступ к карте памяти камеры могут быть недоступны на некоторых устройствах.
Читайте также
Как закрепить экшн камеру
Типы водонепроницаемых корпусов экшн камер
Как выбрать экшн камеру
инструкцию по настройке экшн камеры SJ4000
Беспроводные наушники InterStep SBH-520. Инструкция. Обзор
На покупку экшн камеры меня подтолкнула скоропостижная и необъяснимая кончина моего видеорегистратора — Roadweller RW-2701. В поисках замены и сравнивая цены, пришла идея купить экшн камеру, чтобы висела в машине, а в случае чего была возможность использозовать её и по прямому назначению + у экшн камер сменная батарея, а это то, что умирает в видеорегистраторах в первую очередь. По цене/функционалу наиболее подходящей оказалась камера —
Eken H9
.
Краткое заключение:
рабочие режимы — 1080p 60/30fps, 720p 120/60FPS, время записи от батареи ~ 1 час, звук чёткий, чуть тихий. Фото посредственные, как регистратор «повесил и забыл» — не советую.
За подробным обзором и подборкой полезного материала для пользователей и будущих пользователей — добро пожаловать под кат.
Комплект и доставка
Камера шла 39 дней, через чёрную дыру (поглотившую не один заказ других покупателей) на границе Китая и Казахстана — Хоргос.
Отслеживание до моего города
Упаковке, проехавшей по значительной территории 3 стран досталось изрядно, но внутри всё было абсолютно целым, камера шла сразу вставленной в аква-бокс. Комплект оказался богатым и включавшем практически всё самое необходимое, за исключением разве что крышечек на объектив камеры и аквабокса.
Gearbest заявляет следующие характеристики
Детальнее по железу:
Матрица от компании
OmniVision OV4689
4Mp по технологии OmniBSI-2, поддерживает следующие режимы работы:
2688×1520:90fps — фактическое разрешение матрицы => матрица не поддерживает 4K
1280×720:180fps
1920×1080:120fps
Процессор тайваньской компании Sunplus — SPCA6350, максимальное, что из него выжимали это 2.7k при 24 FPS (EKEN H9 c прошивкой
151202SJ
в открытом доступе её пока нет). Камере AMKOV AMK7000S (брат близнец по железу — ПРОШИВКИ НЕ СОВМЕСТИМЫ!) удается ещё снимать — 672×380 @240fps. Необходимо отметить, что при съемке в максимальном качестве наблюдается ощутимый нагрев, в отдельных местах корпуса ~40 градусов, usb разъемы уже ближе к 50, но это ровным счетом, ни на что не влияет, за 3 недели в качестве видеорегистратора — ничего не произошло.
Реально рабочие разрешения и их максимальные FPS:
1280×720:120fps
1920×1080:60fps
Внешний вид и материалы:
Камера изготовлена из пластика, в данном случае полностью черного, под софттач, корпус собран аккуратно и качественно, огрех литья замечено не было.
Видео
Видеообзор всех пунктов меню с комментариями + описание глюков.
Пример видеосъемки в режиме авторегистратора днём. 1080p/60fps
Пример видеосъемки в режиме авторегистратора ночью. 1080p/60fps
Пример видеосъемки днём + качество записи голоса. 1080p/60fps
Тест TimeLapse (с обработкой фото).
Мнение по качеству видео
+ Реальные Full HD 60 кадров в секунду 25мбит — поток.
+ Фокус с завода установлен верно, по центру видео никаких размытостей не наблюдается (ближе к краям как и у всех широкоугольных размытия есть
+ Правильная передача цвета. Камера не синит и не желтит.
— Картинка ощутимо перешарплена — накручена «цифровая резкозть» из-за этого на гранях объектов образуется контур из контрастных пикселей (редко но бывает).
— Съемка в условиях слабого освещения оставляет желать лучшего.
— Нет режима WDR (хотя железо поддерживает) в связи с чем небо часто засвечено.
Wi-Fi подключение
У камеры есть Wi-Fi, польза данного режима сомнительна т.к. заряда батареи при включенном Wi-Fi хватает на 15-20 минут. Для подключения вашего смартфона к камере требуется скачать приложение Ez iCam (Android) (iOS). Приложение довольно часто обновляется, позволяет управлять всеми функциями камеры, из дополнительного —
только из приложения настраивается баланс белого
.
Если подключить ПК к wi-fi камеры, можно брать поток сразу с камеры — вставляем в VLC ссылку —
rtsp://192.168.1.1/MJPG?W=640&H=360&Q=50&BR=3000000
Заключение
Камера получилась противоречивая, с одной стороны низкая цена, достойное качество видео, богатая комплектация и неплохой казалось бы функционал, но всё разбивается о нулевую поддержку. Если прошивку доработают, добавят возможность регулировать резкость, добавят WDR, поправят нелогичное меню, то это будет прекрасный продукт, который разойдётся просто огромными тиражами. Пока же — достойная камера, за небольшие деньги.
Глюки и особенности эксплуатации устройства
1. При вытаскивании аккумулятора сбрасывается время.
2. Режим видеорегистратора не стабилен, работает только в режиме 1080P 60fps + Video Loop ON + Continuouse Lapse OFF и даже в таком режиме иногда выходит сообщение, что память заполнена (лечится вкл/выкл).
Автостарта записи
при подаче питания —
нет
, каждый раз требуется нажимать кнопку, авто-выключение при отключении питания — присутствует.
3. Звук нажатия кнопок отключить можно только выключив звук на всём устройстве. Хотя отдельный пункт в меню есть.
4. Timelapse съемку чаще 1 кадра в 2 секунды установить нельзя.
5. На картах памяти форматированных в exFAT файлы перезаписываются по кругу
всегда
.
Полезные инструкции и файлы
Все действия описанные ниже вы совершаете на свой риск. Автор данного материала ответственность, за порчу вашего имущества, не несёт. Спасибо за понимание.
Как и чем прошить камеру
У этой камеры есть несколько ревизий, прошивки которых несовместимы и различаются наличием букв в конце цифрового названия прошивки. Самая распространенная ревизия с буквами SJ, гораздо менее распространенная — без буквенных обозначений и один раз встречалась камера с RJ.
Последняя доступная версия прошивки — 151103SJ — исправлено разрешение фото, в предыдущих версиях съемка велась в нетипичных для камеры пропорциях 4:3.
Официальный сайт EKEN не производит никакой поддержки своих устройств и отказывается предоставить прошивки, перекладывая эту обязанность на продавцов, у которых, зачастую, самые старые версии.
Прошивки:
151103SJ
151005SJ
150914 без букв
— Для прошивки камеры в штатном режиме, требуется поместить файл SPHOST.BRN в корень карты памяти и включить камеру (Аккумулятор предварительно зарядить, либо подключить внешнее питание).
— Процесс прошивки достаточно долгий может занять до 10 минут, не пугайтесь.
— После прошивки необходимо достать карту памяти и вручную удалить файл SPHOST.BRN
Прошивка камеры в аварийном режиме
ПРОШИВКА С SJ от 09.2015 для других ревизий такого пакета нет.
Самое первое — качаем архив по ссылке Restore EKEN 9
— Распаковываем скачаный архив.
— Запускаем установку драйверов — SPCA6350_v1001.exe, в процессе соглашаемся со всем.
— Перезапускаем компьютер нажимая постоянно F8, как только всплывет меню выбираем — Загрузка Windows без проверки подписи драйверов.
— Вытаскиваем из камеры аккумулятор, зажимаем боковую кнопку «вверх» и подключаем кабель. Камера определится как — Icatch Null Device 6350 либо просто Icatch.
— Заходим в папку «download» и запускаем «FRM.exe»
— Если не появилось никаких ошибок, выставляем — FlashType -> SPI и жмём кнопку ISP, прошивка пошла.
Если после прошивки вы получаете белый экран — то скорее всего у вас ревизия без SJ, можете попробовать в штатном режиме прошить нужную прошивку.
Как сделать бэкап/восстановление своей прошивки (для SJ)
Осторожно! угробить камеру в случае ошибки достаточно легко!
— Самое первое — качаем архив по ссылке Restore EKEN 9
— Распаковываем скачаный архив.
— Запускаем установку драйверов — SPCA6350_v1001.exe, в процессе соглашаемся со всем.
— Перезапускаем компьютер нажимая постоянно F8, как только всплывет меню выбираем — Загрузка Windows без проверки подписи драйверов.
— Вытаскиваем из камеры аккумулятор, зажимаем боковую кнопку «вверх» и подключаем кабель. Камера определится как — Icatch Null Device 6350 либо просто Icatch.
— Заходим в папку «download» и запускаем «FRM.exe»
— В Options ставим галочку -> Backup/Restore RSV, в Flashtype -> SPI
— Переходим во вкладку Advanced, в левом поле жмём правой кнопкой мыши на «RSV» и выбираем «GET», программа предложит нам создать папку, создаем папку «Backup» (русские имена крайне не рекомендую) и соглашаемся со всем.
— Внизу в строке состояния может промелькнуть надпись «Writing Firmware» не пугаемся.
— После окончания процесса в папке «Backup» будут папки «A»,«B», файлы «SPC.BIN», «C.BIN» последний файл нам не нужен.
— Закрываем «FRM.exe», заходим в папку «download» (где лежит FRM.exe) и удаляем из неё папки «A»,«B» и «SPC.BIN» так же в папке «TEMP» удаляем «SPC.BIN».
— Переносим из нашей папки «Backup» в папку «download» папки «A»,«B», файлы «SPC.BIN», в папку «TEMP» закидываем «SPC.BIN» из нашего бэкапа.
СОЗДАНИЕ БЭКАПА ЗАВЕРШЕНО
Как залить бэкап в камеру:
— Запускаем «FRM.exe» проверяем что все галочки стоят так же как и в начале этой инструкции, переходим во вкладку Advanced, в правом поле жмём правой кнопкой на папке «Working Folder» и выбираем Burn ALL. В процессе когда пойдёт перезапись файлов выбираем «Yes to all»
— Как всё завершится отключаем камеру от компьютера, отключаем/подключаем аккумулятор и запускаем камеру. Смотрим в меню в «Version» что наш бэкап успешно восстановлен.
Что интересного есть в папках «A» и «B» в Backup.
Изменение Wi-Fi SSID и пароля
— Настройки Wi-Fi хранятся в двух экземплярах, изменить нужно в папках A/ADF B/UDF файлы HAPD0.CFG (тут только пароль «wpa_passphrase=») и SSID_PW.CFG тут SSID и пароль. Менять нужно после копирования из «Backup» уже в папке «Download».
— Напоминаю минимальная длина пароля 8 символов и
нельзя использовать русскую раскладку
.
— Запускаем «FRM.exe» проверяем что все галочки стоят так же как и в инструкции по Backup, переходим во вкладку Advanced, в правом поле раскрываем Working Folder выбираем A/ADF жмём правой кнопкой мыши и выбираем Burn Selcted, когда пойдёт перезапись файлов выбираем «Yes to all» проделываем тоже для B/UDF
— По завершении процесса отключаем нашу камеру от питания, подключаем аккумулятор и смотрим что получилось.
Все настройки установленные в меню хранятся в файле AADFSYS_SET.CFG
videosize 2
loopvideo 0
timestamp 2
exposure 6
imagesize 0
burstphoto 0
timelapse 2
continue 0
frequency 0
language 0
datetype 1
shutter 1
startup 2
beepsound 1
volume 3
upside 1
screensave 1
powersave 2
Как скачать файлы по Wi-Fi:
Доступ по ftp
Кроме возможности смотреть поток в VLC можно посмотреть содержимое флешки по FTP (просто вставить ссылку в браузер или проводник Windows)
ftp://192.168.1.1
доступ без пароля.
Ну и совсем сомнительная функция:
Режим web-камеры
Если вытащить из камеры флешку и подключить её к пк, она определится как usb видеоустройство + внешний usb-микрофон. Качество видео неудовлетворительное, но такой режим есть.
P.S. Я уверен в наличии большого количества грамматических и смысловых ошибок в данном обзоре-инструкции, просьба найденные ошибки присылать исключительно в ЛС. Спасибо.
Содержание
- Внешний вид
- Фото
- Варианты исполнений
- Рабочие характеристики
- Настройка
- Режимы
- Приложение Ez iCam
- Подключение к телефону
- ПДУ
- Комплектация
- Выводы и цена
- Плюсы
- Минусы
- Видео
Eken H9R является фантастически дешевой, но достаточно мощной экшн камерой от китайского производителя Eken, работающего под девизом «Продолжайте двигаться вперед». Первые изделия этого бренда появились на рынке в далеком 2006 году. С той поры компания не устает регулярно обновлять свой товарный ряд. Каждая экшн камера Eken девятой модели отличается довольно приличным качеством, поразительной дешевизной и исполнением в формате GoPro.
Скажем сразу – в рекламных проспектах речь идет о съемке в 4K. Данное утверждение является простой уловкой. Камера снимает с более низким разрешением, а затем создает дополнительные пиксели, искусственно получая заявленный формат.
Предлагаем вашему вниманию совместный обзор Eken H9 и Eken H9R.
Внешний вид
Как обычно, описание устройства начнем с его внешнего вида. Камера выпускается в формате GoPro. Ее габариты не превышают 59x41x24,5 мм. Сам прибор весит всего 64 г, но дополнительные приспособления (пластиковый чехол, разного рода штативы и т.д.) могут изменить этот параметр в сторону увеличения.
На передней панели камеры можно увидеть довольно крупную кнопку включения. Ей же оператор может переключать окна экранного меню. Рядом с кнопкой имеется световой индикатор заряда батареи. Чуть дальше располагается объектив. На верхней крышке корпуса находится еще одна кнопка, которой спускается затвор и выбирается нужный раздел экранного меню. Левый срез занимают микрофон, слот для карт памяти, разъемы HDMI и USB. Задняя поверхность прибора представляет собой двухдюймовый LCD экран, а на правом срезе корпуса находятся микрофон и пара навигационных клавиш. Батарейный отсек открывается снизу.
Корпус выполнен из рифленого пластика, имитирующего структуру карбона, но не его устойчивость к повреждениям. К сожалению, корпус очень легко собирает отпечатки пальцев.
Что касается защиты от воды, то у Eken имеется пластиковый чехол, в котором камеру можно погружать в воду на глубину до 30 метров.
Фото
Варианты исполнений
Камера имеет множество вариантов –H9, H9R, H9S и даже Eken H9 Plus. Они отличаются друг от друга предельным разрешением, частотой кадров и некоторыми аксессуарами.
Первые 2 варианта в приведенном выше списке практически идентичны. Некоторые отличия Eken H9 и Eken H9R имеются в их прошивке. Кроме того, в поставку H9R включен миниатюрный пульт дистанционного управления. У варианта H9 его нет.
Рабочие характеристики
Экшн камера Eken H9R имеет следующие параметры:
- габариты устройства: 59x41x24,5 мм;
- вес устройства: 64 г;
- FOV: 170 градусов;
- тип процессора: Sunplus 6350;
- матрица: Omnivision OV4689;
- разрешение матрицы: 4 Mp;
- тип и размер встроенного экрана: LCD с диагональю 2 дюйма (320×240 pix);
- формат фото: 12 Mp, 8 Mp, 5 Mp, 2 Mp;
- формат видео: 4K при 25fps (интерполируется из формата 1080p), 2,7K при 30fps (также интерполируется из 1080p), 1080p при 30/60fps, 720p при 60/120fps;
- режимы фото: серия из 3 фото, покадровая съемка с различными интервалами;
- методика сжатия видео: H.264;
- формат: MP4, JPEG;
- тип карт памяти: micro SD, micro SDHC, micro SDHC;
- максимально допустимая емкость карты: 32 Гбайт;
- параметры встроенной АКБ: 1S LiPo 3,7 В 1050 мАч;
- время работы: до полутора часов (для 1080p при 30fps);
- время полной зарядки АКБ: около 3 часов;
- каналы связи: выход HDMI, интерфейс USB, система Wi-Fi.
Настройка
Работа начинается с нажатия кнопки, расположенной на передней панели устройства. Первым нажатием подается напряжение. Следующие нажатия листают окна пяти рабочих режимов камеры — Видео, Фото, Серия, Покадровая съемка и Настройка.
Вход в выбранный раздел меню выполняется нажатием на верхнюю кнопку камеры. Передвигать курсор внутри раздела очень удобно боковыми кнопками прибора (обозначены стрелками). Можно использовать для этих целей и лицевую кнопку. Для подтверждения выбранного параметра опять используется верхняя кнопка. Немного заумно, но приспособиться можно.
Все пользовательские разделы интуитивно вполне понятны. В настройках можно посмотреть номер прошивки ПО или настроить меню на русский язык. С ним дело пойдет значительно быстрее.
В прочих разделах можно выбрать один из режимов фото и видеосъемки (см. раздел Рабочие характеристики), установить величину экспозиции, задать режим циклической записи, определить предельный размер видеоролика, впечатать дату съемки, включить и выключить микрофон и т. д.
Очень удобна функция Переворот экрана, которая позволяет устанавливать камеру даже «вверх ногами».
Если включить режим Циклическая запись, то можно будет использовать Eken H9 в качестве видеорегистратора.
Режимы
- Съемка и запись видео начинается с нажатия кнопки спуска в режиме Видео. Начало процедуры сопровождается коротким звуковым сигналом. Процесс останавливается повторным нажатием на ту же кнопку. Камера сообщит об этом еще одним звуковым сигналом.
- Фотографии создаются той же кнопкой, нажатой в режиме Фото. При каждом ее нажатии раздается звук спускаемого затвора.
- В режиме Серия камера позволяет сделать 3 снимка всего за полторы секунды. Оператор просто нажимает на спуск, а камера все делает самостоятельно.
- Режим Покадровая съемка позволяет создавать серии фотографий, снятых с интервалом в 2, 3, 5, 10, 20, 30 или 60 секунд.
Камера позволяет не только сохранить, но и легко просмотреть весь записанный материал.
Для записи качественного видео специалисты рекомендуют использовать формат 1080p при 30fps. Он обладает приличным качеством, занимает меньше памяти и экономно расходует энергию аккумулятора. На штатной карте памяти (на 32 Гбайта) может поместиться до 5 часов видео, снятого в указанном формате.
Приложение Ez iCam
Прибор работает с мобильным приложением Ez iCam. Оно доступно как для ОС iOS (в версии 7 и выше), так и для Android (4.x и выше). Данная программа универсальна и подходит ко всем камерам производителя. Последняя версия этой программы, именуемая Ez iCam V4.1.0, появилась в феврале текущего года.
Приложение имеет несколько нюансов. Например, максимальное разрешение, которое в нем можно установить, составляет 1080p. Более высокое разрешение устанавливается исключительно в меню камеры. А вот баланс белого непосредственно на камере установить нельзя, он настраивается только в Ez iCam. Это несколько снижает оперативные возможности обладателя прибора.
Ez iCam допускает просмотр изображений в режиме реального времени (эта особенность вполне подходит для FPV полетов), настраивать разрешение видео и формат картинки, работать с картой памяти, контролировать заряд батареи и уровень сигнала Wi-Fi.
Сразу отметим, что работа данного приложения получает неоднозначные отзывы пользователей Eken H9/H9R. Многие из них жалуются на сложности с подключением по Wi-Fi, слабый набор функций и плохой перевод инструкции.
Подключение к телефону
Связь с внешними элементами системы камера поддерживает по каналу Wi-Fi. Сам процесс подключения довольно прост. Он практически не отличается от привычной всем процедуры и состоит из следующих пунктов:
- скачать в смартфон приложение Ez iCam. Его QR-код приводится в инструкции;
- включить камеру;
- установить на ней режим Видео;
- нажатием на кнопку с направленной вниз стрелкой запустить Wi-Fi;
- в приложении Ez iCam подключить телефон к узлу iCam сети Wi-Fi. Код доступа состоит из простейшей цифровой последовательности – 123…890.
ПДУ
Пульт дистанционного управления закрепляется на запястье оператора с помощью специального ремешка. Он похож на подобные устройства, присутствующие на рынке. ПДУ работает на частоте 2,4 ГГц и имеет всего две кнопки управления и столько же светодиодов. Если нажать на серую кнопку, запустится видеосъемка. Процесс можно остановить, повторно нажав на ту же кнопку. За фотосъемку отвечает красная кнопка.
Каждой из кнопок соответствует свой светодиод, чья вспышка указывает оператору на успех проводимой им манипуляции.
В идеальных условиях ПДУ работает на дальностях до 20 м. Корпус пульта водонепроницаемый, он позволяет погружать устройство на глубину до 3 м. Впрочем, мы не советуем пользователям заниматься экспериментами подобного рода.
Комплектация
- камера Eken H9R/Eken H9 Utra HD 4K;
- АКБ PG1050;
- сетевое зарядное устройство;
- водонепроницаемый пластиковый чехол;
- несколько видов креплений (в том числе и для установки на руль велосипеда и водительский шлем);
- пластиковая защитная крышка экрана;
- набор защелок;
- набор бандажей;
- кабель USB;
- наручный пульт (только в варианте Eken H9R);
- тренога (опция);
- мягкие салфетки для чистки объектива;
- транспортный кейс;
- инструкция (есть и на русском языке).
Выводы и цена
Отзывы об Eeken H9 и H9R весьма противоречивы. Эта камера определенно не относится к категории 4K. Впрочем, она является неплохим устройством для операторов-любителей, только приступающих к освоению выбранного ими направления. Добавим, что прибор комплектуется очень широким набором дополнительных приспособлений, которые позволяют выполнять съемку в различных ситуациях и из различных положений.
Aliexpress
Плюсы
- бюджетный ценник;
- наличие множества аксессуаров, в том числе водонепроницаемого бокса;
- встроенный дисплей на 2 дюйма;
- простота настройки.
Минусы
- недостаточная емкость аккумулятора;
- слабое качество видео, снятого при низком освещении (очень сказывается при использовании Eken H9 в качестве видеорегистратора);
- сомнительные режимы 2,7K и 4K;
- режим 1080p/60fps получается искусственным удвоением кадров режима 1080p/30fps.
Видео
Будем благодарны вам, если поделитесь с друзьями:
Вас приветствует команда mykvadrocopter.ru! Наше хобби — дроны. Здесь мы описываем их модели, характеристики, делимся новостями и выкладываем инструкции по применению. Вступайте в наше сообщество любителей дронов в Контакте.
Официальный FAQs EKEN
Можно ли использовать камеру EKEN в качестве веб-камеры?
Камеру EKEN можно использовать как веб-камеру.
Для этого нужно извлечь карту памяти и подключить камеру к компьютеру через USB.
После первого подключения камеры, Windows произведет установку оборудования, поиск и установку драйверов.
Возможно, потребуется перезагрузка.
Для Mac — откройте Photobooth, подключите камеру к компьютеру, а затем выберите камеру из верхней панели опций.
Не могу выбрать разрешение 2.7K или 4K, доступно только в качестве 1080p
Работа камеры в режиме Ultra HD, требует высокой скорости записи на носитель. Для корректной работы камеры в этом режиме, нужно использовать качественную карту памяти не ниже 10 класса.
Кроме этого, в настройках камеры, должна быть отключена циклическая запись видео.
Какие карты памяти подходят для камер EKEN?
Камеры EKEN работают с картами памяти MicroSD. Крайне рекомендуется использовать «флешки» с высокой скоростью чтения/записи не ниже 10 класса.
Большинство наших камер совместимы с картами объемом 8GB, 16GB и 32GB.
MicroSD карты объемом больше 32 ГБ, должны быть отформатированы в файловой системе FAT32.
Видео пишется с прерываниями и подтормаживает в режиме серийной съемки.
Проблема заключается в низкой скорости записи вашей карты памяти. Рекомендуется использовать качественные карты памяти класса 10.
Камера пишет видео по 10 минут. Почему?
Так работают все камеры EKEN. Это связано с ограничениями файловой системы FAT32, в которой записывается видео. Файл в FAT32 не может быть больше 4Гб, поэтому видео делиться на части по 10 минут.
Видео продолжительностью больше 10 минут, камера сохранит в качестве нескольких файлов, которые можно будет «склеить» при помощи любой программы для видеомонтажа.
Записывает видео длительностью по 1 минуте. Почему?
Если запись видео идет через приложение Ez iCam по каналу WiFi на мобильном устройстве, размер файлов ограничиваются, и длительность видео составляет одну минуту.
Приложение Ez iCam не работает.
Такое часто происходит после обновления прошивки камеры или обновлении iOS на iPhone.
Убедитесь в том, что у вас установлена самая новая версия приложения Ez iCam. Разрешите приложению Ez iCam доступ к сети передачи данных (Cellular Data) Настройки -> Ez iCam -> Разрешить доступ.
Перезагрузите камеру и телефон, удалите предыдущее подключение к сети и подключитесь заново. Откройте приложение Ez iCam и добавьте устройство. Если это не помогает, попробуйте переустановить приложение Ez iCam.
Есть ли автофокус на камерах EKEN?
Нет, на камерах EKEN нет автоматической фокусировки. Камеры EKEN оснащены фиксированным, широкоугольным объективом. Фокусное расстояние зафиксировано и не изменяется.
Камера перестала включаться!
Это обычно происходит после попытки обновления прошивки с неправильной версией.
Если это не связано с попыткой самостоятельного обновления прошивки, попробуйте сделать сброс камеры – извлеките карту памяти и батарею на 10 секунд, вставьте батарею и нажмите кнопку питания удерживая ее в течении 10 секунд.
Камера должна включиться. Если нет, повторите сброс еще раз.
Если сброс не помогает, возможно, потребуется перепрошивка микропрограммы камеры.
Во время съемки, камера удаляет предыдущие файлы видео!
В настройках камеры, нужно отключить режим «зацикливание видео».
Также, используйте карты памяти 10 класса. Карты объемом больше 32Гб, должны форматироваться в FAT32.
При просмотре на компьютере, видео воспроизводится рывками
Компьютер должен быть достаточно мощным для того чтобы обрабатывать видео с высоким разрешением 2.7K и 4K. Кроме этого, можно попробовать другую программу воспроизведения видео — например VLC или PotPlayer.
После обновления прошивки, камера показывает белый экран!
Белый экран означает, как правило, что при перепрошивке камеры была использована несовместимая с ней версия прошики. Нужно заново перепрошить камеру с подходящей версией микропрограммы.
Например: Если вы использовали прошивку H9 LY / LJ, и получили белый экран, перепрошейте камеру с версией H9 SJ / SY.
Подробнее о том как обновлять прошивку и архивы версий прошивок для камер EKEN.
Какие версии прошивки подойдут для моей камеры?
Каждая модель камеры EKEN может иметь несколько различных версий прошивки.
Проверьте текущую версию перед обновлением. Если текущая версия H9 160524LY, вам нужна последняя версия — LY для H9.170124LY, где цифры это — год / месяц / день, а буквы указывают на тип экрана (L) и объектива (Y) для конкретной камеры.
Установка несовместимой прошивки может превратить камеру в кирпич.
Архив версий прошивок и обновления. Как устанавливать прошивку на камеру EKEN.
Могу ли я использовать пульт камеры под водой?
Нет, пульт дистанционного управления камеры не может работать под водой, он НЕ водонепроницаемый. Пульт ДУ имеет защиту от брызг, легкого контакта с водой, не более.
Сама камера может работать в воде в водонепроницаемом корпусе (аквабоксе).
НЕофициальный FAQ EKEN
Как включить / отключить камеру ЭКЕН?
У камер EKEN включение / отключение питания осуществляется нажатием на кнопку «Power», находящуюся на фронтальной стороне камеры у объектива. Включение камеры сопровождается загоранием индикатора питания красным цветом и запуском заставки на экране дисплея. Выключение камеры происходит нажатием на кнопку питания с удержанием ее в течении нескольких секунд.
Почему на фото/видео с камеры все такое искаженное, углы не прямые?
Так работают широкоугольные объективы, и для экшн-камеры, это абсолютно нормально. Чем больше у камеры угол обзора, тем сильнее проявляется искажение пространства. При желании, это можно исправить в программе для редактирования видео.
У всех есть треск при записи видео с включенным WiFi?
Да, к сожалению, почти у всех.
Была информация, что помогает замена штатной антенны WiFi на кусок провода, однако, это помогает не всем.
Какая реальная емкость батарей у камер EKEN?
Реальная емкость батарей — 700 mAh. Это подтверждается вскрытием батарей и тестами на заряд-разряд.
Можно ли поставить аккумулятор большей емкости?
Можно использовать батареи от камеры SJ4000, они абсолютно идентичны. Их реальная емкость составляет около 800 mAh.
Хочу использовать WiFi на камере с погружением в воду. Возможно ли такое?
WiFi под водой ловится камерой только при очень незначительном погружении на 5-20 см. Если хотите глубже — нужен пассивный ретранслятор WiFi, или потребуется доработка камеры — вывод гнезда для внешней антенны.
Хочу крышку на объектив, чтобы не царапался, где взять?
Купить от камеры SJ4000, они подходят, или изготовить самому.
Настоящее ли разрешение 2.7К и 4К у камер Eken, или это интерполяция?
У камер серии H9, 2,7К — честное, а 4К — интерполяция. У некоторых других камер EKEN, есть настоящее 4K.
После замены батареи, слетают время и настройки. Это нормально?
Да, нормально. Некоторые пользователи, уверяют в том, что на некоторых версиях прошивок, время и настройки не слетают, при быстрой замене аккумулятора, но у большинства — слетают.
Решение только одно — заменять батарею при включенной зарядке камеры.
Чем отличаются камеры H9 от H9R?
Камеры H9R и H8R поставляются с пультом дистанционного управления камерой. Кроме этого, камеры без приставки «R» (Remote) имеют отличающуюся прошивку. Так что, для камер H9 и H8 — недостаточно просто купить пульт ДУ, он не будет с ними работать. ПДУ также оснащены камеры с приставками Pro и Plus.
Чем отличаются камеры H9/H9R от H8/H8R?
Камеры H8/H8R внешне отличаются от H9/H9R тем, что у них имеется фронтальный информационный дисплей отображающий режим работы камеры, они чуть тоньше и легче.
Кроме этого, камеры EKEN H8/H8R записывают видео в реальном 4K разрешении с частотой 30 к/сек против интерполированного 4K@25fps у камер H9/H9R.
Как делать таймлапс (timelapse) на камерах EKEN?
Для цейтраферной съемки (таймлапс, time-lapse) на камерах Eken, необходимо выбрать интервальный режим съемки.
При этом в настройках камеры должен быть включен режим «Continuous Lapse», и задан интервал съемки в секундах — «Time Lapse».
20.10.2020
1696
Цена камеры EKEN H9R, которая производится в Китае, проста фантастически низкая. Но это не мешает ей быть мощной и функциональной. На рынке изделия под этим брендом появились очень давно – в 2006 году. С тех пор компания неустанно совершенствует свои модели, поэтому камера девятого поколения славится не только дешевизной, но исполнением и прекрасным качеством.
Заявлено, что съемку она ведет в 4К формате. В действительности разрешение у девайса намного ниже, а анонсированный формат достигается искусственно с помощью создания дополнительных пикселей.
Внешний вид
Как и аналогичные устройства многих производителей, эту экшн-камеру выпускают в GoPro формате. Вес ее небольшой – не более 64 грамм, как не велики и габариты – 59х41х24,5 миллиметра. Массу увеличивают дополнительные аксессуары – штатив, крепления, пластиковый бокс и пр.
Корпус изготовлен из качественного пластика: на боковой, верхней и нижней гранях имеется насечка, благодаря которой экшн-камеру удобно держать в руках, не опасаясь, что она выскользнет. Она схожа со структурой карбона, но не отличается такой же прочностью.
Передняя панель может быть белого, черного, голубого, желтого или розового цвета. То есть, для каждого есть возможность выбора предпочитаемого цвета. Кнопка включения на этой панели достаточно крупного размера, поэтому пользоваться ею удобно. Она же служит для переключения меню экранного.
Рядом с большой кнопкой «Mode» светодиод, информирующий об уровне зарядки батареи. Справа находится объектив.
Еще одна клавиша есть на верхней грани. Она позволяет выбрать нужный раздел в экранном меню и спустить затвор.
На стороне, противоположной объективу, находится LCD дисплей, размер диагонали которого равен 2 дюймам. На боковой поверхности (справа) две кнопки – это навигационные клавиши. С ними рядом отверстия, за которыми находится микрофон. Второй строенный микрофон расположен на боковой поверхности слева, где также находятся разъемы USB и HDMI. Здесь же пользователь найдет слот для установки карты памяти.
Батарея Eken H9R
На днище есть отсек для литий-ионной батареи, которая питает гаджет.
Водонепроницаемость
Что касается подводных съемок: их можно проводить, если поместить устройство в герметичный футляр из качественного прочного пластика. В нем гаджету не страшны погружения на 30-метровую глубину.
Водонепроницаемый бокс Eken H9R
Стабилизация
Пользоваться Eken H9R экшн-камерой лучше стационарным образом, т.е. закрепив ее сверху и снизу на штативе двумя 1/4″ гайками, поскольку внутрикамерная стабилизация отсутствует, следовательно, видео будет «трясучим», удовольствие от просмотра которого вряд ли можно получить. Программная стабилизация в Премьере и ВиртуалДабе будет «замыливать» картинку, а внешних стабилизаторов (в силу очень низкой цены гаджета) не предусмотрено.
Сложности имеются и в использовании экшн-камеры в роли видеорегистратора: она не запускается автоматически при подаче питания и не выключается при отключении внешнего питания.
Важно: Камера от внешнего источника не работает без батареи, но подключить ее к компьютеру при помощи US можно без батареи и флешки. Так она сможет выполнять функции веб-камеры.
Светокоррекция
Цветопередача при съемке на улице не самая лучшая: небо получается не голубого, а цианового цвета.
Исправить ситуацию возможно уменьшением экспозиции (на -1.0). Но, в этом случае, темными становятся другие участки. Скорректировав экспозицию на -2.0, можно добиться правильного синего цвета, но тогда синим становится и цвет фиолетовый. В облачную погоду ситуация не сильно отличается, т.е. для получения высокого качества, не обойтись без Фотошоп или других программ.
Что внутри
Если у Eken H9R микрофон или объектив выйдут со строя, придется разбирать камеру.
Для начала отделить нужно лицевую панель, отщелкнув 7 защелок (обозначены красными стрелками) и вынуть, сместив, нижний крюк (направленная внутрь стрелка зеленого цвета).
Затем (тоже фото), откручивают в углах 4 винтика.
После этих операций еще невозможно вынуть внутреннюю вставку. Чтобы ее изъять, необходимо снять панель с экраном, удерживаемом 8 защелками, из которых 4 находятся по углам (обозначены стрелками красными).
Дополнительно к ним, панель имеет загиб внутрь для лучшего удерживания экрана.
Только после этого получится высвободить из разъема шлейф.
Теперь, удалив герметик, можно заменить объектив.
Микрофон тоже можно заменить, но нужно учитывать, что он установлен в неудобном месте и добраться до него непросто.
Внутри корпуса экшн-камеры Eken H9R находятся схемы:
- модуль A7125 [datasheet] — 2.4 GHz FSK RF Transceiver беспроводной Wi-Fi связи для дистанционного пульта;
- дополнительная память — для прошивки 8 Мб (еще 2 Мб имеется в микроконтроллере), что в сумме вес прошивки дает 10 Мб;
- контроллер зарядки аккумулятора — AXP192 [datasheet] (производит X-Powers);
- 4 — мегапиксельная матрица, 5х3 мм (размер пикселей 2 мм) — image sensor 2688х1520, 1/3″ — OV4689 [datasheet] (OmniVision);
- память оперативная — 128 Мб — 1Gb (8 Mbit x 16 I/Os x 8 banks) G-die DDR3-1600 (11-11-11) 800MHz SDRAM — K4B1G1646G-BCK0 [datasheet] (Самсунг);
- микроконтроллер гибридный камеры — iCatch V35 SPCA6350 Hybrid Camera Controller — SPCA6350A-HW011 [datasheet] (iCatch Technology).
Варианты исполнения
У Eken камеры H9R несколько вариантов исполнения. Модель рассматриваемая практически идентична другой — H9 (незначительные отличия присутствуют в прошивке). От других она отличается частотой кадров, максимальным разрешением и отдельными аксессуарами.
Пульт и коробка Eken H9R
В отличие от ближайшего аналога, описываемая модель отличается наличием пульта управления.
Паспортные данные
- Масса — 64 грамма;
- Размеры — 41х59х24,5 мм;
- Угол FOV заявленный- 170 градусов (в действительности меньше);
- Процессор – типа Sunplus 6350;
- Матрица – 4 Мp (Omnivision OV4689);
- Встроенный дисплей – двухдюймовый LCD 2 (320х240 пикселей);
- Видеоматериалы — при 25к/сек в формате 4K, 2,7K при 30 кадрах в секунду (интерполируются до 1080 p), при 60/120fps — 720p, при 30/60fps — 1080p;
- Форматы фото — 2 Mp,5, 8 и 12 MP;
- Режимы снимков — покадровая съемка с разным интервалом (из 3 кадров);
- Сжатие — H.264 (видео);
- Виды форматов — MP4 и JPEG;
- Поддерживаемые карты памяти — микро SDHC, микро SDHC, микро SD;
- Объем max памяти — 32 ГБ;
- Питание — литий-полимерная батарея емкостью1050 мАч;
- Непрерывная автономная работа — порядка 3 часов;
- Выход HDMI, Wi-Fi, USB интерфейс — да.
Настройка
Все порты камеры
Чтобы камера начала работу, нажимают кнопку, находящуюся на лицевой поверхности. При первичном нажатии на камеру Eken H9R поступает напряжение, второе — позволит листать окошки выбора режима, которых у камеры 5: съемка фото и роликов, покадровая, серийная, настройки.
Войти в нужное меню поможет клавиша, находящаяся на верхней грани экшн-камеры. Курсор перемещать по разделу намного удобнее боковыми клавишами (хотя кому-то удобнее может быть пользоваться лицевой большой кнопкой). Подтвердить нужный параметр вновь можно кнопкой верхней.
Привыкнуть к такому управлению Eken H9R несложно, поскольку интуитивно понятны все разделы. Легко в настройках определить номер последней прошивки, сменить язык, выбрать оптимальную экспозицию, изменить режим, узнать максимальный размер ролика, подписать дату проведения съемки, отключить встроенный микрофон или, наоборот, включить.
Часто помогает функция «Поворот экрана», позволяющая переворачивать экшн-камеру. Выбор «Циклической записи» позволяет ею пользоваться как видеорегистратором.
Режимы
- Нажав в видео режиме клавишу спуска, экшн-камера Eken H9R записывает ролик, о чем сообщает непродолжительный звуковой сигнал. Нажав второй раз, останавливают запись. Это действие также будет подтверждено звуковым сигналом.
- Для создания фото служит этаже кнопка, но нажатая в режиме «фото». Каждый раз при нажатии слышен звук спускаемого затвора.
- При активировании серийной съемки, за 1,5 секунд камера делает три кадра: пользователь нажимает кнопку 1 раз, все остальное выполняется автоматически.
- Покадровая съемка. Она позволяет получить серию фото, которые снимаются с интервалом от 2 до 60 с.
Важно: Устройство дает возможность сразу после съемки просматривать получившийся материал.
Рекомендуют для получения высококачественных роликов пользоваться камерой в 1080p формат (частота кадров 30 в секунду), который поможет сэкономить энергию. При этом, памяти у Eken H9R будет занято минимум: на 32 Гб камере поместиться в этом формате свободно 5-часовое видео.
Приложение
Используется в устройстве Eken H9R приложение Ez iCam (последняя версия V4.1.0). Оно доступно для операционной системы iOS (от седьмой и выше версии) и Андроид (от 4 версии).
У приложения есть несколько нюансов:
- баланс белого выставляется исключительно при помощи него, а предельное разрешение в нем ограничивается 1080 p (более высокое получится установить только через меню экшн-камеры).
- также оно разрешает просматривать в реальном времени отснятые снимки, настраивать разрешение изображений в фото и видео форматах, контролировать уровень Wi-Fi сигнала и оставшийся в аккумуляторе заряд.
Сопряжение с телефоном
Соединение камеры происходит по беспроводной сети. Процесс достаточно простой и не отличается от подключения к Wi-Fi других устройств. Состоит он из таких шагов:
- скачать на телефон приложение, взяв код в руководстве;
- запустить экнш-камеру;
- выбрать режим Видео;
- соединиться по Wi-Fi, для чего нажимают на клавишу с направленной вниз стрелкой;
- в приложении телефон подключить к узлу iCam беспроводной сети (код представляет последовательность чисел от 1 до 9, 0).
Пульт дистанционный
Пульт Eken H9R
Как говорилось выше, модель камеры Eken H9R получила дистанционный пульт, который напоминает аксессуары, имеющиеся на рынке. Его корпус водонепроницаем и предполагает погружение под воду на глубину 3 метра. Он крепится на запястье при помощи ремешка и функционирует на частоте 2,4 гигагерца.
На нем только пара кнопок и такое же количество светодиодов. Серая кнопка служит для запуска видеосъемки (повторным нажатием ее останавливают), красной — начинают фотосъемку.
По вспышке светодиода определяют, какой из процессов запущен. Дальность действия пульта в идеальных условиях составляет 20 метров.
Комплектация
Комплект экшн-камеры Eken H9R
Качество и размер упаковочной коробки, в которой экшн-камера Eken H9R поступает в продажу, впечатляет. Открыв ее, не менее радует богатая комплектация:
- держатели для всех случаев жизни;
- переходники;
- аквабокс;
- аккумулятор — 1050 мАч;
- зарядное;
- крышка, защищающая экран, из качественного пластика;
- набор бандажей и защелок;
- шнур с USB;
- пульт дистанционный наручный;
- тренога (опционально);
- футляр для транспортировки;
- мягкие салфетки для ухода за оптикой;
- документы.
Плюсы
- Отличная комплектация;
- Наличие пульта;
- Бюджетная стоимость;
- Встроенный экран.
Минусы
- Заявленный режим съемки 4K весьма условный;
- Недостаточно большая емкость батареи;
- Некачественное видео при недостаточном освещении;
- Некачественный звук;
- Нет стабилизации;
- Синие оттенки смещены в сторону зеленых, что дает циановые цвета вместо голубых;
- Угол обзора ниже заявленного.
Стоимость
В России экшн-камеру Eken H9R купить недорого предлагают интернет-магазины. В них нередко бывают акции, что гаджет делает еще более дешевым.
В этой статье мы ответим на частые вопросы, которые возникают при работе с экшн-камерой. Мы рассмотрим алгоритм по настройке любых экш-камер с разбором конкретных инструкций, способы их подключения к разным устройствам, варианты управления и другие моменты.
Инструкция по настройке экшн-камер с примерами
Экшн-камеры отличаются друг от друга внешним видом, устройством и функциями. Однако принцип работы и настройки у них примерно одинаковые, освоив которые вы сумеете разобраться с любым гаджетом.
Алгоритм подготовки и настройки
1. После распаковки камеры установите в нее идущий в комплекте аккумулятор и карту памяти. Если карты в комплекте нет, вам придется купить ее самостоятельно из списка тех карт, что рекомендует производитель в руководстве пользователя. Некоторые модели могут работать и без карт, но их собственная память обычно маленькая.
2. Зарядите аккумулятор камеры, подключив ее к источнику питания при помощи идущего в комплекте зарядного устройства. Если с камерой идет только USB-кабель, тогда зарядите батарею через USB-порт компьютера, ноутбука, зарядного устройства смартфона или используйте внешний аккумулятор. Отследить уровень заряда можно на самом дисплее камеры или по индикаторам на ее корпусе. После полной зарядки они меняют цвет, гаснут или меняют мигание на постоянное свечение (в разных моделях по-своему).
3. Включите камеру. Часто в самом начале пользователю предлагается выбрать язык и посмотреть приветственные материалы. Проделайте предложенные шаги и познакомьтесь с приветственной инструкцией. Если в списке языков нужного вам нет, тогда придется устанавливать русскоязычную прошивку (см. ниже). Некоторые камеры не выдают основное меню до подключения к телефону. Если это ваш случай, тогда вначале проделайте шаги из пункта 5, а затем вернитесь к пункту 4.
4. При помощи сенсорного экрана или управляющих кнопок на корпусе изучите возможности меню. Посмотрите, какие в камере есть режимы съемки фото и видео, как вести запись, просматривать ее и какие есть настройки. Часто настройки скрываются под значком шестеренки и могут быть довольно обширными: настройка беспроводных технологий, автоблокировка дисплея, отключение индикаторов, смена языка, регулировка яркости экрана и другое. Одни настройки интуитивно понятны, а для других вам придется разобраться с терминологией фотографов. Например, выяснить, что такое режим таймлапс, баланс белого и другое. Постарайтесь изучить функции камеры на практике, чтобы в полевых условиях сразу выбирать нужные режимы и настройки.
5. Подключите экшн-камеру к телефону или пульту, если такая возможность предусмотрена. Конкретные шаги подключения к телефону и другим устройствам мы рассмотрим ниже.
6. Познакомьтесь с новыми возможностями настройки камеры через мобильное приложение. Большая часть из них обычно дублирует настройки с дисплея, но есть и дополнительные возможности, недоступные с камеры. Это может быть редактирование отснятого видео, размещение материалов в соцсетях, подписи и другое.
Примеры инструкций к экшн-камерам на русском языке
Инструкция к Xiaomi Yi 4K Plus Action Camera. Настройка, прошивка и подключение экшн-камеры
Как подключить камеру Yi Action Camera к телефону, особенности настройки
Инструкция по эксплуатации экшн-камер GoPro Hero 7 и 8 на русском языке
Инструкция к Sony HDR AS50. Как настроить и подключить экшн-камеру
Инструкция к камерам SJCAM серии SJ4000 на русском языке
Как подключить экшн-камеру к телефону
Для подключения экшн-камеры к смартфону вам понадобится конкретное мобильное приложение, рекомендуемое производителем. При отсутствии инструкции вы можете узнать его в интернете по названию модели вашей камеры. Скачайте приложение на телефон из App Store или «Play Маркет». Установите его, откройте, при необходимости пройдите регистрацию, примите соглашения и дайте доступы к вашим видео, фото и другой запрашиваемой информации.
Если камера сама не вывела понятную инструкцию на экран, тогда найдите на главном экране кнопку вроде «Добавить устройство», «Подключить камеру», значок плюса или список доступных камер. Выберите из списка модель вашего устройства, включите саму экшн-камеру и следуйте указаниям приложения. При этом будьте готовы ввести пароль от вашей сети Wi-Fi. В некоторых моделях понадобится ввести в мобильном приложении PIN-код или отсканировать QR-код, который часто располагают на корпусе, в батарейном отсеке камер, на коробке или в настройках камеры. Понять конкретные шаги вам поможет статья по подключению к телефону камеры Yi Action Camera.
Как подключить экшн-камеру к компьютеру, телевизору и другим устройствам
Для подключения камеры к другому устройству вам понадобится соответствующий кабель. Соединение с компьютером обычно устанавливается по USB-кабелю, а с телевизором по HDMI или другому подходящему кабелю. Дальнейшие действия зависят от модели камеры. Если компьютер автоматически не открыл папку камеры, можно найти ее хранилище в разделе дисков и устройств, просмотреть и при желании скопировать из него содержимое папок. На некоторых экшн-камерах нужно в меню выбрать команду Mass Storage (накопитель) или подобную ей, после чего камера появится в разделе дисков и устройств. При наличии картридера, вы можете вставить SD-карту в него без подключения камеры к компьютеру.
Для подключения гаджета к телевизору воспользуйтесь подходящим кабелем, например HDMI. В меню телевизора выберите источник сигнала (часто для этого используется кнопка SOURCES, INPUT или AV). Подключив экшн-камеру к телевизору, на многих моделях можно вести съемку, сразу просматривая видео на большом экране. Правда, при такой трансляции качество картинки может существенно снизиться, так как основной ресурс идет на съемку.
Управление экшн-камерой
Есть несколько вариантов управления камерой, которые зависят от возможностей конкретных моделей. Самый простой и доступный во всех моделях способ — это управление с самой камеры при помощи кнопок или сенсорного дисплея при его наличии. Он позволяет сделать основные настройки, но неудобен или не подходит, если камера размещена на вашем шлеме или находится в водоеме в аквабоксе.
Другой вариант — управление с небольшого пульта или смартфона. С пульта можно быстро начать или остановить запись, переключиться между режимами съемки и другое. На смартфоне функционал часто шире и зависит от возможностей мобильного приложения, через которое происходит управление экшн-камерой. Помимо перечисленных возможностей пульта здесь можно сразу наблюдать снимаемый материал на более крупном экране, просматривать записи или быстро отправлять их друзьям.
Следующий вариант — голосовое управление. Если в камере есть такая функция, вы можете отдавать команды голосом, что избавляет от необходимости постоянно нажимать на кнопки телефона, пульта или камеры. Во многих моделях экшн-камер команды отдаются только на иностранном языке, так что придется потренироваться и разучить один или несколько десятков иностранных слов. Дополнительно может понадобиться и внешний микрофон, но это зависит от требований самой камеры.
Обновление и смена прошивки экшен-камеры
После выпуска производителем обновленной прошивки многие камеры выводят пользователю сообщение о необходимости обновления при подключении к телефону. Перед обновлением прошивки обязательно убедитесь в достаточном заряде камеры и телефона, так как сбои в этом процессе могут привести к выходу камеры из строя. Если у вас отключено автоматическое обновление, вы можете проверить наличие новых прошивок самостоятельно в соответствующем разделе мобильного приложения (обычно в разделе настроек). Другой вариант — скачать последнее обновление на официальном сайте производителя эшн-камеры, сохранить его на SD-карту, вставить карту в камеру и подключить ее телефону. После этого запустится модуль обновления.
Иногда приходится ставить другую прошивку, если в меню нет подходящего языка или камера стала работать со сбоями. Этот вариант связан с рисками повреждения камеры, поэтому используйте его с осторожностью или доверьте специалисту. Установка производится с SD-карты.
Мобильные приложения для экшн-камер
Программы для экшн-камер делятся на две группы. Первая из них — это базовые мобильные приложения, необходимые для настройки и управления камерой, вторая — любые дополнительные программы для расширения функций экшн-камер и обработки снятых материалов. Базовые приложения можно найти в инструкции к продукту или на сайте производителя. Например, для камер серии GoPro Hero нужно приложение GoPro, для Xiaomi Yi 4K Action подходит программа Yi Action — Yi Action Camera.
Мобильные приложения из второй группы заточены под расширение функций камеры, под обработку фото и видео или то и другое. Из них назовем A Better Camera, Camera MX, Camera FV-5. Например, в программе A Better Camera можно выбрать разные режимы съемки, настроить экран и другое.
Как использовать экшн-камеру
Особенностью использования экшн-камеры является подготовка дополнительного оборудования, поскольку одна из базовых задач такого девайса заключается в освобождении ваших рук.
Если вы планируете снимать собственные прыжки с тарзанки, турпоход, гонки на мотоциклах или что-то подобное, вам понадобится крепление камеры на тело. Лучший обзор дает крепление на плечо или голову. Так как подобные приспособления редко идут в комплекте, вам придется приобретать его самостоятельно.
При любой экстремальной деятельности воспользуйтесь аквабоксом (он часто идет в комплекте). Его нужно применять не только при съемке под водой, но и когда речь идет о брызгах или пыли. Например, при катании по лужам, на водном мотоцикле, во время моросящего дождя, при гонках по пескам и так далее. Аквабокс также убережет вашу камеру от повреждений в результате ударов и давления на корпус, поэтому будет полезен в любом приключении. Некоторые экшн-камеры можно погружать под воду и без боксов, но их герметичность нужно тщательно проверять перед каждым погружением, а после работы в морской воде обязательно хорошо промывать. Для подводного плавания вам могут понадобиться и другие принадлежности, например поплавок для камеры и светофильтры (защищают от искажения цветов под водой).
Для съемки спокойных мероприятий вам пригодится штатив и внешний микрофон. В отличие от предыдущих вариантов использования камеры, когда вам некогда нажимать на кнопки, здесь вы можете переключаться на разные режимы съемки, даже если сами находитесь в кадре.
Наличие остального оборудования зависит от того, какую задачу призвана решать экшн-камера. Так, при работе видеорегистратором камера должна подключаться к сети автомобиля и соответствовать определенным условиям. Для изучения труднодоступных мест где-то в горах ее доставляют на место съемки при помощи дрона. Кроме этого экшн-камеру можно использовать для наблюдения за домом, в качестве веб-камеры при работе на компьютере, для панорамной съемки, наблюдением за миром животных и с другими целями.
Куплена сия EKEN H9R экшн-камера на Алиэкспрессе за $32 (без пульта ДУ) по причине того, что это самая дешёвая камера 1080p@60fps, какая только бывает в природе. У этой камеры нет собственной стабилизации изображения, поэтому использовать её именно как «экшн» как раз не рекомендуется, хотя… если со штатива какого-нибудь подвижного (например, автомобиля или не сильно трясущейся с перепоя головы), то сойдёт.
ОГЛАВЛЕНИЕ
- Комплектация EKEN H9R
- Качество картинки
- Цветокоррекция
- Разборка ⛏ Что там внутри
- Замена объектива и микрофона
- Разметка фокуса
- Ортогонализация объектива
- Где купить? $ Ссылки на Али
- Выводы ⚖️ Достоинства и недостатки
- Наблюдения ✍️ Опыт эксплуатации
Комплектация EKEN H9
Первое, что впечатляет по получении камеры, это размер (большой) и качество (высокое) коробки, внутри — множество держателей и переходников на все случаи жизни, включая аквабокс.
Фото 1. Что в коробке?
Все эти хомуты и крепления сделаны очень качественно, крепкие, толстые. Аквабокс не протекает (в тазе с водой).
Использовать эту камеру в качестве «экшн» без внутрикамерной стабилизации изображения смысла мало (это трясучее видео потом невозможно смотреть, а программная стабилизация в ВиртуалДабе или Премьере замыливает картинку), а внешние стабилизаторы… не из той ценовой категории. Так что самым востребованным, как по мне, оказалось крепление с двумя гайками 1/4″ сверху и снизу для крепления на стандартные фото-штативы (и, соответственно, использование камеры стационарным образом).
Использование в качестве авто-видео-регистратора осложняется тем, что после подачи питания (с зарядки) камера автоматически включается, идёт зарядка аккумулятора камеры, но не включается автоматически запись. Потом, если отключить внешнее питание, камера автоматически не выключается.
Камера не может работать только от внешнего питания, без аккумулятора, но !!! без аккумулятора и без флешки её можно подключить по USB к компьютеру и она будет работать как веб-камера.
Качество картинкиОГЛАВЛЕНИЕ
В любом режиме все видео пишутся в контейнер .mov. Битрейт переменный и зависит от сложности (количества деталей) и динамичности картинки. Ниже приведён диапазон средних значений для всего видеоролика (то, что написано в MediaInfo файла в Проводнике Windows) по результатам множества тестовых съёмок разного типа (в помещении или на улице, в кадре однотонная стена или дерево с листьями, камера крутится или статична):
- 720p@120fps: AVC, High@L4.0, variable bit rate 18.0–32.4 Mbps
- 1080p@30fps: AVC, High@L4.0, variable bit rate 18.2–36.8 Mbps
- 1080p@60fps: AVC, High@L4.0, variable bit rate 18.6–46.9 Mbps
- 2.7K@30fps: JPEG, variable bit rate 40.1–47.6 Mbps
- 4K@30fps: JPEG, variable bit rate 40.2–49.8 Mbps
Так как в камере стоит матрица OmniVision OV4689 [даташит] размером 2688х1520, то рассматривать режим записи 4K нет смысла — качество отвратительное по всем статьям, да ещё с битрейтом таким же, как у 2.7K, которого и там-то не хватает.
Эти скриншоты (Фото 4,5,6) сделаны уже с бездисторсионным объективом 4.35 мм, про замену на который читайте ниже. Качество картинки 720p (Фото 4): картинка мыльная, края цифр немного ступенчатые, ореолы слишком сильного повышения резкости (перешарпа) — жуть. Качество картинки 1080p (Фото 5): хорошая, чуть мыльновато, чуть ореолов шарпа (повышения резкости), но в целом очень даже неплохо. Разницы в стопкадрах 1080p при 30 и 60 к/с нет. Качество картинки 2.7K, 2704х1524 (Фото 6): нет шарпена вообще, границы цифр резкие, но… жуткие артефакты плохого/сильного JPEG-сжатия, в частности вся картинка разбита на квадратики 8х8 пикселей внутри которых непонятные градиенты (Фото 7):
Также по-началу я заметил какую-то «пыль» (постоянные светящиеся точки) на изображении, которые хорошо видны на тёмных участках картинки (Фото 8). Решив, что это битые пиксели, сделал карту оных (путём съёмки с закрытым объективом и применения корр.слоя Levels в Фотошопе для увеличения контрастности между всеми этими точками и фоном) — Фото 9. Однако, если сделать такую же карту, снимая в 1080p и 2.7K, обнаруживается, что в 1080p битых/горячих пикселей нет вообще, а в 2.7K есть немного, но они по краям кадра и цветные. В 720p же светят стабильно.
Что это такое? Думаю так: в режиме 720p идёт 120 кадров в секунду, а это выдержка на кадр ≤1/120 секунды, камере приходится выкручивать ISO (чувствительность) матрицы на максимум, т. е. подавать большой ток, от чего пиксели и «горят», особенно с той стороны, с которой на матрицу подаётся питание.
Выводы:
- В 720p и 1080p камера даун-ресайзит со всей матрицы, тем самым замыливает картинку, поэтому потом шарпит. Сделано так, по всей видимости, для того, чтобы при разных режимах съёмки кроп-фактор, т. е. угол обзора при данном объективе, был одинаковым.
- А вот в 2.7К снимается со всей матрицы без ресайза и шарпена. Но из-за плохого MJPEG сжатия качество запорото.
- Вот было бы здорово, если бы в 2.7К битрейт был 100, 150, 200 мбс.Тогда качество картинки было бы просто супер!
- Лучше бы в 1080p кадр снимался не со всей матрицы с даун-ресайзом, а 1:1, это даст кроп-фактор (уменьшение угла обзора объектива), зато без замыливания от ресайза и ореолов от шарпена потом.
- Фактически снимать можно только в 1080p (и 60 к/с в частности). Но и это вполне так себе круто при цене камеры (и всей этой кучи креплений, аквабокса) в $32, включая доставку на дом курьером…
Есть ещё непонятный момент: размер 2.7К видео 2704х1524, а размер матрицы 2688х1520 — откуда берутся пиксели по краям? Никакой чёрной рамки по краям не наблюдается…
ЦветокоррекцияОГЛАВЛЕНИЕ
При первой же съёмке на улице данной камерой шокирует циановый цвет неба, вместо голубого:
Особенно в области перехода в пересвет (Фото 10). Иногда и всё небо выпадает в бирюзовое (Фото 11), при этом небо в этой области «пережжённое», причём выжжен синий цвет (в смысле в канале Blue). Как следствие, спасти небо можно путём уменьшения экспозиции (на -1.0, например), но тогда всё остальное становится тёмным, плюс всё равно работает автоэкспозиция и что-то всё равно цианит. Также, на цветовой мишени (колор-чекере, Фото 12) видно, что если скорректировать экспозицию на -2.0, то синий цвет (синяя стрелка) действительно становится правильным, но зато фиолетовый (цвет стрелки такой, какого цвета этот квадрат на самом деле) становится синим.
Позже методом созерцания разных съёмок установлено, что синий/голубой цвет любых объектов немного смещён в циановый и в тенях, и в облачную погоду, и при любом спектре освещения. В общем, с этим нужно что-то делать, нужна цветокоррекция в видео-редакторе или… может УФ-фильтр поможет?
В любом случае, вот вам мои ЛУТы (Color LookUp Tables) в форматах .cube и др. (какие генерирует Фотошоп) для солнечного (Sunny) и для дождливого (Rainy) дневного света:
Их можно/нужно загружать и применять к видосу с целью цветокоррекции в программах-видеоредакторах типа Премьера, Давинчи, Фотошопа… (интересно, кто-нибудь редактирует видео в Фотошопе?). Результат применения:
Небо и другие синие/голубые объекты становятся нормального синего оттенка. Остальные цвета не меняются (и не надо, они и так нормальные).
Разборка ⛏ Что внутриОГЛАВЛЕНИЕ
Разбираем камеру в целях замены объектива и микрофона, заодно узнаём из каких компонентов состоит эта камера.
Сначала необходимо отщёлкнуть переднюю панель (Фото 13), у которой 7 защёлок (красные стрелки) и один крюк снизу (зелёная стрелка), направленный внутрь, который нужно просто сместить-вынуть. Т. е. отщёлкивать нужно сверху и сбоков. Затем отвинчиваем 4 винтика (по углам корпуса на Фото 13), но внутренняя вставка всё равно не вынимается, потому что надо ещё отщёлкнуть заднюю панель с дисплеем.
Задняя панелька держится на 8-ми защёлках, причём 4 по углам (красные стрелки на Фото 14) имеют ещё и загиб внутрь для обхвата дисплея. У меня верхние две сломались… отломились перекладины (Фото 15). Но их обязательно нужно приклеить обратно,
иначе соответствующий угол панели будет сильно оттопыриваться, скрипеть, а дисплей внутри будет болтаться. Использовал дихлорэтан (Фото 15), возможно и ацетон сойдёт. Вытягиваем защёлки разъёма шлейфа дисплея (Фото 16) и шлейф с дисплеем легко вынимается.
Втыкаем, из каких крупных компонент состоит EKEN H9R:
Наблюдаем здесь такие крупные микросхемы:
- A7125 [datasheet] — 2.4 GHz FSK RF Transceiver — модуль беспроводной связи для пульта ДУ. [Такой же модуль для Ардуино].
- GM25VQ64B [datasheet] — производитель GallopMEM — NOR Flash 64Mb — доп. память 8 МБ для прошивки (ещё 2 МБ есть в микроконтроллере, поэтому прошивки к этой камере весят по 10 МБ).
- AXP192 [datasheet] — производитель X-Powers — контроллер заряда батареи.
- OV4689 [datasheet] — производитель OmniVision — image sensor 2688х1520, 1/3″ — матрица 4 МП, 5х3 мм, пиксели размером 2 мкм.
- K4B1G1646G-BCK0 [datasheet] — производитель Samsung — 1Gb (8 Mbit x 16 I/Os x 8 banks) G-die DDR3-1600 (11-11-11) 800MHz SDRAM — оперативная память 128 MБ.
- SPCA6350A-HW011 [datasheet] — производитель iCatch Technology — iCatch V35 SPCA6350 Hybrid Camera Controller — гибридный (всё-в-одном) микро-контроллер камеры. Между прочим, согласно описанию, имеет на борту EIS (электронную стабилизацию изображения)… но, наверное, в камере EKEN H9R это функция не задействована потому, что в ней нет датчиков (акселерометра, гироскопа) для этого.
Далее примечаем, что объектив можно вывинтить и заменить, если суметь оторвать фиксирующий герметик,
Фото 19. Объектив зафиксирован герметиком. Микрофон плохой и в неудачном месте
а микрофон находится в таком месте корпуса, что к нему совершенно не проходит звук. К тому же, микрофон очень мелкий (4х1.7 мм) и во всякой нормальной технике он прижат к отверстию в корпусе, а здесь не так… Почему? — загадка. Плюс, он ещё до кучи оказался гораздо менее чувствительным, чем другой точно-такого же размера и вида, имеющийся в моей коллекции (из старого мобильника Сони-Эрикссон).
Замена объектива и микрофонаОГЛАВЛЕНИЕ
Итак, качество картинки нормальное только при 1080p, но напрягает фишайный объектив, почти отсутствие звука в записи (очень тихо и слова не разобрать). Поэтому, сразу докупаем объектив M12-4.35мм-72° и меняем объектив и микрофон:
Чтобы не отломить верхние защёлки задней крышки, отщёлкивать их нужно снизу, потом с боков, а сверху само вынется. Хотя может у кого как. Вообще это какие-то старорежимные защёлки, как в пультах ДУ из 90-х. Вот в современных смартфонах крышки и защёлки корпуса хоть 100 раз открывай — не сломаются, сделаны правильно.
Если предполагается проводить какие-то эксперименты, требующие запуска камеры (например, в процессе ортогонализации объектива относительно матрицы), то лучше её не собирать до конца: не защёлкивать заднюю крышку с дисплеем, а приклеить скотчем; не ввинчивать 4 шурупа спереди и не прищёлкивать переднюю панельку.
Также можно вообще ничего не собирать, а подсоединить камеру без флешки и даже без аккумулятора к стационарному компьютеру ЮСБ-кабелем — камера благополучно включается и работает в режиме веб-камеры.
Микрофон заменён на капсюль из свежекупленного на Али петличного микрофона Andoer EY-510A за 200 руб. (потому что он оказался самым чувствительным/громким из всех, что у меня есть):
Фото 20. Новый микрофон. Влезает до 8 мм в диаметре так, или 10 мм, если направить вбок — вверх или влево
Вообще есть 3 варианта куда направить микрофон:
Фото 21. Куда направить микрофон?
- В отверстие, образовавшееся между новым объективом и корпусом.
- Просверлить сквозное отверстие в передних двух панельках и прижать микрофон к нему.
- Завернуть микрофон налево, к тем имеющимся отверстиям сбоку корпуса, которые и изображают микрофон в этой камере, и прижать его к ним.
Сначала был реализован первый вариант (см. видео). И звук стал нормальный: речь разборчива, голос оператора слышен отлично. Хотя дальние звуки тоже поначалу показались слишком тихими. Однако, после тест-сравнения с другими имеющимися электретными микрофонами (подключаемыми к компу, смартофонным) оказалось, что громкость такая же, как и у них. Вблизи звук зашкаливает, вдали еле слышно — это означает, что в камере нет АРУ (автоматического регулятора уровня).
Потом был ещё реализован второй вариант, но звук (по громкости и качеству) оказался таким же, зато дырки просверлились криво, прижимать микрофон к передней панели пришлось с помощью множества кусков двустороннего пено-скотча, … — в общем, всё получилось тяп-ляпово, не делайте так, делайте по первому варианту, как на видео.
Плюс микрофона на квадратном пятаке, а не на круглом, как может показаться из-за нарисованного на плате плюса:
Фото 22. Плюс на плате относится к квадратному контакту
Схема устройства возле микрофона:
Схема 1. Микрофонная часть
Напряжение на микрофоне появляется только во время записи и равно 1.7 В при наличии микрофона и 2.30 В, если его нет. Это типичные напряжения питания обычного электретного микрофона. Из этой схемы видно, что у микрофона нет экранирования (минус вовсе не на «земле»), так что можно не заморачиваться насчёт использования провода в оплётке, как на Фото 20 — не поможет. Это также объясняет, почему при использовании Wi-Fi для управления этой камерой со смартфона аудио записывается с сильным треском.
Разметка фокусаОГЛАВЛЕНИЕ
После замены объектива возникает задача настроить его фокус «на бесконечность», а ещё лучше разметить фокусные расстояния, чтобы можно по мере необходимости крутить объектив и фокусироваться на совсем близких объектах. Надо заметить, что новый объектив сидит в держателе очень плотно, крутится туго, так что городить фиксаторы (тем более герметиком заливать) не нужно.
Итак, наклеиваем на двусторонний скотч картонное кольцо вокруг объектива (см. Фото 23). У кольца на Фото 23 вырезан сектор под отверстие для микрофона, которое я всё-таки просверлил и прижал к нему микрофон… не делайте так — пространства между корпусом и объективом для прохода звука чуть менее, чем дохрена, а корпус просверлить ровно едва ли получится и микрофон трудно прижать к это дырке.
Подключив к компьютеру в режиме веб-камеры, настраиваем объектив примерно на бесконечность. Отмечаем карандашом вверху кольца предварительные метки-точки (8 штук, например, как на Фото 23) с шагом 1 мм и наносим предварительную метку-полоску на объектив. Крутим объектив, снимая бесконечность (лучше со штатива; нужно, чтобы был виден горизонт).
Если бесконечно-удалённых объектов не видно через окно прямо от компьютера (как у меня), придётся снимать камерой автономно, высунув её в окно или вообще прогулявшись на улицу: последовательно устанавливаем метку на объективе напротив точек-меток на кольце, делаем 8 видео-шутов (или фоток; с видосов делаем потом скриншоты в моменты наибольшей стабильности камеры). Выбираем на компьютере тот снимок, из 8-ми, на котором не только объекты на бесконечности резкие, но и как можно более близкие объекты резки тоже. Это даст максимальный ГРИП (глубину резко-изображаемого пространства).
Делаем из временной точки постоянную метку (полоску) на кольце и красим/царапаем постоянную метку на объективе (см. Фото 24). У метки пишем ближнюю и дальнюю границы резкости (ГРИП) — у меня получилось от 2-х метров до бесконечности. Именно ГРИП нужен/важен.
Далее аналогично, против часовой стрелки, делаем метки для меньших, но всё ещё уличного масштаба расстояний. Т. к. метки сначала идут часто, то надписи пришлось сделать отдельно в конце кольца (см. Фото 26, за объективом). У меня получились такие: (I) 1.2–15 метров, (II) 0.5–2.5, (III) 0.35–1 м.
Далее в масштабах комнаты легче: камера подключена в режиме вебки, наводимся на объекты в комнате, расстояние до которых мы знаем. С расстояниями до метра ещё легче: перед камерой размещаем рулетку так, чтобы её 0 был у передней линзы объектива (Фото 25) — видим ГРИП непосредственно. У меня получились такие значения (на Фото 26 значения немного другие, потому что это были первично измеренные, потом я их подкорректировал): 25–55 сантиметров, 15–25, 10–15, 8–10, 6.7–8 см.
Ортогонализация объективаОГЛАВЛЕНИЕ
В процессе наведения на резкость, особенно на бесконечность, обнаружилась напасть: при ввинчивании объектива сначала объекты слева становятся резкими, а справа размытые, потом всё резкое, потом слева размываются, а справа всё ещё резкие (см. Фото 27 ниже — скриншот реального видео 1080p с этой камеры с новым объективом).
Фото 27. Изображение замылено справа
Это можно увидеть наводясь на горизонт; на дом напротив, так чтобы объектив был ортогонален плоскости дома; на стену; на лист бумаги (как на Фото 27), который нужно тщательно с линейкой установить точно ортогонально оси объектива.
Что это означает? Один человек в отзывах на Алиэкспрессе ругался, что это объектив такой и пытался выбить из продавца деньги за него. На самом же деле это кривой держатель (шахта-байонет) объектива. Это видно даже так:
Фото 28. Объектив не перпендикулярен матрице
Красная линия на Фото 28 — ось объектива и мы видим тут, что объектив завален вправо. Из-за этого фокальная плоскость объектива не параллельна матрице и при фокусировке сначала одна часть изображения становится резкой, потом обе, если перекос не очень сильный и есть попадание в ГРИП, потом наоборот.
В предыдущей подобной камере у меня было тоже самое и я там подточил дно держателя объектива напильником в нужном направлении — дефект исправился. Но здесь по углам держателя — штырьки, спиливать их не захоте…лося. Решил сделать так:
Фото 29. Выравнивание держателя объектива
Подложил кусочек бумажки… точнее термоскотча, но, возможно, зря; лучше бумажку — трение больше (объектив крутится туго, можно и расшатать держатель с его креплением двумя всего винтиками). Сначала в 4 слоя — перебор. В итоге — один слой. И всё исправилось, стало идеально: при наведении на резкость все объекты в плоскости перед объективом становятся резкими одновременно.
Где купить? $ Ссылки на АлиОГЛАВЛЕНИЕ
… упомянутое в статье. На Алиэкспрессе (где ж ещё?). (Ссылки не партнёрские, не боись, они просто иногда сокращены сервисом ali.onl)
- EKEN H9/H9R экшн-камера — H9 отличается от H9R только отсутствием кнопки дистанционного управления, которую можно докупить потом отдельно.
- Объектив M12, 4.35mm — без дисторсии, примерно 72° (вообще говоря, зависит от размера матрицы; это, вроде, для 1/2.7″).
- Samsung 32GB Endurance microSD — «выносливая» флешка, выдерживает 4000 полных перезаписей. Ещё таких флешек: SD карты с большим ресурсом 2018.
- Петличный микрофон Andoer EY-510A — внутри высокочувствительный электретный капсюль. Статья про него: Конденсаторный петличный микрофон за 200 руб с Алиэкспресса.
- ColorChecker — самый дешёвая цветовая мишень на Али, цвета соответствуют X-Rite ColorChecker Classic.
Выводы ✍️ Достоинства и недостаткиОГЛАВЛЕНИЕ
Это самая дешёвая камера на Алиэкспрессе (а может и в мире), снимающая 1080p 60к/с — $32 без пульта ДУ. Она также может снимать в 2.7K и 720p@120fps, но плохое качество картинки. Сразу напрягает фишайный объектив и практически полностью отсутствующий звук в записи (плохой микрофон). Поэтому меняем их сразу, а это ещё $9 за объектив, итого — $41.
Достоинства
- Дешёвая как для 1080p@60fps. 4К она снимает липово, т. к. размер матрицы 4 МП. А вот 2.7К таки снимает, но в MJPEG и с битрейтом 50 Мбит/с, чего мало, так что всё в квадратиках-артефактах сильного сжатия.
- Хорошее (но не идеальное) качество картинки при 1080p. Заметно применение шарпена (ореолы вокруг контрастных переходов) из-за даун-ресайза изображения, до 1920х1080, со всей 2704х1524 матрицы, что приводит к замыливанию картинки. Правильно было бы на уровне прошивки забирать изображение с внутренней площади матрицы, размером 1920х1080, без последующего ресайса-шарпена.
- Куча всяких качественных и надёжных держателей в комплекте, включая аквабокс, который вполне так себе крепкий и герметичный.
- Можно использовать как USB-вебкамеру 1600×1200 MJPEG, причём так она работает как без флешки, так даже и без аккумулятора.
Недостатки
- Фишай объектив (да ещё 115-120 градусов угол обзора, а не 170, как заявлено) и плохой микрофон (да ещё утопленный внутри корпуса), которые обязательно менять, а это уже покупка 100% на переделку получается, для нерукожопых (но при этом почему-то бедных) техно-задротов.
- Нет стабилизации изображения. Для экшн-камеры — это просто невозможно. Ещё для уличной съёмки автофокус не помешал бы. Или ручной фокус, но кнопкой/джойстиком со стороны дисплея.
- Есть смещение синих оттенков цветов в зелёные, из-за чего голубой цвет становится циановым. Сначала казалось, что только в светах, но потом разглядел, что и в тенях, и везде.
- Снимать 720p или 2.7K не смысла — очень плохое качество. Тем более 4К.
- Постоянно виснет при втыкании-вынимании USB-провода как зарядки-питания, так и к компу. Или включении/выключении камеры при воткнутом USB-проводе. Выглядит это как то, что камера потом не включается. Для перезагрузки нужно вынуть на секунду аккумулятор. Но от этого слетает дата-время.
- Нельзя зафиксировать экспозицию и баланс белого. Из-за этого получается так, что когда в кадре появляются предметы разной яркости и цвета, то камера всё время авто-меняет цветовую температуру и яркость по кадру… в итоге сплошная цветомузыка получается, хреново выглядит потом при просмотре.
- Ось объектива была не ортогональна матрице. В моём экземпляре. А у Вас? — скорее всего, тоже.
Даже супер-дешёвый мой смартфон Samsung J2 ($90 стоит) снимает в разы лучше: нормальные цвета, нет дисторсии, есть автофокус и фокус по прикосновению к экрану, большой экран, благодаря приложению Open Camera можно фиксировать ISO, выдержку, баланс белого, ещё сотня параметров. Но, правда, смартфон в 3 раза дороже. И снимает максимум 30 к/с при 1080p, но, как по мне, при съёмке со штатива больше и не надо. Зато смартфон — это ещё и телефон и планшетный компьютер с интернетом.
Скорее всего, эта камера нацелена на подводную съёмку (на что так отчаянно намекает аквабокс): там не нужна стабилизация, не нужен звук (всё равно через аквабокс ничего не слышно), имеет, наверное, смысл смещение синих оттенков цвета в направлении зелёных. Не жалко утопить за такую цену.
Наблюдения ✍️ Опыт эксплуатацииОГЛАВЛЕНИЕ
Все дальнейшие свои наблюдения за поведением и особенностями данной камеры буду собирать здесь.
- В режиме 1080p@30fps с постоянно включённым экраном на полном заряде аккумулятора пишет видео 1 час 15 минут (75 минут). Фрагментами по 10 минут. Пропуска кадров между 10-минутными фрагментами нет. Склеиваются в видеоредакторе кадр к кадру.
- В режиме 1080p@60fps с выключенным экраном с полного заряда аккумулятора пишет видео 1 час 15 минут (75 минут).
- Заряжается аккумулятор полностью за 2 часа 15 минут (135 минут).
- Порт USB 2.0 — видосы с 32 ГБ карты памяти скачиваются полчаса. Теоретически. По факту — 48 минут. Почему-то только 12.8 МБ/с развивается скорость скачивания с камеры. А если флеш-карту вставить в USB2.0-кардридер компа напрямую, то скорость скачивания достигает 19.5 МБ/с, как и должно быть по параметрам USB2.0-порта. А если в USB3.0, то 90 МБ/с, как и должно быть по параметрам конкретно моей флеш-карты microSD Samsung Pro Endurance 32Gb.
- Названия записываемым файлам даются в виде нумерации подряд и каждый раз (после удаления файлов с флешки) заново. А могли бы давать названия файлам с «датой-временем», как в приличных домах. Или хотя бы, как на моём старом фотике, вести независимую (от присутствующих файлов на карте памяти) нумерацию до 9999, что удобнее.
- Версия камеры и прошивки: H9R-v7.0, STD-EKHZA, 04D7AX-190531. Где:
- EK — «EKEN», H — код типа дисплея, Z — код матрицы-сенсора, A — код контроллер заряда батареи.
- 04D7AX — название прошивки, 190531 — дата её выпуска, 31 мая 2019 года.
- Некоторые видеофайлы случайно (непонятно от чего это зависит) записываются в папку PHOTO.
- В некоторых других (шедших подряд) видеофрагментах почему-то обнаружилось отсутствие звуковой дорожки.
- В видео [«Камера Eken H9 R обзор, примеры мнение.» на канале Alex White online] автор заметил, что при слабом освещении заявленные 60 кадров в секунду — липовые. В реальности 30 к/с, при этом каждый второй кадр повторяется, чтобы сгенерировать формальные 60, т. е. идёт удвоение кадров. Я это проверил — действительно так, даже при съёмке достаточно ярко освещённого надстольной лампой рабочего стола. При съёмке на улице днём 60 к/с — настоящие. Связано это с увеличением выдержки на кадр при недостаточном освещении. Если выдержка длиннее, чем 1/60 сек, приходится уменьшать количество кадров в секунду, в данном случае сразу до 30 (но, что радует, никогда не меньше).
- При управлении записью камеры со смартфона (по Wi-Fi) звук записывается со страшным треском. Потому что микрофон не подключён минусом к «земле» и у него нет экранирования от излучения с близко расположенной внутри камеры Wi-Fi-антенны.
- Поддерживает и 128 ГБ карту памяти. Непонятно, почему они заявили только 32. На 128 ГБ можно записать 21 час 13 минут видео 1080@30. На 32 ГБ только 5 ч 22 мин.
Камеры Экшн-камера V3.9 4K Ultra HD
ПРЕДОСТЕРЕЖЕНИЯ
- Держите его в безопасности от падения и падения.
- Не ставьте тяжелые предметы на камеру.
- Держите его на расстоянии от любых объектов с сильными магнитными помехами, таких как электрические машины, чтобы избежать сильных радиоволн, которые могут повредить продукт и повлиять на качество звука или изображения.
- Держите камеру вдали от воды и жидкостей (если она не оснащена водонепроницаемым футляром). Это может привести к неисправности камеры.
- Не подвергайте продукт непосредственному воздействию высоких температур выше 55°C.
- Мы рекомендуем использовать высококачественную карту Micro SD для достижения наилучших результатов. Пожалуйста, отформатируйте micro SD, micro SDHC и
вставьте карту памяти micro SDXC в камеру перед использованием и перезагрузите камеру после форматирования. - Не размещайте карту Micro SD рядом с сильными магнитными объектами, чтобы избежать ошибки или потери данных.
- Извлеките аккумулятор перед использованием в качестве видеорегистратора.
- В случае перегрева, появления нежелательного дыма или неприятного запаха от устройства немедленно отключите его от электрической розетки, чтобы предотвратить возгорание.
- Держите его в безопасности от детей во время зарядки.
- Не используйте камеру при низком энергопотреблении.
- Не используйте камеру во время зарядки.
- Храните устройство в прохладном, сухом и непыльном месте.
- Не пытайтесь открыть корпус камеры или каким-либо образом модифицировать его, если камера была отсоединена, гарантия будет аннулирована.
ВВЕДЕНИЕ
Экшн-камера — это цифровое видеозаписывающее устройство высокой четкости, созданное для удовлетворения рыночного спроса. Он имеет широкий спектр ведущих функций для цифровой видеозаписи, фотосъемки, аудиозаписи с экраном и съемным аккумулятором. Лучше всего подходит для записи транспортных средств, занятий спортом на открытом воздухе, домашней безопасности, дайвинга и других подобных мероприятий. Позволяет вам наслаждаться моментами, снимая каждую сцену в любое время и в любом месте.
ОСНОВЫ
Советы:
- Чтобы снять четкое видео или фото, перед использованием снимите защитную пленку с объектива водонепроницаемого корпуса.
- Чтобы обеспечить водонепроницаемость, убедитесь, что водонепроницаемая оболочка хорошо герметизируется перед использованием. Если белое силиконовое кольцо водонепроницаемой оболочки плохо герметизируется, прекратите использование этой водонепроницаемой оболочки.
- Пожалуйста, высушите его вовремя после использования, в противном случае металлическая кнопка с водонепроницаемым корпусом запылится и снизит водонепроницаемость.
- Водонепроницаемая оболочка является уязвимым продуктом, мы настоятельно рекомендуем, в зависимости от условий эксплуатации и частоты, своевременно заменять водонепроницаемую оболочку.
- При использовании камеры с водонепроницаемым покрытием при низкой температуре, например, зимой, в дождливый день, под водой и т. д., проведите обработку против запотевания, чтобы избежать размытого видео.
УСТАНОВКА КАМЕРЫ
Прикрепите камеру к шлемам, снаряжению и снаряжению.
НАЧАЛО РАБОТЫ
- ЗДРАВСТВУЙТЕ Поздравляю с новой камерой! Это руководство пользователя поможет вам освоить основы запечатления самых невероятных моментов жизни!
- Для включения: Нажмите и удерживайте кнопку питания/режима в течение нескольких секунд, пока экран не включится.
- Чтобы выключить: Нажмите и удерживайте кнопку питания/режима в течение нескольких секунд до выключения экрана.
ОБЪЯВЛЕНИЕ
Включите камеру и несколько раз нажмите кнопку питания/режима, чтобы переключаться между режимами и настройками камеры. Режимы появятся в следующем порядке:
НАСТРОЙКИ
Несколько раз нажмите кнопку питания/режима, чтобы перейти в меню настроек, используйте кнопку «ВВЕРХ» или «ВНИЗ», чтобы просмотреть различные параметры, и нажмите кнопку спуска затвора/выбора, чтобы выбрать нужный вариант.
настройки видео
- Разрешение видео: 4K30/2.7K30/1080p60/1080p30/720p120 EIS: Off/On
- Зацикливание видео: Выкл./1мин./3мин./5мин.
- Покадровое видео: Off/1Sec./5Secs./10Secs/30Sec./60Sec. Slow Motion: Off/1080P/720p
- Аудиозапись: Выкл./Вкл.
- Настройка фото:
- Разрешение фото: 16М/12М/8М/5М
- Интервальная съемка: Выкл./2сек./10сек.
- Burst Фото:Выкл/3фото/5фото
- Общие настройки:
- Объем: 0~10
- Звуковой сигнал: Выкл./Вкл.
- Воздействие: -2.0~0~+2.0
- Баланс белого: Авто/дневной свет/облачно/флюоресц./флуоресц. 1/флуоресц. 2/накаливания
- IOS: Auto/ISO100/ISO200/ISO400/ISO800/ISO1600/ISO3200
- Эффект: Обычный/Сепия/Ч/Б/Негатив
- Контраст:-100~100
- Насыщенность: -100~100
- Четкость:-100~100
- Системные настройки:
- Язык:английский
- Автомобильный режим:Выкл./Вкл.
- Выключение: Выкл./1 мин./5 мин.
- Дата и время: ___Г___М___Д 00:00:00
- Формат даты:Нет / ГГГГ ММ ДД / ММ ДД ГГГГ / ДД ММ ГГГГ
- Stamp: Выкл./Вкл.
- Частота: 50 Гц/60 Гц
- С ног на голову:Выкл./Вкл.
- Заставка:Выкл./30сек./1мин./3мин.
- Формат: ДА НЕТ
- Сброс: ДА НЕТ
- Версия ПО:
Выход: Нажмите кнопку спуска затвора, чтобы выйти. Советы. Чтобы убедиться, что ваши настройки выполнены успешно, перезагрузите камеру после настройки.
ВИДЕО РЕЖИМ
- Видео Чтобы записать видео, убедитесь, что камера находится в разных видеорежимах, и установите желаемое разрешение видео. Если значок видео на ЖК-дисплее вашей камеры не отображается, несколько раз нажмите кнопку питания/режима, чтобы перейти к настройкам меню, и выберите нужный параметр в видео. Меню настроек (например, циклическое видео/замедленное видео/замедленное движение и т. д.)
- Чтобы начать запись: Для нажатия кнопки спуска затвора/выбора. Индикатор состояния камеры и красная точка на экране будут мигать во время записи.
- Чтобы остановить запись:Для нажатия кнопки спуска затвора/выбора. Индикатор состояния камеры и красная точка на экране перестают мигать, указывая на то, что запись остановлена.
- Чтобы включить/выключить аудиозапись: Чтобы нажать кнопку «Вниз». Значок микрофона показывает статус в правом углу экрана.
Советы:
- Эта камера автоматически останавливает запись, когда батарея разряжена. Ваше видео будет сохранено до выключения камеры.
- Эта камера автоматически останавливает запись, когда SD-карта заполнена, если функция циклической записи отключена.
ФОТО РЕЖИМ
Фото Чтобы сделать снимок в различных режимах фото и установить желаемое разрешение фото, если значок фото на ЖК-дисплее вашей камеры не отображается, несколько раз нажмите кнопку питания/режима, чтобы перейти к настройкам меню, и выберите нужный параметр в меню настроек фото (например, как интервальная фотосъемка/серийная фотосъемка)
Чтобы сделать снимок: Нажмите кнопку затвора/выбора. Камера издаст звук затвора камеры.
Промежуточная фотография Чтобы сделать серию снимков с интервальной съемкой, убедитесь, что камера находится в режиме съемки с интервальной съемкой. Если значок съемки с интервальной съемкой на ЖК-экране вашей камеры не отображается, несколько раз нажмите кнопку питания/режима, чтобы перейти в меню настроек фото, затем выберите нужный параметр. интервальной фотосъемки в меню настроек.
Чтобы сделать серийную фотосъемку: Нажмите кнопку спуска затвора/выбора, камера начнет обратный отсчет и издаст звук затвора каждый раз, когда делается снимок.
Всплеск фотографий Чтобы сделать серию серийных фото, убедитесь, что камера находится в режиме серийной фотосъемки.
Значок серийной фотосъемки на ЖК-экране вашей камеры не отображается, несколько раз нажмите кнопку питания/режима, чтобы перейти в меню настроек фото, затем выберите нужный параметр серийной фотосъемки в меню настроек.
Чтобы сделать серийную фотосъемку:Нажмите кнопку спуска затвора/выбора, камера издаст звук затвора.
ВОСПРОИЗВЕДЕНИЕ
Воспроизведение видео и фотографийУбедитесь, что камера находится в меню воспроизведения видео или фото. Нажимайте кнопку ВВЕРХ/ВНИЗ, чтобы переключать видео или фотографии, а затем нажмите кнопку спуска затвора/выбора, чтобы воспроизвести нужные параметры. Чтобы выйти из режима воспроизведения, нажмите кнопку питания/режима, чтобы основной предварительныйviewменю нажмите кнопку Power/Mode еще раз, чтобы переключить режимы настройки
Советы: Камера может быть несовместима сfileс другой камерой решения.
ХРАНЕНИЕ/МИКРО КАРТЫ
Thiscameraiscompatiblewith8GB,16GB,32GB,64GB(selected)capacitymicroSD,microSDHCandmicroSDXCmemorycard.YoumustuseamicroSDcardwithaCLASS10(80M/S)speedratingatleast.Wecommendusingbrand-name memorycardsformaximumreliabilityinhighvibrationactivities
Советы: Пожалуйста, отформатируйте карту памяти micro SD, micro SDHC и micro SDXC в камере перед использованием. Пожалуйста, перезагрузите камеру после форматирования.
БАТАРЕИ
Зарядка аккумулятора Для зарядки аккумулятора
- Подключите камеру к источнику питания USB.
- Индикатор состояния зарядки остается включенным, пока батарея заряжается.
- Индикатор состояния зарядки погаснет, когда батарея будет полностью заряжена.
- Время зарядки: 3.5 часа
- Пожалуйста, убедитесь, что камера опущена во время зарядки.
- Заряжайте только зарядным устройством с выходным напряжением 5 В.
- Извлеките аккумулятор перед использованием в качестве видеорегистратора.
- Не хранить при температуре выше 140°F/60°C.
- Не разбирайте, не разбивайте, не повреждайте и не бросайте в огонь.
- Не используйте вздувшуюся батарею.
- Прекратите использование батареи после погружения в воду.
- Пожалуйста, не выбрасывайте камеру или ее аккумулятор в мусор, найдите для нее специальный пункт утилизации.
Приложение Wi-Fi
Подключиться к приложению Wi-Fi
Приложение Wi-Fi позволяет удаленно управлять камерой с помощью смартфона или планшета. Особенности включают полное управление камерой, предварительноеview, воспроизведение и обмен выбранным контентом и многое другое. Загрузите приложение LIVE DV на свой смартфон или планшет из Google Play или Apple App Store. Нажмите кнопку Power/Mode, чтобы включить камеру. Убедитесь, что Wi-Fi включен в меню настроек камеры. Нажмите кнопку «Вверх/Wi-Fi», чтобы включить Wi-Fi. В настройках Wi-Fi вашего смартфона или планшета подключитесь к сети под названием «Live DV», а затем введите ряд цифр. Введите пароль «12345678». Откройте приложение LIVE DV на смартфоне или планшете. * Нажмите и удерживайте кнопку «Вверх/Wi-Fi», чтобы выключить Wi-Fi.
Приложение LIVE DV совместимо со смартфонами и планшетами, перечисленными ниже: Для Apple IOS * iPhone5,5s, 6(plus),6s(plus),7 (выше IOS9) * iPhone Air и Mini (выше IOS9)
Для Android * Четырехъядерные устройства Android 4x
Приложение доступно на:
Предупреждение FCC
Изменения или модификации, не одобренные явным образом стороной, ответственной за соответствие требованиям, могут привести к аннулированию права пользователя на эксплуатацию оборудования. Данное оборудование прошло испытания и
признано соответствующим ограничениям для цифровых устройств класса B в соответствии с частью 15 правил FCC. Эти ограничения предназначены для обеспечения разумной защиты от вредных помех при установке в жилых помещениях. Это оборудование используется и может излучать радиочастотную энергию, и, если оно не установлено и не используется в соответствии с инструкциями, может создавать вредные помехи для радиосвязи. Однако нет гарантии, что помехи не возникнут в конкретной установке. Если это оборудование создает вредные помехи для радио- или телевизионного приема, что можно определить, выключив и включив оборудование, пользователю рекомендуется попытаться устранить помехи одним или несколькими из следующих способов:
- Изменить ориентацию или местоположение приемной антенны.
- Увеличьте расстояние между оборудованием и приемником.
- Подключить оборудование к розетке в цепи, отличной от той, к которой подключен приемник.
- Обратитесь за помощью к дилеру или опытному специалисту по радио/телевидению.
Это устройство соответствует части 15 Правил FCC. Эксплуатация осуществляется при соблюдении следующих двух условий: (1) это устройство не должно создавать вредных помех, и (2) это устройство должно принимать любые получаемые помехи, включая помехи, которые могут вызвать нежелательную работу. Устройство было проверено на соответствие общим требованиям к радиочастотному излучению.