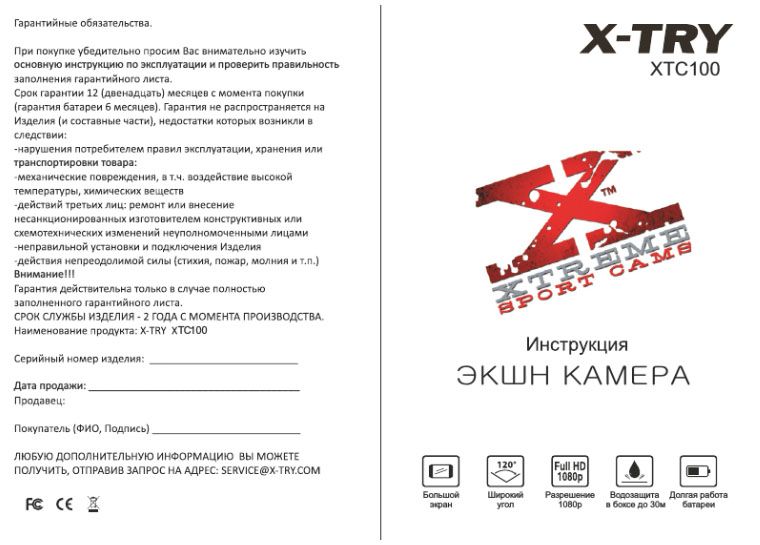В этой статье мы ответим на частые вопросы, которые возникают при работе с экшн-камерой. Мы рассмотрим алгоритм по настройке любых экш-камер с разбором конкретных инструкций, способы их подключения к разным устройствам, варианты управления и другие моменты.
Инструкция по настройке экшн-камер с примерами
Экшн-камеры отличаются друг от друга внешним видом, устройством и функциями. Однако принцип работы и настройки у них примерно одинаковые, освоив которые вы сумеете разобраться с любым гаджетом.
Алгоритм подготовки и настройки
1. После распаковки камеры установите в нее идущий в комплекте аккумулятор и карту памяти. Если карты в комплекте нет, вам придется купить ее самостоятельно из списка тех карт, что рекомендует производитель в руководстве пользователя. Некоторые модели могут работать и без карт, но их собственная память обычно маленькая.
2. Зарядите аккумулятор камеры, подключив ее к источнику питания при помощи идущего в комплекте зарядного устройства. Если с камерой идет только USB-кабель, тогда зарядите батарею через USB-порт компьютера, ноутбука, зарядного устройства смартфона или используйте внешний аккумулятор. Отследить уровень заряда можно на самом дисплее камеры или по индикаторам на ее корпусе. После полной зарядки они меняют цвет, гаснут или меняют мигание на постоянное свечение (в разных моделях по-своему).
3. Включите камеру. Часто в самом начале пользователю предлагается выбрать язык и посмотреть приветственные материалы. Проделайте предложенные шаги и познакомьтесь с приветственной инструкцией. Если в списке языков нужного вам нет, тогда придется устанавливать русскоязычную прошивку (см. ниже). Некоторые камеры не выдают основное меню до подключения к телефону. Если это ваш случай, тогда вначале проделайте шаги из пункта 5, а затем вернитесь к пункту 4.
4. При помощи сенсорного экрана или управляющих кнопок на корпусе изучите возможности меню. Посмотрите, какие в камере есть режимы съемки фото и видео, как вести запись, просматривать ее и какие есть настройки. Часто настройки скрываются под значком шестеренки и могут быть довольно обширными: настройка беспроводных технологий, автоблокировка дисплея, отключение индикаторов, смена языка, регулировка яркости экрана и другое. Одни настройки интуитивно понятны, а для других вам придется разобраться с терминологией фотографов. Например, выяснить, что такое режим таймлапс, баланс белого и другое. Постарайтесь изучить функции камеры на практике, чтобы в полевых условиях сразу выбирать нужные режимы и настройки.
5. Подключите экшн-камеру к телефону или пульту, если такая возможность предусмотрена. Конкретные шаги подключения к телефону и другим устройствам мы рассмотрим ниже.
6. Познакомьтесь с новыми возможностями настройки камеры через мобильное приложение. Большая часть из них обычно дублирует настройки с дисплея, но есть и дополнительные возможности, недоступные с камеры. Это может быть редактирование отснятого видео, размещение материалов в соцсетях, подписи и другое.
Примеры инструкций к экшн-камерам на русском языке
Инструкция к Xiaomi Yi 4K Plus Action Camera. Настройка, прошивка и подключение экшн-камеры
Как подключить камеру Yi Action Camera к телефону, особенности настройки
Инструкция по эксплуатации экшн-камер GoPro Hero 7 и 8 на русском языке
Инструкция к Sony HDR AS50. Как настроить и подключить экшн-камеру
Инструкция к камерам SJCAM серии SJ4000 на русском языке
Как подключить экшн-камеру к телефону
Для подключения экшн-камеры к смартфону вам понадобится конкретное мобильное приложение, рекомендуемое производителем. При отсутствии инструкции вы можете узнать его в интернете по названию модели вашей камеры. Скачайте приложение на телефон из App Store или «Play Маркет». Установите его, откройте, при необходимости пройдите регистрацию, примите соглашения и дайте доступы к вашим видео, фото и другой запрашиваемой информации.
Если камера сама не вывела понятную инструкцию на экран, тогда найдите на главном экране кнопку вроде «Добавить устройство», «Подключить камеру», значок плюса или список доступных камер. Выберите из списка модель вашего устройства, включите саму экшн-камеру и следуйте указаниям приложения. При этом будьте готовы ввести пароль от вашей сети Wi-Fi. В некоторых моделях понадобится ввести в мобильном приложении PIN-код или отсканировать QR-код, который часто располагают на корпусе, в батарейном отсеке камер, на коробке или в настройках камеры. Понять конкретные шаги вам поможет статья по подключению к телефону камеры Yi Action Camera.
Как подключить экшн-камеру к компьютеру, телевизору и другим устройствам
Для подключения камеры к другому устройству вам понадобится соответствующий кабель. Соединение с компьютером обычно устанавливается по USB-кабелю, а с телевизором по HDMI или другому подходящему кабелю. Дальнейшие действия зависят от модели камеры. Если компьютер автоматически не открыл папку камеры, можно найти ее хранилище в разделе дисков и устройств, просмотреть и при желании скопировать из него содержимое папок. На некоторых экшн-камерах нужно в меню выбрать команду Mass Storage (накопитель) или подобную ей, после чего камера появится в разделе дисков и устройств. При наличии картридера, вы можете вставить SD-карту в него без подключения камеры к компьютеру.
Для подключения гаджета к телевизору воспользуйтесь подходящим кабелем, например HDMI. В меню телевизора выберите источник сигнала (часто для этого используется кнопка SOURCES, INPUT или AV). Подключив экшн-камеру к телевизору, на многих моделях можно вести съемку, сразу просматривая видео на большом экране. Правда, при такой трансляции качество картинки может существенно снизиться, так как основной ресурс идет на съемку.
Управление экшн-камерой
Есть несколько вариантов управления камерой, которые зависят от возможностей конкретных моделей. Самый простой и доступный во всех моделях способ — это управление с самой камеры при помощи кнопок или сенсорного дисплея при его наличии. Он позволяет сделать основные настройки, но неудобен или не подходит, если камера размещена на вашем шлеме или находится в водоеме в аквабоксе.
Другой вариант — управление с небольшого пульта или смартфона. С пульта можно быстро начать или остановить запись, переключиться между режимами съемки и другое. На смартфоне функционал часто шире и зависит от возможностей мобильного приложения, через которое происходит управление экшн-камерой. Помимо перечисленных возможностей пульта здесь можно сразу наблюдать снимаемый материал на более крупном экране, просматривать записи или быстро отправлять их друзьям.
Следующий вариант — голосовое управление. Если в камере есть такая функция, вы можете отдавать команды голосом, что избавляет от необходимости постоянно нажимать на кнопки телефона, пульта или камеры. Во многих моделях экшн-камер команды отдаются только на иностранном языке, так что придется потренироваться и разучить один или несколько десятков иностранных слов. Дополнительно может понадобиться и внешний микрофон, но это зависит от требований самой камеры.
Обновление и смена прошивки экшен-камеры
После выпуска производителем обновленной прошивки многие камеры выводят пользователю сообщение о необходимости обновления при подключении к телефону. Перед обновлением прошивки обязательно убедитесь в достаточном заряде камеры и телефона, так как сбои в этом процессе могут привести к выходу камеры из строя. Если у вас отключено автоматическое обновление, вы можете проверить наличие новых прошивок самостоятельно в соответствующем разделе мобильного приложения (обычно в разделе настроек). Другой вариант — скачать последнее обновление на официальном сайте производителя эшн-камеры, сохранить его на SD-карту, вставить карту в камеру и подключить ее телефону. После этого запустится модуль обновления.
Иногда приходится ставить другую прошивку, если в меню нет подходящего языка или камера стала работать со сбоями. Этот вариант связан с рисками повреждения камеры, поэтому используйте его с осторожностью или доверьте специалисту. Установка производится с SD-карты.
Мобильные приложения для экшн-камер
Программы для экшн-камер делятся на две группы. Первая из них — это базовые мобильные приложения, необходимые для настройки и управления камерой, вторая — любые дополнительные программы для расширения функций экшн-камер и обработки снятых материалов. Базовые приложения можно найти в инструкции к продукту или на сайте производителя. Например, для камер серии GoPro Hero нужно приложение GoPro, для Xiaomi Yi 4K Action подходит программа Yi Action — Yi Action Camera.
Мобильные приложения из второй группы заточены под расширение функций камеры, под обработку фото и видео или то и другое. Из них назовем A Better Camera, Camera MX, Camera FV-5. Например, в программе A Better Camera можно выбрать разные режимы съемки, настроить экран и другое.
Как использовать экшн-камеру
Особенностью использования экшн-камеры является подготовка дополнительного оборудования, поскольку одна из базовых задач такого девайса заключается в освобождении ваших рук.
Если вы планируете снимать собственные прыжки с тарзанки, турпоход, гонки на мотоциклах или что-то подобное, вам понадобится крепление камеры на тело. Лучший обзор дает крепление на плечо или голову. Так как подобные приспособления редко идут в комплекте, вам придется приобретать его самостоятельно.
При любой экстремальной деятельности воспользуйтесь аквабоксом (он часто идет в комплекте). Его нужно применять не только при съемке под водой, но и когда речь идет о брызгах или пыли. Например, при катании по лужам, на водном мотоцикле, во время моросящего дождя, при гонках по пескам и так далее. Аквабокс также убережет вашу камеру от повреждений в результате ударов и давления на корпус, поэтому будет полезен в любом приключении. Некоторые экшн-камеры можно погружать под воду и без боксов, но их герметичность нужно тщательно проверять перед каждым погружением, а после работы в морской воде обязательно хорошо промывать. Для подводного плавания вам могут понадобиться и другие принадлежности, например поплавок для камеры и светофильтры (защищают от искажения цветов под водой).
Для съемки спокойных мероприятий вам пригодится штатив и внешний микрофон. В отличие от предыдущих вариантов использования камеры, когда вам некогда нажимать на кнопки, здесь вы можете переключаться на разные режимы съемки, даже если сами находитесь в кадре.
Наличие остального оборудования зависит от того, какую задачу призвана решать экшн-камера. Так, при работе видеорегистратором камера должна подключаться к сети автомобиля и соответствовать определенным условиям. Для изучения труднодоступных мест где-то в горах ее доставляют на место съемки при помощи дрона. Кроме этого экшн-камеру можно использовать для наблюдения за домом, в качестве веб-камеры при работе на компьютере, для панорамной съемки, наблюдением за миром животных и с другими целями.
Экшн камера sj6000 Full HD 1080P WiFi Waterproof. Инструкция на русском. Описание.
Кнопки (функциональность)
Функции клавиши *MODE*
* Включение/Выключение камеры (нажатие и удержание кнопки более 2 сек)
* Переключение РЕЖИМА работы камеры и вход в МЕНЮ при включенной камере:
1 — Режим фотоаппарата
2 — Режим воспроизведения видеороликов
3 — Режим воспроизведения фотографий
4 — Вход в МЕНЮ камеры
5 — Режим видеосъемки
* Защита файла во время видеозаписи
— одно краткое нажатие кнопки *MODE*, во время самого процесса видеосъемки, накладывает защиту от случайного удаления на создаваемый в этот момент видеофайл
Функции клавиши *ОК*
* В режиме видеокамеры:
— краткое нажатие — Начало видеозаписи
— нажатие и удержание более 2 сек — Вкл/Выкл Wi-Fi
* В режиме фотосъемки:
— краткое нажатие — фотосъемка
— нажатие и удержание более 2 сек — Вкл/Выкл функции Motion event shot (фотографирование с датчиком движения) — на экране появляется символ «красный глаз»
* В режиме воспроизведения видеороликов/фотографий:
— краткое нажатие — пуск/стоп выбранного ролика/фотографии (возврат к списку видеороликов/фотографий из «полноэкранного режима» — краткое нажатие кнопки «MODE»)
— нажатие и удержание более 2 сек — Вызов меню для выбранного ролика/фотографии
Светоиндикация кнопки *ОК* при включенных разных режимах камеры:
— режим видеосъемки (ожидание) — горит зеленым цветом
— режим видеосъемки (съемка) — мигает зеленым цветом
— режим фотосъемки — горит красным цветом
— режим фотосъемки (Time lapes) — мигает 3 раза красным цветом и 1 раз зеленым
Функции клавиши *ВВЕРХ*
* В режиме видеокамеры:
1) краткое нажатие — Вкл/Выкл функции «Motion event rec» (Видеозапись с «датчиком движения») — на экране появляется символ «красный глаз»
2) нажатие и удержание более 2 сек — Вкл/Выкл дисплея(экрана) камеры
* В режиме фотосъемки:
1) краткое нажатие — Зум «+»
* В режиме воспроизведения видеороликов/фотографий:
1) навигация «вверх» по меню/списку
2) ускоренная перемотка при просмотре видео «Назад»
3) перелистывание изображений «Назад», при полноэкранном просмотре фотографий
Функции клавиши *ВНИЗ*
* В режиме видеокамеры:
1) краткое нажатие — делает ментальный фотоснимок в режиме видеосъемки(как в режиме ожидания, так и во время самого процесса видеосъемки) — в этот момент на экране дисплея появляется красная надпись «САР»
2) нажатие и удержание более 2 сек — Вкл/Выкл микрофона
* В режиме фотосъемки:
1) краткое нажатие — Зум «-«
2) краткое нажатие(при отсутствии зума) — Вкл/Выкл функцию «Time lapes» (Делает снимки через определенное время, установленное в меню «Time lapes») — Начинает мигать кнопка «ОК»
* В режиме воспроизведения видеороликов/фотографий:
1) навигация «вниз» по меню/списку
2) ускоренная перемотка при просмотре видео «Вперед»
3) перелистывание изображений «Вперед», при полноэкранном просмотре фотографий
МЕНЮ камеры SJ6000 (Функции)
МЕНЮ камеры SJ6000 — Навигация
— клавиша «ВВЕРХ» — «вверх» по меню/списку, увеличить значение
— клавиша «ВНИЗ» — «вниз» по меню/списку, уменьшить значение
— клавиша «ОК» — «Выбрать/Войти»
— клавиша «MODE» — Вернуться в предыдущее меню/Назад
Режим видео. МЕНЮ камеры SJ6000 (Функции)
* Режим видео
— Выбор размера и частоты кадров записываемого видео
* LoopRec
— При включенном LoopRec, запись становится бесконечной. При переполненнии объёма памяти первый ролик заменяется последним и так далее, по замкнутому кругу
* Цикл записи
— длительность циклически записываемых видеороликов
* Задержка выключения
— Установка времени, на продолжении которого будет продолжаться видеозапись, после выключения зажигания автомобиля, при использовании камеры в качестве видеорегистратора (то есть, камера подключена к бортовой сети автомобиля)
* Motion event rec
— Установка времени видеозаписи, при изменении статической картинки в поле зрения объектива(при срабатывании «датчика движения»)
* Авто записи
— Вкл/Выкл. автоматического включения видеозаписи, при подключении к бортовой сети автомобиля
* Запись звука
— Вкл/Выкл. запись звука при записи видео
* Чувствительность микрофона
— Установка чувствительности встроенного микрофона к окружающим звукам при записи видео
* Выбор сцены
— Режимы записи для различных сцен:
а) Авто — камера автоматически определяет настройки съемки
б) Спорт — режим камеры для записи в движении и быстродвижущихся объектов
в) Портрет — Съемка в портретном режиме, а так же, малодвижущихся объектов на расстоянии до 3-5м.
г) Пейзаж — Съемка пейзажа, отдаленных объектов
д) Снег — Съемка при наличии снега или ярких белых объектов
е) Пляж — Съемка на пляже, воде
ж) Фейерверк — Съемка фейерверков, в ночное время, во всей их красе
* Экспозиция
— Количество света, которое попадет на матрицу вашей камеры для формирования изображения (Если не знаете что это, оставьте лучше на средине шкалы. При не правильной настройке этого пункта, может значительно ухудшиться изображение)
— В двух словах об экспозиции для любителей экспериментов:
а) Для движущихся объектов: чем быстрее движение, тем меньше должна быть экспозиция
б) По освещенности объекта: яркое освещение — уменьшаем экспозицию, при плохом освещении — увеличиваем и стараемся привести к минимуму движение камерой
* Баланс белого
— Выбор освещенности объекта. Регулировка цветовых тонов в соответствии с условиями освещения (Если не знаете что это, ставьте «авто». При не правильной настройке этого пункта, может значительно ухудшиться изображение)
— Используйте, если освещение значительно искажает отображение белого цвета на объекте съемки
* Чувств. ISO
— Настройка чувствительности к световому потоку(чем выше ISO, тем чувствительнее камера к свету)(Если не знаете что это, ставьте «авто». При не правильной настройке этого пункта, может значительно ухудшиться изображение)
— В двух словах об ISO для любителей экспериментов:
а) Для движущихся объектов: чем быстрее движение, тем большее значение должно иметь ISO
б) По освещенности объекта: яркое освещение — уменьшаем значение ISO, при плохом освещении — увеличиваем и стараемся привести к минимуму движение камерой.
Режим фото. МЕНЮ камеры SJ6000 (Функции)
* Разрешение
— Выбор разрешения(размера) фотоснимков
* Автоспуск
— Установка интервала времени, через который будут делаться фотографии после нажатия на кнопку «ОК» при фотографировании (теоретически должно срабатывать только один раз, но в данном случае съемка идет не прерывно. И чем отличается данный параметр от функции «Time lapes» — пока не понятно)
* Серийная съемка
— Включение позволяет делать несколько фотоснимков за минимальный промежуток времени одним нажатием кнопки спуска «ОК» (Наличие данной функции на практике не выявлено и как делать серийные снимки, пока не выяснено)
* Motion event shot
— Устанавливается количество снимков, которые снимает камера, при изменении статической картинки в поле зрения объектива(Фотографирование с «датчиком движения»).
* Time lapes
— Интервал времени между автоматическим фотографированием (делает постоянно автоматически фотографии, через установленное время, пока включена камера)
* Выбор сцены
— Режимы записи для различных сцен:
а) Авто — Камера автоматически определяет настройки съемки
б) Спорт — Режим камеры для фотографирования в движении и быстродвижущихся объектов
в) Портрет — Съемка в портретном режиме, а так же, малодвижущихся объектов на расстоянии до 3-5м.
г) Пейзаж — Съемка пейзажа, отдаленных объектов
д) Снег — Съемка при наличии снега или ярких белых объектов
е) Пляж — Съемка на пляже, воде
ж) Фейерверк — Съемка фейерверков, в ночное время, во всей их красе
* Экспозиция
— Количество света, которое попадет на матрицу вашей камеры для формирования изображения (Если не знаете что это, оставьте лучше на средине шкалы. При не правильной настройке этого пункта, может значительно ухудшиться изображение)
— В двух словах об экспозиции для любителей экспериментов:
а) Для движущихся объектов: чем быстрее движение, тем меньше должна быть экспозиция
б) По освещенности объекта: яркое освещение — уменьшаем экспозицию, при плохом освещении — увеличиваем и стараемся привести к минимуму движение камерой
* Баланс белого
— Выбор освещенности объекта. Регулировка цветовых тонов в соответствии с условиями освещения (Если не знаете что это, ставьте «авто». При не правильной настройке этого пункта, может значительно ухудшиться изображение)
— Используйте, если освещение значительно искажает отображение белого цвета на объекте съемки
* Чувств. ISO
— Настройка чувствительности к световому потоку(чем выше ISO, тем чувствительнее камера к свету)(Если не знаете что это, ставьте «авто». При не правильной настройке этого пункта, может значительно ухудшиться изображение)
— В двух словах об ISO для любителей экспериментов:
а) Для движущихся объектов: чем быстрее движение, тем большее значение должно иметь ISO
б) По освещенности объекта: яркое освещение — уменьшаем значение ISO, при плохом освещении — увеличиваем и стараемся привести к минимуму движение камерой.
* Цвет
— Выбор цветовой насыщенности снимаемого объекта
* Эффекты
— Разные эффекты, накладываемые на фотографию — для любителей не стандартного фото.
Воспроизведение. МЕНЮ камеры SJ6000 (Функции)
* Громкость
— Громкость звука при воспроизведении видео
* Удалить
— Удаление выбранного видео/фотографии
* Защитить
— Защита от случайного удаления видео/фотографии
Накопитель. МЕНЮ камеры SJ6000 (Функции)
* Форматировать SD-карту
— Удаление всей информации на SD-карте
* Информация SD-карты
— Информация о свободном месте для видеороликов/фотографий
Общие настройки. МЕНЮ камеры SJ6000 (Функции)
* Звуковой сигнал
— Вкл/Выкл. звуковой сигнал при нажатии кнопок
* Выключение
— Время, через которое камера будет автоматически выключена, если она находится в «режиме ожидания»
* Настройки часов
— Установка времени/даты
* Формат даты
— Отключение штампа времени на видеороликах/фотографиях, или выбор формата отображения даты
* Язык
— Выбор языка меню камеры
* Система ТВ
— Выбор системы подключаемого ТВ
* Выход HDMI
— Выбор разрешения воспроизводимого на ТВ видео
* Частота
— Выбор частоты воспроизводимого на ТВ видео
* Поворот изображения
— Вкл/Выкл. поворот изображения
* Отключение дисплея
— Установка времени, через которое будет отключен автоматически дисплей(экран) камеры
* Датчик движения
— Вкл/Выкл. датчика движения. Выбор чувствительности датчика движения
* Сброс настроек
— Сброс всех настроек в изначальное состояние (как при покупке)
* TVOSD
— Вкл/Выкл. каких-то значков на ТВ при просмотре видео (не пользуюсь, точно не скажу что за функция. Если кто знает, прошу в комментариях добавить информацию по данному пункту)
* Версия ПО
— Информация о версии прошивки установленной на камере
Пароль точки доступа WI-FI SJ6000
На смартфоне или планшете по умолчанию 1234567890
Комплектация Экшн камеры SJ6000 Full HD 1080P WiFi Waterproof
1 х SJ6000 HD DV
1 х Водонепроницаемый чехол
1 х Водонепроницаемый футляр с креплением
1 х Водонепроницаемый футляр с кронштейном
1 х Вело Кронштейн
1 х Многофункциональное крепление
1 х Крепление на шлем
1 х Крепление камеры
1 х Застежки
1 х Фирменная салфетка для экрана
1 х Кронштейн
1 х USB кабель
1 х Адаптер питания
1 х 3М наклейки
1 х Руководство
P.S. Описание взято с сайта одного из продавцов, и может не соответствовать Вашей комплектации, поскольку они разные у разных продавцов. От себя могу сказать, что обязательно есть камера, водонепроницаемый футляр, много всяких креплений и кронштейнов, адаптер питания и USB кабель. Остальное уточняйте у продавца.
Технические характеристики SJ6000 Full HD 1080P WiFi Waterproof
Водостойкий корпус , который позволяет делать видеосъемку под водой на глубине до 30м
Поддержка управления камерой по Wi-Fi
Экран высокой четкости , который отображает и воспроизводит увлекательные видеоролики, записанные на 14 — мегапиксельный HD широкоугольный объектив
Поддержка Micro SD/TF карт памяти до 32 Гб
Записи в формате MOV
Несколько режимов фото съемки : Один снимок , Snapper
Вес камеры : 63 г
Вес камеры в водонепроницаемом боксе : 139 г
Размер: 59 х 41 х 29 мм / 2,32 х 1,61 х 1,14 дюйма
Язык: Английский, Русский и др.
Датчик изображения: CMOS
Разрешение изображения: VGA(640 x 480), 2MP HD(1920 x 1080), 3MP(2048 x 1536), 5MP(2592 x 1944), 7MP(3072 x 2304), 8M(3264 x 2448), 12M(4032 x 3024), 14MP(4416 x 3312)
Видеоформат: MOV
Формат сжатия видео: H.264
Разрешение Видео: VGA(640 x 480), 720P(1280 x 720), 1080FHD(1920 x 1080)
Полная поддержка частоты кадров: 30fps, 60fps
Угол обзора: 170°
Поддержка формата изображения: JPEG
Дисплей: 2″ LCD
Автоспуск: 10 секунд, 5 секунд, 2 секунды, выключение
Частота: 50Hz, 60Hz
Микрофон: Встроенный
Интерфейс: Micro USB, HDMI HD, Micro SD/TF
P.S.По аккумулятору отмечу, что хватает на 100-110 минут непрерывной работы камеры (при отключенном дисплее и WI-FI).
Одна минута записываемого видео в максимальном качестве занимает чуть больше 100Мб, то есть карты памяти microSDHC на 32GB, хватает приблизительно на 320 минут, а это чуть больше, чем на 5 часов записи видео в максимальном качестве.
P.S. Данная инструкция была составлена на основе данных в интернете и опыте на «методе тыка». Спасибо всем первооткрывателям настроек Экшн камеры SJ6000 Full HD 1080P WiFi Waterproof и ее аналогам, например sj4000, sj5000, sj7000, gopro и т.д.!
Могут быть какие-либо неточности, или что-то не раскрыто в данной статье, поэтому прошу, при наличии какой-либо информации, написать это в комментариях!
Комментируйте, спрашивайте, уточняйте, дополняйте — буду благодарен, как пользователь данной Экшн камеры SJ6000 Full HD 1080P WiFi Waterproof. Думаю, что не только я буду благодарен, так как многим интересна любая информация на данную тему.
Скоро добавим видеоматериалы о съемке на Экшн камеру SJ6000 Full HD 1080P WiFi Waterproof, видеообзор, самоделки по креплению камеры, о способах крепления камеры и т.д. Поэтому, не забудьте подписаться на новости сайта, чтоб всегда получать самое интересное на данную тему.
До встречи на страницах статей о рыбалке на страницах MirUlova.Ru и на нашем канале YouTube MirUlova.Ru — Рыбалка Видео

Экшн камера 4k Ultra HD Инструкция на русском
Расположение кнопок экшн камеры 4k Ultra HD
Варианты установки
Водонепроницаемый корпус
Аксессуары
Начало работы с камерой 4k ultra HD
Для включения нажмите кнопку Power/Mode (Питание/Режим).
Для выключения нажмите и удерживайте кнопку Power/Mode (Питание/Режим).
Обзор
Включите камеру 4k ultra HD и несколько раз нажмите на кнопку Power/Mode (Питание/Режим) для просмотра режимов и настроек камеры. Режимы будут появляться в следующем порядке:





Установки
Чтобы попасть в установочное меню, нажмите кнопку затвора/выбора. Повторно нажмите кнопку питания/режима, чтобы пройти по списку параметров, и, нажав кнопку затвора/ выбора, подтвердите необходимый параметр. Также вы можете перейти через различные параметры с помощью кнопок вверх/ воспроизведение или вниз/Wi-Fi.
Разрешение видео: 4k, 15 fps / 10 fps; 2.7k, 24 fps / 15 fps; 1080p, 60/30 fps
| MicroSD Card | 4K1080p60 | 1080p30 | 720p60 |
| 32 GB | 120 min | 240 min | 320 min |
| 16 GB | 60 min | 120 min | 160 min |
Циклическая запись видео: Выкл./Вкл. (4K и 2.7K не поддерживает)
Временная отметка: Выкл./Дата/Дата и время Экспозиция: +-2,0/+-1,7/+-1,3/+-1,0/+-0,7/+-0,3/0
Разрешение фото: 12 M/8 M/5 M/2 M Серийная съемка: 3 фотографии
Покадровая съемка: 2 с/3 с/5 с/10 с/20 с/30 с/60 с
Непрерывная съемка: Выкл./Вкл.
Частота сети: 5o Гц/6o Гц/Авто
Язык: Английский/Китайский (традиционный)/ Итальянский/ Испанский/ Португальский/ Немецкий/ Голландский/Французский/Чешский/Польский/ Турецкий/ Русский/ Японский/ Корейский/ Тайский
Дата и время: ММ/ДД/ГГ, ДД/ММ/ГГ или ГГ/ММ/ДД
Звуковой индикатор: затвор Вкл./Выкл., 1/2/3/ нет, короткий сигнал Вкл./Выкл., громкость 0/1/2/3
Вверх ногами: Вкл./Выкл.
Экранная заставка: Выкл./1 мин./3 мин./5 мин.
Режим экономии энергии: Выкл./1 мин./3 мин./5 мин.
Отформатировать: Нет/Да
Сброс: Нет/Да
Режим видеосъемки
Для записи видео, убедитесь, что камера находится в режиме Video (Видео). Если пиктограмма Video (Видео) не отображена на ЖК-экране камеры, нажмите на кнопку Power/Mode (Питание/Режим) несколько раз до ее появления.
Для начала записи:
нажмите на кнопку Shutter/Select (Затвор/Выбор). Камера издаст короткий сигнал, и лампочки состояния камеры будут мигать в течение осуществления записи.
Для прекращения записи:
нажмите на кнопку Shutter/Select (Затвор/Выбор). Лампочки состояния камеры прекратят мигать, и камера издаст короткий сигнал для сообщения об остановке записи.
Данная камера автоматически останавливает запись, если закончился заряд аккумулятора. Видеозапись будет сохранена до отключения камеры.
Режим фотосъемки

Для записи фото, убедитесь, что камера находится в режиме Photo (Фото). Если пиктограмма Photo (Фото) не отображена на ЖК-экране камеры, нажмите на кнопку Power/Mode (Питание/Режим) несколько раз до ее появления.
Для получения фотографии:
нажмите на кнопку Shutter/Select (Затвор/Выбор). Камера издаст звук затвора камеры.
Режим серийной съемки

Для выполнения серийной съемки, убедитесь, что камера находится в режиме Burst Photo (Серийная съемка). Если пиктограмма Burst Photo (Серийная съемка) не отображена на ЖК-экране камеры, нажмите на кнопку Power/Mode (Питание/ Режим) несколько раз до ее появления. В режиме Burst Photo (Серийная съемка) камера делает 3 фотографии за 1,5 секунды.
Для получения серии фотографий:
нажмите на кнопку Power/Mode (Питание/Режим). Камера издаст звук затвора камеры.
Режим покадровой съемки

Для получения серии фотографий покадровой съемки убедитесь, что включена настройка Continuous Lapse (Непрерывная съемка), и камера находится в режиме Time Lapse (Покадровая съемка). Если пиктограмма Time Lapse (Покадровая съемка) не отображена на ЖК-экране камеры, нажмите на кнопку Power/Mode (Питание/Режим) несколько раз до ее появления. В режиме Time Lapse (Покадровая съемка) камера делает серию фотографий с интервалом 2, 3, 5, 10, 20, 30 или 60 секунд.
Для выполнения покадровой съемки:
нажмите на кнопку Power/Mode (Питание/Режим). Камера начинает отсчет и издает звук затвора при съемке каждой фотографии.
Быстрые режимы

1. Убедитесь, что камера находится в режиме Camera modes (Режимы камеры).
2. Нажмите и удерживайте кнопку Shutter/Select (Затвор/Выбор)
В течение трех секунд.
3. Несколько раз нажмите на кнопку Power/Mode (Питание/Режим) для просмотра режимов камеры.
4. Нажмите на кнопку Shutter/Select (Затвор/ Выбор).
5. Для выхода удерживайте кнопку Shutter/Select (Затвор/Выбор) в течение трех секунд.
Воспроизведение видео и фото
Для входа в меню Playback (Воспроизведение):
1. Убедитесь, что камера находится в режиме Camera modes (Режимы камеры).
2. Нажмите на кнопку Up/Playback (Вверх/ Воспроизведение) для входа в меню Playback (Воспроизведение).
3. Несколько раз нажмите на кнопку Power/Mode (Питание/Режим) для просмотра видео и фото.
4. Нажмите на кнопку Shutter/Select (Затвор/ Выбор) для выбора желаемой опции.
5. Используйте кнопку Up/Playback (Вверх/ Воспроизведение) или Down/Wi-Fi (Вниз/Wi-Fi) для просмотра различных опций.
6. Нажмите на кнопку Shutter/Select (Затвор/ Выбор).
7. Для возврата в меню Playback (Воспроизведение) нажмите на кнопку Power/ Mode (Питание/Режим).
8. Для выхода удерживайте кнопку Up/Playback (Вверх/Воспроизведение) в течение двух секунд.
Карты памяти/Micro SD
Данная камера совместима с картами памяти SSB, 16 ГБ и 32 ГБ microSD, microSDHC и microSDXC. Следует использовать карту microSD с классом скорости 10. Мы рекомендуем использовать брендовые карты памяти для максимальной надежности в условиях повышенной вибрации.
Батарея
Чтобы зарядить батарею:
1. подключите видеокамеру к компьютеру или источнику питания с USB-соединением;
2. во время зарядки батареи СВЕТИТСЯ индикатор состояния заряда (ON);
3. после полного заряда батареи индикатор состояния заряда ПОГАСНЕТ (OFF).
Программа для видеокамеры
Программа Ez iCam позволяет управлять видеокамерой удаленным способом с помощью смартфона или планшетного компьютера. Обладает всеми функциями управления видеокамерой, просмотром в реальном времени, просмотром фотографий, обобщением избранного содержания и т. д.
1. Загрузите программу Ez iCam в свой телефон или планшетный компьютер из Apple App Store или Google Play.
2. Чтобы ВКЛЮЧИТЬ видеокамеру, нажмите кнопку питания/режима.
3. Убедитесь, что видеокамера находится в режиме видеокамеры.
4. Чтобы включить Wi-Fi*, нажмите кнопку вниз/Wi-Fi.
5. В установках Wi-Fi смартфона или планшетного компьютера подключитесь к сети
iCam_VR03 (после названия представлена последовательность цифр).
6. Введите пароль 1234567890.
7. Откройте программу Ez iCam в своем смартфоне или планшетном компьютере.
* Чтобы ВЫКЛЮЧИТЬ Wi-Fi, нажмите на кнопку вниз/Wi-Fi и удерживайте в течение трех секунд.
Программа Ez iCam совместима с указанными ниже смартфонами и планшетными компьютерами.
Apple iOS:
iPhone 5, iPhone 5S (iOS7 or higher) iPad Air, iPad Mini (iOS7 или выше)
Android:
Android 4.x или выше
iPhone 5, iPhone 5S (iOS7 или выше)
Совместимость
* Совместимость зависит от устройства. Воспроизведение контента, обмен и доступ к карте памяти камеры могут быть недоступны на некоторых устройствах.
Читайте также
Как закрепить экшн камеру
Типы водонепроницаемых корпусов экшн камер
Как выбрать экшн камеру
инструкцию по настройке экшн камеры SJ4000
Беспроводные наушники InterStep SBH-520. Инструкция. Обзор