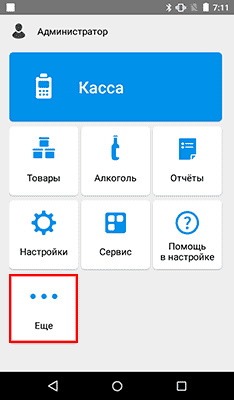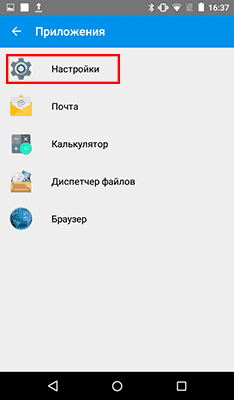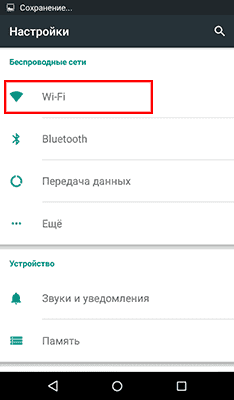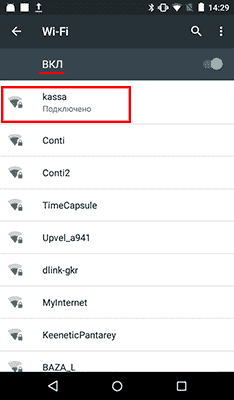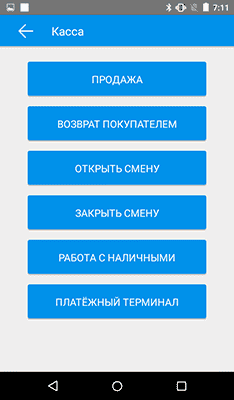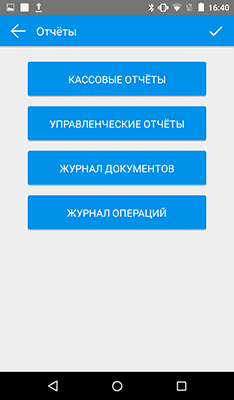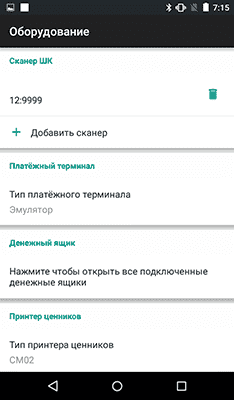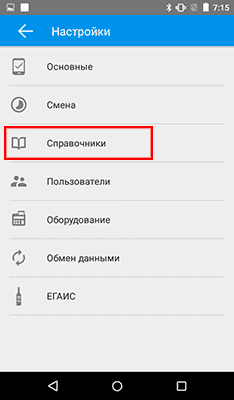Среди разнообразных моделей онлайн-касс особое место занимают смарт-терминалы. Они функциональны, просты в работе, соответствуют требованиям законодательной базы, в том числе и закону 54-ФЗ. Этим критериям отвечает и Эвотор 7.3. Устройство подходит для организации розничной продажи товаров из различных категорий. Совместимость с ЕГАИС позволяет отпускать даже алкоголь. Чтобы работа со смарт-терминалом была простой и удобной, вы можете воспользоваться данной инструкцией Эвотор 7.3. Она предназначена для кассиров и поможет даже неподготовленным пользователям разобраться в тонкостях взаимодействия с онлайн-кассой.
Настройка смарт-терминала Эвотор 7.3 перед началом работы
Для включения устройства переместите тумблер, который расположен в правой нижней части корпуса в положение активации. Далее перейдите к установке чековой ленты с помощью следующего алгоритма действий.
- Откройте заднюю часть корпуса, удерживая ее по специальным боковым углублениям.
- Зафиксируйте рулон с бумажной лентой во внутренний лоток. Обратите внимание, чтобы при это не возникало перекосов.
- Свободную часть чековой ленты вытяните наружу.
- Закройте заднюю часть корпуса устройства, нажав на нее до появления характерного щелчка.
Если чековая лента была установлена корректно, индикатор, который расположен в правом углу фронтальной стороны, загорится зеленым светом. В случае, когда при замене бумаги были допущены ошибки или лента вовсе отсутствует в устройстве, индикатор просигнализирует о неисправности красным светом.
После установки чековой ленты перейдите к установке двумерного сканера, который поставляется в комплекте. Подключите его через порт USB к смарт-терминалу. Выбрав в меню на главном экране раздел «Платежный терминал», укажите модель устройства для считывания штрих кодов.
После этого нужно пройти быструю регистрацию. Введите на экране Эвотор 7.3 номер телефона владельца и следуйте пошаговому руководству, которое будет выводиться на экран.
Как открывать и закрывать рабочую смену на Эвотор 7.3
Законодательством регламентированы нормы трудового дня. Согласно положениям актуальных документов, смена не может длиться больше 24 часов. Поэтому в конце рабочего дня нужно обязательно закрывать кассу и выгружать итоговый Z-отчет.
Открытие смены
Эвотор 7.3 откроет смену автоматически вместе с пробитием первого чека продажи. Каких-либо дополнительных действий не требуется.
Завершение рабочей смены
В конце рабочего дня кассир должен распечатать отчет с гашением (Z-отчет). Для того, чтобы выполнить данную операцию перейдите в раздел «Отчеты». В появившемся списке выберите пункт с названием «Кассовый отчет». Дальше нажмите на зеленую кнопку «Распечатать отчет».
Эвотор 7.3 выгрузит все необходимые данные и распечатает их на чековой ленте, после чего смену можно считать завершенной.
Когда нужно получить информацию по выручке без гашения, то есть до закрытия смены, стоит воспользоваться X-отчетом. Он также находится в меню «Отчеты» (раздел «Кассовый отчет»).
Продажи и пробитие чеков на Эвотор 7.3
Смарт-терминал позволяет совершать продажи по свободной цене, а также с использованием стоимости, заложенной в базе товаров. Кроме того, устройство работает с системой ЕГАИС для реализации алкоголя и может проводить чеки с содержанием маркированной табачной продукции.
Продажи товаров из запрограммированной базы
Если вы желаете создать квитанцию об оплате с включением продукции из общей номенклатуры, выполните следующие простые шаги.
- На главном экране планшета найдите раздел «Продажа». Откройте его нажатием по экрану.
- Добавьте реализуемую продукцию. Сделать это можно с помощью двумерного сканера, который считает штрихкод автоматически или вручную, нажав на кнопку «+Товар».
- После добавления интересующих позиций в чек, нажмите кнопку «К оплате». Она расположена внизу экрана.
- Выберите способ расчета. Это могут быть наличные или оплата банковской картой. В первом случае с помощью клавиатуры планшета укажите сумму, которую заплатил клиент. Смарт-терминал Эвотор 7.3 посчитает сдачу сам.
- Для начала печати чека нажмите кнопку «Оплатить».
Подтверждением того, что операция была завершена успешно станет соответствующая надпись на экране. Смарт-терминал напишет полученную сумму и напомнит про сдачу, если покупатель рассчитывался наличными. При этом внизу экрана станет активной кнопка «Новая продажа». С ее помощью вы сможете приступить к пробитию другого чека.
Продажа товаров по свободной цене
Кассир может отпускать продукцию и без использования товарной номенклатуры. Для этого надо установить из маркетплейса Эвотор специальные приложения («Свободный чек», «Быстрый чек» и другие). Они позволят провести оплату быстро, за несколько простых шагов. Достаточно следовать инструкциям внутри самой программы.
Если вы желаете напечатать чек для товара со свободной стоимостью без применения отдельных утилит, воспользуйтесь следующим алгоритмом действий.
- На главном экране планшета найдите раздел «Продажа». Откройте его нажатием по экрану.
- Добавьте товар в чек. Для этого воспользуйтесь сканером, чтобы считать штрихкод, или нажмите на кнопку «+Товар», чтобы ввести кодовое обозначение вручную.
- Перейдите к верхней панели инструментов и выберите опцию «Своб. цена».
- Введите стоимость продаваемых товаров и их количество в появившемся окне.
- Нажмите кнопку «В чек».
- На экране выберите вариант «К оплате».
- Укажите предпочитаемый способ расчета. Для оплаты наличными введите внесенную в кассу сумму. Эвотор 7.3 автоматически рассчитает сдачу и напомнит о ней в завершении операции.
- Нажмите кнопку «Оплатить» для отправки чека на печать.
Если во время оформления чека был выбран безналичный расчет, то касса распечатает 3 квитанции: 2 банковских (по одной для покупателя и кассира) и 1 товарную.
Продажа алкоголя и табачной продукции
Пробитие акцизного алкоголя осуществляется через раздел «Продажа» на главном экране. Воспользовавшись ручным сканером или кнопкой «+Товар», добавьте кодовое обозначение продукции. Эвотор 7.3 автоматически откроет окно для ввода кода с акцизы бутылки.
Далее нажмите на экране зеленую кнопку «К оплате», а затем выберите нужный вариант расчета (наличные деньги или перевод с банковской карты). Для завершении операции и печати чека используйте кнопку «Оплатить».
Обратите внимание, что Эвотор 7.3 при продаже акцизного алкоголя печатает не только кассовый чек, но и слип из системы ЕГАИС. Это поможет покупателю проверить подлинности акцизы. При продаже пива слип не печатается, остается только чек.
Чтобы приступить к реализации маркированной табачной продукции, скачайте программу «Пакет обновлений» из маркетплейса Эвотор 7.3. К ней установите приложение «Продажа табака» или «Контроль табака». Через данные утилиты вы сможете сформировать чек для продажи марикрованной продукции, следуя руководству, появляющемуся на экране.
Как напечатать чек возврата?
Покупатель вправе отказаться от ранее приобретенного товара, предъявив кассиру квитанцию об оплате. Чтобы вернуть деньги клиенту, а товар в номенклатурную базу, воспользуйтесь следующим алгоритмом.
- На рабочем экране выберите режим «Возврат».
- Найдите нужный товар в пробитых ранее чеках. Сделать это можно с помощью 2D сканера, который считает штрихкод автоматически или вручную, нажав на кнопку «+Товар».
- Выделите в чеке возвращаемую продукцию, нажав на ее наименовании. Если покупатель отказывается лишь от части одинаковых товаров, укажите с помощью клавиатуры количество возвращаемых единиц. Для возврата денег за все товары по открытой реализации, воспользуйтесь кнопкой «Все в чек».
- Нажмите красную кнопку «К возврату» внизу экрана.
- Выберите способ оплаты.
Для возврата наличных, просто отсчитайте требуемую сумму из кассы. Чтобы провести платеж по банковской карте, приложите ее к пинпаду и отдайте клиенту напечатанный кассой чек возврата. Деньги должны быть зачислены банком на счет покупателя в течение 5 дней.
Возврат товаров без печати чека
Если у покупателя нет квитанции об оплате, но при этом товар нужно вернуть, кассир может произвести все необходимые операции и без чека. Для этого нужно использовать следующий алгоритм действий.
- На главном экране планшета найдите раздел «Возврат». Откройте его нажатием.
- Используя двумерный сканер или ручной ввод штрихкода через кнопку «+Товар», найдите продукции и ее чек в списке завершенных операций.
- Выделите в чеке возвращаемую продукцию, нажав на ее наименовании в общем списке.
- Нажмите красную кнопку «К возврату».
- Выберите предпочитаемый способ оплаты. Для наличного расчета верните клиенту нужную сумму, отсчитав ее из кассы. Для оплаты по банковской карте, приложите ее к пинпаду и отдайте покупателю напечатанный кассой чек возврата. Деньги будут зачислены в течение 5 дней
- Для завершения операции нажмите кнопку «Оплатить» на экране Эвотор 7.3.
Если все было сделано правильно, то отданные деньги больше не будут учитываться системой в выручке, а товар снова станет доступным в номенклатурной базе.
Комбинированная оплата на Эвотор 7.3
При совершении большой покупки клиент может попросить ее разбить на несколько частей для оплаты разными банковскими картами или для доплаты наличными.Чтобы совершать такого рода операции, нужно установить приложение «Комбооплата». С ее помощью разделите чек на части, используя следующий алгоритм действий.
- На главном экране выберите раздел «Продажа». Откройте его нажатием.
- С помощью двумерного сканера считайте штрихкод продукции или введите его вручную, нажав на экране кнопку «+Товар».
- После добавления всех позиций, нажмите зеленую кнопку «К оплате».
- Среди доступных вариантов расчета выберите опцию «Комбинированная оплата» внизу экрана.
- Добавьте с помощью клавиатуры Эвотор 7.3 суммы траншей с указанием предпочтительного способа расчета. Делайте это до тех пор, пока общий размер не станет равен стоимости всего чека.
Смарт-терминал Эвотор 7.3 самостоятельно распечатает чек, на котором будет отражено, сколько средств клиент внес наличными, а сколько электронным способом расчета (через приложения или банковские карты).
Комбинированная оплата может быть разделена на разное количество частей, а сами способы ее проведения могут повторяться, например, если покупатель желает перевести деньги с двух разных банковских карт.
Отмена покупки с комбинированной оплатой
До закрытия чека продажу можно аннулировать. Для этого удалите введенные транши. Эвотор 7.3 поможет избежать ошибки, каждый раз запрашивая от кассира подтверждения операции. После удаления всех частей оплаты смарт-терминал автоматически вернется к открытому чеку, где можно будет выбрать другой способ оплаты или отказаться от проведения продажи.
Возврат товаров с комбинированной оплатой
Если расчеты проводились разными способами и клиент хочет отказаться от совершенной покупки при закрытом чеке, Эвотор 7.3 поможет решить данную задачу. Воспользуйтесь следующим алгоритмом действий.
- На главном экране планшета найдите раздел «Возврат». Откройте его нажатием.
- Используя двумерный сканер или ручной ввод штрихкода через кнопку «+Товар», найдите продукцию и продажу с ее использованием в списке завершенных операций.
- Нажмите кнопку на экране «Все в чек» для осуществления возврата и нажмите кнопку «К возврату».
- Отдайте клиенту деньги, выплаченные наличными средствами, а для электронных платежей приложите карту к пинпаду и передайте клиенту на руки чек возврата. Деньги будут зачислены на его счет в течение 5 суток.
Смарт-терминал Эвотор 7.3 вернет внесенные ранее деньги теми же способами, что были выбраны при совершении комбинированной оплаты.
Если клиент желает отказаться лишь от части своей покупки, можно воспользоваться уже приведенным алгоритмом действий. Однако, в чеке нужно выбрать отдельные позиции (пункт 3), выделив их нажатием, или вбить количество возвращаемых товаров вручную. При использовании этого метода Эвотор 7.3 сам подберет наиболее подходящий способ перечисления денежных средств. Например, была совершена покупка на 3 тыс. рублей, из которых 1 тыс. рублей клиент перевел с банковской карты. Если в этом случае нужно отказаться от товаров на сумму 1000 рублей, смарт-терминал отменит только безналичный перевод и кассиру не придется отсчитывать наличные.
Как скачивать приложения на Эвотор 7.3?
Для расширения функционала смарт-терминала вы можете использовать программы из маркетплейса Эвотор. В общем списке выберите нужные для установки приложения, подберите нужный тариф, если утилита оказалась платной. Затем нажмите кнопку «Установить» и следуйте инструкциям по работе внутри самой программы.
Если в ходе эксплуатации возникли трудности с работой кассы, поломки и ошибки, кроме этой инструкции по применению Эвотор 7.3 скачайте дополнительное руководство по ремонту и сервисному обслуживанию.
Как работать на кассе Эвотор
15 апреля 2021
Смарт-терминалы — самая функциональная разновидность онлайн-касс. Они позволяют начать продажи, купив лишь одно устройство вместо целого арсенала оборудования. Хотите знать, как пользоваться онлайн-кассой Эвотор? Прочитайте эту статью.
Содержание
Подробное обучение пользованию кассой Эвотор
Бесплатная консультация специалиста8 (800) 700 50 85
Устройство смарт-терминала Эвотор, элементы управления
Разобраться с тем, как работать на кассе Эвотор, просто: смарт-терминалы разработаны на базе планшетных компьютеров, некоторые элементы операционной системы Андроид точно такие же, как и в смартфонах. В таких ККМ есть;

- Фискальная часть, которая отвечает за законность торговли.
- Планшетный компьютер, устройство, которое управляет фискальной частью.
- Принтер чеков. Смарт-терминалы редко печатают на высоких скоростях, потому что были разработаны для небольшого или среднего бизнеса.
- Модули для беспроводной передачи данных. Учитывая, что смарт-терминалы разработаны на базе планшетных компьютеров, в них есть Wi-Fi, Bluetooth и GSM.
- Интерфейсы для подключения периферийного оборудования. В мобильных ККМ (например, Эвотор 5i) предусмотрен только один порт USB. В кассах, созданных для стационарных торговых точек (например, Эвотор 7.3), есть достаточно разъемов, чтобы пользоваться денежным ящиком, терминалом для безналичной оплаты, весами, сканером и так далее.
Для замены сим-карты, фискального накопителя или аккумулятора нужно перевернуть смарт-терминал: нужные слоты находятся под крышкой. Там же, снизу, находятся интерфейсы для подключения оборудования. Лоток для чековой ленты располагается на передней стороне устройств Эвотор. Кнопки включения и управления громкостью можно найти на боковых торцах. Там же в компактных кассах предусмотрен порт USB.
Перед первым запуском
Перед тем, как пользоваться Эвотор, нужно зарегистрировать смарт-терминал. Заполнить заявление можно как лично в отделении Налоговой, так и онлайн, через личный кабинет на сайте Налог.ру. Регистрационный номер ККМ из ЛК понадобится для настройки кассы.
Перед тем, как приступить к настройке, нужно будет:
- Купить цифровую подпись. Она требуется для подписи документов и, в частности, заявления на регистрацию онлайн-кассы.
- Заключить договор с ОФД. Без оператора фискальных данных, выполняющего роль посредника в передаче данных ФНС, торговля через онлайн-кассы невозможна.
- Приобрести ЭДО. Это понадобится в случае, если вы продаете маркированный товар.
В случае, если владелец устройства сменился, можно просто и быстро перерегистрировать смарт-терминал. Инструкция:
- открываем настройки;
- переходим во вкладку «Обслуживание кассы»;
- выбираем пункт для изменения реквизитов смарт-терминала;
- устанавливаем дату и время;
- указываем «Вид деятельности»;
- указываем адрес;
- выбираем признак предприятия;
- устанавливаем СНО;
- подтверждаем изменения.










Также нужно будет написать заявление о перерегистрации.
Установка сим-карты, фискального накопителя и аккумуляторов
Для установки сим-карты, ФН и аккумуляторов нужно перевернуть устройство: на всех моделях Эвотор эти элементы обычно находятся под крышкой на нижней стороне. После того, как вы откроете разъем, получите доступ к расходникам: сим-карта скрывается под аккумуляторами, которые извлекаются как батарейки. Осуществлять замену стоит лишь отключив кассу от сети.

Запуск
Итак, код регистрации в личном кабинете Налоговой получен. Дальше нужно подключить ККМ к электросети, а также нажать и удерживать кнопку включения. Дальнейшие инструкции для онлайн-кассы Эвотор следующие:

- Подключаемся к интернету. Передавать данные можно через мобильную сеть с помощью сим-карты или по Wi-Fi. В некоторых моделях есть и Ethernet.
- Дожидаемся окончания обновления программного обеспечения. Если это не произошло автоматически, вы можете перепрошиться вручную с помощью этой инструкции.
- Указываем время и дату.
- Ставим ККМ на учет. Понадобится ввести данные организации/предпринимателя (адрес, название, ИНН) и регистрационный код из личного кабинета Налоговой, а также установить СНО.
- Вносим данные ОФД. Их можно найти в личном кабинете оператора.
- Убеждаемся в правильности введенных данных и жмем «Зарегистрировать». Терминал распечатает отчет о регистрации. Информация из него понадобится для завершения регистрации в ЛК ФНС.
- Принимаем соглашение об использовании.
- Вводим телефон владельца кассы.
- Выбираем из списка нужный магазин.











После этого уже можно начать торговлю.
Банковский терминал и работа с ним через Эвотор
Наличие безналичной оплаты увеличивает выручку торговой точки. Поэтому перед тем, как пользоваться Эвотор, стоит либо настроить встроенный в кассу модуль эквайринга, либо купить внешний терминал. Для того, чтобы периферийное оборудование определялось, обычно достаточно подключить его с помощью одного из интерфейсов. Если оно не определилось, нужно будет установить драйвер из магазина приложений. Также нужно будет заключить договор с банком и настроить как терминал для безналичной оплаты, так и ККМ.
Подключим эквайринг к вашей кассе
Бесплатная консультация специалиста8 (800) 700 50 85
Использование номенклатуры
В свете последних изменений законодательства предприниматели обязаны указывать наименования товаров в чеке. Если в случае с фискальными регистраторами для этого нужна товароучетная система, в смарт-терминалах Эвотор это стандартная функция и без дополнительного ПО. Узнать, как добавить товар в Эвотор, вы можете здесь.
Есть несколько способов добавить в смарт-терминал остатки:
- загрузка из облака, если у вас уже есть смарт-терминал Эвотор;
- с помощью инвентаризации.
Для свежеоткрытых магазинов же потребуется приемка товара.
Введем номенклатуру в ваш Эвотор
Бесплатная консультация специалиста8 (800) 700 50 85
Прием товара
Приемка — ключевой этап работы с номенклатурой. Инструкция следующая:
- Открываем товарный учет и переходим в меню с приемкой и переоценкой.
- Выбираем пункт с приемкой.
- Выбираем нужные товары, задаем их количество, закупочную стоимость и так далее.
- Подтверждаем свои действия.
- Выбираем основание и жмем по кнопке приемки.
- Ждем окончания печати отчета.
- Проверяем, изменились ли остатки в товарном учете.





Инвентаризация
Своевременный товарный учет позволит избежать потерь бизнеса. Алгоритм действий при проведении инвентаризации:
- Переходим в раздел «Товарный учет».
- Находим кнопку «Инвентаризация» и жмем по ней.
- Создаем новый документ с помощью иконки с плюсом.
- Добавляем товары и указываем их количество.
- Жмем «Ввод».
- Снова добавляем нужные товары и их количество, подтверждаем действия. Так до конца инвентаризации.
- Ждем сообщение о том, что товары, которых не было в списке, будут обнулены, и подтверждаем действия.







Процесс продажи
Алгоритм продажи прост. Инструкция для онлайн-кассы Эвотор следующая:
- Открываем раздел «Продажа».
- Сканируем товары, которые нужно добавить в чек. Если нужно, указываем количество.
- Жмем по «Оплата» и выбираем способ.
- Указываем полученную сумму и выдаем сдачу в соответствии с тем, что смарт-терминал рассчитал.





Для продажи по свободной цене нужно будет нажать на значок рубля. В момент печати первого чека смена автоматически открывается.
Возврат товара
Возврат осуществляется также через пункт «Продажа». В подменю будет подпункт с возвратом. Выбираем его. Потребуется выбрать основание, указать номер чека и добавить товар из чека.
Расскажем, как продавать и возвращать товар
Бесплатная консультация специалиста8 (800) 700 50 85
Начисление скидок в кассе Эвотор
Смарт-терминалы Эвотор позволяют создавать скидки, купоны и бонусные карты. Можно задавать фиксированную или максимальную сумму для определенных товаров, выдавать купоны или карты, к которым можно привязать индивидуальную скидку. Управлять скидками можно из соответствующего раздела в меню.
Снятие отчетов
Для открытия смены достаточно пробить первый чек. Но можно сделать это и вручную: открываем раздел «Касса» и жмем соответствующую кнопку. Закрытие можно осуществить тем же путем. Для настройки печати отчета нужно перейти в настройки и открыть вкладку «Смена». Выбираем нужные документы и печатаем их.
Экосистема Эвотор
Отличительная черта смарт-терминалов Эвотор заключается в том, что производитель создал экосистему для своих устройств. Благодаря личному кабинету и облаку предприниматель может управлять своими ККМ и удобнее загружать данные в устройства. Благодаря маркету можно увеличивать возможности онлайн-кассы. Про личный кабинет можете прочитать здесь.
Сброс настроек в смарт-терминале Эвотор
Во время сброса настроек до заводских удаляются все приложений и аккаунт пользователя. Инструкция, как сбросить настройки в смарт-терминале Эвотор, вы можете прочитать здесь.
Установка приложений на смарт-терминал Эвотор
Драйверы и приложения обеспечивают смарт-терминалу работоспособность и дополнительные функции. Найти дополнительное программное обеспечение можно в маркете. Инструкция по установке здесь.
Подробное обучение пользованию кассой Эвотор
Бесплатная консультация специалиста8 (800) 700 50 85
Другие записи блога
Эвотор отчеты на кассе и в личном кабинете
Эвотор касса для интернет-магазина
Ошибки маркировки Эвотор
Как провести интеграцию Эвотор с ЮКасса
Компания Эвотор – один из лидеров рынка смарт-терминалов, используемых сразу в нескольких сферах – розничная торговля, предоставление услуг и службы доставки. Аппараты находятся в реестре ФНС, благодаря чему их можно использовать без страха нарушить 54-й Федеральный Закон.
В данной статье мы хотим поделиться с вами инструкциями по использованию техники Эвотор на базе операционной системы Андроид и представить информацию обо всех этапах работы.
Устройство и основные элементы управления онлайн-кассы Эвотор
По внешнему виду понятно, что данный тип контрольно-кассовой техники разработан на основе компактных планшетов. В них интегрированы чековые принтеры для печати фискальных документов и модули для установки ФН, хранящего информацию по всем операциям и отправляющего ее в режиме онлайн оператору. После проверки данные уходят в Налоговый орган. Примечательно то, что в данных устройствах имеются слоты для SIM-карты и SD-карты и порт USB. То есть устройство может работать не только от сети Wi-Fi при подключении к точке доступа, но и без нее – через мобильную связь. Нижняя часть также оснащена различными портами, позволяющими подключать дополнительные внешние устройства. К ним относятся сканер штрих-коди и прочее. Дополнительное ПО для него не требуется.
Сверху можно обнаружить индикаторы состояния. С их помощью устройство оповещает о необходимости зарядки, наличии сбоев в ПО и прочем. Например, при горении индикатора красным цветом, это говорит об отсутствии чековой ленты для печати фискальных документов.
Преимущество техники Эвотор заключается в широчайшем функционале. С помощью оборудования возможны:
-
Продажа, возврат товаров, приемные операции и операции списания.
-
Инвентаризация и учет.
-
Накопление скидок, реализация скидок по времени, акции в определенные дни недели или на конкретные товары.
-
Формирование и печать чеков, передача их оператору.
-
Простая и удобная статистика по торгам и многое другое.
Помимо прочего, согласно закону, здесь присутствует возможность отправки клиенту чека в формате СМС-сообщения либо электронного – на почту. К тому же, имеется собственный магазин с дополнительным программным обеспечением и большим числом функций. Некоторые из них бесплатные, другие – платные (подписка или разовая оплата).

Как установить SIM-карту в Эвотор
Процесс установки СИМ-карты в ККТ Эвотор предельно простой. Для начала нужно подключить оборудование к питанию либо просто включить (если достаточно заряда аккумулятора). Далее устанавливаем чековую ленту. Теперь переходим к СИМ-карте. Вставляем ее в слот с соответствующей пометкой (маленькое изображение SIM-карты), при правильной вставке будет слышен негромкий щелчок.
Чтобы включить планшет, необходимо нажать и удерживать кнопку в нижней его части. Как только увидите, что система начала загружаться, можете убрать с кнопки палец. Чтобы установить соединение с беспроводной точкой доступа необходимо провести пальцем сверху вниз (прямо от верхнего края дисплейного модуля, как в Android-планшете или смартфоне). Откроется меню, в котором есть иконка Wi-Fi. При наличии полного заряда аккумулятора устройство проработает до 12-ти часов. То есть, на стандартную смену его будет предостаточно.

Наполняем товарную базу: инструкция
Наполнение товарами (создание или занесение товарных карточек в память устройства) является достаточно простым процессом. Чтобы создать базу, необходимо следовать инструкции приведенной ниже:
-
Входим в раздел «Товарный учет» и находим в нем подпункт со списком товаров. Нажимаем туда.
-
Сканируем штрих-код.
-
Если ранее продукция находилась в справочнике, то карточка будет создана в автоматическом режиме.
-
Осуществляя выбор единицы продукции в общей базе, вы можете откорректировать название и любые иные параметры по собственному желанию. Главное сохранить внесенные изменения.
-
При отсутствии продукции в базе, заполняйте все поле самостоятельно, воспользовавшись командой «Добавить». Далее нужно перейти к товару, выбрать его тип и заполнить требующиеся параметры, сохранив данные.
Добавляя услуги, нужно действовать аналогичным образом. За единственным исключением – для начала нужно перейти не в товарный учет, а в меню с услугами.

Как осуществляется прием товара на терминалах Эвотор
Сделав карточки товаров, можно перейти к учету товара, ключевым этапом которого является процесс приемки.
Инструкция по приему товара:
-
Переходим в раздел с товарным учетом, далее – в меню с приемкой и переоценкой.
-
Затем нажимаем по пункту с приемкой товара.
-
Осуществляем выбор необходимых товаров, их количества, стоимость закупки и другие нужные параметры. После чего подтверждаем действие.
-
Указываем основание и используем команду для проведения приемки (кнопка на экране смарт-терминала).
-
Распечатываем отчет по операции.
-
Проверяем, стал ли остаток продукции больше, перейдя вновь к товарному учету.

Как провести инвентаризацию на кассе Эвотор
Смарт-терминалы Эвотор позволяют проводить инвентаризацию. Для этого заходим в уже хорошо знакомый нам раздел с товарным учетом, находим там иконку, отвечающую за нужную функцию. Используя команду «Плюс», открываем новый документ. Инструкция по проведению инвентаризации:
-
Добавляем необходимые продукты.
-
Указываем их количество.
-
Нажимаем «Ввод».
-
Добавляем нужную продукцию и подтверждаем действие.
-
Дожидаемся сообщения от системы о том, что позиции, которых нет в списке, будут обнулены.
-
Подтверждаем действие.
Процедура закончилась.
Как осуществляется формирование чеков на кассах Эвотор
В целом, и этот процесс смогли предельно упростить до интуитивно понятного. Достаточно один раз сформировать чек, следуя нашей инструкции и больше необходимости в инструкции не возникнет:
-
Переходим к «Продаже».
-
Сканируем нужные товары, благодаря чему они появляются в списке.
-
При необходимости указываем количество продукции.
-
С помощью данного устройства также можно откорректировать совершенные оператором ошибки, удалить не требующиеся позиции.
-
При правильном формировании фискального документа, жмите на оплату и выбирайте один из способов – наличные средства либо банковская карта.
-
Аппарат способен в автоматическом режиме рассчитать требуемую сдачу. Указываете сумму полученных денежных средств (если это наличные) и автоматически рассчитывается сумма для сдачи.
-
Для формирования покупок по свободным ценам, жмите на значок рубля, заполняйте стоимость и количество – другие шаги остались такими же.
К слову, при печати первого чека происходит и автоматическое открытие смены. Так что вручную ее нужно лишь закрывать, открывать вовсе необязательно.
Возврат оформляется не менее просто – с использованием пункта «Продажа», в подменю вы сможете найти подпункт с возвратом средств. Нужно будет указать основания, заполнить номер расчетного документа и добавить возвращаемую продукцию. Если что-то пошло не так, техника сообщит об ошибке.
Начисление скидок в кассе Эвотор
Данная техника позволяет также управлять скидками. При этом не только простыми, но и по купонам и картам лояльности, что делает ККТ достаточно универсальной.
В зависимости от требований, возможна установка не только максимальных значений, но и фиксированных – для нужных позиций. Покупателям могут быть выданы как купоны, так и карты, привязанные к определенным номерам для использования привилегий. К каждому из номеров можно привязать индивидуальную скидку в зависимости от количества покупок и других параметров.
Для замены значений выбирайте диапазон номеров и вводите новые данные. Управляется все это из раздела «Скидки». Более подробно о процессе смотрите в видео.

Банковский терминал и работа с ним через Эвотор
Прием оплаты, как указывалось выше, возможен не только с помощью наличных средств, но и банковских карточек. Заключите договор с банковской организацией, подключите терминал и используйте его. Процесс также предельно простой и понятный.
Снятие отчетов
Несмотря на то, что смена открывается в автоматическом режиме при пробитии первого же чека за смену, имеется и другой путь – переходим в раздел «Касса» и там нажимаем на открытие смены. Закрытие производится таким же путем, только кнопка с закрытием смены.
Настройка печати отчетов производится из меню «Настройки», далее идем ко вкладке «Смена». Выделяем нужные отчеты и печатаем их. Процесс далее будет полностью автоматизированным.
Наш каталог продукции
У нас Вы найдете широкий ассортимент товаров в сегментах кассового, торгового, весового, банковского и офисного оборудования
Инструкции Эвотор 7.3
Подойдут для:
Инструкции
пользователя Эвотор 7.3
(pdf , 6.94 МБ)
Скачать

Поможем с настройкой оборудования
Не получается настроить? Свяжитесь со специалистами! Наши консультанты перезвонят в течение 20 минут и ответят на все интересующие Вас вопросы. Это бесплатно.
Ваша заявка принята
Наши консультанты перезвонят Вам
в течение 20 минут
Обзоры
Преимущества сервиса Port
Авторизованный сервисный центр для 22 производителей
Услуги по монтажу, настройке, ремонту всего спектра оборудования
Аккредитованные специалисты
Доставка оборудования в сервисный центр
БОЛЬШЕ О СЕРВИСНОМ ЦЕНТРЕ
Обязательная гарантия на услуги
Наша компания является авторизованным сервисным центром, поэтому мы всегда следим за качеством своего обслуживания.Воспользовавшись нашими услугами вы получаете:
Штат специалистов, готовый ответить на вопросы
Бесплатный выезд специалиста
Актуальную документацию по обслуживанию оборудования
БОЛЬШЕ О СЕРВИСНОМ ЦЕНТРЕ
- Главная
- Кассовые аппараты
- ЭВОТОР 7.3
- Подключение и настройка
Меню страницы:
- подключение и настройка системы
- настройка УТМ АТОЛ HUB-19
- описание основных операций
- режим кассы
- режим базы товаров
- настройки ЕГАИС
- режим отчеты
- описание дополнительных опций
- добавление устройства к терминалу
- список поддерживаемых и проверенных устройтв
- настройка начала и окончания чека
- настройка ЕГАИС
Подключение и настройка системы:
Оборудование в комплекте системы (вариант АЛКО ФН):
- терминал АТОЛ;
- сканер штрих-кодов DS4308;
- УТМ АТОЛ HUB-19.
Подключение терминала к сети Интернет:
Для подключения системы к сети Интернет можно использовать
беспроводной канал (либо GSM, либо Wi-Fi) или можно подключить к
выделенному каналу с помощью HUB-19. Последний вариант
Подключение Эвотор к Интернету через Wi-Fi:
Для этого процесса Вам потребуется устройство раздающее защищенную беспроводную сеть Wi-Fi. Например, маршрутизатор.
- В главном меню, выбираете раздел Еще.
- Следующем идет подраздел Настройки.
- Выбираете меню Wi-Fi.
- Если выключен переключатель сверху окна — включите его.
- Выбирайте Вашу сеть и подключаетесь к ней.
Этот вариант подключения считается оптимальным по простоте настройки и стабильности соединения.
Подключение Эвотор к Интернету через GSM:
Для этого потребуется сим-карта от оператора связи с подключенной услугой доступа к Интернет. В комплекте с ЭВОТОР есть подобный тариф спробным периодом.
Особой настройки этот способ не требует. Достаточно подключить SIM карту к планшету.
Подключение Эвотор к Интернету с помощью выделенного канала (только в варианте АЛКО ФН):
Универсальный транспортный модуль АТОЛ по сути является отдельным компьютером, с возможностью подключения последнего к сети Интернет для передачи данных по выделенному каналу. Эту возможность можно использовать и для подключения кассового аппарата ЭВОТОР, подключив последний через беспроводную связь к УТМ.
Вариант данного соединения проверен слабо — возможно что в большинстве случаев передача данных с терминала через УТМ выполняться не будет.
Описание основных операций:
Основные кассовые операции проводятся через режим Касса.
Учитываются все аспекты работы, как-то:
- продажа по свободной цене;
- продажа по сканированию штрих-кода;
- продажа товара из внесенной базы данных;
- возврат товара покупателем (по чеку, и без основания);
- открытие и закрытие смены;
- работа с наличными, при подключенном денежном ящике;
- работа с платежным терминалом, при подключенном платежном терминале.
Весь этот функционал прост и интуитивно понятен даже людям, никогда не сидевшим за кассой.
Настройка базы товаров
Меню Товары дает возможность провести основные виды работы с
базой товаров, а так же настроить список товаров для ККМ через сканирования
штрих-кодов или вручную.
Для добавления списка товаров через сканирование штрих-кода, Вам потребуется подключиться либо к базе АТОЛ, либо к базе «Мой Склад». Для настройки обмена сделайте следующее:
- Зайдите в раздел Настройки.
- Выбирайте подраздел «Обмен данными».
- Укажите учетную систему: АСТУ (протокол АТОЛ) или Облачный сервис Мой Склад.
- При выборе нужной системы, войдите в «Параметры обмена».
- В параметрах Мой Склад есть вкладки Расписание и Доступ.
- Если с расписанием все ясно, то в разделе доступ Вам потребуется подключиться к Вашей учетной записи. Либо создать её.
- В параметрах АСТУ есть вкладки Настройки и Каналы.
- В первой — настраиваете, во второй — настроить канал обмена.
К сожалению, по умолчанию в терминал ЭВОТОР не возможно выполнить импорт базы товаров каким-либо способом, кроме как с использованием сканера штрих-кодов или ввода товаров в ручную. Импорт из систем подобной «1C» или «Мой склад» возможен, но потребует оплатить и подключить дополнительное программное обеспечение с сайта «Эвотор-маркет».
Набор базы вручную не сложен. Если Вы используете сканер и товар есть в эвоторовском облаке, то достаточно отсканировать штрих-код с товара и добавить цены закупки и продажи.
Если товара в облаке нет, то при сканировании шрих-кода в форме товара отобразиться только отсканированный код, а все остальные строки нужно будет заполнять вручную.
Базу товаров можно загружать и через SD-карты в формате exel-таблиц, но приложение для такой возможности обойдется Вам в 250 руб. в месяц.
Есть возможность переносить базу товаров с одного терминала на другой с помощью облачного сервиса ЭВОТОР. Для этого достаточно внести базу на один из терминалов, после подключить его к Интернет для синхронизации.
Видео, как добавить товар в базу ЭВОТОР с помощью сканера штрих-кодов:
Меню «Алкоголь»
В меню Алкоголь проводятся все требуемые по ЕГАИС операции.
Добавление товара при подключении к одной из систем очень простой:
- Из главного окна выбираете меню Товары.
- Выбираете подменю Список товаров.
- Нажимаете символ +.
- Выбираете «Добавить товар» (либо для группы товаров — «Добавить группу»).
- Выбираете вид товара: «Обычный» или «Алкоголь».
- И считайте штрих-код с помощью сканера.
Если в базе данных выбранной системы товара нет, или Вы не зарегистрированы в этих системах, то на экране считывания штрих-кода нажмите «Пропустить» и введите параметры товара вручную.
Так же базу товаров можно составить при приемке или инвентаризации.
Подробная настройка терминала ЭВОТОР для ЕГАИС
Меню «Отчеты»
В разделе Отчеты можно получить все отчеты по работе с терминалом, в том числе снять утренний и вечерний отчеты.
Для снятия Z и X отчетов достаточно зайти в меню Кассовые отчеты и выбрать нужный отчет. ЭВОТОР распечатает чек с выбранным отчетом.
В Журнале операций можно просмотреть все проведенные с момента включения терминала операции.
В Журнале документов можно увидеть совершенные операции с кассовым терминалом.
В Управленческих отчетах можно посмотреть следующее:
- товарные остатки в ценах реализации;
- движение товаров;
- отчеты по закупкам;
- отчеты по продажам;
- сводные отчеты по продажам;
- отчеты по валовой прибыли.
Как видите, настроить смарт-терминал ЭВОТОР крайне просто, ПО TabletPOS уже имеет
нужный функционал и настроена так, что от Вас не потребуется каких-либо
дополнительных умений.
Описание дополнительных операций:
Добавление устройства к терминалу (например сканер штрих-кода):
Для подключения устройств к ЭВОТОР, на терминале должна быть установлена прошивка 2.1.0 или выше.
Если Вам требуется подключить к терминалу новое устройство, например сканер штрих-кода или банковский терминал, сделайте следующее:
- Подключите к терминалу ЭВОТОР нужное Вам устройство.
- Зайдите в Настройки.
- Выбираете Оборудование.
- Если устройство не определилось самостоятельно, нажмите знак «+» и выбирайте нужное устройство.
Типы устройств, которые можно добавить следующие:
- сканеры штрих кодов;
- платежные терминалы;
- денежные ящики;
- принтеры ценников;
- весы.
К сожалению, не для всех моделей и типов устройств предусмотрены драйвера. А для весов, банковских терминалов и денежных ящиков все имеющиеся драйвера скачиваются с «Эвотор-маркета». Подключив (или купив) драйвер в маркете Вам не потребуется ничего переносить в терминал, достаточно включить Ваш — и драйвера и программы на Эвотор запишуться автоматически.
С подключением весов к терминалу ЭВОТОР есть небольшая сложность. Дело в том, что драйвер на весы работает только с кабелем-переходником USB — COM (RS-232) male обязательно производства Prolific. Кабели-переходники других производителей не поддерживаются и работать не будут. Весы обязательно должны быть с разъемом RS-232.
На момент проверки, к терминалу ЭВОТОР через USB порты без проблем подключались только сторонние сканеры штрих-кодов с функцией Plug and Play. При подключении к терминалу сканер может отобразиться как «неопознанное устройство», но при этом будет функционировать отлично.
Нами проверены следующие сканеры:
- Zebex Z-3101;
- Gryphon 4400;
- Mindeo MS 3390 (bluetooth);
- Honeywell MK7120-71A38;
- Mercury CL-600P2D;
- Youjie YJ4600-1-U.
Другое оборудование поддерживаемое ЭВОТОР:
- весы CAS AD (бесплатный драйвер);
- весы Штрих-Слим Т300М (платный драйвер);
- весы CAS ER (платный драйвер);
- весы производства «Масса-К» (платный драйвер):
- MK_A11;
- MK_A21;
- MK_A21(ИВ);
- МК_АВ11;
- MK_T21;
- ТВ-S_A;
- TB-S_T;
- пинпад Ingenico iPP320;
- пинпад PAX D200;
- денежный ящик DT-100U;
- принтер ценников HPRT MLP2;
- принтер ценников АТОЛ BP21.
Подключение весов CAS AD
Для подключения потребуется:
- кабель-переходник производства Prolific COM DB9M — USB;
- переходник CAS male — COM DB9F;
- подключенный драйвер в эвотор-маркет.
Подключение весов Штрих
Для подключения потребуется:
- кабель-переходник производства Prolific COM DB9M — USB;
- кабель RJ-11 — COM DB9F;
- подключенный драйвер в эвотор-маркет.
Подключение весов Масса-К
Для подключения потребуется:
- кабель-переходник производства Prolific COM DB9M — USB;
- кабель RJ-11 — COM DB9F;
- подключенный драйвер в эвотор-маркет.
Настройка окончания и шапки чека:
- Заходите в раздел Настройки.
- Выбираете подраздел Справочники.
- Оттуда — Шаблон чека ККМ.
- Настраиваете Текст шапки и Текст подвала.
- Нажимаете символ галочки для подтверждения.
Если у Вас возникли затруднения при
работе, в ПО предусмотрена справочная информация, которая находится в
меню Помощь в настройке. Если Вы впервые работаете с подобным
терминалом, крайне советую первоначально ознакомиться с этим разделом.
Если же у Вас остались вопросы, Вы можете обратиться в наш раздел «Вопросы-и-ответы».