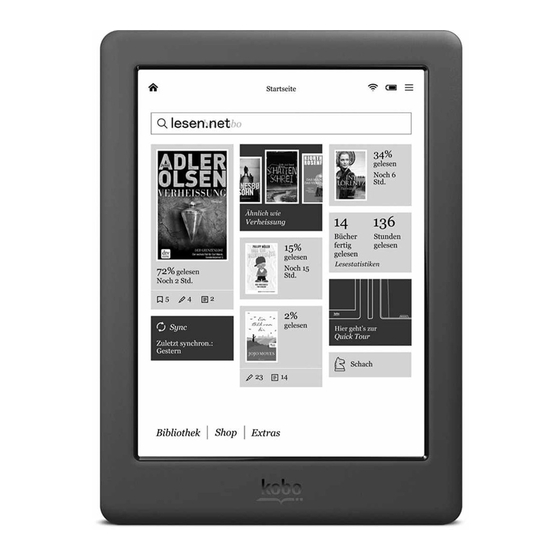Вы можете бесплатно скачать инструкции в PDF для Kobo Электронные книги.
У нас есть 30 бесплатных инструкций в PDF для 17 Kobo Электронные книги.
-
a
-
d
-
g
-
k
-
m
-
n
-
t
-
v
-
w
- Manuals
- Brands
- Kobo Manuals
- eBook Reader
- GLO HD
- User manual
-
Contents
-
Table of Contents
-
Bookmarks
Quick Links
Related Manuals for Kobo glo HD
Summary of Contents for Kobo glo HD
-
Page 1
User Guide… -
Page 2: Table Of Contents
Using the touch screen…………..9 Using ComfortLight…………..10 Connecting to your computer………..11 Using Wi Fi……………13 Connecting your Kobo eReader to a Wi Fi network….13 Checking the Wi Fi status on your Kobo eReader….14 Turning Wi Fi off on your Kobo eReader……..15 Syncing your Kobo eReader……..16 Understanding Sync…………..16…
-
Page 3
About the Kobo Cloud…………..23 Downloading books from the Kobo Cloud to your Kobo eReader……………..24 Downloading all your books to your Kobo eReader at once. . .25 Removing books from your Kobo eReader…….26 Removing all your books from your Kobo eReader at once..27 Reading on your Kobo eReader…….28… -
Page 4
Translating a word…………..38 Adding books…………40 Browsing the Kobo Bookstore……….40 Buying a book on your Kobo eReader……..41 Adding a book to your Wishlist on your Kobo eReader…43 Viewing your Wishlist…………..43 Getting started with Adobe Digital Editions……44 Installing Adobe Digital Editions……….45 Creating an Adobe ID……………45 Authorizing your computer and your Kobo eReader with Adobe Digital Editions…………46… -
Page 5: About Your Kobo Ereader
What’s in this section • Anatomy of your Kobo eReader • Charging your Kobo eReader • Charging your Kobo eReader with a wall adapter • Turning your Kobo eReader on and off • Using the touch screen • Using ComfortLight •…
-
Page 6
Power button – Press to turn your eReader on or off, or put it to sleep. Micro USB port – Connect your eReader to your computer using the supplied… -
Page 7: Charging Your Kobo Ereader
Charging your Kobo eReader Before using your Kobo eReader for the first time, you should charge it for four hours. A fully charged Kobo eReader battery can last up to a month. We recommend you charge your Kobo eReader with the supplied Micro USB cable.
-
Page 8: Charging Your Kobo Ereader With A Wall Adapter
When you put your eReader to sleep and then wake it up, you go directly back to the last screen you saw. This could be a page in a book, the Kobo Bookstore, or an area in your Library. If you turn your eReader off, you’ll go directly to your Home…
-
Page 9: Using The Touch Screen
To turn your eReader on: Press and hold the power • button for two seconds. The power button light will blink and your eReader will turn on. To put your eReader to sleep: Press the power • button quickly. To wake up your eReader: Press the power button •…
-
Page 10: Using Comfortlight
a circle at each end of the word. Drag the circles to select more text. Note: Not all books allow text selection. For example, you cannot select text in PDFs or comic books. Using ComfortLight You can adjust the ComfortLight brightness from your Home screen or while you’re reading.
-
Page 11: Connecting To Your Computer
Connecting to your computer Kobo Desktop is free software that lets you add and manage books on your eReader. Kobo Desktop lets you: • Quickly add and delete a large number of books on your eReader. • Read books you’ve purchased from Kobo.
-
Page 12
For more information about Kobo Desktop, you can: • Download Kobo Desktop at kobosetup.com. • Download the Kobo Desktop user guide from kobo.com/userguides. • Search our help site at kobo.com/help. -
Page 13: Using Wi Fi
Using Wi Fi What’s in this section • Connecting your Kobo eReader to a Wi Fi network • Checking the Wi Fi status on your Kobo eReader • Turning Wi Fi off on your Kobo eReader Connecting your Kobo eReader to a Wi Fi…
-
Page 14: Checking The Wi Fi Status On Your Kobo Ereader
Join. You can tap Show Password to see what you’re typing. Checking the Wi Fi status on your Kobo eReader To see if you’re connected to the Internet, check the Wi Fi status icon at the top of your screen.
-
Page 15: Turning Wi Fi Off On Your Kobo Ereader
Turning Wi Fi off on your Kobo eReader You can turn Wi Fi off to stop your Kobo eReader from connecting to the Internet. This will extend your eReader’s battery life, and let you use your eReader on an airplane.
-
Page 16: Syncing Your Kobo Ereader
Kobo Library, and to update your books with bookmarks or annotations you made while reading on another device. If you buy a book on kobo.com, you’ll need to sync before you’ll see the book in your Kobo Library. There are two ways you can sync: using Wi Fi, or by connecting your Kobo eReader to Kobo Desktop on your computer.
-
Page 17: Syncing Your Kobo Ereader With Wi Fi
You can also sync your eReader by connecting it to your computer with Kobo Desktop. Kobo Desktop is a free app that lets you shop the Kobo Store and manage books on your eReader. Your computer should be connected to the Internet before you sync.
-
Page 18
If you’re not already signed in to your Kobo account, click the Profile icon at the top of your screen and sign in. Click the Sync icon. Your eReader will sync and update your Library. Click the Eject button at the top of the screen to… -
Page 19: Using Your Library
Your Home screen is the first thing you see when you turn on your eReader after setup. From your Home screen, you can see your recently opened books, access the Kobo Bookstore, and more. Go to your Home screen by tapping the Home icon at the top of the screen.
-
Page 20: Exploring Your Library
Library and to update your eReader. Above the tiles, you’ll see the Search bar. Use the Search bar to find books in your Kobo Library or in the Kobo Bookstore. At the bottom of your Home screen, you can access your Library, the Kobo Bookstore, and Extras, which include a dictionary and your personal reading statistics.
-
Page 21: Searching For Books
Searching for books Use the search bar at the top of your Home screen to find a book already in your Library, or a new book in the Kobo Bookstore. Search using the book title, author name, or a keyword.
-
Page 22
Using the keyboard, type a book title, author name, or keyword. Search results will appear as you type. Tap a suggestion to go to that result, or tap Go to see the full list of results. -
Page 23: Using The Kobo Cloud
Kobo Cloud, an online storage area with unlimited space. You can choose which books you want to download from the Kobo Cloud to your device. When you finish a book, you can remove it from your device to increase storage space.
-
Page 24: Downloading Books From The Kobo Cloud To Your Kobo Ereader
Downloading books from the Kobo Cloud to your Kobo eReader If your books are stored in the Kobo Cloud, you’ll need to download them to your eReader before you can read them. Make sure your eReader is connected to Wi Fi to download books from the Kobo Cloud.
-
Page 25: Downloading All Your Books To Your Kobo Ereader At Once
Downloading all your books to your Kobo eReader at once Follow these steps to download your entire Kobo Library to your eReader. Go to your Home screen. Tap Library. Tap Books. Tap the Menu icon in the grey bar underneath Books.
-
Page 26: Removing Books From Your Kobo Ereader
Removing books from your Kobo eReader After you remove a book from your eReader, you can re- download it from the Kobo Cloud any time you have access to Wi Fi. Go to your Home screen. Tap Library. Tap Books.
-
Page 27: Removing All Your Books From Your Kobo Ereader At Once
Go to your Home screen. Tap Library. Tap Books. Tap the Menu icon in the grey bar underneath Books. Tap Library settings. Beside Downloaded Kobo Books, tap Remove All. Tap Remove. All of your Kobo books will be removed from your eReader.
-
Page 28: Reading On Your Kobo Ereader
• Seeing highlights on your Kobo eReader • Removing highlights on your Kobo eReader • Adding notes to your book on your Kobo eReader • Seeing your note while reading on your Kobo eReader • Removing notes from your books on your Kobo eReader •…
-
Page 29: Getting Around A Book
Getting around a book You can quickly go to any chapter or page in your book with just a few taps. Tap the cover or title of your book on your Home screen or Library to open it. Tap or swipe the side of the page in your book to turn pages.
-
Page 30: Changing Text And Font Options On Your Kobo Ereader
Tap anywhere on the page to close the navigation bar. Changing text and font options on your Kobo eReader Your eReader offers several different sizes of text for most books. You can adjust the text size, fonts, line spacing, and justification to make reading easier on your eyes.
-
Page 31: Closing Books
Drag the slider beside Line Spacing to increase • or decrease the space between the lines of type. Drag the slider beside Margins to make the • margins bigger or smaller. • Tap your choice of justification. Notes: • When you change the way text looks, your eReader remembers your preferred size and style, and applies it to other books you’re reading.
-
Page 32: Bookmarking Pages
Menu icon at the bottom of the page. Tap Annotations. Tap the bookmark you want to see. Highlighting text on your Kobo eReader Most books let you highlight text, just like using a highlighter in a printed book. Note: You cannot highlight text in a PDF.
-
Page 33: Seeing Highlights On Your Kobo Ereader
Drag the first circle to the start of the text you want to select, and the second circle to the end. Tap Highlight. Seeing highlights on your Kobo eReader You can see the list of highlights you made in the book while you’re reading.
-
Page 34: Removing Highlights On Your Kobo Ereader
A menu will appear. Tap Remove highlight. The highlight will be removed from your book. Adding notes to your book on your Kobo eReader You can add notes to your books while you’re reading. While reading, press and hold a word for a few seconds, until an underline appears.
-
Page 35: Seeing Your Note While Reading On Your Kobo Ereader
Tap Add Note. Use the keyboard to enter your notes, and tap Save. Seeing your note while reading on your Kobo eReader After you’ve made a note, you can see it any time while you’re reading.
-
Page 36: Removing Notes From Your Books On Your Kobo Ereader
Removing notes from your books on your Kobo eReader If you no longer need a note, you can delete it from your book while you’re reading. Tap the centre of the page. The Reading Menu will appear. Tap the Menu icon at the bottom of the page.
-
Page 37: Using The Dictionary On Your Kobo Ereader
Using the dictionary on your Kobo eReader If you see an unfamiliar word while you’re reading, you can use your eReader’s built-in dictionary to view its definition. While reading, press and hold the word you’d like to look up. An underline will appear beneath the word.
-
Page 38: Translating A Word
Tap Save. Translating a word Your Kobo eReader has a translation dictionary that you can use while reading Kobo eBooks. The dictionary may not work in some books such as PDFs, books you borrowed from a public library, or free books you found on the Internet.
-
Page 39
A list of languages will appear in the dropdown menu. Select the language that you’d like to translate to. -
Page 40: Adding Books
What’s in this section • Browsing the Kobo Bookstore • Buying a book on your Kobo eReader • Adding a book to your Wishlist on your Kobo eReader • Viewing your Wishlist • Getting started with Adobe Digital Editions •…
-
Page 41: Buying A Book On Your Kobo Ereader
Storefront to find a book by title, author, or keyword. Related reading: Books similar to those you’re • reading or looking up in the Kobo Store. Recommended for you: Books Kobo thinks you • might enjoy, based on your purchases and reading history.
-
Page 42
Find an eBook you’d like to buy. Tap Buy next to the book you want to purchase. If you’ve shopped with Kobo before and saved your billing information, go to step 11. Use the keyboard to enter your billing address and credit card information. -
Page 43: Adding A Book To Your Wishlist On Your Kobo Ereader
Note: If you don’t see the book you purchased on the Home screen, tap the Sync tile. Adding a book to your Wishlist on your Kobo eReader With Wishlist, you can keep track of books that you’re interested in buying later.
-
Page 44: Getting Started With Adobe Digital Editions
Adobe Digital Editions (ADE) is free software that lets you add eBooks from a public library, eBooks from another store, or eBooks from the Kobo Store that are protected by Digital Rights Management (DRM) to your Kobo eReader. DRM prevents the unauthorized copying or redistribution of eBooks to protect the rights of authors and publishers.
-
Page 45: Installing Adobe Digital Editions
• Authorize your computer and eReader with ADE. Note: If you use a Kobo eReader or Kobo’s reading apps, you may never need to use ADE. Kobo’s reading apps and eReaders can automatically download and open most books from the Kobo Store.
-
Page 46: Authorizing Your Computer And Your Kobo Ereader With Adobe Digital Editions
Click Get an Adobe ID. Fill in the appropriate text boxes on the form. Click Sign Up. Authorizing your computer and your Kobo eReader with Adobe Digital Editions After you’ve installed Adobe Digital Editions (ADE) and created an Adobe ID, you’ll need to authorize your computer and your eReader with ADE.
-
Page 47: Adding Books To Your Ereader Using Adobe Digital Editions
In ADE, right-click on Kobo eReader under Devices on the left. Click Authorize Device… Select the account that you’d like to authorize. Click Authorize Device. Click OK to complete the process. Adding books to your eReader using Adobe Digital Editions If you downloaded a book protected by Digital Rights Management (DRM), you’ll get a license (also known as a…
-
Page 48
The book will open in ADE. Click Library at the top of the screen. Click All Items under the Bookshelves menu. Select your new book and drag it to the Kobo eReader bookshelf (listed on the left side under Devices). -
Page 49: Getting Help
Important safety, regulatory, and warranty details about your eReader can be found at kobo.com/userguides. Note: The Declaration of Conformity may vary for different models of the Kobo eReader. Kobo.com/userguides includes information about how to find your Kobo eReader’s model number.
В настоящее время вы находитесь на странице с руководствами Kobo электронная книга. Выберите один из продуктов, чтобы сразу перейти к руководству по этому продукту. Не можете найти Kobo ? Тогда попробуйте вбить в поле поиска Kobo и модель, чтобы найти нужное руководство Kobo. На ManualsPDF.ru в настоящее время имеется 22 руководств Kobo . Самые популярные Kobo электронная книга:
- Kobo Libra 2
- Kobo Clara HD
- Kobo Libra H2O
Последнее добавленное руководство Kobo было добавлено 2023-05-03, и это Kobo Elipsa 2E.
N779-AC-BK-E-PU Sage PowerCover
Кобо Сейдж Руководство пользователя
СОДЕРЖАНИЕ
Основы чтения электронных книг Kobo……………………………………………………………. 5
Включение и выключение электронной книги Kobo ………………………………………………………………………………………………………………………………… 5 Зарядите вашу электронную книгу………………………………………………………………………………. 7 Перелистывайте страницы с помощью кнопок перелистывания……………………………………………. 9 Использование жестов на сенсорном экране ……………………………………………………….10 Регулировка яркости экрана ……………………………………………… ……………………11 Использование функции естественного освещения ………………………………………………………………………………………………………………………………………………………………………………………………………………………………………………………………………………………. ……………………………………12
О стилусе Kobo ………………………………………………………………15
Используйте Kobo Stylus, чтобы писать и рисовать на экране…………………………..15 Замените батарею Kobo Stylus ……………………………………………………………………………………………………………………………………………………………………………………………………………..17 Используйте жесты для редактирования почерка……………………………………………………..18 Использование Kobo Sage в качестве записной книжки ……………………………………………… ……………22 Делайте заметки в книге с помощью Kobo Stylus ……………………………………..30 Устранение неполадок с Kobo Stylus………………………………………… ……………..33
Используйте Wi-Fi на своей электронной читалке ……………………………………………….37
Подключите вашу электронную книгу к сети Wi-Fi………………………………………..37 Проверьте состояние Wi-Fi вашей электронной книги………………………………………………… ..38 синхронизируйте ваш reader over wi fi ………………………………………………………………………………………..39 Включите Wife (режим самолета) …………………… ……………………………………..40
2
Слушайте аудиокниги………………………………………………………….41
Включите Bluetooth на своей электронной читалке…………………………………………………..41 Откройте аудиокнигу……………………………………………………. …………………….43 Управление проигрывателем аудиокниг ……………………………………………………………………..44
Купить книгу…………………………………………………………………………….47
Купите книгу на своей электронной читалке………………………………………………………………..47
Найдите свои книги в электронной читалке …………………………………………………………………………………………………………………………………………………………………………………………………………………………………………………………………………………………………………………………………………………..49
О меню «Мои книги»……………………………………………………………….49 Удаление книг……………………………………… …………………………………………………….50
Прочитайте книгу на своей электронной читалке………………………………………..52
Пропускать главы …………………………………………………………………………………………..52 Пролистывать книгу ……………………… …………………………………………………….52 View оглавление………………………………………………………………….53 Изменение размера шрифта, межстрочного интервала и полей………………………… ………..53 Страницы закладок…………………………………………………………………………………..55
О приложении Kobo Desktop ……………………………………………57
Брать книги в публичной библиотеке…………………………58
Устранение неполадок с электронной книгой …………………………………………..62
Восстановление учетной записи электронной книги ……………………………………………………………………………………………………………………………………………………………………………………………………………………………………………………………………………………………………………………………………………………………………………………………………………………………………………………………………………………………………………………………………………………………………………………………………………… ……………….62
3
Выйдите из своего эреата ……………………………………………………………………………………………….. 63 Заводской сброс вашего reader ………………………………………. …………………………….65 Ручной сброс вашей электронной книги ……………………………………………………………….66
Нужна помощь?…………………………………………………………………………….66
Информация о безопасности, соответствии нормативным требованиям и гарантии………………………………68
4
Основы чтения электронных книг Kobo
Включайте и выключайте свою электронную книгу Kobo eReader
Кнопка питания расположена на задней панели электронной книги.
Вы можете выключить электронную книгу или перевести ее в спящий режим, когда не читаете. И то, и другое помогает вашей батарее работать дольше.
5
Основное отличие состоит в том, что когда вы переводите электронную книгу в спящий режим, а затем пробуждаете ее, вы сразу же возвращаетесь к последнему просмотренному экрану. Это может быть страница в книге, магазин Kobo Store или область в вашей библиотеке. Если вы выключите электронную книгу, вы вернетесь на свою домашнюю страницу, когда снова включите ее. Обратите внимание, что перевод вашей электронной книги в спящий режим может прервать такие вещи, как синхронизация библиотеки и беспроводное соединение. Чтобы включить электронную книгу:
· Нажмите кнопку питания и удерживайте, пока не включится электронная книга.
Чтобы выключить электронную книгу: · Нажмите кнопку питания и удерживайте ее, пока не появится экран «Выключено».
Чтобы перевести электронную книгу в спящий режим: · Нажмите кнопку питания и быстро отпустите.
Чтобы вывести электронную книгу из спящего режима: · Нажмите и отпустите кнопку питания.
6
Зарядите свою электронную книгу
Прежде чем использовать электронную книгу Kobo eReader в первый раз, вы должны заряжать ее не менее одного часа. Полностью заряженный аккумулятор Kobo eReader может работать до двух месяцев в зависимости от того, как часто вы пользуетесь своей электронной книгой. Если возможно, зарядите электронную книгу Kobo с помощью прилагаемого кабеля USB-C. Если вам нужно заменить кабель USB-C, вы можете приобрести новый в любом месте, где продаются кабели USB-C. Выполните следующие действия, чтобы зарядить электронную книгу.
1. Включите компьютер. 2. Подключите кабель USB-C к электронной книге и
компьютер.
Вы можете продолжать чтение, пока ваша электронная книга заряжается. Состояние заряда аккумулятора отображается в правом верхнем углу экрана. Вы также можете заряжать свою электронную книгу Kobo с помощью любого адаптера USB-C 5 В, 2 А.
7
Примечание. Если вы едете в страну с другими электрическими системами, убедитесь, что у вас есть соответствующий преобразователь, прежде чем заряжать электронную книгу Kobo от сетевой розетки.
Значок батареи
Это означает, что ваша электронная книга разряжена. Ваша электронная книга заряжается. Ваша электронная книга частично заряжена. Ваша электронная книга полностью заряжена.
8
Переворачивайте страницы с помощью кнопок перелистывания страниц
Для пролистывания вперед и назад: Нажмите верхнюю или нижнюю кнопки перелистывания страниц. В зависимости от того, как вы держите электронную книгу, кнопка перелистывания страниц автоматически настраивается таким образом, чтобы верхняя кнопка страниц читала назад, а нижняя — вперед. Инвертировать кнопки перелистывания страниц: вы можете инвертировать направление кнопок перелистывания страниц, чтобы верхняя кнопка страниц шла вперед, а нижняя — назад. Для этого перейдите на главный экран и нажмите «Еще» в нижней части экрана. Затем нажмите «Настройки», затем нажмите «Настройки чтения». В разделе «Управление кнопками» нажмите «Перевернутое». Быстрое перелистывание страниц: чтобы быстро пропустить страницы, нажмите и удерживайте любую из кнопок перелистывания страниц, чтобы просмотреть книгу.
9
Используйте жесты на сенсорном экране
Когда ваша электронная книга включена, вы можете касаться экрана, чтобы открывать книги, перелистывать страницы, выбирать элементы и выполнять другие действия.
· Касание: слегка коснитесь экрана, чтобы открыть книгу, перевернуть страницу, выбрать меню и т. д.
· Размах: используйте этот жест для перелистывания страниц и прокрутки меню.
· Нажать и удерживать: коснитесь экрана и удерживайте палец на месте.
10
Вы можете использовать этот жест на обложках книг и названиях книг, чтобы увидеть больше вариантов. Этот жест также позволяет выделять текст во время чтения. Нажмите и удерживайте слово, а когда вы отпустите, ваша электронная книга подчеркнет ваш выбор и покажет кружок на каждом конце слова. Перетащите кружки, чтобы выделить больше текста.
· Перетаскивание: если вы читаете PDF-файл и увеличиваете масштаб, чтобы увидеть большую версию своей страницы, вы можете перетаскивать страницу, чтобы увидеть разные ее части. Для этого коснитесь экрана в любом месте и слегка проведите пальцем по нему. Страница будет двигаться в направлении вашего пальца.
Регулировка яркости экрана
Ваша электронная книга имеет встроенную подсветку, позволяющую читать в темноте.
Вы можете настроить яркость экрана несколькими способами:
· Во время чтения проведите вверх или вниз вдоль левого края экрана.
· На главном экране коснитесь значка яркости в
вверху экрана, затем перетащите Яркость влево или вправо.
значок круга под
11
Используйте функцию «Естественный свет».
С Natural Light вы можете настроить цвет экрана. Цвета варьируются от оранжевого свечения для ночного чтения до белого солнечного света для дневного времени.
1. Перейдите на главный экран.
2. Коснитесь значка «Яркость» в верхней части экрана. 3. Рядом с пунктом «Время сна» нажмите стрелку раскрывающегося списка. 4. Выберите время, когда вы обычно ложитесь спать. 5. Отрегулируйте цвет экрана: · Чтобы ваша электронная книга автоматически настраивала экран
цвет, убедитесь, что значок кружка рядом с «Авто»
вправо
.
· Чтобы вручную настроить параметры естественного освещения, сделайте
убедитесь, что значок круга рядом с «Авто» направлен влево
.
· Перетащите значок круга в сторону
значок солнца в
сделать экран светящимся белым для чтения в дневное время.
· Перетащите значок круга к значку луны, чтобы экран светился оранжевым для ночного чтения.
· Примечание. Когда вы вручную настраиваете параметры естественного освещения, ваша электронная книга не будет автоматически регулировать цвет экрана в зависимости от времени суток.
12
Используйте электронную книгу рядом с водой
Для лучшего чтения экран вашей электронной книги и ваши руки должны быть сухими. Если экран намокнет, просто протрите его сухой тканью. Экран может не реагировать должным образом, если он используется во влажном состоянии или под водой.
Если на вашу электронную книгу попало что-либо из перечисленного ниже, немедленно промойте ее пресной водой и высушите перед использованием. Это продлит срок службы вашей электронной книги.
· Соленая вода · Мыльная вода · Хлорированная вода из бассейна
Гидроизоляция вашей электронной книги Kobo eReader
Если вы будете следовать этим инструкциям, вашу электронную книгу можно погружать в пресную воду на глубину 2 метра (6.5 футов) на срок до 1 часа.
Ваша электронная книга имеет сертификат IPX8, что означает, что она была протестирована и сертифицирована как водонепроницаемая в определенных условиях.
Вот несколько вещей, которые вы должны сделать, чтобы не повредить вашу электронную книгу водой. Обратите внимание, что ваша электронная книга не защищена от пыли и песка.
13
· Высушите порт USB перед подключением зарядного устройства USB к электронной книге.
· Не подвергайте электронную книгу воздействию сильно движущейся воды, такой как водопады или волны.
· Не заряжайте eReader в воде или рядом с ней, а также в местах с высокой влажностью.
· Ваша электронная книга не плавает. Не погружайте его глубже 2 метров (6.5 футов) в воду.
· Не погружайте электронную книгу в воду более чем на 60 минут.
14
О Кобо Стилус
Используйте Kobo Stylus, чтобы писать и рисовать на экране
Примечание: Kobo Stylus — это дополнительный аксессуар, который вы можете приобрести для своего Kobo Sage. Kobo Stylus не входит в комплект Kobo Sage. Ваш Kobo Stylus предназначен для работы с Kobo Sage и позволяет вам писать и рисовать на экране так же, как ручкой на бумаге. Для бывшегоampЛе, если вы читаете кулинарную книгу, вы можете сделать несколько заметок на полях страницы. Вы даже можете использовать функцию «Мои заметки», чтобы писать заметки и преобразовывать их в текст. Ваш Kobo Stylus имитирует настоящую ручку с несколькими дополнительными функциями: Кнопка выделения (#1): нажмите и удерживайте, чтобы выделить текст. Кнопка стирания (#2): нажмите и удерживайте, чтобы стереть текст или строки.
15
Kobo Stylus может пригодиться, если вы хотите делать заметки на странице и преобразовывать эти заметки в аннотации, на которые вы сможете ссылаться позже. Вы можете использовать Kobo Stylus, чтобы делать заметки на этих file форматы:
· ePub · Kobo ePub · PDF (незащищенный, без DRM)
16
Замените батарею Kobo Stylus
В вашем Kobo Stylus используется одна сменная батарея AAAA. При нормальном использовании батарея пера должна работать несколько месяцев. Примечание. Если вы какое-то время не использовали свой Kobo Stylus, осмотрите батареи, чтобы убедиться, что они в хорошем состоянии. Убедитесь, что батарея не подверглась коррозии и не вздулась. Если батарея находится в плохом состоянии, выбросьте ее и используйте новые батареи. Чтобы заменить батарею Kobo Stylus:
1. Поверните конец стилуса против часовой стрелки, чтобы снять колпачок.
17
2. Извлеките старую батарею. 3. Вставьте новую батарею AAAA.
Совет: Батарея помечена символом плюс (+) и минус (-). Вставьте батарею со знаком плюс (+) в стилус. 4. Установите на место колпачок иглы.
Используйте жесты для редактирования почерка
Ваш Kobo Sage распознает жесты, что упрощает редактирование и написание заметок. Вы можете использовать жесты для редактирования своего почерка или почерка, который вы преобразовали в текст. Примечание. Вы можете использовать жесты рукописного ввода только при выборе расширенного блокнота при использовании блокнота. Вы можете использовать жесты при использовании функции «Мой ноутбук». Стереть текст Зачеркните или обведите слово или букву, которую хотите стереть.
18
Соединить текст Чтобы соединить два слова вместе, проведите линию от нижней части слова к верхней.
Разделить текст Чтобы добавить пробел между двумя словами, проведите линию от верхней части буквы к нижней.
19
Заголовки Создавайте полужирный текст заголовков, рисуя одну или две линии под словом. Основной заголовок — Нарисуйте одну строку под текстом.
Подзаголовок — Нарисуйте две линии под текстом.
20
Выделение Чтобы выделить слово или предложение, нарисуйте рамку вокруг слова или предложения.
Цифры и маркеры В заметках можно писать цифры, тире и другие символы. Ваша электронная книга распознает большинство символов. Вот маленький сampСписок символов, которые вы можете преобразовать в текст:
21
Используйте Kobo Sage в качестве блокнота
Благодаря функции «Мои записные книжки» вы можете делать рукописные заметки на Kobo Sage с помощью Kobo Stylus. Вы можете создать столько блокнотов, сколько захотите.
Чтобы сохранить ваши заметки в безопасности для длительного хранения, вы можете экспортировать свои заметки, чтобы у вас была резервная копия.
Примечание. Если вы перезагрузите Kobo eReader, вы потеряете все свои заметки.
Чтобы писать заметки: 1. Перейдите на главный экран. 2. Коснитесь «Еще» в нижней части экрана. 3. Коснитесь Мои записные книжки. Примечание. После того, как вы впервые использовали Kobo Stylus с Kobo Sage, меню «Ноутбуки» переместится в нижнюю часть главного экрана. 4. Нажмите «Создать», чтобы создать новую заметку. 5. Введите имя своей записной книжки. 6. Выберите тип блокнота, который вы хотите создать:
Базовый блокнот. Базовый блокнот позволяет писать и рисовать на экране так же, как ручкой на бумаге. Примечание. Если вы хотите преобразовать свой рукописный текст в текст, вам нужно вместо этого выбрать Расширенный блокнот.
22
Расширенный блокнот: позволяет преобразовать рукописный текст в текст. При использовании расширенной функции записной книжки вам придется следовать некоторым рекомендациям, таким как написание определенного размера, написание в пределах строк и полей, чтобы ваш почерк можно было преобразовать в текст. Преобразование вашего почерка в текст может быть полезно, если вы предпочитаете редактировать свои заметки позже. Для бывшегоampле, после преобразования рукописных заметок в текст, вы можете экспортировать свои заметки в виде текста file и отредактируйте его на своем компьютере. 7. Нажмите Сохранить. 8. Используйте свой Kobo Stylus, чтобы писать в блокноте. Ваши заметки автоматически сохраняются в вашей электронной читалке Kobo.
23
Узнайте, как пользоваться блокнотом. Блокнот работает как настоящий блокнот с ручкой и бумагой, но с некоторыми дополнительными функциями. В верхней части страницы вашей записной книжки есть значки, которые позволяют выбрать стиль пера, ластик и т. д.
· Прокрутка страницы (Базовый блокнот)
Для перемещения по странице коснитесь значка
значок стрелки на
вверху страницы, чтобы открыть меню. Затем перетащите круг
или коснитесь стрелок в нижней части экрана.
· Прокручивать страницу вверх и вниз (Расширенный блокнот)
Чтобы прокрутить блокнот вверх или вниз, коснитесь стрелок в правой части экрана или перетащите полосу прокрутки. Ограничений по количеству страниц нет, так что вы можете прокручивать страницу вниз сколько угодно, пока пишете свои заметки.
· Написание заметок Чтобы писать заметки или рисовать, просто начните писать или рисовать
в любом месте экрана. Нажмите
Значок пера на
верхней части экрана, чтобы выбрать перо, затем нажмите еще раз, чтобы увидеть
различные варианты пера, например
24
· Удалить текст
Открыв блокнот, коснитесь значка ластика в верхней части экрана, чтобы превратить стилус в ластик. Вы также можете нажать и удерживать кнопку стирания на Kobo Stylus, чтобы превратить кончик стилуса в ластик. Нажмите на значок ластика еще раз, чтобы увидеть дополнительные параметры ластика.
· Отменить и повторить
Нажмите
Значок отмены, чтобы вернуться к предыдущей букве,
символ, штрих или число, которое вы написали.
Нажмите
Значок «Повторить», чтобы показать последнюю букву, символ,
штрих, или номер, который вы написали.
· Рисовать схемы, иллюстрировать рисунки, писать математические уравнения (только для расширенного блокнота) При использовании расширенного блокнота вы можете рисовать диаграммы, рисунки или записывать математические уравнения в своем блокноте.
Чтобы рисовать схемы или писать математические уравнения, коснитесь значка «Меню» в верхней части страницы, затем выберите один из вариантов:
25
Раздел «Вставить свободную форму»: позволяет писать или рисовать что-либо в пределах определенной границы. В разделе «Свободная форма» вы не можете преобразовать нарисованные фигуры в правильно отрисованные фигуры. Для бывшегоampле, если вы нарисуете круг, он не превратится автоматически в идеальный круг.
Вставить диаграмму: выберите этот параметр, если хотите, чтобы нарисованные от руки фигуры преобразовывались в идеальные формы. Например, если вы нарисуете квадрат, он автоматически выпрямит линии и создаст идеально нарисованный квадрат.
Вставить математическое уравнение
Позволяет писать и решать математические уравнения на
ноутбук. Чтобы решить уравнение, запишите уравнение
полностью – напр.amp«1+1=», затем коснитесь
Меню
в верхней части экрана, затем коснитесь «Преобразовать все». Этот
может не работать на некоторых уравнениях.
26
Сохраните свои заметки
Вы можете сохранять свои заметки на свой компьютер. Рекомендуется сохранять свои заметки, чтобы не потерять их, если вы сбросите настройки электронной книги или выйдете из своей учетной записи на электронной книге.
Вы можете скопировать свои заметки из электронной книги на свой компьютер. Для бывшегоample, вы можете экспортировать заметку в формате `.txt’ file так что вы можете отправить по электронной почте file себе или сохранить file на ваш компьютер.
Если вам придется перезагрузить электронную книгу, вы потеряете все свои заметки. Экспортируйте свои заметки, чтобы у вас была резервная копия.
Чтобы экспортировать заметки:
1. Перейдите на главный экран.
2. Нажмите «Мои ноутбуки» в нижней части экрана.
3. Нажмите
Значок меню рядом с заметкой, которую вы хотите
экспорт.
4. Выберите Экспорт на компьютер.
5. Нажмите Экспорт.
Вы увидите окно состояния «Экспорт ноутбука».
6. Когда вы увидите сообщение «Блокнот экспортирован»,
вашу электронную книгу на компьютер.
27
7. Подключите электронную книгу к компьютеру с помощью прилагаемого кабеля USB-C.
8. На вашей электронной читалке вы увидите сообщение «Обнаружен компьютер». Коснитесь Подключиться.
9. На вашем компьютере откройте папку `KOBOeReader’.
10. Откройте папку с именем Экспортированные аннотации. Вы увидите список сделанных вами заметок.
11. Скопируйте нужный files на свой компьютер.
Скопируйте свою заметку files на рабочий стол вашего компьютера или в любое другое место, где вы обычно храните резервную копию files, например внешний жесткий диск, USB-накопитель или онлайн-хранилище, например Google Drive.
Удалить заметки
Удаляйте заметки из своей электронной книги, чтобы управлять количеством заметок, которые у вас есть, и освобождать место для хранения электронной книги.
Чтобы навсегда удалить заметки из электронной книги:
1. Перейдите на главный экран. 2. Нажмите «Мои ноутбуки» в нижней части экрана.
28
3. Рядом с заметкой, которую вы хотите удалить, нажмите
что собой представляет
Значок меню.
4. Нажмите «Удалить».
5. Нажмите Удалить в диалоговом окне подтверждения.
Сохраняйте свои заметки в Dropbox
Вы можете сохранять свои заметки на свой компьютер или в службу онлайн-хранилища под названием Dropbox. Dropbox — это бесплатное онлайн-хранилище, которое позволяет вам сохранять files.
Чтобы узнать, как экспортировать свои заметки в Dropbox, посетите страницу справки Kobo по адресу: https://help.kobo.com.
29
Делайте заметки в своей книге с помощью Kobo Stylus
Во время чтения вы можете писать, рисовать и выделять на странице, как в настоящей книге. Для бывшегоample, вы можете написать на полях и обвести ключевые слова.
Несколько вещей, чтобы помнить
· Если вы сбросите или выйдете из своей электронной книги, вы потеряете свои аннотации и рукописные заметки.
· Рукописные заметки будут отображаться только в вашей электронной книге Kobo и не будут перенесены в приложение Kobo Books или другие электронные книги Kobo.
Вы можете использовать Kobo Stylus для написания заметок на этих files:
· Kobo ePub (.kepub) · ePub (.epub) · PDF (.pdf)
Примечание. Kobo Stylus не может делать заметки в PDF-файлах с защитой DRM. fileс и PDF files, который отключает аннотации и разметку.
30
Делайте заметки на странице С помощью Kobo Stylus вы можете писать и рисовать на странице во время чтения. Чтобы делать заметки во время чтения:
· Используйте свой Kobo Stylus и пишите в любом месте экрана. View ваши рукописные заметки на странице В большинстве случаев вы увидите свои рукописные заметки прямо на странице. Если вы не видите свою заметку, возможно, вы изменили размер шрифта. Это означает, что ваши заметки будут отображаться внутри скобок, чтобы указать, что есть рукописная заметка. К view ваша рукописная записка:
1. Нажмите на значок каракулей на правом поле. Ваша рукописная заметка появится в маленьком поле в качестве предварительной записи.view.
2. Коснитесь значка расширения, чтобы view страница полностью view.
31
View ваши заметки в списке
Вы можете view все ваши рукописные заметки, которые вы сделали в книге, используя список.
к view или удалите свои заметки в списке аннотаций при чтении:
1. Коснитесь середины экрана. Появится меню чтения.
2. Коснитесь значка заметки в нижней части экрана. 3. View или удалите свою аннотацию:
к view ваша рукописная заметка: коснитесьview аннотации.
Совет. Рядом с аннотациями, сделанными с помощью Kobo Stylus, вы увидите значок каракулей.
Чтобы удалить рукописную заметку: коснитесь значкаview of
аннотация. Вы увидите свою аннотацию в предварительномview
коробка. Нажмите
Значок меню в преview коробка, тогда
коснитесь Удалить.
32
Устранение неполадок со стилусом Kobo
Если ваш стилус не реагирует, попробуйте следующее: · Замените батарею на новую · Выключите и снова включите электронную книгу · Замените наконечник стилуса
Подробные инструкции по замене наконечника стилуса см. в Справочном центре Kobo: https://help.kobo.com/ Ваш стилус Kobo работает со следующими fileс ниже. Если ваш Kobo Stylus не работает на file на вашей электронной читалке, она может быть несовместима с Kobo Stylus. Fileсовместимые с Kobo Stylus:
· Kobo ePub · ePub · PDF (без DRM и незащищенный PDF)
33
Заблокировать ориентацию экрана
Экран вашей электронной книги может автоматически поворачиваться в альбомный или портретный режим.
Когда экран находится в режиме автоповорота, вы увидите значок автоповорота в верхней части экрана. Когда функция автоповорота
выключен, вы увидите значок или .
О главном экране Kobo eReader
Ваша домашняя страница — это первое, что вы видите, когда включаете электронную книгу. Вот несколько вещей, которые вы можете сделать на главном экране:
· Синхронизируйте и обновляйте вашу электронную книгу: функция синхронизации поддерживает вашу электронную книгу в актуальном состоянии с последними обновлениями программного обеспечения и книгами, которые вы приобрели в Kobo. Чтобы синхронизировать электронную книгу, коснитесь значка синхронизации.
· Купить книги: Ищете, что почитать? Коснитесь значка «Поиск», чтобы найти книгу в электронной книге или просмотреть в магазине Kobo.
34
· Прочитать книгу: нажмите на обложку книги, чтобы начать чтение. Чтобы перейти на главный экран:
· Во время чтения: коснитесь середины экрана. Появится меню чтения. Коснитесь «Вернуться домой».
Коснитесь любого из этих значков на главном экране:
·
Еще значок
Открывает меню электронной книги.
·
Значок Wi-Fi
View и подключитесь к доступным сетям Wi-Fi.
·
Значок яркости
Отрегулируйте яркость экрана.
·
Значок батареи
Смотрите состояние батареи и меняйте энергосбережение
настройки.
·
Значок синхронизации
Загрузите недавно купленные книги на вашу электронную книгу
и обновите программное обеспечение для чтения электронных книг, если оно есть
в наличии.
35
·
Значок поиска
Ищите книги в своей электронной книге Kobo eReader или новые книги для
купить в магазине Кобо.
36
Используйте Wi-Fi на вашей электронной книге
Подключите вашу электронную книгу к сети Wi-Fi
Подключайтесь к сети Wi-Fi, чтобы загружать книги на электронную книгу и покупать книги на ней.
1. Перейдите на главный экран. 2. Коснитесь значка синхронизации в верхней части экрана. 3. Нажмите Синхронизировать сейчас.
Ваша электронная книга попытается подключиться к сети Wi-Fi. Это может занять некоторое время. Вам будет предложено выбрать беспроводную сеть. 4. Коснитесь имени сети, которую вы хотите использовать. Если рядом с сетью есть значок блокировки, вам потребуется пароль для подключения к этой сети. 5. Если вас попросят ввести сетевой пароль, введите его с клавиатуры и нажмите Присоединиться. Вы можете нажать «Показать пароль», чтобы увидеть, что вы вводите.
37
Проверьте состояние Wi-Fi вашей электронной книги
Чтобы узнать, подключены ли вы к Интернету, проверьте значок состояния Wi-Fi в верхней части экрана.
·
Wi-Fi находится в режиме ожидания для экономии заряда аккумулятора.
·
Wi-Fi отключен.
·
У вас умеренно хорошее соединение Wi-Fi.
·
У вас отличное соединение Wi-Fi
38
Синхронизируйте электронную книгу через Wi-Fi
Чтобы загружать книги на электронную книгу и обновлять программное обеспечение, вам необходимо синхронизировать вашу электронную книгу. Синхронизация вашей электронной книги Kobo:
· Загружает электронные книги, которые вы недавно приобрели, на вашу электронную книгу Kobo.
· Загружает электронную книгу предварительноviews вы добавили в свой аккаунт.
· Проверяет наличие обновлений программного обеспечения для чтения электронных книг. · Обновляет любые закладки или аннотации, которые вы
сделанные для ваших электронных книг. Чтобы синхронизировать электронную книгу:
1. Перейдите на главный экран. 2. Коснитесь значка синхронизации в верхней части экрана. 3. Нажмите Синхронизировать сейчас.
39
Выключите Wi-Fi (режим полета)
Вы можете отключить Wi-Fi, чтобы электронная книга Kobo не подключалась к Интернету. Это продлит срок службы батареи вашей электронной книги и позволит вам использовать ее в самолете. Ваше соединение Wi-Fi отключится автоматически, если оно неактивно более пяти минут.
1. Перейдите на главный экран.
2. Коснитесь значка Wi-Fi в верхней части экрана.
Примечание. Если вы не видите значок Wi-Fi, коснитесь значка «Синхронизация» в верхней части экрана, затем коснитесь «Синхронизировать сейчас».
Нажмите появляется.
Значок Wi-Fi в верхней части экрана, когда он
3. Нажмите
значок круга рядом с Wi-Fi: включен.
Если «Отменить синхронизацию?» появится сообщение, нажмите «Да», чтобы продолжить.
Когда вы увидите диалоговое окно с надписью Wi-Fi: отключено,
ваша электронная книга больше не будет иметь доступа к Интернету.
40
Слушайте аудиокниги
Чтобы слушать аудиокниги с помощью электронной книги, вам необходимо соединить динамик Bluetooth или наушники с электронной книгой.
К электронной книге можно подключить только Bluetooth-наушники и динамики.
Включите Bluetooth на вашей электронной книге
Переведите наушники или динамик в режим сопряжения, затем поместите Bluetooth-наушники или динамик рядом с электронной книгой, прежде чем выполнять описанные ниже действия.
Чтобы подключить Bluetooth-динамик или наушники:
1. Перейдите на главный экран. 2. Нажмите «Еще». 3. Нажмите «Настройки». 4. Нажмите Bluetooth-соединение.
5. Рядом с «Bluetooth» коснитесь включения Bluetooth.
значок круга, чтобы повернуть
41
6. Нажмите на имя вашего Bluetooth-устройства. Под названием вашего Bluetooth-устройства вы увидите «Подключено».
Может пройти несколько секунд, прежде чем вы увидите имя своего устройства в списке. Устранение неполадок при сопряжении Если у вас возникли проблемы при сопряжении устройства Bluetooth с электронной книгой, включите и выключите Bluetooth на электронной книге и устройстве Bluetooth. Затем повторите попытку сопряжения. Чтобы узнать, как перевести наушники или динамик в режим сопряжения, обратитесь к производителю наушников или динамика. Чтобы узнать больше об устранении неполадок, посетите сайт справки Kobo по адресу https://help.kobo.com.
42
Откройте свою аудиокнигу
Чтобы открыть аудиокнигу в электронной книге: 1. Перейдите на главный экран. 2. Коснитесь «Мои книги» в нижней части экрана. 3. Нажмите на аудиокнигу, которую хотите прослушать.
Совет. Используйте фильтр аудиокниг, чтобы отсортировать только аудиокниги в электронной книге. Если вы не видите свою аудиокнигу, возможно, вам придется восстановить свою учетную запись Kobo на электронной книге.
Восстановление учетной записи Kobo 1. Перейдите на главный экран. 2. Нажмите «Еще». 3. Нажмите «Настройки». 4. Нажмите Информация об устройстве. 5. Рядом с «Восстановить учетную запись Kobo» нажмите «Восстановить». 6. Нажмите Восстановить сейчас.
43
Управление проигрывателем аудиокниг
Воспроизведение или приостановка аудиокниги · Чтобы начать или остановить воспроизведение аудиокниги, коснитесь значка
Играть или
Значок паузы.
Регулировка громкости Чтобы регулировать громкость динамика Bluetooth или наушников с помощью электронной книги:
1. Нажмите
Значок громкости в верхней части экрана
2. Перетащите значок круга влево или вправо, чтобы уменьшить или увеличить громкость.
Переход назад или вперед Вы можете пролистывать аудиокнигу вперед или назад на 30 секунд за раз.
44
· Чтобы прослушать предыдущие 30 секунд аудио: Коснитесь значка.
· Чтобы прослушать следующие 30 секунд аудио: Коснитесь значка.
Беглый просмотр аудиокниги Если вы хотите просмотреть всю главу аудиокниги, перетащите значок круга влево или вправо на временной шкале.
Регулировка скорости воспроизведения Вы можете уменьшить или увеличить скорость воспроизведения аудиокниги. Диапазон скоростей воспроизведения составляет от 0.5X (половина исходной скорости воспроизведения) до 3X (в три раза выше исходной скорости воспроизведения).
Чтобы настроить скорость воспроизведения:
1. Коснитесь значка 1X в верхней части экрана. 2. Выберите желаемую скорость воспроизведения.
45
Открыть оглавление Чтобы просмотреть оглавление аудиокниги:
1. Нажмите
значок оглавления.
2. Выберите главу, которую хотите прослушать.
Примечание. Некоторые главы, возможно, потребуется загрузить перед
можно начать слушать. В зависимости от аудиокниги file размер и
вашей скорости WiFi-соединения, может потребоваться несколько минут, чтобы
скачать главу.
46
Купить книгу
Купите книгу на своей электронной читалке
Когда вы нашли книгу, которую хотите приобрести, просто нажмите «Купить сейчас», и вы перейдете к оформлению заказа. Вы можете использовать карты Visa, MasterCard, кредитные карты магазинов или подарочные карты от некоторых партнеров для оплаты своей книги. Если у вас есть промокод, вы можете ввести его при оформлении заказа, чтобы получить скидку на свою книгу.
Чтобы купить книгу:
1. Перейдите на главный экран.
2. Нажмите «Обнаружить» в нижней части экрана. Примечание. Чтобы купить аудиокниги, коснитесь вкладки «Аудиокниги», чтобы просмотреть только аудиокниги.
3. Введите название книги или имя автора в строку поиска и нажмите «Перейти» на клавиатуре.
4. Нажмите кнопку «Купить».
Примечание. Если вы уже совершали покупки в Kobo и сохранили платежную информацию, вы сразу перейдете к экрану подтверждения. Перейдите к шагу 6.
47
5. Нажмите «Добавить кредитную карту» и с помощью клавиатуры введите свой платежный адрес и информацию о кредитной карте. Примечание. Это адрес, связанный с вашей кредитной картой. Вы должны указать это, даже если вы используете кредит магазина или подарочную карту для оплаты своего заказа — этот адрес используется для обеспечения правильного расчета налога для ваших покупок.
6. Нажмите «Продолжить». 7. Реview твоя очередь.
Примечание. Если вы хотите использовать подарочную карту для оплаты, нажмите «Добавить подарочную карту». Если вы хотите использовать промокод, нажмите Добавить промокод. 8. Нажмите «Купить сейчас». 9. Нажмите «Продолжить покупки», чтобы купить больше книг, или нажмите кнопку «Домой», чтобы вернуться на главный экран.
48
Найдите свои книги в электронной книге
О меню «Мои книги»
Меню «Мои книги» показывает вам все электронные книги, которые есть в вашем устройстве для чтения Kobo eReader.
1. Перейдите на главный экран.
2. Коснитесь «Мои книги» в нижней части экрана. Вы увидите список всех книг на вашей электронной читалке.
Совет. Коснитесь «Фильтр» в верхней части экрана, затем выберите нужный фильтр. file тип для сортировки. Для бывшегоample коснитесь фильтра «Аудиокниги», чтобы отобразить только те аудиокниги, которые принадлежат вам. 3. Нажмите на обложку книги, чтобы открыть книгу.
Если вы видите
значок загрузки на обложке книги, это значит, что
вам нужно скачать книгу на вашу электронную книгу.
Чтобы скачать книгу, просто нажмите на обложку книги. Вам понадобится доступ к Wi-Fi для загрузки электронных книг на вашу электронную книгу.
49
Поиск книг на вашей электронной читалке
Чтобы найти книгу, которая есть в вашей электронной читалке или в магазине Kobo, выполните следующие действия.
1. Перейдите на главный экран. 2. Коснитесь значка «Увеличить стекло» в верхней части экрана. 3. Коснитесь раскрывающегося значка. 4. Выберите, где вы хотите искать:
а. Магазин Kobo: поиск электронных книг в магазине Kobo.
б. Мои книги: поиск книг, которые находятся в вашей учетной записи Kobo и в вашей электронной читалке.
5. Введите название книги или имя автора. 6. Нажмите «Перейти», чтобы увидеть результаты.
Удалить книги
Вы можете удалить книгу как из своей учетной записи eReader, так и из учетной записи Kobo. Удаление книги из вашей учетной записи Kobo означает, что вы не сможете увидеть книгу в своей библиотеке даже после синхронизации электронной книги.
50
Чтобы удалить книгу: 1. Перейдите на главный экран.
2. Коснитесь «Мои книги» в нижней части экрана. 3. Нажмите и удерживайте обложку или название книги. Меню будет
появляться. 4. Нажмите «Удалить». 5. Выберите один из следующих вариантов:
а. Удалить загрузку: удалить книгу из электронной книги, но иметь возможность повторно загрузить элемент из облака Kobo позже. Вы по-прежнему будете видеть обложку книги на своей электронной читалке. Этот параметр выбирается автоматически.
б. Удалить из Моих книг: удалите книгу из своей учетной записи Kobo и со всех ваших устройств. Вы больше не увидите обложку книги в приложениях eReader или Kobo.
51
Прочитайте книгу на своей электронной читалке
Пропустить главы
1. Во время чтения коснитесь середины экрана. 2. Появится меню чтения. 3. Коснитесь значка «Глава вперед» или «Глава назад».
в нижней части экрана.
Пролистнуть книгу
Чтобы быстро просмотреть книгу: 1. Во время чтения коснитесь центра страницы, чтобы вызвать меню чтения. 2. Перетащите значок круга на панели навигации влево или вправо, чтобы просмотреть всю книгу. Вы увидите предыдущую страницуview в середине экрана. 3. Нажмите на предыдущую страницу.view в середине экрана, чтобы начать чтение.
52
View оглавление
Чтобы увидеть оглавление:
1. Во время чтения коснитесь центра страницы, чтобы открыть меню чтения.
2. Коснитесь экрана.
Значок оглавления в нижней части
3. Нажмите на главу, которую хотите прочитать.
Изменение размера шрифта, межстрочного интервала и полей
Когда вы читаете книгу, вы можете отрегулировать размер текста, чтобы сделать чтение более удобным для глаз. Ваша электронная книга предлагает несколько различных размеров текста для большинства книг. Чтобы изменить внешний вид текста:
1. Коснитесь центра страницы, чтобы открыть меню чтения.
2. Коснитесь значка Текст. 3. Настройте размер или стиль шрифта:
53
а. Чтобы изменить стиль текста, рядом с «Начертание шрифта» нажмите стрелку раскрывающегося списка.
б. Чтобы увеличить или уменьшить текст, рядом с параметром «Размер шрифта»
коснитесь знака + или или перетащите влево или вправо рядом с размером шрифта.
значок круг
в. Чтобы увеличить расстояние между строками текста, коснитесь значков + или – рядом с межстрочным интервалом.
д. Чтобы добавить больше места по краям экрана, коснитесь значков + или – рядом с Полями.
4. Чтобы изменить расположение текста по краям, выберите один из параметров «Выравнивание».
·
Использует значение по умолчанию для вашей книги.
·
Заставляет текст выровняться как слева, так и справа
стороны.
·
Принуждает текст выровняться с левой стороной
экран.
Когда вы закончите настройку книги, нажмите в любом месте экрана, чтобы вернуться к чтению.
54
Ноты:
· Когда вы меняете внешний вид текста, ваша электронная книга запоминает предпочтительный размер и стиль текста и применяет их к другим книгам, которые вы читаете.
· Если вы читаете PDF-файл, вы не можете изменить размер или стиль текста, но вы можете увеличить масштаб, чтобы сделать всю страницу больше и ее было легче читать.
Страницы закладок
Используйте закладки, чтобы отметить любимые части вашей книги. Чтобы добавить страницу в закладки:
· Во время чтения коснитесь правого верхнего угла страницы. В правом верхнем углу страницы появится значок собачьего уха.
Чтобы найти закладку: 1. Во время чтения коснитесь центра страницы, чтобы открыть меню чтения.
2. Нажмите
Значок заметок внизу экрана.
55
3. Рядом с закладкой, к которой вы хотите перейти, нажмите Закладка. Вы попадете на страницу с закладками.
56
О настольном приложении Kobo
Kobo Desktop — это бесплатное приложение для вашего ПК или Mac, которое позволяет вам покупать электронные книги в магазине Kobo и управлять книгами на вашем устройстве для чтения электронных книг. Kobo Desktop позволяет:
· Добавляйте и удаляйте книги на вашем eReader. · Читайте книги, которые вы купили у Кобо. · Магазин для книг на вашем компьютере. · Синхронизируйте вашу электронную книгу. Чтобы загрузить Kobo Desktop, посетите: https://www.kobo.com/us/en/p/desktop Чтобы узнать больше о приложении Kobo Desktop, посетите: https://help.kobo.com.
57
Берите книги в публичной библиотеке
OverDrive — это бесплатный сервис, предлагаемый публичными библиотеками, который позволяет вам брать электронные книги из их цифровых коллекций. Примечание. OverDrive может быть недоступен в вашей местной библиотеке. Некоторые заголовки Kobo могут быть недоступны в вашей библиотеке, а некоторые заголовки библиотеки могут быть недоступны в Kobo.
С OverDrive на вашей электронной читалке Kobo все, что вам нужно, это читательский билет и подключение к Wi-Fi, чтобы брать электронные книги из вашей публичной библиотеки. Просматривайте, берите напрокат и храните книги в библиотеке прямо из своей электронной книги.
Поиск локальных библиотек, поддерживающих OverDrive
Чтобы найти ближайшую библиотеку, поддерживающую OverDrive, перейдите на сайт overdrive.com и нажмите «Найти библиотеки рядом с вами». Вы увидите карту с библиотеками, поддерживающими OverDrive.
Примечание. OverDrive может быть недоступен в вашей стране. OverDrive доступен в большинстве публичных библиотек Канады, США, Великобритании, Австралии, Новой Зеландии, Дании, Финляндии, Норвегии, Швеции, Тайваня и Гонконга. Выбор книг будет отличаться для каждой библиотеки.
58
Настройка OverDrive на вашей электронной читалке
Чтобы брать электронные книги с помощью OverDrive, вам необходимо войти в систему, используя данные своей библиотечной карты, Facebook или существующую учетную запись OverDrive.
Прежде чем начать, вам понадобится:
· Действительный читательский билет из вашей местной библиотеки. · Активное соединение Wi-Fi.
1. Перейдите на главный экран. 2. Коснитесь значка «Дополнительно» в нижней части экрана. 3. Нажмите «Настройки». 4. Нажмите «Овердрайв». 5. Нажмите «Начать».
Коснитесь «Создать учетную запись», чтобы создать учетную запись OverDrive, или коснитесь «Войти в OverDrive», чтобы найти свою библиотеку и войти с помощью читательского билета, Facebook или существующей учетной записи OverDrive.
Заимствование книг с помощью OverDrive
После того, как вы вошли в свою библиотеку, вы можете брать книги на eReader.
59
1. Перейдите на главный экран.
2. Нажмите
Откройте для себя внизу экрана.
3. Найдите книгу, которую хотите взять.
4. Нажмите на название книги или обложку, которую хотите взять.
5. Нажмите
Еще значок.
6. Нажмите «Занять с помощью OverDrive».
Если книга доступна, вы увидите диалоговое окно, подтверждающее, что вы взяли книгу. Просто синхронизируйте электронную книгу, чтобы увидеть книгу на главном экране. Если книга недоступна, у вас будет возможность отложить ее. Вы будете уведомлены по электронной почте, когда книга будет доступна.
Предметы, которые вы одолжили, автоматически возвращаются в конце периода их кредитования.
Viewчитая свои книги OverDrive
После того, как вы одолжили книги в OverDrive, вы можете отсортировать свою книгу. view так что он показывает только книги, которые вы позаимствовали из своей публичной библиотеки.
Сортировка книг позволяет легко увидеть все книги, которые вы позаимствовали из OverDrive.
60
1. Перейдите на главный экран. 2. Коснитесь «Мои книги» в нижней части экрана. 3. Нажмите «Фильтр» в верхней части экрана. 4. Нажмите «Овердрайв». Вы увидите все книги, которые вы заимствовали с помощью OverDrive.
61
Устранение неполадок с электронной книгой
Восстановите свою учетную запись eReader
Если в вашей электронной читалке отсутствуют книги, попробуйте восстановить учетную запись Kobo. Прежде чем начать, вам потребуется доступ к Wi-Fi.
1. Перейдите на главный экран. 2. Коснитесь значка «Дополнительно» в нижней части экрана. 3. Нажмите «Настройки». 4. Нажмите Информация об устройстве. 5. Рядом с «Восстановить учетную запись Kobo» нажмите «Восстановить». 6. Нажмите Восстановить сейчас. Начнется процесс восстановления учетной записи. Если у вас много книг, это может занять некоторое время.
62
Заставьте вашу электронную книгу выключить
Если ваша электронная книга зависла или не отвечает, попробуйте принудительно выключить ее.
1. Нажмите и удерживайте кнопку питания, пока не появится экран Powered Off. Примечание. Если вы видите экран «Спящий режим», снова включите электронную книгу и попробуйте снова выключить ее.
2. Нажмите и удерживайте кнопку питания, пока не включится электронная книга.
Если ваша электронная книга зависла и вы не можете ее выключить, попробуйте зарядить ее.
Выйдите из своей электронной книги
Выход из eReader и повторный вход также могут решить некоторые распространенные проблемы. Когда вы снова войдете в систему, ваша электронная книга снова начнет процесс настройки. Вам нужно будет ввести адрес электронной почты, связанный с вашей учетной записью Kobo, и ваш пароль, чтобы настроить электронную книгу через соединение Wi-Fi.
63
Прежде чем продолжить, синхронизируйте свою электронную книгу, чтобы не потерять самые последние закладки, заметки или выделения, которые вы добавили в свои книги.
1. Перейдите на главный экран. 2. Коснитесь значка «Дополнительно» в нижней части экрана. 3. Нажмите «Настройки». 4. Нажмите «Учетные записи». 5. В Kobo коснитесь Выйти. 6. Коснитесь Выйти. После того, как вы вышли из системы, вам необходимо настроить электронную книгу. После того, как вы настроили электронную книгу и вошли в систему, синхронизируйте свою электронную книгу, чтобы получить доступ к своим книгам.
64
Восстановите заводские настройки вашей электронной книги
Сбросьте настройки электронной книги Kobo до заводских настроек, чтобы восстановить исходные настройки электронной книги. После сброса настроек вам придется снова настроить и синхронизировать электронную книгу.
Если вы перезагрузите электронную книгу, вы:
· Удалите все книги из вашей электронной книги. Любые книги, которые вы приобрели в Kobo, можно повторно загрузить после сброса настроек.
· Потерять все закладки и аннотации, которые вы сделали в своих книгах с момента последней синхронизации вашей электронной книги.
· Выйдите из своей учетной записи на читалке. · Сбросить все ваши настройки и предпочтения. · Верните вашу электронную книгу к исходным настройкам.
Чтобы перезагрузить электронную книгу: 1. Перейдите на главный экран.
2. Коснитесь значка «Дополнительно» в нижней части экрана.
3. Нажмите «Настройки».
4. Нажмите Информация об устройстве.
5. Нажмите «Сброс к заводским настройкам» в разделе «Дополнительно».
65
6. Нажмите «Сбросить сейчас». После сброса настроек eReader следуйте инструкциям на экране, чтобы снова настроить eReader.
Ручной сброс вашей электронной книги
Если сброс к заводским настройкам не решил вашу проблему, вы можете попробовать ручной сброс к заводским настройкам, чтобы восстановить исходные настройки электронной книги. После ручного сброса настроек вам потребуется снова настроить и синхронизировать электронную книгу. Прежде чем ты начнешь:
· Заряжайте вашу электронную книгу не менее 1 часа. · Убедитесь, что у вас есть доступ к Wi-Fi. 1. Нажмите и удерживайте кнопку питания, пока не увидите черный
Экран «Выключено». Если вы не видите экран «Выключено», перейдите к следующему шагу.
66
2. Нажмите и удерживайте одну из кнопок перелистывания страниц.
3. Удерживая кнопку перелистывания страниц, нажмите и удерживайте кнопку питания.
4. Подождите, пока экран не начнет мигать. Обычно электронной книге требуется 30 секунд, чтобы начать процесс сброса.
После завершения процесса восстановления следуйте инструкциям на экране, чтобы настроить электронную книгу. Для завершения настройки вам потребуется доступ к активному Wi-Fi или интернет-соединению. Вы также можете использовать приложение Kobo Desktop для настройки электронной книги с помощью компьютера.
67
Нужна помощь?
Чтобы получить помощь и узнать больше о своей электронной книге и других продуктах Rakuten Kobo, посетите: https://help.kobo.com
Информация о безопасности, нормативно-правовая и гарантийная информация
Важные сведения о безопасности, нормативных требованиях и гарантии на вашу электронную книгу Kobo eReader можно найти на веб-сайте Kobo. webсайт по адресу:
· https://help.kobo.com · www.kobo.com/userguides Примечание. Декларация о соответствии может различаться для разных моделей Kobo eReader. То web сайт содержит подробную информацию о том, как найти номер модели вашей электронной книги Kobo eReader.
68
Документы / Ресурсы
~ Предыстория ~
Все началось задолго до нового года. Именно тогда мне стало ясно, что мои полки не смогут выдержать всех книжек, которые я прочитала или еще только собиралась. И с собой целую библиотеку никуда далеко не унесешь. И не всегда есть возможность положить книгу. Было решено найти какой — нибудь девайс, который будет служить верой и правдой, радовать внешним видом, а так же эта штуковина должна быть компактной. Так мой красавец Кобушка оказался у меня в руках.
Но, переходим к самой книжке.
Стоимость на момент покупки то есть ноябрь 2014 года 5000 рублей. Но сейчас цена из-за повышения курса доллара 8000. Грустно, но что поделать.
Комплектация: устройство, зарядка (точнее только шнур без переходника), толстенная инструкция на японском языке. Ничего особенного и сверхъестественного.
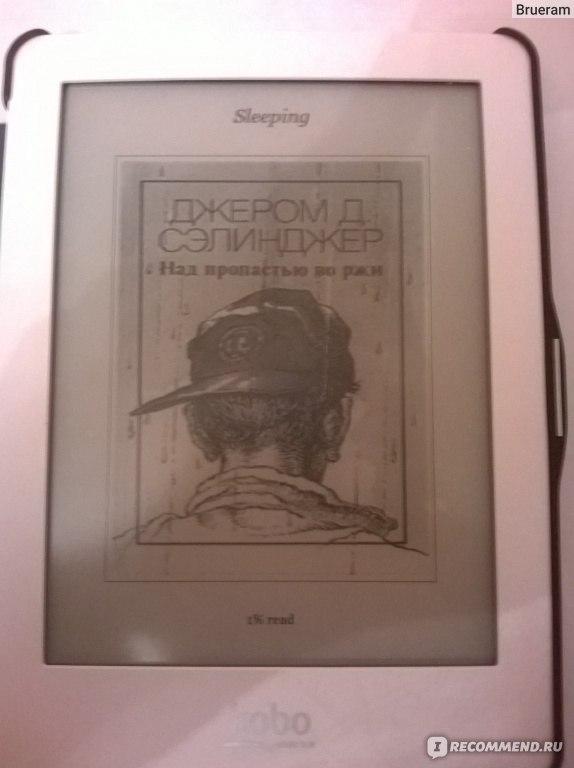
Книжка в выключенном состоянии
Технические способности (по версии Яндекса Маркета):
Экран:
E-Ink (электронные чернила)
16 градаций серого
размер 6 дюймов
Встроенная подсветка
Поддерживаемые форматы:
Текстовые TXT, PDF, ePub, RTF
Графические JPEG, TIFF, GIF, PNG
Процессор и память:
Частота процессора 1000 МГц
Встроенная память 2048 Мб
Карта памяти microSD
Размеры (ШxДxT) 114x157x10 ммВес 185 г
Сейчас есть несколько расцветок, которые можно откопать в России — это белый ( мой вариант), черный и красный(только задняя часть, передняя белого цвет). Если рассматривать эти книжки в Канаде, Японии и США, то к ним добавляется синий, фиолетовый и несколько других. Впрочем, это не сильно важно, так как я одела свою книжку в чехол. Его я нашла в Петербурге на улице Ефимова.
Расположение кнопок:

Верх

Низ
Рассказывать про то, как включить книжку в первый раз не буду, во-первых, все интуитивно понятно, а во-вторых, если все-таки интуиция подводит, то можно обратиться к всемирным сетям, где про все это давным-давно рассказано.
Итак, при включении читалки, ты всегда попадаешь на рабочий стол. У меня только все самое необходимоеили почти: иконка с книгой, которую я читаю в данный момент, интернет(да-да, и он там есть, и его можно использовать с пользой, о чем будет рассказано ниже), кнопка синхронизации( для чего она, опять же потом), моя статистика, библиотека(вся совокупность книг) и коллекция(она же полочка). Для баловства есть парочка игрушек: шахматы, судоку и рисовалочка.

Рабочий стол
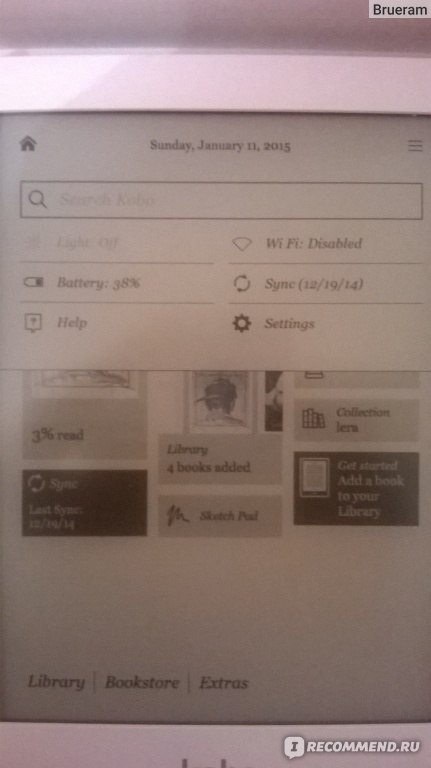
Меню
А теперь время секретов!
Секрет №1
Интернет в электронной книжке можно использовать с пользой. Конечно в ВК и других соц. сетях не посидеть, но зато можно в интернете найти какое-нибудь хранилище, например Яндекс Диск. С его помощью можно с компьютера закачивать в хранилище книги, и в удобный момент на электронной книжке эти данные забрать. Надеюсь я понятно объяснила. =)
Секрет №2
К сожалению, рано или поздно книжка может отказаться работать.(Тьфу-туфу!) На такой случай у Кобушки в низу есть маленькая дырочка, куда можно засунуть иголку или булавку. Она находиться в нижней части книги, и ее видно на фотографии. После этого книжка перезагружается. Мне она пока не потребовалась.
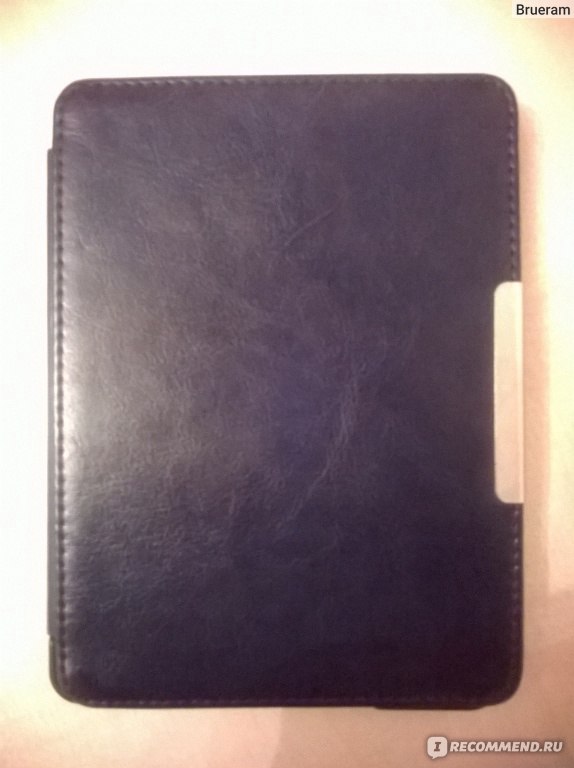
Книжка в чехле
Достоинства:
+ Сенсорный экран (пусть это и сугубо личное)
+ Электронные чернила
+ Приятный дизайн
+ Возможность сортировки литературы по коллекциям
+ Разъем для карты памяти
+ Стандартный USB разъем
+ Возможность следить за своими достижениями
+ Есть приложение для синхронизациии передачикниг на яблочные устройства
+ Наличие словарей (английские, японские и другие, кроме русских)
+ Поиск в верхней части экрана
+ Подсветка
+ Читает большое количество форматов
Недостатки:
— Хрупкость экрана (это проблема всех электронных книжек)
— При подсветке экран кажется синим
— Вынужденная практика иностранного языка (Не касается книжек, купленных на территории РФ, но стоит это дороже ). Но существует поверье, что если перепрошить книжку, то можно получить полиглота, который может разговаривать по-русски. И к тому же появится возможность читать на Кобо любые форматы. Если я все-таки решусь это сделать и не угроблю читалку, то обязательно расскажу как это сделать.
Спасибо за внимание! И до новых встреч!
Буду рада ответить на вопросы, обращайтесь =)
….ooooO…………..
….(……)…Ooooo…
………(….(…….)….
…….._.)….)…./…..
…………….(._./……