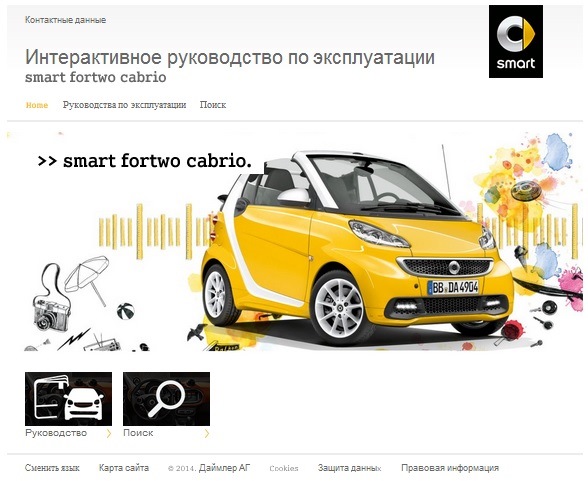Инструкции по эксплуатации
Укажите здесь торговую марку и тип
В настоящее время вы находитесь на странице с руководствами Smart автомобиль. Выберите один из продуктов, чтобы сразу перейти к руководству по этому продукту. Не можете найти Smart ? Тогда попробуйте вбить в поле поиска Smart и модель, чтобы найти нужное руководство Smart. На ManualsPDF.ru в настоящее время имеется 37 руководств Smart . Самые популярные Smart автомобиль:
- Smart Fortwo (2017)
- Smart Forfour (2017)
- Smart For two (2010)
Последнее добавленное руководство Smart было добавлено 2022-11-07, и это Smart Fortwo (2010).

«В ТГПУ им. Л.Н.Толстого прошёл первый Хакатон Leo Hack Days для школьников»…
На площадке Технопарка универсальных педагогических компетенций ТГПУ им. Л.Н.Толстого прошёл первый хакатон Leo Hack Days для школьников. …

Открытие Школы креативных индустрий на базе Объединения центров развития культуры в Туле.…
8 сентября в Объединении центров развития культуры Тульской области состоялось торжественное открытие первой в регионе Школы креативных индустрий (ШКИ).…

Выставка-презентация проекта …
Центром опережающей профессиональной подготовки в целях популяризации национального проекта «Образование» 8 сентября 2022 года проводилась Выставка-презентация…

Введение к руководству на английском языке по устройству, техническому обслуживанию и ремонту автомобилей Smart Fortwo Coupe и Smart Forfour 453-й серии.
- Автор: —
- Издательство: Daimler AG
- Год издания: 2014
- Страниц: 122
- Формат: PDF
- Размер: 7,2 Mb
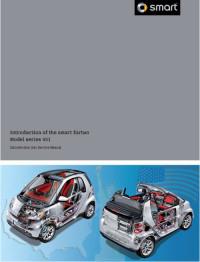
Введение к руководству на английском языке по устройству, техническому обслуживанию и ремонту автомобиля Smart Fortwo 451-й серии.
- Автор: —
- Издательство: Smart USA
- Год издания: 2007
- Страниц: 122
- Формат: PDF
- Размер: 11,6 Mb
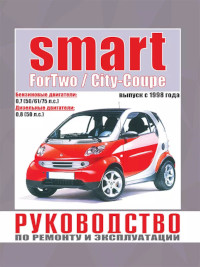
Руководство по эксплуатации и ремонту автомобилей Smart ForTwo и Smart City-Coupe с 1998 года выпуска с бензиновыми и дизельными двигателями.
- Автор: —
- Издательство: Гуси-Лебеди
- Год издания: —
- Страниц: 252
- Формат: —
- Размер: —
- Manuals
- Brands
- Samsung Manuals
- Switch
- SMART TV
- E-manual
-
Contents
-
Table of Contents
-
Troubleshooting
-
Bookmarks
Quick Links
Related Manuals for Samsung Smart TV
Summary of Contents for Samsung Smart TV
-
Page 1
SMART TV E-Manual… -
Page 2: Table Of Contents
Operating the TV with the 포인터 button Connection notes for audio devices Setting up the Samsung Smart Control Connection notes for computers Pairing the TV to the Samsung Smart Control Connection notes for mobile devices Connections Remote Control and Peripherals…
-
Page 3
Launching Smart Hub automatically Testing Smart Hub connections Resetting Smart Hub TV Viewing Using Smart Hub with a Samsung Account Creating a Samsung account Viewing Digital Broadcast Information at a Glance Signing in to a Samsung account Using the guide… -
Page 4
Using the Sound Support Functions Changing the menu language Selecting speakers Setting up a password Listening to TV sound through a Samsung Bluetooth Checking Notifications audio device Enabling game mode Listening to the TV through Bluetooth devices Richer colors and superior picture quality (BD Wise) -
Page 5
Troubleshooting Read Before Playing Photos, Videos, or Music 101 Limitations on use of photos, videos, and music 102 Supported external subtitles Getting support through Remote Management 102 Supported internal subtitles Finding the contact information for service 103 Supported image formats and resolutions Requesting service 103 Supported music formats and codecs There Is a Problem with the Picture… -
Page 6: Using Smart Hub
Using Smart Hub Learn how to set up Smart Hub and run the functions provided by Smart Hub. Connecting to the Internet 메뉴 More Network Network Settings Connect the TV to the Internet. You can use a wireless connection. Setting up Smart Hub Press the on the remote control.
-
Page 7: Using The Samsung Smart Control
Place a finger on the button and move the Samsung Smart Control. The pointer on the screen moves in the direction you moved the Samsung Smart Control. Move the pointer to one of the following icons on the screen, and then press the button.
-
Page 8: Setting Up The Samsung Smart Control
Pairing the TV to the Samsung Smart Control When you turn on the TV for the first time, the Samsung Smart Control pairs to the TV automatically. To re-pair it to the TV, press the ① and ② buttons on the Samsung Smart Control simultaneously for…
-
Page 9: Connecting An Antenna
Connecting an Antenna View broadcasts by connecting an antenna cable to the TV. Connect a cable from an antenna or cable wall outlet to the antenna input connector, as shown in the image below. » An antenna connection is not necessary if you connect a cable or satellite box.
-
Page 10: Connecting To The Internet
Connecting to the Internet Connecting the TV to the Internet gives you access to online services and SMART features. Establishing a wireless Internet connection Connecting to a wireless internet network automatically 메뉴 More Network Network Settings Make sure that you have the wireless router’s SSID (name) and password settings before attempting to connect.
-
Page 11: Checking The Internet Connection Status
Wi-Fi Direct Multimedia Device Manager Screen Mirroring Device Name [TV] Samsung » Your TV’s menu may differ from the image above, depending on the model. View the current network and Internet status. Changing the name of the TV on a network 메뉴…
-
Page 12: Troubleshooting Internet Connectivity Issues
Troubleshooting Internet Connectivity Issues If you are not able to connect the TV to the Internet, read the information below. Troubleshooting wireless Internet connectivity issues Wireless network connection failed If a selected wireless router is not found, go to Network Settings and select the correct router.
-
Page 13: Connecting Video Devices
Connecting Video Devices View the TV with a better picture quality by connecting external devices. Your TV has an HDMI connector for video input from external devices. Connecting with an HDMI cable The following types of HDMI cables are recommended: ●…
-
Page 14: Audio Input And Output Connections
Audio Input and Output Connections Hear the best sound quality when connecting external devices. Your TV has a variety of connections for audio input from external devices. The connections are listed below. ● HDMI/ARC (Audio Return Channel) ● Digital Audio (Optical) ●…
-
Page 15: Connecting With A Digital Audio (Optical) Cable
Connecting with a digital audio (optical) cable You can listen to digital audio by connecting an AV receiver to the TV via a digital audio (optical) cable. Connect the optical cable to the digital audio output connector of the TV and the digital audio input connector of the receiver as shown in the image below.
-
Page 16: Connecting A Computer
Connecting a Computer Use the TV as a computer monitor or connect the TV to a computer via your network and access the computer’s content. The kinds of connections you can make are listed below. To use the TV as a computer monitor ●…
-
Page 17: Connecting Through The Hdmi Port
Connecting through the HDMI port If the graphics adapter of your TV does not support the HDMI interface, connect the computer to the TV with a DVI (Digital Visual Interactive)-to-HDMI cable. Note that the HDMI-to-DVI connection is only supported by the HDMI (DVI) port and does not transmit audio. To listen to the computer sound, connect external speakers to the audio output connector of the computer.
-
Page 18: Connecting A Mobile Device
● Watching the screen of the mobile device through the TV (Screen Mirroring) ● Connecting the mobile device without a wireless router (Wi-Fi Direct) ● Connecting the mobile device through Samsung Smart View Using Screen Mirroring 메뉴 More Network Screen Mirroring…
-
Page 19: Connecting Mobile Devices Without A Wireless Router (Wi-Fi Direct)
Connecting via Samsung Smart View When you install and then launch Samsung Smart View on a mobile device connected to the TV, you can play the mobile device’s multimedia content, such as videos, photos, and music, on the TV. You can also send text messages or control the TV using the mobile device.
-
Page 20: Changing The Input Signal With External Devices
Changing the input signal with external devices Switch between external devices connected to the TV. Press the 외부입력 button to switch between external devices connected to the TV. You can use these funtions on the screen as following: ● Options Select connected external device port, press the down directional button.
-
Page 21: Connection Notes
Connection Notes Read this section before connecting an external device to the TV. » The number of connectors and their names and locations may vary depending on the model. » Refer to the external device’s operating manual when connecting it to the TV. The number of external device connectors and their names and locations may vary depending on the manufacturer.
-
Page 22: Connection Notes For Audio Devices
To use Wi-Fi Direct, the mobile device must support the Wi-Fi Direct function. Please check if your mobile device supports Wi-Fi Direct. ● To use the Samsung Smart View, the mobile device and your Smart TV must be connected with each other in the same network. ●…
-
Page 23: About The Samsung Smart Control
About the Samsung Smart Control Use the Samsung Smart Control to control the TV more conveniently.
-
Page 24
» For more information, refer to «Using the Samsung Smart Control.» » Use the Samsung Smart Control at a distance of less than 6m. The usable distance may differ with the wireless environmental conditions. » The above image may differ depending on the model. -
Page 25: Using The Samsung Smart Control
Place a finger on the button and move the Samsung Smart Control. The pointer on the screen moves in the direction you moved the Samsung Smart Control. Move the pointer to select an item on the screen. Operating the TV with the directional buttons and the Enter button Press the directional buttons (up, down, left, and right) to move the pointer, focus, or cursor in the direction you want or change a setting shown on the focused item.
-
Page 26: Displaying And Using The On-Screen Remote
Displaying and using the On-Screen Remote You can display and use the On-Screen Remote on the TV’s screen by pressing the button on the Samsung Smart Control. Button Description ● You can directly enter the channel number to switch to that channel.
-
Page 27: Pairing The Tv To The Samsung Smart Control
Pairing the TV to the Samsung Smart Control When you turn on the TV for the first time, the Samsung Smart Control pairs to the TV automatically. To re-pair it to the TV, press the ① and ② buttons on the Samsung Smart Control simultaneously for 3 seconds or more.
-
Page 28: Controlling The Tv With A Keyboard
Controlling the TV with a Keyboard Connecting a keyboard makes it easier to control the TV. 메뉴 More System Device Manager Keyboard Settings Try Now » Certain models are not compatible with USB HID class keyboards. Connecting a keyboard Connecting a USB keyboard Plug the keyboard cable into the TV’s USB port.
-
Page 29: Using The Keyboard
Using the keyboard You can use the following remote features with the USB or Bluetooth keyboard connected to the TV. ● Arrow Keys (moving the focus), Windows Key (displaying the tv menu), Enter Key (Select/run item), ESC (returns to the previous menu or channel), Number keys (enterring numeric value) ●…
-
Page 30: Controlling The Tv With A Mouse
Controlling the TV with a Mouse Connecting a mouse makes it easier to control the TV. 메뉴 System Device Manager Mouse Settings Try Now » Certain models are not compatible with USB HID class mice. Connecting a mouse Connecting a USB mouse Plug the mouse cable into the TV’s USB port.
-
Page 31: Entering Text Using The On-Screen Qwerty Keypad
Entering Text using the On-Screen QWERTY Keypad Enter text by using the QWERTY keyboad. Using additional functions Select on the QWERTY keyboard screen. The following options are available: ● Recommended text Enables or disables the recommended text feature. The keyboard displays recommended words so that you can enter the text more easily.
-
Page 32: Smart Hub
Smart Hub Learn about Smart Hub and how to use its basic functions. 메뉴 More Smart Hub Open Smart Hub Try Now Apps Speaker Photos Time » The TV’s screen may differ from the image above, depending on the model. You can surf the web, download apps with Smart Hub.
-
Page 33: Configuring Additional Functions Of The Curtain Mode
Some of the Smart Hub services are for pay services. To use a for pay service, you must have an account with the service provider or a Samsung account. For more information, refer to ‘Using Smart Hub with a Samsung Account.’ «…
-
Page 34: Using Smart Hub With A Samsung Account
» To create a Samsung account, you must be over 13 years old. » To create a Samsung account, you must agree to the Samsung account end user agreement and privacy policy. » You can also create a Samsung account at http://content.samsung.com. Once you have an account, you can use the same ID on both the TV and the Samsung website.
-
Page 35: Signing In To A Samsung Account
Samsung account screen and follow the on-screen instructions. Signing in to a registered Samsung account saved on the TV If you register a Samsung account, it is saved on the TV. To sign in to a registered Samsung account, just select it on the TV.
-
Page 36: Changing And Adding Information To A Samsung Account
메뉴 More Smart Hub Samsung Account Edit Profile You can manage your Samsung account. Follow the on-screen instructions to enter your password and select Done. And Edit Profile screen will appear automatically. » To change the account information, you must be logged in to your Samsung account.
-
Page 37: Using The Apps Panel
Using the Apps Panel Install and enjoy free news, sports, weather, and gaming apps on the TV. Apps Apps APPS My Apps What’s New Most Popular Videos Games Sports Lifestyle Information Education Kids You can enjoy a wide range of content including free news, sports, weather and games by installing the corresponding apps on your TV.
-
Page 38: Installing An App
Installing an app Quickly installing apps Select a category on the Apps screen. Move the focus to an app, and then press and hold the button. The context-sensitive menu appears. Select Download. The selected app is installed on the TV. «…
-
Page 39: Removing An App From The Tv
Removing an app from the TV Select an app to remove on the Apps screen and press and hold the button to confirm it. If you want to remove multiple apps, select all the apps to delete and select from the top of the screen, and then select Delete My Apps.
-
Page 40: Using The E-Manual
Select a category from the screen. The content of the selected category appear on the screen. Select an item from the list. The corresponding e-Manual topic appears. » Alternatively, you can download a copy of the e-manual from Samsung’s website. » Words in blue (e.g., Picture Mode) indicate a menu item.
-
Page 41: Using The Web Browser
Using the Web Browser Surf the Internet on the TV in the same manner as on a PC. Apps Web Browser You can surf the Internet on the TV in the same manner as you would using a PC — even while watching a TV program using PIP.
-
Page 42: Using The Speaker Panel
You can play songs saved on your mobile device by using the Bluetooth function. » When you re-pair the Samsung Smart Control to the TV while music is playing, the music currently playing pauses for a moment and then resumes.
-
Page 43: Playing Photos, Videos, And Music
You cannot play media content if the content or the storage device is not supported by the TV. For more information, refer to ‘Read Before Playing Photos, Videos, or Music.’ » Backup important files before connecting a USB device. Samsung is not responsible for damaged or lost files. «…
-
Page 44: Playing Media Content
Playing media content on your computer or mobile device Press the 외부입력 button on Samsung Smart Control and select a device to play. Then the media content list on the device appears. Select a media content item from the list. Then the content is played.
-
Page 45: Buttons And Functions Available While Viewing Photos
Buttons and functions available while viewing photos You can press the button while viewing photos to display available options. You can also view the thumbnails of photos saved on the TV while viewing photos. ● Pause Play Starts or stops playing the slideshow. Using slideshow, you can play all the photos in a folder one by one.
-
Page 46: Buttons And Functions Available While Viewing Videos
Buttons and functions available while viewing videos You can press the button while viewing videos to display available options. Preview images of the frames at the same time intervals are displayed so that you can move to a specific frame easily. ●…
-
Page 47
● Options Function Description Picture Size Changes the size of the screen. The supported picture sizes differ with the video. Controls video subtitles. ● Subtitles: Turns the subtitles on or off. ● Language: Sets the caption language. ● Sync: Adjusts the synchronization when the video and the subtitles are not synchronized. -
Page 48: Buttons And Functions Available While Playing Music
Buttons and functions available while playing music You can use the following functions when you select a music file. ● Pause Play ● Previous Next Plays the previous or next music file. Press the button twice to play the previous music file. Press the button once to start the current music file from the beginning.
-
Page 49: Viewing Digital Broadcast Information At A Glance
You can check the program schedules and set up a Schedule Viewing from the Guide. » To select the buttons that appear at the bottom of the screen with the Samsung Smart Control, place a finger on the button. A pointer appears on the screen. Move the pointer to a button, and then press the button.
-
Page 50: Checking Current Program Info
Checking current program info To get information about a show that you are watching, press the button. You can view information about, start Record of, or apply the Timeshift function to a show that you are watching by pressing the button on the Program Info window.
-
Page 51: Recording Programs
Recording programs You can record current and upcoming programs. Instant recording Press the button on the Samsung Smart Control, and then select button. You can record the program instantly. Using the instant and schedule recording options from the guide button , and then select Record.
-
Page 52: Using The Functions Available While Recording A Program
The following functions are available while the current program is paused. However, while the current program is paused, there is no audio output. – Step: Press the button on the Samsung Smart Control, and then select the button to scan through the current program one frame at a time. –…
-
Page 53: Viewing Recorded Programs
Viewing recorded programs 외부입력 selecting an external storage device Select a USB recording device. The CONTENTS folder appears. Select a recorded program file from the CONTENTS folder to play the selected file. Using the functions available while playing a recording Press the button on the Program Info window.
-
Page 54
● Repeat Play the current file repeatedly or all files in the same folder repeatedly. ● Options Function Description Picture Size Changes the size of the screen. The supported picture sizes differ with the video. Caption Turns captions on or off. Picture Mode Changes the picture mode. -
Page 55: Managing Recorded Files
Managing recorded files 외부입력 selecting an external storage device Select a USB device containing recordings. A list of recordings appears. Using the functions on the recorded files screen ● Filter By Displays only files that match the selected filter. ● Sort By Sorts files according to the selected viewing mode.
-
Page 56: Setting Up A Schedule Viewing
Setting Up a Schedule Viewing Configure the TV to show a specific channel or program at a specific time and date. appears next to programs that have been configured for a Schedule Viewing. » To set up a Schedule Viewing, you must first set the TV’s clock (메뉴…
-
Page 57: Using Timeshift
The following functions are available while the current program is paused. However, while the current program is paused, there is no audio output. – Step: Press the button on the Samsung Smart Control, and then select the button to scan through the current program one frame at a time. –…
-
Page 58: Using The Channel List
Channel List Try Now To display the Channel List, place a finger on the button on the Samsung Smart Control, and then select the icon that appears at the right side of the screen. By using the Channel List, you can change the channel or check programs on other digital channels while watching TV.
-
Page 59: Registering, Removing, And Editing Channels
Registering, Removing, and Editing Channels Remove channels, restore removed channels, and rename analog channels. 메뉴 More Broadcasting Edit Channel Try Now Edit Channel screen icons indicate the following: ● : An analog channel ● : A favorite channel ● : A locked channel Registering and removing channels Removing Registered Channels You can remove a registered channel from the channel index.
-
Page 60: Editing Registered Channels
Editing registered channels You can access the following options by selecting Options at the bottom left of the screen. The available options may differ with the broadcast signal. ● Select All Deselect All Selects or deselects all channels displayed on the Edit Channel screen.
-
Page 61: Creating A Personal Favorites List
Creating a Personal Favorites List Designate frequently watched channels as favorite channels. Favorite channels are highlighted in the Edit Channel Channel List screens with the symbol. You can create up to 5 favorite channel lists. Registering channels as favorites 메뉴 More Broadcasting Edit Favorites…
-
Page 62: Editing A Favorites List
Editing a Favorites List 메뉴 More Broadcasting Edit Favorites Rename and edit Favorites lists. Using the Edit Favorites screen menu items You can access the following options by selecting Options on the Edit Favorites screen. ● Select All Deselect All Selects or deselects all channels saved on the TV.
-
Page 63
Removing channels from a favorites list Select Change Fav. to move to the favorites list that has the channels you want to remove. Select the channels, and then select Delete. The channels are removed. Rearranging a favorites list Select Change Fav., and then select the channels that you want to rearrange from the selected Favorites list. -
Page 64: Tv-Viewing Support Functions
Accessibility Caption Try Now You can watch TV broadcasts with captions. Press and hold the 조용히 button on the Samsung Smart Control to turn the Caption function on or off. » Captions are not displayed by programs that do not support captions.
-
Page 65: Enabling The Audio Guide For The Visually Impaired
You can activate the audio guide for the visually impaired. This function is only available with broadcasts that provide this service. Press and hold the 조용히 button on the Samsung Smart Control to turn Video Description function on or off.
-
Page 66: Selecting The Broadcast Audio Language
Selecting the broadcast audio language 메뉴 More Broadcasting Audio Options Try Now You can select the TV’s audio language. This is the language you will hear while watching TV, if the language is included in the broadcast signal. audio language. Audio Options functions differently for analog and digital channels.
-
Page 67: Choosing A Picture Mode
Adjusting the Picture Quality Improve your viewing experience by adjusting the picture quality. Choosing a picture mode 메뉴 More Picture Picture Mode Try Now You can select the picture mode that provides the best viewing experience. ● Dynamic Makes the picture clearer when the ambient lighting is so bright that it makes the picture difficult to see.
-
Page 68
Adjusting the picture quality 메뉴 More Picture Backlight, Contrast, Brightness, Sharpness, Color Tint (G/R) You can adjust the following picture quality settings manually for each combination of input source and picture mode. Select Picture Mode to adjust picture quality, then set to following options: ●… -
Page 69: Adjusting Advanced Settings
Adjusting advanced settings 메뉴 More Picture Advanced Settings Try Now You can fine-tune how images are displayed on the TV screen for the Standard and Movie picture modes. » Advanced Settings is only available when Picture Mode is set to Standard or Movie.
-
Page 70: Adjusting Picture Options
Adjusting picture options 메뉴 More Picture Picture Options Try Now You can adjust the picture options to optimize your viewing experience. Select a picture mode and then adjust the picture options. ● Color Tone Try Now Adjusts the color tone. The color tone you select is stored in the TV’s memory. When you change the current picture mode, the stored color tone is applied to the new picture mode automatically.
-
Page 71
● Film Mode Try Now Optimizes the picture quality for movies. » This function is only available when the input signal is TV or HDMI (1080i). ● HDMI UHD Color If an external UHD player is connected to the TV, follow these steps to convert the TV’s HDMI connector to a mode optimized for UHD 50P/60P signals. -
Page 72: Picture Support Functions
Picture Support Functions Check the picture support functions. Viewing a picture-in-picture (PIP) 메뉴 More Picture Try Now While viewing video from an external device such as a Blu-ray player on the main screen, you can watch a TV broadcast in a picture-in-picture (PIP) window. ●…
-
Page 73: Changing The Picture Size And Position
Changing the picture size and position Changing the picture size 메뉴 More Picture Picture Size Picture Size Try Now You can change the size of the picture displayed on the TV screen. ● 16:9 Sets the picture size to the 16:9 wide screen format. ●…
-
Page 74: Listening To Audio Only (Picture Off)
Fitting the picture to the screen 메뉴 More Picture Picture Size Fit to Screen You can configure the TV so that the full picture fits the screen in the size you have chosen without any cutoff. » This function is not available depending on the Picture Size.
-
Page 75: Adjusting The Sound Quality
Adjusting the Sound Quality Change the Sound Mode and adjust Sound Effects. Choosing a sound mode 메뉴 More Sound Sound Mode Try Now You can select a sound mode to optimize your listening experience. ● Standard Is the default mode suitable for most environments. ●…
-
Page 76: Applying Sound Effects
Applying sound effects 메뉴 More Sound Sound Effect Try Now You can apply sound effects to alter how the TV emits sound. ● Virtual Surround Try Now Produces sound that makes you feel like you are sitting in a movie theater or concert hall. ●…
-
Page 77: Using The Sound Support Functions
More Sound Additional Settings TV SoundConnect You can connect Samsung Bluetooth audio devices to the TV. They must be paired using the TV’s Bluetooth function. For more information on pairing, refer to the Samsung Bluetooth audio device’s operating manual. ●…
-
Page 78: Listening To The Tv Through Bluetooth Devices
Listening to the TV through Bluetooth devices 메뉴 More Sound Additional Settings Bluetooth Audio You can connect Bluetooth devices to the TV. They must be paired using the TV’s Bluetooth function. For more information on pairing, refer to the Bluetooth device’s operating manual. ●…
-
Page 79: Specifying The Tv’s Installation Type
● HD Audio Provides the TV sound resampled at HD audio quality. » Standard audio signals are sampled at 48 kHz while HD audio signals are sampled at 96 kHz. » Some S/PDIF receivers may not be compatible. For incompatible receivers, deactivate HD Audio mode and use normal audio mode instead.
-
Page 80: Setting The Time And Using The Timer
You can set the clock manually or automatically. Once the clock is set, you can view the current time on the TV anytime. Press the button on the Samsung Smart Control. » The clock must be reset every time the power is disconnected.
-
Page 81: Using The Timers
Using the timers Using the sleep timer 메뉴 More System Time Sleep Timer Try Now You can use this function to automatically shut off the TV after a pre-set period of time. You can set the timer in 30 minute increments for up to 3 hours. «…
-
Page 82
● Antenna Allows you to select a broadcast signal source, or Cable, when Source is set to TV. ● Channel Allows you to select a channel when Source is set to TV. ● Music Photo Allows you to specify a USB device folder containing music files in the music field and/or a folder containing photos in the photo field when Source is set to USB. -
Page 83: Using The Screen Burn Protection And Energy Saving Functions
Using the Screen Burn Protection and Energy Saving Functions Protect the screen from screen burn-in and reduce the TV’s energy consumption. Preventing screen burn 메뉴 More System Auto Protection Time Try Now You can use the Screen Burn Protection function to protect the screen. Still images can leave burn-in after-images if left on the screen for a long period of time.
-
Page 84: Using Anynet+ (Hdmi-Cec)
Using Anynet+ (HDMI-CEC) Connect external devices to the TV and then control them with the TV’s remote control. You can use Anynet+ (HDMI-CEC) to use the TV’s remote control to control all external devices that support HDMI-CEC. Note that Anynet+ (HDMI-CEC) can only be set by using the remote control. Setting up Anynet+ (HDMI-CEC) 메뉴…
-
Page 85: Read Before Connecting An Anynet+ (Hdmi-Cec)
Setting up as an Anynet+ (HDMI-CEC)-enabled device You can access the device’s menu with the TV’s remote control once control of the device has switched over to the TV and the TV’s remote control. Press the 외부입력 button. The Source screen appears. Select a connected device, and then press the down directional button.
-
Page 86: Updating The Tv’s Software
Updating the TV’s Software View your TV’s software version and update it if necessary. 메뉴 More Support Software Update Try Now You can view your TV’s software version and update it if necessary. Updating the TV’s software to the latest version 메뉴…
-
Page 87: Protecting The Tv From Hacking And Malicious Code
Protecting the TV from Hacking and Malicious Code Protect the TV from hacking and malicious code. 메뉴 More System Smart Security You can use Smart Security to protect the TV from hacking and malicious code when it is connected to the Internet. Checking the TV and connected storage for malicious code 메뉴…
-
Page 88: Using Other Functions
Running the accessibility functions quickly You can use the Accessibility Shortcuts menu to quickly run the accessibility functions for the impaired. Press and hold the 조용히 button on the Samsung Smart Control. The Accessibility Shortcuts menu provides the Video Description, Caption, High…
-
Page 89: Listening To The Tv Through Bluetooth Devices (For The Hearing Impaired)
Try Now You can view the list of event messages generated by the TV. Notifications appear on the screen when events such as an update release for an app or Samsung Account login/logout occurs. » To delete all notifications, select Delete All.
-
Page 90: Richer Colors And Superior Picture Quality (Bd Wise)
System General BD Wise Try Now You can enhance colors and picture quality if you connect a Samsung DVD player, Blu-ray player, or home theater system that supports Wise. When BD Wise is enabled, it automatically optimizes the TV’s resolution.
-
Page 91: Registering The Tv As A Divx-Certified Device
Registering the TV as a DivX-certified device (watching for pay DivX movies) 메뉴 More System DivX® Video On Demand You can watch DivX DRM protected movies on the TV only if it is registered as a DivX-certified device. Select System DivX®…
-
Page 92: Getting Support Through Remote Management
TV’s software version, the Smart Hub info, and other information you may need to get service support from a Samsung call agent or the Samsung website. » To view the Open Source License, press the 123 button on the Samsung Smart Control, and then select the button. Requesting service 메뉴…
-
Page 93: There Is A Problem With The Picture
(메뉴 More System Eco Solution Sensor). If the colors on your Samsung TV are correct but just a little too dark or bright, try adjusting the following settings first. Screen Brightness ● Go to the Picture menu and adjust the Backlight, Contrast, Brightness,…
-
Page 94
» If the test picture does not appear or there is noise or distortion, the TV may have a problem. Contact Samsung’s Call Center for assistance. » If the test picture is displayed properly, there may be a problem with an external device. Please check the… -
Page 95: I Can’t Hear The Sound Clearly
I Can’t Hear the Sound Clearly When the TV has difficulties with sound, these steps may help resolve the problem. Testing the sound 메뉴 More Support Self Diagnosis Sound Test Try Now If the TV plays the Sound Test melody without distortion, there may be a problem with an external device or the broadcast signal’s strength.
-
Page 96: My Computer Won’t Connect
My Computer Won’t Connect When the TV has difficulties connecting to a PC, these steps may help resolve the problem. The problem Try this! The «Mode Not Supported» message Set your PC’s output resolution so it matches a resolution supported by the TV. appears.
-
Page 97: Anynet+ (Hdmi-Cec) Isn’t Working
Anynet+ (HDMI-CEC) Isn’t Working When Anynet+ (HDMI-CEC) isn’t working, these steps may help resolve the problem. The problem Try this! Confirm that the device is an Anynet+ device. The Anynet+ system supports Anynet+ devices only. Check if the power cord of the Anynet+ device is properly connected. Check the cable connections of the Anynet+ device.
-
Page 98: I Have Trouble In Launching/Using Apps
Reset settings. Resets all Smart Hub settings to their factory defaults 메뉴 More Smart Hub Resetting and deletes all information related to Samsung accounts, Smart Hub linked service accounts, Smart Hub service agreements, Reset Smart Hub and Smart Hub applications.
-
Page 99: Other Issues
Other Issues Use these procedures to resolve other issues which may occur. The problem Try this! Watching TV for an extended period of time causes the panel to generate heat. The heat from the panel is dissipated through internal vents running along the top of the TV.
-
Page 100
The problem Try this! Broadcasting is only available when the Source is set to TV. Broadcasting menu cannot be accessed while you watch TV using a cable Broadcasting option box or satellite receiver. has been deactivated. Broadcasting menu cannot be accessed while a recording is in progress or the Time Shift function is running. -
Page 101: Before Using The Recording And Timeshift Functions
Before Using the Recording and Timeshift Functions Read these instructions before using Recording and Timeshift. Before using the recording and schedule recording functions ● To set up a Schedule Recording, you must first set the TV’s clock. Set the Clock (메뉴…
-
Page 102: Before Using The Timeshift Function
Before using the timeshift function ● A USB hard drive with a speed of 5,400 rpm or above is recommended. However, RAID-type USB hard drives are not supported. ● USB memory sticks are not supported. ● The total recording capacity may differ with the amount of available hard drive space and the recording quality level.
-
Page 103: Supported Resolutions For Each Of Uhd Input Signals
Supported Resolutions for each of UHD Input Signals (only for UN40LS001 series models) Check the resolution of the input signal UHD. ● Resolution: 3840x2160p, 4096x2160p » The HDMI connection with HDMI UHD Color set to supports up to UHD 50P/60P 4:2:0 input signals, while the HDMI connector with HDMI UHD Color set to…
-
Page 104: Read Before Using Apps
Read this information before using Apps. ● Due to the product characteristics featured on Samsung Smart Hub, as well as limitations in available content, certain features, applications, and services may not be available on all devices or in all territories. Some Smart Hub features may also require additional peripheral devices or membership fees.
-
Page 105: Read Before Using The Web Browser
Read Before Using the Web Browser Read this information before using the Browser. ● Select Browser. The browsing screen may differ from the one on your computer. ● The Web Browser is not compatible with Java applications. ● You can download the supported types of files, such as videos, mp3 files, and images, but you cannot download files that are not supported by the TV.
-
Page 106: Read Before Playing Photos, Videos, Or Music
Read Before Playing Photos, Videos, or Music Read this information before playing content saved on external devices. Limitations on use of photos, videos, and music ● The TV supports MSC (Mass Storage Class) USB devices only. MSC is a class designation for mass storage devices.
-
Page 107: Supported External Subtitles
Supported external subtitles Name Format MPEG-4 Timed text .ttxt SAMI .smi SubRip .srt SubViewer .sub Micro DVD .sub or .txt SubStation Alpha .ssa Advanced SubStation Alpha .ass Powerdivx .psb SMPTE-TT Text .xml Supported internal subtitles Name Container Xsub SubStation Alpha Advanced SubStation Alpha SubRip VobSub…
-
Page 108: Supported Image Formats And Resolutions
Supported image formats and resolutions File extension Format Resolution *.jpg JPEG 15360×8640 *.jpeg *.png 4096×4096 *.bmp 4096×4096 *.mpo 15360×8640 Supported music formats and codecs File Format Codec Note extension *.mp3 MPEG MPEG1 Audio Layer 3 *.m4a *.mpa MPEG4 *.aac *.flac FLAC FLAC Supports up to 2 channels…
-
Page 109: Supported Video Codecs (Only For Un32Ls001 Series Models)
Supported video codecs (only for UN32LS001 series models) File Frame rate Bitrate Container Video codecs Resolution Audio codecs format (fps) (Mbps) H.264 BP/MP/HP HEVC(H.265 — Main Profile only) *.avi Motion JPEG *.mkv *.asf *.wmv *.mp4 DivX 3.11 / 4 / 5 / 6 *.mov *.3gp Dolby Digital…
-
Page 110
Other restrictions ● Codecs may not function properly if there is a problem with the content. ● Video content does not play or does not play correctly if there is an error in the content or container. ● Sound or video may not work if they have standard bit rates/frame rates above the TV’s compatibility ratings. -
Page 111: Supported Video Codecs (Only For Un40Ls001 Series Models)
Supported video codecs (only for UN40LS001 series models) File Frame rate Bitrate Container Video codecs Resolution Audio codecs format (fps) (Mbps) 4096X2160: 24 H.264 BP/MP/HP 3840X2160: 30 4096×2160 HEVC (H.265 — Main, Main10, Main4:2:2 10 ) *.avi Motion JPEG 3840×2160 *.mkv *.asf *.wmv…
-
Page 112
Other restrictions ● Codecs may not function properly if there is a problem with the content. ● Video content does not play or does not play correctly if there is an error in the content or container. ● Sound or video may not work if they have standard bit rates/frame rates above the TV’s compatibility ratings. -
Page 113: Read After Installing The Tv
Read After Installing the TV Read this information after installing the TV. Picture sizes and input signals Picture Size setting is applied to the current source. The applied Picture Size will remain in effect whenever you select that source unless you change it. «…
-
Page 114: Read Before Setting Up A Wireless Internet Connection
● Encryption Types: WEP, TKIP, AES In compliance with the newest Wi-Fi certification specifications, Samsung TVs do not support WEP or TKIP security encryption in networks running in the 802.11n mode. If the wireless router supports WPS (Wi-Fi Protected Setup), you can connect the TV to your network using PBC (Push Button Configuration) or a PIN (Personal Identification Number).
-
Page 115: Read Before Connecting A Computer (Supported Resolutions)
Read Before Connecting a Computer (Supported Resolutions) Check these Supported Resolutions before connecting a computer to the TV. » Because of the appearance design of the TV, part of the screen may be hidden by the frame. When you connect your TV to a computer, set the computer’s video card to one of the standard resolutions listed in the tables below or on the next page.
-
Page 116: Vesa Dmt
VESA DMT Horizontal Vertical Polarity Resolution Clock frequency frequency frequency Display format (horizontal / (Dots x lines) (MHz) vertical) (KHz) (Hz) 640×480 60 Hz 31.469 59.940 25.175 — / — 640×480 72 Hz 37.861 72.809 31.500 — / — 640×480 75 Hz 37.500 75.000…
-
Page 117: Supported Resolutions For Video Signals
Supported Resolutions for Video Signals Read this information before using a Bluetooth device. » Because of the appearance design of the TV, part of the screen may be hidden by the frame. For the UN32LS001 series models CEA-861 Horizontal Vertical Polarity Resolution Clock frequency…
-
Page 118
Horizontal Vertical Polarity Resolution Clock frequency frequency frequency Display format (horizontal / (Dots x lines) (MHz) vertical) (KHz) (Hz) 720 x 480 60 Hz 31.469 59.940 27.000 — / — 720 x 576 50 Hz 31.250 50.000 27.000 — / — 1280 x 720 60 Hz 45.000… -
Page 119: For The Un40Ls001 Series Models
For the UN40LS001 series models CEA-861 Horizontal Vertical Polarity Resolution Clock frequency frequency frequency Display format (horizontal / (Dots x lines) (MHz) vertical) (KHz) (Hz) 720(1440)x576i 50Hz 15.625 50.000 27.000 — / — 720(1440)x480i 60 Hz 15.734 59.940 27.000 — / — 720×576 50Hz 31.250…
-
Page 120: Read Before Using Bluetooth Devices
Read Before Using Bluetooth Devices Read this information before using a Bluetooth device. Restrictions on using Bluetooth ● The Samsung Bluetooth Speaker function is only available for devices supporting SoundConnect. ● You can’t use Bluetooth devices, TV SoundConnect, and the Surround feature simultaneously.
-
Page 121: License
The terms HDMI and HDMI High-Definition Multimedia Interface, and the HDMI Logo are trademarks or registered trademarks of HDMI Licensing LLC in the United States and other countries. Open Source License Notice Open Source used in this product can be found on the following webpage. (http:// opensource.samsung.com) Open Source License Notice is written only English.
-
Page 122: Glossary
Glossary Explaining Terminology ● 480i / 480p / 720p / 1080i / 1080p Generally refers to the number of effective scanning lines that determines the screen’s resolution. There are two scanning methods: interlaced and progressive. – Scanning Sequential projection of pixels to form images. The higher the number of pixels, the clearer and more vivid the images.
-
Page 123
● HDMI (High Definition Multimedia Interface) HDMI is a method of transmitting both video and audio signals via a single cable. ● Dynamic versus Static IP Addresses If the network requires a dynamic IP address, use an ADSL modem or router that supports the Dynamic Host Configuration Protocol (DHCP).
Нашел на просторах интернета интерактивное руководство для
Smart ForTwo 451 на русском языке
Также есть инструкция в формате PDF Скачать
Беглое сравнение с оригинальной бумажной инструкцией, которая шла в комплекте к моему авто 2013 года, выявило их практически полную идентичность.
Рекомендуется для тех, кому удобнее пользоваться электронной версией документации на авто ))
Машины в продаже
Комментарии
12
Войдите или зарегистрируйтесь, чтобы писать комментарии, задавать вопросы и участвовать в обсуждении.