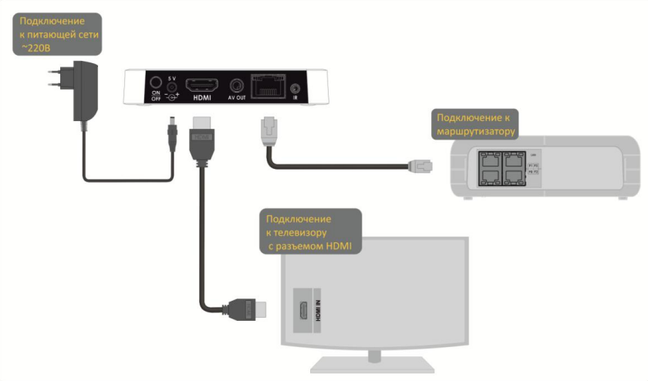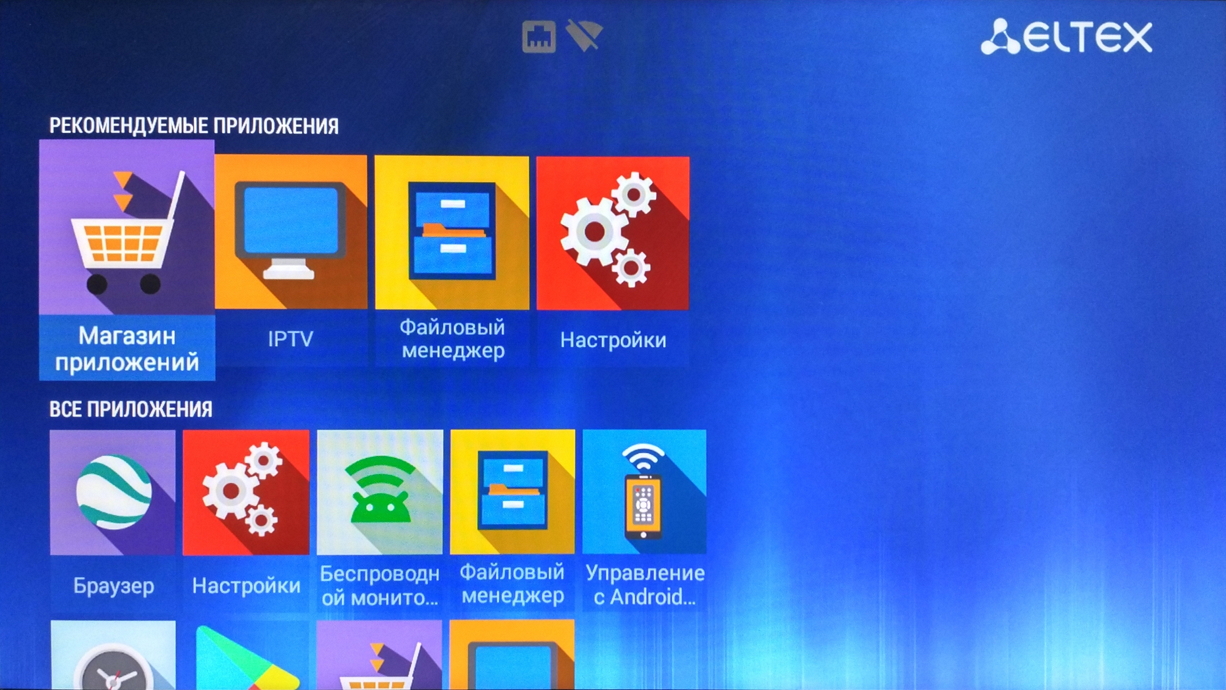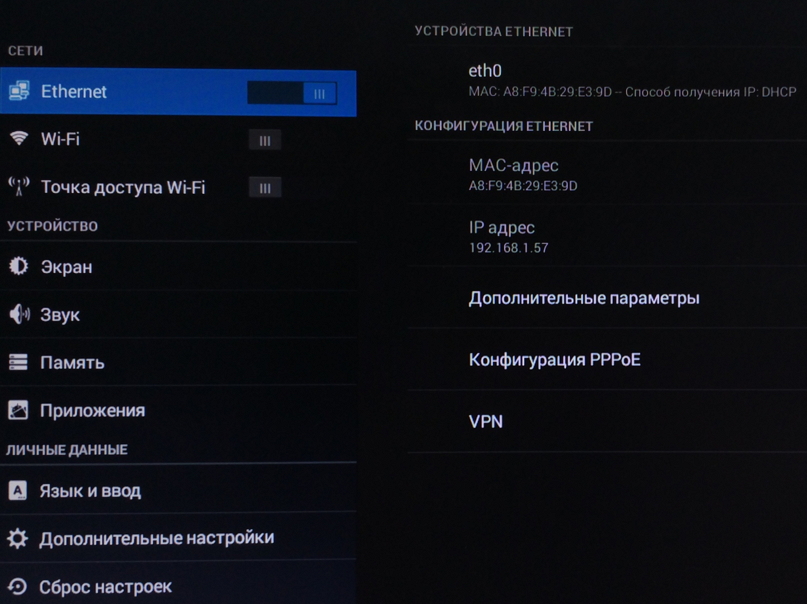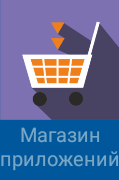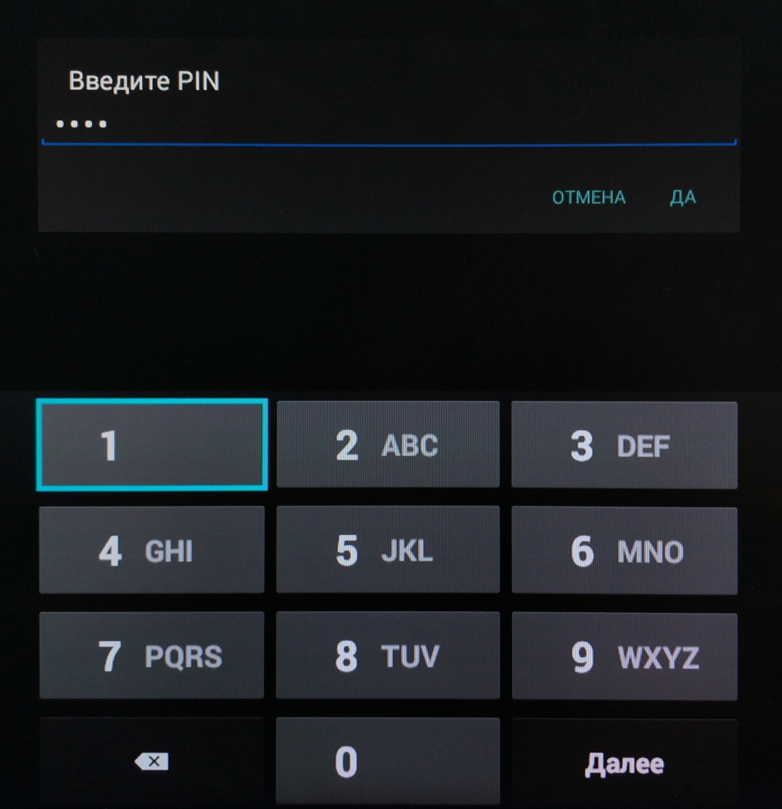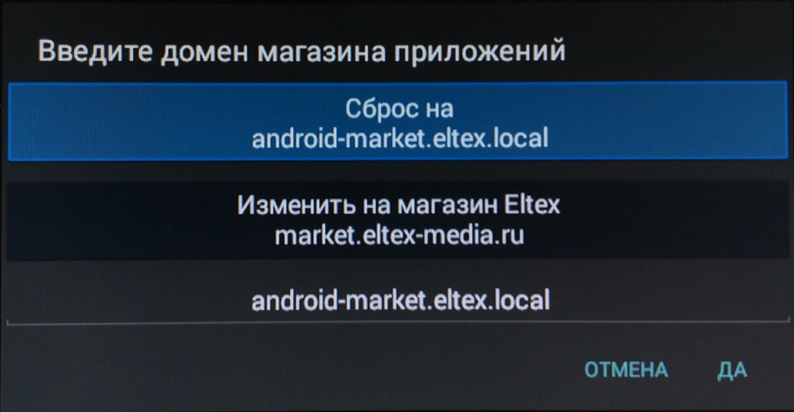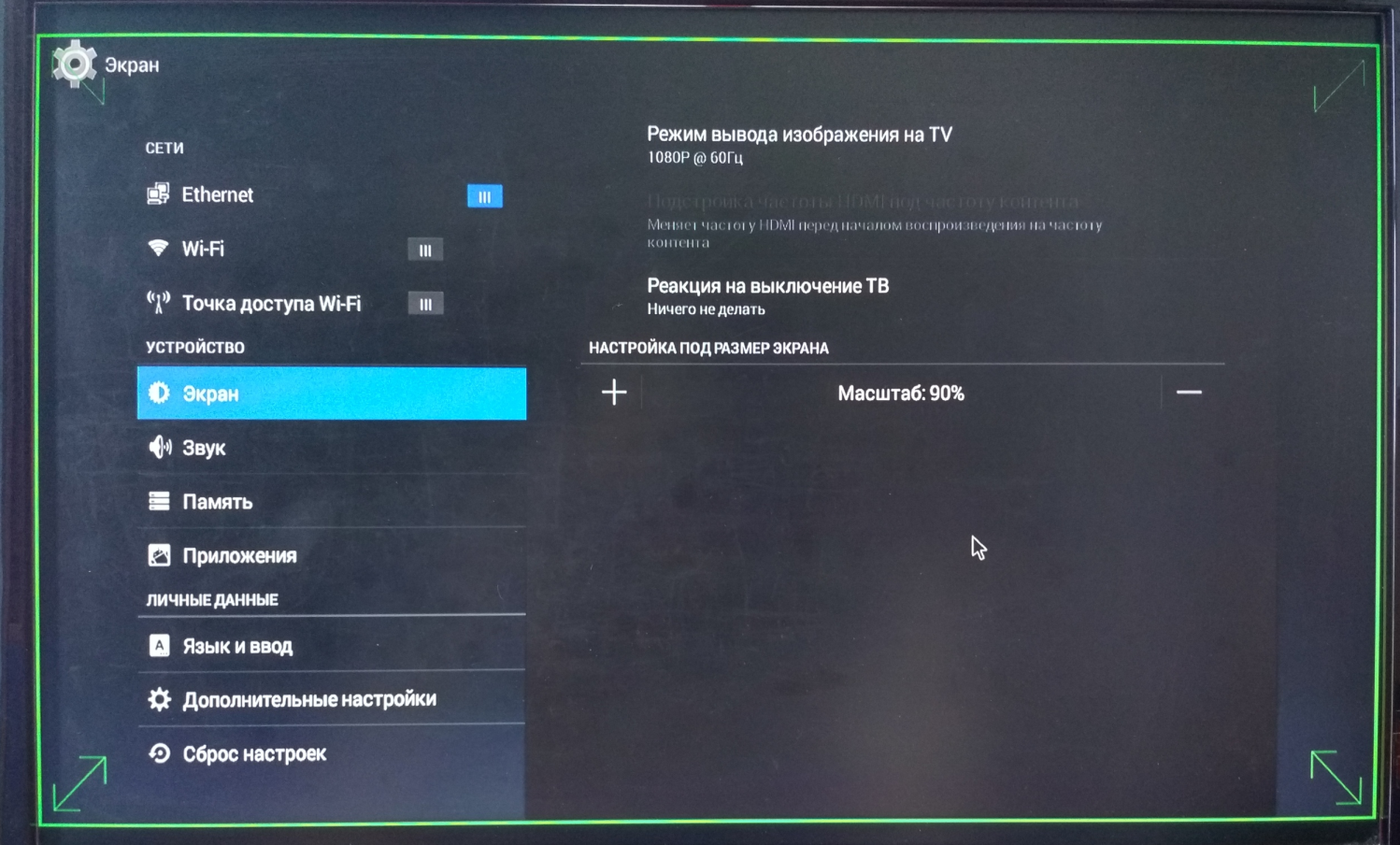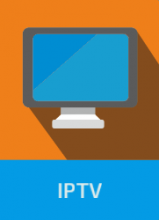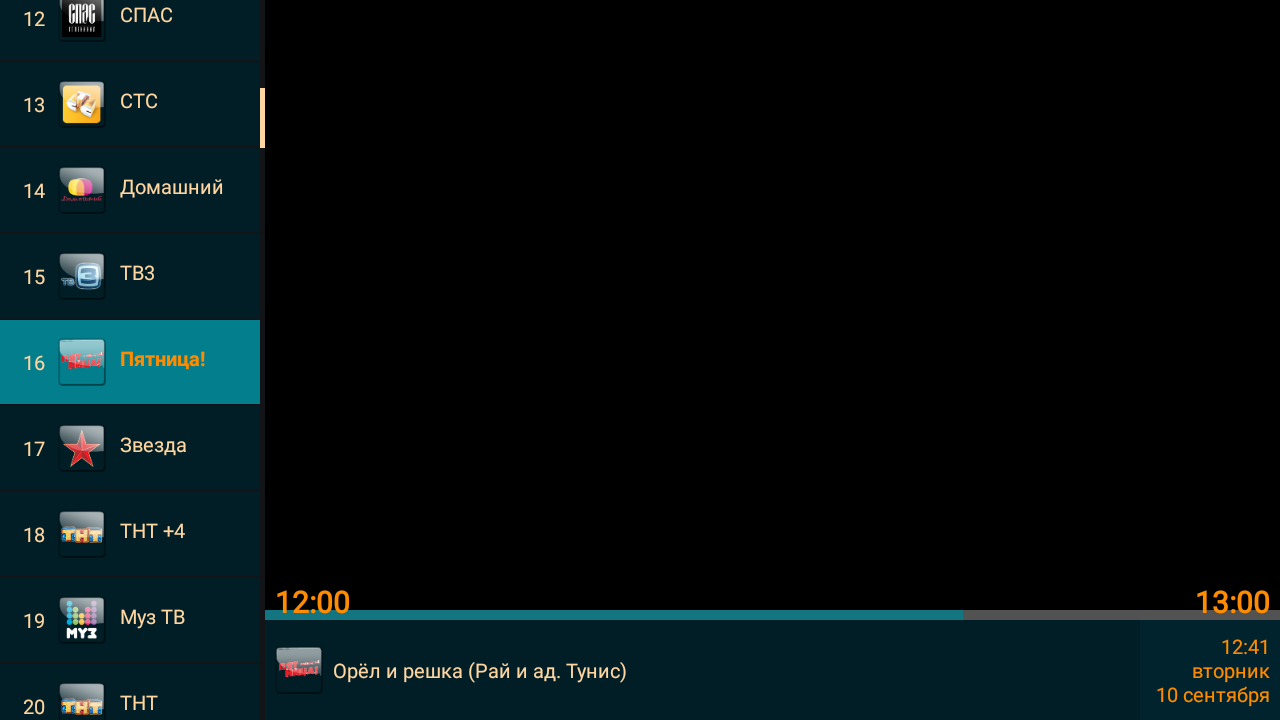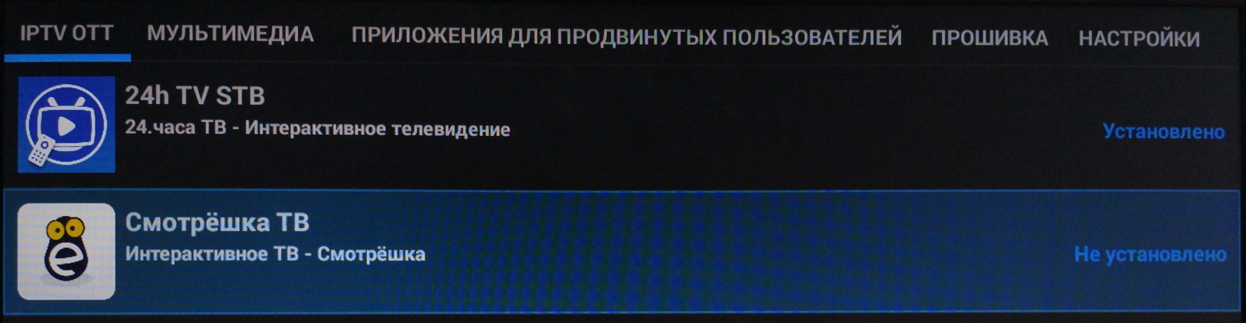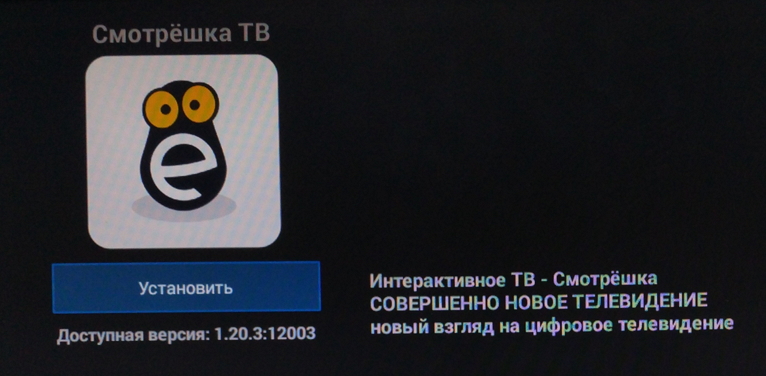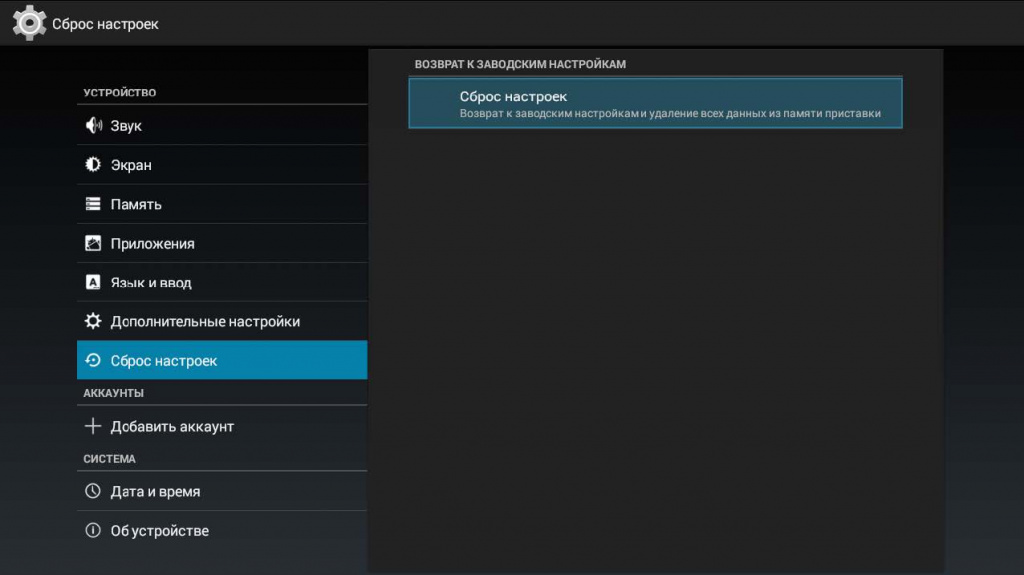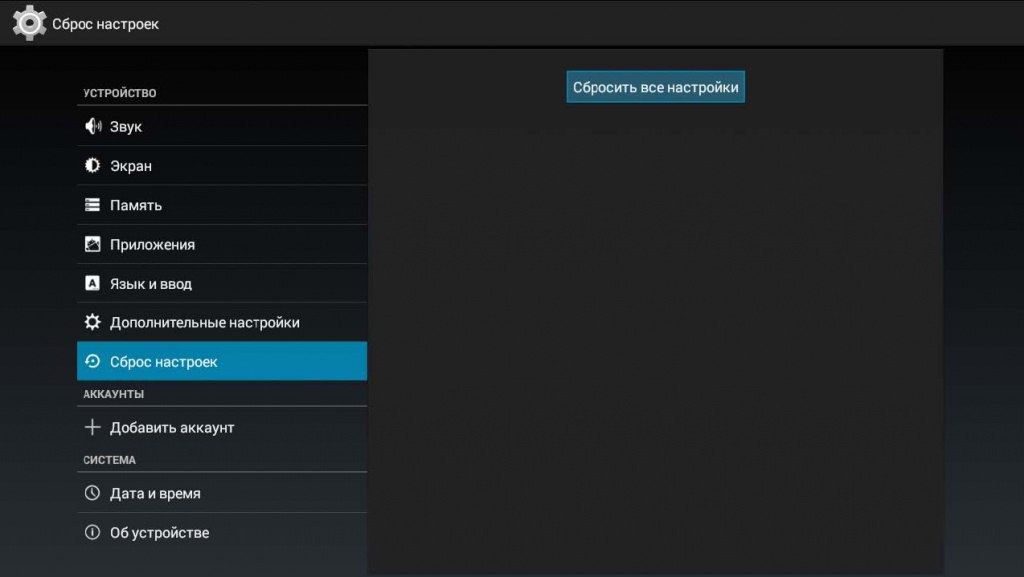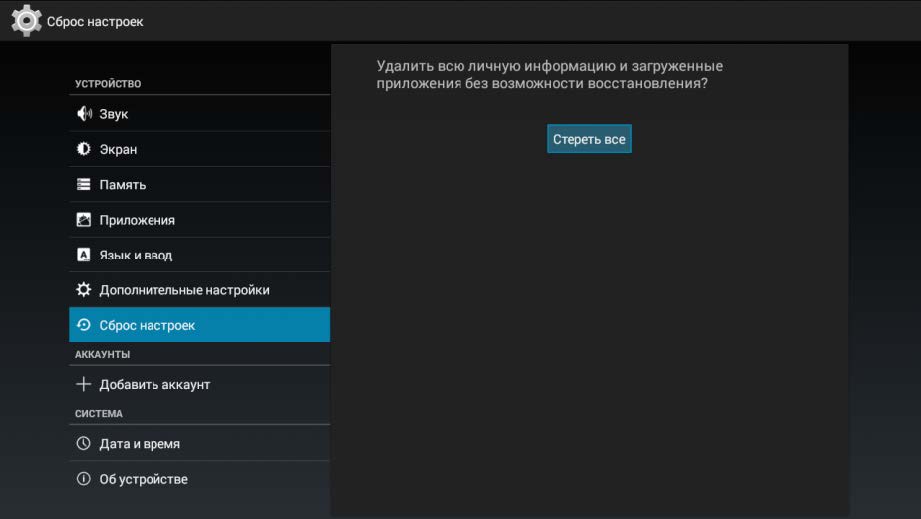ТВ-ПРИСТАВКА ELTEX NV-501. Инструкция по настройке и пользованию.
- Общий вид приставки
- Подключение
- Выбор входного сигнала на телевизоре
- Пульт дистанционного управления
- Включение, первоначальная настройка и работа с приставкой
- Просмотр IPTV от ИнфоЛада
- Установка приложений
- Сброс настроек и устранение неисправностей
- Рекомендации
1. Общий вид приставки:
2. Подключение приставки.
- Подключаем кабель интернет из комплекта с приставкой в разъём LAN на приставке и в один из разъёмов LAN на роутере.
- Подключаем кабель HDMI из комплекта с приставкой в разъём HDMI на приставке и в один из разъёмов HDMI на телевизоре.
- Подключаем блок питания из комплекта с приставкой в разъём питания на приставке и в розетку 220v.
- Так же, есть возможность подключения к приставке дополнительных устройств в боковые USB , таких как: Клавиатура, мышь, игровые манипуляторы(джойстик), устройства хранения(флешки, внешние жесткие диски). Для расширения колличества USB портов, возможно использовать USB hub с дополнительным питанием.
3. Выбор входного сигнала телевизора.
Выбор входного сигнала осуществляется с помощью кнопки «INPUT» на пульте управления телевизором, либо кнопкой «SOURCE». На разных моделях телевизоров интерфейсы
Как выбрать входной сигнал большинстве моделей телевизоров SAMSUNG:
Как выбрать входной сигнал большинстве моделей телевизоров LG:
4. Пульт дистанционного управления приставкой (ДУ).
Общий вид и описание кнопок
5. Включение, первоначальная настройка и работа с приставкой.
1) Для включения приставки нажмите на тыльной стороне кнопку включения (должен загореться индикатор на лицевой стороне (красный или желтый).
2) Если загорелся Желтый, то дождитесь загрузки приставки. Если загорелся красный, нажмите на пульте ДУ кнопку включения направив его на приставку. Во время загрузки на телевизоре должен отображаться логотип ELTEX и сообщение “загрузка”
3) После загрузки, на приставке загорится зелёный индикатор и на телевизоре должно отобразиться изображение с ярлыками приложений. Если на приставке загорелся зелёный индикатор, но на телевизоре не появилось меню приставки, проверьте верный ли вы выбрали вход HDMI на телевизоре (см. п.3).
4) После первого включения, приставка должна автоматически обновиться (поменяется интерфейс с логотипом ИнфоЛада, появятся дополнительные приложения). Если обновление не происходит в течении 2 минут, необходимо проверить включена ли сеть Ethernet в настройках, для этого переключитесь на иконку настроек (красный ярлык с шестерёнками).
В настройках на пункте “Ethernet” переключатель должен быть переключен в правую сторону и должен гореть голубым цветом ( что означает что он включен). С правой стороны в пункте IP адрес должен быть прописан адрес начинающийся на 192.168.*.* если приставка подключена кабелем через роутер.
Так же есть возможность подключить приставку с помощью Wi-Fi. Для этого, включите переключатель Wi-Fi, далее в правом окне найдите свою сеть и подключитесь к ней просто выделив её и нажав кнопку “Ok“на пульте. После потребуется ввести Ваш пароль от точки доступа. После подключения к соти Wi-Fi, проверьте, приставка так же должна получать IP адрес начинающийся на 192.168.*.*
6) Если сеть включена и получает верный IP адрес, но приставка не обновляет интерфейс и приложения, необходимо проверить адрес магазина приложений. Для этого, выходим в главное меню приставки и запускаем ярлык “Магазин приложений“.
Далее приставка попытается загрузить список приложений и выдаст ошибку. Не закрывая окно с ошибкой, нажмите и удерживайте кнопку F на пульте. приставка запросит ввести PIN. Введите 0000 – нажмите “Далее” – нажмите “ДА“
В следующем окне, выполните спрос домена на android-market.eltex.local и нажмите “ДА“.
После этого приставка должна обновиться. Если обновления не происходит в течении 2 минут, проверьте пройдена ли авторизация на сайте start.infolada.ru с помощью любого другого устройства подключенного к роутеру (ПК, ноутбук, смартфон). Если авторизация пройдена, но обновление не происходит, обратитесь в техническую поддержку.
6) Следующий пункт необходимо выполнить если изображение на приставке выходит за пределы экрана телевизора.
В настройках переключитесь в раздел “Экран”. Далее с правой стороны отобразятся настройки. Проверьте соответствует ли в пункте “Режим вывода изображения на TV”, режиму Вашего телевизора (посмотреть какой режим поддерживаем Ваш телевизор, можно в паспорте телевизора).
Если режим выбран верно или в списке нет режима который поддерживает Ваш телевизор, и изображение всё равно выходит за пределы экрана, тогда необходимо с помошью кнопок + и – подогнать размер изображения под Ваш телевизор. Во время масштабирования должны появиться зелёные рамки со всех 4 сторон экрана.
На этом основные настройки приставки окончены, далее рассмотрим запуск, настройку и функции приложений.
6. Просмотр IPTV от ИнфоЛада
Приложение IPTV
1) Вернитесь на первоначальный экран приставки с помощью кнопки на пульте “return“, переключитесь на иконку приложения “IPTV” и нажмите “ОК” на пульте для запуска приложения.
2) Если приложение сообщает ошибку “Не удалось загрузить плейлист“, проверьте хорошо ли включен кабель интернет в приставку и в роутер, и включен ли роутер. Так же перепроверьте включен ли интерфейс ethernet” как указано в пункте 5 выше в инструкции.
Для отображения списка каналов, нажмите на пульте ДУ от приставки, кнопку навигации “Влево“, выберите интересующий канал из списка и нажмите “Ок” для выбора канала. Список каналов скроется автоматически через несколько секунд.
5) Для открытия расширенной программы передач, с помощью кнопок < > на пульте, выведите список каналов – выберите нужный канал кнопками ˄ ˅ – далее снова нажав кнопку > на пульте выведите программу передач для выбранного канала.
6) Для выхода из приложения iptv нажмите кнопку “Return” на пульте.
7. Установка приложений.
Магазин приложений
Список всех доступных приложений для установки, можно найти в разделе “Магазин приложений” (“Магазин”).
В “Магазине” доступны несколько разделов с приложениями:
- IPTV ОТТ – Приложения для просмотра сторонних сервисов IPTV.
- Мультимедиа – Приложения для просмотра видео в интернете.
- Приложения для продвинутых – Такие как веб браузер, онлайн кинотеатры, менеджер приложений.
- Прошивка – Ручное Обновление прошивки.
- Настройки – Настройка параметров обновления.
- Для начала перейдите в раздел “Настройки“, и установите все галочки, это позволит своевременно получать последние версии прошивки и приложений.
- Для установки дополнительного приложения, выберите необходимое приложение в одном из разделов и нажмите кнопку “Установить“. После установки, ярлык приложения появится в меню приставке в разделе “Все приложения“
8. Сброс настроек и устранение неисправностей.
Сброс настроек – возврат к заводским настройкам и удаление всех данных из памяти приставки.
Будут удалены все данные из внутренней памяти устройства, в том числе:
– настройки /данные системы и приложений;
– загруженные приложения.
Сброс настроек необходимо выполнить, если приставка работает не корректно, не запускаются приложения, приставка зависает.
В главном меню перейти в “Настройки”.
Далее выбрать пункт Сброс настроек.
Нажмите в окне справа “Сброс настроек – возврат к заводским настройкам и удаление всех данных из памяти приставки”.
Далее нажимаем «Сброс настроек», появится следующее диалоговое окно:
Нажмите кнопку «Сбросить все настройки». И подтвердите свой выбор, нажав кнопку «Стереть все»:
После сброса настроек приставка автоматически перезагрузится.
После загрузки приставка загрузится со стандартным интерфейсом и сразу же должна запустить процесс обновления, в момент обновления не выключайте приставку и дождитесь окончания процесса обновления.
9. Рекомендации.
- Не устанавливайте приставку вблизи отопительных приборов и под прямыми солнечными лучами. Установка рекомендуется в свободном проветриваемом месте без прямого контакта с другими бытовыми электро приборами.
- Следите за нагревом устройства, при перегреве, рекомендуется отключить приставку для охлаждения.
- Отключайте приставку на время пока вы не пользуетесь ей.
- Производите периодическую перезагрузку приставки.
- Следите за объёмом свободной постоянной памяти (для нормальной работы, приставке требуется не менее 500 мегабайт свободной памяти), для очистки памяти, удалите не используемые приложения.
Настройка приставки завершена. Приятного просмотра!
По теме
Категории
Схема подключения и применения
Медиацентр можно подключать к сети несколькими способами:
- Непосредственно через LAN-порт приставки с помощью заведённого в квартиру интернет-кабеля. В приставке есть поддержка подключения к сети интернет по протоколу PPPoE, достаточно в настройках приставки ввести логин и пароль, предоставленный нашей компанией.
- По беспроводной сети Wi-Fi соответствующим образом настроенного маршрутизатора, который поддерживает функцию просмотра IPTV (только модель NV-501-Wac).
- Патч-кордом (витой парой) с коннекторами RJ-45 через LAN-порты соответствующим образом настроенного роутера, который поддерживает функцию просмотра IPTV.
- Если на вашем роутере не предусмотрен просмотр IPTV, подключить приставку и маршрутизатор можно двумя патч-кордами (витой парой) с коннекторами RJ-45 через обычный свитч (хаб), который имеет несколько LAN-портов (5 и более). При этом свитч должен быть подключен к сети первым, а затем к нему подключаются роутер и приставка.
- Если вы не используете Wi-Fi-роутер и подключение к интернету производится непосредственно с компьютера, то свитч подключается первым, а к нему двумя патч-кордами RJ-45 приставка и компьютер.
Примечание: На свитче (хабе) не имеет значения какое устройство и в какой LAN-порт подключается. Это всего лишь своеобразный аналог электрического тройника или удлинителя с несколькими розетками.
Очень важно: Не соединять одним патч-кордом порты на самом свитче! Возможна некорректная работа и последующий выход из строя данного устройства!
Показать фото Ethernet свитча →
Подключение приставки
Показать схему подключения →
После подключения приставки к сети электропитания, к локальной сети и к телевизору с помощью кабеля HDMI или RCA mini jack (подключить 2 телевизора через эти разъёмы не удастся, потому как одновременно работает только один из них), можно приступать к её основным настройкам.
Настройка экрана
В Главном Меню выберите и откройте пункт Настройки.
В настройках выберите пункт Экран и измените масштаб кнопками +/-, ориентируясь по рамке.
Настройка даты и времени
Выберите пункт Дата и время и задайте нужный часовой пояс. Синхронизация даты и времени происходит через серверы NTP.
Настройка подключения Ethernet (DHCP и PPPoE)
Пункт Ethernet оставьте без изменений, если приставка подключена кабелем (витой парой) к настроенному роутеру (маршрутизатору) с поддержкой передачи потока multicast. IP-адрес будет назначен автоматически по DHCP. Подключение Ethernet должно быть всегда активным (переключатель в правом положении — включено, в левом — выключено).
Если приставка подключена к локальной сети провайдера напрямую или через хаб (свитч), то выбираем подпункт Конфигурация PPPoE.
Ставим галочку напротив пункта Включить, вводим имя пользователя и пароль для подключения к сети интернет.
Далее активируем подключение с помощью кнопки ОК.
Приставка подключена к сети интернет! И готова к работе.
Настройка Wi-Fi (только для NV-501 WAC)
Если вы хотите подключить приставку беспроводным способом к вашему роутеру (маршрутизатору), поддерживающему передачу потока multicast через Wi-Fi, то выберите и активируйте пункт Wi-Fi. Подключение Wi-Fi должно быть всегда активным (переключатель в правом положении — включено, в левом — выключено).
Модуль Wi-Fi, встроенный в приставку поддерживает подключение к беспроводной сети на частотах 2.4G и 5 G. Наилучший результат при воспроизведении потока IPTV достигается на частоте 5G.
После сканирования сети выберите из списка свою точку доступа, введите пароль.
Активируйте подключение, нажав кнопку Подключить.
Приставка подключена к сети интернет!
Настройка IPTV
В Главном Меню выберите приложение IPTV и запустите его.
На пульте дистанционного управления нажмите кнопку Menu. В настройках приложения выберите пункт Адрес плейлиста и введите http://user.sys-s.ru/manual/iptv.m3u без пробелов и лишних знаков.
Далее сохраните введённые изменения, нажав на кнопку OK.
Далее необходимо изменить Адрес программы передач. Впишите
Источник 1: http://user.sys-s.ru/manual/jtv.zip
Источник 2: http://zabline.ru/tv/jtv.zip
Cохраните введённые изменения, нажав на кнопку OK.
Затем нужно выбрать пункт Зум по умолчанию и включить режим Full для воспроизведения видео на весь экран.
В дальнейшем изменить соотношение сторон экрана для каждого канала можно с помощью соответствующей кнопки на пульте ДУ.
Остальные пункты настроек приложения IPTV можно оставить по умолчанию.
Далее нажмите на пульте кнопку Return. В приложении загрузится плейлист со списком каналов.
Добавление каналов в список избранных
Список всех каналов вызывается кнопкой «ОК» на пульте дистанционного управления. С помощью кнопок навигации «Вверх/Вниз» выбираем нужный канал, нажимаем «MENU», затем кнопкой «ОК» активируем пункт «Добавить в избранное».
Список избранных каналов всегда будет находиться над основным. Для редактирования списка избранных с помощью кнопок навигации «Вверх/Вниз» выбираем нужный канал, нажимаем «MENU», затем кнопкой «ОК» активируем необходимый пункт: «Удалить из избранного» или «Переместить». Для перемещения канала в нужную позицию используйте кнопки навигации «Вверх/Вниз» и вставки в нужное положение — кнопка «ОК».
Настройка Магазина Приложений
В Главном Меню выберите и откройте пункт Магазин Приложений.
Для автоматического обновления прошивки и доступа к приложениям от разработчика нажмите и удерживайте в течении нескольких секунд на пульте кнопку F, введите пароль: 0000.
Выберите магазин Eltex.
Сохраните изменения, нажав кнопку Да.
Установка приложений от производителя
В Магазине приложений выберите интересующее вас приложение и установите его с помощью соответствующих кнопок навигации и выбора.
Дополнительно вы можете установить доступные приложения из Google Play Market такие как, например, IPTV и MX Player, Яндекс Браузер, Google Chrome и многие другие. Функционал вашего телевизора за счёт медиацентра значительно расширится. А в дальнейшем, возможно, даже заменит ваш персональный компьютер.
Автоматическое обновление прошивки и приложений на приставке Eltex NV-501
Для автоматического обновления прошивки и приложений через интернет во вкладке Настройки, активируйте соответствующий пункт. Прошивка и установленные приложения будут загружаться и обновляться при выходе новых версий в автоматическом режиме.
Обновление прошивки в ручном режиме
Во вкладке Прошивка просто нажмите на кнопку Обновить. И дождитесь перезагрузки приставки.
Можно установить последнюю прошивку офлайн самостоятельно. Предварительно скачайте её и скопируйте на флэшку.
Последнюю версию прошивки можно скачать с официального ресурса компании Eltex по ссылке ftp://ftp.eltex.org/NV-501/ Имя пользователя: stbguest Пароль: GuestSTB15@ Выберите в каталоге версию прошивки, соответствующую модели приставки:
Показать содержание каталога →
Подключите флэш-накопитель в один из usb портов. Затем с помощью приложения Проводник выберите и запустите файл прошивки.
Дождитесь окончания обновления и перезагрузки устройства.
ВНИМАНИЕ! НЕ ВЫКЛЮЧАЙТЕ ПРИСТАВКУ И НЕ ИЗВЛЕКАЙТЕ USB-НАКОПИТЕЛЬ В ПРОЦЕССЕ ОБНОВЛЕНИЯ! УСТРОЙСТВО МОЖЕТ ВЫЙТИ ИЗ СТРОЯ!!!
Остальные дополнительные настройки приставки, пульта дистанционного управления, программного пульта Android, а также аварийное восстановление прошивки можно произвести самостоятельно, ознакомившись с руководством пользователя. Полное руководство пользователя можно скачать здесь.
Также рекомендуем вам ознакомиться со статьёй о замене стандартного приложения IPTV для данной приставки.
В качестве альтернативы мы можем предложить вам услугу просмотра Интерактивного телевидения. Подробности смотрите на страницах:
- Интерактивное ТВ
- Настройка ТВ на Eltex NV-501
Внимание! Список роутеров (маршрутизаторов), поддерживающих передачу IPTV по протоколу UDP и IGMP (multicast) v.2/v.3 находится здесь.
Роутеры, предоставляемые компанией Системные Решения
| Wi-Fi роутеры (маршрутизаторы): | Цена: |
| Абонентская точка доступа с интегрированным маршрутизатором Keenetic Start KN-1110: 1xWAN, 4xLAN, Wi-Fi 802.11b/g/n/ac | 1590 р. |
| Абонентский маршрутизатор Eltex RG-35-Wac : 1xWAN, 4xLAN, 1xUSB, Wi-Fi 802.11а/b/g/n/ac | 2600 р. |
| Примечание: Данные модели роутеров поддерживают передачу потокового IPTV по кабелю Ethernet и через Wi-Fi на различные устройства и STB. Первичная настройка бесплатно. |
Помощь по настройке и подключению приставки также можно найти здесь.
Подключение приставки к телевизору
Для подключения тв приставки NV-501 к телевизору используется либо 3,5 mm TRRS → 3 RCA кабель, либо HDMI.
При подключении по кабелю 3,5 mm TRRS → 3 RCA важно понимать расцветку коннекторов. Красный — правый аудио канал, белый — левый аудио канал, жёлтый — видео.
На телевизорах некоторых моделей расцветка портов может отличатся.
При подключении по кабелю 3,5 mm TRRS → 3 RCA максимальное разрешение экрана PAL (576i) 720×576, либо NTSC (480i) 720×480.
Внимательно ознакомьтесь с инструкцией к вашему телевизору. Убедитесь что необходимое разрешение поддерживается вашим оборудованием. Как правило, на устройствах присутствует маркировка поддерживаемых режимов типа:
В случае отсутствия инструкции или маркировки, необходимую информацию можно получит на сайте производителя вашего оборудования.
ИНСТРУКЦИЯ ПО ПРИМЕНЕНИЯ ПРИСТАВКИ ELTEX NV-501.
При включении приставка автоматически запускает приложение IPTVPortal.
Для доступа к Телевидению Вам потребуется ввести логин и пароль авторизации приставки, которые можно узнать в «Личном кабинете».
Подключение к телевизору возможно HDMI кабелем или AV-кабелем («Тюльпаны»).
Внимание: при подключении приставки к телевизору AV-кабелем, цвета «тюльпанов» не соответствуют выдеовходу. Видеовыход у приставки соответствует белому «тюльпану», в то время как в телевизоре он желтый. Желтый и красные «тюльпаны» — это звук, их необходимо подключить к белому и красному разъёму телевизора.
Пример внешнего вида задней панели телевизора.
Внешний вид задней панели приставки
Пульт.
Универсальный дистанционный пульт для управления медиацентром и телевизором.
Инфракрасный пульт для управления медиацентром и телевизором.
В верхней части пульта в области «TV CONTROL» расположены программируемые кнопки.
Инструкция по программированию расположена на обратной стороне пульта (на английском языке).
Для управления телевизором с помощью универсального пульта приставки требуется запрограммировать его под функции управления Телевизором. Для управления телевизором используются только кнопки блока TV: TV IN (видеовыход), V-, V+, Power.
Программирование кнопок универсального пульта:
1. Нажмите и удерживайте кнопку «SET» в течении 3 секунд. Если после этого красный светодиод пульта дистанционного управления стал гореть ярче, значит переход в режим программирования кнопок выполнен.
2. Нажмите кнопку, которую необходимо запрограммировать, красный световой индикатор при этом начнет мигать.
3. Направьте инфракрасный передатчик программируемого пульта на пульт управления телевизором (держите пульты на расстоянии 3-5 см) и нажмите кнопку на пульте телевизора,
функции, которой нужно передать.
4. После успешного программирования кнопок пульта, светодиод промигает три раза, после чего начнет непрерывно светиться. После этого можете выбрать другие кнопки для программирования.
5. После программирования кнопок пульта необходимо выйти из режима программирования кнопок, для этого , нажмите кнопку «SET». При выходе из режима программирования Красный светодиод погаснет.
Управление приложениями.
На приставке помимо просмотра телевидения возможно использование различных сервисов и приложений.
Для их установки необходимо выбрать «Магазин», расположенный в разделе «Рекомендуемые приложения». Для того, чтобы зайти в «Рекомендуемые приложения» необходимо нажать кнопку “Home” на пульте от приставки. Затем необходимо выбрать «Магазин» и нажать «ОК». В нем расположены приложения по категориям. Листая влево-вправо возможно менять категорию.
Для того, чтобы установить приложение необходимо в него зайти и нажать кнопку «Установить».
Приложение появится в главном меню в разделе «Все приложения».
Также все установленные приложения можно посмотреть в папке «Все».
Удаление установленных приложений выполняется через «Магазин».
Внимание! Приставка рассчитана только для просмотра медиа контента!!!
Установка дополнительных приложений на приставку может негативно сказаться на функционировании приложения для просмотра IPTV.
При некорректной работе приставки в связи с установкой дополнительного приложения рекомендуется их удалить и перезагрузить приставку.
Eltex прошивка с flash.
В случае если приставка при включении выдает сообщение об аварийной загрузке и просит установить флешку с образом ПО, то необходимо сделать следующее:
1. Скачать файл образа ПО на свой компьютер. (https://wiki-old.k-telecom.org/fw501-revA-ktelecom-1.1.9-b9.fwe)
2. Скинуть образ ПО на USB Flash в корень. (путь до файла должен выглядеть X:fw501-revA-ktelecom-1.1.9-b9.fwe)
3. Подключить USB Flash к приставке в любой из USB портов.
4. Включить приставку. Она автоматически начнет прошиваться. По окончанию прошивки она попросит Вас перезагрузить приставку.
Если у Вас приставка уже в режиме «Восстановления ПО», то возможно просто подключить USB Flash к приставке (без перезагрузки) и она начнет прошиваться.
Эпоха обычных телевизоров давно прошла. Сейчас практически в каждом доме есть смарт ТВ; многие компании выпускают контент исключительно под такие устройства. Что же можно сделать, чтобы не отставать от всего мира и при этом не просесть по бюджету из-за покупки дорогостоящего смарт телевизора? Конечно же, приобрести цифровую приставку.
Стоимость таких устройств в большинстве своем невелика. Разнообразие на рынке такое большое, что подобрать что-то для себя получится без проблем.
Сегодня мы хотим познакомить вас с бюджетной ТВ приставкой Eltex NV 501 WAC.
Внешний вид и комплектация
Внешний вид бокса ничем не выделяется среди конкурентов: небольшая коробка черного цвета, сделанная из пластика. Небольшие размеры позволяют убрать устройство за телевизор или взять с собой в поездку на дачу.
Комплектация тоже стандартная:
- Приставка;
- Блок питания;
- HDMI и Ethernet кабели;
- Пульт дистанционного управления;
- Руководство пользователя;
- Батарейки.
Технические характеристики
Начинка eltex nv 501 wac
Технические характеристики ТВ приставки:
- Процессор Amlogic S905X;
- Архитектура ARM 4xCortex A53;
- Более 12 000 DMIPS;
- 1 ГБ RAM 8 ГБ Flash 2D/3D ускорители, OpenGL;
- Операционная система Android 7.1;
- Поддерживает HDR.
Также приставка оснащена разъемами LAN, USB, HDMI, AV, ИК-портом.
Возможности iptv приставки
Просмотр телевидения
Самая важная функция Eltex приставки – просмотр ТВ. На устройстве предустановлено приложение IPTV, дающее доступ к сотням каналов. Многие из них в Full HD.
Помимо этого, на приставке есть приложение ПирсТВ, дающее доступ к архивам.
Приставка как медиацентр
Eltex NV 501 WAC может работать с любыми медиафайлами. Вы можете просматривать их, загружать, слушать музыку. В системе есть встроенный плеер, но можно поставить и свой, если в этом есть необходимость.
Пульт управления
Пульт подключается к устройству через ИК-порт. Он может работать только с приложениями, заточенными под ТВ, так что советуем приобрести иное устройство, беспроводную или аэромышь.
Подключение и настройка
Первое включение
При первом включении вас встретит экран с логотипом Eltex, после которого появляется меню. Внизу расположены все приложения.
Подключение к интернету
Подключить к интернету приставку можно как через кабель, так и через Wi-Fi. Во втором случае роутер должен стоять как можно ближе к устройству Eltex.
Подключение к тв
Подключиться к современному ТВ можно через HDMI. Если же у вас аналоговый ТВ, то нужно использовать AV-выход. Кабеля для этого в комплекте нет, нужно будет использовать свой.
Подробнее о подключении приставки читайте в статье: как подключить и настроить андроид тв приставку к телевизору.
Настройка экрана
Вы можете подогнать изображение на телевизоре. Для этого нужно изменить в настройках параметры.
Настройка даты и времени
Дата и время настраивается автоматически при подключении к интернету.
Настройка iptv
IPTV уже находится на приставке и настраивать это приложение не требуется. Оно автоматически подгоняет весь контент под ваши вкусы.
Добавление каналов
Для того, чтобы добавить канал в IPTV нужно выбрать вкладку «каналы» и найти там функцию «добавить канал».
Установка приложений от производителя
На приставке уже есть несколько предустановленных приложений. Если потребуется, то вы можете установить дополнительные с USB-носителя или через магазин приложений.
Для ознакомления с самыми популярными приложениями рекомендуем также прочитать: лучшие приложения для просмотра тв на андроид приставке.
Настройка магазина приложений
Так как Eltex NV 501 WAC работает на ПО Android, то на ней имеется Google Play. Использовать его можно только после создания учетной записи Google. Если у вас она уже есть, то потребуется в нее зайти.
Автоматическое обновление прошивки
Многие ТВ приставки предлагают автоматическое обновление программного обеспечения. Это один из плюсов, которых нет у пиратских прошивок.
Автоматическое обновление прошивки позволяет вам экономить время, не роясь в инструкциях и не пытаясь все настроить самостоятельно.
Обновление прошивки в ручном режиме
Обновить прошивку вы можете, поставив ее с USB-флэшки или карты памяти.
На какой операционной системе работает приставка?
На Android.
Могу ли я заменить пульт?
Да, можете. Вы можете подключить беспроводную мышь, если хотите.
Есть ли разъем под флэшки?
Да, имеется один разъем USB.
Могу ли я установить свои приложения?
Да, конечно.