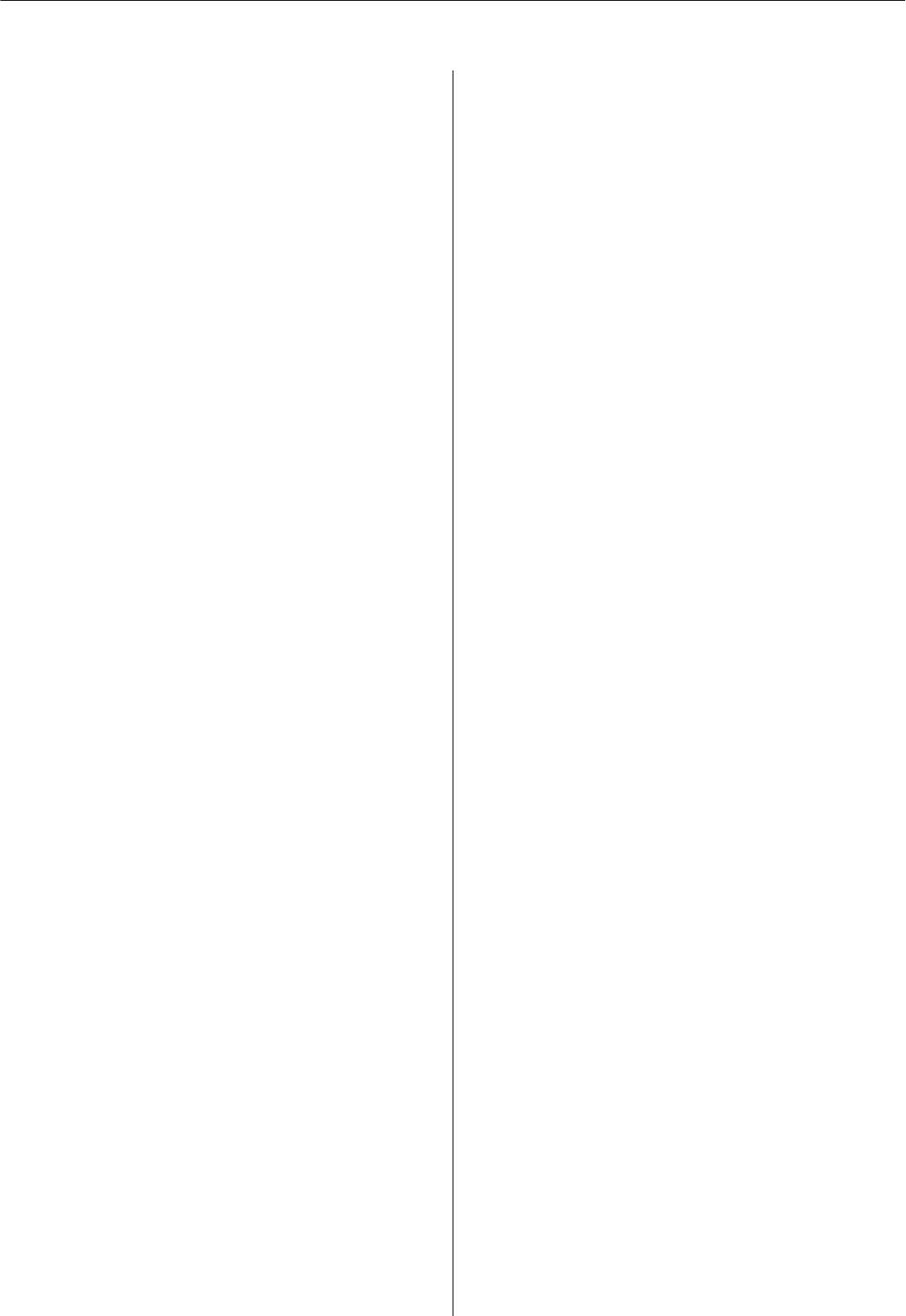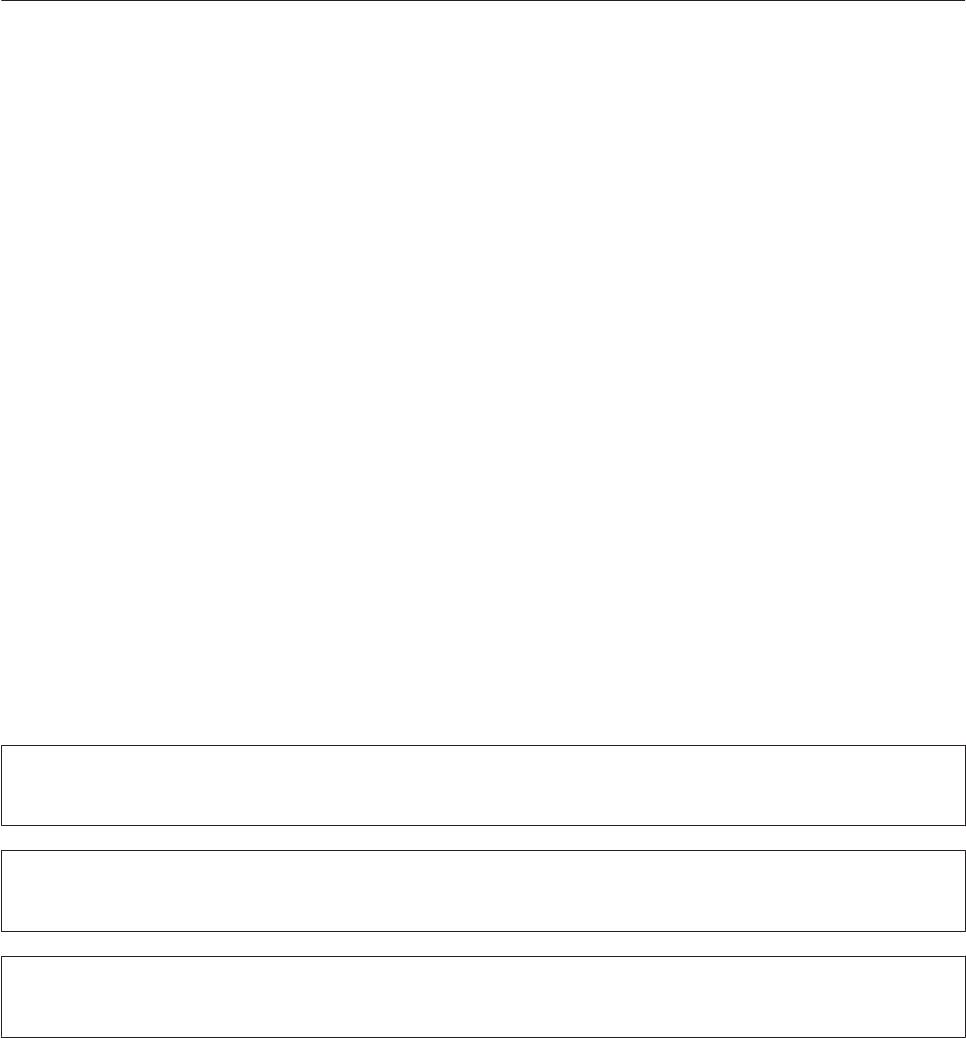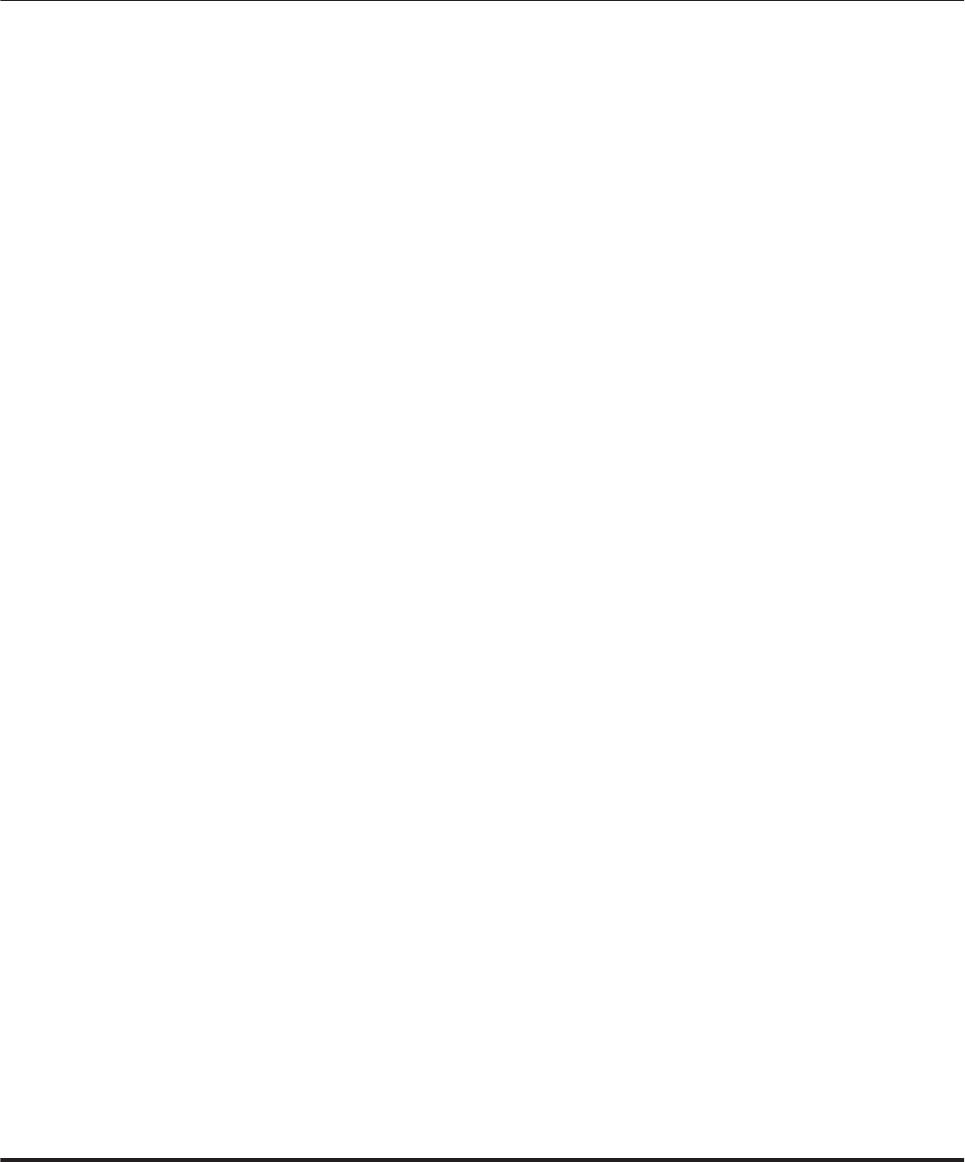Дата: 24 марта 2014 года | Язык: KK, RU, UA | Размер: 509.85 Kb
Подробное описание процесса первоначальной установки и настройки устройства.
Дата: 24 марта 2014 года | Язык: RU | Размер: 1.31 Mb
Руководство, в котором в доступной форме изложены основные характеристики устройства и правила его эксплуатации
Дата: 29 января 2019 года | Язык: UA | Размер: 1.32 Mb
Руководство, в котором в доступной форме изложены основные характеристики устройства и правила его эксплуатации
Дата: 16 марта 2021 года | Язык: KK | Размер: 1.44 Mb
Код: 37919
78 150
рублей
Бесплатная доставка
по Красноярску
?
под заказ
(7-14 дней)
Новости интернет-магазина «Лаукар»:
Дополнительная информация в категории Принтер:
В интернет-магазине бытовой техники «Лаукар» Вы можете скачать инструкцию к товару Принтер Epson L1300 совершенно бесплатно.
Все инструкции, представленные на сайте интернет-магазина бытовой техники «Лаукар», предоставляются производителем товара.
Перед началом использования товара рекомендуем Вам ознакомиться с инструкцией по применению.
Для того чтобы скачать инструкцию, Вам необходимо нажать на ссылку «скачать инструкцию», расположенную ниже, а в случае, если ссылки нет,
Вы можете попробовать обратиться к данной странице позднее,
возможно специалисты интернет-магазина бытовой техники «Лаукар» еще не успели загрузить для скачивания инструкцию к товару:
Принтер Epson L1300.

Фирма-производитель оставляет за собой право на внесение изменений в конструкцию, дизайн и комплектацию товара: Принтер Epson L1300. Пожалуйста, сверяйте информацию о товаре с информацией на
официальном сайте компании производителя.
- Manuals
- Brands
- Epson Manuals
- Printer
- L1300
- User manual
-
Contents
-
Table of Contents
-
Troubleshooting
-
Bookmarks
Quick Links
User’s Guide
NPD4966-00 EN
Related Manuals for Epson L1300
Summary of Contents for Epson L1300
-
Page 1
User’s Guide NPD4966-00 EN… -
Page 2: Copyright And Trademarks
Seiko Epson Corporation’s operating and maintenance instructions. Seiko Epson Corporation and its affiliates shall not be liable for any damages or problems arising from the use of any options or any consumable products other than those designated as Original Epson Products or Epson Approved Products by Seiko Epson Corporation.
-
Page 3: Table Of Contents
User’s Guide Contents Contents 2-sided printing (for Windows only)..29 Copyright and Trademarks Fit to page printing….. . 31 Copyright and Trademarks.
-
Page 4
For Mac OS X……56 Contacting Epson Support….78 Before Contacting Epson. -
Page 5: Introduction
User’s Guide Introduction Introduction Where to Find Information The latest version of the following manuals are available on the Epson support website. http://www.epson.eu/Support (Europe) http://support.epson.net/ (other than Europe) ❏ Start Here (paper): Provides you with information on setting up the product and installing the software.
-
Page 6
User’s Guide Introduction ❏ In this manual, Mac OS X 10.9.x refers to OS X Mavericks and Mac OS X 10.8.x refers to OS X Mountain Lion. Additionally, Mac OS X refers to Mac OS X 10.9.x, Mac OS X 10.8.x, Mac OS X 10.7.x, Mac OS X 10.6.x, and Mac OS X 10.5.8. -
Page 7: Important Instructions
User’s Guide Important Instructions Important Instructions Safety Instructions Read and follow these instructions to ensure safe use of this product. Make sure you keep this guide for future reference. Also, be sure to follow all warnings and instructions marked on the product. ❏…
-
Page 8: Handling Ink
User’s Guide Important Instructions ❏ The power-supply cords should be placed to avoid abrasions, cuts, fraying, crimping, and kinking. Do not place objects on top of the power-supply cords and do not allow the power-supply cords to be stepped on or run over.
-
Page 9
User’s Guide Important Instructions “Refilling Ink” on page 38 &… -
Page 10: Getting To Know Your Product
User’s Guide Getting to Know Your Product Getting to Know Your Product Product Parts Note: The illustrations in this manual are from a similar product model. Although they may differ from your actual product, the method of operation is the same. Paper support Ink tank unit Transportation lock…
-
Page 11
Printer cover Ink tubes Ink reservoir tanks (Ink tanks) * Print head (under this section) * On the L1300, the ink tank at the far right is a dummy tank. The L1800 has six ink tanks. AC inlet USB port… -
Page 12: Guide To The Control Panel
User’s Guide Getting to Know Your Product Guide to the Control Panel Buttons Buttons Functions Turn the product on or off. Feeds paper into the product and then ejects it to clean. “Cleaning the interior of the product” on page 51 &…
-
Page 13: Paper Handling
You can achieve good results with most types of plain paper. However, coated papers provide superior prints because they absorb less ink. Epson provides special papers that are formulated for the ink used in Epson ink jet products, and recommends these papers to ensure high-quality results.
-
Page 14
One sheet at a time Legal One sheet at a time User Defined Size Envelope Epson Bright White Ink Jet Paper Up to 80 sheets Epson Matte Paper — Heavyweight Up to 10 sheets Up to 10 sheets Up to 30 sheets… -
Page 15
One sheet at a time Legal One sheet at a time User Defined Size Envelope Epson Bright White Ink Jet Paper Up to 80 sheets ✓ Epson Ultra Glossy Photo Paper Up to 20 sheets 10 × 15 cm (4 × 6 in.) ✓… -
Page 16: Paper Type Settings From The Printer Driver
Up to 30 sheets 13 × 18 cm (5 × 7 in.) ✓ Up to 20 sheets Epson Iron-On Cool Peel Transfer Paper One sheet at a time Photo Stickers 16 One sheet at a time *1 Paper with a weight of 64 g/m2 (17 lb) to 90 g/m2 (24 lb).
-
Page 17: Loading Paper
Exif Print or PRINT Image Matching compatible digital camera. Note: The availability of special media varies by location. For the latest information on media available in your area, contact Epson support. “Technical Support Web Site” on page 78 &…
-
Page 18
❏ For plain paper, do not load paper above the c arrow mark inside the edge guide. For Epson special media, make sure the number of sheets is less than the limit specified for the media. “Selecting Paper” on page 13… -
Page 19: Loading Envelopes
User’s Guide Paper Handling Loading Envelopes Follow these steps to load envelopes: Slide out the paper support and the output tray. Slide the edge guide to the left.
-
Page 20
User’s Guide Paper Handling Load envelopes short edge first with the flap facing down, against the right side of the rear paper feed. Then slide the edge guide against the left edge of the envelopes, but not too tightly. Note: ❏… -
Page 21: Printing
Note for Windows users: ❏ Your printer driver automatically finds and installs the latest version of the printer driver from Epson’s Web site. Click the Software Update button in your printer driver’s Maintenance window, and then follow the on-screen instructions.
-
Page 22: Accessing The Printer Driver For Mac Os X
Print Click Print on the File menu of your application. Epson Printer Utility 4 For Mac OS X 10.9, 10.8 or 10.7, click System Preferences on the Apple menu and then click Printers & Scanners (for Mac OS X 10.9) or Print & Scan (for Mac OS X 10.8 or 10.7). Select your product from the Printers list box, click Options &…
-
Page 23: Basic Operations
Open the file you want to print. Access the printer settings. “Accessing the printer driver for Windows” on page 21 & Note: This printer driver screen shot is from the L1800. Borderless printing is not available for the L1300. Click the Main tab.
-
Page 24: Basic Product Settings For Mac Os X
User’s Guide Printing Select the appropriate Document Size setting. You can also define a custom paper size. For details, see the online help. L1300: Go to Step 6. L1800: Check Borderless to print borderless photos. “Selecting Paper” on page 13 &…
-
Page 25
User’s Guide Printing Access the Print dialog box. “Accessing the printer driver for Mac OS X” on page 22 & Note: If the simplified dialog box is displayed, click the Show Details button (for Mac OS X 10.9, 10.8 or 10.7) or the d button (for Mac OS X 10.6 or 10.5) to extend this dialog box. -
Page 26: Canceling Printing
Select Print Settings from the pop-up menu. Note: This printer driver screen shot is from the L1800. Borderless printing is not available for the L1300. Select the appropriate Media Type setting. “Paper type settings from the printer driver” on page 16 &…
-
Page 27
Note: You cannot cancel a print job that has been completely sent to the product. In this case, cancel the print job by using the product. Access the EPSON Status Monitor 3. “For Windows” on page 60 & Click the Print Queue button. The Windows Spooler appears. -
Page 28: Other Options
Printing photos the easy way Epson Easy Photo Print lets you lay out and print digital images on various types of paper. The step-by-step instructions in the window let you preview the printed images and get the effects you want without having to make any difficult settings.
-
Page 29: Product Presets (For Windows Only)
Printing For Mac OS X Double-click the Applications folder on your Mac OS X hard drive, then double-click in turn on the Epson Software and Easy Photo Print folders and finally double-click the Easy Photo Print icon. Product presets (for Windows only) Printer driver presets make printing a snap.
-
Page 30: Product Settings For Windows
❏ The surface of the paper may be smeared during 2-sided printing. ❏ This feature is available only when EPSON Status Monitor 3 is enabled. To enable the status monitor, access the printer driver and click the Maintenance tab followed by the Extended Settings button. In the Extended Settings window, check the Enable EPSON Status Monitor 3 check box.
-
Page 31: Fit To Page Printing
User’s Guide Printing Fit to page printing Lets you automatically enlarge or reduce the size of your document to fit the paper size selected in the printer driver. Note: This feature may not be available at some settings. Product settings for Windows Access the printer settings.
-
Page 32: Pages Per Sheet Printing
User’s Guide Printing Pages per sheet printing Lets you use the printer driver to print two or four pages on a single sheet of paper. Note: This feature may not be available at some settings. Product settings for Windows Access the printer settings. “Accessing the printer driver for Windows”…
-
Page 33: Sharing The Product For Printing
User’s Guide Printing Sharing the Product for Printing Setup for Windows These instructions tell you how to set up your product so other users on the network can share it. First you will set up the product as a shared printer on the computer directly connected to it. Then you will add the product to each network computer that will access it.
-
Page 34
User’s Guide Printing Select Share this printer, then type a Share name. Note: Do not use spaces or hyphens in the share name. If you want to automatically download printer drivers for computers that are running different versions of Windows, click Additional Drivers and select the environment and the operating systems of the other computers. -
Page 35
User’s Guide Printing Windows 8: Select Desktop, Settings charm, and Control Panel. Then select Devices and Printers from the Hardware and Sound category. Windows 7: Click the start button, select Devices and Printers. Windows Vista: Click the start button, select Control Panel, and then select Printer from the Hardware and Sound category. Windows XP: Click Start and select Control Panel, and then select Printers and Faxes, from the Printers and Other Hardware category. -
Page 36: Setup For Mac Os X
User’s Guide Printing Setup for Mac OS X To set up your product on a Mac OS X network, use the Printer Sharing setting. See your Macintosh documentation for details.
-
Page 37: Ink Bottle Information
Light Cyan T6735 Light Magenta T6736 Important: Use of genuine Epson ink other than specified could cause damage that is not covered by Epson’s warranties. Note: Not all ink bottles are available in all regions. Color L1300: Black, Magenta, Cyan, Yellow…
-
Page 38: Refilling Ink
“Ink Bottle Information” on page 37 & ❏ Epson recommends the use of genuine Epson ink bottles. Epson cannot guarantee the quality or reliability of non-genuine ink. The use of non-genuine ink may cause damage that is not covered by Epson’s warranties, and under certain circumstances, may cause erratic product behavior.
-
Page 39: Ink Bottle Specifications
❏ The L1300 has two black ink tanks. Make sure the ink level for both ink tanks is above the lower line.
-
Page 40: Refilling The Ink Tanks
User’s Guide Refilling Ink Refilling the Ink Tanks Note: The illustrations show how to refill the ink tank at the far left. However, the instructions are the same for all of the inks. Ink can be refilled at any time. Unhook the ink tank unit from the product and lay it down.
-
Page 41
User’s Guide Refilling Ink Snap off the top of the cap, remove the cap of the ink bottle, remove the seal from the bottle, and then install the cap. Important: Close the ink bottle cap tightly; otherwise ink may leak. Note: Do not dispose of the top of the cap. -
Page 42
❏ If any ink remains in the ink bottle after filling the ink tank up to the upper line, install the cap securely and store the ink bottle upright for later use. ❏ On the L1300, the ink tank at the far right is a dummy tank. The L1800 has six ink tanks. Close the cap onto the ink tank securely. -
Page 43
User’s Guide Refilling Ink Hook the ink tank unit onto the product. -
Page 44: Maintaining Your Product And Software
Make sure that no warnings or errors are indicated in the control panel. Make sure that A4-size paper is loaded in the rear paper feed. Access the Epson Printer Utility 4. “Accessing the printer driver for Mac OS X” on page 22 &…
-
Page 45: Using The Control Panel
User’s Guide Maintaining Your Product and Software Using the control panel Follow the steps below to check the print head nozzles using the product buttons. Make sure that no lights are indicating errors. Turn off the product. Make sure that A4 or Letter size paper is loaded in the rear paper feed. While holding down the b button, press the P button to turn on the product.
-
Page 46: Using The Head Cleaning Utility For Windows
❏ If print quality does not improve after repeating this procedure three times, turn the product off and wait for at least twelve hours. Then run the nozzle check again and repeat head cleaning if necessary. If print quality has still not improved, contact Epson support. Note: ❏…
-
Page 47: Using The Control Panel
User’s Guide Maintaining Your Product and Software Follow the on-screen instructions. Using the control panel Follow the steps below to clean the print head using the product buttons. Make sure that the transportation lock is set to the unlocked position. Make sure that no lights are indicating errors.
-
Page 48: Using The Print Head Alignment Utility For Mac Os X
If you still cannot solve the problem after trying all of the methods above, contact Epson support. Using the Power Ink Flushing utility for Windows Follow the steps below to use the Power Ink Flushing utility.
-
Page 49: Using The Power Ink Flushing Utility For Mac Os X
Make sure that the transportation lock is set to the unlocked position. Make sure that no warnings or errors are indicated in the control panel. Access the Epson Printer Utility 4. “Accessing the printer driver for Mac OS X” on page 22 &…
-
Page 50: For Mac Os X
Select 3 minutes, 5 minutes, 10 minutes, or 15 minutes as the Sleep Timer setting. Click the Apply button. Quieter Printer Operations Note: This function is only available for L1300. You can make printer operations quiet without changing the print quality. However, printing speed might be reduced. For Windows Access the printer settings.
-
Page 51: Checking The Number Of Sheets Of Paper Fed
You can check the number of sheets of paper fed from the printer driver. Click the Printer and Option Information button on your printer driver’s Maintenance window (for Windows) or on the Epson Printer Utility 4 (for Mac OS X). Cleaning the Product Cleaning the exterior of the product To keep your product operating at its best, clean it thoroughly several times a year by using the following instructions.
-
Page 52: Transporting The Product
User’s Guide Maintaining Your Product and Software Transporting the Product If you move the product some distance, you need to prepare it for transportation in its original box or one of a similar size. Important: ❏ When storing or transporting the product, avoid tilting it, placing it vertically, or turning it upside down; otherwise ink may leak.
-
Page 53
User’s Guide Maintaining Your Product and Software Set the transportation lock to the locked position. Unhook the ink tank unit from the product and lay it down, and then make sure to close the cap onto the ink tank securely. Hook the ink tank unit onto the product. If the output tray and the paper support are extended, close them. -
Page 54: Checking And Installing Your Software
Check the list of currently installed programs. For Mac OS X Double-click Macintosh HD. Double-click the Epson Software folder in the Applications folder and check the contents. Note: ❏ The Applications folder contains software provided by third parties. ❏ To check that the printer driver is installed, click System Preferences on the Apple menu and then click Printers &…
-
Page 55: Installing The Software
Insert the product software disk that came with your product and select the software you want to install on the Software Select screen. If you are using Mac OS X, or if your computer does not have a CD/DVD drive, go to the following Epson website to download and install the software.
-
Page 56: For Mac Os X
Access the site at: http://www.epson.com Next, select the support section of your local Epson Web site. ❏ To uninstall applications, you must log on to a Computer Administrator account. You cannot uninstall programs if you log on as a limited account user.
-
Page 57
User’s Guide Maintaining Your Product and Software Note: If you uninstall the printer driver and the name of your product remains in the Printers & Scanners (for Mac OS X 10.9), Print & Scan (for Mac OS X 10.8 or 10.7) or Print & Fax (for Mac OS X 10.6 or 10.5) window, select the name of your product and click the — remove button. -
Page 58: Error Indicators
+ button. Maintenance The product’s ink pads are nearing or at the end Contact Epson or an authorised Epson service provider to replace the ink pad. If the ink pad has of their service life. not reached the end of its service life, you can Flashing resume printing by pressing the b button.
-
Page 59
The need for replacement of the pad does not mean that your product has ceased to operate in accordance with its specifications. The product will advise you when the pad requires replacing and this can only be performed by an authorised Epson Service provider. The Epson warranty does not cover the cost of this replacement. -
Page 60: Troubleshooting For Printing
If an error message appears indicating the product’s ink pads are nearing the end of their service life, contact Epson support to replace them. The message will be displayed at regular intervals until the ink pads are replaced. When the product’s ink pads are saturated, the product stops and Epson support is required to continue printing.
-
Page 61: Print Queue
When you access EPSON Status Monitor 3, the following window appears: Note: If EPSON Status Monitor 3 does not appear, access the printer driver and click the Maintenance tab and then the Extended Settings button. In the Extended Settings window, check the Enable EPSON Status Monitor 3 check box.
-
Page 62: Paper Jams
User’s Guide Troubleshooting for Printing Click the EPSON Status Monitor icon. The EPSON Status Monitor appears. Paper Jams Caution: Never touch the buttons on the control panel while your hand is inside the product. Important: Be careful not to pull the cables or ink tubes, or touch other components inside the product unnecessarily.
-
Page 63
User’s Guide Troubleshooting for Printing Remove all of the paper inside, including any torn pieces. Note: Do not touch the white flat cable and ink tubes inside the product. Close the printer cover. If the jammed paper remains near the rear paper feed, carefully remove the paper. -
Page 64: Preventing Paper Jams
❏ For plain paper, do not load paper above the line just under the c arrow mark inside the edge guide. For Epson special media, make sure the number of sheets is less than the limit specified for the media.
-
Page 65: Horizontal Banding
“Replacing Ink inside the Ink Tubes” on page 48 & ❏ Try to use genuine Epson ink bottles. ❏ Make sure the paper type selected in printer driver is appropriate for the type of paper loaded in the product. “Paper type settings from the printer driver” on page 16…
-
Page 66: Vertical Banding Or Misalignment
❏ If you have not used the product for a long time, use the Power Ink Flushing utility of the printer driver. “Replacing Ink inside the Ink Tubes” on page 48 & ❏ Try to use genuine Epson ink bottles and paper recommended by Epson.
-
Page 67: Blurry Or Smeared Print
Troubleshooting for Printing Blurry or smeared print ❏ Try to use genuine Epson ink bottles and paper recommended by Epson. ❏ Make sure the product is on a flat, stable surface that extends beyond the base in all directions. The product will not operate properly if it is tilted.
-
Page 68: Incorrect Margins
User’s Guide Troubleshooting for Printing Incorrect margins ❏ Make sure that the paper is loaded into the rear paper feed correctly. “Loading Paper” on page 17 & “Loading Envelopes” on page 19 & ❏ Check the margin settings in your application. Make sure that the margins are within the printable area of the page.
-
Page 69: Printed Side Is Smeared Or Scuffed
User’s Guide Troubleshooting for Printing ❏ For Windows, check the Skip Blank Page setting by clicking the Extended Settings button on the Maintenance window of the printer driver. For Mac OS X, select On from the Skip Blank Page. To display the Skip Blank Page, click through the following menus: System Preferences, Printers &…
-
Page 70: Paper Does Not Feed Correctly
❏ For plain paper, do not load paper above the line just under the c arrow mark inside the edge guide. For Epson special media, make sure the number of sheets is less than the limit specified for the media.
-
Page 71: Paper Is Not Ejected Fully Or Is Wrinkled
User’s Guide Troubleshooting for Printing Paper is not ejected fully or is wrinkled ❏ If the paper does not eject fully, press the m button to eject the paper. If the paper is jammed inside the product, remove it by referring to the following section. “Paper Jams”…
-
Page 72
User’s Guide Troubleshooting for Printing ❏ Users of Windows can clear any stalled print jobs from the Windows Spooler. “Canceling printing” on page 26 & ❏ Uninstall the printer driver, then reinstall it. “Uninstalling Your Software” on page 55 &… -
Page 73: Product Information
Note: ❏ Since the quality of any particular brand or type of paper may be changed by the manufacturer at any time, Epson cannot attest to the quality of any non-Epson brand or type of paper. Always test samples of paper stock before purchasing large quantities or printing large jobs.
-
Page 74: Printable Area
16:9 wide size (102 × 181 mm) 100 × 148 mm Letter 8 1/2 × 11 in. Legal 8 1/2 × 14 in. Plain paper or special paper distributed by Epson Paper types Thickness 0.08 to 0.11 mm (0.003 to 0.004 in.)
-
Page 75
User’s Guide Product Information Normal Borderless Envelopes: Minimum margin Media type Single sheets Envelopes 3.0 mm (0.12 in.) 3.0 mm (0.12 in.) 3.0 mm (0.12 in.) 5.0 mm (0.20 in.) 3.0 mm (0.12 in.) 20 mm (0.78 in.) Note: ❏ Depending on the type of paper, print quality may decline in the top and bottom areas of the print, or the area may be smeared. -
Page 76: Mechanical
Height: 415 mm (16.3 inches) Weight L1300: Approx. 12.2 kg (26.9 lb) without the ink and the power cord. L1800: Approx. 12.5 kg (27.6 lb) without the ink and the power cord. * With the output tray, output tray extension, and the paper support extended.
-
Page 77: Environmental
User’s Guide Product Information Power consumption Printing Approx. 15W (ISO/IEC24712) Approx. 16W (ISO/IEC24712) Approx. 6.3W Approx. 6.8W Ready mode Approx. Approx. Sleep mode Power off Approx. 0.4W Approx. 0.4W Note: Check the label on the back of the product for its voltage. Environmental Temperature Operation:…
-
Page 78: Where To Get Help
Epson support services for assistance. If Epson support for your area is not listed below, contact the dealer where you purchased your product. Epson support will be able to help you much more quickly if you give them the following information: ❏ Product serial number (The serial number label is usually on the back of the product.)
-
Page 79: Help For Users In Europe
User’s Guide Where To Get Help Help for Users in Europe Check your Pan-European Warranty Document for information on how to contact Epson support. Help for Users in Taiwan Contacts for information, support, and services are: World Wide Web (http://www.epson.com.tw) Information on product specifications, drivers for download, and products enquiry are available.
-
Page 80: Help For Users In Singapore
1F., No.113, Shengli Rd., Pingtung City, Pingtung County 900, Taiwan Help for Users in Singapore Sources of information, support, and services available from Epson Singapore are: World Wide Web (http://www.epson.com.sg) Information on product specifications, drivers for download, Frequently Asked Questions (FAQ), Sales Enquiries, and Technical Support via e-mail are available.
-
Page 81: Help For Users In Vietnam
To obtain technical support as well as other after-sales services, users are welcome to contact Epson Hong Kong Limited. Internet Home Page Epson Hong Kong has established a local home page in both Chinese and English on the Internet to provide users with the following information: ❏ Product information ❏…
-
Page 82: Help For Users In Malaysia
Contacts for information, support, and services are: World Wide Web (http://www.epson.com.my) ❏ Information on product specifications, drivers for download ❏ Frequently Asked Questions (FAQ), Sales Enquiries, questions through e-mail Epson Trading (M) Sdn. Bhd. Head Office. Phone: 603-55-215 888 Fax:…
-
Page 83: Help For Users In The Philippines
For Service (CDMA & Mobile Users) — 3900 1600 (9AM — 6PM) Prefix local STD code Help for Users in the Philippines To obtain technical support as well as other after sales services, users are welcome to contact the Epson Philippines Corporation at the telephone and fax numbers and e-mail address below:…
-
Page 84
User’s Guide Where To Get Help Our Hotline team can help you with the following over the phone: ❏ Sales enquiries and product information ❏ Product usage questions or problems ❏ Enquiries on repair service and warranty… -
Page 85: Index
Easy Photo Print…………….28 Nozzle check………………44 Enlarging pages…………….31 Mac OS X………………44 Envelopes product buttons…………….45 loading………………19 Windows………………44 printable area…………….75 Epson Easy Photo Print……………..28 paper…………………13 Errors Pages per sheet printing…………..32 print………………..60 Paper Epson special paper…………..13 feeding problems…………….70 jams………………..62 loading………………17 Fit to page printing……………..31 loading capacity…………….13…
-
Page 86
Technical support…………….78 preset………………..29 Text shortcut………………29 printing documents…………..23 text………………..23 Trademarks………………2 Problems Transporting product…………..52 banding………………65, 66 blank pages………………68 blurry prints……………..67 contacting Epson…………….78 diagnosing………………60 incorrect characters…………..67 connecter………………77 incorrect colors…………….66 margins………………68 mirror image…………….68 paper feeding…………….70 paper jams………………62 Windows print………………..60 accessing product settings…………21 print speed……………….69 checking product status………….60…
This manual is also suitable for:
L1800
Для ознакомления с инструкцией необходимо нажать на ссылку «ЗАГРУЗИТЬ», чтобы скачать pdf файл. Если есть кнопка «ПРОСМОТР», то можно просто посмотреть документ онлайн.
Для удобства, Вы можете сохранить данную страницу с файлом руководства по эксплуатации в свой список «избранное» прямо на сайте (доступно для зарегистрированных пользователей).
Смотрите инструкцию для похожих моделей:
Вы можете задать вопрос посетителям сайта по модели EPSON L1300. Если Вы являетесь её пользователем, то пожалуйста оставьте, по возможности развёрнутый отзыв:
Руководство пользователя
Авторские права и торговые марки
Авторские права и торговые марки
Авторские права и торговые марки
Никакую часть данного документа нельзя воспроизводить, хранить в поисковых системах или передавать
в любой форме и любыми способами (электронными, механическими, путем копирования, записи или
иными) без предварительного письменного разрешения Seiko Epson Corporation. По отношению
использования содержащейся здесь информации никаких патентных обязательств не предусмотрено.
Равно как не предусмотрено никакой ответственности за повреждения, произошедшие вследствие
использования содержащейся здесь информации. Относительно использования содержащейся здесь
информации не предусмотрено никаких патентных обязательств. Также не существует никаких
обязательств, касающихся ущерба, понесенного вследствие использования этой информации.
Seiko Epson Corporation и ее филиалы не несут ответственности перед покупателями данного продукта или
третьими сторонами за понесенные ими повреждения, потери, сборы или затраты, вызванные
несчастными случаями, неправильным использованием продукта, недозволенной модификацией,
ремонтом или изменением продукта и невозможностью (исключая США) строгого соблюдения
инструкций по работе и обслуживанию, разработанных Seiko Epson Corporation.
Seiko Epson Corporation не несет ответственности за любые повреждения или проблемы, возникшие из-за
использования любых функций или расходных материалов, не являющихся оригинальными продуктами
EPSON (Original EPSON Products) или продуктами, одобренными EPSON (EPSON Approved Products).
Seiko Epson Corporation не несет ответственности за любые повреждения, возникшие из-за
электромагнитных наводок, вызванных использованием любых интерфейсных кабелей, не являющихся
продуктами, одобренными Seiko Epson Corporation (Epson Approved Products).
EPSON
— зарегистрированная торговая марка, EPSON EXCEED YOUR VISION или EXCEED YOUR
®
VISION — торговые марки Seiko Epson Corporation.
PRINT Image Matching
и логотип PRINT Image Matching — торговые марки Seiko Epson Corporation.
™
Copyright © 2001, Seiko Epson Corporation. All rights reserved.
Intel
— зарегистрированная торговая марка Intel Corporation.
®
PowerPC
— зарегистрированная торговая марка International Business Machines Corporation.
®
Microsoft
, Windows
и Windows Vista
— зарегистрированные торговые марки Microsoft Corporation.
®
®
®
Apple
, Macintosh
, Mac OS
и OS X
— зарегистрированные торговые марки Apple Inc.
®
®
®
®
Adobe, Adobe Reader, Acrobat и Photoshop — торговые марки Adobe System Incorporated, которые могут
быть зарегистрированы в некоторых юрисдикциях.
Примечание: прочие названия продуктов упоминаются в документе только для идентификации и могут
являться торговыми марками соответствующих владельцев. Epson отрицает владение любыми правами
на эти марки.
Copyright © 2013, Seiko Epson Corporation. All rights reserved.
Содержимое этого руководства и характеристики устройства могут быть изменены без предварительного
предупреждения.
2
Руководство пользователя
Содержание
Содержание
Печать фотографий без проблем……….. 30
Авторские права и торговые марки
Предустановки устройства (только для
Авторские права и торговые марки……….. 2
Windows)……………………….. 31
Двусторонняя печать (только для
Windows)……………………….. 32
Печать по размеру страницы…………. 33
Введение
Печать Pages per sheet (Страниц на листе)
Поиск информации………………….. 6
……………….…………….. 34
Предостережения, важная информация
Общий доступ к устройству для печати……. 36
и примечания……..……….………. 6
Настройка в Windows………………. 36
Версии операционных систем……………. 6
Установка в Mac OS X….…………… 39
Сведения о бутылках с чернилами
Важные инструкции
Важные инструкции по безопасности………. 8
Перезаправка чернил
Рекомендации и предупреждения о работе с
Важные инструкции по безопасности, меры
устройством……………………….. 8
предосторожности при работе с бутылками
Установка/использование устройства. . . . . . . 8
для чернил и их характеристики….……... 41
Обращение с чернилами…………….. 10
Важные инструкции по безопасности……. 41
Меры предосторожности при
перезаправке чернил…….…………. 41
Знакомство с устройством
Характеристики бутылок с чернилами…… 42
Детали устройства…….…………….. 11
Проверка уровня чернил………………. 42
Руководство к панели управления……….. 13
Перезаправка контейнеров для чернил…….. 43
Кнопки………………..………. 13
Индикаторы…….………………. 13
Обслуживание устройства и ПО
Проверка дюз печатающей головки………. 47
Обращение с бумагой
Утилита проверки дюз Nozzle Check
Использование, загрузка и хранение
(Проверка дюз) (для Windows)………… 47
носителей………………………… 14
Утилита проверки дюз Nozzle Check
Хранение носителей……………….. 14
(Проверка дюз) (для Mac OS X)…..……. 47
Выбор бумаги……………………… 14
Использование панели управления. . . . . . . . 48
Параметры типа бумаги от драйвера
Прочистка печатающей головки…………. 48
принтера……………………….. 17
Утилита Head Cleaning (Прочистка
Загрузка бумаги…………………..… 18
печатающей головки) (для Windows)……. 49
Загрузка конвертов………………….. 20
Утилита Head Cleaning (Прочистка
печатающей головки) (для Mac OS X)……. 49
Использование панели управления. . . . . . . . 50
Идет печать
Калибровка печатающей головки….…….. 50
Драйвер принтера и утилита Status Monitor…. 23
Утилита Print Head Alignment (Калибровка
Доступ к ПО принтера в Windows……… 23
печатающей головки) (для Windows)……. 50
Доступ к драйверу принтера в Mac OS X. . . . . 24
Утилита Print Head Alignment (Калибровка
Основные операции…………………. 25
печатающей головки) (для Mac OS X)……. 51
Основы печати…….………..…… 25
Замена чернил в тюбиках с чернилами…….. 51
Отмена печати……….………..…. 29
Дополнительные возможности………….. 30
3
Руководство пользователя
Содержание
Утилита Power Ink Flushing
Печатаются пустые страницы…………. 73
(Технологическая прочистка чернил) для
Отпечаток смазанный или потертый……. 73
Windows…………..…………… 52
Печать идет слишком медленно……….. 74
Утилита Power Ink Flushing
Бумага подается неправильно..…………. 74
(Технологическая прочистка чернил) для
Бумага не подается………………… 74
Mac OS X……………….………. 52
Бумага подается по несколько листов сразу
Сохранение электроэнергии……………. 53
……………….…………….. 75
В Windows………………………. 53
Бумага загружена неправильно………… 75
В Mac OS X.…………………….. 53
Бумага выталкивается не полностью или
Более тихая работа принтера………..…. 54
сминается………………………. 75
В Windows………………………. 54
Устройство не печатает………….……. 75
В Mac OS X.…………………….. 54
Индикаторы не горят…………..….. 75
Проверка количества поданных листов
Индикаторы загорелись и потом погасли. . . . 76
бумаги……….………..………… 54
Горит только индикатор питания………. 76
Очистка устройства………..………... 54
Очистка внешних деталей устройства……. 54
Информация о продукте
Очистка внутренних поверхностей
Требования к системе………………… 77
устройства………………………. 55
В Windows………………………. 77
Транспортировка устройства…………… 55
В Mac OS X………….………….. 77
Проверка и установка вашего ПО………… 58
Технические характеристики…………… 77
Проверка ПО, установленного на вашем
Характеристики принтера……………. 77
компьютере…………..…………. 58
Механические характеристики………… 80
Установка ПО……………………. 58
Электрические характеристики……….. 80
Удаление ПО..……………….……. 59
Условия окружающей среды………….. 81
В Windows………………………. 59
Соответствие стандартам и допускам..….. 81
В Mac OS X.…………………….. 60
Интерфейс…………….………… 81
Индикаторы ошибок
Служба поддержки
Веб—сайт технической поддержки.……….. 82
Решение проблем печати
Обращение в службу поддержки
Диагностирование проблемы…………… 64
пользователей продукции EPSON………… 82
Проверка состояния устройства……….. 64
Перед обращением в Epson…………… 82
Информация в Интернет………….… 83
Замятие бумаги…………………….. 66
Сервисные центры на Тайване………… 83
Извлечение замятой бумаги из устройства
Служба поддержки пользователей EPSON
……………………………… 66
……………….…………….. 84
Предотвращение замятия бумаги………. 68
Справочная служба для пользователей в
Справка по качеству печати……………. 68
Таиланде……………………….. 84
Горизонтальные полосы…………….. 69
Справочная служба для пользователей во
Несовпадение или полосы по вертикали. . . . 70
Вьетнаме……………………….. 85
Цвета неправильные или отсутствуют…… 70
Справочная служба для пользователей в
Расплывчатый или смазанный отпечаток. . . . 71
Индонезии……………………… 85
Проблемы отпечатков, не связанные
Справочная служба для пользователей в
с качеством печати……………..…… 72
Гонконге……………….………. 85
Неправильные или искаженные символы. . . . 72
Справочная служба для пользователей в
Малайзии….…………..………. 86
Неправильные поля…….…………. 72
Справочная служба для пользователей в
Отпечатки получаются с небольшим
Индии…………………………. 86
наклоном……………………..… 72
Изображение перевернуто…………… 73
4
Руководство пользователя
Содержание
Справочная служба для пользователей на
Филиппинах…………………….. 87
Указатель
5
Руководство пользователя
Введение
Введение
Поиск информации
Последние версии следующих руководств доступны на web-сайте поддержки пользователей Epson.
http://www.epson.eu/Support (Европа)
http://support.epson.net/ (за пределами Европы)
❏ Установка (печатный вариант):
Содержит информацию об установке устройства и установке ПО.
❏ Руководство пользователя (PDF-файл):
Содержит подробные инструкции о работе, технике безопасности и устранении неполадок. См. это
руководство при использовании устройства с компьютером.
Для просмотра руководства в формате PDF необходимы Adobe Acrobat Reader 5.0 или выше, или
Adobe Reader.
Предостережения, важная информация
и примечания
Предостережения, важная информация и примечания в этом Руководстве пользователя описаны ниже.
Предостережение
!
необходимо соблюдать во избежание телесных травм.
Важная информация
c
необходимо соблюдать, чтобы не повредить оборудование.
Примечания
содержат полезные советы и ограничения при работе с устройством.
Версии операционных систем
В этом руководстве пользователя приняты следующие сокращения.
❏ Windows 8 означает Windows 8, Windows 8 Pro и Windows 8.1.
❏ Windows 7 означает Windows 7 Home Basic, Windows 7 Home Premium, Windows 7 Professional и
Windows 7 Ultimate.
❏ Windows Vista означает Windows Vista Home Basic Edition, Windows Vista Home Premium Edition,
Windows Vista Business Edition, Windows Vista Enterprise Edition и Windows Vista Ultimate Edition.
6
Руководство пользователя
Введение
❏ Windows XP означает Windows XP Home Edition, Windows XP Professional x64 Edition и Windows XP
Professional.
❏ В настоящем руководстве Mac OS X 10.9.x означает OS X Mavericks, а Mac OS X 10.8.x означает OS X
Mountain Lion. Кроме того, Mac OS X означает Mac OS X 10.9.x, Mac OS X 10.8.x, Mac OS X 10.7.x, Mac
OS X 10.6.x и Mac OS X 10.5.8.
7
Руководство пользователя
Важные инструкции
Важные инструкции
Важные инструкции по безопасности
Прочтите и выполняйте эти инструкции, чтобы обеспечить безопасное использование устройства.
Убедитесь, что сохранили настоящее руководство для последующих ссылок. Также, следуйте всем
предупреждениям и инструкциям, которые нанесены на корпус устройства.
❏ Используйте только шнур питания, поставляемый с устройством, и не используйте шнур от любого
другого оборудования. Применение других шнуров с устройством или шнура питания, поставляемого
с устройством, для подключения другой аппаратуры может привести к возгоранию или поражению
электрическим током.
❏ Убедитесь, что шнур питания отвечает соответствующим местным стандартам безопасности.
❏ Никогда не разбирайте, не дорабатывайте и не пытайтесь починить шнур питания, штепсель, блок
принтера или дополнительные устройства, если это не оговорено специально в инструкциях по работе
со данным устройствам.
❏ Отключите устройство от электросети и предоставьте для ремонта квалифицированным специалистам
в следующих случаях:
шнур питания или вилка повреждены; внутрь устройства попала жидкость; устройство упало или
поврежден корпус; устройство работает неправильно или заметно медленнее. Не пытайтесь сделать
регулировки, которые не описаны в инструкции по эксплуатации.
❏ Устройство должно находиться рядом с электрической розеткой, от которой шнур питания можно
легко отсоединить.
❏ Не устанавливайте и не храните устройство на открытом воздухе, в сильно загрязненных или
запыленных местах, рядом с источниками воды и тепла, в местах, подверженных ударам, вибрации
или резким изменениям температуры или влажности.
❏ Будьте осторожны, не проливайте на устройство жидкости и не трогайте устройство мокрыми руками.
Рекомендации и предупреждения о работе с
устройством
Прочтите и выполняйте эти инструкции, чтобы избежать повреждения устройства или вашей
собственности. Убедитесь, что сохранили настоящее руководство для последующих ссылок.
Установка/использование устройства
❏ Не блокируйте и не закрывайте отверстия на корпусе устройства.
❏ Используйте источник питания только указанного на наклейке устройства типа.
❏ Не подключайте устройства к розеткам, от которых питаются регулярно включающиеся
и выключающиеся фотокопировальные аппараты или системы кондиционирования.
8
Руководство пользователя
Важные инструкции
❏ Не подключайте устройство к розеткам, оснащенным настенными выключателями или
автоматическими таймерами.
❏ Устанавливайте компьютер и устройство вдали от потенциальных источников помех, таких, как
громкоговорители или базовые модули беспроводных телефонов.
❏ Шнуры питания следует прокладывать в местах, где они не будут истираться, изнашиваться,
сплющиваться, скручиваться и подвергаться порезам. Не ставьте предметы на шнуры питания и
следите за тем, чтобы на адаптер переменного тока и шнуры питания не наступали и не переезжали их.
Особенно тщательно следите за тем, чтобы все шнуры питания были прямыми на концах и в местах
соединения с адаптером переменного тока.
❏ Если вы подключаете устройство через удлинитель, убедитесь, что общая нагрузка от всех устройств,
подключенных к этому удлинителю, не превышает максимально допустимой. Также убедитесь, что
общая нагрузка от всех устройств, подключенных к электрической розетке, не превышает
максимально допустимой.
❏ Если вы намерены использовать устройство в Германии, подключайте его через 10- или 16-амперный
автоматический выключатель для защиты от короткого замыкания или избыточного тока.
❏ При подключении данного продукта к компьютеру или другому устройству с помощью кабеля
убедитесь в правильности ориентации разъемов. Каждый разъем можно подключить лишь одним
способом. Если вставить разъем неправильно, можно повредить оба устройства, соединенные кабелем.
❏ Размещайте устройство на плоской устойчивой поверхности, которая шире основания устройства в
любом направлении. При установке устройства около стены, оставляйте между ним и стеной
промежуток не менее 10 см. Устройство не будет работать правильно, если оно установлено под углом
или качается.
❏ При хранении и транспортировке принтера не наклоняйте устройство, не переворачивайте его и не
устанавливайте на бок, иначе чернила могут вылиться.
❏ Позади устройства должно быть достаточно пространства для размещения кабелей, а над сканером
должно быть место, чтобы вы могли полностью открыть крышку принтера.
❏ Не устанавливайте устройство в местах, подверженных резким изменениям температуры и влажности.
Держите устройство вдали от прямых солнечных лучей, источников яркого света и тепла.
❏ Не вставляйте предметы в отверстия на корпусе устройства.
❏ Не допускайте попадания рук во внутреннюю часть устройства во время печати.
❏ Не прикасайтесь к плоскому белому шлейфу и тюбикам с чернилами внутри устройства.
❏ Не используйте аэрозольные баллоны, содержащие воспламеняющиеся газы внутри или рядом с
устройством. Это может привести к пожару.
❏ Не перемещайте печатающую головку самостоятельно, этим вы можете повредить устройство.
❏ Всегда выключайте принтер при помощи кнопки P. Не отключайте устройство от источника питания
и не выключайте источник питания, пока индикатор P не прекратит мигать.
❏ Перед транспортировкой устройства убедитесь в том, что печатающая головка находится в обычном
(крайнем правом) положении.
9
Руководство пользователя
Важные инструкции
❏ Если какие-либо чернильные емкости не заполнены по нижнюю линию, заправьте емкость чернилами
при первой же возможности. Если использовать устройство, когда уровень чернил ниже нижней
линии на емкости, можно повредить устройство.
❏ Если вы не планируете использовать устройство в течение долгого периода времени, обязательно
отключите его от электрической розетки.
Обращение с чернилами
Инструкции по технике безопасности при работе с чернильными картриджами, а также рекомендации/
предупреждения по работе с устройством находятся в разделе по ссылке.
& «Перезаправка чернил» на стр. 41
10