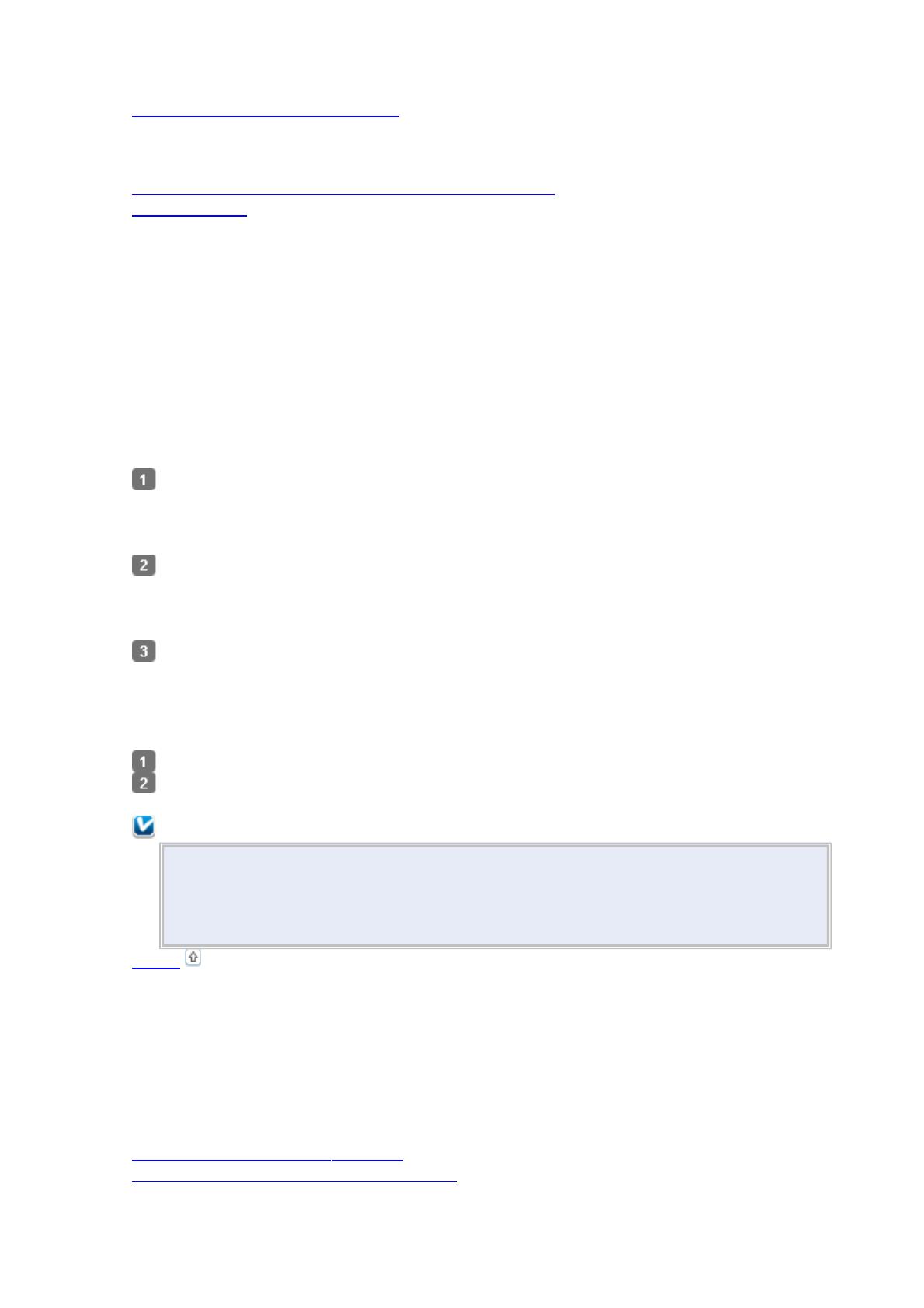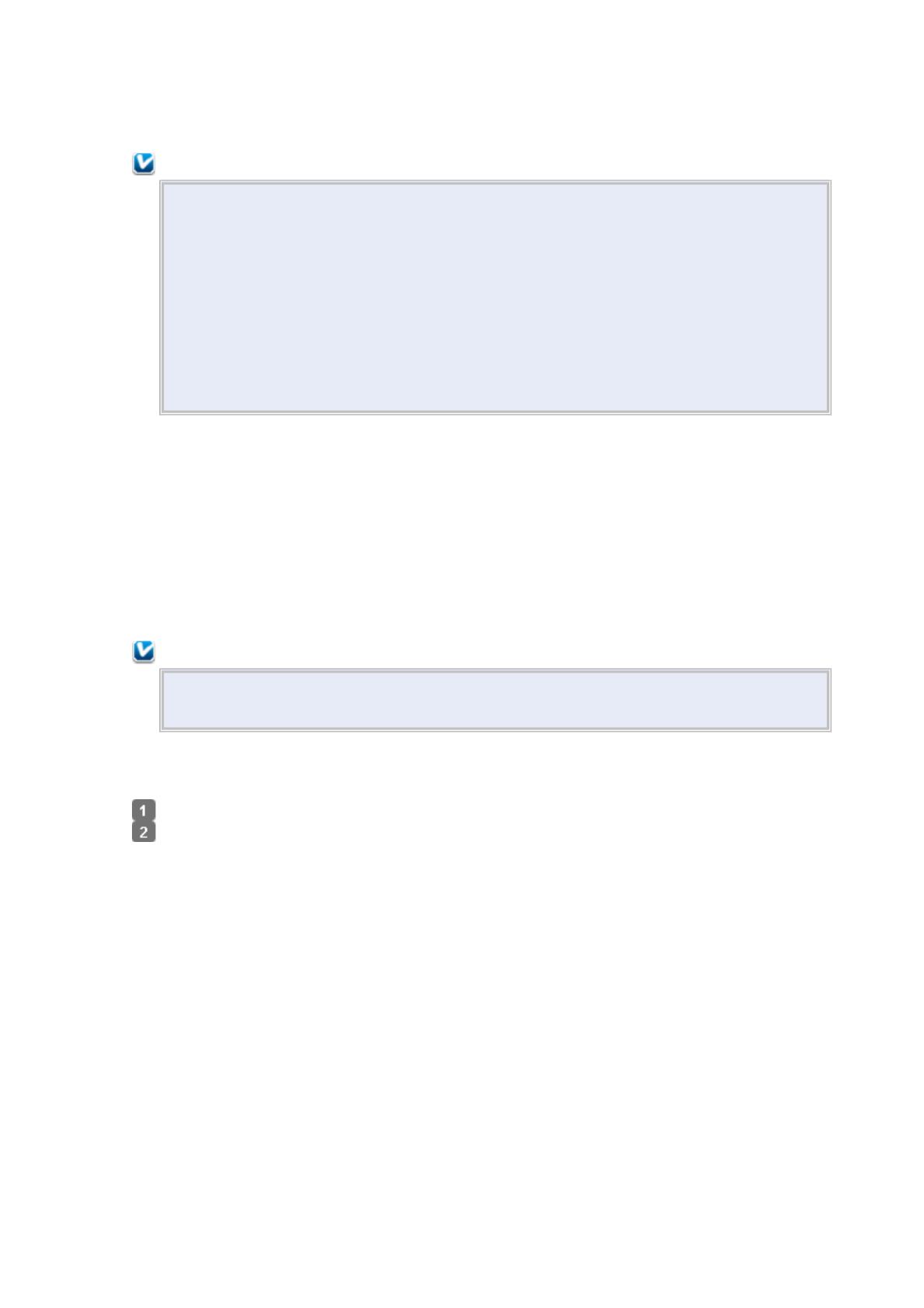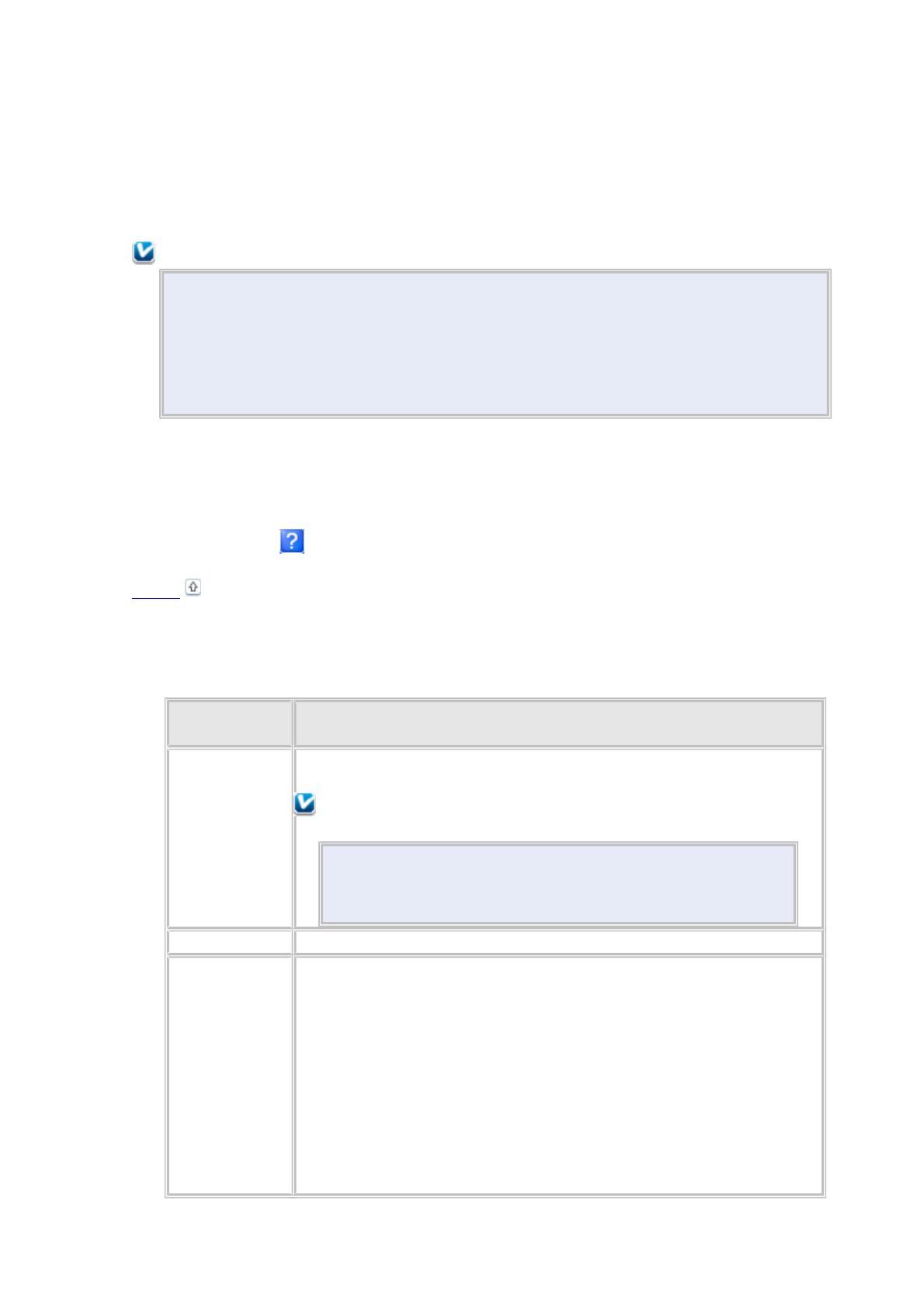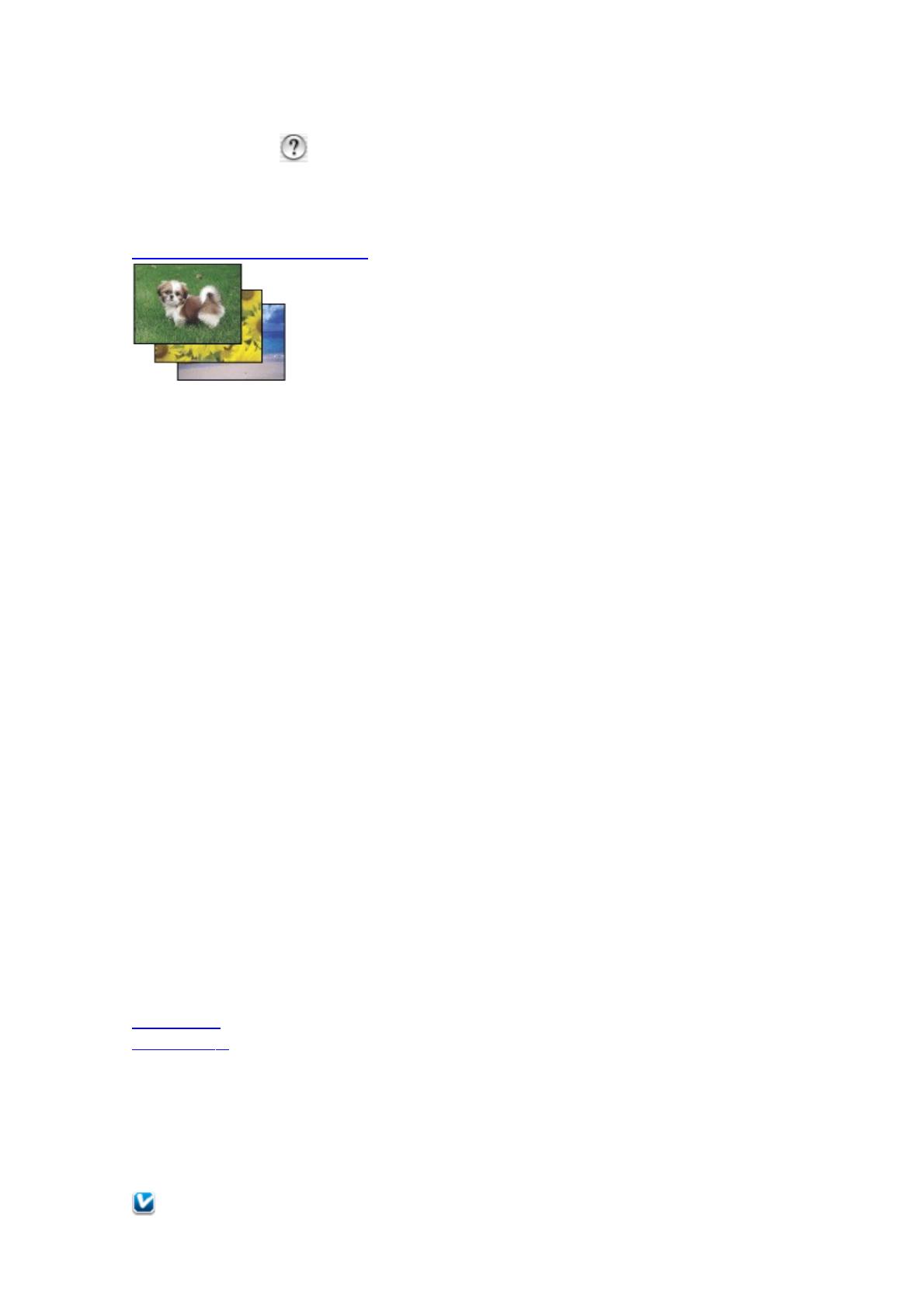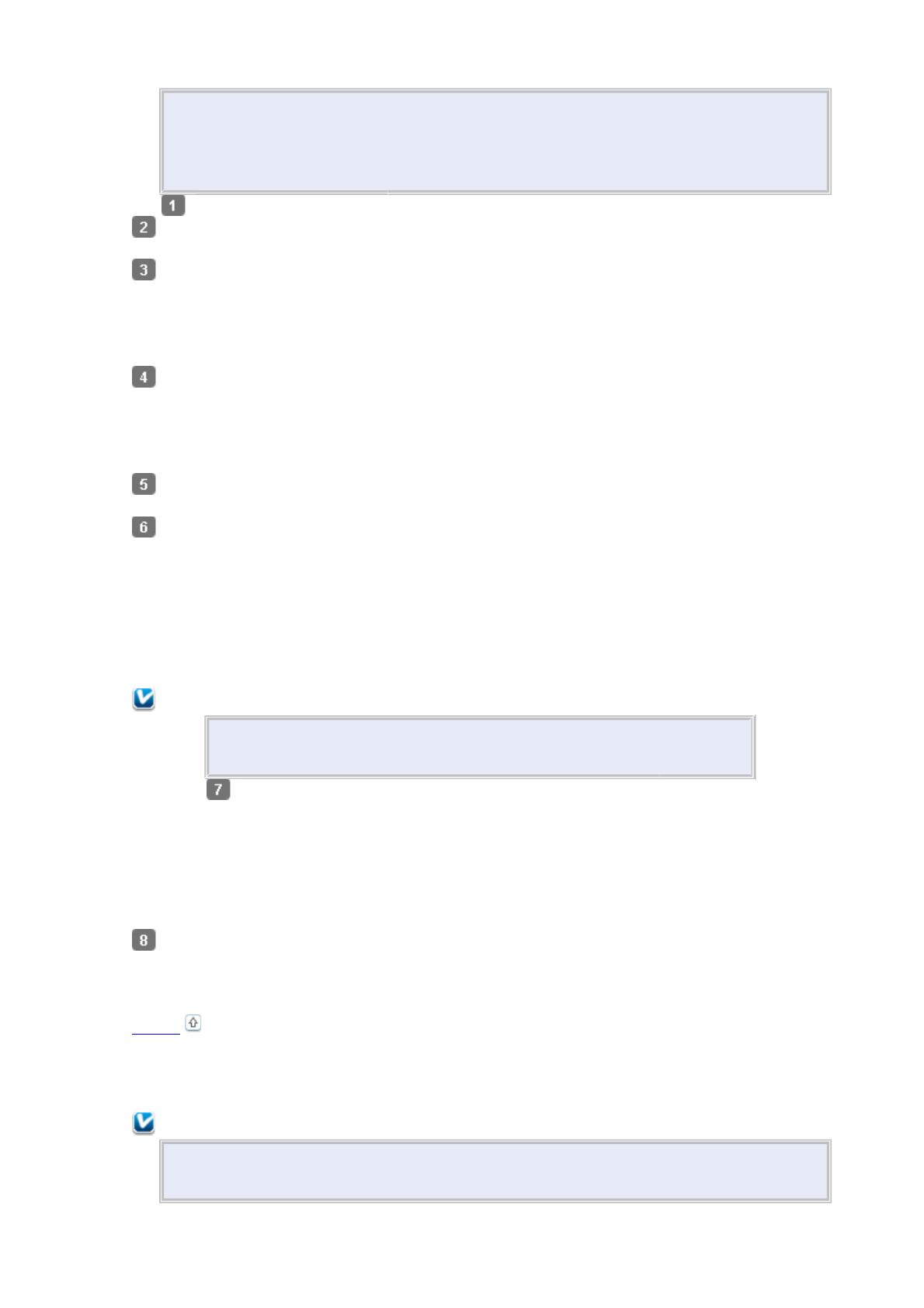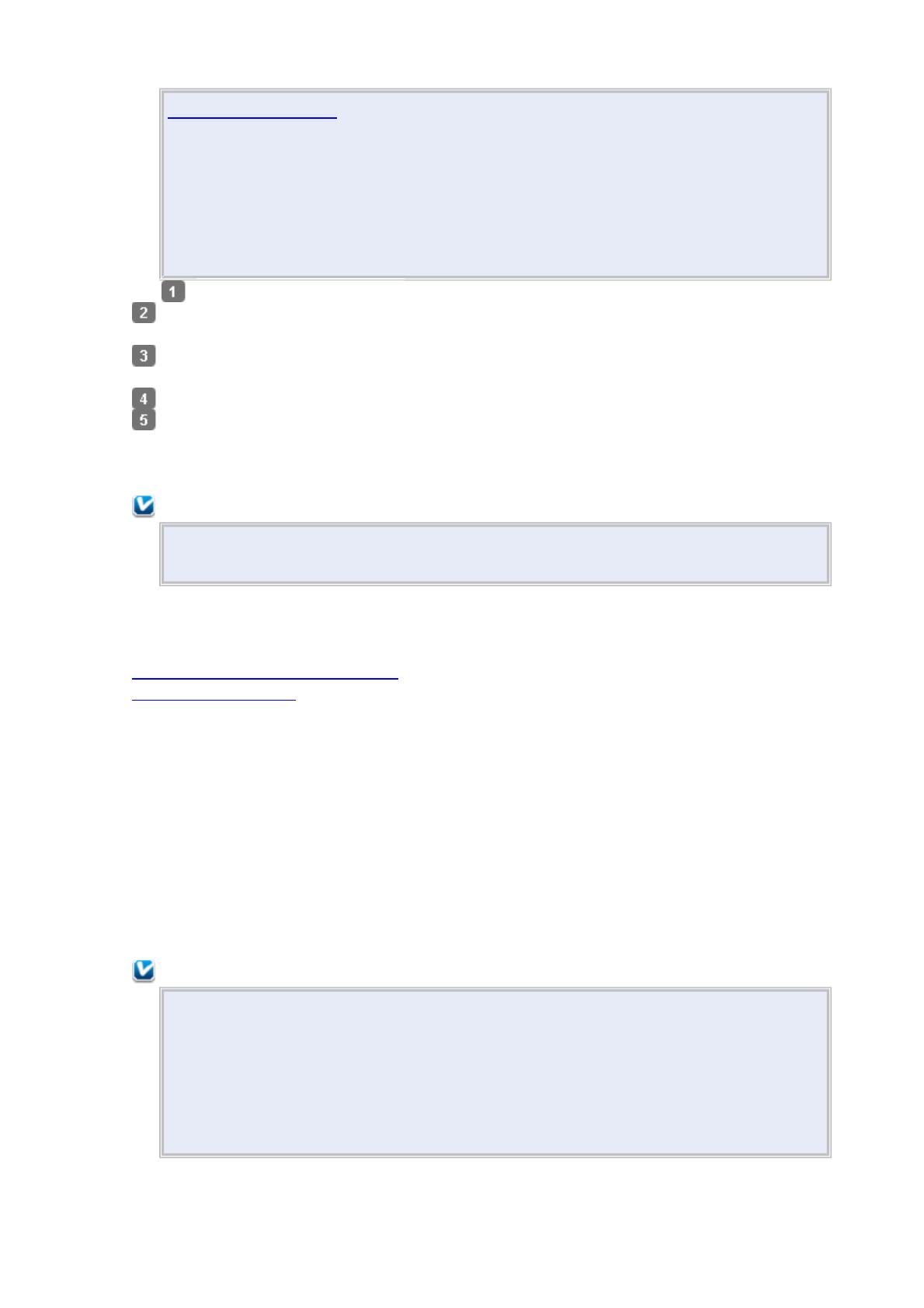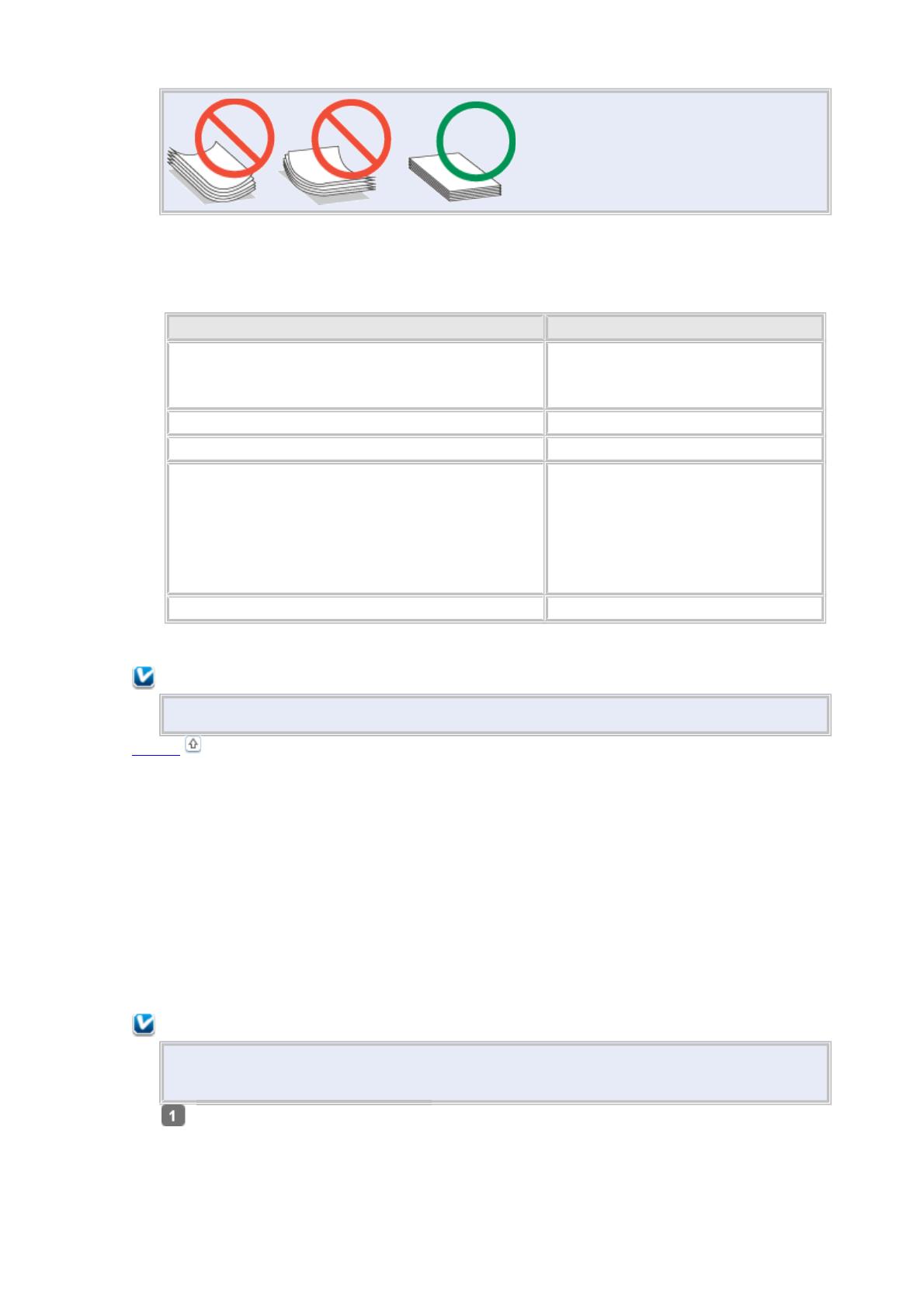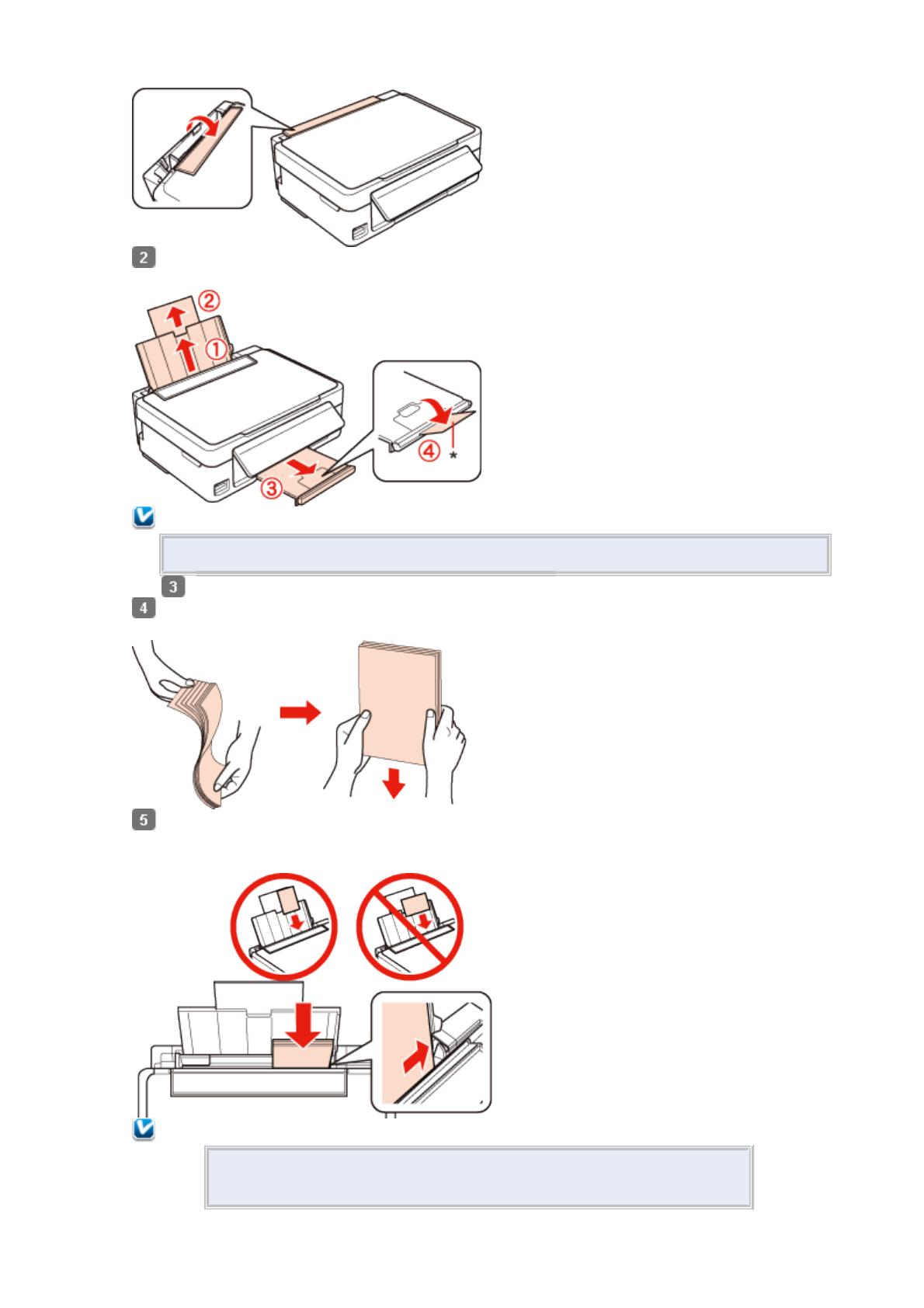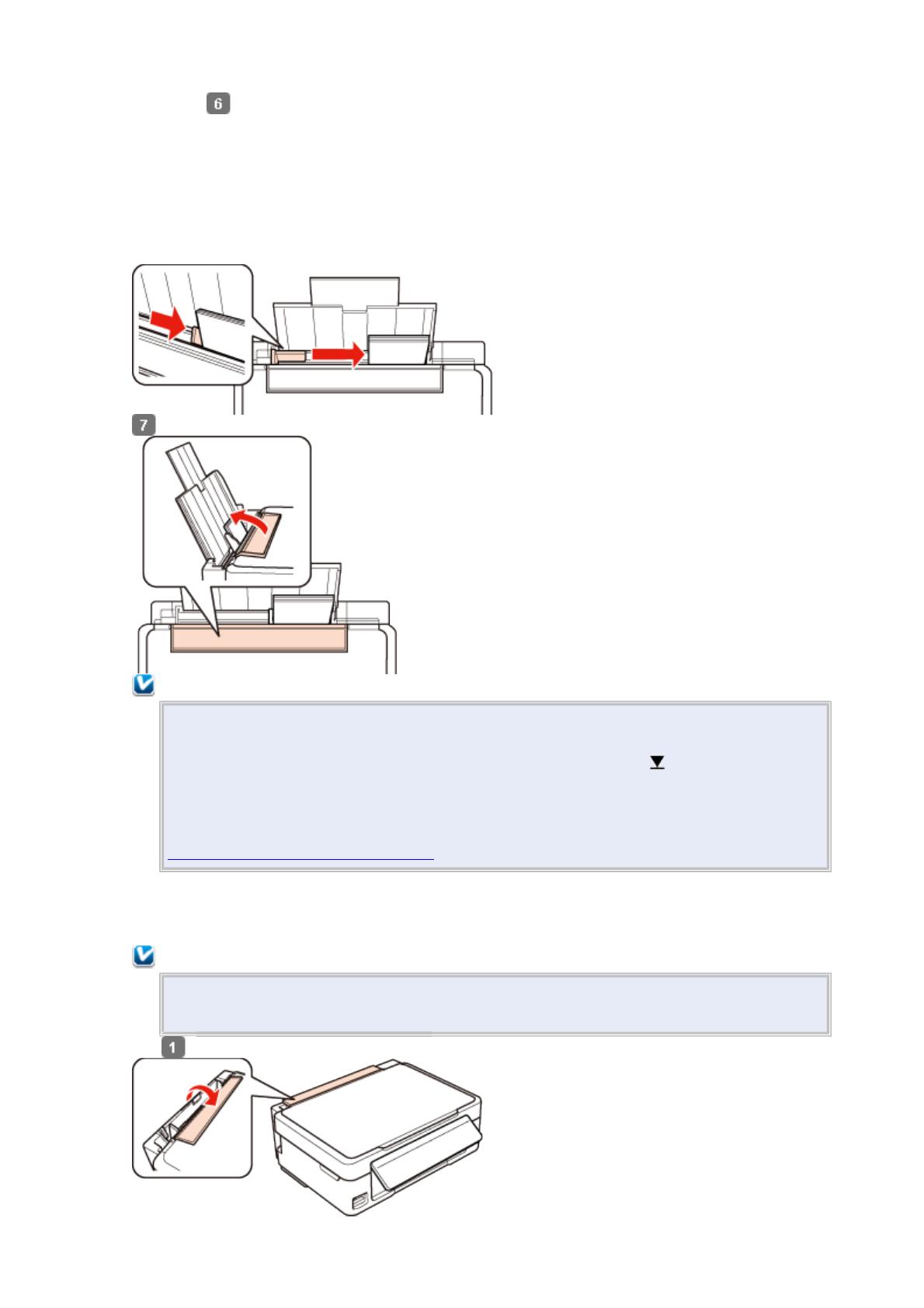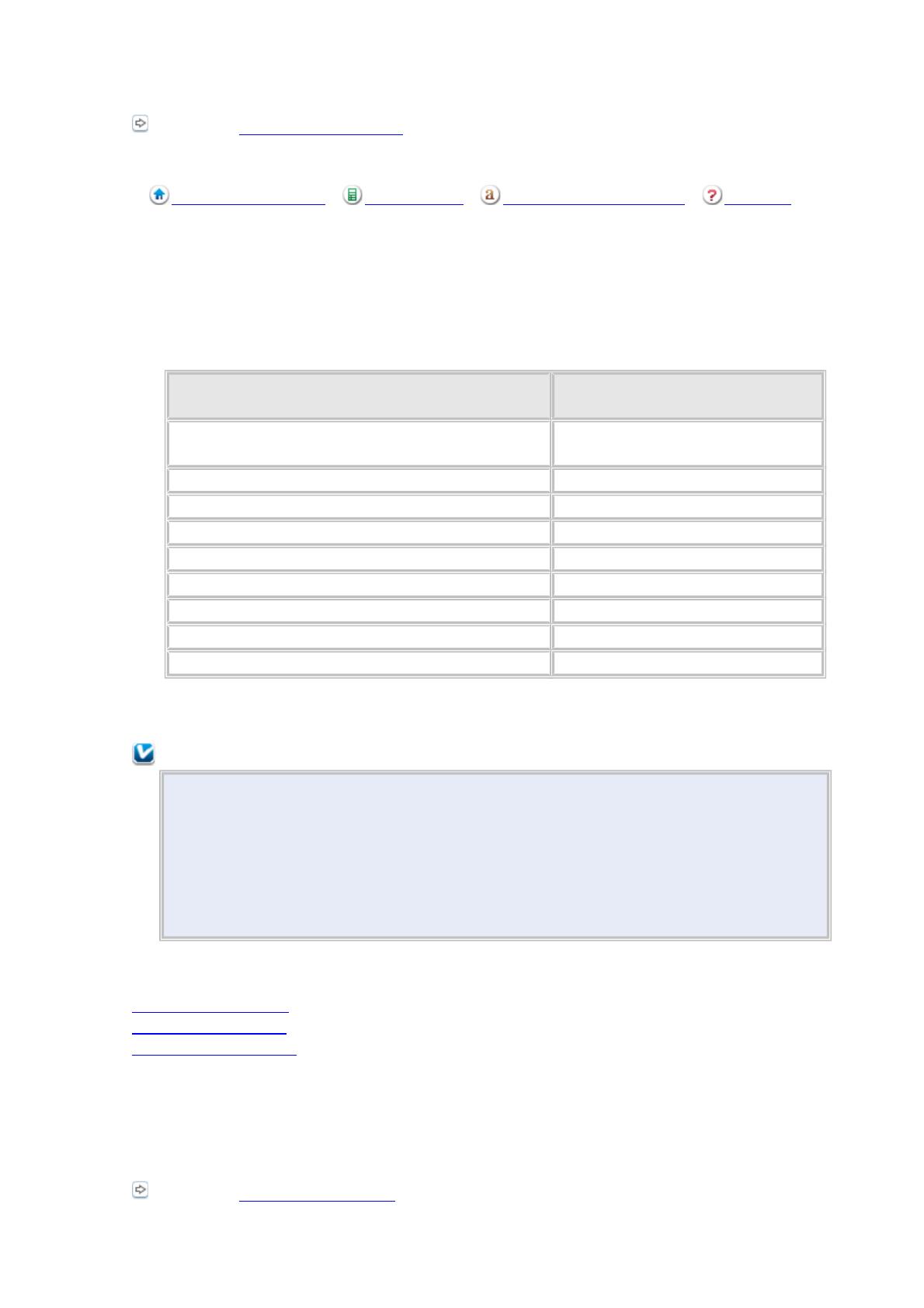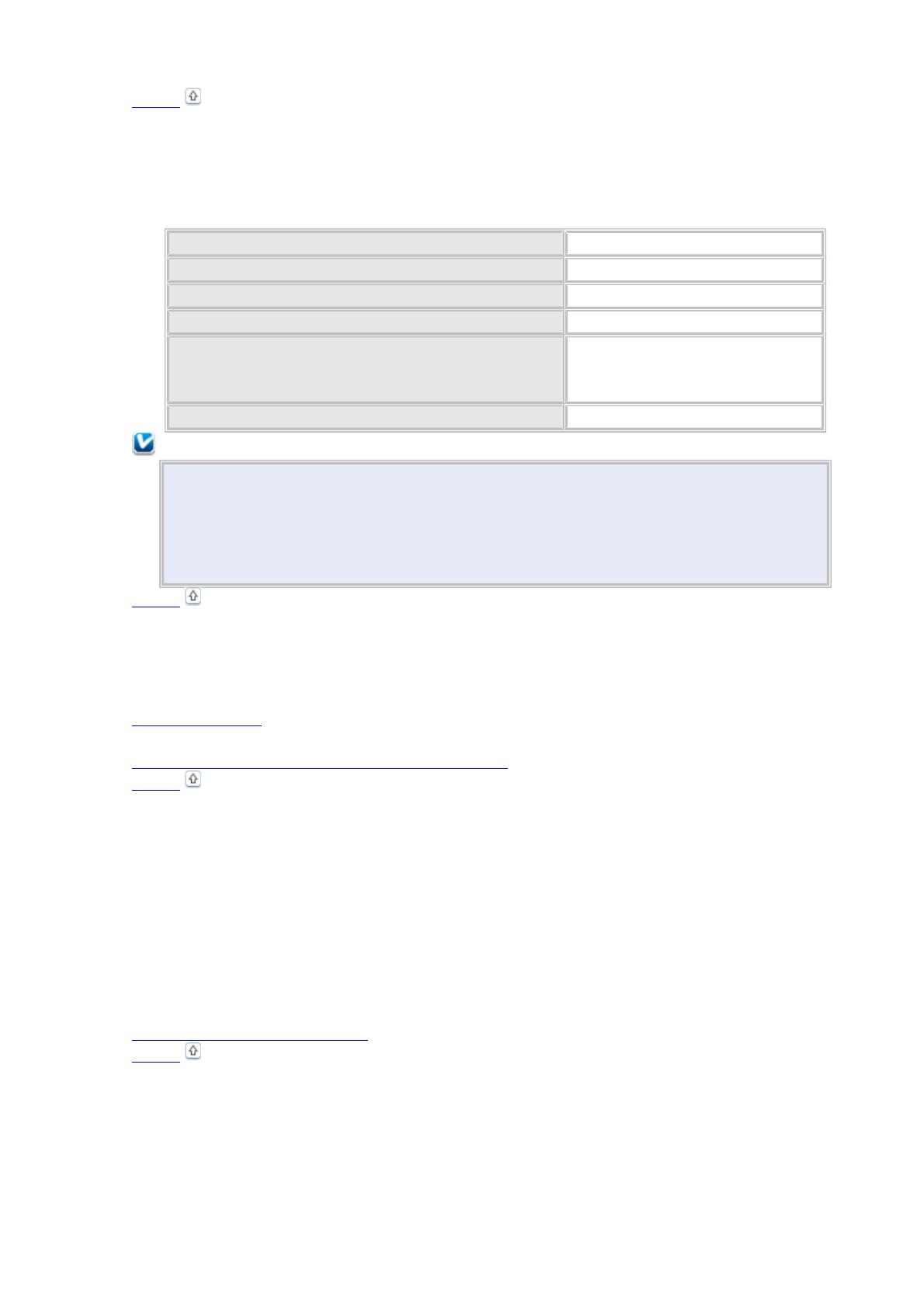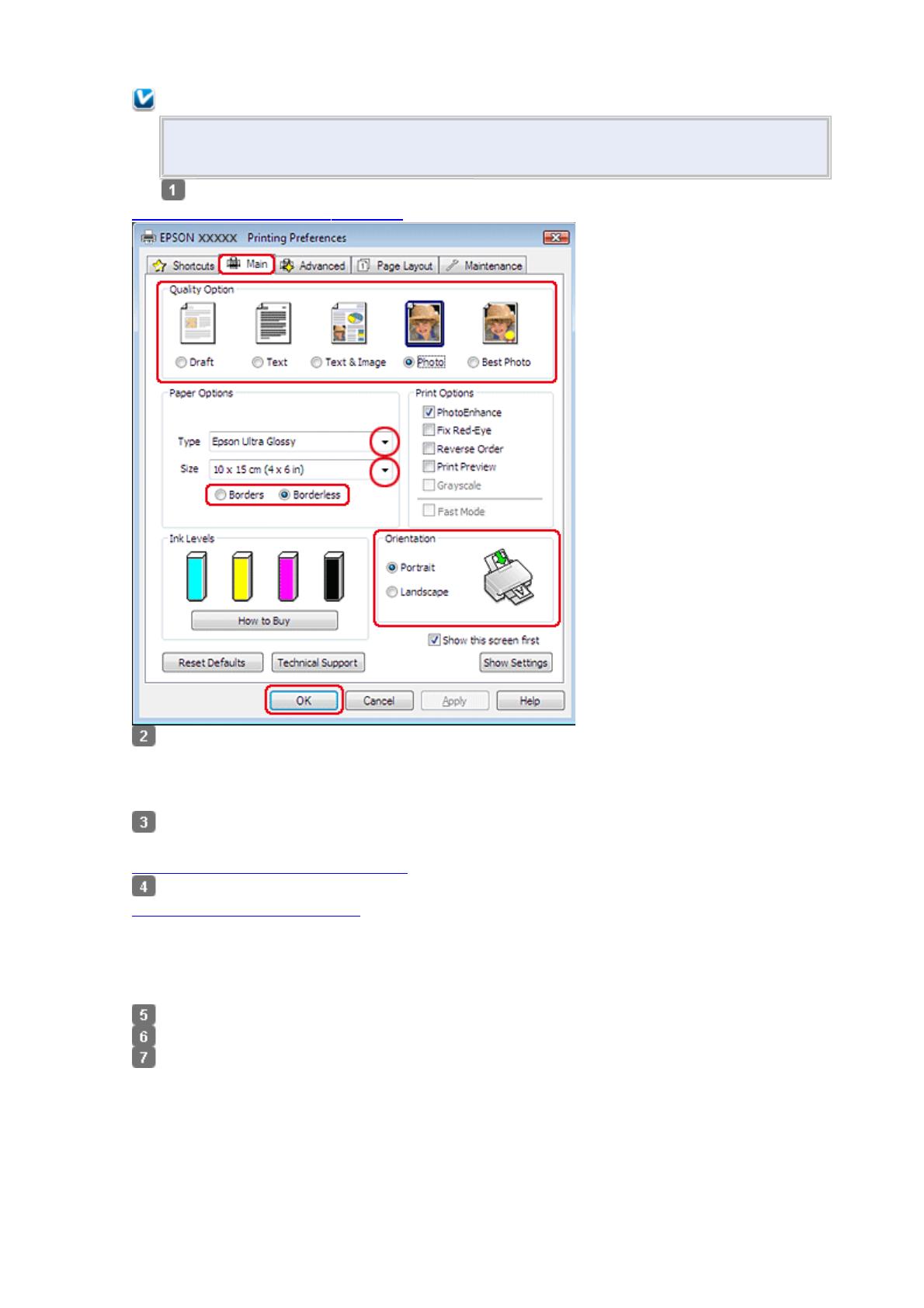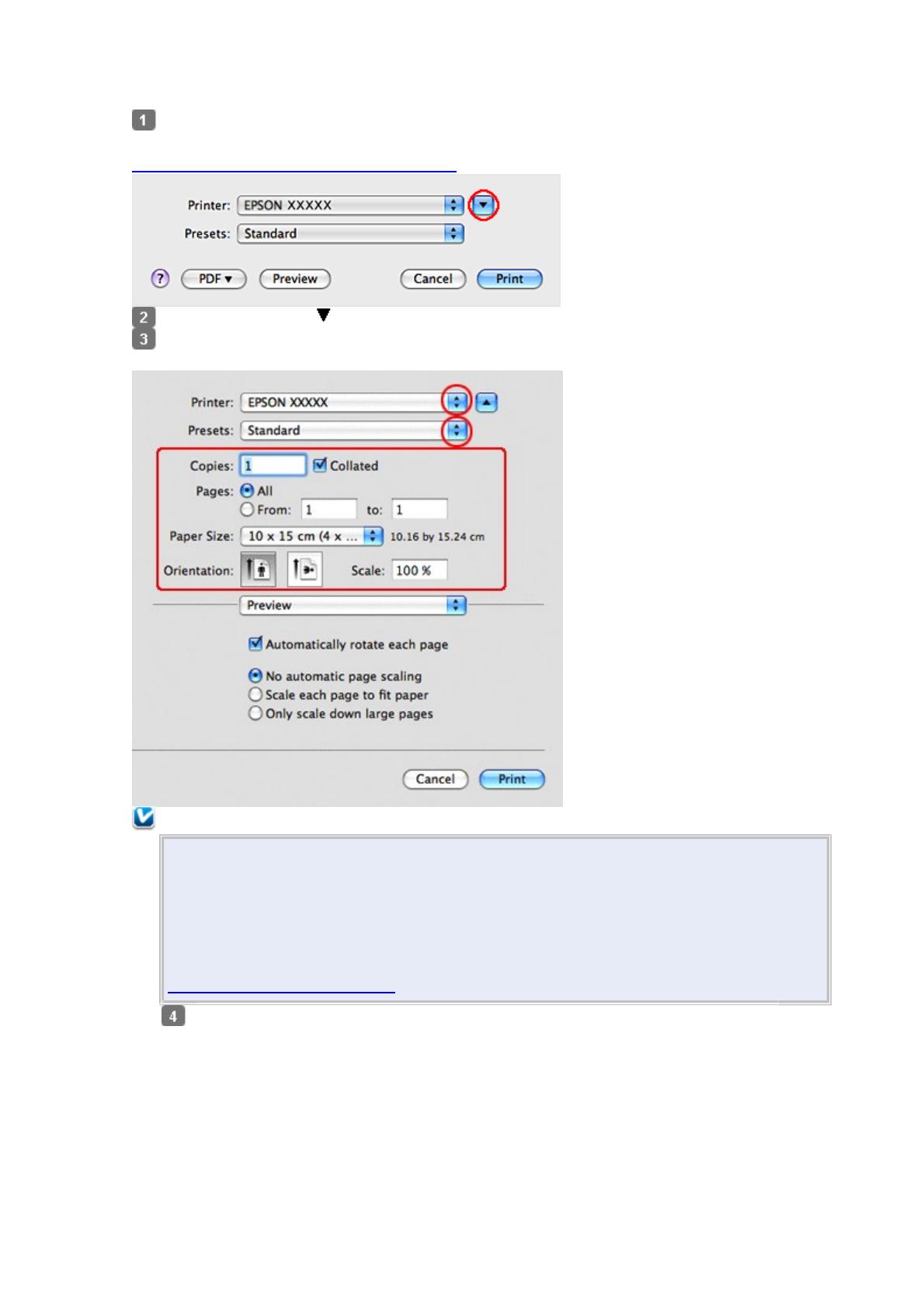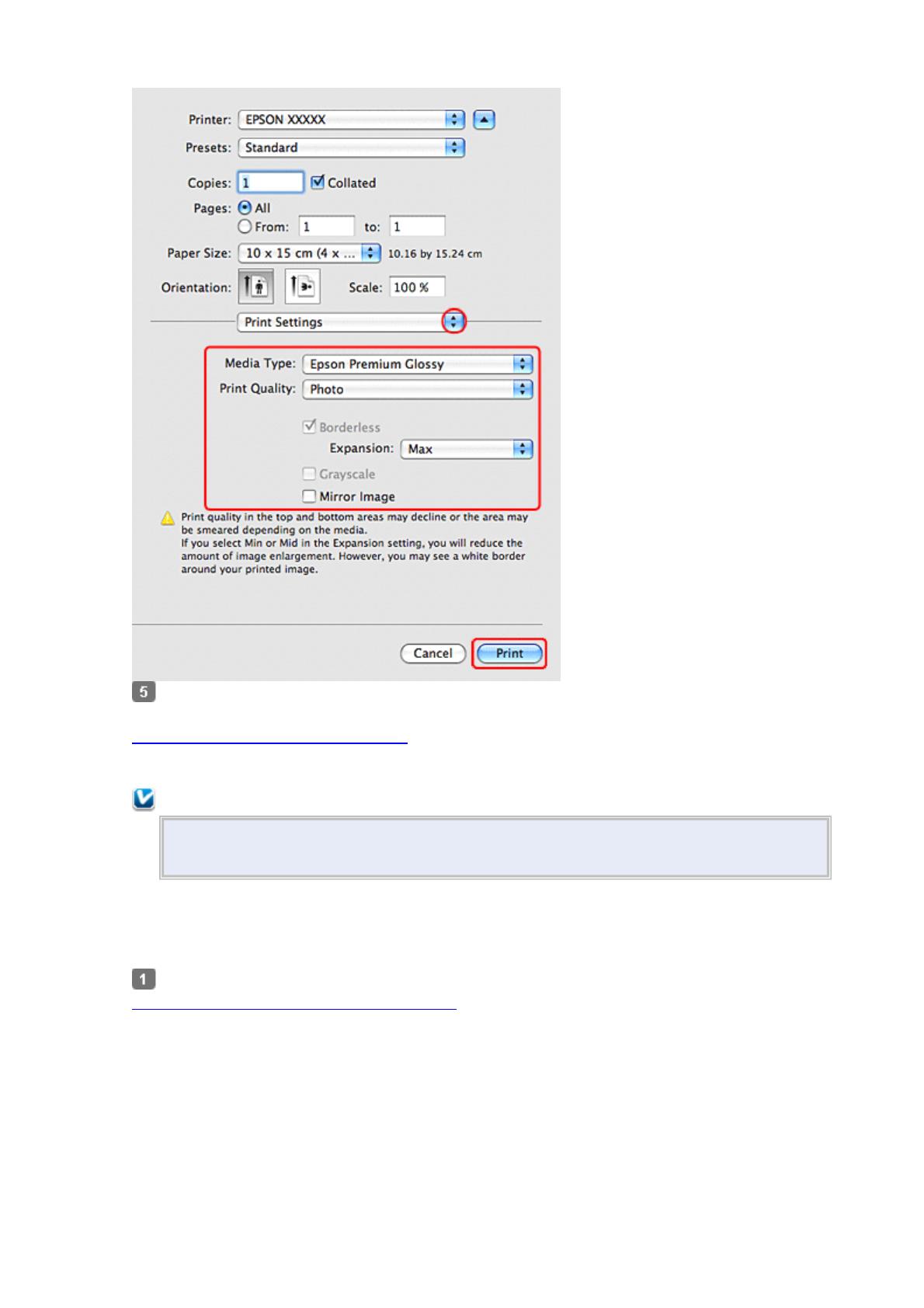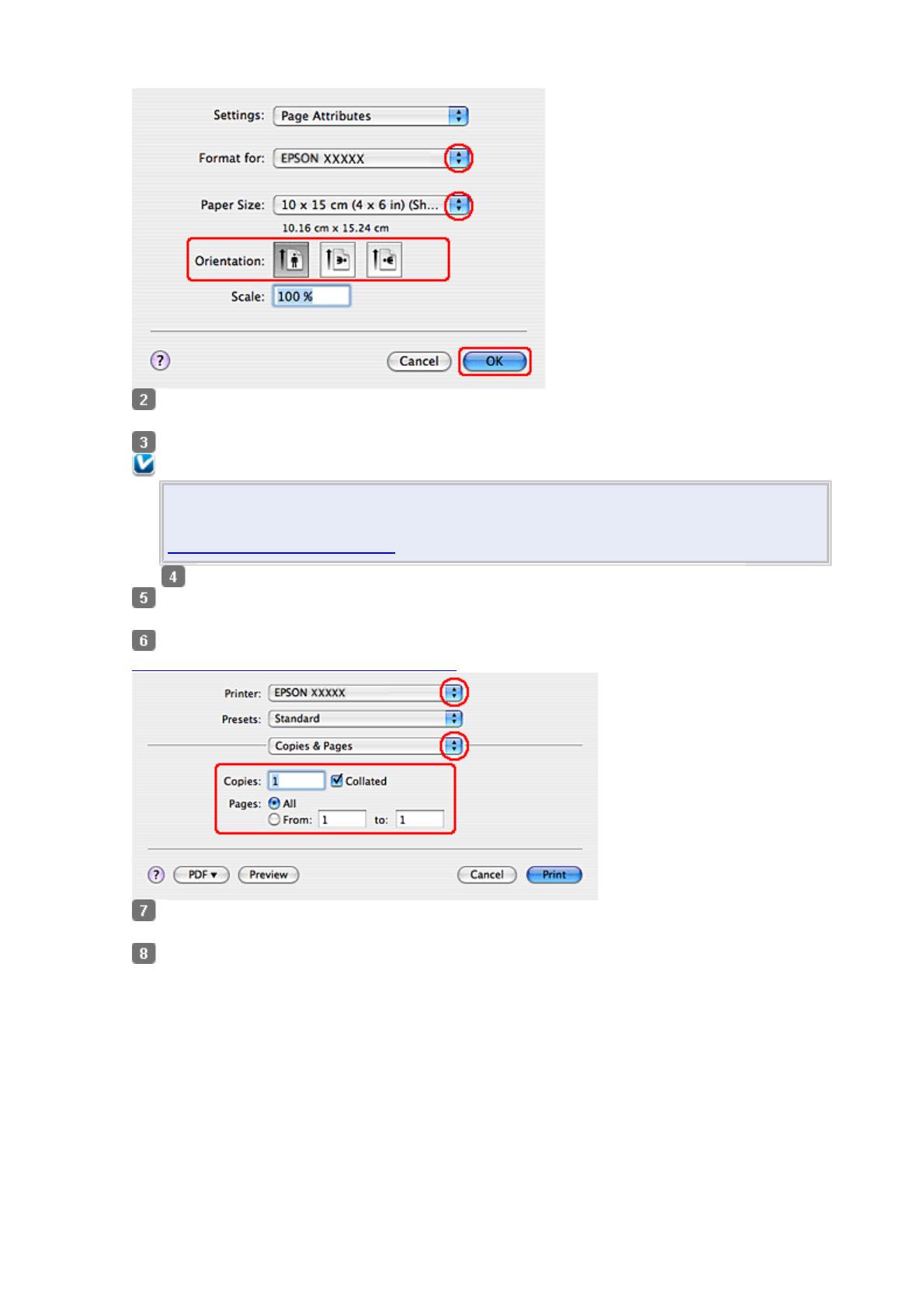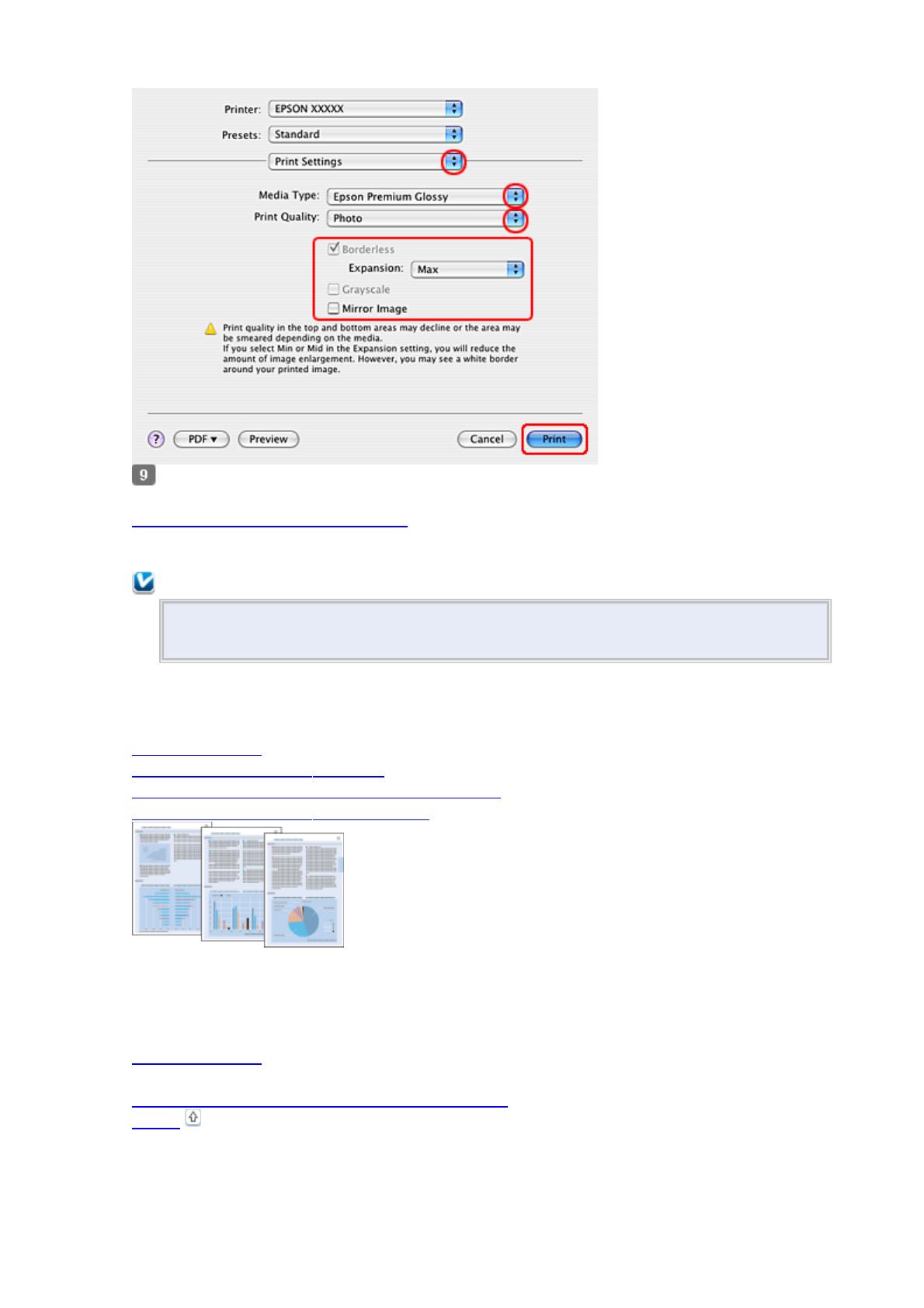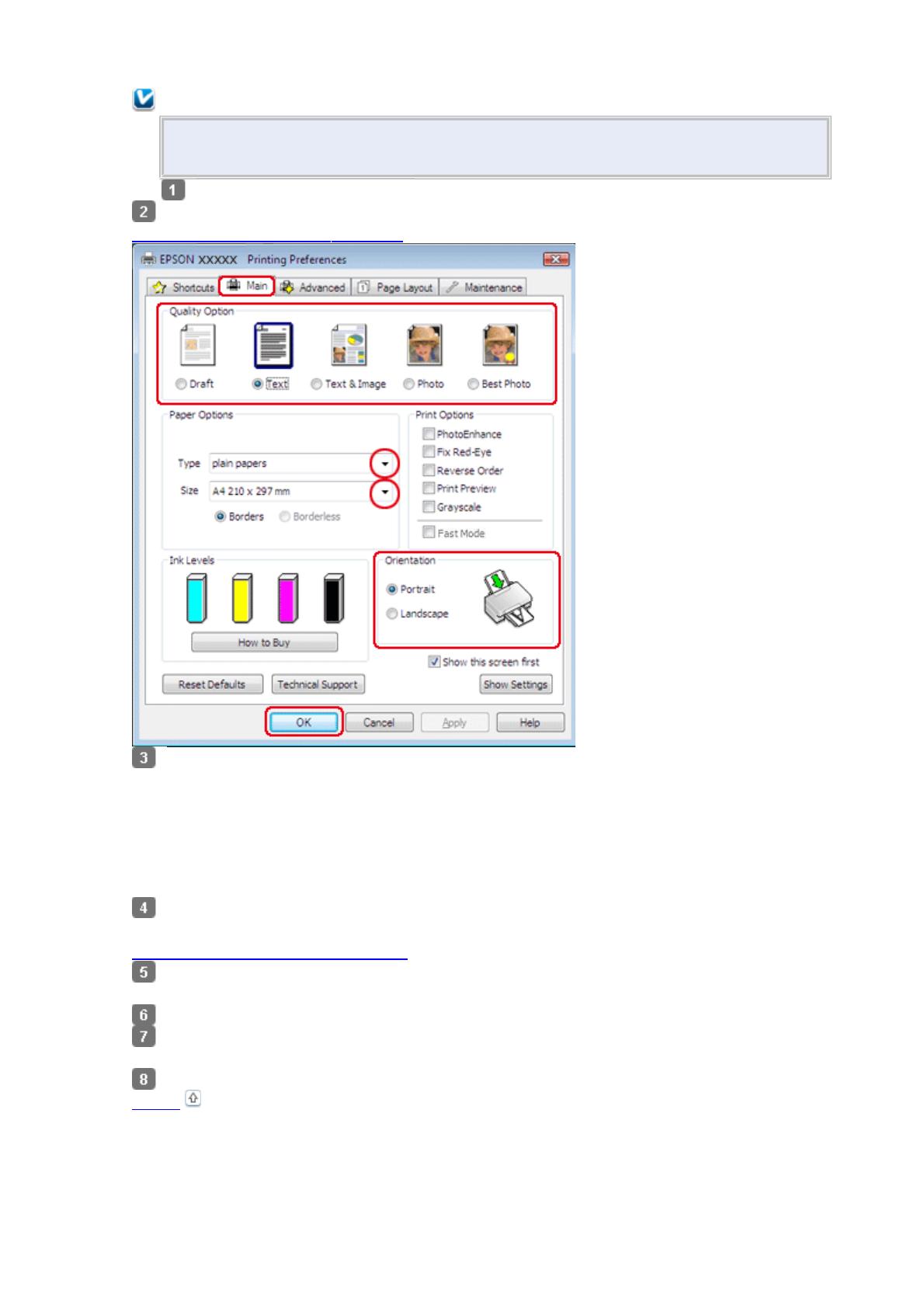Мы используем файлы COOKIE или иные аналогичные технологии, указанные на странице «Правовая информация», для расширения возможностей сайта и для предоставления вам персонализированных услуг и предложений при его использовании. Нажимая на кнопку «Принять», закрывая данное сообщение или продолжая пользоваться данным сайтом, Вы соглашаетесь на использование и сохранение сайтом Epson файлов COOKIE на вашем устройстве.
X
Для ознакомления с инструкцией необходимо нажать на ссылку «ЗАГРУЗИТЬ», чтобы скачать pdf файл. Если есть кнопка «ПРОСМОТР», то можно просто посмотреть документ онлайн.
Для удобства, Вы можете сохранить данную страницу с файлом руководства по эксплуатации в свой список «избранное» прямо на сайте (доступно для зарегистрированных пользователей).
Смотрите инструкцию для похожих моделей:
Вы можете задать вопрос посетителям сайта по модели EPSON Stylus SX435W. Если Вы являетесь её пользователем, то пожалуйста оставьте, по возможности развёрнутый отзыв:
Epson Stylus SX435W
Проверка и установка вашего ПО
Проверка ПО, установленного на вашем компьютере
Установка ПО
Проверка ПО, установленного на вашем компьютере
Для использования функций, описанных в данном Руководстве пользоватлея, вам
необходимо установить следующее ПО.
Драйвера и утилиты Epson
Epson Easy Photo Print
Для того чтобы узнать какое ПО установлено на вашем компьютере сделайте следующее.
В Windows
В Windows 7 и Vista: Щелкните стартовую кнопку и выберите Control Panel
(Панель управления).
В Windows XP: Щелкните кнопку Start (Пуск) и выберите Control Panel (Панель
управления).
В Windows 7 и Vista: Щелкните значок Uninstall a program (Удаление
приложения) в категории Programs (Программы).
В Windows XP: Дважды щелкните значок Add or Remove Programs (Установка или
удаление программ).
Проверьте список установленных
программ.
В Mac OS X
Дважды щелкните Macintosh HD.
Дважды щедкните по папке Epson Software в папке Applications и затем поверьте ее
содержимое.
Примечание:
Папка Applications содержит ПО, предоставленное третьей стороной.
Для того чтобы проверить установлен ли драйвер принтера щелкните System
Preferences в меню Apple и затем щелкните Print & Fax. Затем найдите свой
принтер в списке Printers.
Вверх
Установка ПО
Вставьте диск с ПО, поставляемый с данным принтером, и выберите ПО, которое хотите
установить, в окне Software Select.
Драйвер принтера и утилита Status Monitor
Доступ к ПО принтера в Windows
Доступ к драйверу принтера в Mac OS X
Драйвер принтера позволяет настраивать различные параметры для достижения
наилучшего качества печати. Утилиты, включая утилиту Status Monitor, помогают
тестировать принтер и поддерживать оптимальные условия работы.
Примечание для пользователей Windows:
Драйвер принтера может автоматически проверять наличие новой версии
драйвера на сайте Epson и устанавливать её. В окне Maintenance (Сервис)
драйвера принтера щелкните кнопку Driver Update (Обновление драйвера) и
выполняйте инструкции, отображаемые на экране. Если кнопка не отображается
в окне Maintenance (Сервис), щелкните All Programs (Все программы) или
Programs (Программы) в стартовом меню Windows и найдите соответствующий
ярлык в папке Epson.
Если необходимо изменить язык, в окне драйвера принтера Maintenance
(Сервис) выберите нужный язык в области Language (Язык). В зависимости от
региона поставки эта функция может быть недоступна.
Доступ к ПО принтера в Windows
Драйвер принтера можно открыть из большинства приложений Windows через меню Start
(Пуск) или с панели задач.
Если вы открываете драйвер принтера из приложения, сделанные настройки применяются
только к этому приложению.
Если вы открываете драйвер принтера через стартовое меню или с панели задач,
сделанные настройки применяются ко всем приложениям Windows.
Доступ к драйверу принтера описан в следующем разделе.
Примечание:
В этом руководстве иллюстрации для драйвера принтера в Windows сделаны в
Windows Vista.
Из приложений Windows
Щелкните Print (Печать) или Print Setup (Параметры печати) в меню File (Файл).
В открывшемся диалоговом окне щелкните Printer (Принтер), Setup (Настройка),
Options (Параметры), Preferences (Настройки) или Properties (Свойства).
(В зависимости от используемого приложения может потребоваться щелкнуть одну из
этих клавиш или их комбинацию.)
Через меню Start (Пуск)
В Windows 7:
Щелкните кнопку Пуск и затем Devices and Printers (Устройства и принтеры). Щелкните
правой кнопкой значок вашего принтера и выберите Printing Preferences (Свойства
принтера).
В Windows Vista:
Щелкните стартовую кнопку, выберите Control Panel (Панель управления), затем
выберите Printer (Принтер) в категории Hardware and Sound (Оборудование и звук).
Выберите принтер и щелкните Select printing preferences (Выбор настроек печати).
В Windows XP:
Щелкните Start (Пуск), затем Control Panel (Панель управления), затем Printers and
Other Hardware (Принтеры и другое оборудование) и щелкните Printers and Faxes
(Принтеры и факсы). Выберите принтер, затем щелкните Printing Preferences
(Настройка печати) в меню File (Файл).
С помощью значка принтера на панели задач
Щелкните значок принтера на панели задач правой кнопкой мыши и выберите Printer
Settings (Настройки принтера).
Примечание:
Для добавления значка принтера на панель задач откройте драйвер принтера
из меню Start (Пуск), как описано выше. Перейдите на вкладку Maintenance
(Сервис), щелкните кнопку Speed & Progress (Скорость и ход печати) и затем
кнопку Monitoring Preferences (Контролируемые параметры). В диалоговом
окне Monitoring Preferences (Контролируемые параметры) установите флажок
Select Shortcut Icon (Выбор значка на панели задач).
Получение информации из интерактивного Справочного руководства
В окне драйвера принтера сделайте следующее.
Щелкните интересующий элемент правой кнопкой мыши и выберите Help (Справка).
Щелкните кнопку в правом верхнем углу окна и затем щелкните интересующий
элемент (только в Windows XP).
Вверх
Доступ к драйверу принтера в Mac OS X
В таблице описано, как открыть диалоговые окна драйвера принтера.
Диалоговое
окно
Доступ
Page Setup
(Параметры
страницы)
В меню File (Файл) вашего приложения выберите Page Setup
(Параметры страницы)
Примечание для пользователей Mac OS X 10.5 или более
поздних версий:
В зависимости от вашего приложения, пункт Page Setup
(Параметры страницы) может не отображаться в меню
File (Файл).
Print (Печать) В меню File (Файл) вашего приложения выберите Print (Печать)
Epson Printer
Utility 4
В Mac OS X 10.6: щелкните System Preferences в меню Apple и
затем щелкните Print & Fax. Выберите ваш принтер из списка
Printers, щелкните Options & Supplies, Utility и затем Open
Printer Utility.
В Mac OS X 10,5: щелкните System Preferences в меню Apple и
затем щелкните Print & Fax. Выберите ваш принтер из списка
Printers, щелкните Open Print Queue и затем Utility.
В Mac OS X 10.4: дважды щелкните Macintosh HD затем папку
Applications и затем значок Printer Setup Utility в папке Utilities.
Выберите ваш принтер из Printer List и затем щелкните кнопку
Utility.
Получение информации из интерактивного Справочного руководства
Щелкните кнопку Help (Помощь)в диалоговом окне Print (Печать).
Удобный способ печати фотографий
Запуск Epson Easy Photo Print
Epson Easy Photo Print позволяет размещать и печатать цифровые изображения на бумаге
разного типа. Пошаговые инструкции позволяют просматривать изображения
и добиваться нужного эффекта без сложной настройки.
При помощи функции Quick Print (Быстрая печать) можно одним щелчком мыши
запустить печать с выбранными настройками.
Запуск Epson Easy Photo Print
В Windows
Дважды щелкните значок Epson Easy Photo Print на рабочем столе.
В Windows 7 и Vista:
Щелкните стартовую кнопку, выберите All Programs (Все программы), щелкните Epson
Software и затем щелкните Easy Photo Print.
В Windows XP:
Щелкните Start (Пуск) — All Programs (Все программы) — Epson Software — Easy Photo
Print.
В Mac OS X
Дважды щелкните папку Applications на жестком диске с Mac OS X, затем дважды
щелкните Epson Software и далее дважды щелкните значок Easy Photo Print.
Для получения подробной информации выберите User’s Guide (Руководство пользователя)
в меню Help (Справка) этого приложения.
Удаление ПО принтера
В Windows
В Mac OS X
Если вы планируете обновить операционную систему на компьютере, к которому
подключено устройство, вам необходимо удалить, а затем установить заново ПО
принтера.
В Windows
Примечание:
В Windows 7 и Windows Vista вы должны обладать административными
привилегиями.
В Windows XP необходимо войти в систему под учетной записью Computer
Administrator (Администратор компьютера).
Выключите устройство.
Отсоедините интерфейсный кабель от
компьютера.
Сделайте следующее.
В Windows 7 и Vista: Щелкните стартовую кнопку и выберите Control Panel (Панель
управления).
В Windows XP: Щелкните кнопку Start (Пуск) и выберите Control Panel (Панель
управления).
Сделайте следующее.
В Windows 7 и Vista: Щелкните значок Uninstall a program (Удаление приложения) в
категории Programs (Программы).
В Windows XP: Дважды щелкните значок Add or Remove Programs (Установка или
удаление программ).
Выберите ПО, которое требуется удалить, например драйвер принтера или
приложение из отображаемого списка.
Сделайте следующее.
В Windows 7: Щелкните кнопку Uninstall/Change (Удалить/Изменить) или Uninstall
(Удалить).
В Windows Vista: Щелкните Uninstall/Change (Удалить/Изменить) или Uninstall
(Удалить), затем щелкните Continue (Продолжить) в окне User Account Control
(Контроль учетных записей).
В Windows XP: Щелкните кнопку Change/Remove (Изменить/Удалить) или Remove
(Удалить).
Примечание:
Если на шаге 5 вы решили удалить драйвер принтера, выберите
значок вашего принтера и затем щелкните OK.
Когда появится
запрос на
подтверждение
удаления,
щелкните Yes
(Да) или Next
(Далее).
Выполняйте инструкции, отображаемые на экране.
В некоторых случаях появляется сообщение с запросом на перезагрузку компьютера.
Установите флажок I want to restart my computer now (Я хочу перезагрузить мой
компьютер сейчас) и нажмите кнопку Finish (Закончить).
Вверх
В Mac OS X
Примечание:
Для удаления ПО принтера вам требуется загрузить Uninstall Center.
Обратитесь к сайту:
http://www.epson.com
После чего, обратитесь к разделу поддержки на локальном веб-сайте Epson.
Для удаления приложений необходимо войти в систему под учетной записью
Computer Administrator (Администратор компьютера).
Нельзя удалять приложения, если вы зарегистрировались под именем
пользователя с ограниченными правами.
Для установки и удаления некоторых приложений используются разные
программы.
Закройте все приложения.
Дважды щелкните значок Uninstall Center в папке Epson на жестком диске с Mac OS
X.
Выберите ПО, которое требуется удалить, например драйвер принтера или
приложение из отображаемого списка.
Щелкните Uninstall (Удалить).
Выполняйте инструкции, отображаемые на экране.
Если вы не можете найти нужное приложение в окне Uninstall Center, откройте папку
Applications на жестком диске с Mac OS X, выберите приложение, которое вы хотите
удалить, и перетащите его на значок корзины.
Примечание:
Если вы удалили драйвер принтера, но имя принтера осталось в окне Print & Fax,
выберите ваш принтер и щелкните кнопку — remove (удалить).
Использование, загрузка и хранение носителей
Возможность загрузки носителей
Хранение носителей
Хорошего качества печати можно добиться с большинством типов простой бумаги.
Однако бумага с покрытием обеспечивает наивысшее качество отпечатков, так как
впитывает меньше чернил.
Epson представляет специальные носители, разработанные для печати чернилами,
которые используются в струйных принтерах Epson, и для получения
высококачественных результатов рекомендует использовать именно эти носители.
Для получения более подробной информации по специальным носителям Epson,
щелкните вкладку Appendix (Приложение) в правом верхнем углу окна User’s Guide
(Руководство пользователя). Затем щелкните Product Information (Информация о
продукте) и далее Ink and Paper (Чернила и бумага).
При загрузке специальной бумаги, распространяемой Epson, сначала прочитайте
инструкцию, которая прилагается к бумаге, и учтите следующие моменты.
Примечание:
Загружайте бумагу в податчик стороной для печати вверх. Обычно сторона для
печати выглядит более белой или глянцевой. Подробную информацию вы
найдете в инструкции к бумаге. На некоторых типах бумаги обрезанные уголки
указывают правильное направление для загрузки.
Если бумага согнута, перед загрузкой распрямите ее или слегка согните
в противоположную сторону. При печати на изогнутой бумаге отпечаток может
быть смазан.
Возможность загрузки носителей
В следующей таблице описаны возможности загрузки бумаги и других носителей.
Тип носителя Емкость загрузки
Простая бумага
*1
До 11 мм
*2
По одному листу за раз (только
для размера Legal)
Epson Photo Quality Ink Jet Paper До 80 листов
Epson Bright White Ink Jet Paper
*1
До 80 листов
Epson Photo Paper (Фотобумага Epson)
Epson Glossy Photo Paper
Epson Premium Glossy Photo Paper
Epson Premium Semigloss Photo Paper
Epson Ultra Glossy Photo Paper
Epson Matte Paper — Heavyweight
До 20 листов
Envelope (Конверт) До 10 конвертов
*1 Вместимость при двусторонней печати вручную — 30 листов.
*2 Бумага плотностью от 64 г/м² до 90 г/м².
Примечание:
В различных регионах в наличии могут быть разные типы бумаги.
Вверх
Хранение носителей
Убирайте неиспользованную бумагу в оригинальную упаковку сразу же после окончания
печати. Epson рекомендует хранить отпечатки в многоразовых пластиковых пакетах.
Храните бумагу вдали от мест с высокой температурой и влажностью и вдали от прямого
солнечного света.
Загрузка бумаги
Для загрузки бумаги сделайте следующее.
Примечание:
Иллюстрации, представленные в данном разделе, могут варьироваться в
зависимости от продукта.
Откиньте крышку податчика.
Выдвинье подставку для бумаги и приемный лоток и затем поднимите его
ограничитель.
Примечание:
При использовании бумаги Legal опустите ограничитель (*).
Передвиньте боковую направляющую влево.
Встряхните пачку бумаги и подбейте ее на плоской поверхности, чтобы подравнять
края листов.
Положите пачку бумаги в податчик стороной для печати вверх вплотную к правой
боковой направляющей. Обычно сторона для печати выглядит более белой или
глянцевой.
Примечание:
Всегда загружайте бумагу в податчик узкой стороной вперед,
даже если печатаете изображения альбомной ориентации.
Придвиньте
боковую
направляющую
к левому краю
бумаги, но не
прижимайте
слишком
сильно.
Закройте крышку податчика.
Примечание:
Оставляйте перед устройством достаточно свободного пространства, куда будет
поступать бумага.
Не загружайте простую бумагу выше значка в виде стрелки с внутренней
стороны направляющей.
При использовании специальных носителей Epson убедитесь, что количество
листов не превышает максимальное (установленное для данного типа носителей).
Возможность загрузки носителей
Загрузка конвертов
Для загрузки конвертов сделайте следующее.
Примечание:
Иллюстрации, представленные в данном разделе, могут варьироваться в
зависимости от продукта.
Откиньте крышку податчика.
Выдвинье подставку для бумаги и приемный лоток и затем поднимите его
ограничитель.
Передвиньте боковую направляющую влево.
Загрузите конверты короткой стороной вперед, закрывающейся стороной вниз,
клапаном влево. Придвиньте боковую направляющую к левому краю конвертов
(но не слишком плотно).
Закройте крышку податчика.
Примечание:
Конверты могут быть различной толщины и жесткости. Если общая толщина
пачки конвертов больше 11 мм, сожмите конверты перед загрузкой.
Если качество печати ухудшается при загрузке пачки конвертов, загружайте
конверты по одному.
Не используйте скрученные или согнутые конверты.
Перед загрузкой убедитесь, что клапан конверта закрыт и не смят.
Перед загрузкой рекомендуется разгладить передний край конверта.
Не используйте слишком тонкие конверты — они могут скрутиться во время
печати.
Инструкции по печати смотрите в следующем разделе.
См. раздел Печать на конвертах.
Основная страница Содержание Предметный указатель Справка
Выбор правильного типа носителя
Принтер автоматически настраивается на тип бумаги, выбранный в настройках печати.
Вот почему правильные настройки типа бумаги настольно важны. Они сообщают
принтеру, какой тип бумаги используется, и соответствующим образом корректируют
покрытие чернилами. В следующей таблице перечислены параметры, которые нужно
выбрать для каждого типа бумаги.
Бумага Значение параметра Paper Type
(Тип бумаги)
Простая бумага*
Epson Bright White Ink Jet Paper*
plain papers (Простая бумага)
Epson Ultra Glossy Photo Paper* Epson Ultra Glossy
Epson Premium Glossy Photo Paper* Epson Premium Glossy
Epson Premium Semigloss Photo Paper* Epson Premium Semigloss
Epson Glossy Photo Paper* Epson Glossy
Epson Matte Paper – Heavyweight* Epson Matte
Epson Photo Quality Ink Jet Paper* Epson Photo Quality Ink Jet
Epson Photo Paper (Фотобумага Epson)* Epson Photo
Конверты Envelope (Конверт)
* Эти типы бумаг совместимы с Exif Print и PRINT Image Matching. За дополнительной
информацией обратитесь к документации к цифровой камере, поддерживающей
технологию Exif Print или PRINT Image Matching.
Примечание:
В различных регионах в наличии могут быть разные типы специальных
носителей. Свежую информацию о наличии носителей в вашем регионе вы
можете найти на web-сайте поддержки пользователей Epson.
Для получения более подробной информации по специальным носителям Epson,
щелкните вкладку Appendix (Приложение) в правом верхнем углу окна User’s
Guide (Руководство пользователя). Затем в разделе Служба поддержки щелкните
Web-сайт технической поддержки.
Введение
Печать фотографий
Печать документов
Печать на конвертах
В этом разделе рассматривается печать в различных режимах.
Печать фотографий
Как печатать фотографии на отдельных листах бумаги различного размера и типа.
См. раздел Печать фотографий.
Вверх
Печать документов
Как печатать документы на отдельных листах бумаги различного размера и типа.
См. раздел Печать документов.
Вверх
Печать на конвертах
Как печатать на конвертах.
См. раздел Печать на конвертах.
Печать фотографий
Подготовка данных для печати
Бумага для печати без полей
Загрузка бумаги
Печать из программы Epson Easy Photo Print
Печать из других приложений
Подготовка данных для печати
При печати без полей изображение становится чуть больше размера бумаги, и часть
изображения, выходящая за пределы листа, не печатается.
Необходимо подогнать размер изображения под размер бумаги. Если в приложении
настраивается ширина полей, перед печатью установите их равными нулю.
Вверх
Бумага для печати без полей
Не все типы бумаги позволяют печатать фотографии без полей. Поддерживаемые типы
бумаги для печати без полей перечислены в таблице ниже.
Epson Glossy Photo Paper A4, 10 × 15 см, 13 × 18 см
Epson Ultra Glossy Photo Paper A4, 10 × 15 см, 13 × 18 см
Epson Matte Paper — Heavyweight A4
Epson Photo Paper (Фотобумага Epson) A4, 10 × 15 см, 13 × 18 см
Epson Premium Glossy Photo Paper A4, 10 × 15 см (4 × 6 дюймов),
13 × 18 см (5 × 7 дюймов), 16:9
wide size (102 × 181 мм)
Epson Premium Semigloss Photo Paper A4, 10 × 15 см
Примечание:
Печать в этом режиме занимает больше времени, чем обычно.
Качество печати может ухудшиться в верхней и нижней части отпечатка, или эти
области могут быть смазаны, если производится печать на бумаге, отличной
от рекомендованной выше. Перед печатью больших объемов напечатайте одну
страницу, чтобы проверить качество.
Вверх
Загрузка бумаги
О загрузке бумаги см. следующий раздел.
Загрузка бумаги
Об использовании специальных носителей Epson см. следующий раздел.
Использование, загрузка и хранение носителей
Вверх
Печать из программы Epson Easy Photo Print
Самый простой и быстрый способ печати фотографий без полей, с полями или
с рамками — использовать программу Epson Easy Photo Print с прилагаемого компакт-
диска. Epson Easy Photo Print также поможет вам улучшить качество фотографий.
Запуск Epson Easy Photo Print
Подробности о запуске Epson Easy Photo Print см. в следующем разделе.
Запуск Epson Easy Photo Print
Вверх
Печать из других приложений
Настройки драйвера в Windows
Чтобы выполнить настройки печати, сделайте следующее.
Примечание:
Порядок, в котором отображаются картриджи, зависит от используемого
принтера.
Откройте окно драйвера принтера.
Доступ к ПО принтера в Windows
Откройте вкладку Main (Главное) и выберите один из рекомендуемых ниже
параметров Quality Options (Качество).
Photo (Фото) для хорошего качества и высокой скорости печати;
Best Photo (Наилучшее фото) для наилучшего качества печати.
Выберите подходящее значение параметра Type
(Тип).
Выбор правильного типа носителя
Установите флажок Borderless (Без полей) для печати без полей.
Бумага для печати без полей
Если вы хотите контролировать величину изображения, выходящуюю за края бумаги,
щелкните вкладку Page Layout (Макет), выберите для параметра Enlargement Method
(Метод расширения) значение Auto Expand (Автоматическое расширение) и
переместите ползунок Expansion (Увеличение).
Выберите подходящее значение параметра Size (Размер).
Выберите ориентацию отпечатка: Portrait (Книжная) или Landscape (Альбомная).
Щелкните OK, чтобы закрыть окно настроек
принтера.
Завершив действия, перечисленные выше, напечатайте одну тестовую копию и проверьте
результаты печати перед тем, как печатать все задание.
Настройки драйвера в Mac OS X 10.5 или 10.6
Чтобы выполнить настройки печати, сделайте следующее.
Откройте диалоговое окно Print
(Печать).
Доступ к драйверу принтера в Mac OS X
Щелкните кнопку , чтобы раскрыть список.
Выберите используемый принтер для параметра Printer (Принтер), затем выполните
подходящие настройки.
Примечание:
В некоторых приложениях часть элементов этого диалогового окна могут быть
недоступны. В этом случае в меню File (Файл) вашего приложения щелкните
Page Setup (Параметры страницы) и затем выполните нужные настройки.
Для параметра Paper Size (Размер бумаги) установите флажок XXX (Sheet
Feeder — Borderless) [XXX (Податчик бумаги — Без полей)] для печати без
полей.
Бумага для печати без полей
В раскрывающемся меню выберите Print Settings (Параметры печати).
Выберите желаемые параметры. Подробности о параметре Print Settings (Параметры
печати) см. в интерактивной справке.
Выбор правильного типа носителя
Завершив действия, перечисленные выше, напечатайте одну тестовую копию и проверьте
результаты печати перед тем, как печатать все задание.
Примечание:
Можно задавать размер части изображения, выходящей за границу листа при
печати без полей. См. интерактивную справку.
Настройки драйвера в Mac OS X 10.4
Чтобы выполнить настройки печати, сделайте следующее.
Откройте диалоговое окно Page Setup (Параметры страницы).
Доступ к драйверу принтера в Mac OS X
Выберите используемый принтер для параметра Format for (Формат
для).
Выберите подходящее значение параметра Paper Size (Размер бумаги).
Примечание:
Установите флажок XXX (Sheet Feeder — Borderless) [XXX (Податчик
бумаги — Без полей)] для печати без полей.
Бумага для печати без полей
Выберите подходящее значение параметра Orientation (Ориентация).
Щелкните OK, чтобы закрыть диалоговое окно Page Setup (Параметры
страницы).
Откройте диалоговое окно Print (Печать).
Доступ к драйверу принтера в Mac OS X
Выберите используемый принтер для параметра Printer (Принтер). Затем выберите
значение параметра Copies & Pages (Копии и страницы).
В раскрывающемся меню выберите Print Settings (Параметры печати).
Выберите желаемые параметры. Подробности о параметре Print Settings (Параметры
печати) см. в интерактивной справке.
Выбор правильного типа носителя
Завершив действия, перечисленные выше, напечатайте одну тестовую копию и проверьте
результаты печати перед тем, как печатать все задание.
Примечание:
Можно задавать размер части изображения, выходящей за границу листа при
печати без полей. См. интерактивную справку.
Печать документов
Загрузка бумаги
Настройки драйвера в Windows
Настройки драйвера в Mac OS X 10.5 или 10.6
Настройки драйвера в Mac OS X 10.4
Загрузка бумаги
О загрузке бумаги см. следующий раздел.
Загрузка бумаги
Об использовании специальных носителей Epson см. следующий раздел.
Использование, загрузка и хранение носителей
Вверх
Настройки драйвера в Windows
Примечание:
Порядок, в котором отображаются картриджи, зависит от используемого
принтера.
Выберите файл для печати.
Откройте окно драйвера принтера.
Доступ к ПО принтера в Windows
Откройте вкладку Main (Главное) и выберите один из рекомендуемых ниже
параметров Quality Options (Качество).
Draft (Черновик) для печати в черновом режиме с низким качеством;
Text (Текст) для печати документов, содержащих только текст, с высоким качеством
текста;
Text & Image (Текст и изображение) для более качественной печати документов,
содержащих текст и изображения.
Выберите подходящее значение параметра Type
(Тип).
Выбор правильного типа носителя
Выберите подходящее значение параметра Size (Размер). Вы также можете задать
пользовательский размер бумаги. Подробности см. в интерактивной справке.
Выберите ориентацию отпечатка: Portrait (Книжная) или Landscape (Альбомная).
Щелкните OK, чтобы закрыть окно настроек
принтера.
Распечатайте выбранный файл.
Вверх
Настройки драйвера в Mac OS X 10.5 или 10.6
Чтобы выполнить настройки печати, сделайте следующее.
Выберите файл для печати.
Откройте диалоговое окно Print
(Печать).
Доступ к драйверу принтера в Mac OS X
Щелкните кнопку , чтобы раскрыть список.
Выберите используемый принтер для параметра Printer (Принтер), затем выполните
подходящие настройки.
Примечание:
В некоторых приложениях часть элементов этого диалогового окна могут быть
недоступны. В этом случае в меню File (Файл) вашего приложения щелкните
Page Setup (Параметры страницы) и затем выполните нужные настройки.
В раскрывающемся меню выберите Print Settings (Параметры печати).
Мы используем файлы COOKIE или иные аналогичные технологии, указанные на странице «Правовая информация», для расширения возможностей сайта и для предоставления вам персонализированных услуг и предложений при его использовании. Нажимая на кнопку «Принять», закрывая данное сообщение или продолжая пользоваться данным сайтом, Вы соглашаетесь на использование и сохранение сайтом Epson файлов COOKIE на вашем устройстве.
X
Инструкцию для Epson Stylus SX435W на русском языке, в формате pdf можно скачать с нашего сайта. Наш каталог предоставляем Вам инструкцию производителя фирмы Epson, которая была взята из открытых источников. Ознакомившись с руководством по эксплуатации от Epson, Вы на все 100% и правильно сможете воспользоваться всеми функциями устройства.
Для сохранения инструкции «Струйное МФУ Epson Stylus SX435W» на русском языке на вашем компьютере либо телефоне, нажмите кнопку «Скачать инструкцию». Если активна кнопка «Инструкция онлайн», то Вы можете просмотреть документ (manual), в своём браузере онлайн.
Если у Вас нет возможности скачать инструкцию по эксплуатации либо просмотреть её, Вы можете поделиться ссылкой на эту страницу в социальных сетях и при удобном моменте скачать инструкцию. Либо добавьте эту страницу в закладки Вашего браузера, нажав кнопку «Добавить страницу в закладки браузера».
МФУ Epson Stylus SX435W — инструкция пользователя по применению, эксплуатации и установке на русском языке. Мы надеемся, она поможет вам решить возникшие у вас вопросы при эксплуатации техники.
Вы можете скачать инструкцию к Epson Stylus SX435W по ссылке ниже, если не хотите ждать загрузки. Если остались вопросы, задайте их в комментариях после инструкции.
«Загружаем инструкцию», означает, что нужно подождать пока файл загрузится и можно будет его читать онлайн. Некоторые инструкции очень большие и время их появления зависит от вашей скорости интернета.
Остались вопросы?
Не нашли свой ответ в руководстве или возникли другие проблемы? Задайте свой вопрос в форме ниже с подробным описанием вашей ситуации, чтобы другие люди и специалисты смогли дать на него ответ. Если вы знаете как решить проблему другого человека, пожалуйста, подскажите ему

Часто задаваемые вопросы
Как посмотреть инструкцию к Epson Stylus SX435W?
Необходимо подождать полной загрузки инструкции в сером окне на данной странице или скачать кликнув по специальной кнопке.
Руководство на русском языке?
Все наши руководства представлены на русском языке или схематично, поэтому вы без труда сможете разобраться с вашей моделью
Как можно распечатать инструкцию?
Скачайте ее по специальной кнопке над формой чтения на ваше устройства и отправьте на печать.
Скачать инструкцию
Инструкция в формате — PDF
Размер — 1.7 МБ
Доступно — Бесплатное скачивание
Онлайн чтение не доступно
Чтение данной инструкции онлайн, сейчас не доступно. Вы можете скачать файл, нажав на кнопку «Скачать инструкцию»