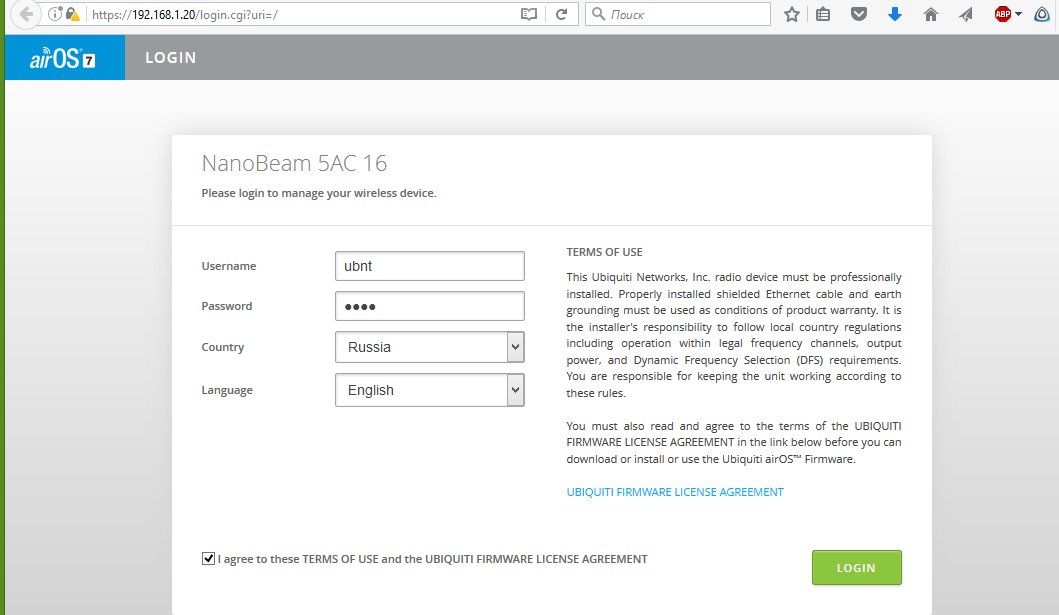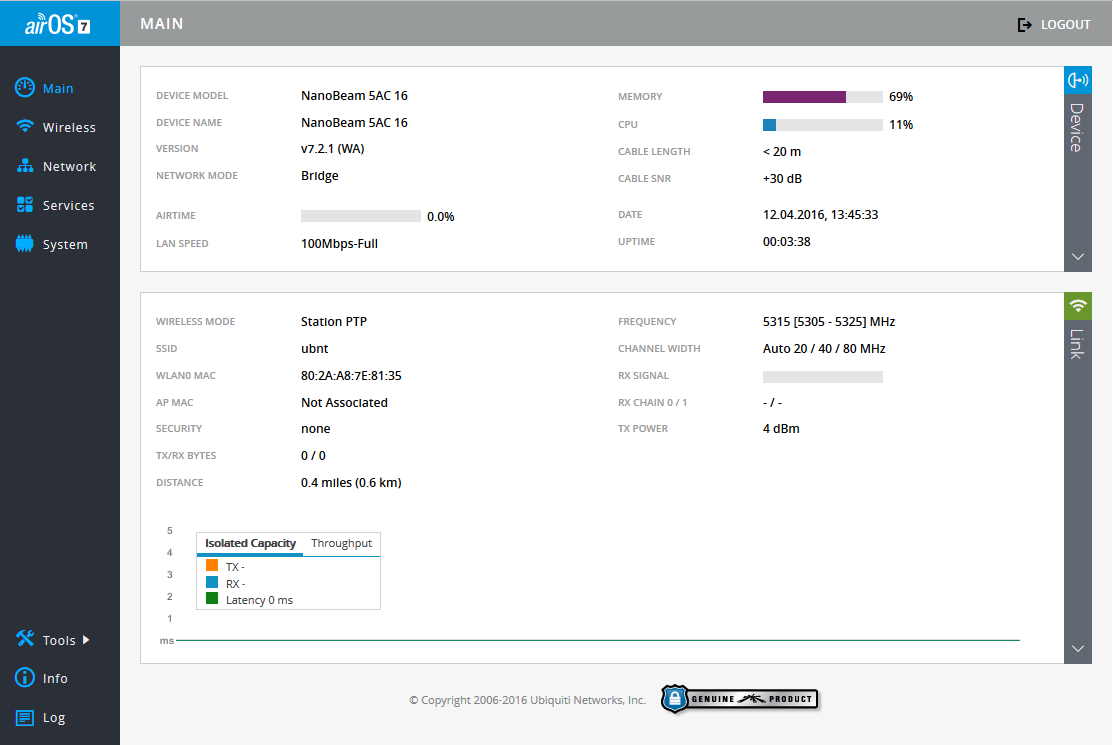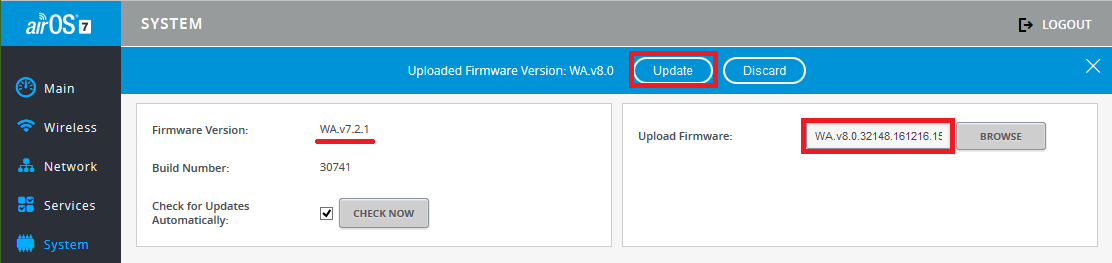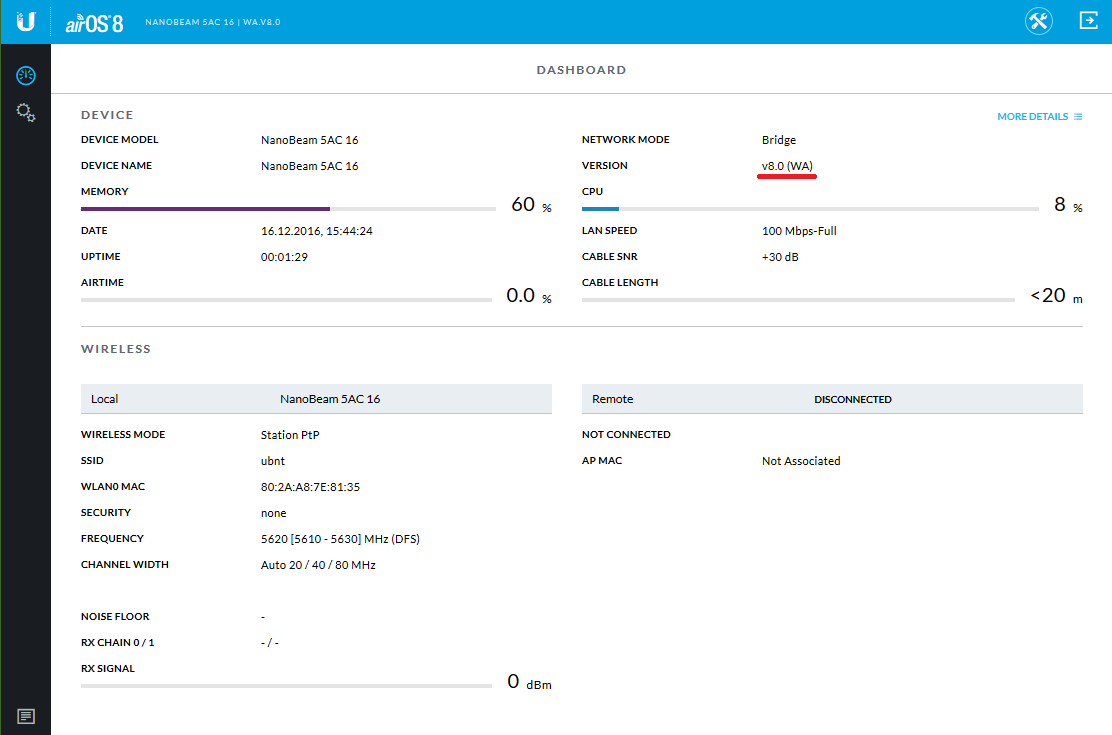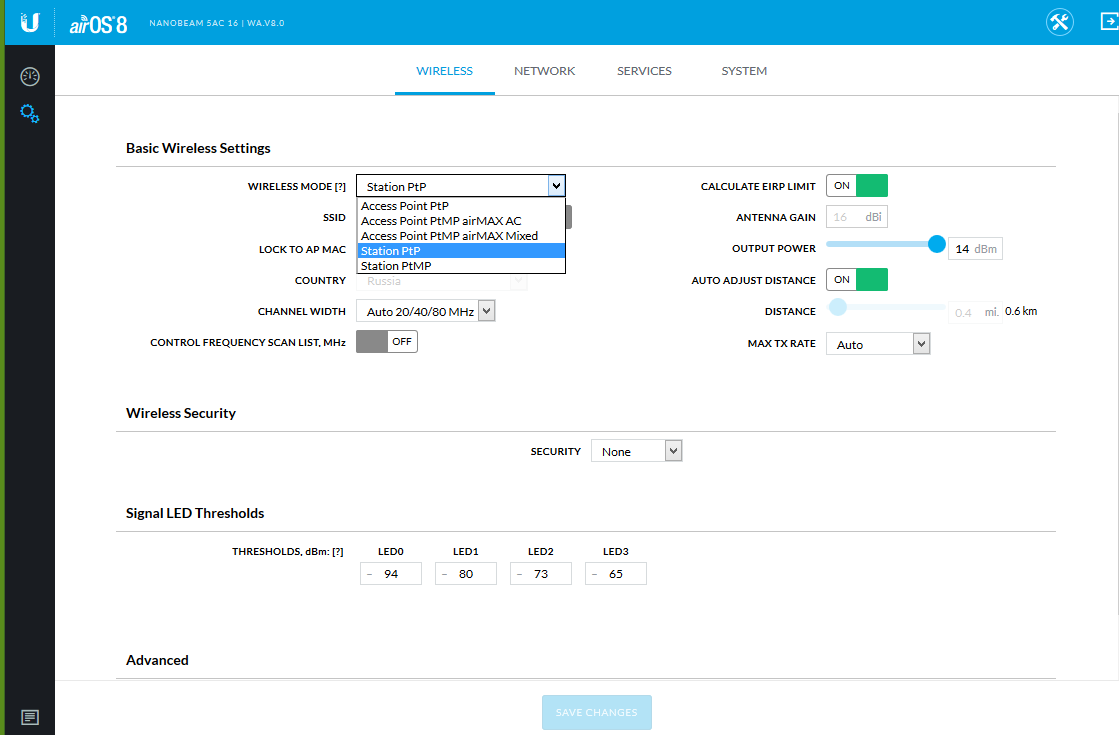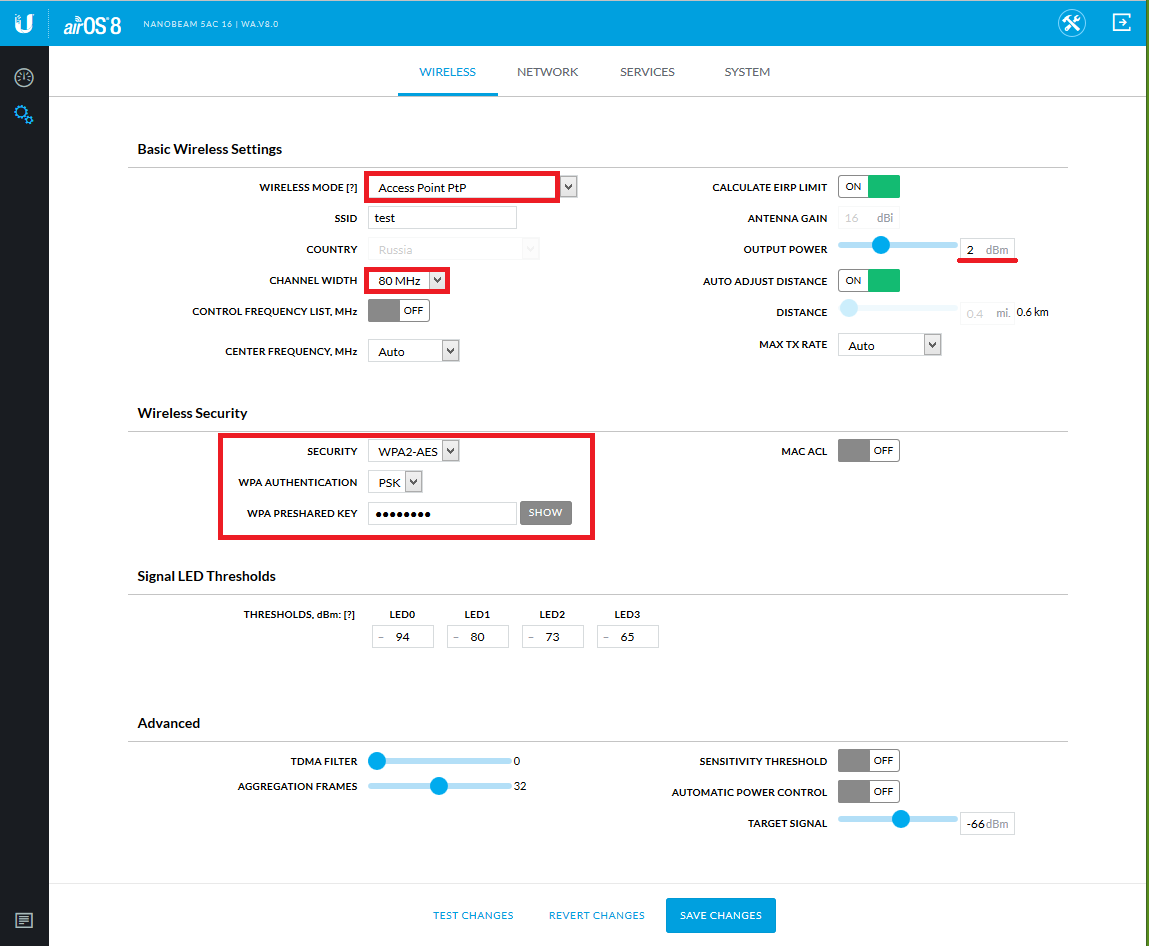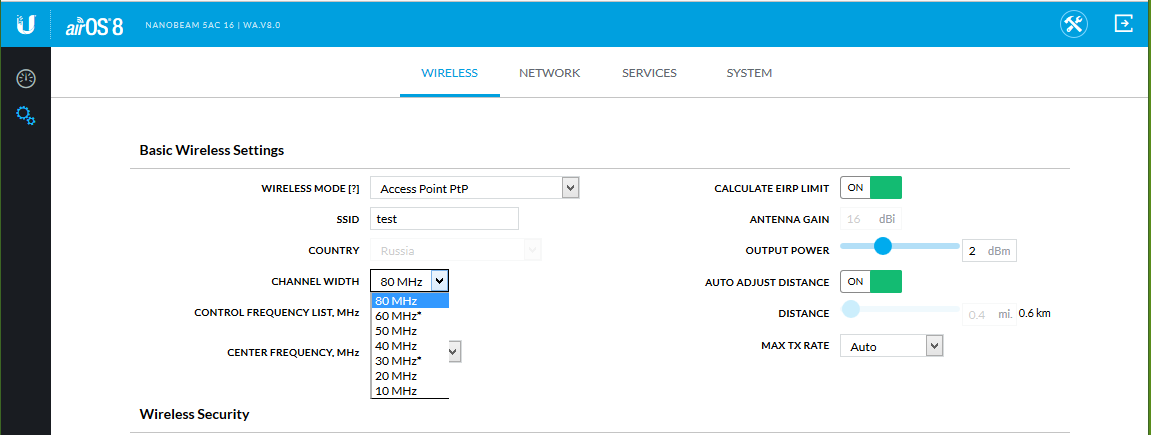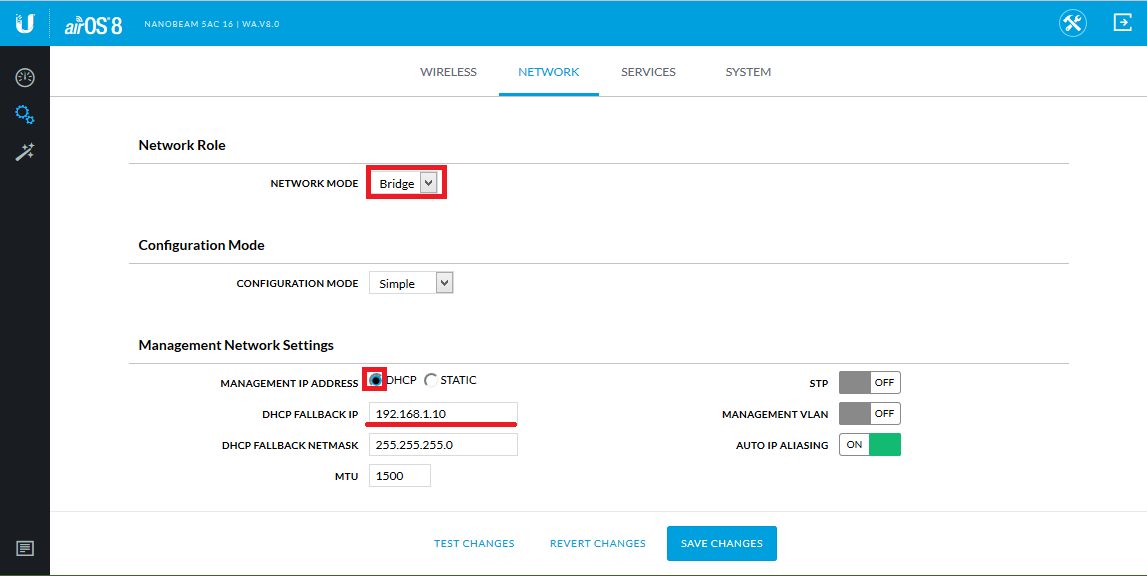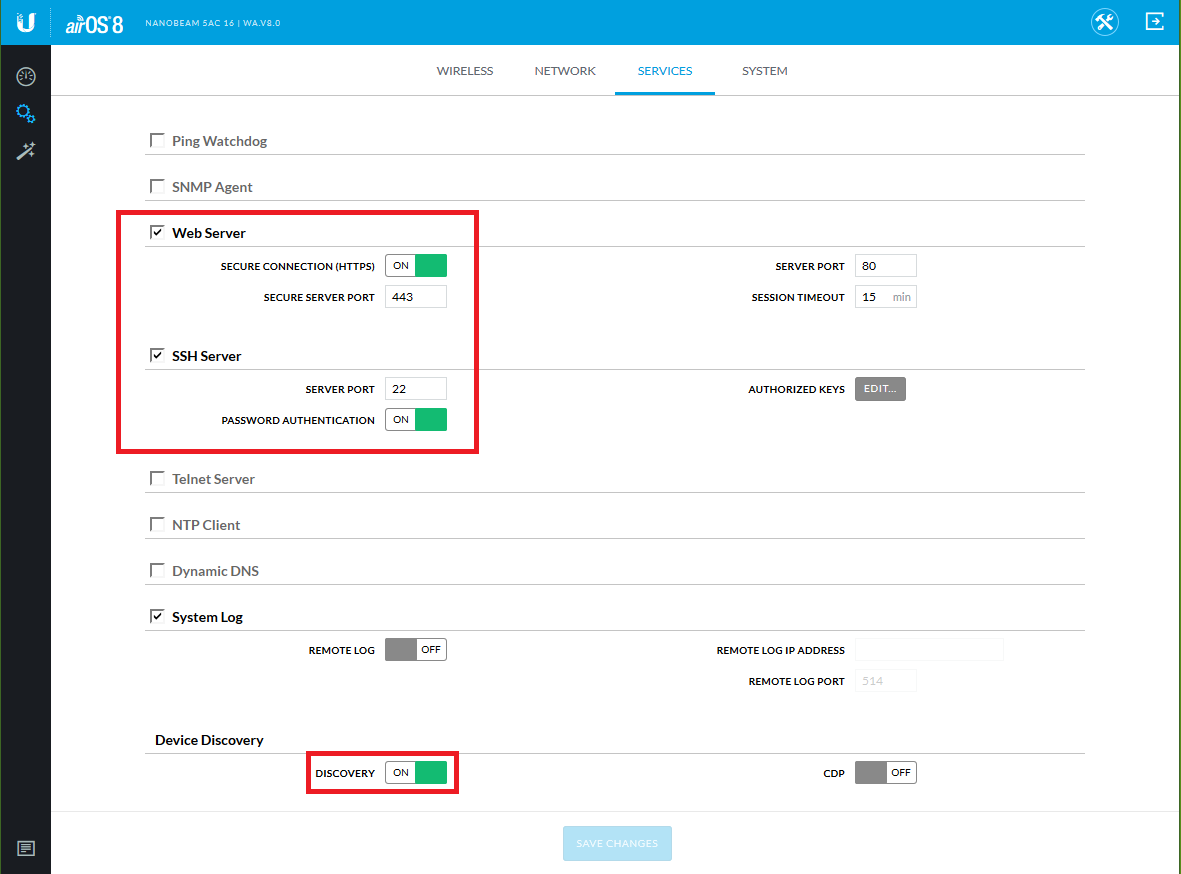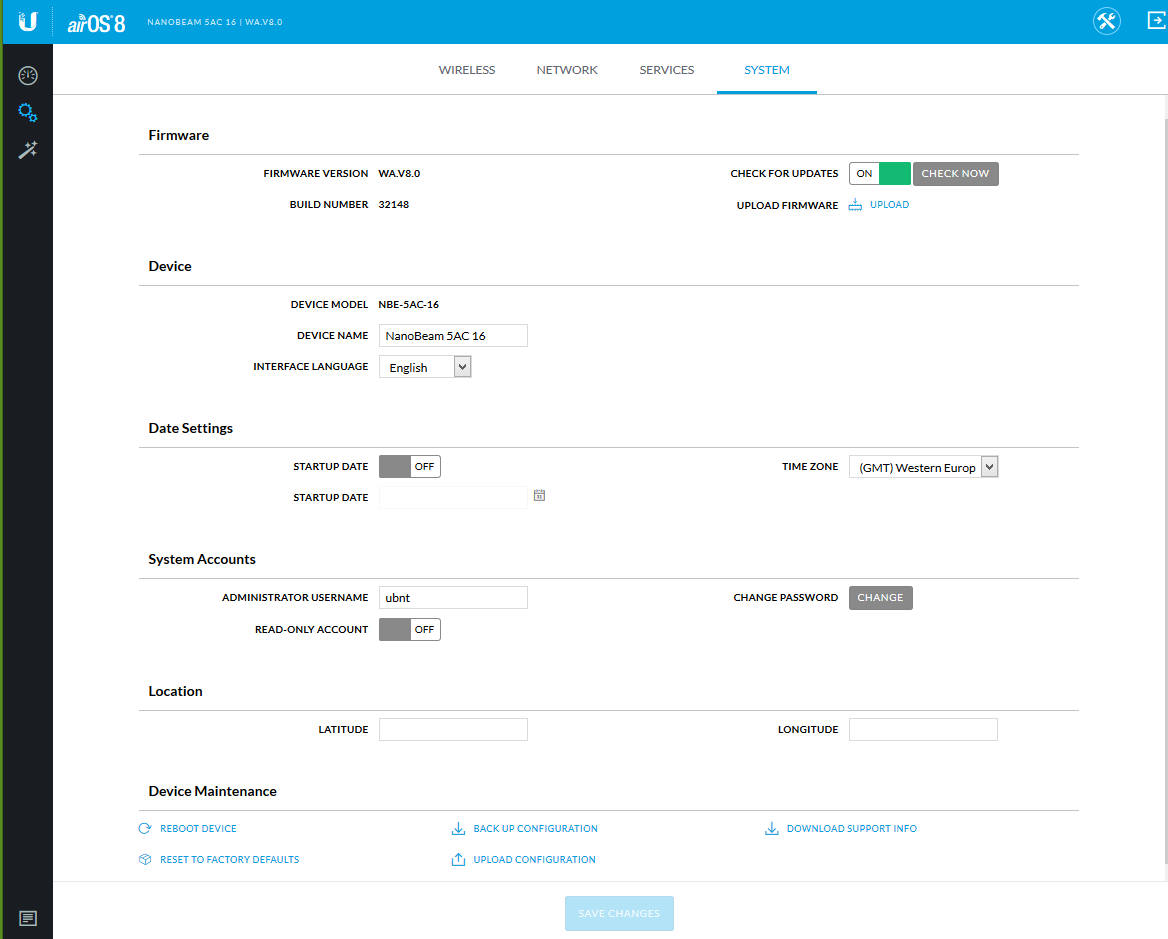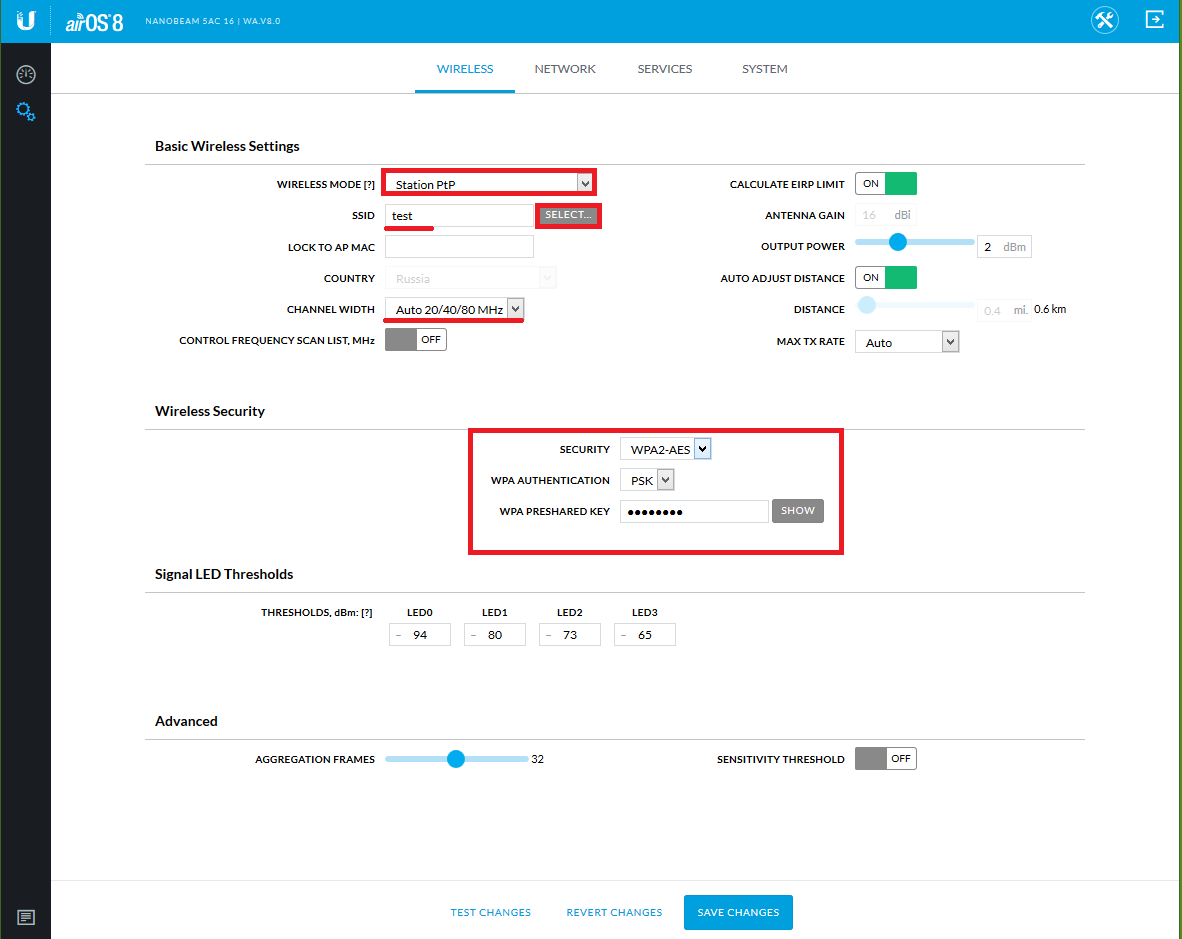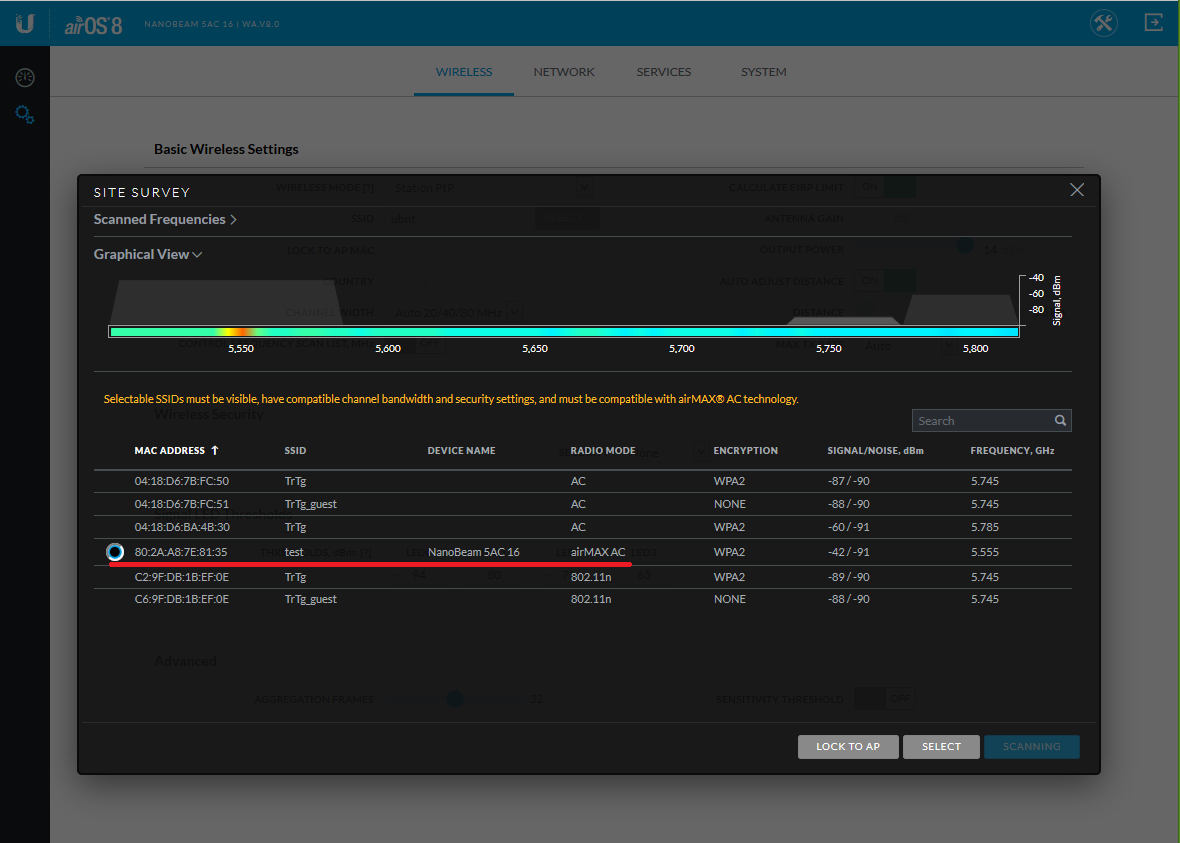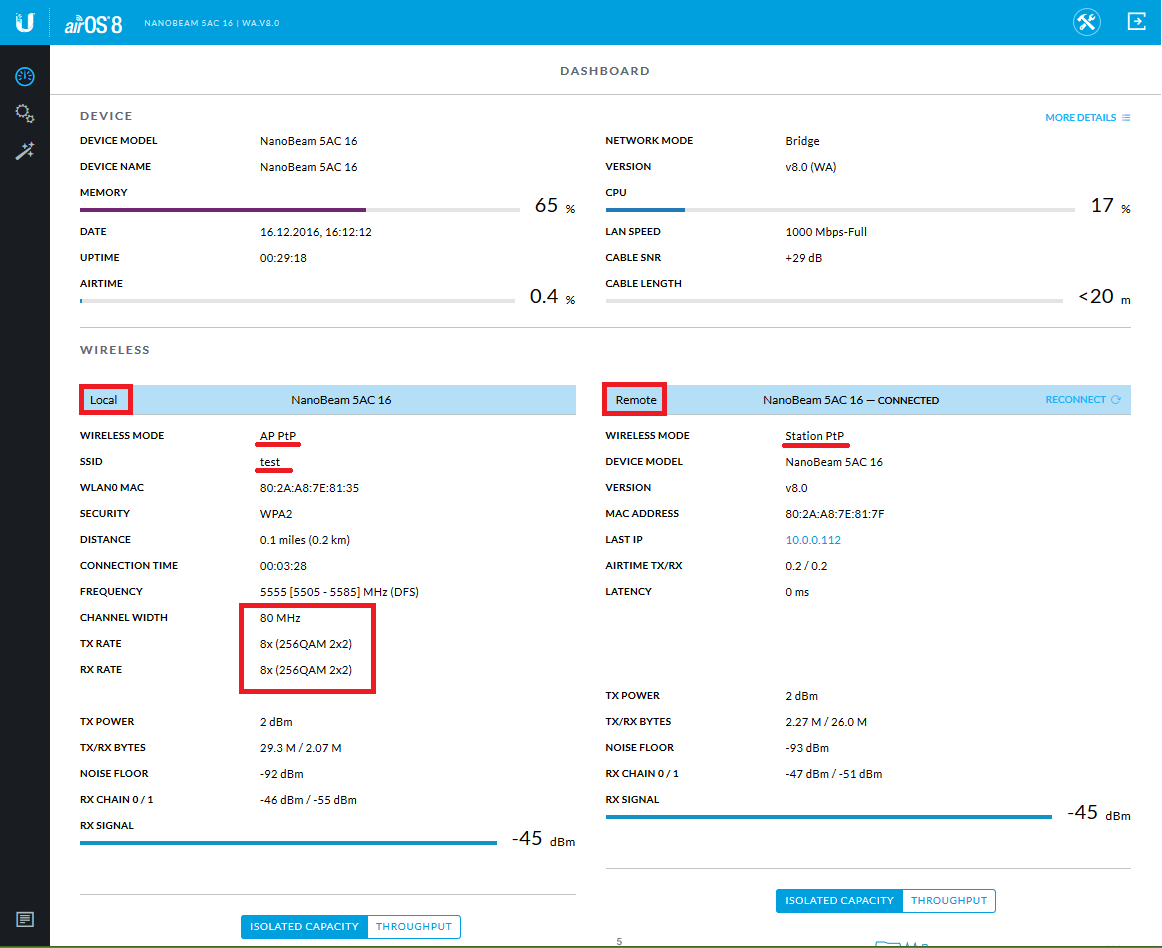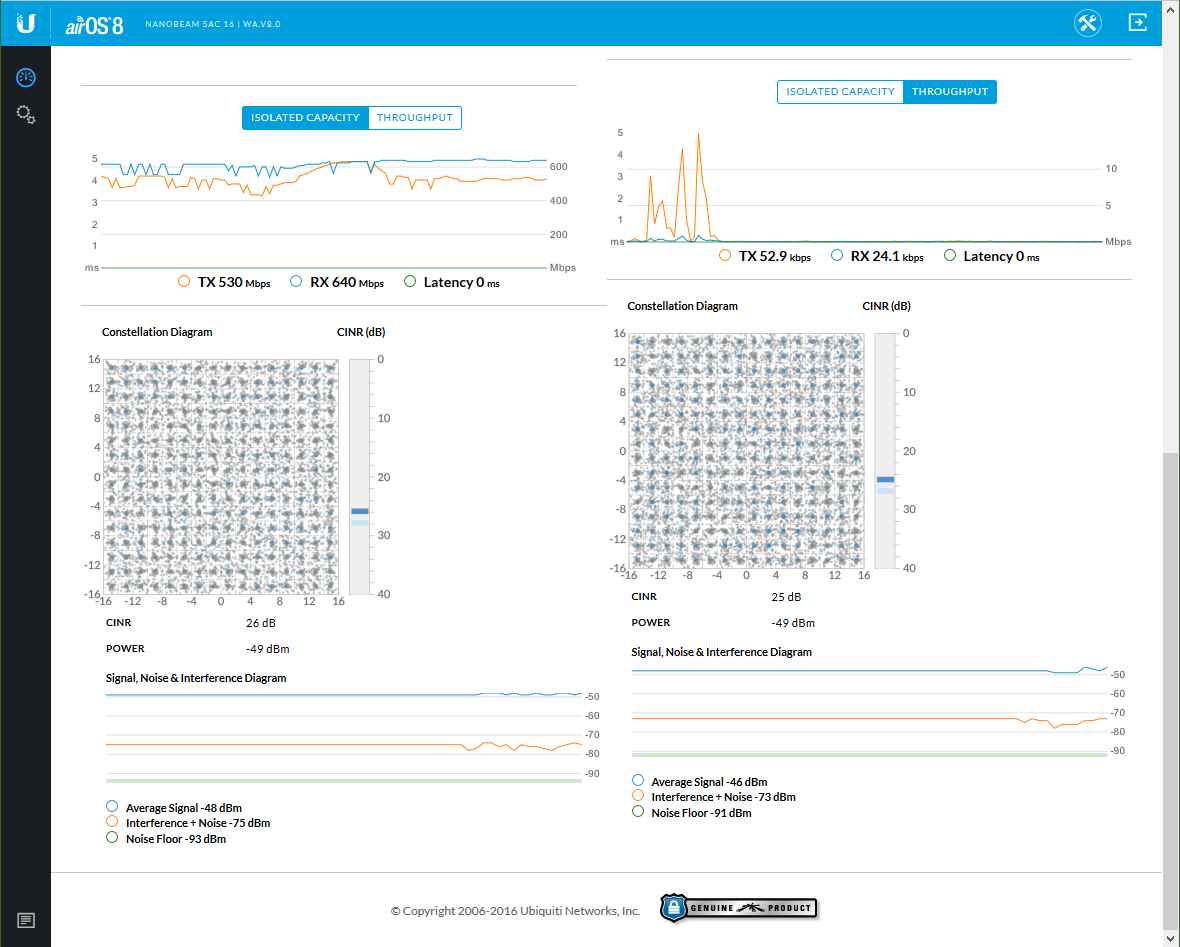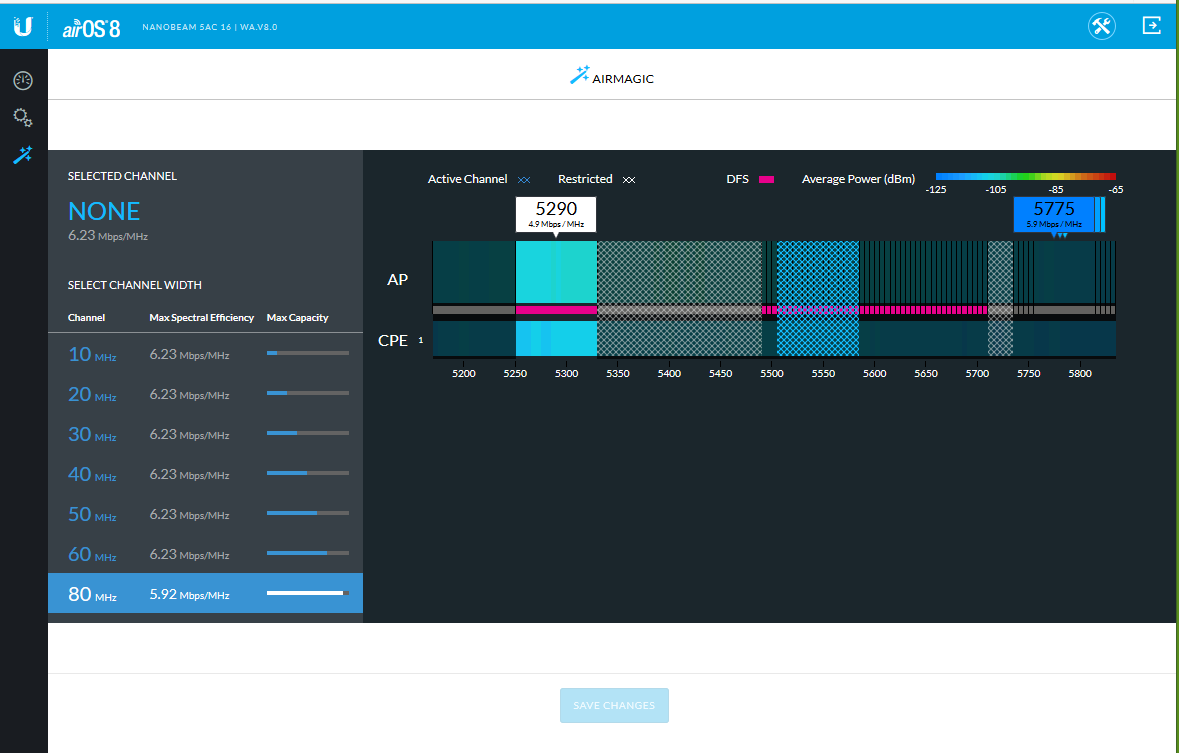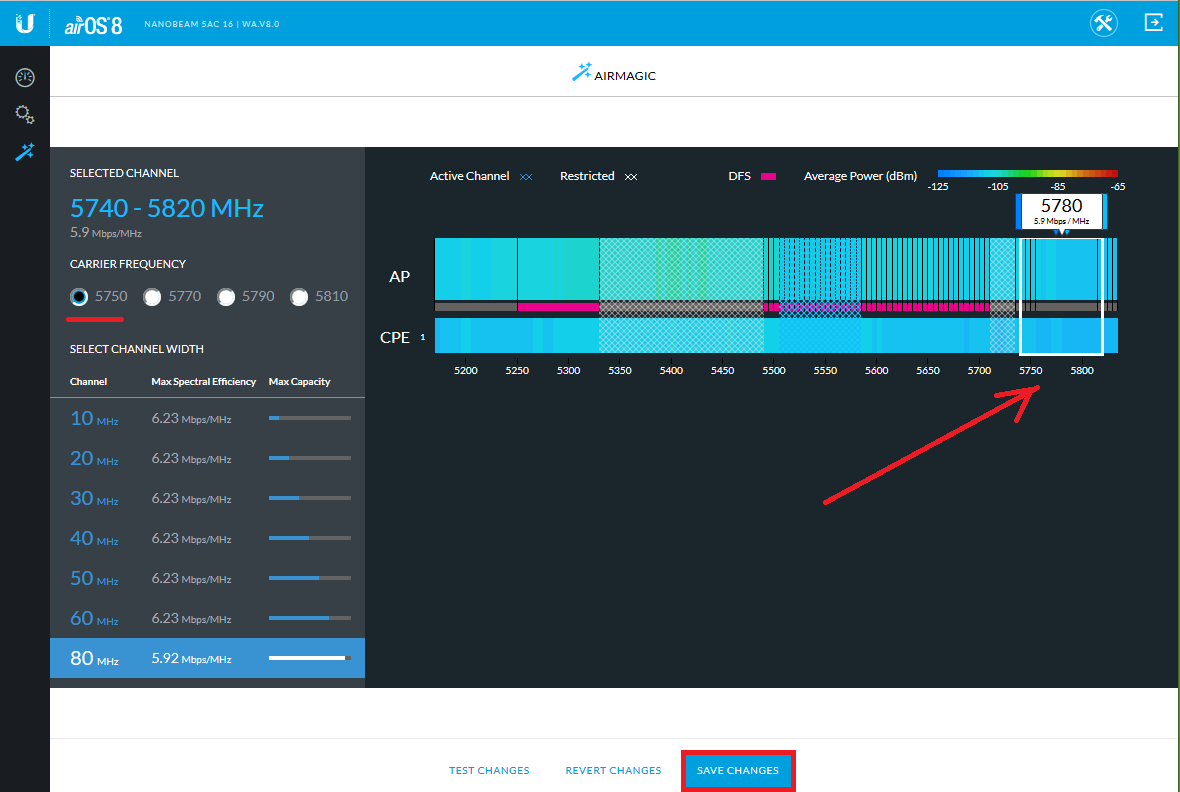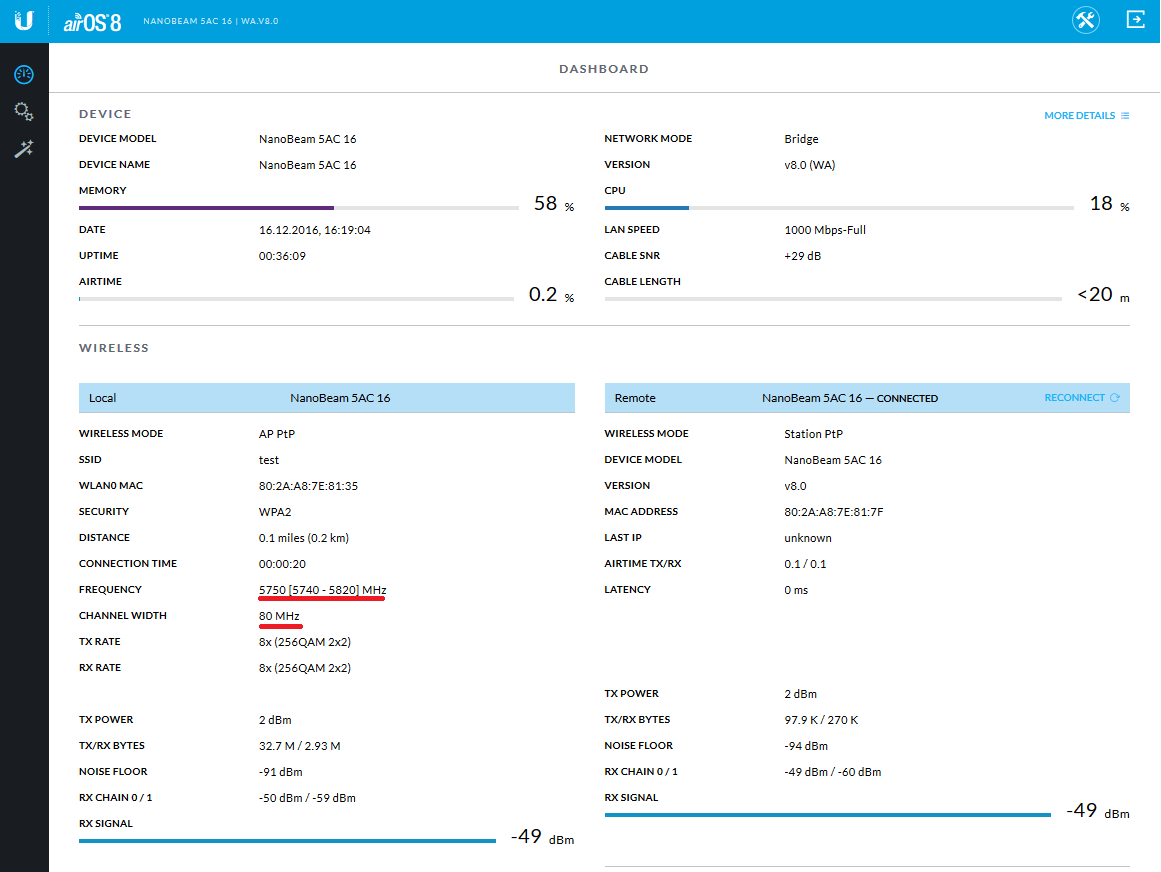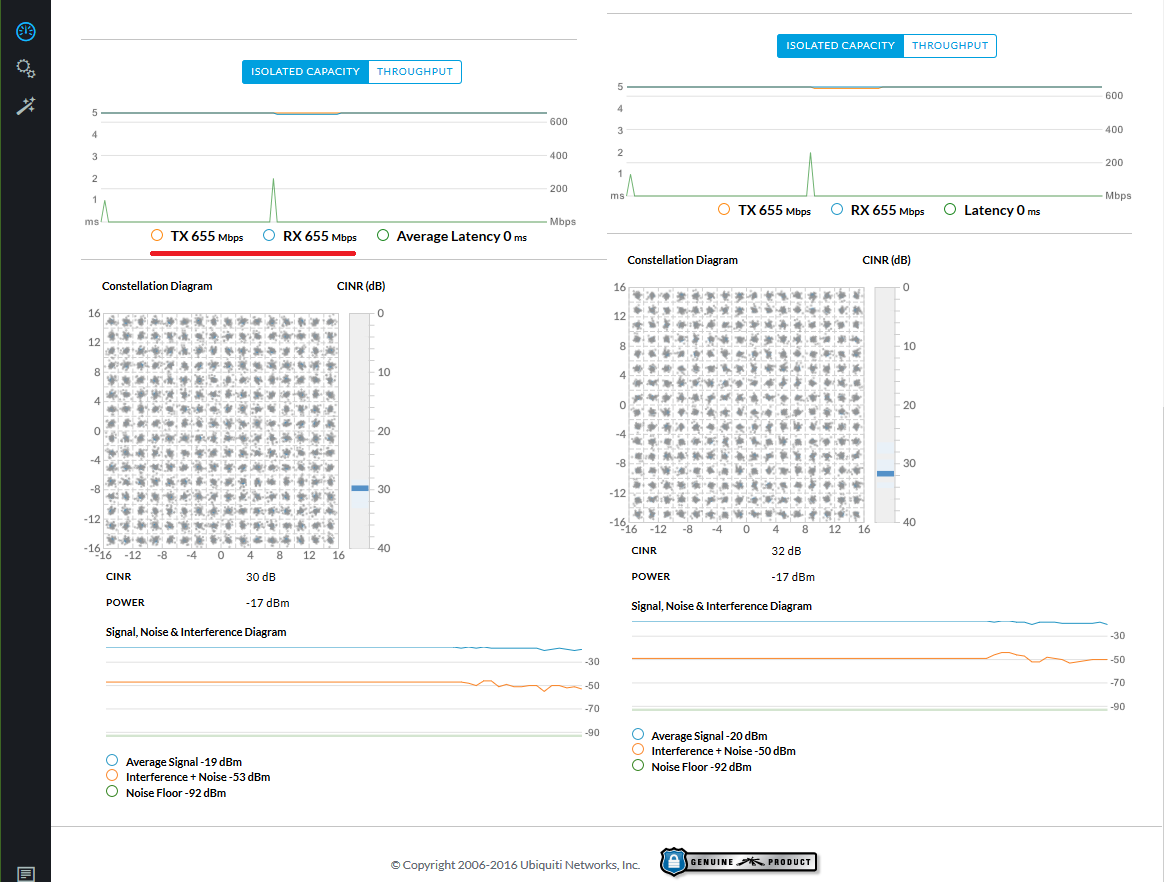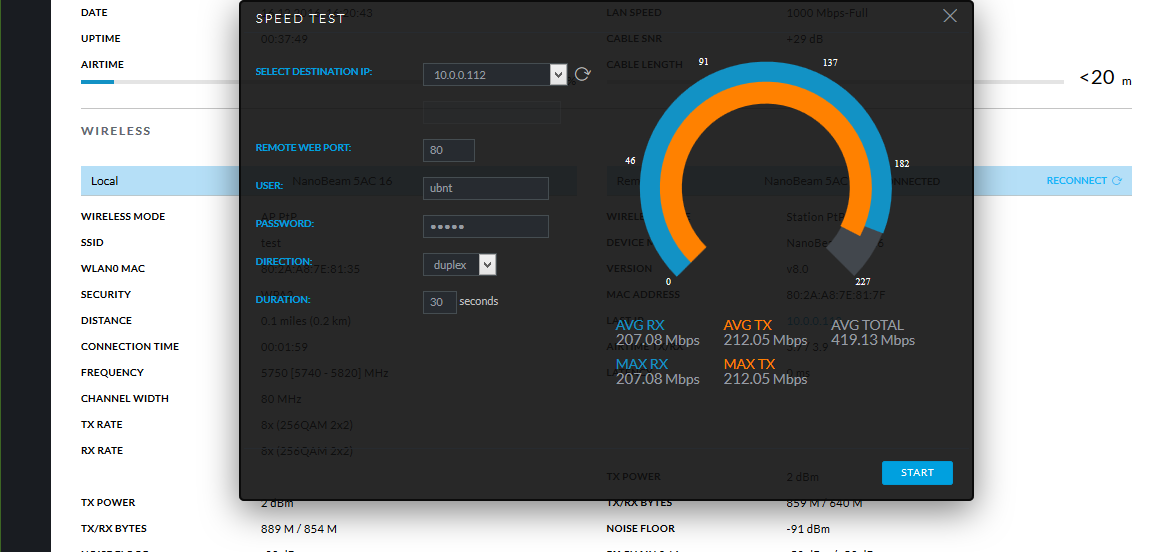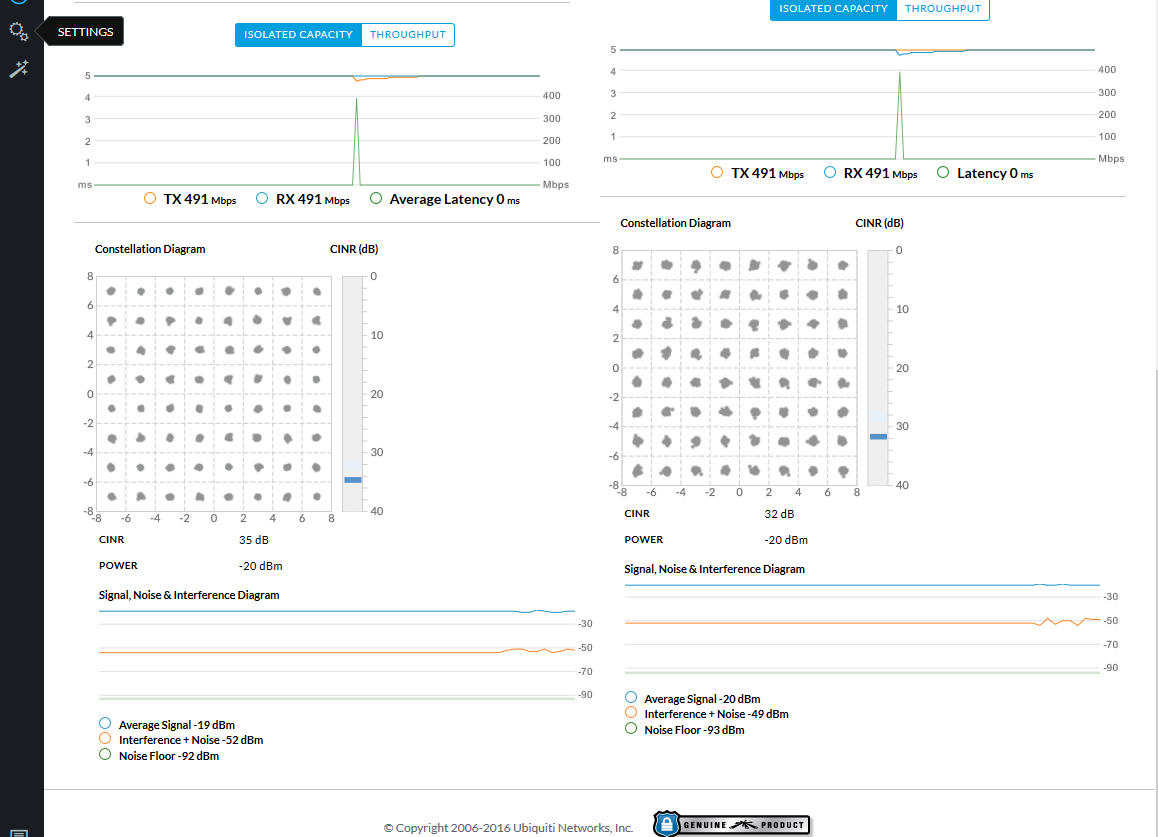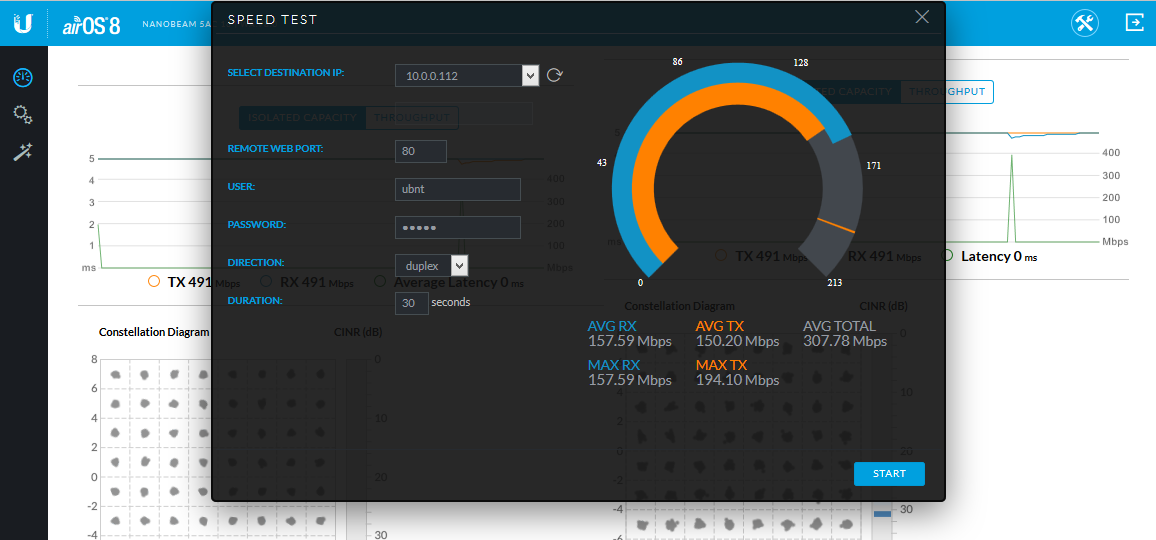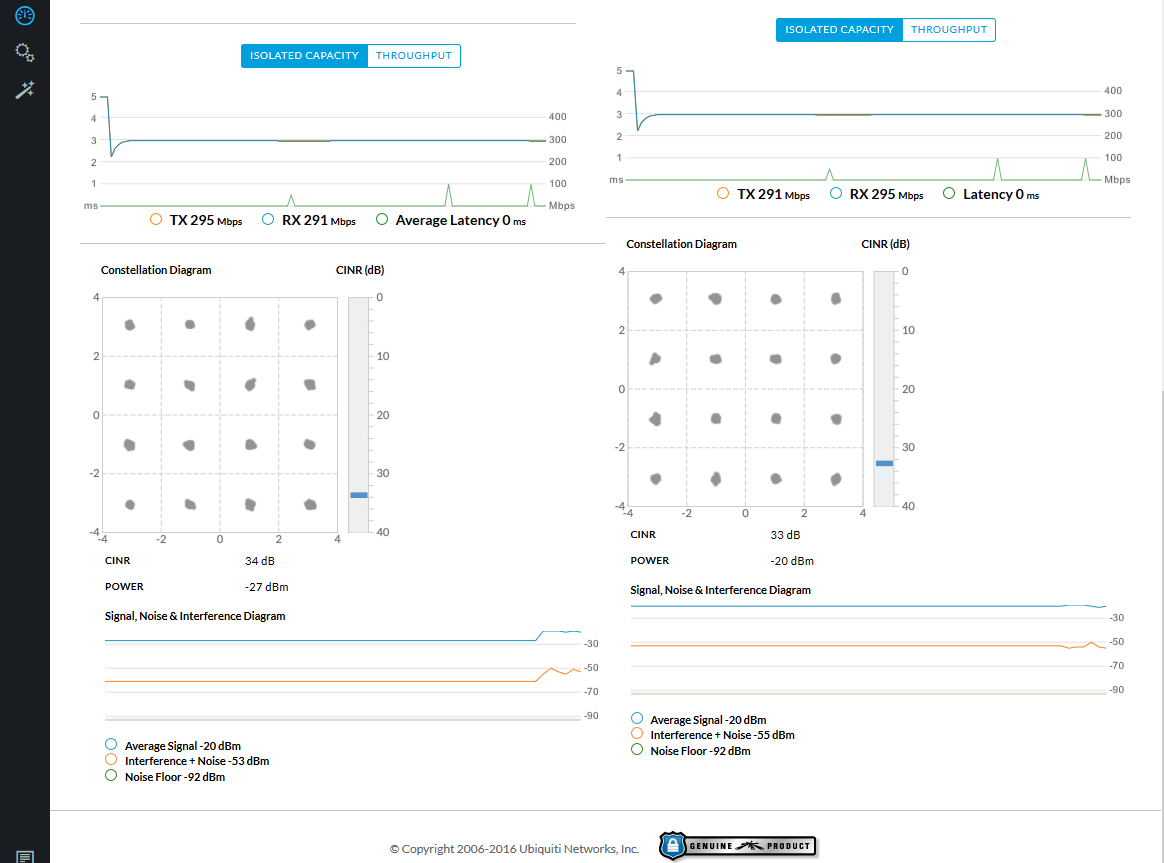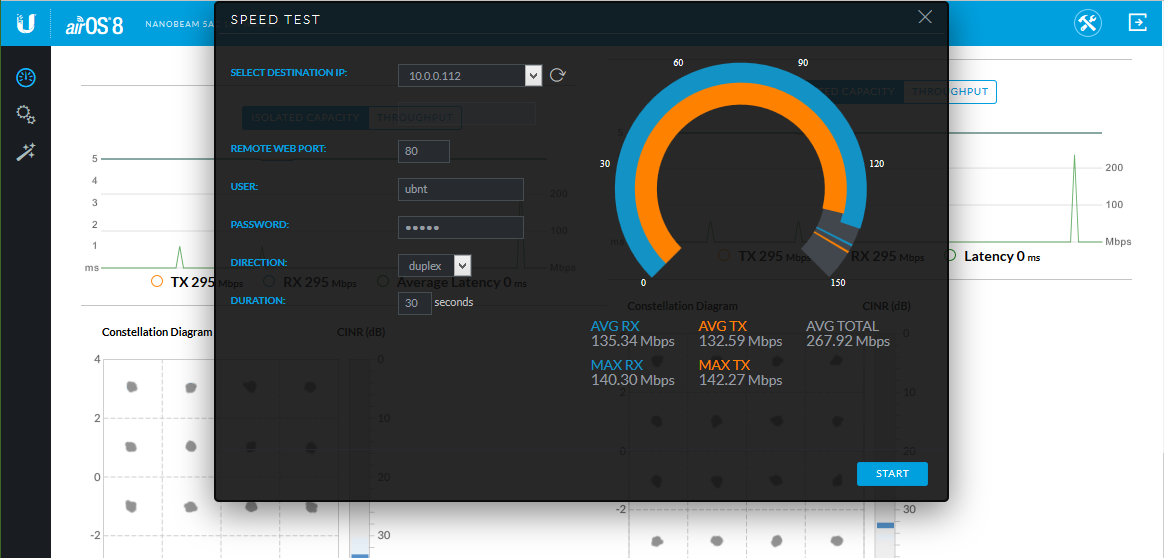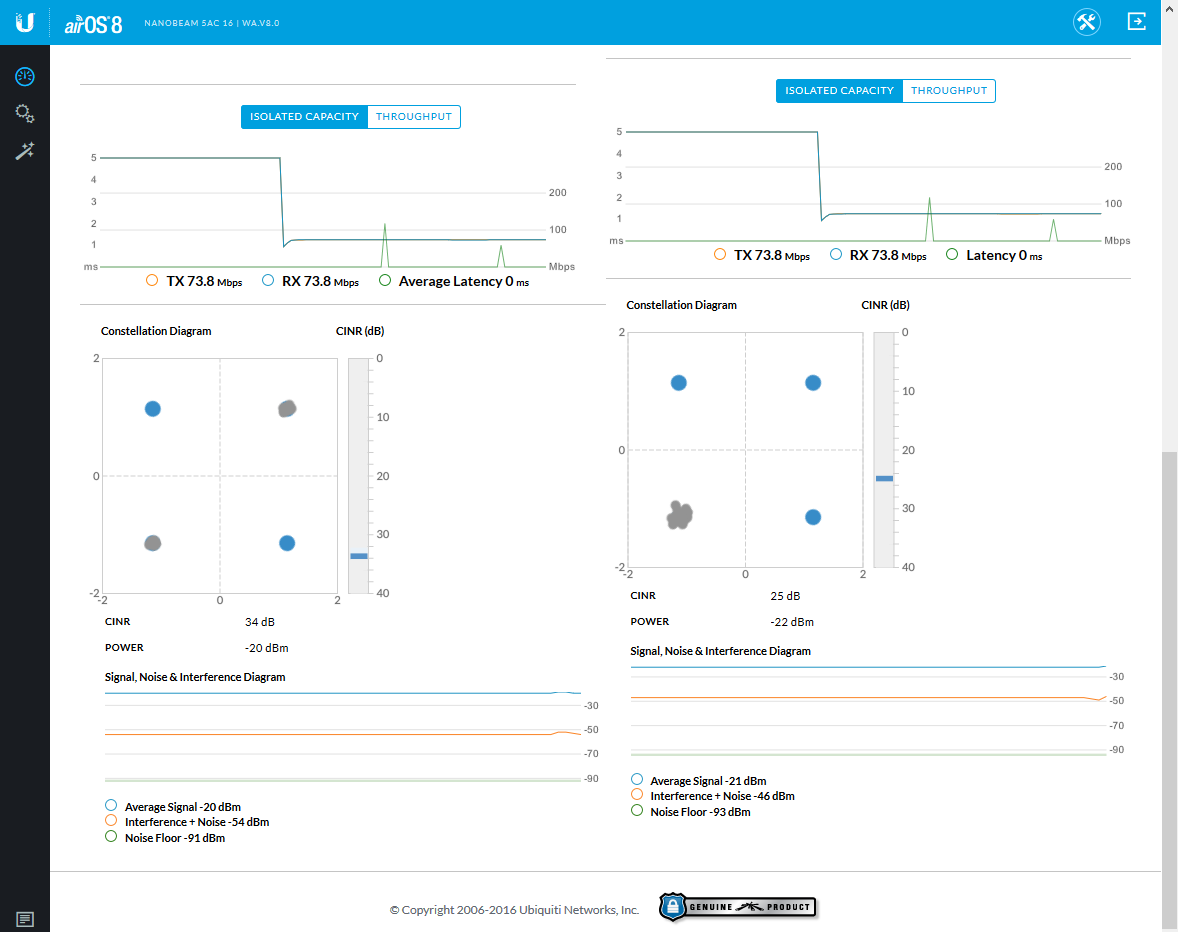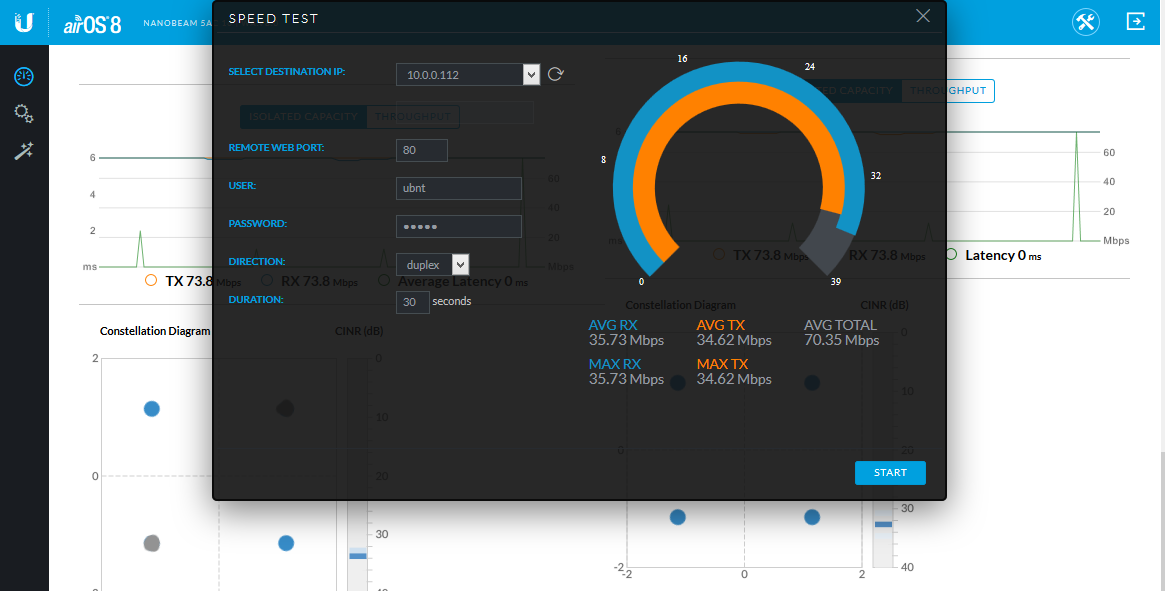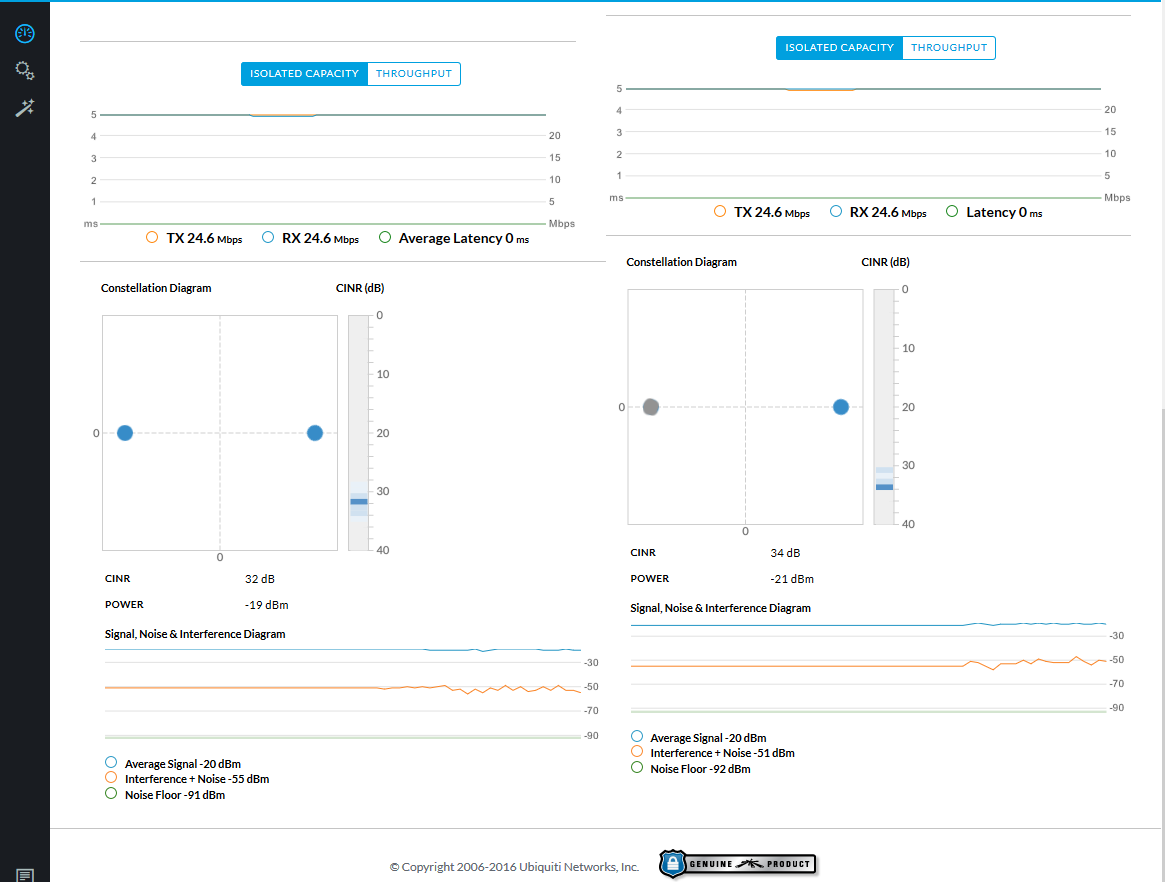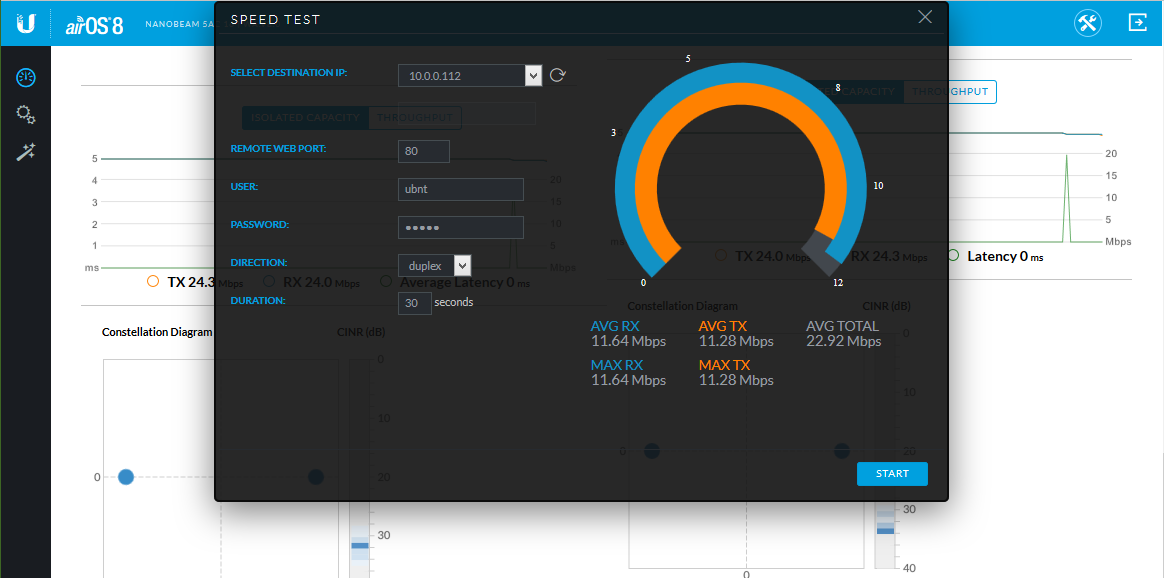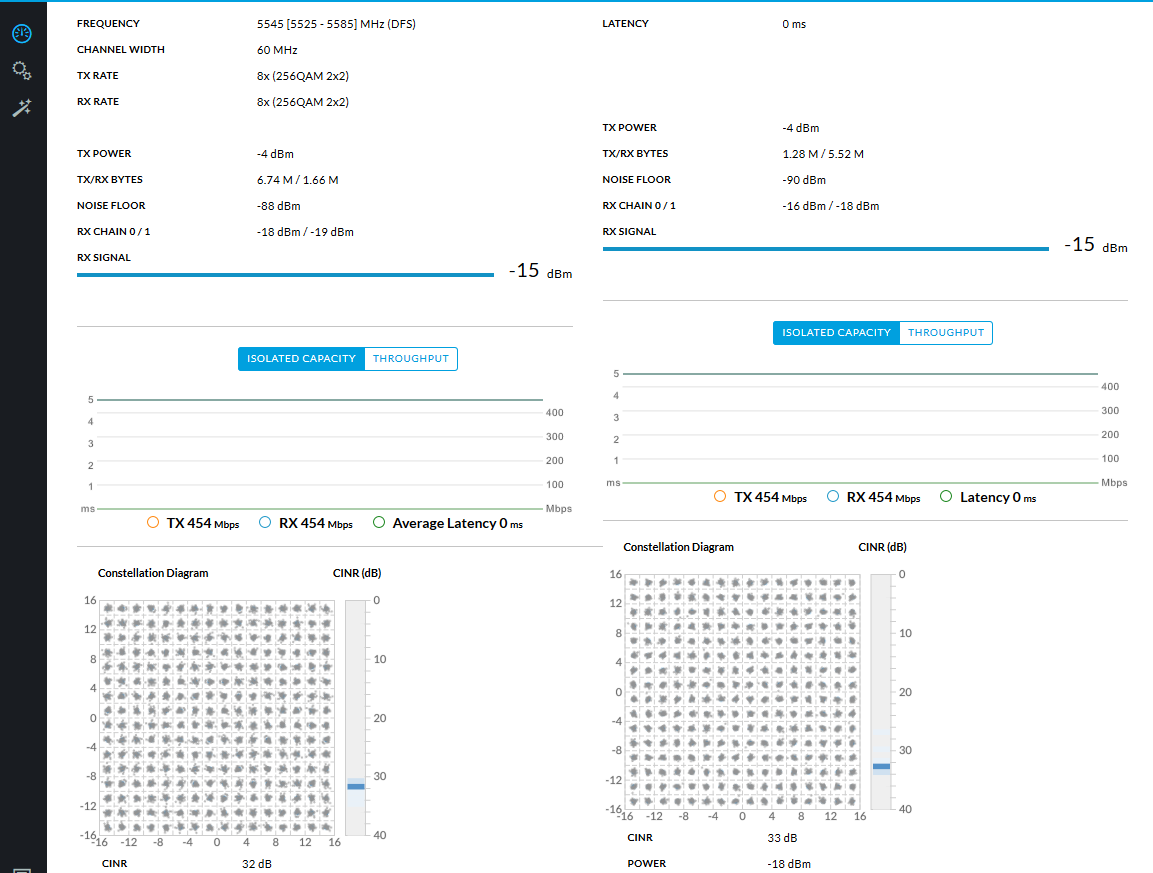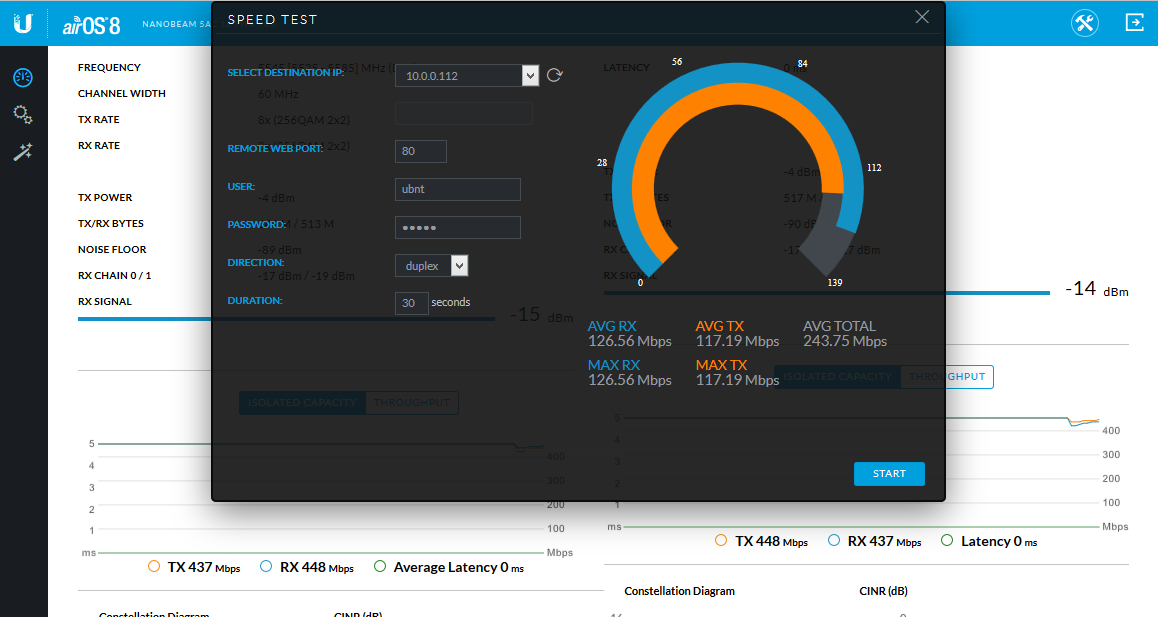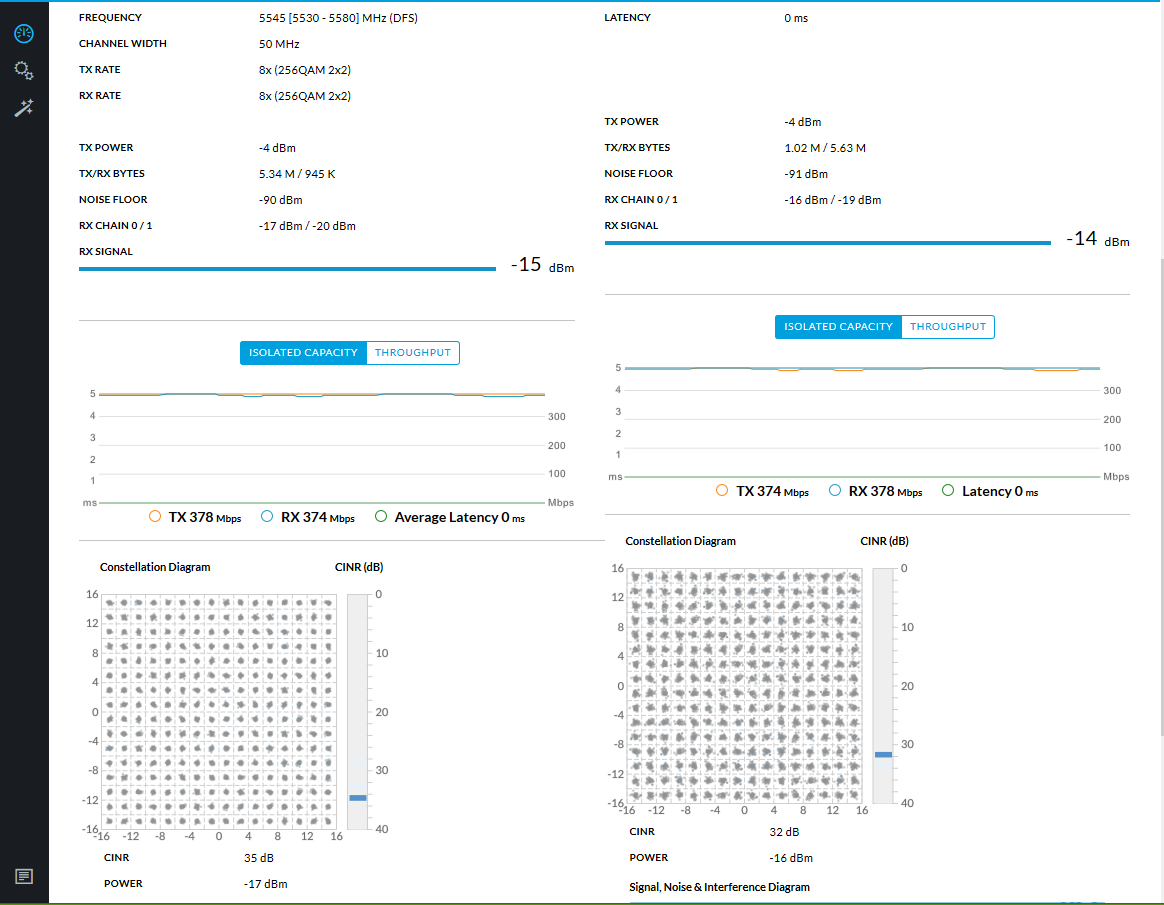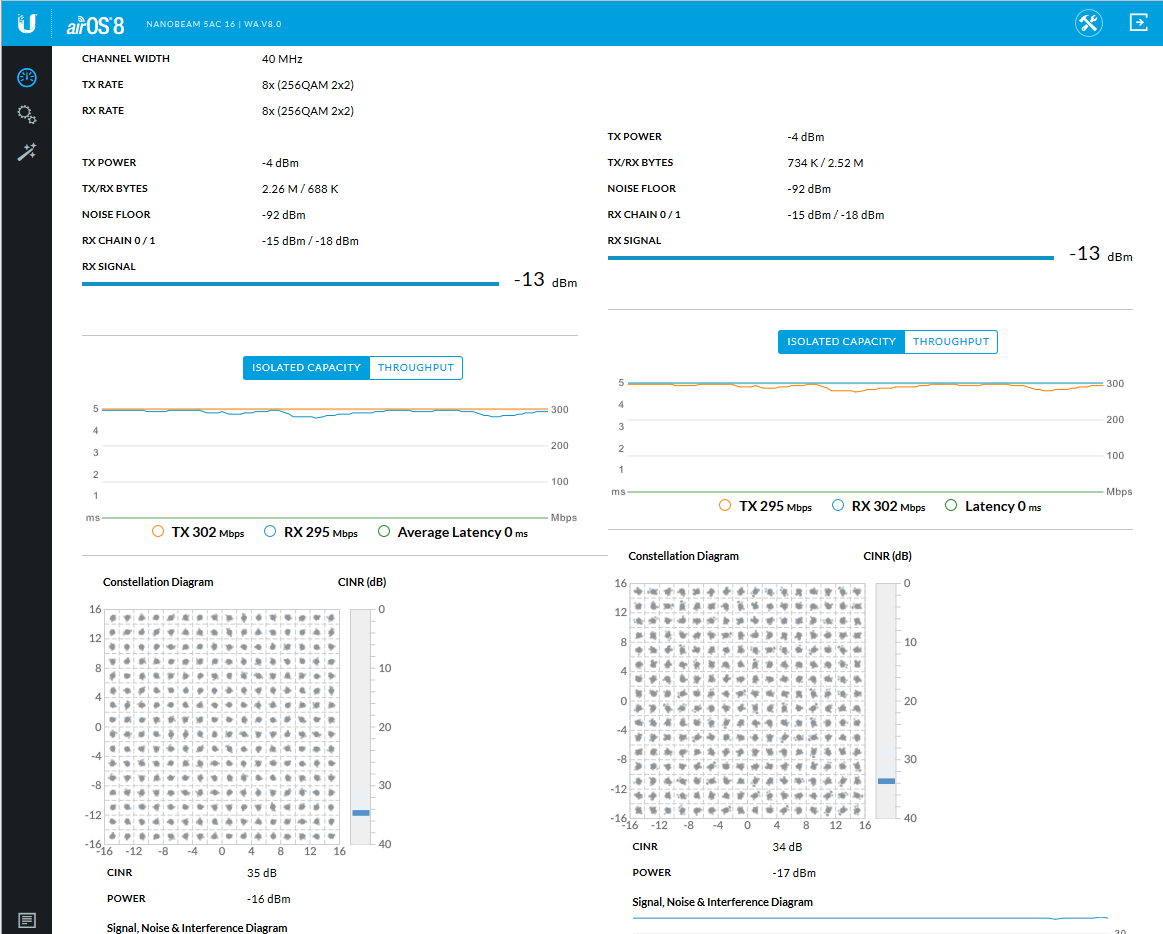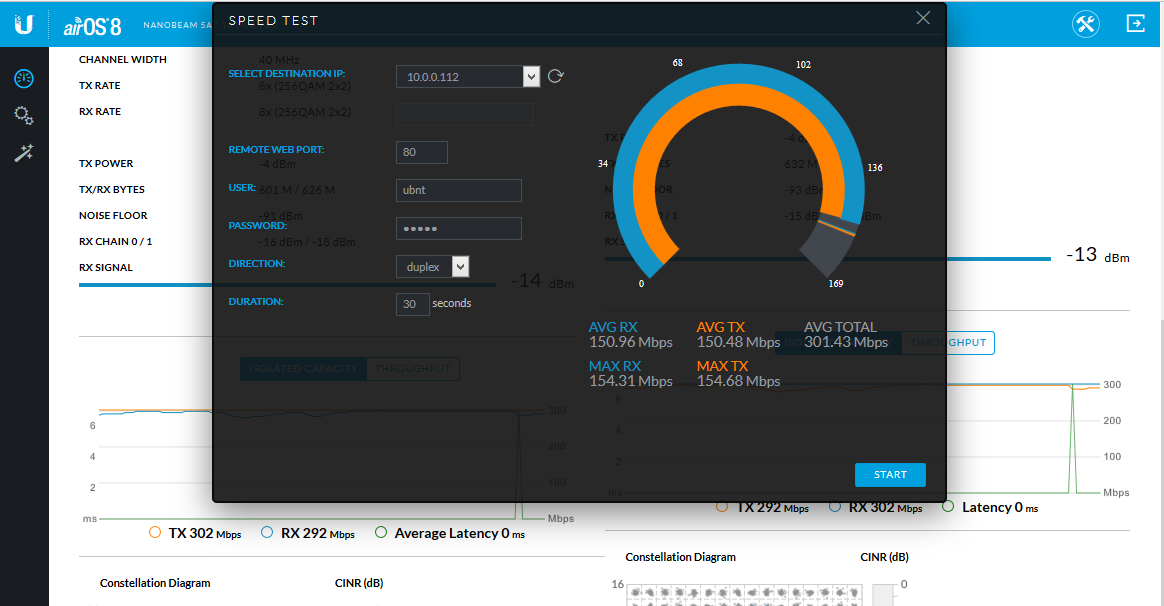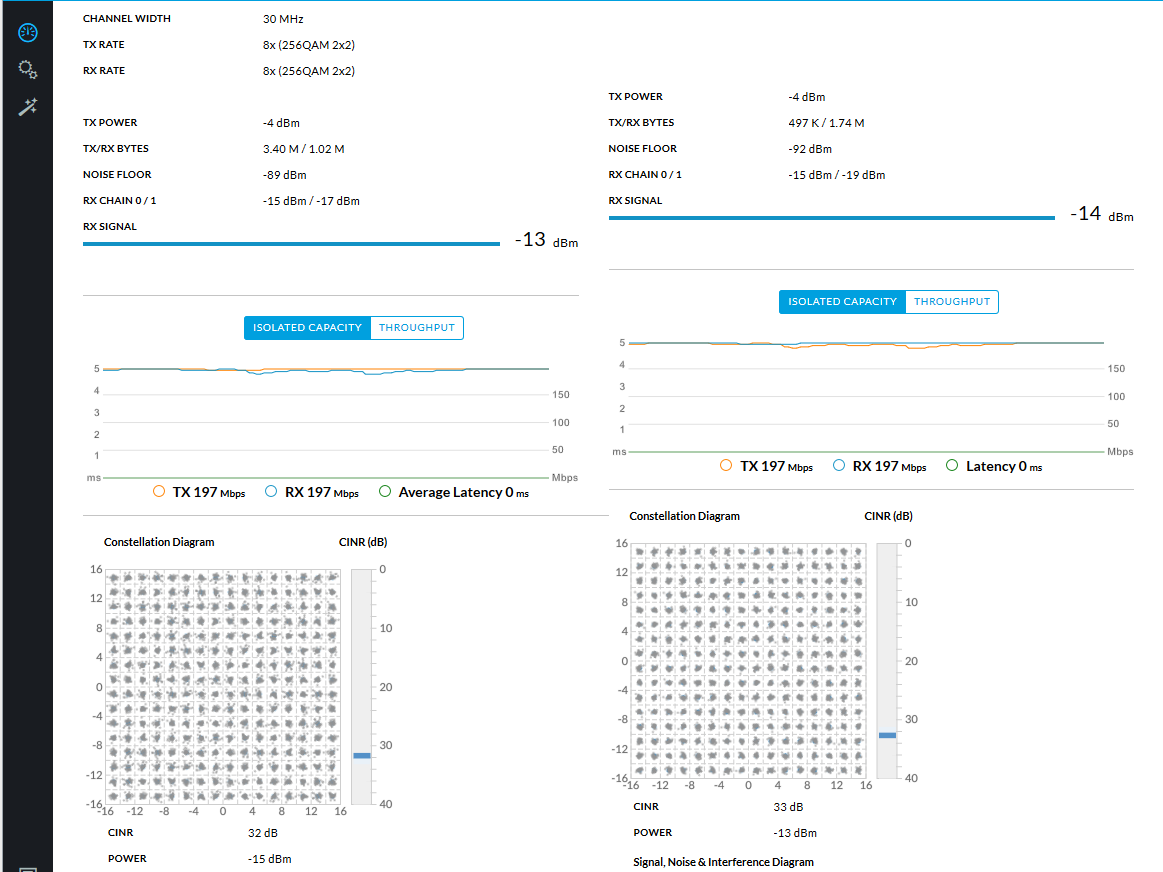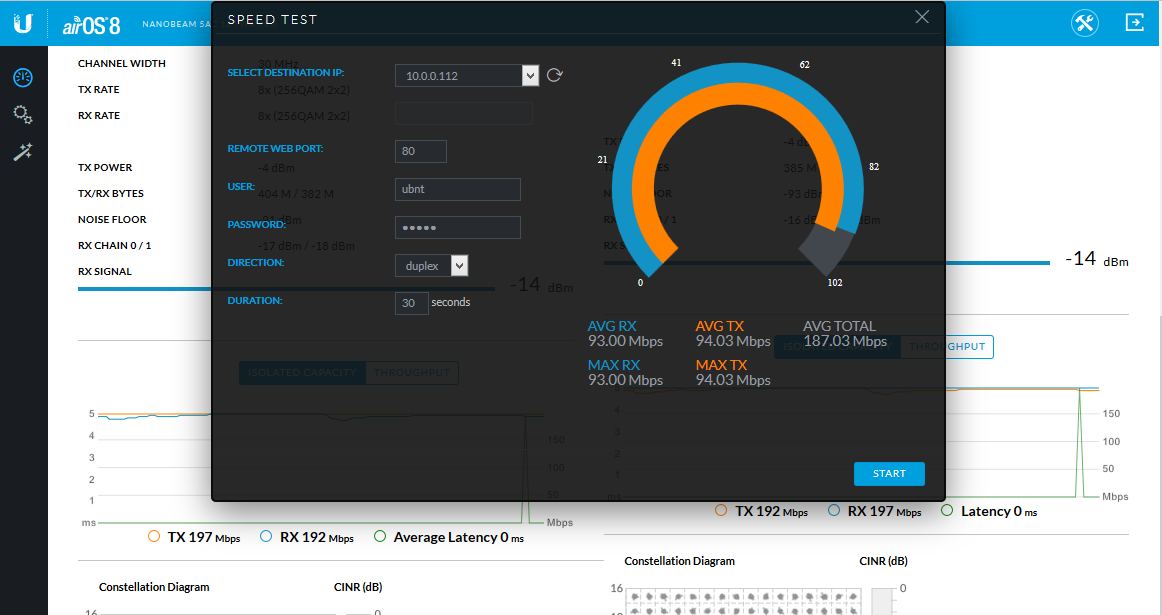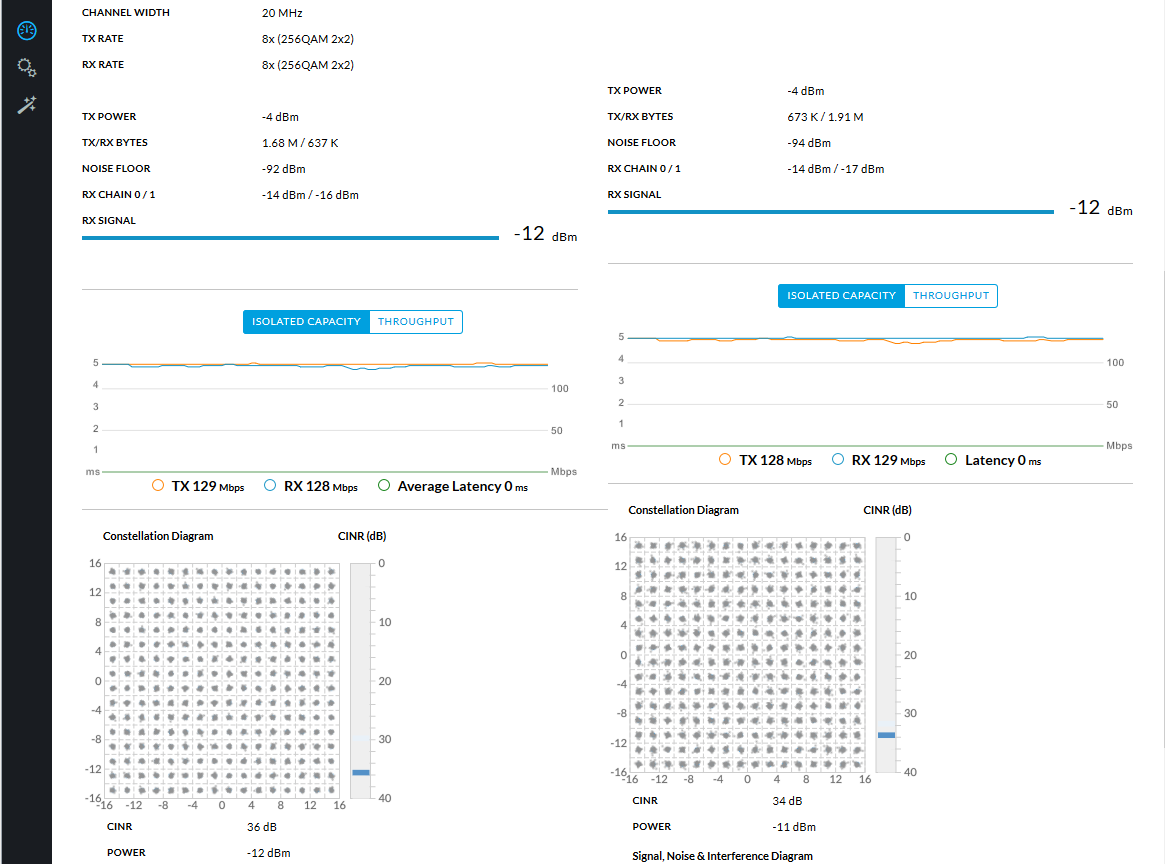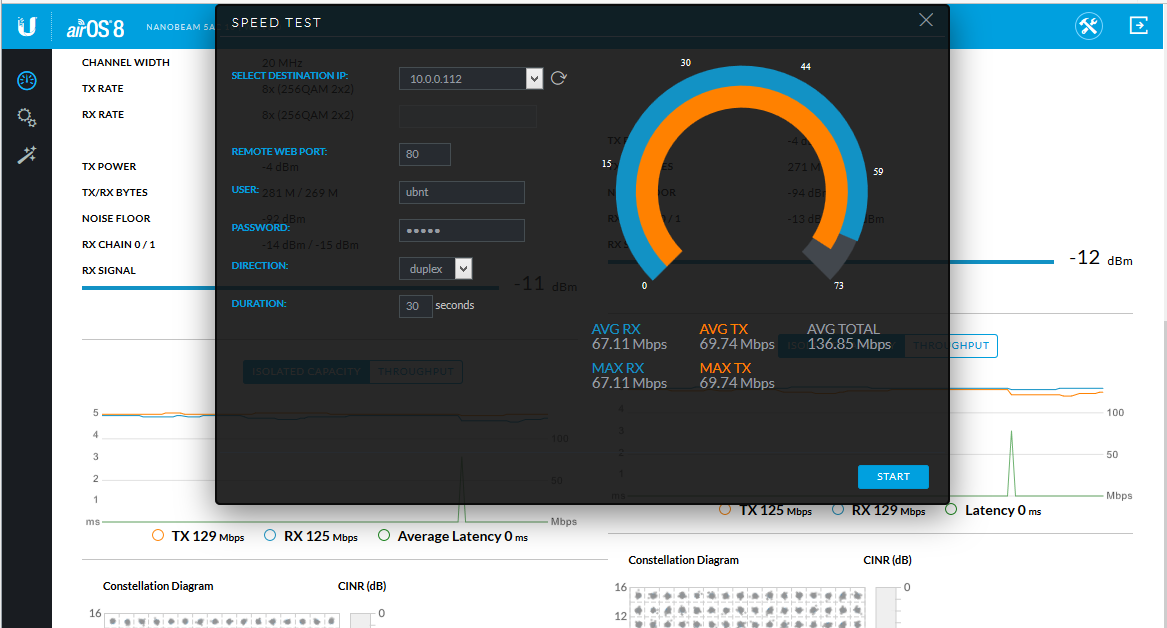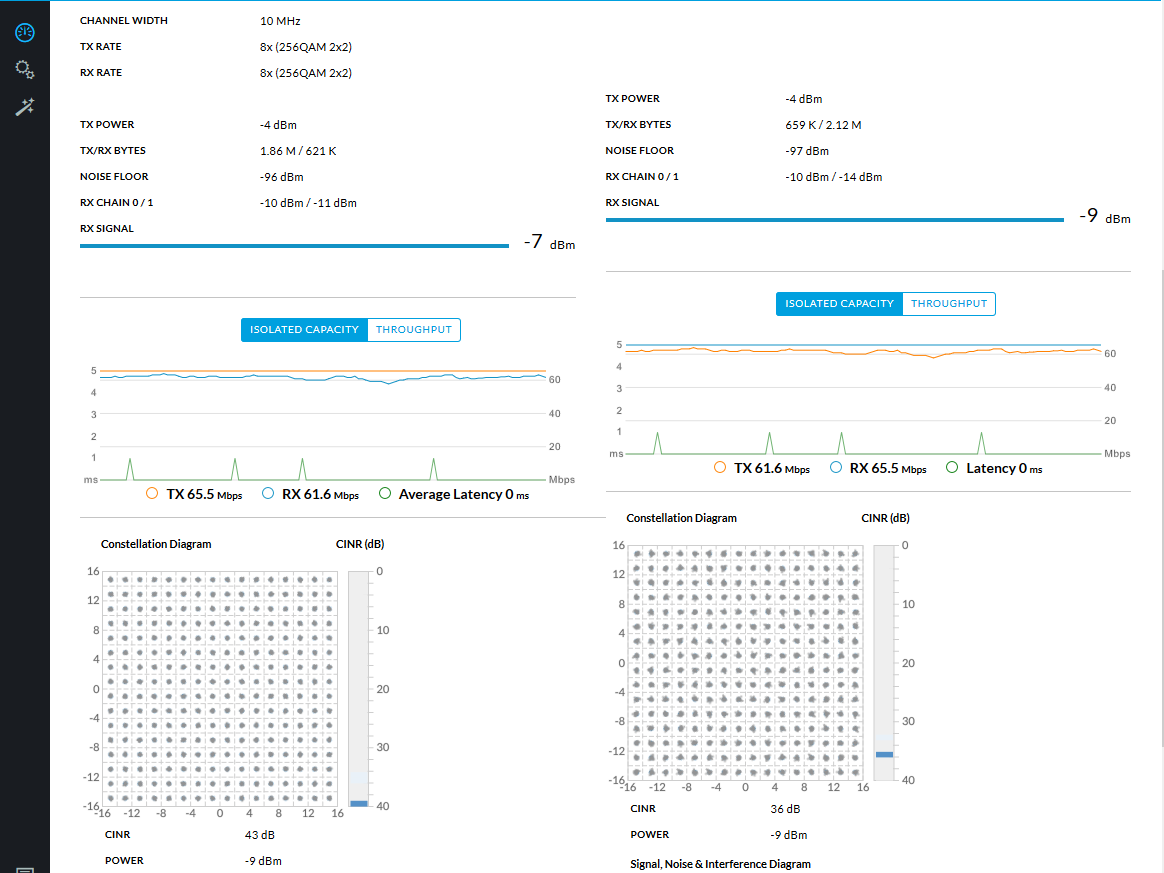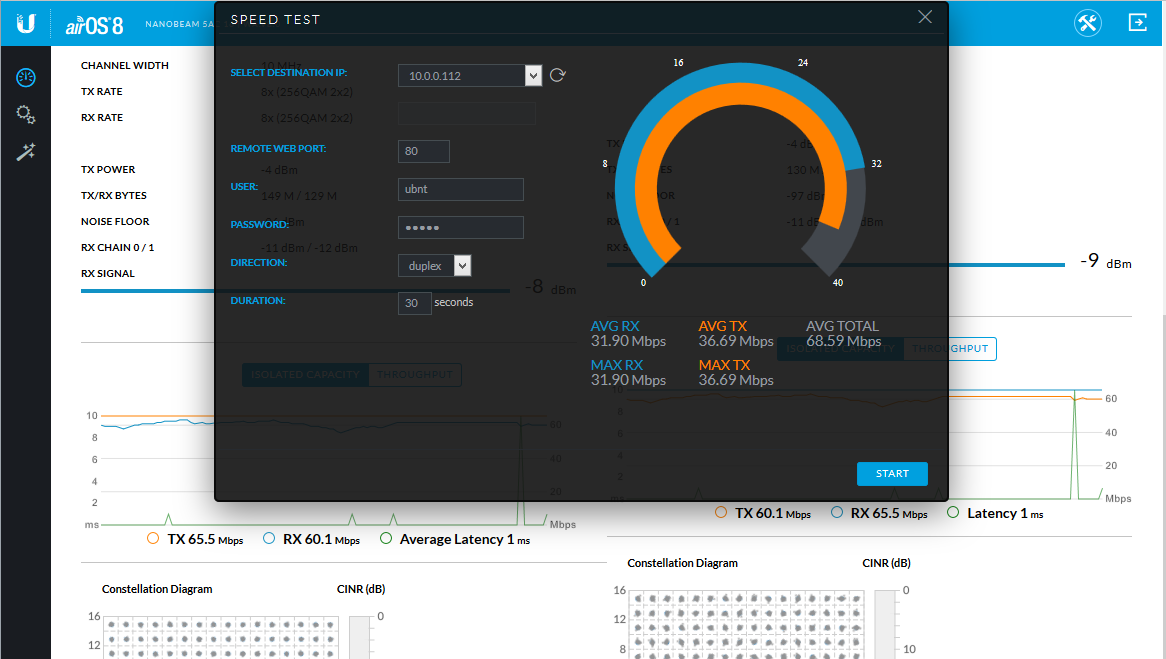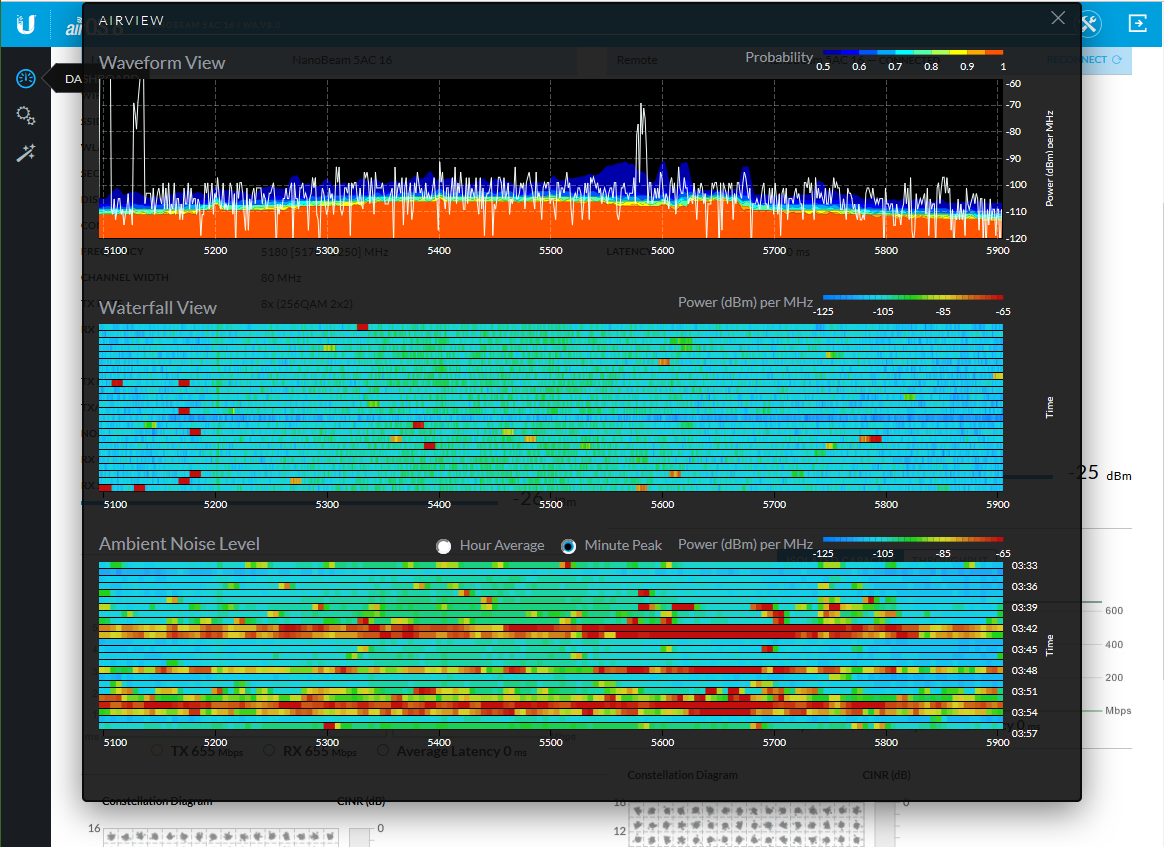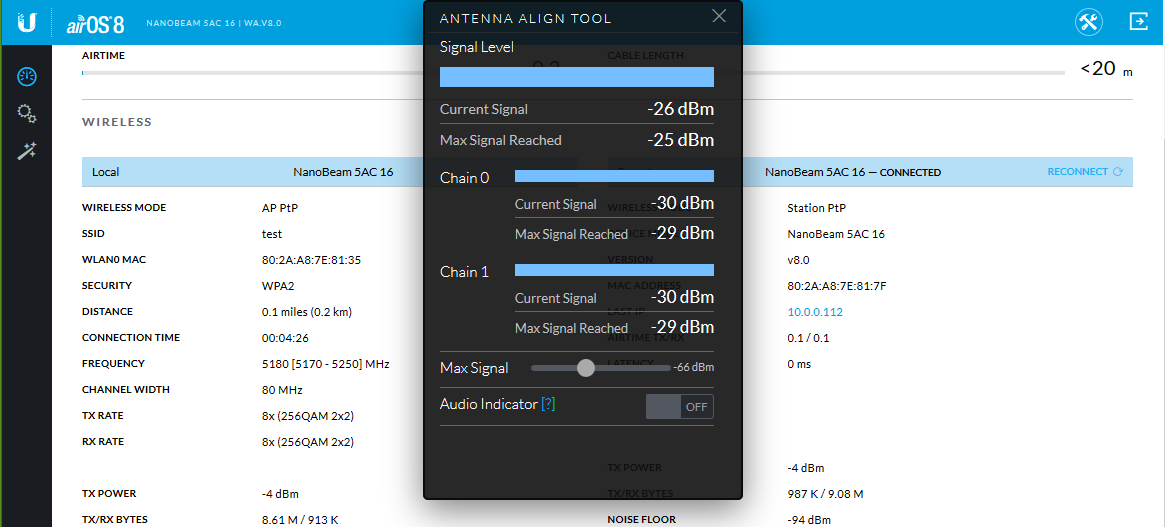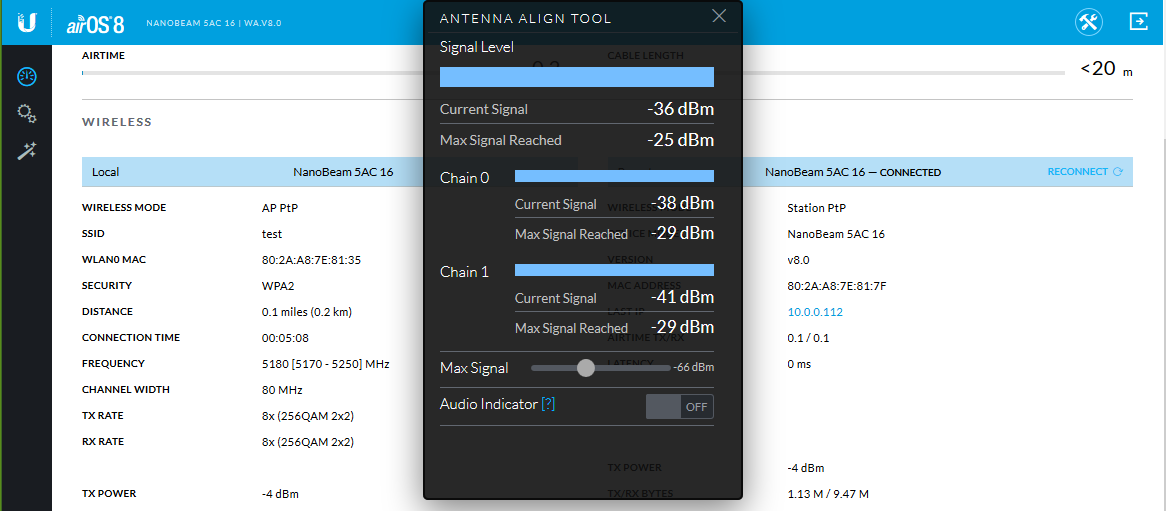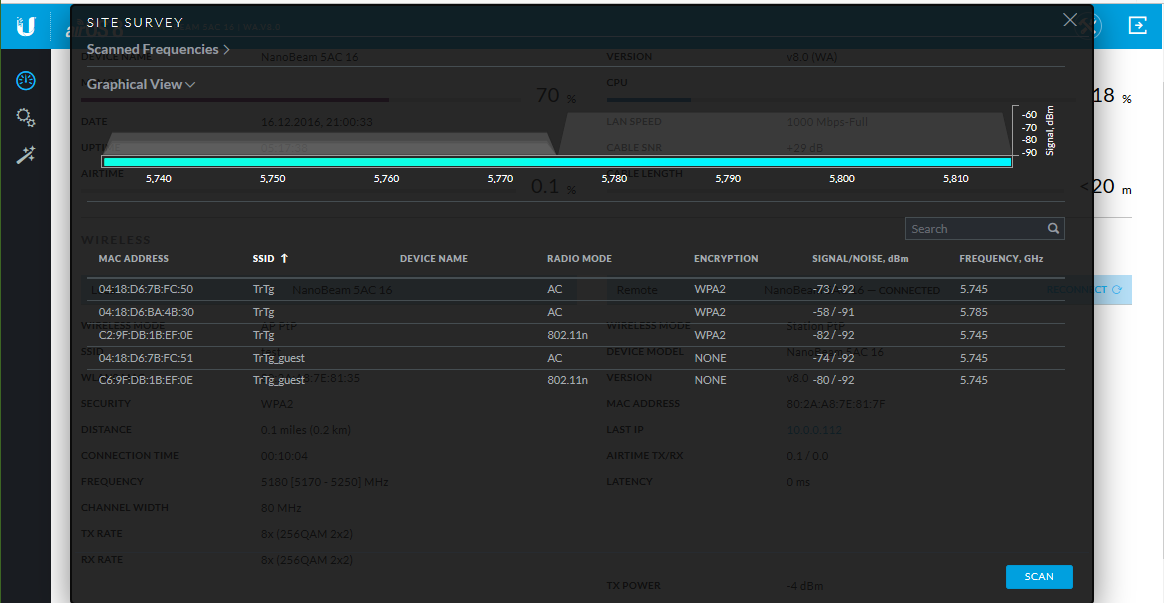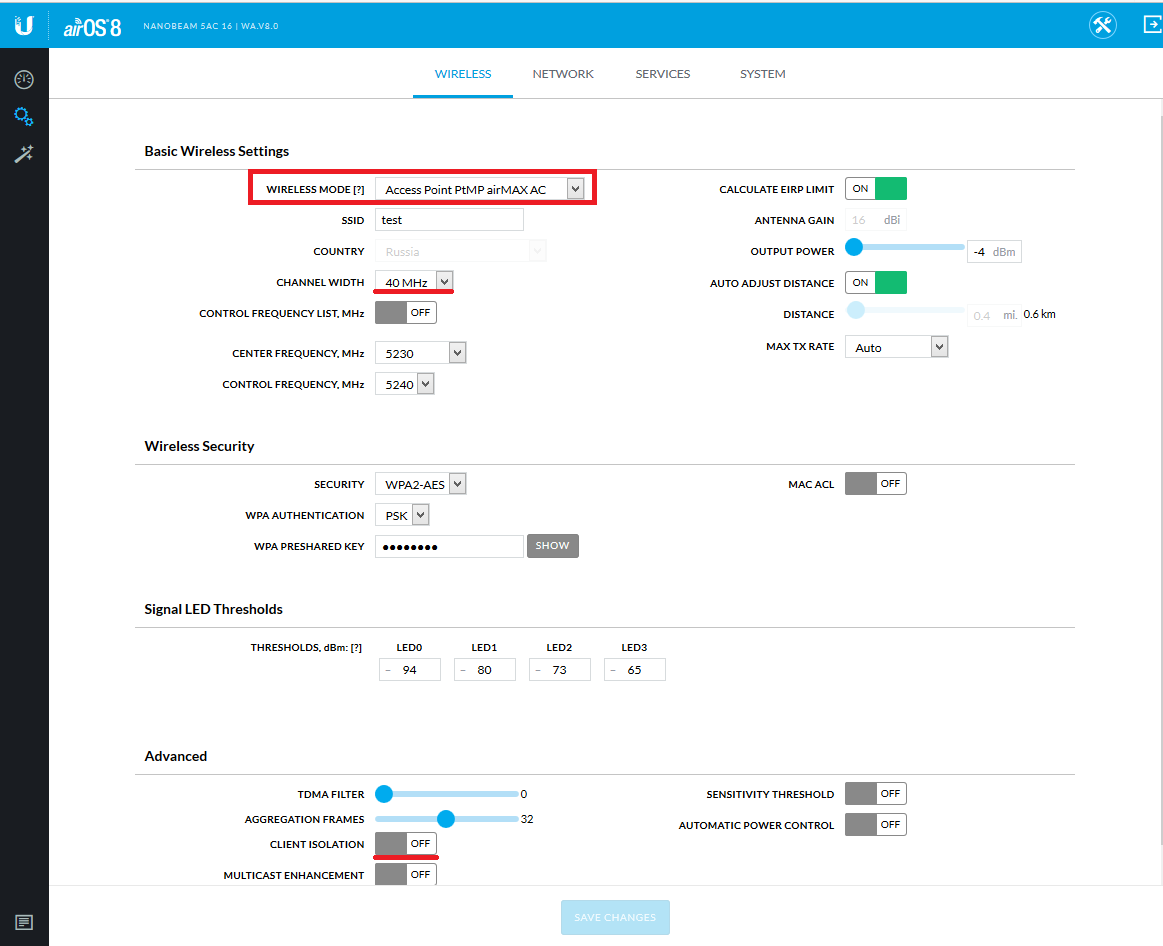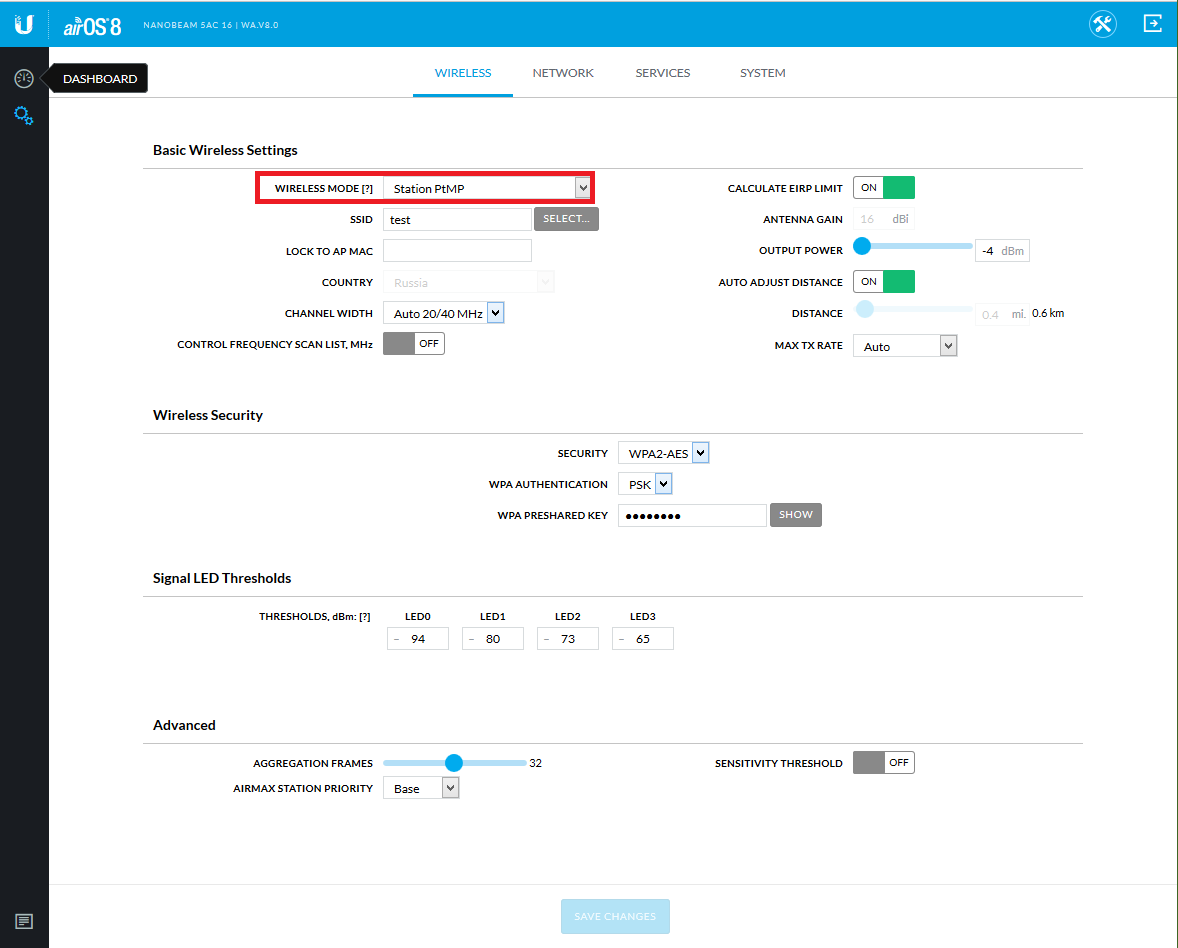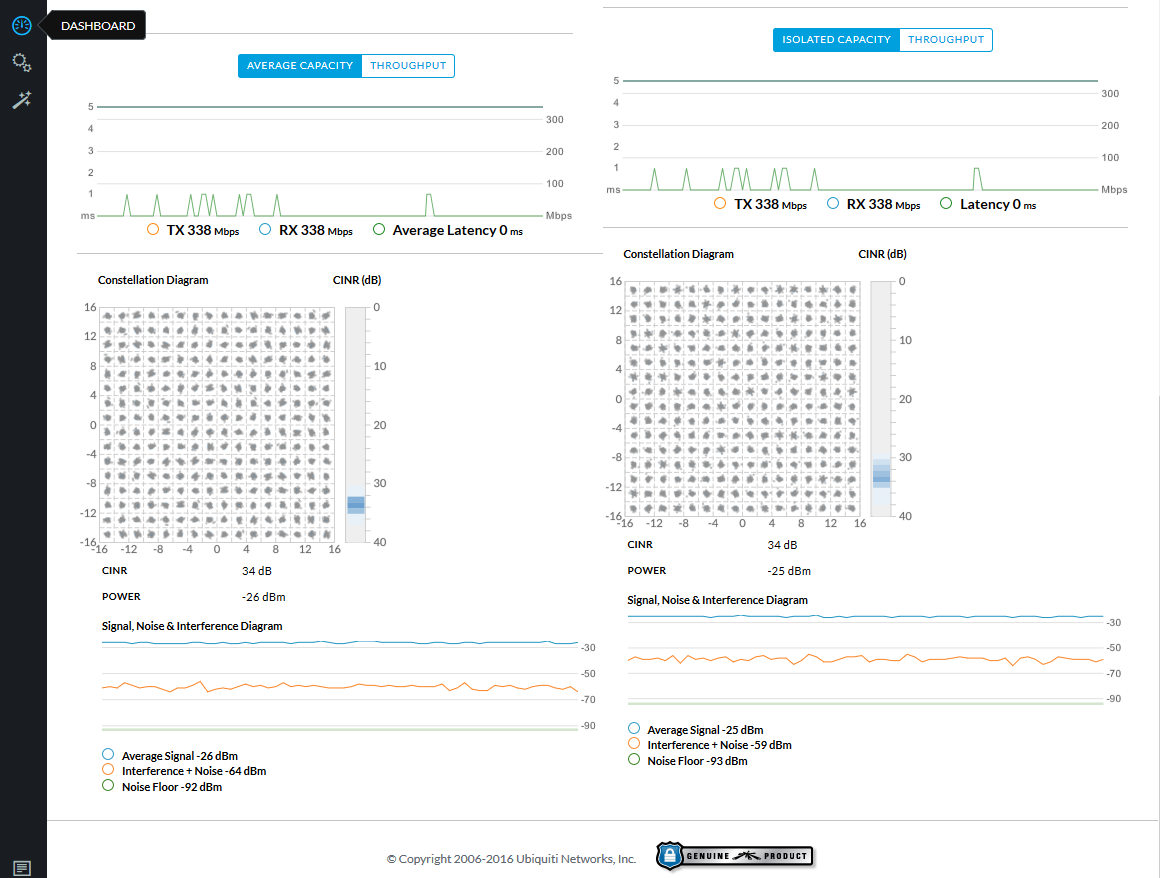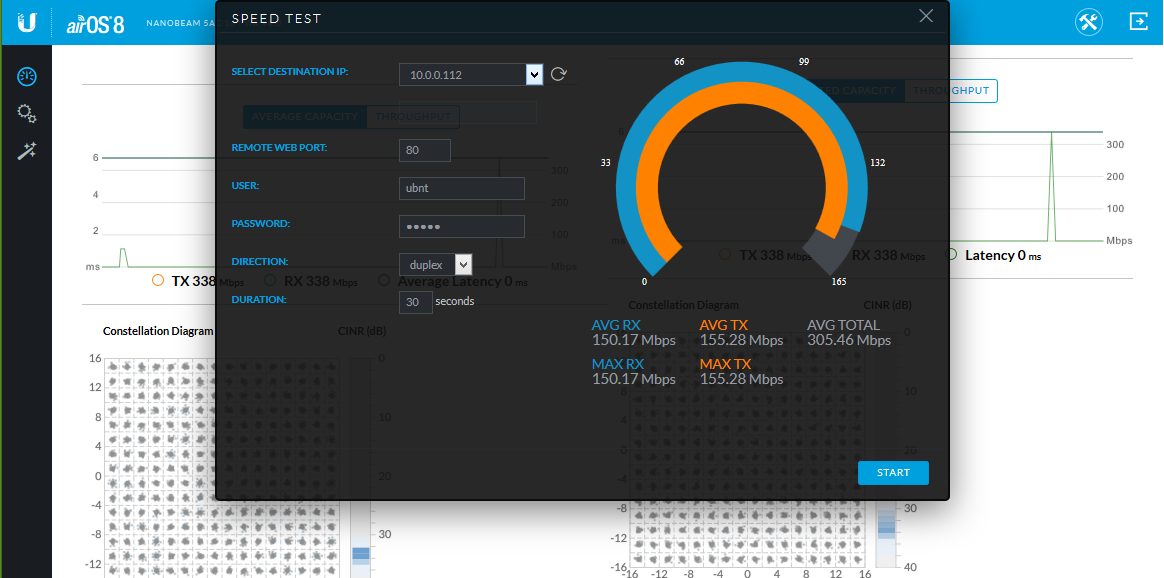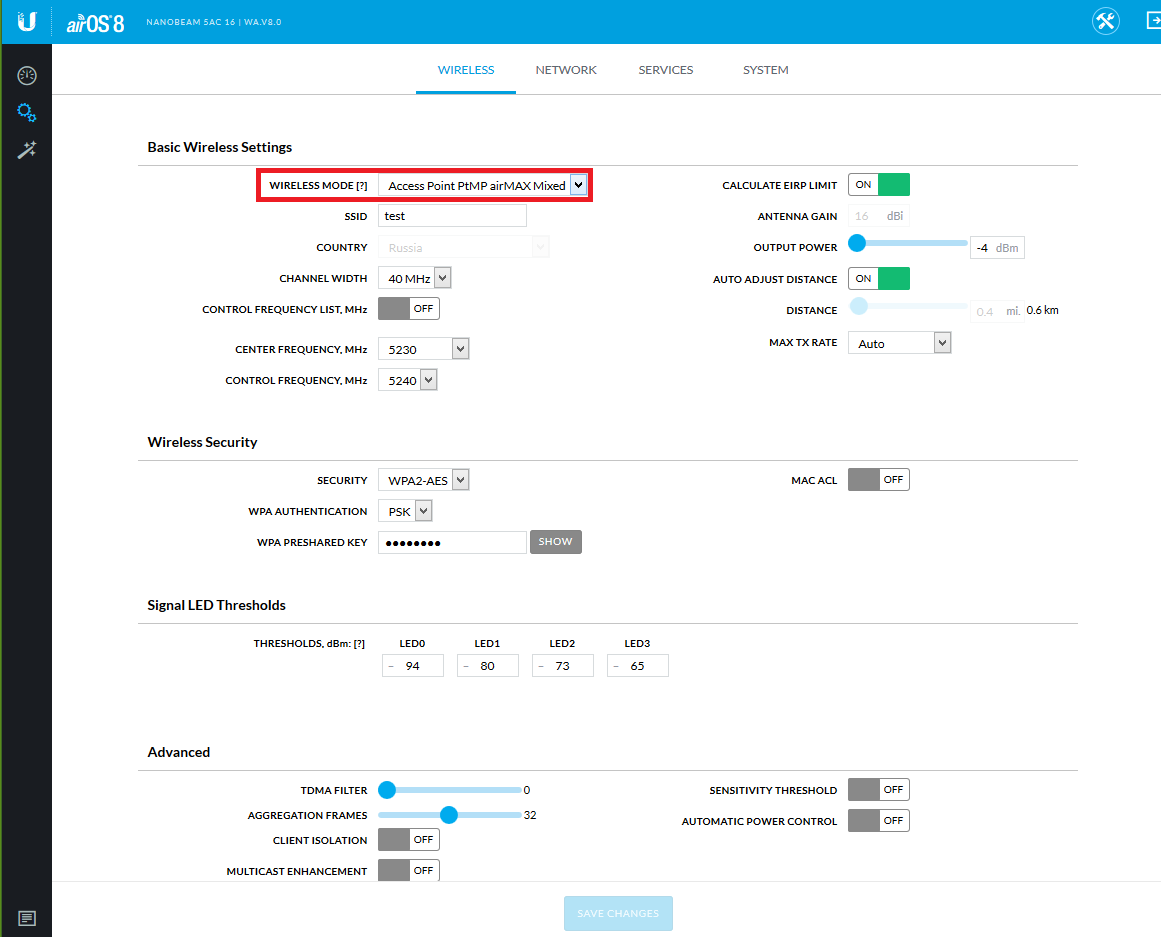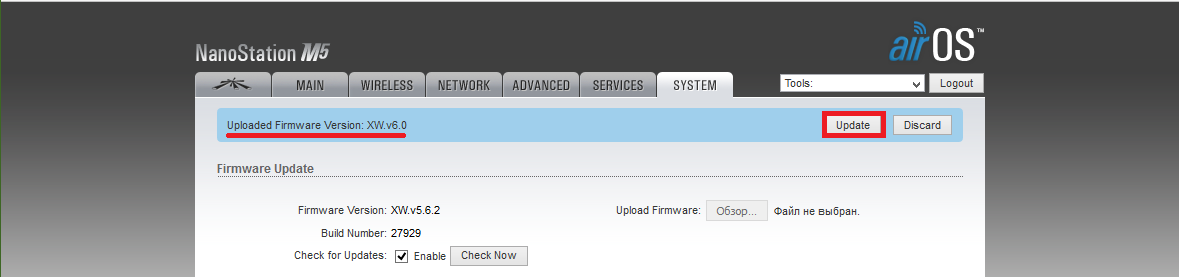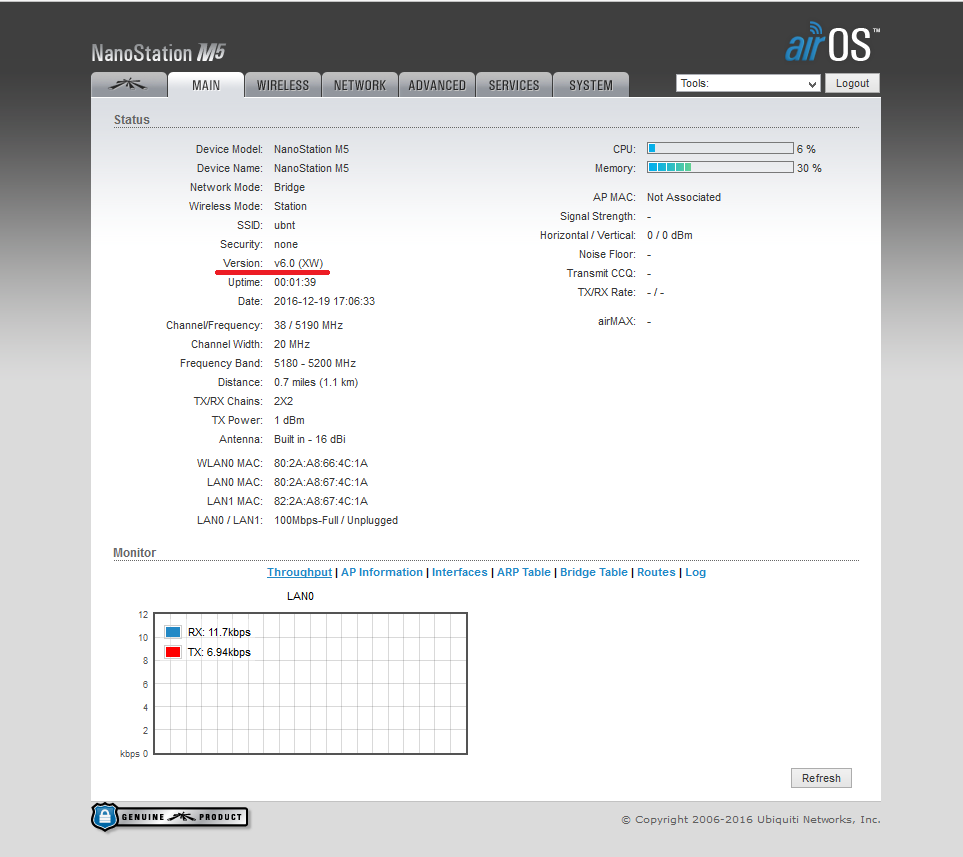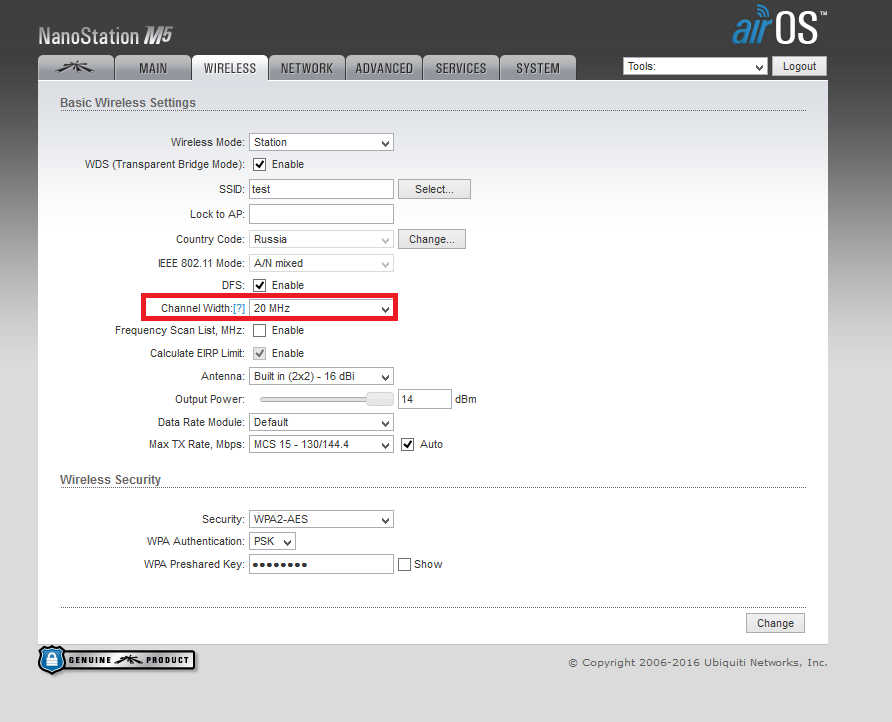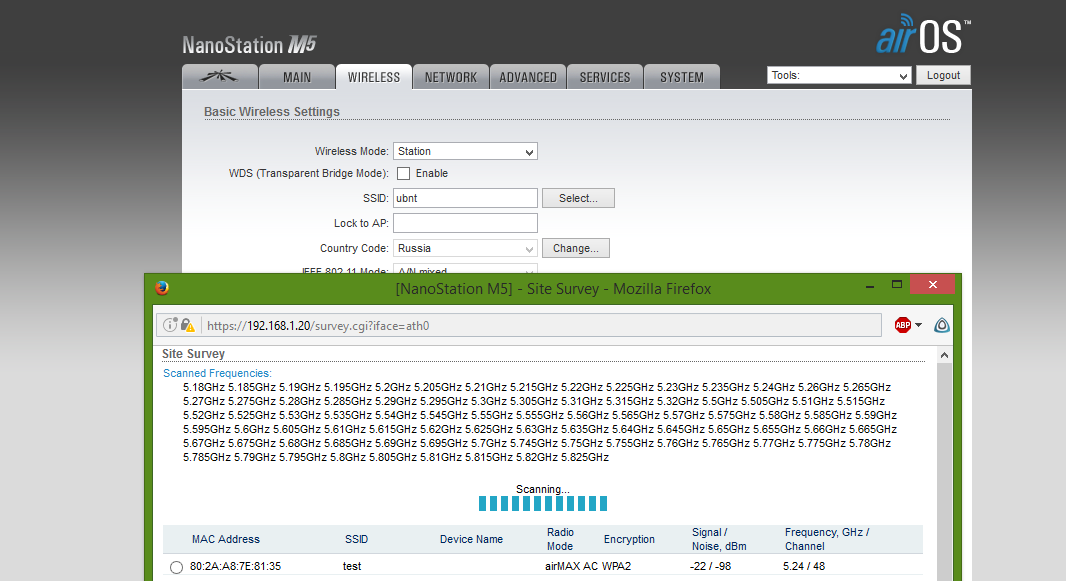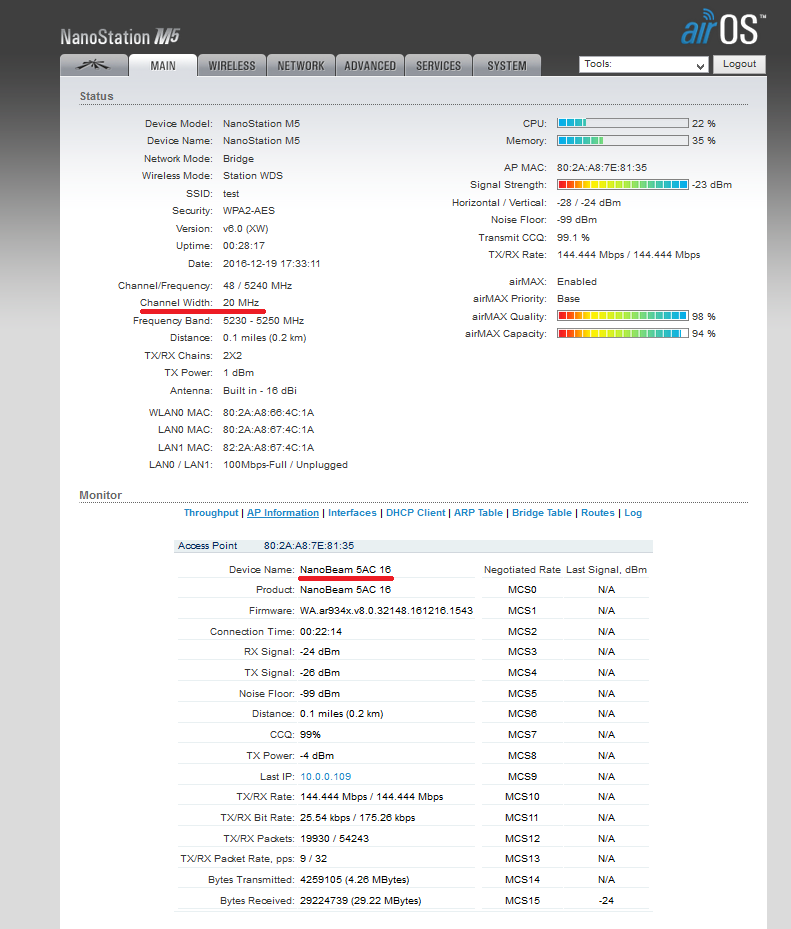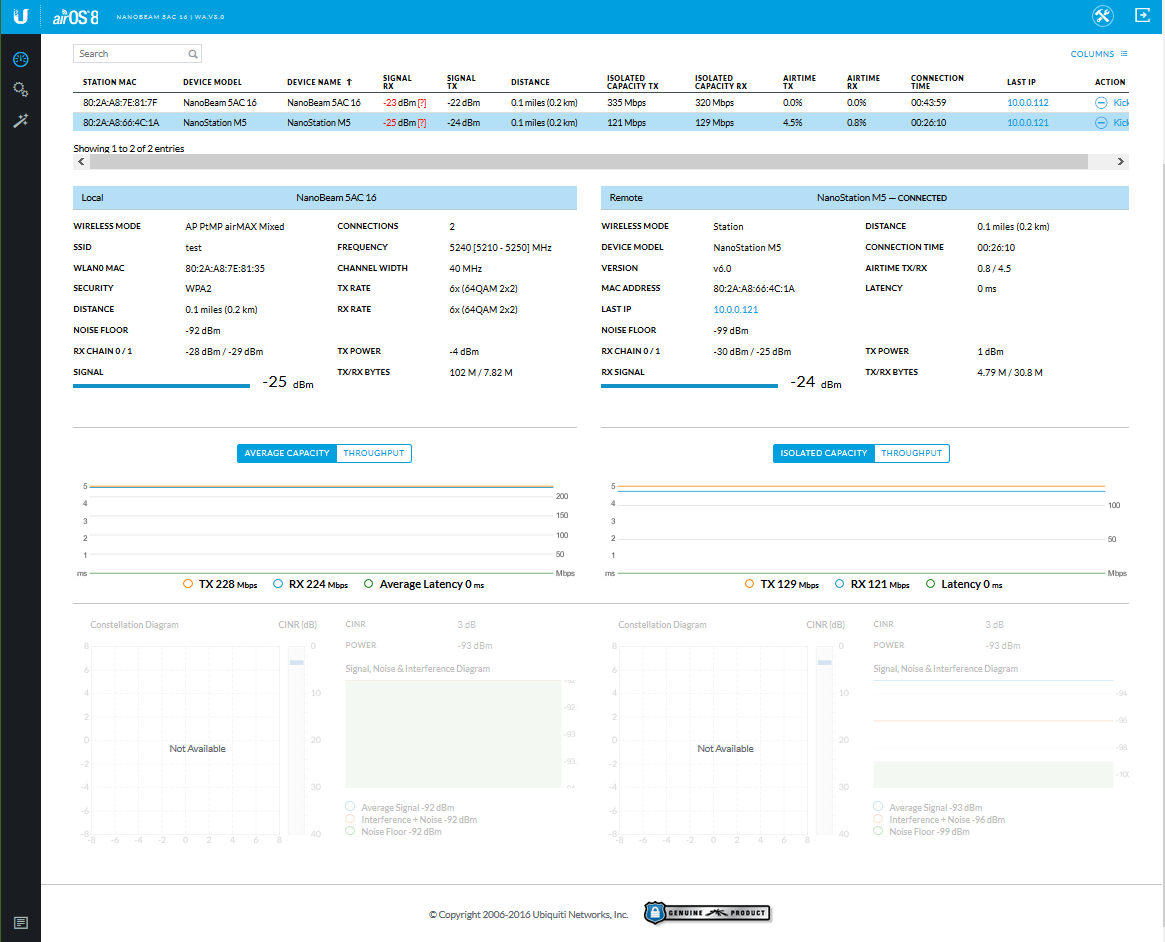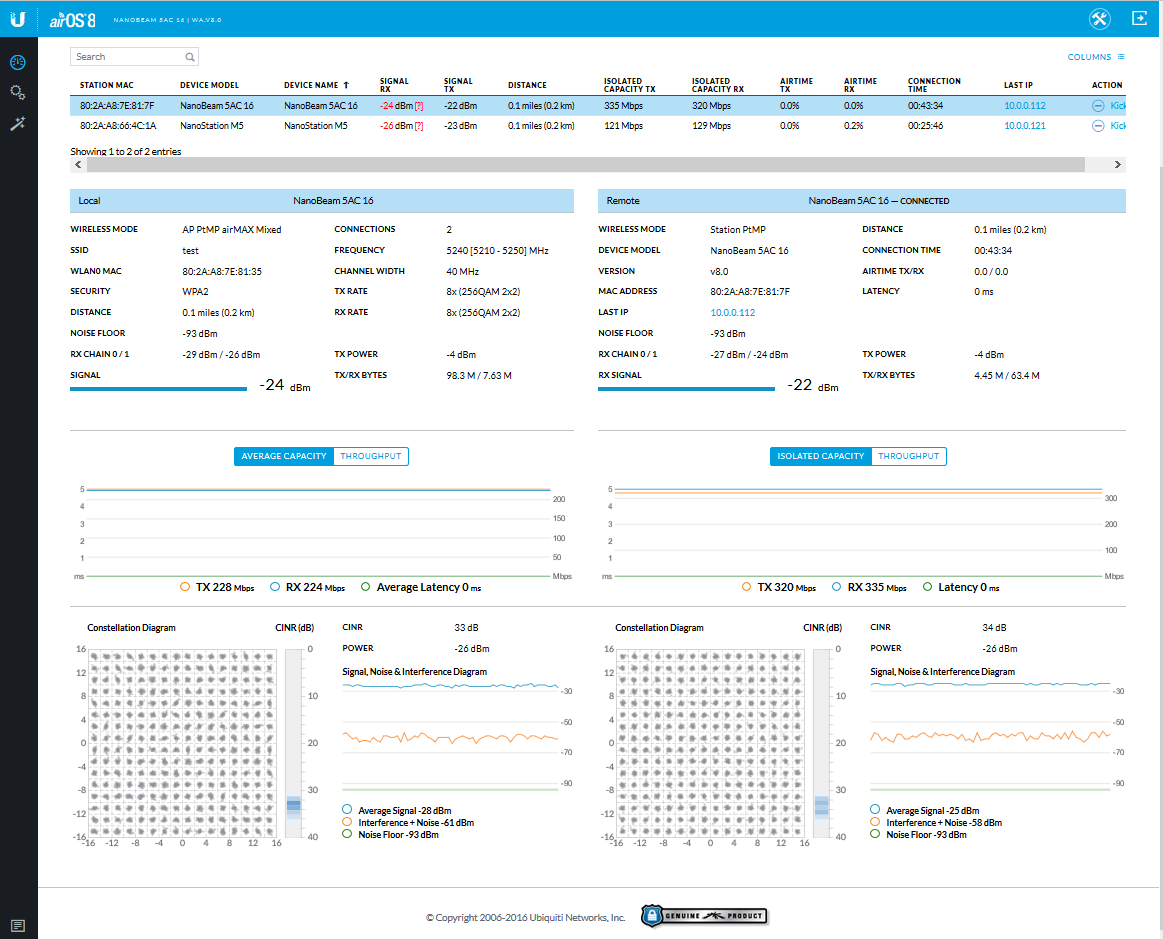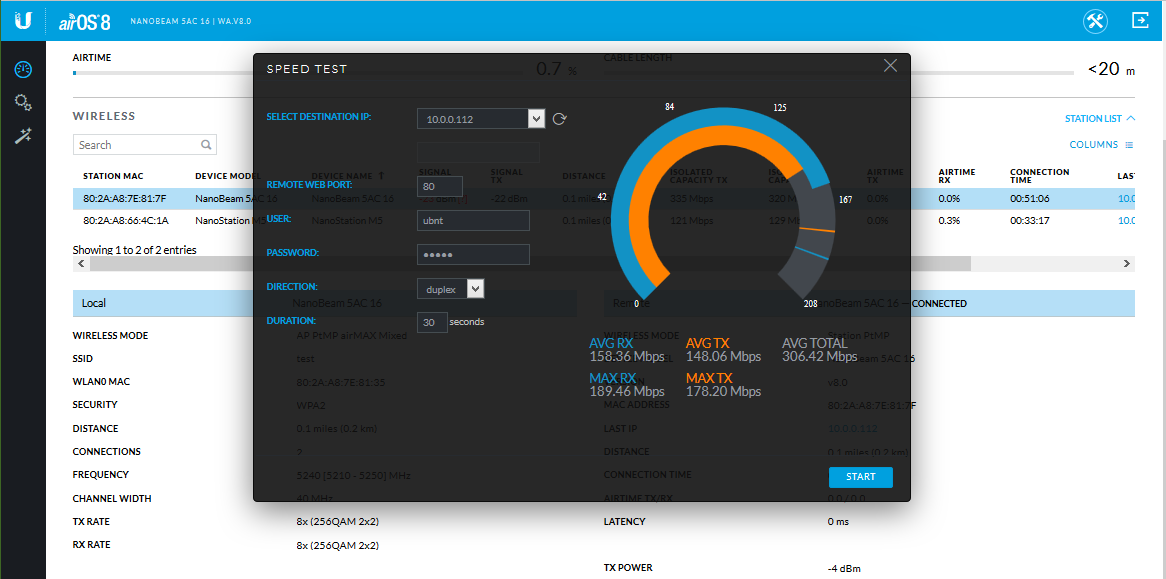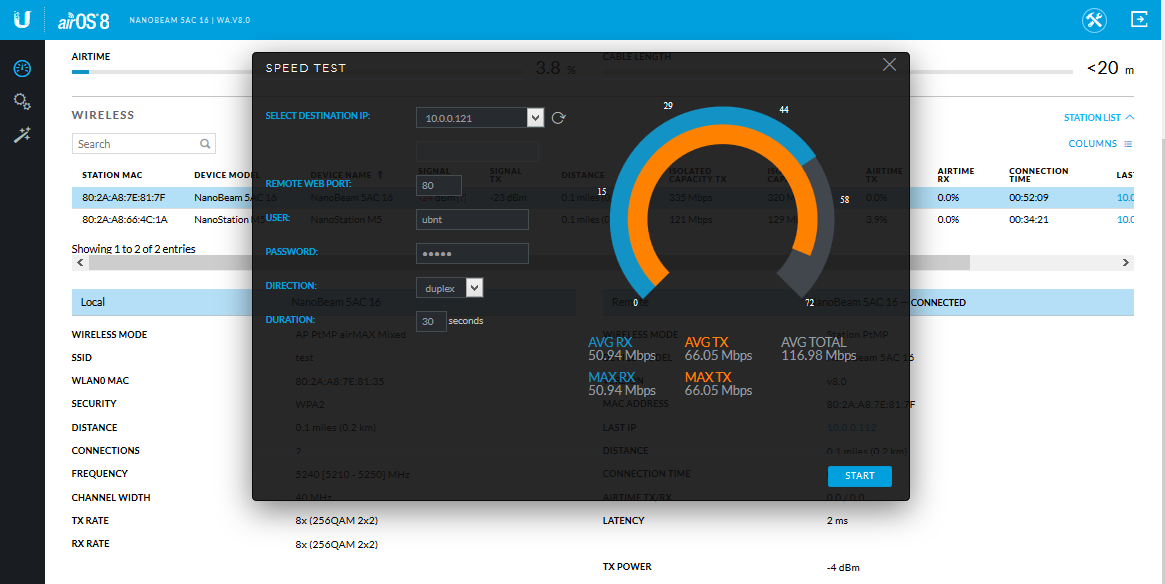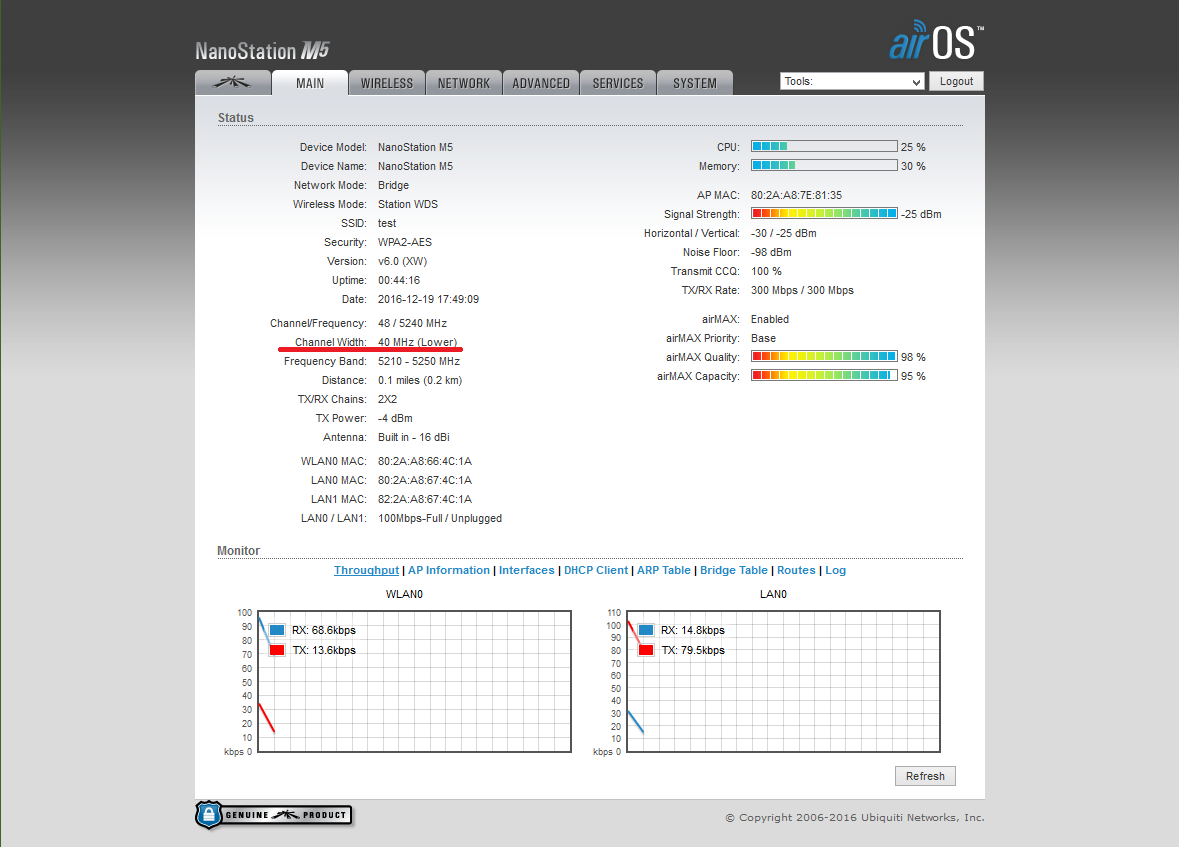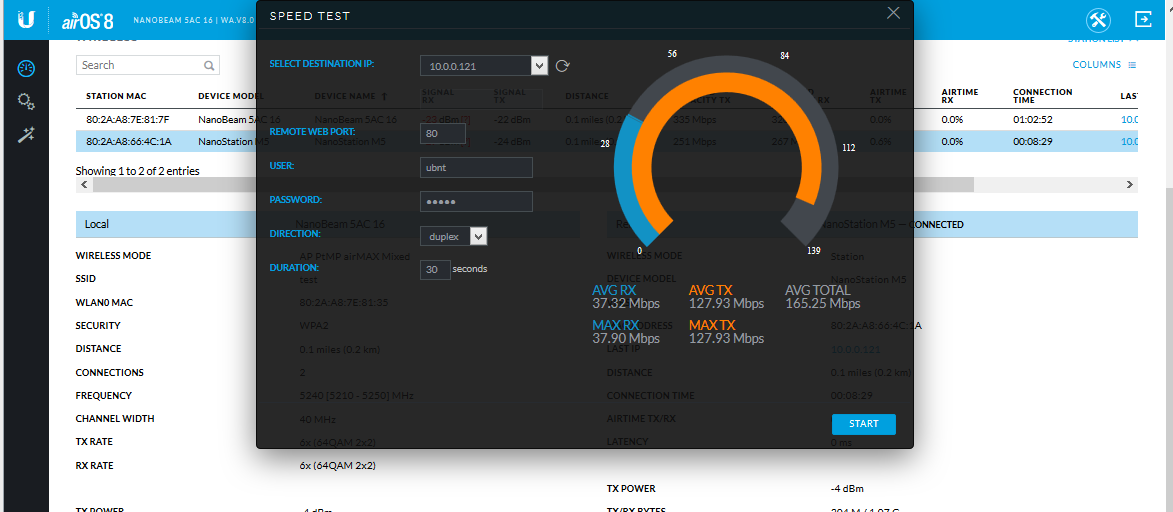Сейчас в продаже есть огромное количество разных Wi-Fi роутеров от разных производителей. И это хорошо, есть с чего выбрать. Но сразу после покупки маршрутизатора нам нужно его установить, подключить и настроить. И если процесс подключения практически не отличается в зависимости от модели, то сам процесс настройки и страница с настройками роутера может быть разной даже у одного производителя.
Очень сложно в рамках одной статьи дать подробные и пошаговые инструкции по настройке разных моделей. Но я попробую. В этой статье я подробно опишу и покажу как установить и настроить Wi-Fi роутер. В независимости от того, какой у вас производитель и модель. Эта универсальная инструкция подойдет как для настройки нового маршрутизатора, так и для повторной настройки. Вы все можете сделать самостоятельно. И совсем не обязательно платить за настройку специалистам.
Обязательно посетите эту страницу. Там собраны подробные инструкции по настройке популярных маршрутизаторов. Возможно, там есть руководство по настройке конкретно вашего устройства.
Алгоритм настройки практически всегда одинаковый. Для любого роутера, будь то TP-Link, ASUS, D-Link, ZyXEL, Tenda – не важно. Точно так же не имеет значения, какой у вас интернет-провайдер: Дом.ru, Билайн, Ростелеком, ТТК, Воля, Киевстар и т. д. Все что зависит от провайдера, это тип подключения. Который нужно выбрать в настройках роутера и задать необходимые параметры. Об этом я подробно расскажу ниже в статье.
Понятно, что сама страница с настройками, и разделы отличаются в зависимости от производителя и модели маршрутизатора, но порядок настройки всегда будет примерно таким:
- Установка и подключение роутера. Его нужно распаковать (если он новый), подключить к нему адаптер питания, выбрать место для установки, подключить интернет (кабель от интернет-провайдера) и подключить устройство, с которого будем выполнять настройку. По Wi-Fi, или по кабелю. Проще всего, конечно же, для настройки подключатся по кабелю. С компьютера, или ноутбука.
- Вход в настройки маршрутизатора. Когда все кабеля подключены, роутер включен и наше устройство так же к нему подключено, нам нужно открыть панель управления. Это можно сделать перейдя в браузере по адресу, который указан снизу самого роутера. На странице авторизации нужно указать заводские имя и логин. Они так же указаны на самом устройстве.
- Настройка подключения к интернету. Нужно настроить роутер на подключение к интернет-провайдеру. В соответствующем разделе (WAN, Интернет), нужно выбрать тип подключения, который использует ваш провайдер и уже в зависимости от типа подключения нужно задать параметры (имя пользователя, пароль).
- Настройка Wi-Fi сети. Смена заводского названия и пароля беспроводной сети.
Схема подключения и настройки у нас уже есть. Дальше мы подробно разберем каждый пункт.
Как подключить роутер?
Буду описывать все действия пошагово. Так будет проще и вам и мне.
1
Сначала нужно выбрать место для установки роутера. Скорее всего, вам придется установить его в том месте, куда проложен кабель от провайдера. Можете устанавливать его где вам больше нравится и где получается. Если хотите более серьезно подойти в выборе места для установки, то можете почитать статью где установить Wi-Fi роутер в квартире или доме.
2
Если антенны у вашей модели съемные, то прикрутите их. Подключите адаптер питания и включите его в розетку. Если индикаторы на маршрутизаторе не загорятся, то проверьте включено ли питание кнопкой на корпусе самого устройства.
Главное, чтобы индикаторы (или один индикатор) загорелись.
3
Подключение к роутеру интернета и компьютера (ноутбука). Если у вас нет ПК/ноутбука, и вы будете подключаются для настройки по Wi-Fi, то смотрите следующий шаг.
- Кабель от интернет-провайдера (или от ADSL модема) нужно подключить в порт, который подписан как «WAN», «Интернет», «Internet». Часто он выделен синим цветом.
- С помощью сетевого кабеля, который идет в комплекте, соедините роутер с компьютером, или ноутбуком (если он у вас есть). На компьютере кабель подключаем в сетевую карту, а на роутере в LAN порт. Так же он может быть подписан как «Домашняя сеть». Обычно их 4 штуки.
Вот так:
Если вы подключились к компьютеру по кабелю, то можете переходить к следующему разделу, где я покажу как зайти в панель управления.
4
Только для тех, у кого нет возможности подключится к роутеру по кабелю для настройки. В таком случае, вы подключаете к маршрутизатору только интернет и питание.
Как только вы включите роутер, он сразу будет раздавать Wi-Fi. Если он новый, еще не настраивался, то Wi-Fi сеть будет с заводским именем. Так же, в зависимости от модели, сеть может быть защищена заводским паролем (PIN).
Стандартное имя сети и пароль (PIN) указаны на корпусе самого маршрутизатора (на наклейке). Используйте эту информацию, чтобы подключится к Wi-Fi сети со своего смартфона, планшета, ноутбука и т. д. Скорее всего вам пригодится инструкция по настройке маршрутизатора с телефона, или планшета.
Вход в настройки роутера. Как зайти в web-интерфейс?
Каждый маршрутизатор имеет свой веб-интерфейс (сайт с настройками, панель управления), в который можно зайти через браузер, перейдя по соответствующему адресу.
Важно! Чтобы зайти в настройки роутера и настроить его, ваше устройство (ПК, ноутбук, смарфтон, планшет) должно быть подключено к роутеру по кабелю, или по Wi-Fi сети. При этом, доступа к интернету на компьютере может не быть. Для входа в панель управления интернет не нужен!
Если у вас на компьютере есть высокоскоростное подключение (может быть с названием вашего провайдера), то после подключения через маршрутизатор его запускать не нужно!
На компьютере, в свойствах адаптера должно быть выставлено автоматическое получение IP-адресов. Чаще всего так и есть. Как проверить, я показывал в этой стать.
Для входа в настройки нам нужно узнать адрес нашего маршрутизатора и заводское имя пользователя и пароль для авторизации. Эта информация находится на корпусе самого устройства. Выглядит примерно вот так:
Практически во всех случаях, в настройки можно зайти по адресу 192.168.1.1, или 192.168.0.1. Даже в независимости от того, что указано на корпусе устройства. Подробнее об этом можно посмотреть в статье: как узнать IP-адрес роутера.
На компьютере, или мобильном устройстве, которое подключено к маршрутизатору открываем браузер (Opera, Хром, Яндекс.Браузер и т. д.) и переходим по адресу, который указан на корпусе. Или пробуем 192.168.1.1 и 192.168.0.1.
Важно! Адрес вводим именно в адресную строку, а не в строку поиска. Многие путают, и вместо страницы с настройками попадают на страницу с результатами поиска какой-то поисковой системы.
На странице авторизации нужно указать имя пользователя и пароль. Заводские указаны на корпусе устройства. Чаще всего это admin и admin. На некоторых моделях настройки по умолчанию не защищены, и сразу после входа в панель управления, нужно установить логин и пароль.
Сама страница авторизации, и страница с настройками конечно же отличается в зависимости от производителя и модели (прошивки). Поэтому, рассмотреть все варианты невозможно.
Статьи, которые могут вам пригодится на этом этапе:
- 192.168.1.1 или 192.168.0.1 – заходим в настройки Wi-Fi роутера
- Как зайти в настройки роутера? Открываем страницу с настройками любого роутера
- Не заходит в настройки роутера на 192.168.0.1 или 192.168.1.1
Если страница с настройками открылась, то можем продолжать. Если нет, то смотрите статью с решениями этой проблемы по ссылке выше.
Как настроить Wi-Fi роутер?
Для того, чтобы пользоваться интернетом через маршрутизатор, нужно как минимум:
- Настроить подключение к интернету.
- Настроить Wi-Fi сеть.
В большинстве случаев этого достаточно. Так же я советую менять пароль, который защищает веб-интерфейс роутера. Есть еще настройки IPTV, USB-накопителей, родительского контроля и т. д., но они нужные далеко не всем.
В панели управления практически каждого роутера есть так называемый «Мастер быстрой настройки», он же «Quick Setup». На некоторых устройствах он открыт сразу после входа в панель управления. С его помощью можно пошагово настроить Wi-Fi роутер. Подключение к интернету, беспроводную сеть и т. д. Для примера, как он выглядит у TP-Link:
Можете попробовать, это очень удобно.
Настройка интернета. Самый главный шаг
Главное, это правильно настроить роутер на подключение к провайдеру. Если он не сможет подключится к интернету, то на всех устройствах будет подключение «Без доступа к интернету». Многие пользователи, которые пробуют настроить все своими руками, чаще всего сталкиваются с проблемами именно на этом этапе.
Каждый интернет-провайдер использует определенный тип подключения. Динамический IP (DHCP), Статический IP, PPPoE, L2TP, PPTP. Этот тип подключения нужно указать в панели управления маршрутизатором, и задать определенные параметры, которые выдает интернет-провайдер.
Важно! Вы должны точно знать, какой тип подключения у вашего провайдера. Так же все необходимые данные для подключения (имя пользователя, пароль), если они необходимы. Как правило, эта информация указана в договоре, которые вы получили при подключении к интернету.
Некоторые провайдеры делают привязку по MAC-адресу. Это так же желательно уточнить.
Если ваш провайдер использует подключение по «Динамический IP» (DHCP), то интернет должен работать сразу после подключения, так как на маршрутизаторах этот тип подключения выставлен по умолчанию.
Если интернет через роутер уже работает (и вы не запускали никаких подключений на компьютере), то можете пропускать этот раздел и сразу переходить к настройке Wi-Fi.
Когда тип подключения PPPoE, L2TP, PPTP, или Статический IP (что очень редко), то нужно задать необходимые параметры. Обычно, это логин и пароль, которые выдал вам провайдер. В панели управления, раздел с этими настройками чаще всего называется: «WAN», «Internet», «Интернет».
Для примера, как выглядит настройка PPPoE подключения на роутере ASUS:
Другие примеры:
Цель: чтобы интернет через маршрутизатор заработал на всех устройствах. По кабелю и по Wi-Fi. Если это не произошло, то бессмысленно продолжать настройку.
Вы всегда можете позвонить провайдеру и уточнить какие параметры и где нужно указать. Многим они помогают в телефонном режиме.
Статьи, которые могут вам пригодится:
- При настройке роутера пишет «Без доступа к интернету», или «Ограничено»
- Какой тип соединения указать при настройке роутера
- Почему на роутере TP-Link индикатор интернета (WAN) горит оранжевым
Надеюсь, у вас все получилось.
Смена параметров Wi-Fi сети
Я настоятельно рекомендую изменить имя Wi-Fi сети и пароль. Так же желательно выставить свой регион. Там все просто. Сделать это можно в разделе с настройками беспроводной сети. Называться он может по-разному: «Wi-Fi», «Беспроводная сеть», «Wireless», «Беспроводной режим». Если у вас двухдиапазонный роутер, то настройки нужно задавать отдельно для сети на частоте 2.4 ГГц и 5 ГГц.
- В поле «Имя сети» (SSID) нужно прописать новое имя. Английскими буквами.
- В поле «Пароль» (ключ беспроводной сети) придумайте и запишите пароль. Минимум 8 символов. Тип защиты — WPA2 — Personal.
- Ну и там должно быть поле «Регион». Измените его на свой.
На роутере ASUS это делается вот так:
Подробные инструкции:
- D-Link: как поставить пароль на Wi-Fi сеть?
- Как поменять, или поставить пароль Wi-Fi на TP-Link
- Как установить (сменить) пароль на Wi-Fi роутере Asus?
- Смена пароля роутера ZyXEL
- Как сменить название Wi-Fi сети (SSID) на роутере?
После смены настроек не забудьте их сохранить. Wi-Fi сеть будет с другим именем (которое вы установили ). Для подключения к ней используйте установленный пароль. Возможно, вам пригодится статья как подключить ноутбук к Wi-Fi.
И еще немного полезной информации
Желательно еще сменить пароль, который используется для защиты настроек маршрутизатора. Об этом читайте в статье: как на роутере поменять пароль с admin на другой.
Инструкции по настройке IPTV: настройка IPTV на TP-Link, и инструкция по настройке IPTV на роутерах ASUS.
Если в процессе настройки у вас что-то не получается, вы всегда можете сбросить настройки к заводским и попробовать настроить все заново. На корпусе найдите кнопку «Reset», или «Сброс», нажмите на нее и подержите примерно 10 секунд. По индикаторам вы поймете, когда произошел сброс.
Вопросы вы можете оставлять в комментариях. Только у меня небольшая просьба, описывайте проблему подробно. Пишите модель маршрутизатора. А то очень сложно разбираться и что-то советовать, когда не понял сам вопрос. Всего хорошего!
Если вы потеряли инструкцию к роутеру бренда TP-Link или не можете в ней разобраться, эта статья поможет вам понять базовые приемы подключения и настройки любого маршрутизатора этой фирмы. В инструкции мы с вами разберем назначение кнопок роутера, выясним, почему индикаторы могут мигать или светиться красным, а также детально рассмотрим шаги подключения и настройки роутера.
В этом разделе мы выясним, что обозначает тот или иной индикатор, разберемся с непонятными кнопками вроде WPS, QSS и тем, как их использовать на практике.
Почему на TP-Link индикатор мигает, не горит или стал красным (оранжевым)
Многих смущает, когда какой-то из индикаторов на роутере TP-Link вдруг начинает мигать, горит оранжевым цветом или вообще не активен. Но вы должны знать, что для некоторых индикаторов мигание или смена цвета является нормой. Чтобы понимать показания роутера, рассмотрим таблицу ниже, в которой представлены типичные обозначения индикаторов большинства моделей бренда TP-Link.
Как мы видим, индикатор «Система» в своем нормальном рабочем состоянии всегда должен мигать. Если мигают индикаторы WLAN, WAN или LAN, это говорит о том, что между подключенными устройствами происходит обмен данными (прием или передача). Мигать может и значок WPS, причем медленное мигание сообщает о процессе подключения устройств, а быстрое мигание говорит о том, что подключение не удалось.
Выключенный индикатор также не всегда означает проблему. Так, погасший индикатор питания говорит об отсутствии энергопотребления, если не горят индикаторы WAN, LAN или WLAN, то к соответствующим портам ничего не подключено или не подключены устройства по Wi-Fi. Однако погасший индикатор системы говорит о возникновении системной ошибки. Часто она исправляется при помощи обновления прошивки роутера.
Что касается красного или оранжевого индикатора интернета, то он появился в новых аппаратных версиях некоторых моделей TP-Link. Индикатор горит красным (оранжевым) в том случае, если кабель подключен, но доступа к интернету нет. Наиболее частыми причинами отсутствия доступа могут быть проблемы на стороне провайдера (авария, замена оборудования и пр.) или неверная настройка роутера (выбран не тот тип подключения WLAN, заданы ошибочные данные и пр.).
Зачем на TP-Link нужны кнопки Reset и Wi-Fi
Кнопка Reset пригодится вам в том случае, если нужно обнулить настройки роутера. Например, если вы поменяли пароль к панели управления, но вспомнить его не смогли. А также если купили маршрутизатор с рук, если сделали какие-то неудачные настройки, после которых пропал интернет, или в работе устройства произошел сбой. Во всех этих случаях можно вернуть роутер к заводским настройкам.
При этом для панели управления и вашей сети Wi-Fi вновь установятся имя и пароль, указанные на наклейке на корпусе вашего роутера. Остальные настройки также вернутся к тем, что были по умолчанию, а это потребует повторной настройки маршрутизатора. Поэтому перед использованием кнопки настоятельно рекомендуем вначале выполнить через панель управления резервное копирование. План действий здесь такой: создать резервную копию настроек (они сохранятся в файл на вашем компьютере), выполнить сброс, дождаться перезагрузки роутера и затем восстановить прежние настройки из сохраненного файла. Все действия выполняются в разделе «Системные инструменты», а сброс можно выполнить как через меню, так и кнопкой Reset, которая зажимается на 5-8 секунд до смены индикации.
С кнопкой Wi-Fi все намного проще. Нажав ее, вы выключите в доме сеть Wi-Fi, и ваши дети или гости быстрее отложат смартфоны и займутся другими делами. Эта кнопка может быть отдельной или совмещать две функции. Например, в модели Archer C20 она получила название Wireless (англ. — беспроводной), в модели Archer C6 она совмещена с функцией WPS, в моделях TL-WR940N и TL-WR941ND совмещена с функцией Reset. Длительность нажатия также во всех моделях разная: где-то Wi-Fi активируется коротким нажатием, где-то удержанием около трех секунд.
Зачем на TP-Link нужна кнопка WPS (QSS)
Самой сложной для понимания является кнопка WPS или QSS. Начнем с расшифровки этих понятий. Wi-Fi Protected Setup переводится как защищенная установка по Wi-Fi, а Quick Security Setup — быстрая настройка безопасности. За этими названиями скрывается одна и та же функция создания полуавтоматической беспроводной сети. Поясним это на примере. Если вам захотелось подключить к роутеру по Wi-Fi какое-то устройство, то вам нужно найти в списке доступных сетей сеть Wi-Fi-роутера и задать пароль от нее. Это не всегда удобно, так как многие из нас не помнят длинных паролей своих домашних сетей. Вместо вспоминания пароля можно нажать на роутере кнопку WPS (QSS), а затем нажать такую же кнопку на устройстве, которое мы хотим подключить. При этом роутер автоматически передаст этому устройству сгенерированный ключ шифрования. Таким образом, и устройства оказываются защищены, так как связаны сложным паролем, и прежний пароль знать не нужно. Но все же уточним, что хакеры могут взломать ключ и несанкционированно подключиться к вашему роутеру.
Как подключить Wi-Fi-роутер TP-Link
Как подготовить место и устройства
Некоторые игнорируют совет по выбору места для роутера, а затем страдают от того, что в каких-то местах дома сигнал слишком слабый или не ловится вовсе, а также вынуждены тянуть длинные провода. Поэтому не торопитесь и продумайте, какие устройства будете подключать к роутеру по проводу и по Wi-Fi. По проводу чаще всего подсоединяют компьютеры, TV-приставки, игровые консоли, разнообразные мультимедийные центры и другую технику с сетевым портом, для которой желателен мощный стабильный сигнал. По Wi-Fi вы сможете подключать телефоны, планшеты, роботы-пылесосы, веб-камеры и прочие гаджеты с Wi-Fi-модулем. Оцените, где находятся эти устройства, и расположите роутер по возможности в центре вашего Wi-Fi-пространства, а также подготовьте провода подходящей длины для всех проводных устройств.
Чтобы роутер раздавал интернет в вашем доме, вам нужны следующие устройства: модем (не требуется, если к вам в квартиру заходит кабель провайдера) и компьютер (мобильный телефон). ПК или смартфон необходимы для того, чтобы зайти в панель управления и ввести необходимые регистрационные данные, выданные вам провайдером. Для подключения к маршрутизатору компьютера и модема вам нужны соответствующие Ethernet-кабели, которые часто идут в комплекте с роутерами и модемами. Для подключения мобильного телефона провода не нужны, но рекомендуется скачать мобильное приложение Tether.
Как подключить роутер TP-Link к интернету
После подготовки всех устройств, проводов и выбора места, вам нужно подключить роутер к интернету. В случае кабеля интернет-провайдера все просто — вставьте его в порт WAN (обычно синего цвета) роутера. В случае модема соедините Ethernet-кабелем порт WAN роутера и порт LAN модема. Модем подключите к интернету, например, вставьте в порт модема телефонный провод. Все соединения делайте при выключенных устройствах.
Как подключить роутер TP-Link к компьютеру (ноутбуку) или телефону
Для соединения компьютера или ноутбука с роутером воспользуйтесь все таким же Ethernet-кабелем. Вставьте этот кабель одним концом в какой-либо порт LAN, а другим в подходящий порт компьютера. Возможен и такой вариант, когда ноутбук или ПК подключаются к роутеру по Wi-Fi (у них должен быть адаптер Wi-Fi). Этот же способ используется и для мобильного телефона. В этом случае на ПК или телефоне нужно включить Wi-Fi, построить список доступных сетей, найти в нем сеть, указанную на наклейке вашего роутера, и подключиться к ней (заводской пароль тоже прописан на наклейке).
Как настроить Wi-Fi-роутер TP-Link
Заход в панель управления
Настройка роутера с телефона или ПК не отличается по своей сути, так как в любом случае требуется вводить регистрационные данные через панель управления. Для захода в нее вам нужно знать адрес, имя и пароль администратора. Все эти сведения указаны на этикетке вашего роутера. Перейдите по адресу http://192.168.0.1 или http://tplinkwifi.net/ и введите имя и пароль пользователя. Чаще всего имя и пароль по умолчанию такие: admin и admin.
Сама админ-панель может иметь разный дизайн в зависимости от модели и версии прошивки роутера. Поэтому не смущайтесь, если вместо дизайна в зеленых тонах встретите голубой дизайн. Админ-панель последнего типа в чем-то удобнее «зеленой» версии, например в ней объединены в одно окно резервное копирование, восстановление и сброс и есть дополнительные функции вроде проверки последней версии обновления. Однако все базовые настройки выполняются примерно одинаково там и там.
Запуск быстрой настройки или самостоятельный ввод данных
Для настройки роутера в любой версии панели управления есть вариант запустить быструю настройку и ответить на все вопросы или задавать данные самостоятельно через разные разделы меню. С некоторыми роутерами TP-Link в комплекте идут установочные CD-диски, которые по сути заменяют быструю настройку через панель управления.
При запуске быстрой настройки или самостоятельном вводе данных важно не ошибиться с регистрационной информацией, полученной от провайдера. Вам необходимо верно выбрать тип подключения, задать соответствующие ему данные, настроить Wi-Fi-сеть (придумать ей имя и пароль) и сменить пароль к панели управления. Понять это вам помогут примеры настроек в статьях: «Инструкция к роутерам TP-Link TL-WR740N и TL-WR741ND», «Инструкция по настройке роутера TP-Link TL-WR840N», «Инструкция по настройке роутера TP-Link Archer C6».
Дополнительные настройки
Многие не используют дополнительные настройки, так как попросту не знают о них. В то же время во многих роутерах TP-Link есть возможность настраивать интернет для детей (запрещать некоторые сайты, задавать расписание и пр.), обустраивать гостевую сеть, задавать ночной режим работы роутера и другое. Изучите самостоятельно возможности вашего маршрутизатора и опробуйте те функции, которые вас заинтересовали. Но перед началом экспериментов советуем сделать резервную копию настроек, так как неправильные настройки могут привести к исчезновению доступа к интернету. Если это произойдет, выполните сброс роутера кнопкой Reset и восстановите файл через раздел восстановления панели управления.
Надеемся, что после выполнения шагов этой инструкции вас уже не будет смущать необходимость подключения роутера TP-Link. Поняв принципы настройки один раз, вы легко подключите другую модель маршрутизатора этой компании и быстрее освоитесь с роутерами других производителей.
Оглавление
1. Установка КриптоПРО CSP.
2. Установка драйвера для токена.
3. Установка корневых сертификатов УЦ.
4. Установка плагинов для работы с КЭП.
5. Настройка браузера.
1. Установка КриптоПРО CSP
В случае, если у вас отсутствуют предустановленные криптопровайдеры, нажмите на ссылку «КриптоПРО 5.0» ниже для загрузки файла установки КриптоПРО на компьютер.
·КриптоПро CSP 5.0 – версия для Windows 7 / 8 / 10
После окончания загрузки, откройте zip-архив с помощью соответствующей программы-архиватора (например, Win—RAR). Внутри будет сам файл установки КриптоПРО. Запустите его и установите с параметрами по умолчанию. В процессе установки у Вас может появиться следующее окно:
Рис.1 – Установка КриптоПРО
Пропустите окно, нажав «Далее». Установка КриптоПРО завершена.
2. Установка драйвера для токена
Подписи можно хранить в реестре компьютера, на обычных флеш-накопителях и на специальных usb-токенах. Список токенов, пин-коды и ссылки на ПО представлены в таблице ниже (Таблица 1).
Таблица 1 – Драйверы для защищенных носителей
|
Тип USB-носителя |
Внешний вид USB-носителя |
Ссылка на загрузку драйверов |
PIN-код |
|
ruToken |

|
Драйверы Рутокен для Windows |
12345678 |
|
eToken |

|
Драйверы eToken для Windows |
1234567890 |
|
JaCarta LT |

|
Единый клиент JC |
1234567890 |
|
MS-Key |

|
MSKey Driver |
11111111 |
|
Esmart* |

|
ESMART PKI Client |
12345678 |
|
JaCarta LT Nano JaCarta ГОСТ JaCarta S/E |

|
Единый клиент JC |
1234567890 |
Визуально определите ваш носитель.
Для работы с одним из этих носителей необходимо установить драйвер. Перейдите по соответствующей ссылке, скачайте драйвер и установите его на компьютер. Установку драйвера проводите с параметрами по умолчанию.
3. Установка корневых сертификатов УЦ
Для установки корневых сертификатов Вы можете воспользоваться автоматическим установщиком, который доступен для скачивания по данной ссылке
4. Установка плагинов для работы с КЭП
Для работы с электронной подписью в различных сервисах и ИС посредством браузера, необходимо установить дополнительное программное обеспечение, расширяющее возможности браузеров.
- Крипто-Про ЭЦП Browser plugin 2.0 — стандартный плагин КриптоПро ЭЦП Browser plug-in.
Перейдите по ссылке для скачивания установочного файла, после завершения загрузки запустите файл. Во всех окнах подтверждения жмите «Да» и дождитесь завершения установки.
- capicom2102.msi — стандартная библиотека CAPICOM от Microsoft.
Перейдите по ссылке для скачивания установочного файла, после завершения загрузки запустите файл. Примите лицензионное соглашение, во всех окнах подтверждения жмите «Далее» и дождитесь завершения установки.
Это важно: У некоторых площадок/порталов/сервисов есть собственные плагины, необходимые для работы с ЭП. Рекомендуется ознакомится с регламентом интересующей вас площадки перед началом работы. Например, для портала ГОСУСЛУГИ необходим этот плагин, а для ЭТП ГУП Татарстана криптографический плагин.
5. Настройка браузера
Internet Explorer
- Вариант 1. Откройте «Панель управления» — «Крупные значки» — «Свойства браузера».
- Вариант 2. Нажмите «Пуск» — нажмите на кнопку в виде шестеренки «Параметры» — в поле «Найти параметр» введите «Свойства браузера» — откройте найденный параметр.
Перед вами откроется окно, нажмите на вкладку «Безопасность». Нажмите на кнопку «Надёжные сайты» — «сайты».
Снимите галочку «Для всех узлов этой зоны требуется проверка серверов (https:)». В поле «Добавить в зону следующий узел» напишите адреса всех необходимых вам площадок по нижеследующим примерам:
Во вкладке «Безопасность», нажать кнопку «Другой», перед вами открывается окно, спуститесь по полосе прокрутки вниз списка. Нужно включить или разрешить все элементы ActiveX, после проделанных операций нажать «ОК».
Зайдите на вкладку «Конфиденциальность» и уберите галочку «Включить блокирование всплывающих окон». Далее нажмите «Ок» для сохранения всех настроек.
Google Chrome
Откроется меню расширений, найдите CryptoPro Extension for CAdES Browser Plug-in и поставьте галочку напротив «Включить».
Яндекс.Браузер
Откроется меню дополнений, пролистав в самый низ найдите «CryptoPro Extension for CAdES Browser Plug-in» и нажмите кнопку «установить».
Откроется новая вкладка, где необходимо нажать кнопку «добавить в Яндекс.Браузер» и дождаться полной установки.
Microsoft Edge
В открывшемся окне найдите «CryptoPro Extension for CAdES Browser Plug-in» и переведите переключатель в активное положение.
В открывшемся окне нажмите «включить расширение».
Mozilla Firefox
В открывшемся окне найдите «Rutoken Plugin Adapter» и активируйте его.
В появившемся окне нажмите кнопку «Включить».
Opera
В строке поиска найдите «открыть страницу дополнений Opera».
В строке поиска найдите «CryptoPro Extension for CAdES Browser Plug-in» и выберите его.
В открывшемся окне нажмите кнопку «Add to Opera» и дождитесь полной установки.
Спутник
Откроется меню расширений, найдите CryptoPro Extension for CAdES Browser Plug-in и поставьте галочку напротив «Включено».
Остались вопросы?
Отдел технической поддержки
тел.: 8 (800) 333-91-03, доб. 2400
email: otp@itcomgk.ru
Инструкция по настройке оборудования Ubiquiti продуктовой линейки AirMax AC
Компания Ubiquiti Networks – один из разработчиков и производителей беспроводного оборудования, предназначенного для провайдеров беспроводных услуг Интернета, бизнеса и частных пользователей. Наиболее современная линейка продуктов – AirMax AC включает в себя решения для создания беспроводных мостов, базовых станций, а также «клиентское» оборудование, поддерживающее новейший стандарт 802.11 ac.
До недавнего времени устройства серии AirMax AC могли работать только совместно с таким же оборудованием. 16 декабря 2016 года вышел официальный релиз прошивки с операционной системой AirOS 8 для устройств AirMax AC и AirOS 6 для устройств AirMax, что дало возможность построения «смешанных» сетей. В данной инструкции будут рассмотрены настройки «прозрачного» беспроводного моста точка-точка, «чистой» сети точка – многоточка AirMax AC и «смешанной» сети. При создании инструкции использовались устройства Nanobeam NBE-5AC-16 и Nanostation 5. Поскольку все продукты Ubiquiti AirMax AC/ AirMax работают под управлением той же операционной системы, настройка любых других устройств данных линеек будет полностью аналогична.
Начальное подключение к устройству и обновление прошивки.
Первоначальное подключение к устройству уже мыло много раз рассмотрено в обзорах и инструкциях. IP адрес устройства с «заводскими» настройками 192.168.1.20, имя пользователя и пароль ubnt/ubnt. Доступ к настройкам осуществляется через любой обозреватель Интернета (IE, Firefox, Chrome, Safari). При первом открытии интерфейса система предложит указать страну использования и подтвердить согласие с условиями лицензионного соглашения. Выбор страны важен, поскольку от этого зависит доступность определенных частотных диапазонов и мощности устройства. Если мощность далее можно будет «разблокировать» в настройках, то частоты – нет без сброса настроек и выбора другой страны. Следует отметить, что страны «North America» и «Puerto Rico» будут заблокированы для выбора для устройств «общемирового» типа, выпущенных после 1 января 2017 года и останутся как единственный выбор для устройств «североамериканского» типа (которые собственно и не должны поставляться на любые рынки за пределами США).
Рисунок 1. Экран настройки при первом подключении к устройству.
Следующий крайне важный шаг – обновление прошивки, поскольку это позволяет использовать новые функции операционной системы AirOS.
Рисунок 2. «Заводская» версия прошивки.
Для обновления прошивки необходимо скачать на компьютер с сайта производителя (http://www.ubnt.com/download/) файл, соответствующий нужному устройству. Тип нужной прошивки можно проверить на главном экране интерфейса или на закладке «System». Для Nanobeam NBE-5AC-16 требуется, например, прошивка WA типа. После этого на закладке «System» в пункте «Upload Firmware» указать путь к скачанному файлу. После загрузки файла на устройство нужно запустить процесс обновления кнопкой «Update». После перезагрузки прошивка будет обновлена. Естественно, обновление прошивки необходимо на всех устройствах сети – и точках доступа и клиентах.
Рисунок 3. Загрузка файла обновления на устройство.
Рисунок 4. Прошивка обновлена.
Сценарий 1. Настройка «прозрачного» беспроводного моста точка-точка.
Беспроводной мост – одно из наиболее востребованных применений устройств AirMax AC. Фактически, в этом сценарии два устройства заменяют физический Ethernet или оптический кабель. В режиме моста одно из устройств работает как точка доступа, второе как клиент. Дальность действия зависит от модели радиомодуля и от ряда «внешних» условий. Nanobeam NBE-5AC-16 могут использоваться на расстоянии до 1-2 километров. Более мощные устройства Powerbeam или Rocket с параболическими антеннами могут обеспечивать связь на расстояниях в десятки километров.
Для выбора нужного режима работы, в закладке Wireless» нужно выбрать «Access Point PtP». Далее, указывается имя сети, выбирается ширина канала, мощность радио модуля и тип шифрования с паролем. Ширина канала оказывает прямое влияние на скорость передачи данных. Чем она выше, тем выше возможная скорость в канале, но меньше дальность связи. Кроме того, использование слишком широких каналом во многих случаях невозможно из за отсутствия доступных частот. Кроме того, чем шире канал, тем выше влияние помех.
Доступные каналы включают 80, 60, 50, 40, 30, 20 и 10 МГц. Важно помнить, что при «автоматической» настройке клиентского устройства, оно может подключаться только к точке доступа с каналами 20/40/80 МГц. Если указана другая ширина канала, на клиентском устройстве необходимо указывать соответствующую величину вручную.
Рисунок 5. Выбор режима работы точки доступа.
Рисунок 6. Настройка параметров беспроводной связи.
Рисунок 7. Выбор ширины канала.
Следующая задача – настроить сетевые параметры. Режим работы сети «Bridge». Для выбора IP адреса для управления самим устройством можно указать автоматическое присвоение адреса по DHCP или статический адрес. Если выбран режим DHCP, важно также указать «отказоустойчивый» IP адрес для конфигурации при отказе DHCP сервера.
Рисунок 8. Настройка сетевых параметров.
Для управления устройствами AirMax AC используется WEB интерфейс или подключение по протоколу SSH. Если устройство находится в «реальной» сети, порты этих сервисов желательно сменить на нестандартные. Включение режима «Device Discovery» позволяет выполнять поиск устройств Ubiquiti в сети. Это может быть удобным при значительном количестве таких устройств, но для единственного моста не требуется.
Рисунок 9. Настройка сервисов и портов управления.
Закладка «System» позволяет изменить параметры администратора. Желательно сменить имя пользователя «по умолчанию». Также на этой закладке производится обновление прошивки, резервное копирование конфигурации, перезагрузка и сброс устройства.
Рисунок 10. Обслуживание устройства.
На следующем этапе настраивается клиентское устройство. В качестве беспроводного режима указывается «Station PtP», остальные параметры соответственно настройкам точки доступа. Если на точке доступа ширина канала установлена как 20, 40 или 80 МГц, можно установить автоматическую настройку. В остальных случаях — указать ширину канала вручную.
Рисунок 11. Беспроводные настройки клиентского устройства.
При выборе идентификатора сети (SSID), его можно указать вручную или выбрать из списка доступных сетей.
Рисунок 12. Выбор доступной беспроводной сети из списка.
Если все настройки были сделаны правильно, через несколько секунд точка доступа установит связь с клиентским устройством. На экране суммарной информации и точки доступа и станции будет отображаться информация об устройствах, параметрах настройки и качестве беспроводной связи.
Рисунок 13. Экран суммарной информации (Dashboard).
В нижней части экрана отображаются данные о текущей скорости соединения. Так называемая «диаграмма сигнального созвездия» (Constellation Diagram) позволяет наглядно представить текущее качество соединения. Радиосигнал отображается в виде точечной диаграммы. Количество ячеек зависит от используемой модуляции сигнала – «TX Data Rate» в настройках беспроводной сети (может быть выбрано автоматически или вручную). Доступные модуляции 1x (BPSK), 2x (QPSK), 4x (16QAM), 6x (64QAM) и 8x (256QAM). Чем более плотно точки расположены к центру ячейки, тем лучше качество сигнала. При высоких помехах точки расположены хаотично и далеко от центра ячейки. В этом случае возрастает число ошибок при передаче данных. Если модуляция выбирается автоматически, система выбирает более низкую, что уменьшает число ошибок. Диаграмма на рисунке 14 отображает состояние системы без точного выравнивания и с неоптимальным выбором частоты. Поэтому, диаграмма «размыта» и скорость соединения не достигает максимума.
Рисунок 14. Экран суммарной информации (Dashboard). Диаграммы скорости соединения и «сигнального созвездия» (Constellation Diagram).
В состав операционной системы AirOS 8 включен мощный инструмент AirMagic, позволяющий быстро найти источник помех и оптимизировать использование частотного диапазона. Он использует сканер частот AirView (доступен не для всех типов устройств) и позволяет точке доступа в течение продолжительной работы и в режиме реального времени, собирать данные о помехах на частотных каналах, а также получать данные от всех подключенных к ней станций. На частотной диаграмме цветом показан уровень помех. Белый прямоугольник показывает выбранный для использования частотный канал. Перемещая прямоугольник выбора можно установить его в наиболее свободную от помех область спектра. После применения настроек точка доступа будет работать на новой частоте.
Рисунок 15. Инструмент «AirMagic».
Рисунок 16. Выбор частоты в инструменте «AirMagic».
После перевода оборудования на более свободную частоту и точного выравнивания устройств качество связи достигло максимума для текущих условий.
Рисунок 17. Экран суммарной информации (Dashboard после перехода на новую частоту и выравнивания.
Рисунок 18. Экран суммарной информации (Dashboard). Диаграммы скорости соединения и «сигнального созвездия» (Constellation Diagram) для модуляции 8x (256QAM) 2×2.
После настройки была определена скорость соединения при помощи встроенного инструмента «Speed Test». Измерялась скорость передачи данных в радиоканале между точкой доступа и станцией. Условия работы моста следующие:
• Опыт производился в помещении. Материал стен – металло-пластиковые сэндвич панели.
• Расстояние между точкой доступа и станцией 2 метра. Мощность радиомодулей уменьшена до предела (-4 Дб).
• Режим работы устройств – прозрачный мост.
• В выбранном диапазоне частот нет конкурирующих сетей.
Результаты тестирования могут приниматься только «как есть» для конкретных условий теста. Нет никакой гарантии для получения таких же результатов в других условиях работы моста.
|
Модуляция |
Достигнутая скорость передачи данных |
|
8x (256QAM) 2×2 |
419.13 Mbps |
|
6x (64QAM) 2×2 |
307.78 Mbps |
|
4x (16QAM) 2×2 |
267.92 Mbps |
|
2x (QPSK) 2×2 |
70.35 Mbps |
|
1x (BPSK) 2×2 |
22.92 Mbps |
Рисунок 19. Тест скорости для модуляции 8x (256QAM) 2×2.
Рисунок 20. Диаграммы скорости соединения и «сигнального созвездия» (Constellation Diagram) для модуляции 6x (64QAM) 2×2.
Рисунок 21. Тест скорости для модуляции 6x (64QAM) 2×2.
Рисунок 22. Диаграммы скорости соединения и «сигнального созвездия» (Constellation Diagram) для модуляции 4x (16QAM) 2×2.
Рисунок 23. Тест скорости для модуляции 4x (16QAM) 2×2.
Рисунок 24. Диаграммы скорости соединения и «сигнального созвездия» (Constellation Diagram) для модуляции 2x (QPSK) 2×2.
Рисунок 25. Тест скорости для модуляции 2x (QPSK) 2×2.
Рисунок 26. Диаграммы скорости соединения и «сигнального созвездия» (Constellation Diagram) для модуляции 1x (BPSK) 2×2.
Рисунок 27. Тест скорости для модуляции 1x (BPSK) 2×2.
Следующий тест касался определения скорости соединения при снижении ширины канала на одинаковой модуляции 8x (256QAM) 2×2. Результаты вполне предсказуемые за исключением скачка скорости для канала 40 МГц. Опять же, результаты теста могут приниматься только «как есть» и не гарантируют сходных результатов для любого другого теста.
|
Ширина канала |
Достигнутая скорость передачи данных |
|
80 МГц |
419.13 Mbps |
|
60 МГц |
243.75 Mbps |
|
50 МГц |
194.20 Mbps |
|
40 МГц |
301.43 Mbps |
|
30 МГц |
187.03 Mbps |
|
20 МГц |
136.85 Mbps |
|
10 МГц |
68.59 Mbps |
Рисунок 28. Диаграммы скорости соединения и «сигнального созвездия» (Constellation Diagram) для канала 60 МГц.
Рисунок 29. Тест скорости для канала 60 МГц.
Рисунок 30. Диаграммы скорости соединения и «сигнального созвездия» (Constellation Diagram) для канала 50 МГц.
Рисунок 31. Тест скорости для канала 50 МГц.
Рисунок 32. Диаграммы скорости соединения и «сигнального созвездия» (Constellation Diagram) для канала 40 МГц.
Рисунок 33. Тест скорости для канала 40 МГц.
Рисунок 34. Диаграммы скорости соединения и «сигнального созвездия» (Constellation Diagram) для канала 30 МГц.
Рисунок 35. Тест скорости для канала 30 МГц.
Рисунок 36. Диаграммы скорости соединения и «сигнального созвездия» (Constellation Diagram) для канала 20 МГц.
Рисунок 37. Тест скорости для канала 20 МГц.
Рисунок 38. Диаграммы скорости соединения и «сигнального созвездия» (Constellation Diagram) для канала 10 МГц.
Рисунок 39. Тест скорости для канала 10 МГц.
Дополнительные инструменты в составе операционной системы AirOS 8.
В состав операционной системы AirOS включен ряд полезных инструментов, способных облегчить планирование сети и управление беспроводным оборудованием. Первый из этих инструментов – спектральный анализатор airView. Он позволяет определить уровни помех для каждого частотного диапазона. В устройствах серии AirMax AC сканер использует свой отдельный радиомодуль и его работа возможна в фоновом режиме без отключения основного беспроводного канала. В сканере airView имеются 3 основных представления результатов. Представление «Waveform» показывает мощность радиосигналов и помех на каждой частоте. Представление «Waterfall» показывает уровень энергии для каждой частоты с течением времени. Сам уровень показан различным цветом. Наконец, вид «Ambient Noise Level» показывает уровень энергии для каждой частоты за более продолжительное время (минуты и часы – вплоть до сбора данных за последние 24 часа).
Рисунок 40. Спектральный анализатор airView.
Инструмент «Antenna Align Tool» позволяет выполнить более точное ориентирование устройств для получения максимально сильного сигнала. Помимо графического отображения возможно также включить звуковую индикацию.
Рисунок 41. Инструмент «Antenna Align Tool» — максимальное значение сигнала.
Рисунок 42. Инструмент «Antenna Align Tool» — антенна направлена неверно.
Инструмент «Device Discovery» позволяет обнаружить устройства Ubiquiti в L2 сети. Могут быть обнаружены не только AirMax устройства, но и оборудование UniFi и UniFi Video.
Рисунок 43. Обнаружение устройств Ubiquiti в сети.
Инструмент «Site Survey» показывает беспроводные сети в диапазоне частот, поддерживаемых устройством. Этот же инструмент используется при настройке беспроводного интерфейса, когда выполняется поиск доступных сетей (рисунок 12).
Рисунок 44. Беспроводные сети в инструменте «Site Survey».
Сценарий 2. Настройка «прозрачной» беспроводной сети точка-многоточка только для устройств AirMax AC.
Создание беспроводного моста это только один из возможных сценариев применения оборудования Ubiquiti AirMax AC. Также востребованным является создание сетей «провайдерского» типа, в которых к базовым станциям подключаются десятки клиентских устройств. Сначала рассмотрим создание сети, в которой будут работать только устройства AirMax AC.
Настройки точки доступа в целом полностью аналогичны таковым для моста. Однако есть ряд важных отличий. В качестве режима работы необходимо выбрать «Access Point PtMP AirMax AC». Обратите внимание, что в этом режиме максимально возможная ширина канала ограничена 40 МГц. Также в настройках появляется пункт «Client Isolation». Эта настройка позволяет изолировать клиентские устройства. При этом точка доступа допускает только пересылку трафика между клиентским устройством и внешней сетью.
Рисунок 45. Настройки беспроводной сети для точки доступа PtMP AirMax AC.
Клиентское устройство настраивается также, как и для моста. В качестве режима работы надо выбрать «Station PtMP». Устройство в режиме «Station PtP» подключиться к базовой станции не сможет.
Рисунок 46. Настройка клиентского устройства для сети точка-многоточка.
Естественно, что максимально возможная скорость соединения будет меньше, чем для моста за счет ограничения ширины канала.
Рисунок 47. Диаграммы скорости соединения и «сигнального созвездия» (Constellation Diagram) для сети точка-многоточка.
Рисунок 48. Тест скорости для канала 40 МГц в сети точка-многоточка.
Сценарий 3. Настройка смешанной «прозрачной» беспроводной сети точка-многоточка для устройств AirMax AC и AirMax M.
Оборудование AirMax M, поддерживающее стандарт 802.11n используется повсеместно и выпущено миллионными тиражами. Более того, выпуск этих устройств продолжается, и будет продолжаться еще несколько лет. Поэтому, крайне важно обеспечить «обратную совместимость» этих устройств с новой серией AirMax AC. С выходом AirOS 8/AirOS 6 такая совместимость наконец то вышла из фазы бета-тестирования. Теперь базовые станции AirMax AC могут поддерживать клиентское оборудование серии AirMax M, хотя не все новые возможности поддерживаются.
Настройки беспроводной базовой станции для этого варианта сети такие же, что и для предыдущего случая. Единственное отличие – режим работы переключается в «PtMP AirMax Mixed». Настройки клиентских станций AirMax AC не изменяются.
Рисунок 49. Настройки беспроводной сети для точки доступа PtMP AirMax Mixed.
Для того, чтобы устройства AirMax M могли подключаться к базовой станции AirMax AC, на них необходимо установить прошивку версии 6.0 (и выше).
Рисунок 50. Обновление прошивки для устройства AirMax M.
Рисунок 51. Новая прошивка с операционной системой AirOS 6.
Настройки клиентского устройства в принципе те же, что и для станции AirMax AC. Не совсем понятна ситуация, при которой при выборе страны «Россия» для AC устройств доступен канал 40 МГц, а для AirMax M только 30 и ниже. При первом тесте был выбран канал 20 МГц. После сохранения настроек Nanostation успешно подключается к базовой станции.
Рисунок 52. Беспроводные настройки Nanostation M.
Рисунок 53. Подключение к сети.
Рисунок 54. Устройство подключено к базовой станции.
На экране суммарной информации базовой станции можно просмотреть статус для каждой из станций. Видно, что для устройств AirMax M не все функции доступны. В частности, нет диаграммы «сигнального созвездия» (Constellation Diagram). Также, устройства AirMax M не участвуют в построении диаграммы AirMagic, поскольку не имеют отдельного модуля частотного сканера. При этом такие же данные об устройствах AC типа имеются.
Тесты скорости показывают вполне ожидаемый результат.
Рисунок 55. Экран суммарной информации базовой станции с данными об устройстве AirMax M.
Рисунок 56. Экран суммарной информации базовой станции с данными об устройстве AirMax AC.
Рисунок 57. Тест скорости в «смешанной» сети для устройства AirMax AC.
Рисунок 58. Тест скорости в «смешанной» сети для устройства AirMax M с каналом 20 МГц.
В качестве последнего теста, устройство Nanostation M было переключено на другой регион с доступом к каналу 40 МГц. После переподключения, устройство показало вполне ожидаемый прирост скорости соединения.