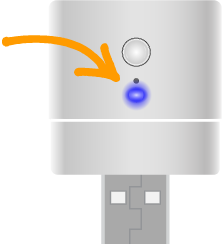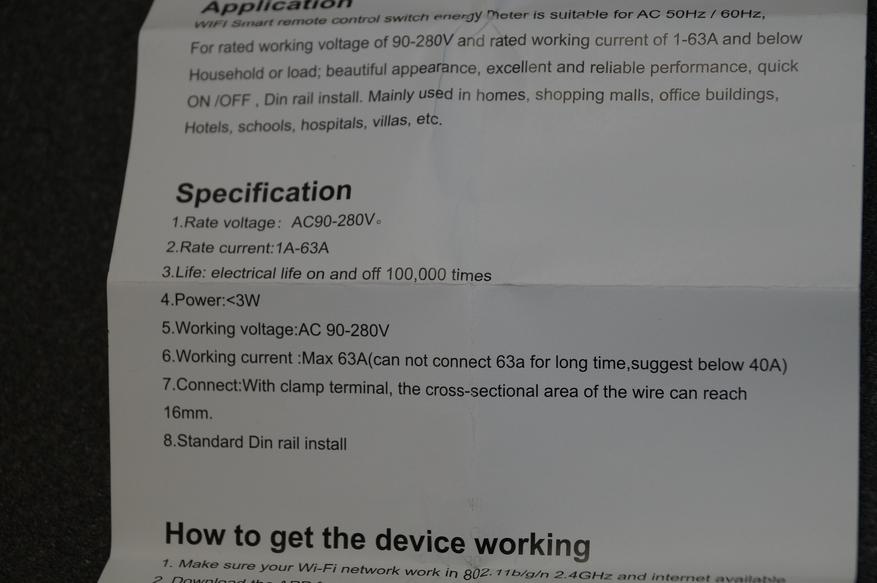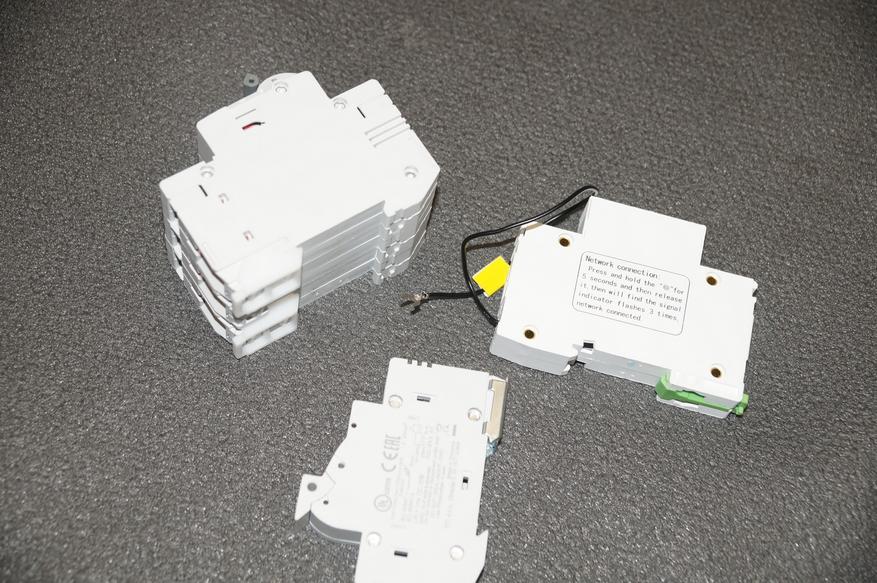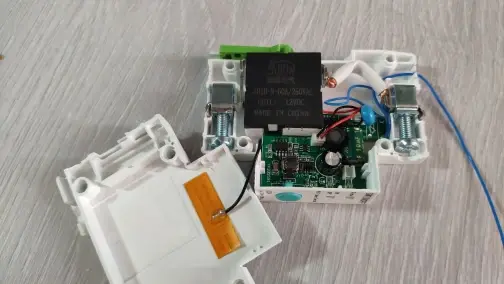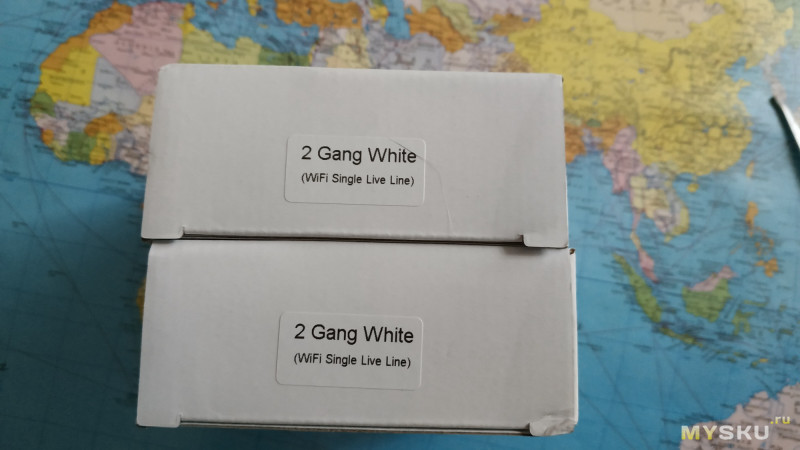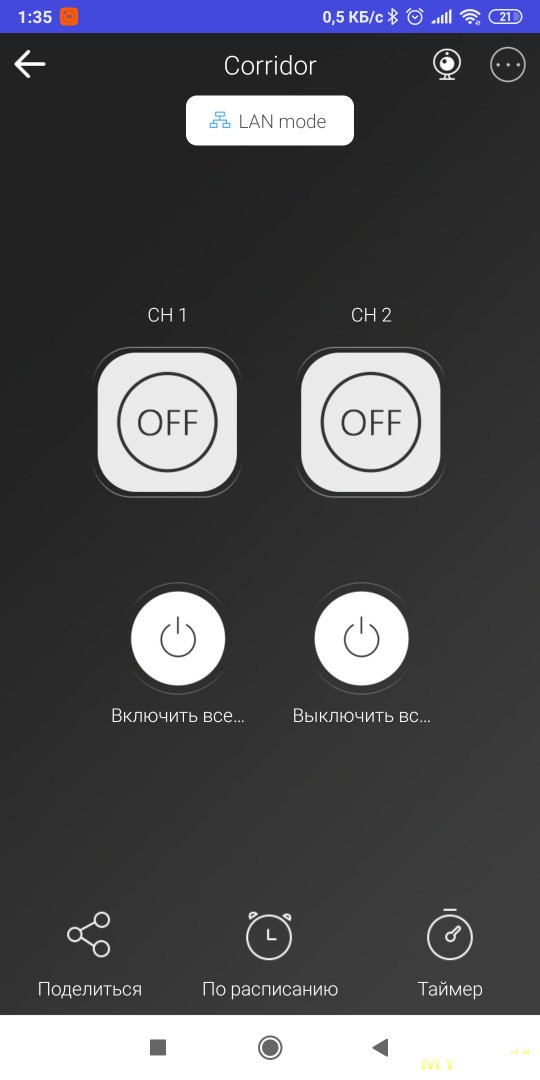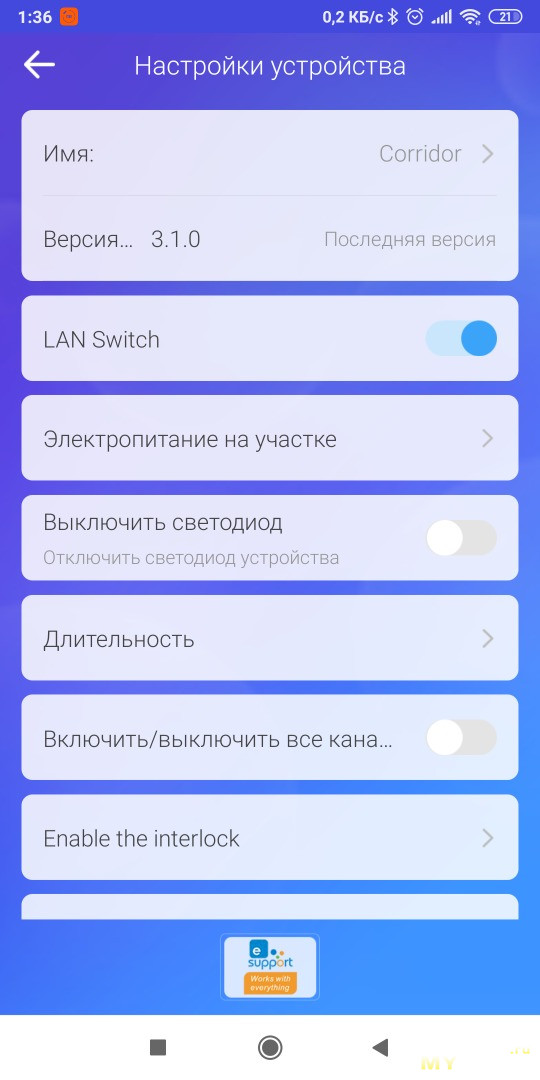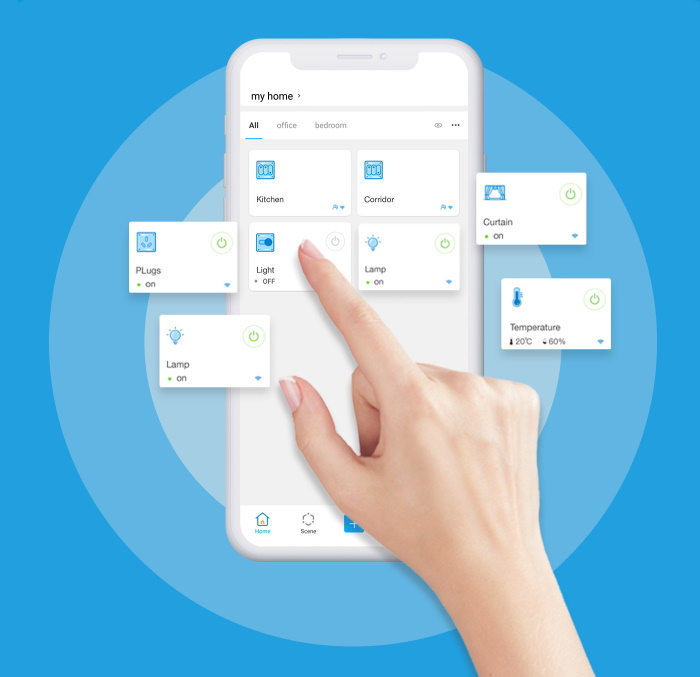
Список поддерживаемых модулей
Список поддерживаемых ОС
В рамках данной инструкции рассмотрим всё на примере операционной системы Android.
Установка приложения
-
Скачайте и установите приложение eWeLink. Для удобства можете воспользоваться QR-кодом.
-
Зарегистрируйтесь в сервисе eWeLink.
-
В итоге вы должны увидеть рабочее окно приложения.
Приложение установлено, можно смело переходить к сопряжению с новыми устройствами.
Сопряжение с новыми устройствами
Устройства Sonoff поддерживают разные режимы сопряжения с новыми девайсами. Какой режим подойдет конкретно для вашего модуля, читайте в технической документации конкретно на интересующую модель устройства Sonoff.
Режим быстрого сопряжения
Режим служит для быстрого сопряжения мобильного телефона с новыми устройствами Sonoff. Рассмотрим сопряжение на примере модуля Sonoff TH16.
-
Переведите физически умное устройство Sonoff в режим быстрого сопряжения. Как перевести в режим быстрого сопряжение конкретно ваш модуль, читайте в технической документации конкретно на интересующую модель устройства Sonoff.
-
В приложении eWeLink нажмите на иконку .
-
В предложенном меню выберите режим .
-
В предложенном меню выберите пункт .
-
Выберите домашнюю Wi-Fi-сеть, введите от неё пароль и нажмите кнопку .
-
Начнётся процесс поиска устройства Sonoff и регистрации его на сервере.
-
Если всё прошло успешно, откроется окно с подтверждением удачного сопряжения. Измените имя устройства по умолчанию на любое удобное, в нашем случае Sonoff Wi-Fi. Далее нажмите на кнопку .
-
В рабочем окне приложения появится новое устройство Sonoff.
А индикаторный светодиод сопряжение загорится синим светом.
-
Это значит, всё получилось, и можно переходить к примерам работы.
Режим совместимого соединения
Режим служит для сопряжения мобильного телефона с новыми устройствами Sonoff. В режиме совместимого соединения, модуль Sonoff сам создаёт Wi-Fi окружение, через которое проходит дальнейшая настройка. Рассмотрим сопряжение на примере модуля Sonoff TH16.
-
Переведите физически умное устройство Sonoff в режим совместимого соединения. Как перевести в режим совместимого соединения конкретно ваш модуль, читайте в технической документации конкретно на интересующую модель устройства Sonoff.
-
В приложении eWeLink нажмите на иконку .
-
В предложенном меню, выберите пункт .
-
Откроется информационное окно, что модуль необходимо перевести в режим совместимого соединения. Это мы сделали в первом шаге, поэтому смело жмите кнопку .
-
Выберите домашнюю сеть Wi-Fi, введите от неё пароль и нажмите кнопку .
-
Далее беспроводной модуль Sonoff сам создаст Wi-Fi-сеть с именем , где — уникальный идентификатор устройства. Для продолжения жмите кнопку .
-
Откроется штатное меню телефона со списком доступных Wi-Fi-сетей. Подключитесь к сети Wi-Fi умного устройства Sonoff:
-
Имя сети:
-
Пароль:
-
-
Зайдите обратно в приложение eWeLink. Если предыдущие шаги прошли успешно, то надпись на кнопке смениться на . Смело жмите на новоиспечённую кнопку.
-
Начнётся процесс поиска устройства Sonoff и регистрации его на сервере.
-
Если сопряжение прошло успешно, откроется окно с подтверждением. Измените имя устройства по умолчанию на любое удобное, в нашем случае Sonoff Wi-Fi. Далее нажмите на кнопку .
-
В рабочем окне приложения появится новое устройство Sonoff.
А индикаторный светодиод сопряжение загорится синим светом.
-
Это значит, всё получилось, и можно переходить к примерам работы.
Режим сканирования QR-кода
Режим служит для сопряжения мобильного телефона с новыми устройствами Sonoff через сканирования уникального QR-кода, который присвоен каждому модулю. Рассмотрим сопряжение на примере модуля Sonoff Micro.
-
Переведите физически умное устройство Sonoff в режим сопряжения. Как перевести в режим сопряжения конкретно ваш модуль, читайте в технической документации конкретно на интересующую модель устройства Sonoff.
-
В приложении eWeLink нажмите на иконку .
-
В предложенном меню выберите режим .
-
Откроется видоискатель камеры.
-
В продолжении отсканируйте карточку с QR-кодом, которая идёт в комплекте.
-
Если всё прошло успешно, переходите к следующему шагу.
-
Если вы утеряли карточку с QR-кодом или не работает камера на смартфоне, введите QR-код вручную.
-
Откройте штатное меню телефона со списком доступных Wi-Fi-сетей и найдите устройство с именем , где — уникальный идентификатор устройства. Сохраните полученный ID у себя в блокноте, в нашем случае ID: .
-
Вернитесь в приложение eWeLink и выберите пункт .
-
Введите в окно ввода, полученный ранее ID-устройства и нажмите кнопку .
-
-
-
Выберите домашнюю сеть Wi-Fi, введите от неё пароль и нажмите кнопку .
-
Далее беспроводной модуль Sonoff сам создаст Wi-Fi-сеть с именем , где — уникальный идентификатор устройства. Для продолжения жмите кнопку .
-
Откроется штатное меню телефона со списком доступных Wi-Fi-сетей. Подключитесь к сети Wi-Fi умного устройства Sonoff:
-
Имя сети:
-
Пароль:
-
-
Зайдите обратно в приложение eWeLink. Если предыдущие шаги прошли успешно, то надпись на кнопке смениться на . Смело жмите на новоиспечённую кнопку.
-
Начнётся процесс поиска устройства Sonoff и регистрации его на сервере.
-
Если сопряжение прошло успешно, откроется окно с подтверждением. Измените имя устройства по умолчанию на любое удобное, в нашем случае Sonoff Wi-Fi. Далее нажмите на кнопку .
-
В рабочем окне приложения появится новое устройство Sonoff.
А индикаторный светодиод сопряжение загорится синим светом.
-
Это значит, всё получилось, и можно переходить к примерам работы.
Режим звукового сопряжения
Примеры работы
Ресурсы
Приложение: eWeLink
Приложение eWeLink поддерживает все продукты для умного дома ITEAD и продукты, которые включают в себя: Sonoff, Sonoff RF, Sonoff TH, Sonoff SV, Slampher, Smart Socket, Smart Fan (продается в Китае), светодиодный диммер (продается в Китае) и т. д.
eWeLink поддерживает несколько языков: упрощенный китайский, традиционный китайский, английский, русский, польский, французский, датский и итальянский. В ближайшем будущем будут поддерживаться новые языки. В настоящее время APP поддерживает следующие функции:
- Дистанционное включение/выключение
- Отслеживание состояния
- Синхронизация по времени
- Таймер цикла/таймер обратного отсчета
- Совместное использование устройств
- Группировка управления
- Умный сценарий
Мы разрабатываем его для поддержки большего числа функций в ближайшем будущем. На настоящий момент приложение поддерживает одноканальный интеллектуальный переклчатель, двухканальный интеллектуальный переклчатель, многоканальный интеллектуальный переклчатель, интеллектуальный вентилятор, светодиодный диммер, переключатель температуры и влажности Sonoff TH.
Эксплуатация приложения
1. Скачайте приложение на свой смартфон или планшет
Скачайте версию приложения для Android скачать eWelink.
Или выполните поиск eWeLink в Google Play.
Сканируйте QR-код, что бы скачать приложение eWeLink.

2. Установите приложение на свой смартфон.
3. Зарегистрируйте новую учетную запись
Вам необходимо ввести свой номер телефона/адрес электронной почты и пароль (не менее 8 символов). Введите проверочный код для регистрации. Обновления: Пользователи из азиатских стран ДОЛЖНЫ регистрироваться по номеру мобильного телефона. Тогда как пользователи за пределами азиатской зоны ДОЛЖНЫ зарегистрироваться по адресу электронной почты.
4. Войдите в свою учетную запись.
5. Добавить устройства
Версия eWeLink для Android:
1) Для версии Android вы должны включить WiFi на своем телефоне перед добавлением устройства.
2) Длительно нажмите кнопку «SET» (кнопка сопряжения) на Sonoff/Slampher/Smart Socket/Sonoff RF до тех пор, пока зеленый светодиодный индикатор не начнет мигать (вы можете использовать свой палец для непосредственного нажатия).
3) Нажмите значок поиска в середине. Проверьте на мигание и выберите соответствующий способ добавления, затем нажмите «Далее».
4) Выберите свою учетную запись WiFi и введите пароль (если пароль не указан, оставьте его пустым), поставьте галочку «Запомнить пароль Wifi», чтобы в следующий раз вам не нужно было заполнять снова, нажмите «Далее».
5) Затем он автоматически выполнит поиск и подключит устройство «ITEAD-100000xxxxx» вокруг вас.
6) Назовите свое устройство, получите доступ к устройству и управляйте им.
Версия eWeLink для iOS :
1) Нажмите значок поиска в середине.
2) Нажмите и удерживайте кнопку «SET» (кнопка сопряжения) на Sonoff / Slampher / Smart Socket / Sonoff RF до тех пор, пока зеленый светодиодный индикатор не начнет мигать. Проверьте на мигание и выберите соответствующий способ добавления, нажмите «Далее».
3) Затем откройте телефон Настройка> WiFi> подключите WiFi, начиная с ITEAD, введите пароль по умолчанию 12345678.
4) Вернитесь в приложение для подтверждения.
5) Затем введите свой SSID маршрутизатора WiFi и пароль (если пароль отсутствует, оставьте его пустым)
6) Наконец, назовите свое устройство и управляйте им.
ПРИМЕЧАНИЕ: Если вы видите, что новое добавленное устройство отключено, подождите несколько секунд. Если оно остается в автономном режиме, перезагрузите устройство, если все в порядке, оно станет онлайн в приложении.
Если вы используете WiFi A для добавления устройства, то при переключении на WiFi B вы не сможете управлять устройством. Чтобы устройство работало с WiFi B, вам нужно удалить его, добавив его через WiFi B.
У одного устройства один владелец. Если вы успешно добавили устройство в свою учетную запись, вы не можете добавить это устройство в другую учетную запись, если вы не удалите его из учетной записи в первой учетной записи. Только владелец устройства может делиться им с другими аккаунтами.
Значение зеленого светодиодного индикатора (для всех устройств умного дома ITEAD)
1. Есть два вида свечения светодиода, когда устройство в состоянии сопряжения (для умных устройств поколения 1 и поколения 2 соответственно). При добавнении для умных устройств поколения 1, клиентам iOS необходимо в настройку–>Wi-Fi, найдете WiFi ITEAD-*******, подключите с паролем 12345678. Клиентам Android не надо так делать.
Устройство в режиме сопряжения для поколения 1: зеленый светодиод быстро мигает.
Устройство в режиме сопряжения для поколения 2: зеленый светодиод быстро мигает или мигает 3 раза и повторно, означает состояние сопряжения.
2. Зеленый светодиод продолжает гореть, значит устройство успешно подключилось к серверу.
3. Зеленый светодиод быстро мигает один раз и повторяет, значит устройству не удалось подключиться к маршрутизатору. В этом случае подтвердите правильность имени и пароля вашего Wi-Fi и повторите попытку.
4. Зеленый светодиод медленно мигает, значит устройство подключено к маршрутизатору и серверу, но не удалось добавить в список устройств. Попробуйте добавить устройство еще раз.
5. Зеленый светодиод быстро мигает дважды и повторяет, значит устройство подключилось к маршрутизатору, но не удалось подключиться к серверу. Пожалуйста, подтвердите, что ваш маршрутизатор WiFi работает нормально.
6. Удаление устройств Чтобы удалить устройство, вам нужно перейти в список устройств, нажать значок удаления, чтобы удалить его. Или доступ к устройству, который вы хотите удалить, вы увидите кнопку «Удалить» в верхнем правом углу.
7. Управление группой, сценарием, умным сценарием
Войдите на страницу списка устройств «Все устройства», нажмите, чтобы развернуть ее, вы увидите все свои группы. Нажмите «Управление группой», чтобы создать новую группу.
Нажмите в правом верхнем углу страницы «Все устройства», вы увидите «сценарий», нажмите на нее, чтобы управлять сценарием.
Группа
Вы можете указать свое устройство в другую группу, это поможет легко управлять огромным количеством устройств. Например, вы можете создать новую группу под названием «Кухня». Укажите все устройства, установленные на кухне, в эту группу, и в следующий раз, когда вы покинете кухню, вы можете просто войти на страницу группы «Кухня», чтобы отключить все устройства.
Войдите в группу, вы можете удалить или добавить другое устройство. Если вы удалите группу, устройства из этой группы будут по-прежнему существовать в списке «Мое устройство».
Сценарий
Сценарий содержит много устройств, установите для каждого состояния устройства значение «Закрыт» (выкл.), «Открыт (вкл.)» Или «Сохранить» (сохранить текущее состояние), а затем сохранить его. Все устройства будут автоматически выполняться в заданном состоянии.
Таким образом, вы можете использовать сценарий, чтобы указать различные светодиоды для сценария А, включить их или выключить, или сохранить, и сохранить их. В следующий раз система автоматически выполнит сценарий.
Умный Сценарий
Вы можете установить умный сценарий – использовать пусковое устройство для сбора данных окружающей среды для включения/выключения других устройств. До сих пор, мы предусмотрели, что пусковое устройство умного сценария включает в себя: Sonoff TH10 / TH16, Sonoff SC, но скоро появится большее количество поддерживаемых устройств. И к умным устройствам с включением/выключением по сценарию добавятся все 1-канальные переключатели/розетки itead . Если вы хотите знать, поддерживают ли наши умные домашние продукты этой функции или нет, пожалуйста, обращайтесь в нашу службу клиентов при оформлении заказа.
Как работает умный сценарий? Возьмите Sonoff TH10, например.
Во-первых, установите Sonoff TH10 в ручном режиме, только когда он запускает условие, задача может быть выполнена. Затем установите условие умного сценария: Sonoff TH10≥27 ℃, выполните Open Sonoff. Если реальная температура Sonoff TH составляет 26 ℃, то когда она станет 27 ℃ и выше, Sonoff будет включен автоматически. Но если ваша первоначальная температура в реальном времени выше 27 ℃, она не может вызвать состояние и включить Sonoff.
Итак, для использования функции умный сценарий Sonoff TH вам необходимо:
1. Иметь хотя бы один Sonoff TH и один 1-канальный переключатель/разъем (Sonoff, Sonoff RF, Sonoff SV, Smart Socket и т. д.).
2. Все вышеперечисленные устройства должны быть добавлены в одну учетную запись, вы являетесь владельцем устройств. Общие устройства не поддерживаются.
3. Sonoff TH находится в ручном режиме, а не в автоматическом режиме.
4. В режиме реального времени температура должна превышать заданную температуру для запуска условия.
8. Делиться устройствами Введите устройство, которым вы хотите поделиться, нажмите на значок «Поделиться», затем введите номер телефона/адрес электронной почты (зарегистрироваться и войти, оставаться в сети) с кем вы хотите поделиться. Затем он/она получит приглашение, приняв приглашение, он/она будет иметь полномочия на управление устройством, которым вы делитесь. Только владелец устройства имеет право делиться устройством.
Для работы проектов iXBT.com нужны файлы cookie и сервисы аналитики.
Продолжая посещать сайты проектов вы соглашаетесь с нашей
Политикой в отношении файлов cookie
Cегодня мы поговорим про одно из устройств умного дома, которое позволит управлять не только 1 прибором, а чуть ли не всеми. Но все зависит от вашей разводки электричества по дому или квартире. Речь пойдет о автоматическом однофазном выключателе, в народе автомат, с возможность управления по WiFi. Кроме банального включения или выключению любых приборов до 40А, автомат может вести мониторинг текущей нагрузки, напряжения и потребления. Если бы не одно НО, про которое я расскажу далее…
Упаковка и комплектация
Доставка заняла примерно 2 недели, упакован в простую транспортировочную коробку.
Внутри еще одна упаковка из полиэтиленового кулька, в котором находится непосредственно сам автомат и инструкция.
Прочтя инструкцию, мы видим, что автомат позволяет кратковременную нагрузку в 63А или до 13,9 кВт. В целом автомат рассчитан для работы с нагрузкой 40 ампер или 8,8 кВт. В целом полноценно может заменить даже любой вводной автомат в квартире или в доме.
Сам автомат практически не чем не отличается от простых, не умных.
В верхней части светодиодная индикация соединения с WiFi сетью и режима работы автомата, выключен или включен. Эта индикация довольно важна, так как вместо тумблера как в обычном автомате, тут используется одна кнопка включения/выключения. Она же отвечает и за сопряжение устройства.
При успешном соединении с WiFi сетью индикатор «Signal», будет гореть синим цветом. А индикатор включения/выключения будет гореть розовым в случае включения автомата, если его выключить, светодиод потухнет.
Автомат занимает 1 место на DIN-рейке, крепится на нее, как и обычные автоматы. Нацепили автомат на рейку и зафиксировали его с помощью зеленого фиксатора в нижней части автомата.
В верхней части ввод, в нижней частей вывод, все как у стандартных автоматов. Но для подключения устройства нам понадобится нулевая линия, провод для подключения аккуратно вывели из верхней части автомата.
К качеству исполнения колодок для проводов у меня вопросов не возникло.
На левой грани находится информация по сопряжению устройства. Для этого нам надо удерживать кнопку включения 5 секунд и дождаться пока индикатор подключения WiFi моргнет 3 раза.
На DIN-рейке держится отлично, у меня претензий нет. При необходимости можно легко демонтировать этот автомат и заменить на другой. Монтируем его, подключаем проводку и переводим автомат в режим сопряжения. Для управления автоматом из любой точки мира, нам нужно только WiFi подключение к вашему роутеру.
Сверлить корпус я не буду, но вот с отзывов Али есть фотка внутренностей.
Программное обеспечение
Для работы с автоматом нам понадобится смартфон на платформе Андроид или iOs. Из плей маркета устанавливаем приложение eWlink, регистрируемся или входим в свой аккаунт. Далее жмем на синий плюсик в нижней части программы и жмем на кнопку «Quick Pairing» для добавления. Так как устройство у нас одно, то и выбираем «Add one device».
Выбираем нашу домашнюю WiFi сеть и вводим пароль от нее. Поддерживается работа только в 2.4 ГГц WiFi сети. Спустя несколько секунд программа найдет наш автомат и добавит его к общему списку ваших умных девайсов. Обзываем наше устройство и выбираем ему виртуальное местоположение в нашем умном доме.
Из главного меню программы мы можем не только видеть статус устройства, включено оно или выключено, но и так же быстро включать или выключать его. Тут же, небольшой пиктограммой обозначается качество WiFi соединения.
Перейдя внутрь управления нашим автоматом, программа нам сообщает о наличии нового обновления. Тут же расположилась единственная кнопка, отвечающая за выключение или выключение устройства. При этом если выключить автомат вручную, нажав на физическую кнопку, то статус в ПО, так же изменится.
Переходим в настройки. Тут можно изменить имя устройства и проверить наличие обновлений в прошивке. На момент съемки обзора версия ПО была 3.5.1. Кроме этого можно создать группу устройств и управлять ими одновременно, так же изменить расположение в виртуальном умном доме или поделиться устройством, для совместного управления с другими людьми.
Можно включить или отключить всплывающее уведомление при изменении статуса устройства. Так же производитель предусмотрел отключение светодиода WiFi подключения. Можно изменить статус устройства после отключения питания, по умолчанию это выключено, но можно выставить – запомнить прошлое состояние.
Во вкладке «включение на время» можно задать интервал времени включения, от 0,5 секунд до одного часа. Эта функцию будет удобна, если нам необходимо кратковременно подать питание на устройство для его включения/выключения, например управления эл.приводом откатных ворот.
В главном меню мы можем устанавливать различные расписания работы устройства. Выбирать время включения, дни недели и на какое состояние изменить, включить или выключить.
Так же можно установить таймер включения или выключения от одной минуты до часа. После установки таймера в главном окне будет небольшое уведомление рядом с иконкой таймера.
Можно задать цикличный таймер, допустим на работу насоса, 3 часа работать, 3 часа отдыхать. Цикл работы может или повторяться или чередоваться. Тогда можно устанавливать различное время для включённого и выключенного состояния.
Если перейти в режим сценариев, то работу автомата можно привязать не только ко времени суток, но и даже по восходу/заходу солнца, согласно вашему местоположению, это будет удобно в случае автоматизации освещения.
Включать или выключать автомат можно и с помощью других датчиков или выключателей. Допустим, когда выключатель 1 включен – включать наш автомат. Период действия сценарии, так же можно изменять по своей надобности.
Видеообзор
Простая версия автомата — AliExpress
Автомат с энергомониторингом — ALIEXPRESS
Выводы
В целом достаточно неплохой автомат, который, по сути, может заменить любую умную розетку, при небольшом увлечении в стоимости. Это актуально, когда надо управлять большими нагрузками, чем может умная розетка. Или даже для управления электропитанием целым домом. Кроме этого, работу автомата можно совмещать с другими датчиками и условиями. Единственный минус именно в этом автомате, в том, что в нем нет энергомониторинга. Но это сугубо моя вина, так как у продавца есть два вида таких автоматов, а при заказе я не обратил на это внимание. Не забывайте, так же, подписаться на мой канал, чтобы не пропустить новые видео про устройства умного и не очень дома.
Маленький отчет о работе 2х канального выключателя после почти месяца использования. Кому интересно, прошу читать далее.
Некоторое время назад, я обозревал модуль Sonoff Mini который встраивается в подрозетник и использует стандартный выключатель. Обозреваемый же продукт является полноценным выключателем и интегрируется в «умного дом».
Данные выключатели актуальны для большинства стран Европы, так как для подключения используют только фазу и конденсатор, «0» не нужен в подрозетнике.
Информация о продукте на странице продавца:
Описание
EU/UK 1/2/3 Gang eWelink Wifi Smart Wall Light Switch Touch Panel Remote Single FireWire
Size(mm) 86*86*36
Color White/Black/Gold
Weight 1gang 141g/2gang 158g/3gang 166g
Standard EU/UK
Voltage AC220V
Working Current 10A
Features Single Live Line
Support APP IOS&Android eWeLink APP
Voice Control Amazon Alexa; Google home;Google Nest
Life Span More Than 100,000 Times
Material Fireproof ABS plastic Box
Specialty Loop Timer,Schedule,Group Control,Scene
В продаже имеются выключатели 3х цветов — белый, черный, золотой, одно, двух и трехканальные, а так же с подключению по WiFi и RF.
Примерно полтора месяца назад я купил на Али 2 таких 2х канальных выключателя.
Посылка приехала быстро, пакет с выключателями не помялся, хотя коробочки были завернуты только в пупырку.
В комплекте сам выключатель, конденсатор, инструкция, 2 винтика. Лицевая сторона выключателя стеклянная, покрыта пленкой для транспортировки.
Упаковка
Разбирается выключатель очень просто, отщелкиваем стеклянную панель, отключаем сенсор, вывинчиваем пару винтиков и все.
Разборка
Проверяем работоспособность выключателя. Как я писал выше, выключатель работает от фазы, которая подключается к разъёму подписанному «L», провода которые идут к люстре, подключаются к разъёмам «L1», «L2» или «L3». Так же необходимо подключить конденсатор уже в самой люстре на канал «L1» между фазой и «0». В прилагаемой инструкции это все нарисовано и подписано.
При первом включении, выключатель моргает кнопками, в этом состоянии уже можно проверить его работоспособность, по нажимав на кнопки, лампочки должны включаться.
Управлять выключателем можно физически и программно через Ewelink, Googl home, Alexa.
Для того, что бы выключатель стал «умным», его необходимо подключить к программе Ewelink. Зажимаем одну из сенсорных кнопок и ждем звуковой сигнал «пик», после этого в программе Ewelink можно нажимать «+» и следовать инструкциям на смартфоне. Все подключение занимает не более минуты.
В меню управления выключателем доступен режим LAN, интерлок, таймер, расписание, возможно управление всеми каналами, как вместе так и раздельно. Доступно обновление прошивки выключателя до актуальной 3.3.0.
Ewelink
В Googl home выключатель подключается легко, достаточно добавить сервис Smart We Link, после этого выключатель будет отображаться в приложении, управлять можно кнопкой или голосом.
К сожалению моё первое знакомство с этим выключателем было омрачено произвольными фантомными включениями/выключениями ламп. В их природе разобраться я не смог, то ли температура окружающей среды была очень высокой, то ли крышку я защелкнул не правильно и она давила на сенсор, а может просто глюк, но через какое то время все прошло и выключатель стал работать как надо. Со вторым выключателем все было печально, он просто перестал работать в какой то момент. Продавцу я написал и снял видео проблемы, примерно через неделю он отправил замену, которую я получил пару дней назад. Новый выключатель сразу работал правильно, без фантомных включений.
Оба выключателя установлены на штатные места, так как у меня старые подрозетники, то винтиками выключатель было не закрепить, пришлось просверлить дырки в пластике и к стене крепить шурупом + дюбель. К счастью такой DIY скрывается внешней стеклянной панелью. Подсветка сенсорных кнопок синяя в выключенном состоянии и красная, когда включен. В приложении можно отключить эту подсветку.
Покупкой я полностью доволен, да же не смотря на трудности с которыми столкнулся в начале знакомства.
Плюсы:
— работает от фазы, не требует «0»
— возможность управлять выключателем дистанционно и интеграция в Googl Home
— стоимость товара, аналог от Sonoff, которму необходим «0» в подрозетнике, существенно дороже.
К минусам можно отнести не привычную работу сенсора после клавишных выключателей и крепление к стене на болтики, но это скорее придирки.
Надеюсь вам понравился мой обзор, прошу оставлять коментарии.
Содержание
- Sonoff Basic (Подключение за 10 Минут) + Настройка eWeLink
- Инструкция по подключению Sonoff Basic
- Настройка работы в приложении eWeLink
- Сопряжение Sonoff Basic
- Настройка Sonoff Basic в eWeLink. Таймеры, работа по расписанию.
- Обновление прошивки, дополнительные функции
- Сброс до заводских настроек
- Sonoff WiFi реле как подключить
- Схема подключения Sonoff
- Приложение Ewelink — регистрация и настройка
- Подключение Sonoff к Ewelink
- Подключение Sonoff через режим точки доступа
- Sonoff mini: Wi-Fi-реле с DIY-режимом, интеграция в Home Assistant
- Содержание
- Где купить ?
- Параметры
- Поставка
- Внешний вид
- Конструкция
- Приложение Ewelink
- Работа реле
- Режим DIY
- Home Assistant
- Видео версия обзора
- Дополнительные видео по теме:
- Вывод
Sonoff Basic (Подключение за 10 Минут) + Настройка eWeLink
Монтаж wi-fi реле Sonoff Basic (на русском языке — Сонофф Басик) подразумевает его последовательное подключение в цепь питания бытового электроприбора, либо иного электронного устройства с питанием от сети 220v. Реле Sonoff Basic сохраняет информацию о таймерах в памяти устройства.
Сопряжение с гаджетом и настройка потребует установки приложения eWeLink. При нахождении реле и устройства с приложением eWeLink в локальной сети (подключены в одному wi-fi) возможна отправка команд без интернет соединения.
Синхронизация времени осуществляется с Китайского облака, поэтому Sonoff продолжит работу по установленным таймерам при длительном отсутствии интернета, до первой перезагрузки устройства. Прекрасно работают в паре с датчиками движения.
Инструкция по подключению Sonoff Basic
- Wifi реле Sonoff Basic (либо Sonoff Basic R2, R3 различий при подключении нет).
- Бытовой прибор, который будем автоматизировать. Я буду делать умным удлинитель.
- Инструмент — канцелярский нож, кусачки, маленькая отвертка крестовая и плоская.
- Извлекаем реле из упаковки. В комплекте Sonoff Basic: боковые крышки, болты для крепления крышек и краткая инструкция.
- Определитесь с местом установки реле. Обычно я ставлю посередине длины шнура питания. Иногда такая установка невозможна если провод проходит за шкафом, под диваном и в других труднодоступных местах. Кусачками перерубаем провод питания электроприбора в месте установки.
- Канцелярским ножом аккуратно срезаем первый слой изоляции. Не прорежьте провода. Под изоляцией три провода из которых: коричневый фаза (L), синий нейтраль (N), желто — зеленый земля (PE). Зачищаем изоляцию на фазном (L) и нейтральном проводе (N). Подключение земли не предусмотрено. Отгибаем провод в сторону, подключать не будем.
- К левой части Sonoff Basic подключаем часть провода с вилкой. Она будет идти в розетку. Вставляем провода N и L в зеленую колодку, надпись на корпусе Input. Плоской отверткой зажимаем контакты. Если не известно где фаза, поможет индикатор фазы.
- К правой части Sonoff подключаем провод электроприбора. Вставляем провода N и L в зеленую колодку, надпись на корпусе Output. Плоской отверткой зажимаем контакты.
- Остался третий провод — земля. Между корпусом прибора и местом куда закручивается болт крепления крышки есть место куда он встает впритык и никуда не денется. Убираем его, что бы не мешал закрыть крышку. Дополнительно можно заизолировать.
- Закручиваем крестовой отверткой боковые крышки Sonoff Basic болтами из комплекта устройства. Боковые крышки прижимают провод за изоляцию, что предотвращает вырывание проводов из контактной колодки при случайном воздействии на реле. Сборка закончена.
Настройка работы в приложении eWeLink
Скачиваем приложение eWeLink на гаджет с AppStore или PlayMarket. Регистрируем аккаунт. Ввод почты обязателен для получения кода подтверждения. Пароль не менее восьми символов.
После регистрации попадаем в главное меню eWeLink. Управление реле возможно только с использованием этого приложения. Управление с компьютера возможно только с помощью установки виртуальной машины с мобильными ОС или путем отправки http команд, после перепрошивки реле.
Сопряжение Sonoff Basic
Подключаем гаджет к домашней Wi-fi сети, а Sonoff Basic к сети 220v.
Поддерживаются только Wi-fi сети 2.4G.
Зажимаем кнопку на Sonoff Basic до тех пор пока светодиодный индикатор не начнет быстро мигать или мигать 2 раза и гореть.
В приложении нажимаем кнопку +, далее Quick Pairing. Поле имя беспроводной сети будет заполнено автоматически, названием сети к которой подключен гаджет. Остается ввести только пароль от Wi-fi. Далее ожидаем сопряжения.
После успешного нахождения устройства в сети под временем увидим надпись «Registering….». Вводим имя Sonoff Basic для отображения в приложении. Нажимаем добавить устройство. Сопряжение закончено, о чем свидетельствует постоянно горящий зеленый LED индикатор.
Sonoff Basic отобразится в главном меню приложения eWeLink в состоянии выключен (OFF). Для его запуска тапаем на кнопку OFF и получаем состояние включено (ON).
Нажатие на имя переносит на отдельное меню настройки. Справа отображается значок активности подключения. Если работаем в рамках одной сети там будет значок обозначающий локальную сеть.
Настройка Sonoff Basic в eWeLink. Таймеры, работа по расписанию.
В меню доступны пункты:
- Поделиться. Позволяет управлять одним реле с разных аккаунтов. Например: Удлинителем могут управлять все члены семьи со своих смарфонов.
- По расписанию. Настройка работы Sonoff по расписанию. Позволяет настроить работу по времени на любой день года с указанием конкретной даты включения или выключения. Возможно разовое выполнение команд или с повторением по дням недели.
- Таймер. Обратный отчет до времени совершения действия ON или OFF.
- Цикличный таймер. Запустить действие ON/OFF, после заданного времени действие ON/OFF.
Обновление прошивки, дополнительные функции
Справа от названия реле нажав на три точки попадаем в дополнительное меню где находим:
- Изменение имени устройства.
- Обновление прошивки до последней версии.
- Активация работы в локальной сети.
- Notification for operations…. Отправка уведомлений о работе устройства.
- Power-on-State. Важная настройка. Определяет поведение Sonoff Basic после возобновления электропитания. Например: после отключения света реле может перейти в состояние ON, OFF или последнее активное состояние при котором пропало электропитание.
- Turn off network indicator. Если не активировать этот пункт при успешном подключении к Wi-fi сети зеленый индикатор будет всегда гореть. Светит ночью в глаза. Я отключаю.
- Длительность. Параметр устанавливает через какое время выключить Sonoff Basic, после его включения.
- История. Лог работы устройства.
- Данные о модуле. Версия прошивки, MAC адрес, другая системная информация.
Если заявленного функционала оказалось недостаточно, есть возможность прошивки этих беспроводных модулей на кастомную. Например прошить на Tasmota, с последующей интеграцией в системы умного дома.
Сброс до заводских настроек
Выполняется путем удержания кнопки на устройстве (
30 секунд) . Ждем частого мигания светодиода. Далее подключение реле к учетной записи выполняем аналогично обычному подключению нового устройства.
Если нет необходимости скрытого подключения или возникает необходимость отключать прибор от сети электропитания стоит рассмотреть возможность использования «умных» розеток.
Оцените статью по 5 бальной шкале ниже если она была полезной. Благодарю!
Источник
Sonoff WiFi реле как подключить
При первом знакомстве с устройством резонно возникает вопрос, как подключить и настроить Wi-Fi реле для умного дома Sonoff. В этой статье мы покажем, как подготовить девайс к началу работы и как его подключить, а также расскажем пару слов о приложении и как его настроить.

Схема подключения Sonoff
Умное реле ставится в разрыв кабеля питания и питается напрямую от сети. В реле на Вход (In) мы подключим кабель с вилкой на другом конце, в разъем Выход (Out) будет необходимо подключить управляемое устройство. Для этого потребуется очистить кабель от оплетки и зачистить жилы.

Жесткий контакт и легкость в подключении обеспечивают удобные прижимки для фиксации жилы. Если нужно защитить контакт во влажной среде можно воспользоваться водонепроницаемым кейсом.
Используем три контакта на вход (In) и три контакта на выход (Out).
В прилагаемой к реле инструкции и на корпусе самого реле можно видеть порядок подключения, где:
- L — фаза,
- N — Ноль,
- E — земля.

По окончанию монтажа необходимо проверить, чтобы все жилы были надежно закреплены в клеммах, затем установите крышку, тем самым дополнительно зафиксировав конструкцию.

На фото модель с ваттметром Sonoff POW R2, полностью готовое к настройке.
Приложение Ewelink — регистрация и настройка
Теперь, когда мы подготовили реле к подключению, мы можем перейти к настройке приложения Ewelink. Понадобится установить официальное приложение Ewelink на Ваш смартфон (Apple Store, Google Play), затем провести регистрацию аккаунта и в заключение привязать к аккаунту реле.

Приложение Ewelink это инструмент для управления вашим умным домом от Sonoff. Является официальным, постоянно обновляется. В планах компании на 2020 год подключить нативную поддержку гаджетов Яндекс.Алиса прямо из коробки. На данный момент синхронизация возможна посредством приложения Mi Home. Эко-система Sonoff позволит вам создать дом будущего с возможностью управления вашими девайсами из любой точки мира. В том числе по индивидуальным сценариям или по установленным таймерам.
Подключение Sonoff к Ewelink
Поместите ваш смартфон и реле вблизи роутера.
- Включаем реле в сеть и переводим в режим сопряжения. Для этого необходимо зажать кнопку на корпусе устройства на 7 секунд, пока светодиод не начнет циклично моргать тремя короткими сигналами.
- Открываем приложение Ewelink и нажимаем на крестик внизу страницы, чтобы добавить новое устройство.
- Далее из списка выбираем способ «Quick Pairing».
- В появившемся окне вписываем имя Wi-Fi сети и пароль для доступа. Убедитесь, что вы подключены к Wi-Fi 2.4 Ггц, на частоте Wi-Fi 5.0 Ггц подключаться не будет!
- После удачного сопряжения вам будет предложено назначить имя для вашего девайса.
Теперь Ваше реле готово к использованию!
Подключение Sonoff через режим точки доступа
Если по каким-то причинам по окончании процесса высвечивается ошибка сопряжения, то можно подключить реле Sonoff с помощью режима точки доступа — «Compatible Pairing Mode (AP)».
- Открываем приложение Ewelink и нажимаем на крестик внизу страницы, чтобы добавить новое устройство.
- Далее из списка выбираем способ «Compatible Pairing Mode (AP)».
- После этого необходимо провести следующие действия: отключить реле от сети и снова подключить. Зажать кнопку на корпусе реле на 5 секунд, до тех пор пока сигнальный светодиод не начнет моргать в режиме 2 коротких и 1 длинный сигнал. Повторно зажать кнопку на 5 секунд, пока светодиод не начнет моргать непрерывно.
- Затем переходим в настройки сети Wi-Fi, подключаемся к сети с именем формата «ITEAD-100000***» и вводим пароль «12345678».
- Возвращаемcя обратно в приложение Ewelink и нажимаем кнопку «Далее». В появившемся окне вписываем имя Wi-Fi сети и пароль для доступа.
- После удачного сопряжения вам останется назначить имя для вашего девайса.
Поздравляем! Ваше реле было успешно добавлено к аккаунту и готово к использованию!
Источник
Sonoff mini: Wi-Fi-реле с DIY-режимом, интеграция в Home Assistant
Сегодня я расскажу еще про одно умное реле для умного дома — Sonoff mini. На сегодняшний день это самое миниатюрное реле которое побывало у меня в руках, при этом может управляться и при помощи механического выключателя и без паяльника и перепрошивки интегрироваться в Home Assistant .
Содержание
Где купить ?
- Страница продукта — сайт производителя
- Itead.cc — цена на момент публикации $8.49
- Banggood — цена на момент публикации $6.49
- AliExpress — цена на момент публикации $8.49
Параметры
Sonoff mini — представитель новой линейки управляемых устройств. Кроме стандартных возможностей таких как работа через приложение, отложенное включение и выключение и голосовой контроль. Устройство поддерживает DIY режим. Перевод в него осуществляется без необходимости перепрошивки и поддерживает локальное управление при помощи REST команд
Работает реле с нагрузками до 10 Ампер, управляется по wi-fi 2.4 ГГц и имеет размер всего 42 на 20 мм — что позволяет монтировать его в любые подрозетники, тем более что стабильность соединения поддерживает внешняя антенна

Поставка
Поставляется реле в коробочке цвета морской волны, характерной для всех гаджетов новой линейки. Справа вверху имеется логотип DIY.

Для того чтобы лучше понимать миниатюрность этого реле — сравнение его коробки со спичечным коробком. И это не то чтобы какой-то специальный, гигантский коробок — самые обычные, стандартные спички. Реле реально очень маленькое.
В коробке, кроме реле Sonoff mini имеется еще инструкция, рекламный буклет и зип кулек с крохотным джемпером. Джемпер — или замыкатель, это маленькая черная козюлька вверху, предназначена для замыкания контактов и перевода реле в DIY режим
Инструкция на 6 языках в том числе на русском. В ней есть схемы подключения реле и некоторые полезные заметки, например что реле не работает с возвратными выключателями или что провод антенны находится под напряжением
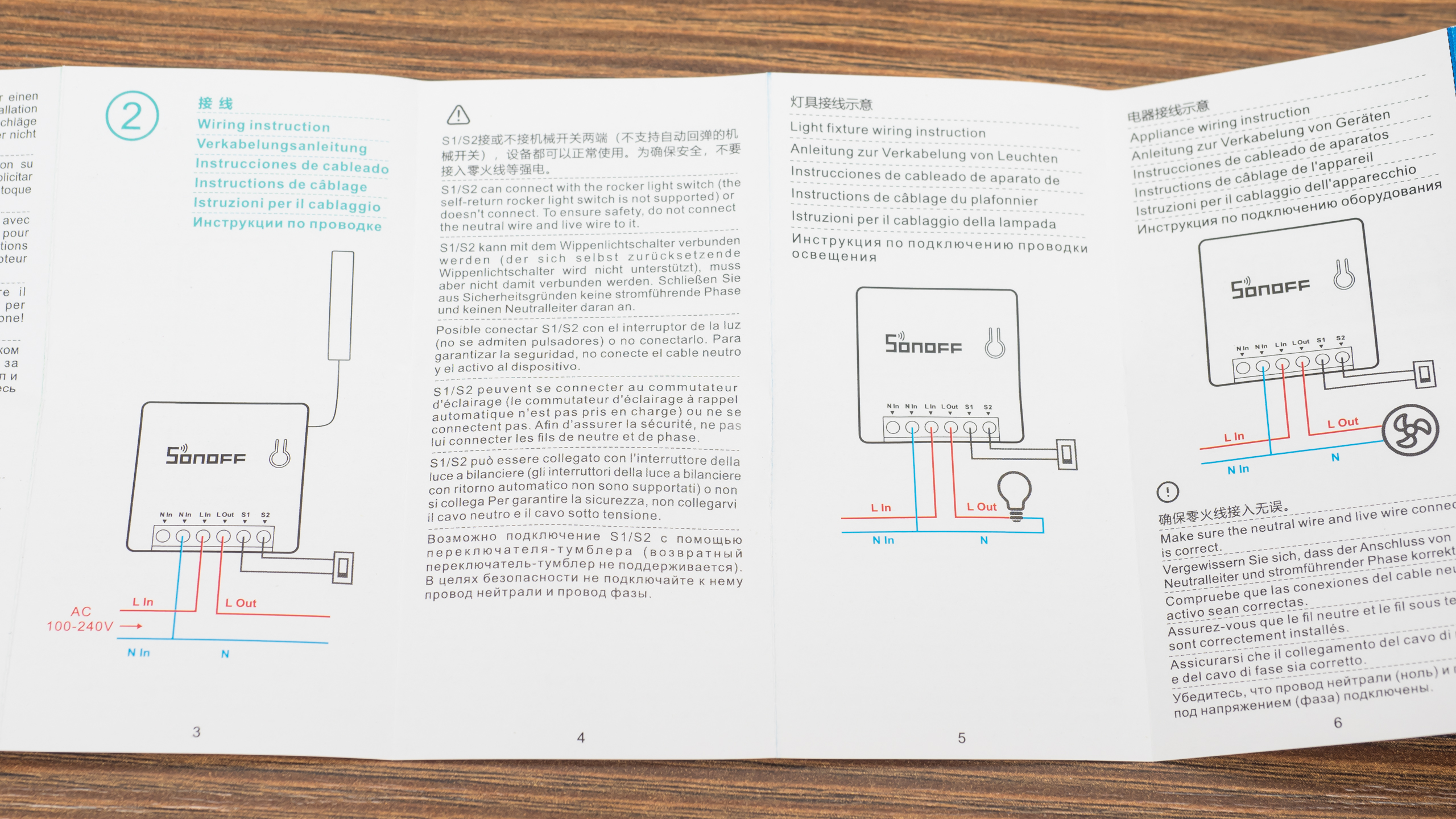
Внешний вид
Реле имеет полностью квадратную форму, с длиной сторон чуть более 4х см и толщиной в 2 см. На одной из сторон находится контактная колодка.

На верхней части находится единственная кнопка для синхронизации и ручного управления. Реле оснащено внешней антенной — для стабильности соединения при внутреннем монтаже.

Еще одно сравнение, с казавшимся раньше небольшим реле sonoff basic — последняя версия с DIY. Ссылка на его обзор.

Конструкция
Реле разбирается легко, корпус состоит из двух половинок и крепится при помощи защелок.

Если считать сторону с контактной колодкой нижней — то справа находится кнопка, контакты для режима DIY и антенна. Слева — силовая часть, трансформатор, электролитические конденсаторы, резисторы — напряжение понижается и выпрямляется для питания электронной части реле
Нижняя сторона — силовые дорожки хорошо пропаяны, следов флюса на плате нет. Нулевые контакты замкнуты между собой. С точки зрения монтажа — наличие двух контактов для ноля — очень удобно. Там же находится и сердце устройства — микроконтроллер ESP 8285, маркировка не очень хорошо видна, и похожа на 8205
Силовой частью ведает реле Golden GN-1a-5LT — на 16 А до 250 Вольт, так что тут имеется солидный запас по мощности

Приложение Ewelink
После подключения питания, реле переходит в режим сопряжения — 2 коротких и один длинный импульс светодиода. Телефон надо перевести на сеть 2.4 ГГц, запустить приложение ewelink и нажать на добавление устройства

Если реле не находится в течении трех минут, то нужно нажать и подержать 5 секунд его кнопку, пока диод снова не начнет моргать в режиме два коротких — один длинный.
После обнаружение и регистрации устройства, что занимает пару минут, остается только дать ему имя и реле готово к работе.
После входа в плагин реле — проверяется и предлагается обновится прошивка. Настоятельно рекомендую это сделать. Чем новее прошивка тем больше допиливают DIY режим. На момент публикации — это 3.3.0
Плагин имеет стандартные для таких устройств функции — в центре кнопка включения / выключения, внизу — дополнительные опции, такие как — предоставление доступа к реле с другого аккаунта, расписание включения или выключения
Два варианта таймера — обычный и циклический, которые тоже могут включать и выключать устройство. Справа вверху — меню настроек.
В меню настроек из интересного есть опция длительность. В которой можно задать интервал от полсекунды до часа. Когда реле включается в этом режиме, оно автоматически отключаться через этот интервал. Как это работает на примере 3х секунд — см. в видео версии обзора
Работа реле
Реле может работать в двух режимах — облачном и LAN. LAN — не зависит от облаков но работает только когда смартфон в той же сети. Но и облачный режим — весьма быстр. См. скорость реагирования в видео версии обзора. Есть две схемы включения реле — стандартный, когда реле управляется только логически (бортовая кнопка не в счет) и когда к контактам S1 и S2 — подключается физический выключатель. Возвратные выключатели не работают!
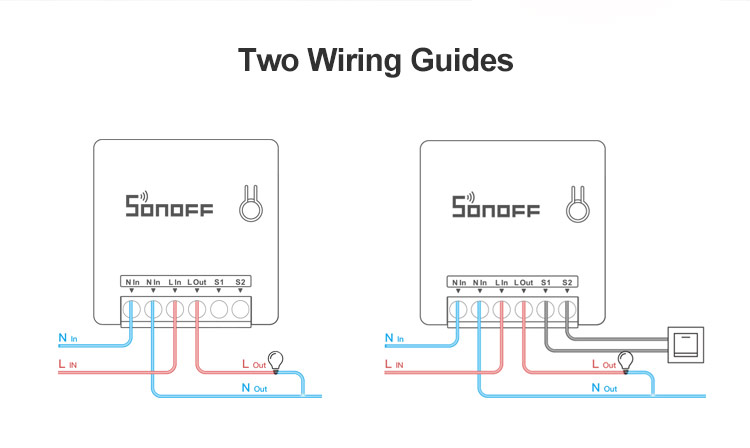
Возможно включение двух выключателей по проходной схеме. Это позволит использовать параллельно с логикой и классический вариант управления, не зависящий от наличия интернет или вай фай.

У выключателя нет положения включено или выключено, он меняет состояние на противоположное. Статус в приложении меняется почти моментально причем это облачный режим работы. (подробнее так же в видео версии)
При активации режима длительность — вне зависимости от способа включения реле отключится через заданный интервал. Это пригодится например для управления воротами, кранами, замками.
Режим DIY
Для активации режима DIY — нужно установить комплектную перемычку на контакты внутри реле. Управление из родного приложения при этом потеряется

Очень подробно про этот режим я рассказывал в обзоре Sonoff Basic, ссылка в описании под видео. Поэтому тут кратко. Нужно активировать на смартфоне точку доступа sonoffDiy с паролем 20170618sn. Реле автоматически подключится к ней.
На github странице проекта sonoff diy — качаем консоль управления с логированием tool_01DIY85_v330(log).exe
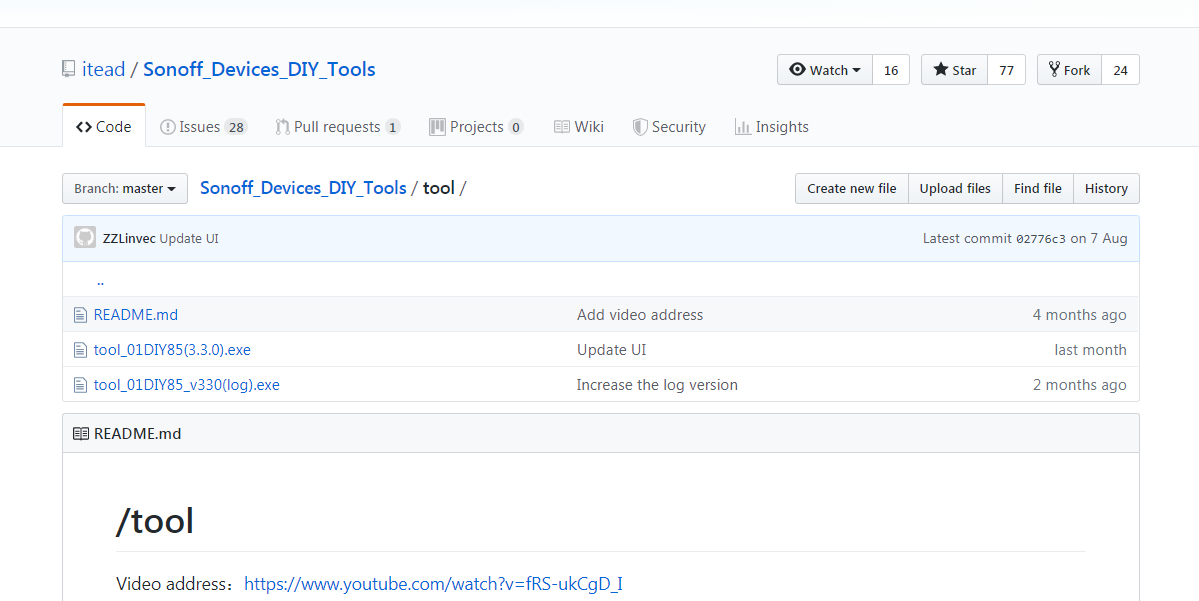
Далее компьютер переключаем в ту же самую сеть — sonoffDiy. И запускаем программу, которая сразу же находит реле
Она позволяет включать и выключать реле, задавать режим при включении. Все заданные параметры видны в окне получения информации — статус и текущие настройки.
При помощи полученных IP адреса и ID номера устройства, которые удобно скопировать из окна логирования
Можно управлять устройством напрямую при помощи REST команд. Подробнее об этом в обзоре Sonoff Basic, а я перейду к интеграции в Home Assistant
Home Assistant
Естественно что для начала нужно перевести реле в основную wi-fi сеть. Это можно сделать и REST командой но проще и быстрее — все тем же приложением через меню change SSID passwrod справа внизу. Задаем имя и пароль сети — применяем полученные параметры и реле теперь соединяется с домашней сетью и становится доступным для управления Home Assistant
ID устройства остается неизменным, а IP адрес меняется уже на тот, что выдает роутер.
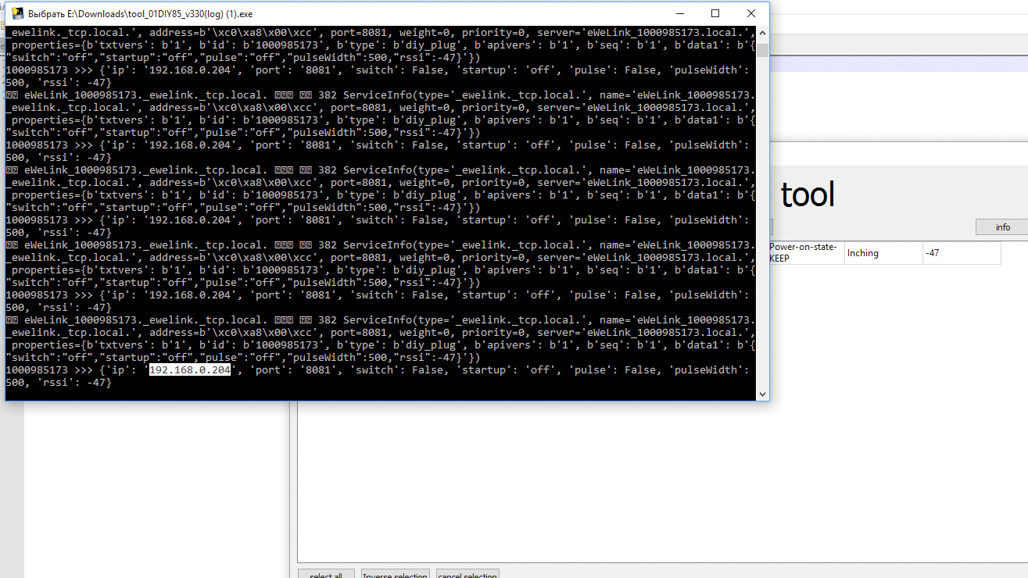
В Home Assistant конечно тоже можно использовать REST команды, как я рассказывал в обзоре Sonoff Basic, но добрые люди, на что я очень надеялся, сделали отдельный компонент — для управления устройствами Sonoff. Качаем архив с github, распаковываем его и записываем его содержимое в папку /custom_components/
Вот так оно должно выглядеть. После этого нужно перегрузить Home Assistant чтобы система знала о новом компоненте
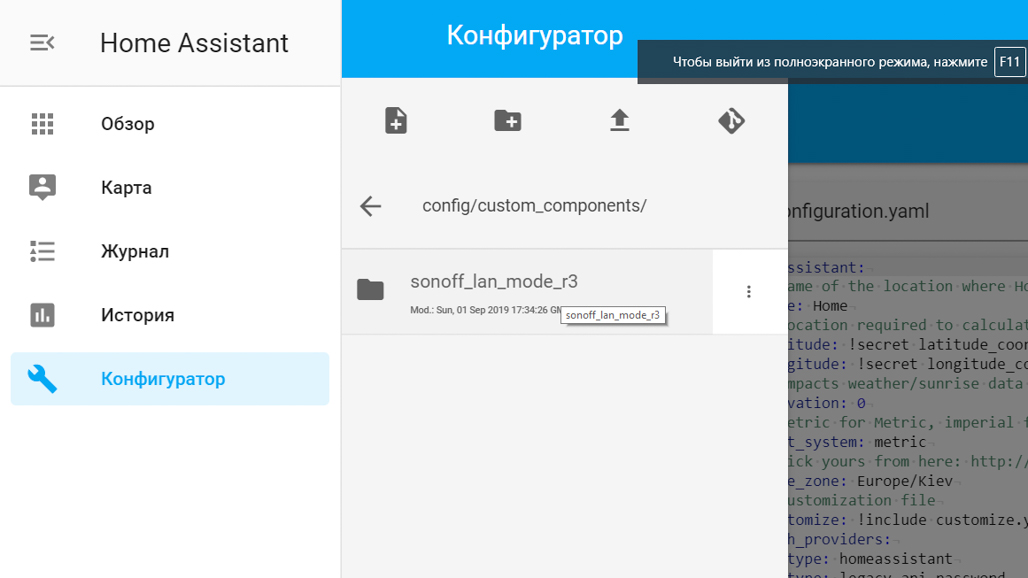
Далее, согласно примеру на githabe прописываем новый swith используя платформу sonoff_lan_mode_r3. При этом нужен только ID устройства. Строка содержащая API ключ для устройств в DIY режиме не надо, нет необходимости прописывать статический IP адрес
После перезагрузки новый выключатель появляется в системе — он полностью функциональный, имеет обратную связь. Естественно что возможность управлять реле при помощи внешнего выключателя — остается
Видео версия обзора
Дополнительные видео по теме:
Вывод
Я считаю что это у Sonoff получился очень удачный продукт. Он позволяет автоматизировать управление различными нагрузками, при этом сохраняя возможность классической схемы с физическим выключателем. Для поклонников системы Home Assistant — имеется легкий путь интеграции без необходимости пайки и прошивки.
Источник

Надо понимать, что идея — в управлении по Интернет, а не по локальной сети. Хорошо это или плохо — зависит. От задач, отношения к безопасности и пр. Но в настоящий момент производитель даёт только такой вариант, варианта всё делать по локальной сети нет. Напишу разработчикам — вдруг сделают. С другой стороны, для желающих есть сторонние прошивки устройств с такой функциональностью. Ссылки кучей дал в посте про железо. Разберусь если — напишу подробнее.
Главный экран настроенного приложения, подключённого к аккаунту (без чего не работает) выглядит, напомню, примерно так
Тут всё довольно интуитивно. Нажал кнопку — включилось. Снова нажал — выключилось. (Для варианта с датчиком температуры и влажности интереснее, но напишу отдельно)
Сделав несколько очевидных перенастроек роутера я проверил, что даже находящиеся в зоне действия одного роутера смартфон и WiFi выключатель общаются по Интернет, но не используют локальную сеть. Если смартфон переключить с WiFi на GSM — работает без изменений. Если смартфон или выключатель не видят Интернет — не работает. Если облако отключат, работать тоже не будет. Не должны, в принципе — но примеры были. Да и гарантий вечной работоспособности никто вроде не даёт.
На обесточивание WiFi выключателя путём отключения питания (и подачу на него питания) система реагирует по моим измерениям за 6-18 сек, отображая изменение статуса. Могу предположить, что опрос идёт раз в 30 сек — IMHO вполне разумно. Именно offline (не доступен) статус у нижнего устройства на скриншоте выше.
UPD от 17 мая 2016. Ага, держи карман шире! Это так только пока активно с железкой и приладой балуешься. Если телефону просто выключить экран, вырвать WiFi выключатели из сети и так оставить на ночь — то при включении прилада будет бодро рапортовать,что всё доступно, пока в кнопку не ткнёшь. Подробнее. /UPD
Второй экран, с лупой, — настройки подключения WiFi выключателей, мы их уже рассматривали. Третий приведён ниже. Думаю, всё очевидно.
Если ткнуть в имя WiFi выключателя, откроется экран про него. Для патрона Slamper, WiFi (и RF) выключателя SonoffRF они идентичны. Чёрный — выключено, голубой — включено.
Кнопка в правом верхнем углу — заглушка. При нажатии пишет, что доп параметров нет
Первая кнопка в нижнем ряду меня приятно поразила. Это расшаривание, по желанию — временное, WiFi выключателя с другим аккаунтом.
Не тестил, но идея богатая. Приехали гости — дал им доступ к некоторым выключателям. Типа гаражные ворота открыть, свет в беседке включить… А как уехали — доступ отменить.
Вторя кнопка — таймер. Тут ещё волнительнее — по часам выполнять какие-то действия.
По графику или однократно. Супер. Нашёлся, правда, и недостаток мелкий. Не работает. Настроил для пробы через пару минут включение, занялся другими делами — хрен что включилось. Не знаю, может разработчики полагали, что телефон должен не засыпать и сигнал подать, а он уснул, редиска? Так что считаем, что по таймеру (пока ?) не работает.
Третья кнопка для простых устройств мене впечатляет
Но зато полезна — можно переименовать устройство, можно задать состояние при подаче питания — включен-выключен. Особенно заинтриговало сообщение о версии firmware. Есть некоторая надежда, что её можно будет обновлять OTA — по воздуху. Было бы реально круто. А что, разработчики альтернативных прошивок умеют.
На этом — с функционалом простых устройств всё. UPD от 20 мая 2016 Оказалось — не всё. Есть ещё группировка в «сцены» и управление группами /UPD
Про Sonoff TH пишу отдельно.
В целом — мне понравилось. За исключением соображений о паранойе — прилада делает всё, что от неё ожидаешь и плюс кое что сверху. Интерфейс управления IMHO функциональный, интуитивный, визуально приятный и глаз не рвёт.
Что ещё важнее — основной функционал на моих испытаниях работал чётко. Выключатели включались и выключались. Включение сопровождается легким щелчком и сменой иконки. Происходит без наблюдаемой задержки. Статус выключателя отображается. Выдернешь из розетки (или, наоборот, вставишь) — через несколько секунд приложение об этом знает.

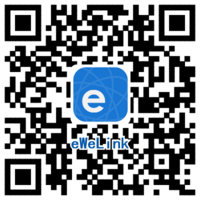
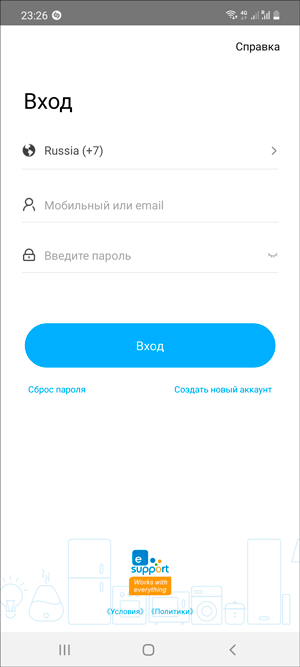
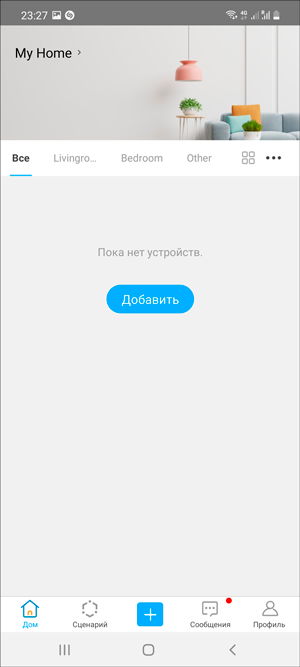
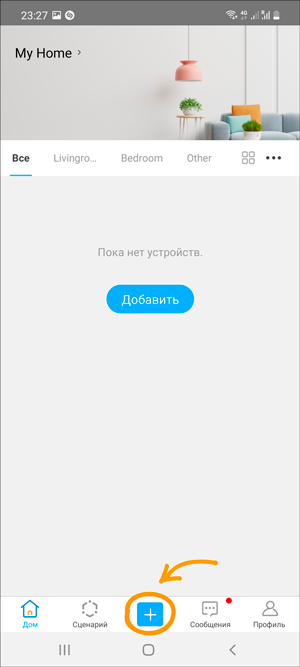
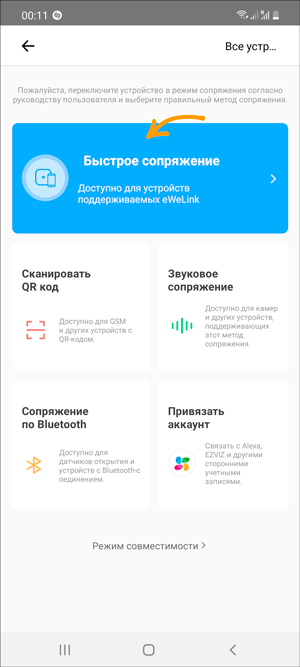
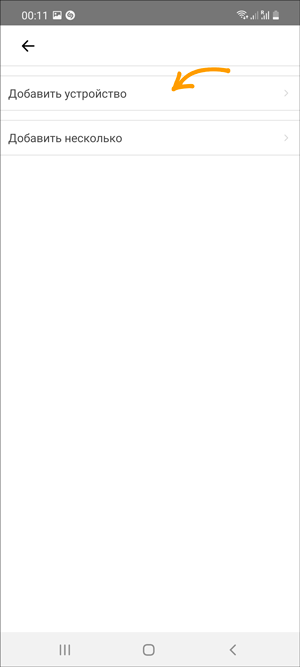
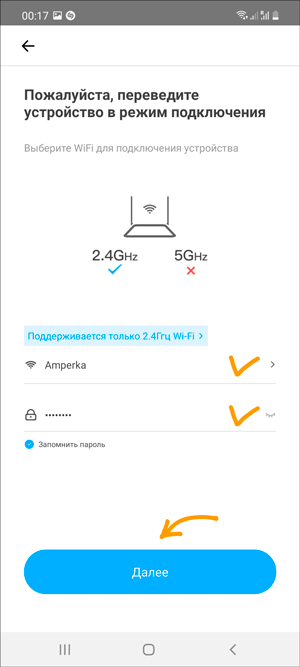
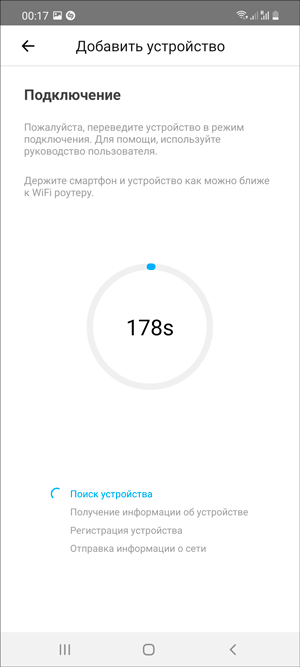
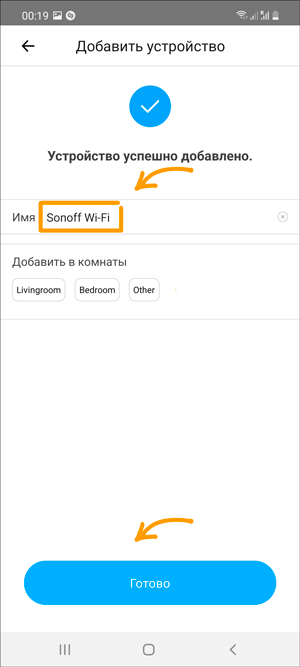
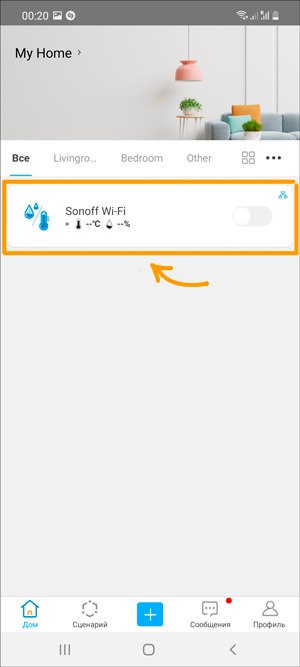 А индикаторный светодиод сопряжение загорится синим светом.
А индикаторный светодиод сопряжение загорится синим светом.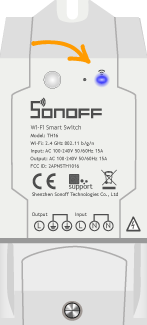
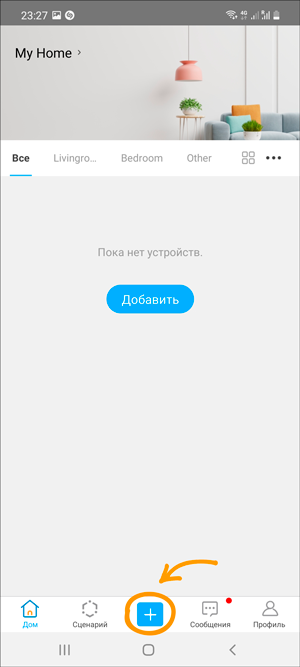
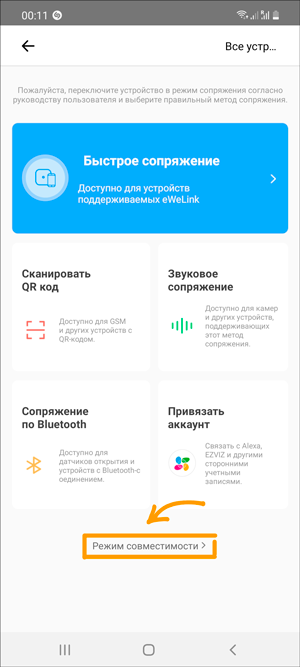
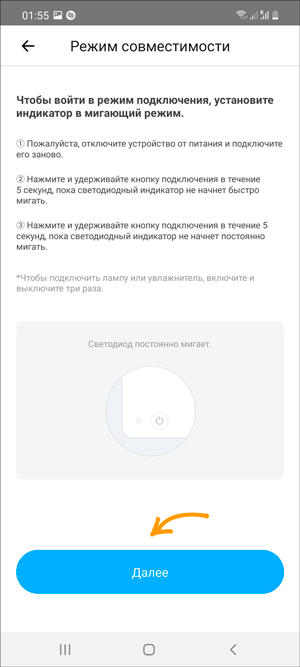
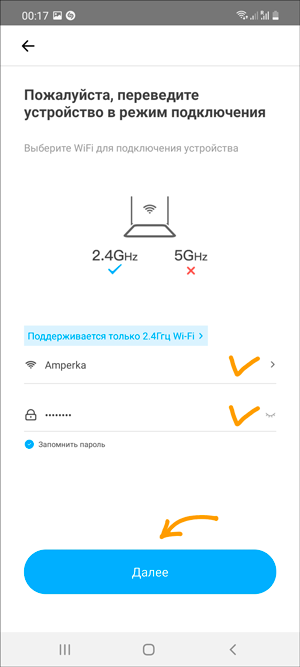
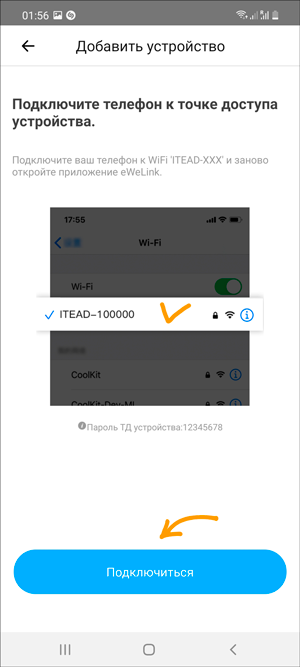
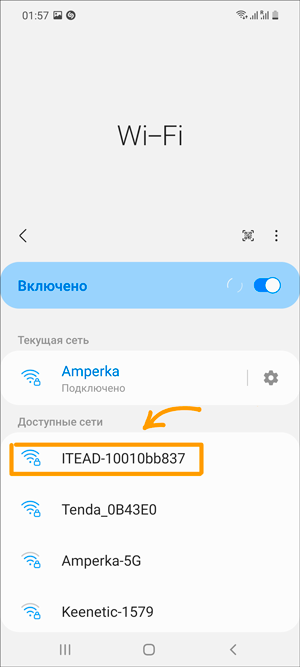
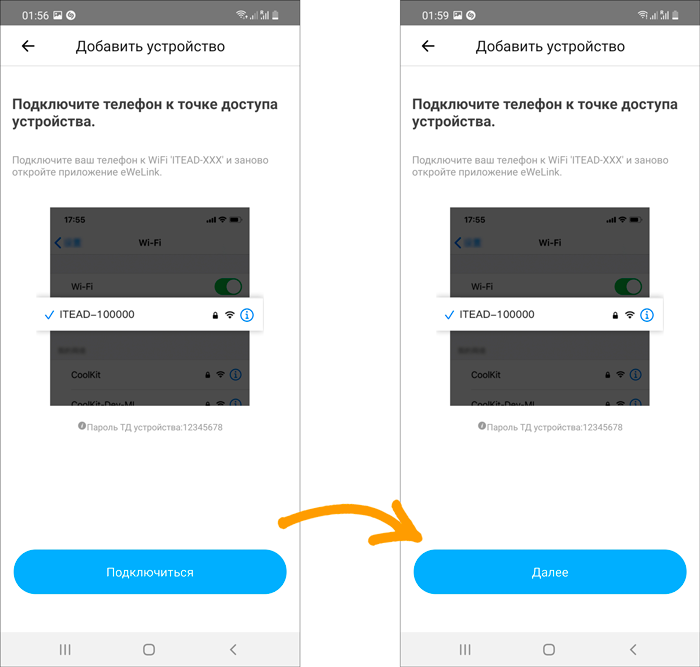
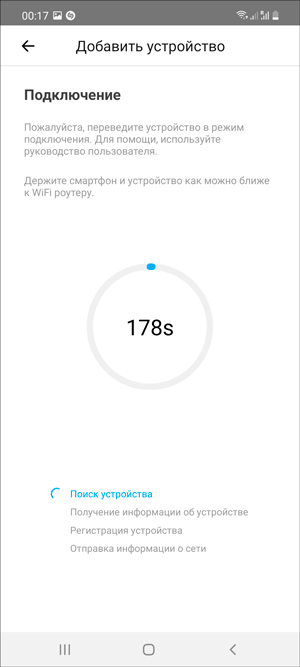
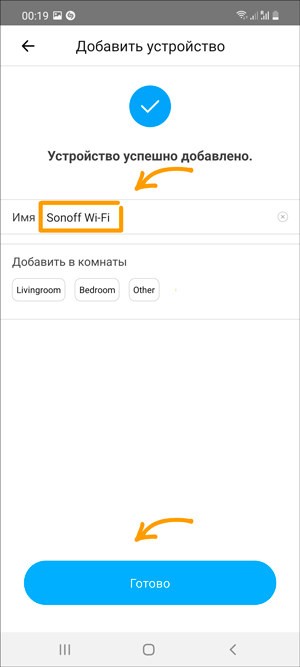
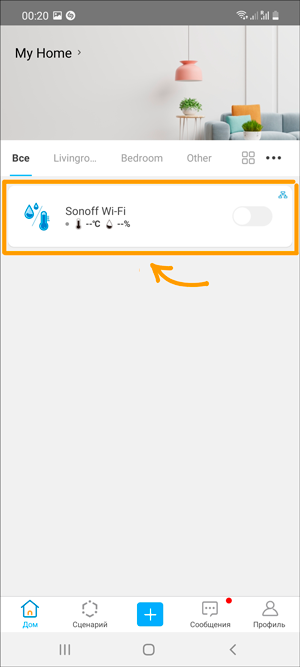 А индикаторный светодиод сопряжение загорится синим светом.
А индикаторный светодиод сопряжение загорится синим светом.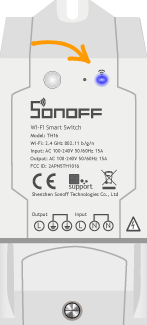
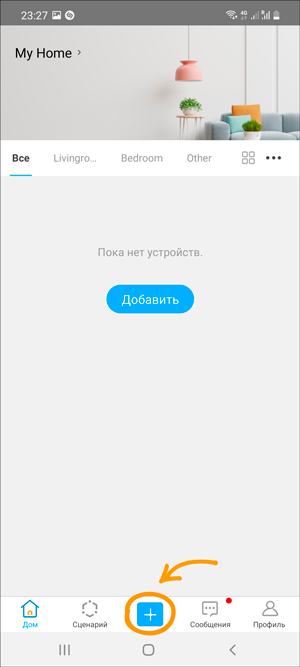
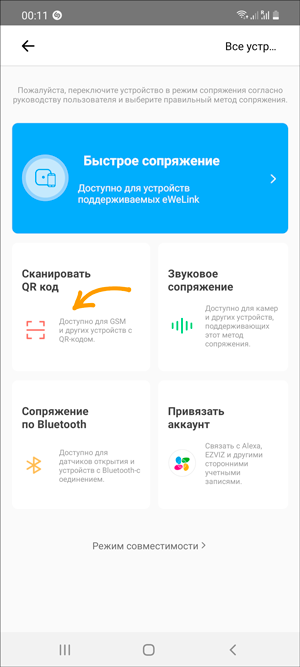
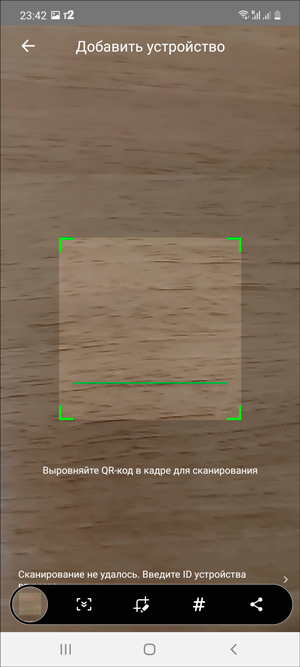

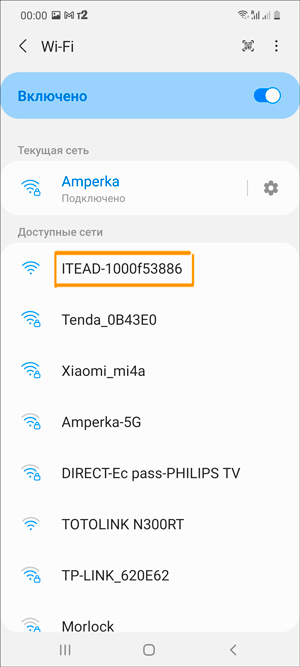

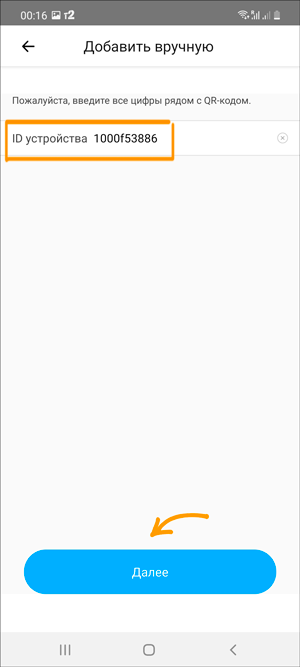
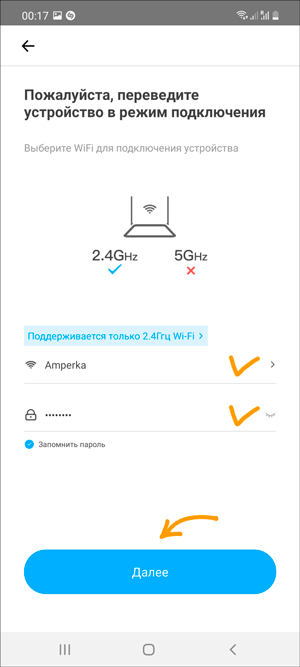
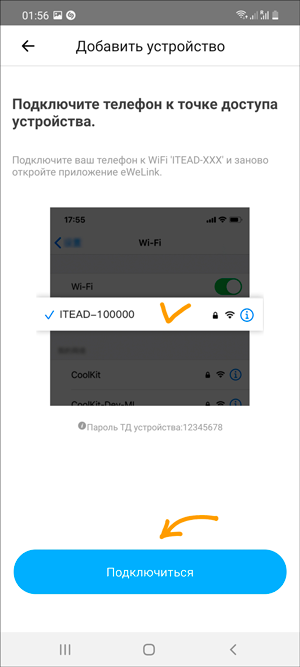
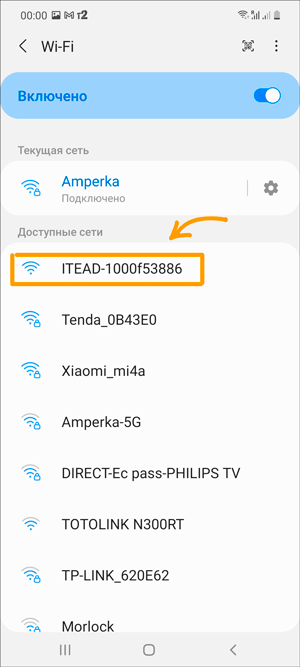
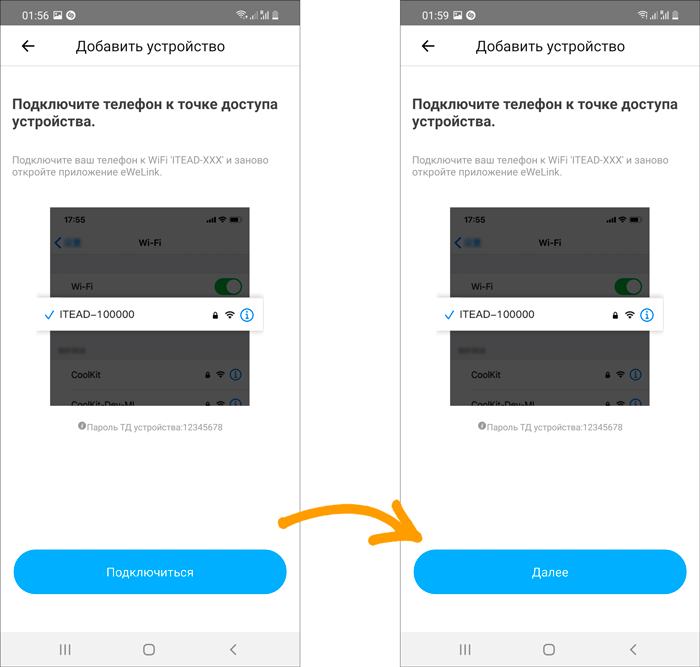
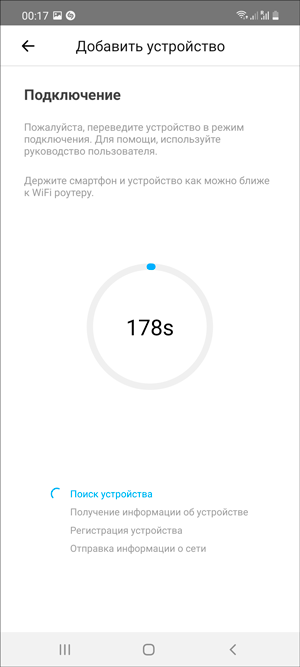
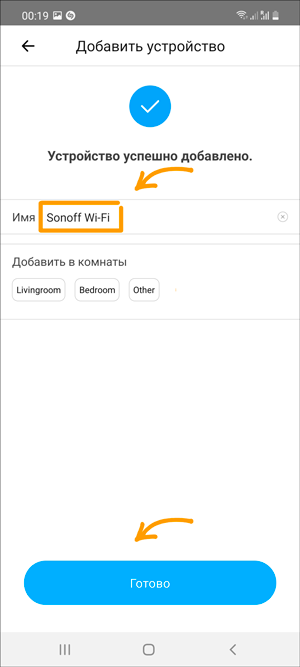
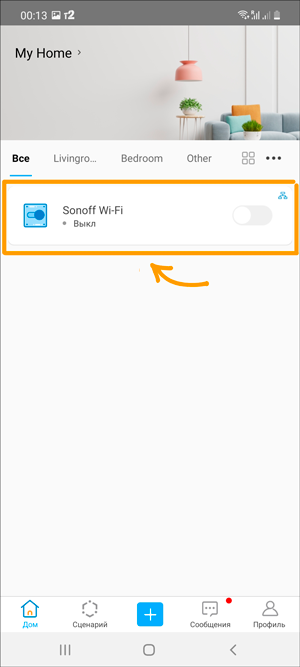 А индикаторный светодиод сопряжение загорится синим светом.
А индикаторный светодиод сопряжение загорится синим светом.