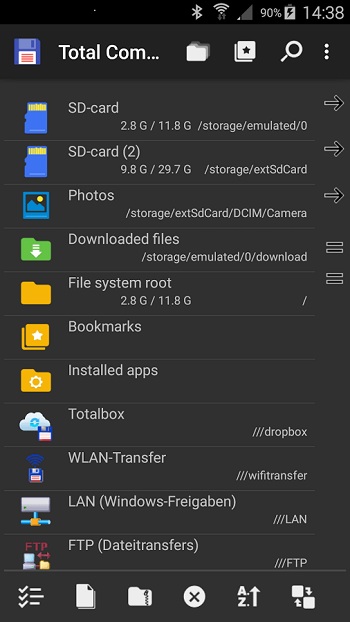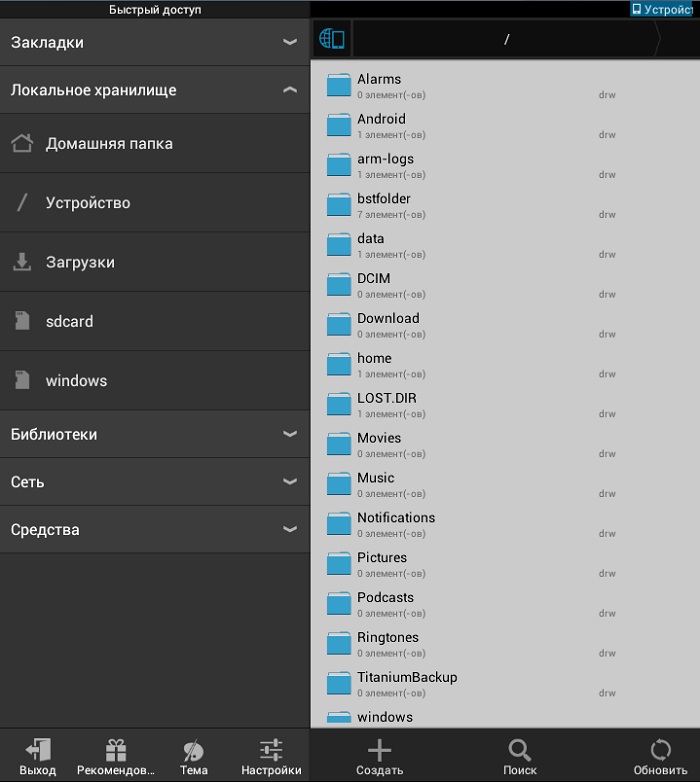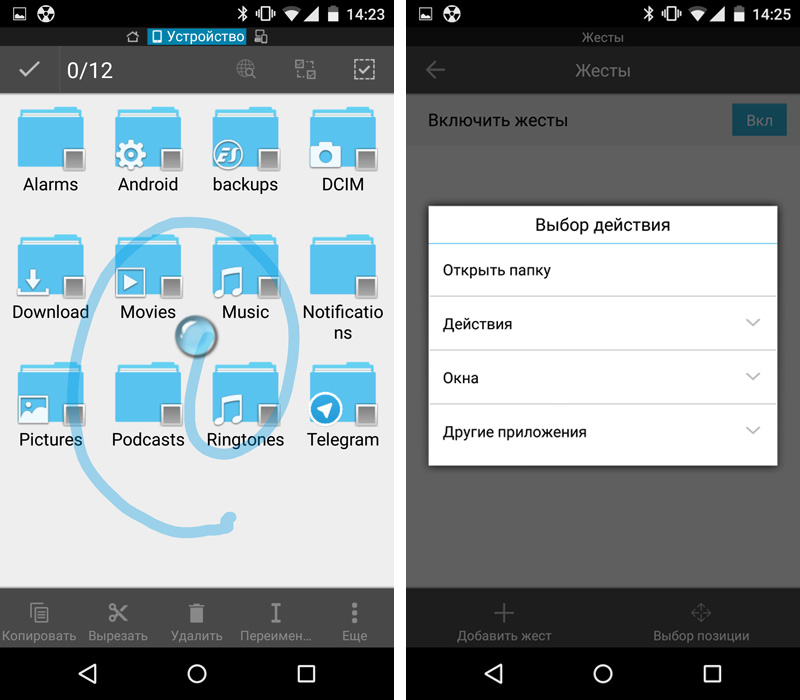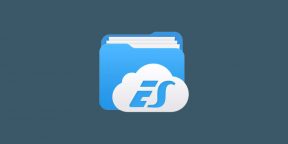Файловый менеджер для андроид
– приложение, которое дает возможность управлять содержимым устройства. В этой статье Вы узнаете о лучшем файловом менеджере на андроид — ES-Проводник
.
В этой статье мы разберем: — для чего нужен менеджер файлов каждому устройству, — какие возможности дает проводник для пользования смартфоном или планшетом, — инструкция по практическому применению функций файлового менеджера.
1. Для чего нужен файловый менеджер
Трудно представить работу с компьютером или ноутбуком на Windows без программы «Мой компьютер», поэтому ее ярлык, как правило, находится у всех на Рабочем столе. Ту же функцию выполняют файловые менеджеры на мобильных устройствах, и если они качественные, то абсолютно не уступают по возможностям своему аналогу на ПК, что дает вам возможность управлять содержимым вашего устройства автономно, без привязки к компьютеру.
В устройствах некоторых производителей вообще нет какого-либо файлового менеджера, поэтому вы не сможете даже посмотреть, что вы скачали или открыть необходимый файл, пока самостоятельно его себе не установите. В большинстве других андроид устройств уже есть встроенный файловый менеджер. Но они, как правило, не дают тех возможностей, которые есть в лучшем файловом менеджере. В любом случае необходимо установить файловый менеджер на андроид.
На сегодняшний день, безусловно, лучшим файловым менеджером является ES-Проводник. Он совершенно бесплатный, и в нем есть все необходимые функции.
2. Возможности файлового менеджера ES и их применение
Вы можете отсортировать все содержимое по папочкам, к примеру, создать папку и собрать всю музыку, сохраненную в разных местах (Bluetooth, downloads и др.) в одной папке или отсортировать все свои картинки и фотографии по годам или мероприятиям. Все эти операции вы когда-либо делали на своем ПК, теперь, то же самое можно делать непосредственно на андроид телефоне или планшете. Для этого: выделяем долгим нажатием 1 файл/папку и внизу появляются варианты действий: копировать, вырезать, удалить, переименовать + еще (добавить на рабочий стол, проиграть, отравить, сжатие, свойства)
Миниатюры изображений
При просмотре файлов с изображениями они будут показываться, как эскизы – поэтому не обязательно открывать файл, чтоб посмотреть саму картинку или фотографию.
Нет необходимости устанавливать дополнительные приложения для редактирования текста – ES Проводник позволит вам работать с документами различных типов.
Встроенный менеджер приложений с возможностью удаления и бекапа
Если вы когда-то уже удаляли приложения со своего андроида, то знаете, что удалить сразу несколько через меню приложений нельзя. С помощью ES Проводника вы сможете удалить сразу несколько приложений, предварительно выбрав их. В этом же меню вы можете сделать резервную копию вашего устройства. Для того, чтоб удалить несколько приложений: сверху-слева кнопочка, выбираем менеджер приложений. Длинным нажатием выбираем 1 приложение, затем ставим галочки на остальных и нажимаем внизу Деинсталлировать.
Множественный выбор файлов и папок
Каждое действие вы можете делать не только с одним файлом или папкой, а выбирать несколько сразу. Можно выбрать все файлы и папки или длинным нажатием выбираем одну, потом ставим галочки на всех остальных
Встроенный поиск
Через некоторое время пользования андроид устройством вы поймете, что отыскать какой-то файл в большом количестве созданных системой папок, довольно сложно. Но вы легко можете отыскивать нужные вам файлы на своем смартфоне по названию (также удобно искать конкретный формат, к примеру, если вы хотите установить все apk файлы, то в поиске пишите apk)
На странице Homepage отсортированы все ваши файлы на андроиде: отдельно все фото, видео, музыка, книги, приложения, какие есть на устройстве.
Вы можете отправить совершенно любой файл со своего девайса по Bluetooth, email, добавить его в различные социальные сети наподобие Вконтакте, Facebook, Google+, Hangouts, Skype, Viber, а также отправить в виде ММС. Для этого: выделяем необходимый файл и нажимаем кнопку Еще. Здесь отображается большущий список возможностей, в том числе и всевозможные варианты отправки файла.
Встроенный zip архиватор
Вы можете, как разархивировать, так и архивировать файлы типа.zip и.rar, что дает еще один + к автономности андроид устройства.
Удаленный доступ c любого устройства
Вы можете подключаться с любого другого устройства, независимо от операционной системы и смотреть или скачивать содержимое. Для этого зайдите в Средства — удаленный доступ и введите в адресную строку вашего браузера адрес, написанный в строке.
Доступ к облачным хранилищам
Вы можете работать через ES Проводник с такими хранилищами как: Google Drive, Яндекс.Диск, Dropbox, Skydrive, Ubuntu One. Облачное хранилище – это виртуальная флешка. Вы надежно храните все ваши данные в интернете и имеете к ним доступ совершенно с любого устройства с выходом в интернет. Если вам это интересно, начните использовать один из таких сервисов: . Для этого: заходим в сеть — облачное хранилище, выбираем необходимый сервис, вводим данные аккаунта и всем содержимым своих хранилищ вы можете теперь управлять с андроида.
Переключение между окнами
Вы можете открыть сразу несколько необходимых окон, например, содержимое карты памяти, облачное хранилище и удобно переключаться между ними.
Итак, мы узнали какой лучший файловый менеджер для андроид
, для чего нужен менеджер файлов каждому устройству, какие возможности дает проводник для пользования смартфоном или планшетом, а также как пользоваться основными функциями.
Одним из значимых преимуществ операционной системы Android является открытый доступ к файловой системе. На некоторых устройствах прямо с коробки установлены незамысловатые файловые менеджеры, другие девайсы не имеют даже оных, поэтому файловые менеджеры сторонних разработчиков довольно популярны среди пользователей.
В этой статье собрана 3-ка лучших файловых менеджеров для Android OS, которые имеют обширный функционал и позволяют полноценно работать как с вашими собственными данными, так и с системными файлами.
File Commander
File Commander сразу же встречает пользователя ярким и интересным оформлением.
Приложение является условно бесплатным. Free-версия поставляется с рекламой, а для того, чтобы убрать ее, необходимо внести дополнительную оплату. Помимо отсутствия рекламы, Premium-версия открывает для пользователя расширенные возможности:
- Доступ к скрытым файлам и папкам;
- Наличие «Корзины», которая позволяет восстановить ошибочно удаленные данные»;
- Выделение часто используемых файлов в Избранное для быстрого доступа;
- Безопасный режим, который позволяет скрыть или зашифровать выбранные файлы и папки;
- Возможность сортировки данных по типу и размеру для анализа загруженности накопителей.
Сразу после запуска перед вами откроется окно с категориями файлов, над которыми вы можете работать.
Тапнув по выбранному хранилищу, вы сможете получить доступ сразу ко всем файлам и папкам, которые там располагаются.

Если ваше мобильный девайс подключен к одной Wi-Fi сети вместе в вашим компьютером, с помощью PC File Transfer вы сможете получить доступ к вашим файлам с помощью браузера. Для этого необходимо запустить сервис PC File Transfer и ввести сгенерированный приложением адрес в адресную строку браузера на ПК.
Так вы получите доступ ко всем файлам на ПК без необходимости подключать смартфон или планшет к компьютеру с помощью USB-кабеля.
Также File Commander позволяет транслировать экран вашего мобильного телефона на другие устройства, подключенные с вами к одной Wi-Fi сети. Для запуска этой функции необходимо пройти регистрацию через E-mail или с помощью Google или Facebook.
Еще одной чрезвычайно полезной функцией File Commander является встроенная возможность конвертировать файлы в различные форматы. Для того, чтобы запустить конвертер, необходимо тапнуть на значок двойных стрелок, который расположен рядом с каждым из файлов.
File Commander умеет конвертировать не только изображения, но и видеофайлы, текстовые документы и pdf. Список поддерживаемых форматов довольно обширен, и для каждого из файлов он подбирается индивидуально.
Боковое контекстное меню позволяет получить быстрый доступ к категориям, последним файлам, избранному и корзине, а также воспользоваться FTP, через локальную сеть войти на другие устройства и пр.
Бесплатный файловый менеджер для Android ES проводник имеет русский интерфейс выполнен в синих и светло-серых тонах, и без долгих прелюдий сразу же открывает пользователям доступ ко всем имеющимся функциям.
С самого верха расположена информация об имеющихся хранилищах и их объеме. Там же находится кнопка запуска Анализатора места, который проверяет, какие данные занимают больше всего места на мобильном девайсе.
После анализа пользователь может увидеть круговую диаграмму, которая наглядно отображает процентное соотношение занятого и свободного пространства. Далее размещаются сведения о крупных файлах, которые «съедают» основную часть дискового пространства, затем о пустых временных и журнальных файлах, о файлах-дубликатах, расположенных одновременно в нескольких каталогах.
Нажав на «Сведения» вы сможете подробнее узнать в выбранной категории, а также сразу удалить все или только определенные файлы.
Функция Очистка позволяет быстро проанализировать файловое хранилище и удалить файлы из корзины, стереть устаревшие установщики APK, рекламный мусор, скачанные файлы из папки Download, кешированные миниатюры изображений. Порой такого незначительного мусора может накопиться на несколько гигабайт.
Помимо работы с локальным хранилищем, ES Проводник умеет также работать с облачными сервисами. Нажав на кнопку Облако, вы сможете авторизироваться в таких популярных удаленных хранилищах, как Gdrive, Yandex, OneDrive и пр.
Пользуясь ES Проводник, вы сможете подключаться по локальной сети к другим устройствам через LAN, FTP или Android TV.
Также приложение позволяет получить удаленный доступ к мобильному устройству через ПК, если оба девайса подключены к одной локальной сети.
Встроенный шифровальщик дает возможность защитить ваши данные при передаче, а также при хранении в облаке. Для этого ES Проводник использует специальный 128-битный шифр.
Помимо возможности выбирать файлы по категориям, вы также можете получить доступ ко всей информации на выбранном хранилище. Для этого необходимо нажать на иконку карты памяти, расположенную в верхней части экрана рядом с надписью «Домашняя страница». Перед вами откроются все папки и файлы, хранящиеся на вашем устройстве.
По праву можно считать легендарным продуктом, который известен всем еще с платформы Windows с 1993 года. В 2002 году программа перекочевала во владение Microsoft и со временем расширилась до платформ Windows Mobile и Android.
Total Commander по умолчанию имеет темный интерфейс на русском языке, но при желании пользователь может в Настройках полностью переделать внешний вид приложения для себя. Изменить можно не только цвет фона и управляющих элементов, но и начертания и размеры шрифтов, высоту строк, внешний вид значков. Также можно просто сменить тему интерфейса с темной на светлую.
На домашнем экране имеется доступ к общим файлам на внутреннем хранилище. Также можно отдельно получить быстрый доступ к папке загрузок и фотографиям, зайти в корневой каталог файловой системы, перейти к избранным файлам в Закладки или открыть полный перечень приложений для быстрого удаления.
В нижней части дисплея находится зафиксированная панель кнопок:
- Выделить;
- Копировать/переместить;
- Заархивировать;
- Удалить;
- Отсортировать;
- Добавить/изменить кнопку.
Выделение файлов в Total Commander реализовано крайне интересно. Помимо того, что вы можете выделять файлы долгим тапом по иконке, вы также можете выделить или снять выделение с определенных файлов, по имени или расширению. Также доступна опция инвертирования выделения.
Функция копирования позволяет не только перемещать файлы внутри хранилища, но и отправлять их через беспроводные технологии Bluetooth и Wi-Fi.
Отсортировать данные можно по названию, расширению, размеру, дате и времени.
В качестве дополнительных кнопок вы можете назначать различные команды, среди которых смена папки, внутренние команды, запуск приложения и т.д.
Отдельные папки можно добавлять в закладки, нажав на иконку звездочки в верхней части экрана.
После тапа на кнопку «Добавить закладку» по умолчанию вам будет предложено сохранить в Избранное текущую папку. Вы можете согласиться или выбрать другую. Помимо сохранения в закладках, вы можете также сохранить папку на главном экране для быстрого доступа.
Кнопка множественных папок рядом с Закладками отвечает за просмотр истории папок. Там вы можете отследить, какие папки вы просматривали с помощью Total Commander, а также осуществить быстрый переход в выбранному каталогу.
Также Total Commander радует своим обширным функционалом поиска. Помимо поиска по имени файла или расширению, вы можете также искать файлы, в которых содержится определенный текст, файлы по дате создания и изменения, а также по размеру.
Помимо основного функционала, возможности Total Commander могут быть расширены с помощью плагинов, которые могут быть инсталлированы дополнительно. Такой подход выглядит оправданным, ведь некоторые функции, которые поставляются с приложениями «из коробки», могут быть не востребованы теми или иными пользователями приложения.
Здесь же можно персонализировать приложение и дополнительно установить только тот функционал, который вам необходим.
Для скачивания доступны плагины FTP-сервера, плагин синхронизации с Google Drive, плагин соединения с помощью LAN-сети и т.д.
Представленные приложения обладают всем необходимым базовым и интересным расширенным функционалом, который позволяет не только управлять файлами, но и производить очистку диска от лишних данных, работать с облачными хранилищами и пр.
Конечно, приложения такого рода на Google Play представлены в огромном количестве, но эта тройка является проверенными и надежными лидерами, которые получили пользовательское признание.
И GIF-анимации, и PDF-документы, и какие-нибудь архивы, и многое другое. Как же сортировать всё это? И как быстро перейти к нужном нам файлу, не затерявшись при его поисках? Только используя файловый менеджер. Или «проводник», как его называют знатоки Windows. Под операционную систему Android выпущено огромное число подобных приложений. Мы постараемся рассказать о самых лучших из них.
Вспомните свой настольный компьютер, если у вас таковой есть. Или хотя бы ноутбук. На таком устройстве содержится огромное количество фотографий, документов, музыкальных композиций и, в особенности, тех файлов, расширения которых вам ничего не скажут. Современные смартфоны становятся всё более похожими на компьютеры.
Они имеют аналогичный по мощности процессор, немалый объем памяти и множество всевозможных датчиков. В связи с этим мы начинаем использовать смартфоны на манер компьютера. Это значит, что на таких устройствах тоже скапливается огромное количество файлов. Именно поэтому вам обязательно нужно установить файловый менеджер для Андроид на русском языке. Но какой именно «проводник» следует скачать? Здесь выбор зависит от вас. Мы же лишь расскажем о лучших приложениях такого рода.
Файловый менеджер для Андроид Total Commander
Наверняка многие из наших читателей на своём компьютере используют Total Commander. Это отличный двухоконный файловый менеджер. На смартфонах и планшетах реализовать подобный принцип работы можно, но он окажется неудобным — попадать пальцем по малюсеньким кнопкам и наименованиям файлов будет попросту невозможно.
Поэтому Android-версия Total Commander является однооконной, на первый взгляд. В режиме планшета – уже две панели. Но зато с её помощью не составляет труда переименовывать файлы, перемещать их, копировать и совершать прочие действия. А ещё здесь присутствует возможность осуществлять подключение по FTP или даже через . То есть, вы можете подсоединить к своему маршрутизатору внешний жесткий диск и просматривать его содержимое через приложение!
Файловый менеджер для Андроид бесплатно предлагает работать с архивами в форматах ZIP или RAR. Да, вы прочитали правильно: приложение распространяется, в отличие от компьютерного собрата, на бесплатной основе!
Основным преимуществом Total Commander является его работоспособность даже на стареньких смартфонах. Пользователи отмечают, что файловый менеджер успешно запускается даже на Android 1.5. А под управлением этой версии функционировал первый коммерческий андроид-смартфон!
Docs To Go
Этот проводник для Андроид в первую очередь заточен под работу с документами. Здесь присутствуют отдельные кнопки, нажатие по которым оставляет видимыми лишь файлы в форматах PDF, PPT, DOC и XLS. Впрочем, сгодится утилита и для управления остальными файлами — с ними тоже можно совершать разнообразные действия.
Приложение позволяет просматривать не только содержимое встроенной памяти и карточки microSD. Если ваше устройство обладает поддержкой технологии OTG, то обозримой станет и USB-флэшка. А ещё при помощи Docs To Go можно подключиться к — среди поддерживаемых сервисов числятся Google Drive, OneDrive, Box и Dropbox.
Но главным преимуществом программы является тот факт, что она умеет открывать офисные документы и даже позволяет редактировать их! Получается, что вам не нужно устанавливать на свой смартфон или планшет офисные пакеты. Ну а недостатком приложения является его высокая стоимость. Конечно, существует и бесплатная версия, но она является сильно ограниченной в своём функционале, а также снабжена рекламой.
ES Проводник
Это приложение также известно под названием ES File Explorer. Можно предположить, что это один из самых простых «проводников». Разобраться с программой сможет даже тот, кто совсем недавно впервые взял в руки смартфон.
Здесь не обязательно ходить по файловой системе в поисках музыки, изображений и каких-либо документов. В приложении содержатся отдельные кнопки, которые сразу отправляют вас в нужную область файловой системы. Также на главной странице программы можно сразу же увидеть, сколько памяти сейчас занято.
В целом, «ES Проводник» предлагает традиционные функции. С его помощью можно копировать и вырезать файлы, а также их переименовывать. Доступна здесь и работа с архивами. Из других возможностей следует отметить подключение к облачным хранилищам OneDrive, Dropbox, Google Диск и некоторым другим.
Встроена сюда и поддержка локальных сетей наряду с FTP. Словом, это отличный файловый менеджер для Андроид, который можно скачать бесплатно! Из недостатков утилиты можно отметить только наличие рекламы. Если вас она раздражает, то вы можете примерно за 180 рублей купить PRO-версию. Она ещё и свой интерфейс кастомизировать позволит.
File Manager
Некоторым знатокам операционной системы Android эта программа известна под названием «Проводник от Cheetah Mobile». В плане интересности интерфейса приложение уступает многим конкурентам — нечто подобное предлагали ещё Java-приложения.
Больше всего File Manager напоминает собой, как ни странно, традиционный «Проводник» для какого-нибудь Windows XP. В плане функционала тоже не стоит ждать чего-то необычного. Файловый менеджер позволяет копировать, вырезать, переименовывать и совершать прочие несложные действия. Любой каталог можно добавить в «Избранное», чтобы в дальнейшем можно было получить быстрый к нему доступ.
Скачать файловый менеджер для Андроид от Cheetah Mobile можно совершенно бесплатно. При этом вы получите абсолютно весь функционал — вплоть до просмотра удаленного сервера по FTP или каким-то другим протоколам. Интерфейс переведен на множество языков, в том числе и на русский. Единственным недостатком является время от времени возникающая реклама. Избавиться от неё можно только путём покупки Pro-версии.
Если вы будете искать в Google Play файловый менеджер для Андроид на русском языке, то наверняка наткнётесь на огромное число программ, которые так и называются: «Файловый менеджер». В нашем случае речь идет о плоде труда разработчиков из Flashlight + Clock. Это приложение скачано более пяти миллионов раз.
Раз в несколько месяцев оно обновляется — разработчики добавляют новые функции. Например, летом 2017 года была внедрена поддержка WebDAV и «Яндекс.Диска». Как вы уже поняли, программа обладает поддержкой облачных хранилищ — помимо российского сервиса это Google Диск и Dropbox.
Приложение позволяет совершать с файлами самые разные операции. При этом файловый менеджер обеспечивает доступ не только к документам, видеороликам и музыкальным композициям. При помощи этой программы можно получить доступ даже ко всем установленным на устройстве приложениям — в том числе их можно копировать в другую область файловой системы. Также утилита понимает подсоединение к NAS- и FTP-серверам. Через тот же FTP можно наладить подключение к ПК.
Solid Explorer
Если вам нужен проводник для Андроида на русском языке, то рекомендуем ознакомиться с Solid Explorer. Особенно если нужные вам файлы содержатся не только в самом смартфоне. Дело в том, что здесь легко можно получить доступ к информации, хранящейся на карте памяти.
А если ваш девайс располагает поддержкой OTG, то доступной окажется и USB-флэшка! Но и это ещё не всё. При помощи Solid Explorer можно подключиться к «облаку», аккаунт на котором у вас уже зарегистрирован. Среди поддерживаемых сервисов числятся «Яндекс.Диск», Dropbox и OneDrive. А ещё в соответствующем перечне типов соединения вы найдете FTP, SFTP, WebDav и LAN.
Приложение способно порадовать встроенным архиватором. Среди поддерживаемых форматов имеется как ZIP, так и RAR. Из уникальных особенностей утилиты можно отметить поддержку Chromecast и сторонних плагинов. А на планшете вы насладитесь двухпанельным режимом работы, который значительно упрощает любые ваши действия.
Если подумать, то Solid Explorer — это лучший файловый менеджер для Андроид. Ребята из NeatBytes проделали отличную работу. Но обратите внимание на то, что бесплатно всем функционалом вы сможете пользоваться лишь в течение 14 дней. Затем же за полный набор возможностей придется заплатить.
Amaze File Manager
Самый лаконичный файловый менеджер в нашей подборке. Наверняка в плане ширины функционала он окажется очень близким к тому «проводнику», который предустановлен на ваш смартфон. Но именно за лаконичность его и любят многие пользователи. Ведь у многих из них нет аккаунта в каких-либо облачных хранилищах. Тогда зачем соответствующая функция?
Можно сказать, что из Amaze File Manager исключено всё лишнее. Здесь остались только кнопки, ведущие к видеороликам, фотографиям, музыке и загрузкам. Также в приложении имеется кнопка, ведущая в каталог DCIM — обычно там находятся не только фотографии, полученные при помощи встроенной камеры, но и скриншоты. Особенностью утилиты является поддержка тем оформления. А ещё сюда встроен диспетчер приложений — на тот случай, если стандартный вам чем-то не угодил. Распространяется эта программа совершенно бесплатно.
Проводник
Само собой, не могло не быть в Google Play программы под названием «Проводник». Это бесплатный файловый менеджер, который предлагает посмотреть на то, какие документы, музыкальные треки и фотографии содержатся в памяти устройства.
Он предоставляет традиционный функционал — файлы разрешается перемещать, копировать, переименовывать и совершать с ними некоторые другие действия. Посмотреть с помощью «Проводника» можно и на содержимое карты памяти или USB-флэшки (если имеется поддержка OTG). Также разработчики внедрили возможность подключения к нескольким облачным хранилищам, что тоже не может не радовать.
В целом, чем-то этаким программа удивить не может. Да, здесь имеется диспетчер приложений. Да, встроенный архиватор понимает множество разных форматов, в том числе TGZ и TBZ. Но практически все эти функции имеются и в других файловых менеджерах. Ну а «Проводник» от них отличается только бесплатностью. Да и то она является условной — если вы захотите отключить показ рекламы, то придется всё же заплатить некоторую сумму.
File Expert
Один из редких файловых проводников, которые предоставляют возможность посмотреть содержание встроенной памяти в виде древа. При этом здесь присутствует полноценный проигрыватель, позволяющий отказаться от запуска других приложений ради просмотра или прослушивания медиафайлов.
И это лишь одно из преимуществ File Expert! Также сюда встроен SQLite-редактор базы данных. Поддерживаются здесь и всяческие протоколы, позволяющие просмотреть файловую систему удаленного сервера. Например, при помощи FTP и SMB можно даже смотреть видео!
В этом файловом менеджере присутствует и такая простая вещь, как текстовый редактор. Он умеет сохранять и открывать файлы с расширениями.conf, .config, .log и многими другими. Ещё одной любопытной особенностью данного «проводника» является присутствие шредера.
Эта функция позволяет удалить файл и переписать его — восстановление после этого становится невозможным. Само собой, присутствует здесь и поддержка облачных хранилищ — в их числе практически все самые популярные. А если вы оформите соответствующую подписку, то получите 10 Тб места в GCloud.
Удивительно, но мы не перечислили и половины возможностей File Expert! Должно быть, это один из самых лучших «проводников». Но на за весь функционал придется заплатить — это отпугнет некоторых владельцев смартфонов.
Root Browser
Бесплатно проводник для Андроид под названием Root Browser стоит качать только тем, у кого имеются . Данный файловый менеджер призван открыть вам доступ к скрытым разделам файловой системы. Вам нужно быть крайне осторожными — удаление каких-то важных файлов может привести к повреждению операционной системы и «окирпичиванию» устройства!
В отличие от других «проводников», Root Browser можно назвать профессиональным приложением. Здесь даже присутствует возможность выполнения файлов сценариев! Само собой, умеет утилита работать и с архивами разных форматов — ей по силам распаковать даже файл APKS.
У любых папок и файлов при помощи Root Browser можно менять права доступа. Присутствует здесь и исследователь SQLite. Практически любой файл можно отредактировать, а их сортировка может быть осуществлена не только по наименованию, но и по дате.
В целом, приложение вызывает только положительные эмоции. Однако вам следует помнить, что оно заточено только под просмотр файловой системы смартфона или карты памяти. Здесь нет возможности подключиться к облачному хранилищу и провести прочие подобные действия. Но если у вас есть root-доступ, то вам в любом случае необходимо установить данный файловый менеджер.
Теперь вы знаете обо всех файловых менеджерах для Android, которые достойны места во встроенной памяти. Однако не спешите скачивать и вовсю использовать подобные программы. Ознакомьтесь с нашими коротенькими советами:
- Не заходите в скрытые разделы файловой системы без особой на то необходимости. Случайные действия с файлами настроек операционной системы или предустановленных приложений могут привести к последствиям, устранить которые способна лишь перепрошивка.
- Сразу же подключите к файловому менеджеру свои аккаунты в облачных хранилищах. Это позволит по достоинству оценить такую классную функцию, если она предоставляется выбранным вами «проводником».
- Приучите себя скачивать медиафайлы с компьютера при помощи файлового менеджера, по воздуху — это заметно удобнее, чем при подключении .
- Используйте на планшете двухпанельный режим, если таковой доступен. В нём гораздо проще копировать или перемещать файлы.
- Не пожалейте денег на платную версию «проводника». Стоит она, как правило, недорого, но при этом избавляет от надоедливой рекламы и предоставляет доступ к большему количеству функций.
Таковы наши нехитрые советы. Будем надеяться, что они вам пригодились!
Подведение итогов
Не исключено, что в будущем для операционной системы будут выпущены и более продвинутые файловые менеджеры. Но пока наибольший функционал предоставляют отобранные нами приложения. Они же обладают и наиболее удобным интерфейсом.
Здесь мы не будем говорить о том, какой именно «проводник» является лучшим. Каждая из представленных программ хороша по-своему. Мы предлагаем вам постепенно ознакомиться сразу со всеми приложениями — тем более многие из них являются бесплатными.
А каким файловым менеджером до сих пор пользовались вы? Или вы до прочтения нашей статьи даже не думали о его установке? Поделитесь своим мнением в комментариях.
Файловый менеджер – необходимая и полезная утилита, которая часто остается незамеченной среди других программ системы Android. Пользователи редко обращают на нее внимание, хоть и используют ежедневно. Именно поэтому важно выбрать наиболее удобный и функциональный менеджер, который поможет управлять файлами, систематизировать их и всегда держать под рукой. В этом вам поможет подборка лучших файловых менеджеров для OS Android.
ES File Explorer
Программа появилась почти в одно время с платформой Андроид. Нынешний ее вариант существенно отличается от самых первых версий. Для менеджера характерно простое и удобное оформление. Для отображения папок предусмотрено три режима: в виде сеток 4х4 и 5х5, либо списка.
Одно из преимуществ утилиты – эффективное взаимодействие с облачными сервисами. Программа поддерживает практически все наиболее распространенные облачные хранилища данных. Кроме того, менеджер не нуждается в дополнительных программах для работы с архивами. Чтобы получить доступ к файлам в архиве, достаточно открыть его, как обыкновенную папку. Процесс разархивирования происходит простым путем – выделением всего содержимого или отдельных файлов.
Проводник предоставляет возможность пользователю подключаться на основе Bluetooth к другим мобильным устройствам, локальным сетям или FTP. Непосредственно из ES File Explorer можно удалять программы, прослушивать аудио, смотреть фото и видео. При этом файлы группируются в автоматическом режиме и делятся на соответствующие категории: музыка, видео, документы и т.д. Чтобы выяснить, какие файлы занимают место на карте памяти, произведите ее анализ. Диспетчер загрузок позволяет оперировать загрузкой файлов, а корзина – их удалением.
Также менеджер умеет работать с root. Если пользователь обладает root правами (как их получить, ), то при помощи проводника можно управлять системными данными.
Преимущества:
- Простое оформление;
- Удобное управление;
- Поддержка облачных сервисов;
- Работа с архивами;
- Поддержка root;
- Многофункциональность
- Бесплатность.
Недостатки:
- Не обнаружено.
FX File Explorer
Главная особенность данного менеджера – разделение файлов в мобильном устройстве на категории, а не обычное их выведение на экран. Структуризация позволяет удобно просматривать файлы и управлять ими: они распределены по соответствующим категориям: «Видео», «Музыка», «Загрузки» и др.
Для выделения нескольких файлов используются свайпы. Удерживание одной папки в течение пары секунд активирует дополнительное меню со стандартными функциями: удаления, копирования, перемещения, создания архива и т.п.
В утилите предусмотрена работа с популярными форматами архивов, включая ZIP, GZIP, TAR и др. Создание RAR архивов невозможно – исключительно распаковка. В остальных форматах можно «сжимать» необходимые файлы.FX File Explorer позволяет работать с мультимедийными файлами благодаря встроенным плеерам, редактору и галерее.
Проводник обладает комфортной системой управления. В программе можно открывать одновременно несколько окон и переключаться между ними. При этом имеется поддержка отображения двух окон в горизонтальном режиме. Внешний вид приложения можно настраивать в ручном режиме. Для этого следует открыть специальное меню, в котором меняется отображение значков, выбирается тема оформления, а ненужные разделы убираются.
Преимущества:
- Удобное управление;
- Категории файлов;
- Работа с архивами;
- Встроенные плееры.
Недостатки:
- Отсутствие русификации;
- Некоторые функции доступны в платной версии;
- Для root управления требуется дополнительная программа.
Solid Explorer
Представленный файловый менеджер отлично выполняет все свои функции, является удобным и современным. Управление программой осуществляется за счет настроек и функций, которые располагаются в нижней части главного экрана, поэтому к ним у пользователя всегда есть быстрый доступ. Выделить необходимую папку или файл можно двумя способами: однократно нажмите на файл, либо удерживайте его в течение одной-двух секунд. В первом случае на экране появятся кнопки с дополнительными функциями, при помощи которых можно удалить файл, сделать его копию и т.д. Второй метод открывает перед пользователем другой набор возможностей (вырезать, копировать, архивировать, просмотреть свойства и т.д.).
В менеджере предусмотрена работа с двумя форматами архива – TAR, ZIP. При этом можно как создавать архивы, так и распаковывать их. Формат RAR поддерживается только в качестве разархивации. Встроенных видео- и аудиоплееров в утилите нет, однако просмотр изображений и редактирование документов возможно.
Отображение файлов и папок можно редактировать на свое усмотрение. Изначально они демонстрируются в виде списка с множеством значков и детальной информацией. Настройка оформления осуществляется в меню приложения, так же, как и сортировка данных. Также меняется тема оформления менеджера.
В проводнике можно открыть два окна и расположить их рядом. Для root не требуется установка дополнительных приложений. Пользователям доступно резервное копирование файлов, подключение к облачным сервисам, соединение с FTP.
Преимущества:
- Удобное управление;
- Работа с несколькими архивами;
- Поддержка облачных хранилищ;
- Галерея и редактор документов;
- Root доступ.
Недостатки:
- Отсутствие встроенных плееров.
Файловый менеджер должен присутствовать в каждом смартфоне или планшете на базе Android. Чаще всего проводник предустановлен в системе, но стандартная утилита не всегда является удобной в использовании. Из представленных менеджеров вы сможете выбрать наиболее подходящую и полезную программу.
Представляю ТОП 10 лучших файловых менеджеров для операционной системы Windows. При составлении списка, в расчет принимались только файловые менеджеры с графическим интерфейсом, с которыми удобно работать большинству пользователей. Поэтому здесь отсутствую файловые менеджеры c текстовым интерфейсом, например FAR Manager или Midnight Commander.
Вне списка лучших файловых менеджеров оказались программы, которые давно не обновлялись, например, EF Commander, ViewFD, или менее известные приложения: FileVoyager, Tablacus Explorer, muCommander, One Commander и т. д.
Программа файловый менеджер («файловый командир») предназначена для работы с файлами, дисками и папками на компьютере. В основном, в подобных программах выполняются рутинные операции по копированию, переносу или удалению файлов, открытие папок и файлов, запуск приложений.
В операционной системе Windows установлен файловый менеджер по умолчанию — Проводник. Многих пользователей не удовлетворяют функциональные возможности стандартного файлового менеджера, поэтому для работы на компьютере они используют другие альтернативные файловые менеджеры.
Большинство из представленных программ работает только на платформе Windows, но среди них есть и мультиплатформенные приложения.
Один из лучших, самый популярный альтернативный двухпанельный файловый менеджер для Windows (еще поддерживается Android). Total Commander ранее назывался Windows Commander.
В Total Commander можно выполнить различные операции с файлами, в приложении настраиваемое меню и внешний вид, встроен FTP клиент с поддержкой защищенного соединения, работа с архивами собственными средствами, пакетный режим работы, расширенный поиск с возможностью использования регулярных выражений и множество других функций.
Возможности программы Total Commander значительно расширяются с помощью скриптов и многочисленных плагинов.
Total Commander работает на русском языке, программу создал разработчик из Швейцарии — Кристиан Гислер. Программа платная, но может работать бесплатно.
Двухпанельный файловый менеджер с огромным набором возможностей для работы с файлами. Окно SpeedCommander можно разделить на две части в горизонтальном или вертикальном положении.
В SpeedCommander встроена полная поддержка Юникода, реализована поддержка мультивкладочности, виртуальных папок, пакетных операций и макросов. В файловый менеджер встроен просмотрщик для более 80 типов файлов, клиент для подключения по FTP, FTP-SSL, SFTP, встроен текстовый редактор с поддержкой синтаксиса, поддерживаются плагины, расширяющие возможности программы.
Программа работает с 13 типами архивов (распаковка, запаковка), в приложение встроена мощная система шифрования и защита файлов паролем. SpeedCommander может синхронизировать данные в папках, сравнивать данные в папках и файлах, в файловом менеджере есть инструменты для группировки и фильтрации и т. д.
SpeedCommander — платная программа, разработана в Германии (SpeedProject). Для поддержки русского языка необходимо установить русификатор.
Мощный файловый менеджер с большим количеством полезных функций. Возможности приложения расширяются с помощью плагинов. Программа oMega Commander имеет дружелюбный, полностью настраиваемый интерфейс.
Основные возможности oMega Commander: ленточный интерфейс, перенос, переименование, форматирование лент, открытие файлов в разных программах, цветовая группировка вкладок, закрепление и сохранение вкладок, флажки файлов, подсветка файлов по типу, многооконный интерфейс, список избранных окон, умное копирование, работа с архивами, как с обычными папками, безопасное удаление данных без возможности восстановления, разрезание и склейка файлов, мультифункциональный поиск, встроенный редактор, контроль свободного места и многое другое.
oMega Commander — платная программа с поддержкой русского языка (разработчик — Pylonos.com LLC).
Бесплатный двухпанельный файловый менеджер с широкими функциональными возможностями. Программа в работе и по внешнему виду похожа на Total Commander. В программе Unreal Commander поддерживаются плагины, созданные для Total Commander (кроме плагинов файловой системы).
Unreal Commander умеет синхронизировать папки, поддерживается пакетное переименование файлов, поддерживаются основные типы архивов, встроен FTP клиент, панель расширенного поиска, медиапроигрыватель, реализован предпросмотр файлов в форме эскизов, быстрый просмотр встроенными средствами, проверка контрольных сумм файлов, в приложение встроены утилиты для скачивания и резервного копирования и многое другое.
Разработчик Unreal Commander — Max Diesel. Программа поддерживает русский язык. Для включения полнофункционального режима необходимо получить бесплатный лицензионный ключ.
На сегодняшний день существует немалое количество различных проводников (или файловых менеджеров) для ОС Android. Устройств на базе этой системы с каждым днём всё больше. Не так давно на Андроиде выходили в основном смартфоны с небольшой диагональю экрана. Но сегодня перечень устройств оброс огромными планшетами и даже настольными компьютерами. Заслуженной популярностью на таких устройствах обладает ES Проводник. Как пользоваться этой программой? И почему настолько многие владельцы смартфонов предпочитают именно такое решение? Далее речь пойдёт о том, как работать с ES проводником для Андроид; какие основные функции он имеет. Также мы рассмотрим основные отличия ЕС от конкурентов.

Другие менеджеры файлов
В Play Market от Google можно найти почти любое приложение, которое поддерживается операционной системой Андроид. И наверняка ES окажется в числе первых, стоит только начать искать в каталоге ПО Файловый менеджер. Известно большое количество пользователей, которые вовсе не используют сторонние менеджеры на своих устройствах. Те, кто активно применяют их, предпочитают ES проводник. Для чего он нужен — так это для эффективной организации работы с файлами, большей гибкости и быстрой навигации по файловой системе.
Проводник на Андроид— явление довольно распространённое. Поэтому магазин ПО предложит ряд других файловых менеджеров. Обратим внимание на некоторые из них.
- Total Commander — это аналог своего «настольного» собрата, полюбившийся пользователями за просто ультимативную функциональность.
- File Manager — достаточно популярная программа, которое обросло немалым количеством рекламы. За что её и не любят пользователи со стажем.
- «Диспетчер файлов» от Asus. Неплохое приложение, которое входит в стандартный комплект с устройствами этой фирмы. Отсутствует реклама, интерфейс прост и понятен. При этом невысокая функциональность. Подойдёт новичку, который не слишком активно работает с файлами.
- X-plore FilebManager — был выпущен ещё на старых телефонах Нокиа с платформой Symbian. К сожалению, знаменит только этим.
Если же вы остановили свой выбор именно на ES, наверняка задаётесь вопросом, как работать с ES Проводник в Андроид. Об этом и пойдёт речь далее.
Установка и настройка
ES проводник — что это за программа? Универсальный файловый менеджер, полюбившийся владельцам смартфонов за функциональность, простоту и лёгкость настройки. Его меню логичны, а внешний вид неплохо помогает ориентироваться в файловой системе смартфона.
Установить ES несложно — достаточно найти его в Play Market, нажать «Установить» и принять все необходимые разрешения. После загрузки программа появится в меню приложений. Как установить ЕС проводник на Андроид— вам уже известно. Далее можно попробовать разобраться в этой программе.
Интерфейс не особо выделяется на фоне конкурентов. Разве что ярко-голубой цвет папок добавляет красок в общую картину. В остальном всё вполне стандартно — сверху встречает строка навигации, а снизу — две основные функциональные кнопки. Но внешний вид достаточно просто поддаётся изменениям. Необходимо нажать кнопку «Вид» на нижней панели. Так можно перейти к другому представлению файлов и папок.
Сразу же можно подключить к Проводнику облачное хранилище. Для этого необходимо нажать «Создать», и следовать инструкциям на экране.
Интерфейс
Стоит рассмотреть основные вкладки программы:
- «Закладки». Здесь можно увидеть все папки и файлы, добавленные для быстрого вызова. Чтобы вновь вернуться к ним, нажмите на одну из закладок.
- «Средства». Много дополнительных инструментов для работы с Android. Управление памятью, загрузками, Менеджер сетей, Root-проводник и другое.
- «Сеть». Настроить сеть, файлы которой будут отображаться.
- «Библиотеки». Быстрый доступ к основным библиотекам пользователя. Это аналог именной папки в
Вы вкратце разобрались, как пользоваться ЕС проводником для Андроид. Как видите, это не требует много усилий. Новичок легко может справиться, ведь интерфейс программы заточен под практически все нужды уже «из коробки». А в Google Play можно найти богатый выбор тем для программы. Они помогут тем, кого по каким-то причинам не устраивает внешний вид Проводника.
Перемещение файлов
Перемещать файлы в программе несложно. Для этого следует задержать палец на файле или папке и дождаться появления на элементе галочки. Если необходимо, можно выбрать несколько элементов схожим образом. Если выбран один элемент — все следующие выбираются коротким нажатием.
Используя ES Проводник, как перемещать файлы из папки в папку? Найдите в меню снизу или сбоку кнопку «Переместить в…» и выберите конечную папку. В неё и будут перемещены все выбранные элементы.
Другие возможности
В ЕС Проводнике также хорошо реализовано управление жестами. Настроить его можно с помощью пунктов главного меню. Когда включен режим жестов, вы увидите на экране круглый элемент, который будет показывать, где следует вводить жест. Жесты можно программировать и придавать ем любую сложность — главное, чтобы вы запомнили комбинацию. Со временем вы легко разберётесь, как установить на жесты самые разные функции файлового менеджера.
О том, как запустить ES проводник на Андроид, мы уже говорили. Некоторые элементы этого файлового менеджера устанавливаются так, чтобы запускаться в автоматическом режиме. Это могут быть чистильщики мусора, аудио- и видеопроигрыватель, и другие не менее полезные программы.
ES проводник для Андроид оказался несложным. Как пользоваться другими схожими программами, вы сможете подробно прочитать на страницах нашего сайта. Если у вас есть вопросы, или вы хотите что-то обсудить с другими пользователями — добро пожаловать в комментарии!
Содержание
- 1. Облегчить доступ к файлам
- 2. Переименовывать группы файлов
- 3. Архивировать и распаковывать файлы
- 4. Удалять файлы
- 5. Шифровать файлы
- 6. Подключаться к облачным сервисам
- 7. Подключаться к компьютерам в локальной сети
- 8. Открывать доступ к файлам
- 9. Удалять мусор из памяти смартфона
- 10. Редактировать текстовые файлы
- 11. Слушать музыку и смотреть видео
- 12. Управлять приложениями
- Какой файловый менеджер для Андроид мы бы посоветовали скачать?
- Как открыть файловый менеджер на Андроид, если он там есть
- И если нет
1. Облегчить доступ к файлам
Основная задача «ES Проводника» — управлять файлами, и справляется он с ней хорошо. Как и полагается, «ES Проводник» может копировать, вставлять, создавать и удалять документы. Ещё можно выполнять поиск по имени файлов и сортировать содержимое папок по таким атрибутам, как дата изменения, размер, тип и так далее.
Две функции «ES Проводника» пригодятся тем, кто забывает, где у него на смартфоне лежат важные файлы. Этот менеджер умеет добавлять электронные документы в избранное (своего рода панель быстрого доступа) и создавать ярлыки для них на домашнем экране Android (работает с большинством лаунчеров). Так вы ничего не потеряете.
Избранные файлы и папки появляются на боковой панели, в разделе «Закладки». Чтобы поместить туда нужный объект, выделите его, откройте меню «Ещё» на панели внизу и выберите пункт «Добавить в закладки». А если выбрать «Добавить на рабочий стол», ярлык файла или папки окажется прямо на вашем домашнем экране.
2. Переименовывать группы файлов
«ES Проводник» позволяет массово переименовывать файлы на Android без каких‑либо сторонних средств. Откройте папку с документами, имена которых вы хотите изменить, и выделите их. Затем нажмите кнопку «Переименовать» на панели внизу.
Откроется окно «Групповое переименование». В нём можно массово изменить имеющиеся имена выделенных файлов, добавить к ним нумерацию или произвольный текст.
3. Архивировать и распаковывать файлы

С помощью файлового менеджера вы можете архивировать файлы в ZIP и 7z и распаковывать их. Выделите нужные файлы, откройте меню «Ещё» и выберите пункт «Сжатие». В появившемся окне «ES Архиватор» следует задать имя архива, выбрать его формат и сжатие, и, при необходимости, назначить пароль.
Если хотите распаковать архив, откройте его в файловом менеджере, отметьте файлы в нём и нажмите «Извлечь» на панели внизу.
4. Удалять файлы

На домашнем экране «ES Проводника» находится значок корзины, куда по умолчанию отправляются удаляемые файлы. Так что при необходимости их можно восстановить. Это полезно, если вы по недосмотру удалили что-то важное.
Впрочем, «Корзину» легко отключить. Для этого откройте боковую панель «ES Проводника», промотайте настройки до конца и нажмите на переключатель «Корзина».
5. Шифровать файлы
«ES Проводник» позволяет шифровать файлы с помощью пароля. Таким образом вы можете защищать конфиденциальные данные. Зашифрованный файл становится нечитаемым для всех приложений, пока вы не откроете его через «ES Проводник» и не введёте пароль.
Чтобы зашифровать файл или группу файлов, выделите их, нажмите на кнопку «Ещё» на панели инструментов и выберите пункт «Шифровать». Придумайте пароль, дважды введите его и нажмите OK. Теперь файлы можно будет открыть только в «ES Проводнике» и только после введения пароля.
6. Подключаться к облачным сервисам
Сейчас доступ к облачным хранилищам предоставляют многие файловые менеджеры, но когда-то это была фирменная фишка «ES Проводника», за которую он и получил всеобщее признание.
Вы можете подключить к «ES Проводнику» Dropbox, Google Drive, Box, SugarSync, OneDrive, Amazon S3, «Яндекс.Диск», MediaFire и работать с файлами в облаке, как будто они лежат на вашем устройстве. Просто зайдите в «Облачный накопитель» на домашнем экране файлового менеджера, выберите ваш сервис и предоставьте приложению доступ к нему, введя пароль.
7. Подключаться к компьютерам в локальной сети
Ещё одна функция «ES Проводника», обеспечившая ему популярность. Если ваш компьютер и смартфон подключены к одной локальной сети, вы можете просматривать файлы из общих папок на вашем диске.
Таким образом можно хранить тяжёлые файлы на компьютере, не засоряя память смартфона, и при необходимости получать к ним доступ по воздуху.
Подключиться к локальной сети можно, открыв пункт LAN в разделе «Сеть» на боковой панели. Только убедитесь, что на нужном компьютере открыт общий доступ к папкам.
8. Открывать доступ к файлам
«ES Проводник» обладает встроенным FTP-сервером. Активировав эту функцию, вы предоставите доступ к файлам на вашем Android-устройстве. Можно будет подключаться к нему через FTP-клиенты (тот же FileZilla), чтобы открывать, копировать, перемещать и удалять файлы, не прикасаясь к смартфону.
Если у вас есть Chromecast или Smart TV на Android, можно без кабелей проигрывать на телевизоре видеозаписи и музыку с мобильного устройства. Достаточно, чтобы гаджеты были подключены к одному Wi-Fi.
9. Удалять мусор из памяти смартфона
Да, в «ES Проводнике» присутствует и подобие CCleaner. При запуске он анализирует содержимое памяти смартфона и ищет, что можно удалить. «ES проводник» умеет находить и удалять временные файлы и дубликаты, журналы приложений, содержимое корзины и другой мусор.
Ещё он находит слишком большие файлы и сортирует их по размеру. Так вы сможете удалить те, что занимают слишком много места. Анализатор файлов помещён прямо на домашнюю страницу «ES Проводника».
10. Редактировать текстовые файлы
«ES Проводник» содержит встроенный текстовый редактор. Довольно простенький, он умеет работать только с файлами в формате TXT и представляет собой своего рода «Блокнот» Windows.
«ES Проводник» умеет создавать новые текстовые файлы и открывать имеющиеся, содержит инструмент поиска и поддерживает множество различных кодировок. Так что у вас не возникнет проблем с открытием файлов TXT.
Имеется в текстовом редакторе и поддержка языков программирования и вёрстки, а также инструмент для создания цветовых кодов HTML.
11. Слушать музыку и смотреть видео
Проигрыватель в ES не хватает звёзд с неба, но неприхотливым пользователям его хватит. Воспроизводит и музыку, и видео. Может создавать плейлисты, отображать обложки и устанавливать мелодии звонка. Обложка отображается только в том случае, если она встроена в теги файла: загрузки из интернета не предусмотрено.
Информацию о композиции можно получить, нажав на кнопку веб-поиска внизу. Она открывает встроенный браузер с Yahoo. Да, здесь есть и браузер.
12. Управлять приложениями
Менеджер приложений в «ES Проводнике» по большей части дублирует функции стандартного инструмента Android, но имеет и пару собственных фишек. Во-первых, при наличии root-прав он может удалять системные приложения. Во-вторых, умеет резервировать утилиты, то есть создавать копии их APK. Это полезно, если вы удаляете системную программу, но хотите оставить возможность восстановить её.
Тем, кому функциональность «ES Проводника» кажется избыточной, а интерфейс громоздким, лучше обратить внимание на другие файловые менеджеры, которые умеют практически то же самое, но меньше весят и не подсовывают пользователям рекламу и чистильщик.
Приложение не найдено
Файловый менеджер необходим для выполнения базовых операций – копирование, перемещение, архивация файлов. К сожалению, стандартный “Проводник” не всегда решает задачи пользователя Андроид, поэтому предлагаем вам обзор альтернативных файловых менеджеров. Это:
ES Проводник — локальный и, по совместительству, сетевой файловый менеджер. Подойдет для управления практически всеми видами данных: фото, видео, документами, приложениями.
С помощью ES Проводника вы можете:
- устанавливать приложения, архивировать/распаковывать файлы
- искать нужные файлы/папки по сети или на телефоне
- просматривать наиболее востребованные типы данных через встроенный просмотрщик
- хранить файлы и синхронизировать их с облачными сервисами вроде Dropbox, Google Drive, Яндекс.Диск и прочими.
По своему устройству этот менеджер файлов не отличается от Проводника Windows. Вы можете управлять файлами, используя копирование, вырезание, перемещение, вставку, удаление. Под рукой всегда функция шеринга — можете передать любые данные через сервис или другим пользователям. Для быстрого доступа используются закладки, можно добавлять ярлыки на рабочий стол Андроид.
Встроенный архиватор ES Проводника работает с типами ZIP и RAR. Вы можете упаковывать и распаковывать файлы, применяя шифрование с использованием AES 256 bit-ключа.
ES Проводник позволяет работает только с телефоном, но с компьютером. Для удаленного управления есть соответствующая функция. Связь с телефоном устанавливается через WiFi или SMB-протокол. Помимо того, файловый менеджер поддерживает протоколы FTP и WebDAV, вы можете использовать его как обычный ftp-клиент, отправляя файлы на сервер и обратно.
В состав ES Explorer входит также Root-менеджер; модуль будет полезен, если требуется доступ к системным директориям, недостаточно привилегий пользователя и т.п. Через root проводник также можно изменять права доступа (используйте функцию с крайней осторожностью!)
Если вы чаще работаете с фото, музыкой и видео, будут полезны встроенные просмотрщики файлового менеджера. Скажем, для картинок в Android можно настроить показ эскизов, музыка и ролики воспроизводятся через встроенный мини-проигрыватель ES Explorer.
Напоследок отметим системные утилиты, доступные через интерфейс ES Explorer:
- управление приложениями (диспетчер задач),
- очистка Android от ненужных файлов (удаление кэшированных данных,
- поиск ненужных файлов на телефоне).
Основная функция File Commander – организация файлов на телефоне. Все данные разделены на несколько типов, разделы доступны на главном экране диспетчера файлов. Поддерживаются все стандартные файловые операции – копирование, архивация, перенос данных.
Программа работает со множеством файловых протоколов. Благодаря этому, вы можете передавать файлы на компьютер и обратно по Bluetooth; использовать сетевой доступ по SMB; передавать файлы на сервер по FTP; синхронизировать данные с облаком Dropbox, Google, Amazon и проч.
Другие особенности File Commander:
- Удобно организована работа с изображениями, видео и аудиофайлами, для этого вполне подойдут встроенные средства просмотра.
- Создание аккаунта для работы на нескольких телефонах, при этом настройки приложения будут всегда синхронизированы.
- В менеджер встроено шифрование, так что при необходимости можно надежно защитить данные от несанкционированного доступа.
- File Commander также удобен как Storage analyzer: если заканчивается место в памяти телефона или на sd-карте, можно открыть статистику и проанализировать, какие файлы удалить в первую очередь.
- Конвертер: с помощью File Commander вы можете преобразовывать файлы из одного файлового формата в другой. Поддерживается более 1 тыс. форматов данных.
Total Commander можно не представлять: этот файлменеджер давно занял свою нишу в мире настольного ПО. Мобильная версия ничем не хуже – по крайней мере, по функциональной части, TotalCMD перенял все основное.
Интерфейс – двухпанельный, можно настроить просмотр содержимого телефона в две колонки. Поддерживается drag-n-drop. Любой элемент (файл, папку) можно добавить в закладки для быстрого доступа.
Доступные файловые операции:
- копирование и перемещение файлов и подкаталогов;
- групповое переименование и выбор группы файлов по шаблону,
- архивация и упаковка файлов в zip/rar;
- изменение свойств(атрибутов) файлов,
- поиск по тексту и названию файлов.
Возможности для просмотра файлов:
- Встроенный текстовый редактор,
- эскизы изображений,
- проигрыватель видео- и аудиофайлов (с поддержкой потокового вещания),
- менеджер установленных приложений и деинсталлятор.
Поддержка сетевых протоколов:
- ftp/WebDAV-клиент,
- сетевой доступ к файлам;
- передача файлов посредством WiFi direct и через Bluetooth;
- работа с облачными хранилищами Dropbox, Google и прочими.
Если вам необходим продвинутый файловый менеджер, с полноценным доступом к ОС Android, обратите внимание на Root Explorer. Приложение позволяет работать с системными директориям мобильного устройства.
Помимо локального файлового управления, Root Explorer поддерживает передачу файлов в облако Google Drive и Dropbox, также можно подключиться к сети через протокол SMB. Кроме того, отправлять файлы на другие устройства можно по email, bluetooth, wifi.
В Root Explorer организован удобный просмотр файлов: есть текстовый редактор, превью по эскизам изображений, просмотрщик sql-баз, исходного кода apk-приложений.
Еще одно удобство – встроенный архиватор. Root Explorer сжимает/распаковывает файлы в форматах zip, rar, tar/gzip. Можно заходить в архив и просматривать содержимое без его предварительной распаковки.
Для быстрой навигации в этом файловом менеджере используются символические ссылки, поиск по тексту и названию файлов. Аналогично упомянутым приложениям, поддерживаются закладки и вкладки – они удобны для быстрого переключения при файловых операциях.
Другие возможности Root Explorer, которые будут интересны опытным пользователям: управление правами доступа для владельца и группы, разрешениями; выполнение скриптов (сценариев).
Отметим наиболее интересные функции файлменеджера.
Парольная защита любых файлов и папок. Solid Explorer умеет шифровать данные, для быстрого получения доступа к ним можно использовать fingerprint sensor, который сегодня присутствует во многих мобильных гаджетах.
Интерфейс файлового браузера представлен двумя панелями, которые отлично настраиваются: меняются цвета, темы и иконки. Как и большинство современных мобильных приложений, в Solid Explorer учтены особенности материального дизайна. Так что пользоваться навигацией, меню привычно и приятно.
Файловые операции между панелями (и внутри каждой из них) выполняются через Drag and Drop. Для компрессии файлов удобен встроенный архиватор ZIP, 7ZIP, RAR и TAR.
Большинству пользователей Solid Explorer будет удобен мультимедиа-функциями. Для просмотра большинства форматов фото, видео и аудио не требуется внешний просмотрщик. Более того, встроенные средства SE позволяют работать с контентом в Dropbox, Google Drive как со встроенной памятью или sd картой.
Сетевые возможности представлены FTP, SFTP, WebDav и SMB/CIFS — можно без проблем подключаться к сетевому хранилищу. Также поддерживается работа с облачными хранилищами, включая Dropbox, Mediafire и мн. др.
Опытные пользователи могут работать непосредственно с файловой системе через root-менеджер. Однако он, в свою очередь, требует установленных root-права (которые можно получить через KingoRoot, FramaRoot и прочие надстройки).
Бесплатная версия Solid Explorer File работает 14 дней, для дальнейшей работы необходим Solid Explorer Unlocker, приобретаемый через Google Play.
Какой файловый менеджер для Андроид мы бы посоветовали скачать?
Однозначного ответа нет, поскольку выбрать лучший файловый менеджер для Андроид не так-то и просто. У каждого пользователя свои предпочтения и пожелания насчет функций, которые всегда должны быть под рукой при выполнении файловых операций – копировании, создании файлов, перемещении с карты памяти на внутреннюю и т.д.
В представленной нами выборке все кандидаты достойны внимания. Хотя может показаться, что их инструментарий примерно одинаков, обратите внимание на самые важные для вас функции (просмотр мультимедиа, поддержка сетевых протоколов) и удобство.
Хотя большинство файловых менеджеров бесплатны для скачивания, имеет смысл обратить внимание на pro-версию. В любом случае, вы можете скачать менеджер файлов для Андроид бесплатно, протестировать функции – и уже затем делать выводы о целесообразности покупки полной версии.
Пожалуйста, оцените статью:
Автор: · 30.06.2017
Чтобы начать работу с файлами — простое копирование, ручное удаление, очистку или что-то иное — нужно открыть специальное приложение. Однако даже самый простой вопрос – как открыть файловый менеджер на Андроид — может поставить неопытного пользователя в тупик. С чего начать?
Существует несколько проводников для Андроид, и важно выбрать правильный
Как открыть файловый менеджер на Андроид, если он там есть
Производители смартфонов часто ограничиваются стандартным проводником от Google. Увы, его функциональность оставляет желать лучшего. Это приложение умеет выполнять только самые элементарные операции — копирование, перемещение, удаление, переименование.
ES Проводник — Инструкция пользования в Android
Никаких продвинутых функций, вроде анализа содержимого памяти или работы с системными разделами в режиме администратора, у этого проводника нет. Но если этих функций вам хватает — на здоровье. Как правило, иконка этого файл-менеджера выглядит похоже на папку, как в Windows на настольном компьютере.
Стандартный проводник Андроид не предлагает широкого функционала
Разные производители смартфонов и планшетов используют разные оболочки. В одних ярлык приложения уже вынесен на рабочий стол, в других — прячется в общем списке. Название тоже может отличаться: “Проводник”, “Файл-менеджер” и т. д.
И если нет
Тогда перед тем, как открыть файл-менеджер на Андроид, нужно таковой установить. На сегодня один из самых интересных сторонних диспетчеров файлов для Android – ES Проводник. Это приложение богато функциями:
- отлично справляется с файловыми операциями и навигацией;
- поддерживает работу с удалёнными сетевыми и облачными ресурсами;
- имеет продвинутые функции безопасности и анализа данных.
При этом, если вы хоть раз имели дело с системой окон в Windows и хоть раз копировали и переименовывали там папки, с ES File Explorer вы тоже разберётесь легко.
О том, как его установить, читайте отдельный материал. А инструкцию вы при необходимости найдёте в самой программе. На нашем портале вы можете скачать приложение как для телефона, так и для планшета.
Файловый менеджер для андроид – приложение, которое дает возможность управлять содержимым устройства. В этой статье Вы узнаете о лучшем файловом менеджере на андроид — ES-Проводник.
В этой статье мы разберем: — для чего нужен менеджер файлов каждому устройству, — какие возможности дает проводник для пользования смартфоном или планшетом, — инструкция по практическому применению функций файлового менеджера.
При просмотре файлов с изображениями они будут показываться, как эскизы – поэтому не обязательно открывать файл, чтоб посмотреть саму картинку или фотографию.
Нет необходимости устанавливать дополнительные приложения для редактирования текста – ES Проводник позволит вам работать с документами различных типов.
Если вы когда-то уже удаляли приложения со своего андроида, то знаете, что удалить сразу несколько через меню приложений нельзя. С помощью ES Проводника вы сможете удалить сразу несколько приложений, предварительно выбрав их. В этом же меню вы можете сделать резервную копию вашего устройства. Для того, чтоб удалить несколько приложений: сверху-слева кнопочка, выбираем менеджер приложений. Длинным нажатием выбираем 1 приложение, затем ставим галочки на остальных и нажимаем внизу Деинсталлировать.
Каждое действие вы можете делать не только с одним файлом или папкой, а выбирать несколько сразу. Можно выбрать все файлы и папки или длинным нажатием выбираем одну, потом ставим галочки на всех остальных
Через некоторое время пользования андроид устройством вы поймете, что отыскать какой-то файл в большом количестве созданных системой папок, довольно сложно. Но вы легко можете отыскивать нужные вам файлы на своем смартфоне по названию (также удобно искать конкретный формат, к примеру, если вы хотите установить все apk файлы, то в поиске пишите apk)
На странице Homepage отсортированы все ваши файлы на андроиде: отдельно все фото, видео, музыка, книги, приложения, какие есть на устройстве.
Вы можете отправить совершенно любой файл со своего девайса по Bluetooth, email, добавить его в различные социальные сети наподобие Вконтакте, Facebook, Google+, Hangouts, Skype, Viber, а также отправить в виде ММС. Для этого: выделяем необходимый файл и нажимаем кнопку Еще. Здесь отображается большущий список возможностей, в том числе и всевозможные варианты отправки файла.
Вы можете, как разархивировать, так и архивировать файлы типа .zip и .rar, что дает еще один + к автономности андроид устройства.
Вы можете подключаться с любого другого устройства, независимо от операционной системы и смотреть или скачивать содержимое. Для этого зайдите в Средства — удаленный доступ и введите в адресную строку вашего браузера адрес, написанный в строке.
Вы можете работать через ES Проводник с такими хранилищами как: Google Drive, Яндекс.Диск, Dropbox, Skydrive, Ubuntu One. Облачное хранилище – это виртуальная флешка. Вы надежно храните все ваши данные в интернете и имеете к ним доступ совершенно с любого устройства с выходом в интернет. Если вам это интересно, начните использовать один из таких сервисов: Облако Google Диск. Для этого: заходим в сеть — облачное хранилище, выбираем необходимый сервис, вводим данные аккаунта и всем содержимым своих хранилищ вы можете теперь управлять с андроида.
Вы можете открыть сразу несколько необходимых окон, например, содержимое карты памяти, облачное хранилище и удобно переключаться между ними.
Итак, мы узнали какой лучший файловый менеджер для андроид, для чего нужен менеджер файлов каждому устройству, какие возможности дает проводник для пользования смартфоном или планшетом, а также как пользоваться основными функциями.
Приветствуем вас, Хабралюди! В этот раз я хочу рассказать вам о таком часто незаметном, но в то же время важном компоненте смартфона как файловый менеджер. С одной стороны, файловый менеджер является просто одной из утилит ОС и многие из нас даже не задумываются о его функциональности, с другой — мы ежедневно к нему обращаемся, поэтому важно, чтобы эта программа была максимальной удобной. И хотя в Meizu MX2 есть встроенный файловый менеджер, вполне удобный и функциональный, я расскажу вам про другие варианты..
Введение
Как и в случае с другими сравнениями, я решил выделить несколько объективных критериев для оценки «проводников», это позволит привести описание к общему знаменателю, а читателю будет проще ориентироваться в тексте:
- Внешний вид и удобство навигации
- Удобство выделения/вставки
- Поддержка внешних облачных сервисов
- Работа с архивами
- Другие функции
ES File Explorer
ES Проводник существует практически столько же времени, сколько и сам Android, я помню его в Android Market еще во времена Android 1.6/2.1, с тех пор программа часто обновлялась, но внешне менялась несильно. Однако буквально месяц назад приложение получило глобальное обновление, которое полностью изменило его внешний вид и логику управления.Внешний вид и удобство навигации. Не могу сказать, что программа на 100% выполнена в Holo-стиле, однако ее внешний вид очень близок к нему. По умолчанию папки представлены в виде сетки 4х4, при желании вы можете поменять сетку на 5х5, либо же включить режим списка с различной степенью подробности.
Удобство выделения/вставки. Долгое нажатие на папку или файл включает режим выделения, вам достаточно отметить галочкой нужные файлы, затем можно либо просто выбрать действие (копировать, переместить, удалить или переименовать), либо начать перемещать иконку удерживая на ней палец. В первом случае слева появится ярлык буфера обмена, с помощью которого удобно вставить скопированные файлы. Во втором случае по краям появляются четыре опции: отправить, удалить, поделиться с друзьями и копировать.
Поддержка внешних облачных сервисов. Облачные сервисы — сильная сторона ES Проводника. На данный момент он поддерживает почти все самые популярные «облака»: начиная от DropBox и SugarSync и заканчивая нашим локальным Я.Диском. После добавления сервиса, работа с ним ничем не отличается от взаимодействия с обычной папкой.Работа с архивами. ES Проводник отлично работает со сжатыми архивами, при нажатии на такой файл, он просто откроется как обычная папка, а дальше вы уже можете разархивировать файлы, как вам нравится (полностью или точечно).Другие функции. Помимо всего прочего, с помощью ES Проводника можно подключиться к FTP, локальной сети или другому смартфону с помощью Bluetooth. Также в программу встроены простенькие заменители некоторых утилит, например из нее вы можете быстро удалить другие программы, просматривать фото, видео и аудиофайлы и использовать приложение Root-проводника.Заключение. В дополнение ко всему выше написанному остается только сказать, что программа бесплатная и уже давно доступна в Play Market’e. Каких-то критичных недостатков у ES Проводника нет: простой, удобный, функциональный и бесплатный, а что еще нужно от подобных программ?Ссылка в Play Store
Solid Explorer
Пожалуй прозвище «Перспективный новичок» отлично подойдет этой программе. И хотя она доступна в маркете уже более полугода, на фоне «старичков» ES и Astro она по-прежнему выглядит молодой. Впрочем, возраст и качество программы не всегда тождественны. Помнится, когда Solid Explorer только появился, еще в качестве бета-версии, он получил довольно теплые отзывы от пользователей, со временем программа развивалась и улучшалась, и вот сейчас мы можем спокойно говорить о Solid Explorer, как о серьезном игроке среди файловых менеджеров.Внешний вид и удобство навигации. Дизайн Solid Explorer’a так и хочется назвать «воздушным». Приложение отлично выглядит и радует глаз. Кроме того его внешний вид прекрасно вписывается в «чистый» Android 4.х или же Flyme OS. Нижние вкладки обеспечивают быстрый доступ ко всем нужным функциям.
Удобство выделения/вставки. В Solid Explorer есть два способа выделения файлов. Первый довольно прост: вы нажимаете на иконку (именно на иконку, а не на название) файла, и он помечается галочкой. Тут же появляется меню работы с файлом/папкой. В горизонтальном режиме окно Solid Explorer делится на две вкладки. Это удобно, когда вы хотите быстро перетащить файл или папку. Кстати, программа поддерживает Drag’n’Drop Второй способ: долгое нажатие по папке/файлу, и затем перед вами откроется окошко работы с ним.Поддержка внешних облачных сервисов. Solid Explorer поддерживает 5 облачных хранилищ:
- Dropbox
- SugarSync
- Google Drive
- SkyDrive
- Box
Работа с «облаками» не отличается от работы с папками, однако чтобы открыть нужное хранилище, придется совершить довольно длинную цепочку действий: Перейти -> Сеть -> Облачное хранилище -> Выбрать нужное.
Хотя есть и другой путь: вы создаете ярлык облака прямо на рабочем столе и переходите к нему в одно нажатие.Работа с архивами. Приложение поддерживает распаковку ZIP, RAR, TAR и RAR архивов, а также умеет самостоятельно запаковывать содержимое папки/папок в ZIP/TAR-архивы.Другие функции. Программа имеет возможность заходить на FTP/SFTP-SMB-сервера, кроме того у нее есть возможность быстрого перехода к папке с фотографиями и загрузками.Заключение. Solid Explorer — приятный внешне и многофункциональный «проводник», в нем отлично сочетается дизайн и количество настроек. Кроме того, разработчик добавил множество приятных мелочей, вроде того же drag’n’drop. Стоимость программы 63 рубля, есть 14-дневный триал. Я рекомендую попробовать приложение и затем уже самостоятельно решить, подходит ли оно вам или нет, я же остался очень доволен возможностями Solid Explorer.Ссылка в Play Store (триал)Ссылка в Play Store (платная версия)
FX File Explorer
Не самое известное приложение-проводник, и тем не менее тоже довольно функциональное.Внешний вид и удобство навигации. Чем мне нравится FX File Explorer — при первом открытии вы видите все нужные вам ярлыки и вкладки: корневая папка SD-карты, загрузки, фотографии, подключенные облачные сервисы и отсортированные по типам медиафайлы. Это очень удобно и избавляет от лишней навигации по проводнику.
Что касается дизайна программы, то он явно на любителя, лично мне он нравится, а мой коллега воротит нос от одного взгляда на FX Explorer.Удобство выделения/вставки. Чтобы быстро выделить файл, вам нужно коротко «свайпнуть» по нему справа налево, выглядит такой подход необычно, но к нему быстро привыкаешь. После выделения нужных файлов, удерживаете палец на иконке одного из них, и перед вами открывается меню для работы с ними. При копировании в верхней части программы отображается буфер обмена, с помощью которого можно быстро вставить выделенные файлы в нужную папку.Поддержка внешних облачных сервисов. У FX Explorer’a изначально нет поддержки облачных сервисов, она покупается в виде отдельного AddOn’a, его стоимость составляет 88 рублей. После его покупки снизу появляется вкладка Cloud Storage, в которой и находится список из всех добавленных вами сервисов. На данный момент приложение поддерживает следующие сервисы:
- Dropbox
- SugarSync
- Google Drive
- SkyDrive
- Box
Как и в случае с остальными программами, работа с «облаками» ничем не отличается от работы с обычной папкой.Работа с архивами. Приложение поддерживает работу со следующими архивами: Zip, Tar, GZip, Bzip2, помимо их открытие поддерживается и сжатие в этих форматах. Для RAR-архивов поддерживается только распаковка.Другие функции. У FX Explorer есть несколько любопытных функций: например открытие нескольких окон программ. Переключение между ними доступно с помощью вкладки Windows. Кроме того программа поддерживает работу с FTP/SFTP/SMB-серверами, однако только при покупке дополнительного AddOn’a (того же, что открывает поддержку облачных сервисов).
У приложения также есть встроенные просмотрщики видео, аудио и текстов.Заключение. Если говорить субъективно, то FX Explorer — один из моих любимых проводников, однако после здравого взгляда на конкурентов, нельзя не отметить, что тот же ES Проводник и Solid Explorer выглядят значительно интереснее. Кроме того, ES Проводник бесплатен, а Solid Explorer стоит дешевле, чем AddOn к FX Explorer. И все же я рекомендую самостоятельно оценить эту программу, может быть она вам понравится, как мне, но не исключено, что вы останетесь к ней равнодушны или даже недовольны.Ссылка в Play StoreСсылка в Play Store (платное дополнение для поддержки облачных сервисов и FTP)
Total Commander
Многие из вас наверняка с улыбкой вспомнят Total Commander, известный по версии для Windows. Думаю, некоторые используют его в качестве основного «проводника» и сейчас. С какого-то времени есть и «смартфонная» версия этого легендарного файлового менеджера. Внешний вид и удобство навигации. При первом взгляде на Total Commander так и хочется назвать его внешний вид аскетичным. С другой стороны все нужные вкладки сразу же вынесены на главную страницу, что довольно удобно. В ландшафтной ориентации Total Commander делится на две вкладки, при желании можно включить такое разделение и для портретной ориентации.
Удобство выделения/вставки. Как и у Solid Explorer (чей разработчик скорее всего «подсмотрел» эту функцию в Total Commander) в программе есть два способа переноса файлов: 1. Вы выделяете нужные файлы, нажимая на иконку слева от их имени. После выделения вы просто переносите их в другую папку с помощью drag’n’drop. В этом случае особенно удобен режим с двумя вкладками. 2. Второй вариант вполне традиционен: долгое нажатие на нужный файл и «копировать»/«вырезать» и затем долгое нажатие на папку, куда вы хотите перенести файлы и выбор опции «Вставить здесь».Поддержка внешних облачных сервисов. По умолчанию у приложения нет поддержки ни одного из облачных сервисов, однако вы можете скачать специальный плагин WebDAV, с его помощью можно использовать сервисы, которые его поддерживают (например, Я.Диск). Кстати, еще есть отдельный неофициальный плагин с помощью которого вы можете использовать программу вместе с Dropbox.Работа с архивами. Total Commander отлично справляется с Zip-архивами, он умеет не только открывать их, но и архивировать файлы в этот формат.Другие функции. У Total Commander есть опциональная (с помощью плагинов) поддержка FTP и локальной сети. Кроме того, с помощью этой программы вы легко можете удалить ненужное вам приложение.Заключение. Total Commander имеет большинство необходимых функций, некоторые дополнительные появляются с помощью установки плагинов. Однако внешний вид программы может отпугнуть неискушенного пользователя. В остальном же приложение весьма неплохое.Ссылка в Play StoreСсылка в Play Store (плагин WebDAV)Ссылка в Play Store (плагин FTP)Ссылка в Play Store (плагин LAN)Ссылка в Play Store (сторонний плагин для поддержки Dropbox)
Стандартный файловый менеджер
Еще со времен М9, Meizu предустанавливает на свои смартфоны собственный файловый менеджер, он довольно прост, но если вы вспомните времена двухлетней давности, то отметите, что тогда производители не считали нужным установить даже такое приложение. С помощью встроенного «проводника» вы можете быстро выделить файлы из списка свайпом по правому краю, и тут же переместить или удалить их. Кроме того, слева находится панель с быстрым доступом к популярным категориям файлов: фото, видео, музыка и загрузки.
Конечно ни о какой поддержке «облаков» или FTP здесь речь не идет, но на то это и встроенный клиент, призванный удовлетворить потребности нетребовательных пользователей.
Итоги
Выбор файлового менеджера — дело сугубо индивидуальное: очень многое зависит от ваших потребностей и вкусов. Кому-то важнее внешний вид, кому-то функциональность, а кому-то хватит возможностей стандартного «проводника». Однако, подвести итоги всё же стоит: на мой взгляд, самым оптимальным по соотношению внешний вид/функциональность являются ES Проводник и Solid Explorer. FX Explorer кажется мне удобным, но не очень красивым внешне, а у Total Commander уступает конкурентам функциональностью, к тому же чтобы сделать его столь же полезным по возможностям, как другие, надо будет качать и ставить плагины. Что касается Astro, то мне он показался неудобным и неинтуитивным. Иронично, что при всём при этом у него еще и самая высокая цена.Информацию о Meizu MX2 вы найдете на нашем сайте mymeizu.ru, на форуме есть тема для помощи новичкам, обладателям MX2, а также ветка обсуждения модели. 166 337,3k 166
Используемые источники:
- https://lifehacker.ru/es-provodnik-android/
- https://softdroid.net/faylovyy-menedzher-dlya-android-provodnik
- http://xn—-dtbgbsmtfbhlj.xn--p1ai/otkryt-menedzher-na-android.html
- https://tvoysmartphone.ru/uroki/62-luchshij-fajlovyj-menedzher.html
- https://m.habr.com/ru/post/181734
Когда вы думаете о своем смартфоне, вы можете Будьте приложениями и интерфейсами Первое, что приходит в голову. Что же скрывается за всем этим поверхностным уровнем, так это то, что наши современные мобильные устройства полны файлов — папки за папками! Точно так же, как компьютеры, на которые мы полагались целую вечность.
Возможно, мы не часто сталкиваемся с файловыми системами наших телефонов, но стоит знать, что они существуют — и как они могут работать для нас, когда это необходимо. после всего, Android-устройство Ваша продуктивность — это сила. Он может сочетать в себе все, от PDF файлы و PSD мне Защитные СМИ и подкасты. Он может даже работать как портативный жесткий диск и хранить в кармане любые важные файлы. Ваше мобильное устройство может хранить большой объем данных, и может наступить время, когда вы захотите исследовать их и разобраться с ними напрямую.
Когда работа с файлами на вашем телефоне или планшете Android может быть пугающей, тем более, что существует так много стандартов передачи файлов и десятки различных приложений для управления файлами.
Вы не уверены, что вас ошеломляют различные варианты управления файлами Android? Или вы не знаете, с чего начать?
Не волнуйтесь, сегодня мы рассмотрим все, что вам нужно знать об управлении файлами на Android, включая лучшие приложения для управления файлами и способы простой передачи файлов на другие устройства.
Android получил встроенный файловый менеджер Android 6.0 Зефир. В нем нет хороших функций, но он выполняет свою работу по базовому управлению файлами.
Вот как получить к нему доступ на вашем Android-устройстве, которое работает С 6.0 Marshmallow или выше.
Открыть Настройки -> Хранилище и память. Здесь вы должны увидеть, какие файлы увеличивают пространство на вашем устройстве. Вы должны увидеть визуальное распределение хранилища вашего устройства по различным категориям, таким как приложения, фотографии, видео, аудио, кэшированные данные и т. Д.
Чтобы получить доступ к традиционному файловому менеджеру Android, прокрутите вниз и нажмите «Обзор». Вам нужно перейти на вкладку Хранилище. Вы должны увидеть различные разделы, такие как Внутреннее хранилище, Внешнее хранилище (если ваш телефон поддерживает SD-карту или USB OTG) и Google Диск.
Вы можете щелкнуть определенный элемент, чтобы просмотреть, скопировать, удалить, поделиться или выполнить другие операции с файлами.
Если ваш телефон работает Android 8.0 Oreo Расположение файлового менеджера другое. Откройте приложение «Загрузки» из панели приложений. Нажмите кнопку меню с тремя точками и выберите Показать внутреннюю память. Здесь вы можете управлять своими файлами и выполнять такие операции с файлами, как вырезание, копирование, удаление, совместное использование и т. Д.
Обратите внимание, что если ваше устройство не работает под управлением Android, встроенный файловый менеджер может выглядеть совершенно иначе. Некоторые производители, такие как Samsung, включают собственные файловые менеджеры в свои модифицированные версии Android.
2. Для дополнительных функций используйте сторонние файловые менеджеры.
Хотя собственный файловый менеджер Android отлично работает с основными файловыми операциями, ему не хватает дополнительных функций. Если вы хотите больше работать с файлами, вам нужен сторонний файловый менеджер.
Вот несколько приложений Стороннее управление файлами Наш фаворит для Android.
Твердые Обозреватель
Solid Explorer — это Мощный файловый менеджер Обернутый в красивый материальный дизайн. Он имеет двойную настройку, широкие возможности настройки и поддерживает различные сетевые протоколы, такие как Ftp , و SFTP , WebDAV и т. Д.
Во-первых, FTP позволяет размещать файлы в одном месте и получать к ним доступ из любого места. Возможно, самое лучшее в Solid Explorer — это то, что он поддерживает плагины, поэтому вы можете расширить его функциональность.
Скачать: Твердые Обозреватель (Pro версия, 14-дневная бесплатная пробная версия)
ES Проводник
Лицо ES Проводник В последнее время его критиковали за слишком плотную рекламу и Ненужное вредоносное ПО. Хотя это в некоторой степени верно, нельзя отрицать, что ранее любимый файловый менеджер по-прежнему имеет солидный набор функций.
Он имеет поиск в реальном времени, встроенную поддержку сжатия и шифрования, а такжеУдаленное управление файлами по FTP. Узнайте больше о том, почему ES File Explorer — лучший файловый менеджер для Android.
Скачать: ES Проводник (Бесплатно с рекламой, 2.99 доллара США для Pro) [Больше не доступно в Google Play]
Если вы все еще ищете другие варианты, вы можете прочитать наши подборкиЛучшие приложения для файлового менеджера для Android.
3. Передача файлов между телефоном Android и компьютером.
Теперь, когда мы увидели различные приложения для управления файлами на устройстве, вот как упростить передачу файлов между телефоном Android и ПК.
Передача файлов с помощью USB-кабеля
Это довольно просто, но все же надежно. Просто подключите телефон к компьютеру, подключив его через USB. Разблокируйте устройство и нажмите на уведомление «USB для…». Выберите Передача файлов. На вашем компьютере должно появиться окно передачи файлов. Теперь вы можете легко передавать файлы.
Если вы используете Mac, вы должны сначала загрузить Android File Transfer. Затем подключите телефон, подключив его к Mac. Android File Transfer должен запуститься автоматически. Когда вы разблокируете свое Android-устройство. Вы должны иметь возможность передавать файлы между Mac и устройством Android и обратно. Если по какой-то причине эта команда не работает, вот она Некоторые альтернативы передаче файлов в Android И вы можете это проверить.
Передача файлов по Bluetooth
может быть Передача Bluetooth немного медленная , но всегда приятно иметь возможность беспроводной связи, которую можно быстро и легко настроить.
Начните с сопряжения вашего устройства Android с ПК или Mac. Чтобы передать файл, просто нажмите кнопку «Поделиться» в любом приложении файлового менеджера и выберите из списка сопряженный компьютер.
USB на ходу
Большинство телефонов Android в наши дни поддерживают USB On-the-Go. Давайте USB OTG Для устройства Android чтение данных через USB-соединение без использования компьютера. Это в основном означает, что вы можете подключить USB-накопитель или портативный жесткий диск непосредственно к своему телефону Android и легко передавать файлы.
Чтобы проверить, поддерживает ли ваше устройство USB OTG, вы можете загрузить это бесплатное приложение под названием Проверка USB OTG. Кроме того, вы можете проверить характеристики устройства на сайте производителя.
Передача файлов с помощью AirDroid
Если вы не хотите использовать USB-кабели, вы можете передавать файлы удаленно. Использование AirDrop. Для начала скачайте AirDroid на вашем устройстве Android и рабочем столе. После регистрации бесплатной учетной записи вы можете Легко передавать файлы на соседние устройства и другие зарегистрированные устройства. Вы можете передавать файлы удаленно, даже если устройства не подключены к одной сети Wi-Fi.
Скачать: AirDroid для Android (бесплатно) | Настольный клиент AirDroid (Бесплатно)
4. Просматривайте файлы удаленно из любого места.
До сих пор мы видели, как вручную передавать файлы между вашим ПК и телефоном Android. Но что, если вы забыли важный файл на своем компьютере на работе, и у вас нет физического доступа к компьютеру? Как получить удаленный доступ к файлу, хранящемуся на вашем компьютере?
Pushbullet предлагает простое решение. Функция удаленных файлов Pushbullet позволяет вам получать доступ к своим файлам удаленно из любого места. Для начала скачайте Pushbullet и создайте бесплатную учетную запись. Перейти к Страница поддержки Pushbullet Для получения инструкций о том, как включить удаленные файлы.
Скачать: Pushbullet (Бесплатно)
5. Передача файлов между устройствами Android с помощью Files Go.
В конце прошлого года Google запустил File Go, собственное приложение для управления файлами, предназначенное для бюджетных смартфонов. Его основная цель — упростить управление хранилищем файлов, но в нем также есть изящная функция для безопасной передачи файлов без Интернета.
Чтобы использовать его, он должен быть Файлы идут Установлен на обоих Android-устройствах.
Чтобы отправить файл, перейдите на вкладку «Файлы» и нажмите «Отправить». Если вы используете его впервые, нажмите «Разрешить», чтобы предоставить необходимые разрешения, и включите «Разрешить изменение настроек системы». Введите свое имя и нажмите Далее. Настройки готовы.
Попросите друга открыть приложение и коснитесь «Получить». Приложение установит безопасное соединение Bluetooth, чтобы вы могли быстро обмениваться файлами. Передача файла на другое устройство может занять некоторое время, в зависимости от размера файла.
Обратите внимание, что вы также можете использовать AirDroid и Pushbullet. Для передачи файлов между устройствами Android.
Скачать: Файлы Go (Бесплатно)
6. Перенос файлов с Android на iPhone с помощью ShareIT.
было ShareIT — приложение номер один Уже давно стал фаворитом для обмена файлами между устройствами Android и iOS. Он не требует активного подключения к Интернету, но требует, чтобы оба устройства были подключены к одной и той же сети Wi-Fi. Он использует функцию под названием Wi-Fi Direct для обеспечения высокой скорости передачи.
Скачать: ShareIT для Android (Бесплатно) | ShareIT для iOS (Бесплатно)
Кроме того, вы также можете использовать Send Anywhere, чтобы поделиться файлы между устройствами Android и iOS.
7. Автоматически синхронизируйте файлы на нескольких устройствах.
У вас есть важные файлы на вашем Android-устройстве, которые вы хотите всегда обновлять на всех своих устройствах?
Используйте Resilio Sync.
Resilio Sync позволяет Синхронизируйте все свои файлы / Ваши папки на вашем телефоне, ПК и NAS. Каждый раз, когда вы вносите изменения в файл, изменения мгновенно синхронизируются на всех ваших зарегистрированных устройствах. В нем также есть служба передачи файлов, которая, по утверждению компании, «обходит облако и находит кратчайшее расстояние между устройствами».
Скачать: Синхронизация Resilio (59.99 долларов США, бизнес-планы начинаются с 29 долларов США в месяц)
У него даже есть средства управления пропускной способностью, поэтому вы не используете свои ограничения данных.
Управление файлами на Android стало проще
Мы надеемся, что это простое руководство поможет вам лучше понять управление файлами на вашем устройстве Android. Благодаря широкому выбору приложений и услуг вы не ошибетесь ни с одним из них.
Что вы думаете о приведенных выше советах и приложениях? Мы пропустили ваше любимое приложение, которое упрощает? Файловый менеджер на Android؟
Всем привет, уважаемые читатели. Сегодня я вновь подготовил для вас очень интересную подборку самых лучших, на мой взгляд, файловых менеджеров.
Перед тем, как вы приступите к изучению, предложенной мной подборки, хочу сказать пару слов о том, что такое файловые менеджеры и зачем они могут вам понадобиться в ваших мобильных устройствах на базе популярной операционной системы Андроид.
Файловые менеджер (диспетчер файлов) – приложение на ваше мобильное устройство, которое позволяет вам осуществлять контроль за различными файлами, хранящимися в памяти вашего Андроид гаджета, либо на SD карте. Также диспетчер файлов (файловый менеджер)позволит вам переносить, переименовывать, удалять и выполнять другие операции с вашими файлами.
Ниже вы можете найти форму голосования. С ее помощью вы можете отдать свой голос за тот или иной диспетчер файлов, который максимально вам подошел. Ваш голос поможет сэкономить время и принять правильное решение, при выборе подходящего инструмента, другим читателям данного материала.
Total Commander
Скачать приложение можно здесь.
Очень популярный файловый менеджер для операционной системы Андроид. Total Commander позволит вам с легкостью управляться с большим массивом файлов на вашем мобильном устройстве. Из всех возможностей, отмечу следующие, на мой взгляд самыми важными:
- Встроенный архиватор, умеющий работать с RAR и ZIP архивами;
- Встроенный в приложение текстовый редактор, для редактирования файлов не выходя из программы;
- Поддержка облачных сервисов, например, таких как DropBox;
- Встроенные аудио и видео плееры, для просмотра медиафайлов прямо из приложения.
Как добавить свои собственные мелодии и звуки уведомлений
Гибкая операционная система Android позволяет использовать множество настроек, и одним из наиболее популярных методов персонализировать свой смартфон является установка собственных мелодий и звуков уведомлений. Для этого сначала необходимо разобраться с файловой структурой и правильно определить место, где хранятся рингтоны.
Шаг 1. Загрузка аудио на устройство
Для начала вам нужно скачать мелодию звонка или звук уведомления прямо на ваше устройство Android или перенести её с компьютера на внутреннее хранилище. Android поддерживаются форматы MP3, M4A, WAV и OGG, поэтому практически любой аудиофайл, который вы можете скачать, будет работать.
Шаг 2. Скопируйте звуковые файлы в соответствующую папку
После того, как вы загрузили звуковой файл, вам нужно переместить его в нужную папку. Здесь необходимо использовать сторонний файловый менеджер. Рассмотрим процедуру на примере ES File Explorer. После установки проводника откройте его и перейдите в папку «Download» во внутренней памяти или на SD-карте (в зависимости от настроек девайса). Выделите файл длинным нажатием, затем в меню нажмите Вырезать. Нажмите кнопку «Назад» один раз, чтобы вернуться в предыдущий каталог. Здесь откройте папку Ringtones, затем нажмите «Вставить». Если на вашем устройстве нет папки «Ringtones», просто создайте её.
Шаг 3. Перезагрузите смартфон
После переноса рингтона в нужную папку перезагрузите телефон или планшет, чтобы Android мог увидеть файл. Откройте «Настройки» и перейдите к «Звук и уведомление». Выберите «Рингтон» или «Мелодия уведомления по умолчанию», найдите в списке стандартных сигналов свой и установите его в качестве мелодии звонка. Если вы используете SD-карту, получить доступ к каталогу Android можно также и через cardreader и ПК. При этом могут обнаружиться новые каталоги, которые не отображаются в проводнике Android. Тем более в том случае, если вы используете одну и ту же SD-карту на нескольких устройствах.
AnExplorer
Скачать приложение можно здесь.
На мой взгляд, данный диспетчер файлов, наравне с предыдущим приложением, является одним из самых функциональный и лучших инструментов подобного рода для Андроид. Из особенностей отмечу следующие:
- Приложение поддерживает темы оформления;
- Помимо стандартных, для подобного рода, функций обладает возможностью редактировать текст прямо из приложения, с помощью текстового редактора;
- Оптимизирован для комфортной работы на планшетных компьютерах.
Вам будет интересно: Подборка программ для получения ROOT прав
File Manager
Мультифункциональный помощник с незатейливым названием и схематичным оформлением, за которым скрывается впечатляющий набор функций. Разработчики предлагают с легкостью просматривать файлы и документы, передавать изображения на телевизор через DLNA и вытаскивать информацию из архивов, а еще – синхронизировать информацию с облачными хранилищами и FTP.
Не позабыли разработчики и о передаче файлов с компьютера через Wi-Fi. Стоит только открыть предлагаемую в настройках приложения File Manager ссылку в браузере ПК и можно загружать фильмы на внутреннюю память планшета или смартфона с Android без проводов и дополнительной подготовки.
ES Проводник
Скачать приложение можно здесь.
Еще один неплохой файловый менеджер для вашего мобильного гаджета. Из главных особенностей данного инструмента хочется отметить следующие:
- Как и в первом инструменте, есть встроенный архиватор;
- Возможность отправлять файлы в популярные социальные сети прямо из менеджера.
Загрузить приложение на свое мобильное устройство вы можете с помощью ссылку на Google Play, размещенной выше.
Понимание файловой системы
В какой папке находятся контакты и другие данные на Android? Формат файловой системы Android не похож на оболочку Windows. Вот как организована внутренняя память здесь:
- Память устройства – это память, с которой вы будете работать. Здесь вы сможете использовать и изменять любые файлы. Как проводник Windows или Mac. Здесь хранятся данные некоторых приложений – фотографии, видео, кэш игр или интернет-браузера и т. д.
- SD-карта – на многих устройствах Android также есть слоты для SD-карт. Вы можете подключить SD-карту к компьютеру или другому устройству, загрузить на неё файлы и затем вставить в смартфон. Если вы используете устройство на Marshmallow и SD-карту, отформатированную для использования в качестве внутреннего накопителя, она не будет отображаться в файловом менеджере отдельно, а вместо этого станет частью вашего устройства.
- Root – в Android есть специальная корневая папка, в которой хранятся данные операционной системы, конфиденциальная информация и т. д. Большинство файловых менеджеров не могут вносить здесь изменения из соображений безопасности. Если только у вас нет доступа root и файлового менеджера, способного его использовать. Получение root и доступ к системным данным требуют знаний об устройстве системы и назначении её компонентов, поэтому новичкам лучше не рисковать.
Память устройства будет содержать несколько папок, созданных Android. Некоторые из них генерируются и используются приложениями для хранения кэш-файлов, поэтому не следует их изменять или удалять. Но если удалить только их содержимое, можно освободить немало места. Как найти директории загрузок или Bluetooth? Вот они:
- Все фотографии с камеры телефона сохраняются в этой папке, как и на других цифровых камерах. Они отображаются в утилитах «Галерея» или «Фото», но физически находятся здесь. Это касается и хранения видеофайлов.
- Bluetooth – говорит само за себя;
- Download. Здесь располагаются загрузки браузера. Их можно свободно изменять, удалять или перемещать. Скачанные файлы можно экспортировать на любой накопитель.
- Movies, Music, Pictures, Ringtones, Video. Это папки, предназначенные для хранения ваших личных медиафайлов. Необходимы для быстрого доступа и синхронизации Android-смартфона с ПК.
- папка System хранит все системные настройки и данные всех приложений смартфона.
Вы можете просматривать эти папки из любого файлового менеджера. Один щелчок по файлу отобразит список установленных приложений, которые его поддерживают. Вы можете работать с хранящимися здесь данными напрямую, открывая их как на ПК.
X-plore File Manager
Скачать приложение можно здесь.
Неплохой бесплатный файловый менеджер, для вашего мобильного Андроид гаджета. Из все возможностей приложения я выделю следующие:
- Встроенные инструменты просмотра изображения и редактирования текста;
- Возможность назначения “горячих кнопок” для выполнения того или иного действия;
- Приложение “умеет” работать ZIP и JAR архивами;
- Есть встроенный просмотрщик документов в формате Word.
Как установить сторонний файловый менеджер для Android
Но что делать пользователям, которые не могут найти файл-менеджер или недовольны его функционалом? В этом случае намного эффективнее будет установить стороннее приложение. Такой проводник может предоставить следующий доступный функционал:
- работа с файлами, навигацией;
- удаленная работа с облаками, а также другими ресурсами;
- безопасное хранение, анализ данных.
LTE — что это такое в телефоне андроид, как пользоваться
Принцип установки различных приложений не сильно отличается друг от друга. Файловый менеджер устанавливается, как и любое стороннее обеспечение. Для начала необходимо найти нужную программу в Гугл Плей. После нажатия на приложение оно откроется в новом окне. Здесь необходимо нажать на кнопку «Скачать», а затем дождаться установки.
Обратите внимание! Андроид — это операционная система с открытым кодом, поэтому на просторах того же Плей Маркета можно найти кучу бесплатных приложений, которые облегчат поиск. После того как приложение будет скачано и автоматически установлено, его можно будет открыть.
Через файловый менеджер можно установить любое приложение с компьютера на устройство. Алгоритм действий совсем прост: необходимо открыть обменник, скопировать файл с компьютера на устройство любым способом, а затем открыть в менеджере. После этого начнется запуск приложения.
Solid Explorer
Скачать приложение можно здесь.
Еще один качественный менеджер, на это раз для работы с файловыми архивами в популярных форматах. Из возможностей отмечу некоторые:
- Возможность подключения облачных хранилищ;
- Поддержка архивов в самых популярных форматах.
[yop_poll id=»13″] На сегодня у меня все, надеюсь, данная подборка была для вас полезна. Можете поделиться ею в своих аккаунтах в социальных сетях, а также можете поделиться своим мнением в комментариях к этой записи.
Как пользоваться файловый менеджером
Пользоваться проводниками не только очень просто, но также полезно. Они во многом облегчают моменты пользования телефоном. С их помощью можно не только искать потерявшиеся файлы, но также и управлять ими. Основные функции:
- дают полный облегченный доступ к файлам;
- появляется возможность переименовывать документы, папки;
- есть возможность работать с архивами;
- можно удалять документы;
- допустимо перемещать их между папками;
- есть возможность шифровать данные.
В Play Market можно найти множество различных утилит. Все они будут различаться по функционалу, а также платному или бесплатному доступу. В статье были представлены наиболее популярные программы, которые позволяют без труда использовать функционал телефона на 100 %.
( 1 оценка, среднее 4 из 5 )
Стандартные файловые менеджеры на смартфонах с андроид не всегда являются удобными и функциональными.
Часто бывает достаточно трудно просмотреть сколько места занимает каждая папка, на какие файлы ушло больше всего памяти и самая частая проблема — неудобный перенос содержимого с одного места в другое.
Сегодняшний файловый менеджер изменит Вашу жизнь к лучшему и точно станет основным во время работы с Андроид. Абсолютно бесплатный, без навязчивой рекламы, а главное крайне удобный. Познакомимся с ним?
Удобный Файловый менеджер+
Вес приложения крайне маленький и подойдет даже старым смартфонам. Дизайн выполнен в минималистичном стиле — всё предельно ясно и удобно. Присутствует полная русификация каждой функции, а сама работа осуществляется без каких либо сбоев или багов.
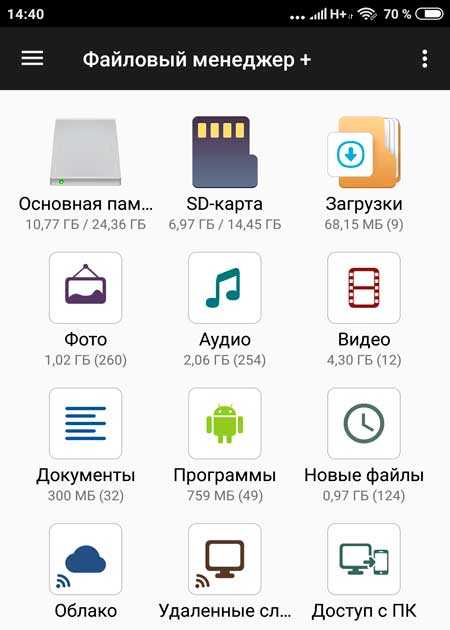
В левом всплывающем меню расположены главные источники памяти, корзина, избранные места и история посещений. В нижней части отображается предложение перейти на премиум-аккаунт, который предоставляет только темную тему и отключение рекламы…
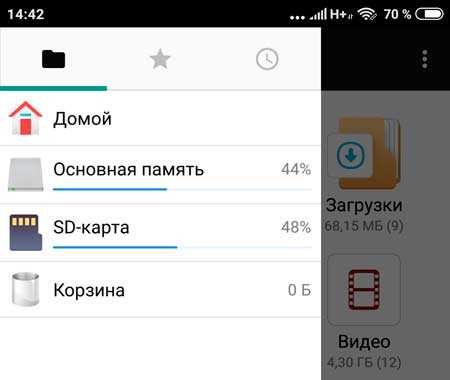
К слову надоедливые всплывающие окна здесь не присутствуют, поэтому нет смысла платить.
В правом верхнем углу находятся три точки с помощью которых можно перейти в настройки, включить анализ памяти и обновить информацию…
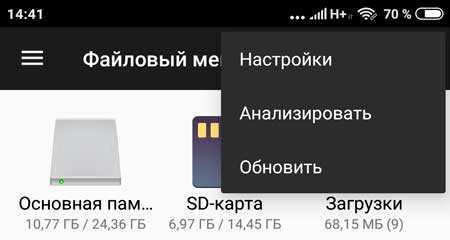
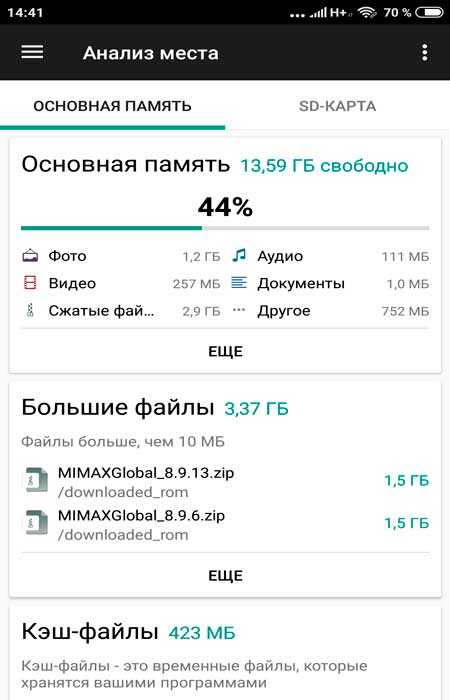
В настройках можно включить отображение системных папок, использовать «Корзину» приложения по умолчанию, а также включить или отключить использование встроенных программ для отображения картинок, воспроизведения музыки и видео…
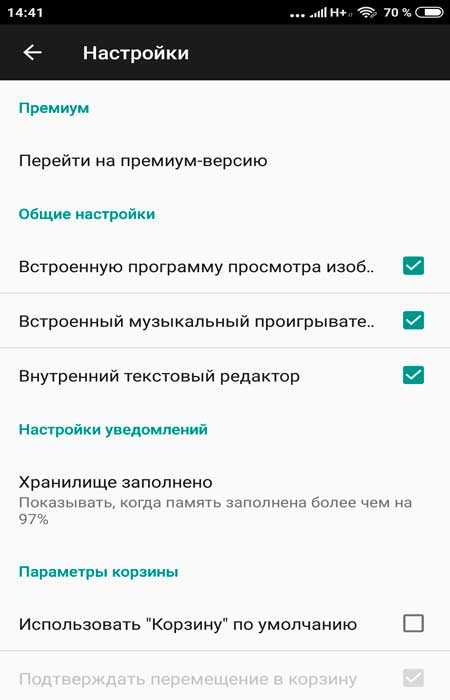
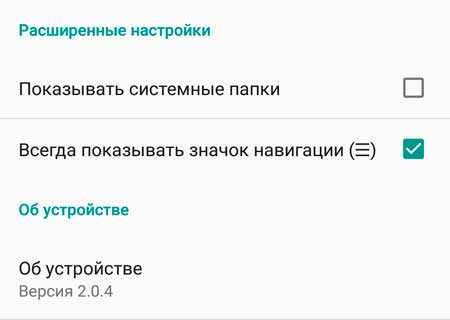
Функциональный Файловый менеджер+
В верхней части главного экрана отображаются иконки доступа к основной и дополнительной памяти, а также к папке с загрузками. Немного ниже удобно разместились различные категории файлов присутствующих на Вашем Android смартфоне с детальной информацией по занятой памяти.
…
…
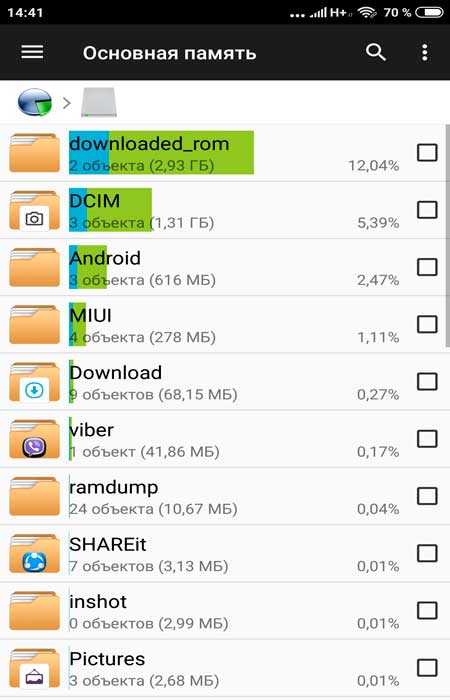
В самом низу расположен доступ к облаку, удаленный доступ к другим устройствам, а также подключение доступа к смартфону с ПК.
Краткий итог
Плюсы:
- Бесплатный функционал
- Рекламы минимум по сравнению с другими подобными прилодениями
Минусы:
- Не обнаружено
Версия Android: 4.0.3 и выше
Автор: Flashlight + Clock
Скачать андроид-приложение с помощью QR-кода




Файловый менеджер, клиент облачных сервисов, FTP-сервер, текстовый редактор — всё это и многое другое в одном приложении.
1. Облегчить доступ к файлам
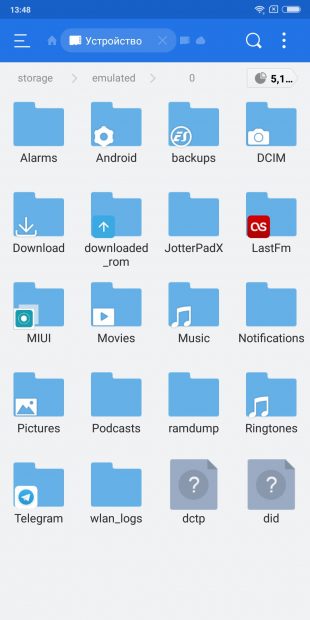
Основная задача «ES Проводника» — управлять файлами, и справляется он с ней хорошо. Как и полагается, «ES Проводник» может копировать, вставлять, создавать и удалять документы. Ещё можно выполнять поиск по имени файлов и сортировать содержимое папок по таким атрибутам, как дата изменения, размер, тип и так далее.
Две функции «ES Проводника» пригодятся тем, кто забывает, где у него на смартфоне лежат важные файлы. Этот менеджер умеет добавлять электронные документы в избранное (своего рода панель быстрого доступа) и создавать ярлыки для них на домашнем экране Android (работает с большинством лаунчеров). Так вы ничего не потеряете.
Избранные файлы и папки появляются на боковой панели, в разделе «Закладки». Чтобы поместить туда нужный объект, выделите его, откройте меню «Ещё» на панели внизу и выберите пункт «Добавить в закладки». А если выбрать «Добавить на рабочий стол», ярлык файла или папки окажется прямо на вашем домашнем экране.
2. Переименовывать группы файлов
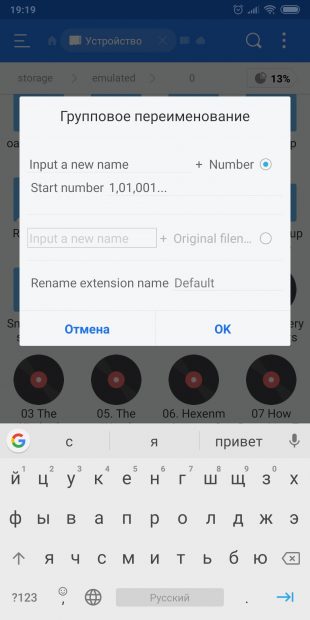
«ES Проводник» позволяет массово переименовывать файлы на Android без каких‑либо сторонних средств. Откройте папку с документами, имена которых вы хотите изменить, и выделите их. Затем нажмите кнопку «Переименовать» на панели внизу.
Откроется окно «Групповое переименование». В нём можно массово изменить имеющиеся имена выделенных файлов, добавить к ним нумерацию или произвольный текст.
3. Архивировать и распаковывать файлы
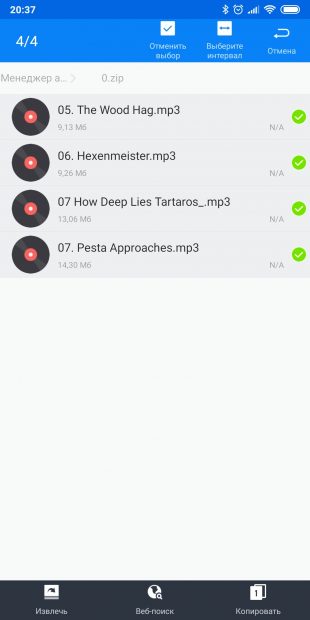
С помощью файлового менеджера вы можете архивировать файлы в ZIP и 7z и распаковывать их. Выделите нужные файлы, откройте меню «Ещё» и выберите пункт «Сжатие». В появившемся окне «ES Архиватор» следует задать имя архива, выбрать его формат и сжатие, и, при необходимости, назначить пароль.
Если хотите распаковать архив, откройте его в файловом менеджере, отметьте файлы в нём и нажмите «Извлечь» на панели внизу.
4. Удалять файлы
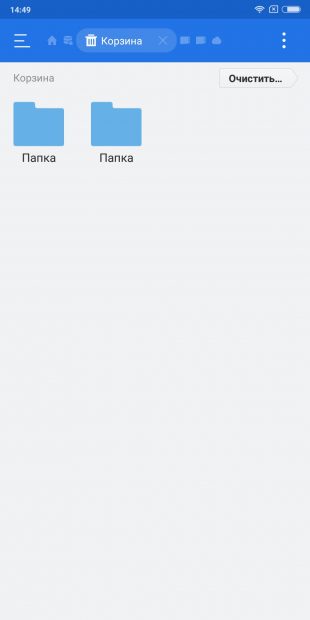
На домашнем экране «ES Проводника» находится значок корзины, куда по умолчанию отправляются удаляемые файлы. Так что при необходимости их можно восстановить. Это полезно, если вы по недосмотру удалили что-то важное.
Впрочем, «Корзину» легко отключить. Для этого откройте боковую панель «ES Проводника», промотайте настройки до конца и нажмите на переключатель «Корзина».
5. Шифровать файлы
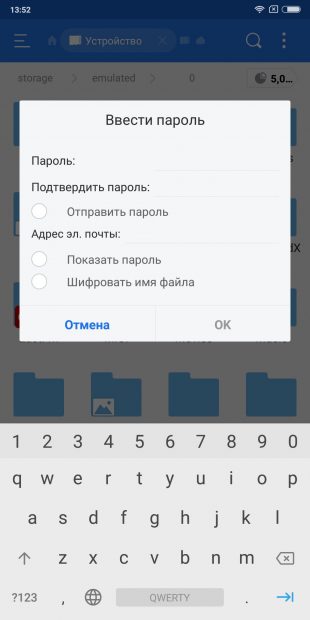
«ES Проводник» позволяет шифровать файлы с помощью пароля. Таким образом вы можете защищать конфиденциальные данные. Зашифрованный файл становится нечитаемым для всех приложений, пока вы не откроете его через «ES Проводник» и не введёте пароль.
Чтобы зашифровать файл или группу файлов, выделите их, нажмите на кнопку «Ещё» на панели инструментов и выберите пункт «Шифровать». Придумайте пароль, дважды введите его и нажмите OK. Теперь файлы можно будет открыть только в «ES Проводнике» и только после введения пароля.
6. Подключаться к облачным сервисам
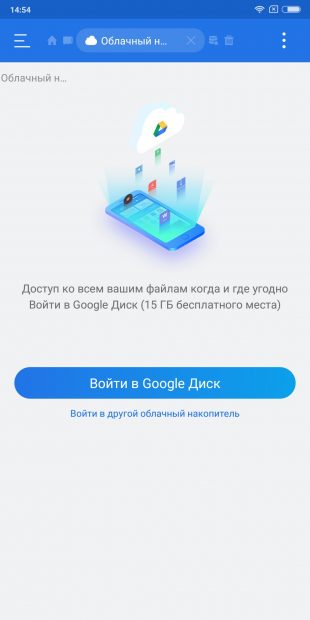
Сейчас доступ к облачным хранилищам предоставляют многие файловые менеджеры, но когда-то это была фирменная фишка «ES Проводника», за которую он и получил всеобщее признание.
Вы можете подключить к «ES Проводнику» Dropbox, Google Drive, Box, SugarSync, OneDrive, Amazon S3, «Яндекс.Диск», MediaFire и работать с файлами в облаке, как будто они лежат на вашем устройстве. Просто зайдите в «Облачный накопитель» на домашнем экране файлового менеджера, выберите ваш сервис и предоставьте приложению доступ к нему, введя пароль.
7. Подключаться к компьютерам в локальной сети
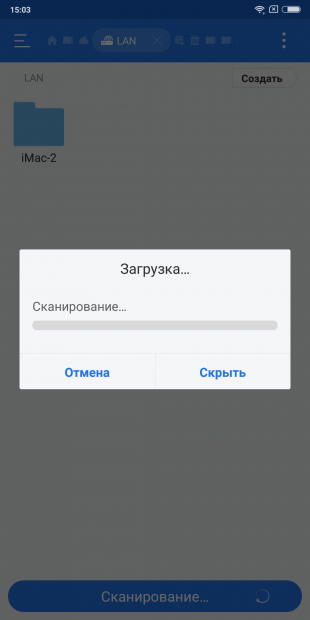
Ещё одна функция «ES Проводника», обеспечившая ему популярность. Если ваш компьютер и смартфон подключены к одной локальной сети, вы можете просматривать файлы из общих папок на вашем диске.
Таким образом можно хранить тяжёлые файлы на компьютере, не засоряя память смартфона, и при необходимости получать к ним доступ по воздуху.
Подключиться к локальной сети можно, открыв пункт LAN в разделе «Сеть» на боковой панели. Только убедитесь, что на нужном компьютере открыт общий доступ к папкам.
8. Открывать доступ к файлам
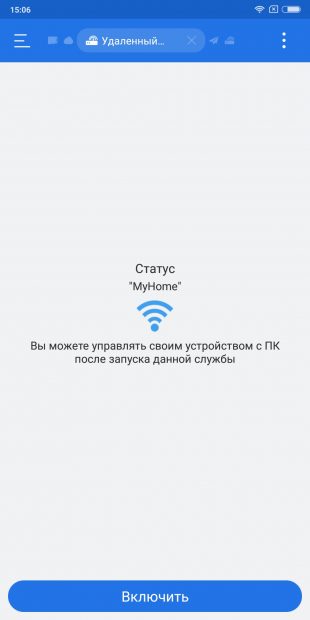
«ES Проводник» обладает встроенным FTP-сервером. Активировав эту функцию, вы предоставите доступ к файлам на вашем Android-устройстве. Можно будет подключаться к нему через FTP-клиенты (тот же FileZilla), чтобы открывать, копировать, перемещать и удалять файлы, не прикасаясь к смартфону.
Если у вас есть Chromecast или Smart TV на Android, можно без кабелей проигрывать на телевизоре видеозаписи и музыку с мобильного устройства. Достаточно, чтобы гаджеты были подключены к одному Wi-Fi.
9. Удалять мусор из памяти смартфона

Да, в «ES Проводнике» присутствует и подобие CCleaner. При запуске он анализирует содержимое памяти смартфона и ищет, что можно удалить. «ES проводник» умеет находить и удалять временные файлы и дубликаты, журналы приложений, содержимое корзины и другой мусор.
Ещё он находит слишком большие файлы и сортирует их по размеру. Так вы сможете удалить те, что занимают слишком много места. Анализатор файлов помещён прямо на домашнюю страницу «ES Проводника».
10. Редактировать текстовые файлы
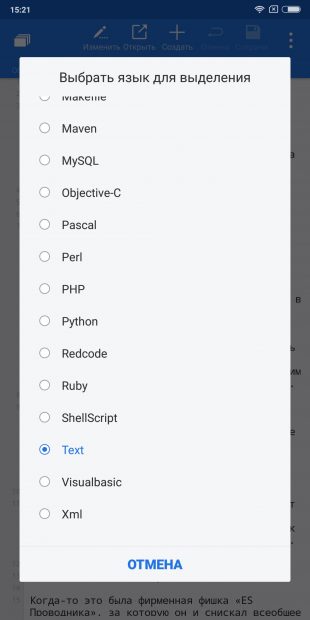
«ES Проводник» содержит встроенный текстовый редактор. Довольно простенький, он умеет работать только с файлами в формате TXT и представляет собой своего рода «Блокнот» Windows.
«ES Проводник» умеет создавать новые текстовые файлы и открывать имеющиеся, содержит инструмент поиска и поддерживает множество различных кодировок. Так что у вас не возникнет проблем с открытием файлов TXT.
Имеется в текстовом редакторе и поддержка языков программирования и вёрстки, а также инструмент для создания цветовых кодов HTML.
11. Слушать музыку и смотреть видео
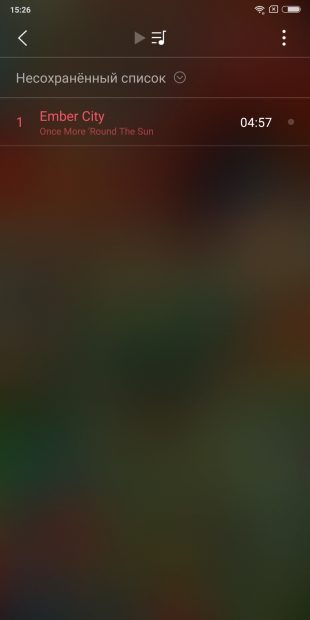
Проигрыватель в ES не хватает звёзд с неба, но неприхотливым пользователям его хватит. Воспроизводит и музыку, и видео. Может создавать плейлисты, отображать обложки и устанавливать мелодии звонка. Обложка отображается только в том случае, если она встроена в теги файла: загрузки из интернета не предусмотрено.
Информацию о композиции можно получить, нажав на кнопку веб-поиска внизу. Она открывает встроенный браузер с Yahoo. Да, здесь есть и браузер.
12. Управлять приложениями
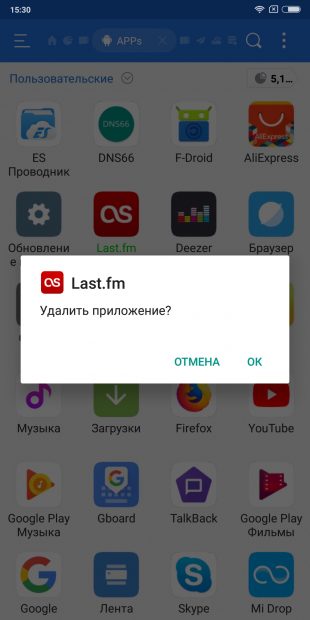
Менеджер приложений в «ES Проводнике» по большей части дублирует функции стандартного инструмента Android, но имеет и пару собственных фишек. Во-первых, при наличии root-прав он может удалять системные приложения. Во-вторых, умеет резервировать утилиты, то есть создавать копии их APK. Это полезно, если вы удаляете системную программу, но хотите оставить возможность восстановить её.
Тем, кому функциональность «ES Проводника» кажется избыточной, а интерфейс громоздким, лучше обратить внимание на другие файловые менеджеры, которые умеют практически то же самое, но меньше весят и не подсовывают пользователям рекламу и чистильщик.
appbox fallback https://play.google.com/store/apps/details?id=com.estrongs.android.pop&hl=ru&gl=ru
Как бы парадоксально это ни звучало, большая популярность «Зеленого робота» не делает его простым для всех пользователей. Поэтому люди часто задаются различными вопросами о работе с данной операционной системой. Один из них: «Как установить на «Андроид» файловый менеджер?» Его мы сейчас и обсудим.
Что это такое?
Если вы решили установить на «Андроид» файловый менеджер, вам следует знать, что многие из подобных софтов могут помочь в работе с архивами, поиске файлов на съемной карте памяти, создании резервных копий ваших приложений. Данный тип программ обладает огромными возможностями. Кроме того, радует, что вы всегда можете установить файловый менеджер на «Андроид» на русском языке, что существенно упростит работу с программой.
Процесс установки
Можно сказать, что теоретическая часть была небольшой, и ее мы разобрали. Далее непосредственно обсудим, как установить файловый менеджер на ваше мобильное устройство. Процесс установки может показаться достаточно сложным, но это только в первый раз. Следует отметить, что установить на «Андроид» файловый менеджер можно без особого труда, затратив на это всего десять минут вашего времени. Способов установки данного типа программ существует два, и они не отличаются ничем от инсталляции иных приложений. Начнем с первого.
На смартфоне перейдите в магазин Play Market, найдите файловый менеджер, который наиболее соответствует предъявляемым вами требованиям к программе, и нажмите на специальную кнопку «Установить». Через несколько минут ваш смартфон дополнится нужным вам приложением. Есть и еще один вариант. Его суть предполагает установку программы без применения «Андроид Маркета». С этой целью необходимо скачать файл в формате «.apk» с необходимым вам файловым менеджером и воспользоваться особой программой, к примеру AppInstaller. Она поможет установить загруженное вами Андроид-приложение на мобильное устройство с компьютера.
Подробности для новичков
Можно сказать, что с поставленной задачей мы уже справились, однако если вы недавно пользуетесь мобильным устройством, вам будет полезно узнать, как работать с файлами в мобильной операционной системе и как настроить девайс соответствующим образом. Прежде всего, необходимо разрешить устройству устанавливать файлы от неизвестных источников.
С этой целью перейдите в меню девайса к пункту «Настройки», далее откройте раздел «Приложения» и нажмите на «Неизвестные источники». Таким образом, будет разрешена установка приложений, которые поступают не из магазина Android Маркет. Напротив пункта «Неизвестные источники» появится галочка. В случае если вы пропустите этот шаг, сторонние программы невозможно будет установить к вам на устройство как с карт памяти, так и из внутренней памяти девайса. Однако если все сделано согласно нашей инструкции, Интернет и компьютер будут помощниками в настройке вашего мобильного устройства. Далее можете перенести загруженный из Сети файл «.apk» на ваш планшет или телефон посредством USB-кабеля, причем в любой из каталогов. Вот мы и рассмотрели, как установить на «Андроид» файловый менеджер, и что для этого нужно.