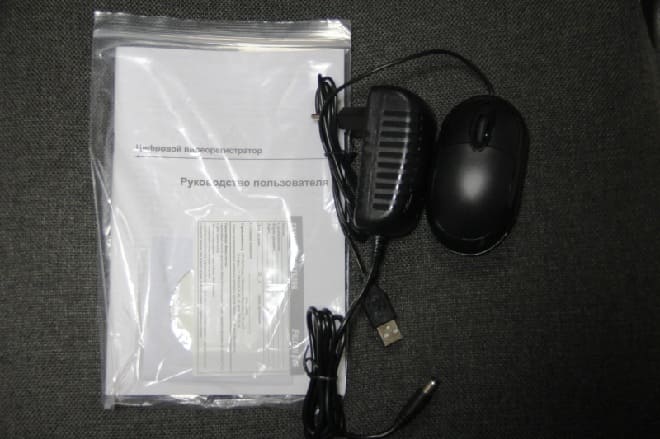Видеорегистраторы
|
|
Характеристики:
|
||||||||||||||||||||||||||||||||||||||||||||||||||||||||||||||||||||||||||||||||||
Цена:0 руб. |
|||||||||||||||||||||||||||||||||||||||||||||||||||||||||||||||||||||||||||||||||||
Описание:
Обратите внимание! «Light» версии регистраторов не поддерживают беспроводные соединения(3G/4G, Wi-Fi) Функции:Ссылка на RTSP поток: rtsp://IP:port/user=username&password=pass&channel=1&stream=0.sdp Где: : IP адрес устройства : RTSP порт (по умолчанию 554) : =имя пользователя : пароль : номер канала : номер потока, где основной поток 0, дополнительный 1 Пример (пароль отсутствует): rtsp://10.0.0.7:554/user=admin&password=&channel=1&stream=0.sdp Открыть данную ссылку можно через плеер VLC Media PLayer |
|||||||||||||||||||||||||||||||||||||||||||||||||||||||||||||||||||||||||||||||||||
Инструкции: |
|||||||||||||||||||||||||||||||||||||||||||||||||||||||||||||||||||||||||||||||||||
Программное обеспечение: |
|||||||||||||||||||||||||||||||||||||||||||||||||||||||||||||||||||||||||||||||||||
Где купить?Приобрести Falcon Eye FE-1104MHD Light вы можете у наших партнеров. А также в магазинах сети: |
|||||||||||||||||||||||||||||||||||||||||||||||||||||||||||||||||||||||||||||||||||
Для ознакомления с инструкцией необходимо нажать на ссылку «ЗАГРУЗИТЬ», чтобы скачать pdf файл. Если есть кнопка «ПРОСМОТР», то можно просто посмотреть документ онлайн.
Для удобства, Вы можете сохранить данную страницу с файлом руководства по эксплуатации в свой список «избранное» прямо на сайте (доступно для зарегистрированных пользователей).
Смотрите инструкцию для похожих моделей:
Вы можете задать вопрос посетителям сайта по модели FALCON EYE FE-1104MHD. Если Вы являетесь её пользователем, то пожалуйста оставьте, по возможности развёрнутый отзыв:
Содержание
- Дизайн и характеристики
- Инструкция по эксплуатации
- Цены и аналоги
Российская компания Falcon Eye производит оборудование для организации систем видеонаблюдения (CCTV) и охраны. Видеорегистратор Falcon Eye — это многофункциональное устройство, использующее современные технологии передачи данных по сети и надежные способы хранения информации.
Дизайн и характеристики
Falcon Eye FE-1104MHD Light — компактное устройство с минималистским дизайном, выполненное в белом цвете. Габариты — 235x200x40 мм. На передней панели нет ничего кроме логотипа с названием фирмы. Все порты, входы и выходы размещены на задней панели устройства.
Четырехканальный (AHD 1080N, AHD/TV/CVI 720P, 960H, 1080P) регистратор работает с помощью встроенной операционной системы на базе ядра Linux.
Он поддерживает предварительный просмотр и воспроизведение видео со звуком, удаленный просмотр и управление по сети, мониторинг в режиме онлайн, а также запись, копирование и хранение видеопотока.
Встроенная ОС поддерживает пользовательский интерфейс с 16-битной цифровой палитрой. Изображение может быть выведено на монитор через подключение по VGA или HDMI с максимальным разрешением до 1920×1080. Настройка и управление видеорегистратором Falcon Eye FE-1104MHD Light осуществляется при помощи компьютерной мыши (присутствует в комплектации).
Задняя панель устройства содержит:
- сетевой порт RJ45;
- 2 USB 2.0;
- 1 SATA для подключения жесткого диска объемом до 6 ТБ;
- 1 VGA;
- 1 HDMI;
- 4 BNC;
- 2 RCA аудиовыхода.
Видеорегистратор поддерживает 2 потока. Первый используется для локальной записи, второй для удаленного просмотра и управления через интернет.
Из преимуществ устройства выделяется наличие гибридного режима работы — сочетания спящего режима и гибернации. В нем настраивается чувствительность и обнаружение движения. Использование технологии P2P (однораноговой сети) позволяет легко обмениваться файлами с другими пользователями. Видеорегистратор применяет стандарт сжатия видеопотока H.264. С ним качество картинки практически не страдает, а записанная информация занимает меньше места на локальном хранилище.
Инструкция по эксплуатации
Прежде чем начать использовать видеорегистратор Falcon, следует установить в него жесткий диск. Делать это можно только при отключенном питании. Для этого нужно снять верхнюю крышку устройства, открутив винты, и подключить HDD в SATA-разъем. Диск фиксируется винтами, после чего крышка закручивается обратно. Затем нужно подключить кабели оборудования для видеосъемки:
- Разъем питания камеры к разъему питания кабеля.
- Коннектор BNC к видеовходу устройства.
- Коннектор RCA к аудиовходу (если камера снабжена микрофоном).
- Перечисленные кабели подключите к самой камере видеонаблюдения.
Важно: при использовании разветвителя сначала к нему подсоединяется кабель питания 12V/2A.
Сначала подключается видеорегистратор к монитору и мыши для управления интерфейсом встроенной операционной системы, затем блок питания регистратора к сети. При входе в систему высветится окошко ввода логина и пароля. Пароль при первом запуске не нужен: позднее его можно установить самому. Для входа с полномочиями администратора нужно использовать логин admin. Настройка проста, дополнительная информация изложена в инструкции по эксплуатации.
Цены и аналоги
Средняя цена модели FE-1104MHD Light на момент написания статьи — 3 000-3 500 рублей. Кроме этой суммы, возможно, придется потратиться на качественный HDD с повышенной защищенностью от потери данных, а также на источник бесперебойного питания. В России аналогичное оборудование представлено моделями фирм HIWATCH, IVUE, ZORQ. Ezviz, Vstarcam.
Стоимость гибридного регистратора варьируется в зависимости от функционала и многоканальности. Например, 16-канальное устройство обойдется дороже 15 000 рублей. Фирма Falcon Eye изготавливает свое оборудование из китайских комплектующих и зарекомендовала себя как производитель недорогой и качественной техники для видеонаблюдения.
- Какое масло лучше заливать в двигатель Лада Приора 16 клапанов
- Самые тихие летние шины r16
- Подкатной домкрат 2 т какой лучше
- Детское автокресло какое лучше выбрать

Цифровой видеорегистратор (MHD DVR/HVR)
Руководство пользователя
Для моделей цифровых видеорегистраторов H.264 на 4/8/16/24/32 канала
Внимание! В зависимости от модели регистратора функционал может различаться.
Уточняйте информацию на официальном сайте www.falconeye.su
Все права защищены Версия16.8

www.falconeye.su
Предупреждение
Для правильного и безопасного использования устройства внимательно прочитайте данное руководство пользователя. Сохраните данную инструкцию в доступе для всех, кто будет использовать устройство.
Запрещается вставлять металлические предметы внутрь цифрового видеорегистратора во избежание поражения электрическим током.
Видеорегистратор запрещается устанавливать в пыльной среде.
Подвергать видеорегистратор воздействию воды или влаги запрещено. При попадании на корпус влаги немедленно обратитесь к авторизованному дилеру.
Следите, чтобы поверхность DVR оставалась сухой и чистой. Для очищения разрешается использовать влажную ткань (без использования моющих средств).
Запрещается открывать крышку DVR самостоятельно. При появлении необычных звуков или запаха немедленно отключите питание и свяжитесь с авторизованным дилером или сервисным центром. Внимание: не снимайте крышку, так как это может привести к поражению электрическим током.
Обращайтесь с DVR осторожно. В случае выхода цифрового видеорегистратора из строя из-за физических повреждений обратитесь к авторизованному дилеру для ремонта или замены.
Используйте стандартные батарейки (входят в комплект). Внимание! Отключите устройство из сети перед заменой батарейки расположенную в материнской плате, во избежание поражения электрическим током. Утилизируйте использованные батарейки надлежащим образом.
Обеспечьте хорошую циркуляцию воздуха рядом с устройством. Видеорегистратор может нагреваться во время работы. Не блокируйте поток воздуха снизу, сверху и с боковых сторон устройства, отверстия на них разработаны для охлаждения системы.
Чтобы защитить микросхемы от удара молнией, перед использованием цифрового видеорегистратора убедитесь в правильном подключении заземляющего провода.
Обращайтесь с устройством осторожно; избегайте ударов и падений.
2

www.falconeye.su
Содержание
|
1 Введение……………………………………………………………………………………………………………………………………………………….. |
5 |
||
|
1.1 |
Общие сведения о цифровом видеорегистраторе ……………………………………………………………………………… |
5 |
|
|
1.2 |
Основные функции…………………………………………………………………………………………………………………………………… |
5 |
|
|
1.3 |
Инструкции по работе с передней панелью…………………………………………………………………………………………. |
7 |
|
|
1.3.1 Функции кнопок передней панели.……………………………………………………………………………………………………… |
7 |
||
|
1.4 |
Инструкции по работе с задней панелью……………………………………………………………………………………………… |
8 |
|
|
1.4.1 Панель четырехканального цифрового видеорегистратора………………………………………………………….. |
8 |
||
|
1.4.2 Панель восьмиканального цифрового видеорегистратора……………………………………………………………. |
9 |
||
|
1.4.3 Панель шестнадцатиканального цифрового видеорегистратора………………………………………………… |
10 |
||
|
1.5 |
Пульт дистанционного управления цифровым видеорегистратором…………………………………………. |
10 |
|
|
2 |
Установка цифрового видеорегистратора…………………………………………………………………………………………… |
11 |
|
|
2.1 |
Установка жёсткого диска………………………………………………………………………………………………………………………. |
11 |
|
|
2.2 |
Подключение камер………………………………………………………………………………………………………………………………… |
13 |
|
|
2.2.1 Подключение аналоговых камер……………………………………………………………………………………………………….. |
13 |
||
|
2.2.2 |
Подключение PTZ камер …………………………………………………………………………………………………………………… |
14 |
|
|
3 Основные инструкции по эксплуатации………………………………………………………………………………………………. |
14 |
||
|
3.1 |
Включение/выключение питания цифрового видеорегистратора …………………………………………………. |
14 |
|
|
3.1.1 Включение питания видеорегистратора…………………………………………………………………………………………… |
14 |
||
|
3.1.2 |
Выключение питания видеорегистратора …………………………………………………………………………………….. |
15 |
|
|
3.2 |
Вход в систему цифрового видеорегистратора…………………………………………………………………………………. |
15 |
|
|
3.3 |
Предварительный обзор ……………………………………………………………………………………………………………………….. |
15 |
|
|
3.4 |
Контекстное меню …………………………………………………………………………………………………………………………………… |
16 |
|
|
3.4.1 Главное меню ……………………………………………………………………………………………………………………………………….. |
17 |
||
|
3.4.2 Мастер настройки…………………………………………………………………………………………………………………………………. |
17 |
||
|
3.4.3 Управление PTZ…………………………………………………………………………………………………………………………………….. |
21 |
||
|
3.4.4 Воспроизведение…………………………………………………………………………………………………………………………………. |
24 |
||
|
3.4.5 Настройка цвета и видеовыхода……………………………………………………………………………………………………….. |
26 |
||
|
3.4.6 Режим записи………………………………………………………………………………………………………………………………………… |
26 |
||
|
3.4.7 Выход тревоги………………………………………………………………………………………………………………………………………. |
27 |
||
|
3.4.8 |
Настройка цвета каналов………………………………………………………………………………………………………………….. |
28 |
|
|
3.4.9 Выбор входящего формата изображения………………………………………………………………………………………… |
28 |
||
|
3.4.10 Быстрое переключение между окнами…………………………………………………………………………………………… |
28 |
||
|
3.4.11 |
Выход…………………………………………………………………………………………………………………………………………………. |
29 |
|
|
4 |
Главное Меню…………………………………………………………………………………………………………………………………………… |
29 |
|
|
4.1 |
Содержание главного меню…………………………………………………………………………………………………………………… |
29 |
|
|
4.2 |
Функция записи……………………………………………………………………………………………………………………………………….. |
31 |
|
|
4.2.1 Конфигурация записи………………………………………………………………………………………………………………………….. |
31 |
||
|
4.2.2 Воспроизведение (см. главу 3.4.4) …………………………………………………………………………………………………….. |
33 |
||
|
4.2.3 Резервное копирование………………………………………………………………………………………………………………………. |
33 |
||
|
4.2.4 Настройки цифровых каналов…………………………………………………………………………………………………………… |
34 |
||
|
4.2.5 |
Статус канала……………………………………………………………………………………………………………………………………… |
37 |
|
|
4.2.6 Режим канала (Тип канала)………………………………………………………………………………………………………………….. |
38 |
||
|
4.3 |
Настройки тревоги ………………………………………………………………………………………………………………………………….. |
38 |
|
|
4.3.1 Обнаружение движения………………………………………………………………………………………………………………………. |
38 |
3

www.falconeye.su
|
4.3.2 Закрытие камеры…………………………………………………………………………………………………………………………………. |
41 |
|
|
4.3.3 Потеря видеосигнала…………………………………………………………………………………………………………………………… |
41 |
|
|
4.3.4 Вход тревоги…………………………………………………………………………………………………………………………………………. |
42 |
|
|
4.3.5 Выход тревоги………………………………………………………………………………………………………………………………………. |
42 |
|
|
4.3.6 Отклонение от нормы………………………………………………………………………………………………………………………….. |
43 |
|
|
4.4 |
Настройка системы…………………………………………………………………………………………………………………………………. |
43 |
|
4.4.1 Общая конфигурация…………………………………………………………………………………………………………………………… |
44 |
|
|
4.4.2 Компрессия……………………………………………………………………………………………………………………………………………. |
44 |
|
|
4.4.3 Графический интерфейс дисплея……………………………………………………………………………………………………… |
45 |
|
|
4.4.6 Конфигурация PTZ……………………………………………………………………………………………………………………………….. |
46 |
|
|
4.4.7 RS232 ……………………………………………………………………………………………………………………………………………………… |
47 |
|
|
4.4.8 Тур…………………………………………………………………………………………………………………………………………………………… |
48 |
|
|
4.5 |
Сеть……………………………………………………………………………………………………………………………………………………………. |
48 |
|
4.5.1 Сеть ……………………………………………………………………………………………………………………………………………………… |
48 |
|
|
4.4.5 Сетевые службы…………………………………………………………………………………………………………………………………… |
49 |
|
|
4.5.3 Быстрое добавление IP камер……………………………………………………………………………………………………………. |
56 |
|
|
4.6 |
Управление ………………………………………………………………………………………………………………………………………………. |
58 |
|
4.6.1 Управление жёстким диском………………………………………………………………………………………………………………. |
58 |
|
|
4.6.2 Автоматическое обслуживание………………………………………………………………………………………………………….. |
59 |
|
|
4.6.3 Восстановление……………………………………………………………………………………………………………………………………. |
59 |
|
|
4.6.4 Обновление…………………………………………………………………………………………………………………………………………… |
60 |
|
|
4.6.5 Импорт/Экспорт ……………………………………………………………………………………………………………………………………. |
60 |
|
|
4.7 |
Учетные записи ……………………………………………………………………………………………………………………………………….. |
61 |
|
4.7.1 Управление учетными записями пользователей.…………………………………………………………………………… |
61 |
|
|
4.7.2 Онлайн-пользователи………………………………………………………………………………………………………………………….. |
63 |
|
|
4.8 |
Сведения…………………………………………………………………………………………………………………………………………………… |
64 |
|
4.8.1 Информация о жёстком диске……………………………………………………………………………………………………………. |
64 |
|
|
4.8.2 Битрейт (Бод)………………………………………………………………………………………………………………………………………… |
65 |
|
|
4.8.3 Журнал событий.………………………………………………………………………………………………………………………………….. |
66 |
|
|
4.8.4 Информация об устройстве. ………………………………………………………………………………………………………………. |
66 |
|
|
4.8.5 Версия устройства.………………………………………………………………………………………………………………………………. |
67 |
|
|
4.9 |
Выход из системы (см. главу 3.4.8)………………………………………………………………………………………………………. |
68 |
|
5 Настройки доступа по сети ………………………………………………………………………………………………………………………. |
68 |
|
|
5.1 |
Настройки доступа по локальной сети………………………………………………………………………………………………… |
68 |
|
5.1.1. Подключение к сети ……………………………………………………………………………………………………………………………. |
68 |
|
|
5.1.2. Вход в систему…………………………………………………………………………………………………………………………………….. |
68 |
|
|
5.2 |
Функции и использование облачной технологии………………………………………………………………………………. |
69 |
|
5.2.1. Вход с помощью серийного номера устройства.…………………………………………………………………………… |
70 |
|
|
5.2.2. Вход с помощью имени пользователя…………………………………………………………………………………………….. |
70 |
|
|
5.3 |
Работа с программным обеспечением (CMS)……………………………………………………………………………………… |
71 |
|
6 Устранение неполадок и обслуживание ………………………………………………………………………………………………. |
75 |
|
|
6.1 |
Поиск и устранение неполадок……………………………………………………………………………………………………………… |
75 |
|
6.2 |
Техническое обслуживание …………………………………………………………………………………………………………………… |
77 |
4

www.falconeye.su
1 Введение
1.1 Общие сведения о цифровом видеорегистраторе
Данная модель цифрового видеорегистратора (DVR) разработана специально для систем видеонаблюдения (CCTV). В ней используются высокопроизводительные микросхемы
обработки видео и встроенная ОС Linux. Кроме того, в этой модели используются самые передовые технологии, такие как стандарт кодирования Н.264, двухпотоковая технология сжатия, интерфейс SATA, поддержка выхода USB для подключения мыши, поддержка мультиплатформенных браузеров с полным удаленным управлением, просмотр через мобильное устройство (при помощи мобильного телефона) и пр., что наделяет устройство широкими функциональными возможностями и высокой стабильностью работы. Благодаря этим отличительным характеристикам данное может использоваться в банках, жилых помещениях, в телекоммуникационных системах, на фабриках, складах и т.д.
Общие сведения о MHD цифровом видеорегистраторе
Что значит MHD?
MHD – мультиформатная поддержка камер в высоком разрешении.
Благодаря аналоговому решению, данная модель видеорегистратора совместима как с традиционными аналоговыми системами наблюдения(CVBS), так и с камерами формата AHD/CVI/TVI.
1.2 Основные функции
|
Функция |
Описание |
||
|
Формат сжатия |
Кодирование в формате H.264 для достижения высокой степени |
||
|
сжатия видеопотока при сохранении высокого качества |
|||
|
Наблюдение в |
Поддерживает подключение монитора, выходы VGA и HDMI |
||
|
реальном |
|||
|
Отображение состояния записи и основной информации |
|||
|
времени |
|||
|
Настройка качества видео, разрешения записи, настраиваемая |
|||
|
Функция видеозаписи |
частота кадров. |
||
|
Поддержка режимов записи: постоянная запись, ручной режим, |
|||
|
запись по расписанию, по обнаружению движения, по тревоге и т.д. |
|||
|
Хранение видео |
Поддержка жесткого диска с интерфейсом SATA |
||
|
Воспроизведение |
Поиск записи, воспроизведение записи, хранение видео |
||
|
Многорежимное воспроизведение. |
|||
|
Резервное |
Поддержка резервного копирования с видеорегистратора на |
||
|
USB, съемный жесткий диск, запись DVD, резервное копирование по |
|||
|
копирование |
|||
|
сети |
|||
|
Тревога активирует видеозапись, подача звукового |
|||
|
сигнала, отправка сообщения электронной почты. |
|||
|
Тревога |
Поддержка входа внешней сигнализации |
||
|
Внешняя тревога активирует видеозапись, тур, сообщение, звуковой |
|||
|
сигнал, электронную почту, функцию ftp |
|||
|
5 |

www.falconeye.su

Поддержка удаленного доступа , просмотр с мобильного устройства, Сеть разнообразные варианты удаленного просмотра
через браузер
Управление мышью Поддержка работы с помощью мыши через USB
Поддержка декодера RS485 для управления функцией PTZ (панорама/наклон/зум)
Настройка PTZ Поддержка разнообразных протоколов PTZ, удаленное
управление PTZ через интернет
Поддержка автоматических схем движения PTZ
Таблица 1-1
Функции:
Формат сжатия видео H.264 High profile
Формат сжатия звука G.711
Встроенная операционная система Linux с графическим интерфейсом пользователя и обработкой данных в реальном времени.
Совмещение функций DVR/NVR/HVR. (данную функцию поддерживают не все модели, зависит от конкретного устройства)
Многофункциональная работа в реальном времени (предварительный просмотр, запись, воспроизведение, резервное копирование, наблюдение по сети, мониторинг).
Поддержка двух потоков (основной поток – для локального хранения, дополнительный – для передачи по сети).
Поддержка удаленного доступа, функции Р2Р, простое удаленное управление.
Поддержка расширений 3G/4G и Wi-Fi.
Поддержка просмотра через мобильный телефон (Android iPhone iPad)
Выход VGA и HDMI с разрешением.
Поддержка различных браузеров, в т.ч., Windows IEFirefoxChromeSafari.
Поддержка интерфейса резервного копирования USB 2.0, запись CD/DVD, обновление программного обеспечения, работа с мышью.
Поддержка меню на разных языках.
Поддержка программного обеспечения CMS.
6

www.falconeye.su
1.3 Инструкции по работе с передней панелью

4-8-16 каналов
8-16 каналов
1.3.1 Функции кнопок передней панели.
|
№ |
Название кнопки |
Обозначен |
Функция |
|
ие |
|||
|
1 |
Кнопка главного меню |
MENU |
Вход в установки главного меню |
|
Для перемещения вверх и вниз по пунктам меню |
|||
|
Кнопка направления |
Для перемещения влево и вправо по пунктам меню |
||
|
2 |
Изменение скорости вопроизведения (x2/x4/ x8/ x16) |
||
|
Главное меню/кнопка |
ENTER |
Подтвердить |
|
|
подтверждения |
Вход в главное меню или следующее подменю |
||
|
Возврат в предыдущее меню или выход из меню |
|||
|
3 |
Кнопка отмены |
ESC |
Возврат к наблюдению в реальном времени при |
|
воспроизведении |
|||
|
4 |
Просмотр в обратном |
Воспроизведение в обратном |
|
|
направлении |
направлении |
||
|
5 |
Ускоренное в оспроизведение |
Воспроизведение на одной из скоростей |
|
|
или на нормальной скорости |
|||
|
6 |
Остановка воспроизведения |
● |
Остановка воспроизведения |
|
7 |
Кнопка |
Воспроизвести запись или приостановить |
|
|
вопсроизведения/паузы |
процесс воспроизведения |
||
|
7 |

www.falconeye.su
|
8 |
Кнопка записи |
REC |
Индикатор горит при выполнении записи |
|
|
видеорегистратором |
||||
|
9 |
Кнопка поиска записи |
SEARCH |
Поиск записанных файлов |
|
|
10 |
Кнопка управления PTZ |
PTZ |
Вход в установки PTZ, управление PTZ |
|
|
11 |
Информация системы |
INFO |
Вход в меню системной информации |
|
|
видеорегистратора |
||||
|
12 |
Кнопка Quad |
QUAD |
Переключение между одним и |
|
|
несколькими каналами |
||||
|
Видеорегистратор выполняет запись, |
||||
|
REC |
индикатор горит ярким светом |
|||
|
Светодиодные индикаторы |
Если индикатор горит ярко, сетевые |
|||
|
13 |
NETWORK |
соединения в норме. В противном случае |
||
|
ЗАПИСЬ/СЕТЬ/ВКЛ/ПИТАНИЕ |
||||
|
индикатор горит приглушенно. |
||||
|
POWER |
Индикатор питания |
|||
Таблица 1-2
1.4 Инструкции по работе с задней панелью
1.4.1 Панель четырехканального цифрового видеорегистратора
|
№ |
Имя |
Функция |
|
1 |
Тревожные вх./вых. |
Вх./Вых. Порты тревожных устройств |
|
2 |
Втдеовходы |
Видеосигнал откамер |
|
3 |
VGA |
Подключение VGA монитора |
|
4 |
RG45 |
Сетевой(Интернет) порт |
|
5 |
Аудиовходы |
Аудиосигнал от активных микрофонов |
|
6 |
Аудиовыход |
Аудиовыход к активным колонкам |
|
7 |
HDMI |
HDMI видеовыход |
|
8 |
USB порты |
Подключениемыши, внешних накопителей |
|
8 |

www.falconeye.su
|
9 |
RS485 |
Управление PTZ устройствами |
|
10 |
DC 12V |
Вход питания 12 В |
(Изображение представлено в ознакомительных целях, в качестве стандарта используйте устройство)
1.4.2 Панель восьмиканального цифрового видеорегистратора
|
№ |
Имя |
Функция |
||||||
|
1 |
Тревожные вх./вых. |
Вх./Вых. Порты тревожных устройств |
||||||
|
2 |
Втдеовходы |
Видеосигнал откамер |
||||||
|
3 |
VGA |
Подключение VGA монитора |
||||||
|
4 |
RG45 |
Сетевой(Интернет) порт |
||||||
|
5 |
Аудиовходы |
Аудиосигнал от активных микрофонов |
||||||
|
6 |
Аудиовходы |
Аудиовыход к активнымколонкам |
||||||
|
7 |
HDMI |
HDMI видеовыход |
||||||
|
8 |
USB порты |
Подключениемыши, внешних накопителей |
||||||
|
9 |
RS485 |
Управление PTZ устройствами |
||||||
|
10 |
DC 12V |
Вход питания 12 В |
(Изображение представлено в ознакомительных целях, в качестве стандарта используйте устройство)
9

www.falconeye.su
1.4.3 Панель шестнадцатиканального цифрового видеорегистратора
|
№ |
Имя |
Функция |
|||
|
1 |
ВИДЕОВХОДЫ |
Видеосигнал откамер |
|||
|
2 |
VGA |
Подключение VGA монитора |
|||
|
3 |
RG45 |
Сетевой(Интернет) порт |
|||
|
4 |
АУДИОВХОДЫ |
Аудиосигнал от активных микрофонов |
|||
|
5 |
АУДИОВЫХОД |
Аудиовыход к активнымколонкам |
|||
|
6 |
HDMI |
HDMI видеовыход |
|||
|
7 |
USB порты |
Подключениемыши, внешних накопителей |
|||
|
8 |
RS485 |
Управление PTZ устройствами |
|||
|
9 |
DC 12V |
Вход питания 12 В |
(Изображение представлено в ознакомительных целях, в качестве стандарта используйте устройство)
1.5Пульт дистанционного управления цифровым видеорегистратором
В пульте используется две батареи размером ААА; установка батарей выполняется следующим образом:
Шаг 1: Откройте крышку отсека для батарей пульта дистанционного управления. Шаг 2: Установите батареи с учетом полярности.
Шаг 3: Установите крышку батарейного отсека обратно.

1.Проверьте полярность батарей.
2.Проверьте оставшийся заряд батарей.
3. Убедитесь, что датчик контроллера ИК не закрыт Если пульт все еще не работает, попробуйте заменить его или свяжитесь со своим поставщиком.
10

www.falconeye.su
Интерфейс пульта ДУ:
|
№ |
Название кнопки |
Функция |
|
|
1 |
POWER |
Аналогична кнопке включения на |
|
|
передней панели |
|||
|
2 |
SEARCH |
Вход в режим |
|
|
воспроизведения |
|||
|
Ввод кода/номера/переключение |
|||
|
3 |
Кнопки ввода |
между каналами “10+” (нажимайте |
|
|
цифр |
0 и 1-6, чтобы переключаться |
||
|
между каналами от 11 до 16 ) |
|||
|
4 |
QUAD |
Аналогична функции кнопки |
|
|
QUAD на передней панели |
|||
|
Кнопка |
Аналогична кнопке |
||
|
5 |
направления передней |
||
|
направления |
|||
|
панели |
|||
|
6 |
MUTE |
Отключение звука |
|
|
7 |
INFO |
Вход в меню системной |
|
|
информации |
|||
|
8 |
Предыдущий файл |
||
|
Следующий файл |
|||
|
Просмотр в обратном направлении |
|||
|
9 |
|||
|
Ускоренное воспроизведение |
|||
|
10 |
Запись |
||
|
Остановка воспроизведения |
|||
|
11 |
Кнопка воспроизведения/паузы |
||
|
12 |
PTZ |
Кнопка управления PTZ |
2 Установка цифрового видеорегистратора
Примечание: После покупки цифрового видеорегистратора проверьте устройство и комплектацию.
Отключите питание перед подключением к другим устройствам.
2.1 Установка жёсткого диска
1.Запрещено извлекать и устанавливать жесткий диск при включенном питании видеорегистратора. Перед установкой отключите питание.
2.Если у пользователя высокие требования к жесткому диску, советуем использовать специальный жесткий диск, обеспечивающий повышенную безопасность и защиту.
11

www.falconeye.su
|
Шаг 1: Открутите винты |
Шаг 2: Открутите винты |
|
Шаг 3: Снимите верхнюю крышку |
Шаг 4: Установите жёсткий диск, подсоедините |
|
|
кабель питания к материнской плате |
||
|
видеорегистратора |
|
Шаг 5: Подсоедините кабель передачи данных к |
Шаг 6: Зафиксируйте жёсткий диск на держателе |
|
|
материнской плате видеорегистратора |
||
|
при помощи четырёх винтов |
||
12

www.falconeye.su
|
Шаг 7: Установите верхнюю крышку |
Шаг 8: Установите винты |
2.2 Подключение камер
2.2.1 Подключение аналоговых камер
Шаг 1: Если вы используете разветвитель, сначала подключите кабель питания 12V/2A к нему. Если вы не используете разветвитель, сразу переходите к Шагу 2.
Шаг 2: Подключите разъем питания камеры к разъёму питания кабеля. Шаг 3: Подсоедините вилку коннектора BNC к видеовходу регистратора.
Шаг 4: Подключите штекер коннектора RCAк аудиовходу регистратора.(При наличии микрофона в видеокамере).
13

www.falconeye.su
Шаг 5: Подключите кабель питания и кабель BNC к видеокамере, а также кабель RCA.(При наличии микрофона).
2.2.2Подключение PTZ камер
Соедините кабель камеры 485A+ с видеовходом цифрового видеорегистратора RS485A и кабель видеокамеры 485B- с видеовходом цифрового видеорегистратора RS485B с помощью зелёного коннектора, как показано на рисунке выше.

(Система) → RS485 Device (Интерфейс RS485).
2. Управление PTZ работает при условии одинаковой настройки камеры и видеорегистратора.
3 Основные инструкции по эксплуатации
3.1 Включение/выключение питания цифрового видеорегистратора

выполнены надлежащим образом.
2. Чтобы продлить срок службы видеорегистратора, необходимо правильно выполнять процедуры включения и выключения питания.
3. Для защиты источника питания при перебоях в сети питания рекомендуется использовать устройство бесперебойного питания.
3.1.1 Включение питания видеорегистратора
Подключите блок питания к электрической сети и включите переключатель подачи электропитания. Свечение индикатора питания обозначает, что видеорегистратор включен. После запуска вы услышите короткий звуковой сигнал. Установка видеовыхода по умолчанию – режим многоэкранного выхода. Функция видеозаписи запускается автоматически. В этом случае индикатор соответствующего канала светится, и цифровой видеорегистратор работает нормально.
14

www.falconeye.su
3.1.2Выключение питания видеорегистратора
Существует два способа выключения цифрового видеорегистратора. Вариант 1: Стандартное (программное) выключение.
Войдите в контекстное меню
выберите «Выход» → «Стоп» или «Перезапуск» (в зависимости от того, что требуется). Вариант 2: Принудительное выключение (вручную).
Нажмите выключатель питания (при наличии) или извлеките сетевую вилкублока питания.
3.2 Вход в систему видеорегистратора
При загрузке видеорегистратора пользователь должен войти в систему, при этом система предоставляет соответствующую функцию в зависимости от полномочий пользователя. Существует 3
типа полномочий: Admin (Администратор), Guest (Гость) и Default (По умолчанию). Если имя пользователя по умолчанию Admin, пароль вводить не требуется. Администратор – пользователь высшего уровня. Гость и По умолчанию – это заводские установки для обычного пользователя.
Pic.3-1
Защита паролем: Пароль не требуется, для первого входа просто нажмите «ОК».
После установки пароля, если он вводится неправильно 3 раза, запускается сигнализация.
Если пароль вводится неправильно 5 раз подряд, учетная запись блокируется. (Блокировка учетной записи снимается автоматически после перезагрузки или через полчаса).
В целях безопасности системы рекомендуем изменить ваш пароль после первого входа. Сохраните его в надёжном месте
3.3 Предварительный обзор
Вы можете переключаться между окнами колесиком мыши.
Дата, время и название канала системы отображаются во всех просматриваемых окнах. Во всех окнах также отображается видео, полученное с камер, и статус сигнализации.
|
1 |
Состояние записи |
7 |
Потеря |
|||
|
видеосигнала |
||||||
|
15 |

www.falconeye.su
|
2 |
Обнаружение |
8 |
Блокировка |
|||||||
|
движения |
камеры |
|||||||||
|
3 |
Без звука |
9 |
Открыть аудио |
|||||||
|
4 |
Ослабление видео |
10 |
Цифровое |
|||||||
|
приближение |
||||||||||
|
5 |
1080P |
11 |
720P-960P |
|||||||
|
6 |
1080N |
12 |
Analog |
|||||||
Функция приближения:
Во время предварительного обзора или воспроизведения кликните левой кнопкой мыши и, не отпуская кнопку, потяните в сторону. Затем кликните левой кнопкой мыши по образовавшейся прямоугольной зоне для приближения.
Выйти из режима приближения: Двойной клик левой кнопкой мыши
Рис. 3-2 Цифровое приближение
3.4 Контекстное меню
В режиме предварительного обзора нажатие правой кнопки мыши вызывает контекстное меню в нижней части монитора, как показано на следующем изображении.
Рис.3-3 Контекстное меню
16

www.falconeye.su
Контекстное меню включает в себя следующие основные функции: главное меню, мастер настройки, настройки камер, управление PTZ, управление UTC, настройка цвета, настройка вывода, воспроизведение, режим записи и выход.
3.4.1 Главное меню
Главное меню 
При входе в систему меню отображается следующим образом:
Рис.3-4 Главное меню
3.4.2 Мастер настройки
Мастер настройки 
17

www.falconeye.su
Рис.3-5 Мастер настроек
После нажатия кнопки «Далее» откроется окно настройки языка, часового пояса, времени, перехода на летнее время и т.д.
Рис.3-6 Конфигурация языка/времени
После нажатие кнопки «Далее» откроется окно проверки сетевого соединения. Если статус ОК, переходите к следующему шагу.
Если есть проблема с соединением, нажмите кнопку «Сеть», чтобы скорректировать параметры, а затем снова проверьте соединение.
18

www.falconeye.su
Рис.3-7 Проверка сетевого соединения
После нажатие кнопки «Далее» (Next) откроется окно с QR кодом мобильного приложения. Просканируйте код с помощью смартфона и загрузите приложение.
Вы также можете найти приложение на CD диске.
Рис.3-8 Установка мобильного приложения
После нажатие кнопки «Далее» откроется окно с вашим идентификационным номером для удалённого доступа (Cloud ID Number (SN)). Используйте смартфон, чтобы отсканировать QR код и получить доступ к удалённому просмотру данных.

видеорегистратора.
19

www.falconeye.su
Рис.3-9 Удалённый доступ
Если видеорегистратор в сетевом режиме, нажмите “Далее», чтобы задать настроить IP камеры.
Рис.3-10 Выбор способа передачи данных
Быстрая настройка (рекомендуется): После нажатия кнопки «Далее» при выборе этого варианта сетевой видеорегистратор сразу добавит IP камеры, находящиеся в той же сети, не меняя их IP адрес.
Автоматическое соединение: После нажатия кнопки «Далее» при выборе этого варианта сетевой видеорегистратор изменит IP адрес находящихся в той же сети IP камер для автоматического соединения.
Соединение вручную: При выборе этого варианта сетевой видеорегистратор покажет список
20

www.falconeye.su
найденных в той же сети IP видеокамер, вы сможете добавить нужные камеры или изменить параметры вручную.
3.4.3 Управление PTZ
Функции, которые включают управление направлением панорамы/наклона/зума, скорость поворота , масштабирование, фокус, диафрагма, настройка, просмотр между точками, наблюдение по маршруту, сканирование границ, переключение на вспомогательное устройство, и пр.

1.Перед началом работы убедитесь, что линия RS485 должным образом соединена с разъемом RS485 видеорегистратора.
2.Перед началом работы войдите в главное меню -> настройка -> PTZ (настройка PTZ), чтобы установить параметры PTZ.
3.Функции PTZ определяются протоколами PTZ.
1. Основная настройка PTZ
Рис.3-11 Управление PTZ
Скорость : Установка скорости поворота PTZ камеры, диапазон– 1-8.Zoom : Нажмайте / , чтобы настроить масштаб съемки.Фокус : Нажимайте / , чтобы настроить фокус камер.
Скрыть : После нажатия на эту опцию текущий интерфейс будет временно скрыт. Чтобы отобразить текущий интерфейс нажмите правой кнопкой мыши.
Direction control : Управление поворотом PTZ. Поддерживается 8 направлений поворота.PTZ Trace : Канал изображения отображается во весь экран. Управление поворотом PTZ
осуществляется путем нажатия левой кнопки мыши. Настройка масштаба камер осуществляется путем нажатия левой кнопки мыши и вращения мыши.
Дополнительно : Вход в рабочее меню функций.Страница : Переключение между разными страницами установок.Отмена : Закрыть подменю настроек PTZ
Пресет : Задать предварительные установки PTZ.
1. Настройка предустановки: После нажатия кнопки направления (Рис. 3-12) камера переходит в заданное положение. Затем с помощью кнопки 
21

www.falconeye.su
Удалить заданные настройки Введите заданные предустановки и нажмите кнопку 


2. Настройки маршрута между точками
Несколько предустановленных точек соединяются линиями, создавая маршрут перемещения PTZ.
Рис.3-12 Настройки перемещения между точками Настройки маршрута между точками.
Траектория перемещения определяется несколькими предустановленными точками. Процедура установки выглядит следующим образом:
|
Шаг 1: Нажмите кнопку |
как показано на Рис.3-11, чтобы открыть окно расширенных настроек |
|
|
(Рис. 3-12). |
||
|
Шаг 2: Нажмите , чтобы настроить предустановленные точки или |
для их удаления. |
Шаг 3: Нажмите кнопки
Автосканир. : Нажмите 


поворотное устройство PTZ будет поочередно переходить от осмотра слева к осмотру справа по линии в обратном направлении.
Когда осмотры слева и справа производятся не на одной горизонтальной линии, PTZ
рассчитает конец горизонтальной линии, которая соединяет осмотры справа и слева, и поочередно переходить от осмотра слева к осмотру справа по линии в обратном направлении.
Сброс : удаление всех введённых данных.
3. Дополнительные функции
Нажмите кнопку «Страницы» и зайдите в меню дополнительных настроек (Рис. 3-13). Номер соответствует дополнительной функции декодера.
22

www.falconeye.su
Рис.3-13 Дополнительные функции
Ручное управ Чтобы выбрать дополнительное оборудование, нажмите «Открыть» или «Закрыть».
4.Меню PTZ
Нажмите кнопку переключения страниц, появится меню PTZ, вы можете установить параметры PTZ
Рис.3-14
5.Управление UTC
Вы можете управлять камерами и входить в их OSD меню с помощью протокола UTC.
Рис.3-14
Примечание: Камеры должны поддерживать функцию управления по UTC.
23

www.falconeye.su
3.4.4 Воспроизведение
Нажмите 
Примечание: В видеорегистраторе должен быть как минимум один жесткий диск с функцией
записи-чтения.
Войдите в режим воспроизведения, настройте поиск по записи, воспроизведение записи, хранение видеофайлов
|
Рис.3-17 Воспроизведение |
Рис.3-18 Список файлов |
||||
|
1. Управление воспроизведением 2. Время записи и тип файлов 3. Советы по эксплуатации |
|||||
|
4. Дата |
5. Поиск файлов |
6.Переключиться на информацию о файлах |
|||
|
Детали управления воспроизведением |
|||||
|
Клавиша |
Функции |
Клавиша |
Функции |
||
|
Воспроизведение/Пауза |
Воспроизведение назад |
||||
|
Стоп |
Замедленное воспроизведение |
||||
|
24 |

Содержание
- Функциональные возможности видеорегистратора
- Особенности программного обеспечения
- Характеристики
Системы охранного телевиденья (СОТ) предназначены для обеспечения безопасности каких-либо объектов. Видеорегистратор Falcon Eye FE-1104MHD Light является превосходным средством для охраны и видеонаблюдения. Описание данного устройства основано на официальном руководстве пользователя.
Функциональные возможности видеорегистратора
Компания Falcon Eyes уже более двадцати лет производит надежные системы видеонаблюдения, автовидеорегистраторы и прочее электронное оборудование. Рассматриваемая модель цифрового видеорегистратора (DVR) была создана специально для систем видеонаблюдения (CCTV). В нее встроены производительные микросхемы, которые позволяют устройству весьма быстро и качественно обрабатывать видео.
Видеорегистратор работает на встроенной ОС Linux, что обеспечивает достойный уровень надежности и безопасности. В оборудовании Фалькон используется ряд новейших технологий, к которым можно отнести передовой стандарт кодирования H.264, двухпотоковую технологию сжатия, интерфейс SATA, поддержку USB для подключения мыши, поддержку мультиплатформенных браузеров, полное удаленное управление. К тому же регистратор поддерживает функцию просмотра видео через мобильно устройство (при помощи смартфона), что значительно расширяет удобство использования средства видеонаблюдения. Благодаря такому функциональному набору видеорегистратор можно применять для защиты широкого спектра недвижимого имущества. Эту модель также можно использовать как авторегистратор.
Falcon Eye FE-1104MHD являет собой гибридный видеорегистратор. Он поддерживает технологию AHD — это новое решение для передачи видео в высоком разрешении. Суть этой технологии заключается в передаче информации через коаксиальный кабель. Благодаря аналоговой передаче данных данная модель цифрового регистратора может быть совмещена с устаревшими аналоговыми системами наблюдения.
К другим особенностям этого видеоустройства относятся:
- Формат сжатия звука G.711.
- Функция обработки информации в реальном времени (предварительный просмотр, запись, воспроизведение, резервное копирование, удаленное наблюдение, мониторинг).
- Совмещение DVR/NVR/HVR.
- Поддержка двух потоков. Основной поток предназначен для локального хранения данных, а дополнительный — для передачи информации по сети.
- Функция P2P.
- Поддержка технологии 3G/4G и Wi-Fi.
- Выход VGA и HDMI.
- Поддержка интерфейса резервного копирования USB 2.0, запись данных на CD или DVD носители.
- Программное обеспечение CMS.
Особенности программного обеспечения
При загрузке устройства пользователь обязан войти в систему. После входа система предоставит соответствующий набор функций, зависящий от полномочий авторизированного пользователя. Есть 3 стандартных типа пользователей: Admin, Default, Guest.
Admin (администратор) — это пользователь высшего уровня. Ему доступен весь функционал устройства видеонаблюдения. Default — это стандартный пользователь у которого есть некоторые ограничения связанные с доступом и обработкой информации. Guest — гостевая учетная запись, которая дает доступ только к некоторым функциям устройства.
Чтобы войти в систему, требуется ввести пароль. Официальная инструкция по применению регистратора предупреждает о том, что если пароль будет неверно введен 3 раза, то произойдет запуск сигнализации. Учетная запись полностью блокируется, если пароль был введен неверно 5 раз подряд. Блокировка будет автоматически снята через полчаса либо после перезагрузки системы.
Видеорегистратор имеет большой спектр настроек, связанных с включением тревоги. Сигнализация может включаться при обнаружении движения, заслонении объектива видеокамеры, потере видеосигнала, в случае возникновения программной или аппаратной ошибки, обрыва сети или если был получен сигнал тревоги от внешнего датчика.
Falcon Eye FE-1104MHD Light может использовать облачные технологии для хранения и обработки данных. Чтобы использовать облако, следует сначала успешно подключить устройство к сети WAN. Далее при помощи веб браузера следует зайти на специальный сайт облачного доступа, на котором нужно будет ввести серийный номер устройства или пароль и логин пользователя. После этого у пользователя появится возможность удаленно управлять видеорегистратором.
Благодаря поддержке программного обеспечения, CMS пользователь может одновременно управлять несколькими устройствами видеонаблюдения, используя одни персональный компьютер.
Характеристики
| Модель | FE-1104MHD Light | |
| Система | Операционная система | Встроенная ОС на основе LINUX |
| Дисплей | Польз. интерфейс | 16 bit цветной пользовательский интерфейс с поддержкой управления мышью |
| Квадратор | 1/4 CH | |
| Видео | Стандарт | PAL;NTSC |
| Сжатие | H.264(High Profile) | |
| Монитор | VGA/HDMI(1920*1080) | |
| Качество воспроизв. | 1080N/720P | |
| Скорость записи | PAL: 1080N*50fps, 720P*100fps, NTSC:1080N*60fps, 720P*120fps | |
| Скорость воспроизв. | PAL: 1080N*12fps,720P*25fps, NTSC:1080N*15fps,720P*30fps | |
| Гибридный режим | DVR режим :4ch 1080N ; Гибрид. режим :2ch AHD 720P+2ch IP 720P; NVR режим: 8ch 960P ;4ch 1080P | |
| Детекция движения | 192(16*12)зон детекции;настраиваемая чувствительность | |
|
Звук |
Сжатие |
G.711A |
|
Запись и воспроизв. |
Режим записи |
Ручная, по тревоге, по детекции, по расписанию |
|
Воспроизв. |
1CH 1080N*12fps,720P*25fps |
|
|
Поиск видео |
По времени, по дате, по событию, по каналу |
|
|
Хранение |
Встроенный HDD, Сеть |
|
|
Архивиров. |
По сети, USB HDD, USB DVD-RW |
|
|
Сеть |
Протоколы |
DHCP, PPPOE, FTP, DNS, DDNS, NTP, UPNP, EMAIL и др. |
|
Браузеры |
Windows IE, Firefox, Chrome, Safari |
|
|
CMS |
В комплекте |
|
|
Смартфоны |
Android iPhone |
|
|
Интерфейс |
Видео входы |
4CH BNC |
|
Видео выходы |
1CH VGA,1CH HDMI |
|
|
Аудио входы |
1CH RCA |
|
|
Аудио выходы |
1CH RCA |
|
|
Трев. входы |
Нет |
|
|
Трев. выходы |
Нет |
|
|
Сетевой порт |
RJ45 10M/100M Ethernet port |
|
|
PTZ управл. |
Нет |
|
|
USB порты |
2*USB2.0 |
|
|
HDD порт |
1 SATA(до 6TB) |
|
|
Другое |
Язык интерфейса |
English、Finnish、French、German,Greek、Italian、Japanese,Polish、Portuguese、Arabic、Farsi、Русский、Spanish、Thai、Turkish, etc |
|
Мышь |
Да |
|
|
ИК пульт |
Нет |
|
|
Питание |
DC12V/2A |
|
|
Размеры |
235(Д) x 200(Ш) x 40(В) |
Оценка статьи:
Загрузка…
Опубликовано 2018-01-11