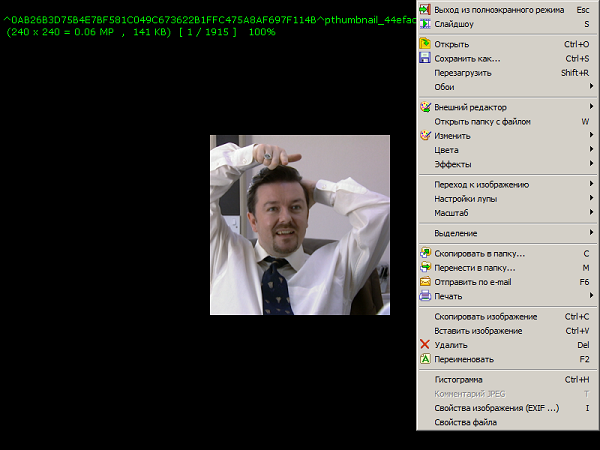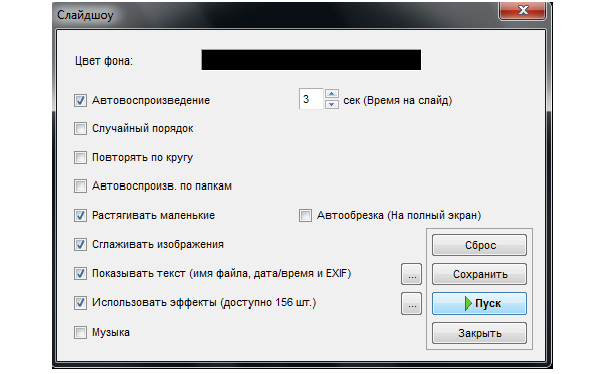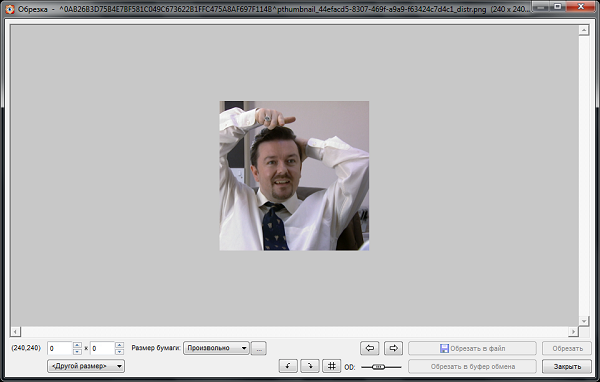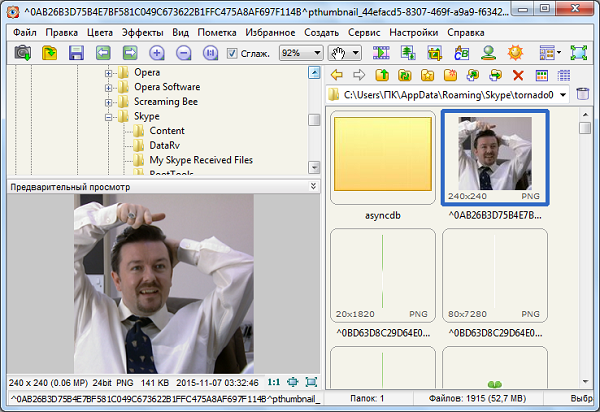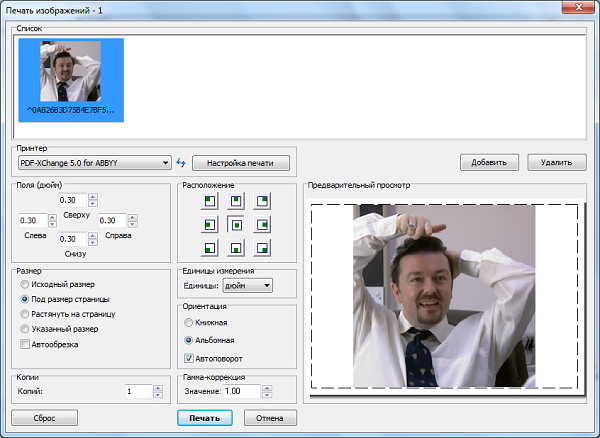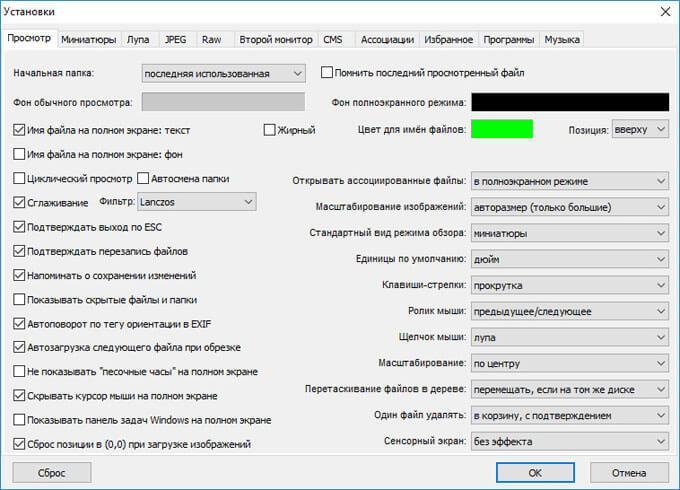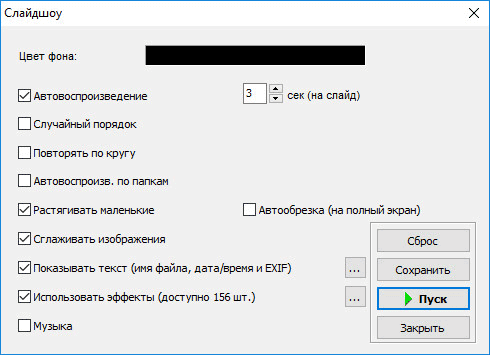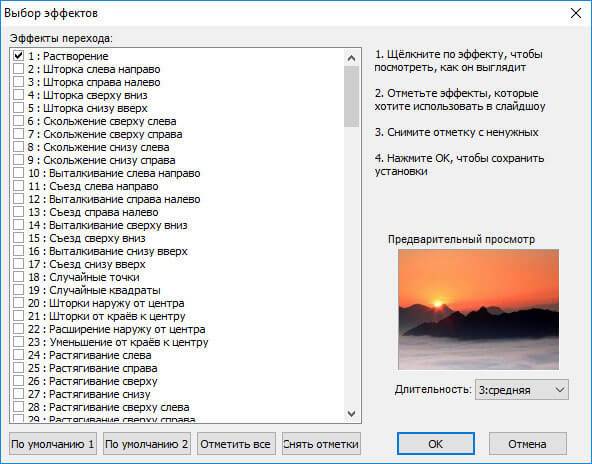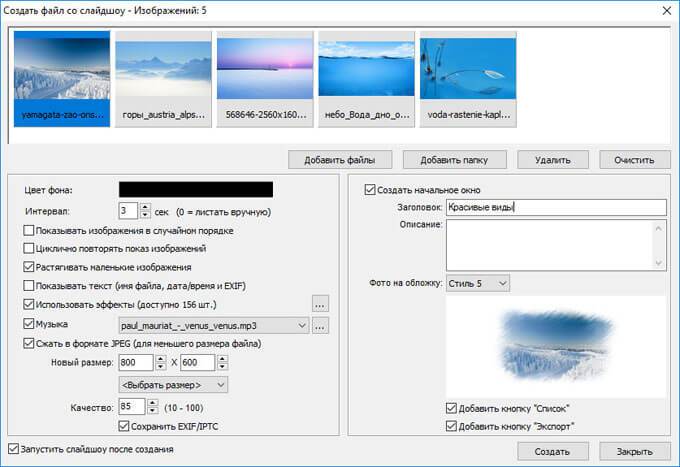Просмотр фотографий
Программа для просмотра фотографий и других изображений имеется на каждом компьютере. Вопрос только в том, насколько удобна эта программа, и не пора ли её заменить на более удобный и совершенно бесплатный аналог?
Книги в данном разделе помогут Вам определиться с выбором лучшей бесплатной программы для просмотра Ваших любимых фотографий.

Версия
для печати |
|
| Размер: |
1.3 МБ |
| Язык: | Русский |
| Формат: |
|
| Обновлено: | 2009-01-28 |
| Автор: |
неизвестно |
Эта книга расскажет (и покажет!) Вам отличную бесплатную программу для просмотра Ваших фото.
По симпатичности и удобству, эта программа легко затыкает за пояс как стандартные просмотрщики Windows, так и платные аналоги вроде ACDSee.
Скачивайте эту книжку, знакомьтесь с программой и превращайте свой просмотр (или повседневную работу с изображениями) в сплошное удовольствие.
Не забудьте скачать саму программу для просмотра изображений FastStone Image Viewer. Она «весит» не больше 4 Мб, в то время, как «вес» её пользы не поддаётся измерению.
На компьютерах под управлением операционной системы Windows есть встроенный просмотрщик фотографий с базовой функциональностью. К сожалению, это далеко не всегда устраивает обычных пользователей, поэтому приходится искать дополнительное решение. В качестве примера рекомендуем ознакомиться с FastStone Image Viewer, разобрав примеры взаимодействия и рассмотрев отзывы об этом программном обеспечении.
Содержание
- 1 Как пользоваться программой FastStone Image Viewer
- 2 Отзывы о FastStone Image Viewer
- 3 Полезное видео
Как пользоваться программой FastStone Image Viewer
Начать стоит именно с примеров использования FastStone Image Viewer, ведь сразу же после установки программу можно запустить. Главная ее задача — просмотр фото, с чем она прекрасно справляется. Ассоциации файлов должны быть заданы автоматически, поэтому вы можете просто дважды кликнуть по необходимому изображению, и оно откроется через FastStone Image Viewer.
Важно! Если после установки рассматриваемой программы вы открываете файл, но он запускается через стандартный просмотрщик, щелкните по нему правой кнопкой мыши, в контекстном меню выберите “Открыть с помощью” и там найдите FastStone Image Viewer.
К сожалению, в этом решении нет удобной панели для управления, однако поддерживаются горячие клавиши. Например, переключать снимки можно при помощи стрелок на клавиатуре, а если необходимо ознакомиться со всеми доступными комбинациями, перейдите в настройки программы, изучите их и по необходимости измените под себя.
Если фотографий несколько, для них можно сразу же запустить слайд-шоу, воспользовавшись контекстным меню, которое вызывается нажатием ПКМ по изображению во время его просмотра. В отдельном окне можно задать скорость переключения снимков, а также выставить дополнительные параметры.
В этом просмотрщике фотографий присутствует встроенный редактор, позволяющий осуществлять базовое редактирование изображений, что происходит следующим образом:
- Для начала откройте снимок через софт, щелкните по нему ПКМ и выберите пункт “Внешний редактор”.
- Там вы можете выбрать дополнительную опцию, например, это будет обрезка.
- Откроется новое окно с соответствующими инструментами, где можно отредактировать изображение.
- По завершении сохраните его как новый файл или выполните замену.
Примерно по такому же принципу осуществляется взаимодействие и с остальными инструментами редактирования изображений, присутствующими в этом списке. С их помощью можно перевернуть картинку, задать ей рамку, поменять баланс белого или полностью перенастроить коррекцию цвета.
Дополнительно отметим одну из самых главных особенностей FastStone Image Viewer — файловый менеджер, который нацелен исключительно на управление графическими объектами. В нем вы можете с комфортом выполнить поиск по компьютеру, отыскав там необходимые снимки, и даже задействовать окно предпросмотра без открытия картинки в полноэкранном режиме.
Справка! В этом файловом менеджере сверху есть панель с инструментами. Используйте ее, например, чтобы редактировать цвета, перейти к эффектам, изменить вид текущего окна или добавить конкретные файлы в избранное.
Не забывайте, что этот менеджер состоит из нескольких разделенных областей. Размер каждой из них можно вручную редактировать, чтобы настроить удобное расположение.
Используйте навигацию по папкам, а также постарайтесь привыкнуть к древовидной реализации отображения каталогов. Сначала это может показаться немного неудобным решением, однако потом у вас не будет возникать проблем с пониманием того, к какой родительской папке относится конкретная директория или элемент. Прямо из этого менеджера файлы можно копировать, переименовывать, перемещать или вовсе удалять, поэтому во время взаимодействия с ним не придется обращаться к стандартному “Проводнику”.
Присутствует в FastStone Image Viewer отдельный модуль, позволяющий отправлять файлы в печать. Конечно, сделать это можно и через стандартный просмотрщик фотографий, однако тот не предоставляет необходимый набор инструментов, которые есть в рассматриваемом софте. Отметим основные моменты подготовки к печати:
- При просмотре фотографии достаточно будет нажать Ctrl + P, чтобы запустить этот самый модуль. Дополнительно можно перейти в меню “Файл” и выбрать пункт “Печать”. Используйте любой из этих методов, отталкиваясь от сложившейся ситуации или удобства.
- Вы можете сформировать целый список картинок, для которых хотите задать одинаковые настройки печати. Он будет отображаться в самом верху активного окна.
- Далее выберите само печатающее устройство, предварительно подключив его к компьютеру. Дополнительно отметим, что каждая модель принтера поддерживает определенные настройки печати, поэтому на них мы останавливаться не будем. Уточним лишь то, что переход к ним осуществляется путем нажатия по кнопке “Настройка печати”.
- Задайте поля, настройте расположение картинок, установите размер и ориентацию. Все это осуществляется через отдельные параметры, находящиеся в этом же окне.
- Обязательно перепроверьте настройки и по готовности нажмите “Печать”. Сразу же создастся очередь, а если снимков добавлено большое количество, они будут отправлены на распечатку по одному.
Это были все основные функции рассматриваемого просмотрщика фотографий. Конечно, о мелких опциях речь не шла, однако разобраться в их применении сможет даже начинающий пользователь. Если с чем-то возникли трудности, всегда можно ознакомиться с подсказками от разработчиков или нажать на F1, чтобы всплыло отдельное окно справки.
Отзывы о FastStone Image Viewer
Всегда пользовался только стандартным просмотрщиком фотографий, поскольку открывал их крайне редко. Недавно вернулся с отпуска и захотел пересмотреть все сделанные там снимки. Сложилось так, что приложение не смогло должным образом открыть все кадры, а также в них было сложно ориентироваться. Забил запрос в интернете и сразу же наткнулся на FastStone Image Viewer. В итоге решил сразу скачать эту программу, потому что искать попросту не хотелось. В принципе, меня все устраивает.
Хотела найти альтернативу Picasa, потому что узнала о прекращении Гуглами поддержки этой программы. Конечно, хотелось бесплатное решение, поэтому скачала FastStone. Интерфейс меня просто убил, он как-будто из нулевых, мне вообще не понравился. Где панель управления снимками? Все приходится делать вручную. Есть менеджер фотографий, но вы посмотрите, как это сделали Google. Все удобно, а также присутствует автоматическая сортировка при помощи нейронных сетей. Не буду отговаривать никого скачивать это приложение, просто лично меня оно крайне не устраивает.
Алена
Скачал винду, где фотографии не открываются, из-за чего сразу же пошел искать специальный софт. Поисковик в первой же строке выдал FastStone Image Viewer, поэтому и подумал, что это хорошее решение. На самом деле оказалось, что это уже устаревший просмотрщик снимков, который хоть и справляется со своей задачей, но не вызывает желания им пользоваться. Отмечу только хорошо сделанный менеджер картинок. Я сразу изменил размер блоков и теперь быстро сортирую картинки, которые находятся в папках на моем жестком диске. Программа неплохая, но хотелось бы изменить дизайн на более современный.
Сергей
FastStone Image Viewer — отличная альтернатива стандартному решению для просмотра картинок на компьютере, у которой есть свои преимущества и недостатки. Особое внимание на этот софт рекомендуется обратить обладателям слабых компьютеров, кто сталкивается с проблемой долгой обработки данных и переключения кадров при использовании других программ или штатных решений операционной системы.
Полезное видео
В этом видео рассказывается, как пользоваться программой FastStone Image Viewer:
Уважаемые пользователи, хотим Вас проинформировать о том, что некоторые антивирусные программы и браузеры ложно срабатывают на дистрибутив программы MediaGet, считая его зараженным. Данный софт не содержит никаких вредоносных программ и вирусов и многие из антивирусов просто Вас предупреждают, что это загрузчик (Downloader). Если хотите избежать подобных проблем, просто добавьте MediaGet в список доверенных программ Вашей антивирусной программы или браузера.
Как скачать
1
Выбрав нужную версию программы и кликнув ссылку, Вам на компьютер скачивается дистрибутив приложения MediaGet, который будет находиться в папке «Загрузки» для Вашего браузера. Находим этот файл с именем программы и запускаем его. И видим первый этап установки. Нажимаем унопку «Далее»
2
Далее Вам предлагается прочитать и одобрить лицензионное соглашение. Нажимаем кнопку «Принимаю»
3
В следующем окне Вам предлагается бесплатное полезное дополнительное программоное обеспечение, будь то антивирус или бразуер. Нажимаем кнопку «Принимаю». Также Вы можете отказаться от установки дополнительного ПО, нажав кнопку «Отклоняю»
4
Далее происходит процесс установки программы. Вам нужно выбрать папку, в которую будут скачиваться нужные Вам файлы.
5
Происходит завершение установки. Программа автоматически открывается и скачивает нужные Вам исходные файлы.
Как установить
1
Распаковать скачанный архив с помощью стандартных программ WinRar или 7-Zip.
2
Если файл представлен в виде образа с расширением .iso его можно открыть с помощью бесплатной программы Daemon tools lite или Nero
3
После извлечение установочных файлов, найти и запустить исполняющий файл программы, который как правило имеет расширение .exe
4
Действовать согласно дальнейших подсказок программы установщика и не прерывать процесс установки программы некорректным способом.
Обратите внимание, что предоставляемое программное обеспечение выкладывается исключительно для личного использования и ознакомления. Все файлы, доступные для скачивания, не содержат вирусов и вредоносных программ.
Здравствуйте, дорогие друзья!
Долго искакла по инету русский мануал для САБЖ, но нигде не нашла. Плюнула, скачала с оф.сттраницы туториал -а там 94 страницы на аглицком!!!!
Опять плюнула, все 94 стр. перевела ( не без помощи переводчика, конечно). Некоторые фразы получились немного корявые, правда, но зато все понятно, тем более мануал просто переполнен рисунками -как и куда жать:)
Во всяком случае, пользоваться можно вполне! Ребята, выкладываю для вас. У кого нет времени на перевод, кто плохо знает английский и проч. — на здоровье!
А программка очень нужная и классная Эдакий мини- фотошоп. В свое время мне ее Gesha 45 посоветовал, за что ему огромное спасибо!
З.Ы.Поскольку мне разрешено хранить только до 5МВ, я скинула файл (ок.13 МВ) на хостинг.
http://bnserver.ru/22523548
FastStone Image Viewer — бесплатная программа для просмотра, организации, редактирования и конвертирования изображений. Кроме функции удобного просмотра, в программе имеются необходимые инструменты для работы с изображениями.
В FastStone Image Viewer встроены функции менеджера изображений для организации хранения графических файлов на компьютере. Программа FastStone Image Viewer бесплатна для некоммерческого использования.
Содержание:
- Интерфейс FastStone Image Viewer
- Настройки FastStone Image Viewer
- Полноэкранный режим в FastStone Image Viewer
- Создание скриншота в FastStone Image Viewer
- Слайдшоу в FastStone Image Viewer
- Создание файла слайдшоу в FastStone Image Viewer
- Выводы статьи
Программа для просмотра фотографий FastStone Image Viewer имеет много полезных функциональных возможностей, быстро работает, у приложения простой и понятный интерфейс, удобная навигация с помощью клавиатуры.
Основные возможности FastStone Image Viewer:
- поддержка основных графических форматов;
- редактирование изображений;
- полноэкранный просмотр с всплывающим меню;
- наложение эффектов на изображение;
- сравнение изображений;
- масштабирование и кадрирование;
- пакетная обработка изображений;
- пакетное преобразование (конвертирование) изображений в другие графические форматы;
- создание слайдшоу с более 150 эффектами переходов и музыкальным сопровождением;
- поддержка работы со сканером.
В программе FastStone Image Viewer можно выполнить необходимые действия с фотографиями: произвести обрезку, повернуть, изменить размер изображения, уменьшить эффект красных глаз, выполнить коррекцию цветов и освещенности, установить резкость или размытие, добавить водяной знак, применить эффекты (рельеф, эскиз, картина маслом, линза), добавить трафарет или рамку, выполнить пакетное переименование или преобразование графических файлов и т. д.
В FastStone Image Viewer открываются следующие графические форматы:
- JPEG, JPEG 2000, GIF, PNG, PCX, TIFF, BMP, PSD, ICO, TGA, EPS, WMF, CUR.
Производится сохранение в форматы:
- JPEG, JPEG 2000, GIF, PNG, PCX, TIFF, BMP, TGA, PDF.
В программе поддерживаются различные виды формата RAW для популярных фотокамер:
- CRW, CR2, NEF, PEF, RAF, ARW, SRF, SR2, MRW, RW2, ORF, DNG.
Все операции по изменению параметров изображения осуществляются в отдельных окнах. Вы можете сразу увидеть результат, и в случае необходимости отменить изменения.
Скачать программу FastStone Image Viewer можно с официального сайта производителя, компании FastStone Soft. На странице загрузки присутствуют обычная версия программы, которая устанавливается на компьютер, и переносная версия (portable), которую не нужно устанавливать на компьютер. Портативную версию приложения можно запускать с компьютера или съемного носителя, например, с USB флешки.
скачать FastStone Image Viewer
Программа FastStone Image Viewer работает в операционной системе Windows на русском языке.
Интерфейс FastStone Image Viewer
В верхней части окна главного программы FastStone Image Viewer находится панель меню для управления всеми действиями в программе. Под панелью меню расположена панель инструментов, с наиболее востребованными инструментами, необходимыми для работы в приложении. Вызов необходимых функций осуществляется при нажатии на соответствующие кнопки.
Слева расположено древо папок, напоминающее Проводник Windows. Под древом папок находится область предварительного просмотра.
Большую часть окна занимает область, в которой отображается содержимое открытой, в данный момент, папки.
Настройки FastStone Image Viewer
Вход в настройки программы FastStone Image Viewer осуществляется из меню «Настройки», или с помощью клавиши F12. Здесь можно изменить заданные параметры работы программы по умолчанию: изменить ассоциации файлов, отрегулировать кратность увеличения Лупы, изменить настройки для сохранения файлов в формате JPEG и т. д.
Можно добавить в контекстное меню Проводника пункт «Обзор в FastStone». Для этого, войдите в настройки программы (F12), в окне «Установки» откройте вкладку «Ассоциации», поставьте галку напротив пункта «Добавить пункт «Обзор в FastStone» в меню Проводника Windows».
Полноэкранный режим в FastStone Image Viewer
После переключения в полноэкранный режим (пункт контекстного меню «На весь экран»), появляется возможность просмотра отдельных изображений на всем экране. В этом режиме доступны все возможности программы по редактированию, сортировке и обработке фотографий.
Подведите курсор мыши к краю экрана монитора для доступа к нужным функциям (в каждой части края экрана всплывут отдельные элементы управления программы).
С помощью инструмента Лупа можно увеличить отдельную область на изображении для более детального просмотра.
Создание скриншота в FastStone Image Viewer
С помощью программы FastStone Image Viewer можно делать снимки экрана (скриншоты) без помощи других программ. Доступ к функции «Захват экрана» осуществляется из меню «Файл», или после нажатия на кнопку «Захват экрана» на панели инструментов.
Выберите нужный пункт контекстного меню:
- Захват активного окна — будет сделан скриншот активного окна.
- Захват окна/объекта — произойдет захват окна или объекта в активном окне, который выделяется красной рамкой при перемещении курсора мыши.
- Захват прямоугольной области — захват произвольной прямоугольной области на экране монитора.
- Захват произвольной области — захват произвольной области на экране монитора, которая выделяется курсором мыши.
- Захват всего экрана — снимок всего экрана.
Выберите место сохранения:
- В окно просмотра — по умолчанию файл открывается в FastStone Image Viewer.
- В буфер — файл сохраняется в буфер обмена, откуда его можно вставить в программу или в документ.
- В файл — скриншот сохраняется в файл на компьютере.
Слайдшоу в FastStone Image Viewer
Создайте слайдшоу в FastStone Image Viewer для воспроизведения с помощью программы, или слайдшоу в EXE файле, для последующего просмотра фотографий без использования программы.
Сначала мы создадим слайд шоу для просмотра в окне программы Фаст Стоун Имидж Вьювер.
На панели инструментов нажмите на кнопку «Слайдшоу». В окне «Слайдшоу» выберите необходимые настройки.
Если вам не нужна информация о файлах изображений, снимите галку напротив пункта «Показывать текст (имя, дата/время и EXIF)». Настройте порядок воспроизведения (автовоспроизведение, случайный, повторять по кругу, автовоспроизведение по папкам).
Добавьте музыку. Поставьте флажок напротив пункта «Музыка», а затем нажмите на появившуюся кнопку.
В окне «Установки», во вкладке «Музыка», с помощью кнопки «Добавить», выберите аудио файл (или несколько аудио файлов) со своего компьютера. В программе поддерживаются следующие аудио форматы: MP3, WAV, MIDI, WMA.
С помощью кнопок «Вверх» или «Вниз» поместите аудио файлы в нужном порядке.
Нажмите на кнопку для выбора эффектов. Выберите нужные эффекты, их длительность, посмотрите, как это выглядит, в окне предварительного просмотра.
Если нужно, настройте отображение текста в слайдшоу.
После завершения настроек, нажмите на кнопку «Пуск» для автоматического просмотра слайдов.
Создание файла слайдшоу в FastStone Image Viewer
Войдите в меню «Создать», нажмите на пункт контекстного меню «Создать файл со слайдшоу».
В окне «Создать файл со слайдшоу» с помощью кнопок «Добавить файлы» или «Добавить папки» добавьте изображения или папки с изображениями.
Добавьте музыку, необходимые эффекты, настройте показ изображений по своим предпочтениям.
Для запуска файла можно создать начальное окно. В начальное окно добавьте заголовок, описание, выберите фото на обложку, добавьте, если нужно, кнопки «Список» и «Экспорт».
Далее нажмите на кнопку «Создать».
Файл слайд шоу будет сохранен на компьютер с выбранным именем. Для запуска воспроизведения слайд-шоу, кликните по EXE файлу, а затем в начальном окне нажмите на кнопку «Play».
Выводы статьи
Бесплатная программа FastStone Image Viewer предназначена для просмотра, редактирования и конвертирования изображений. В приложении выполняются необходимые действия по организации фотографий, редактированию изображений, пакетной обработке, преобразованию файлов изображений в другие графические форматы, в программе поддерживается создание слайд-шоу.
Похожие публикации:
- IrfanView — программа для просмотра изображений
- XnView — мощный просмотрщик изображений
- 10 сервисов оптимизации изображений онлайн
- FotoMorph — создание анимации из фотографий
- Free 3D Photo Maker — программа для создания 3D фотографий