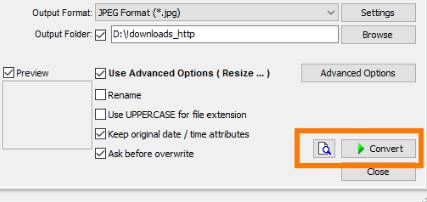Пользователи редко «парятся» по поводу настроек сохранения фотографий в своих фотоаппаратах — факт первый. Производители ставят чуть-ли не самый максимальные размер и качество сохраняемого снимка по-умолчанию — факт второй. И тех и других можно понять. Ну зачем производителю такая ситуация, когда пользователь купит дорогущий фотоаппарат, а фотки без дополнительной настройки у него будут как на «мыльнице». А уж про пользователя я и не говорю — инструкции давно никто не читает. Рано или поздно место на диске кончается, или надоедает скучать во время загрузки в социальную сеть наших скромных фоток под пальмой в Египте размером 20 мб каждая. FastStone Photo Resizer исправит ситуацию!
Возможности программы
Итак, у нас есть фотки, размер которых позволяет печатать фотообои. Да-да, возможно Вы об этом не догадывались, но модные сегодня 10-мегапиксельные фотоаппараты делают фотографии именно такого размера — 3870×2590 пикселей. По данным профессионалов, этого хватает, чтобы напечатать картинку размером 245 см х 164 см (правда с качеством баннерной печати 40dpi)! Мысленно представили? Кто смог представить и пришел в недоумение по поводу необходимости печати таких фотографий — читаем дальше. Если для Вас такая печать — обыденная штука, то можете проходить мимо, так как мы сейчас будем учиться уменьшать размер нашей ценной фотоколлекции.
Ничего сложного в FastStone Photo Resizer нет. Основное окно программы (оно же по сути единственное) содержит два основных списка — дерево файлов на накопителях компьютера (слева) и окно выбранных для обработки фотографий (справа).
Теперь самое главное — выбираем формат и качество фотографий, которые хотим получить на выходе. Качество выбирается рычажком и варьируется оно от 1 до 10 (данные приведены для формата JPEG).
Качество полученных «похудевших» фотографий можно проконтролировать визуально с помощью кнопки «Preview».
Как видно на картинке, размер фотографии уменьшен в четыре раза, а качество визуально не отличается. На самом деле потери имеются, но видны они будут только на очень больших отпечатках.
Изменение размера коллекции фотографий
Чтобы уменьшить размер хранилища фотографий, освободить место на диске или отправить по электронной почте, просто используйте регулировку качества фотографии, как приведено выше. Если Вы при этом ставите задачу очистки диска, то не забудьте сделать резервное копирование «больших» фотографий (я, например, копирую на DVD-болванки). А затем снимите флажок «Output Folder» в этом случае FastStone Photo Resizer изменит размер фотографий прямо на оригинале, не делая копий.
Ваша коллекция будет меньше по размеру, но по-прежнему будет содержать все Ваши фотографии, чтобы хвастаться своими отпускными приключениями перед знакомыми.
Изменение размера для публикации
Другая проблема, которую можно решать с помощью FastStone Photo Resizer, — уменьшение фотографий перед отсылкой их на различные интернет-ресурсы (социальные сети, Яндекс.Фотки, Picasa и прочие).
Тут Вам может понадобиться более тонкая настройка процесса уменьшения качества и размера (на этот раз действительно размера фотографии, а не файла, ее содержащего).
В этом режиме можно контролировать практически все! Программа может изменять размер фотографий под любое разрешение с использованием выбранного фильтра (смысл его выбора поймут только специалисты). Также реализована масса других возможностей:
- поворот изображения,
- изменение размера холста,
- обрезка до определенного размера,
- изменение глубины цвета,
- улучшение фотографий (яркость, насыщенность и т.п.),
- изменение DPI,
- вставка текста или водных знаков,
- вставка рамки.
Главное, что все эти операции можно выполнить сразу ко всему списку выбранных фотографий.
Вы скажете, что все это могут редакторы вроде Adobe Photoshop? Согласен, но они дороги, потребляют достаточно много системных ресурсов, а также сложны в освоении. Если Вы профессионал – то вам определенно лучше использовать более сложный инструмент. Если же вам надо просто уменьшить размеры фото, не изучая толстенные книги по работе с Photoshop, то FastStone Photo Resizer вполне подойдет для решения такой задачи, потому что он прост, бесплатен и не требует изучения сложных настроек и их значений.
Заключение
FastStone Photo Resizer — отличная бесплатная программа для изменения размера изображений (как габаритов, так и занимаемого размера на диске). Можно посоветовать его для использования в качестве инструмента для обработки личной фотоколлекции, или как средство подготовки к публикации фотографий в социальных сетях и фото-сервисах.
Доброго времени суток, дорогие друзья, знакомые, читатели, почитатели и прочие личности.
Цифровой фотоаппарат, мобильный телефон с камерой, или что-нибудь еще умеющее делать фотографии, сейчас есть чуть ли не в каждом доме. В связи с чем, на компьютере порой скапливается довольно солидное количество снимков, изображений и прочих картинко-разностей, которые занимают солидное количество места на жестком диске (а оно, как известно, не резиновое ;)).
Опять же, поделиться этими самыми фотографиями с друзьями и товарищами хочется многим, а вот тратить время на то, чтобы эти фотографии поштучно обработать (изменить вес, размер и тд и тп дабы быстро их передатьзагрузить на хостинг) да и еще и чтобы не сильно при этом пострадало качество, — это хочет и может далеко не каждый.
В связи с вышесказанным, я поделюсь с Вами ценнейшей программкой, найденной мною на просторах интернета, которая поможет Вам существенно упростить процесс обработки, снизить вес фотографий и изображений без особых потерь в качестве, а так же даст возможность, скажем, быстро проделывать с большим количеством снимков различные «изящества» (например, выделить рамочкой или поставить в углу свою подпись) или конвертировать оные в нужный Вам формат.
Давайте приступим.
-
FastStone Photo Resizer, — программа массовой обработки фотографий и изображений
-
Послесловие
FastStone Photo Resizer, — программа массовой обработки фотографий и изображений
Как Вы уже поняли из заголовка, программа носит имя «FastStone Photo Resizer» и занимается тем, что переобжимает, облегчает, подписывает, меняет формат, добавляет рамку и творит прочие чудеса с Вашими фотографиями, причем не поштучно, а со всеми выбранными сразу.
Она полностью бесплатна, шустра и единственный её недостаток (если это можно считать недостатком), — это английский язык. Впрочем, нуждающиеся пользователи, возможно, найдут на просторах интернета русификатор, а я пока расскажу как работать с этим счастьем без всяких лишних установок и надумок 
Скачать программу можно c сайта разработчика (в том числе portable-версию) или напрямую по этой ссылке.
Установка предельно проста и на ней я останавливаться не буду (просто распакуйте архив, запустите файл и жмите в кнопочку «Далее«), а посему давайте срезу перейдём к настройке и использованию.
Для начала, используя старый-добрый проводник «Windows«, возьмите несколько изображений и скопируйте их в какую-нибудь папочку. С ними мы будем работать, так сказать, в тестовом режиме, чтобы Вы поняли что к чему.
Далее запускаем, собственно, FastStone Photo Resizer где видим примерно следующее окно программы (скриншот можно увеличить по клику):
Собственно говоря, слева, в окне оной, Вы можете выбрать папку на диске (для этого нажмите на кнопку с изображением трех точек) где у Вас лежат изображения с которыми Вы будете работать. Выберите папку с изображениями, которую Вы подготовили заранее (выше по тексту статьи).
Если Вы все сделали правильно, то теперь можете выбрать конкретные изображения в списке с которыми Вы будете работать и, нажатием кнопки «Add«, переместить нужную фотографию из папки в правое окошко, т.е. в окошко, содержащее список фотографий, которые будут отредактированы.
Можно выбрать несколько фотографий, зажав клавишу «Ctrl» (поштучно) или «Shift» (список) и щелкнув мышкой по названию фото. Удалить фотографии из правого списка можно выделив их название и нажав кнопку «Remove«. Перекинуть все разом нажатием кнопки «Add all«.
Графа «Output Format» позволяет выбрать формат, в котором будут фотографии после редактирования. Т.е, если Вам надо, например, изменить разрешение из .bmp в .jpg, то выставьте в этом поле «JPEG Format (*.jpg)». Рядом с этой строчкой есть еще кнопочка «Settings«, которая позволит Вам задать настройки оптимизации (качество, способ сжатия и тп) с целью спасения максимального количества места после конвертации/оптимизации фотографий/изображений:
Графа «Output Folder» позволяет выбрать папку куда программа сохранит фотографии после редактирования. Укажите какую-нибудь папку, используя кнопочку «Browse».
Кнопочка «Advanced Options» позволяет задать настройки редактирования фотографий (картинок или что там у Вас):
Давайте разберемся детально, что тут к чему, дабы у Вас было понимание:
- Первая вкладка, которая называется «Rezise», позволяет задать размер фотографий в пикселях. Оптимально выбирать что-нибудь вроде 1280 x 1024, т.к вряд ли, если Вы не собираетесь эти снимки печатать, Вам нужно большее разрешение. На всякий случай поставьте галочку «Do not resize when original size is less than the new one«, которая подскажет программе, что не нужно менять разрешение, если у файла оно ниже (а не выше) указанного (т.е чтобы фотографию не растягивало);
- Вторая вкладка, «Rotate», позволяет отразить фотографии по горизонтали или вертикали, либо же повернуть на «90-0180%:
Если Вам это необходимо, то поставьте галочку «Flip / Rotate«, а затем либо галочку «Flip Horizontally«, либо «Flip Vertically«, либо «Rotate«;
- Вкладка «Crop« позволяет обрезать фотографии. Пользоваться не рекомендую, т.к в потоковом режиме можно такого наобрезать, что потом обидно будет;
- Вкладка «Canvas« позволяет добавлять.. ммм.. нечто вроде полей/фона, но зачем это нужно, лично мне решительно не понятно, ибо для этого есть настройки рамки вокруг фотографии;
- «Color Depth«, «Adjustments» и «DPI«. Первая позволяет урезать палитру цветов, что, с точки зрения оптимизации веса файла, бывает весьма полезно, но с точки зрения качества может привести к печальным последствиям;
- «Adjustments» позволяет поточно изменять кучу плюшек, вроде яркости, контраста, гаммы и прочего:
Использовать бы не рекомендовал, т.к у каждой фотографии параметры должны быть свои и массово перекраивать их, не глядя что получается, — это довольно спорное решение;
- «DPI» позволяет задать количество точек на дюйм, что полезно при печати и часто не нужно в нашем случае;
- Вкладка «Text« позволяет подписать фотографии текстом. Одна из любимейших моих, как фотографа, опций, с помощью которой можно поставить, скажем, тег на фотографиях или дату съемок:
Делается это очень просто: вводим текст в правом верхнем углу, затем кнопкой «Font» выбираем шрифт, размер шрифта и тп. Далее, задаём, если необходимо, галочками «Shadow» и «Background» фон, тень и их (фона и тени) цвета (галочкой «Round» можно закруглить углы фона), а ползунком «Opacity» прозрачность надписи;
- Ну и, наконец, используя мышку или опцию «Position» задаем где будет эта самая надпись расположена:
Можно сделать предпросмотр (кстати любых изменений, что мы задавали в программе) и глянуть как будет выглядеть наша надпись, используя кнопку с листочком и лупой;
- Предпоследняя вкладка, с названием «Watermark«, позволяет защитить Ваши фотографии, так называемым, водным знаком, т.е прилепить изображение, скажем, логотипа:
Делается это путем выбора, собственно, изображения, используя кнопочку с тремя точками и, опять же, путём настройки всяких опций типа прозрачности, тени, позиции и тп, которые я описывал выше;
- Ну и последняя вкладка, «Border«, позволит создать для Ваших фотографий рамочку, да еще и, если надо, так сказать, многогранную:
Настройка в общем-то проста, — попросту отмечайте галочками количество полосок рамки («Frame 1-2-3»), задавайте их толщину (параметр «Width») и цвет (параметр «Color’) и, используя кнопочку предпросмотра доведите её до своего идеала.
Закончив все настройки, нажмите кнопочку «ОК» и, вернувшись в окно программы, повторно убедившись, что задали всё необходимое, смело тыркайте в «Convert«.
Дальше остается только дождаться процесса конвертирования, наслаждаясь цифрами, которые указывают сколько места спасено с каждой фотографии (последняя колонка, которая называется «Save (KB)«), а затем перейти в папку, которую задали как место сохранения («Output Folder«) и посмотреть на результат.
На сим всё. Давайте переходить к послесловию.
к содержанию ↑
Послесловие
Вот такой вот инструмент для массовой обработки фотографий и спасения свободного места (надо сказать, что порой удается сберечь целые гигабайты), да и просто полезная штука.
Как и всегда, если есть какие-то вопросы, дополнения и всё такое прочее, то добро пожаловать в комментарии к этой записи.
Как изменить размер фотографии

Например, если вы захотите послать фотографии, сделанные на ваш цифровой фотоаппарат, своим родственникам или друзьям, то объем пересылаемой информации может быть очень значительным и вы потратите много времени на отправку, а получатель вашего письма, соответственно, на получение фотографий.
Но нужно ли отправлять фотографии в их первоначальных размерах? С моей точки зрения, этого делать совсем не нужно. Можно в несколько раз уменьшить размеры фотографии и при этом изображение будет иметь вполне приемлемое качество!
Есть множество программ, позволяющих производить изменение размеров фотографий и других изображений. Я хочу вам рассказать об одной из таких программ — FastStone Photo Resizer. Эта программа очень проста и бесплатна.
Итак, давайте разберемся с тем, как работать с FastStone Photo Resizer:
В сети легко найти программу для изменения размера фотографий. В частности, сегодня существует множество онлайн-инструментов для редактирования фотографий. Вы можете открыть для себя множество отличных онлайн- и офлайн-инструментов для изменения размера и преобразования фотографий. Тем не менее, мы упростим вам выбор, если у вас возникнут проблемы. Кроме того, уменьшение размера фотографии или ее увеличение звучит как технически сложная задача. Становится понятно, что этими задачами должен заниматься профессионал. В этом случае этот пост предоставит вам лучшие инструменты для редактирования фотографий. Вы можете изменить размер своих фотографий в автономном режиме с помощью программы редактирования изображений. FastStone Photo Resizer. Кроме того, мы покажем вам лучшую замену FastStone для изменения размера изображения. Чтобы узнать все, что вам нужно знать, прочитайте этот честный обзор.
- Часть 1. Подробные обзоры FastStone Photo Resizer
- Часть 2: Лучшая альтернатива FastStone Photo Resizer
- Часть 3: Часто задаваемые вопросы о FastStone Photo Resizer
Часть 1. Подробные обзоры FastStone Photo Resizer
Изменение размера фотографий необходимо, особенно если вы хотите получить отличный результат после публикации фотографии в социальных сетях, таких как Facebook, Twitter, Instagram, Snapchat и т. д. Каждая платформа социальных сетей имеет свой стандарт изображения. Если вы не будете следовать стандарту, качество ваших фотографий изменится автоматически и может ухудшиться. В этом случае вам нужно использовать эффективный инструмент для изменения размера фотографий, например FastStone Photo Resizer. FastStone Photo Resizer — хороший инструмент для изменения размера ваших изображений. Это приложение поддерживает различные форматы изображений, включая JPEG, PNG, GIF, BMP, PCX, TGA и другие. Он предоставляет такие функции, как переименование файлов, предварительный просмотр и преобразование. Он также поддерживает структуру папок и не папок, а также многопоточность. Утилита имеет портативную версию для простого переноса файлов, которые можно переносить на флешку. Кроме того, FastStone включает в себя несколько инструментов для редактирования фотографий. Он имеет изменение размера фотографий, просмотрщик изображений, захват и максимальный просмотр. Каждая программа имеет множество применений и полностью функциональна. Вы можете рассчитывать на то, что он выполнит свои обещания, предоставляя отличные дополнительные функции для всестороннего взаимодействия с пользователем. Вы можете изменить размер фотографий, используя FastStone Photo Resizer. Кроме того, вы можете использовать это приложение для преобразования фотографий в формат изображения по вашему выбору. Кроме того, вы можете обрезать изображение, изменять глубину цвета и наносить водяные знаки на изображение. Кроме того, он предлагает пакетную обработку, чтобы сократить время и усилия при одновременной работе с несколькими фотографиями. Эта автономная утилита более доступна, потому что вы можете бесплатно загрузить ее на свой компьютер с Windows. Вы можете использовать это программное обеспечение независимо от того, являетесь ли вы обученным или непрофессиональным пользователем. Однако, поскольку это программа для редактирования фотографий в автономном режиме, ее загрузка на компьютер требует времени. Инструмент может иногда перестать работать по разным причинам.
Цены: Свободно
ПЛЮСЫ
- Он предлагает различные инструменты и функции редактирования.
- Доступно для всех опытных и непрофессиональных пользователей.
- Он предлагает простой процесс обмена файлами.
- Он может добавлять эффекты и изменять глубину цвета ваших фотографий.
- Возможность создания файлов небольшого размера.
МИНУСЫ
- Версия для Mac недоступна в этом программном обеспечении.
- Бывают случаи, когда изменение размера фотографий не работает должным образом.
- Процесс загрузки и установки занимает много времени.
Вот руководство FastStone Photo Resizer ниже, чтобы легко изменить размер ваших фотографий на вашем компьютере. Следуйте соответствующим шагам.
1
Получить установщик программного обеспечения. Затем перейдите к процессу установки и запустите программное обеспечение на своем компьютере.
2
Когда вы закончите запуск изменение размера фото, основной интерфейс появится на вашем экране. Как видите, в этом приложении доступны папки с вашего компьютера. Просмотрите фотографию, размер которой вы хотите изменить.
3
Когда вы нажимаете на Добавлять кнопку после выбора файла изображения, он появится в части списка ввода в правом интерфейсе.
4
В этой части вы можете перейти к изменить размер изображений поставив галочку на Использовать расширенный вариант ниже. Поставив галочку, нажмите кнопку Расширенные настройки кнопка.
5
Выберите Изменить размер флажок, чтобы открыть программу изменения размера. Затем вы можете выбрать метод изменения размера в зависимости от ваших потребностей. Просто выберите соответствующий переключатель, чтобы открыть список вариантов. Чтобы завершить настройку, внесите необходимые правки в свойства и нажмите ХОРОШО.
6
На последнем этапе двойной щелчок по изображению на вкладке «Список входных данных» позволит вам просмотреть предварительный просмотр результата. Чтобы завершить преобразование, выберите выходной формат и нажмите кнопку Конвертировать кнопка.
Часть 2. Лучшая альтернатива FastStone Photo Resizer
Если вы не хотите, чтобы загружаемое приложение изменяло размер ваших изображений, вы можете использовать MindOnMap Бесплатный онлайн-апскейлер изображений. Это лучшая альтернатива FastStone Photo Resizer. Это веб-приложение, которое автоматически изменяет размер ваших изображений, щелкая параметры увеличения: 2×, 4×, 6× и 8×. Он предлагает простые методы, что делает его подходящим для всех пользователей, особенно для начинающих. Он имеет интуитивно понятный интерфейс, понятный и простой в использовании. Кроме того, вам не нужно приобретать план подписки в этом приложении, потому что 100% бесплатен. Вы можете использовать этот инструмент на нескольких устройствах, таких как компьютеры и мобильные телефоны с браузерами, что делает его удобным.
Кроме того, есть еще много вещей, которые вы можете сделать, используя этот инструмент для увеличения изображения. Например, вы можете использовать этот инструмент, чтобы улучшить немного размытую фотографию, которая нуждается в коррекции. Изучение специфики ваших фотографий становится простым после использования этого инструмента для масштабирования изображений. Вы также можете использовать бесплатный инструмент MindOnMap для масштабирования изображений, чтобы увеличить ваши изображения онлайн. Поэтому, если вас беспокоят небольшие визуальные эффекты, вы можете использовать этот онлайн-инструмент. Если вы хотите узнать больше о возможностях этого фантастического инструмента для редактирования фотографий, попробуйте онлайн-программу MindOnMap Free Image Upscaler.
2
Для следующего шага перейдите в верхнюю часть интерфейса, и вы увидите параметры времени увеличения. Затем выберите предпочтительное время увеличения, чтобы изменить размер фотографий.
3
Наконец, после выбора предпочтительного времени увеличения сохраните изображение, нажав кнопку Сохранять кнопка.
Часть 3. Часто задаваемые вопросы о FastStone Photo Resizer
1. Как сделать пакетное изменение размера в FastStone Photo Resizer?
Откройте программу FastStone Photo Resizer, чтобы начать процедуру. После этого изучите источник ваших фотографий и включите их в свой список. Затем решите, какой формат вывода вы предпочитаете. При редактировании фотографий вы также можете воспользоваться расширенными настройками FastStone. Чтобы начать процедуру, нажмите Start в самом конце.
2. Почему FastStone Photo Resizer иногда не работает?
Бывают случаи, когда поврежденный или отсутствующий исполняемый файл препятствует работе приложения. EXE-файл программы содержит вопросы. Вот почему вы не можете завершить запуск. Файл можно заменить, загрузив новый EXE-файл с веб-сайта, ваш реестр Windows можно оптимизировать, чтобы предотвратить ссылки на недопустимые пути к EXE-файлам, и вы можете установить правильный путь к файлу для EXE-файла. Также бывают случаи, когда некоторые файлы FSResizer.exe не обнаруживаются в их записи. В этой ситуации они могут попросить включить его в свою базу данных или связаться с FastStone Soft для получения дополнительной помощи.
3. Есть ли у FastStone Photo Resizer техническая поддержка?
Это действительно так. Посетите веб-сайт FastStone и выберите «Свяжитесь с нами». Вы будете перенаправлены на его контактную информацию для поддержки клиентов.
Вывод
FastStone Photo Resizer — одна из эффективных программ для изменения размера фотографии. Кроме того, он имеет больше замечательных функций, чтобы сделать вашу фотографию уникальной и привлекательной. Однако это программное обеспечение занимает слишком много времени с точки зрения процесса установки. Итак, если вы предпочитаете изменять размер фотографий онлайн, используйте MindOnMap Бесплатный онлайн-апскейлер изображений.







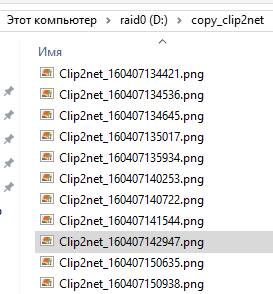
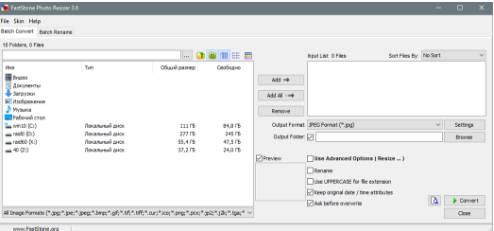
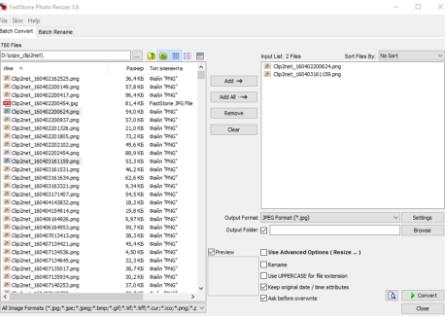
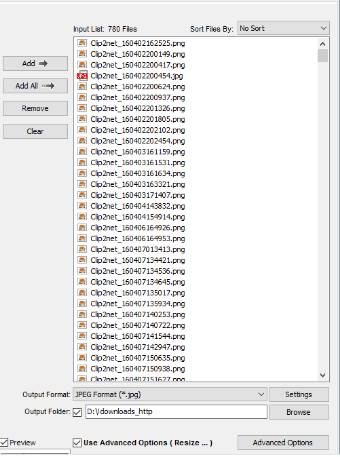
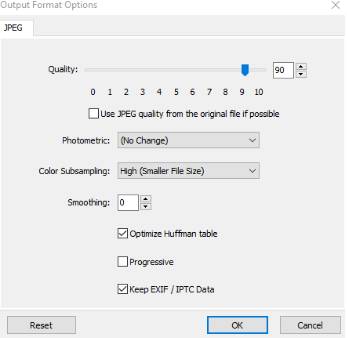
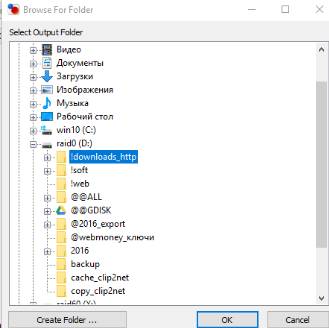

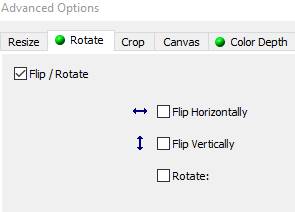 Если Вам это необходимо, то поставьте галочку «
Если Вам это необходимо, то поставьте галочку «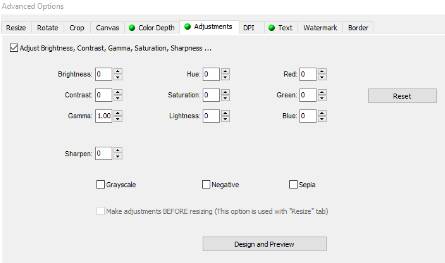 Использовать бы не рекомендовал, т.к у каждой фотографии параметры должны быть свои и массово перекраивать их, не глядя что получается, — это довольно спорное решение;
Использовать бы не рекомендовал, т.к у каждой фотографии параметры должны быть свои и массово перекраивать их, не глядя что получается, — это довольно спорное решение;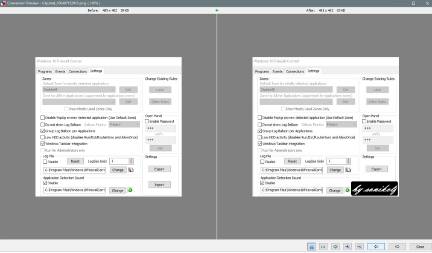 Делается это очень просто: вводим текст в правом верхнем углу, затем кнопкой «
Делается это очень просто: вводим текст в правом верхнем углу, затем кнопкой « Можно сделать предпросмотр (кстати любых изменений, что мы задавали в программе) и глянуть как будет выглядеть наша надпись, используя кнопку с листочком и лупой;
Можно сделать предпросмотр (кстати любых изменений, что мы задавали в программе) и глянуть как будет выглядеть наша надпись, используя кнопку с листочком и лупой;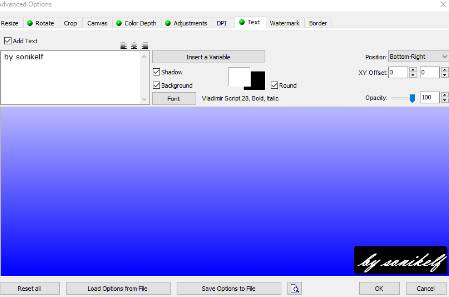 Делается это путем выбора, собственно, изображения, используя кнопочку с тремя точками и, опять же, путём настройки всяких опций типа прозрачности, тени, позиции и тп, которые я описывал выше;
Делается это путем выбора, собственно, изображения, используя кнопочку с тремя точками и, опять же, путём настройки всяких опций типа прозрачности, тени, позиции и тп, которые я описывал выше;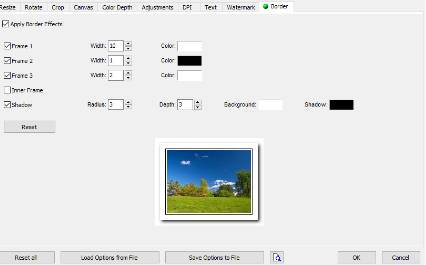 Настройка в общем-то проста, — попросту отмечайте галочками количество полосок рамки («Frame 1-2-3»), задавайте их толщину (параметр «Width») и цвет (параметр «Color’) и, используя кнопочку предпросмотра доведите её до своего идеала.
Настройка в общем-то проста, — попросту отмечайте галочками количество полосок рамки («Frame 1-2-3»), задавайте их толщину (параметр «Width») и цвет (параметр «Color’) и, используя кнопочку предпросмотра доведите её до своего идеала.