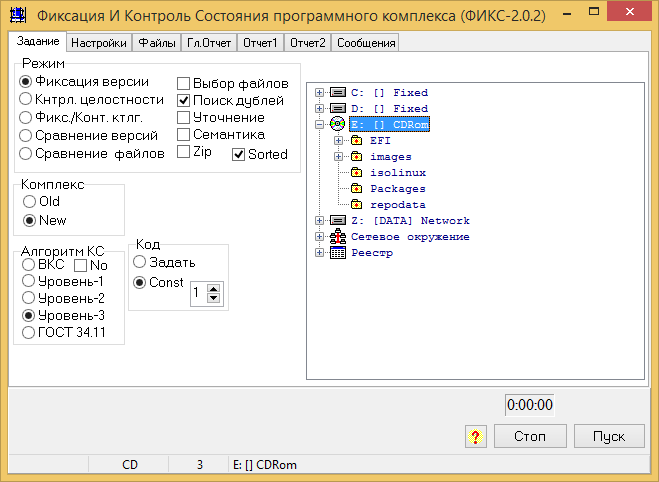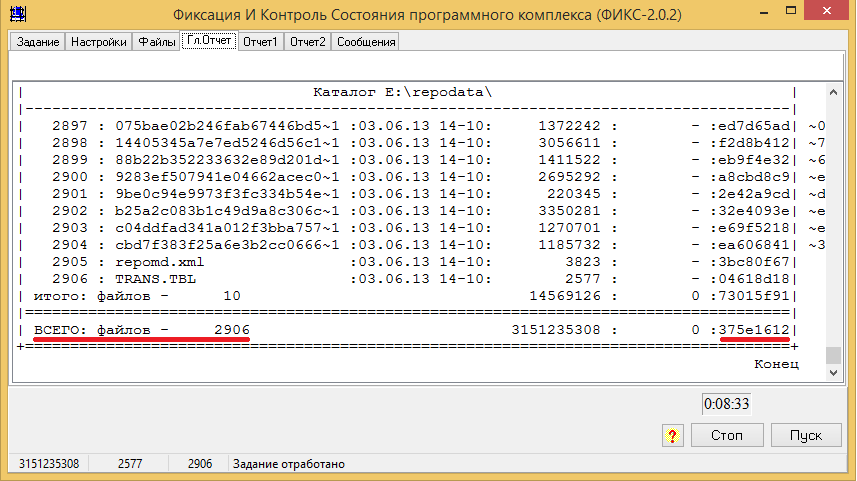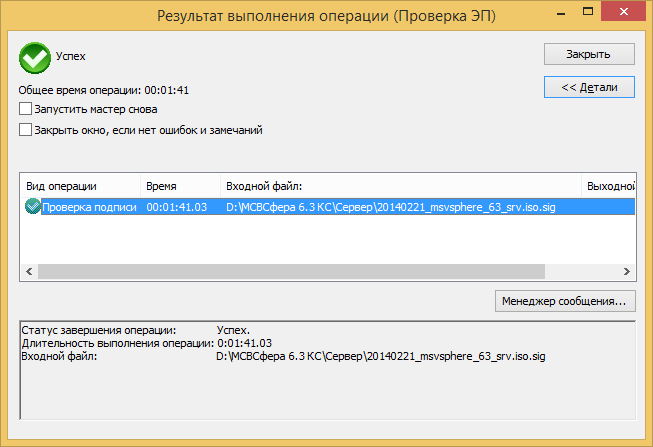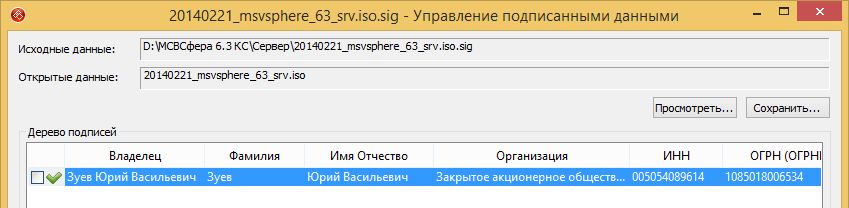«ФИКС» (версия 2.0.2) может использоваться организациями-разработчиками программного обеспечения (ПО), заказчиками ПО, лицензиатами ФСТЭК России, органами по аттестации объектов информатизации, испытательными лабораториями, организациями, эксплуатирующими объекты информатизации.
Основные возможности ФИКС 2.0.2
- Вычисление контрольных сумм заданных файлов по одному из пяти реализованных алгоритмов.
- Фиксация и последующий контроль исходного состояния программного комплекса.
- Сравнение версий программного комплекса.
- Фиксация и контроль каталогов.
- Контроль различий в заданных файлах (каталогах).
- Формирование отчетов в форматах TXT, HTML, CSV.
Под «файлами программного комплекса», в зависимости от исполняемой функции (режима), могут пониматься также и записи реестра.
В программе «ФИКС 2.0.2» реализована возможность работы с файлами и записями (ключами) реестра локального компьютера, а также с сетевыми доступными файлами. Поддерживаются длинные имена файлов и имена, содержащие символы кириллиц.
В этом случае понятие «каталог» отождествляется с понятием «ключ реестра».В программе «ФИКС 2.0.2» реализованы 5 различных алгоритма контрольного суммирования:
- взвешенное контрольное суммирование (ВКС), длина контрольной суммы – 32 бита;
- алгоритм «Уровень-1», длина контрольной суммы – 32 бита;
- алгоритм «Уровень-2», длина контрольной суммы – 136 бит;
- алгоритм «Уровень-3», длина контрольной суммы – 32…256 бит;
- алгоритм ГОСТ Р 34.11-94, длина контрольной суммы – 256 бит.
Условия применения
- Процессор – Intel Pentium и выше;
- ОЗУ – 32 МБ;
- Не менее 2 МБ дискового пространства на ЖМД;
- FDD 3.5″ (CD-ROM)
ФИКС 2.0.2 функционирует под управлением операционных систем Windows 8/8.1/10, поддерживающих 32-разрядные приложения.
Применение программы «ФИКС » (версия 2.0.2) не оказывает влияния на структуру файловой системы и содержание информации в аттестуемых АРМ (АС).
Сертификат
ФИКС 2.0.2 имеет сертификат ФСТЭК №1548, действительный до 15 января 2025 г.
ФИКС 2.0.2 сертифицирован по 2 уровню доверия.
ФИКС 2.0.2 внесен в Единый реестр российских программ для электронных вычислительных машин и баз данных, запись от 07.10.2020 №7043 .
Часть неизменяемых файлов, поставляемых с ФПСУ-IP, не инсталлируется на аппаратную платформу ФПСУ-IP, а запускается с консоли управления. Такими файлами из комплекта поставки являются файлы «прошивки» BIOS аппаратных платформ ФПСУ-IP и утилита Restore.exe, предназначенная для записи дистрибутива ПАК «ФПСУ IP» на USB-flash.
Для проверки контрольных сумм, эти файлы предварительно требуется скопировать с консоли управления или дистрибутивного носителя на рабочее место с установленной «Программой фиксации и контроля исходного состояния программного комплекса «ФИКС» (версия 2.0.2)» (далее ФИКС). Допускается установка ФИКС на консоль управления ФПСУ-IP. ФИКС следует использовать в соответствии с эксплуатационными документами на программу.
Для проверки контрольных сумм:
1.Скопируйте на рабочую станцию с установленной ФИКС проверяемые файл или файлы (например, restore.exe);
Запустите ФИКС и укажите каталог, в котором находится скопированный проверяемый файл. Установите следующие параметры работы ФИКС: Режим – Фиксация версии, Алгоритм КС – «ВКС». Остальные параметры следует оставить установленными в значения по умолчанию
Выполните команду «Пуск» программы ФИКС. Подтвердите необходимость работы по указанному каталогу, включая подкаталоги. ФИКС произведет подсчет контрольных сумм и выдаст результат в отчет:
Подсчитанные ФИКС контрольные суммы следует сравнить с указанными в формуляре на ФПСУ-IP эталонными суммами. В случае несовпадения контрольных сумм с указанными в формуляре, использовать файлы с не прошедшими проверку контрольными суммами запрещается.
Лабораторная работа № 3. Программа для контроля изменений объектов файловой системы «Фикс»
В компьютерных системах вся информация (и данные, и программы), до загрузки в оперативную память хранится на различных носителях информации. Эта информация может и, чаще всего, должна меняться: должны появляться новые файлы, устанавливаться новые программы, изменяться содержимое файлов, устанавливаться обновления операционной системы и программ, а какие-то файлы и программы должны удаляться — таково нормальное функционирование компьютерной системы. Но, некоторая информация должна оставаться неизменной или меняться только с ведома уполномоченных лиц, например системных администраторов и администраторов информационной безопасности.
Изменение ряда системных файлов может привести к появлению уязвимостей в системе безопасности. Запреты, привилегии и ограничения доступа должны сделать невозможным нештатное изменение информации. Но «должны сделать» не означает «делают».
В системе обеспечения безопасности в силу разных причин могут возникать лазейки, открывающие легальному пользователю или злоумышленнику возможности, которых у них быть не должно. Поэтому, возникает задача проверки работы системы защиты. Одним из способов такой проверки и обнаружения следов потенциально опасной деятельности является контроль целостности.
Как ИСПРАВИТЬ Rise of Kingdoms! ГЛАВНЫЕ улучшения, предлагаемые игроками!
Контроль целостности может быть направлен на обнаружение изменений различного плана. Существуют реализации механизмов контроля целостности, позволяющие определить, произошли ли изменения в аппаратной конфигурации системы, в составе и настройках программного обеспечения, в реестре операционной системы, в объектах файловой системы.
Как правило, в механизмах контроля целостности ключевую роль играет идея снимков: существует информация об исходном состоянии контролируемого объекта (снимок 1), собирается информация о текущем состоянии того же объекта (снимок 2). Сравнивая два снимка можно определить, изменился ли объект за время, прошедшее между созданием его снимков.
В качестве снимков могут использоваться различные данные от полных копий объектов, до специальных значений. Одним из таких значений является контрольная сумма. Контрольная сумма или хэш — это специальное уникальное значение, рассчитываемое для контролируемого объекта.
Алгоритмы расчёта контрольных сумм позволяют быстро получить некоторое небольшое уникальное значение для любого набора исходных данных, при этом одинаковое значение контрольной суммы будет только у абсолютно идентичных объектов. Таким образом, малейшее изменение исходного объекта отзовётся изменением соответствующего ему хэша. Правда стоит заметить, что вероятность совпадения хэш-значений для различающихся данных очень мала, но не равна нулю.
Контрольные суммы, как правило, на много меньше, чем информационные объекты, для которых они были получены, поэтому хранить и обрабатывать значения КС на много удобнее, чем какие-либо другие описания и, тем более, полные копии контролируемых объектов. Однако, при использовании КС система контроля изменений не может восстановить предыдущую, не изменённую версию объекта — для этого требуется дополнительные механизмы.
Как исправить «у вас нет разрешения на открытие приложения «Игра приложение», одно простое решение
Инструкция
Программа «Фикс» предназначена для контроля версий объектов файловой системы. Она позволяет создавать «снимки» выбранных объектов и сравнивать их на основе контрольных сумм. В ходе лабораторной работы вы выполните установку программы и научитесь находить изменения в файловой системе.
Установка программы «Фикс» версии 2.0 имеет одну особенность, связанную с выбором пути установки. При выборе места установки нужно либо выбрать каталог, не существующий на момент установки — программа создаст его сама, либо дважды кликнуть в поле ввода пути — программа сама подставит путь по умолчанию (см. рис. 27).
Рис. 27. Окно установки программы «Фикс»
После завершения установки запустите программу. В главном окне программы нужно задать ряд параметров (см. рис. 28). Перейдите на вкладку «Настройки» — откроется окно, показанное на рисунке 29.
Рис. 28. Главное окно программы «Фикс»
Рис. 29. Вкладка «Настройки»
Первое, что нужно проверить, это установлены ли флажки в блоке «Подсказка» так же, как на рисунке 29: в этом случае программа будет показывать значение большинства элементов интерфейса и работать с ней будет легче.
Группа «Расширения файлов» содержит настройки, влияющие на обработку файлов, при создании снимков. Опция «Считать строки» включает функцию подсчёта строк в файлах указанных расширений. Как правило, это текстовые файлы (*.txt) и файлы исходных кодов (*.с, *.срр, *.pas, . ). Также, с помощью флажка «Фильтровать имена» можно отбирать для обработки файлы по дате и маске имени (см. рис. 30).
Рис. 30. Окно настроек отбора файлов по дате и времени
Группа «Конфигурация» позволяет сохранять, загружать и восстанавливать настройки, сделанные на вкладках «Задание» и «Настройки». Ниже расположены поля ввода для каталога сохранения всех результатов работы «Фикс» и подпути в нём, для результатов выполнения конкретных задач.
Прежде чем переходить к контролю целостности, создайте каталог для выполнения лабораторной работы. В этом каталоге создайте несколько файлов и подкаталогов — далее вы будете контролировать целостность этих объектов файловой системы.
Теперь выполните настройку программы и сохраните полученную конфигурацию. Затем перейдите на вкладку «Задание» (см. рис. 28). Здесь выбираются, настраиваются и запускаются задания по созданию или сравнению снимков.
Программа предлагает несколько режимов работы, перечисленных в блоке «Режим». Режимы имеют следующее значение (см. таблицу 5).
Режимы работы программы «Фикс»
«Фикс ./Конт, ктл г.»
Выполнение первоначального контрольного суммирования и/или контролю целостности файлов с учетом их размещения по каталогам. В этом режиме результаты фиксации записываются в каждый из проконтролированных каталогов в виде скрытого файла с именем $.$. При последующем контроле каталогов осуществляется сверка вновь полученных результатов контрольного суммирования с записанными ранее в файле $.$.
Получение контрольных сумм исходного состояния исследуемого набора файлов и каталогов.
Выполнение сравнения двух версий набора файлов и каталогов, зафиксированных ранее в режиме «Фиксация версии». В этом режиме контрольное суммирование файлов не производится, а всё сравнение осуществляется на основе информации, полученной ранее в режиме фиксации.
Вычисление для каждого файла исследуемого набора файлов и каталогов контрольной суммы и сравнении ее с полученной ранее и зафиксированной в главном отчете, принимаемом за эталон.
Выполнение сравнения заданной пары файлов.
Выберите режим «Фиксация версии», в группе «Комплекс» установите переключатель в положение «Old» — таким образом, мы помечаем снимок как «предыдущий», «исходный». Это условная метка для пользователя и на работу программы она не влияет.
Также в режиме фиксации версии доступны некоторые дополнительные параметры. Опция «Семантика» позволяет корректно обрабатывать файлы исходного кода, то есть учитывать только те изменения, которые влияют на работу кода, и не учитывать изменения комментариев и других подобных элементов. «Поиск дублей» включает поиск файлов, имеющих одинаковые имена и контрольные суммы.
Группа «Алгоритм КС» содержит параметры расчёта контрольных сумм: выбор алгоритма переключателем и задание длины значения КС. Также, расчёт контрольных сумм вообще можно отключить: флаг «No», в таком случае в качестве описания объекта будет использоваться полный путь и значения ряда других свойств.
Задайте параметры фиксации версии по своему усмотрению. И переходите к заданию контролируемого набора файлов.
В режиме фиксации версии обрабатываются файлы, включённые в «проект». Чтобы просмотреть список файлов текущего проекта, кликните правой кнопкой мыши по дереву каталогов, как это показано на рисунке 31. В появившемся меню выберите пункт «Проект — Показать» — откроется пустое окно проекта.
Рис. 31. Контекстное меню дерева каталогов — отображение окна проекта
Из этого же меню можно управлять проектом и отображением файловой системы. Включите отображение файлов в дереве каталогов и сохраните содержимое дерева.
Но вернёмся к проекту: в данный момент он пуст и программе обрабатывать нечего. Добавьте в проект каталог, за изменениями в котором хотите следить. Обратите внимание, что добавить можно только каталог и содержащиеся в нём файлы, а можно включить в проект и все его подкаталоги.
После добавления объекта в проект, путь к нему отобразится в окне «Текущий проект», представленном на рисунке 32. Через контекстное меню этого же окна можно управлять списком файлов проекта. Теперь вы готовы создать первый снимок.
Рис. 32. Главное окно программы «Фикс» и окно «Текущий проект»
Запустите процесс обработки файлов нажатием кнопки «Пуск». Вы автоматически перейдёте на вкладку «Гл.Отчёт», в которой будут представлены сведения, собранные программой (см. рис. 33).
Отчёт можно распечатать прямо из программы или скопировать в буфер обмена. Доступ к этим и другим функциям можно получить из контекстного меню. Сохраните главный отчёт.
Отчёты на вкладках «Отчёт 1» и «Отчёт 2» формируются при включении соответствующих опций работы программы (см. рисунок 34). Например, вкладка «Отчёт 1» представляет информацию о найденных файлах-дублях.
Исходное состояние набора файлов сохранено, теперь внесите изменения в реальные объекты файловой системы, включённые в проект (смените имена, переместите, измените содержимое файлов и каталогов и т.п.).
Рис. 33. Вкладка главного отчёта
Рис. 34. Вкладка «Отчёт 1»
Теперь создайте ещё один снимок того же проекта но уже с меткой «New». Так же сохраните главный отчёт.
Вы создали второй снимок набора файлов и каталогов. Теперь найдите изменения, произошедшие в контролируемом наборе. Для этого перейдите на вкладку «Задание» и выберите режим «Сравнение версий», как это показано на рисунке 35.
Рис. 35. Вкладка «Задание», режим «Сравнение версий»
По умолчанию, источниками информации для сравнения будут файлы снимков «Old» и «New», расположенные в каталоге сохранения результатов работы (см. вкладку «Настройка»). Но вместо них можно использовать сохранённые главные отчёты, которые вы получили при создании снимков. Для включения сравнения по главному отчёту выберите флажок «По Гл. Отчёту». Настройте источник данных для сравнения.
По умолчанию, при сравнении учитываются не только имена файлов, но пути к ним, если поставлен флажок «С учётом каталогов». В таком случае, группа переключателей «Уровень» задаёт какая именно часть пути будет учитываться в сравнении. Посмотрите, какие части путей будут учтены при выборе того или иного варианта и выберите один из них.
Запустите сравнение. Просмотрите полученные вами отчёты. Примеры отчётов программы «Фикс» представлены на рисунках 36 и 37. Проверьте, все ли изменения и различия были найдены?
Рис. 36. Пример главного отчёта о сравнении состояния каталогов
Рис. 37. Пример содержимого вкладки «Отчёт 1» по результатам сравнения
Повторите сравнение со следующими опциями. Флаги установлены: «С учётом каталогов». Переключатель установлен на уровень «3». Проверьте, отличаются ли результаты этого сравнения от результатов предыдущего.
Перейдите на вкладку «Задание» и выберите режим «Контрл. целостности». Этот режим позволяет обнаруживать изменения, произошедшие в контролируемых файлах и каталогах, не создавая второго снимка: исходными данными для него служит главный отчёт, полученный в режиме фиксации версий. При необходимости, заново произведите фиксацию версии и сохраните главный отчёт. Запустите выполнение задания в режиме «Контрл. целостности», если вы создавали новый главный отчёт, укажите его в качестве исходных данных. Вид главного отчёта, получаемого в этом режиме работы представлен на рисунке 38.
Рис. 38. Главный отчёт в режиме «Контрл. целостности»
Обратите внимание, что внизу окна, представленного на рисунке 38 (в строке состояния) отображена краткие результаты выполнения задания. Судя по скриншоту 154 объекта не изменились, 1 — изменился, 1 — отсутствует, 7 — новых появилось. Подробнее об изменениях можно узнать на вкладке «Отчёт 2», представленной на рисунке 39.
Рис. 39. Вкладка «Отчёт 2»
- 1. Выполните контроль целостности вашего каталога с помощью режима «Фикс ./Конт. ктлг.».
- 2. Выполните контроль целостности системных каталогов.
- 1. Что такое контроль целостности?
- 2. Для чего нужен контроль целостности?
- 3. Каковы основные идеи механизма контроля целостности?
- 4. Что такое контрольная сумма?
- 5. В чём сильные и слабые стороны использования механизма КС для контроля целостности?
- 6. Для чего предназначены режимы«Фиксация версии», «Сравнение версий» и «Контроль целостности»?
- 7. В чём разница между режимами работы «Фикс./Конт.ктлг.» и «Фиксация версии», «Сравнение версий» и «Контроль целостности»?
- 8. Что можно назвать слабой стороной КЦ в режиме «Фикс./Конт.ктлг.»?
- 9. Чем различаются результаты КЦ системных каталогов и каталога, созданного для этой лабораторной работы? В чём причина этих отличий?
ЛАБОРАТОРНАЯ РАБОТА № 4
Источник: bstudy.net
Средство фиксации и контроля исходного состояния программного комплекса «ФИКС» (версия 2.0.2)
Программа фиксации и контроля исходного состояния программного комплекса «ФИКС» версии 2.0.2 может использоваться организациями-разработчиками программного обеспечения (ПО), заказчиками ПО, лицензиатами ФСТЭК России, органами по аттестации объектов информатизации, испытательными лабораториями, организациями, эксплуатирующими объекты информатизации.
Основные возможности ФИКС 2.0.2
ФИКС 2.0.2 обладает следующими возможностями по фиксации и контролю целостности:
- Вычисление контрольных сумм заданных файлов по одному из пяти реализованных алгоритмов, в том числе ГОСТ Р 34.11-94;
- Фиксация и последующий контроль исходного состояния программного комплекса;
- Сравнение версий программного комплекса;
- Фиксация и контроль каталогов;
- Контроль различий в заданных файлах (каталогах);
- Формирование отчетов в форматах TXT, HTML, SV.
Сертификат
ФИКС 2.0.2 имеет сертификат соответствия №1548, выданный ФСТЭК России, действительный до «15» января 2025 г.
Программа сертифицирована по второму уровню доверия (Требования доверия, ФСТЭК России 2020г.).
Системные требования
Для функционирования ФИКС 2.0.2 достаточно АРМ со следующими характеристиками:
- Процессор – Intel Pentium и выше;
- ОЗУ – 32 МБ;
- Не менее 2 МБ дискового пространства на ЖМД;
- FDD 3.5″ или CD/DVD-привод;
- Windows XP/NT/2000/Vista/7/8/8/1/10, Windows 95/98/ME
Источник: prp.su
ФИКС (версия 2.0.2) Программа фиксации и контроля исходного состояния программного комплекса



«ФИКС» (версия 2.0.2) может использоваться организациями-разработчиками программного обеспечения (ПО), заказчиками ПО, лицензиатами ФСТЭК России, органами по аттестации объектов информатизации, испытательными лабораториями, организациями, эксплуатирующими объекты информатизации.
Основные возможности ФИКС 2.0.2
- Вычисление контрольных сумм заданных файлов по одному из пяти реализованных алгоритмов, в том числе ГОСТ Р 34.11-94.
- Фиксация и последующий контроль исходного состояния программного комплекса.
- Сравнение версий программного комплекса.
- Фиксация и контроль каталогов.
- Контроль различий в заданных файлах (каталогах).
- Формирование отчетов в форматах TXT, HTML, SV.
Условия применения
- Процессор – Intel Pentium и выше;
- ОЗУ – 32 МБ;
- Не менее 2 МБ дискового пространства на ЖМД;
- FDD 3.5″ (CD-ROM)
ФИКС 2.0.2 функционирует под управлением операционных систем Windows 8/8.1/10, поддерживающих 32-разрядные приложения.
Сертификат
ФИКС 2.0.2 имеет сертификат ФСТЭК №1548, действительный до 15 января 2025 г.
ФИКС 2.0.2 сертифицирован по 2 уровню доверия.
ФИКС 2.0.2 внесен в Единый реестр российских программ для электронных вычислительных машин и баз данных.
Характеристики
| Операционная система | Windows XP, Windows Vista, Windows 7, Windows 8, Windows 95, Windows 98, Windows NT, Windows 2000, Windows ME |
| Сертификаты | ФСТЭК России |
| Артикул | 53061 |
Источник: cbi-s.ru
ФИКС. Фиксация и контроль исходного состояния программного комплекса
Задача программного продукта ФИКС — зафиксировать и проконтролировать исходное состояние программного комплекса. Приложение рекомендуется к использованию заказчикам и разработчикам ПО, испытательным лабораториям, выдающим лицензии ФСТЭК государственным организациям и организациям, которые аттестуют или эксплуатируют информационные системы. Сертификат продукта соответствует второму контрольному уровню.
Сколько стоит купить лицензию, варианты поставки
ФИКС (версия 2.0.1) Продление лицензии на 1 год
Права на программу для ЭВМ ФИКС (версия 2.0.1) Продление лицензии на 1 год
Источник: www.syssoft.ru
Порядок верификации сертифицированных дистрибутивов, наборов обновлений и неизменных файлов установленных изделий
Перед установкой дистрибутива сертифицированного изделия и наборов сертифицированных обновлений, загруженных с Центра сертифицированных обновлений ЗАО «Профиль Защиты», необходимо провести их контроль целостности (верификацию) одним из следующих способов:
- Проверить контрольные суммы (КС) дистрибутива и наборов обновлений изделия, указанных в Формуляре, с помощью сертифицированных средств контроля эффективности (целостности) средств защиты информации. Рассчитанная КС дистрибутива должна совпадать с КС, приведенной в Формуляре на изделие. А в случае наборов обновлений изделия – с КС наборов обновлений. КС сертифицированных обновлений изделий доступны для загрузки с Центра сертифицированных обновлений (рекомендуется загружать все файлы с ЦCO), а также в разделе Поддержка / Документация / Контроль соответствия СЗИ.
- Проверить усиленную квалифицированную электронную подпись (ЭП), которой подписаны дистрибутив изделия или набор сертифицированных обновлений. ЭП должна принадлежать ЗАО «Профиль Защиты», в дистрибутиве и наборах сертифицированных обновлений должны отсутствовать изменения, ЭП не должна быть отозванной на момент подписания.
Рассмотрим варианты проверки (верификации) указанными выше способами.
Проверка контрольной суммы по алгоритму «Уровень-3»
Для расчета КС дистрибутива по алгоритму «Уровень-3» Вам понадобится сертифицированное ПО семейства ФИКС, или другое сертифицированное ПО, реализующее данный алгоритм.
Верификация с использованием программ ФИКС 2.0.1/ФИКС 2.0.2 (ОС Windows)
1. Запустите программу ФИКС 2.0.1 / ФИКС 2.0.2 и откройте вкладку «Задание».
2. В разделе «Режим» выберите «Фиксация версии» и установите флажок «Поиск дублей», в разделе «Алгоритм КС» установите «Уровень-3», в разделе «Код» выберите «Const-1»
3. В дереве дисков выберите диск/каталог с дистрибутивом/набором обновлений изделия (Рис.1).
Рис.1 – Главное окно программы ФИКС 2.0.2
4. Нажмите кнопку «Пуск». Начнется процесс расчета контрольных сумма файлов и директорий выбранного каталога.
5. По завершению расчета контрольных сумм выбранной директории во вкладке «Гл.Отчет» внизу таблицы будет выведена ее контрольная сумма.
Рис.2 – Окно отчета программы ФИКС 2.0.2
Верификация с использованием программы ФИКС Unix 1.0 (ОС Linux)
Предварительные операции
1. Скопируйте файл программы ФИКС-Unix 1.0 ufix на компьютер.
2. Откройте окно терминала. Для этого в директории с программой ufix кликните по свободному пространству правой кнопкой мыши и выберите пункт «Open in terminal».
3. Задайте программе ufix права на выполнение:
chomod 777 ufix
Внимание! При работе с программой ФИКС-Unix 1.0 в 64-х разрядных операционных системах может выдаваться ошибка /lib/ld-linux.so.2: bad ELF interpreter. Для устранения данной ошибки необходимо установить библиотеку glibc.i686.
Контроль целостности файлов, реализующих СЗИ (с использованием *.prj-файла)
1. Загрузите c Центра сертифицированных обновлений (предпочтительно) или из раздела Поддержка / Документация / Контроль соответствия СЗИ prj-файл, содержащий контрольные суммы файлов системы, реализующих средства защиты информации, прошедшие сертификацию.
2. Запустите в командной строке ФИКС Unix 1.0 с параметрами –yi и указанием пути к prj-файлу:
./ufix –yi /path/msvsphere_63_srv_r0_cs.prj
где
/path – путь к prj-файлу,
msvsphere_63_srv_r0_cs.prj – prj-файл, содержащий информацию контрольные суммы файлов системы, реализующих средств защиты информации.
ВАЖНО! Перед проверкой необходимо убрать связи с библиотеками из исполняемых файлов, добавленные утилитой prelink. Для этого необходимо от имени администратора выполнить команду:
prelink -uaf
Для возврата связей с библиотеками в исполняемые файлы после проверки целостности исполняемых файлов выполните команду:
prelink -amfR
По завершении контроля целостности будет выдано сообщение
ICHECK: OK! (КОНТРОЛЬ ЦЕЛОСТНОСТИ: НОРМА!) — в случае если нарушений целостности не было обнаружено, или
ICHECK: FAILED! (КОНТРОЛЬ ЦЕЛОСТНОСТИ: НЕ НОРМА!) – если были обнаружены нарушения целостности.
Если по результатам контроля было обнаружено нарушения целостности, то окне терминала будут выведены соответствующие сообщения.
Подробнее о сообщениях нарушения целостности файлов
Если будет обнаружено отсутствие контролируемого файла, на стандартный вывод сообщений об ошибках будет выведено сообщение
ICHECK FAILURE: file Filename.ext removed!
(НАРУШЕНИЕ ЦЕЛОСТНОСТИ: файл Filename.ext удален!).
При обнаружении в процессе контроля целостности изменения размера файла будет выдано сообщение:
ICHECK FAILURE: SIZE changed in file Filename.ext-25 and 26
(НАРУШЕНИЕ ЦЕЛОСТНОСТИ: изменена длина файла Filename.ext – было: 25 стало: 26).
При обнаружении изменения контрольной суммы будет выдано сообщение:
ICHECK FAILURE: checksum changed in file Filename.ext
(НАРУШЕНИЕ ЦЕЛОСТНОСТИ: изменена контрольная сумма файла Filename.ext)
При изменении режима доступа к файлу будет выдано сообщение:
ICHECK FAILURE: file Filename.ext mode changed: rwxr-xr-x and rwxrwxr-x
(НАРУШЕНИЕ ЦЕЛОСТНОСТИ: файл Filename.ext изменен режим/тип – было: rwxr-xr-x, стало: rwxrwxr-x).
При изменении владельца или группыфайла будет выдано сообщение:
ICHECK FAILURE: file Filename.extowner/group changed: ROOT/ROOT and ROOT/WHEEL
(НАРУШЕНИЕ ЦЕЛОСТНОСТИ: файл Filename.extизменен владелец/группа – было: ROOT/ROOT стало: ROOT/WEEL).
При изменении времени модификации файла будет выдано сообщение
ICHECK FAILURE: TIME changed in file Filename.ext – 22:12:24 03.02.2000 and 22:12:25 03.02.2000
(НАРУШЕНИЕ ЦЕЛОСТНОСТИ: изменено время файла Filename.ext – было: 22:12:24 03.02.2000 стало: 22:12:25 03.02.2000).
Контроль целостности файлов, реализующих СЗИ (без использования *.prj-файла)
Если prj-файл, содержащий информацию о контрольных суммах компонент СЗИ, отсутствует, для контроля целостности сертифицированных СЗИ необходимо выполнить следующие действия:
1. Создайте текстовый файл со списком файлов, для которых требуется рассчитать КС, в кодировке принятой в используемой операционной системе (например, msvsphere_server_list.txt). Файл со списком может быть подготовлен с использованием любого текстового редактора.
2. После создания списка введите в командной строке
./ufix –e msvsphere_server_list.txt
После этого будет создан проектный файл msvsphere_server_list.prj
ВАЖНО! Перед созданием проектного файла необходимо убрать связи с библиотеками из исполняемых файлов, добавленные утилитой prelink. Для этого необходимо от имени администратора выполнить команду:
prelink -uaf
Для возврата связей с библиотеками в исполняемые файлы после проверки целостности исполняемых файлов выполните команду:
prelink -amfR
3. Для представления КС файлов в html формате введите команду
./ufix –h msvsphere_server_list.prj
После этого будет создан html файл msvsphere_server_list.html, содержащий КС файлов директории drfolder, КС вложенных директорий и общую КС директории drfolder.
ФИКС-Unix 1.0 поддерживает и другие формы отчетов. Информацию о них можно найти в описании применения на программу.
4. Сравните общую КС директории с КС дистрибутива/набора обновлений, либо рассчитанные КС неизменных файлов (исполняемых), реализующих средства защиты информации с КС этих же файлов, указанными в формуляре на сертифицированный продукт.
Если КС совпадают, то целостность файлов, указанных в созданном текстовом файле msvsphere_server_list.txt не нарушена. В этом случае созданный файл msvsphere_server_list.prj можно в дальнейшем использовать для проверки целостности файлов, реализующих СЗИ.
Контроль целостности дистрибутива (набора обновлений)
Для контроля целостности дистрибутива, набора обновлений или какой-либо директории выполните следующие действия
1. Создайте список файлов, целостность которых проверяете. Это можно сделать средствами ФИКС-Unix 1.0. Для создания списка файлов средствами ФИКС-Unix 1.0 в окне командной строки введите
./ufix –jR /path/drfolder >> msvsphere_arm.txt,
где
/path/drfolder – путь к директории, КС который вы рассчитываете
msvsphere_arm.txt – название создаваемого списка файлов.
Замечание!
Если в директории имеются скрытые файлы, для расчета их КС используйте ключ –a
5. После создания списка введите в командной строке
./ufix –e msvsphere_arm.txt
После этого будет создан проектный файл msvsphere_arm.prj
6. Для представления КС файлов в html формате введите команду
./ufix –h msvsphere_arm.prj
После этого будет создан html файл msvsphere_arm.html, содержащий КС файлов директории drfolder, КС вложенных директорий и общую КС директории drfolder.
Сравните общую КС директории с КС дистрибутива/набора обновлений.
Проверка усиленной квалифицированной электронной подписи
Для проверки усиленной квалифицированной подписи (далее ЭП) потребуется:
- Криптопровайдер «КриптоПро CSP», сертифицированный ФСБ России (версия 3.6 и выше). Использование ООО «КРИПТО-ПРО» для проверки ЭП не требует приобретения лицензии.
- Программа «КриптоАРМ» (ее бесплатная версия «КриптоАРМ Старт» или платные – «КриптоАРМ Стандарт» и «КриптоАРМ Стандарт Плюс»), необходимая для проверки электронной подписи с использованием «КриптоПро CSP».
- Интернет-соединение.
Если у вас отсутствуют указанные выше программы, Вы можете загрузить их на странице «Драйверы и программы». В настоящее время для работы «КриптоАРМ» и «КриптоПро CSP» требуется ОС Microsoft Windows.
Проверка ЭП ISO-образа/архива файлов
1. Загрузите с Центра сертифицированных обновлений ISO-образ (или архив файлов) дистрибутива (набора обновлений) и его электронную подпись (файл .sig с таким же названием, как и у проверяемого файла) на компьютер с установленными «КриптоПро CSP» и «КриптоАРМ Старт». Поместите ISO-образ и его ЭП в одну папку.
2. Запустите программу КриптоАРМ. В меню Настройки выберите пункт Управление настройками – Режимы и поставьте галки «Включить режим квалифицированной подписи» и «Автоматически обновлять список аккредитованных УЦ».
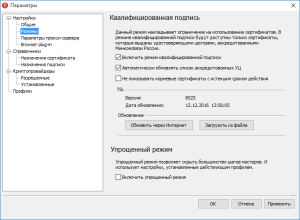
3. Дождитесь, пока загрузятся сертификаты из «Списка доверенный УЦ».
4. В меню КриптоАРМ нажмите «Проверить ЭП». Откроет мастер проверки ЭП. В выпадающем списке выберите «Новая настройка» и нажмите «Далее».
5. В окне выбора файлов подписи нажмите «Добавить файл» и укажите путь к файлу ЭП ISO-образа дистрибутива. Нажмите «Далее».
6. В следующем окне нажмите «Далее».
Если кнопка «Далее» не активна, значит в папке с ЭП ISO-образа отсутствует сам образ, или наименование файла ЭП и ISO-образа различаются. В последнем случае нажмите «Выбрать» и укажите путь к файлу проверяемого ISO-образа.
7. В следующем окне проверьте соответствие ЭП и ISO-образа и нажмите «Готово». Начнется проверка.
8. По результатам проверки должен быть выдан результат «Успех».
Рис. 4. Успешная проверка ЭП программой КриптоАРМ
9. Убедитесь, что файл был подписан компаний ООО «Профиль Защиты».
Для этого в окне результата выполнения операции проверки ЭП выберите проверенный файл и нажмите «Менеджер сообщений».
В дереве подписей поля должны иметь следующие значения:
с 20.02.2017г.
Организация: Общество с ограниченной ответственностью «Профиль Защиты» (ООО «Профиль Защиты»)
ИНН: 5018188610
ОГРН: 1175029005788
до 20.02.2017г.
Организация: Закрытое акционерное общество «Профиль Защиты» (или ЗАО «Профиль Защиты»)
ИНН: 005054089614
ОГРН: 1085018006534
Рис. 5. Статус сертификата, использовавшегося для создания ЭП
Если значения полей отличаются – файл подписан другой компанией, его использование не допускается вне зависимости от полученного результата проверки. В этом случае обратитесь, пожалуйста, в службу сертификационного сопровождения ЗАО «Профиль Защиты» по электронной почте support@prp.su.
Если у Вас вдруг возникли вопросы или сложности с проверкой электронной подписи Вы также можете задать их по указанной почте службы сертификационного сопровождения.
перейти к содержанию
Устройство для разглаживания линий NUFACE FIX 
ПЕРЕД ВКЛЮЧЕНИЕМ
ЗАРЯДИТЕ УСТРОЙСТВО НА 8 ЧАСОВ
Перед первой процедурой зарядите новый NuFACE FIX®.
Устройство сглаживания линий и прочтите прилагаемое руководство пользователя.
ПОСМОТРИТЕ, КАК ПРОСТО ИСПОЛЬЗОВАТЬ!
Получите больше от вашего нового устройства, посетив useNuFACE.com чтобы посмотреть пошаговые руководства и узнать больше.
НАЧАЛО РАБОТЫ
4 простых шага
- ПОДГОТОВКА
Очистите кожу, используя обезжиривающее очищающее средство. Это смоет любые излишки масел, которые в противном случае могли бы заблокировать или помешать эффективной микротоковой терапии. - ВКЛЮЧИТЬ
Нанесите слой сыворотки FIX® Serum в виде маски. Используйте достаточное количество формулы, чтобы устройство легко скользило по коже. - ГЛАДКИЙ; ПЛАВНЫЙ
Нажмите кнопку ВКЛ/ВЫКЛ на устройстве FIX®; загорятся белые светодиоды, и начнется жужжание. Выберите предпочтительный метод лечения. Начните лечение, используя быстрое стирающее движение, применяя легкое или среднее давление. - ОТДЕЛКА
Когда закончите, вмассируйте оставшуюся сыворотку FIX® для дополнительного ухода за кожей.
Войти useNuFACE.com чтобы увидеть, как легко использовать!
3-МИНУТНЫЕ ПРОЦЕДУРЫ 
МЕТОДЫ
ГОРИЗОНТАЛЬНЫЙ
СКОЛЬЗЯЩЕЕ ДВИЖЕНИЕ
ВЕРТИКАЛЬНЫЙ
СКОЛЬЗЯЩЕЕ ДВИЖЕНИЕ
КРУГЛЫЙ
MOTION
Оптимальные результаты достигаются при регулярном использовании.
АКТИВИРУЙТЕ РЕЗУЛЬТАТЫ
ВАЖНЫЙ ПЕРВЫЙ ШАГ:
МИКРОТОКОВЫЙ АКТИВАТОР
Всегда наносите на кожу NuFACE® Активаторы микротока до лечения. Каждая ионизированная формула специально разработана для подачи микротоков на кожу на всех уровнях для достижения оптимальных результатов и насыщена активными увлажняющими или антивозрастными ингредиентами.
Разглаживающая сыворотка FIX® Line
Сокращает тонкие линии и морщины, одновременно подтягивая и осветляя кожу, придавая ей сияющий вид.
Документы / Ресурсы
Рекомендации
Как использовать ваше устройство NuFACE®