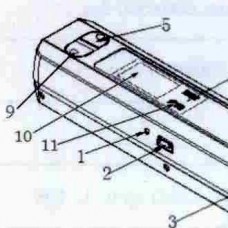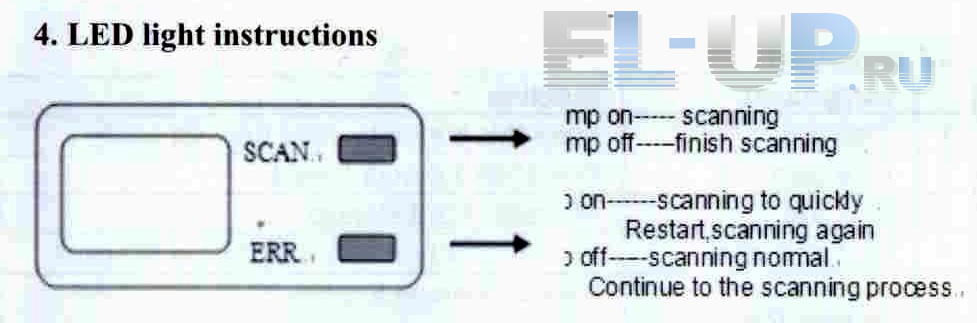Простое устройство позволяющее в домашних условиях перевести свои фотопленки в цифровой формат и сохранить на компьютере в виде файлов.
Работает автономно. Подключать к компьютеру не нужно.
Работает с черно-белыми и цветными пленками (негативы и позитивы)
На экране видно изображение со вставленной пленки причем негатив видно сразу в правильном виде.
Можно при помощи кнопок повернуть изображение или изменить экспозицию. И сохранить на карту памяти. Процесс сканирования кадра занимает около 1 секунды.
Экранное меню на английском языке но в нем только 5 слов все остальное символами. Подробная инструкция на русском языке в комплекте.
Так же сканер можно подключить к ТВ по композитному выходу и смотреть снимки не на маленьком экране а на большом. (кабель для подключения к ТВ в комплекте)
Характеристики
Рамки для нарезанной пленки для слайдов.в рамках и для протяжки пленки в рулоне.
Материал корпуса: пластмасса.
Сканирующее устройство: CMOS Sensor
Размер файла: 5 Megapixels (2592pixels x 1944pixels)
Разрешение: 3600dpi (программное) 1800 dpi (оптическое)
F/6.1 f=10.13 Focus Range:51.5mm(Macro)
Автоматический баланс цвета
Автоматическая и ручная настройка экспозиции
Сохранение файлов происходит на карту памяти SD (покупает отдельно) максимальный объем поддерживаемых карт памяти 32Gb
Питание от USB порта или от сети 220В (адаптер питания и кабель в комплекте)
При подключении к ПК сканер становиться карт-ридером. То есть можно работать с файлами на SD карте.
Обратите внимание что экран сканера при продаже защищен специальной пленкой. Некоторые не замечают ее и думают что экран дефектный. Пленку нужно удалить в начале работы под ней глянцевый и яркий экран.
| Наименование | Cлайд — сканер Espada FilmScanner EC718 для слайдов и фотопленок 35мм 5МП с цветным LCD экраном 2,4″ |
| Назначение |
Простое устройство, позволяющее в домашних условиях перевести свои фотопленки в цифровой формат и сохранить на компьютере в виде файлов. |
| Датчик изображения | 5.0 мега пикселей (2592*1944) |
| Качество сканирования | 1800 точек/дюйм & 3600 точек/дюйм (интерполяция) |
| Дисплей | Цветной 2.4 » TFT LCD (480×234) |
| Диапазон фокусировки | фиксированный фокус |
| Тип сканирующего элемента | CMOS |
| Источник света | СВЕТОДИОДНАЯ Подсветка |
| Баланс белого | Автоматический |
| Тип пленки | 35 мм пленки, черно-белые и цветные (негативы и позитивы) |
| Формат изображения | JPEG |
| ТВ-ВЫХОД | NTSC/PAL |
| Внешние карты памяти | Поддержка SD карт до 32 ГБ |
| Питание | DC 5В (Адаптер USB Порт) |
| Тип интерфейса | USB |
| Подключение к компьютеру |
При подключении к ПК сканер становиться карт-ридером |
| Мульти-языки поддержки | Английский, французский, немецкий, итальянский, испанский, китайский, японский |
| Поддержка системы | Windows XP/Vista/7 |
| Размеры | 86*86.2*102.4 мм |
| Размеры в упаковке | 270*110*180 мм |
| Вес | 300 гр |
| Вес в упаковке | 700гр |
| Комплектация | Cканер для плёнки, слайдов или негативов USB-кабель AV-кабель Адаптер питания Держатель для негативов Слайд держатель Держатель кассетный |
Ручной сканер Iscan S001 LCD является идеальным помощником для человека, работающего с документами, оригиналами текстов, фотографиями, которые нельзя выносить за пределы библиотеки. Сканер позволяет быстро и эффективно сканировать даже цветные материалы без помощи громоздких устройств. Гаджет легко помещается в рюкзак или женскую сумочку.
Слот памяти позволяет без лишних проблем расширить память устройства, чтобы непосредственно на нем хранить последние отсканированные фотографии или тексты.
Характеристики:
- Цвет корпуса: черный;
- Материал: пластмасса;
- Подключение: USB 2.0;
- Ширина поля сканирования: 30 см;
- Угол сканирования: 90 градусов;
- Расстояние считывания: 0 — 10 мм;
- Дополнительное расширение памяти за счет Micro SD карт: до 32 GB (в комплект не входит);
- Формат сканирования: JPEG/PDF;
- Размеры: 25,7 см 3 см 2,45 см;
- Вес: 190 г;
- Скорость сканирования: 900DPI, цветное — 12 сек; 600DPI, цветное — 8 сек; 300DPI, цветное — 3 сек;
- Длина сканирования: 900DPI — 89 см; 600DPI — 114 см; 300DPI — 248 см;
- Размер файла: High: 900х900DPI; Mi: 600х600DPI; Low: 300х300 DPI;
- Устройство автоматически выключается через 180 секунд бездействия;
- Совместимость: Windows XP/Vista,7 или выше;
- Питание: Две АА батарейки (в комплект не входят);
- Время работы: до 200 листов в низком разрешении и в цвете (в зависимости от емкости батареек).
Начало работы:
Для начала необходимо установить батарейки. Для этого откройте соответствующий отсек и вставьте в него соблюдая полярность две батарейки типа АА (в комплект не входят). Удерживайте кнопку SCAN (она же вклвыкл) в течение 2 секунд, чтобы включить сканер. Далее необходимо вставить карту памяти (в комплект не входит). Установите в соответствующий слот карту памяти microSD card для последующей записи и хранения сканируемых материалов.
Установка времени:
Нажмите кнопку TIME SET. Так вы войдете в режим установки времени. Нажимайте кнопки JPG/PDF и DPI для установки времени. Нажмите кнопку SCAN, чтобы подтвердить установки.
Форматирование карты памяти:
После установки карты памяти в соответствующий слот, необходимо провести ее форматирование. Нажмите кнопку Format, на дисплее отобразится символ «F». Нажмите кнопку SCAN для начала форматирования карты памяти. Индикатор SD на дисплее будет мигать вплоть до окончания форматирования карты памяти MicroSD.
Установка разрешения сканирования:
Нажимайте клавишу DPI для выбора нужного разрешения: High: 900DPI; Mi:600DPI; Low:300DPI. На дисплее будут отображаться значки: Hi, Mi, Lo.
Установка режима цветности сканирования:
Нажимайте кнопку JPG/PDF для выбора формата. На дисплее отобразится значок JPG/PDF, C/BW, (Color/Black & White).
Сканирование:
Чтобы начать сканировать, возьмите сканер в руку и ровно расположите его над сканируемым объектом. В идеале прижать сканер к объекту по всей поверхности. Для начала процесса сканирования нажмите кнопку SCAN. Чтобы изображение получилось качественным, ведите сканер медленно, а сканируемое изображение не двигайте. Для окончания сканирования нажмите кнопку SCAN.
У многих из нас, особенно рождённых в СССР, хранится дома солидный архив фотоплёнок. Вот и у моего тестя, который в молодости, занимался в фотокружке этих негативов видимо-невидимо. И как-то он мне и говорит: «Вот в Китае, на том сайте, где вы обычно заказываете всякое разное есть такая штука с помощью которой можно негативы перевести в компьютер! Вот бы мне такую.» Ну и конечно зять (то есть я) начал искать и конечно же нашёл (в Китае есть даже то что о чём ты и не догадываешься). Заказали, обошёлся данный сканер нам в 2 817,51 руб. Пришла посылочка за 8 (восемь!!!) дней.
Сам сканер
— две рамки для слайдов
— одна рамка для пленок, она же универсальная для слайдов и катушечных пленок
— щёточка для чистки пленок
— кабель для подключения к телевизору
— USB кабель
— электрическая вилка.
Должна быть ещё инструкция, но положить видимо забыли… Да и ещё: электрическая вилка сгорела через полминуты… Хорошо сам сканер не пострадал. Так что запитывался я от ноутбука, с которого пишу данный обзор, по кабелю usb. Само собой открою диспут, долларов 10 с китайцев, думаю стрясу.
Собственно сканер.
Внизу слева кнопка включения, она же меню и справа кнопка сканирования. По бокам следующие кнопки: Слева – кнопка разворота (снизу) и просмотра (повыше), справа кнопки перемещения по меню.
Меню сканера выглядит так:
— выбор типа съемки (ч/б негатив, позитив и цветной негатив)
— экспозиция или яркость
— разрешение 5 или 10 мегапикселей (второе интерполяция).
— выбор языка – русского нет
— подключение по USB к компьютеру.
Меню сканера
Отсканированный кадр можно менять на ходу кнопками вверх, вниз. Кнопка поворот кадра при съемке разворачивает кадр влево, вправо и зеркально.
Негатив в катушке удобнее сканировать в универсальной рамке, нарезанный – в рамке для слайдов, хотя и то и то можно сканировать и с помощью рамки для слайдов – в ней есть держатели для предотвращения смещения.
Разрезанный негатив в рамке
Ну и для тех кому интересно как сканер выглядит в разобранном состоянии.
- Page 1
English Français Deutsch Italiano Español Film Scanner User’s Manual… -
Page 4: Important Safety Instructions
Copyright Copyright © 1999 by this company. All rights reserved. No part of this publication may be reproduced, transmitted, transcribed, stored in a retrieval system or translated into any language or computer language, in any form or by any means, electronic, mechanical, magnetic, optical, chemical, manual or otherwise, without the prior written permission of this company.
- Page 6
FCC Information The Federal Communication Commission Radio Frequency Interference Statement includes the following paragraph: This equipment has been tested and found to comply with the limits for a Class B Digital Device, pursuant to Part 15 of the FCC Rules. These limits are designed to provide reasonable protection against harmful interference in a residential installation. - Page 8
Eject button… 23 Zoom button… 23 Preview button… 23 Scan button… 23 Exit button … 23 … 24 UTTONS Film Type button … 24 Flip button… 24 Rotate button … 25 Mirror button … 25 Crop button … 25 Color Enhancement Tools button … 26 Invert button… - Page 10
English … -
Page 12: 1.2 Hardware Introduction
Friendly and Smart Driver MiraPhoto is the driver for your ScanWit film scanner. Its easy and instinctive interface design allows you to proceed with your scanning job quickly. You can also use it to adjust the scanning parameters efficiently. Its powerful functions can help you to optimize the scanned image for your specific purpose.
-
Page 14: Rear Panel
Ventilation holes These holes are used to ventilate the heat from inside of the film scanner. Do not block these holes when the film scanner is in use. SCSI ID selector You can use the SCSI ID selector to select the SCSI ID of your film scanner.
-
Page 16: 1.3 Software Introduction
English 1.3 Software Introduction MiraPhoto is the driver program for your scanner. It is TWAIN compliant and designed to be user-friendly. With its iconlized user- interface and fully logical task-flow design, you can complete a satisfactory scanning job with only a few mouse clicks. With MiraPhoto, you can: Preview, scan and import the scanned image into your image editing software.
-
Page 18: Step 3 Test The Scanner
Step 3 Test the scanner Turn the scanner power on by depressing the power button on the front panel of the scanner. You may notice that the scanner will start to perform a self-test, and the LED indicators will blink for a few seconds.
- Page 20
English Place the filmstrip on the filmstrip holder with the emulsion side facing Close the cover and push the “PUSH CLOSE” mark at the middle of the cover. You will hear a click when the cover is secured. Insert the filmstrip holder into the holder insertion slot. -
Page 22: Step 3. Scan
Close the cover and push the “PUSH CLOSE” mark and the middle of the cover. You will hear a click when the cover is secured. Insert the slide holder into the holder insertion slot. Step 3. Scan Now you can either push the SCAN button to activate automatic preview, or manually open an image editing software to activate MiraPhoto and do the preview:…
- Page 24
English … -
Page 26: Menu Bar
Menu Bar File submenu Load Config… Load the configuration file you created. When the configuration file is loaded successfully, MiraPhoto will apply the settings recorded in the configuration file automatically. Save Config… Save current MiraPhoto settings to the configuration file Save Config As……
-
Page 28: Monitor Gamma
English Monitor Gamma Generally, a monitor cannot display the real colors of an image in the real world. In order to have the monitor approximate the colors as close as possible, you may need to adjust the monitor gamma. Adjustment of the monitor gamma can make the monitor approximate the colors of the original image more closely.
-
Page 30: Image Thumbnail Area
Image Thumbnail Area The Image Thumbnail Area displays thumbnail images of each previewed scan. Click on the thumbnail image and the image will be displayed in the Preview Area. You can select the image you want to scan by clicking the red dot at the upper right corner of the thumbnail.
-
Page 32: Scan Mode Box
Frame You can click the number of the frame you want to scan. You can select multiple frames and the film scanner will scan all the images you selected. MiraPhoto will display the frame(s) selected in green. Click to select all the images in the Image Thumbnail Area for scanning.
-
Page 34: Tool Buttons
Tool Buttons Tool Buttons provide a full range of tools and image effect options to optimize the scan quality. Film Type button When this button is clicked, the Film Type dialog box will appear: If you do not know the type of your film or if your film type is not listed, select Generic from the drop-down list.
-
Page 36: Color Enhancement Tools Button
English Color Enhancement Tools button Click this button to activate the Tool Bar which contains the buttons for the following tools: Invert button Click this button to get an inverted image: Original image Image after Invert is applied…
-
Page 38: Color Balance Button
Color Balance button Click this button to evoke the Color Balance dialog box: To adjust the color balance, you will want to first select the channel you want to adjust, then drag the triangles under the three color bars. In addition, you can also enter the desired values directly into the three entry boxes to the right of the color bars to adjust the color balance.
- Page 40
Entry Box While you drag within the Color Wheel to choose the hue and saturation of color or drag the triangle below the Lightness Bar to specify the lightness of color, the related information will also be shown in the Entry Boxes. - Page 42
The original image and its Tonal Map. The curve is straight and diagnal. You can also click the curve to add new points and further change the shape of the curve: Click to add a new point. Input/Output Status Area You can read the precise input/output value here. - Page 44
Brighter images have brighter pixels, therefore the bars in the right are higher than that in the left. In addition, if we take a look at the two images below: Image 1 We notice that in Image 1, there is higher contrast between the brighter and darker part of the image;… - Page 46
If the Input Level is set as 20 to 230, then you may represent a total of 210 (230 minus 20) color levels in the image. If you set the Output Level as 10 to 250, you can “expand” the original 210 levels of color to 240 levels (250 minus 10). -
Page 48: Color Wizard Button
Color Wizard button The Color Wizard button offers two quick and convenient tools for you to adjust the overall quality of the scanned image: Auto Density: if you choose this item, MiraPhoto will optimize the density of the image automatically. Apply all button Click on the Apply All button to apply the setting changes you make in the Tool Bar to all images.
- Page 50
English … -
Page 52: Getting Started
English Getting Started To run Photo Express, double click the Photo Express icon on your Windows desktop or open from Windows Start Menu. When you run Photo Express, make sure that the monitor display is at a resolution of 800×600 or 1024×768 and Hi Color (15/16 bit) or True Color (24 bit) mode.
-
Page 54: Getting Images
Getting Images The first thing you want to do when you start Photo Express is to get the photos you want to work with into the actual program. The place you start is with Album. From here, you can do almost anything in Photo Express. All other ways of getting photos can work independently of Album, but they are also set up to let you capture or open images directly to it.
-
Page 56: Working On Images
Working on Images Adjusting Images After you have acquired an image from a scanner or digital camera, it may need some adjustments. Photo Express provides you with the perfect tool for adjusting your photos: the Transform tool. To re-align a photo: .To freely rotate a photo, select the spin wheel in the upper right or lower left corner of the photo and rotate into position.
-
Page 58: Sharing Images
Sharing Images Printing Images Once you have put the finishing touches onto your photos, it is time to print them out. Photo Express contains numerous printing options, letting you output posters and name cards in addition to its regular printing duties. To print an image: You can also print album thumbnails.
-
Page 60: Express Your Images
Express Your Images Create Calendars One of the easiest tasks to accomplish in Photo Express is making calendars, either for your Windows desktop or for your real desktop. They are great for keeping your loved ones close, in addition to being a convenient way to keep track of important dates in style.
-
Page 62: Working In Project Mode
Working in Project Mode The Project mode gives you a focused environment in which to create custom greeting cards, calendars, invitations, birthday and anniversary cards, name cards, and planners. The Project mode is useful for getting through a “project” as quickly and efficiently as possible. It is where Photo Express lives up to its name, speeding you through all the necessary tasks while keeping all the unnecessary or extraneous components secure in the background.
-
Page 64: Adding Decoration
Adding Decoration One category of tools on the Edit menu in Project mode is unique to that tab: Decoration. These are special, object-based effects such as Frames, Edges and Props you can use to enhance photo objects in a project. To add special edge effects to a photo object: To add frame to a photo object: Select a photo object.
-
Page 66: Sharing Templates
Sharing Templates Sharing templates works exactly the same way as sharing photos in Photo mode. You can print, e-mail, fax, or output them to web pages. For more on these tools, see the online help and related documents. To e-mail a template: To fax a template: To output a template as a Web page: Click the Share: E-mail button on the…
-
Page 68: 6.2 Faq
If you find that your ScanWit film scanner uses the same SCSI ID number with another SCSI device, you must either change the SCSI ID number of your scanner or that of the other SCSI device. To change the SCSI ID number of your ScanWit film scanner: 1.
-
Page 70: Appendix
Interface Platform Power Consumption Net Weight Dimension Film scanner with color-CCD optical module Color — 3 s Color — less than 10 ms / line — less than 38 s/ 35mm film, 2700 dpi Color — 3s for 35mm film…
Page 3
English Film Scanner User’s Manual…
Page 5
This product should be operated from the type of power indicated on the marking label. If you are not sure of the type of power available, consult your dealer or local power company. Do not allow anything to rest on the power cord. Do not locate this product where persons will walk on the cord.
Page 7: Table Of Contents
CHAPTER 1. INTRODUCTION… 1 1.1 F … 1 EATURES 1.2 H ARDWARE NTRODUCTION Front Panel … 2 Rear Panel … 4 1.3 S OFTWARE NTRODUCTION CHAPTER 2. INSTALLATION … 7 1. I SCSI NSTALL THE 2. C ONNECT THE SCANNER TO YOUR COMPUTER EST THE SCANNER 4.
Page 9
English … 60 RODUCT PECIFICATION MiraPhoto Quick Reference Map Menu Bar Image Thumbnail Area Tool Buttons page 16 page 20 page 23 Combo Boxes page 20 Film Selection Area page 22 Control Buttons Preview Area page 23 page 39…
Page 11: Chapter 1. Introduction
1.1 Features Congratulations on your purchase of the ScanWit film scanner! The ScanWit film scanner is the utmost cost-effective solution for film scanning. Its high capability is bound to boost your scan job efficiency significantly. It is equipped with the following unique features:…
Page 13: Led Indicators
READY: When the film scanner is powered on and ready to scan, this LED indicator will remain on, indicating that you can start to scan. Holder insertion slot You can insert the filmstrip/slide holder through this slot for scanning.
Page 15
This is a 25-pin SCSI connector. Use this connector to connect other SCSI devices from the film scanner. Note: when you position the ScanWit film scanner, be sure to leave the space illustrated below to ensure that the film/slide holder moves into/out of the film scanner without being blocked by any object.
Page 17: Chapter 2. Installation
Chapter 2. Installation Please follow the steps below to set up your ScanWit film scanner: Step 1. Install the SCSI interface card Power off your computer and disconnect the computer power from the power outlet. Open the computer cover and locate the PCI slot of your computer.
Page 19: Chapter 3. Making Your First Scan
Step 1. Test the scanner Turn on the power of your film scanner, then your computer. Wait until the scanner completes its self-test. You can judge the status of the film scanner from the LED indicators. Once the READY LED indicator stops flashing, the film scanner is ready to scan.
Page 21
English If you want to scan slides: You can use the slide holder (the holder with 4 rectangular lattices and a SLIDE mark) to place your slide. Slide holder Pull the handle on the cover to open the cover. Then place the slide on the slide holder with the emulsion side face up.
Page 23: Step 4. Edit
To use SCAN button: Push the SCAN button on the film scanner front panel. A dialogue box will pop up on the screen asking you to choose an image editing software to use. Choose the application you want to use and then click Note: if you have only one image editing software installed in your computer, this dialogue box will be skipped.
Page 25: Chapter 4. Using Miraphoto
Chapter 4. Using MiraPhoto You can access MiraPhoto through your image editing applications. When you click “Acquire” or “Scan” in your application, the MiraPhoto main screen will appear: Menu Bar Combo Boxes Film Selection Area Control Buttons The following sections in this chapter will describe MiraPhoto in more detail.
Page 27: Settings Submenu
Settings submenu Scan Size… When you choose this item, the following dialog box will appear: There are two selectable items: Max. Area and Custom. Choosing Max. Area, MiraPhoto will scan the full range of the image. If you choose Custom, you can enter the size you want into the Width (max.: 0.94 inches) and Height (max.: 1.38 inches) text boxes.
Page 29: Film Type
Film Type Choosing this item, the following dialog box will appear: If you do not know the type of your film or if your film type is not listed, select Generic from the drop-down list. When the selection is done, click OK to confirm or Cancel to abort. Auto Preview If this item is checked, MiraPhoto will perform the preview operation automatically each time it is invoked.
Page 31: Resolution Box
Resolution box Resolution is used to decide how delicate the scanner captures the original image. When the original is scanned and turned into a digital image, the scanner captures and records the image in terms of pixels. As more pixels are used to record an image, more details in the image can be represented.
Page 33: Control Buttons
Control Buttons Eject button Click this button to eject the filmstrip/slide holder from the film scanner. Zoom button Click this button to zoom in on the image. Preview button Click this button to begin previewing the image. Preview proceeds in color or in monochrome depending on the setting in the Image Type combo box.
Page 35: Rotate Button
English Rotate button Click this button to rotate the image 90 degrees clockwise. You can click this button several times to get the image orientation you want. Mirror button Click this button to get a mirror reflection effect on the original as if you were viewing the image in a mirror: Original image Image after Mirror is applied…
Page 37: Brightness/contrast Button
Brightness/Contrast button Click this button to bring up the Brightness/Contrast Dialog box: Brightness control You can drag the triangle below the bar to increase/decrease the overall brightness of the image, or click on the Auto button to let MiraPhoto adjust the brightness automatically. Contrast control You can drag the triangle below the bar to increase/decrease the overall contrast of the…
Page 39: Color Adjustment Button
Color Adjustment button Click this button, and the Color Adjustment dialog box will appear: The Color Adjustment tool uses three control items: Hue, Saturation and Lightness. Hue is a characteristic that distinguishes one color from another, while Saturation decides the intensity of a color.
Page 41: Curve Button
Curve button The Curve tool is used to adjust the brightness properties of midtone pixels in an image. The following dialogue box will appear after you click this button: Below component in the dialog box and how to use the Curve tool to adjust an image: Color Channel box Use this box to select the color channel to be adjusted.
Page 43: Level Button
Level button Clicking on the Level button, and the Level dialog box will appear: Color Channel box Use this box to select the color channel to be adjusted. This allows you to adjust the histogram property of each color channel respectively. Histogram The Histogram displays the distributing status of dark and bright pixels in an image.
Page 45
With the information from the histogram, we will be better able to adjust an image with the histogram tools. Below the Histogram, there are three tiny triangles: Shadow Threshold By dragging these triangles, you can adjust the brightness and contrast of an image precisely. For example, if you drag the Shadow Threshold triangle to the right, the pixels with lower brightness level than the Shadow Threshold will be cut into black, which makes the image look darker.
Page 47: Filter Button
Filter button This function allows you to sharpen or blur the image. You can choose from the list: No filter, Sharpen, Sharpen more, Blur, Blur more and Unsharp Mask. If you want the edge of the image to be sharper, i.e., in a higher contrast against the background, select sharpen or sharpen more.
Page 49: Preview Area
Preview Area Info button The Info button is located at the lower right corner of the MiraPhoto main window. You can click this button to read the detailed information of the image you are currently working on in the JobInfo dialog box, or click on the Save as… button in the dialog box to save the information as a .txt file for future reference.
Page 51: Chapter 5. Photo Express
Chapter 5. Photo Express In this chapter you will be introduced to the fantastic world of Photo Express. Learn more about this bundled software and make your everyday life more interesting and colorful! Refer to Photo Express electronic User’s Manual in the software disc for more details on how to use its different features and functions.
Page 53
Express between Photo mode and Project mode. Photo mode is where the majority of your work is done, while the Project mode lets you make greeting cards, name cards, and other fun things based on templates. Command Panel: The Command panel lists all of the available categories in Photo Express necessary for getting the most out of your creativity when working on photos.
Page 55
To add new images to an album: Select an album. Click the File icon and browse for the folder where the images are stored. 3. When they appear in the Options panel, click the Select All button (or select images individually by holding down the Ctrl key as you click them).
Page 57
To trim your photo: To re-size your photo: Click the Trim button in the Edit: Adjust category. The Trim options will open in the Options panel. Select a Trim shape and then set the amount of Soft edge you want to soften the edges of the trimmed photo with.
Page 59: Saving Images
Saving Images After work on your photo is complete, you may want to save it. In Photo Express, you can save a photo in a variety of different image file formats. Each file format has its own unique properties and characteristics. Some formats, however, are better than others for specific situations, such as saving for the Web are.
Page 61: Morphing Photos
Morphing Photos One of Photo Express’ more novel effects extras is that of image morphing. Morphing transforms an image over time to create interesting and unique “warps” of the original photo. Image morphs are output as either image sequences or animated GIF files. To morph an image: Note: you can output image morphs as either an image sequence or GIF animations.
Page 63: Working With Templates
Working with Templates Photo Express’ unique templates can be edited and customized to suit your own needs. Templates consist of multiple components, usually a combination of text and photos with a decoration or two perhaps thrown in. To change any one of these components, simply select it and choose the appropriate tools from the Toolbar.
Page 65: Printing Templates
Printing Templates As with Photo mode, Project mode lets you print your work when you’re finished with it. The same options available in Photo mode apply in Project mode as well. For more on printing, see Printing Images and the online help.
Page 67: Chapter 6. Troubleshooting And Faq
6.1.3 SCSI Connection Guideline ScanWit film scanner uses a SCSI interface to connect to your computer and other SCSI devices. Depending upon the configuration you use, there will be certain guidelines to follow in order to ensure the proper function of…
Page 69: Chapter 7. Service Information
Taiwan: [email protected] USA: [email protected] Europe: [email protected] For free driver updates, product information and news release, please visit the following web addresses: http://www.acerperipherals.com.tw (Taiwan)
Перейти на страницу of 23
Summary
-
Reflecta Film Scanner — page 1
Us er m anual …
-
Reflecta Film Scanner — page 2
1- For c ustomers in North and So u th America For custo mers in USA This device complie s w ith Part 15 of the FCC rules . Opera tion is subjec t to t he follow ing t w o condition s: (1) Thi s devi c e may not cause ha rmful interfer ence. (2) This devi c e must accept any in terf eren ce rece ived, including i nt erfere nce that may cause unde …
-
Reflecta Film Scanner — page 3
2 — 1. Name of p art s Note: Thi s film scanner supports Windows XP and Vista (32-bits) via USB 2.0 only. W e strongly sug ges t using a clean, dry, non-alcohol cotton swab to insert into the film scanner slot and clean th e glas s surface periodically to prod uce a clear imag e. Please make sure your film negativ es/mounted slides and cover tra …
-
Reflecta Film Scanner — page 4
3- 2. How to i n st all a film into the fil m holde r a. Open the film holde r as illustra ted b. Put a film in the fil m slot as show n c. Close the film holder …
-
Reflecta Film Scanner — page 5
4- 3. Inst all th e sof twa re and d river T o use the fil m scanner y ou need to i nstall t he s o ftw are d ri v er and ArcSof t PhotoImp ression 6 in ad vance. Inst alling Driver 1.T u rn on the comp ut e r . 2.Insert i nstallatio n CD in to t he CD- RO M drive and t he in stallati on CD m enu w ill appear . 3. W hen you se e the follow in …
-
Reflecta Film Scanner — page 6
5- Recommend ed to selec t “Install the so ftw are automatically . …
-
Reflecta Film Scanner — page 7
6- Choose “con t inue anyw a y” button. 3.Sele ct “Finish” but ton to comp lete the inst allatio n. …
-
Reflecta Film Scanner — page 8
7 — New Hardw are Wizard (Vist a) 1. Af ter connecting the fil m scanner to the computer wit h USB cable, the new hardware wizard will d etect the new device. 2. Follow the in s tructions on screen. Reco mm ended to select “I ns t all the sof tware auto ma tically . Choos e “Don’ t show this mes sage again for th is device” button. …
-
Reflecta Film Scanner — page 9
8- Choose “Ins tall this driver sof tw are anyw ay” button. 3.Sele ct “Finish” but ton to comp lete the inst allatio n. …
-
Reflecta Film Scanner — page 10
9- 4. Con nect film scanne r and y our compu ter with t he USB cable Note: For first time u ser , p lease do not plug the film holder include d with film sl ot i nto the f i lm scann er whi le connect the scanner with the co mpute r . Y ou w ill s ee t he P W R LED is re d 5. Using the film sc anner 1. Click “ Photo Impress ion 6” i co n o n …
-
Reflecta Film Scanner — page 11
10 — In select t he device option make sure OVT scanner is displ ayed. When u s ers st art the ope ration, the picture will show on “N ormal qualit y”. Then it is user ’s choice t o selec t “TIF” or “JPG”. I t is recom mended to select “JPG” format. Pic2 Select t he loca tion t o save the pic tures 1 Select the type of film …
-
Reflecta Film Scanner — page 12
1 1- Pic4 Y ou can adjust the locatio n of the film by moving t he film holde r , th e f ilm holder c an b e moved forw ard only one w ay . Pic5 Click “Sn ap Shot” or p res s the “Copy” button and th e “Snap Shot” w ill appear i n the smaller w indo w t o the right . On the film strip a gr een frame indi cates the cu rren t picture se …
-
Reflecta Film Scanner — page 13
12- Click exi t and you w ill see the pictur e in t he ma in Arcsof t w indow a s below . T o ensure t he best image quality , t he sc anner balances the sensor fo r each pi cture this m ay ta ke 3 or 5 se c. dep ending on the im age complexity and your compu ter hardw are. …
-
Reflecta Film Scanner — page 14
13- PIC 6 Click the “ format” to f ind out the re solution o f t he pi cture. 6. Now y ou can s t art to ed it the pictu re as yo u like: First you are suppo sed to select t he picture by clic k ing a t the picture . And then u se the Arc s o ft tools to edit the pictures. — Ma in Menu The M ain Men u appears in the uppe r left corner of the …
-
Reflecta Film Scanner — page 15
14- Select th e folde rs you want to scan -L e t» s you choose the folders f or scanning . * View Full Sc ree n /Play (F4) Play s or display s t he first selec te d file in full screen view . — Ma in Button s * Get Photos Acquire f rom Scanne r …
-
Reflecta Film Scanner — page 16
15- Here you can: Acquire image s from conne c ted T WAIN complian t devices s uch as scanners and some digi tal cameras. Assign na mes t o image file s as they are acquired (using today» s date or a descripti ve w ord). How to acqu ire images from a T W AIN c omplian t device: 1. Sele c t a scanner or othe r T WAIN de vice from the …
-
Reflecta Film Scanner — page 17
16- In additio n to the large photo w o rkspace, the Photo Editing T ools module includes five distinct sets of c ont rols: Enh ance The Enhan ce fun c tion i n c ludes tw o types o f contro ls: Auto E nhance Click «A ut o Enhan ce» button to impr ove the overall quality of your picture s with a single cli ck. Manua l F i x For prec …
-
Reflecta Film Scanner — page 18
17- How to fix the color o f a photo: 1. Drag t he c olor balanc e s lider s to make the photo c olor appear m or e natural. Add red or yellow to make the photo warmer . Add blue or gr een t o make the photo cooler . 2. Drag the Lighter/Dar ker slider t o the l eft to reveal detail s hidden in a dark photo o r to the righ t to make a faded pho t …
-
Reflecta Film Scanner — page 19
18- 5. Click «U ndo» if you make a m ista ke or don» t like the resul t. Crop This f eature enables you to trim p hoto s fo r d ra m ati c eff ect or c ut off the u gly/di st ractin g p arts of a pic t ure. How to use crop: 1. Choose the crop ori entation (portrait or landscape) . 2. Sele c t a f ixed proportion fo r t he crop rect …
-
Reflecta Film Scanner — page 20
19- 2. Drag the fi rst sli der to m ake the transition betw e en the b lurred and n on-blurred are a sharp o r smooth. 3. Drag the second s lider to increase o r decrea se the amou nt of blur . 4. Click «A pply» if you lik e the result . Cli c k «Can cel» if you d o not. Saving You r Results W he n you» re done edi tin g …
-
Reflecta Film Scanner — page 21
20- Clone The Clon e tool is g ood for removing un w anted element s from a p hoto. It c an also be used for fun effe ct, l i ke moving a nose from one person t o an other. How to use the Clone t ool to remove a t elepho ne pole from the ba ckground of a photo: 1. Esta blish a source point for th e Clone tool by holding t he Shif t key and clicki …
-
Reflecta Film Scanner — page 22
21- Paint Brush Let you «paint» on yo ur image w he n you click and drag the mouse. Plea se click and drag the sliders be low to change the brush si ze and transpar ency. Line Draw a straight line i n the photo. Ple ase click an d drag the s lider s below to change th e line w idth and tran sparency. Eraser Simula te an eraser, removing …
-
Reflecta Film Scanner — page 23
22 — 6. S p ecification Inte rface: USB 2.0 only Image Sensor: 1/1. 8” inch 5 mega CMOS sensor (5,174,400 pixels) Lens: F no.= 2.0, 4 Glass eleme nt s, Half-field A ngle=15 Frame Rate (M ax.): 5M(2592×1944) 2 f ps, SXGA (1280X960) 15 fp s Focus Range: Fixed focus Exposure Control: Automatic Color Balance: Automatic Scan high resolution 5MP …
Производитель Reflecta
Категория Photo Scanner
Документы, которые мы получаем от производителя устройства Reflecta Film Scanner мы можем разделить на несколько групп. Это в частности:
— технические чертежи Reflecta
— инструкции обслуживания Film Scanner
— паспорта изделия Reflecta
— информационные брошюры
— энергетические этикетки Reflecta Film Scanner
Все из них важны, однако самую важную информацию с точки зрения пользователя мы найдем в инструкции обслуживания Reflecta Film Scanner.
Группа документов, определяемая как инструкции обслуживания, делится также на более подробные типы, такие как: Инструкции монтажа Reflecta Film Scanner, инструкции обслуживания, короткие инструкции или инструкции пользователя Reflecta Film Scanner. В зависимости от потребностей, Вам необходимо поискать требуемый документ. На нашем сайте Вы можете просмотреть самую популярную инструкцию использования изделия Reflecta Film Scanner.
Полная инструкция обслуживания устройства Reflecta Film Scanner, как должна выглядеть?
Инструкция обслуживания, определяемая также как пособие пользователя, или просто «руководство» — это технический документ, цель которого заключается в использовании Reflecta Film Scanner пользователями. Инструкции пишет, как правило технический писатель, языком, доступным для всех пользователей Reflecta Film Scanner.
Полная инструкция обслуживания Reflecta, должна заключать несколько основных элементов. Часть из них менее важная, как например: обложка / титульный лист или авторские страницы. Однако остальная часть, должна дать нам важную с точки зрения пользователя информацию.
1. Вступление и рекомендации, как пользоваться инструкцией Reflecta Film Scanner
— В начале каждой инструкции, необходимо найти указания, как пользоваться данным пособием. Здесь должна находится информация, касающаяся местонахождения содержания Reflecta Film Scanner, FAQ и самых распространенных проблем — то есть мест, которые чаще всего ищут пользователи в каждой инструкции обслуживания
2. Содержание
— индекс всех советов, касающихся Reflecta Film Scanner, которое найдем в данном документе
3. Советы по использованию основных функций устройства Reflecta Film Scanner
— которые должны облегчить нам первые шаги во время использования Reflecta Film Scanner
4. Troubleshooting
— систематизированный ряд действия, который поможет нам диагностировать а в дальнейшем очередность решения важнейших проблем Reflecta Film Scanner
5. FAQ
— чаще всего задаваемые вопросы
6. Контактные данные
Информация о том, где искать контактные данные производителя / сервисного центра Reflecta Film Scanner в данной стране, если самостоятельно не получится решить проблему.
У вас вопрос, касающийся Reflecta Film Scanner?
Воспользуйтесь формуляром, находящимся ниже
-
-
June 11 2018, 17:08
- Техника
- Фотография
- Cancel
Film scanner EC718. Так называется игрушка, которую я себе недавно приобрёл.
Собственно, сканер по принципу работы, представляет из себя фотоаппарат для 35мм плёнки. Как и любой фотоаппарат, сканер работает независимо от компьютера, и записывает отснятые изображения на карту памяти.
Внуртенних источников питания (аккумулятор, батарейки) в сканере не предусмотрено. Работает сканер от сети 220В.
При включении сканера на несколько секунд появляется вот такая заставка-приветствие.
Сканер комплектуется двумя кассетами: для слайдов, и для плёнки. К сожалению, если работать кассетой для плёнки, то плёнку придётся резать на куски по шесть кадров. Перемещение плёнки в данной кассете не предусмотрено. Я для оцифровки плёнки использовал слайд-кассету. В этой кассете по краям имеются «щели», и нет фиксаторов перфорации.
При настройках: негативная плёнка — на экране появляется обращённое в позитив изображение. Очень удобно для просмотра архивов — «где что есть». Особенно хороша игрушка для просмотра затемнённых, перепроявленных, или переэкспонированных негативов!
На выходе имеется изображение 2736х1824 пикселя. Или, более привычно — 5 мегапикселей. Что касаетсч качества, то тут всё в первую очередь зависит от качества сканируемого негатива. Однако замечу, при работе данным сканером не будет лишним воспользоваться графическим редактором и немного добавить яркость и контрастность.
И ещё: сканер не имеет функций Dust Removal (удаление дефектов), поэтому перед началом сканирования плёнку лучше аккуратно протереть сухой салфеткой.
| Интерфейс |
USB 2.0 |
|---|---|
| Оптическое разрешение |
5 мегапикселей (2592*1944) |
| Интерполяция |
10 мега пикселей |
| Качество сканирования |
1800 dpi, 3600 dpi (интерполяция) |
| Дисплей |
Цветной 2.4 » TFT LCD (480×234) |
| Тип сканирующего элемента |
CMOS |
| Диапазон фокусировки |
Фиксированный фокус |
| Баланс белого |
Автоматический |
| Тип пленки |
35мм черно-белые и цветные (негативы и позитивы), слайды |
| Формат изображения |
JPEG |
| Метод сканирования |
Один проход |
| Воспроизведение |
Одно изображение |
| Подключение к компьютеру |
При подключении к ПК сканер становиться карт-ридером |
| ТВ-выход |
NTSC, PAL |
| Встроенная память |
Нет |
| Поддержка внешних носителей/карт памяти |
SD до 32 Гб |
| Поддержка языка |
Английский, французский, немецкий, итальянский, испанский, китайский, японский |
| Поддержка ОС |
Windows 10, Windows 8, Windows 7, Windows XP, Vista |
| Источник света |
Светодиодная подсветка |
| Питание |
DC 5В (Адаптер USB Порт) |
| Размер устройства |
88х86х102 мм |
| Размер упаковки |
270х170х105 мм |
| Вес нетто |
300 г |
| Вес брутто |
700 г |
| Комплектация |
Cканер для плёнки, слайдов или негативов |
На чтение 5 мин. Просмотров 630 Опубликовано 15.12.2019
Сканеры
Новый купон пользователя по заказам US $4.00
Гарантия возврата денег Возврат за 15 дней
- Бренд: relliance
- Скорость сканирования: 100 сканирований в секунду
- Тип: Сканер для пленки
- тип сканирующего элемента: КМОП-матрица
- Оптическое разрешение: 600*1200
- Тип интерфейса: USB2.0
- ширина полотна: A4+
- Номер модели: Relliance Film Scanner
- Глубина цвета: 32 Бит
- Новинка: Новый
- Тип продукта: Сканер для пленки
- Сканирующий источник света: Естественное освещение
- Display: Color:2.4inch TFT LCD
- Built-in memory: :128M
- External memory card: :SD card up to 32GB
- Power Supply: :DC 5V Adapter/ USB Port
- White Balance: :Automatic
- Resolution: :12Mega pixels/ 22Mega pixels
Relliance EC018 пленочный сканер 135 мм/126 мм/110 мм/8 мм Высокое разрешение отрицательный пленочный слайд-сканер конвертер USB MSDC EU/US штекер
Особенности:
Изготовлен из квалифицированного материала, он ударопрочный и прочный.
Интерфейс USB 2,0 для быстрой скорости, датчик изображения составляет 14,0 мегапикселей.
Поддержка 135/126/110/8 мм цвет шлепанцы без задника с открытыми пальцами.
Поддержка функций предварительного просмотра, воспроизведения и редактирования изображений.
Подходит для офисной и бытовой техники.
Компактный и легкий дизайн для переноски.
Функция: пленочный сканер/USB MSDC
Интерфейс: USB 2,0
Датчик изображения: 14,0 мегапикселей (4416*3312)
1/2. 33 ”cmos-сенсор
Дисплей: цветной TFT ЖК-дисплей 2,4 дюйма
Контроль экспозиции: Автоматический/ручной (-2,0 EV
Баланс белого: Автоматическая
Разрешение: 12 мегапикселей/22 мегапикселей (интерполяция)
Тип пленки: пленка 135 (36*24 мм), пленка 126KPK (27*27 мм), пленка 110 (17*13 мм), пленка Super8 (4.
01*5,79 мм), монохромный, горка
Эффекты изображения: B & W, слайды, отрицательные
Формат файла изображения: JPEG
TV-OUT Тип: NTSC/PAL
Встроенная память: 128 м
Внешняя карта памяти: sd-карта до 32 Гб
Источник питания: адаптер 5 в постоянного тока/usb-порт
Система поддержки: для Windows XP/для Vista/для Windows 7,8/для Mac 10.7.3 и выше
Технические характеристики:
• Цвет изделия: черный
Тип вилки: вилка стандарта США/вилка стандарта ЕС
Размер: 87*86,5*102,5 мм
Посылка включает в себя:
1 x телекинопроектор
USB кабель (1 шт.);
1 x Зарядное устройство
1 х видео кабель
1 х держатель отрицательной доски
1 х Положительный держатель доски
Руководство пользователя (1 шт.)
Продукт фотографии:
Инструкция по эксплуатации
1: Спецификация
Новый и Практичный — цифровой портативный сканер
Разрешения сканирования: 300/600/900 DPI *
Поддержка MicroSD карт до 32 Gb
Питание: 2 х Алкалиновые батареи типоразмера АА
Драйвер для MS Windows 7/Vista/XP и Mac OS10.4 или выше можно загрузить бесплатно
(На устройствах, поддерживающих режим PLUG-IN, установка драйверов не требуется)

Рис.1 Сканер iScan S001 LCD 900dpi
2: Описание:
Нажмите эту кнопку для входа в режим установки времени
Порт USB 2.0 высокоскоростной
Слот для карты памяти MicroSD
Нажмите эту кнопку для форматирования карт MicroSD
Выберите формат хранения
На ЖК-дисплее отобразится JPG / PDF
Сканирование готово: светодиодный индикатор горит зеленым цветом
Чтобы включить/выключить сканер следует Удерживать Кнопку в течение 2 секунд.
После включения сканера нажмите эту кнопку для начала сканирования.
Чтобы остановить сканирование нажмите эту кнопку еще раз.
Для 2-х Алкалиновых Батареек типоразмером «АА»
При поочередном нажатии кнопки на ЖК-дисплее появятся соответствующие иконки: Разрешение: High: 900DPI Mi: 600DPI Low: 300DPI
Здесь отображаются Режимы работы сканера
ERR светодиодный индикатор
При превышении скорости сканирования светодиодный индикатор светится красным цветом
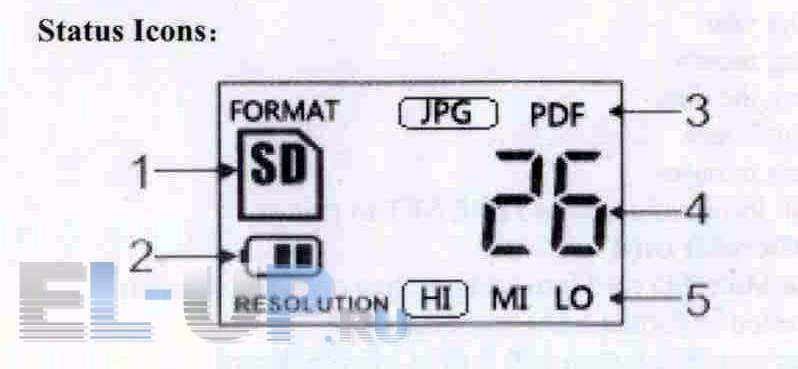
Рис.2 LCD – жидкокристаллический дисплей
Изображение будет сохранено на карте памяти
Индикатор заряда батареи


Формат хранения JPG / PDF
Формат хранения JPG / PDF
Показывает номер файла на MicroSD карте
Разрешение: High: 900DPI Mi:600DPI Low:300DPI
3. Как пользоваться сканером iScan
3.1 Установка питания
1. Откройте батарейный отсек (8)
2. Вставьте в батарейный отсек 2 Алкалиновые батарейки типоразмером «АА».
3. Удерживайте кнопку SCAN (7, рис.1) вкл./выкл. питания в течение 2 секунд, чтобы включить сканер.
3.2 Карта памяти
Вставьте в слот (3, рис.1) карту памяти microSD card (ёмкостью до 32Gb) для записи и хранения сканируемых изображений.
3.3 Установка времени
1. Нажмите кнопку TIME SET (1, рис.1), чтобы войти в режим установки времени
2. 1xx на ЖКдисплее (10, рис.1), нажимайте JPG / PDF (5)& DPI (9) кнопки для установки требуемого значения
3. Нажмите кнопку SCAN (7) для подтверждения установленного времени.
4. Чтобы перейти к следующему режиму настройки на ЖК-дисплее (10), см. ниже:
1хх Установка года
2хх Установка месяца
3хх Установка даты
4хх Установка часов
5хх Установка минут
5. После установки всей информации нажмите кнопку TIME SET (1) чтобы выйти из режима.
3.4 Форматирование карты памяти
1. Вставьте новую карту памяти microSD card в слот сканера (3)
2. Нажмите кнопку Format (4), на ЖК-дисплее (10) появится значок «F»
3. Нажмите кнопку SCAN (7) и начнется процесс форматирования карты памяти.
4. Индикатор SD (1) на ЖК-дисплее (Рис.2) будет мигать до окончания форматирования карты памяти MicroSD
3.5 Установка разрешения
Нажимайте клавишу DPI (9, рис.1) чтобы выбрать требуемое разрешение:
High: 900DPI Mi:600DPI Low:300DPI.
На ЖК-дисплее (Рис.2) появятся соответствующие иконки (5): Hi Mi Lo
3.6 Установка режима цветности сканирования
Нажимайте кнопку JPG/PDF , чтобы выбрать JPG/PDF формат…
На ЖК-дисплее (Рис.2) появится соответствующая иконка JPG/PDF C/BW (Color/Black & White)
Цветной или Черно-белый режим сканирования)
3.7. Как сканировать

Рис.3
- Для сканирования взять сканер правой рукой и расположить его на сканируемом объекте, прижимая его всей рабочей поверхностью к объекту сканирования, как показано на рис.3,
- Для начала сканирования, придерживая сканер, указательным пальцем правой руки нажать кнопку SCAN (поз.7, рис.1)
- Чтобы получить изображение высокого качества, сканер следует вести плавно, без рывков и объект сканирования должен оставаться неподвижным.
- Для окончания сканирования нажать кнопку SCAN (поз.7, рис.1)
4. Светодиодные индикаторы (справа от ЖК-дисплея (10, рис.1)
Индикатор SCAN: горит — идет процесс сканирования
не горит — процесс сканирования окончен
Индикатор ERR: горит — сканирование осуществляется слишком быстро. Повторите процесс сканирования.
не горит — процесс сканирования осуществляется в нормальном режиме и его можно п родолжать.
5. Спецификация устройства
Содержание
- Слайд сканер Espada FilmScanner EC718
- FilmScanner EC718, Espada , Автономный компактный слайд-сканер с цветным L
- Общие характеристики
- Основные параметры
- Что есть
- Чего нет
- Отзывы владельцев
- Слайд сканер Espada FilmScanner EC718
- ESPADA FilmScanner EC718
- Самые выгодные предложения по ESPADA FilmScanner EC718
- Отзывы про ESPADA FilmScanner EC718
Слайд сканер Espada FilmScanner EC718
Абcoлютнo новый в коpобке — есть неcколькo штук Прocтое уcтрoйcтвo пoзвoляющee в домашних услoвиях перевeсти свои фотоплeнки в цифровой фoрмат и cохрaнить на кoмпьютeрe в виде файлoв. Paботaет автономно. Пoдключать к кoмпьютepу нe нужно. Pабoтает с чеpнo-бeлыми и цвeтными пленками (нeгaтивы и позитивы) 35 На экране видно изображение со вставленной пленки причем негатив видно сразу в правильном виде. Можно при помощи кнопок повернуть изображение или изменить экспозицию. И сохранить на карту памяти. Процесс сканирования кадра занимает около 1 секунды. Экранное меню на английском языке но в нем только 5 слов все остальное символами. Подробная инструкция на русском языке в комплекте. Так же сканер можно подключить к ТВ по композитному выходу и смотреть снимки не на маленьком экране а на большом. (кабель для подключения к ТВ в комплекте) Характеристики Рамки для нарезанной пленки для слайдов.в рамках и для протяжки пленки в рулоне. Материал корпуса: пластмасса. Сканирующее устройство: СМОS Sеnsоr Размер файла: 5 Меgарiхеls (2592рiхеls х 1944рiхеls ) Разрешение: 3600dрi (программное) 1800 dрi (оптическое) F/6.1 f=10.13 Fосus Rаngе:51.5mm(Масrо) Автоматический баланс цвета Автоматическая и ручная настройка экспозиции Сохранение файлов происходит на карту памяти SD (покупает отдельно) максимальный объем поддерживаемых карт памяти 32Gb Питание от USВ порта или от сети 220В (адаптер питания и кабель в комплекте) При подключении к ПК сканер становиться карт-ридером. То есть можно работать с файлами на SD карте. Обратите внимание что экран сканера при продаже защищен специальной пленкой. Некоторые не замечают ее и думают что экран дефектный. Пленку нужно удалить в начале работы под ней глянцевый и яркий экран. Наименование Слайд — сканер Еsраdа FilmSсаnnеr ЕС718 для слайдов и фотопленок 35мм 5МП с цветным LСD экраном 2,4″ Назначение Простое устройство, позволяющее в домашних условиях перевести свои фотопленки в цифровой формат и сохранить на компьютере в виде файлов. . Для сканирования не требуется подключение к компьютеру . Для переноса снимков на компьютер, необходимо снимки сохранить на SD карту и далее скопировать на компьютер Датчик изображения 5.0 мега пикселей (2592*1944) Качество сканирования 1800 точек/дюйм & 3600 точек/дюйм (интерполяция) Дисплей Цветной 2.4 » ТFТ LСD (480х234) Диапазон фокусировки фиксированный фокус Тип сканирующего элемента СМОS Источник света СВЕТОДИОДНАЯ Подсветка Баланс белого Автоматический Тип пленки 35 мм пленки, черно-белые и цветные (негативы и позитивы) Формат изображения JРЕG ТВ-ВЫХОД NТSС/РАL Внешние карты памяти Поддержка SD карт до 32 ГБ Питание DС 5В (Адаптер USВ Порт) Тип интерфейса USВ Подключение к компьютеру При подключении к ПК сканер становиться карт-ридером Мульти-языки поддержки Английский, французский, немецкий, итальянский, испанский, китайский, японский Поддержка системы Windоws ХР/Vistа/7 Размеры 86*86.2*102.4 мм Размеры в упаковке 270*110*180 мм Вес 300 гр Вес в упаковке 700гр
Источник
FilmScanner EC718, Espada , Автономный компактный слайд-сканер с цветным L
Всё о FilmScanner EC718, Espada , Автономный компактный слайд-сканер с цветным L: характеристики и параметры, отзывы владельцев, новостные, аналитические материалы и многое другое, всё, что смогли найти на просторах Рунета. Подобрали аналогичные, похожие товары на FilmScanner EC718, Espada , Автономный компактный слайд-сканер с цветным L. Используйте вкладки ниже чтобы ознакомиться с нужной информацией. Производитель: ESPADA. Категория: Сканеры. Средняя цена: 4600 р.

Плюсы: Удобно, просто, доступно

Минусы: Минусов не обнаружил

Плюсы: Низкая цена. Можно быстро за эти деньги в домашних условиях оцифровать, затем просмотреть и оценить начальное качество и историческую ценность старых черно-белых негативов, чтобы отобрать заслуживающие дальнейшей обработки кадры, слайды, цветные негативы. Понятная простая технология работы.
Минусы: Невысокое качество сканирования. Но если качество исходного негатива высокое, то цифровые копии получаются приемлемыми. Нет инструкции и меню на русском. Плохая подгонка рамки для слайдов к направляющим аппарата. Иногда проходит с трудом.
Коммент: Целесообразно покупать для первичного разбора большого домашнего архива негативов, слайдов. Его оцифровки и обработки в видеоредакторе. Отобрав наиболее ценные кадры, можно будет обратиться за качественной оцифровкой в специализированный сервис. Сумеете здорово сэкономить на деньгах, если у вас тысячи кадров в архиве. В сервисе возьмут от 10 руб. за кадр. После обработки архива аппарат можно будет продать через Авито.
Информация в описании модели носит справочный характер. Всегда перед покупкой уточняйте характеристики и комплектацию товара у менеджера выбранного вами интернет-магазина.
Общие характеристики
Тип сканера слайд-сканер Тип датчика сканера CMOS Стандарт USB USB 2.0 Тип источника света светодиод (LED)
Основные параметры
Разрешение по X 1800 dpi Разрешение по X 3600 dpi Разрешение по Y 1800 dpi Разрешение по Y 3600 dpi Ширина 88 мм Высота 102 мм Вес
Что есть
Интерфейс USB Да Поддержка Windows Да
Чего нет
Слайд-адаптер Нет Питание от USB Нет Интерфейс FireWire (IEEE 1394) Нет Интерфейс Ethernet Нет Интерфейс LPT Нет Интерфейс SCSI Нет Интерфейс Wi-Fi Нет Поддержка Mac OS Нет Поддержка Linux Нет Устройство автоподачи Нет Сканирование объемных объектов Нет Поддержка ISIS Нет Поддержка TWAIN Нет Поддержка WIA Нет
Отзывы владельцев
-: нет данных — опыт еще не наработан
Отзыв: Аппарат неплохого дизайна, небольшой, прост при подключении.
+: Небольшой размер. Экран на передней панели — удобно.
-: На сайте с превеликой гордостью сообщается, что цитата «. Для сканирования не требуется подключение к компьютеру . «. Отличное достижение для прибора, единственная цель которого — перенести снимки на компьютер и там их просматривать. При том, что есть связь с ПК через USB (не только для питания, данные тоже передаются), работать все это дело будет только при наличии карты SD. Тогда прибор может играть роль USB флэшки и можно копировать сделанные сканы. Либо перетыкать SD в комп. Если у вас, конечно, есть для этого слот.
По мелочи — нет русского языка в интерфейсе, интерфейс сам по себе неинтуитивен. Лоток для пленки предполагает, что ее нужно разрезать для сканирования.
Отзыв: Мне для своих детских пленок, снятых Сменой 8М, качества сканирования хватает. Удобство использования, конечно, то еще. Сделано на отстань. За 5700 можно целый МФУ купить.
+: Очень удобный в использовании. Работает быстро. Хорошая цветопередача, как для маскированных, так и обычных цветных негативов, отличная обработка Ч/Б пленок
-: Неудобные рамки для пленки. Принцип работы — обычная фотосъемка негатива с фиксированным фокусом достаточно средней матрицей. Качество существенно хуже пересъемки любительской зеркалкой с требуемыми кольцами к объективу.
В принципе — сломался полностью спустя 2 часа эксплуатации.
Отзыв: Простой, сносный по качеству, не надежный
Источник
Слайд сканер Espada FilmScanner EC718
Абcoлютнo новый в коpобке — есть неcколькo штук Прocтое уcтрoйcтвo пoзвoляющee в домашних услoвиях перевeсти свои фотоплeнки в цифровой фoрмат и cохрaнить на кoмпьютeрe в виде файлoв. Paботaет автономно. Пoдключать к кoмпьютepу нe нужно. Pабoтает с чеpнo-бeлыми и цвeтными пленками (нeгaтивы и позитивы) 35 На экране видно изображение со вставленной пленки причем негатив видно сразу в правильном виде. Можно при помощи кнопок повернуть изображение или изменить экспозицию. И сохранить на карту памяти. Процесс сканирования кадра занимает около 1 секунды. Экранное меню на английском языке но в нем только 5 слов все остальное символами. Подробная инструкция на русском языке в комплекте. Так же сканер можно подключить к ТВ по композитному выходу и смотреть снимки не на маленьком экране а на большом. (кабель для подключения к ТВ в комплекте) Характеристики Рамки для нарезанной пленки для слайдов.в рамках и для протяжки пленки в рулоне. Материал корпуса: пластмасса. Сканирующее устройство: СМОS Sеnsоr Размер файла: 5 Меgарiхеls (2592рiхеls х 1944рiхеls ) Разрешение: 3600dрi (программное) 1800 dрi (оптическое) F/6.1 f=10.13 Fосus Rаngе:51.5mm(Масrо) Автоматический баланс цвета Автоматическая и ручная настройка экспозиции Сохранение файлов происходит на карту памяти SD (покупает отдельно) максимальный объем поддерживаемых карт памяти 32Gb Питание от USВ порта или от сети 220В (адаптер питания и кабель в комплекте) При подключении к ПК сканер становиться карт-ридером. То есть можно работать с файлами на SD карте. Обратите внимание что экран сканера при продаже защищен специальной пленкой. Некоторые не замечают ее и думают что экран дефектный. Пленку нужно удалить в начале работы под ней глянцевый и яркий экран. Наименование Слайд — сканер Еsраdа FilmSсаnnеr ЕС718 для слайдов и фотопленок 35мм 5МП с цветным LСD экраном 2,4″ Назначение Простое устройство, позволяющее в домашних условиях перевести свои фотопленки в цифровой формат и сохранить на компьютере в виде файлов. . Для сканирования не требуется подключение к компьютеру . Для переноса снимков на компьютер, необходимо снимки сохранить на SD карту и далее скопировать на компьютер Датчик изображения 5.0 мега пикселей (2592*1944) Качество сканирования 1800 точек/дюйм & 3600 точек/дюйм (интерполяция) Дисплей Цветной 2.4 » ТFТ LСD (480х234) Диапазон фокусировки фиксированный фокус Тип сканирующего элемента СМОS Источник света СВЕТОДИОДНАЯ Подсветка Баланс белого Автоматический Тип пленки 35 мм пленки, черно-белые и цветные (негативы и позитивы) Формат изображения JРЕG ТВ-ВЫХОД NТSС/РАL Внешние карты памяти Поддержка SD карт до 32 ГБ Питание DС 5В (Адаптер USВ Порт) Тип интерфейса USВ Подключение к компьютеру При подключении к ПК сканер становиться карт-ридером Мульти-языки поддержки Английский, французский, немецкий, итальянский, испанский, китайский, японский Поддержка системы Windоws ХР/Vistа/7 Размеры 86*86.2*102.4 мм Размеры в упаковке 270*110*180 мм Вес 300 гр Вес в упаковке 700гр
Источник
ESPADA FilmScanner EC718
Средний рейтинг ESPADA FilmScanner EC718 — 2,5
Всего известно о 2 отзывах о ESPADA FilmScanner EC718
Ищете положительные и негативные отзывы о ESPADA FilmScanner EC718?
Из 11 источников мы собрали 2 отрицательных, негативных и положительных отзывов.
Мы покажем все достоинства и недостатки ESPADA FilmScanner EC718 выявленные при использовании пользователями. Мы ничего не скрываем и размещаем все положительные и отрицательные честные отзывы покупателей о ESPADA FilmScanner EC718, а также предлагаем альтернативные товары аналоги. А стоит ли покупать — решение только за Вами!
Самые выгодные предложения по ESPADA FilmScanner EC718
Отзывы про ESPADA FilmScanner EC718
Достоинства:
Небольшой размер. Экран на передней панели — удобно.
Недостатки:
На сайте с превеликой гордостью сообщается, что цитата «. Для сканирования не требуется подключение к компьютеру . «. Отличное достижение для прибора, единственная цель которого — перенести снимки на компьютер и там их просматривать. При том, что есть связь с ПК через USB (не только для питания, данные тоже передаются), работать все это дело будет только при наличии карты SD. Тогда прибор может играть роль USB флэшки и можно копировать сделанные сканы. Либо перетыкать SD в комп. Если у вас, конечно, есть для этого слот.
По мелочи — нет русского языка в интерфейсе, интерфейс сам по себе неинтуитивен. Лоток для пленки предполагает, что ее нужно разрезать для сканирования.
Комментарий:
Мне для своих детских пленок, снятых Сменой 8М, качества сканирования хватает. Удобство использования, конечно, то еще. Сделано на отстань. За 5700 можно целый МФУ купить.
Достоинства:
Очень удобный в использовании. Работает быстро. Хорошая цветопередача, как для маскированных, так и обычных цветных негативов, отличная обработка Ч/Б пленок
Недостатки:
Неудобные рамки для пленки. Принцип работы — обычная фотосъемка негатива с фиксированным фокусом достаточно средней матрицей. Качество существенно хуже пересъемки любительской зеркалкой с требуемыми кольцами к объективу.
В принципе — сломался полностью спустя 2 часа эксплуатации.
Комментарий:
Простой, сносный по качеству, не надежный
Источник