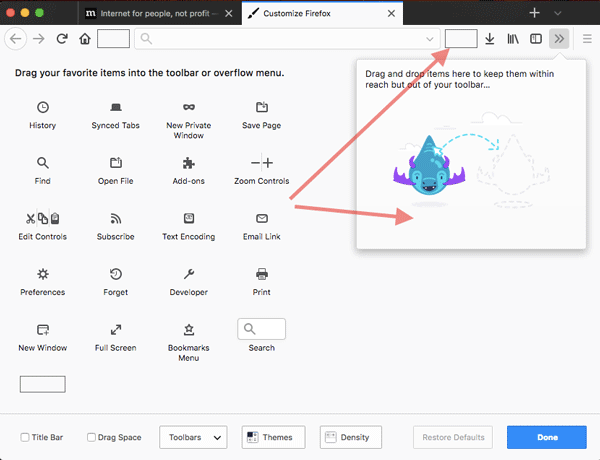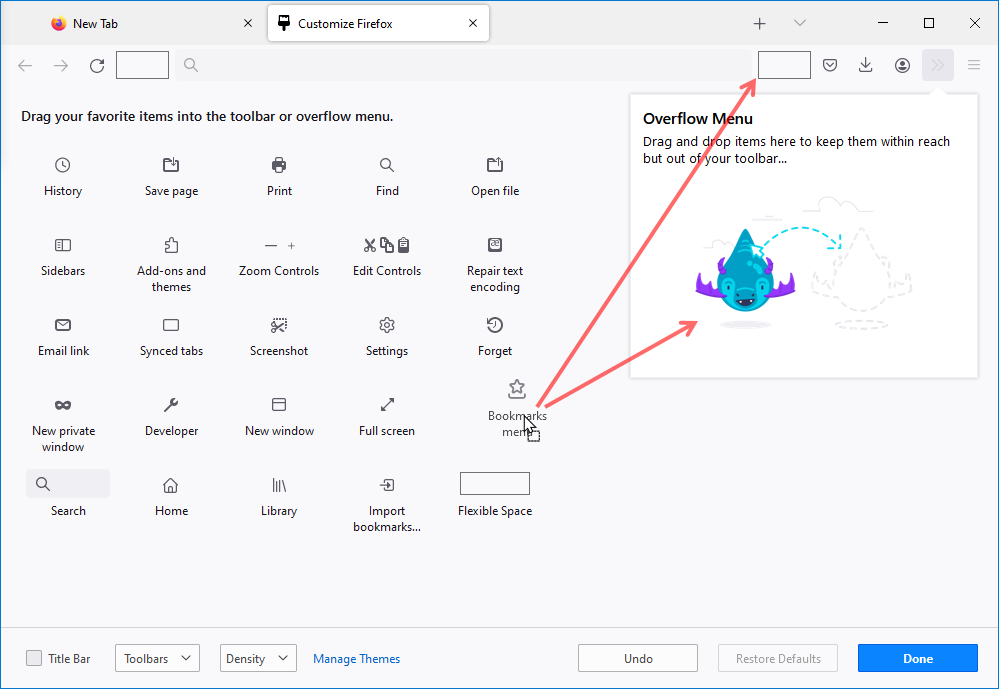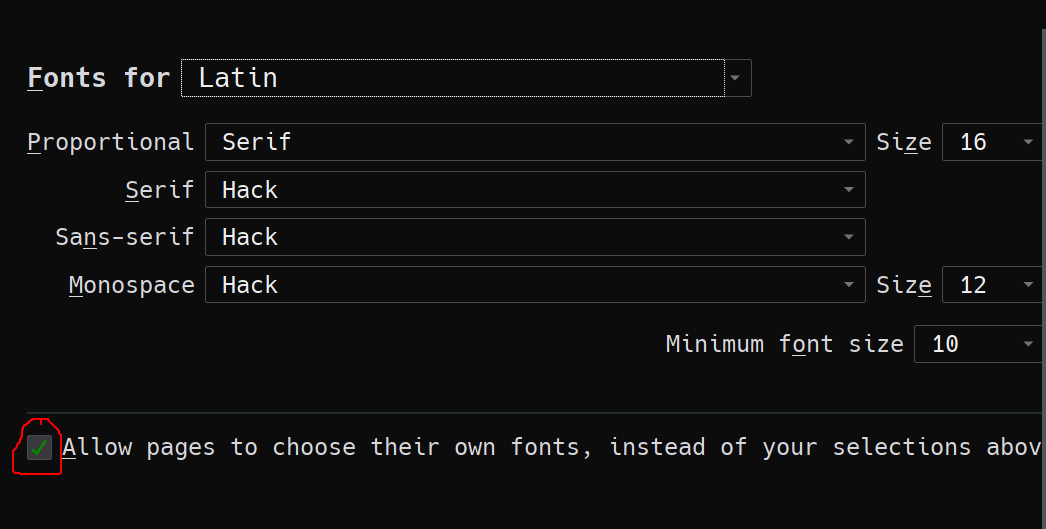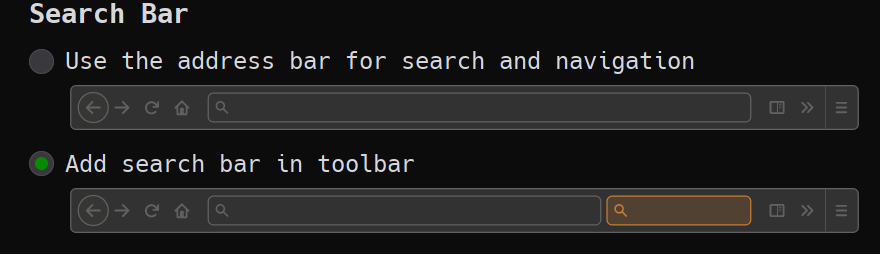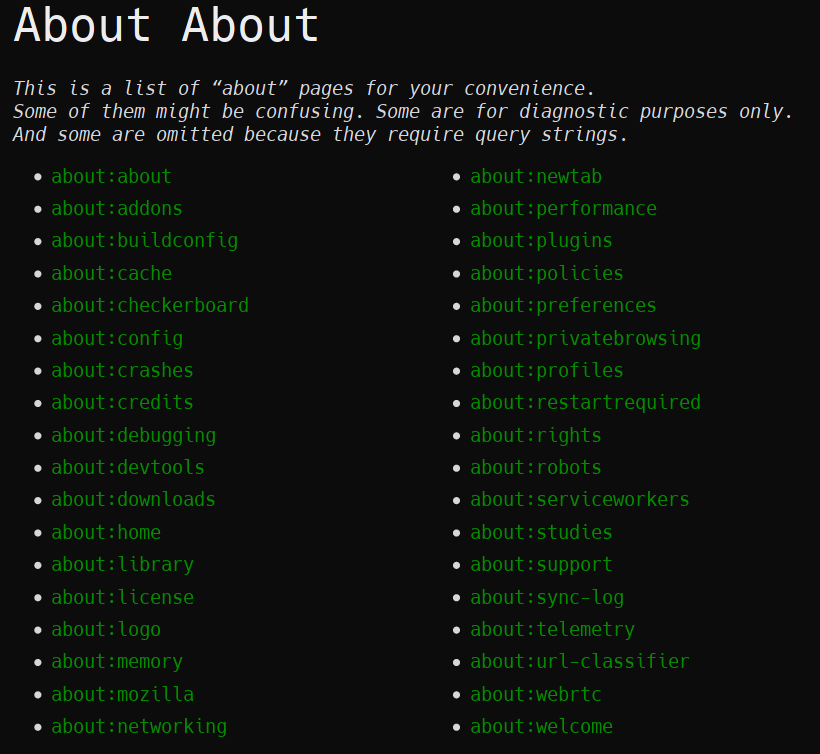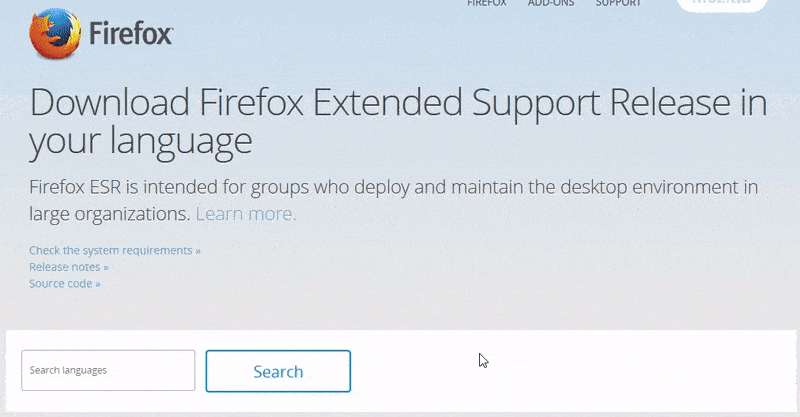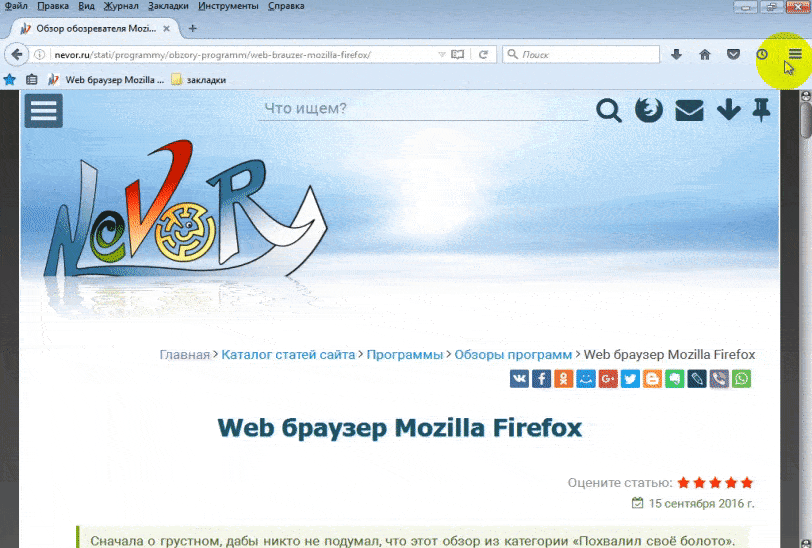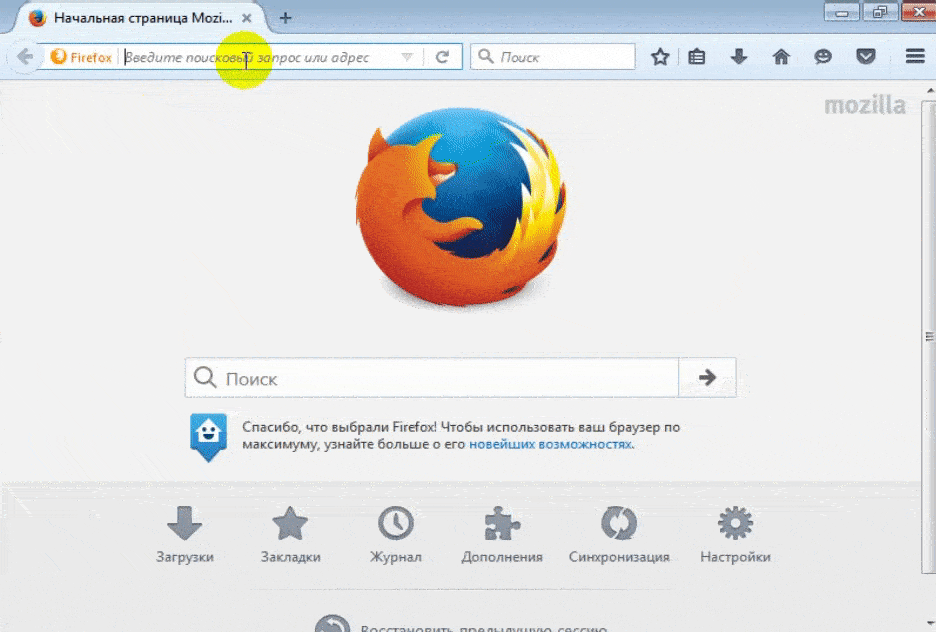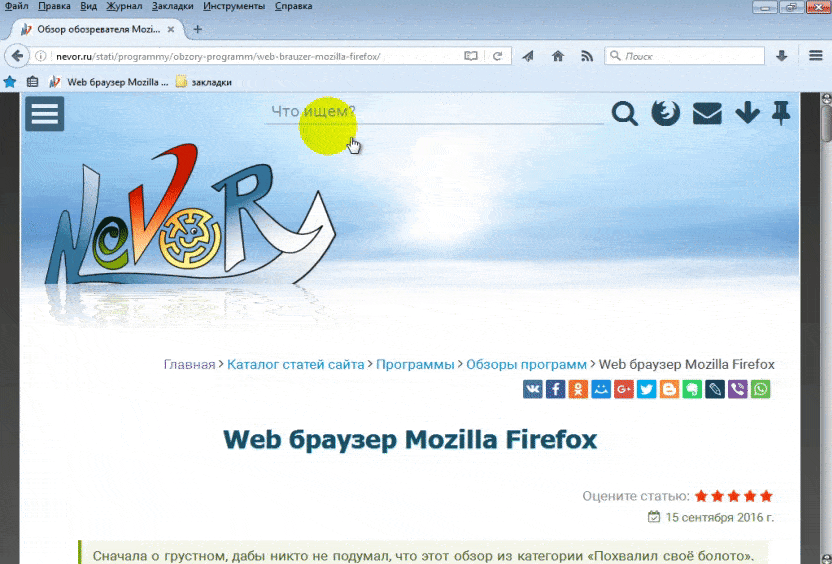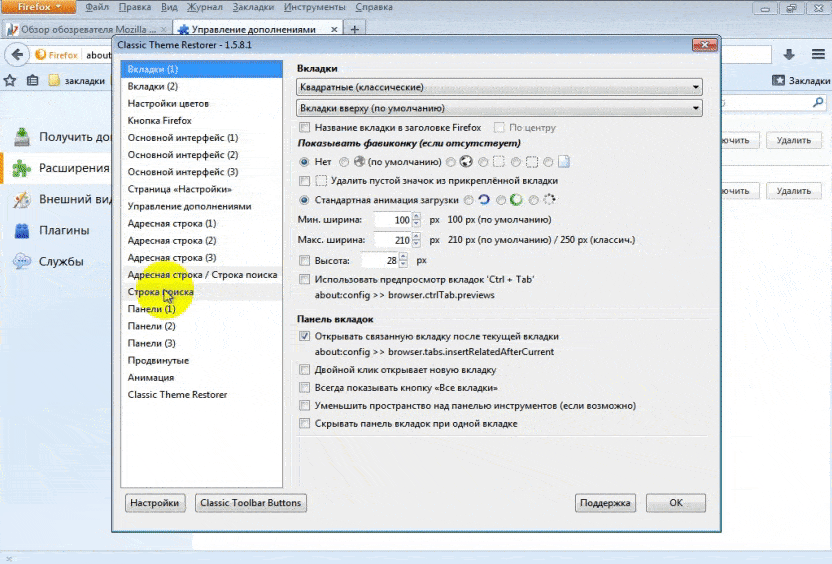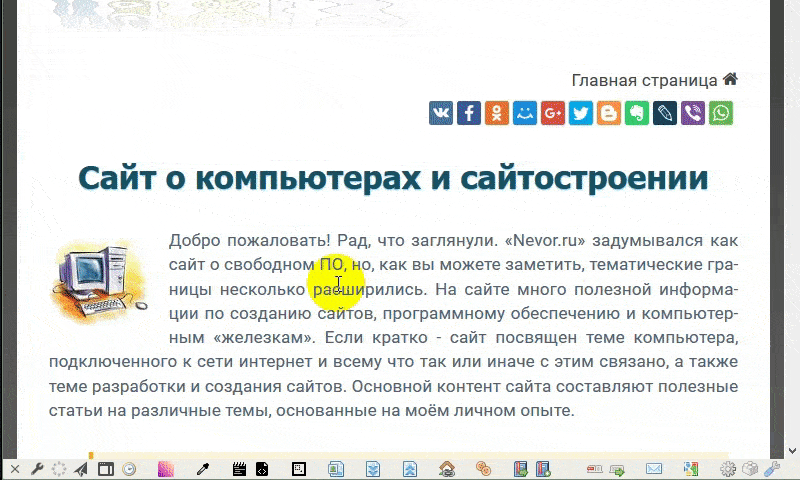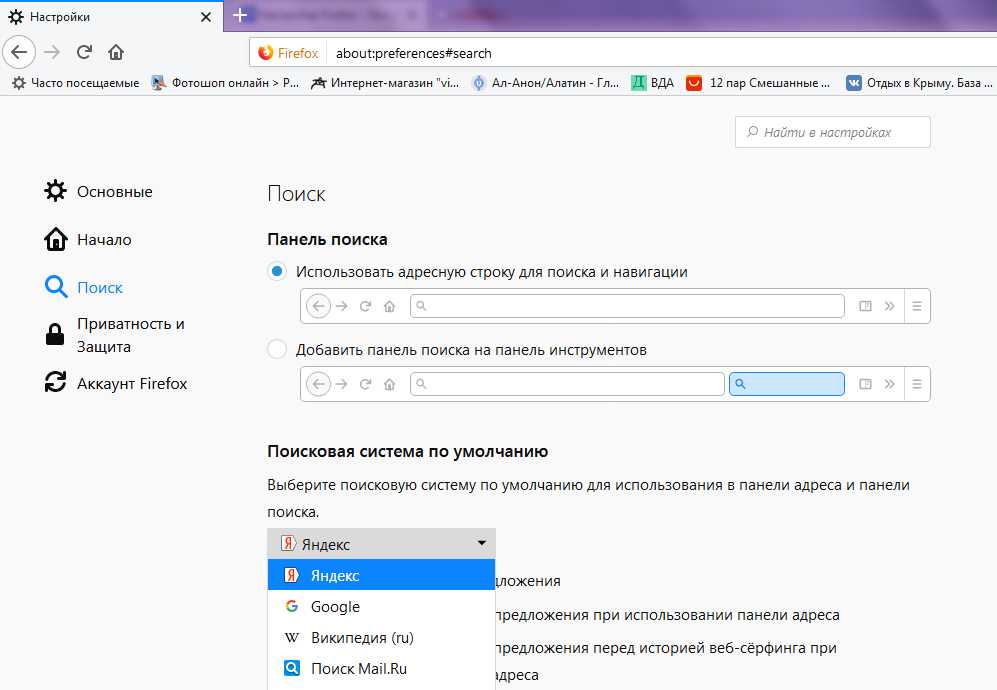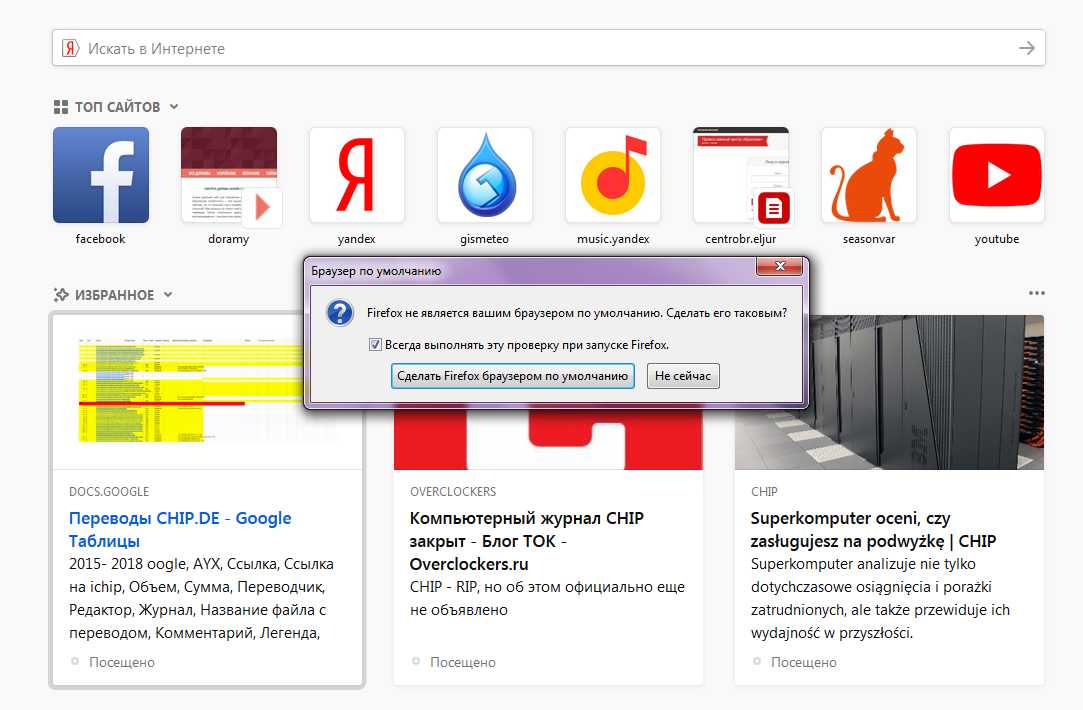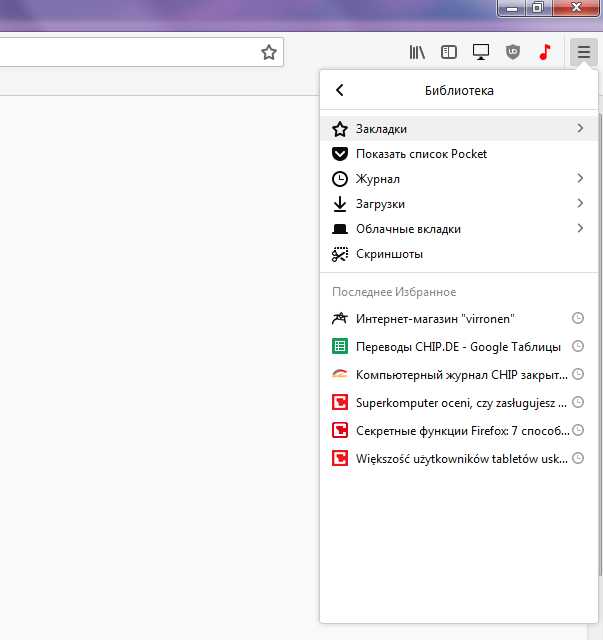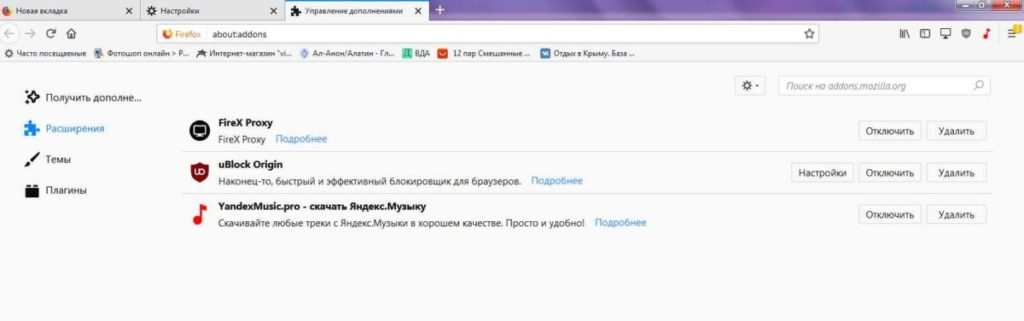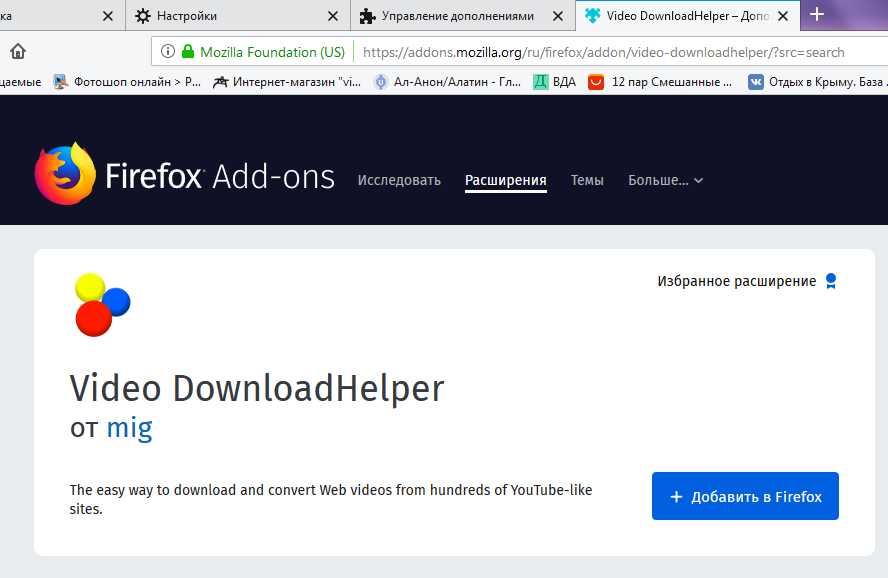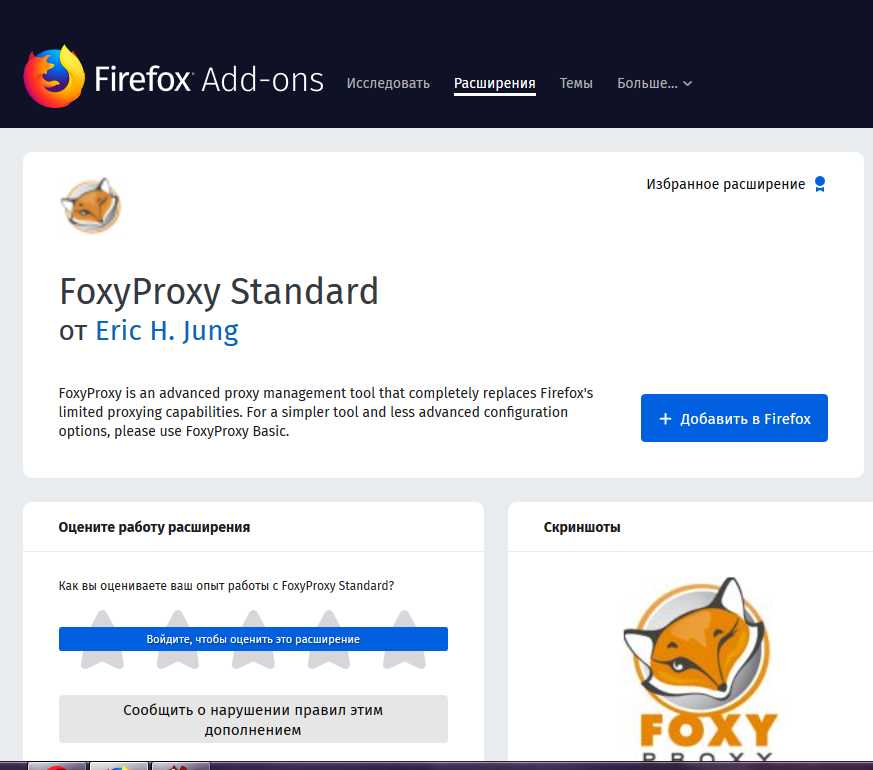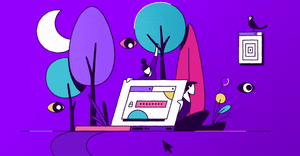Добро пожаловать в Firefox! Мы покажем вам всё основное, чтобы вы начали работать. Когда вы будете готовы выйти за рамки основ, ознакомьтесь с другими ссылками на функции, которые вы сможете изучить позже.
Оглавление
- 1 Страница Новой вкладки: нужный контент у вас под рукой
- 2 Ищите информацию с помощью единой поисковой/адресной панели
- 3 Меню Действий на странице: Закладка, прикрепление, сохранение или совместное использование
- 4 Закладка на страницу
- 5 Приватный просмотр с Улучшенной защитой от отслеживания: Работайте в Интернете быстро и свободно
- 6 Синхронизируйте свой Firefox
- 7 Настройте меню или панель инструментов
- 8 Добавляйте функции в Firefox с помощью дополнений
- 9 Получите помощь
Страница Новой вкладки: нужный контент у вас под рукой
По умолчанию Firefox даёт вам доступ к любимому контенту каждый раз, когда вы открываете новую вкладку. Настройте эту страницу, наведя курсор мыши на разделы и плитки или щёлкнув по значку шестерёнки 

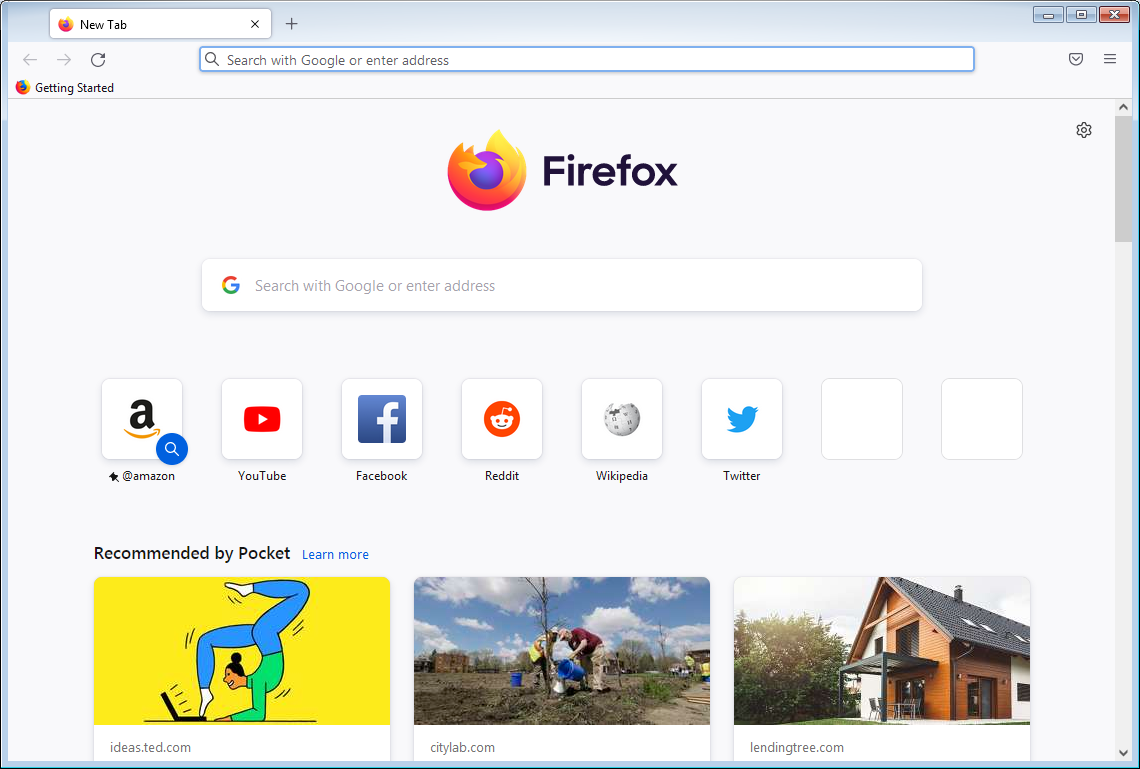
Ищите информацию с помощью единой поисковой/адресной панели
Независимо от того, знаете ли вы точный веб-адрес или только ищите, адресная строка Firefox справится со всем. Унифицированная панель поиска и адреса Firefox делает вам предложения, основанные на уже существующих ваших закладках и метках, журнале, открытых вкладках и популярных поисковых запросах. Просто начните набирать поисковый запрос или веб-адрес и наблюдайте, как действует магия!
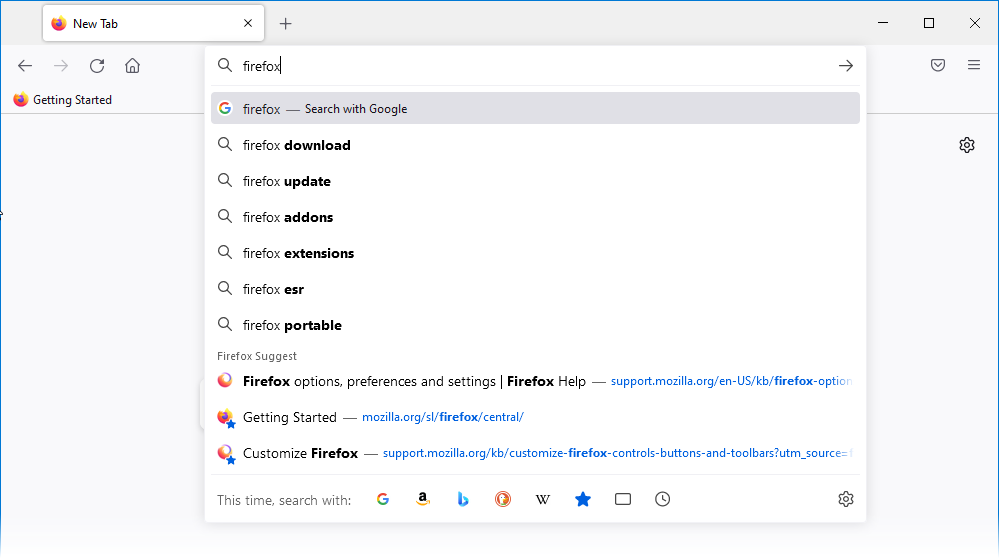
Меню Действий на странице: Закладка, прикрепление, сохранение или совместное использование
Нашли отличную веб-страницу? Сохраните её или поделитесь ей. Меню Действий на странице в адресной строке позволяет вам сохранять в закладки веб-страницы, закреплять вкладки, копировать или отправлять по электронной почте ссылки, делать скриншоты и отправлять их на ваш телефон или в ваш список Pocket, чтобы вы могли прочитать их тогда, когда вам будет удобно.

Закладка на страницу
Нашли отличную веб-страницу и хотите сохранить? Чтобы создать закладку, щёлкните на звёздочку в адресной строке:

Откроется окно, которое позволяет вам дать закладке имя и выбрать, куда её сохранить. Вы можете сделать её одним щелчком, сохранив на Панели закладок или сохранив её позже в Меню закладок.
Приватный просмотр с Улучшенной защитой от отслеживания: Работайте в Интернете быстро и свободно
Просматривайте Интернет без сохранения какой-либо информации на вашем компьютере о том, какие сайты и страницы вы посещали. Firefox также блокирует ужасные средства для слежки, которые отслеживают ваше поведение в Сети.
- Щёлкните по кнопке меню
, а затем по Новое приватное окно. (Совет: Вы можете также щёлкнуть правой кнопкойcontrol + левой кнопкой мыши по ссылке на веб-страницу, затем щёлкнуть .
Синхронизируйте свой Firefox
Настройте аккаунт Firefox, чтобы иметь возможность брать свою информацию по сёрфингу с собой, куда бы вы ни направлялись. Щёлкните по кнопке меню 
Настройте меню или панель инструментов
Мы встроили в панель инструментов наиболее популярные функции, но Firefox упакован большим количеством функций. Давайте же на них посмотрим!
- Нажмите кнопку меню
, затем нажмите и выберите
- Перетащите функции, которые вам нужны, на вашу панель инструментов или на панель справа.
- Когда закончите, щёлкните по кнопке Готово.
Добавляйте функции в Firefox с помощью дополнений
Дополнения — это что-то похожее на приложения, которые вы можете устанавливать, чтобы Firefox работал так, как вам нужно.
- Нажмите кнопку меню
, выберите , а затем — .
- Чтобы установить рекомендованное дополнение, щёлкните по синей кнопке + Установить тему или + Добавить в Firefox в зависимости от типа дополнения.
В нижней части списка рекомендованных дополнений также находится кнопка Найти больше дополнений, по которой вы можете щёлкнуть. Это приведёт к перенаправлению на сайт addons.mozilla.org, где вы можете найти конкретные дополнения.
Чтобы узнать больше о дополнениях, прочитайте статью Найдите и установите дополнения, чтобы добавить функции в Firefox.
Получите помощь
Если у вас есть вопросы или вам когда-нибудь понадобится помощь с Firefox, то вы пришли на нужный веб-сайт.
- Этот сайт содержит сотни статей, в которых есть ответы на многие вопросы, которые у вас могут появится.
- Вы также можете получить помощь от сообщества Mozilla, задав вопрос на форуме поддержки. Узнайте, как Получить поддержку сообщества.
Эти прекрасные люди помогли написать эту статью:
Станьте волонтёром
Растите и делитесь опытом с другими. Отвечайте на вопросы и улучшайте нашу базу знаний.
Подробнее
В первый раз вы увидите все вкладки, перечисленные в одной группе, в режиме просмотра эскизов. Чтобы создать новую группу, просто перетащите одну вкладку из группы и поместите ее на пустое место.
Вокруг них будет нарисована коробка. Вы можете добавить больше вкладок в группу или создать другую группу. Чтобы выйти из представления групп вкладок, нажмите кнопку «Выход из групп вкладок» над значком поиска.
Кроме того, вы можете нажать на любую вкладку / страницу в группе, чтобы вернуться в Firefox. Вкладка, на которую вы нажали, будет активной, и будут видны только вкладки в этой группе. Все сделанные вами изменения будут сохранены автоматически.
Чтобы найти одну из вкладок, перейдите в представление групп вкладок (предварительный просмотр миниатюр всех ваших вкладок), затем нажмите кнопку поиска в правой части окна, чтобы открыть окно поиска.
Это поле будет искать по мере ввода, поэтому просто начните вводить. Вкладки, которые соответствуют вашему поиску, быстро появятся.
Функция вкладок приложения позволяет добавлять веб-сайты, которые вы посещаете постоянно (например, Gmail, Facebook или Twitter), на постоянную позицию в вашем браузере. Эти вкладки будут оставаться открытыми с левой стороны панели вкладок и всегда будут открываться при открытии Firefox. Это определенно может сэкономить вам немного времени.
Чтобы создать вкладку приложения, просто откройте веб-сайт, который вы хотите закрепить, щелкните правой кнопкой мыши вкладку и выберите «Закрепить как вкладку приложения».
Обратите внимание, что вкладки приложения отличаются от обычных обычных вкладок:
Чтобы удалить вкладку приложения (или превратить ее в обычную вкладку), просто щелкните правой кнопкой мыши вкладку и выберите «Открепить как вкладку приложения».
Вкладки приложения также будут отображаться в представлении групп вкладок. Они представлены значком их сайта в правой части каждой вкладки.
Для получения дополнительной информации о создании и использовании групп вкладок см .:
Панель поиска — одна из тех функций, которые мне нравятся больше всего. Это текстовая панель, расположенная в верхнем правом углу панели инструментов навигации в окне Firefox. Он может быть использован для запроса или поиска наиболее популярных поисковых систем (включая Google, Yahoo и даже Wikipedia) напрямую. Результаты поиска будут отображаться прямо в вашем браузере Firefox. По умолчанию Firefox включает в себя следующие 7 поисковых систем: Google, Yahoo, Bing, Amazon, eBay, Twitter и Wikipedia. Активная поисковая система идентифицируется по имени внутри панели поиска и со значком слева от имени.
Кроме того, вы можете добавить другие поисковые системы, такие как YouTube, выбрав «Управление поисковой системой», а затем выбрав «Получить больше поисковых систем».
Закладки (известные в некоторых браузерах как избранные) — это списки веб-страниц, которые пользователь считает полезными. Сохраняя закладки, вы можете легко получить доступ к веб-страницам, не запоминая адреса и не ища снова и снова. Firefox имеет полнофункциональную систему закладок, которая позволяет вам делать много вещей.
Есть много способов создать закладку.
- Нажмите и удерживайте вкладку «Идентификация сайта», расположенную слева от веб-адреса в строке адреса, для страницы, которую вы хотите добавить в закладки.
- Перетащите вкладку или значок на панель инструментов Закладки. Закладка будет создана автоматически.
Как убрать закладку?
Откройте менеджер закладок, нажав кнопку Firefox. Отсюда вы можете организовать свои закладки в папки и удалять закладки, которые вам больше не нужны.
Firefox Sync
Одним из последних улучшений и новых функций в Firefox является «Синхронизация Firefox» (обсуждалась ранее на нашем веб-сайте здесь. ). Эта важная функция помогает пользователям синхронизировать свои закладки между компьютерами или смартфонами с Android, что означает, что вы будете иметь доступ к своим закладкам везде.
Вам интересно, как настроить эту функцию? Предполагая, что у вас установлена последняя версия Firefox, выполните следующие действия:
- Нажмите на кнопку «Firefox».
- Нажмите «Настроить синхронизацию».
- Нажмите кнопку «Создать новую учетную запись» в окне «Настройка синхронизации Firefox».
- Заполните форму сведений об учетной записи, указав свой адрес электронной почты и выбранный пароль.
- После заполнения формы с вашими данными, вы увидите «Ключ синхронизации». Обратите внимание на сообщение, отображаемое под ключом синхронизации. Как показано, этот ключ будет использоваться каждый раз, когда вы хотите настроить и добавить другое устройство в учетную запись синхронизации. Поэтому рекомендуется сохранить его и хранить в надежном месте (например, в учетной записи Dropbox). Ключ будет сохранен в виде файла HTML.
- После сохранения ключа синхронизации процесс настройки завершен, поэтому нажмите кнопку «Готово» для завершения.
Конечно, синхронизация одного устройства не совсем полезна. Вы хотите синхронизировать несколько. Чтобы добавить другое устройство в свою учетную запись синхронизации, откройте Firefox на втором устройстве и выполните следующие действия:
- Перейдите к параметру «Настройка синхронизации» от кнопки «Firefox», чтобы снова начать процесс установки.
- Вместо того, чтобы нажимать «Создать новую учетную запись», нажмите кнопку «У меня есть учетная запись» в окне «Настройка синхронизации Firefox».
- Вы увидите окно «Добавить устройство», и у вас будет три набора кодов. Оставьте это окно открытым на некоторое время и вернитесь к первому компьютеру, на котором вы настроили учетную запись Firefox Sync.
- На вашем первом компьютере нажмите кнопку «Firefox».
- Зайдите в Опции и нажмите «Опции».
- Нажмите на синхронизацию.
- Нажмите на ссылку «Сопряжение устройства» и запишите три кода, которые вы получили на предыдущем шаге.
Нет доступа к вашему первому компьютеру? Не паникуйте. У вас все еще есть возможность добавить устройство, выполнив следующие действия:
- Нажмите на ссылку «У меня нет устройства со мной» под тремя наборами кодов, чтобы войти в свою учетную запись Sync. Заполните форму, указав адрес электронной почты и пароль, а также ключ синхронизации (который вы ранее сохранили в виде файла HTML).
Повторите процесс для других устройств, которые вы используете. Например, вы можете использовать функцию синхронизации с Firefox, установленным на телефонах Android, или даже с Firefox Home, установленным на iPhone. Возьмите свои закладки с собой везде!
Не нравится этот процесс? Вы можете использовать другие расширения, такие как самые популярные XMarks, для синхронизации ваших закладок. Для получения дополнительной информации, пожалуйста, смотрите следующие статьи:
- 4 способа синхронизации ваших закладок и избранного на компьютерах и телефонах
- XMarks синхронизирует закладки и пароли между всеми основными XMarks синхронизирует закладки и пароли между всеми основными
- 4+ бесплатных альтернатив XMarks для синхронизации ваших закладок
3.5. Параметры и настройки
Для управления параметрами, настройками и настройками вашего браузера, включая вкладки и контент, перейдите в окно «Параметры» и настройте свой браузер так, как вам нравится:
- Нажмите кнопку «Firefox».
- Перейдите в меню «Опции» и выберите «Опции».
Там вы найдете 8 различных настроек панели: Общие; Вкладки; Содержание; Приложения; Конфиденциальность; Безопасность; Синхронизация и Advanced.
- Общие содержит параметры, которые позволяют пользователю:
-
- Установите, какие веб-страницы Firefox отображаются при запуске.
- Установите, что Firefox должен делать при загрузке файлов, в том числе, где вы хотите хранить загруженные файлы.
- Настройте дополнения, включая расширения, темы и плагины.
- Вкладки содержат параметры, которые помогают пользователю настроить поведение функций просмотра вкладок, таких как:
-
- Указание, как Firefox должен открывать новые страницы: в новой вкладке; в текущей вкладке; или в новом окне.
- Настройка, когда Firefox должен отображать предупреждающие сообщения в зависимости от поведения вкладки.
- Решить, когда Firefox должен скрывать панель вкладок.
- Контент — это список параметров, связанных с отображением веб-сайтов, например:
-
- Блокировка всплывающих окон.
- Включение JavaScript и Java.
- Приложения показывает список типов файлов и связанных с ними приложений. Это позволяет пользователю решать, как Firefox должен обрабатывать различные типы файлов. Например: PDF документы. Должны ли они быть открыты в Firefox с помощью плагина или сохранены как любой другой файл?
- Конфиденциальность — это список параметров для установки:
-
- Хотите ли вы, чтобы Firefox запоминал историю или использовал пользовательские настройки, например, принимаете ли вы куки или нет.
- Когда очищать ваши личные данные.
- Как использовать панель адреса.
- Безопасность содержит параметры, которые помогают пользователю безопасно просматривать веб-страницы:
-
- Настройка Firefox для предупреждения пользователя, когда другие сайты хотят установить дополнения.
- Проверка, является ли посещенная веб-страница одним из возможных сайтов атак или поддельных веб-сайтов.
- Управляйте паролями, устанавливая Firefox для запоминания паролей для сайтов или устанавливая мастер-пароль для защиты сохраненных паролей и других личных данных.
- Синхронизация обсуждалась ранее. Это позволяет вам настроить или управлять учетной записью Firefox Sync, которая помогает синхронизировать закладки на ваших устройствах.
- Дополнительно включает в себя дополнительные параметры, разделенные на четыре вкладки:
-
- Общие — это список общих настроек браузера, таких как:
-
- Установка параметров правописания.
- Выбор, будет ли Firefox всегда проверять, является ли он вашим браузером по умолчанию.
- Сеть включает в себя варианты для:
-
- Настройка того, как Firefox должен подключаться к Интернету (большинству людей не нужно беспокоиться об этом).
- Увеличение или уменьшение размера кэша.
- Обновление включает параметры для настройки, если вы хотите, чтобы Firefox автоматически обновлял себя и свои дополнения.
- Шифрование перечисляет протокол и настройки сертификата.
4. Особенности
Firefox потрясающий. Почему? Потому что это легкий, минималистичный браузер по умолчанию, но вы можете расширить его, чтобы сделать много вещей. Сообщество Firefox предоставляет вам множество небольших программ, называемых надстройками, которые вы можете добавить в Firefox, чтобы получить больше возможностей и улучшений.
Как написал один из наших авторов Джексон Чунг в своей статье «Лучшие надстройки Firefox, чтобы раскрыть наиболее полный потенциал Firefox:« От чтения к пользовательским сценариям; загрузка в конфиденциальность; покупки для ускорения Интернета; Firefox может это сделать ».
4.1. Дополнения
Надстройки — это устанавливаемые улучшения, которые добавляют новые функции или функции в ваш браузер Firefox. Эти небольшие части программного обеспечения могут изменить интерфейс браузера или увеличить функциональность браузера. Действительно, есть несколько типов надстроек, которые настраивают ваш браузер Firefox различными способами, такими как расширения, темы, персонажи, поисковые системы, словари иностранных языков (языковые пакеты) и плагины. Мы обсудим каждый из них, выделив некоторые примеры в следующих разделах.
Типы дополнений
- Расширения — это тип дополнения Firefox, который добавляет новые функции в Firefox или изменяет существующие функции. Примеры функций включают блокировку рекламы, загрузку видео с веб-сайтов, более тесную интеграцию с социальными веб-сайтами и многое другое. Одним из наиболее полезных расширений является надстройка Windows для частного просмотра (которая подробно обсуждается с другими полезными расширениями) ЗДЕСЬ ). Это дополнение, которое позволяет вам открыть сеанс / окно приватного просмотра, не закрывая текущее окно.
- Темы — это еще один вид дополнения Firefox для изменения внешнего вида Firefox, включая все элементы браузера, такие как значки, цвета, диалоги и другие визуальные стили. Нажав на Темы, вы будете перенаправлены в хранилище тем Mozilla. Есть много чудесных тем, таких как OldFactory Black theme [No Longer Available], которые мне нравятся.
- Персоны (также известные как фоновые темы) — это легкие базовые темы, которые используют фоновые изображения для изменения дизайна (внешний вид), включая верхнюю (верхний и нижний колонтитулы) области браузера. В следующей части этой главы мы обсудим, как настроить ваш браузер в один клик. Темы и Персоны до смешного похожи, но разные. Вот как:
- Поставщики поиска являются дополнительным выбором для списка поисковых систем, перечисленных в раскрывающемся списке окна поиска. Как мы упоминали ранее, окно поиска — это одна из невероятных функций, которая позволяет вам найти все, что вы ищете, в самом браузере. Эти дополнительные поставщики поиска позволяют вам быстро искать на многих веб-сайтах.
- Словари и языковые пакеты — это надстройки, которые меняют язык браузера и его интерфейса. Они установлены для добавления поддержки дополнительных языков. По умолчанию Firefox поставляется с словарем для проверки орфографии, который соответствует языковой версии браузера. Таким образом, французская версия Firefox поставляется со словарем французского языка и так далее.
- Плагины — это надстройки, которые позволяют Firefox отображать видео, анимацию и игры, а также понимать различные типы мультимедиа. Примерами этих плагинов являются Adobe Flash или Apple QuickTime. Этот вид дополнения замечательный, но у него есть один существенный недостаток, о котором вы должны знать: плагины не обновляются автоматически, потому что они не созданы Firefox. Тем не менее, Firefox обещает обновить плагины для вас в будущем. Между тем, вы должны регулярно проверять страницу плагинов для последних обновлений.
ПРЕДУПРЕЖДЕНИЕ. Как гласит Mozilla на своей официальной странице Firefox , старые плагины могут повлиять на ваш просмотр и повысить риск атак со стороны вредоносных программ, вирусов и других видов угроз безопасности. Поэтому старайтесь регулярно обновлять свои плагины, чтобы получать последние улучшения.
Как установить дополнения?
С последними выпусками Firefox установка и управление надстройками стало проще благодаря удивительному Менеджеру дополнений. С его помощью вы можете быстро найти и установить любое дополнение. Просто следуйте этим шагам:
- Нажмите на кнопку «Firefox».
- Нажмите «Дополнения», чтобы открыть утилиту «Менеджер дополнений». Обратите внимание, что у вас есть четыре разные вкладки слева.
- Выберите вкладку «Получить дополнения».
- Затем вы можете выбрать одно из рекомендуемых дополнений или использовать поле поиска вверху для поиска определенного дополнения. Когда вы щелкнете по одному из них, дополнительная информация будет отображаться с помощью кнопки «Добавить в Firefox». Нажмите на кнопку, чтобы установить.
- Firefox загрузит запрошенное дополнение и может попросить вас подтвердить его.
- Нажмите «Перезагрузить сейчас», если он появится. Ваш браузер перезапустится, и теперь все готово!
Еще один способ установить дополнения — перейти на официальную страницу дополнений Firefox . Просмотреть и установить; Процесс очень похож. Для Personas способ установки еще проще: вы даже можете увидеть новый внешний вид вашего браузера, прежде чем устанавливать его, просто наведя указатель мыши на нужный дизайн.
Если вы хотите просмотреть установленные плагины, просто перейдите в Менеджер дополнений. Здесь вы можете просмотреть установленные расширения, настройки внешнего вида и плагины.
Как удалить или отключить дополнения?
Удаление дополнения похоже на его установку.
- Нажмите на кнопку «Firefox».
- Нажмите «Дополнения», чтобы открыть утилиту «Менеджер дополнений».
- Выберите вкладку «Расширения».
- Нажмите кнопку «Удалить» рядом с тем расширением, которое вы хотите удалить.
Некоторые примеры дополнений
Есть так много замечательных дополнений, что я не могу надеяться описать каждое из них. Я уже упоминал некоторые из них выше, и я также кратко расскажу о двух из них в следующем разделе. с большим количеством статей, объясняющих наиболее популярные дополнения. Отправляйся туда за актуальными рекомендациями!
4.2. Firefox как инструмент веб-разработки
Firefox — это не просто веб-браузер. Это популярный выбор и для веб-разработчиков, и для дизайнеров, и есть множество дополнений, которые могут сделать веб-дизайн с Firefox значительно более эффективным. Firefox предлагает обширный список инструментов веб-разработки (или дополнений), которые делают его важным инструментом или платформой веб-разработки. Мы не будем обсуждать эти расширения в деталях, но выделим некоторые первоклассные дополнения Firefox для веб-дизайнера.
ПРИМЕЧАНИЕ. В этой части этого руководства я взаимозаменяемо использую два термина «веб-дизайн» и «веб-разработка», но на самом деле между ними есть разница . Для ясности, как написала Дженнифер Кирнин в своей статье: «Веб-дизайн — это часть сайта, ориентированная на клиента. Веб-дизайнер обеспокоен тем, как выглядит сайт и как с ним взаимодействуют клиенты ». Между тем, веб-разработка — это« бэкэнд веб-сайта, программирование и взаимодействие на страницах. Веб-разработчик сосредотачивается на том, как работает сайт и как клиенты на нем работают ».
поджигатель
Firebug — это дополнение к Firefox, которое предоставляет вам множество инструментов для веб-разработки, включая редактирование и отладку. Он отлично подходит для проверки CSS, HTML и JavaScript на любой веб-странице. Вкратце, это инструмент проверки и отладки. Хорошей новостью является то, что он может быть использован веб-разработчиками, дизайнерами, а также некодерами.
Когда вы установите Firebug в Firefox, вы получите кнопку прямого доступа в правом верхнем углу браузера. Кроме того, вы можете получить доступ к Firebug, нажав F12 на клавиатуре.
Firebug — идеальное дополнение для Firefox для веб-разработчиков. Если у вас нет представления об этом или вы хотите узнать о нем больше, проверьте следующее:
- Руководство для любителя по настройке дизайна сайта с помощью FireBug
- Как создать поддельные скриншоты сайта с помощью Firebug
Веб-разработчик
Веб-разработчик — это еще одно дополнение к Firefox, которое дает вам идеальную среду веб-разработки в браузере. Он содержит много полезных инструментов для проверки, редактирования, проверки и управления веб-страницами в режиме реального времени.
Пожалуйста, проверьте следующее:
- Веб-разработчик: добавляет полезный ряд инструментов разработчика в ваш браузер [Firefox & Chrome]
- Как использовать инструменты веб-разработчика Firefox
- Удивительные вещи, которые может сделать расширение для веб-разработчиков Firefox
У Firefox есть много удивительных дополнений, которые значительно облегчают работу разработчиков сайтов. Это самые важные и известные дополнения в области веб-разработки.
4,3. другие
Автозаполнение форм
Firefox может помнить, что вы ввели в формы на веб-страницах во время просмотра, экономя ваше время на повторение информации, которую вы уже ввели.
Как это использовать?
Когда вы посещаете страницу с формой, просто введите первые несколько букв. По мере ввода появится раскрывающееся меню, отображающее ваши предыдущие записи. Нажмите клавишу со стрелкой вниз, чтобы увидеть все сохраненные записи.
Как удалить записи?
У вас есть возможность удалить одну запись или удалить все (из истории формы).
Чтобы удалить одну запись:
- Чтобы отобразить список (или раскрывающееся меню) сохраненных записей в форме, введите первые несколько букв в форме или текстовом поле или нажмите клавишу со стрелкой вниз.
- Затем выделите запись, которую вы хотите удалить, используя клавишу со стрелкой вниз или указатель мыши.
- Нажмите клавишу Delete, чтобы удалить запись.
Чтобы очистить историю формы (все предыдущие записи):
- Нажмите на кнопку «Firefox».
- Зайдите в меню «История».
- Выберите «Очистить недавнюю историю».
- В окне «Очистить недавнюю историю» и в раскрывающемся меню «Очистить временной диапазон» выберите «Все».
- Затем нажмите на стрелку рядом с «Подробности», чтобы увидеть список элементов, которые можно очистить.
- Установите флажок «Форма и история поиска», если флажок не отмечен.
- Нажмите «Очистить сейчас», и все готово.
Как запретить Firefox хранить записи формы?
Если вы используете общедоступный компьютер с общим доступом или, как правило, не хотите, чтобы Firefox сохранял записи форм, вы можете отключить эту функцию, выполнив следующие действия:
- Нажмите на кнопку «Firefox».
- Наведите курсор мыши на «Опции», затем выберите «Опции».
- Выберите панель «Конфиденциальность».
- Установите «Firefox will:» на «Использовать пользовательские настройки для истории».
- Снимите флажок «Запоминать историю поиска и формы».
- Нажмите «ОК», и все готово.
Надстройка «Автозаполнение форм» позволяет заполнять веб-формы простым щелчком мыши или сочетанием клавиш. Будьте осторожны: это может быть угрозой для вас. Никогда не используйте это на общедоступном компьютере.
Сочетания клавиш Firefox
Если вы один из тех людей, которым не нравится прерывать ход вашей работы, особенно когда они заняты написанием чего-либо с помощью клавиатуры, тогда вы можете просматривать веб-страницы в Firefox, используя сочетания клавиш. Я лично люблю использовать сочетания клавиш, потому что я думаю, что постоянное переключение между клавиатурой и мышью менее эффективно.
Есть множество статей о сочетаниях клавиш Firefox. Прочитайте их, чтобы быстрее освоить Firefox:
- Самые важные сочетания клавиш для Firefox
- Ускорьте просмотр Firefox с помощью сочетаний клавиш
- Сочетания клавиш — быстрое выполнение общих задач Firefox
- Сочетания клавиш и мыши Firefox [больше не доступны]
5. Безопасность и конфиденциальность
Основная причина, по которой я перешел с Google Chrome на Firefox, — это безопасность. Каждый веб-браузер — Internet Explorer, Chrome или Firefox — имеет свои сильные и слабые стороны. Google Chrome действительно быстрый, но я чувствую, что ему не хватает безопасности. С другой стороны, Firefox обладает высокой производительностью, скоростью и невероятными функциями безопасности. Кроме того, с каждым выпуском Firefox исправляет сотни обновлений безопасности и вносит значительные улучшения, просто чтобы защитить вас, пользователя, от вредоносных программ, попыток фишинга, других угроз безопасности и для обеспечения вашей безопасности при просмотре веб-страниц.
5.1. Частный просмотр
Это отличная особенность. Это позволяет вам временно просматривать веб-страницы без сохранения истории просмотров на локальном компьютере. Обычно, когда вы просматриваете веб-страницы, браузер сохраняет много информации о том, какие страницы вы посетили, файлы, которые вы скачали, настройки вашего сайта, записи в форме и поиске, пароли и многое другое. Приватный просмотр временно не позволяет Firefox сохранять такую информацию, но это не делает вас анонимным в Интернете.
Как Mozilla упомянул на своем сайте:
Предупреждение : Приватный просмотр не делает вас анонимным в Интернете. Ваш интернет-провайдер, работодатель или сами сайты могут отслеживать, какие страницы вы посещаете. Приватный просмотр также не защищает вас от клавиатурных шпионов или шпионских программ, которые могут быть установлены на вашем компьютере.
Тем не менее, приватный просмотр — это отличная функция, если вы делаете что-то, что не хотели бы записывать в историю просмотров, и он идеально подходит, если вы быстро используете Интернет на чужом компьютере.
Как использовать приватный просмотр в Firefox?
Включить это:
- Нажмите кнопку «Firefox».
- Выберите «Начать приватный просмотр».
Или вы можете включить приватный просмотр с помощью сочетания клавиш; Ctrl + Shift + P.
При запуске приватного просмотра Firefox предупредит вас о том, что он сохранит ваши текущие вкладки после завершения сеанса приватного просмотра. Нажмите «Начать частный просмотр», чтобы продолжить (вы можете установить флажок «Больше не показывать это сообщение», если вы не хотите видеть его каждый раз при включении частного просмотра).
В режиме приватного просмотра кнопка Firefox в верхнем левом углу станет пурпурной, что поможет вам отслеживать, в каком режиме вы находитесь.
Чтобы прекратить использование частного просмотра:
- Нажмите кнопку «Firefox».
- Выберите «Остановить приватный просмотр».
Или вы можете остановить приватный просмотр с помощью сочетания клавиш; Ctrl + Shift + P.
Обратите внимание, что, когда вы останавливаете режим приватного просмотра, кнопка Firefox станет оранжевой, и ваши вкладки до того, как вы начали приватный просмотр, будут восстановлены.
Если вы используете компьютер с общим доступом или не хотите сохранять историю посещений на своем компьютере, вы можете настроить свой браузер Firefox для использования режима частного просмотра в качестве режима по умолчанию:
- Нажмите кнопку «Firefox».
- Нажмите «Опции».
- Выберите «Конфиденциальность».
- В разделе «История» установите для Firefox «Использовать пользовательские настройки для истории».
- Затем установите флажок «Всегда использовать режим частного просмотра».
- Нажмите «ОК», чтобы закрыть окно «Параметры», и все готово.
Имейте в виду, что если вы включите приватный просмотр при каждом запуске Firefox, кнопка Firefox не станет фиолетовой.
Приватный просмотр очень полезен во многих ситуациях, особенно если вы используете компьютер с общим доступом и не хотите оставлять след истории браузера, или если вам нужно заняться исследовательской работой и вы хотите избежать каких-либо отвлекающих факторов от ваших учетных записей Facebook или Twitter.
5.2. Кнопка идентификации сайта
Одной из расширенных функций безопасности в Firefox является кнопка «Идентификация / Идентификация сайта», которая расположена слева от адресной / адресной строки. Это функция, которая дает подробную информацию о веб-сайте, который вы посещаете, сообщая вам:
- если сайт подтвержден.
- если соединение с веб-сайтом (между браузером и сервером, на котором размещен веб-сайт) зашифровано.
- кто владеет сайтом
- кто это проверил.
Кнопка идентификации сайта может быть одного из трех цветов; серый, синий и зеленый. Каждый цвет имеет различное значение:
Если вы нажмете кнопку идентификации сайта, она покажет вам информацию о безопасности веб-сайта, который вы посещаете. Например, если вы посещаете Facebook, отображаемая информация скажет вам, что вы на самом деле подключены к facebook.com в соответствии с сертификатом VeriSign Inc. и так далее.
5.3. Антифишинговая защита
Firefox имеет встроенный инструмент защиты от фишинга, который поможет вам оставаться в безопасности в Интернете. Эта функция попытается защитить вас от посещения любого мошеннического сайта, который претендует на статус легитимного веб-сайта, такого как банк, чтобы вынудить вас предоставить конфиденциальную информацию, такую как номера кредитных карт. Firefox покажет предупреждающее сообщение, чтобы остановить вас, прежде чем какой-либо вред вашему компьютеру.
5.4. Защита от вредоносных программ
Защита от вредоносных программ — это механизм, добавленный в Firefox для предотвращения посещения пользователем вредоносных сайтов. Firefox имеет локальную регулярно обновляемую базу данных. Он извлекает обновления из фишинговых и вредоносных баз данных Google каждые 30 минут, чтобы проверять сайты, которые пользователь посещает, перед их загрузкой. Это предотвратит загрузку вредоносного веб-сайта (или страницы, содержащей вредоносное программное обеспечение) и отобразит страницу, которая информирует пользователя об обнаружении вредоносного ПО.
5.5. Антивирусная интеграция
Firefox интегрируется с антивирусным программным обеспечением вашего компьютера для проверки исполняемых файлов по мере их загрузки на наличие потенциальных вирусов.
5.6. Google Secure Search
Firefox делает ваши поиски в Google безопасными! В самом деле?Да, Firefox поставляется с хорошей функцией безопасности — безопасным поиском в Google — для сохранения и защиты вашей информации от посторонних глаз. Результаты поиска будут зашифрованы с помощью HTTPS.
5,7. Больше уровней безопасности …
Вы также можете улучшить свою безопасность, используя надстройки, добавляя дополнительные уровни защиты в браузер. Чтобы получить больше безопасности браузера, проверьте следующую статью:
- Получите безопасность: 5 дополнений Firefox для управления серьезными паролями
5,8. Последние слова
Это правда, что безопасность является центральным приоритетом для Firefox, и Firefox помогает вам получить безопасный серфинг, однако безопасность браузера также является вопросом ответственности пользователя. Убедитесь, что вы используете Интернет ответственно и по возможности используете SSL . Не загружайте ничего, если вы не уверены, что это такое или почему вам предложили загрузить файл. Быть осторожен!
6. Будущее браузера Firefox
В прошлом году многие статьи обсуждали будущее Firefox , а также Mozilla Foundation, в связи с прекращением сделки / соглашения между Google и Mozilla, которое обеспечивает Mozilla большую часть доходов. С тех пор сделка была продлена еще на три года. Кроме того, Firefox только что вышел на мобильный рынок, представив мобильный браузер Firefox и планирует выпустить новую мобильную операционную систему под названием Firefox OS (также известную как Boot to Gecko или B2G). В планах развития Mozilla есть ряд новых идей для Firefox и связанных с ним инструментов. Например, для Firefox Personas Mozilla работает над инструментами, которые преобразуют Personas из статических фоновых изображений в динамически обновляемые темы. В общем, будущее Firefox светлое, и оно добавит много значительных улучшений в браузер.
7. Поиск поддержки Firefox
Firefox — это программное обеспечение с открытым исходным кодом, разработанное большим растущим сообществом и предлагающее множество инструментов поддержки и помощи. Примеры этих инструментов поддержки включают в себя:
- База знаний Mozilla : Вики-страница или репозиторий, в котором перечислены самые важные и актуальные темы всех продуктов Mozilla. У этого есть хорошая категоризация тем. Кроме того, вы можете участвовать и помогать Mozilla, добавляя полезные и полезные статьи о Firefox.
- Страница поддержки Mozilla : страница, на которой вы найдете самые свежие актуальные темы, новости и советы по всем продуктам Mozilla, включая Firefox, Thunderbird и другие. Кроме того, он предоставляет вам окно поиска для поиска того, что вам нужно помочь.
- Firefox О: Поддержка: Страница, на которой перечислены важные параметры приложения, параметры расширения и измененные параметры конфигурации, которые можно использовать для устранения неполадок браузера. Чтобы получить к нему доступ:
- Нажмите кнопку «Firefox».
- Перейдите в меню «Помощь».
- Выберите «Информация об устранении неполадок».
8. Заключение (Приговор)
Хотя окончательное решение по выбору вашего браузера зависит от того, что именно вам нужно от браузера, Chrome, Firefox, Internet Explorer, Opera, Safari и другие веб-браузеры борются за то, чтобы стать вашим окном в Интернет. У каждого из них есть свои сильные и слабые стороны с точки зрения скорости, безопасности и других функций, таких как расширения и дополнения. Это правда, что Firefox начал терять свое преимущество перед другими браузерами — особенно Google Chrome — но он снова догоняет. Я лично и искренне предпочитаю Firefox другим браузерам, включая Chrome, и использую его регулярно, потому что это (как указано в миссии Mozilla) потрясающий, быстрый, гибкий и действительно, действительно безопасный веб-браузер.
Я надеюсь, что это руководство научило вас, на что способен Firefox, или, по крайней мере, научило вас новым трюкам. Наслаждайтесь интернетом!
Ознакомьтесь также с этими прекрасными статьями о Firefox:
- Скажите количество непрочитанных электронных писем с помощью значков вкладок для Firefox
- Сделайте новые вкладки Firefox более полезными с помощью этих дополнений
- Как настроить меню оранжевого бара в браузере Firefox
- 3 дополнения Firefox, которые предоставляют функции Chrome, которые вы любите и скучаете
Время на прочтение
15 мин
Количество просмотров 101K
Вот уже пару лет, как я рекомендую всем моим знакомым использовать Firefox, как браузер для повседневного серфинга в интернете. Я люблю этот браузер за его гибкость в настройке, скорость и заботу о приватности. Много раз на форумах меня спрашивали про какие-то отдельные случаи по настройке, поэтому я решил написать статью с подробным описанием настроек, как шпаргалку для себя и чтобы делиться ею, в случае новых вопросов.
Надеюсь она немножко поможет в популяризации этого чудесного браузера.
Как только у меня появился интернет много лет тому, я сразу же, по совету друзей, начал экспериментировать с различными браузерами. Уже точно не помню, но я постоянно прыгал между оперой и огнелисом. И тут появился хром, который был на каждом углу и лез со всех щелей. Сначала он был довольно сыроват и я чаще проводил время на огнелисе, забросив оперу совсем. Но со временем хром начал работать быстрее и я окончательно перешел только на него. И вот пару лет назад я работал в одной компании, где у меня был рабочий ноутбук с 8 Gb RAM, на **Ubuntu** и с обязательной виртуалкой для *Windows*, так как компания использовала *Outlook* и *Skype for Business* . Я конечно не долго работал в таких условиях, но пока работал, все постоянно висло, хром с *Intellij Idea* + виртуалка сжирали всю память и уход в *swap* к вечеру был обычной рутиной, пока я не услышал про выход версии **Firefox 57.0 Quantum**, в которой начали переписывать части движка **Gecko** на **Rust**, используя наработки экспериментального движка **Servo**.
Так как терять мне было нечего, я решил попробовать вернуться на когда-то любимый браузер. И какое же было мое удивление, когда по скорости работы Firefox перестал уступать хрому. Так как я не использовал множество дополнений, я легко перекинул все мои закладки на новый браузер и начал активно его использовать.
И тут меня ждал еще один сюрприз. Мой рабочий ноутбук перестал уходить в swap каждый день. Я был приятно удивлен.
В процессе перехода я наткнулся на несколько статей по настройке Firefox и не переставал удивляться, насколько он гибче чем хром. Вот эту гибкость я и постараюсь вам описать.
Варианты настроек
Перед тем, как настроить что-то, нужно знать, где именно это делать. В Firefox есть несколько способов настроить под себя. Начнем пожалуй с самого очевидного — пункт меню Preferences (у меня английская версия языка браузера).
Пункт меню Preferences
Я не буду детально описывать этот вариант, потому что он очевиден и большинство пользователей браузера его открывали. Поэтому тут будет лишь пара интересных нюансов.
-
General -> Fonts & Colors -> Advanced Красным цветом выделена галочка, деактивировав которую, ваш шрифт будет использован на всех сайтах, независимо от подключенных шрифтов там. Мне очень понравилась данная возможность, так как я люблю шрифт Hack и использовать его для чтения приносит мне удовольствие. Больше не видел такой настройки, поправьте меня, если не прав. (Конечно же один шрифт на все сайты будет влиять на корректность отображения страницы, поэтому смотрите по своим предпочтениям).
-
General -> Network Settings -> Connection settings Не могу обойти стороной возможность настроить прокси для браузера без дополнительных телодвижений
-
Search -> Search Bar Куда же без дополнительного поля ввода для поиска, в котором сохраняется последний поисковый запрос
-
Privacy & security -> Permissions -> Notifications Ну и еще одна полезная галочка для блокировки всех уведомлений, которые меня жутко раздражают
Это были интересные и даже уникальные настройки, доступные в графическом интерфейсе.
Настройка браузера с помощью страницы about:config
В Firefox есть одна любопытная страница, по адресу about:about
Как вы видите, на этой странице находятся ссылки на разные ресурсы браузера. Не буду углубляться в каждый ресурс, просто приведу несколько любопытных и полезных примеров.
-
about:support Тут можно посмотреть детальную информацию о браузере, user-agent, поддерживается ли несколько потоков или например композитный менеджер для отрисовки интерфейса.
Тут же можно узнать путь к вашему профилю(Profile Directory). Зачем он вам будет нужен, я подробнее опишу ниже. К сожалению, на мобильной версии не показан путь к папке профиля, поэтому поделюсь с вами своим(актуально только для андроид) `/data/data/org.mozilla.firefox/files/mozilla/*.default` Папка профиля состоит из 2 частей — * — рандомная строка(уникальный набор букв для каждого девайса) + .default — для профиля по умолчанию
-
about:memory Тут можно посмотреть, на что расходуется память браузера, в основном полезно web frontend разработчикам
-
about:addons Страница с вашими расширениями, доступна также из графического меню.
-
about:networking Страница с детальной информацией о посещенных сайтах, dns и websockets. Тоже будет полезна web разработчикам.
-
about:config И наконец, страница, где находятся все доступные настройки браузера в формате ключ — значение
Файл user.js в папке профиля
Файл user.js должен быть в папке вашего профиля, путь к которой мы узнали в ресурсе about:support. Данный файл содержит в себе настройки которые доступны в about:config. Сразу же возникает вопрос, а зачем еще какой-то файл, если уже есть about:config? Он нужен для бекапа и переноса настроек.
Дело в том, что все настройки из about:config хранятся в файле prefs.js в папке профиля. Данный файл генерируется автоматически браузером и имеет приоритет перед user.js. Но когда хочется одинаковых настроек на разных компьютерах (и даже на мобильной версии), то рекомендованный вариант — использовать файл user.js. Кстати, чаще всего настройки из user.js дублируются в файл prefs.js поэтому если меняете какие-то значения в первом, не забудьте почистить и второй файл(я удаляю дублирующие строки из prefs.js), только закройте браузер перед этим, иначе он автоматом затрет ваши изменения.
Детальные настройки браузера
Перед тем, как детально описывать каждую настройку или группу настроек, хочу внести несколько обозначений. Дело в том, что я использую Firefox и файл user.js для настройки не только на компьютере, но и на мобильном телефоне. Конечно же не все настройки от десктопа подходят для мобильной версии, поэтому я буду указывать отдельно, если настройка подходит только для десктопа (Д).
Теперь поговорим про формат этих настроек.
В about:config есть графический редактор значений, там все должно быть понятно и так. А вот файл user.js, как видно из его расширения, предполагает что все настройки будут в формате, понятном javascript парсеру. Например:
user_pref("browser.bookmarks.restore_default_bookmarks", false);
user_pref — это объект, содержащий в себе все настройки.
Все, что в кавычках «browser.bookmarks.restore_default_bookmarks» — это ключ.
После запятой идет значение.
Ключ всегда строка, а вот значение может быть разных типов, строки, числа или булевое значение ложь/истина(true/false).
Настройка показанная в примере отвечает за восстановление закладок по умолчанию и имеет значение ложь. Если поменять данное значение, то все ваши закладки удалятся и восстановится набор закладок по умолчанию.
Другие настройки
user_pref("browser.bookmarks.showMobileBookmarks", true);
Данная настройка позволяет на десктопе увидеть ваши закладки с мобильной версии, если у вас подключена синхронизация. (Д)
user_pref("browser.ctrlTab.previews", true);
При переключении вкладок отображаются превью страниц. (Д)
user_pref("browser.download.autohideButton", false);
user_pref("browser.download.panel.shown", true);
Настройки, отвечающие за отображение загрузок браузера. (Д)
user_pref("browser.library.activity-stream.enabled", false);
user_pref("browser.newtabpage.activity-stream.feeds.places", true);
user_pref("browser.newtabpage.activity-stream.feeds.section.highlights", false);
user_pref("browser.newtabpage.activity-stream.feeds.telemetry", false);
user_pref("browser.newtabpage.activity-stream.filterAdult", false);
user_pref("browser.newtabpage.activity-stream.prerender", false);
user_pref("browser.newtabpage.activity-stream.showSponsored", false);
user_pref("browser.newtabpage.activity-stream.telemetry", false);
user_pref("browser.newtabpage.activity-stream.telemetry.ping.endpoint", "");
user_pref("browser.newtabpage.activity-stream.tippyTop.service.endpoint", "");
user_pref("browser.newtabpage.activity-stream.topSitesRows", 3);
user_pref("browser.newtabpage.enhanced", true);
Все настройки activity-stream отвечают за вашу активность. «newtabpage» — за отображение контента на новой вкладке. Почти все я отключил, кроме «feeds.places», отвечающих за отображение недавно посещенных страниц на новой вкладке. Кстати, все настройки, содержащие слово «endpoint» отвечают за адрес, на который посылаются данные. Если использовать пустую строку, то данные передаваться не будут.
user_pref("browser.ping-centre.telemetry", false);
Одна из настроек, отвечающих за телеметрию. Я ее отключаю для ускорения серфинга, так как на любое действие тратятся ресурсы, даже если оно работает параллельно. Так как я не понаслышке знаю, как профилировать программы и насколько при этом проседает производительность, то лучше уж обойтись без этого. Хотя может быть это и экономия на спичках.
user_pref("browser.safebrowsing.blockedURIs.enabled", false);
user_pref("browser.safebrowsing.downloads.enabled", false);
user_pref("browser.safebrowsing.downloads.remote.block_dangerous", false);
user_pref("browser.safebrowsing.downloads.remote.block_dangerous_host", false);
user_pref("browser.safebrowsing.downloads.remote.block_potentially_unwanted", false);
user_pref("browser.safebrowsing.downloads.remote.block_uncommon", false);
user_pref("browser.safebrowsing.downloads.remote.enabled", false);
user_pref("browser.safebrowsing.enabled", false);
user_pref("browser.safebrowsing.malware.enabled", false);
user_pref("browser.safebrowsing.phishing.enabled", false);
user_pref("browser.safebrowsing.provider.google.advisoryURL", "");
user_pref("browser.safebrowsing.provider.google.gethashURL", "");
user_pref("browser.safebrowsing.provider.google.lists", "");
user_pref("browser.safebrowsing.provider.google.pver", "");
user_pref("browser.safebrowsing.provider.google.reportMalwareMistakeURL", "");
user_pref("browser.safebrowsing.provider.google.reportPhishMistakeURL", "");
user_pref("browser.safebrowsing.provider.google.reportURL", "");
user_pref("browser.safebrowsing.provider.google.updateURL", "");
user_pref("browser.safebrowsing.provider.google4.advisoryName", "");
user_pref("browser.safebrowsing.provider.google4.advisoryURL", "");
user_pref("browser.safebrowsing.provider.google4.dataSharingURL", "");
user_pref("browser.safebrowsing.provider.google4.gethashURL", "");
user_pref("browser.safebrowsing.provider.google4.lastupdatetime", "");
user_pref("browser.safebrowsing.provider.google4.lists", "");
user_pref("browser.safebrowsing.provider.google4.nextupdatetime", "");
user_pref("browser.safebrowsing.provider.google4.pver", "");
user_pref("browser.safebrowsing.provider.google4.reportMalwareMistakeURL", "");
user_pref("browser.safebrowsing.provider.google4.reportPhishMistakeURL", "");
user_pref("browser.safebrowsing.provider.google4.reportURL", "");
user_pref("browser.safebrowsing.provider.google4.updateURL", "");
user_pref("browser.safebrowsing.provider.mozilla.gethashURL", "");
user_pref("browser.safebrowsing.provider.mozilla.lists", "");
user_pref("browser.safebrowsing.provider.mozilla.pver", "");
user_pref("browser.safebrowsing.provider.mozilla.updateURL", "");
«safebrowsing» — данные настроки отвечают за проверку посещаемых сайтов, чтобы убедиться что они безопасные. Данная проверка предполагает проверку хоста сайта в локальной базе на черный список и проверку загруженых файлов на серверах гугл.(Спасибо @dartraiden за подсказку) В случае положительного ответа вместо сайта показывается служебная страница с предупреждением. Я данную проверку отключил для ускорения серфинга. Возможно, тем, кто пользуется ОС Windows, этого делать не стоит.
user_pref("browser.search.countryCode", "US");
user_pref("browser.search.geoSpecificDefaults", false);
user_pref("browser.search.geoSpecificDefaults.url", "");
user_pref("browser.search.geoip.url", "");
user_pref("browser.search.hiddenOneOffs", "Bing,Amazon.com,Twitter");
user_pref("browser.search.region", "US");
user_pref("geo.wifi.uri", "");
Настройки поиска. Я поставил регион US, для анонимности поисковых запросов. Также отключил местоположение для поиска («geo»).
user_pref("browser.tabs.loadInBackground", false);
user_pref("browser.tabs.tabMinWidth", 30);
user_pref("browser.tabs.warnOnClose", false);
Настройки вкладок. Хочу отдельно отметить «tabMinWidth». В хроме, если открываешь множество вкладок, текст исчезает. А в Firefox данная настройка отвечает за минимальную длину вкладки. И если открыто больше вкладок, то они все равно не уменьшаются, а просто прячутся и появляются дополнительные кнопки управления вкладками. Для меня данная система очень удобна, так как я постоянно открываю множество страниц с одного и того же сайта и без текста нужно постоянно угадывать, какая именно страница где.
user_pref("browser.urlbar.clickSelectsAll", true);
user_pref("browser.urlbar.maxRichResults", 15);
user_pref("browser.urlbar.trimURLs", false);
При клике на адресную строку выделяется весь адрес, а не текущее слово. А также не скрывается https в адресной строке.
user_pref("datareporting.healthreport.uploadEnabled", false);
user_pref("datareporting.policy.dataSubmissionEnabled", false);
user_pref("datareporting.policy.firstRunURL", "");
Отчеты корпорации Mozilla
user_pref("device.sensors.enabled", false);
user_pref("device.sensors.motion.enabled", false);
user_pref("device.sensors.orientation.enabled", false);
Это скорее для мобильной версии, но иногда в ноутбуках тоже есть какие-то сенсоры.
user_pref("devtools.aboutdebugging.showSystemAddons", true);
user_pref("devtools.onboarding.telemetry.logged", false);
user_pref("devtools.theme", "dark");
user_pref("devtools.toolbox.splitconsoleEnabled", false);
Настройки инструментов разработчика. (Д)
user_pref("dom.push.enabled", false);
user_pref("permissions.default.desktop-notification", 2);
user_pref("permissions.default.geo", 2);
Дублирует отключение уведомлений из графического меню
user_pref("experiments.activeExperiment", false);
user_pref("experiments.enabled", false);
user_pref("experiments.supported", false);
Не хочется мне эксперементов. Настройка на любителя).
user_pref("extensions.pocket.enabled", false);
user_pref("extensions.ui.dictionary.hidden", false);
user_pref("extensions.ui.experiment.hidden", true);
user_pref("extensions.ui.locale.hidden", true);
user_pref("extensions.webextensions.remote", true);
Настройки расширений. Pocket выключаю.
user_pref("findbar.highlightAll", true);
user_pref("font.internaluseonly.changed", true);
user_pref("font.minimum-size.x-western", 10);
user_pref("font.name.monospace.x-western", "Hack");
user_pref("font.name.sans-serif.x-western", "Hack");
user_pref("font.name.serif.x-western", "Hack");
Настройки шрифта, дублируют графические.
user_pref("general.smoothScroll.currentVelocityWeighting", "0");
user_pref("general.smoothScroll.durationToIntervalRatio", 1000);
user_pref("general.smoothScroll.lines.durationMaxMS", 150);
user_pref("general.smoothScroll.lines.durationMinMS", 0);
user_pref("general.smoothScroll.mouseWheel.durationMaxMS", 150);
user_pref("general.smoothScroll.mouseWheel.durationMinMS", 0);
user_pref("general.smoothScroll.mouseWheel.migrationPercent", 0);
user_pref("general.smoothScroll.msdPhysics.continuousMotionMaxDeltaMS", 250);
user_pref("general.smoothScroll.msdPhysics.enabled", true);
user_pref("general.smoothScroll.msdPhysics.motionBeginSpringConstant", 450);
user_pref("general.smoothScroll.msdPhysics.regularSpringConstant", 450);
user_pref("general.smoothScroll.msdPhysics.slowdownMinDeltaMS", 50);
user_pref("general.smoothScroll.msdPhysics.slowdownMinDeltaRatio;0", 4);
user_pref("general.smoothScroll.msdPhysics.slowdownSpringConstant", 5000);
user_pref("general.smoothScroll.other", true);
user_pref("general.smoothScroll.other.durationMaxMS", 150);
user_pref("general.smoothScroll.other.durationMinMS", 0);
user_pref("general.smoothScroll.pages.durationMaxMS", 150);
user_pref("general.smoothScroll.pages.durationMinMS", 0);
user_pref("general.smoothScroll.pixels", true);
user_pref("general.smoothScroll.pixels.durationMaxMS", 150);
user_pref("general.smoothScroll.pixels.durationMinMS", 0);
user_pref("general.smoothScroll.scrollbars.durationMaxMS", 600);
user_pref("general.smoothScroll.scrollbars.durationMinMS", 0);
user_pref("general.smoothScroll.stopDecelerationWeighting", "0.2");
Настройки плавного скролла, подобранно эксперементальным путем.
user_pref("general.useragent.override", "Mozilla/5.0 (X11; Linux x86_64; rv:60.0) Gecko/20100101 Firefox/64.0");
user_pref("general.useragent.vendor", "");
user_pref("general.useragent.vendorSub", "");
Настройки User agent, если нету особой необходимости, их лучше не трогать
user_pref("general.warnOnAboutConfig", false);
Отключить окно предупреждения при посещении about:config
user_pref("gfx.use_text_smoothing_setting", true);
user_pref("gfx.webrender.enabled", true);
user_pref("gfx.webrender.highlight-painted-layers", false);
user_pref("layers.acceleration.force-enabled", true);
Ускорение отрисовки.
user_pref("intl.accept_languages", "en-us,en,ru");
user_pref("intl.locale.requested", "en-US");
Данная информация предназначена для автоматического выбора языка на сайте, хотя сами сайты очень редко обращают внимание на эту настройку. Надеюсь в будущем ситуация изменится.
user_pref("layout.css.devPixelsPerPx", "1.25");
user_pref("layout.css.osx-font-smoothing.enabled", true);
user_pref("layout.word_select.stop_at_punctuation", true);
Особо хочется выделить настройку «devPixelsPerPx». Данная настройка отвечает за масштабирование интерфейса и будет особо полезна людям со слабым зрением или на компьютерах с большим разрешением экрана. По умолчанию идет значение «1».
user_pref("media.autoplay.enabled", false);
user_pref("media.av1.enabled", true);
Настройки, связанные с видео. Отключает автовоспроизведение и включает эксперементальную поддержку нового кодека AV1.
user_pref("network.allow-experiments", false);
user_pref("network.cookie.prefsMigrated", true);
user_pref("network.dns.disablePrefetch", true);
user_pref("network.dns.echconfig.enabled", true);
user_pref("network.http.speculative-parallel-limit", 0);
user_pref("network.predictor.enabled", false);
user_pref("network.prefetch-next", false);
user_pref("network.tcp.tcp_fastopen_enable", true);
user_pref("network.trr.mode", 2);
user_pref("network.trr.uri", "https://mozilla.cloudflare-dns.com/dns-query");
user_pref("network.warnOnAboutNetworking", false);
Данную группу настроек хочу разобрать подробнее.
«dns.disablePrefetch» и «predictor.enabled» отвечают за предварительное посещение ссылок на странице, чтобы ускорить загрузку, если пользователь захочет перейти по какой-то из ссылок. Если интернет медленный, то оно только ухудшает ситуацию, особенно в мобильной версии где-то в метро.
«tcp.tcp_fastopen_enable» включает TCP Fast Open «trr.mode» отвечает за DNS Over HTTPS. Значение 0 полностью отключает DoH; 1 — используется DNS или DoH, в зависимости от того, что быстрее; 2 — используется DoH по умолчанию, а DNS как запасной вариант; 3 — используется только DoH; 4 — режим зеркалирования при котором DoH и DNS задействованы параллельно.
Ну а «trr.uri» отвечает за сервер, на который браузер стучится для получения IP адреса посещаемых сайтов.
«network.dns.echconfig.enabled» отвечает за Encrypted Client Hello
user_pref("privacy.donottrackheader.enabled", true);
user_pref("privacy.firstparty.isolate", true);
// Отключает запоминание уровня зума для сайта
user_pref("privacy.resistFingerprinting", true);
user_pref("privacy.resistFingerprinting.autoDeclineNoUserInputCanvasPrompts", false);
Настройки приватности. Не рекомендую включать, многие сайты ломаются
user_pref("privacy.userContext.enabled", true);
user_pref("privacy.userContext.longPressBehavior", 2);
user_pref("privacy.userContext.ui.enabled", true);
«userContext» включает Multi-Account Containers. (Д) Данное дополнение изолирует куки и историю посещений в отдельные контейнеры. К сожалению, только для десктопа. Я так изолировал все сервисы гугла, фейсбука и нескольких других важных сервисов отдельно. Также, если дополнительно установить расширение Multi-Account Containers, то с его помощью можно привязывать сайты к контейнерам. Даже если с одного контейнера открываешь ссылку, привязанную к другому контейнеру, она открывается в этом контейнере, в новой вкладке. Очень удобно.
user_pref("reader.color_scheme", "dark");
user_pref("reader.content_width", 12);
В Firefox есть очень удобный режим чтения страницы, при котором все, кроме текста удаляется. Он пока далек от идеала, вырезает некоторые тэги с текстом, но все равно им очень удобно пользоваться. Активировать его можно тут
user_pref("security.ssl.errorReporting.automatic", true);
user_pref("toolkit.identity.enabled", false);
user_pref("toolkit.telemetry.archive.enabled", false);
user_pref("toolkit.telemetry.bhrPing.enabled", false);
user_pref("toolkit.telemetry.coverage.opt-out", false);
user_pref("toolkit.telemetry.enabled", false);
user_pref("toolkit.telemetry.firstShutdownPing.enabled", false);
user_pref("toolkit.telemetry.hybridContent.enabled", false);
user_pref("toolkit.telemetry.infoURL", "");
user_pref("toolkit.telemetry.newProfilePing.enabled", false);
user_pref("toolkit.telemetry.reportingpolicy.firstRun", false);
user_pref("toolkit.telemetry.server", "");
user_pref("toolkit.telemetry.shutdownPingSender.enabled", false);
user_pref("toolkit.telemetry.unified", false);
user_pref("toolkit.telemetry.updatePing.enabled", false);
Разнообразная телеметрия. Опять 
user_pref("widget.chrome.allow-gtk-dark-theme", true);
user_pref("widget.content.allow-gtk-dark-theme", true);
// user_pref("widget.content.gtk-theme-override", "Adwaita:light");
А тут можно настроить использование темной темы gtk для линукса.(Д) Кстати, если вам не нравятся темные input и textarea, то для этих полей ввода можно применить светлую тему, даже если у вас стоит темная по умолчанию. Настройка «widget.content.gtk-theme-override» создана для этого.
Если вы думаете, что этим настройка браузера ограничивается, то вы ошибаетесь) Для любителей темной темы есть проект ShadowFox. Именно благодаря ему у меня все браузерные ресурсы в темном цвете. И я очень доволен. Также можно перекрашивать и некоторые популярные расширения, типа uBlock или uMatrix
Я знаю, что многим пользователям огнелиса не хватает некоторых специфических расширений после перехода на движок Quantum и замены Xul на WebExtentions, но я рад, что данная замена произошла. Старые расширения влезали в интерфейс и тормозили браузер, а также ограничивали разработчиков, особенно в добавлении мультипроцессорности. Скорость работы браузера существенно возросла а возможностей по настройке по прежнему больше, чем в хроме.
Пожалуйста, оставляйте в комментариях свои настройки, которые я не упомянул и делитесь своими способами кастомизации данного браузера.
Полезные ссылки
-
мой user.js
-
Hack Tech News
-
mozilla user.js docs
-
ghacksuserjs
-
CustomCSSforFx (спасибо @agmt)
Загрузить PDF
Загрузить PDF
Mozilla Firefox – отличная замена браузеру Internet Explorer. Mozilla Firefox быстрее, чем Internet Explorer (IE), к тому же, большинство корпоративных IT отделов находят браузер Mozilla Firefox менее уязвимым к вирусам и вредоносному коду. IE много лет считается подверженным к проблемам в безопасности, и даже после выхода IE7, браузер Firefox остается лучшим выбором. Эта дополнительная мера безопасности – не всего лишь результат того, чтобы стать менее значимой целью для потенциальных злоумышленников. Secunia, компания, известная своей деятельностью в составлении отчетов об уязвимостях, сообщила о намного меньших проблемах в Firefox, чем в IE. В добавление к этому, браузер работает во всех основных компьютерных операционных системах: Windows, Mac OS, и Linux.
Шаги
-
1
-
2
Посетите веб-сайт Mozilla, чтобы загрузить самую свежую версию браузера Firefox.
-
3
Кликните по ссылке «бесплатная загрузка» и следуйте инструкции по установке.
-
4
Запустите браузер Firefox. При первой загрузке Firefox у вас отобразится окно выбора, где вас спросят, хотите ли вы сделать Firefox вашим браузером по умолчанию. Выберите «да», если вы этого хотите.
-
5
Firefox должен автоматически предоставить вам выбор импортировать ваши данные из избранного (Favorites), истории (History), или другие данные из браузера Internet Explorer. Если окно автоматически не появилось, вы можете найти данную опцию в меню Файл > Импорт.
Реклама
Советы
- У Firefox имеются отличные темы. Зацените их на сайте Mozilla
- Если на вас совершили фишинговую атаку, вы можете сообщить о ней, кликнув в меню на Помощь, а затем на Сообщить о мошенническом сайте.
- Нажмите на Ctrl,Shift, и P. Должно появиться сообщение, спрашивающее у вас о желании перейти в режим анонимного пользования. Кликните на – Да. Ваша история посещения веб-сайтов не будет сохранена.
- Используйте вкладки (табы) в Mozilla Firefox. Чтобы открыть новую вкладку, нажмите на Ctrl и T, а для открытия нового окна нажмите Ctrl и N.
- Панель инструментов Google для Firefox доступна тут.
- Firefox также импортирует ваши данные в разделе избранного в IE при первой загрузке.
- Также рассмотрите загрузку Thunderbird, которая может стать для вас отличной программой по работе с электронной почтой.
- Рассмотрите возможность добавления панели инструментов wikiHow для Firefox
- Рассмотрите включение закладок в панель закладок Firefox. Это может быть весьма полезным и сохранит вам время, когда вы желаете зайти на сайты, которые часто посещаете (к примеру, ваша почта). Чтобы это сделать, просто нажмите на «Закладки», подвиньте курсор мыши к закладке, которую хотите добавить, кликните на ней и перетащите ее во вкладку закладок, которая находится сразу под адресной строкой, либо кликните по иконке сайта в адресной строке. Все готово! Если в следующий раз вы захотите зайти на тот сайт, просто кликните на кнопке с названием этого сайта.
- Рассмотрите добавление расширений для вспомогательного функционала.
Реклама
Предупреждения
- Некоторые веб-сайты с небезопасным ActiveX все еще требуют Internet Explorer, чтобы отображать их правильно. К примеру, OWA (Outlook Web Access). Ознакомьтесь с подсказками по загрузке расширений.
Реклама
Об этой статье
Эту страницу просматривали 7129 раз.
Была ли эта статья полезной?
Содержание
- 1 Руководство по Firefox Содержание
- 2 1. Введение
- 3 2. Установка
- 4 3. Структура браузера
- 4.1 3.1. Интерфейс браузера
- 4.2 3.2. Просмотр с вкладками
- 4.3 3.3. Панель поиска
- 4.4 3.4. закладка
- 4.5 3.5. Опции настройки
- 4.6 4,3. другие
- 5 5. Безопасность Конфиденциальность
- 5.1 5.1. Частный просмотр
- 5.2 5.2. Кнопка идентификации сайта
- 5.3 5.3. Антифишинговая защита
- 5.4 5.4. Защита от вредоносных программ
- 5.5 5.5. Антивирусная интеграция
- 5.6 5.6. Google Secure Search
- 5.7 5,7. Больше уровней безопасности …
- 5.8 5,8. Последние слова
- 6 6. Будущее браузера Firefox
- 7 7. Поиск поддержки Firefox
- 8 8. Заключение (Приговор)
- 8.1 Ознакомьтесь также с этими прекрасными статьями о Firefox:
Вы немного ошеломлены выбором браузера? Вы придерживались своего старого фаворита, потому что у вас никогда не было времени, чтобы действительно увидеть то, что предлагали другие браузеры? Есть ли в вашем текущем браузере дополнительные параметры безопасности? Синхронизирует ли он ваши настройки на разных устройствах? Вы можете легко управлять своими вкладками? Это все, что Firefox может сделать для вас, и вы можете узнать больше из этого руководства Firefox, последнего руководства от MakeUseOf.
Это руководство доступно для скачивания в формате PDF. Загрузите руководство пользователя Firefox сейчас. Не стесняйтесь копировать и делиться этим со своими друзьями и семьей.
Руководство по Firefox Содержание
§1. Введение
§ 2 -? Установка
§3? -? Структура браузера
§ 4 -? Особенности
§ 5 -? Безопасность Конфиденциальность
§6? -? Будущее браузера Firefox
§7? -? Поиск поддержки Firefox
§8? -? Заключение (Приговор)
1. Введение
Веб-браузеры продолжают развиваться, предлагая функции, скорость и поддержку веб-стандартов. На рынке существует множество веб-браузеров, и потому что они отказываются сидеть на месте, многие люди не понимают, какой из них лучше для них. Большинство людей обращают внимание на одну проблему в веб-браузере — скорость. Скорость все очень хорошо, но это просто одна из проблем среди многих. Так что же это за проблемы? И почему вы должны прочитать это руководство о Firefox? Прежде чем мы пойдем дальше с этим руководством по Firefox, давайте начнем с некоторой истории о Firefox.
Прежде всего, если вы не знали, веб-браузер — это программа, которая позволяет пользователю просматривать веб-страницы. Mozilla Firefox — это бесплатный кроссплатформенный веб-браузер с открытым исходным кодом, координируемый корпорацией Mozilla. Это третий по популярности веб-браузер с примерно 24% мирового рынка (как было объявлено в июле 2012 года). Firefox является преемником веб-браузера Netscape Navigator, который был доминирующим браузером до появления Microsoft Internet Explorer. Mozilla началась, когда Netscape выпустил исходный код своего браузера под лицензией с открытым исходным кодом; Firefox был выпущен в 2004 году (для получения дополнительной информации об истории Firefox, пожалуйста, перейдите по этой ссылке). Firefox был спроектирован и разработан на основе концепции и точки зрения построения лучшего Интернета, предоставляя пользователям то, что им нужно, будь то скорость или безопасность (чтобы узнать больше о том, как команда Mozilla делает сеть лучше для вас, пожалуйста, увидеть эту страницу). На самом деле, Firefox был первым, кто реализовал функцию «Не отслеживать» в дополнение к другим функциям безопасности.
Проще говоря, Firefox — это быстрый, гибкий и безопасный веб-браузер, который помог революционизировать способ просмотра веб-страниц людьми. Так что не оставляйте позади: получите свою копию сейчас.
В этом руководстве по Firefox мы узнаем, что отличает Firefox, какие функции он предоставляет вам, и почему вы должны передумать и начать с ним просматривать веб-страницы.
2. Установка
Firefox — это кроссплатформенный браузер, а это значит, что вы можете установить его на Windows, Linux и Mac. Процесс установки очень прост, и нет никакой двусмысленности в его установке. Если у вас есть вопросы по установке, просмотрите этот сайт.
Как упоминалось ранее, Firefox прост. Он имеет очень простой, лаконичный, привлекательный и эффективный внешний вид и дизайн своего интерфейса. Следующая таблица и снимок экрана показывают структуру интерфейса браузера Firefox:

Просмотр с вкладками позволяет открывать несколько веб-сайтов в одном окне браузера. Вы можете открывать веб-страницы в новых вкладках и быстро переключаться между ними, щелкая вкладки, которые хотите просмотреть. Просмотр с вкладками чрезвычайно полезен в различных ситуациях, таких как:
- Потенциально сокращается количество элементов, отображаемых на панели задач.
- Исключая необходимость многократно использовать кнопку «назад».
- Если вы читаете веб-страницу и хотите нажать на ссылку, не теряя своего места, или вы совершаете покупки в Интернете и хотите сравнить два продукта, вы можете открыть ссылку или второй продукт на второй вкладке. Таким образом, вы можете держать обе страницы доступными и легко переключаться между ними.
Более того, Firefox предоставляет больше возможностей в просмотре вкладок, чем просто для открытия ссылок в новых вкладках. Это позволяет вам организовывать вкладки (изменяя их порядок), перемещая их, группируя и закрепляя.
Как мне сделать новую вкладку?
Чтобы создать новую вкладку, у вас есть три способа:
- Использование кнопки «Новая вкладка» (+) — нажмите кнопку «Новая вкладка» (+) справа от последней вкладки, чтобы открыть новую вкладку.
Обратите внимание на несколько вещей:
- Когда вы создаете новую вкладку, панель «Расположение» будет ориентирована, чтобы вы могли сразу же начать вводить имя или адрес веб-сайта, который вы хотите просмотреть.
- При нажатии на ссылку она открывается по умолчанию на текущей вкладке. Если вы хотите открыть его в новой вкладке, щелкните правой кнопкой мыши ссылку и выберите «Открыть ссылку в новой вкладке» в контекстном меню — или просто щелкните колесом прокрутки.
- Если у вас много вкладок на панели вкладок, и вы хотите увидеть все из них, нажмите кнопку «Список всех вкладок» (маленькая стрелка вниз). Выберите нужную вкладку в раскрывающемся меню.
Как закрыть вкладки?
Вы можете закрыть вкладку двумя способами:
- Нажав кнопку «Закрыть» в конце вкладки, справа.
- Используйте сочетание клавиш Ctrl + Shift + T, чтобы вернуться к последней закрытой вкладке. Просто.
Как я могу организовать свои вкладки?
Вы можете организовать вкладки в Firefox тремя различными способами: изменив порядок; или перенести их в новое окно; или группировать их.
- Изменение порядка вкладок. Вы можете просто изменить порядок вкладок, просто перетаскивая вкладку с помощью мыши в другое место на вкладке. Пока вы перетаскиваете вкладку, будет отображаться небольшой индикатор, показывающий, где эта вкладка приземлится.
Кроме того, вы можете нажать на любую вкладку / страницу в группе, чтобы вернуться в Firefox. Вкладка, на которую вы нажали, будет активной, и будут видны только вкладки в этой группе. Все сделанные вами изменения будут сохранены автоматически.
Как организовать группы вкладок?
Подобно вкладкам, Firefox дает вам возможность организовывать группы вкладок:
- Вы можете дать название любой группе вкладок, нажав на значок «карандаш» в верхнем левом углу окна группы. Например, вы можете сгруппировать все сайты социальных сетей, такие как Facebook, Twitter и LinkedIn, в одну группу под названием «Социальные сети».
- Вы можете изменить размер группы вкладок, нажав кнопку «изменить размер» в правом нижнем углу группы и переместив ее, чтобы увеличить или уменьшить размер группы.
Обратите внимание, что вкладки приложения отличаются от обычных обычных вкладок:
- Вкладки приложения всегда открыты в левой части вкладки. Если щелкнуть ссылку на одной из этих вкладок приложения, ссылка откроется в новой вкладке.
- Они маленькие: они просто показывают значок сайта и не имеют кнопки закрытия, поэтому их нельзя случайно закрыть. Однако вы можете закрыть их, щелкнув по ним правой кнопкой мыши и выбрав «Закрыть вкладку».
- Они открываются автоматически при запуске Firefox.
Чтобы удалить вкладку приложения (или превратить ее в обычную вкладку), просто щелкните правой кнопкой мыши вкладку и выберите «Открепить как вкладку приложения».
Панель поиска — это одна из тех функций, которые мне нравятся больше всего. Это текстовая строка, расположенная в верхнем правом углу панели инструментов навигации в окне Firefox. Он может быть использован для запроса или поиска наиболее популярных поисковых систем (включая Google, Yahoo и даже Wikipedia) напрямую. Результаты поиска будут отображаться прямо в вашем браузере Firefox. По умолчанию Firefox включает в себя следующие 7 поисковых систем: Google, Yahoo, Bing, Amazon, eBay, Twitter и Wikipedia. Активная поисковая система идентифицируется по имени внутри панели поиска и со значком слева от имени.
Кроме того, вы можете добавить другие поисковые системы, такие как YouTube, выбрав «Управление поисковой системой», а затем выбрав «Получить больше поисковых систем».
Для получения дополнительной информации прочитайте следующие ссылки:
- Панель поиска — легко выберите ваш любимый поисковик
3.4. закладка
Закладки (известные в некоторых браузерах как избранные) — это списки веб-страниц, которые пользователь считает полезными. Сохраняя закладки, вы можете легко получить доступ к веб-страницам, не запоминая адреса и не ища снова и снова. Firefox имеет полнофункциональную систему закладок, которая позволяет вам делать много вещей.
Как сделать закладку на веб-страницу?
Есть много способов создать закладку.
- Использование звезды закладки: Вы можете использовать звезду закладки внутри строки адреса, чтобы добавить в закладки веб-страницу. Просто нажмите звездочку один раз, чтобы автоматически добавить закладку в список / папку «Несортированные закладки». Дважды щелкните звездочку, чтобы открыть диалоговое окно «Редактировать закладку», в котором можно указать имя веб-страницы, целевую папку и сохранить ее.
- Использование сочетания клавиш: с помощью сочетания клавиш можно также добавить страницу в закладки: Ctrl + D. Откроется диалоговое окно «Редактировать закладки».
Для управления параметрами, предпочтениями и настройками вашего браузера, включая вкладки и контент, перейдите в окно «Параметры» и настройте свой браузер так, как вам нравится:
- Нажмите кнопку «Firefox».
- Перейдите в меню «Опции» и выберите «Опции».
- Поисковые провайдеры являются дополнительными вариантами в списке поисковых систем, перечисленных в раскрывающемся списке окна поиска. Как мы упоминали ранее, окно поиска — это одна из невероятных функций, которая позволяет вам найти все, что вы ищете, в самом браузере. Эти дополнительные поставщики поиска позволяют вам быстро искать на многих веб-сайтах.
- Словари Языковые пакеты это дополнения, которые меняют язык браузера и его интерфейс. Они установлены для добавления поддержки дополнительных языков. По умолчанию Firefox поставляется с словарем для проверки орфографии, который соответствует языковой версии браузера. Таким образом, французская версия Firefox поставляется со словарем французского языка и так далее.
- Плагины являются дополнениями, которые позволяют Firefox отображать видео, анимацию и игры, а также понимать различные типы мультимедиа. Примерами таких плагинов являются Adobe Flash или Apple QuickTime. Этот вид дополнения замечательный, но у него есть один существенный недостаток, о котором вы должны знать: плагины не обновляются автоматически, потому что они не созданы Firefox. Тем не менее, Firefox обещает обновить плагины для вас в будущем. В то же время, Вы должны регулярно проверять страницу плагинов за последние обновления.
ВНИМАНИЕ: Как гласит Mozilla на своей официальной странице Firefox, старые плагины могут повлиять на ваш просмотр и повысить риск атак со стороны вредоносных программ, вирусов и других видов угроз безопасности. Поэтому старайтесь регулярно обновлять свои плагины, чтобы получать последние улучшения.
Как установить дополнения?
С последними выпусками Firefox установка и управление надстройками стало проще благодаря удивительному Менеджеру дополнений. С его помощью вы можете быстро найти и установить любое дополнение. Просто выполните следующие действия:
- Нажмите на кнопку «Firefox».
- Нажмите «Надстройки», чтобы открыть утилиту «Менеджер дополнений».
- Как создать поддельные скриншоты сайта с Firebug
- Веб-разработчик: добавляет полезный ряд инструментов разработчика в ваш браузер [Firefox Хром]
- Как использовать инструменты веб-разработчика Firefox
- Удивительные вещи, которые может сделать расширение для веб-разработчиков Firefox
- Чтобы отобразить список (или раскрывающееся меню) сохраненных записей в форме, введите первые несколько букв в форме или текстовом поле или нажмите клавишу со стрелкой вниз.
- Затем выделите запись, которую вы хотите удалить, используя клавишу со стрелкой вниз или указатель мыши.
- Нажмите клавишу Delete, чтобы удалить запись.
- Нажмите на кнопку «Firefox».
- Зайдите в меню «История».
- Выберите «Очистить недавнюю историю».
- В окне «Очистить недавнюю историю» и в раскрывающемся меню «Очистить временной диапазон» выберите «Все».
- Затем нажмите на стрелку рядом с «Подробности», чтобы увидеть список элементов, которые можно очистить.
- Установите флажок «Форма» История поиска », если она не отмечена галочкой.
- Нажмите «Очистить сейчас», и все готово.
- Нажмите на кнопку «Firefox».
- Наведите курсор мыши на «Опции», затем выберите «Опции».
- Выберите панель «Конфиденциальность».
- Установите «Firefox will:» на «Использовать пользовательские настройки для истории».
- Снимите флажок «Запоминать историю поиска и формы».
- Нажмите «ОК», и все готово.
- Нажмите кнопку «Firefox».
- Выберите «Начать приватный просмотр».
- Нажмите кнопку «Firefox».
- Выберите «Остановить приватный просмотр».
- Нажмите кнопку «Firefox».
- Нажмите «Опции».
- Выберите «Конфиденциальность».
- В разделе «История» установите для Firefox «Использовать пользовательские настройки для истории».
- Затем установите флажок «Всегда использовать режим частного просмотра».
- Нажмите «ОК», чтобы закрыть окно «Параметры», и все готово.
- если сайт подтвержден.
- если соединение с веб-сайтом (между браузером и сервером, на котором размещен веб-сайт) зашифровано.
- кто владеет сайтом
- кто это проверил
- Получите безопасность: 5 дополнений Firefox для управления серьезными паролями
- База знаний Mozilla: вики-страница или репозиторий, в котором перечислены самые важные и актуальные темы во всех продуктах Mozilla. У этого есть хорошая категоризация тем. Кроме того, вы можете участвовать и помогать Mozilla, добавляя полезные и полезные статьи о Firefox.
- Страница поддержки Mozilla: страница, на которой вы найдете самые свежие актуальные темы, новости и советы по всем продуктам Mozilla, включая Firefox, Thunderbird и другие. Кроме того, он предоставляет вам окно поиска для поиска того, что вам нужно помочь.
- Firefox О: Поддержка: страница, на которой перечислены важные параметры приложения, параметры расширений и измененные параметры конфигурации, которые можно использовать для устранения неполадок браузера. Чтобы получить к нему доступ:
- Нажмите кнопку «Firefox».
- Перейдите в меню «Помощь».
- Выберите «Информация об устранении неполадок».
- Скажите количество непрочитанных писем с первого взгляда со значками вкладок для Firefox
- Сделайте новые вкладки Firefox более полезными с помощью этих дополнений
- Как настроить меню оранжевого бара в браузере Firefox
- 3 дополнения Firefox, которые обеспечивают функции Chrome, которые вы любите скучать
Веб-разработчик
Веб-разработчик — это еще одно дополнение к Firefox, которое дает вам идеальную среду веб-разработки в браузере. Он содержит много полезных инструментов для проверки, редактирования, проверки и управления веб-страницами в режиме реального времени.
Пожалуйста, проверьте следующее:
В Firefox есть много удивительных дополнений, которые значительно облегчают работу разработчиков веб-сайтов. Это самые важные и известные дополнения в области веб-разработки.
4,3. другие
Автозаполнение форм
Firefox может помнить, что вы ввели в формы на веб-страницах во время просмотра, экономя ваше время на повторение информации, которую вы уже ввели.
Как это использовать?
Когда вы посещаете страницу с формой, просто введите первые несколько букв. По мере ввода появится раскрывающееся меню, отображающее ваши предыдущие записи. Нажмите клавишу со стрелкой вниз, чтобы увидеть все сохраненные записи.
Как удалить записи?
У вас есть возможность удалить одну запись или удалить все (из истории формы).
Чтобы удалить одну запись:
Чтобы очистить историю формы (все предыдущие записи):
Как запретить Firefox хранить записи формы?
Если вы используете общедоступный компьютер с общим доступом или, как правило, не хотите, чтобы Firefox сохранял записи форм, вы можете отключить эту функцию, выполнив следующие действия:
Надстройка «Автозаполнение форм» позволяет заполнять веб-формы простым щелчком мыши или сочетанием клавиш. Будьте осторожны: это может быть угрозой для вас. Никогда не используйте это на общедоступном компьютере.
Основная причина, по которой я перешел с Google Chrome на Firefox, — это безопасность. Каждый веб-браузер — Internet Explorer, Chrome или Firefox — имеет свои сильные и слабые стороны. Google Chrome действительно быстрый, но я чувствую, что ему не хватает безопасности. С другой стороны, Firefox обладает высокой производительностью, скоростью и невероятными функциями безопасности. Кроме того, с каждым выпуском Firefox исправляет сотни обновлений безопасности и вносит значительные улучшения, просто чтобы защитить вас, пользователя, от вредоносных программ, попыток фишинга, других угроз безопасности и для обеспечения вашей безопасности при просмотре веб-страниц.
5.1. Частный просмотр
Это отличная особенность. Это позволяет временно просматривать веб-страницы, не сохраняя историю просмотров на локальном компьютере. Обычно, когда вы просматриваете веб-страницы, браузер сохраняет много информации о том, какие страницы вы посетили, файлы, которые вы скачали, настройки вашего сайта, записи в форме и поиске, пароли и многое другое. Приватный просмотр временно не позволяет Firefox сохранять такую информацию, но это не делает вас анонимным в Интернете.
Как Mozilla упомянул на своем сайте:
Предупреждение: Приватный просмотр не делает вас анонимным в Интернете. Ваш интернет-провайдер, работодатель или сами сайты могут отслеживать, какие страницы вы посещаете. Приватный просмотр также не защищает вас от клавиатурных шпионов или шпионских программ, которые могут быть установлены на вашем компьютере.
Тем не менее, приватный просмотр — это отличная функция, если вы делаете что-то, что вы не хотели бы записывать в историю посещенных страниц, и он идеально подходит, если вы быстро используете Интернет на чужом компьютере.
Как использовать приватный просмотр в Firefox?
Включить это:
Или вы можете включить приватный просмотр с помощью сочетания клавиш; Ctrl + Shift + P.
При запуске приватного просмотра Firefox предупредит вас о том, что он сохранит ваши текущие вкладки после завершения сеанса приватного просмотра. Нажмите «Начать приватный просмотр», чтобы продолжить (вы можете установить флажок «Больше не показывать это сообщение», если не хотите видеть его каждый раз при включении приватного просмотра).
В режиме приватного просмотра кнопка Firefox в верхнем левом углу станет пурпурной, что поможет вам отслеживать, в каком режиме вы находитесь.
Чтобы прекратить использование частного просмотра:
Или вы можете остановить приватный просмотр с помощью сочетания клавиш; Ctrl + Shift + P.
Обратите внимание, что когда вы останавливаете режим приватного просмотра, кнопка Firefox станет оранжевой, и ваши вкладки до того, как вы начали приватный просмотр, будут восстановлены.
Если вы используете компьютер с общим доступом или не хотите сохранять историю просмотров на своем компьютере, вы можете настроить свой браузер Firefox для использования режима частного просмотра в качестве режима по умолчанию:
Имейте в виду, что если вы включите приватный просмотр при каждом запуске Firefox, кнопка Firefox не станет фиолетовой.
Приватный просмотр очень полезен во многих ситуациях, особенно если вы используете компьютер с общим доступом и не хотите оставлять след истории браузера, или если вам нужно заняться исследовательской работой и вы хотите избежать каких-либо отвлекающих факторов от ваших учетных записей Facebook или Twitter.
5.2. Кнопка идентификации сайта
Одной из расширенных функций безопасности в Firefox является кнопка «Идентификация / Идентификация сайта», которая расположена слева от адресной / адресной строки. Это функция, которая дает подробную информацию о веб-сайте, который вы посещаете, сообщая вам:
Кнопка идентификации сайта может быть одного из трех цветов; серый, синий и зеленый. Каждый цвет имеет различное значение:
Когда вы нажимаете на кнопку «Идентификация сайта», она показывает вам информацию о безопасности веб-сайта, который вы посещаете. Например, если вы посещаете Facebook, отображаемая информация сообщит вам о том, что вы на самом деле подключены к facebook.com в соответствии с сертификатом VeriSign Inc. и так далее.
5.3. Антифишинговая защита
Firefox имеет встроенный инструмент защиты от фишинга, который поможет вам оставаться в безопасности в Интернете. Эта функция попытается защитить вас от посещения любого мошеннического сайта, который претендует на статус легитимного веб-сайта, такого как банк, чтобы вынудить вас предоставить конфиденциальную информацию, такую как номера кредитных карт. Firefox покажет предупреждающее сообщение, чтобы остановить вас, прежде чем какой-либо вред вашему компьютеру.
5.4. Защита от вредоносных программ
Anti-Malware Protection — это механизм, добавленный в Firefox для предотвращения посещения пользователем вредоносных сайтов. Firefox имеет локальную регулярно обновляемую базу данных. Он извлекает обновления из баз данных фишинга и вредоносных программ Google каждые 30 минут, чтобы проверять сайты, которые пользователь посещает, перед их загрузкой. Это предотвратит загрузку вредоносного веб-сайта (или страницы, содержащей вредоносное программное обеспечение) и отобразит страницу, которая информирует пользователя об обнаружении вредоносного программного обеспечения.
5.5. Антивирусная интеграция
Firefox интегрируется с антивирусным программным обеспечением вашего компьютера для проверки исполняемых файлов по мере их загрузки на наличие потенциальных вирусов.
5.6. Google Secure Search
Firefox делает ваш поиск в Google безопасным! В самом деле? Да, Firefox поставляется с хорошей функцией безопасности — безопасным поиском в Google — для сохранения и защиты вашей информации от посторонних глаз. Результаты поиска будут зашифрованы с помощью HTTPS.
5,7. Больше уровней безопасности …
Вы также можете улучшить свою безопасность, используя надстройки, добавляя дополнительные уровни защиты в браузер. Чтобы получить больше безопасности браузера, проверьте следующую статью:
5,8. Последние слова
Это правда, что безопасность является центральным приоритетом для Firefox, и Firefox помогает вам получить безопасный серфинг, однако безопасность браузера также является вопросом ответственности пользователя. Убедитесь, что вы используете Интернет ответственно и по возможности используете SSL. Не загружайте ничего, если вы не уверены, что это такое или почему вам предложили загрузить файл. Быть осторожен!
6. Будущее браузера Firefox
В прошлом году многие статьи обсуждали будущее Firefox, а также Mozilla Foundation, в связи с прекращением сделки / соглашения между Google и Mozilla, которое обеспечивает Mozilla большую часть доходов. С тех пор сделка была продлена еще на три года. Кроме того, Firefox только что вышел на мобильный рынок, представив мобильный браузер Firefox и планирует выпустить новую мобильную операционную систему под названием Firefox OS (также известную как Boot to Gecko или B2G). На пути развития у Mozilla есть ряд новых идей для Firefox и связанных с ним инструментов. Например, для Firefox Personas Mozilla работает над инструментами, которые преобразуют Personas из статических фоновых изображений в динамически обновляемые темы. В общем, будущее Firefox светлое, и оно добавит много значительных улучшений в браузер.
7. Поиск поддержки Firefox
Firefox — это программное обеспечение с открытым исходным кодом, разработанное большим растущим сообществом, которое предлагает множество инструментов поддержки и помощи. Примеры этих инструментов поддержки включают в себя:
8. Заключение (Приговор)
Хотя окончательное решение о выборе вашего браузера зависит от того, что именно вам нужно от браузера, Chrome, Firefox, Internet Explorer, Opera, Safari и другие веб-браузеры конкурируют за то, чтобы стать вашим окном в Интернет. Каждый из них имеет свои сильные и слабые стороны с точки зрения скорости, безопасности и других функций, таких как расширения и дополнения. Это правда, что Firefox начал терять свое преимущество перед другими браузерами — особенно Google Chrome — но он снова догоняет. Я лично и искренне предпочитаю Firefox другим браузерам, включая Chrome, и использую его регулярно, потому что это (как указано в миссии Mozilla) потрясающий, быстрый, гибкий и действительно, действительно безопасный веб-браузер.
Я надеюсь, что это руководство научило вас, на что способен Firefox, или, по крайней мере, научило вас новым трюкам. Наслаждайтесь интернетом!
Ознакомьтесь также с этими прекрасными статьями о Firefox:
Статья полностью актуальна для обозревателя «Firefox» на движке Gecko (до версии 56.0.2). Для «Firefox Quantum» часть информации статьи более неактуальна.
Я уже более 10 лет использую браузер «Firefox» в повседневной работе за ПК и накопил приличный опыт, которым и спешу поделиться. Статья представляет собой ознакомительное FAQ для новичков, которое раскрывает и демонстрирует основные возможности обозревателя. Также эта статья является инструкцией по настройке Firefox для новичков. Так сказать «ознакомиться перед применением».
Большинство пользователей просто устанавливают браузер и пользуются им как есть
. Голый
Firefox проигрывает WebKit-браузерам по целому ряду характеристик. При этом если мы попытаемся хоть немного приодеть (настроить) браузер, то тут как раз начнут сильно проигрывать браузеры WebKit (Chrome, Opera и т.п.), а Firefox — наоборот. Ведь при помощи расширений этот замечательный браузер можно превратить в сверхудобного помощника, способного сделать работу в сети интернет в разы удобнее.
Поскольку Firefox можно настроить под очень разные задачи, данный обзор содержит общие (базовые) инструкции по настройке, которые пригодятся всем без исключения – настройка интерфейса Firefox, работа с закладками, установка расширения для удобной работы.
Скачать и установить Firefox
Все, кто ещё не знаком с этим обозревателем, могут бесплатно скачать Firefox. Уcтановить Firefox достаточно просто, поэтому я не буду отдельно описывать этот процесс. Скачаете файл, ответите на пару вопросов при установке – и всё. Отмечу только, что на сайте доступны разные версии обозревателя и важно понимать разницу между ними.
- Nightly (ночные сборки, для разработчиков)
- Beta (бета-версии, для предрелизной отладки)
- Release (актуальная версия для пользователей)
- ESR (версия с расширенной поддержкой)
В основном все и всегда пользуются 3-им вариантом и скачивают самую свежую версию. Это не всегда оправдано. Свежая версия содержит в себе не только последние технологии и нововведения, но и возможные скрытые проблемы. Это касается любого продукта (не только браузеров).
Например, последнее обновление Firefox 51 от 24 января 2016 г. заметно подвисает, поскольку в нём была внедрена многопроцессорная поддержка, которая должна распределять нагрузку между ядрами процессора. Но технология пока новая и проходит «обкатку», при этом вкладки подвисают и это вызывает недовольство. В следующей версии это отладят, но пользоваться всем надо сейчас, а не завтра.
Поэтому я предлагаю вам обратить внимание на 4 вариант — канал обновлений ESR. Версии на нём обнавляются не так часто (в основном обновления безопасности). Всякие плюшки
в Firefox ESR попадают не сразу, зато уже будучи 100% стабильными и отлаженными.
Календарь обновлений (когда ждать следующую порцию плюшек
) можно посмотреть в Mozilla Wiki – «Календарь обновлений» (RapidRelease Calendar). Как видно из календаря, 6-го марта на канале ESR станет доступна версия 52 и в рамках этой версии будет обновляться до конца года. При этом на канале Release к концу 2017-го будет доступна версия 61.
В общем, решайте сами какой Firefox скачивать – более новый или более стабильный. Я долгое время сидел
на канале ESR, но мне как разработчику сайтов это не очень удобно, а для хождения по сайтам (сёрфинга) этого вполне досточно.
Если хотите просто поэкспериментировать, можете скачать браузер в портативном варианте: Firefox Portable. Эта версия работает прямо из папки, без установки Firefox в систему.
Настройка Firefox
Настройка Firefox
, подбор и настройка плагинов и дополнений для браузера, настройка интерфейса и внешнего вида Firefox
, а также работа с информацией и закладками в обозревателе – процесс более сложный. Об этом я и расскажу ниже.
Честно скажу, что случались моменты, когда я в очередной раз скачивал Google Chrome
и пробовал на него перейти
(было уже три попытки). И каждый раз попользовавшись некоторое время приходил к выводу, что затея это в очередной раз обречена.
Для справки дам тут ссылки на другие сайты по Firefox, которые могут помочь найти ответы на некоторые вопросы:
|
Информация по Mozilla Firefox |
||
|---|---|---|
|
.RU сообщество |
База знаний Mozilla Support |
Форум поддержки |
Темы оформления Firefox, настройка интерфейса
Для смены оформления интерфейса Firefox написано огромное количество дополнений на любой вкус и цвет. Хотите не ограничиваться сменой фона шапки
, а полностью сменить дизайн Firefox`а — пожалуйста. Более 400 различных полноценных тем для смены оформления на свой вкус. Для последних версий Firefox подойдут далеко не все, но несколько десятков тем подходят для любых версий.
Первое, что я делаю после установки – настраиваю интерфейс Firefox. Сделать это можно, кликнув мышью по кнопке меню настроек справа, затем внизу нажав на + Изменить
. Алгоритм простой:
- Открываем меню настроек.
- Нажимаем внизу кнопку
+ Изменить
. - Перетаскиваем нужные кнопки мышью на панель, а ненужные с панели.
- Нажимаем
Выход из настройки
.
Если хотите получить больше возможностей и кнопок – установите расширение ToolbarButtons:
Toolbar Buttons Перейти на сайт
Расширение добавляет в окно настройки интерфейса Firefox большой набор новых кнопок, которые можно разместить в любой части обозревателя, просто перетащив их мышью в нужное место. Каждая кнопка выполняет определённую задачу.
Настройка интерфейса и смена тем – это только вершина айсберга. В Firefox есть своя консоль для тонкой
настройки, где можно настроить или поменять почти всё, что можно поменять в обозревателе. Продвинутые пользователи Google Chrome пока только пытаются добиться внедрения в свой обозреватель инструмента, аналогичного about:config в Firefox`е.
Настройка Firefox через about:config
Пару слов о том, что же это за зверь такой – about:config и что с его помощью можно поменять и настроить в браузере.
Вообще без должной подготовки в файл конфигурации лучше изменения не вносить. Большое количество настроек можно менять с помощью расширений, но чем больше расширений, тем больше потребление памяти и медленнее работа программы. Поэтому кое-какие вещи быстрее и проще менять именно через консоль. Ниже приведу пример как раз такого случая.
Первое, что я меняю через консоль в Firefox сразу после его установки – запрещаю обозревателю закрываться, если я закрываю единственную открытую вкладку. Отвечает за это параметр browser.tabs.closeWindowWithLastTab.
Для того, чтобы открыть консоль и поменять настройку, надо ввести в адресной строке адрес about:config
Либо скопируйте about:config в буфер обмена, нажмите F6 (фокус передастся адресной строке), вставьте скопированное в адресную строку (Ctrl+V) и жмите Enter. Firefox предупредит вас об осторожности.
Обещайте, что будете осторожны и попадёте в консоль. Чтобы не набирать название параметра целиком, в поисковой строке набираете lasttab, а затем на оставшейся в списке записи кликнете дважды мышью. Значение параметра меняется с true на false. Теперь Firefox не будет закрываться с закрытием последней вкладки.
Ещё пара полезных настроек:
- Сохранение вкладок при закрытии: browser.showQuitWarning
- Открывать закладки в новой вкладке: browser.tabs.loadBookmarksInTabs
- Открывать закладки в фоновом режиме: browser.tabs.loadBookmarksInBackground
- Открывать поисковой запрос в новой вкладке: browser.search.openintab
- Управление кешем браузера (группа настроек): browser.cache.disk
Про консоль рассказал. Кому интересно могут дополнительно посмотреть информацию в сети по другим параметрам, которые можно поменять или включить/отключить. Думаю, что их больше сотни (может и не одной). Я же продолжу рассказ об интерфейсе программы и его настройке.
Другие служебные адреса about: в Firefox
Полный список служебных адресов представлен в статье на MDN. Далеко не все служебные адреса предназначены для пользователей. Некоторые выполняют чисто служебные функции (например, отключают или удаляют дополнения). Поэтому не стоит пробовать всё подряд.
Есть на эту тему подробная статья на «Хабре». А вот список тех about:, которыми можно пользоваться и которые могут быть вам полезны:
- about:addons – установленные расширения (можно попасть и через меню).
- about:support – подробный перечень технической информации (пригодится при решении проблем).
- about:plugins – установленные плагины (Flash-плеер, Java и т.п.).
- about:performance – потребление оперативной памяти.
- about:healthreport – статистика использования Firefox.
- about:debugging – отладка и перезапуск установленных расширений.
- about:robots – немного юмора от разработчиков.
- about:profiles – управление профилями Firefox (о них написано ниже в статье).
На сайте Mozilla есть специальная страница для проверки обновлений плагинов, которую стоит посещать время от времени.
Дополнения Firefox: addons.mozilla.org
Для справки: Дополнения в Firefox – расширяют функционал интерфейса, дополняя его новыми функциями, кнопками и т.п.. Плагины – это сторонние программы (Flash-плеер, например). Они отвечают за воспроизведение видео и т.п.. Дополнения и плагины – разные понятия.
На официальном сайте дополнений Firefox вы можете найти абсолютно разные расширения для очень большого круга задач. Выбор тут куда богаче, чем я вижу на сайте дополнений Google Chrome, когда в очередной раз пытаюсь перейти
на этот обозреватель из-за того, что Firefox снова начал тормозить.
За более чем 10 лет ситуация не сильно поменялась. У Google Chrome появилось много дополнений, но большинство из них либо дублируют друг друга, либо позволяют добавить какой-нибудь элементарный функционал, вроде кнопки в начало
для возврата в начало web-страницы.
Все мои попытки приблизить функционал Google Chrome к Firefox с помощью доступных для него расширений заканчивались провалом, как 10 лет назад так и сейчас.
После выхода «Firefox Quantum» многие дополнения исчезли из каталога дополнений Firefox. Но при желании можно установить большинство архивных дополнений одним файлом XPI с сайта GitHub – Classic Add-ons Archive.
Также часть дополнений перекочевала на сайт дополнений SeaMonkey, можно поискать что-то там. С дополнениями ниже как раз такая ситуация.
Ниже я приведу список расширений Firefox, обязательных к установке:
µBlock Перейти на сайт
Расширение является аналогом более известного расширенияAdBlock Plus
, который пропускает часть рекламы, которую оплачивают рекламодатели, Т.н.белый список
. µBlock блокирует всю рекламу и в меркантильности не замечен.К тому же дополнение потребляет в разы меньше опертивной памяти, чем AdBlock Plus и имеет самостоятельный инструмент для блокировки нежелательных элементов на страницах. У
AdBlock Plus
для этого надо устанавливать ещё одно дополнение –Element Hiding Helper
.Group Speed Dial Перейти на сайт
Расширение организует стартовую страницу более эффективно, чем стоковый инструмент Firefox. Есть возможность организовывать группы (вкладки) и оформлять каждую закладку.Best Proxy Switcher Перейти на сайт
Список прокси-серверов для открытия сайтов не из своей локации. Используется, например, чтобы открыть AliExpress не в зоне RU и получить другие цены на товары.Explain and Send Screenshots Перейти на сайт
Расширение помогает скачивать делать качественные аннотации для скриншотов без установки стороннего ПО. Раньше пользовался встроенным в Firefox, пока его не урезали.Bitwarden Перейти на сайт
Расширение представляет собой хранилище и менеджер по работе с паролями. Вам необходимо запомнить один мастер-пароль от Bitwarden, расширение будет помнить и заполнять остальные пароли за вас. Бытует мнение, что это опасный способ, поскольку если приложение взломают, все ваши пароли попадут к злоумышленникам.Чтобы избежать подобного, достаточно снабдить все свои пароли припиской в конце (или в начале). Например, день рождения бабушки и стирать эту приписку в Bitwarden сразу после того, как он сохранит ваш очередной пароль.
После автозаполнения форм придётся дописывать нужное в поле пароля. А также помнить
дописку
вместе с мастер-паролем. Но такой подход уже намного более безопасен, поскольку все пароли, которые помнит Bitwarden, являются только частью целого.Video DownloadHelper Перейти на сайт
Расширение помогает скачивать видеоролики с популярных видео-хостингов, таких, как YouTube или RuTube. Для этого достаточно разместить кнопку на любой панели интерфейса и кликнуть по ней, когда запустится видео.Private Tab Перейти на сайт
Расширение позволяет открыть новую вкладку Firefox в приватном режиме. По-умолчанию в обозревателе предусмотрена возможность открывать для приватного сёрфинга новое окно, но это совершенно неудобно. Приватная вкладка не запоминается в истории обозревателя, адрес сайта не остаётся в истории адресной строки.QuickNote Перейти на сайт
Расширение позволяет добавить в Firefox удобный блокнот для заметок. Может вызываться как при помощи кнопки или при помощигорячих
клавиш, так и загружаться в боковую панель. Можно добавить до 6 вкладок (блокнотов) в окно расширения. Я использую все шесть для заметок и хранения полезной информации.Text Link Перейти на сайт
Расширение, добавляющее переход по текстовой ссылке по двойному клику мыши без лишних настроек. Тем, кто работает с html-разметкой, я советую использовать это расширение.Save Page WE Перейти на сайт
Расширение позволяет сохранить web-страницу в виде единственного файла в формате HTML, который откроется полноценно в любом браузере. Суть в том, что страница сохраняется не в обычном режиме (страничка + папка с картинками), а в виде одного файла – архив-копии страницы со всеми данными. Таким образом сохранённую страницу можно без проблем полнофункционально просмотреть позже даже без наличия интернета. Иногда такое бывает очень полезно.TimeTrack Timer Перейти на сайт
Это расширение позволяет создавать один или несколько таймеров прямо в браузере. Идеально подходит для отслеживания затраченного на выполняемую задачу. Использую его при выполнении задач по web-программированию разным клиентам.
Разумеется, это далеко не все расширения, заслуживающие внимания. Я сам использую в повседневной работе ещё столько же других дополнений, связанных с профессиональной деятельностью и ещё 3-4 дополнения, которые позволяют ускорить работу и сэкономить время при наведении порядка в хранимой информации (закладках и пр.).
Теперь отдельно расскажу о закладках, т.к. это самый ходовой и простой способ хранения информации. И для этих целей написана уйма расширений.
Закладки в Firefox
К моему удивлению, многие часто хранят вкладки обозревателя открытыми, вместо того, чтобы сделать закладку. Приходишь к очередному знакомому и видишь картину маслом: открытый обозреватель с нескольким десятком открытых вкладок. Раньше меня мучил вопрос: Когда они успевают всё это читать и зачем потреблять информацию в таких объёмах?
Всё оказалось куда банальнее – многие (реально многие) просто не умеют делать закладки или не хотят вникать в этот процесс. Им кажется, что держать по 20-30 открытых вкладок проще. Но на самом деле всегда есть риск закрыть программу как-то не так и потерять всё открытое. Второй немаловажный момент – каждая вкладка (и страница в ней) отъедает оперативную память компьютера. Компьютер (и обозреватель вместе с ним) начинает работать медленнее и менее стабильно.
Поэтому использовать вариант запоминания
web-страниц при помощи вкладок – не вариант! Как я уже отмечал выше, до той поры пока я по-настоящему научился работать с закладками, я использовал для этого несколько расширений. Это с одной стороны облегчало мне жизнь, а с другой приводило к возникновению проблем. Каждое расширение хранило свои закладки и настройки отдельно. При переносе настроек обозревателя, восстанавливать весь этот зоопарк
было уже не так удобно, как им пользоваться.
Дополнения ниже исчезли из каталога дополнений Firefox. Но при желании можно установить их (и множество других) одним файлом XPI с сайта GitHub – Classic Add-ons Archive.
Сначала я заменил набор расширений для работы с закладками одним наиболее универсальным – ViewMarks:
ViewMarks Перейти на сайт
Расширение предоставляет визуальный интерфейс для работы с закладками, который наиболее часто упоминается какплитки
. При этом в отличии от аналогичных расширений, ViewMarks не запоминает собственный набор закладок, а работает с закладками обозревателя, что удобнее.
Но и это мне показалось не идеальным вариантом. Поэтому я изучил более детально возможности и настройки обозревателя в плане работы с закладками и ещё раз просмотрел каталог расширений, чтобы найти небольшое расширение, чуть улучшающее стандартный закладочный интерфейс Firefox. Расширение нашлось:
Flat Bookmarks Перейти на сайт
Расширение преобразует стандартный интерфейс Firefox для работы с закладками, который вызывается нажатием комбинации клавиш Ctrl+B. Очень удобное расширение, благодаря ему я отказался от расширений визуальных закладок SpeedDial и ViewMarks. Всё просто и удобно.
Расширение преобразует древовидное представление закладок в аккордеон
, где раскрытой является только активная папка или панель.
Боковая панель открывается через меню (Вид › Боковая панель), но проще и быстрее её открывать и закрывать сочетанием клавиш Ctrl+B.
Искать закладки в принципе не нужно. Открываете панель, фокус автоматически передаётся полю поиска (т.е. можно сразу печатать, не кликая лишний раз по полю), набираете искомое: часть адреса сайта или ключевое слово и панель найдёт нужную закладку, даже если у вас их 1000:
Когда мне нужно открыть сайт Сбербанка
, я жму Ctrl+B, печатаю «сбер» и нажимаю на оставшуюся ссылку в боковой панели (как на фото выше). Закрываю панель Ctrl+B. Вся операция занимает 3 секунды.
Чаще всего среди пользователей я вижу другую картину:
- Открывается сайт
Яндекса
, - в строке запроса печатается что-то вроде «сайт сбербанка»,
- жмётся поиск и выбирается один из результатов,
- на самом сайте ищется нужная страница.
Всё это занимает секунд 20 времени и при этом есть вероятность перейти через Яндекс на сайт злоумышленников. Обычно делают точные копии известных сайтов, которые отличаются только одной буквой в адресе (сberbank.ru вместо sberbank.ru). А поскольку на адрес сайта почти никто внимания не обращает, мошеннический ход удаётся.
Посетитель вводит на странице логин и пароль, веря глазам своим. И всё – конфиденциальные данные и доступ к управлению деньгами утекают к злоумышленникам!
В моём случае, напротив, все закладки ведут точно на те страницы, которые я сам заложил
. Пользоваться ими просто и услуг сторонних сервисов поиска не требуется. Так что пользуйтесь закладками, друзья!
Работа с закладками
Изначально панель закладок скрыта во всех обозревателях. Возможно, поэтому ими пользуются не так часто, как следовало бы. Сделать панель видимой можно через настройки или просто поставив галку в контекстном меню основной панели (в Google Chrome нужно нажать Ctrl+Shift+B).
По-умолчанию в меню много лишних пунктов, отчего оно выглядит несколько громоздким. Оставить только закладки и действительно необходимые опции можно с помощью дополнения Simple bookmarks menu
:
Simple bookmarks menu Перейти на сайт
Убирает ненужные пункты в интерфейсе управления и его контекстного меню. Вернуть нужные пункты меню и интерфейса можно в настройках дополнения (about:addons): Дополнения › Simple Bookmarks menu › Настройки.
Обычно создают каталоги («Личное», «Рабочее» и т.п.) и раскладывают закладки по ним.
Я так делал достаточно продолжительное время и у меня теперь несколько деревьев
каталогов, рассортированных по разным задачам. Но можно обойтись и без этого, используя метки вместо каталогов. О них я расскажу чуть ниже.
Любую открытую страницу можно добавить в закладки одним нажатием. Для этого существует специальная кнопка в виде звезды:
Нажав на звезду, вы сохраните закладку в папку Неподшитые закладки
(присутствует в обозревателе по-умолчанию). Кнопка поменяет цвет, сигнализируя, что открытая страница запомнилась. Если нажать на кнопку повторно, можно либо удалить закладку, либо отредактировать – сменить ей название, местоположение (папку) или добавить метку (либо выбрать уже существующую).
Метки закладок
Метка создаётся при создании закладки и привязывается
к ней. Одну метку можно привязать
к любому количеству закладок.
На фото выше hta
, mysql
и optika
– уже существующие метки, которые я добавил ранее. Созданная метка начинает выполнять роль папки, т.е. собирать в себя
все помеченные ею закладки. Таким образом, можно одной ссылке присвоить сколько угодно меток. При этом меток-каталогов будет много, а ссылка будет одна.
С папками в аналогичной ситуации нужно создать несколько папок и в каждую поместить копию закладки. Появятся дубли и проблемы с управлением таким каталогом. У меня закладок больше тысячи и время от времени я чищу свой каталог от ненужных, устаревших или битых (которые ведут на удалённые страницы).
Намного проще использовать метки вместо папок. У меток есть всего один недостаток перед папками – удаляя папку, вы удаляете и все закладки, лежащие в ней. Удаляя метку, вы удаляете привязку этой метки к закладкам, но сами они удалены не будут. Чтобы их удалить, надо открыть контекстное меню метки Открыть всё во вкладках
и удалять закладки при помощи кнопки звёздочка
.
Также можно создать умную закладку при помощи синтаксиса Place Query URI. Открываете боковую панель, кликаете правой клавишей мыши и выбираете пункт Новая закладка…
. В появившемся окне вводите в поле Имя
название закладки, а в поле Адрес
– выражение Place Query URI. Пример:
- 10 последних закладок
place:queryType=1&sort=12&maxResults=10 - 10 самых посещаемых закладок
place:queryType=1&sort=8&maxResults=10
Новая умная
закладка появится в списке, но работать начнёт только после следующей загрузки обозревателя.
В русскоязычном сегменте сети все только перепечатывают друг у друга примеры запросов places вот отсюда, ничего никому не объясняя. Поэтому вкратце поясню что тут зачем:
place:queryType=1&sort=12&maxResults=10
- place: – сам запрос, после двоеточия идут его параметры и их значения.
- queryType – указывает откуда делать выборку:
0 — только из истории (журнал),
1 — только из закладок,
2 — везде. - sort – сортировка. Возможны значения от 1 до 20. Приведу пару примеров:
4 — по дате посещения (сначаласвежие
),
8 — по количеству посещений в нисходящем порядке,
12 — по дате добавления (сначаласвежие
). - maxResults – максимальное число выводимых результатов.
Полный список параметров и их значений вы можете посмотреть на сайте Mozilla Developer Network (MDN).
Поисковые плагины в Firefox
Функционал поисковой строки в Firefox можно расширить при помощи добавления новых плагинов для поиска информации. После выхода 29-ой версии обозревателя и его редизайна строка поиска была переработана. Мне данный вариант её исполнения по душе не пришёлся, поэтому я использую уже отмеченный мною выше Classic Theme Restorer для возвращения строки поиска в прежний вид.
Что конкретно мне не нравится:
- В новом поиске отсутствует логотип (иконка) поискового плагина (вместо него иконка лупы).
- Сменить основной поиск можно только через настройки браузера.
- Мне совершенно не нужны варианты поиска, выдаваемые интерфейсом, когда я ищу в строке.
Слишком громоздко всё это выглядит, учитывая, что у меня поисковых плагинов установлено 32 штуки. Выпадающий упорядоченный список с иконками мне как-то ближе, приятнее и понятнее (слева на фото новый интерфейс поиска, а справа – старый).
Дополнительные поисковые плагины часто предлагаются самими сайтами и их не нужно искать специально. Если сайт, на котором вы находитесь, имеет поисковой плагин, то в строке поиска будет видна соответствующая иконка и пункт в меню.
Я часто пользуюсь поисковой строкой, перетаскивая в неё выделенный на странице текст мышью. Благодаря настройкам ThemeRestorer
, вкладка с результатами поиска открывается сразу после перетаскивания.
Дополнительные возможности
Ещё в Firefox`е присутствует функциональная консоль, делающая интересные и порою очень нужные вещи. В качестве примера использования приведу способ как сделать скриншот всей web-страницы в формате PNG. Если кто-то не понял, о чём я – гляньте полный скриншот nevor.ru.
Вызывается (открывается) консоль сочетанием клавиш Shift+F2. Команда, которая делает скриншот:
screenshot file.png --fullpageЕсли набирать команду с клавиатуры, Firefox будет подсказывать варианты по мере набора. Поэтому можно просто скопировать команду из текста и вставить в консоль целиком. Весь процесс кратко выглядит так:
Консоль позволяет делать много чего ещё, но если я буду про каждый инструмент браузера подробно писать, то, боюсь, статью вообще никогда не закончу!
Профили пользователей Firefox
Напоследок скажу пару слов про профили и их синхронизацию. Для одного установленного на компьютере браузера Firefox можно создать несколько профилей под разные задачи (разработка/сёрфинг) или для всех членов семьи, например. Каждый профиль со всеми данными и настройками будет храниться в отдельной папке.
В интернете часто ищут информацию о том, как найти папку с профилем. Об этом есть очень подробная статья с пояснениями на сайте русского сообщества Mozilla: Как найти ваш профиль?
Первый профиль создаётся по-умолчанию при установке Firefox. Также по-умолчанию он загружается при запуске браузера. Чтобы создать дополнительный профиль со своим набором закладок, тем оформлений и расширений, его надо для начала создать. Есть два способа:
Первый способ – создать профиль через интерфейс, доступный по служебному адресу about:profiles. Как его открыть я писал выше, в разделе про about:config
about:profiles – управление профилями Firefox
Второй способ – надо запустить Firefox со специальным параметром. Вызываете апплет Выполнить
через меню Пуск
, либо сочетанием клавиш +R. Вводите команду «firefox -p». Появится окно управления профилями:
Теперь можно создать профиль или выбрать уже существующий в правом окне (2), в левом окне (1) — возможные действия с ними. Всё стандартно. Если после создания профиля установить галку запускать без запроса
(3), то Firefox станет запускаться также, как если бы профиль был один. В противном случае будет просить выбрать профиль при каждом запуске.
Cинхронизация профилей Firefox
Долгое время синхронизировать профили между браузерами Firefox на разных устройствах было не очень удобно. Теперь можно на любом устройстве установить Firefox и подключить профиль к синхронизации в меню настроек. Предварительно нужно зарегистрировать аккаунт для хранения синхронизируемых данных. Вызываете меню настроек и внизу увидите широкую кнопку Войти в Синхронизацию
:
Ложка дёгтя в бочке мёда
Последние несколько лет популярность Firefox потихоньку снижается. На момент написания статьи доля этого обозревателя составляет чуть более 20%. Для сравнения у Google Chrome она более 60%. Основную причину снижения популярности вижу в следующем:
Архитектура Firefox такова, что любой «зависший» процесс, будь то вкладка с открытой web-страницей или один из плагинов, «тянет» за собой весь обозреватель. Приходится ждать (иногда ощутимо долго) или же перезапускать программу. В обозревателях на движке «Web-Kit» (Google Chrome
, Yandex Browser
) каждая вкладка или плагин запускается в отдельном процессе, поэтому зависание одной не отражается на работе других.
Большинство современных пользователей сети интернет не притязательны и им в большинстве своём нужно «посидеть» в соц.сетях, посмотреть ролики на youtube, кино онлайн и что-то «твитнуть». Поэтому того функционала, который предоставляют webkit-обозреватели вполне хватает. А вкупе с большим быстродействием и редким «повисанием», предпочтение сегодня отдаётся именно этому семейству браузеров.
На этом я завершаю данную статью, чтобы не растягивать её до бесконечности. Разумеется, это даже не десятая часть информации, которую можно изложить, описывая возможности этого прекрасного обозревателя. При всём при этом я в статье изложил информацию только с точки зрения обычного пользователя.
С точки зрения разработчика web-приложений информации можно написать в несколько раз больше, поскольку именно с этой стороны достоинства Firefox раскрываются в полной мере, но это уже тема для отдельной статьи.
Если материалы сайта оказались для вас полезными, можете поддержать дальнейшее развитие ресурса, оказав ему (и мне ) моральную и материальную поддержку.
Среди браузеров самым популярным наряду с Google Chrome определенно можно назвать Firefox. Всего за несколько кликов вы сможете настроить его так, как удобно именно вам.
Стартовая страница
Если вы в первый раз запускаете Firefox, то попадете на стартовую страницу с Яндекс.Поиском. Если этот поисковик вам не нравится и вы хотите поменять его, это очень просто сделать в Настройках.
Затем надо настроить браузер по умолчанию, чтобы при открытии ссылки в документе Word или PDF Windows автоматически выбирал именно Firefox. Вообще-то программа сама вам сообщит, что по умолчанию установлена не она и предложит вам выбор. Более того: она будет это делать при каждом последующем запуске, но сделать это из Настроек тоже можно, достаточно взвести соответствующую галку.
Импорт закладок в Firefox
Если вы до этого использовали другой браузер, импортировать старые закладки в Firefox очень легко. Данное руководство создано для версии 61, но и в последующих версиях мало что изменилось.
- Нажмите на кнопку меню в правом верхнем углу и в категории «Библиотека»
выберите «Закладки». - Нажмите внизу «Управление закладками», а затем «Импорт и Сохранение».
- Вы можете импортировать закладки из HTML-файла, но гораздо проще воспользоваться опцией «Импорт данных из другого браузера». Здесь вы можете выбрать установленный браузер и, помимо закладок, импортировать пароли и историю.
- Нажмите на кнопку «Готово», и все данные будут перенесены в Firefox.
Установка и использование дополнений в Firefox
С помощью хороших, проверенных временем и нами дополнений вы можете получить от Firefox гораздо больше. Почти для каждой ситуации есть свое полезное дополнение.
Нажмите на кнопку меню в правом верхнем углу и выберите пункт «Дополнения». Здесь будут предложены самые популярные из них.
С помощью программы Video Download Helper можно загружать видео с YouTube, а расширение FoxyProxy обходит блокировки сайтов других стран.
О других VPN-дополнениях для этого браузера мы рассказали в этой заметке.
Читайте также:
- Cекретные функции Firefox: 7 способов подстегнуть браузер
- Mozilla и TOR Project создадут новый Firefox
Фото: ICHIP, pixabay.com
Лис на страже. Полное руководство по настройке приватности в Firefox
13 июля 2021 09:20
Mozilla Firefox, по мнению многих экспертов, является лучшим из существующих браузеров. Он сочетает в себе мощные функции защиты приватности пользователя, отличается высоким уровнем безопасности и получает регулярные обновления. Последняя версия Firefox работает быстро и включает в себя целый набор функций для конфиденциального и безопасного серфинга по Интернету.
Еще одной прекрасной чертой Firefox является то, что он легко настраивается – это и стало причиной создания данного руководства. Ниже мы рассмотрим подробнее, как пользователь может изменить настройки Firefox таким образом, чтобы браузер обеспечивал высокий уровень защиты и конфиденциальности, при этом оставаясь комфортным для просмотра страниц в сети.
Но прежде чем перейти к сути, давайте взглянем на важную информацию о настройке Firefox.
Обратите внимание
При настройке Firefox в соответствии с вашими потребностями необходимо учитывать множество факторов, включая модель угроз и предпочтения просмотра веб-страниц. Другими словами, не существует «универсальной» конфигурации, которая будет подходить всем. Это руководство представляет собой обзор функций, которые могут быть использованы для различных вариантов конфигурации браузера.
Прежде чем вы начнете изменять настройки Firefox и устанавливать кучу различных дополнений, важно узнать о том, что такое Browser Fingerprinting.
Browser Fingerprinting
Тема Browser Fingerprinting («Отпечаток браузера») является актуальной, поскольку включает в себя различные способы отслеживания и идентификации пользователя с помощью его браузера и выбранных настроек. Все надстройки, которые вы устанавливаете в свой браузер, и изменения параметров, которые вы вносите в Firefox, являются входными данными, которые потенциально могут быть использованы для идентификации и отслеживания вашей активности.
В этом и заключается уловка-22: чем больше надстроек вы устанавливаете и чем сильнее изменяете настройки браузера, тем вероятнее, что будете выделяться из толпы и вас будет легче отслеживать. Для решения данной проблемы есть специальные программы – да и последняя версия Firefox включает в себя функции защиты от отслеживания сторонними лицами и скрывает ваш Browser Fingerprinting.
Больше — не всегда лучше
Когда мы говорим о дополнениях браузера, не стоит быть похожим на ребенка, который добавляет любые возможные допинги в свое мороженое. Больше – это не всегда лучше, если мы говорим о количестве расширений для браузера Firefox.
Наличие слишком большого числа дополнений может снизить производительность браузера и привести к его поломке. Многие популярные расширения Firefox выполняют одни и те же функции и являются избыточными при совместном использовании.
Поэтому лучше придерживаться баланса. Устанавливайте плагины и изменяйте только те параметры, которые, по вашему мнению, помогут в конкретном случае.
Будьте осторожны
Изменение некоторых настроек может кардинально изменить формат просмотра веб-страниц и привести к ошибке при загрузке некоторых веб-сайтов. Таким образом, поэтапное внесение изменений в настройки – это лучший подход к модификации браузера. Вы можете продолжить устанавливать дополнения и изменять параметры по мере того, как вы убедитесь, что прошлые модификации вступили в силу и работают корректно.
Есть возможность добавлять сайты в список исключений – на них не будут использоваться установленные вами плагины.
Настройки приватности Firefox
Прежде чем использовать Firefox, вы, возможно, захотите изменить представленные ниже параметры для повышения уровня конфиденциальности.
Примечание: если вы являетесь пользователем macOS, вы увидите в своем меню слово «Preferences», а не «Options», как указано ниже.
Отключение телеметрии
Firefox по умолчанию делится «техническими данными и данными об активности пользователя» с Mozilla. Это включает в себя возможность проводить различного рода исследования, среди которых анализ активности вашего ПК. Узнать больше о подобного рода исследованиях можно здесь . Помимо этого, также есть страница , на которой идет речь о методах сбора данных компанией Mozilla. В любом случае, мы рекомендуем вам отключить данные функции.
Чтобы сделать это, перейдите по следующему пути: «Настройки» > «Приватность и защита» > «Сбор и использование данных Firefox». Затем снимите флажки у параметров, как показано ниже на картинке.
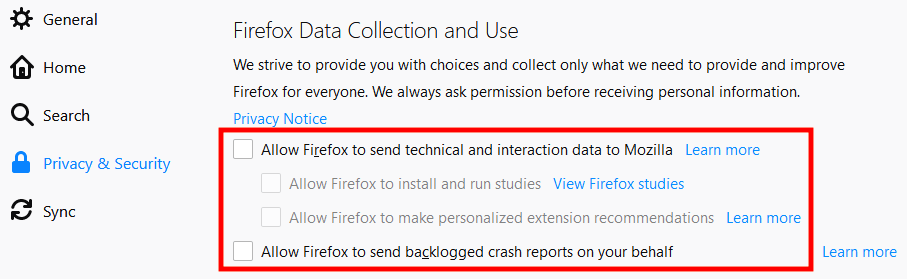
Вы также можете отключить телеметрию в вашем браузере на Android, перейдя по следующему пути: «Настройки» > «Приватность и защита» > «Сбор данных», а затем сняв флажки у всех трех параметров.
Примечание: вы можете отключить телеметрию в настройках «About: Config» в параметре toolkit.telemetry.enabled, для которого стоит установить значение «False».
Изменение поисковой системы, выбранной по умолчанию
Firefox сейчас использует Google в качестве поисковой системы по умолчанию, но вместо этого вы можете воспользоваться другими приватными поисковиками.
Для этого перейдите по следующему пути: «Настройки» > «Поиск» > «Поисковая система по умолчанию». Firefox не предоставляет пользователю много альтернатив непосредственно в области настроек. Однако вы можете просмотреть дополнительные параметры, перейдя в раздел «Поисковые системы», а затем выбрав опцию «Найти другие поисковые системы», чтобы просмотреть доступные альтернативы.
Firefox даже опубликовал руководство по изменению настроек поисковой системы.
Блокировка контента Firefox
Еще одна замечательная функция Firefox – это блокировка неприемлемого контента. Эта настраиваемая опция автоматически блокирует любой контент, который может отслеживать вашу активность и сайты, на которые вы заходите. Есть три режима фильтрации данных: стандартный, строгий и персональный. Вы можете заблокировать:
- Трекеры
- Файлы Cookie
- Криптомайнеры
- «Отпечатки браузера»
Чтобы настроить параметры блокировки контента в Firefox, перейдите по следующему пути: «Настройки» > «Приватность и защита», а затем выберите режим, который вы хотите использовать.
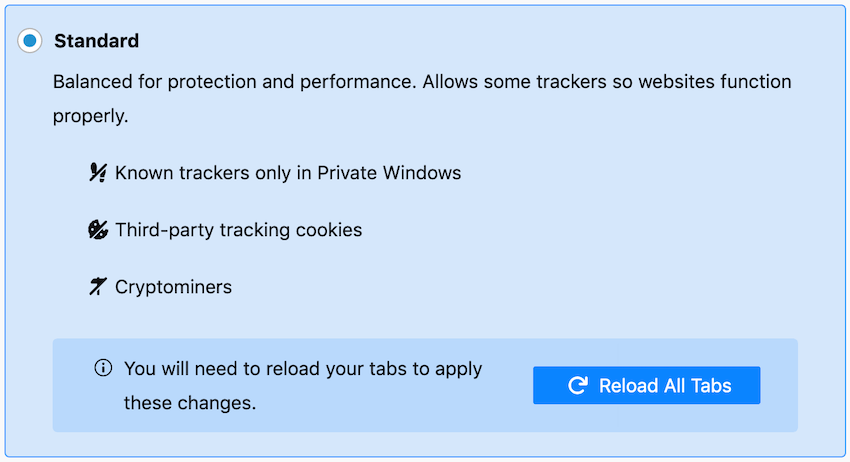
Стандартный режим является отличным вариантом для повседневного использования. Firefox предупреждает, что строгий режим может привести к ошибке при загрузке определенных сайтов.
Отключение блокировки контента для определенных сайтов
Вы можете легко отключить блокировку контента на доверенных сайтах. Просто введите URL-адрес ресурса, а затем нажмите на значок «i» слева от адресной строки и кликните на серую кнопку, чтобы перестать блокировать контент.
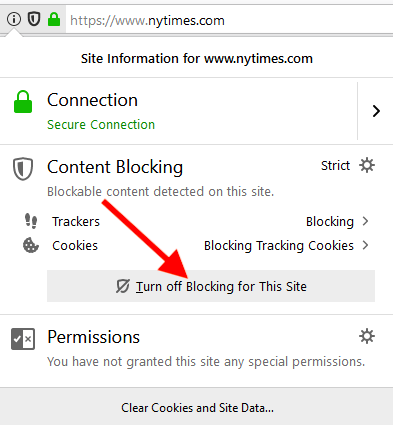
Еще одним преимуществом функции блокировки контента в Firefox является то, что браузер позволяет сохранять введенные данные и автоматически увеличивает скорость загрузки страниц.
Запрос «Do Not Track»
Firefox также может отправлять запрос сайтам, чтобы те не отслеживали вашу активность. Это делается очень просто: добавляется специальное поле в заголовок HTTP . Однако ключевым моментом при обсуждении данной функции является то, что по факту она не блокирует отслеживание. Многие веб-сайты попросту игнорируют подобные запросы .
Помимо всего прочего, данная функция может сделать «след» вашего браузера в сети более заметным . Поэтому мы рекомендуем выключать ее, чтобы не привлекать дополнительного внимания.
Вы можете узнать больше о запросе «Do Not Track», перейдя по ссылке .
Меню «About:Config»
Помимо настроек в главном меню, о которых мы говорили ранее, вы также можете внести ряд различных изменений, открыв раздел «About:config».
Примечание. Если вы внесли все вышеуказанные изменения в настройки браузера, вы сможете увидеть, что статус некоторых параметров уже был обновлен и в меню «About:config». Далее мы также поговорим о том, как можно настроить Firefox напрямую из данного раздела. Некоторые опции будут повторяться, поскольку есть целая группа пользователей, которая меняет параметры системы прямиком из меню «About:config».
Чтобы получить доступ к этим настройкам, введите «about:config» в строку URL-адреса и нажмите на кнопку «Enter». Перед вами появится надпись «Продолжайте с осторожностью», следует выбрать вариант «Принять риск и продолжить», чтобы начать изменять параметры браузера.
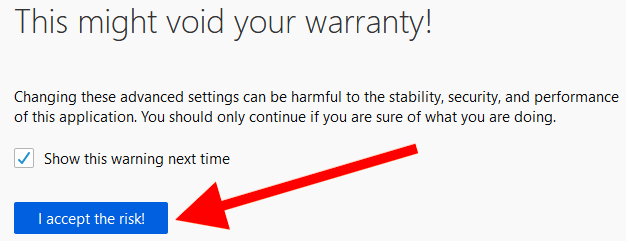
После этого перед вами появится большой список настроек, каждая из которых имеет статус, тип и значение.
Доступные параметры указаны в алфавитном порядке. Помимо этого, вверху страницы вы найдете поисковую строку, с помощью которой можно мгновенно найти нужную вам опцию.

Вы можете изменить любой параметр браузера, дважды щелкнув левой кнопкой мыши на него. Если опция имеет логический тип, то двойной щелчок сменит ее значение на «True» или «False». Если опция имеет тип «Целое число» или «Строка», то двойной щелчок откроет специальное поле для изменения ее значения.
Ниже представлены параметры, которые, по нашему мнению, стоит изменить.
Функция Web Real-Time Communication (WebRTC) дает пользователям возможность созваниваться по видеосвязи, совершать голосовые звонки, отправлять файлы по сети P2P. К сожалению, использование данной опции может привести к раскрытию вашего реального IP-адреса с помощью STUN-запросов, даже если вы пользуетесь хорошим VPN-сервисом. Подобная проблема называется утечкой данных WebRTC.
Чтобы отключить параметр WebRTC в Firefox, введите «media.peerconnection.enabled» в строку поиска, а затем дважды щелкните по найденной опции, чтобы изменить ее значение на «False».
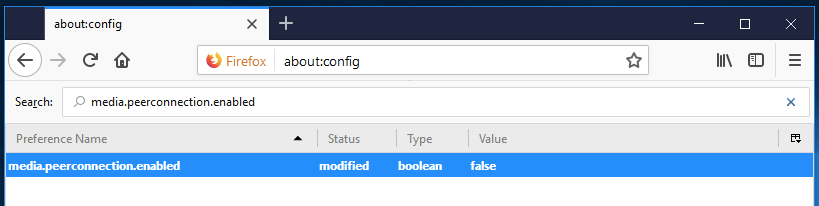
Помимо Firefox, уязвимость WebRTC затрагивает и другие браузеры на базе Chromium, такие как Chrome, Opera, Brave, а также Safari.
privacy.resistFingerprinting = true
Изменение значения данного параметра на «True» поможет сделать «след» Firefox в сети менее заметным.
Примечание. Есть множество факторов, которые влияют на размер отпечатка браузера и способность с точностью идентифицировать вас. Это всего лишь один из способов уменьшить свой «след» в сети.
privacy.trackingprotection.fingerprinting.enabled = true
Еще одна функция, которая помогает сохранить вашу приватность и уменьшить отпечаток браузера.
privacy.trackingprotection.cryptomining.enabled = true
С ее помощью пользователь может заблокировать использование криптомайнеров на сайтах.
privacy.firstparty.isolate = true
Изменение значения данной функции на «True» изолирует файлы Cookie для домена First Party, что предотвращает отслеживание вашей активности в других доменах. Подобная изоляция затрагивает множество компонентов: файлы Cookie, кэш, аутентификацию HTTP, хранилище DOM, флэш-файлы Cookie, возобновление сеансов SSL и TLS, Shared Workers, URI больших двоичных объектов, SPDY и HTTP/2, автоматическое перенаправление между источниками, window.name , автоматическое заполнение форм, суперкуки HSTS и HPKP, широковещательные каналы, OCSP, фавиконы, URI медиаресурсов, спекулятивные и предварительно выбранные соединения.
Эта опция впервые была добавлена в конце 2017 года в рамках проекта Tor Uplift .
privacy.trackingprotection.enabled = true
Встроенная функция защиты от отслеживания от Mozilla. Для ее корректного функционирования используется список фильтров Disconnect.me . Стоит сказать, что она может быть даже излишней, если вы уже применяете фильтры uBlock Origin.
geo.enabled = false
Установив значение «False» для данного параметра, пользователь запретит отслеживание его местоположения, информация о котором может быть запрошена сайтом, который он открыл. Как объясняет компания Mozilla, данная опция активна по умолчанию. Браузер использует службу определения местоположения от Google для вычисления вашей геолокации. Для этого Firefox отправляет Google:
- IP-адрес вашего компьютера;
- информацию о близлежащих к вам точках Wi-Fi;
- случайный идентификатор клиента, что присваивается Google (срок действия истекает каждые две недели).
Прежде чем данные будут отправлены в Google, вы получите запрос от сайта, который посещаете. Поэтому вы все еще можете контролировать ситуацию, даже если ваше местоположение отслеживается.
Установив для данного параметра значение «False», вы лишите веб-сайты возможности получать доступ к вашему микрофону и камере.
network.cookie.cookieBehavior
Это опция целочисленного типа с различными вариантами значений. Есть несколько вариантов значений для файлов Cookie:
- 0 = принимать все файлы Cookie по умолчанию.
- 1 = принимать файлы Cookie только от определенного сайта (блокировать сторонние файлы Cookie)
- 2 = блокировать все файлы Cookie по умолчанию
- 3 = блокировать файлы Cookie от ранее не знакомых сайтов
- 4 = новая политика хранения файлов Cookie (предотвращение доступа к хранилищу для трекеров)
Для повышения своего уровня конфиденциальности установите значение между 1 и 4. К примеру, значение 4 обеспечит вам полную защиту от отслеживания, однако это также может привести к ошибке при загрузке определенных сайтов. Подробнее об этом можно прочитать здесь .
network.cookie.lifetimePolicy = 2
Это еще одна опция целочисленного типа, для которой следует установить значение 2. С ее помощью пользователь решает, когда файлы Cookie будут удалены. Возможны следующие варианты:
- 0 = постоянно принимать файлы Cookie;
- 1 = необходимо одобрение всех файлов Cookie
- 2 = принимать файлы Cookie только во время текущего сеанса
- 3 = принимать файлы Cookie в течение N-количества дней
При выборе значении 2 веб-сайты, которые вы посещаете, должны открываться без каких-либо проблем. Все файлы Cookie будут автоматически удалены после завершения сеанса.
network.dns.disablePrefetch = true
Установив значение «True» для данного параметра, пользователь запретит Firefox проводить «предварительную выборку» DNS. Хотя активация данной функции может повысить скорость загрузки страниц, ее использование также связано с некоторыми рисками, которые описаны в данной статье .
network.prefetch-next = false
Аналогично предварительной выборке DNS, установка значения «False» для этого параметра даст вам возможность предотвратить предварительную загрузку страниц Firefox. Mozilla добавила эту функцию для ускорения загрузки веб-страниц, которые вы часто посещаете. Однако ее использование несет в себе угрозу вашей конфиденциальности. Яркий пример того, как ради повышения качества работы браузера приходится жертвовать конфиденциальностью.
webgl.disabled = true
Использование WebGL представляет собой потенциальную угрозу вашей безопасности, поэтому данную функцию лучше отключить, установив значение «webgl.disabled» равным «True». Еще одна проблема WebGL заключается в том, что данную опцию можно использовать для отслеживания активности вашего телефона.
Подробнее об этом можно прочитать здесь и здесь .
dom.event.clipboardevents.enabled = false
С помощью данной функции вы запрещаете отправку веб-сайтам уведомлений о том, что вы копируете, вставляете или вырезаете что-либо с их страниц.
Данная опция отключает автоматическое воспроизведение содержимого HTML5, относящегося к DRM. Подробнее об этом можно прочитать здесь .
Настройки безопасного просмотра веб-страниц в Firefox
Многие эксперты рекомендуют отключить функцию безопасного просмотра страниц в Firefox из-за проблем с конфиденциальностью и потенциального отслеживания Google. Однако подобные опасения не актуальны – в их основу легли старые версии браузера, в которых использовался «поиск URL-адресов в режиме реального времени». Этот метод не применяется с 2011 года.
При поиске определенного URL-адреса Firefox принимает следующие меры предосторожности для защиты конфиденциальности пользователей ( по словам Франсуа Мари , инженера по безопасности Mozilla):
- Параметры строки запроса удаляются из URL-адресов, которые сами по себе дополнительно проверяются в рамках использования базовой функции защиты.
- Файлы Cookie безопасного просмотра страниц находятся в отдельном хранилище , чтобы они не смешивались с другими файлами Cookie для стандартного просмотра.
- При запросе полного хэша для 32-разрядного префикса Firefox добавляет несколько дополнительных «компонентов шума», чтобы еще больше запутать исходный URL-адрес.
Поэтому мы пришли к выводу, что отключение безопасного просмотра страниц не даст вам никаких ощутимых преимуществ в плане повышения конфиденциальности, а также создаст дополнительную угрозу безопасности. Тем не менее, если вы все еще хотите отключить данную функцию, это можно сделать в меню «about:config»:
- safebrowsing.phishing.enabled = false
- safebrowsing.malware.enabled = false
Расширения для обеспечения высокого уровня конфиденциальности и безопасности в Firefox
Есть несколько отличных дополнений для браузера Firefox, которые обеспечивают высокий уровень приватности и безопасности пользователя.
Примечание. При поиске расширений для Firefox помните о том, какие изменения вы уже успели внести в настройки своего браузера. Некоторые из них могут быть лишними, перегружать программу и приводить к ошибкам в работе.
В сочетании с изменениями настроек, приведенными выше, мы рекомендуем вам установить следующие расширения, чтобы повысить свой уровень конфиденциальности:
- uBlock Origin
- HTTPS Everywhere
- Decentraleyes
Все три расширения дополняют перечисленные выше настройки, просты в использовании и, вероятно, не будут нарушать работу веб-сайтов, которые вы регулярно посещаете.
Стоит отдельно сказать еще об одном стоящем дополнении – Cookie AutoDelete. Однако, если вы уже изменили свои настройки файлов Cookie в меню «about:config» (как описано выше), то оно вам не потребуется.
uBlock Origin
uBlock Origin – это эффективный плагин, который блокирует как рекламу, так и трекеры. Он приобрел популярность в качестве достойной альтернативы Adblock Plus, что позволяет размещать у себя «приемлемую рекламу», которая многим пользователям пришлась не по душе. Одним из бонусов uBlock Origin является то, что дополнение может значительно повысить производительность браузера и скорость загрузки веб-страниц.
Помимо этого, в uBlock Origin пользователь может вносить в белый список определенные веб-сайты. Учитывая, что многие ресурсы запрещают доступ к ним, если обнаружат блокировщик рекламы, опция добавления сайта в белый список вам точно пригодится. uBlock Origin является бесплатным расширением и имеет открытый исходный код .
HTTPS Everywhere
HTTPS Everywhere – это отличное дополнение Firefox. Оно устанавливает HTTPS-соединение с веб-сайтами, которые вы посещаете, при условии, что для них доступен HTTPS.
К счастью, все больше и больше сайтов внедряют технологию HTTPS. Тем не менее, HTTPS Everywhere по-прежнему является полезным расширением для использования в Firefox.
Вы можете получить дополнительную информацию о HTTPS от Electronic Frontier Foundation , которая ответственна за создание данной программы.
Decentraleyes
Decentraleyes – это интересное дополнение Firefox, которое защищает вас от отслеживания через сети доставки контента, управляемые третьими лицами. Хотя CDN действительно помогают увеличить скорость загрузки страниц и производительность браузера, они обычно предлагаются бесплатно третьими сторонами, которые используют полученные данные для отслеживания вашей активности в сети. Среди подобных компаний, которые стараются получить о вас информацию, можно выделить Google, Microsoft, Facebook, Cloudflare, Яндекс, Baidu, MaxCDN.
Decentraleyes решает проблему с вашей конфиденциальностью, размещая ресурсы CDN локально. Как описано в их собственном репозитории GitLab , Decentraleyes «перехватывает трафик, находит соответствующие ресурсы локально и внедряет их в среду», тем самым предотвращая отслеживание пользователей CDN.
Cookie AutoDelete
Это дополнение не понадобится вам, если вы внесли вышеуказанные изменения в настройки, чтобы автоматически удалять файлы Cookie после завершения сеанса.
Однако, если вы предпочитаете использовать дополнения вместо внесения изменений в параметры браузера, то Cookie AutoDelete – это отличный выбор. Расширение удаляет файлы Cookie, которые вам больше не нужны, тем самым защищая пользователя от отслеживания.
Privacy Badger
Privacy Badger – это еще одно дополнение от Electronic Frontier Foundation , которое блокирует рекламу и трекеры. Одним из недостатков расширения является то, что оно блокирует только сторонние сайты. К примеру, сайты Google Analytics не будут заблокированы. Еще одним недостатком Privacy Badger является то, что плагин фактически не использует список фильтров. Вместо этого он в основном учится по мере того, как вы его применяете.
Стоит отметить, что Privacy Badger очень прост в использовании и имеет большое значение для обеспечения высокого уровня конфиденциальности при просмотре веб-страниц. Его можно использовать в сочетании с uBlock Origin, хотя с точки зрения функциональности у них есть некоторая схожесть.
uMatrix
uMatrix – это продвинутое дополнение, которое дает вам контроль над запросами, которые могут отслеживать активность на посещаемых вами сайтах. Оно было разработано теми же людьми, которые стоят и за uBlock Origin. Одним из преимуществ uMatrix является то, что расширение очень легко настраивается для конкретного случая использования.
Одним из недостатков программы является то, что его настройка для регулярного ежедневного просмотра страниц в сети может быть сложной и долгой. Однако, если вам нужен мощный блокировщик рекламы и трекеров, и вы не возражаете против того, чтобы разобраться в новом ПО, тогда смело устанавливайте uMatrix.
NoScript
NoScript – это мощный блокиратор скриптов. Он позволяет идентифицировать и заблокировать активные скрипты на различных веб-сайтах. Хотя дополнение дает вам контроль над сайтами, блокировка определенного элемента может привести к ошибке. Это нарушает работу многих сайтов, что требует от вас настройки дополнительных параметров. Если вы уже используете uBlock Origin или uMatrix, то вам, вероятно, не стоит применять NoScript, поскольку это будет только во вред производительности браузера.
Нужно быть также готовым к тому, что придется уделить время для того, чтобы полностью разобраться в работе NoScript.
Новые функции конфиденциальности Firefox
Firefox добавил несколько новых функций конфиденциальности, среди которых DNS over HTTPS (DoH) и Firefox Private Network. Интересно, что работа этих функций основана на инфраструктуре Cloudflare – крупной американской компании, предоставляющей услуги CDN.
**Firefox Private Network (**VPN)
Firefox официально запустил расширение для использования прокси-сервера под названием Firefox Private Network, которое многие называют Firefox VPN. Данная опция может пригодиться многим пользователям, однако мы выявили несколько недостатков в руководстве Firefox VPN:
- Шифрование только для браузера. Шифруется трафик, поступающий только через браузер Firefox. Таким образом, это прокси-сервер, а не VPN.
- Cloudflare. Весь трафик перенаправляется через Cloudflare.
- Сбор данных (журналы). Как указано в политике конфиденциальности, Cloudflare будет регистрировать ваш исходный IP-адрес и сайты, которые вы посещаете. Mozilla также записывает несколько типов данных: технические, данные о взаимодействии, регистрационные.
- Нельзя выбрать местоположение. В отличие от других прокси-серверов на основе браузера, Firefox не дает возможности выбора определенного местоположения. Оно либо отображается, либо скрыто.
У компаний Cloudflare и Mozilla, базирующихся в Соединенных Штатах (Five Eyes), есть большой риск получить требование от правительства на получение информации о данных пользователей (как это уже случалось с Lavabit , а также Riseup ). Firefox Private Network до сих пор остается в бета-версии и доступен только для пользователей из США.
DNS over HTTPS (DoH)
Как и в случае с Firefox Private Network, реализация DNS over HTTPS полностью зависит от инфраструктуры Cloudflare. Фактически, это делает Cloudflare центральной точкой обработки всех DNS-запросов браузера Firefox по умолчанию.
Хотя функция DNS over HTTPS может показаться полезной, на первый взгляд, при ее использовании существуют также и потенциальные риски. Об этом идет речь в статье под названием «Centralised DoH is bad for privacy» (опубликованной в 2019 году), в конце которой делается следующий вывод:
«Централизация DoH в настоящий момент времени негативно сказывается на конфиденциальности пользователей, поскольку любой, кто может видеть ваши метаданные, все еще способен это делать, даже когда DNS отправляется третьей стороне. Кроме того, эта третья сторона получает доступ к журналу для каждого устройства и всех DNS-запросов, таким образом, что сами гаджеты можно отслеживать по их IP-адресам. Даже если будут устранены возможные утечки данных, отправка DNS третьей стороне остается в лучшем случае временным решением, на которое не следует серьезно полагаться. Это не предоставляет высокий уровень безопасности, поскольку очень трудно учесть всех поставщиков контента, особенно тех, которые не относятся к CDN. Шифрование DNS сможет значительно повысить ваш уровень приватности, если не будут задействованы третьи лица. В реальной жизни мало что сможет сравниться с использованием VPN, за исключением, возможно, полного отказа от применения «враждебных сетей»»
Многие люди предполагают, что зашифрованный сторонний DNS сможет обеспечить им полную конфиденциальность и анонимность. Это ложное предположение. Их IP-адрес и местоположение все равно остаются открытыми – интернет-провайдер по-прежнему может видеть посещаемые вами веб-сайты (IP-адреса), даже если он больше не обрабатывает запросы DNS. Кроме того, любой хороший VPN обеспечит гораздо более надежную защиту, чем DoH посредством Cloudflare.
Чтобы отключить DNS over HTTPS (DoH) в Firefox, перейдите по следующему пути: «Настройки» > «Общие», а затем прокрутите страницу вниз до настроек сети. В открывшемся окне найдите параметр «DNS over HTTPS (DoH)» и отключите его.
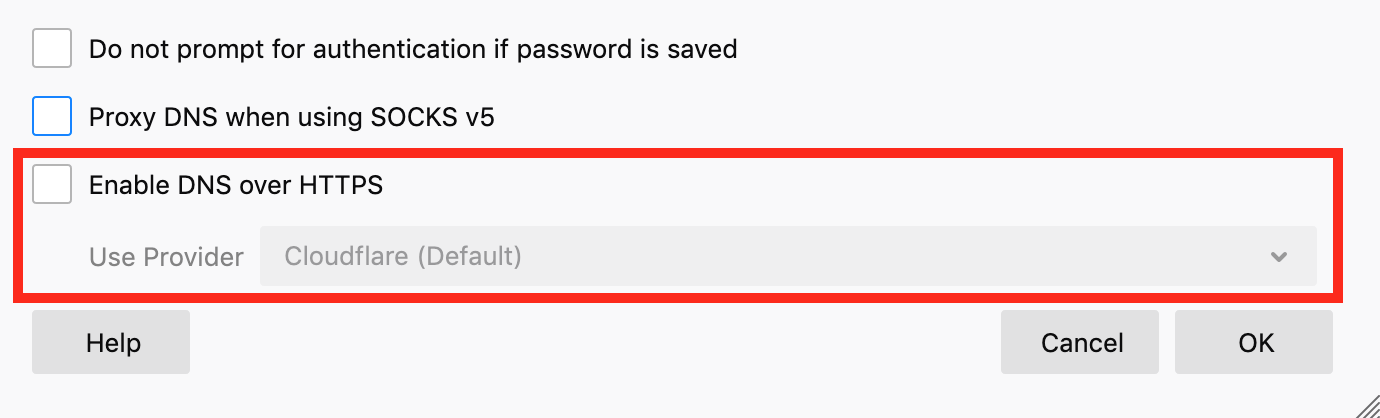
Дополнительная информация
Ниже приведены ресурсы с дополнительной информацией по настройке Firefox для обеспечения высокого уровня приватности и защиты:
- js Firefox hardening . Как написано на их странице GitHub, это «файл конфигурации, который поможет управлять сотнями настроек Firefox». Для получения более подробной информации о нем вы можете перейти по данной ссылке .
- Privacy Settings . Это дополнение Firefox, которое предоставляет вам легкий доступ и контроль над встроенными настройками конфиденциальности в браузере.
- Firefox Profilemaker . FFprofile поможет вам создать профиль Firefox с настройками конфиденциальности и безопасности в соответствии с вашими потребностями.
Заключение
По нашему мнению, Firefox остается одним из лучших универсальных браузеров на рынке. Он может обеспечить высокий уровень конфиденциальности, если будет настроен в соответствии с приведенными выше указаниями.
Хотя многие параметры и дополнения, описанные в этом руководстве, могут значительно повысить вашу приватность, остается одна проблема: сокрытие IP-адреса и местоположения. Для этого необходим хороший VPN-сервис. Сеть Tor может предоставить вам полную анонимность, но она имеет ряд недостатков в виде низкой скорости загрузки страниц, постоянных рисков и ограничений (работает только в браузере).
Источник https://exploit.media/security/firefox-privacy-giude/

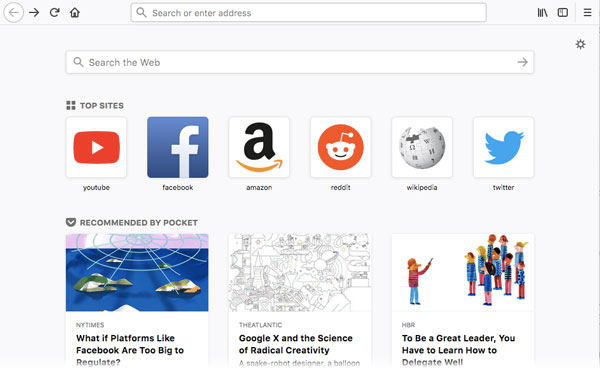
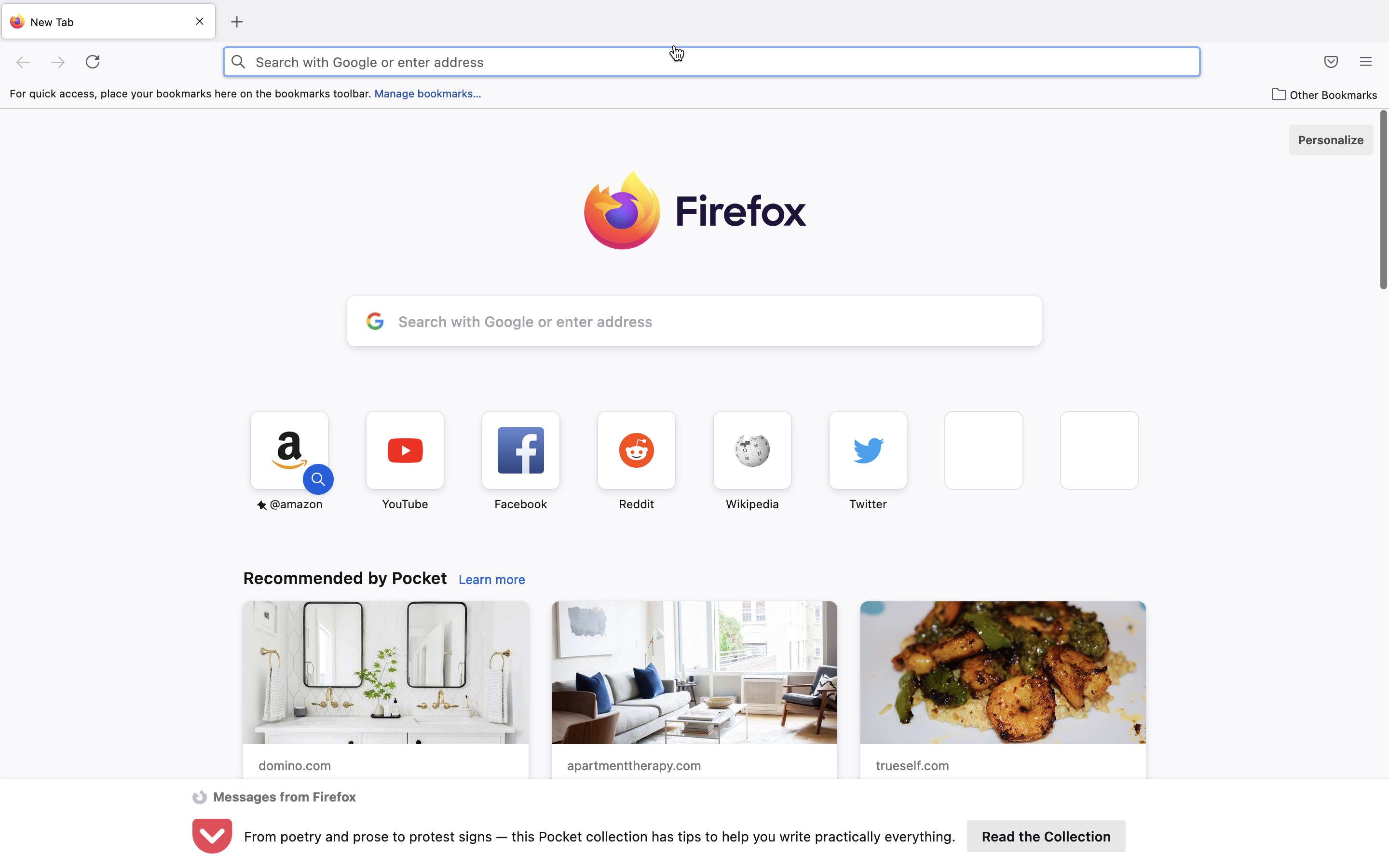
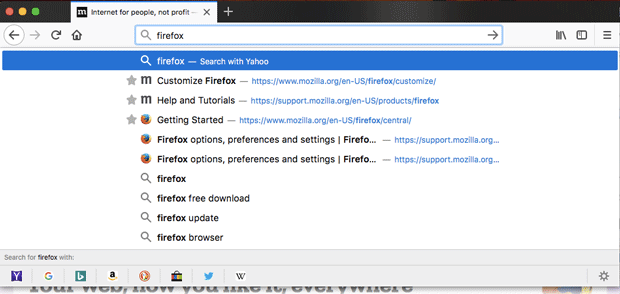
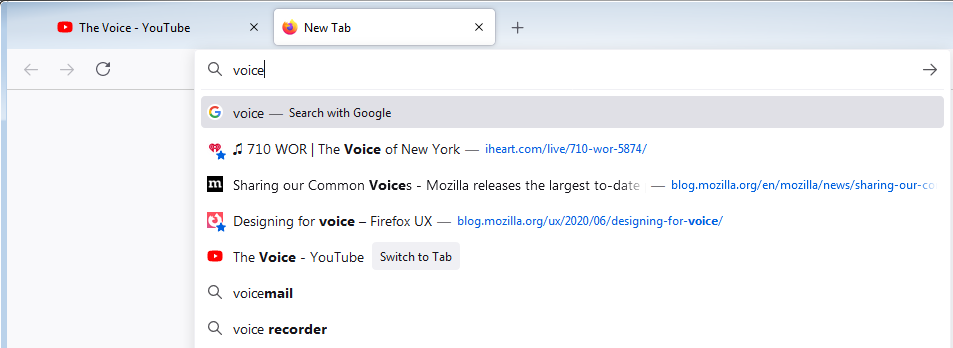
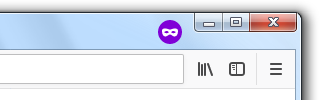
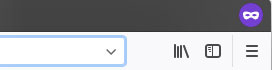
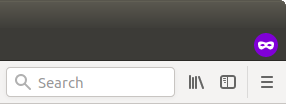
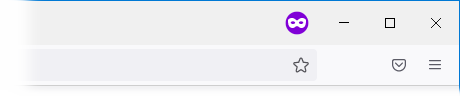
 , затем нажмите и выберите
, затем нажмите и выберите