Характеристики
Основные параметры
Подключение
true wireless
Диапазон воспроизводимых частот
10 — 20000 Гц
Вес
вес наушника 7г; вес чехла 25 г
Тип устройства
беспроводные TWS-наушники
Система активного шумоподавления
нет
Все характеристики
Не является публичной офертой
Информация о товаре носит справочный характер и не является публичной офертой. Характеристики, комплект поставки и внешний вид товара могут отличаться от указанных или быть изменены производителем без предварительного уведомления. Перед покупкой проверяйте информацию на официальном сайте производителя.
Если вы заметили ошибку или неточность в описании товара, пожалуйста, выделите часть текста с ошибкой и нажмите кнопку «Сообщить об ошибке».
5.0
5 звёзд
1
4 звезды
0
3 звезды
0
2 звезды
0
1 звезда
0
Фотографии покупателей
Достоинства
Хорошие наушники, звучат достойно, низких и высоких частот хватает. Имеется индикация уровня заряда на чехле . Зарядки наушников хватает на 5 часов. Наушники сидят в ушах хорошо. Можно использовать в качестве гарнитуры. Уровень сигнала до 10 метров держит стабильно, по комнате, да и по квартире в целом хватает.
Недостатки
Слышны внешние посторонние шумы, если слушать на небольшой громкости музыку, но не особо. Микрофон так себе, при разговоре по телефону собеседник плохо слышит меня. Бывает звук на секунду на наушниках пропадает, но это может быть и из за смартфона
Комментарий
Наушники достойные, цена супер, особенно если со скидкой, рекомендую!
Все отзывы
Оценка этой статьи по мнению читателей:
Беспроводные наушники продолжают активно вытеснять устаревшие «провода» с того момента, как Apple выпустила первый iPhone без 3.5 мм разъема.
Несмотря на все недостатки проводных наушников, у них есть одно большое преимущество — подключить их к смартфону сможет даже 3-летний ребенок. А вот с беспроводными наушниками иногда не могут справится даже опытные пользователи смартфонов.
В этой короткой инструкции мы расскажем, как же подключить любые беспроводные наушники к телефону, а затем предоставим развернутый комментарий.
Как подключить беспроводные наушники к телефону?
Шаг 1. Если вы купили TWS-наушники с зарядным кейсом, тогда откройте его и не доставая наушников, зажмите на 2-3 секунды небольшую кнопку на самом кейсе.
Шаг 2. Если наушники поставляются без кейса или же на нем нет никаких кнопок, тогда вставьте наушники в уши (или наденьте на голову) и зажмите кнопку или сенсорные панели на наушниках на 7 секунд.
Шаг 3. Откройте настройки на смартфоне и перейдите в пункт Bluetooth.
Шаг 4. Телефон начнет поиск bluetooth-устройств и как только вы обнаружите в списке доступных устройств свои наушники, выберите их, тапнув по названию.
Шаг 5. Готово! Важно отметить, что эти шаги необходимо пройти только один раз (или при первом подключении к новому устройству). В дальнейшем наушники будут автоматически подключаться к смартфону, как только вы будете извлекать их из кейса или включать питание.
Комментарии на инструкцию по подключению Bluetooth-наушников к телефону
Если у вас возникли проблемы или вопросы по какому-либо из этих пунктов, тогда читайте далее более подробную инструкцию с иллюстрациями и комментариями.
Шаг 1-2. Или как перевести беспроводные наушники в режим сопряжения
Для начала определитесь, какие именно у вас наушники. Если это полностью беспроводные TWS-наушники с зарядным кейсом, тогда внимательно посмотрите на кейс, нет ли на нем кнопки.
Посмотрите, где может размещаться эта кнопка и как она выглядит на примере Apple AirPods:

Если такая кнопка есть, тогда откройте крышку кейса и зажмите на 2-3 секунды эту кнопку. Вы увидите, как светодиодный индикатор внутри кейса начнет быстро мигать белым цветом. Это означает, что наушники находятся в режиме сопряжения и доступны для подключения к любому устройству.
Такие кнопки есть на многие моделях, включая:
- Apple AirPods и AirPods Pro
- Huawei FreeBuds 3
- Honor FlyPods
Если такой кнопки нет (Xiaomi AirDots, Sony WF-1000XM3 и др.) или ваши наушники вообще не имеют зарядного кейса, тогда:
- При наличии механической кнопки на наушниках, зажмите эту кнопку на 7 секунд, пока светодиодный индикатор на наушниках не начнет мигать белым цветом
- При сенсорном управлении, зажмите сенсоры на двух наушниках одновременно и подержите 5-7 секунд, пока также не увидите мигающий белым цветом индикатор
Теперь можно переходить к следующим шагам.
Шаг 3-4. Сопряжение беспроводных наушников со смартфоном
Для подключения Bluetooth-наушников к Android-смартфонам, нужно перейти к управлению Bluetooth. Для этого необходимо либо опустить шторку уведомлений и нажать иконку в виде маленькой шестеренки, либо опустить шторку уведомлений и зажать на 2 секунды иконку Bluetooth:
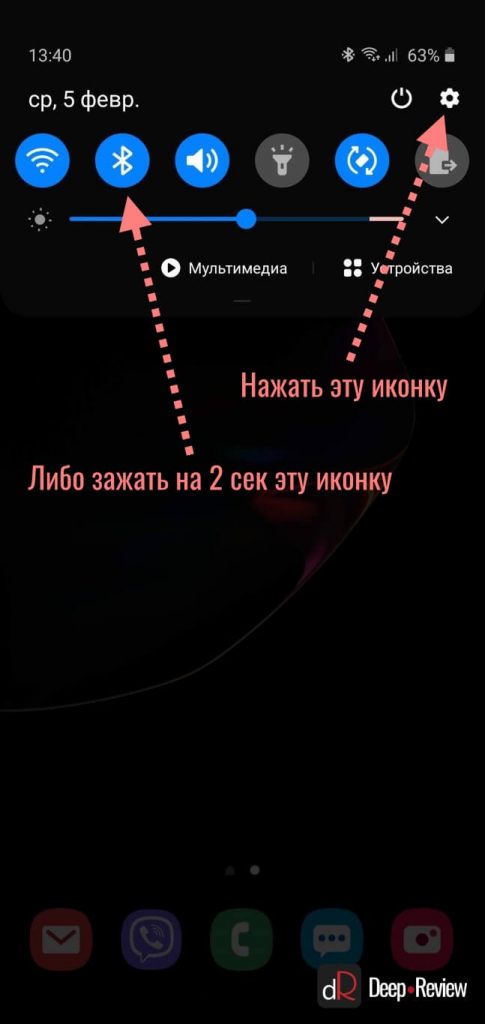
Когда вы оказались в настройках Bluetooth, просто подождите, пока ваши наушники появятся в списке доступных устройств и выберите их:

После этого наушники подключатся к смартфону.
Пользователям iPhone нужно проделать примерно такую же процедуру:
- Перейти в Настройки iPhone
- Выбрать пункт Bluetooth
- В разделе Другие устройства появятся ваши наушники
- Выбираем их и готово!
Основная проблема, возникающая при подключении беспроводных наушников к смартфону
Если не считать редкие случаи брака или поломки, единственная проблема заключается в том, что пользователь не может перевести Bluetooth-наушники в режим сопряжения. Ведь только в этом режиме наушники могут обнаружить другие устройства и подключиться к ним.
Если ваши наушники не переходят в режим сопряжения по приведенной инструкции (хотя работает это в 99% случаев), тогда поищите в интернете или в инструкции к устройству, как именно на нем включается режим сопряжения (или режим согласования). Для этого введите в поисковую строку фразу «как перевести <модель наушников> в режим сопряжения».
Также не забывайте…
Многие Bluetooth-наушники имеют свои собственные приложения для смартфонов, с помощью которых можно обновлять прошивку устройства, добавляя новые возможности, или настраивать различные функции.
Ниже вы можете увидеть пример таких приложений для Android-смартфонов:
| Бренд наушников | Официальное приложение |
| Huawei | AI Life, FreeBuds Lite |
| JBL | My JBL Headphones |
| Samsung | Galaxy Buds Plugin |
| Sennheiser | Sennheiser Smart Control |
| Sony | Sony Headphones Connect |
P.S. Не забудьте подписаться в Telegram на наш научно-популярный сайт о мобильных технологиях, чтобы не пропустить самое интересное!
На чтение 7 мин Просмотров 64.4к. Опубликовано 19 декабря 2021
Обновлено 21 мая 2023
Беспроводные наушники F9-5 TWS от малоизвестного бренда BTH — это типичные представители самых бюджетных китайских Bluetooth Wireless гарнитур для телефона, которые можно найти на AliExpress. Лично меня они заинтересовали лишь по одной причине — модель F9 5-го поколения с поддержкой Bluetooth 5.0 чрезвычайно популярна среди пользователей, а инструкции на русском в интернете нет. Поэтому я решил убить сразу двух зайцев — заказать себе беспроводные наушники, чтобы сделать обзор, понять, чем они так привлекательны, кроме цены до 1000 рублей, и дать свой отзыв. И во-вторых, чтобы сделать подробную инструкцию по применению, которая будет полезна читателям блога WiFiKA.RU. Тем более, что из коробки со смартфоном работает только один наушник, и перед использованием их нужно синхронизировать. Давайте начинать?
Технические характеристики
| Протоколы | HFP 1.7, HSP 11.2, AVRCP 1.6, SPP 1.2, PBAP 1.0 |
| Диаметр динамиков | 8 мм |
| Расстояние использования | 10-20 м |
| Время работы от 1 заряда (разговор и музыка) | 5-6 часов |
| Время ожидания | 650 ч. внутри кейса |
| Частота | 2402-2480 МГц |
| Время зарядки кейса и наушников | 1-2 часа |
| Блок питания | 5V — 1A |
Видео обзор
Обзор и отзыв про наушники F9 TWS
Я предварительно уже посмотрел несколько обзоров на модель F9 TWS, и во всех случаях они отличались своими коробками и иногда даже внешним видом. Поэтому я не могу точно сказать, что за вариант попался мне, но беспроводные наушники были упакованы в голубую немного помятую коробку, на которой красовалось название «BTH F9-5».
Из технических особенностей стоит отметить поддержку функции работы в качестве внешнего аккумулятора (Power Bank). На чехле F9 есть отдельный USB разъем, от которого можно подзарядить даже свой телефон. Жаль, что для зарядки самого футляра нужно использовать устаревший шнур micro USB. Но зато все порты прикрыты водозащищенной силиконовой накладкой, так что наушникам не страшны капли воды.
Также весьма оригинально выполнен сам кейс. У него прозрачная крышка, под которым размещен дисплей. На нем отображается текущий уровень емкости аккумулятора и каждого из беспроводных наушников. Очень удобно следить за актуальным состоянием батареек, чтобы не упустить нужный момент и подзарядить Wireless гарнитуру.
С боковой стороны бокса торчит хвостик ремешка из самого дешманского кожзама. Да и вообще, все-все-все, начиная от кейса и заканчивая беспроводными модулями, выглядит и ощущается в руках как нечто крайне дешевое.
Сами наушники имеют довольно большой размер, обусловленной довольно мощной встроенной батарейкой. Управление музыкой производится с помощью сенсорного датчика.
По использованию F9-5 (модель 5 поколения) произвели такое же впечатление, как и их внешность. За счет своего форм-фактора затычек сидят в ушах они достаточно плотно. При желании, если гарнитура держится неплотно или даже выпадает из ушей можно поменять резинку амбушюра на более крупную или мелкую из комплекта.
Несмотря на это звуковые способности Bluetooth наушников тоже очень скромные. В них можно спокойно слушать тексты, лекции, но они не предназначены для прослушивания музыки, от слова «совсем». Очень посредственное и бедное звучание, которое невозможно усилить ни на компьютере в Windows, ни через параметры громкости на смартфоне Андроид.
Конечно же, в F9 нет режимов шумоподавления, прозрачности, мобильного приложения для подключения к телефону и регулировки настроек и прочих плюшек, к которым мы привыкли в более дорогих аналогах. Но зато аккумуляторы действительно емкие, и одного заряда за глаза хватит на целый день работы. Если же заметили, что bluetooth наушники слишком быстро разряжаются, то обязательно воспользуйтесь советами из нашей другой полезной статьи.
Как синхронизировать беспроводные наушники F9 между собой?
Удивительно, но когда я в первый раз достал F9 TWS из упаковки, они не были синхронизированы между собой. Телефон на Android и iPhone видели модули как два разных наушника с одинаковым названием «F9»
Если подключиться к любому из них, то один наушник не будет работать. Такое явление часто встречалось несколько лет назад, когда на рынок выходили самые первые True Wireless наушники. Но уже практически не попадается сейчас — обычно оба модуля сразу при первом включении спариваются.
Поэтому перед использованием BTH-F9-5 с любым смартфоном или ноутбуком первым делом необходимо синхронизировать их друг с другом, и именно с этого мы и начнем нашу инструкцию на русском.
- Итак, вынимаем наушники из кейса и выключаем однократным нажатием на сенсор в течение 2-3 секунд
- Когда светодиоды погаснут, одновременно зажимаем оба сенсора и не отпускаем 10-15 секунд для сброса настроек к заводским. За это время индикаторы моргнут голубым цветом, после чего замигают попеременно красным и голубым.
- Отпускаем кнопки, после чего наушники синхронизируются друг с другом и перейдут в режим ожидания подключения к телефону
Как подключить беспроводные наушники F9 TWS к смартфону по Bluetooth?
Теперь после спаривания наушников между собой можно подключить TWS гарнитуру к телефону. Для этого:
- Открываем на Android или iOS (iPhone) настройки Bluetooth и ищем устройство с названием «F9»
- Нажимаем на него и разрешаем доступ к контактам
- После чего женский голос по-английски сигнализирует об успешном соединении («Connected») и беспроводные наушники появятся в списке активных подключений. Звук от музыкальных или видео треков пойдет в динамики гарнитуры.
Управление музыкой и вызовами на телефоне
Несмотря на всю свою дешевизну, TWS наушники F9-5 удивили весьма неплохими возможностями по управлению треками на телефоне.
Переключение треков
- Одинарное нажатие на кнопку любого наушника — функция «Play/Pause» при проигрывании музыки или видео
- Двойное касание правого модуля — переход к предыдущей песне
- Двойное касание левого — к следующему
Регулировка громкости музыки
Кроме стандартных перелистываний треков F9 поддерживают жест для увеличения или уменьшения громкости музыки. Это похвально, поскольку многие даже более дорогие модели bluetooth наушников такого не умеют.
- Тройное нажатие на правое «ухо» — уменьшение громкости
- Тройное нажатие на левое — прибавление звука
А вот функция вызова голосового помощника у TWS F9 отсутствует — хорошего понемногу, как говорится.
Моно режим
Но зато данные беспроводные наушники версии 5.1 умеют работать в моно режиме. При этом после первичной синхронизации нет необходимости подключать их каким-то образом отдельно. Достаточно просто достать правый или левый модуль из кейса, после чего он подключиться к телефону с тем же самым названием «F9».
Как удалить гарнитуру F9 из памяти телефона?
Если вы захотите подключить наушники F9 к другому смартфону или ноутбуку, необходимо предварительно удалить TWS гарнитуру из памяти текущего телефона. Для этого открываем настройки блютуз и нажимаем на значок в виде шестеренки напротив названия. Попадаем в детальную конфигурацию, где нам надо нажать на кнопку «Удалить»
После этого можно подключать F9 для работы с другим гаджетом
Видео инструкция
Шкала зарядки батареи
Цена
PowerBank
Средне-низкое качество звука
Стремный дизайн
Дешевые материалы
Нет приложения
Нет настройки кнопки и режимов работы
Нет влагозащиты
Актуальные предложения:

Задать вопрос
- 10 лет занимается подключением и настройкой беспроводных систем
- Выпускник образовательного центра при МГТУ им. Баумана по специальностям «Сетевые операционные системы Wi-Fi», «Техническое обслуживание компьютеров», «IP-видеонаблюдение»
- Автор видеокурса «Все секреты Wi-Fi»

Довольно занятная статистика: каждый 10-й сталкивается с проблемой подкл. беспроводных наушников (причем, многие считают, что им продали бракованное изделие, и хотели бы вернуть средства…). 👀
Однако, далеко не всегда наушники не исправны! В ряде случаев, виной тому небольшие «нюансы»… Вот о них (и о том, как правильно подключить TWS-гарнитуру к телефону) и будет сегодняшняя заметка. 👌
*
Примечание!
Сейчас в продаже достаточно много гарнитур: AirDots (от Xiaomi), JBL, Huawei Freebuds, i7s, i9s, и т.д. Отмечу, что данная заметка носит обобщенный характер (на основе TWS Aceline LightPods) и должна «быть актуальной» к большинству моделей устройств.
*
Содержание статьи
- 1 Подключение TWS-наушников
- 1.1 ШАГ 1
- 1.2 ШАГ 2
- 1.3 ШАГ 3
- 1.3.1 Для телефона
- 1.3.2 Для ноутбука
- 1.4 ШАГ 4
- 1.5 ШАГ 5
- 1.5.1 Для телефона
- 1.5.2 Для ноутбука
- 1.6 👉 Типовые проблемы
- 1.6.1 При подкл. наушники не подают признаков «жизни»
- 1.6.2 У меня на ПК/ноутбуке нет значка Bluetooth
- 1.6.3 Требуется «какой-то» ПИН-код
- 1.6.4 Один наушник играет, а другой нет
- 1.6.5 Звук подается на колонки компьютера, а не наушники
- 1.6.6 Тихий звук, шипение
→ Задать вопрос | дополнить
Подключение TWS-наушников
ШАГ 1
Итак…
Первое, что нужно сделать, после того, как наушники оказались у вас — установить их в кейс и подключить его к USB-порту (для зарядки! *). Как правило на нем должен загореться светодиод (красный/синий/зеленый — в зависимости от модели). Обычно время зарядки на большинстве устройств (подобного типа) — составляет 2-3 часа!
* Примечание: многие беспроводные наушники, продающиеся в магазинах, разряжены в ноль! И нередко пользователи не могут их подключить как раз по этой причине.
Подключаем кейс к USB для зарядки
👉 Важно!
Если светодиоды на гарнитуре не начали моргать — обратите внимание, что некоторые кейсы (да и сами наушники) могут быть доп. упакованы в целлофан, часть элементов зафиксирована (заизолирована) скотчем. Иногда он может быть едва заметным!
Очень многие пользователи, кстати, не замечают «скромную» наклейку на аккумуляторах… Такие же бывают и на гарнитурах… 👇
Контакты аккумулятора заклеены (в качестве примера)
*
ШАГ 2
После зарядки, обратите внимание на кейс от наушников. Если на нем есть кнопка (по центру) — не доставая наушники зажмите ее на 3-4 сек. (актуально для первого подкл.).
Примечание: это нужно для того, чтобы наушники «забыли» предыдущие подключения (операция делается «на всякий» случай…).
Кнопка на кейсе
*
ШАГ 3
Для телефона
Далее необходимо открыть настройки телефона, перейти во вкладку «Подключения / Bluetooth» и проверить, чтобы флажок стоял в режиме «Включено» («Enabled» — по англ.). См. пример ниже. 👇
Примечание: настройки Bluetooth на телефоне не закрывайте, до окончания сопряжения с наушниками.
Включаем Bluetooth-модуль на телефоне
Для ноутбука
Нужно кликнуть ПКМ по значку Bluetooth в трее (если его нет, или после клика по нему ничего не происходит — то читать это) и выбрать опцию «Добавить устройство…». Согласиться на подкл. беспроводного устройства.
См. скрины ниже. 👇
Добавление устройства / Windows 10
Bluetooth — мыши, клавиатуры…
*
ШАГ 4
Необходимо извлечь наушники из кейса и включить их (некоторые модели вкл. автоматически). Наушники, ожидающие сопряжения, начинают моргать сине-красными (розовыми) светодиодами. 👇
Кнопка вкл. наушников
*
ШАГ 5
Для телефона
В этот момент (когда наушники начнут «моргать» ☝) — телефон должен автоматически их найти и «увидеть»: среди доступных устройств начнет отображаться название (модель) гарнитуры. В моем случае — LightPods Lite. Необходимо нажать по их иконке и согласиться на сопряжение! 👇
Установить сопряжение
Через 2-3 сек. подключение должно быть установлено — о чем будет и написано в примечании. Кроме этого, многие современные гарнитуры позволяют мониторить состояние заряда (в моем примере ниже — 100% 👇).
LightPods Lite — сопряжение установлено. 100% заряда!
Собственно, на этом вроде как всё…
При последующей зарядке (после установки наушников в кейс, и извлечении их из него) — телефон будет использовать эти наушники автоматически, никаких настроек дополнительно вводить не нужно! 👌
Для ноутбука
С компьютером в этом плане еще проще и быстрее. После того, как наушники появятся в списке доступных устройств — достаточно только их выбрать. Далее и ноутбук, и гарнитура автоматически «найдут» друг друга… 👌
Примечание: если появится требование ввести ПИН-код — то см. это (такое происходит не часто, но мало ли…).
Выбираем наушники и соглашаемся на сопряжение
*
👉 Типовые проблемы
При подкл. наушники не подают признаков «жизни»
«Расплывчатая» формулировка, но часто встречается. Порекомендую следующее:
- для начала следует проверить заряд аккумулятора (моргают ли вообще светодиоды, при подкл. наушников к кейсу для зарядки?). Возможно, наушники не заряжаются, из-за «оставшегося» где-то кусочка скотча от упаковки;
- попробовать подключить гарнитуру к др. телефону (ноутбуку);
- возможно произошла рассинхронизация наушников. Попробуйте их сбросить: для этого, как правило, нужно зажать кнопку вкл. на обоих наушниках на 20-30 сек., а после положить их в кейс. Через 5-10 сек. снова достать из него — и они автоматически установят «пару»;
- обратите внимание, что сопрягаемые устройства должны находиться не дальше 5-10 метров друг от друга! Для первой настройки подкл. — лучше поднести их вплотную!
- если вышеприведенные действия не дали никаких результатов — возможно наушники пришли в негодность…
*
У меня на ПК/ноутбуке нет значка Bluetooth
Раз нет значка Bluetooth — значит и подкл. наушники нельзя?.. 👀
Это не всегда так! Дело в том, что отсутствие значка на панели задач не означает отсутствие Bluetooth-адаптера. Просто иногда значок не выводится в силу некоторых программных настроек…
Если у вас ОС Windows 10 — попробуйте для начала зайти в ее параметры и открыть раздел «Устройства». Можно ли там вкл. Bluetooth? См. скрин ниже. 👇
Если таким образом включить не удалось — ознакомьтесь с инструкцией, ссылку на которую привожу ниже.
👉 Также в помощь!
Пропал значок Bluetooth на ноутбуке: как его добавить в трей рядом с часами [инструкция]
Параметры Windows — включить Bluetooth
*
Требуется «какой-то» ПИН-код
Обычно, для сопряжения с наушниками ПИН-код не требуется. Но, если вдруг данное сообщение появилось, нужно:
- проверить инструкцию и упаковку, которые шли с гарнитурой. Такая информация должна указываться там;
- попробовать ввести стандартные пароли: 0000, 1234, 9999, 0001, 1111;
- как вариант — ничего не вводить, и сразу нажать «Далее» (прим.: этот шаг может быть опциональным, и никакой блокировки не нести…).
*
Один наушник играет, а другой нет
- банально, но часто такое бывает, из-за того, что один наушник — выключен! Попробуйте выкл./вкл. оба наушника еще раз!
- также могла произойти рассинхронизация и требуется установить сопряжение наушников между собой заново (выше рассказывал, как это делается ☝);
- проверьте, заряжена ли гарнитура (возможно, что один наушник был не плотно вставлен в кейс и просто-напросто не зарядился;
- проверьте работу гарнитуры на др. ПК/телефоне;
- возможно, что один из наушников пришел в негодность (особенно, если он подвергался мех. воздействию).
*
Звук подается на колонки компьютера, а не наушники
Такое чаще всего бывает из-за того, что Windows неправильно «выбрала» устройство воспроизведения по умолчанию (и, разумеется, подает звук на др. устройство).
Чтобы это исправить — откройте настройки звука: нужно нажать сочетание Win+R, и в появившемся окне набрать команду mmsys.cpl, нажать Enter.
Должно открыться окно, как у меня на скрине ниже. Из списка устройств — выберите наушники, кликните по ним ПКМ и в меню укажите, что это «устройство нужно использовать по умолчанию»! 👇
Использовать по умолчанию
*
Тихий звук, шипение
- проверьте, нет ли рядом др. телефонов, ТВ, да и пр. устройств с «магнитными полями»;
- попробуйте переподключить наушники (провести процедуру сопряжения заново ☝);
- при наличии треска — попробуйте поиграть с эквалайзером и фильтрами звука. Обычно данная опция есть в аудио-проигрывателе (возможно, что установлены высокие басы, которые наушники «не держат» — из-за этого и может появляться потрескивание);
- обратите внимание на воспроизводимый трек (используемые аудио-сервис) — возможно, что шипение и треск (да и низкая громкость) связаны как раз с низким качеством трека (низким битрейтом).
- ознакомьтесь с парочкой нижеприведенных заметок. 👇
*
👉 В помощь!
1) Тихий звук на компьютере — способы увеличения громкости
2) Как увеличить громкость на Андроиде (слишком тихий звук, пропускаю звонки)
*
Дополнения по теме — приветствуются в комментариях ниже.
На сим у меня пока всё, успехов!
👋


Полезный софт:
-
- Видео-Монтаж
Отличное ПО для создания своих первых видеороликов (все действия идут по шагам!).
Видео сделает даже новичок!
-
- Ускоритель компьютера
Программа для очистки Windows от «мусора» (удаляет временные файлы, ускоряет систему, оптимизирует реестр).
На чтение 7 мин Просмотров 1.5к. Опубликовано 28.03.2022
Содержание
- Как работают?
- Как правильно пользоваться наушниками
- Как включить или выключить TWS наушники?
- Как подключить TWS-гарнитуру к телефону или ПК
- Как заряжать беспроводные TWS наушники и обычные блютуз
- Что означают индикаторы и какие бывают?
- Как настроить беспроводные наушники для использования с ноутбуком или другим устройством по Bluetooth
- Как подключить наушники к телефону на Android?
- Включение и подготовка наушников
- Подключение через Bluetooth
- Как подключить наушники к телефону на iOS?
- Включение и подготовка наушников
- Подключение через Bluetooth
- Зарядка кейса беспроводных наушников
Как работают?
TWS означает True Wireless Stereo. Два наушника полностью беспроводные, подключаются к устройству и друг к другу через Bluetooth. Наушники TWS состоят из зарядного футляра и двух отдельных наушников, правого и левого. В корпус встроена аккумуляторная батарея. А гарнитура, в свою очередь, заряжается от кейса. Кейс используется как зарядное устройство и чехол для хранения и транспортировки наушников.
Эти наушники работают очень просто. После включения правого и левого наушников (автоматически, после извлечения их из футляра или вручную) происходит сопряжение наушников. Они соединяются друг с другом через Bluetooth. После этого (парой, в стереорежиме) их можно подключить к источнику звука (телефон, ноутбук) через соединение Bluetooth. При необходимости можно включить только один наушник и подключить его к устройству.
Как правильно пользоваться наушниками
На этапе поиска проверяется совместимость наушников с подключаемыми устройствами и условия эксплуатации. Компактная модель с миниатюрным аккумулятором работает без подзарядки не более 8 часов. Автономность улучшает использование чехла со встроенным аккумулятором.
Энергопотребление зависит от версии Bluetooth. Продолжительность рабочего цикла наушников HBQ i7 TWS (BT 4.2) на 1,5-2 часа меньше, чем у аналогов (BT 5.1). Батарея разряжается быстрее при температуре ниже 0°C. При воспроизведении музыки требуется больше электроэнергии, чем при телефонном разговоре.
Диапазон, указанный в сопроводительной документации, должен быть реалистичным. Прохождению сигнала мешают препятствия, сильные электромагнитные помехи.
Правильное обращение с устройством описано в официальном руководстве пользователя. По типовому алгоритму выполняются следующие действия:
- открыть пакет;
- проверить целостность, отсутствие повреждений;
- пополнить заряд батареи;
- подключить источник сигнала;
- установить специальное приложение для управления дополнительными настройками.
Даже в прочном корпусе устройство может быть повреждено сильным ударом. Неисправность может быть вызвана следующими внешними воздействиями:
- вибрации;
- перегрев;
- высокий уровень влажности;
- интенсивное электромагнитное излучение.
Уровень защиты изделия от пыли и влаги определяется в соответствии со стандартами ГОСТ 14254. Соответствующий класс обозначается кодом IP. Цифровая часть указывает на способность устройства сохранять работоспособность при определенных условиях. Герметичная конструкция наушников со степенью защиты IP67 предотвращает попадание внутрь мельчайших механических частиц. Такой прибор можно погружать в воду на глубину более метра при продолжительности процедуры до 30 минут.
Для хранения производители указывают рекомендуемый диапазон температур и максимальную влажность. Наушники нельзя оставлять на длительное время под прямыми солнечными лучами.
Разработчики улучшают программное обеспечение. Для поддержания работоспособности устройства и улучшения его функций необходимо своевременно обновлять программное обеспечение. Для сброса настроек нажмите основную кнопку на устройстве или на корпусе. Нажмите и удерживайте переключатель в течение 10–15 секунд, пока не изменится световая индикация или не будет получено специальное голосовое сообщение.
Как включить или выключить TWS наушники?
Как правило, все наушники включаются автоматически после извлечения их из зарядного кейса (при нарушении контакта между наушником и кейсом). И они отключаются, когда мы кладем их в кейс и начинается процесс зарядки.
Вы также можете включать и выключать гарнитуру вручную. Как это сделать: Вам нужно нажать и удерживать кнопку на одном из наушников в течение 4-5 секунд. Почти всегда звучит команда Power Off, или что-то на китайском, и оба наушника выключаются. Для включения наушников также нужно нажать и удерживать кнопку 4-5 секунд. Прозвучит команда включения (включите) и наушники заработают. Каждый наушник нужно включать отдельно.
На фото выше показаны I7s и i30 (копия AirPods). На i12 i11 i10 i9s выглядит так же. Кнопка может быть как сенсорной, так и аппаратной. Здесь нет большой разницы. Удержание в течение 5 секунд: гарнитура включена. Подержал еще секунд 5: гарнитура выключилась.
Как подключить TWS-гарнитуру к телефону или ПК
Для подключения используется следующий алгоритм:
- зарядить и включить устройство;
- активировать Bluetooth на смартфоне;
- активировать режим сопряжения;
- найдите гарнитуру в списке настроек, подтвердите подключение одним касанием.
Процедура сопряжения указана в инструкции производителя. Типичные методы приведены в следующем списке:
- открытие крышки коробки;
- вынуть наушники из кейса (Lentel TWS);
- датчики давления (i11, i12 стандарт и мини).
Активация сопряжения сопровождается изменением цвета сигнального индикатора.
Чтобы подключить гарнитуру к ПК (ноутбуку) с Windows 10, откройте боковую панель. Значок функции находится в правом нижнем углу экрана. В сервисном окне состояние Bluetooth отображается на отдельной иконке.
На следующем этапе выполняются действия, считающиеся активацией сопряжения: открытие крышки корпуса, нажатие кнопки и т д. Первая процедура занимает больше времени, чем последующие подключения.
В разделе «Bluetooth и другие устройства» Панели управления Windows нажмите виртуальную клавишу «Добавить». Выберите наушники с активированным режимом сопряжения. Разрешить подключение. Всплывающее сообщение подтвердит завершение процесса установки.
Если в ПК нет встроенного модуля Bluetooth, приобретите специальный адаптер. Это устройство вставляется в разъем USB. Компьютер автоматически распознает и подключит новое устройство.
Как заряжать беспроводные TWS наушники и обычные блютуз
Инструкции по зарядке беспроводных наушников обычно сводятся к следующему: «подключить кабель к наушникам/чехлу одним концом, а другим — к сетевому адаптеру».
Что означают индикаторы и какие бывают?
Индикатор должен быть на наушниках. И чаще всего их несколько. Все модели имеют разную логику, цвета и количество индикаторов. Можно выделить основные моменты:
- Индикатор питания. Это тот, который загорается при включении. Иногда продолжает гореть, иногда тухнет через пару секунд. Он меняет цвет, когда наушники заряжаются. Или начинает мигать. Цвета обычно такие: красный — пора заряжать или идет зарядка, зеленый — достаточный заряд и окончание зарядки. Их несколько, например 4 штуки, каждая «отвечает» за 25% заряда батареи.
- Индикатор соединения. Он сочетается с первым. Обычно синий или белый. Вспышка наушников; чаще всего это связано с этим показателем. Мигает, когда наушники находятся в режиме сопряжения, но не подключены к источнику. При включении постоянно перегорает или гаснет.
Как настроить беспроводные наушники для использования с ноутбуком или другим устройством по Bluetooth
Беспроводные наушники можно сопрягать не только со смартфоном, но и с другими устройствами
Если вы хотите подключиться к ноутбуку, персональному компьютеру или другим устройствам, сделайте следующее:
- Нажмите и удерживайте кнопку питания на гарнитуре, пока не изменится состояние индикатора.
- Откройте меню настроек на вашем устройстве.
- Найдите вкладку Bluetooth в настройках.
- Выберите наушники из списка обнаруженных устройств.
Как подключить наушники к телефону на Android?
Перед настройкой беспроводной гарнитуры на Android важно убедиться, что она заряжена, а затем свериться с рекомендуемой производителем схемой подключения. Как правило, он является стандартным для большинства устройств.
Включение и подготовка наушников
Некоторые модели включаются автоматически, как только их достают из зарядного бокса. После того, как устройство вошло в режим сопряжения с телефоном, можно приступать к прослушиванию музыки.
Подключение через Bluetooth
Для установления соединения необходимо выполнить несколько действий:
- -зайти в настройки телефона и включить блютуз;
- — не выходя из раздела, искать доступное устройство, которое необходимо подключить;
- — подтвердить подключение;
- — Начинай слушать.
Как подключить наушники к телефону на iOS?
Процедура подключения беспроводных наушников к устройству iOS аналогична подключению с Android.
Включение и подготовка наушников
Независимо от модели гарнитуры необходимо убедиться, что устройство заряжено и готово к использованию.
Подключение через Bluetooth
Для установления соединения необходимо выполнить несколько действий:
- -зайти в настройки телефона и включить блютуз;
- — не выходя из раздела, искать доступное устройство, которое необходимо подключить;
- — подтвердить подключение;
- — Начинай слушать.
Зарядка кейса беспроводных наушников
I12 TWS поставляется с зарядным кабелем Lightning, как и AirPods. Разумеется, беспроводной зарядки аккумулятора в кейсе нет. Порт, необходимый для использования зарядного разъема, расположен в нижней части корпуса наушников.
Само зарядное устройство можно подключить к персональному компьютеру, ноутбуку, зарядному устройству или повербанку.
Корпус i12 TWS имеет мощный индикатор в середине корпуса.
Он может светиться разными цветами, в зависимости от наполнения зарядного кейса.
Если вы хотите на время отключить наушники i12 TWS, поместите их в зарядное устройство или чехол. В этом случае они исчезнут из списка устройств, подключенных по Bluetooth на мобильном телефоне. Единственная кнопка на корпусе коробки — активация автоматической подзарядки устройства.
Если вы хотите, чтобы наушники, помещенные в футляр, немедленно зарядились, нажмите кнопку на футляре. Или отключите его, если наушники достаточно громкие, чтобы не тратить батарею в кейсе.
Источники
- https://help-wifi.com/bluetooth/besprovodnye-tws-naushniki-kak-vklyuchit-podklyuchit-polzovatsya-zaryazhat/
- https://AudioTop.ru/info/instrukciya-k-besprovodnym-tws-naushnikam
- https://headphonesbest.ru/faq/kak-polzovatsja-besprovodnymi-naushnikam-instrukcija-po-primeneniju-54716
- https://www.cosmo.ru/lifestyle/lifehacks/kak-vklyuchit-nastroit-i-zaryazhat-besprovodnye-naushniki/
- https://ria.ru/20210915/naushniki-1750164690.html
- https://pro-naushniki.ru/kitajskie/instruktsiya-dlya-kitajskih-besprovodnyh-naushnikov































