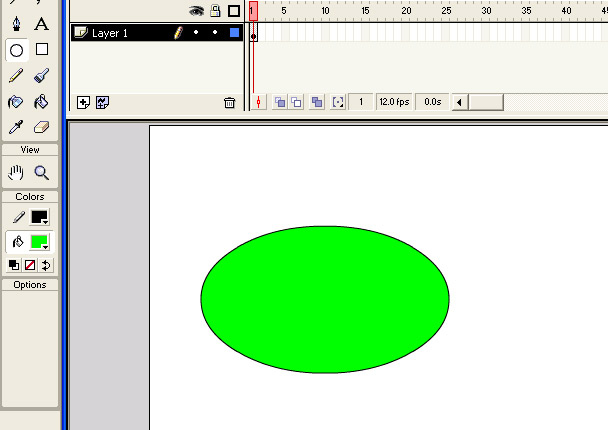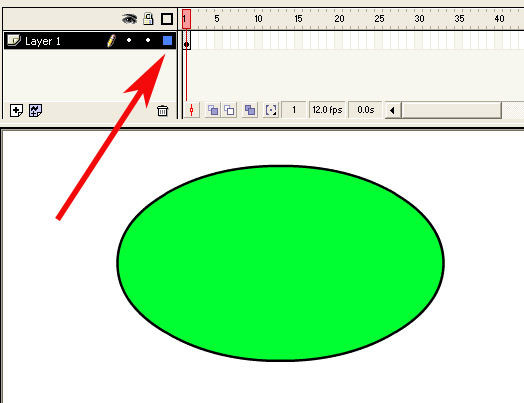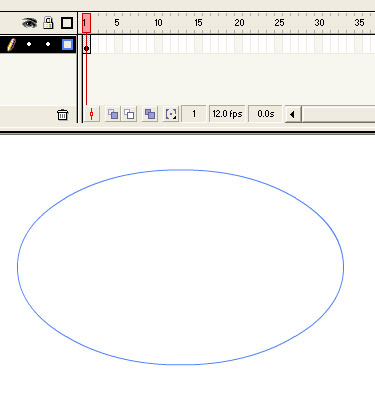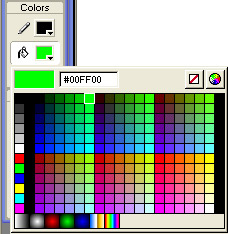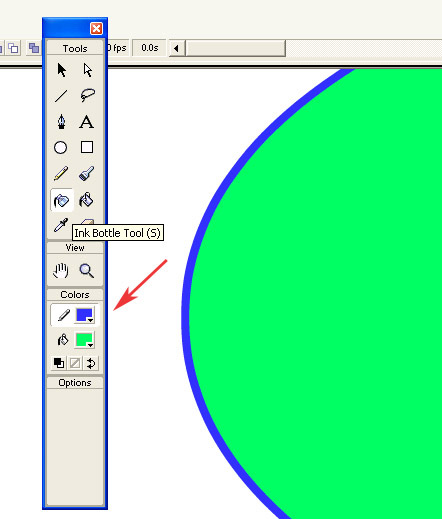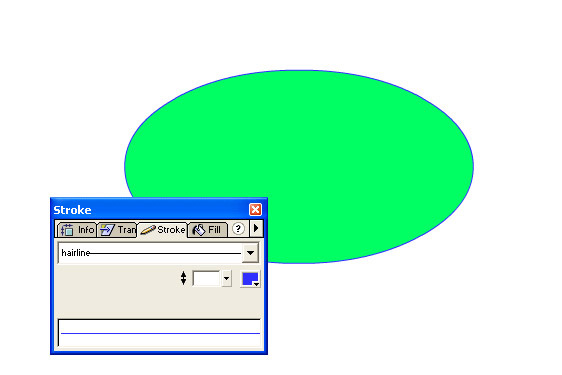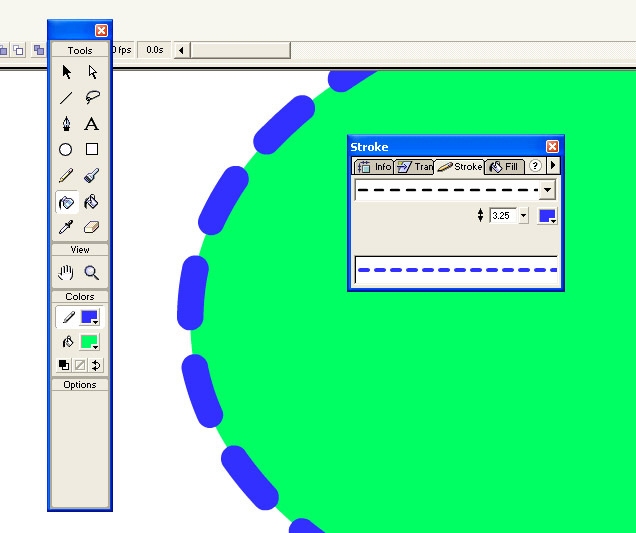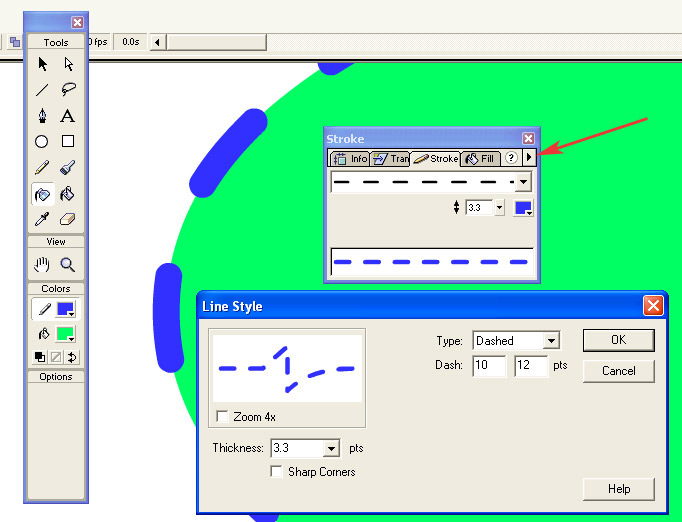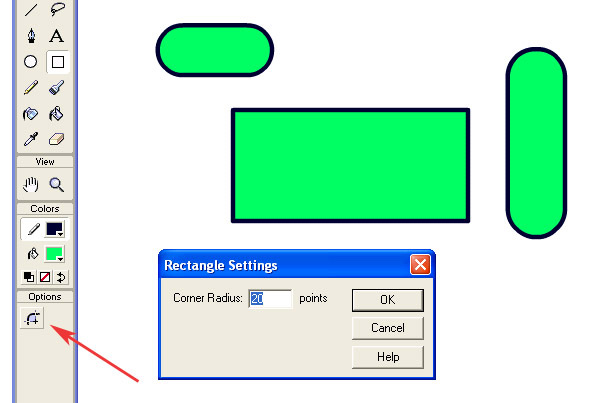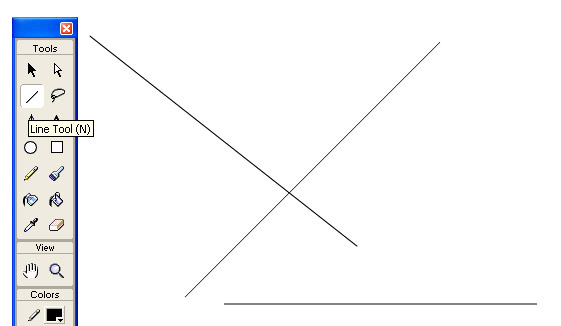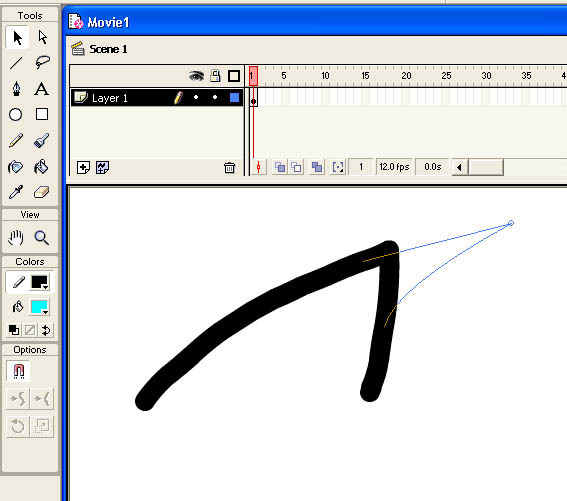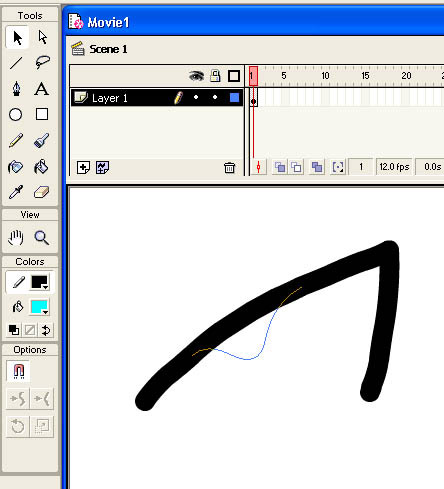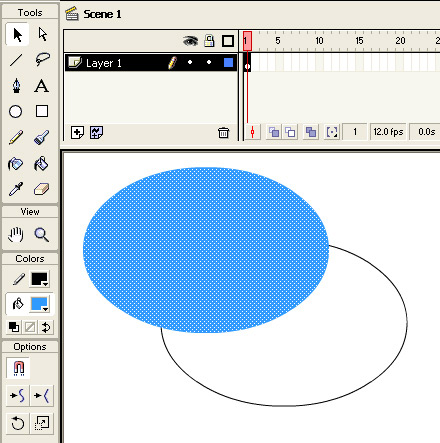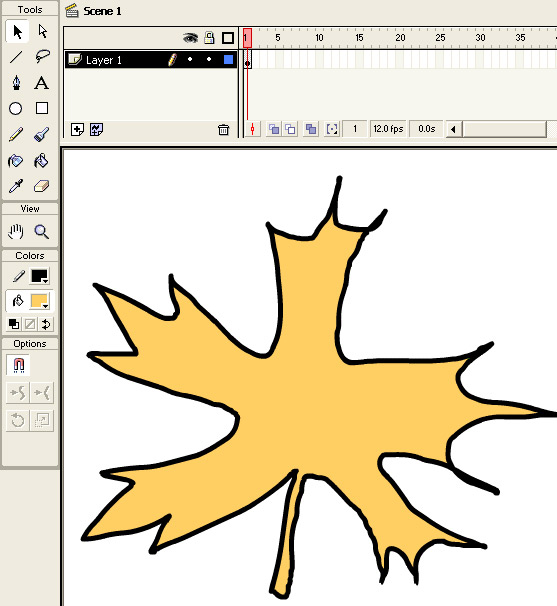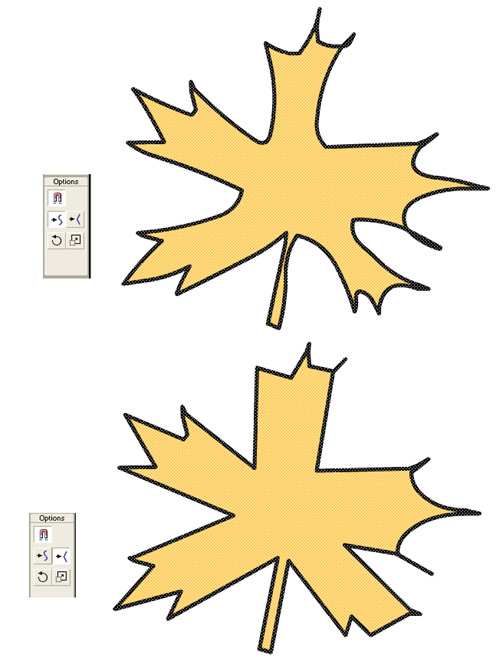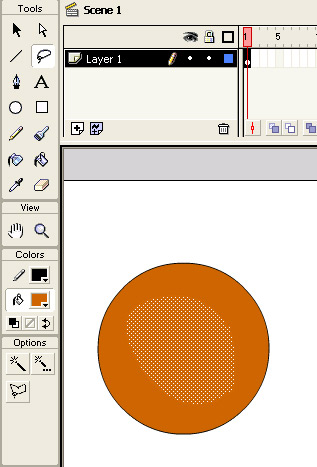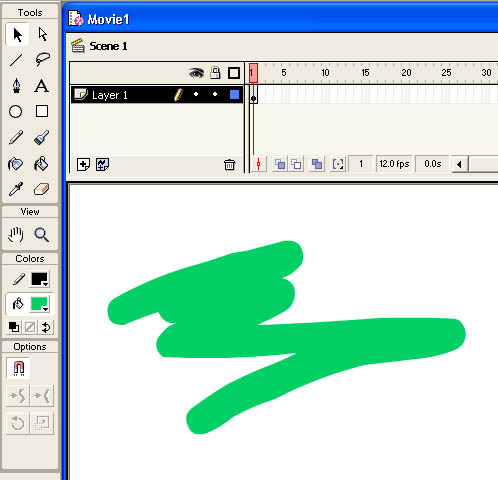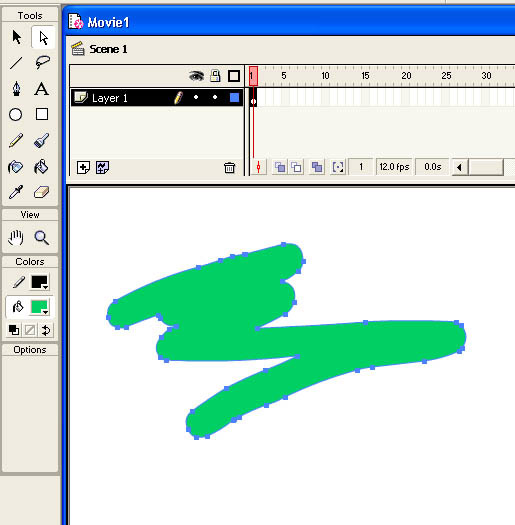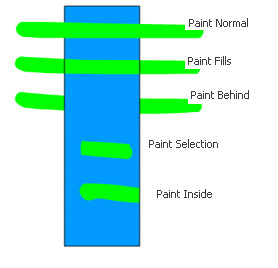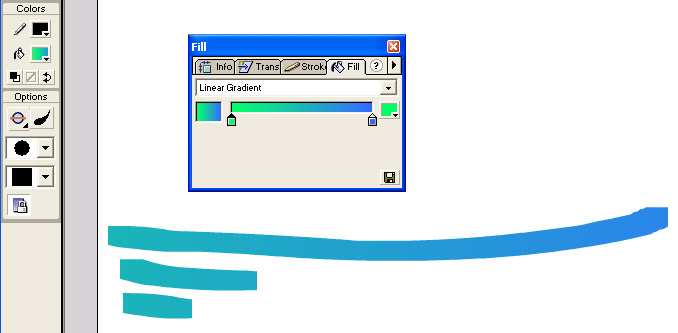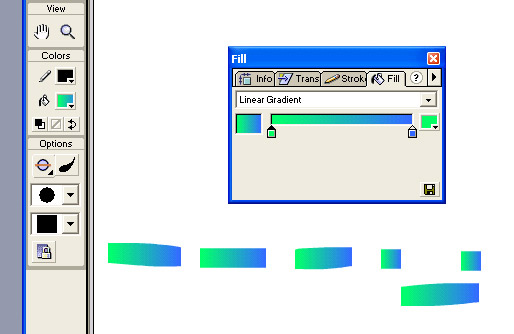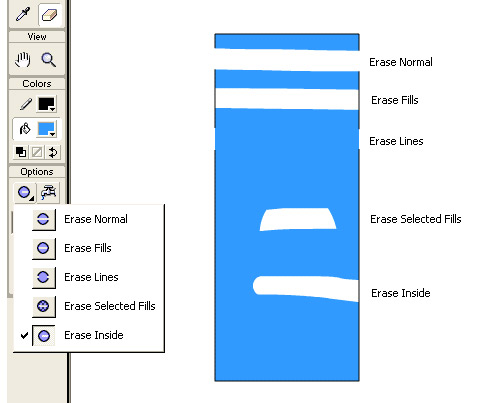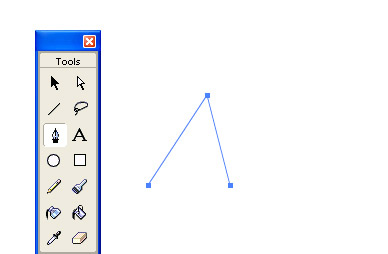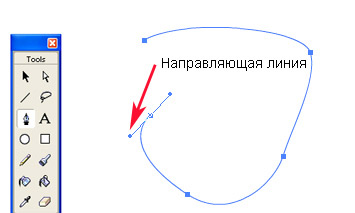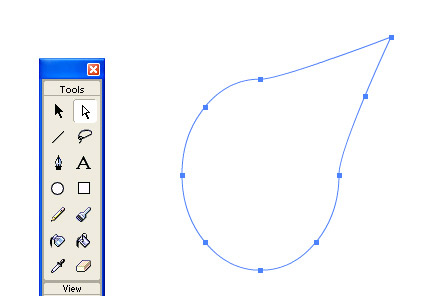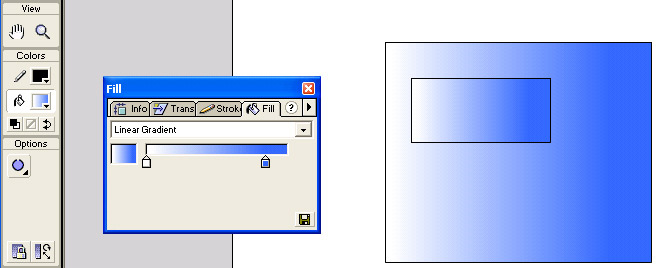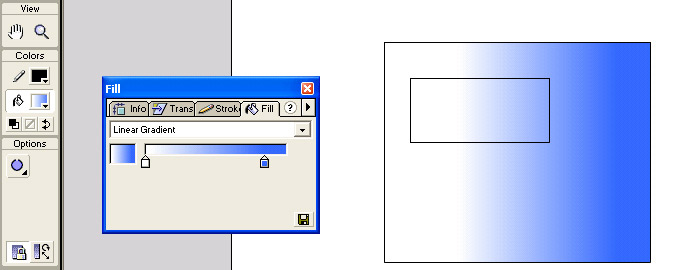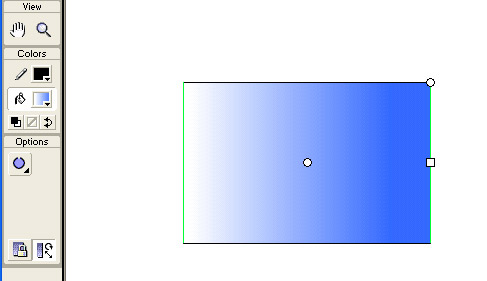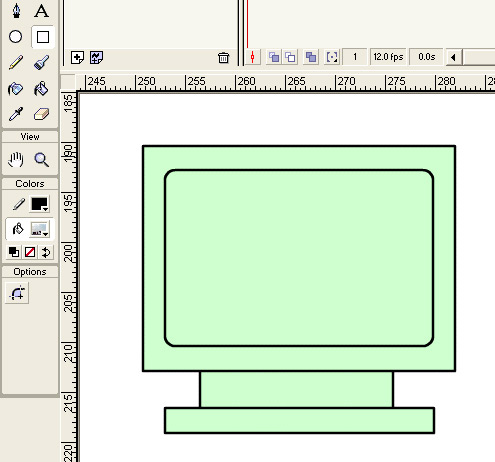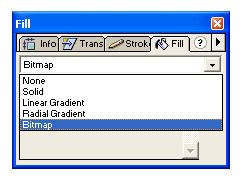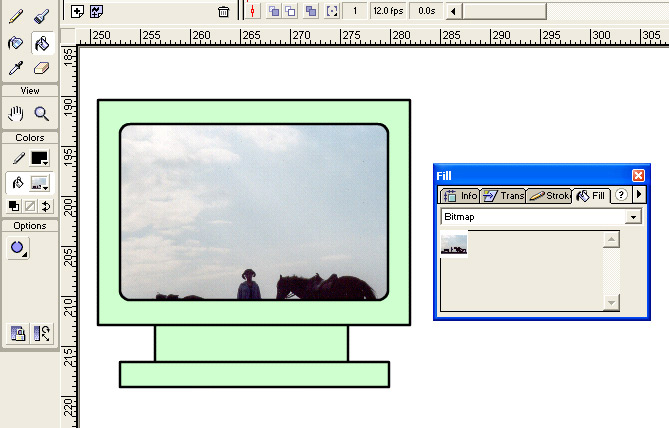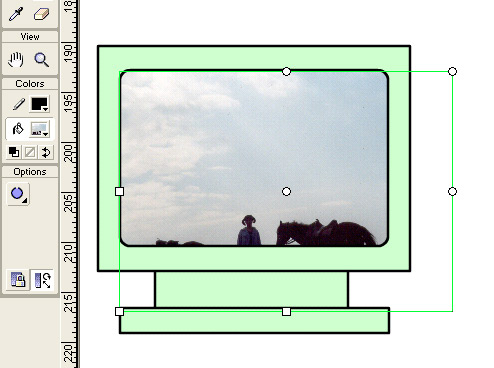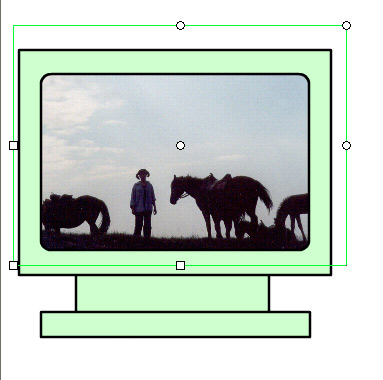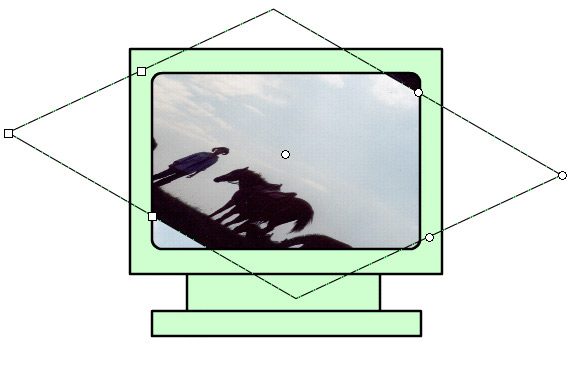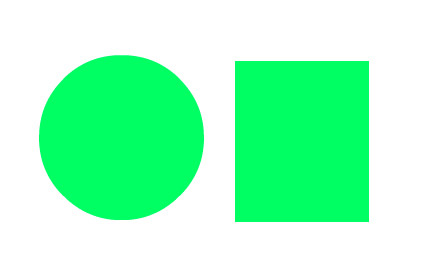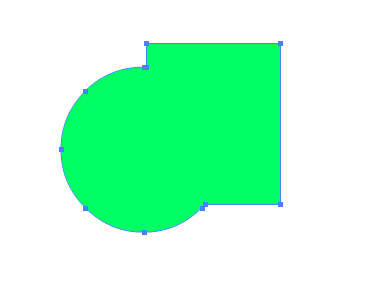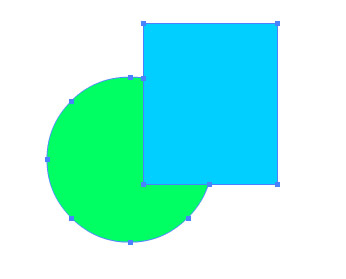1.1. Знакомство с интерфейсом
1.1.1. Рабочее пространство Flash
После первого
запуска программы на экране появляется
стартовая страница. Стартовая страница
обеспечивает быстрый доступ к руководствам
и другим возможностям справочной
системы, а также предоставляет несколько
способов выбора файла, который планируется
открыть или создать.
Рисунок 1.1 –
Стартовая страница Flash
На рис. 1.1 показана
стартовая страница для версии Flash
Professional. По умолчанию стартовая страница
отображается при первом запуске Flash
и каждый раз, когда вы закрываете
окна всех документов, но не саму программу.
Если вы не желаете использовать стартовую
страницу, установите флажок опции
Don’t show again
(He отображать
снова). После
этого для открытия или создания файла
вам придется пользоваться командами
меню File
(Файл).
В нижней части стартовой страницы
содержатся ссылки на соответствующие
разделы встроенной в программу Flash
справочной системы, а также на интерактивное
содержимое, доступное на Web-узле
Macromedia. При создании нового документа
следует выбрать пункт Flash
document
(Флеш-документ),
поскольку вся дальнейшая работа будет
построена на работе с данным типом
документов.
Рабочее пространство
Flash
представлено на рисунке 2.2 и напоминает
в значительной степени интерфейс
графического редактора.
Рисунок 1.2 – Рабочее
пространство Flash
Основными элементами
рабочего пространства являются меню,
основная панель и окно документа. Помимо
этого существует достаточно большое
количество дополнительных панелей,
предназначенных для задания тех или
иных параметров создаваемых объектов.
Чтобы эти панели не загромождали рабочую
область, пользователям предоставлена
возможность размещения панелей в таком
положении, которое наиболее удобно при
работе. Для этого окна и панели имеют
различные
элементы управления, представленные
на рисунке 1.3.
Рисунок 1.3 –
Элементы управления окнами Flash
С помощью маркера
для перемещения можно перетаскивать
панели в произвольную часть рабочей
области, а также прикреплять и откреплять
окна от основного окна. Также можно
объединять панели в виде групп вкладок.
Кроме этого имеется возможность сохранить
текущее расположение панелей как
пользовательский макет рабочего
пространства, чтобы при следующем
открытии Flash этот набор был доступен в
меню Window.
Для этого выполните следующее.
-
Откройте и
разместите все панели (при желании
создайте из них группы панелей), которые
должны быть включены в ваш пользовательский
набор. -
Выберите команду
меню Window – Workspace Layout – Save Current (Окно –
Макет рабочего пространства – Сохранить
текущий). -
На экране появится
диалоговое окно, в котором необходимо
ввести имя вновь созданного макета
рабочего пространства. Введите имя,
которое идентифицирует созданный
вами макет, и щелкните на кнопке ОК. -
После этого
название вашего макета рабочего
пространства появится в подменю
Workspace Layout
(команда Window
– Workspace
Layout).
Отредактировать
макеты рабочих пространств можно при
помощи диалогового окна Manage
Work-Space Layouts
(Управление
макетами рабочего пространства),
которое открывается при помощи команды
Window
– Workspace
Layouts
Manage
(Окно
– Макет
рабочего
пространства
– Управление).
Соседние файлы в предмете [НЕСОРТИРОВАННОЕ]
- #
- #
- #
- #
- #
- #
- #
- #
- #
- #
- #
Александр Прохоров
Назначение и структура программы Flash
Основные элементы рабочей среды Flash
Рисование
Контур, обводка, заливка
Инструмент Rectangle
Инструмент Line
Инструмент Pencil
Редактирование линий, инструменты Arrow и Subselect
Инструмент Brush
Ластик
Инструмент Pen
Линейная опорная точка
Гладкая опорная точка
Использование инструментов Pen и Subselection для работы
с опорными точками
Инструмент Dropper
Инструмент Paint Bucket
Сложение и вычитание фигур
Мы начинаем большой цикл статей, в которых планируем изложить
основы работы с Windows-версией программы Flash 5.0, разобрать примеры создания
анимации для Web-сайтов, электронных учебников, мультипликационных Flash-фильмов
и даже рассмотреть примеры создания интерактивных игр. Впрочем, о разработке
интерактивных игр речь пойдет в конце цикла, а начнем мы с основ — с краткого
описания назначения и структуры программы Flash и обзора инструментов Flash
5.0 для рисования обычных статических изображений. Уроки рассчитаны на начинающих
пользователей, знание Photoshop и CorelDRAW — большой плюс, однако не является
необходимым условием.
Назначение и структура программы Flash
В последнее время программа Flash стала модной. Многие полагают, что Flash —
это новый продукт, однако это не так. Еще в 1995 году появилась небольшая программа
Future Splash Animator для векторной анимации Web-графики, а два года спустя,
в 1997 году, компания Macromedia приобрела ее и начала развивать продукт под
новым названием Flash.
Сегодня Flash — это универсальное интегрированное приложение, которое
объединяет редактор для графики и звука, средство для анимации и позволяет создавать
уникальные интерактивные мультимедиапродукты. С помощью Flash можно делать экономичную
яркую анимацию для Web, интерактивные формы, игры, интерактивные презентации
и многое другое. Владение Flash полезно не только Web-дизайнерам, но и учителям,
художникам и многим другим, кто хочет выразить свои идеи языком анимации. Сегодня
для этого не нужна специальная студия — достаточно персонального компьютера,
программы Flash и немного терпения.
Основные элементы рабочей среды Flash
Прежде чем приступить к описанию инструментов рисования, нужно рассказать об
элементах интерфейса. Оговоримся, что не станем обрушивать на читателя сразу
всю информацию об интерфейсе и заставлять запоминать все детали. Мы будем сообщать
об интерфейсе программы ровно столько, чтобы можно было выполнить текущий урок.
В каждом уроке мы будем разбирать новые элементы интерфейса, объясняя их назначение
на конкретных примерах.
При первом запуске программы вы увидите примерно такую картинку, как показано
на рис. 1.
Рис. 1. Основные элементы интерфейса программы Flash 5.0
Каждому вновь открытому файлу соответствует свой рабочий стол. На рабочем столе
находится кадр, или сцена (Stage), — прямоугольная область на экране, в которой
воспроизводится Flash-фильм.
Для рисования на рабочем столе предназначены инструменты рисования (см. панель
инструментов на рис. 1). Именно о них мы и поговорим прежде всего.
Создание любой анимации начинается с отрисовки статических изображений. Быстрая
смена одного изображения другим, в результате которой создается впечатление
движения изображения, и есть анимация. Для контроля длительности показа изображений
(управления анимацией) служит временная шкала, или монтажная линейка (Timeline).
На рис. 1 представлены также плавающие панели (floating, dockable panels) —
панели, предназначенные для настройки рабочей среды Flash. Итак, рассмотрим
основные инструменты рисования во Flash.
Рисование
Контур, обводка, заливка
Прежде чем вы начнете работать с инструментами рисования, следует ввести понятия
контура, обводки и заливки. Рассмотрим их на простом примере.
Выберите инструмент редактирования Oval (Овал) на панели инструментов (рис.
2) и нарисуйте овал. Фигура автоматически будет залита цветом. (Если при рисовании
овала удерживать клавишу Shift, то рисуемая фигура будет иметь форму окружности.)
Рис. 2. Рисунок состоит из контура, обводки контура и заливки
Рисунок состоит из контура, обводки контура и заливки (рис. 2). Для того чтобы
выделить контур фигуры, щелкните мышью по кнопке, показанной на рис. 3 красной
стрелкой. В результате линия обводки и заливка пропадут, останется только контур
— (рис. 4).
Рис. 3. Кнопка удаления заливки и обводки
Рис. 4. Удалив заливку и обводку, получаем контурную линию
служебная линия (не отображающаяся при печати). Повторное нажатие кнопки, показанной
на рис. 3, возвращает удаленные элементы. Цвет обводки контура и заливки легко
поменять. Цвет заливки меняется с помощью кнопки выбора цвета заливки Fill color
(рис. 5). После того как вы выберете в палитре (рис. 5) новый цвет, нарисованная
фигура не изменится, но при рисовании нового эллипса, контур будет заливаться
только что выбранным цветом.
Рис. 5. Инструменты выбора цвета для заливки и линии обводки
Для того чтобы изменить цвет заливки в текущей фигуре, необходимо выбрать новый
цвет и воспользоваться инструментом Paint Bucket (Ковш заливки) — он выделен
на рис. 6.
Рис. 6. Цвет заливки в нарисованной фигуре можно изменить с помощью
инструмента Paint Bucket
Цвет обводки тоже можно поменять. Для этого необходимо выбрать инструмент Stroke
color (Изменение цвета обводки) — на рис. 7 на него указывает красная стрелка.
После этого откроется палитра, в которой можно выбрать необходимый цвет, затем
нужно выбрать инструмент Ink Bottle Tool (он выделен на рис. 7) и щелкнуть им
по линии обводки. В результате она зальется выбранным цветом.
Рис. 7. Изменение цвета линии обводки
На рис. 6 нарисованный нами овал показан в большем масштабе. Изменение масштаба,
кстати, задается так же, как и в Photoshop, — путем использования комбинации
клавиш Ctrl и «+» или Ctrl и «-».
Толщину и стиль линий обводки также можно менять. Для этого необходимо по команде
Window > Panels > Stroke вызвать панель Stroke. В ней
можно настроить стиль линии обводки, ее толщину и цвет (рис. 8).
Рис. 8. Из меню панели Stroke можно изменить параметры линии обводки
Если выбрать стиль линии Hardline (рис. 
Tool, то получим линию в один пиксел. Линия Hardline не имеет толщины, поэтому
в окошке толщины линий значение не появляется. Толщину других линий, например
пунктирной линии, можно изменять (рис. 9).
Рис. 9. Пример изменения типа и толщины линии обводки
Более тонкая настройка параметров линии производится на панели Line Style (Стиль
линии). Вызвать ее можно нажав на кнопку, указанную красной стрелкой на рис.
10. В панели Line Style можно, например, изменить длину штриха и расстояние
между штрихами пунктирной линии. Если на рис. 8 были приняты значения по умолчанию
— 6 пунктов для штриха и расстояния между штрихами, то, выбрав соответственно
значения 10 и 12 пунктов и вновь применив инструмент Ink Bottle Tool, можно
получить обводку, как на рис. 10.
Рис. 10. Тонкая настройка параметров линии
Итак, мы рассмотрели основные понятия — контур, заливка и линия обводки — на
примере рисования овала. Теперь поговорим непосредственно об инструментах рисования.
Инструмент Rectangle
Инструмент Rectangle (Прямоугольник) расположен рядом с инструментом Oval (рис.
11).
Помимо традиционного прямоугольника можно рисовать прямоугольники со скругленными
краями. Для того чтобы задать такой режим, выберите иконку, на которую на рис.
11 указывает красная стрелка. В результате появится панель Rectangle Settings,
где вы определяете радиус скругления, после чего при рисовании прямоугольника
углы будут скругляться. Редактирование заливки и обводки контура прямоугольника
производится так же, как и в случае с овалом.
Рис. 11. Работа с инструментом Rectangle
Инструмент Line
Инструмент Line (Линия) позволяет проводить прямые линии (рис. 12). При удерживании
клавиши Shift можно проводить вертикальные, горизонтальные линии или линии под
углом 45°.
Рис. 12. Работа с инструментом Line
В ряде случаев, если вам, например, необходимо нарисовать равнобедренный треугольник,
полезно воспользоваться сеткой. Сделать видимыми линии сетки можно по команде
View > Grid > Show Grid (рис. 13).
Рис. 13. При рисовании правильных геометрических фигур можно воспользоваться
сеткой
Инструмент Pencil
Рис. 14. Результат работы с инструментом Pencil при различных настройках
(верхний ряд треугольников — режим Straighten, нижний — Ink)
Инструмент Pencil (Карандаш) расположен под инструментом Oval. На рис. 14 показан
результат работы с карандашом при разных вариантах его настройки, которых всего
предлагается три. При варианте настройки Straighten инструмент превращает дрожащие
линии контура, проведенного от руки, в прямые, при варианте настройки Smooth
— сглаживает линии, а в режиме Ink — практически не меняет исходный контур.
Редактирование линий, инструменты Arrow и Subselect
Для того чтобы рассказать о том, как функционирует инструмент Arrow, следует
более подробно рассмотреть структуру контурной линии.
Проведем линию с помощью инструмента Pencil, как показано на рис. 15. Она состоит
из контура и обводки линии.
Рис. 15. С помощью инструмента Subselect можно выделить опорные
точки и сегменты контурной линии
Рис. 16. Пример перемещения угловой точки
Рис. 17. Пример изменения кривизны контура
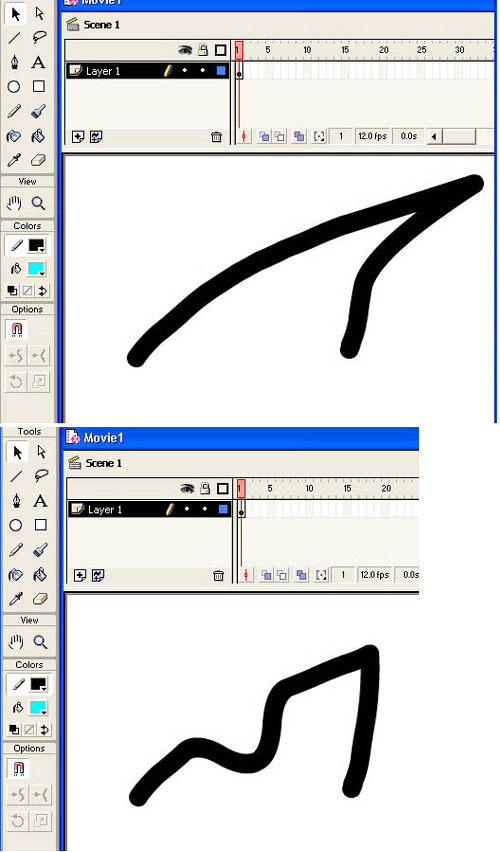
Рис. 18. Линия обводки следует за линией контура
До сих пор, говоря о контуре, мы не упоминали о его структуре. Для того чтобы
пояснить структуру контурной линии, воспользуемся инструментом Subselect (Частичное
выделение), активизированном на рис. 15, и щелкнем им по контуру линии. В результате
мы увидим, что контурная линия состоит из сегментов и опорных точек (рис. 15).
При использовании инструмента Pencil сегменты и опорные точки создаются автоматически.
Когда мы редактируем линию контура, автоматически меняется линия обводки. Покажем,
как можно редактировать линию контура с помощью инструмента Arrow (Стрелка)
— он выделен на рис. 16.
Опорные точки бывают угловые и гладкие. Когда мы подводим инструмент Arrow к
линии, его вид меняется. При приближении его к угловой точке рядом с изображением
стрелочки появится угол — в этом режиме можно перемещать угловые точки (рис.
16), а при приближении к сегменту или к гладкой точке — изображение дуги — в
этом режиме можно менять кривизну контура (рис. 17). При изменении контурной
линии линия обводки следует за линией контура (рис. 18).
Далее рассмотрим возможности модификации выделенных фигур. Для выделения объектов
применяются инструменты Arrow и Lasso (Лассо).
Нарисуйте эллипс и с помощью инструмента Arrow выделите его заливку одним щелчком
мыши (цвет выделенной заливки будет осветлен белыми точками) и переместите ее
в режиме drag-and-drop, как показано на рис. 19. Если вы используете двойной
щелчок, то будет выделяться также прилегающая к заливке линия обводки. Двойной
щелчок позволяет также выделять пересекающиеся линии.
Рис. 19. Пример перемещения выделенного объекта инструментом Arrow
Рис. 20. Исходное изображение
Рассмотрим другие виды модификации выделенного изображения. Нарисуйте с помощью
инструмента Pencil некий контур, например листок (рис. 20). Выберите инструмент
Arrow и выделите нарисованный листок в прямоугольную рамку. Теперь вы можете
обрабатывать выделенный объект доступными модификаторами.
На панели Options выберите кнопку Smooth и щелкните на ней несколько раз —
контур листка приобретет более плавные очертания (рис. 21а).
Рис. 21. Использование модификаторов с панели Options: а) Smooth
позволяет сгладить контуры изображения; б) Strighten дает возможность спрямить
контуры изображения
Изменения контура после нескольких щелчков по кнопке Strighten показаны на рис.
21б.
Используя инструмент Lasso, можно выделить область произвольной формы (рис.
22).
Рис. 22. Пример выделения с помощью инструмента Lasso
Инструмент Brush
Рис. 23. Пример работы с инструментом Brush
Инструмент Brush (Кисть) создает векторный контур и его заливку выбранным цветом,
но, в отличие рассмотренных ранее инструментов, не образует линию обводки (рис.
23). Для того чтобы понять, какой контур создает инструмент Brush, посмотрите
на рис. 24, где использован инструмент Subselect.
Рис. 24. Пример контурной линии, созданной инструментом Brush
Рис. 25. Варианты настройки инструмента Brush
На панели Options предусмотрены три варианта настройки инструмента Brush: режимы
(верхняя кнопка), размеры кисти (средняя кнопка) и форма кисти (нижняя кнопка)
(рис. 25).
Режимы определяют характер взаимодействия проводимой линии с уже нарисованным
объектом (рис. 26). Как видно из рисунка при проведении однотипных горизонтальных
линий в разных режимах, закрашивание происходит по-разному:
• Paint Normal — закрашиваются пространство кадра линия обводки и заливка закрашиваемого
объекта;
• Paint Fills — закрашивается пространство кадра и заливка закрашиваемого объекта.
Линия обводки не закрашивается;
• Paint Behind — закрашивается только свободное пространство кадра;
• Paint Selection — закрашивается только выделенная область;
• Paint Inside — закрашивается только заливка, с которой было начато закрашивание.
Рис. 26. Разные режимы взаимодействия мазков кисти с нарисованным
ранее объектом
Следует пояснить действие параметра Lock Fill (Блокировка заливки) — соответствующая
данной команде кнопка с пиктограммой замка показана нажатой на рис. 27.
Рис. 27. Пример действия параметра Lock Fill
Когда параметр Lock Fill активизирован (кнопка нажата), градиент относится
ко всему рабочему полю (рис. 27), а когда не активизирован — переход от одного
цвета к другому осуществляется на базе мазка кисти (рис. 28).
Рис. 28. Параметр Lock Fill не активизирован
Ластик
Ластик позволяет стирать линии и заливку и имеет ряд различных настроек. В панели
Options можно настроить размер и форму ластика, а также выбрать режим стирания
(рис. 29):
• Erase Normal — стирается линия обводки и заливка объекта;
• Erase Fills — стирается заливка объекта (линия обводки не стирается);
• Erase Lines — стираются только линии;
• Erase Selected Fills — стирается только выделенная область.
• Erase Inside — стирается только заливка, причем при проведении ластиком линии
стирание производится только внутри контура, в котором была начата линия.
Модификатор Faucet (Кран) позволяет удалять полностью заливку или линию.
Рис. 29. Разные режимы действия ластика
Инструмент Pen
До сих пор мы рассматривали инструменты, которые автоматически создавали контуры.
Инструмент Pen (Перо) позволяет непосредственно работать с контурами. С его
помощью можно создавать прямые и изогнутые сегменты, регулировать длину прямых
и наклон изогнутых сегментов.
Линейная опорная точка
Выберите инструмент Pen, щелкните мышью (вы поставили первую опорную точку),
переместите курсор, щелкните мышью (это вторая опорная точка). В результате
получится ломаная, как на рис. 30. Опорные точки, показанные на рис. 30, называются
линейными, так как сходящиеся в них сегменты — линейные. Линейная точка не имеет
направляющих.
Рис. 30. Пример построения ломаной линии с помощью инструмента
Pen
Гладкая опорная точка
Рис. 31. Пример построения гладкой кривой с помощью инструмента
Pen
Для того чтобы поставить гладкую опорную точку, выберите инструмент Pen, нажмите
левую кнопку мыши и, не отпуская ее, слегка переместите мышь, в результате появятся
гладкая опорная точка и выходящая из нее направляющая линия (рис. 31). Поворачивая
и удлиняя направляющую линию, можно менять кривизну очередного сегмента.
Для создания незамкнутого контура необходимо выполнить двойной щелчок мышью
по последней точке. Отпустив клавишу мыши, переместите курсор и поставьте следующую
опорную точку; повторяя эту процедуру, можно получить гладкую линию, как на
рис. 31.
Чтобы замкнуть контур, приблизьте курсор к начальной опорной точке или к линии
контура. После того как курсор примет вид пера с кружочком, щелкните мышью —
и контур замкнется.
Если в точке соединяются два независимых сегмента, то она является угловой.
Например, если соединить прямолинейный и криволинейный сегменты, то на их пересечении
появится угловая точка (рис. 32).
Рис. 32. На пересечении прямолинейного и криволинейного сегментов
образуется угловая точка
Узловые точки можно преобразовывать, перемещать и удалять.
Для преобразования угловой точки в гладкую выберите инструмент Subselection.
Щелкните мышью по угловой точке и, удерживая клавишу Alt, перетащите точку —
она станет гладкой, и появится направляющая линия, позволяющая менять кривизну
сегментов, соединяющихся в данной гладкой точке (рис. 33).
Рис. 33. Пример преобразования угловой точки в гладкую
По умолчанию выделенные гладкие точки кривой отображаются как полые точки, а
выделенные угловые точки — как полые квадраты.
Использование инструментов Pen и Subselection для работы
с опорными точками
| Вид преобразования | Действие |
| Преобразовать гладкую точку в угловую | Щелкните инструментом Pen на этой точке |
| Добавить узловую точку | Щелкните инструментом Pen на сегменте |
| Удалить угловую точку |
Щелкните инструментом Pen на точке |
| Удалить гладкую точку |
Дважды щелкните инструментом Pen на точке |
| Удалить узловую точку | Выберите точку инструментом Subselection и нажмите клавишу Delete |
Аналогично можно создавать точки на линиях, проведенных другими инструментами
рисования Flash: Pencil, Brush, Line, Oval, Rectangle, и регулировать эти линии.
В частности, на рис. 34 показан контур, полученный с помощью инструмента Oval
путем превращения одной гладкой точки в угловую (с помощью инструмента Pen)
и перетаскивания угловой точки посредством инструмента Subselection.
Рис. 34. Контур, полученный с помощью инструмента Oval путем превращения
одной гладких точек в угловую и перетаскивания ее
Инструмент Dropper
Инструмент Dropper (Пипетка) служит для копирования цвета и стиля карандашных
линий, режима кисти и заливок. Когда вы подводите пипетку к линии, вид курсора
меняется — под пипеткой появляется мини-пиктограмма карандаша. При щелчке пипеткой
по линии копируются все параметры линии (цвет, толщина, стиль) и пипетка заменяется
на инструмент Ink Bottle, который позволяет применить все эти настройки для
другой линии.
Аналогично, когда курсор находится над заливкой, под пипеткой появляется изображение
ковша, а когда курсор находится над мазком кисти — под пипеткой появляется изображение
кисти. Данные пиктограммы показывают, какие атрибуты вы копируете инструментом
Dropper.
Инструмент Paint Bucket
Мы уже упоминали инструмент Paint Bucket (Ковш заливки) — он выделен на рис.
35, теперь рассмотрим его возможности подробнее. Этот инструмент применяется
для заливки замкнутых (и не полностью замкнутых) областей цветом, градиентной
и растровой заливкой.
Если вы работали с заливкой растровых изображений в программе Photoshop, то,
вероятно, вам знакома ситуация, когда заливка «выливается» за край не очень
аккуратно прорисованных контуров в тех местах, где есть «дырки». Во Flash возможны
несколько режимов настройки инструмента заливки, позволяющие избежать вышеописанного
дефекта.
Возможны четыре варианта настройки этого инструмента:
• Don’t Close Gaps — не закрывать промежутки;
• Close Small Gaps — закрывать маленькие промежутки;
• Close Medium Gaps — закрывать средние промежутки;
• Close Large Gaps — закрывать большие промежутки.
Выберите инструмент Pencil и нарисуйте незамкнутый контур (рис. 35). Выберите
режим Close Large Gaps и залейте контур. Как видно из рис. 35, заливка остается
внутри контура, даже несмотря на то, что изначальный контур был незамкнутым.
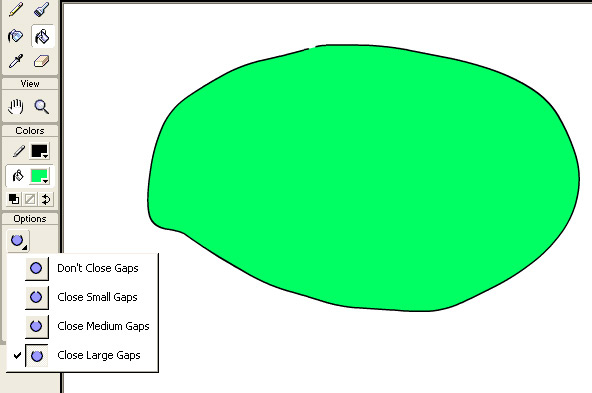
Рис. 35. Пример замыкания контура в режиме Close Large Gaps
А теперь рассмотрим градиентную заливку и операции с ней. В панели Fill выберите
во вкладке Fill вариант заполнения — Linear Gradient (Линейный градиент). Затем
нарисуйте прямоугольник, заполните его линейной заливкой с линейным градиентом,
а внутри большого прямоугольника нарисуйте прямоугольник поменьше (рис. 36).
Как видно на этом рисунке, в малом прямоугольнике переход от белого к синему
реализуется на меньшем градиенте. Если же применить функцию Lock Fill и выполнить
заливку обоих прямоугольников, то получится картинка, как на рис. 37. То есть
градиент во внутреннем и внешнем прямоугольнике будет одинаковым.
Рис. 36. Градиентная заливка в режиме, когда параметр Lock Fill
не активизирован
Рис. 37. Градиентная заливка в режиме, когда параметр Lock Fill активизирован
Для того чтобы поменять направление градиента заливки, необходимо в панели
Options щелкнуть на кнопке Transform Fill (она нажата на рис. 38), а после этого
— на заливке, в результате появятся маркеры (рис. 38).
Рис. 38. Пример модификации градиентной заливки
Верхний круглый маркер служит для вращения градиентной заливки, прямоугольный
— для увеличения (уменьшения) градиента перехода от одного цвета к другому,
а центральный круглый — для перемещения центра градиентного заполнения.
Инструмент Paint Bucket позволяет также заливать замкнутый контур и растровым
изображением. Продемонстрируем, как выполняется данная процедура на простом
примере. Нарисуйте при помощи инструмента Rectangle изображение монитора, в
экран которого будет вставляться растровое изображение (рис. 39).
Рис. 39. Векторное изображение монитора, в которое будет помещаться
растровое изображение фотографии
Затем импортируйте растровое изображение, которым и будет заливаться экран.
Можно импортировать растровое изображение, выполнив команду File >
Import и выбрав необходимый файл. Далее перейдите в панель Fill (Заливка)
и поменяйте способ заливки на растровый — Bitmap (рис. 40).
Рис. 40. Панель Fill, вкладка Fill
Таким образом, если заливать замкнутый контур внутри нарисованного экрана монитора,
то будет выполнена заливка растром, как показано на рис. 41.
Рис. 41. Пример заливки растром
Для того чтобы редактировать растровую заливку, необходимо в панели Options
щелкнуть на кнопке Transform Fill (она нажата на рис. 42), а после этого — на
растровой заливке, в результате появится рамка с маркерами (рис. 42).
Пользуясь центральным маркером, растровое изображение можно перетащить так,
чтобы на нарисованном мониторе отображалась нужная часть фотографии (рис. 43).
Рис. 42. Рамка модификации растровой заливки
Рис. 43. Перемещая центральный маркер, можно кадрировать растровое изображение
Другие маркеры позволяют масштабировать растровое изображение, поворачивать
его и деформировать (рис. 44).
Рис. 44. Пример деформации растровой заливки
Импортировав несколько фотографий, вы можете настроить палитру, из которой
можно выбирать растр для заливки (рис. 45), так же, как и цветовую палитру.
Рис. 45. Пример палитры с несколькими растровыми изображениями
Сложение и вычитание фигур
Когда две фигуры накладываются одна на другую, Flash либо объединяет, либо
сегментирует их. Нарисуйте две одноцветные фигуры — круг и прямоугольник (рис.
46), выделите прямоугольник (щелкнув по нему инструментом Arrow), а затем наложите
прямоугольник на круг и уберите с него выделение (щелкнув повторно по нему инструментом
Arrow).
Рис. 46. Исходные фигуры
В результате произойдет объединение двух фигур в одну. Щелкнув по контуру полученной
фигуры инструментом Subselect, можно убедиться, что внутренний контур исчез
(рис. 47).
Рис. 47. Пример объединения двух одноцветных фигур
Теперь проделайте ту же процедуру с фигурами разного цвета. В этом случае внутренняя
граница не исчезнет (рис. 48).
Рис. 48. При наложении фигур разного цвета внутренний контур не
исчезает
Теперь если выделить прямоугольник и переместить его с помощью инструмента
Arrow, то из круга будет вырезана часть, как показано на рис. 49.
Рис. 49. Часть круга вырезана прямоугольником
Иногда для получения сложного контура полезно использовать объединение и вычитание
контуров фигур.
КомпьютерПресс
12’2003
- Manuals
- Brands
- MACROMEDIA Manuals
- Software
- FLASH 8-FLASH
Manuals and User Guides for MACROMEDIA FLASH 8-FLASH. We have 15 MACROMEDIA FLASH 8-FLASH manuals available for free PDF download: Reference, Manual, Use Manual, Tutorials Manual, Getting Started, Develop Manual, Introduction Manual
FLASH F9000384 192 Руководство пользователя контроллера DMX
ВВЕДЕНИЕ
БЛАГОДАРИМ ВАС ЗА ПРИОБРЕТЕНИЕ 192 DMX КОНТРОЛЛЕРА 192CH 2019. ИЗ БЕЗОПАСНОСТИ И ОБЕСПЕЧЕНИЯ БЕСПЕРЕБОЙНОЙ РАБОТЫ ВНИМАТЕЛЬНО ПРОЧИТАЙТЕ ИНСТРУКЦИЮ
ИНФОРМАЦИЯ ПО ТЕХНИКЕ БЕЗОПАСНОСТИ
- Пожалуйста, сохраните это Руководство пользователя для будущих консультаций. Если вы продаете прибор другому пользователю, убедитесь, что он также получил эту брошюру с инструкциями.
- Перед использованием прибора распакуйте его и тщательно проверьте на отсутствие повреждений при транспортировке.
- Перед началом работы убедитесь, что громкостьtage и частота источника питания соответствуют требованиям к мощности светильника.
- Важно заземлить желто-зеленый проводник на землю во избежание поражения электрическим током.
- Отключите основное питание перед обслуживанием и техническим обслуживанием.
- Используйте предохранительную цепь при фиксации этого приспособления. Не беритесь за приспособление только за его головку, а всегда за основание.
- Максимальная температура окружающей среды: 400C. Не используйте его при температуре выше указанной.
- В случае серьезных проблем с работой немедленно прекратите использование прибора. Никогда не пытайтесь ремонтировать прибор самостоятельно. Ремонт, выполненный неквалифицированным персоналом, может привести к повреждению или неисправности. Обратитесь в ближайший авторизованный центр технической поддержки. Всегда используйте запасные части одного типа.
- Не подключайте устройство к диммерам.
- Не прикасайтесь к проводам во время работы, это может привести к поражению электрическим током.
- Чтобы предотвратить или уменьшить риск поражения электрическим током или возгорания, не подвергайте прибор воздействию дождя или влаги.
- Корпус необходимо заменить, если он имеет видимые повреждения.
ПРЕДУПРЕЖДЕНИЕ
ВАЖНО!
Не направляйте сильный свет от других приборов на 192 DMX CONTROLLER 192CH 2019, так как сильный свет может повредить детали.
Рисунок 2. Линзы могут сфокусировать солнечный свет и яркий свет, что может привести к возгоранию и повреждению светильника. Защитите или затените голову, если это необходимо.
Информация о продукте
- Источник питания voltagе: 120-230В, 9В постоянного тока, 1А
- Потребляемая мощность: постоянный ток + 9-12 В
- Размер [см]: В-7,3 Ш-48,2 Г-13,2
- Вес [кг]: 2,5 кг
- Тип упаковки: Картонная коробка
Основные особенности
- 192 канала DMX
- 30 банков, каждый из которых состоит из 8 программируемых сцен.
- 8 фейдов для регулировки выходного уровня.
- Встроенный микрофон.
- Режим AUTO управляется TAP SYNC и SPEED.
- MIDI-управление через MIDI-интерфейс.
- 4-разрядный светодиодный дисплей.
- Первая цифра светодиода показывает погони, вторая цифра светодиода показывает сцены.
- Третья и четвертая цифры светодиода показывают БАНКИ.
- Вторая, третья, четвертая цифры светодиодного индикатора показывают шаги или 0-255 или ВРЕМЯ.
- Мастер затемнения, управляемый вручную или дистанционно.
- Программирование CHASE и запуск CHASE, ручное управление и дистанционное управление.
- Управление временем затухания.
- Полярность DMX выбирает
МОНТАЖ
Убедитесь, что все необходимые кабели правильно подключены. Всегда следите за тем, чтобы устройство было надежно закреплено, чтобы избежать вибрации и скольжения во время работы. Всегда следите за тем, чтобы конструкция, к которой вы прикрепляете устройство, была надежной и могла выдержать вес, в 10 раз превышающий вес устройства. Также всегда используйте предохранитель
кабель, который может удерживать в 12 раз больше веса устройства при установке приспособления. Оборудование должны чинить профессионалы. И он должен быть закреплен в месте, где нет контакта с людьми и чтобы никто не проходил мимо или под ним.
Voltagэлектронная спецификация
| Vol входtage | Полная мощность | частота |
| 120-230V | 2W | 50 / 60Hz |
РАБОТА
| БАНК 1 | 00 | ВКЛЮЧИТЬ / ВЫКЛЮЧИТЬ СЦЕНУ 1 |
| 01 | ВКЛЮЧИТЬ / ВЫКЛЮЧИТЬ СЦЕНУ 2 | |
| 02 | ВКЛЮЧИТЬ / ВЫКЛЮЧИТЬ СЦЕНУ 3 | |
| 03 | ВКЛЮЧИТЬ / ВЫКЛЮЧИТЬ СЦЕНУ 4 | |
| 04 | ВКЛЮЧИТЬ / ВЫКЛЮЧИТЬ СЦЕНУ 5 | |
| 05 | ВКЛЮЧИТЬ / ВЫКЛЮЧИТЬ СЦЕНУ 6 | |
| 06 | ВКЛЮЧИТЬ / ВЫКЛЮЧИТЬ СЦЕНУ 7 | |
| БАНК 2 | 07 | ВКЛЮЧИТЬ / ВЫКЛЮЧИТЬ СЦЕНУ 8 |
| 08 | ВКЛЮЧИТЬ / ВЫКЛЮЧИТЬ СЦЕНУ 1 | |
| 09 | ВКЛЮЧИТЬ / ВЫКЛЮЧИТЬ СЦЕНУ 2 | |
| 10 | ВКЛЮЧИТЬ / ВЫКЛЮЧИТЬ СЦЕНУ 3 | |
| – || – | – || – | |
| БАНК 15 | 112 | ВКЛЮЧИТЬ / ВЫКЛЮЧИТЬ СЦЕНУ 1 |
| 113 | ВКЛЮЧИТЬ / ВЫКЛЮЧИТЬ СЦЕНУ 2 | |
| 114 | ВКЛЮЧИТЬ / ВЫКЛЮЧИТЬ СЦЕНУ 3 | |
| 115 | ВКЛЮЧИТЬ / ВЫКЛЮЧИТЬ СЦЕНУ 4 | |
| 116 | ВКЛЮЧИТЬ / ВЫКЛЮЧИТЬ СЦЕНУ 5 | |
| 117 | ВКЛЮЧИТЬ / ВЫКЛЮЧИТЬ СЦЕНУ 6 | |
| 118 | ВКЛЮЧИТЬ / ВЫКЛЮЧИТЬ СЦЕНУ 7 | |
| 119 | ВКЛЮЧИТЬ / ВЫКЛЮЧИТЬ СЦЕНУ 8 | |
| ГНАТЬСЯ | 120 | ВКЛЮЧИТЬ / ВЫКЛЮЧИТЬ СЦЕНУ 1 |
| 121 | ВКЛЮЧИТЬ / ВЫКЛЮЧИТЬ СЦЕНУ 1 | |
| 122 | ВКЛЮЧИТЬ / ВЫКЛЮЧИТЬ СЦЕНУ 2 | |
| 123 | ВКЛЮЧИТЬ / ВЫКЛЮЧИТЬ СЦЕНУ 3 | |
| 124 | ВКЛЮЧИТЬ / ВЫКЛЮЧИТЬ СЦЕНУ 5 | |
| 125 | ВКЛЮЧИТЬ / ВЫКЛЮЧИТЬ СЦЕНУ 6 | |
| 126 | ЗАТЕМНЕНИЕ |
ВЫБОР СТРАНИЦЫ
Нажмите, чтобы выбрать страницу от A до B
- СЛАЙДЕР СКОРОСТИ
Переместите ползунок, чтобы настроить скорость погони. - ПОЛЗУНОК ВРЕМЕНИ ЗАТУХАНИЯ
Переместите ползунок, чтобы настроить FADE TIME. - СВЕТОДИОДНЫЙ ДИСПЛЕЙ
- Кнопка BAND (↑ или ↓)
Нажмите ВВЕРХ или ВНИЗ, чтобы увеличить или уменьшить банк, третья и четвертая цифры на светодиодном дисплее показывают BAND NO. (01-30) - ЧАСТЬ 1 – ЧАСТЬ 6
Выберите нужный CHASE для программирования или запустите CHASE. - ПРОГРАММА
Включите питание, он находится в режиме MANUAL RUN, нажмите и удерживайте PROGRAM в течение 2 секунд, соответствующий светодиод мигает, SCENE и CHASE готовы к программированию, нажмите PROGRAM еще раз, чтобы вернуться в режим RUN, соответствующий светодиод погаснет. - МИДИ/ДОБАВИТЬ
A. Нажмите клавишу MIDI во время работы, третья и четвертая цифры светодиодного индикатора замигают, выберите канал MIDI с помощью клавиш ВВЕРХ или ВНИЗ, нажмите клавишу MIDI, чтобы выполнить программу в режиме ПРОГРАММА.
B. Нажмите эту кнопку, чтобы выполнить программу в режиме PROGRAM. - АВТО/УДАЛ.
A. В режиме RUN нажмите Auto/Del, соответствующий светодиод загорится, что указывает на режим AUTO RUN, нажмите еще раз, чтобы выйти из режима MUSIC, соответственно. Светодиод гаснет.
B. Нажмите эту кнопку, чтобы запрограммировать сцену и чейз в режиме PROGRAM. - НАЖМИТЕ СИНХРОНИЗАЦИЯ/ОТОБРАЖЕНИЕ
| Сканеры | Канал | Контроль затухания | LED |
| 1 | 1-16 | ON | ON |
| 2 | 17-32 | ON | ON |
| 3 | 33-48 | ON | ON |
| 4 | 49-64 | ON | ON |
| 5 | 65-80 | ON | ON |
Нажмите кнопку music/Bank copy, загорится соответствующий индикатор, запуск сцены включен в MUSIC RUN.
Выберите желаемый банк, увеличивая UP или DOWN или через MIDI-сигналы.
Нажмите копия музыки/банка еще раз, чтобы вывести MUSIC RUN.
МИДИ БЕГ
Выберите банк для запуска сцен с использованием MIDI, когда он находится в режимах MANUAL RUN, AUTO RUN или MUSIC RUN.
В погоне за бегом
CHASE RUN требует создания программ, при запуске CHASE сцена будет автоматически подбираться пошагово.
CHASE RUN включает MANUAL RUN, AUTO RUN, AUDIO RUNS и MIDI RUN.
Eigher еще один CHASE может быть запущен в порядке выбора.
Нажмите CHASE, загорится соответствующий индикатор, который указывает на то, что идет CHASE RUN.
КОНТРОЛЬ ВРЕМЕНИ ЗАТЯЖЕНИЯ
Переместите ползунок, чтобы отрегулировать FADE, выход изменяется соответственно
НАСТРОЙКА МИДИ КАНАЛА
Настройка MIDI-канала
Нажмите MIDI, третья и четвертая цифры светодиода замигают, выберите настройку MIDI-канала.
Нажмите MIDI еще раз, чтобы завершить настройку MIDI-канала. Также вы можете нажать любую другую клавишу, кроме ВВЕРХ и ВНИЗ, или переместить фейдеры в конец настройки MIDI-канала.
МИДИ БЕГ
ПРИМЕЧАНИЕ: Получите сигналы NOTE ON для выполнения соответствующей функции.
| БАНК | ПРИМЕЧАНИЕ НОМЕР | FUNCTION |
Выберите желаемую погоню
Нажмите нужный CHASE, удерживая Auto/DEL
ОЧИСТИТЬ ВСЕ ПОГОНКИ (ВСЕ СЦЕНЫ все еще доступны)
Нажмите DOWN+ Auto/Del при выключении питания.
Включите питание.
РАБОТАЮЩИЕ СЦЕНЫ
- Включите питание, он находится в режиме MANUAL RUN, когда в режиме PROGRAM нажмите PROGRAM на 2 секунды. Светодиод PROGRAM погаснет, он входит в MANUAL режим.
- Если в банке нет запрограммированных сцен, сцена не может быть запущена, выполняются только запрограммированные СЦЕНЫ.
- Если фейдеры отключены, сцена будет выполнять настройку программы канала.
РУЧНОЙ ЗАПУСК
- Погасите светодиод AUTO Trigger и MUSIC.
- Выберите банк (используя ↑ или ↓ , MIDI-сигналы через MIDI-интерфейс)
- Нажмите сцену, чтобы запустить сцену.
- Нажмите СКАНЕР для копирования, затем СКАНЕР будет скопирован на другой СКАНЕР.
- Нажмите TAP SYNC/DISPLAY. Нажмите ее еще раз через некоторое время, интервал между двумя нажатиями назначается скорости АВТОЗАПУСКА, максимальное ограничение составляет 10 минут. При большом количестве нажатий более двух раз обозначаются последние два нажатия.
- Выберите нужный банк, используя кнопки UP или DOWN через MIDI-сигналы. IV. Нажмите Auto/DEL еще раз, чтобы выйти из режима AUTO RUN.
МУЗЫКАЛЬНЫЙ БЕГ
| 6 | 81-96 | ON | ON |
| 7 | 97-112 | ON | ON |
| 8 | 113-128 | ON | ON |
| 9 | 129-144 | ON | ON |
| 10 | 145-160 | ON | ON |
| 11 | 161-176 | ON | ON |
| 12 | 177-192 | ON | ON |
Нажмите нужный сканер, соответствующий светодиод загорится, и соответствующие каналы можно будет отрегулировать, когда сцены запущены, если управление фейдерами выключено, выходной уровень канала не контролируется фейдерами.
Кнопка сцены
Нажмите одну кнопку сцены, чтобы запустить сцену или сохранить ее, а вторая цифра на ЖК-ДИСПЛЕЕ покажет сцены 1-8.
Исчезновение (1-8)
Сдвиньте фейдеры, чтобы отрегулировать выходной уровень канала DMX от 0 до FF.(255)
ВЫБОР СТРАНИЦЫ
Нажмите, чтобы выбрать страницу от A до B
- СЛАЙДЕР СКОРОСТИ Переместите ползунок, чтобы отрегулировать скорость погони.
- ПОЛЗУНОК ВРЕМЕНИ ЗАТУХАНИЯ Переместите ползунок, чтобы настроить ВРЕМЯ ЗАТУХАНИЯ.
- СВЕТОДИОДНЫЙ ДИСПЛЕЙ
- Кнопка BAND (↑ или ↓) Нажмите UP или DOWN, чтобы увеличить или уменьшить банк, третья и четвертая цифры на светодиодном дисплее показывают BAND NO. (01-30)
- CHASE 1-CHASE 6 выберите нужный CHASE для программирования или запустите CHASE.
- PROGRAM Включите питание, он находится в режиме MANUAL RUN, нажмите и удерживайте PROGRAM в течение 2 секунд, соответствующий светодиод мигает, SCENE и CHASE готовы к программированию, нажмите PROGRAM еще раз, чтобы вернуться в режим RUN, соответствующий светодиод погаснет.
- МИДИ/ДОБАВИТЬ
A. Нажмите кнопку MIDI во время работы, третья и четвертая цифры светодиодного индикатора замигают, выберите канал MIDI с помощью клавиш ВВЕРХ или ВНИЗ, нажмите кнопку MIDI, чтобы выполнить программу в режиме ПРОГРАММА.
B. Нажмите эту кнопку, чтобы выполнить программу в режиме PROGRAM. - АВТО/УДАЛ.
A. В режиме RUN нажмите Auto/Del, соответствующий светодиод загорится, что указывает на режим AUTO RUN, нажмите еще раз, чтобы выйти из режима MUSIC, соответствующий светодиод погаснет.
B. Нажмите эту кнопку, чтобы создать программу сцены и чейза в режиме PROGRAM. - НАЖМИТЕ СИНХРОНИЗАЦИЯ/ОТОБРАЖЕНИЕ
Сканеры Канал Контроль затухания LED 1 1-16 ON ON 2 17-32 ON ON 3 33-48 ON ON 4 49-64 ON ON 5 65-80 ON ON
Нажмите кнопку music/Bank copy, загорится соответствующий индикатор, запуск сцены включен в MUSIC RUN.
Выберите желаемый банк, увеличивая UP или DOWN или через MIDI-сигналы.
Нажмите копия музыки/банка еще раз, чтобы вывести MUSIC RUN.
МИДИ БЕГ
Выберите банк для запуска сцен с использованием MIDI, когда он находится в режиме MANUAL RUN, AUTO RUN или MUSIC RUN.
В погоне за бегом
- CHASE RUN требует создания программ, при запуске CHASE сцена будет автоматически подбираться пошагово.
- CHASE RUN включает MANUAL RUN, AUTO RUN, AUDIO RUNS и MIDI RUN.
- Чем больше CHASE, тем больше можно запустить в порядке выбора.
- Нажмите CHASE. Соответствующий индикатор, указывающий на это, находится в режиме CHASE RUN.
КОНТРОЛЬ ВРЕМЕНИ ЗАТЯЖЕНИЯ
Переместите ползунок, чтобы настроить FADE. Выход варьируется соответственно
НАСТРОЙКА МИДИ КАНАЛА
- Настройка MIDI-канала
- Нажмите MIDI, замигают третья и четвертая цифры светодиода, выберите MIDI
- Нажмите MIDI/ADD, чтобы добавить запрограммированные сцены.
РЕДАКТИРОВАНИЕ СЦЕНЫ
Добавьте ШАГ в погоню. Выберите нужный ЖК-дисплей Нажмите TAP SYNC/DISPLAY, на ЖК-дисплее отобразится CHASE и его шаг. Если он составил программу до 15-го шага, выберите 9-й с помощью кнопок ВВЕРХ или ВНИЗ, нажмите MIDI/ADD, CHASE сохранится, и ШАГ изменится на 10-й ШАГ. Выберите нужную SCENE с помощью кнопок UP или DOWN, нажмите MIDI/REC, затем новый 10-й STEP будет добавлен к SCENE, предыдущий 10-й STEP превратится в новый 11-й STEP, предыдущий 1-й STEP превратится в новый 12-й STEP и так далее.
Удалить ШАГ в CHASE
Выберите нужный ШАГ, а затем нажмите AUTO/DEL. Для бывшегоample, выберите 10-й ШАГ с помощью кнопок ВВЕРХ или ВНИЗ, нажмите AUTO/DEL, затем 10-й ШАГ будет удален, предыдущий 11-й ШАГ превратится в 10-й ШАГ, предыдущий 12-й ШАГ и т. д.
УДАЛИТЬ ПРЕСЛЕДОВАНИЕ.
http://www.flash-butrym.pl/
Документы / Ресурсы
Рекомендации
Флеш-Бутрым
На этом уроке Flash CS6 вы познакомитесь с рабочим пространством этой программы.
Рабочее пространство Adobe Flash CS6 включает в себя командное меню в верхней части экрана, а также набор различных инструментов для редактирования и добавления элементов на сцену.
Вы можете создать все элементы для вашей анимации непосредственно во Flash, а также импортировать уже созданные в других программах от компании Adobe, например, Illustrator, Photoshop, After Effects или других совместимых приложениях.
По умолчанию, во Flash открыты панели: меню, шкала времени, сцена, инструменты, свойства и несколько других. Во время работы в программе вы можете открывать и закрывать эти панели, пристыковывать их к другим и отстыковывать, перемещать по экрану, в соответствии с вашим стилем работы и адаптируя к текущему разрешению экрана.
Выбор нового рабочего пространства
Flash предлагает несколько готовых вариантов расположения панелей на экране, которые могут подойти некоторым пользователям для работы. Они перечислены в выпадающем меню в правом верхнем углу рабочего пространства Flash CS6. Вы можете их также увидеть через главное меню программы Window > Workspace.
1. Кликните на кнопке Classic в правом верхнем углу рабочего пространства Flash и выберите одно из предопределенных рабочих пространств.
Панели сгруппированы и масштабированы согласно той задаче, которую выполняет пользователь. Например, в рабочих пространствах Animator и Designer шкала времени находится в верхней части экрана для быстрого доступа из-за частого ее использования.
2. Если вы переместили несколько панелей и хотите вернуться к исходному состоянию того рабочего пространства, в котором начинали работать, то выберите Window > Workspace > Reset с его именем.
3. Вернитесь к рабочему пространству по умолчанию, выбрав Window > Workspace > Classic.
Именно его мы будем использовать по ходу наших уроков.
Сохранение рабочего пространства во Flash CS6
Если после перекомпоновки панелей вам понравится то рабочее пространство, которое в результате получилось, то вы можете его сохранить для последующей работы в нем.
1. Кликните на кнопке с выпадающим списком рабочих пространств в правом верхнем углу экрана и выберите New Workspace.
Появится диалоговое окно New Workspace.
2. Введите новое имя для вашего пользовательского рабочего пространства и нажмите OK.
Flash сохранит текущую композицию панелей. Ваша профиль будет добавлен в общий список рабочих пространств в выпадающем меню. Теперь вы сможете в любой момент его вызвать.
На следующем уроке я расскажу вам о том, что такое сцена во Flash CS6, для чего она служит и как ею пользоваться.