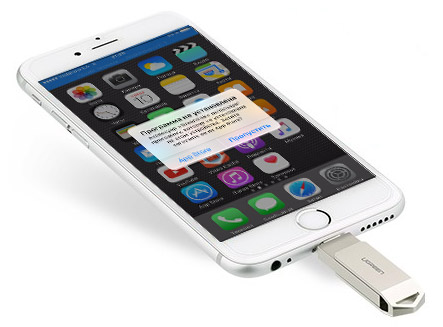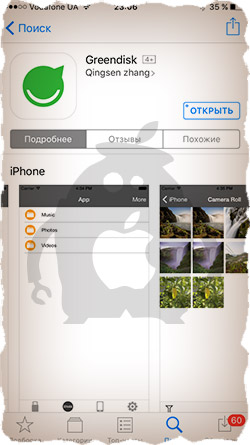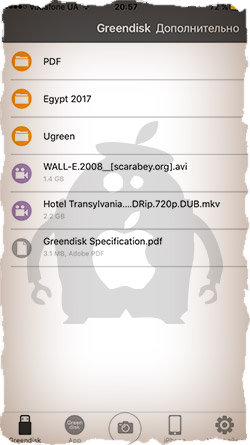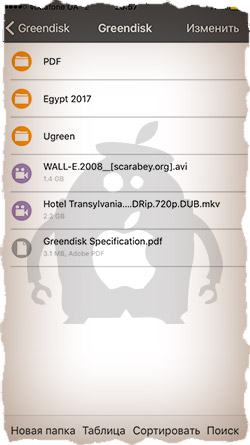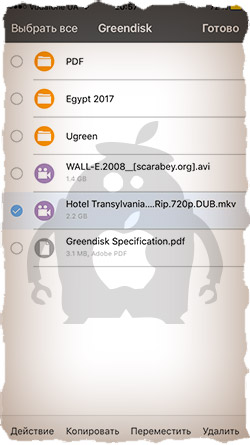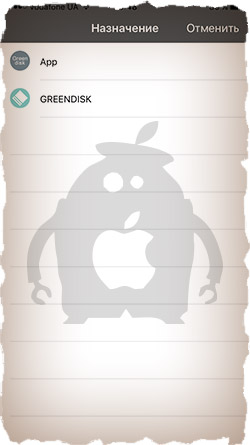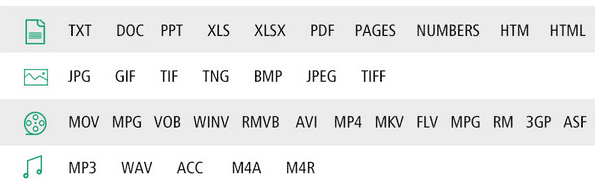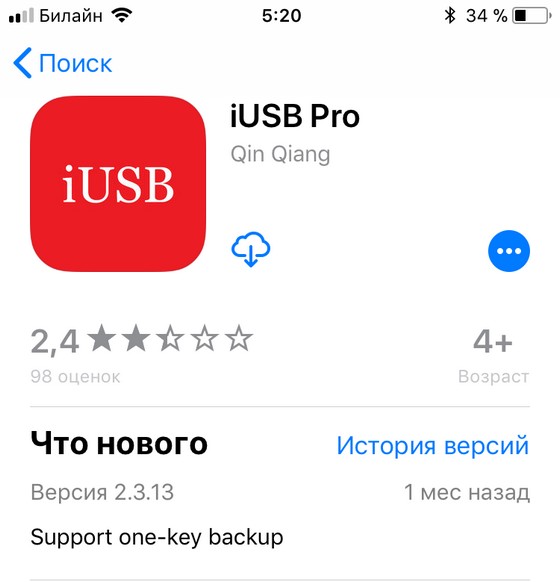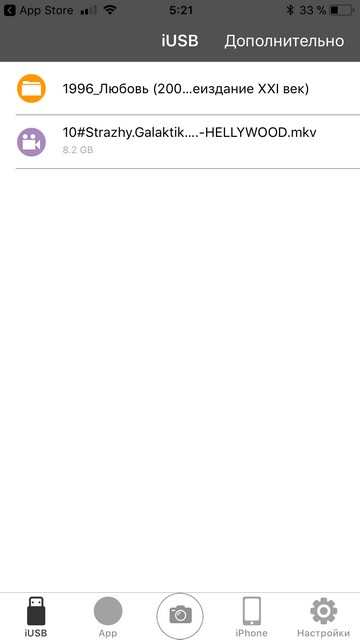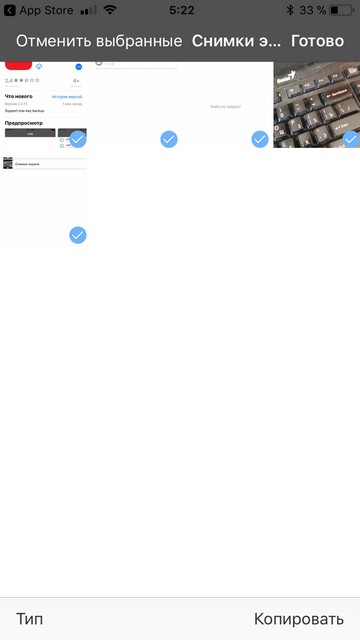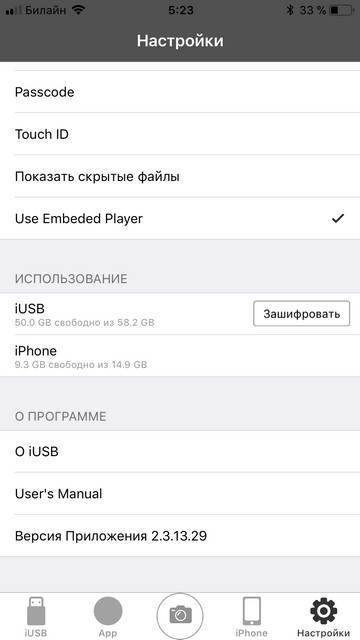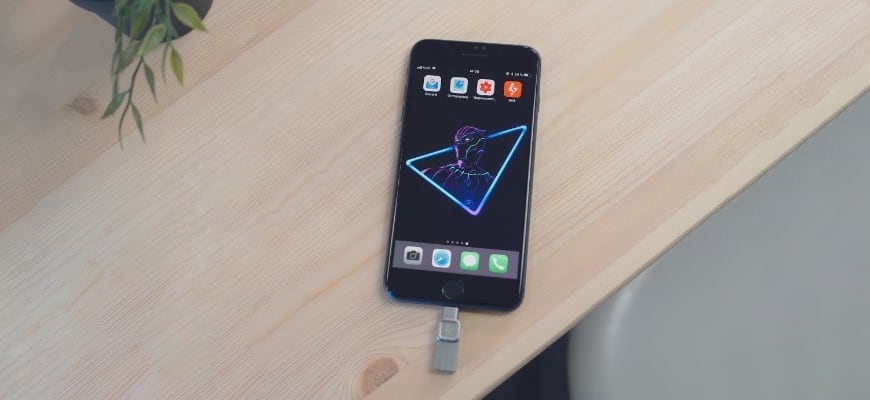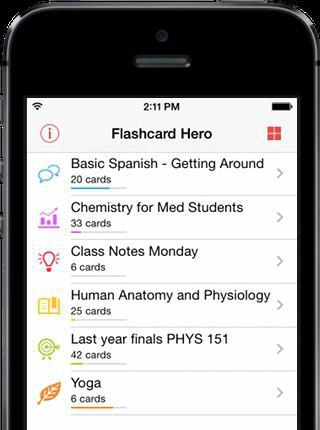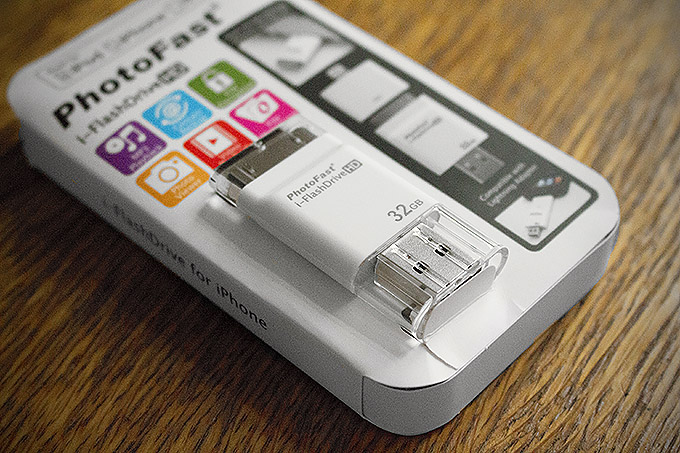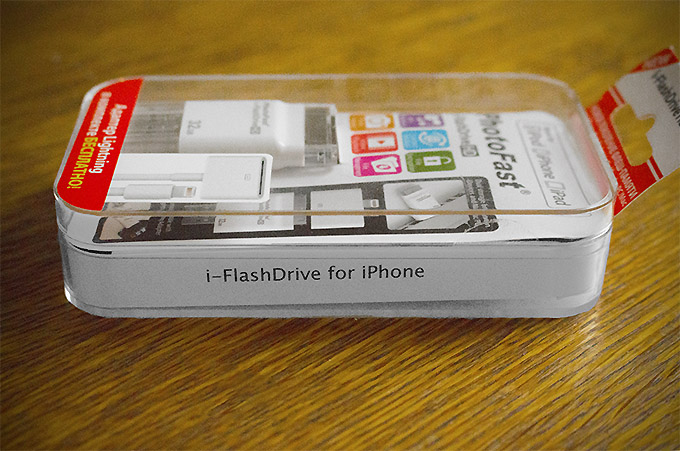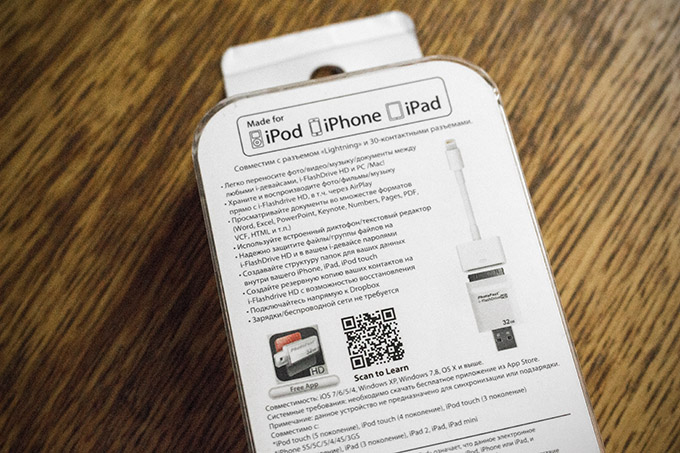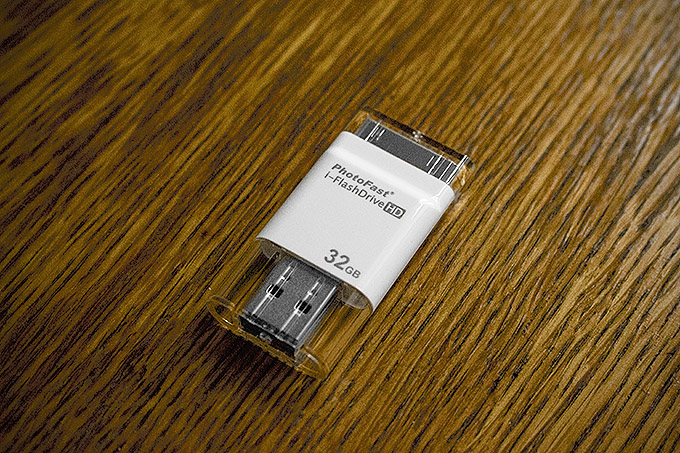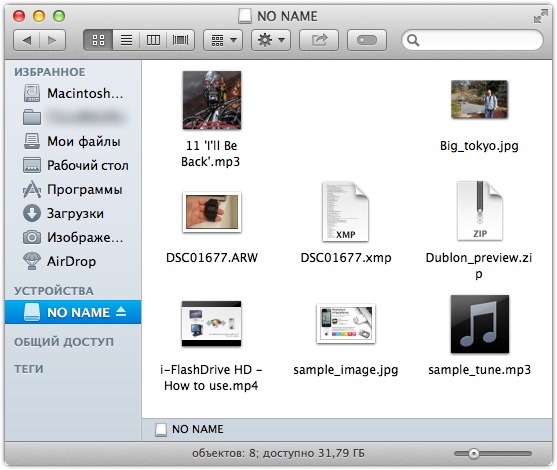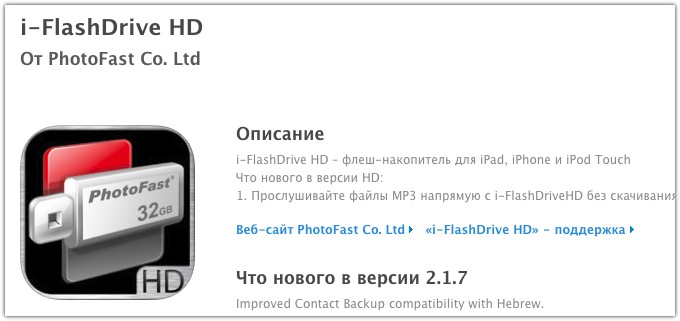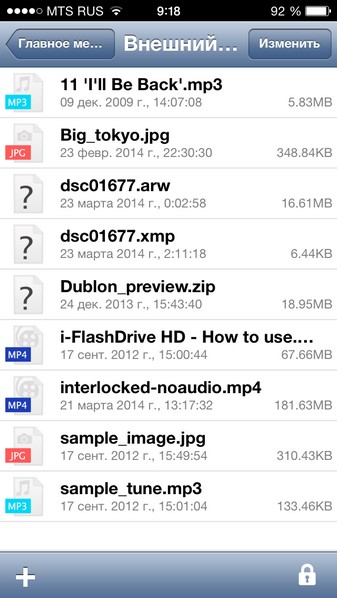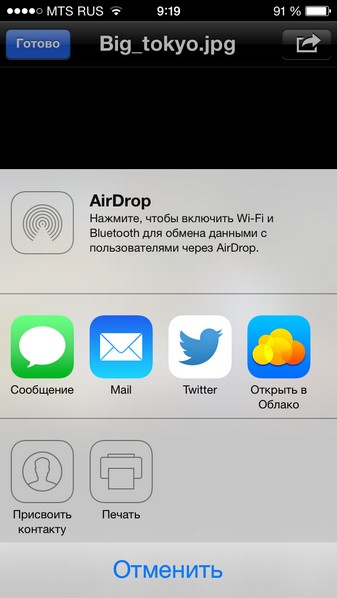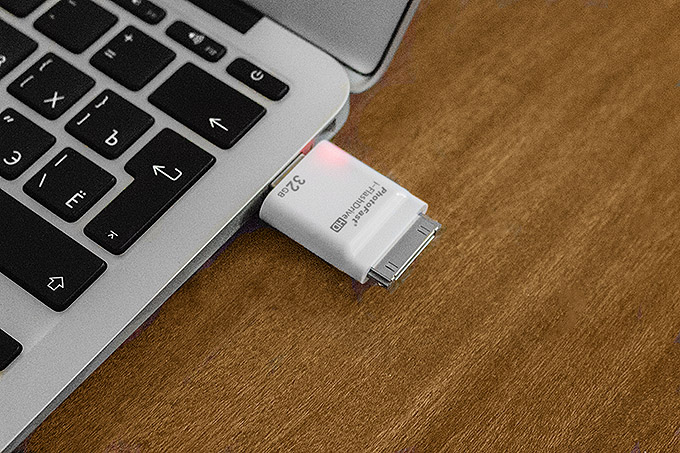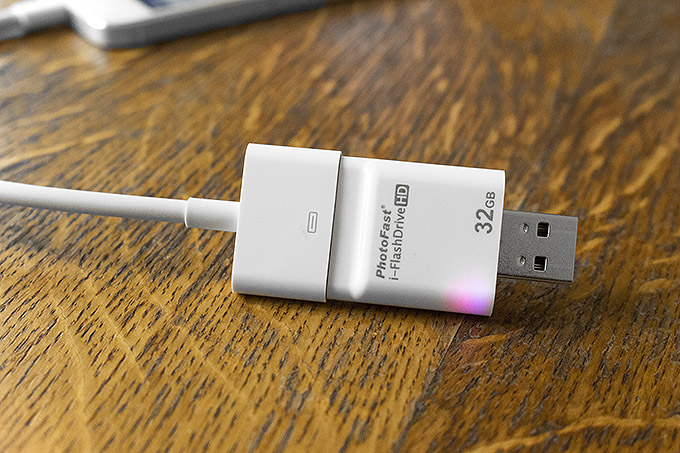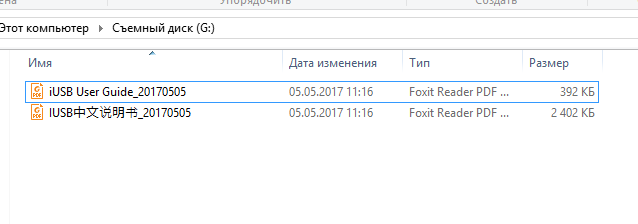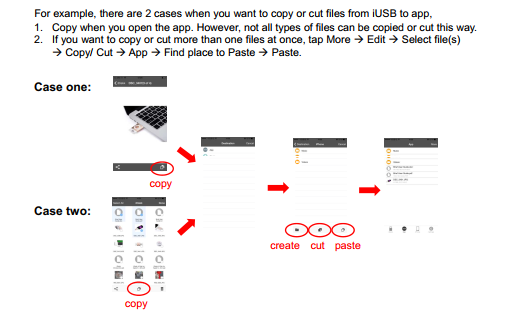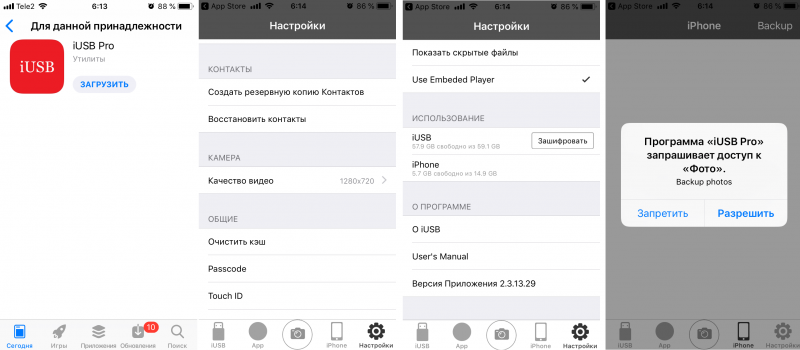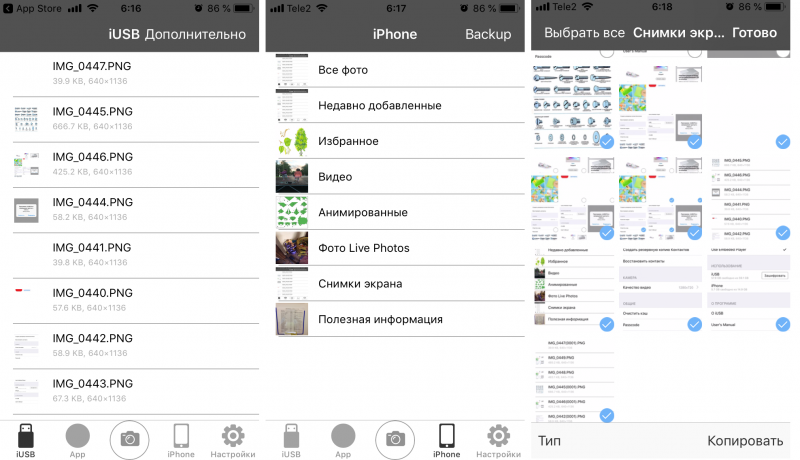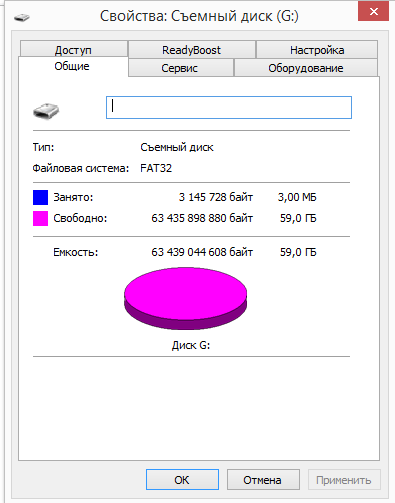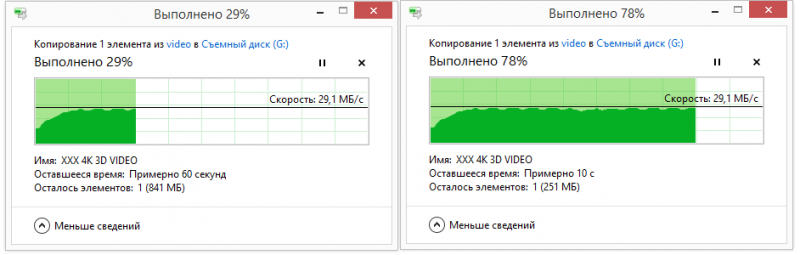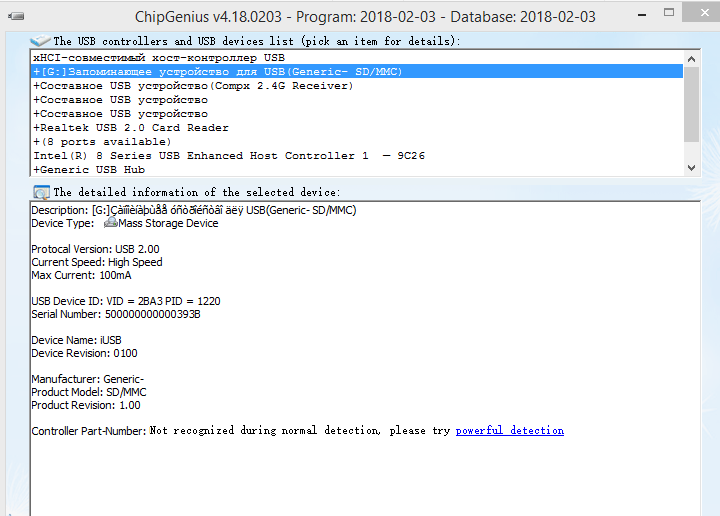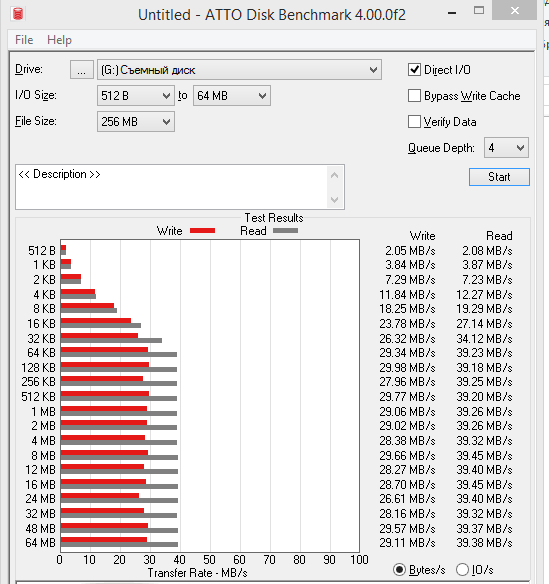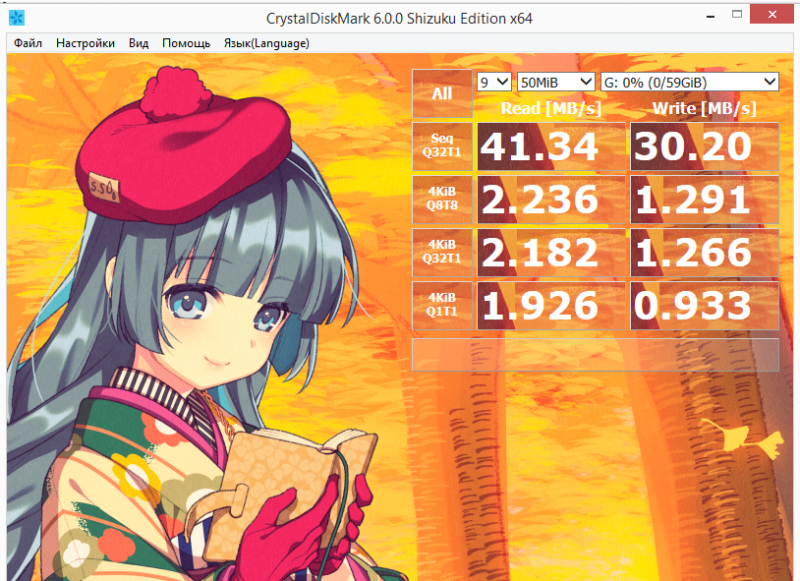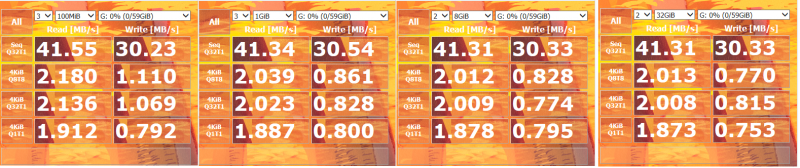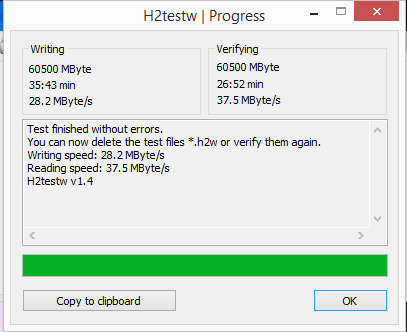Короче так… После прочтения этой статьи, твой iPhone обретет +1 полезную сверх способность, а работать с медиа контентом на iPhone станет намного удобней. Теперь во многих ситуациях можно будет обойтись без корявого iTunes, и даже не прийдется искать ему замену.
В этом нам поможет очередной чудо-аксессуар – флешка для iPhone. Что, не слышал о таком раньше? Да, это не выдумка, и такая штука реально существует.
Более того, флешки с разъемом lightning значительно упрощают работу с фото, видео и музыкальными файлами, позволяя с легкостью переносить их между iPhone и компьютером.
Как-то так повелось, что файловая система iPhone (Apple File System) чересчур сложна для постижения рядовым пользователем. Закрытость и ограниченность сводят процесс работы к постоянному поиску ответов на вопрос “как сделать то или это?”.
В итоге работать с ней НЕ всегда просто и от этого НЕ очень приятно. Что тут говорить, если 90% пользователей не знают как скачать музыку на iPhone, и еще больший процент не знает как записать фильм (кстати, ссылки на инструкции ниже).
Судить за это никого не будем, т.к. процедура записи информации на iPhone вообще ни разу не интуитивная. Я сам когда-то постигал “эту науку” методом “тыка”… Но с сегодняшнего дня, жизнь твоего мобильного устройства, кардинально изменится. Как? – Читай дальше…
- Как смотреть фильмы на iPhone – инструкция
- Как скачать музыку на iPhone – инструкция
- Как установить рингтон на iPhone – инструкция
Содержание
- Что умеет флешка для iPhone
- Как использовать флешку вместе с iPhone
- Где купить и сколько стоит флешка для iPhone
Что умеет флешка для iPhone
Прочитав параграф выше, каждый из вас вспомнит ту боль, которая возникает при переносе фотографий, фильмов, музыки и другого контента как c компьютера на iPhone, так и в обратном направлении.
В сравнении с телефонами на Android, некоторые вещи на iPhone реализованы мягко говоря через Жопу. Простите меня некультурного, но по другому сказать я не могу.
Ведь все что нужно пользователям, это простая возможность “закидывать” нужные файлы на носитель, и без танцев с бубном открывать их на своих переносных устройствах. Apple WTF?
Все… Забудьте этот кошмар! Несмотря на закрытость файловой системы APFS (Apple File System) вашего iPhone, флешка без проблем к нему подключается и позволяет делать следующее:
- Перенос и хранение файлов. Перенос фото, фильмов и документов между iPhone и компьютером.
- Проигрывание медиа файлов. Возьми свою медиатеку с собой и проигрывай на iPhone/iPad в удобном месте.
- Видео или фото съемка. Сохраняй отснятые кадры прямо на флешку не засоряя память iPhone
- Резервное копирование. Создавай резервные копии контактов и фото, хранящихся в iPhone.
- Безопасность. Используй числовой пароль (или Touch ID) для ограничения доступа к данным, которые записаны на флешку
Как же все это работает? Да очень просто! У флешки на одном конце разъем lightning, а на другом привычный USB-A версии 3.0. Каким бы концом вы не тыкали в свои гаджеты (фу, что вы там себе подумали?), вы получаете доступ ко всем файлам на этой флешке.
Флешка должна быть отформатирована в FAT32 (изначально так и поставляется с завода). Замерив скорость копирования с флешки в память iPhone, могу сказать что фильм размером 1.4 Гб переписался ровно за 1 мин 30 секунд. Т.е. имеем примерно 1Гб/мин.
Небольшой нюанс… Так как файловая система iPhone APFS не позволяет сторонним приложениям вольготно себя чувствовать и без разрешения получать доступ к другим приложениям и файлам хранящемся на iPhone, использование флешки осуществляется через специальное приложение компаньон.
У каждого производителя флешек свое приложение, которое будет скачано из AppStore при первом подключении флешки к iPhone.
В следующем параграфе я подробнее остановлюсь на использовании данного чудо носителя и приведу пару примеров с картинками… Ну все как вы любите.
Как использовать флешку вместе с iPhone

Для сегодняшнего примера, я взял флешку фирмы Ugreen, которая имеет отличный дизайн, компактный металлический корпус и совершенно доступную цену.
Я покупал версию на 32 Гб с USB 3.0 всего за 38$ на AliExpress. Всем настоятельно рекомендую именно эту модель, но об этом ниже.
Давайте теперь ближе к теме… Как же использовать флешку с iPhone? Собственно, вот пошаговое руководство с картинками:
Шаг 0 — Переписываем с компьютера на флешку любую информацию, которую хотите открыть на iPhone.
ШАГ 1 — Подключаем флешку к iPhone.
ШАГ 2 — Скачиваем и устанавливаем на iPhone программу SanDisk iXpand Drive.
ШАГ 3 — Запустив приложение SanDisk iXpand Drive, перед вами сразу откроется содержимое флешки.
Здесь же из нижнего меню можно выбрать одну из следующих кнопок:
- Greendisk (доступ к содержимому флешки).
- App (доступ к содержимому внутри программы Greendisk на iPhone).
- Камера (съемка фото и видео с одновременным сохранением на флешку).
- iPhone (доступ к Фотопленке и Контактам для копирования и создания резервных копий).
- Настройки (установка шифрования, паролей и т.п.).
ШАГ 4 — Нажав в верхней строке “Дополнительно”, получаем набор команд для работы с файлами: Новая папка, Таблица, Сортировать, Поиск.
ШАГ 5 — Нажав в верхней строке по “Изменить”, получаем список действий над файлами и папками: Копировать, Переместить, Удалить.
ШАГ 6 — И вот здесь начинается самое интересное. По сути флешка является просто “переносчиком” информации… Но это не означает что вы не сможете просмотреть какой-либо документ или даже фильм с флешки прямо на iPhone или iPad. Если хотите – пожалуйста.
Для проигрывания музыки, фильмов или открытия документов в формате pdf, xls, doc, ppt и др. вам НЕ ПОТРЕБУЕТСЯ КОНВЕРТИРОВАТЬ файлы в формат, поддерживаемый iPhone.
Приложение Greendisk без проблем открывает mkv, avi, mov, mp3, pdf и многие другие форматы.
ШАГ 7 — Если же вы хотите переписать файлы с флешки в память iPhone, и просмотреть их позже, воспользуйтесь командами для работы с файлами (смотри картинку выше). Для копирования нажмите “Изменить”, а затем выберите файлы для копирования.
ШАГ 8 — Как только вы закончили отмечать файлы, нажимаем “Копировать” или “Переместить” (по вашему усмотрению). После этого откроется страница Назначение, где можно выбрать носитель, на который будут помещены скопированные объекты: App (т.е. в память телефона) или SanDisk Drive (на флешку).
ШАГ 9 — После выбора носителя, можно также указать в какую папку вставить файлы или же создать новую. В завершение нажмите “Вставить” внизу экрана, и отмеченные ранее файлы будут скопированы.
Но это я уж чересчур в подробности углубился. Приложение SanDisk iXpand Drive полностью переведено на русский язык и разберется в нем каждый.
В итоге получается, если ты умеешь копировать файлы из одного места в другое – ты суперюзер. Это единственный навык, который тебе понадобится при работе с флешкой для iPhone.
Все просто, и в двух предложениях сводится к следующему – записываешь на флешку фильмы, музыку, документы и прочее, вставляешь ее в iPhone и просматриваешь/копируешь все это в приложении SanDisk iXpand Drive.
Я не стану подробно расписывать Настройки в приложении SanDisk iXpand Drive. Их не так много и понять что к чему довольно просто.
Скажу только что в Настройках можно сделать следующее: Создать резервную копию Контактов, Восстановить Контакты, Указать качество видео (снимаемое в приложении), установить защиту в виде пароля или отпечатка пальца на файлы (хранящиеся на флешке).
Если вас интересует, какие форматы файлов можно открыть в приложении SanDisk iXpand Drive на iPhone, то вот таблица с поддерживаемыми расширениями:
Где купить и сколько стоит флешка для iPhone
Существуют флешки для iPhone и от других производителей. Наиболее популярная и раскрученная это Leef от iBRIDGE. Правда стоит она как самолет да и габариты имеет неприлично большие.
Как я уже говорил, функционал у всех флешек один в один одинаковый. Различия только в дизайне и, наверное, наличии каких-либо плюшек в приложении-компаньоне.
Сколько подобные флешки стоят в России? Я специально поинтересовался этим вопросом и ниже привожу средние цены из онлайн магазинов РФ на флешки (с разъемом lightning) объемом 32Гб.
- Leef iBRIDGE 32Gb – 6990руб (123$)
- SanDisk iXpand 32Gb – 4990руб (88$)
- Elari SmartDrive 32GB – 4990руб (88$)
- PQI iConnect mini 32GB – 5540руб (97$)
- Transcend JetDrive 32GB – 3761руб (66$)
- Ugreen 32GB USB 3.0 – 2350руб (38.5$)
Во время написания этой статьи, я так, невзначай, показал своим друзьям флешку от Ugreen… и что вы думаете? Трое из них сразу же заказали себе такие же! В Российских онлайн магазинах продают флешки один в один похожие на Ugreen, но под другим названием (Elari SmartDrive) и с ценником в 5000 рублей.
Тут, конечно, дело каждого, но если “вам не горит”, то немного подождав вы получаете идеальную флешку для iPhone, при этом сэкономите кучу денег… Из минусов только 2-3х недельная, но все еще бесплатная доставка из Китая.
Ну что вам еще рассказать? Данный девайс очень выручает в дальних поездках, например когда хочется посмотреть кино на iPad/iPhone, но нет времени разбираться с iTunes перед выходом из дома.
Да и в повседневной жизни флешка для iPhone – незаменимая штука… Скинул презентацию из PowerPoint, таблицу из Excel или документ Word на iPhone, а пока ехал на работу в метро, успел все просмотреть. Даже моя жена прониклась неподдельным интересом, когда увидела сие чудо устройство.
Ведь теперь не надо просить меня скачивать необходимые ей документы на ее iPhone.
Подписывайтесь на наш Telegram, VK.
Обзор Kismo iDrive — флешки для iPhone и iPad
Подробности Категория: железо Опубликовано 23.05.2018 11:00 Автор: Зорыч Просмотров: 6772
Оказывается, для iPhone, iPad и iPod тоже выпускаются флеш-накопители. Мы рассмотрим их полезность на примере Kismo iDrive, но подобные флешки выпускают и другие производители.
Какой главный минус телефонов и планшетов Apple? Отсутствие слота для карт памяти. Поэтому вы никак не можете расширить память айфона. И классические USB-накопители напрямую к iPhone подключить невозможно. Потому что USB-флешки выпускаются с USB-разъемом. А Apple использует разъем Lightning.
Отчасти данную проблему могут решить специальные переходники USB–Lightning, позволяющие подключать обычные USB-устройства к мобильным гаджетам Apple.
Но может лучше сразу купить специальную флешку, которая может подключаться как к USB-входу, так и Lightning-разъему.
Apple такие iDrive-флешки не выпускает. Их делают посторонние фирмы в Китае. Но не переживайте — все работает как часы. По-крайней мере, продукция Kismo, которую мы лично протестировали.
Мы заказали версию Kismo iFlash Drive на АлиЭкспресс. Версия объемом 64 Гб обошлась примерно в 2 400 рублей (сегодня они стоят даже дешевле), флешку доставили за 8 дней. С одного конца у нее Lightning-разъем, с другого — USB. В продаже есть версии с объемом памяти 8, 16, 32, 64 и 128 Гб.
Флешка работает на всех устройствах с iOS 8 и выше (начиная с iPhone 5, iPad и iPod пятого поколения, iPad Mini третьего поколения). Одним словом, на всех современных мобильных гаджетах Apple. Также эту флешку можно подключить к Android-устройствам, имеющим поддержку OTG. Но OTG-кабеля в наличии нет. В компьютерах флешка определяется как обычный USB-накопитель.
При подключении Kismo iDrive к iPhone, вам будет предложено установить приложение iUSB Pro. Программа очень простая, все возможности скрыты за пятью иконками.
iUSB — просмотр содержимого флеш-накопителя.
App — пока не понятый раздел.
Photo — фотографировать и записывать видео можно напрямую на флешку.
iPhone — с помощью этого меню вы можете копировать фотографии, скриншоты и видео с памяти телефона на флешку.
Настройки iUSB Pro.
Для чего вам может понадобится эта флешка:
1) для просмотра видео и прослушивания музыки (iPhone понимает MKV и MP3 по умолчанию; для других форматов придется ставить универсальные медиапроигрыватели).
2) в качестве хранилища информации. Флешка может стать незаменимой в турпоездках, когда вам понадобится срочно освободить память вашего айфона для новых фотографий и видео. Просто скопируйте их на iDrive.
Такая флешка пригодится и для владельцам премиальных смартфонов iPhone X (купить айфон 10 можно тут по цене от 62 тыс. руб.). В продаже можно встретить модели двух модификаций, которые различаются объемом ПЗУ — 64 или 256 Гб. Кажется, что столько памяти хватит надолго. Увы, если часто записывать видеоролики, свободное пространство быстро закончится.
Источник
Идеальная флешка для iPhone | Все что вам надо знать [Полное руководство]
Короче так… После прочтения этой статьи, твой iPhone обретет +1 полезную сверх способность, а работать с медиа контентом на iPhone станет намного удобней. Теперь во многих ситуациях можно будет обойтись без корявого iTunes, и даже не прийдется искать ему замену.
В этом нам поможет очередной чудо-аксессуар — флешка для iPhone. Что, не слышал о таком раньше? Да, это не выдумка, и такая штука реально существует.
Более того, флешки с разъемом lightning значительно упрощают работу с фото, видео и музыкальными файлами, позволяя с легкостью переносить их между iPhone и компьютером.
Как-то так повелось, что файловая система iPhone (Apple File System) чересчур сложна для постижения рядовым пользователем. Закрытость и ограниченность сводят процесс работы к постоянному поиску ответов на вопрос “как сделать то или это?».
В итоге работать с ней НЕ всегда просто и от этого НЕ очень приятно. Что тут говорить, если 90% пользователей не знают как скачать музыку на iPhone, и еще больший процент не знает как записать фильм (кстати, ссылки на инструкции ниже).
Судить за это никого не будем, т.к. процедура записи информации на iPhone вообще ни разу не интуитивная. Я сам когда-то постигал “эту науку» методом «тыка»… Но с сегодняшнего дня, жизнь твоего мобильного устройства, кардинально изменится. Как? — Читай дальше…
- Как смотреть фильмы на iPhone — инструкция
- Как скачать музыку на iPhone — инструкция
- Как установить рингтон на iPhone — инструкция
Что умеет флешка для iPhone
Прочитав параграф выше, каждый из вас вспомнит ту боль, которая возникает при переносе фотографий, фильмов, музыки и другого контента как c компьютера на iPhone, так и в обратном направлении.
В сравнении с телефонами на Android, некоторые вещи на iPhone реализованы мягко говоря через Жопу. Простите меня некультурного, но по другому сказать я не могу.
Ведь все что нужно пользователям, это простая возможность “закидывать” нужные файлы на носитель, и без танцев с бубном открывать их на своих переносных устройствах. Apple WTF?
Все… Забудьте этот кошмар! Несмотря на закрытость файловой системы APFS (Apple File System) вашего iPhone, флешка без проблем к нему подключается и позволяет делать следующее:
- Перенос и хранение файлов. Перенос фото, фильмов и документов между iPhone и компьютером.
- Проигрывание медиа файлов. Возьми свою медиатеку с собой и проигрывай на iPhone/iPad в удобном месте.
- Видео или фото съемка. Сохраняй отснятые кадры прямо на флешку не засоряя память iPhone
- Резервное копирование. Создавай резервные копии контактов и фото, хранящихся в iPhone.
- Безопасность. Используй числовой пароль (или Touch ID) для ограничения доступа к данным, которые записаны на флешку
Как же все это работает? Да очень просто! У флешки на одном конце разъем lightning, а на другом привычный USB-A версии 3.0. Каким бы концом вы не тыкали в свои гаджеты (фу, что вы там себе подумали?), вы получаете доступ ко всем файлам на этой флешке.
Флешка должна быть отформатированна в FAT32 (изначально так и поставляется с завода). Замерив скорость копирования с флешки в память iPhone, могу сказать что фильм размером 1.4Гб переписался ровно за 1 мин 30 секунд. Т.е. имеем примерно 1Гб/мин.
Небольшой нюанс… Так как файловая система iPhone APFS не позволяет сторонним приложениям вольготно себя чувствовать и без разрешения получать доступ к другим приложениям и файлам хранящемся на iPhone, использование флешки осуществляется через специальное приложение компаньон.
У каждого производителя флешек свое приложение, которое будет скачано из AppStore при первом подключении флешки к iPhone.
В следующем параграфе я подробнее остановлюсь на использовании данного чудо носителя и приведу пару примеров с картинками… Ну все как вы любите.
Как использовать флешку вместе с iPhone

Для сегодняшнего примера, я взял флешку фирмы Ugreen, которая имеет отличный дизайн, компактный металлический корпус и совершенно доступную цену.
Я покупал версию на 32 Гб с USB 3.0 всего за 38$ на AliExpress. Всем настоятельно рекомендую именно эту модель, но об этом ниже.
Давайте теперь ближе к теме… Как же использовать флешку с iPhone? Собственно, вот пошаговое руководство с картинками:
Шаг 0 — Переписываем с компьютера на флешку любую информацию, которую хотите открыть на iPhone.
ШАГ 1 — Подключаем флешку к iPhone.
ШАГ 2 — Скачиваем и устанавливаем на iPhone программу SanDisk iXpand Drive.
ШАГ 3 — Запустив приложение SanDisk iXpand Drive, перед вами сразу откроется содержимое флешки.
Здесь же из нижнего меню можно выбрать одну из следующих кнопок:
- Greendisk (доступ к содержимому флешки).
- App (доступ к содержимому внутри программы Greendisk на iPhone).
- Камера (съемка фото и видео с одновременным сохранением на флешку).
- iPhone (доступ к Фотопленке и Контактам для копирования и создания резервных копий).
- Настройки (установка шифрования, паролей и т.п.).
ШАГ 4 — Нажав в верхней строке “Дополнительно”, получаем набор команд для работы с файлами: Новая папка, Таблица, Сортировать, Поиск.
ШАГ 5 — Нажав в верхней строке по “Изменить”, получаем список действий над файлами и папками: Копировать, Переместить, Удалить.
ШАГ 6 — И вот здесь начинается самое интересное. По сути флешка является просто “переносчиком” информации… Но это не означает что вы не сможете просмотреть какой-либо документ или даже фильм с флешки прямо на iPhone или iPad. Если хотите — пожалуйста.
Для проигрывания музыки, фильмов или открытия документов в формате pdf, xls, doc, ppt и др. вам НЕ ПОТРЕБУЕТСЯ КОНВЕРТИРОВАТЬ файлы в формат, поддерживаемый iPhone.
Приложение Greendisk без проблем открывает mkv, avi, mov, mp3, pdf и многие другие форматы.
ШАГ 7 — Если же вы хотите переписать файлы с флешки в память iPhone, и просмотреть их позже, воспользуйтесь командами для работы с файлами (смотри картинку выше). Для копирования нажмите “Изменить”, а затем выберите файлы для копирования.
ШАГ 8 — Как только вы закончили отмечать файлы, нажимаем «Копировать» или “Переместить” (по вашему усмотрению). После этого откроется страница Назначение, где можно выбрать носитель, на который будут помещены скопированные объекты: App (т.е. в память телефона) или SanDisk Drive (на флешку).
ШАГ 9 — После выбора носителя, можно также указать в какую папку вставить файлы или же создать новую. В завершение нажмите “Вставить” внизу экрана, и отмеченные ранее файлы будут скопированы.
Но это я уж чересчур в подробности углубился. Приложение SanDisk iXpand Drive полностью переведено на русский язык и разберется в нем каждый.
В итоге получается, если ты умеешь копировать файлы из одного места в другое — ты суперюзер. Это единственный навык, который тебе понадобится при работе с флешкой для iPhone.
Все просто, и в двух предложениях сводится к следующему — записываешь на флешку фильмы, музыку, документы и прочее, вставляешь ее в iPhone и просматриваешь/копируешь все это в приложении SanDisk iXpand Drive.
Я не стану подробно расписывать Настройки в приложении SanDisk iXpand Drive. Их не так много и понять что к чему довольно просто.
Скажу только что в Настройках можно сделать следующее: Создать резервную копию Контактов, Восстановить Контакты, Указать качество видео (снимаемое в приложении), установить защиту в виде пароля или отпечатка пальца на файлы (хранящиеся на флешке).
Если вас интересует, какие форматы файлов можно открыть в приложении SanDisk iXpand Drive на iPhone, то вот таблица с поддерживаемыми расширениями:
Где купить и сколько стоит флешка для iPhone
Существуют флешки для iPhone и от других производителей. Наиболее популярная и раскрученная это Leef от iBRIDGE. Правда стоит она как самолет да и габариты имеет неприлично большие.
Как я уже говорил, функционал у всех флешек один в один одинаковый. Различия только в дизайне и, наверное, наличии каких-либо плюшек в приложении-компаньоне.
Сколько подобные флешки стоят в России? Я специально поинтересовался этим вопросом и ниже привожу средние цены из онлайн магазинов РФ на флешки (с разъемом lightning) объемом 32Гб.
- Leef iBRIDGE 32Gb — 6990руб (123$)
- SanDisk iXpand 32Gb — 4990руб (88$)
- Elari SmartDrive 32GB — 4990руб (88$)
- PQI iConnect mini 32GB — 5540руб (97$)
- Transcend JetDrive 32GB — 3761руб (66$)
- Ugreen 32GB USB 3.0 — 2350руб (38.5$)
Во время написания этой статьи, я так, невзначай, показал своим друзьям флешку от Ugreen… и что вы думаете? Трое из них сразу же заказали себе такие же! В Российских онлайн магазинах продают флешки один в один похожие на Ugreen, но под другим названием (Elari SmartDrive) и с ценником в 5000 рублей.
Тут, конечно, дело каждого, но если «вам не горит”, то немного подождав вы получаете идеальную флешку для iPhone, при этом сэкономите кучу денег… Из минусов только 2-3х недельная, но все еще бесплатная доставка из Китая.
Ну что вам еще рассказать? Данный девайс очень выручает в дальних поездках, например когда хочется посмотреть кино на iPad/iPhone, но нет времени разбираться с iTunes перед выходом из дома.
Да и в повседневной жизни флешка для iPhone — незаменимая штука… Скинул презентацию из PowerPoint, таблицу из Excel или документ Word на iPhone, а пока ехал на работу в метро, успел все просмотреть. Даже моя жена прониклась неподдельным интересом, когда увидела сие чудо устройство.
Ведь теперь не надо просить меня скачивать необходимые ей документы на ее iPhone.
Источник
Современный рынок товаров не перестает удивлять. Сегодня людям представлена разнообразная удивительная техника и огромный выбор гаджетов. Например, особым спросом пользуются мобильные телефоны. Компания «Эппл» предлагает всем своим клиентам культовый смартфон под названием iPhone. Он имеет ряд преимуществ и недостатков. К счастью, вторых меньше, чем первых. Принято считать «яблочную» продукцию фирменной, уникальной и качественной. Это действительно так. Но рано или поздно на iPhone может закончиться свободное пространство. Эта ситуация способна доставить немало хлопот всем владельцам «яблочного» телефона. Исправить положение сможет флешка для айфона. Далее будет рассказано все об этом устройстве. Также нам предстоит разобраться в использовании девайса, его выборе и подключении. О чем должен знать каждый владелец iPhone?
Невозможное возможно
На самом деле изучаемая тема действительно важная. Дело все в том, что владельцы «яблочных» телефонов давно заметили интересный факт — изначально iPhone не предусматривает возможность подключения Flash-памяти к смартфону. Это значит, что увеличить место на гаджете привычным способом не получится.
Тем не менее сегодня есть такое устройство, как флешка для айфона. Данный девайс помогает увеличить объем памяти гаджета. Единственная ее особенность — это внешнее подключение. Внутренних SD-карт для iPhone не существует. Но расширить память «яблочного» телефона все равно можно. Далее будет рассказано о том, как увеличить объем свободного места на iPhone.
Принцип действия
Начнем с того, как работает флешка для айфона. Уже было сказано о том, что принцип действия данного устройства несколько отличается от обычных SD-карт для мобильных телефонов. Ведь речь идет о внешней карте памяти.
Собой флешка для iPhone представляет небольшое устройство, напоминающее съемный накопитель для ПК. Разница заключается лишь в том, что у такого девайса имеется специальный разъем для подключения к айфону.
Как работает данное устройство? Точно так же, как флешка для компьютера: в качестве съемного накопителя. Чаще всего такой гаджет используется для упрощения обмена данными между ПК и смартфоном.
Огромный выбор
Многие интересуются, как выбрать флешку для айфона. На сегодняшний день владельцам «яблочной» продукции предлагается немаленький спектр внешней памяти для телефона.
Чаще всего предпочтение отдается следующим картам:
- iKlips.
- iFlashDrive.
- Leef iBridge.
- SanDisk iXpand.
На самом деле нет никакой существенной разницы по всех этих устройствах. Для выбора конкретной модели необходимо обратить внимание только на стоимость и объем внешней памяти для «яблочного» телефона. В остальном принцип работы и эффективность подключения всех перечисленных карт памяти одинаков. На практике чаще всего используется универсальная карта iFlashDrive.
Советы по выбору карт памяти
Некоторые рекомендации по выбору флешки для iPhone все равно необходимо узнать и запомнить. Ведь покупка любого девайса может доставить немало хлопот. Особенно если учесть тот факт, что айфонов на сегодняшний день существует очень много. У каждого имеются свои отличительные черты и особенности.
Как уже было сказано, флешка для айфона — это внешнее устройство, подключаемое к телефону. Чтобы правильно выбрать его, достаточно следовать некоторым рекомендациям. А именно:
- Определиться, сколько дополнительной памяти потребуется смартфону. Делается это для того, чтобы не приходилось вновь тратиться на флешку при необходимости. Лучше заранее выбрать карту с достаточным пространством.
- Сравнить цены на все Flash-карты. Ни для кого не секрет, что «яблочные» устройства и аксессуары стоят дорого. И карты памяти не являются исключением. Именно из-за этого рекомендуется основательно подойти к выбору флешки.
- Сопоставить операционную систему «яблочного» телефона и совместимость той или иной карты памяти. Некоторые модели флешек годятся только для новых или старых ОС.
- Обратить внимание на разъемы для подключения к смартфону. В старых моделях iPhone используется несколько иное гнездо для работы с флешкой. Поэтому придется обратить на данную особенность внимание. В некоторых случаях придется дополнительно покупать специальный переходник для флешки на айфон с 30-pin на Ligthning.
- Принять во внимание операционную систему ПК, с которой планируется работать в будущем. Некоторые флешки не работают, например, на Linux или Windows.
Пожалуй, это все рекомендации, которые помогут определиться с выбором. Далее будет рассказано более подробно о работе с флешкой для айфона на примере iFlashDrive. Как уже было сказано, она является универсальной, что привлекает покупателей.
Об iFlashDrive
Для начала немного о данном устройстве. Что оно собой представляет? И почему именно его считают универсальным съемным накопителем для «яблочных» телефонов?
Дело все в том, что iFlashDrive работает со всеми iOS, начиная с 5-й версии. Поэтому ее владельцам не придется задумываться над совместимостью девайсов. Кроме того, данный накопитель совместим и с Windows, и с MacOS, а использовать его разрешается на любой «яблочной» продукции.
Отличительной чертой этой составляющей является то, что «танцевать с бубном» для ее подключения не нужно. Устройство легко подключается к «яблочным» телефонам и работает без особого труда.
Разумеется, iFlashDrive, как уже было сказано, имеет переходник для подключения к разным версиям iPhone. Он входит в комплект поставки устройства.
Принцип работы с ПК
Мини-флешка для айфона работает, как уже было подчеркнуто, по принципу обычного съемного дискового накопителя для компьютера. Чтобы начать использование этого устройства на ПК, никаких дополнительных манипуляций не потребуется. Это правило распространяется на все флешки для iPhone.
Дело все в том, что у данных девайсов имеется специальный USB-переходник. Чтобы заставить устройство работать на компьютере, нужно:
- Включить ПК. Рекомендуется подождать полной загрузки операционной системы.
- Вставить флешку в USB-порт соответствующей стороной.
- Подождать некоторое время. Компьютер распознает подключенное устройство как обычную флешку.
- Открыть «Мой компьютер» (на Windows) и дважды кликнуть по изображению определенной на ПК флеш-памяти.
На этом все основные действия заканчиваются. Теперь можно переносить любые данные на карту по принципу копирования или перетаскивания документов в окно Flash-карты. Ничего трудного в процессе нет.
Подключение к iPhone
Но это далеко не все особенности, которые имеет флешка для айфона. Как пользоваться ею непосредственно на «яблочных» девайсах? Сделать это тоже не очень трудно. Но некоторые особенности процесса все равно необходимо учесть.
Скинуть документы с дополнительной внешней памяти на ПК или непосредственно на флешку нетрудно. Но iPhone просто так не прочтет данные со съемного носителя. Для этого потребуется установить специальную программу на мобильный телефон. С ее помощью можно легко управляться с флешками для айфонов.
Для каждой Flash-памяти существует отдельное приложение. Например, если использовать iFlashDrive, потребуется программа PhotoFast. Она идеально подходит для работы с внешней памятью. Интерфейсом не отличается, зато ее функционал радует.
Итак, чтобы начать работу с флешкой на смартфоне, необходимо:
- Проверить, чтобы была установлена программа для флешки на айфон. У каждой памяти — свое приложение. Обычно весь соответствующий софт можно загрузить из AppStore.
- Запустить программу на телефоне.
- Подключить флешку к айфону. Для этого либо используется стандартный 30-pin разъем, либо предварительно к устройству подключается специальный переходник.
- Немного подождать. Флешка определится в программе, после чего ее можно использовать — сохранять на нее данные, копировать документы на смартфон, удалять и переносить информацию.
На самом деле все проще, чем кажется. Теперь понятно, для чего нужна флешка для айфона, а также как ею пользоваться.
Преимущества PhotoFast
Теперь немного о том, почему именно PhotoFast рекомендуется использовать при работе с «яблочной» продукцией. Какими преимуществами она обладает?
Данное приложение, как уже было сказано, не выделяется интерфейсом. Его можно назвать скучным и простым. Но при этом функционал программы не оставляет равнодушным.
Во-первых, при помощи PhotoFast можно сохранять сообщения и принимать письма из внешней почты. Во-вторых, она является универсальной. Программа работает практически с любыми форматами. В-третьих, данные из почты можно загружать прямо в память телефона или непосредственно на карточку.
Еще одним преимуществом «ФотоФаст» является то, что данное приложение работает с .zip и .rar-форматами. Архивы распознаются без особого труда. Соответственно, PhotoFast делает из айфона универсальный телефон.
О работе с iPhone 5
Следует обратить внимание на некоторые модели iPhone. Дело все в том, что некоторые смартфоны от компании «Эппл» не имеют стандартного разъема для подключения. Поэтому зачастую требуется отдельная флешка для айфона 5S.
Тем не менее многие модели внешних карт памяти имеют несколько разных разъемов для подключения к телефонам. iFlashDrive, как и основная масса изучаемых девайсов, предлагает специальный переходник. С его помощью карточку можно прочесть на любых устройствах. Единственный недостаток — длина кабеля. Но она не является огромной проблемой.
Дополнительный переходник можно использовать на следующих устройствах:
- iPhone 5S;
- iPhone 5;
- iPhone 5c;
- iPad 4;
- iPad Air;
- iPad mini Retina;
- iPod Touch 5.
В любом случае iFlashDrive является универсальной картой, достойной внимания. Отдельная флешка для айфона 5S в таком случае не нужна!
Выводы
Какие можно подвести итоги? Дополнительно расширить свободное пространство на «яблочных» устройствах можно без особого труда. Достаточно просто купить специальную Flash-память, которая работает по принципу обычного съемного накопителя.
Выбор подходящего девайса тоже не вызывает особого труда. Обычно все сводится к поиску флешки нужного объема и с наличием определенных разъемов для подключения к айфону.
Работать с дополнительной памятью iPhone сможет даже начинающий. Важно запомнить, что никаких SD-карт «яблочные» телефоны не поддерживают. Поэтому выбирать придется непосредственно съемную карточку.

В этой инструкции подробно о том, как реализуется подключение флешки к iPhone (iPad) и какие ограничения есть при работе с такими накопителями в iOS. См. также: Как передать фильмы на iPhone и iPad, Как подключить флешку к Android телефону или планшету.
Флешки для iPhone (iPad)
К сожалению, подключить обычную USB флешку к iPhone через какой-либо переходник Lightning-USB не получится, устройство попросту его не увидит. А на USB-C в Apple пока переходить не хотят (возможно, тогда бы задача выполнялась проще и была менее затратной).
Однако, производители флэш-накопителей предлагают флешки, которые имеют возможность подключаться к iPhone и к компьютеру, среди которых можно выделить наиболее популярные из тех, что официально можно купить у нас в стране
Цена таких флешек для iPhone выше, чем стандартных, но на текущий момент времени альтернатив нет (разве что можно купить такие же флешки по более низкой цене в известных китайских магазинах, но как они работают я не проверял).
Подключение USB-накопителя к iPhone
Приведенные выше в качестве примера USB-флешки оснащены сразу двумя разъемами: один обычный USB для подключения к компьютеру, другой — Lightning, с помощью которого осуществляется подключение к вашему iPhone или iPad.
Однако, просто подключив накопитель, вы ничего на своем устройстве не увидите: накопитель каждого из производителей требует установки своего приложения для работы с флешкой. Все эти приложения доступны бесплатно в AppStore:
- iXpand Drive и iXpand Sync — для флешек SanDisk (есть два разных типа флешек от этого производителя, каждый требует свою программу)
- Kingston Bolt
- iBr >Приложения очень похожи по своим функциям и предоставляют возможность просмотра и копирования фотографий, видео, музыки и других файлов.
Например, установив приложение iXpand Drive, дав ему необходимые разрешения и подключив флешку SanDisk iXpand вы сможете:
- Просмотреть количество занятого места на флешке и в памяти iPhone/iPad
- Скопировать файлы с телефона на флешку или в обратном направлении, создать необходимые папки на флешке.
- Сделать фото напрямую на флешку, минуя хранилище iPhone.
- Создать резервные копии контактов, календаря и других данных на USB, и, при необходимости, выполнить восстановление из резервной копии.
- Смотреть видео, фото и другие файлы с флешки (поддерживаются не все форматы, но самые распространенные, наподобие обычных mp4 в H.264 работают).
Также, в стандартном приложении «Файлы» появляется возможность включить доступ к файлам на накопителе (правда по факту это пункт в «Файлах» будет лишь открывать накопитель в фирменном приложении iXpand), а в меню «Поделиться» — возможность скопировать открытый файл на флешку.
Схожим образом реализованы функции и в приложениях других производителей. Для Kingston Bolt есть очень подробная официальная инструкция на русском языке: https://media.kingston.com/support/downloads/Bolt-User-Manual.pdf
В целом, при наличии нужного накопителя, каких-либо проблем с подключением у вас возникнуть не должно, хотя работа с флешкой в iOS не такая удобная, как на компьютере или Android устройствах, где имеется полный доступ к файловой системе.
И ещё один важный нюанс: используемая с iPhone флешка должна иметь файловую систему FAT32 или ExFAT (если вам нужно хранить на ней файлы более 4 Гб), NTFS работать не будет.
Короче так… После прочтения этой статьи, твой iPhone обретет +1 полезную сверх способность, а работать с медиа контентом на iPhone станет намного удобней. Теперь во многих ситуациях можно будет обойтись без корявого iTunes, и даже не прийдется искать ему замену.
В этом нам поможет очередной чудо-аксессуар – флешка для iPhone. Что, не слышал о таком раньше? Да, это не выдумка, и такая штука реально существует.
Более того, флешки с разъемом lightning значительно упрощают работу с фото, видео и музыкальными файлами, позволяя с легкостью переносить их между iPhone и компьютером.
Как-то так повелось, что файловая система iPhone (Apple File System) чересчур сложна для постижения рядовым пользователем. Закрытость и ограниченность сводят процесс работы к постоянному поиску ответов на вопрос “как сделать то или это?”.
В итоге работать с ней НЕ всегда просто и от этого НЕ очень приятно. Что тут говорить, если 90% пользователей не знают как скачать музыку на iPhone, и еще больший процент не знает как записать фильм (кстати, ссылки на инструкции ниже).
Судить за это никого не будем, т.к. процедура записи информации на iPhone вообще ни разу не интуитивная. Я сам когда-то постигал “эту науку” методом “тыка”… Но с сегодняшнего дня, жизнь твоего мобильного устройства, кардинально изменится. Как? – Читай дальше…
- Как смотреть фильмы на iPhone – инструкция
- Как скачать музыку на iPhone – инструкция
- Как установить рингтон на iPhone – инструкция
Что умеет флешка для iPhone
Прочитав параграф выше, каждый из вас вспомнит ту боль, которая возникает при переносе фотографий, фильмов, музыки и другого контента как c компьютера на iPhone, так и в обратном направлении.
В сравнении с телефонами на Android, некоторые вещи на iPhone реализованы мягко говоря через Жопу. Простите меня некультурного, но по другому сказать я не могу.
Ведь все что нужно пользователям, это простая возможность “закидывать” нужные файлы на носитель, и без танцев с бубном открывать их на своих переносных устройствах. Apple WTF?
Все… Забудьте этот кошмар! Несмотря на закрытость файловой системы APFS (Apple File System) вашего iPhone, флешка без проблем к нему подключается и позволяет делать следующее:
- Перенос и хранение файлов. Перенос фото, фильмов и документов между iPhone и компьютером.
- Проигрывание медиа файлов. Возьми свою медиатеку с собой и проигрывай на iPhone/iPad в удобном месте.
- Видео или фото съемка. Сохраняй отснятые кадры прямо на флешку не засоряя память iPhone
- Резервное копирование. Создавай резервные копии контактов и фото, хранящихся в iPhone.
- Безопасность. Используй числовой пароль (или Touch ID) для ограничения доступа к данным, которые записаны на флешку
Как же все это работает? Да очень просто! У флешки на одном конце разъем lightning, а на другом привычный USB-A версии 3.0. Каким бы концом вы не тыкали в свои гаджеты (фу, что вы там себе подумали?), вы получаете доступ ко всем файлам на этой флешке.
Флешка должна быть отформатированна в FAT32 (изначально так и поставляется с завода). Замерив скорость копирования с флешки в память iPhone, могу сказать что фильм размером 1.4Гб переписался ровно за 1 мин 30 секунд. Т.е. имеем примерно 1Гб/мин.
Небольшой нюанс… Так как файловая система iPhone APFS не позволяет сторонним приложениям вольготно себя чувствовать и без разрешения получать доступ к другим приложениям и файлам хранящемся на iPhone, использование флешки осуществляется через специальное приложение компаньон.
У каждого производителя флешек свое приложение, которое будет скачано из AppStore при первом подключении флешки к iPhone.
В следующем параграфе я подробнее остановлюсь на использовании данного чудо носителя и приведу пару примеров с картинками… Ну все как вы любите.
Как использовать флешку вместе с iPhone

Для сегодняшнего примера, я взял флешку фирмы Ugreen, которая имеет отличный дизайн, компактный металлический корпус и совершенно доступную цену.
Я покупал версию на 32 Гб с USB 3.0 всего за 38$ на AliExpress. Всем настоятельно рекомендую именно эту модель, но об этом ниже.
Давайте теперь ближе к теме… Как же использовать флешку с iPhone? Собственно, вот пошаговое руководство с картинками:
Шаг 0 — Переписываем с компьютера на флешку любую информацию, которую хотите открыть на iPhone.
ШАГ 1 — Подключаем флешку к iPhone.
ШАГ 2 — Скачиваем и устанавливаем на iPhone программу SanDisk iXpand Drive.
ШАГ 3 — Запустив приложение SanDisk iXpand Drive, перед вами сразу откроется содержимое флешки.
Здесь же из нижнего меню можно выбрать одну из следующих кнопок:
- Greendisk (доступ к содержимому флешки).
- App (доступ к содержимому внутри программы Greendisk на iPhone).
- Камера (съемка фото и видео с одновременным сохранением на флешку).
- iPhone (доступ к Фотопленке и Контактам для копирования и создания резервных копий).
- Настройки (установка шифрования, паролей и т.п.).
ШАГ 4 — Нажав в верхней строке “Дополнительно”, получаем набор команд для работы с файлами: Новая папка, Таблица, Сортировать, Поиск.
ШАГ 5 — Нажав в верхней строке по “Изменить”, получаем список действий над файлами и папками: Копировать, Переместить, Удалить.
ШАГ 6 — И вот здесь начинается самое интересное. По сути флешка является просто “переносчиком” информации… Но это не означает что вы не сможете просмотреть какой-либо документ или даже фильм с флешки прямо на iPhone или iPad. Если хотите – пожалуйста.
Для проигрывания музыки, фильмов или открытия документов в формате pdf, xls, doc, ppt и др. вам НЕ ПОТРЕБУЕТСЯ КОНВЕРТИРОВАТЬ файлы в формат, поддерживаемый iPhone.
Приложение Greendisk без проблем открывает mkv, avi, mov, mp3, pdf и многие другие форматы.
ШАГ 7 — Если же вы хотите переписать файлы с флешки в память iPhone, и просмотреть их позже, воспользуйтесь командами для работы с файлами (смотри картинку выше). Для копирования нажмите “Изменить”, а затем выберите файлы для копирования.
ШАГ 8 — Как только вы закончили отмечать файлы, нажимаем “Копировать” или “Переместить” (по вашему усмотрению). После этого откроется страница Назначение, где можно выбрать носитель, на который будут помещены скопированные объекты: App (т.е. в память телефона) или SanDisk Drive (на флешку).
ШАГ 9 — После выбора носителя, можно также указать в какую папку вставить файлы или же создать новую. В завершение нажмите “Вставить” внизу экрана, и отмеченные ранее файлы будут скопированы.
Но это я уж чересчур в подробности углубился. Приложение SanDisk iXpand Drive полностью переведено на русский язык и разберется в нем каждый.
В итоге получается, если ты умеешь копировать файлы из одного места в другое – ты суперюзер. Это единственный навык, который тебе понадобится при работе с флешкой для iPhone.
Все просто, и в двух предложениях сводится к следующему – записываешь на флешку фильмы, музыку, документы и прочее, вставляешь ее в iPhone и просматриваешь/копируешь все это в приложении SanDisk iXpand Drive.
Я не стану подробно расписывать Настройки в приложении SanDisk iXpand Drive. Их не так много и понять что к чему довольно просто.
Скажу только что в Настройках можно сделать следующее: Создать резервную копию Контактов, Восстановить Контакты, Указать качество видео (снимаемое в приложении), установить защиту в виде пароля или отпечатка пальца на файлы (хранящиеся на флешке).
Если вас интересует, какие форматы файлов можно открыть в приложении SanDisk iXpand Drive на iPhone, то вот таблица с поддерживаемыми расширениями:
Где купить и сколько стоит флешка для iPhone
Существуют флешки для iPhone и от других производителей. Наиболее популярная и раскрученная это Leef от iBRIDGE. Правда стоит она как самолет да и габариты имеет неприлично большие.
Как я уже говорил, функционал у всех флешек один в один одинаковый. Различия только в дизайне и, наверное, наличии каких-либо плюшек в приложении-компаньоне.
Сколько подобные флешки стоят в России? Я специально поинтересовался этим вопросом и ниже привожу средние цены из онлайн магазинов РФ на флешки (с разъемом lightning) объемом 32Гб.
- Leef iBRIDGE 32Gb – 6990руб (123$)
- SanDisk iXpand 32Gb – 4990руб (88$)
- Elari SmartDrive 32GB – 4990руб (88$)
- PQI iConnect mini 32GB – 5540руб (97$)
- Transcend JetDrive 32GB – 3761руб (66$)
- Ugreen 32GB USB 3.0 – 2350руб (38.5$)
Во время написания этой статьи, я так, невзначай, показал своим друзьям флешку от Ugreen… и что вы думаете? Трое из них сразу же заказали себе такие же! В Российских онлайн магазинах продают флешки один в один похожие на Ugreen, но под другим названием (Elari SmartDrive) и с ценником в 5000 рублей.
Тут, конечно, дело каждого, но если “вам не горит”, то немного подождав вы получаете идеальную флешку для iPhone, при этом сэкономите кучу денег… Из минусов только 2-3х недельная, но все еще бесплатная доставка из Китая.
Ну что вам еще рассказать? Данный девайс очень выручает в дальних поездках, например когда хочется посмотреть кино на iPad/iPhone, но нет времени разбираться с iTunes перед выходом из дома.
Да и в повседневной жизни флешка для iPhone – незаменимая штука… Скинул презентацию из PowerPoint, таблицу из Excel или документ Word на iPhone, а пока ехал на работу в метро, успел все просмотреть. Даже моя жена прониклась неподдельным интересом, когда увидела сие чудо устройство.
Ведь теперь не надо просить меня скачивать необходимые ей документы на ее iPhone.
В списке ключевых недостатков iOS регулярно мелькает знакомая фраза. Якобы к «яблокофонам» и «айпадам» нельзя подключать флешки. Если каждый такой комментарий стоил бы рубль, имена членов редакции мелькали бы в списках Forbes.
Самое обидное, что читатели, оставляющие эту ересь, совершенно неправы. К iPhone, iPad и iPod touch можно подключать флешки. И уж тем более открывать все эти файлы. Просто флешка нужна особенная.
PhotoFast I-Flashdrive HD – 32-гигабайтный накопитель, совместимый одновременно с iOS, OS X и Windows. Для полноценной работы не нужно танцевать с бубном. Вы просто подключаете его, куда хотите – и пользуетесь. Находка!
Особенная штучка
Несовместимость iДевайсов и внешних накопителей – заблуждение, родившееся из невежества. Рядовой потребитель вертит айфон, смотрит на порт Lightning и заключает: если нет стандартного «прямоугольника» USB – не бывать и флешке. Чтобы открыть этот ларчик, нужен особенный ключ: специальный накопитель и приложение. В общем, нужен I-Flashdrive HD.
В картонной коробке под акриловым корпусом закреплена сама флешка. Владельцам старых устройств Apple больше ничего не нужно. Пользователи же гаджетов с Lightning должны натурально копать глубже: внутри овального картонного бокса, туго склеенного со всех сторон, спрятан поразительно качественный переходник с 30-pin на Lightning.
Повторюсь: не смущайтесь того, что на самой флешке стоит старый порт 30-pin. Купив этот набор, вы сможете использовать свой новый накопитель на всех устройствах Apple, работающих на всех iOS, начиная с пятой версии (5.0). iOS 7.1 тоже поддерживается.
Свежо придание: даже я изначально не верил, что этот брелок будет работать с моим iPhone на последней прошивке. Слишком много подобных устройств перестали работать, когда вышла iOS 7. Поэтому, прежде чем что-то делать, я читал инструкцию на задней стороне коробки – никак не мог найти, в чём подвох. Оказывается, подвоха нет.
Корпус флешки сделан из белого глянцевого пластика. С одной стороны торчит порт USB 2.0, а с другой – тот самый разъём 30-pin. Выглядит по-китайски просто; на задних рядах уже слышно недовольство тех, кто привык к вычурности аксессуаров для iPhone. Но кого это волнует по-настоящему, когда сам девайс так хорошо работает?
Как это работает
Чтобы скинуть файлы на I-Flashdrive HD с компьютера, вы ожидаемо подключаете его к компьютеру (ОС OS X или Windows). В обеих системах «флешка» определяется как стандартный внешний накопитель, на который можно свободно переносить всё, что душе угодно.
Чтобы скинуть файлы на I-Flashdrive HD с айфона или прочитать их, вы должны скачать одноимённое приложение из App Store [link]. Эта программа будет служить в роли центра синхронизации: именно здесь вы сможете открывать, копировать, перемещать и удалять всё содержимое подключенной флешки.
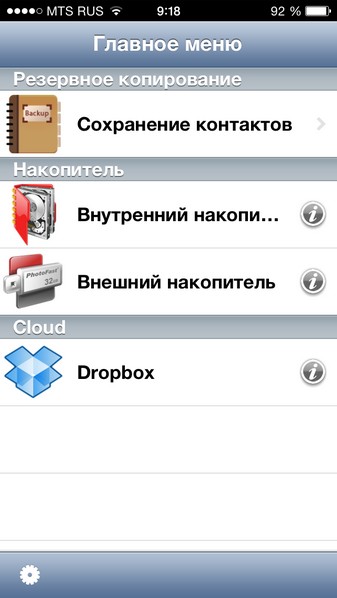
Приложение не отличается шикарным дизайном. Отнюдь. Но умеет оно гораздо больше, чем показывает. Во-первых, PhotoFast умеет принимать вложения из входящей почты и сохранять их во внутреннюю память программы.. Делается это через стандартный интерфейс системы, без каких-либо надстроек, и касается файлов с любым расширением. Включая те, которые iOS вообще никак не хочет понимать.
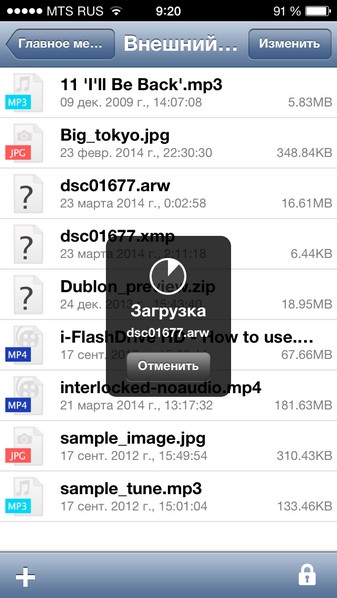
Во-вторых, эта программа невероятно всеядна. Мы открывали в ней видеоролики в разных форматах, музыкальные файлы .mp3, текстовые документы и даже фотографии RAW (!) с камер Sony и Canon, каждая из которых использует свой собственный стандарт. Никаких проблем не было, разве что наблюдали легкую «задумчивость» при открытии фото весом в 25-30 мегабайт. Для изображений предусмотрен стандартный интерфейс а-ля слайдшоу; видео- и аудиофайлы открываются в окне плеера – и так далее.
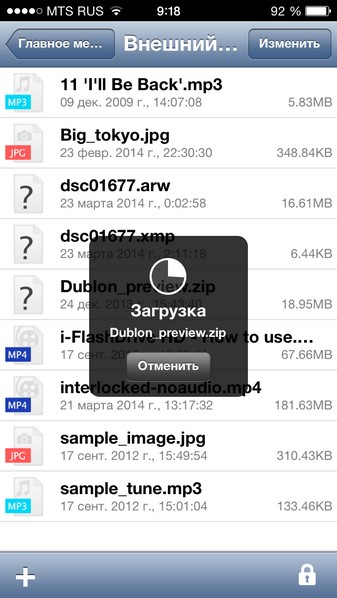
В-третьих, вы можете перенести все файлы-вложения из почты прямо на подключенную флешку, чтобы начать работать с ними уже на компьютере. И в-четвёртых, PhotoFast распознает, распаковывает и открывает .zip и .rar-архивы. Каждый, кто отправляет по электронной почте файлы в архиве, заслуживает страшной кары – но пока высшие силы не определились с наказанием, вы можете обойтись этой программой.
Флешка для iOS: мечта сбылась
Вывод крайне позитивный – и заслуженный. У I-Flashdrive HD нет объективных недостатков. Безотказная работа, быстрое копирование и поддержка разнообразных форматов файлов – сказка, да и только. Выбора тоже нет: в условиях закрытости iOS, никто не способен реализовать что-то подобное, но другими способами.
Есть только одно замечаниие. Как я уже говорил, владельцам iPhone 5/5S/5с, iPad 4/Air/mini Retina и iPod touch 5 требуется использовать тот самый переходник с 30-pin на Lightning. Его длина – качество спорное: лично я бы предпочел, чтобы он был как минимум в два раза короче, а сам кабель – податливее. С другой стороны, спасибо за то, что он есть в комплекте, работает и вообще сделан очень качественно. И ничего докупать не нужно.
Эту «флешку» уже забрал Артур, так что теперь мне придётся искать такую самому себе. В общем, рекомендую. И разрешаю тыкать ей в носы пользователей Android. Только переходник не показывайте – говорят, им такое нравится.
Техника предоставлена магазином re:Store

🤓 Хочешь больше? Подпишись на наш Telegram.

iPhones.ru
В списке ключевых недостатков iOS регулярно мелькает знакомая фраза. Якобы к «яблокофонам» и «айпадам» нельзя подключать флешки. Если каждый такой комментарий стоил бы рубль, имена членов редакции мелькали бы в списках Forbes. Самое обидное, что читатели, оставляющие эту ересь, совершенно неправы. К iPhone, iPad и iPod touch можно подключать флешки. И уж тем более открывать…
- кабели и переходники,
- Обзор,
- память,
- Это интересно
Никита Горяинов
@ngoryainov
Главный редактор iPhones.ru. Спасибо, что читаете нас. Есть вопрос, предложение или что-то интересное? Пишите на [email protected]
Небольшой обзор на OTG-накопитель для iPhone и iPad.
Это недорогая и простая i-флешка в металлическом корпусе с USB2.0 и честной емкостью и скоростью.
Всем привет!
USB OTG накопитель iDragon (емкость 64Gb, USB2.0, Lightning) удобен для подключения к iPhone и iPad. можно временно «увеличить» память устройства — с флешки проигрываются фильмы и музыка, можно сделать бекап и перенести документы. Без лишних заморочек, особенно где-то на бегу, без компьютера, iCloud, и прочего.
Вот такая незамысловатая флешка-дракон (iDragon) в металлическом корпусе.
Отличительная особенность подобных флешек — наличие разъема Lightning для подключения напрямую в устройство.
Заявлена совместимость со следующими моделями: iPhone 6s/6s Plus/6 Plus/5/5s/5c/iPod4/iPad4/iPad mini/iPad Air/iPad pro/Mac
Внешний вид флешки iDragon. Обратите внимание на небольшой выступ вокруг коннектора — можно использовать флешку, не снимая чехол со смартфона.
В положении с Lightning коннектором
В положении с USB коннектором. Предусмотрен только USB2.0
Размеры флешки небольшие, примерно 55 мм в положении с USB, в положении с Lightning 50 мм
П-образный металлический корпус защищает только один из коннекторов.
Может фиксироваться в среднем положении.
Флешка маленькая, удобная, есть ушко для кольца брелока
Маркировка модели и емкости выполнена лазером
Масса всего 15 г
На флешке были файлы инструкций
Пример из инструкции использования
Подключаем к смартфону
Специальный выступ рядом с Lightning позволяет использовать флешку не снимая чехол
Приложение iUSB PRO
Скачиваем, устанавливаем.
В меню есть достаточно подробные настройки. Для корректной работы необходимо разрешить доступ приложению к файловой системе. Приложение поддерживает шифрование, бекап и т.п.
По использованию — память разделена (внешняя, внутренняя, отдельно есть пиктограмма приложения камеры).
Просто заходим в свои фотографии, выделяем (изменить — выделить), копируем (справа внизу — копировать).
Подключаем к компьютеру (в системе отображается как iUSB)
Свойства диска
Копирование проводником (скорости от 27 МБ/с до 29 МБ/с ).
ChipGenius_v4 дает следующую информацию:
USB Device ID: VID = 2BA3 PID = 1220
Serial Number: 500000000000393B
Device Name: iUSB
Device Revision: 0100
Atto бенчмарк
Тесты CrystalDiskMark показывают максимальную скорость 41МБ/с
Тест h2testw показывает полную емкость
В целом все, флешка оказалась честная, в меру удобная.
Металлический поворотный корпус имеет фиксацию положений и крепление-ушко позволяет носить ее с собой не боясь повредить или потерять.
Скорости доступа не сильно высокие (~40МБ/с), но это честные USB2.0, что позволяет комфортно работать с данными как на флешке, так и на устройстве. Я бы даже это выделил бы в плюс накопителю.
На удивление приложение оказалось удобным в использовании.
Основные операции — перенос фото-видео со смартфона на накопитель простые и делаются в 2-3 клика (зайти в папку — выделить — скопировать).
До 20-го июня 2018 действует купон на накопитель iDragon (64 Гб) AMC45, цена с которым становится $29.99.
Товар для написания обзора предоставлен магазином. Обзор опубликован в соответствии с п.18 Правил сайта.