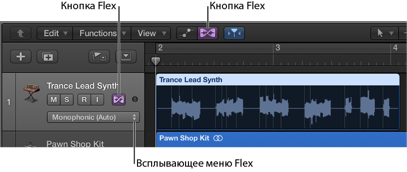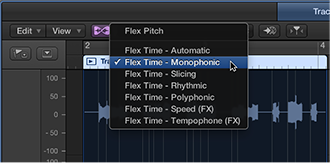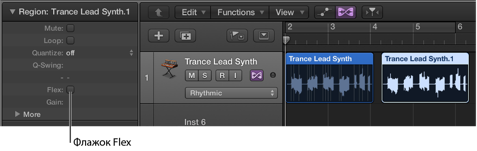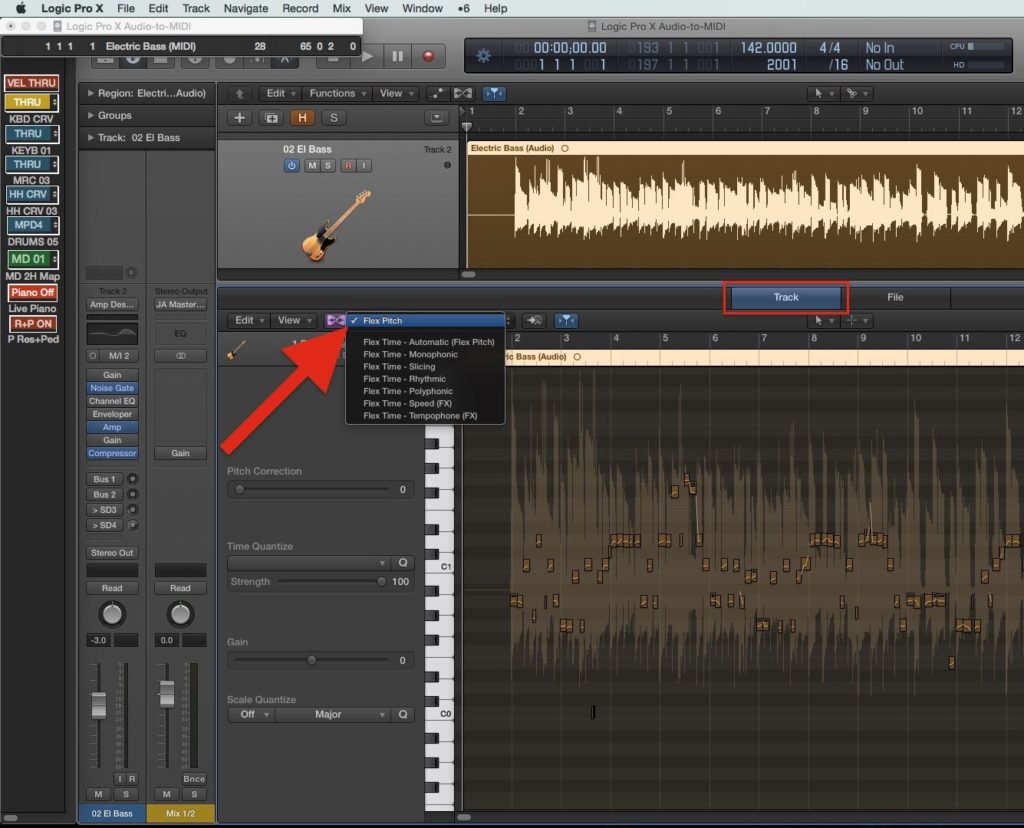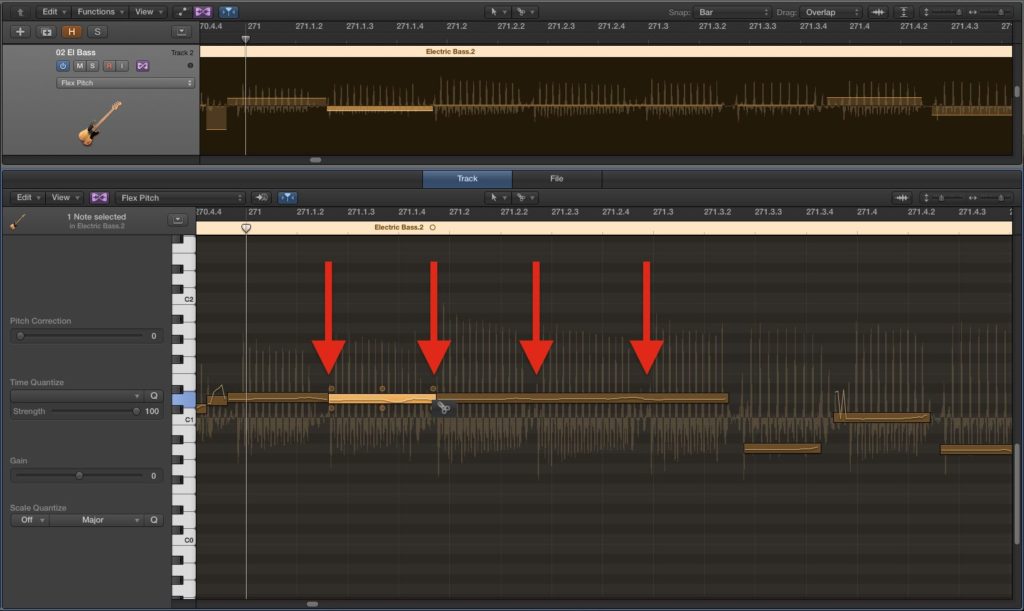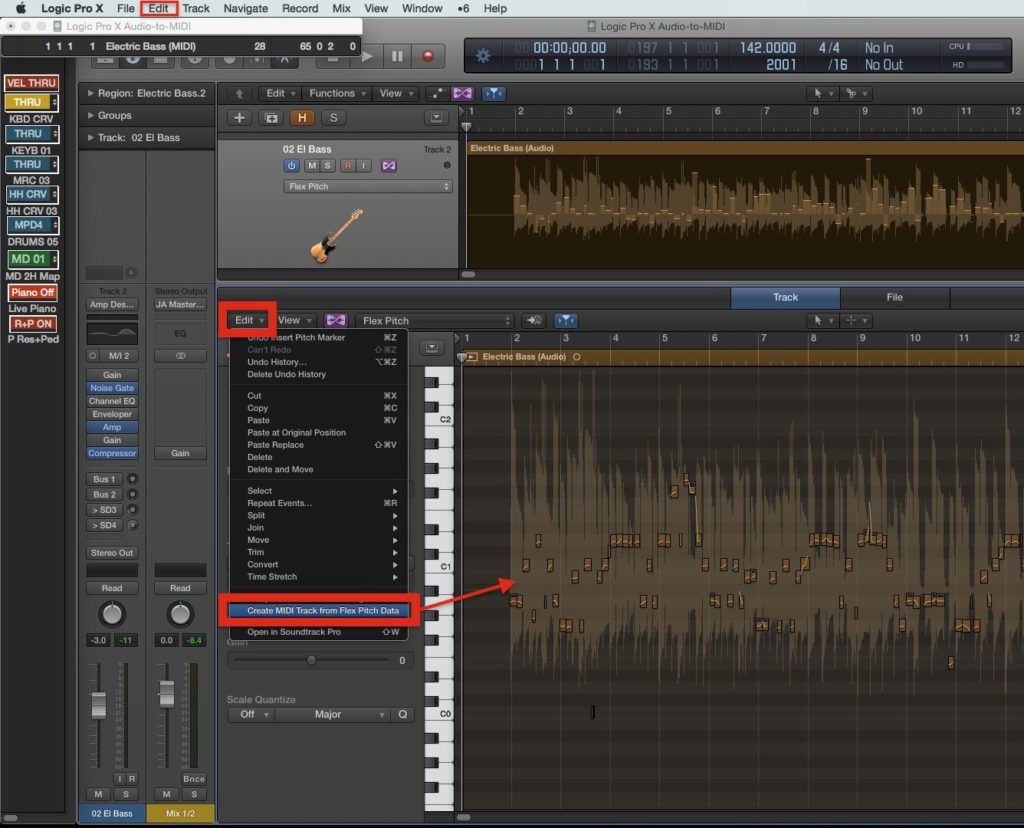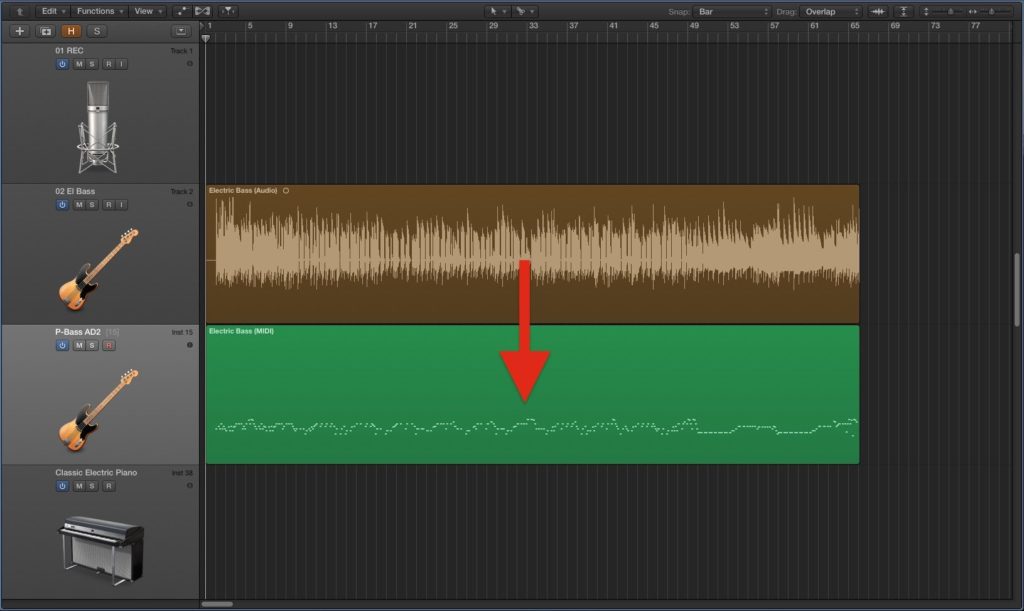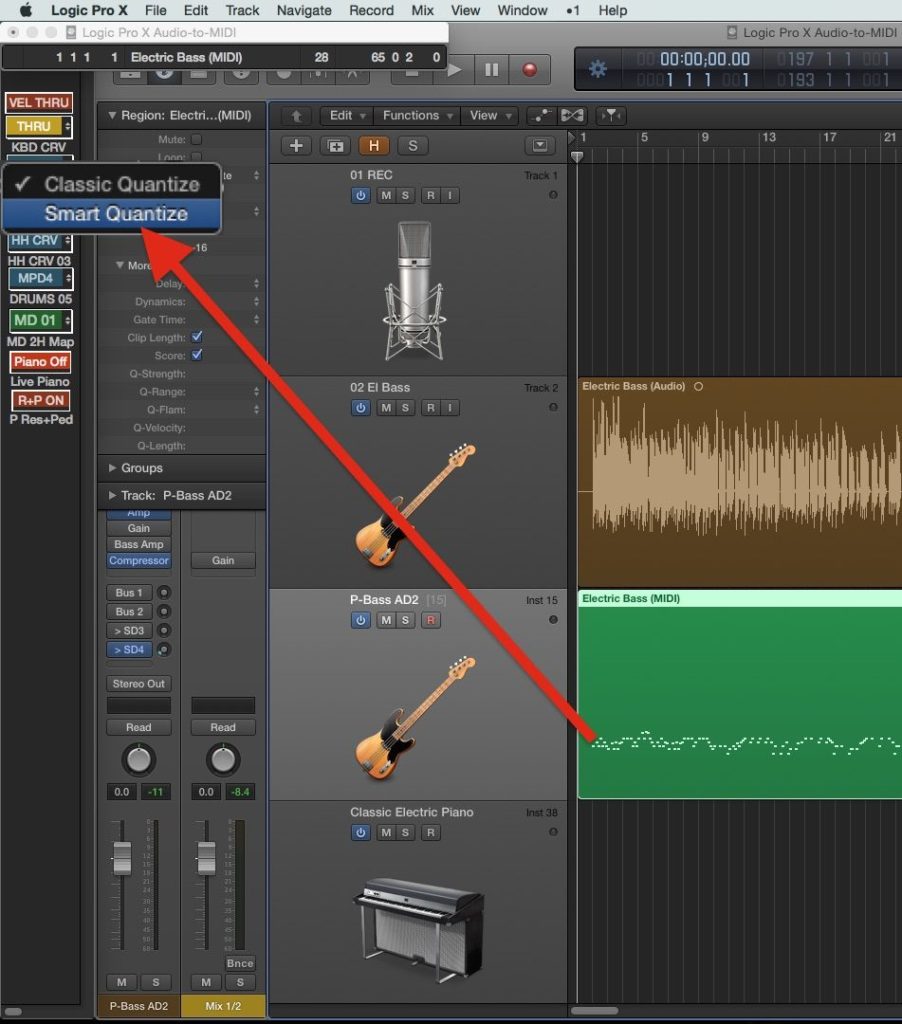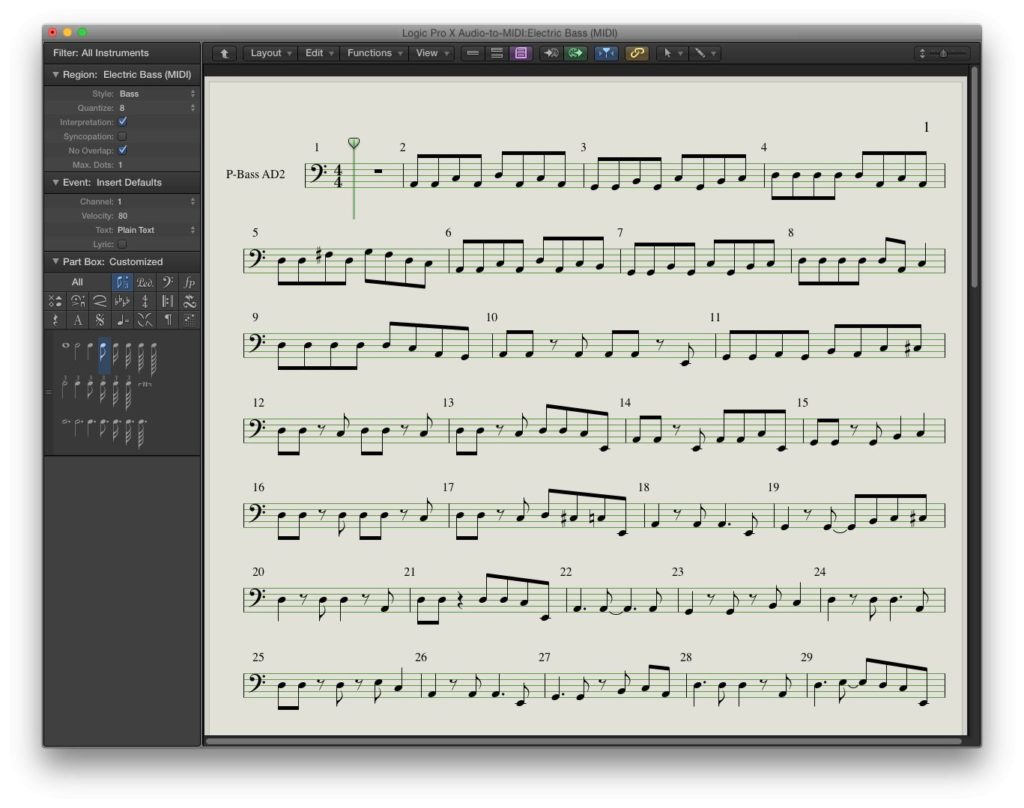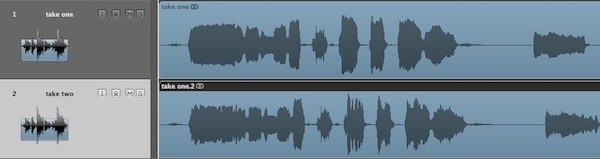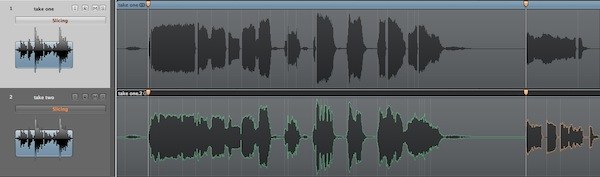Функция Flex Time (Гибкое время) — аналогичная тому, что в других приложениях часто называется elastic audio, элластичным звуком — значительно упрощает процесс редактирования тайминга аудиоматериала. Вы можете сжимать или расширять время между определенными точками в аудиорегионе без необходимости использования более традиционных процессов, таких как разрезание, «подталкивание» по времени и кроссфейдинг.
Вы можете редактировать тайминг аудиоматериала, выбрав алгоритм Flex Time. При выборе алгоритма содержимое аудиотрека анализируется для выявления переходных процессов (транзиентов) или существенных пиков, и любые из обнаруженных транзиентов помечаются в аудиорегионах. После этого вы редактируете тайминг с помощью флекс-маркеров. При перемещении флекс-маркера, аудио по обеим его сторонам сжимается или расширяется по времени. Начальные границы, в которых это делается, определяются транзиентными маркерами.
Функция Flex Pitch (Гибкая высотность) позволяет вам производить квантизацию и редактирование высоты звука аудиоматериала. Вы редактируете высоту звука аудиоматериала, выбирая алгоритм Flex Pitch. Содержимое аудиотрека анализируется на высотность с использованием процесса распознавания высоты тона, а результаты выводятся на кривой высоты тона.
Вы можете редактировать тайминг материала в области Tracks (Трековой области), а высоту тона — в редакторе Audio Track Editor (Трековом аудиоредакторе).
Функция Flex Time также доступна в редакторе Audio Track Editor, а Flex Pitch — в области Tracks при установленном флажке Show Advanced Tools (Показывать расширенный набор инструментов) в панели Advanced (Расширенные настройки) настроек приложения.
Включение флекс-режимов в трековой области
1. Выполните одно из следующих действий:
- Выберите Edit > Show Flex Pitch/Time (Показывать Flex Pitch/Time) в линейке меню области Tracks (или нажмите Command-F).
- Щелкните по кнопке Flex
 в линейке меню области Tracks.
Кнопка Flex и всплывающее меню Flex появятся в трековом заголовке каждого из аудиотреков.
2. Щелкните по кнопке Flex  в линейке меню области Tracks.
Всплывающее меню Flex теперь доступно для использования.
3. Выберите один из алгоритмов Flex Pitch или Flex Time во всплывающем меню Flex.
Включение флекс-режимов в редакторе Audio Track Editor
1. Откройте Audio Track Editor (Трековый аудиоредактор), выполнив одно из следующих действий:
- Выделите аудиотрек в области треков, затем выберите View > Show Editors (Показать редакторы).
- Выделите аудиотрек в области треков, затем щелкните по кнопке Editors (Редакторы)
на панели управления.
- Щелкните дважды по аудиорегиону.
2. Щелкните по кнопке Flex  в линейке меню редактора Audio Track Editor (или нажмите Command-F).
Примечание: Щелкните в рабочем пространстве редактора Audio Track Editor перед использованием клавиатурной команды, для гарантии того, что область редактора Audio Track Editor является активной.
3. Выберите алгоритм Flex Pitch или один из алгоритмов Flex Time во всплывающем меню Flex.
Выведение отдельных регионов из процесса редактирования Flex
Выделите аудиорегион или дублевый регион, затем снимите флажок Flex в Region Inspector (Региональном инспекторе).
Все свойства флекс-редактирования региона или дублевого региона отключаются, но не удаляются, а регион проигрывается на своей первоначальной скорости.
Copyright © 2013 Apple Inc. All rights reserved.
Copyright © 2013 Алексей Алимкин (перевод).
< Назад Глава 14. Редактирование тайминга и высоты звука аудиоматериала Вперед >
Все, что вы хотели спросить по Logic Pro!
Уважаемые коллеги, в данном разделе вы найдете ответы на самые часто задаваемые вопросы по Logic Pro X. Большинство ответов на другие вопросы вы найдете просмотрев наши учебные видео-материалы.
В аудио редакторе не отображаются вкладки Track, File. Как их включить? Как включить режим редактирования Flex Pitch?
Для того, чтобы активировать все функции и инструменты Logic Pro X необходимо зайти в меню Logic Pro X > Preferences > Advanced Tools… и поставить галочки во все чек-боксы. Во время того, как дополнительные функции будут активироваться, окно Logic будет закрываться и открываться несколько раз. Это нормально.
Для того, чтобы редактировать аудио в режиме Flex Pitch выделите необходимый аудио регион и включите режим Flex Pitch в Inspector, либо двойным кликом по аудио региону откройте редактор аудио и в меню редактора включите режим Flex Pitch.
© LogicProHelp.RU
Поделиться материалом с друзьями или забрать себе на стену:
Любая DAW (см. Программы для записи музыки) умеет конвертировать аудио в MIDI. В Logic Pro X за конвертацию отвечает функция Audio-to-MIDI, которая анализирует поступающий аудиосигнал и переводит его в MIDI-события. Впервые я воспользовался Audio-to-MIDI на прошлой неделе — результат оправдал ожидания и сэкономил мое время, но по ходу действия обнаружилось несколько проблем в ее работе.
MIDI-трек, полученный при помощи конвертации аудиодорожки, можно использовать в разных целях. К примеру, можно заменить оригинальный инструмент виртуальным: фортепиано на синтезатор, флейту на гитару. MIDI-дорожка может пригодиться в случаях, когда оригинальный файл звучит скудно или неаккуратно — можно без проблем заменить бубнящий бас без необходимости переписывать трек, подобрав ему виртуальный аналог (см. Твой личный басист: лучшие VST бас-гитары). А еще так можно дополнить оригинальную дорожку дублирующим MIDI-треком, чтобы придать мощи или уверенности звуку.
Audio-to-MIDI в Logic Pro X поможет и в тех случаях, когда нужны ноты сыгранной партии. У вас на руках есть отличный луп или сэмпл, но вам хочется сыграть его на другом инструменте? Нет проблем — делайте MIDI-версию, узнавайте ноты и экспериментируйте со звуком. И все это за несколько минут.
Конвертация аудиосигнала в MIDI-события — простой процесс, но и он не лишен недостатков. Распознавание нот не всегда точное, но поправить небольшие ошибки в MIDI-дорожке намного проще, чем набивать всю партию целиком.
Конвертация аудио в MIDI
Функция Audio-to-MIDI в Logic Pro X неразрывно связана с другой функцией — Flex Pitch. Те, кто давно используют Logic в работе, помнят, что раньше конвертация аудио в MIDI была частью редактора Audio Editor, но в последней версии программы функцию перенесли к Flex Pitch. Для конвертации нужно активировать режим Flex Pitch на аудиотреке.
Аудиофайл с записью электронного баса
При помощи двойного клика мышью откроем окно редактирования дорожки, где активируем функцию Flex Pitch из специального меню. Logic проанализирует исходную аудиодорожку и разделит ее на схожие по составу блоки для последующего редактирования нот и высоты звуков. Здесь мы и столкнемся с одной из первых проблем: функция Flex Pitch точно определяет высоту некоторых звуков, но вместе с тем пропускает целые отрезки аудиофайла или генерирует ноты там, где их быть не должно.
Как и Flex Pitch, Audio-to-MIDI работает только с моно-сигналом.
Иногда Flex Pitch не совсем верно определил некоторые длительности звуков. Внимательно послушав исходный файл, можно услышать частое повторение восьмых длительностей в партии. Так как местами восьмые ноты выпадали на одну и ту же ноту, Flex Pitch не смог верно определить длительности — для программы звуки слились в единое целое. Поправить длительность можно с помощью инструмента «Ножницы».
Если в оригинальной партии есть какие-то нюансы в тайминге или другие сложности с ритмической составляющей, то следует проверить правильность определения таких моментов функцией Flex Pitch прежде, чем приступать к конвертации в MIDI.
Как только партия в MIDI зазвучит должным образом, воспользуйтесь командой «Create MIDI Track from Flex Pitch Data», находящейся в меню «Edit».
Logic Pro X сгенерирует MIDI-ноты для каждого блока, созданного Flex Pitch, а затем создаст новый MIDI-регион в новой инструментальной дорожке (Instrument Track). Дорожка окажется прямо под исходным аудиофайлом.
Правка MIDI-трека
Мы получили MIDI-версию аудиофайла, но время открывать шампанское еще не пришло — в MIDI-треке хватает ошибок, неточностей и недочетов. Причина проблем в самом алгоритме функции Audio-to-MIDI в Logic Pro X — конвертер пытается определить не только высоту и длительность звука, но и возможную силу его извлечения. Такое гадание с параметром velocity приводит к возникновению неточностей.
Исправить расхождения можно внимательным сопоставлением исходного аудио и MIDI-трека. От ручного квантования никуда не уйти, но только так можно добиться полного сходства реальной и виртуальной дорожки.
Главной проблемой в моем случае стали не длительности звука, а появление в дорожке лишних нот. Судя по всему, Flex Pitch приняла отзвуки от струн и грифа за низкие ноты и наставила их по всему региону. Послушав внимательно трек в десятый раз, я очистил его от ненужных звуков, а по пути нашел еще несколько неточностей в определении нот.
Пока я чистил партию от незваных гостей, обнаружился еще один косяк функции Audio-to-MIDI в Logic: если в партии инструмента есть слайды или другие необычные приемы игры, программа пытается определить их (и вроде как даже что-то определяет), но не включает их в результирующий MIDI-файл. Пришлось еще раз пройтись по всему файлу и расставить пропущенные слайды и бэнды. Странно, что встроенный в Cubase конвертер определяет такие нюансы и расставляет в MIDI-треке питчбенды и модуляции, а Logic Pro X — нет.
Фрагмент только что преобразованного и очищенного MIDI-трека.
Самым большим расстройством стало то, что Audio-to-MIDI через раз генерирует все MIDI-события с одним значением velocity. Да, алгоритм пытается определить силу извлечения звука, но часто забивает на это и проставляет всем стандартное значение. И это при том, что в Logic Pro 9 алгоритм учитывал силу и проставлял разные значения параметра.
После всех манипуляций и правок я сконвертировал аудиодорожку в MIDI. Из получившегося трека можно создать несколько иную версию партии или же продублировать исходный файл при помощи звучания другого инструмента.
Оригинальный аудиофайл вместе с продублированной MIDI-партией на другом инструменте
Конвертация аудио в ноты
Напоследок поговорим о случаях, когда нужно получить ноты сыгранной партии. Сконвертированный MIDI-трек можно посмотреть в виде нот в окне Score Window. Помимо того, что Score Window показывает ноты MIDI-события, он позволяет вносить коррективы в партию. Единственный минус в том, что все изменения, внесенные в Score Window, не влияют на исходный MIDI-файл, то есть пользователь редактирует только партитуру, а не исходную информацию.
Audio-to-MIDI в Logic Pro X не та функция, которая необходима каждый день, но в некоторых ситуациях она может оказать непосильную помощь музыканту.

Данный курс создан специально для тех, кто хочет изучить Logic Pro X в самых мельчайших деталях.
Курс состоит из 12 частей, в каждой из которых будут разобраны те или иные функции и возможности секвенсора с максимальной подробностью. Курс подойдет как новичкам, так и тем, кто профессионально работает в Logic Pro X, но до сих пор не освоил весь его скрытый потенциал.
В девятой части курса Вы познакомитесь с мощными редакторами Flex Time и Flex Pitch. Вы узнаете о различных алгоритмах Flex Time, о выравнивании партий, о создании своих грувов, о квантизации аудио лупов, о тюнинге вокала и многом многом другом.
Часть 9: Flex Time и Flex Pitch.
В девятой части курса Вы узнаете:
- как работает Flex Time и Flex Pitch;
- как выравнивать партии;
- как создавать искусственные бэк вокалы;
- чем отличаются режимы Flex Time;
- как записывать информацию о темпе в луп;
- как редактировать Transient маркеры.
После изучения видеокурса Вы:
- будете знать редакторы Flex Time и Pitch от и до;
- сможете без труда чистить вокальные партии;
- создадите свои грувы из стандартных лупов;
- сможете выровнить многодорожечные записи;
- будете с исправлять все временные неровности в аудио записях.
Читайте также:
TD346 Совет дня
Пытаясь найти для вас интересные советы по работе с приложением Logic Pro X, мы наткнулись на очень старую, но тем не менее, все еще актуальную статью признанного лоджиковского эксперта Danski. Несмотря на то, что речь идет о приложении Logic Pro 9, Danski дает недвусмысленный совет не доводить выравнивание и тюнинг вокала до «идеального» абсурда, иначе это грозит вам «умерщвлением» вашего гениального произведения!
Logic Pro X: Выравнивание вокала с использованием режима нарезки
На этой неделе я получил большой опыт работы с вокальным компингом (Vocal Comping). Я работал над плотными пред-припевами и даже еще более плотными припевами, содержащими по 4 или 5 вокальных дублей для одной единственной вокальной мелодии. Невероятно, насколько много работы было бы в те дни, когда еще не существовало дублевых папок (Take Folder), флекс-режима (Flex Mode) и функции обнаружения переходных процессов (Transient Detection)!
В те дни я бы в основном разрезал каждый слог и выравнивал его вручную, если бы мне был нужен жестко выровненный припев. Теперь же, как правило, я выбираю в режиме Flex алгоритм Monophonic (Монофонический) для работы с сольным вокалом, но на этот раз он выдал мне слишком много артефактов. Флекс-редактирование, безусловно, имеет свои особенности. Затем я крепко задумался: а действительно ли мне нужно выравнивать каждый слог и согласные, а также делать длительности всех нот одинаковыми? В следующий раз, когда вы будете заниматься выравниванием вокала, задайте себе этот же вопрос.
Slicing Mode (Режим нарезки)
Если ответ будет отрицательным, режим нарезки Slicing Mode может помочь вам добиться своей цели. Он воспроизводит каждый фрагмент с исходной скоростью, при этом никакое сжатие или расширение по времени к звуку не применяется. Несмотря на то, что в Руководстве пользователя приложением Logic Pro X указано, что режим нарезки предназначен для работы с ударными инструментами и перкуссией, это не означает, что он не годится для работы с вокалом.
Работа с внешней стороны
Я дам вам быструю подсказку, применимую ко всем режимам: вместо того, чтобы работать с регионами слева направо, проверяя позиции всех слогов и согласных, попробуйте работать с внешних сторон вокальной партии. Выровняйте первый слог или согласную, а затем — последний слог (или согласную). Это отлично работает, если тайминг вашего певца хорош в первом дубле, но отстает в следующем:
Второй дубль, который вы видите здесь, тоже хороший, но его тайминг несколько ленивый. Вместо того, чтобы работать в регионе слева направо, выравнивая каждый слог, я решил просто выровнять первый и последний слоги. Как вы видите это здесь:
Как вы можете видеть здесь, весь второй дубль в итоге целиком совпал с первым. Возможно, потребуется произведение дополнительных изменений, но это хороший момент для начала работы. В конечном итоге, работа с внешней стороны поможет вам сэкономить некоторое количество времени.
Источник
Как свести песню в Logic Pro самостоятельно
Лоджик — это прекрасная программа для написания и редактирования музыки, идеальная для артистов. Программа имеет замечательно адаптированный интерфейс и графическую оболочку именно для Mac OS и прекрасно подойдет для продвинутого музыканта-маковода. Предположим, вы уже давно пользовались программой Garage Band, но хотите расти в профессиональном плане. Или вы работали в другой DAW, но вас зачаровывает всё многообразие возможностей, которое за свои деньги предоставляет Logic.
Итак, после многих часов работы, творчества и вдохновения вы придумали и записали проект. Наверняка он состоит из ударных, баса, гитары или любых других инструментов и вокала. Убедитесь, что вы сделали хорошую и интересную аранжировку. Вы переходите от этапа записи и редактирования к сведению и мастерингу.
Наверняка вы начинающий в этой области, поэтому будем действовать по простой и понятной схеме.
1) Баланс всех инструментов.
Откройте микшер (X или СMD+2 по умолчанию) и прослушайте проект. Двигайте фейдеры, пока вас не удовлетворят громкости отдельных инструментов и все вместе. Конечно, следите, чтобы сигнал нигде не пиковал.
Дабл-треки гитар, вокала, бэк-вокал, синтезаторы и прочее расставьте по панораме. При необходимости подкорректируйте громкости инструментов.
Как только добьетесь баланса, выделите все дорожки одновременно и опустите уровни так, чтобы общая громкость была в районе -6 dB. Примерно на такой громкости происходит оптимальная обработка звукового сигнала компьютером. Не волнуйтесь, если пока всё звучит тихо, общую громкость легко увеличить в конце, на этапе мастеринга. Не допускайте превышений уровня 0 децибел, будь то тихая музыка или если вы решили записать группу в стиле heavy metal.
4) Лёгкая компрессия на весь микс.
На канал общего микса поставьте компрессор, настройте его так, чтобы звук компрессировался на -3/-6 dB и компенсируйте уменьшение громкости увеличением гейна.
5) Эквализация отдельных треков.
Быть может, вы захотите изменить звучание гитар, вокала, других инструментов, чтобы улучшить микс и избавиться от конфликтующих частот. Эквализация — тонкая тема, которой не научиться мгновенно. Есть большое количество видеоуроков и статей, которые помогут вам разобраться, как и где применять эквалайзер. С опытом понимание придёт. Пока что попытайтесь использовать преимущественно срез частот там, где считаете критически необходимым. Слушайте результат до и после, отмечайте изменения. Вам ведь нужно получить песню здесь и сейчас, а не завязнуть в бесконечном изменении кривой эквализации… Ограничьтесь минимумом настроек эквалайзера.
6) Компрессия отдельных треков.
Примените компрессию к барабанам, басу, гитарам и вокалу. Так же как и в предыдущем пункте, надо отметить, что вы можете почерпнуть информацию о том, как работает компрессор, в других источниках. Для первых попыток попробуйте соответствующие пресеты и по необходимости корректируйте их.
Создайте ощущение пространства в вашем миксе. Примените плагин Space Designer, выберите подходящий пресет. В случае, если у вас много дорожек, к которым нужно применять ревербератор (барабаны, гитары,вокал и другое), создайте посыл для этих групп инструментов на вспомогательные шины и уже для этих шин примените плагины, чтобы экономить ресурсы компьютера и удобнее контролировать уровень реверберации для каждой группы.
Итак, вы настроили общий баланс, панораму инструментов, улучшили микс эквалайзерами, компрессорами, добавили реверберацию. Можете попробовать скомпрессировать финальный микс чуть больше.
Последним эффектом на мастер-дорожке поставьте Limiter и добавьте гейн так, чтобы увеличить общую громкость песни, но не получить неприятных уху искажений. Почти готово 🙂
Самый приятный момент в работе со звуком. Окиньте взглядом пройденный путь, сделайте вдох, выдохните. Нажмите CMD+B или выберите bounce project в меню file. Выберите нужный формат.
Вуаля! Вы сделали свой первый микс в Logic Pro X! Самое время записать первый альбом
Прослушайте запись, испытайте чувство собственного удовлетворения. Или испытайте крах и найдите профессионалов в студии звукозаписи, которые сэкономят ваше время и нервы 😉
Источник
How to Autotune in Logic Pro X – Step By Step Instructions
If you like to play in Logic Pro X, one of the most important things you can do is know how to autotune!
Are your vocal performances coming out a little pitchy? Struggling to hit that high note? Maybe you captured the ultimate performance with loads of soul and feeling, but it’s not quite fitting in the mix due to some slight pitch issues.
Or, maybe you just want to be the next T-Pain, and apply some crazy pitch effects to your vocal recordings.
Whatever the case, learning how to auto-tune in Logic Pro X is not only easy, but will become an invaluable tool in perfecting your vocal recordings, and taking your production to the next level!
Let’s continue these logic pro tutorials with an expose on Auto-tune!
What Is Auto-tune?
Technically speaking, Auto-Tune is a piece of software created by Antares, but the effect has become so popularised in mainstream music that the name has kind of stuck. Typically, when producers, artists or listeners use the term auto tune, what they are talking about is pitch correction.
This step is best performed after you have added some plugins to your other tracks, and have started getting the song whipped into shape!
Pitch correction is a program or plugin used to correct off notes in vocals. Depending on the software, this can be done automatically or manually. You’ll learn about some different options for using in auto tune in Logic soon.
It can also be used as a creative effect, such is the case in a lot of modern hip-hop and RnB music, often dubbed the “T-Pain effect”.
After you get the auto-tune nailed, you will be ready to go on and mix your tracks in Logic Pro X!
When And Why To Use Auto-tune
This might seem obvious, but there are actually a few reasons you might want to use auto tune.
To Fix An Out Of Tune Vocal Recording
Probably the most common use for auto-tune is to correct any off notes in a vocal performance. It may seem like cheating to some, but actually this is an incredibly common technique.
Just about every singer you hear on record these days (especially in pop music) has some form of pitch correction applied, and we’ve become so adapted to hearing perfectly sung melodies that it can even sound strange hearing an unprocessed vocalist!
To Create A Specific Vocal Effect
Popular in modern hip-hop and RnB, heavily autotuned vocals have become a regular feature used by rappers and vocalists in these genres.
Popularised by T-Pain in the early 2000s, the sound is often referred to as the “T-Pain Effect”, so much so that iZotope has released a pitch correction tool that is literally called The T-Pain Effect.
The goal here is to apply auto tune to a vocal performance that is far out of pitch (or even monotonous), with the parameters at such extreme settings that the effects of the pitch correction plug-in are exceedingly obvious. You’ll learn just how to do this very soon as well.
To Create A Vocal Harmony
A little known use for pitch correction is to take the original vocal recording (which may already have had auto tune applied), and create a vocal harmony by changing the pitch of each note sung.
This achieves an effect that is not anywhere near as natural as a sung harmony, but natural isn’t always what we are going for!
Use Auto Tune To Level Up Your Music Production Skills
Given the wide variety of situations that pitch correction can be applied to, you can see why it’s an extremely vital skill to master.
Not only will you be able to fix bung notes (or seemingly unsalvageable performances) to deliver a higher quality end result, but you’ll also be able to apply the effect more creatively to diversify the sound of your audio productions, and bang out tunes that sound just like your favourite artists!
Does Logic Pro X Have Pitch Correction?
This is why we love Logic Pro X, and why you should too: the suite of audio processing tools that come with the program as standard cover all the bases, and they are extremely effective. (That means yes, yes it does).
There are actually a couple of different tools in Logic Pro that you can use for vocal pitch correction, depending on your desired outcome.
How Do You Autotune Vocals In Logic?
- Pitch Correction Tool – An intuitive and simple way to bring vocals in-tune
- Flex Pitch – A slightly more manual approach that gives you the ability to fine-tune a performance
- External plug-ins (such as The T-Pain Effect, or Antares Auto-Tune)
We’re going to focus on using the first two options in Logic Pro X, and how you can get using auto-tune to create pro level tracks.
Pitch Correction Plug-In
On the desired audio track, head over to the left hand side and click on a free Audio FX slot. You’ll find Logic’s Pitch Correction plug-in under ‘Pitch’ – funny that.
The plug-in GUI is admittedly a little dated, and kind of looks like something out of Star Trek: The Next Generation, but it does the trick. Rather well in fact.
The first thing you’ll want to do is the key/scale by using the Root and Scale drop down menus.
You’ll then want to select Normal or Low depending on the range of the sources. As a general rule, select Normal for female vocals and Low for male vocals.
But have a play around with the two options and see what sounds best to you!
Step 4:
Now play the track back, and use the Response and Detune sliders to achieve the perfect auto tune effect.
Response is a time based control, the lower the time, the faster the plug-in will react to incorrect pitches, and therefore the more noticeable the effect will be. Too fast, and the effect will be a robotic vocal sound.
Too slow, and Logic may miss some fleeting out of tune notes. Season to taste.
Detune should be adjusted if the track is consistently below or above the the centre of the bottom display. Again, adjust til you find the sweet spot.
Flex Pitch
Flex Pitch is a tool in Logic Pro X that allows you to adjust the pitch of a vocal performance note by note. That means you can select individual off notes to correct, rather than applying an effect over an entire track. This is a great idea if you are trying to get a more natural tone overall.
You’ll want to start by hitting the flex button in the edit window (Command+F).
From the drop down menu, select Flex Pitch. It might take a couple of seconds to initialize.
Zoom in on the vocal track, and you’ll see that Logic Pro has added some little blue boxes to the audio recording. These denote the pitch of each note.
From here, you can literally drag each of the blue boxes in your audio region to the desired pitch!
How Do I Record Auto Tune In Logic Pro X?
The Pitch Correction plug-in in Logic Pro can be used in realtime, if you have a need to auto-tune vocals on the way in.
Unfortunately the Flex Pitch function is a more manual approach, so if you like using correction on the way in, and Logic’s in built tool isn’t doing the trick, try some of these third-party plugins and see if they get you where you want to be.
- Antares Auto-Tune
- iZotope The T-Pain Effect
- Waves Tune
- Celemony Melodyne
Conclusion
So, now you’ve learned how to use Logic’s Pitch Correction tool to automatically alter a vocal performance, and the Flex Pitch function for a more manual, fine-tuned approach.
Now it’s up to you, get experimenting and start auto-tuning some vocal tracks!
Who We Are & What We Do
Mic Basics is here to help you find the best microphone for your needs, every time. We are a group of musicians, podcasters and YouTubers from around the world who LOVE audio production. Read more about us, here. We are supported by our readers and if you want to learn how we conduct our reveiws and how we make money, click here.
Источник