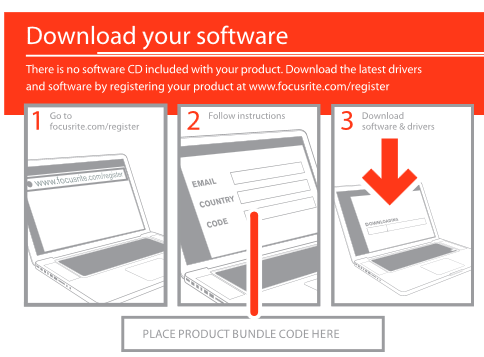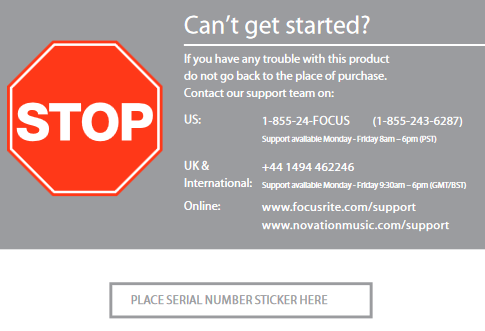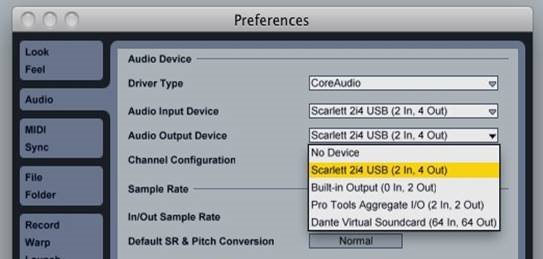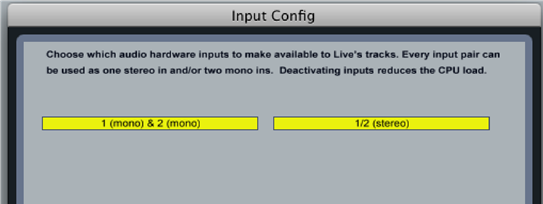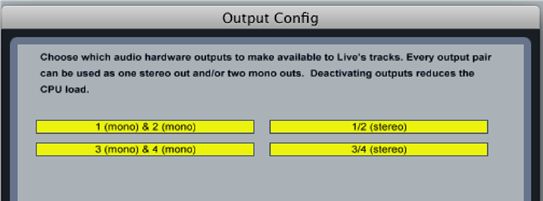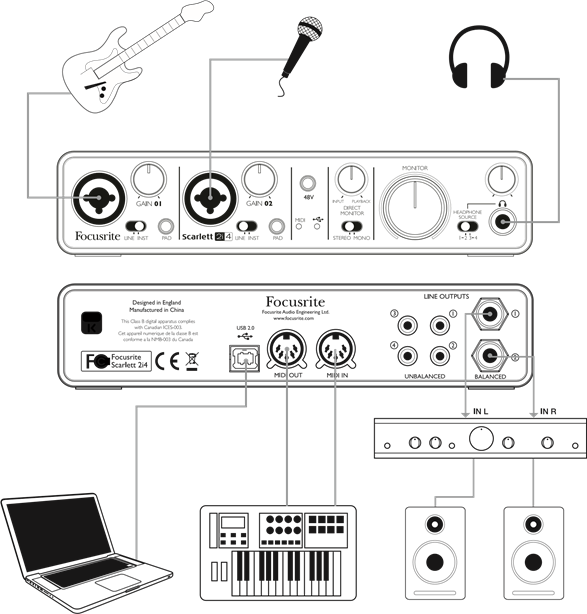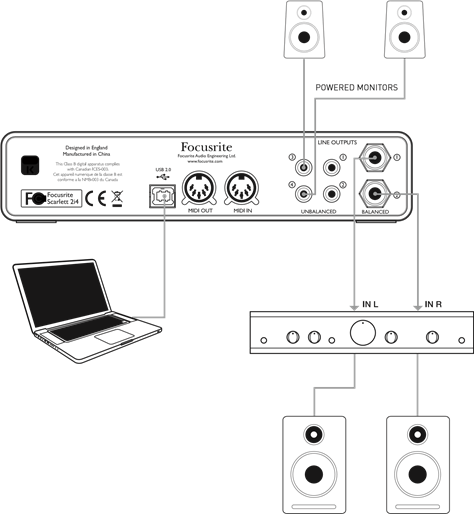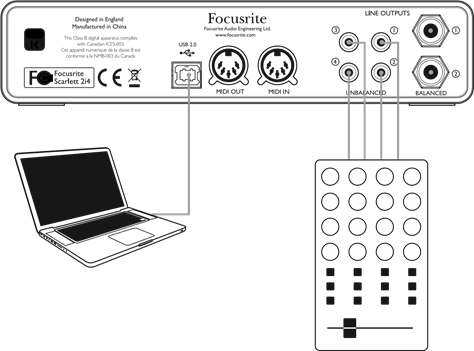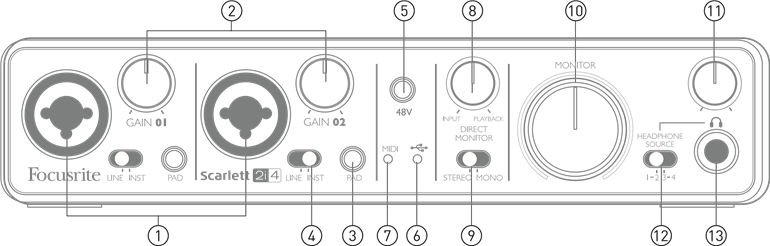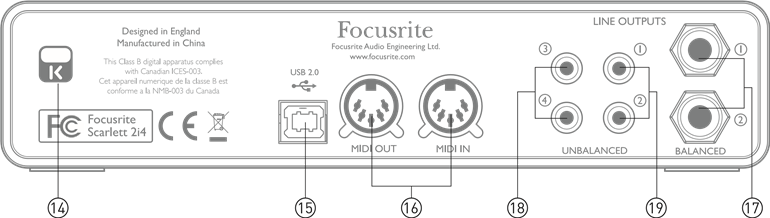Для ознакомления с инструкцией необходимо нажать на ссылку «ЗАГРУЗИТЬ», чтобы скачать pdf файл. Если есть кнопка «ПРОСМОТР», то можно просто посмотреть документ онлайн.
Для удобства, Вы можете сохранить данную страницу с файлом руководства по эксплуатации в свой список «избранное» прямо на сайте (доступно для зарегистрированных пользователей).
Смотрите инструкцию для похожих моделей:
Вы можете задать вопрос посетителям сайта по модели FOCUSRITE Scarlett 2i4 2nd Gen. Если Вы являетесь её пользователем, то пожалуйста оставьте, по возможности развёрнутый отзыв:
IMPORTANT SAFETY INSTRUCTIONS
- Read these instructions.
- Keep these instructions.
- Heed all warnings.
- Follow all instructions.
- Clean only with dry cloth.
- Do not install near any heat sources such as radiators, heat registers, stoves, or other apparatus (including amplifiers) that produce heat.
- Do not defeat the safety purpose of the polarized or grounding-type plug. A polarized plug has two blades with one wider than the other. A grounding type plug has two blades and a third grounding prong. The wide blade or the third prong are provided for your safety. If the provided plug does not fit into your outlet, consult an electrician for replacement of the obsolete outlet.
- Protect the power cord from being walked on or pinched particularly at plugs, convenience receptacles, and the point where they exit from the apparatus.
- Only use attachments/accessories specified by the manufacturer.
Use only with the cart, stand, tripod, bracket, or table specified by the manufacturer, or sold with the apparatus. When a cart is used, use caution when moving the cart/ apparatus combination to avoid injury from tip-over.
- Unplug this apparatus during lightning storms or when unused for long periods of time.
- Refer all servicing to qualified service personnel. Servicing is required when the apparatus has been damaged in any way, such as power-supply cord or plug is damaged, liquid has been spilled or objects have fallen into the apparatus, the apparatus has been exposed to rain or moisture, does not operate normally, or has been dropped.
- No naked flames, such as lighted candles, should be placed on the apparatus.
Excessive sound pressure levels from earphones and headphones can cause hearing loss.
This equipment must only be connected to USB 2.0-compatible ports.
TO REDUCE THE RISK OF ELECTRIC SHOCK, DO NOT REMOVE COVER (OR BACK). NO USER-SERVICEABLE PARTS INSIDE. REFER SERVICING TO QUALIFIED SERVICE PERSONNEL. The lightning flash with arrowhead symbol, within equilateral triangle, is intended to alert the user to the presence of uninsulated «dangerous voltage» within the product’s enclosure that may be of sufficient magnitude to constitute a risk of electric shock to persons.
The exclamation point within an equilateral triangle is intended to alert the user to the presence of important operating and maintenance (servicing) instructions in the literature accompanying the appliance.
ENVIRONMENTAL DECLARATION
Compliance Information Statement: Declaration of Compliance procedure
Product Identification: Focusrite Scarlett 2i4
Responsible party: American Music and Sound
Address: 5304 Derry Avenue #C
Agoura Hills,
CA 91301
Telephone: 800-994-4984
This device complies with part 15 of the FCC Rules. Operation is subject to the following two conditions: (1) This device may not cause harmful interference, and (2) this device must accept any interference received, including interference that may cause undesired operation.
For USA
To the User:
1. Do not modify this unit! This product, when installed as indicated in the instructions contained in this manual, meets FCC requirements. Modifications not expressly approved by Focusrite may void your authority, granted by the FCC, to use this product.
2. Important: This product satisfies FCC regulations when high quality shielded cables are used to connect with other equipment. Failure to use high quality shielded cables or to follow the installation instructions within this manual may cause magnetic interference with appliances such as radios and televisions and void your FCC authorization to use this product in the USA.
3. Note: This equipment has been tested and found to comply with the limits for a Class B digital device, pursuant to part 15 of the FCC Rules. These limits are designed to provide reasonable protection against harmful interference in a residential installation. This equipment generates, uses and can radiate radio frequency energy and, if not installed and used in accordance with the instructions, may cause harmful interference to radio communications. However, there is no guarantee that interference will not occur in a particular installation. If this equipment does cause harmful interference to radio or television reception, which can be determined by turning the equipment off and on, the user is encouraged to try to correct the interference by one or more of the following measures:
• Reorient or relocate the receiving antenna.
• Increase the separation between the equipment and receiver.
• Connect the equipment into an outlet on a circuit different from that to which the receiver is connected.
• Consult the dealer or an experienced radio/TV technician for help.
For Canada
To the User:
This Class B digital apparatus complies with Canadian ICES-003.
Cet appareil numé rique de la classe B est conforme à la norme NMB-003 du Canada.
RoHS Notice
Focusrite Audio Engineering Limited has conformed and [its/this] product[s] conform[s], where applicable, to the European Union’s Directive 2002/95/EC on Restrictions of Hazardous Substances (RoHS) as well as the following sections of California law which refer to RoHS, namely sections 25214.10, 25214.10.2, and 58012, Health and Safety Code; Section 42475.2, Public Resources Code.
OVERVIEW
Introduction
Thank you for purchasing this Scarlett 2i4, one of the family of Focusrite professional computer audio interfaces incorporating high quality Focusrite analogue pre-amplifiers. You now have a simple and compact solution for routing high quality audio to and from your computer.
This User Guide provides a detailed explanation of the hardware to help you achieve a thorough understanding of the product’s operational features. We recommend that both users who are new to computer recording, as well as more experienced users, take the time to read through the User Guide so that you are fully aware of all the possibilities that the Scarlett 2i4 and accompanying software has to offer. If the main User Guide sections do not provide the information you need, be sure to consult http://www.focusrite.com/answerbase, which contains a comprehensive collection of common technical support queries.
Features
The Scarlett 2i4 hardware interface provides the means for connecting microphones, musical instruments or line level audio signals to a computer running Mac OS or Windows. The signals at the physical inputs can be routed to your audio recording software / digital audio workstation (referred to throughout this user guide as the «DAW») at up to 24-bit, 96 kHz resolution; similarly, the DAW’s monitor or recorded output will appear at the unit’s physical outputs.
Audio sources – mics, instruments, etc. – connected to the physical inputs can be recorded in the DAW and then routed from your DAW to the physical outputs. The 2i4 is equipped with four audio output channels, which can be connected to an amplifier and speakers, powered monitors, headphones, DJ or other type of mixer, or any other analogue audio equipment that you wish to use. Although all inputs and outputs on the Scarlett 2i4 are routed directly to and from your DAW for recording and playback, you can configure the routing within your DAW in order to meet your needs. A Direct Monitoring feature lets you hear what you are playing without the effects of computer latency. The 2i4 also acts as a convenient MIDI interface between your computer and other MIDI equipment.
For DJs, the two pairs of outputs make it simple to interface the stereo output from a laptop running DJ software to two channels of a DJ mixer.
Box Contents
Along with your Scarlett 2i4 you should have:
- Software Activation card, with codes for accessing the following on-line resources:
— 2i4 USB Drivers for Mac and Windows
— Scarlett Plug-in Suite for Mac and Windows
— Ableton Live Lite
— LoopMasters sample library
— Novation Bass station
— Multi-language User Guides
• USB cable
• 8-page hard-copy «Getting Started Guide»
System requirements
Mac OS
Apple Macintosh with a USB 2.0 compliant USB port
OS: Mac OS X 10.7 (Lion) or OS X 10.8 (Mountain Lion)
Windows
Windows compatible computer with a USB 2.0 compliant USB port
OS: Windows 7 (32- or 64-bit)
GETTING STARTED
IMPORTANT: PLEASE ENSURE THAT YOU RUN THE INSTALLER BEFORE CONNECTING THE SCARLETT 2i4 TO YOUR COMPUTER.
Software Installation
All software required by the Scarlett 2i4 — and several powerful and useful extras — is available for download from the Focusrite website http://www.focusrite.com/register. The Software Activation card provided with your Scarlett 2i4 contains validation codes which you will need to enter in the downloads area. This procedure ensures that you will have the most up-to-date software versions.
- Using your usual browser, go to http://www.focusrite.com/register/.
- Follow the on-screen instructions, entering the «Product Bundle Code» into the form where prompted. Your «Product Bundle Code» can be found on the Software Download Card packed with the unit.
- You will then be able to access the «My Products» page, where the software products to which your registration entitles you are available for download, complete with activation codes where applicable.
- Download and install the Scarlett 2i4 drivers. Follow all on-screen instructions.
- When the installation is complete, restart your computer.
- After restart, connect the Scarlett 2i4 to your computer with the USB cable supplied.
Mac OS X:
Your OS should automatically switch the computer’s default audio outputs to the Scarlett 2i4. To verify this, go to System Preferences > Sound, and ensure that the input and output are set to Scarlett 2i4. For more detailed setup options on a Mac, open Applications > Utilities > Audio MIDI Setup.
Windows:
Your OS should automatically switch the computer’s default audio outputs to the Scarlett 2i4. To verify this go to: Start > Control Panel > Hardware and Sound > Sound > Manage Audio
Devices and ensure that ‘Default Playback‘ and ‘Recording‘ are set to ‘Scarlett 2i4‘
Connecting your Scarlett 2i4
IMPORTANT: Before you connect the Scarlett 2i4 to your computer, please complete the software installation according to the previous instructions. This will ensure that the hardware uses the correct drivers, and will prevent unexpected behaviour.
The Scarlett 2i4 has a single USB 2.0 port (on the rear panel). Once the software installation is complete, simply connect the Scarlett 2i4 to your computer using the USB cable provided. (Note that Scarlett 2i4 is a USB 2.0 device, and thus the USB connection requires a USB 2.0+ compliant port on your computer. It will not operate correctly with USB 1.0/1.1 ports)
Audio Setup in your DAW
The Scarlett 2i4 is compatible with any Windows-based DAW that supports ASIO or WDM* and any Mac-based DAW that uses Core Audio. After installing the drivers and connecting the hardware, you can start using the Scarlett 2i4 with the DAW of your choice. To allow you to get started if you do not already have a DAW application installed on your computer, Ableton Live Lite is included in the Xcite+ software pack; this will be available to you once you’ve downloaded and activated your software online. To install Ableton Lite Live, download and save the Ableton installer file from your registered Focusrite «My Products» page as described above, and then run it, following all on-screen instructions.
Operating instructions for Ableton Live Lite are beyond the scope of this User Guide, but the application includes a full set of Help files.
*only compatible with 16-bit audio under WDM
Please note — your DAW may not automatically select the Scarlett 2i4 as its default I/O device. In this case, you must manually select ‘Scarlett 2i4‘ as the driver on your DAW’s Audio Setup* page. Please refer to your DAW’s documentation (or Help files) if you are unsure where to select the ASIO or Core Audio driver. The example below shows the correct configuration in the Ableton Live Lite Preferences panel (Mac version shown).
Once the Scarlett 2i4 is set as the preferred Audio Device* in your DAW, Inputs 1 & 2 and Outputs 1 to 4 will appear in your DAW’s Audio I/O preferences. Depending on your DAW, you may need to enable certain inputs or outputs before use. The two examples below show Inputs 1 & 2 and Outputs 1 to 4 enabled in the Ableton Lite Audio Preferences.
*Typical name. Terminology may differ slightly between DAWs.
Example of Usage
The Scarlett 2i4 is an excellent choice for several different recording and monitoring applications. Some typical configurations are shown below.
Connecting a microphone or instrument
This setup illustrates the most typical configuration for recording with DAW software on your Mac or PC. In this case, you might record guitar through Input 1 and vocals through Input 2 into Ableton Live Lite, while monitoring the playback from the DAW via headphones or loudspeakers.
The front panel input sockets are Neutrik Combo® type, which accept either an XLR male connector (you will probably have one on the end of your microphone cable) or a ¼» (6.35 mm) jack plug. Note the Scarlett 2i4 has no «Mic/line» switch – the Focusrite preamplifier stage is automatically configured for a microphone when you plug an XLR into the input, and for a line or instrument when you connect a jack plug. Set the LINE/INST switch next to the socket to INST if you are connecting musical instrument (a guitar in the example) via an ordinary 2-pole guitar jack, or to LINE if you are connecting a line level source such as the balanced output of an external audio mixer via a 3-pole (TRS) jack. Note the Combo connector accepts both types of jack plug.
If you are using a capacitor (condenser) microphone, press the 48V button to supply phantom power to the mic. Don’t turn this on if you’re using any other type of mic.
Each channel of the Scarlett 2i4 has a PAD button on the front panel; pressing this reduces the input sensitivity by 10 dB. You may find this useful if you are feeding the input from a line level source when the output is particularly «hot».
Using Direct Monitoring
You will frequently hear the term «latency» used in connection with digital audio systems. In the case of the simple DAW recording application described above, latency will be the time it takes for your input signals to pass through your computer and audio software, and back out again via your audio interface. Latency can be a problem for a performer who wishes to record while monitoring their input signals.
The Scarlett 2i4 is fitted with a «Direct Monitoring» option, which overcomes this problem.
Setting the front panel DIRECT MONITOR control to INPUT will route your input signals directly to the Scarlett 2i4’s headphone and main monitor outputs. This enables you to hear yourself with zero latency – i.e., in «real time». Users can vary the amount of computer playback heard by using the DIRECT MONITOR control. The input signals to your computer are not affected in any way by this setting.
DIRECT MONITOR is a «mix» control – it lets you set your own preferred blend of input signals and DAW playback. As you rotate the control clockwise, the level of DAW playback increases and the level of your input signal decreases. At the 12 o’clock position, a 50/50 mix of the two is obtained.
Note that if the DIRECT MONITOR control is set anywhere other than fully clockwise or fully anticlockwise, ensure that your DAW software is not set to route its input (what you are currently recording) to its output. If it is, you will hear yourself «twice», with one signal audibly delayed as an echo.
The Direct Monitoring facility can also be switched for mono operation, which is useful if you are only recording one instrument or voice. With the STEREO/MONO switch set to STEREO, Input 1 is routed to the left input channel and Input 2 to the right, and this will be the correct setting if you are recording a stereo source. In MONO mode, both inputs are routed equally to both channels, and will appear in the centre of the stereo image.
Connecting Scarlett 2i4 to loudspeakers
If connecting 1 and 2 and 3 and 4 to the two decks of a DJ Mixer make sure to turn the Monitor Knob all the way up to send a full line signal to 1 and 2, Deck A. Output channels 1 and 2 are provided both in variable-level, electronically balanced form on ¼» (6.35 mm) 3-pole (TRS) jacks and as unbalanced signals on phono (RCA) sockets. Outputs 3 and 4 are provided in fixed-level unbalanced form only, also on phono (RCA) sockets.
If Outputs 1 and 2 are used, Outputs 3 and 4 are free to be used for another purpose, such as connecting to an additional recording device or an additional pair of monitors. However, please note that the balanced versions of channels 1 and 2 – i.e., the signals at the two ¼» (6.35 mm) jack sockets and the unbalanced versions of channels 1 and 2 – are affected in level by the the large front panel MONITOR volume control. The signals at outputs 3 – 4 phono (RCA) sockets are at (full) fixed level, and thus if you use these for monitoring, you will have to control the volume either at source (within the DAW itself), or by adjusting the volume on an external amplifier.
Self-powered monitors (i.e., typical computer speakers) incorporate internal amplifiers with a volume control, and may be connected directly. Larger, passive loudspeakers will require a separate stereo amplifier; in this case, the outputs should be connected to the amplifier’s inputs.
Typical consumer (hi-fi) amplifiers and small powered monitors will have unbalanced inputs, either on phono (RCA) sockets, or via a 3.5 mm 3-pole jack plug intended for direct connection to a computer. In either case, use a suitable connecting cable with phono plugs (RCA jacks) at one end. Hi-fi amplifiers and powered monitors will have their own volume controls; use these to adjust the monitoring volume.
Professional power amplifiers will generally have balanced inputs (either on 3-pin XLR or 3-pole (TRS) ¼» (6.35 mm) jack sockets); use a suitable cable to connect them to the ¼» jack outputs of the Scarlett 2i4. If you use the balanced outputs, you can adjust the monitoring volume from the Scarlett 2i4’s front panel.
NOTE: You run the risk of creating an audio feedback loop if loudspeakers are active at the same time as a microphone! We recommend that you always turn off (or turn down) monitoring loudspeakers while recording and use headphones when overdubbing.
Connecting Scarlett 2i4 to a DJ mixer
The Scarlett 2i4 makes an excellent interface between a laptop running DJ software and the channels of a DJ mixer. In this setup, Outputs 1 and 2 can be connected to Line Inputs 1 and 2 of an external DJ mixer, and Outputs 3 and 4 to Line Inputs 3 and 4. Connecting in this way means that all mixer facilities, such as EQs and crossfading, are easily accessible. If connecting 1 and 2 and 3 and 4 to the two decks of a DJ Mixer make sure to turn the Monitor Knob all the way up to send a full line signal to 1 and 2, Deck A.
HARDWARE FEATURES
Front Panel
The Front Panel includes the input connectors for Mic, Line and Instrument signals, as well as the input gain and monitoring controls.
- Inputs 1 & 2 – Neutrik Combo® input sockets — connect microphones, instruments (e.g., guitar), or line level signals via XLR or ¼» (6.35 mm) jacks as appropriate.
- GAIN 01 and GAIN 02 — adjust the input gain for input signals on inputs 1 and 2 respectively. The gain controls have concentric bi-colour LED ‘rings’ to confirm signal level: green indicates an input level of at least -24 dBFS (i.e., ‘signal present’), the ring then turns red when signal level reaches 0 dBFS.
- PAD – 10 dB pad for each input. Pressing this button reduces the sensitivity of the input; use if feeding the input with a particularly high-level signal.
- LINE/INST — Instrument/Line level switches for each input – switches gain to suit instrument or line level signals.
- 48V — phantom power switch for mic inputs — enables 48 V phantom power at XLR contacts of both Combo connectors.
- USB LED — illuminates when the unit receives USB bus power and is confirmed by the computer as connected and operating correctly.
- MIDI LED – illuminates when MIDI data is received at the MIDI IN port.
- DIRECT MONITOR – rotary «blend» control letting you set your monitor mix as a balance of the input signal(s) and the DAW playback.
- STEREO/MONO – selects whether the inputs are summed to mono for monitoring.
- MONITOR – main monitor output levels control – sets the output level at the balanced and unbalanced (rear panel) outputs of channels 1 and 2 on both the TRS and RCA connectors.
- Headphone level — adjusts the output level at the front panel stereo headphone output.
- HEADPHONE SOURCE – allows you to select whether the headphones output is fed from Outputs 1 and 2 or Outputs 3 and 4 (as stereo pairs; modified by the setting of [9]).
- Headphone socket — ¼» TRS output jack — connect your stereo headphones here.
Back Panel
- Kensington security lock – secure your Scarlett 2i4 to a suitable structure if desired. Please see http://www.kensington.com/kensington/us/us/s/1704/kensington-security-slot.aspx for further information on how to use this feature.
- USB 2.0 port – Type B connector; connect to your computer with cable supplied.
- MIDI IN and MIDI OUT – standard 5-pin DIN sockets for connection of external MIDI equipment such as keyboards or sound modules. The Scarlett 2i4 provides a convenient MIDI interface with your DAW, making a computer MIDI card unnecessary.
- Line outputs 1 and 2 — 2 x ¼» (6.35 mm) TRS jack sockets; +4 dBV output level (variable), electronically balanced. Either ¼» TRS (balanced connection) or TS (unbalanced connection) jack plugs can be used.
- Line outputs 3 and 4 – 2 x phono (RCA) sockets; unbalanced outputs, -10 dBV level (fixed).
- Line outputs 1 and 2 – 2 x phono (RCA) sockets; unbalanced outputs, -10dBV level (variable).
- These sockets carry the same signal as [17] at all times.
Here you can download full pdf version of manual, it may contain additional safety instructions, warranty information, FCC rules, etc.
USB-аудиоинтерфейс Focusrite Scarlett 2i4 с руководством пользователя Pro Tools
ОБЪЯВЛЕНИЕ
Введение
Благодарим вас за приобретение Scarlett 2i4 второго поколения, одного из семейства профессиональных аудиоинтерфейсов Focusrite, включающих высококачественные аналоговые предварительные аудиоинтерфейсы Focusrite.ampспасатели. Теперь у вас есть простое и компактное решение для маршрутизации высококачественного звука на компьютер и обратно. При разработке серии интерфейсов Scarlett второго поколения мы улучшили как производительность, так и набор функций, включая поддержку sample частоты до 192 кГц, улучшенный микрофонный предусилительamp производительность с низким уровнем шума и большим усилением, а также модернизированные инструментальные входы с дополнительным запасом для записи самых громких гитарных партий без клиппирования. Они соответствуют классу на Mac, что означает, что они подключаются и работают, поэтому не нужно устанавливать драйвер, если вы пользователь Mac. Вы также сможете загрузить некоторые интересные новые программные плагины после регистрации продукта. В этом руководстве пользователя содержится подробное описание оборудования, которое поможет вам получить полное представление о рабочих функциях продукта. Мы рекомендуем как пользователям, которые не знакомы с компьютерной записью, так и более опытным пользователям найти время, чтобы прочитать руководство пользователя, чтобы вы полностью осознавали все возможности Scarlett 2i4 и сопутствующего программного обеспечения. . Если в основных разделах Руководства пользователя нет необходимой информации, обязательно проконсультируйтесь с https://support.focusrite.com/, который содержит исчерпывающий набор общих запросов в службу технической поддержки.
Особенности
Аппаратный интерфейс Scarlett 2i4 предоставляет средства для подключения микрофонов, музыкальных инструментов или аудиосигналов линейного уровня к компьютеру под управлением Mac OS или Windows. Сигналы на физических входах могут быть направлены на ваше программное обеспечение для записи звука / цифровую звуковую рабочую станцию (именуемую в данном руководстве как «DAW») с разрешением до 24 бит, 192 кГц; аналогично, монитор или записанный выход DAW будет отображаться на физических выходах устройства. Источники звука — микрофоны, инструменты и т. Д. — подключенные к физическим входам, можно записывать в DAW, а затем направлять из DAW на физические выходы. 2i4 оснащен четырьмя выходными аудиоканалами, которые можно подключить к ampлифтер и колонки, активные мониторы, наушники, ди-джей или аналоговый микшер другого типа или любое другое аналоговое аудиооборудование, которое вы хотите использовать. Хотя все входы и выходы на Scarlett 2i4 направляются напрямую в DAW и из нее для записи и воспроизведения, вы можете настроить маршрутизацию в DAW в соответствии с вашими потребностями. Функция прямого мониторинга позволяет вам слышать, что вы играете, без влияния задержки компьютера. 2i4 также действует как удобный интерфейс MIDI между вашим компьютером и другим оборудованием MIDI. Для ди-джеев четыре аналоговых выхода позволяют использовать главный стереовыход и канал сигнала для наушников при внутреннем микшировании на портативном компьютере; в качестве альтернативы у вас есть два отдельных стереовыхода для подключения к аналоговому DJ-микшеру.
Комплектация
Вместе с вашим Scarlett 2i4 вы должны найти:
- Коды активации программного обеспечения * для доступа к следующим онлайн-ресурсам:
- 2i4 USB-драйверы для Windows
- Набор подключаемых модулей Focusrite Red 2 и 3
- Пакет Softube Time and Tone
- Pro Инструменты | Первый
- Эйблтон Лайв Лайт
- LoopMasters сampле библиотека
- Станция Novation Bass
- Руководства пользователя на нескольких языках
- USB-кабель
- Руководство по началу работы и важная информация по безопасности *
* информация напечатана на внутренней стороне подарочной коробки
Системные требования
Mac OS
Apple Macintosh с USB 2.0 или 3.0-совместимым портом USB ОС: Mac OS X 10.10 (Yosemite) или OS X 10.11 (El Capitan)
Windows
Компьютер, совместимый с Windows, с USB-портом, совместимым с USB 2.0 или 3.0. ОС: Windows 7 (32- или 64-разрядная), 8.1 и 10
НАЧАЛО РАБОТЫ
ВАЖНО: ПОЛЬЗОВАТЕЛИ WINDOWS — УБЕДИТЕСЬ, ЧТО ВЫ ЗАПУСКАЕТЕ УСТАНОВКУ
ПЕРЕД ПОДКЛЮЧЕНИЕМ SCARLETT 2i4 К ВАШЕМУ КОМПЬЮТЕРУ. SCARLETT 2i4 ВТОРОГО ПОКОЛЕНИЯ СООТВЕТСТВУЕТ КЛАССУ MACS, ПОЭТОМУ НЕ ТРЕБУЕТСЯ УСТАНОВКА ДРАЙВЕРА.
Установка программного обеспечения
Все программное обеспечение, необходимое для Scarlett 2i4, а также несколько мощных и полезных дополнений можно загрузить с Focusrite. webсайт www.focusrite.com/register. Вы найдете «Код комплекта», напечатанный на внутренней стороне подарочной коробки, в которой поставляется Scarlett 2i4, а серийный номер можно найти на нижней стороне устройства. Вам нужно будет ввести их, когда вы получите доступ к области загрузок webсайт; эта процедура гарантирует, что у вас будут самые последние версии программного обеспечения.
ЗАГРУЗКА ВКЛЮЧЕННОГО ПРОГРАММНОГО ОБЕСПЕЧЕНИЯ
Чтобы: загрузить прилагаемое программное обеспечение, вам необходимо зарегистрировать свой Scarlett 2i4 по адресуфокусритер Вам понадобится продукт: серийный номер, который находится на нижней части вашего оборудования 214. После того, как вы ввели серийный номер, вам будет предложено ввести КОД НАБОРА *, указанный ниже:
КОД КОМПЛЕКТАЦИИ ПРОДУКТА.
В обычном браузере перейдите в http://www.focusrite.com/register/.
- Следуя инструкциям на экране, введите серийный номер, а затем код пакета (XXXXXX-XXXXXX-XXXXXX) в форму, где код вашего пакета напечатан на внутренней стороне подарочной коробки.
- После этого вы сможете получить доступ к странице «Мои продукты», где доступны для загрузки программные продукты, на которые ваша регистрация дает право, вместе с кодами активации, где
- Загрузите и установите драйверы Scarlett 2i4 (только для Windows). Следите за всем на экране
- Когда установка будет завершена, перезапустите
- После перезагрузки подключите Scarlett 2i4 к компьютеру с помощью кабеля USB.
Эта информация верна по состоянию на май 2016 года, однако мы постоянно стремимся улучшить качество обслуживания клиентов, и поэтому этот процесс может быть изменен. Если что-то изменилось, см. www.focusrite.com/get-started для получения последней информации.
Только Mac OS:
Ваша ОС должна автоматически переключать аудио входы и выходы компьютера по умолчанию на Scarlett 2i4. Чтобы убедиться в этом, перейдите на Системные настройки> Звук, и убедитесь, что вход и выход установлены на Скарлетт 2i4. Для получения более подробной информации о параметрах настройки на Mac откройте Приложения> Утилиты> Настройка Audio MIDI.
Только Windows:
Ваша ОС должна автоматически переключать аудио входы и выходы компьютера по умолчанию на Scarlett 2i4. Чтобы убедиться в этом, перейдите по ссылке: Пуск> Панель управления> Оборудование и звук> Звук> Управление аудиоустройствами и убедитесь, что ‘Воспроизведение по умолчанию‘И’запись‘установлены в’Скарлетт 2i4«
Подключение вашего Scarlett 2i4
ВАЖНО — ПОЛЬЗОВАТЕЛИ WINDOWS: Перед подключением Scarlett 2i4 к компьютеру завершите установку программного обеспечения в соответствии с приведенными выше инструкциями. Это гарантирует, что оборудование использует правильные драйверы, и предотвратит
неожиданное поведение.
Scarlett 2i4 имеет единственный порт USB 2.0 (на задней панели). После завершения установки программного обеспечения, если это необходимо, просто подключите Scarlett 2i4 к компьютеру с помощью прилагаемого USB-кабеля. Обратите внимание, что Scarlett 2i4 является устройством USB 2.0, поэтому для подключения USB требуется порт, совместимый с USB 2.0+, на вашем компьютере. Он не будет правильно работать с портами USB 1.0 / 1.1.
Настройка звука в вашей DAW
Scarlett 2i4 совместим с любой DAW на базе Windows, которая поддерживает ASIO или WDM, и с любой DAW на базе Mac, использующей Core Audio. После установки драйверов (только для Windows) и подключения оборудования вы можете начать использовать Scarlett 2i4 с выбранной DAW. Чтобы вы могли начать работу, если на вашем компьютере еще не установлено приложение DAW, оба Pro Tools | Включены First и Ableton Live Lite; они будут доступны вам после того, как вы загрузите и активируете свое программное обеспечение в режиме онлайн. Чтобы установить любую DAW, загрузите и сохраните желаемый установщик. file со своей зарегистрированной страницы «Мои продукты» Focusrite, как описано на стр. 5, а затем запустите ее, следуя всем инструкциям на экране. Инструкции по эксплуатации для Pro Tools | First и Ableton Live Lite выходят за рамки данного Руководства пользователя, но оба приложения включают полный набор справки. fileс. Вы также можете найти дополнительные ресурсы (включая видеоурок по началу работы с Ableton Live Lite) на сайте
www.focusrite.com/getting-started. Обратите внимание: ваша DAW может не выбрать автоматически Scarlett 2i4 в качестве устройства ввода-вывода по умолчанию. В этом случае вы должны вручную выбрать «Scarlett 2i4» в качестве драйвера на странице Audio Setup * вашей DAW. См. Документацию к вашей DAW (или справку files) если вы не уверены, где выбрать драйвер ASIO или Core Audio. Следующий бывшийample показывает правильную конфигурацию на панели настроек Ableton Live Lite (показана версия для Windows).
Типичное название. Терминология может незначительно отличаться в разных DAW.
После того, как Scarlett 2i4 будет установлен в качестве предпочтительного аудиоустройства * в вашей DAW, входы 1 и 2 и выходы с 1 по 4 появятся в настройках аудио ввода / вывода DAW. В зависимости от вашей DAW вам может потребоваться включить определенные входы или выходы перед использованием. Два бывшихampВ нижеследующих файлах показаны входы 1 и 2 и выходы с 1 по 4, включенные в настройках аудио Ableton Lite.
* Типичное название. Терминология может немного отличаться между DAW.
Examples использования
Scarlett 2i4 — отличный выбор для нескольких различных приложений записи и мониторинга. Некоторые типичные конфигурации показаны ниже.
Подключение микрофона или инструмента
Эта установка иллюстрирует наиболее типичную конфигурацию для записи с помощью программного обеспечения DAW на вашем Mac или
ПК. В этом случае вы можете записать гитару через Вход 1 и вокал через Вход 2 в Ableton Live Lite, одновременно контролируя воспроизведение с ОУПЖ через наушники или громкоговорители. Входные разъемы на передней панели относятся к типу «Combo», к которым можно подключить либо XLR штекерный разъем (у вас, вероятно, будет один на конце кабеля микрофона) или штекер ”(6.35 мм). Обратите внимание на то, что Scarlett 2i4 не имеет переключателя «Mic / Line» — Focusrite preampпожизненныйtage автоматически настраивается для микрофона при подключении XLR во вход, а также для линии или инструмента при подключении штекера jack. Установить LINE / INST переключить рядом с розеткой на ИНСТ если вы подключаете музыкальный инструмент (гитара в бывшемample) через обычный 2-полюсный гитарный разъем, или к ЛИНИЯ если вы подключаете источник линейного уровня, такой как балансный выход внешнего аудиомикшера, через 3-полюсное (TRS) гнездо. Обратите внимание, что комбинированный разъем поддерживает оба типа штекеров.
Если вы используете конденсаторный микрофон, нажмите кнопку 48V кнопка для подачи фантомного питания на микрофон. Не включайте это, если вы используете какой-либо другой тип микрофона.
Каждый канал Scarlett 2i4 имеет ПАД кнопка на передней панели; нажатие этой кнопки снижает входную чувствительность на 10 дБ. Вы можете найти это полезным, если вы подаете вход из источника линейного уровня, когда выход особенно «горячий».
Использование прямого мониторинга
Вы часто будете слышать термин «задержка», используемый в отношении цифровых аудиосистем. В случае простого приложения для записи DAW, описанного выше, задержка — это время, необходимое входным сигналам для прохождения через компьютер и звуковое программное обеспечение, а затем обратно через аудиоинтерфейс. Задержка может быть проблемой для исполнителя, который хочет записывать, контролируя свои входные сигналы.
Scarlett 2i4 оснащен опцией «Прямой мониторинг», которая решает эту проблему. Настройка передней панели ПРЯМОЙ МОНИТОР контроль над ВХОД будет направлять входные сигналы непосредственно на выходы наушников и основного монитора Scarlett 2i4. Это позволяет вам слышать себя с нулевой задержкой — то есть в «реальном времени» — вместе с воспроизведением на компьютере. Эта настройка никак не влияет на входные сигналы вашего компьютера.
ПРЯМОЙ МОНИТОР представляет собой «микшерный» элемент управления — он позволяет вам установить собственное предпочтительное сочетание входных сигналов и воспроизведения DAW. При вращении регулятора по часовой стрелке уровень воспроизведения DAW увеличивается, а уровень входного сигнала уменьшается. В положении «12 часов» получается соотношение двух составляющих 50/50.
Обратите внимание, что если ПРЯМОЙ МОНИТОР установлен в любом месте, кроме как полностью против часовой стрелки, убедитесь, что ваша программа DAW не настроена на маршрутизацию своего входа (то, что вы в настоящее время записываете) на его выход. Если это так, вы услышите себя «дважды», причем один сигнал будет задержан в виде эха.
Функцию прямого мониторинга также можно переключить на монофонический режим, что полезно, если вы записываете только один инструмент или голос. С STEREO / MONO переключатель установлен на СТЕРЕО, Вход 1 направляется к левому входному каналу, а Вход 2 — к правому, и это будет правильная настройка, если вы записываете стерео источник. В MONO В режиме оба входа одинаково направляются на оба канала и отображаются в центре стереоизображения.
Подключение Scarlett 2i4 к динамикам
Любой из выходов Scarlett 2i4 можно использовать для подключения контрольных колонок. Выходные каналы 1 и 2 представлены как в электронно-симметричной форме с регулируемым уровнем на 6.35-полюсных (TRS) разъемах ¼ ”(3 мм), так и в виде несимметричных сигналов с регулируемым уровнем на разъемах Phono (RCA). Выходы 3 и 4 предусмотрены только в несимметричной форме с фиксированным уровнем, в том числе и на разъемах RCA.
Если используются выходы 1 и 2, выходы 3 и 4 можно использовать для других целей, например, для подключения к дополнительному записывающему устройству или дополнительной паре мониторов. Однако обратите внимание, что большая передняя панель влияет на уровень только выходов 1 и 2. MONITOR контроль громкости. Сигналы на выходах 3 и 4 находятся на (полном) фиксированном уровне, и поэтому, если вы используете их для мониторинга, вам придется регулировать громкость либо на источнике (внутри самой DAW), либо путем регулировки громкости на внешнем ampпожизненнее.
Мониторы с автономным питанием (например, обычные компьютерные колонки) имеют внутренние ampподъемники с регулятором громкости и могут быть подключены напрямую. Для более крупных пассивных громкоговорителей потребуется отдельная стереосистема. ampпожизненнее; в этом случае выходы должны быть подключены к ampвклады лифтера.
Подключение активных колонок
Подключение пассивных динамиков
Типичный потребитель (Hi-Fi) ampУ лифтеров и небольших мониторов с питанием будут несимметричные входы либо на гнездах Phono (RCA), либо через 3.5-полюсный штекер 3 мм, предназначенный для прямого подключения к компьютеру. В любом случае используйте подходящий соединительный кабель с фонокорректором (гнездами RCA) на одном конце. Hi-Fi ampу лифтеров и активных мониторов будут собственные регуляторы громкости; используйте их для регулировки громкости мониторинга. Профессиональная сила ampу лифтеров обычно есть симметричные входы (на 3-контактных XLR или 3-контактных (TRS) джек-разъемах ¼ ”(6.35 мм)); мы настоятельно рекомендуем использовать симметричные (сдвоенные и экранные) кабели для подключения их к выходным гнездам ¼ ”на Scarlett 2i4. Если вы используете симметричные выходы, вы можете регулировать громкость мониторинга с передней панели Scarlett 2i4.
ЗАМЕТКА: Вы рискуете создать петлю звуковой обратной связи, если громкоговорители активны одновременно с микрофоном! Мы рекомендуем всегда выключать (или убавлять) контрольные громкоговорители во время записи и использовать наушники при наложении.
Подключение Scarlett 2i4 к DJ-микшеру
Scarlett 2i4 представляет собой отличный интерфейс между ноутбуком, на котором установлено программное обеспечение для ди-джеев, и каналами.
DJ-микшера. В этой настройке выходы 1 и 2 могут быть подключены к линейным входам 1 и 2 внешнего
DJ-микшер, а выходы 3 и 4 — к линейным входам 3 и 4. Такое подключение означает, что все микшеры
такие средства, как эквалайзер и кроссфейдинг, легко доступны. Однако обратите внимание, что вы должны установить
Установите регулятор уровня монитора на лицевой панели на максимум, в противном случае выходы 1 и 2 будут на более низком уровне, чем выходы 3 и 4.
ОСОБЕННОСТИ ОБОРУДОВАНИЯ
Передняя панель
На передней панели находятся входные разъемы для микрофонных, линейных и инструментальных сигналов, а также регуляторы входного усиления и мониторинга.
- Входы 1 и 2 — входные гнезда «комбинированного» типа — для подключения микрофонов, инструментов (например, гитары) или сигналов линейного уровня через разъемы XLR или ¼ ”(6.35 мм) в качестве
- УСИЛЕНИЕ 1 и УСИЛЕНИЕ 2 — отрегулируйте входное усиление для входных сигналов на входах 1 и 2. Регуляторы усиления имеют концентрические двухцветные светодиодные «кольца» для подтверждения уровня сигнала: зеленый цвет указывает на входной уровень не менее -24 дБ полной шкалы (т. Е. «Сигнал присутствует»), кольцо становится красным, когда уровень сигнала достигает 0 dBFS.
- ПАД — аттенюатор 10 дБ для каждого нажатия этой кнопки снижает чувствительность входа; используйте, если на вход подается сигнал особенно высокого уровня.
- ЛИНИЯ/ИНСТ — Переключатели инструментального / линейного уровня для каждого входа — переключает усиление в соответствии с уровнем инструмента или линейным уровнем
- 48V — переключатель фантомного питания для микрофонных входов — включает фантомное питание 48 В на контактах XLR обоих Combo
Светодиод USB — загорается, когда устройство получает питание от шины USB, и компьютер подтверждает, что он подключен и работает.
- MIDI Светодиод — загорается при приеме MIDI-данных на MIDI IN.
- ПРЯМОЙ МОНИТОР — поворотный регулятор «смешивания», позволяющий настроить микс монитора как баланс входного сигнала (ов) и DAW
- СТЕРЕО/MONO — выбирает, суммируются ли входы в моно для
- MONITOR — регулятор выходного уровня основного монитора — устанавливает выходной уровень на балансных (на задней панели) выходах каналов 1 и 2 как на TRS, так и на RCA (phono)
Уровень наушников — регулирует выходной уровень стереонаушников на передней панели.
- Наушники ИСТОЧНИК — позволяет выбрать, будет ли выход на наушники поступать с выходов 1 и 2 или с выходов 3 и 4 (как стереопары; изменено настройкой [9]).
Разъем для наушников — выходной разъем ¼ ”TRS — подключите стереонаушники.
- K (Замок безопасности Kensington) — при желании закрепите свой Scarlett 2i4 на подходящей конструкции. Пожалуйста, посмотри http://www.kensington.com/kensington/us/us/s/1704/kensington-security-slot. ASPX для получения дополнительной информации о том, как использовать это
USB 0 порт — разъем типа B; подключитесь к компьютеру с помощью прилагаемого кабеля.
- MIDI IN и MIDI OUT — стандартные 5-контактные разъемы DIN для подключения внешнего MIDI-оборудования, такого как клавиатуры или звуковые модули. Scarlett 2i4 обеспечивает удобный интерфейс MIDI с вашей DAW, создавая компьютерную MIDI-карту.
- ЛИНИЙНЫЕ ВЫХОДЫ 1 и 2 — 2 гнезда TRS jack ¼ ”(6.35 мм); Уровень выходного сигнала +10 дБу (переменный), электронный Можно использовать штекеры ¼ ”TRS (симметричное соединение) или TS (несимметричное соединение).
- ЛИНИЙНЫЕ ВЫХОДЫ 1 и 2 — 2 гнезда для наушников (RCA); несимметричные выходы, уровень +5.5 дБн (фиксированный). Эти гнезда передают тот же сигнал, что и [17] на всех
- ЛИНИЙНЫЕ ВЫХОДЫ 3 и 4 — 2 гнезда для наушников (RCA); несимметричные выходы, уровень +5.5 дБн (фиксированный).
ХАРАКТЕРИСТИКИ
| Микрофонные входы | |
| Динамический диапазон | 106 дБ (по шкале А) |
| Частотный отклик | От 20 Гц до 20 кГц ± 0.1 дБ |
| THD + N | <0.002% (минимальное усиление, вход -1 дБFS с полосовым фильтром 22 Гц / 22 кГц) |
| Шум EIN | > -126 дБ (по шкале А) |
| Максимальный уровень входного сигнала | +4 дБн |
| Диапазон усиления | 50 дБ |
| Линейные входы | |
| Динамический диапазон | 106 дБ (по шкале А) |
| Частотный отклик | От 20 Гц до 20 кГц, ± 0.1 дБ |
| THD + N | <0.003% (минимальное усиление, вход -1 дБFS с полосовым фильтром 22 Гц / 22 кГц) |
| Максимальный уровень входного сигнала | +22 дБн |
| Диапазон усиления | 50 дБ |
| Инструментальные входы | |
| Динамический диапазон | 106 дБ (по шкале А) |
| Частотный отклик | От 20 Гц до 20 кГц, ± 0.1 дБ |
| THD + N | <0.02% (минимальное усиление, вход -1 дБFS с полосовым фильтром 22 Гц / 22 кГц) |
| Максимальный уровень входного сигнала | +13 дБн |
| Диапазон усиления | 50 дБ |
| Линейные и мониторные выходы | |
| Выходы динамического диапазона (1-2) | 106 дБ (по шкале А) |
| Выходы динамического диапазона (3-4) | 106 дБ (по шкале А) |
| Максимальный выходной уровень (0 дБFS) Симметричные линейные / TRS выходы | +10 дБн |
| Максимальный выходной уровень (0 dBFS) Несимметричные линейные / RCA-выходы | +5.5 дБн |
| Выходы THD + N (1-2) | <0.001% (минимальное усиление, вход -1 дБFS с полосовым фильтром 22 Гц / 22 кГц) |
| Выходы THD + N (3-4) | <0.008% (минимальное усиление, вход -1 дБFS с полосовым фильтром 22 Гц / 2 2 кГц) |
| Выходы для наушников | |
| Динамический диапазон | 106 дБ (по шкале А) |
| Максимальный выходной уровень на 32 Ом | > +7.8 дБн |
| THD + N | <0.001% (минимальное усиление, вход -1 дБFS с полосовым фильтром 22 Гц / 22 кГц) |
Физические и электрические характеристики
| Другие операции ввода-вывода | |
| USB | 1 разъем USB 2.0 типа B |
| Индикаторы передней панели | |
| USB-питания | LED |
| Получите контроль | Цветные светодиодные кольца |
| Вес и размеры | |
| Ш x В x Г | 210 мм х мм х 138 47 мм
8.27 5.43 в х в х в 1.85 |
| Вес | 0.87 кг
1.92 фунтов |
УСТРАНЕНИЕ
По всем вопросам, связанным с устранением неполадок, посетите базу ответов Focusrite по адресу
https://support.focusrite.com/ где вы найдете статьи, посвященные поиску и устранению неисправностей.
exampим.
Документы / Ресурсы
Рекомендации
Перед вами файл pdf, где представлена инструкция (руководство) на русском для FOCUSRITE Scarlett 2i4 USB. Вы можете скачать ее либо изучить в онлайн режиме.
Подробные сведения об инструкции:
Устройство из раздела: звуковые карты
Бренд-производитель: FOCUSRITE
Наименование модели: FOCUSRITE Scarlett 2i4 USB
Инструкция на английском языке
Файл: pdf
Размер файла: 1,02 MB

Скачать инструкцию к HARPER HDT2-1110
ЗАГРУЗИТЬ
Просмотр инструкции онлайн


 Use only with the cart, stand, tripod, bracket, or table specified by the manufacturer, or sold with the apparatus. When a cart is used, use caution when moving the cart/ apparatus combination to avoid injury from tip-over.
Use only with the cart, stand, tripod, bracket, or table specified by the manufacturer, or sold with the apparatus. When a cart is used, use caution when moving the cart/ apparatus combination to avoid injury from tip-over.