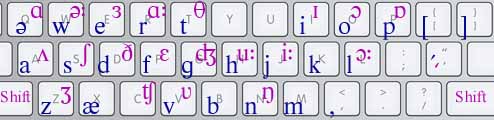Excel для Microsoft 365 Word для Microsoft 365 Outlook для Microsoft 365 Excel 2021 Word 2021 Outlook 2021 Excel 2019 Word 2019 Outlook 2019 Excel 2016 Word 2016 Outlook 2016 Excel 2013 Word 2013 Outlook 2013 Excel 2010 Word 2010 Outlook 2010 Word 2007 Word Starter 2010 Еще…Меньше
Часть содержимого этого раздела может быть неприменима к некоторым языкам.
Важно: Для этой процедуры необходимо сначала включить поддержку японского или китайского языка.
Выполните любое из описанных ниже действий.
Добавление фонетических руководств для текста на китайском языке
-
Выделите текст, для которого нужно добавить фонетические руководства.
-
На вкладке Главная в области Шрифтвыберите фонетическое руководство
или
.
-
На вкладке Главная в области Шрифтнажмите кнопку Фонетическое руководство
.
-
На вкладке Главная в области Шрифтнажмите кнопку Фонетическое руководство
.
-
В поле Транскрипция введите фонетическое руководство, актуальное для выделенного текста.
-
Установите значение параметра Выравнивание, выбрав необходимый вариант во всплывающем меню. С помощью области просмотра можно узнать, как тот или иной вариант выравнивания будет выглядеть в документе.
Примечание: Форматирование знаков в тексте не влияет на фонетические руководства. Например если сделать текст полужирным, на соответствующих фонетических руководствах это не отразится.
Добавление фонетических руководств для текста на японском языке
-
Выделите текст, для которого нужно добавить фонетические руководства.
-
На вкладке Главная в области Шрифтнажмите кнопку Фонетическое руководство
.
-
В поле Транскрипция введите фонетическое руководство, актуальное для выделенного текста.
-
Установите необходимое значение параметра Применять к.
-
Установите значение параметра Выравнивание, выбрав необходимый вариант во всплывающем меню. С помощью области просмотра можно узнать, как тот или иной вариант выравнивания будет выглядеть в документе.
Примечание: Форматирование знаков в тексте не влияет на фонетические руководства. Например если сделать текст полужирным, на соответствующих фонетических руководствах это не отразится.
Нужна дополнительная помощь?
Нужны дополнительные параметры?
Изучите преимущества подписки, просмотрите учебные курсы, узнайте, как защитить свое устройство и т. д.
В сообществах можно задавать вопросы и отвечать на них, отправлять отзывы и консультироваться с экспертами разных профилей.
Содержание
- Урок 17. Настройка Word
- 1. Переход на вкладку Файл
- 2. Выбор команды Параметры
- 3. Работа с закладкой Экран
- 4. Работа с закладкой Правописание
- 5. Работа с закладкой Дополнительно
- 5.1. Вырезание, копирование, вставка
- 6. Заканчиваем операцию под кодовым названием «Настройка Word»
- Включение и отключение проверки орфографии
- Эффективные приложения для обеспечения производительности, связи и безопасности
- Как настроить фонетическое руководство в ворде
- Добавление фонетических руководств для текста на восточноазиатских языках
- макрос применяющий «фонетическое руководство . «
- Сообщений [ 1 ]
- 1 Тема от vv 09.02.2012 09:54:53
- Тема: макрос применяющий «фонетическое руководство . «
- Сообщений [ 1 ]
- Похожие темы
Урок 17. Настройка Word
На этом уроки вы научитесь правильно делать такую операцию, как настройка Word. Разработчики заложили в эту программу массу возможностей. Для правильной работы необходимо посмотреть возможности программы и отметить те параметры, которые помогут вам быстро и качественно работать с документами.
Операция «Настройка Word» делается один раз. Строго говоря, настроить Word следует с первой минуты работы в этой замечательной программе. Но я хотела, чтобы вы сделали эту операцию с пониманием своих действий. Поэтому мы добрались к настройке только к 17 уроку. Тем не менее некоторые вещи вам придётся принять на веру. Но это не значит, что я не расскажу в следующих уроках об этих вещах.
По окончании урока вы сможете:
- Настроить программу Word
1. Переход на вкладку Файл
2. Выбор команды Параметры
3. Работа с закладкой Экран
3.1. Выбор команды Обновлять поля перед печатью
3.2. Выбор команд Обновлять связи перед печатью
Если вы уже собирали ОГЛАВЛЕНИЕ в своём документе, то наверняка сталкивались с таким явлением: необходимость обновить ОГЛАВЛЕНИЕ перед печатью документа. Но вот ситуация: вы забыли это сделать и документ пошёл на принтер с новыми добавленными главами, а ОГЛАВЛЕНИЕ осталось прежним. То есть ОГЛАВЛЕНИЕ не соответствует действительности.
В окне Параметры на закладке Экран отметьте галочкой «Обновлять поля перед печатью» и «Обновлять связанные данные перед печатью» (я выделила эти поля красной рамочкой ).
Даже если Вы забудете обновить ОГЛАВЛЕНИЕ, в любом случае перед печатью ВЫ увидите на экране запрос на обновление ОГЛАВЛЕНИЯ.
4. Работа с закладкой Правописание
Перейдите на закладку Правописание.
Щелчок ЛМ по клавише Параметры автозамены открывает диалоговое окно Автозамена. С ним «общаться» будем ниже.

- Русский: требовать точного использования ё
Включается проверка буквы «ё», достаточно корректная, но не различает слово «ее» от «её», хотя подчёркивает, как ошибку. Но, используя мою любимую команду Замена, мы легко заменим по всему документу «ее» на «её». - Проверять орфографию в процессе набора текста
- Отмечать ошибки грамматики в процессе набора текста Сложные слова
- Во время проверки орфографии также проверять грамматику Имейте в виду, что в этом случае слова с ошибками в вашем документе буду подчёркнуты красной волнистой линией , а грамматические и пунктуационные ошибки – синей волнистой линией . Если вас это будет раздражать, то снимите эти галочки, но в этом случае не забудьте включать время от времени проверку орфографии.
4.1. Работа с диалоговым окном «Автозамена»
А вот закладки «Автоформат при вводе» и «Автоформат» очень важны для профессиональной работы с документом.
На уроке 15 Лишние стили текста я говорила о причинах появления большого количества стилей текста в области задач Стили. И одна из причин – это автоматическое определение нового стиля на базе встроенного стиля. Вот с этой бедой мы сейчас поборемся.
Откройте закладку «Автоформат при вводе».
4.3. Отмена автоформата при вводе текста
4.4. Отмена автоформата при редактировании текста
Смело нажимайте ОК. Мы сделали очень важное дело: мы не позволили Word’у решать за нас, какие стили попадут в наш список Стилей текста.
5. Работа с закладкой Дополнительно
5.1. Автоматическое создание нового полотна при рисовании
Переходим к вкладке Дополнительно. Вкладка очень длинная и снабжена полосой прокрутки. Сразу же поставьте галочку на опции «Автоматически создавать полотно при вставке автофигур»:
Для чего это нужно?
Начиная работу с автофигурами, лучше всего начинать с создания полотна. Объект Полотно, это некоторый контейнер (я называю его «заплаткой») в документе. На нём вы сможете размещать большое количество фигур, менять их размер, форму и упорядочивать и так далее.
Этот контейнер имеет:
- границы, которые вы можете менять при необходимости
- независимые средства редактирования
- функции группировки объектов, находящихся в полотне
- функции обтекания текстом (это важно!)
По умолчанию фигуры создаются без полотна. Чтобы создать новое полотно, используется вкладка Вставка, на которой в группе команд Иллюстрации есть кнопка Фигуры. Если здесь выбрать команду Новое полотно, то полотно будет создано в документе, и Word автоматически переключится на вкладку Средства рисования.
Но, если мы поставили галочку на опции «Автоматически создавать полотно при вставке автофигур», то полотно создаётся автоматически, как только мы прикоснёмся к любой автофигуре:
Мы посвятим несколько уроков возможностям рисования в Word’е.
Прокручиваем закладку Дополнительно вниз.
5.1. Вырезание, копирование, вставка
Посмотрите, как выглядит часть под названием «Вырезание, копирование и вставка» до нашего вмешательства:

Давайте зададим параметры работы буфера обмена:
Для чего это нужно?
На уроке 16 Буфер обмена мы убедились, что режим «Сохранить только текст» преобразует автоматическую нумерацию в текст, от которого потом придётся избавляться. А если мы снимаем галочку, то можем копировать сколь угодно сложный список – при вставке ни нумерация, ни маркеры сохраняться не будут:

5.2. Обновление полей, содержащих записанные исправления
Полезная функция при рецензировании.
5.3. Конвертация текста любого формата в читабельный
Для чего это нужно?
- При открытии файла формата, отличного от *.docx или *.doc , содержимое файла корректно конвертируется в читабельный текст.
Если вы откроете такой файл, то появится окно:Вам остаётся только выбрать, из какого формата будет преобразовываться файл.
- При повторном открытии документа все связи будут автоматически обновляться.
5.4. Расположение файлов
По умолчанию Word предлагает сохранить ваши документы в папке C:UsersklimenkoeDocuments. Разумеется вместо «klimenkoe» будет стоять ваше имя. Но ведь удобно, чтобы документы сохранялись в соответствующих папках. Я, например, работаю со съёмного диска. И каждый раз при сохранении документа мне приходится разыскивать место хранения рабочих файлов. В окне Параметры Word щёлкните ЛМ по клавише Расположение файлов:





Для чего это нужно?
Теперь при сохранении документа вы нажимаете Обзор:

6. Заканчиваем операцию под кодовым названием «Настройка Word»
Итак, мы внесли все необходимые изменения в окне Параметры Word. Теперь смело щёлкаем по кнопке ОК – теперь эти функции Word’а будут постоянны:
Настройка Word делается один раз. В идеале в организации программа Word на всех компьютерах должна быть настроена таким образом.
Теперь вы сможете:
- Настроить программу Word
Урок получился длинным и, полагаю, достаточно тяжёлым. Но, если вы хотите увеличить производительность труда, совершенно необходимо освоить операцию «Настройка Word». Не хотелось бы вас пугать, но я ещё не всё рассказала о настройках параметров Word.
Время от времени мы будем обращаться к окну настройки, а сейчас самое время отдохнуть. Заслужили!
Источник
Включение и отключение проверки орфографии
Эффективные приложения для обеспечения производительности, связи и безопасности
Ошибки, допущенные при вводе текста, подчеркиваются волнистой красной линией.
Если исправлять их по ходу дела, можно потерять нить рассуждений. Чтобы не отвлекаться от работы, можно отключить проверку правописания, а после набора всего текста выполнить ее вручную. Ниже описано, как это сделать.
На вкладке Файл выберите пункт Параметры, откройте раздел Правописание, снимите флажок Автоматически проверять орфографию и нажмите кнопку ОК.
Чтобы снова включить проверку орфографии, повторите описанный выше процесс и установите флажок Автоматически проверять орфографию.
Чтобы проверить орфографию вручную, на вкладке Рецензирование нажмите кнопку Правописание.
Не забывайте выполнять проверку правописания. Орфографические и грамматические ошибки могут значительно ухудшить впечатление о вас, особенно если документ предназначен для руководителя, преподавателя или сотрудника отдела кадров.
Источник
Как настроить фонетическое руководство в ворде
Часто при создании документа требуется указать ударение в слове или написать над буквой какое-нибудь число (например, в формулах). В этом случае нам потребуется кнопка Фонетическое руководство (
Рассмотрим пример создания цифры над буквой. Предварительно нужно написать фразу и выделить символ или символы, над которыми необходимо что-либо поместить. Если в тексте ничего не выделено, то возможны две ситуации: если фраза не закончена, то есть, не введен разделительный символ (точка, запятая), будет выделено все последнее слово; если фраза закончена, то есть, введен разделительный символ (точка, запятая), то будет выдано сообщение, что необходимо что-то выбрать. Если нужно поместить какой-то символ над другим символом, как это необходимо в случае размещения цифры над буквой в слове, то необходимо выделить только один символ. Именно над этим символом и будет помещен какой-либо символ. После нажатия на кнопку Фонетическое руководство открывается одноименное диалоговое окно.
Если выделен всего один символ, то кнопка Моно в диалоговом окне Фонетическое руководство недоступна. Если выделено слово (или несколько символов), то кнопка Моно доступна. При ее нажатии каждый символ помещается отдельно в отдельном поле Основной текст. Если символов больше, чем 5, то в правой части полей Транскрипция появляется линейка прокрутки для просмотра тех символов, которые не помещаются в первых пяти полях Основной текст. После нажатия кнопки Моно она становится недоступной, но становится кнопка Группировать. При нажатии на кнопку Группировать символы опять размещаются в первом поле Основной текст и рассматриваются как единая группа.
Программа не проверяет символ, над которым вы собираетесь поместить что-либо. Поэтому-то мы и говорили выше, что здесь можно создать такие фантастические композиции, о которых даже трудно себе представить. Число символов, над которыми можно поместить что-либо неограниченно. Точнее это число ограничено вашей разнузданной фантазией. Наверху можно разместить не один символ, а несколько. Можно написать даже фразу.
В раскрывающемся списке Выравнивание выбирается способ выравнивания верхних символов относительно нижних. Выравнивание происходит по горизонтали. Особенно это важно при использовании много символьных вариантов размещения текста внизу и наверху. Наиболее оптимальным вариантом здесь является По центру, который выравнивает символ над буквой точно посередине этой буквы.
В раскрывающемся списке Шрифт выбирается шрифт, который будет использоваться в верхней части.
В поле Сдвиг определяет сдвиг верхних символов вверх выделенного нижнего символа (символов). Сдвиг — это выравнивание по вертикали. Сдвиг может изменяться в диапазоне от 0 до 100.
В списке Размер выбирается размер символов, помещаемых в верхней части.
После нажатия на кнопку ОК сделанные настройки применяются, например, (
Кнопка Объединить знаки (
Например, слово «Солнце» после объединения символов будет превращено в один символ:
Этот новый символ можно форматировать, как и любой другой символ — его размер можно изменять с помощью списка Размер шрифта на риббоне Главная; начертание символа меняется с помощью кнопок Полужирный, Курсив и Подчеркнутый и т. д.
Кнопка Ограничить ширину знаков (
С помощью кнопки Ограничить ширину знаков можно создавать, например, очень сложные, но очень привлекательные композиции. Например, слово «запятая» можно преобразовать в композицию, приведенную ниже:
Для того, чтобы создать увеличенный символ разделителя, нужно сначала увеличить размер шрифта символов, которые должны быть помещены в этот ограничитель и нажать на кнопку Ограничить ширину знаков несколько раз. Обычно бывает необходимо нажать на кнопку Ограничить ширину знаков один раз или дважды. Таким образом, можно создавать новые символы самому.
Источник
Добавление фонетических руководств для текста на восточноазиатских языках
Часть содержимого этого раздела может быть неприменима к некоторым языкам.
Важно: Для этой процедуры необходимо сначала включить поддержку японского или китайского языка.
Выполните одно из указанных ниже действий.
Добавление фонетических руководств для текста на китайском языке
Выделите текст, для которого нужно добавить фонетические руководства.
На вкладке Главная в группе Шрифтщелкните фонетическое руководство 

На вкладке Главная в группе Шрифтщелкните фонетическое руководство 
На вкладке Главная в группе Шрифтщелкните фонетическое руководство 
В поле Транскрипция введите фонетическое руководство, актуальное для выделенного текста.
Установите значение параметра Выравнивание, выбрав необходимый вариант во всплывающем меню. С помощью области просмотра можно узнать, как тот или иной вариант выравнивания будет выглядеть в документе.
Примечание: Форматирование знаков в тексте не влияет на фонетические руководства. Например если сделать текст полужирным, на соответствующих фонетических руководствах это не отразится.
Добавление фонетических руководств для текста на японском языке
Выделите текст, для которого нужно добавить фонетические руководства.
На вкладке Главная в группе Шрифтщелкните фонетическое руководство 
В поле Транскрипция введите фонетическое руководство, актуальное для выделенного текста.
Установите необходимое значение параметра Применять к.
Установите значение параметра Выравнивание, выбрав необходимый вариант во всплывающем меню. С помощью области просмотра можно узнать, как тот или иной вариант выравнивания будет выглядеть в документе.
Примечание: Форматирование знаков в тексте не влияет на фонетические руководства. Например если сделать текст полужирным, на соответствующих фонетических руководствах это не отразится.
Примечание: Эта страница переведена автоматически, поэтому ее текст может содержать неточности и грамматические ошибки. Для нас важно, чтобы эта статья была вам полезна. Была ли информация полезной? Для удобства также приводим ссылку на оригинал (на английском языке).
Источник
макрос применяющий «фонетическое руководство . «
Чтобы отправить ответ, вы должны войти или зарегистрироваться
Сообщений [ 1 ]
1 Тема от vv 09.02.2012 09:54:53
- vv
- рядовой
- Неактивен
- Зарегистрирован: 09.02.2012
- Сообщений: 1
Тема: макрос применяющий «фонетическое руководство . «
Win XP, Word 2003 SP3
Пытаюсь записать рекордером макрос, формирующий «фонетическое руководство», т.е. проставляющий над иероглифами их транскрипцию (это функция доступна через меню: Формат -> Разметка для восточно-азиатских языков -> фонетическое руководтво)
В результате в макросе оказывается код следующего вида:
Т.е. для каждого из трех иероглифов входящих в текст (был выделен фрагмент из трех иероглифов) явное внесение конкретных символов. Соответственно, к другому выделению этот макрос верно не применятся.
Почему в макрос записался уже «готовый результат», а не процедура его получения?
Можно ли и как именно с этим побороться?
Сообщений [ 1 ]
Чтобы отправить ответ, вы должны войти или зарегистрироваться
Вы можете помочь в развитии форума, сделав пожертвование:
Или помочь сайту популярной криптовалютой:
BTC Адрес: 1Pi3a4c6sJPbfF2sSYR2noy61DMBkncSTQ
ETH Адрес: 0x7d046a6eaa1bd712f7a6937b042e9eee4998f634
LTC Адрес: LUyT9HtGjtDyLDyEbLJZ8WZWGYUr537qbZ
USDT (ERC-20) Адрес: 0x7d046a6eaa1bd712f7a6937b042e9eee4998f634
Яндекс Деньги: 410013576807538
А тут весь список наших разных крипто адресов, может какой добрый человек пожертвует немного монет или токенов — получит плюсик в карму от нас 🙂 Благо Дарим, за любую помощь!
Похожие темы
макрос применяющий «фонетическое руководство . «
Компьютерная грамотность подразумевает под собой умение выполнить на компьютере самые базовые несложные операции и овладеть текстовым редактором настолько, чтобы без проблем создать, оформить, отредактировать и подготовить к печати текст. Наш сайт о Microsoft Office Word даст ответ про: создание таблицы 2 листа в ворде.
Но для работы с большими объемами этого недостаточно. Если вам необходимо расширить свои познания о программе Microsoft Word, то это возможно на форуме сайта Ворд Эксперт, где рассматриваются углубленно проблемы автоматизации, настройки различных версий приложения. На портале о Microsoft Office Word вы узнаете про: как начертить линию над корнем в ворде. Тут вы найдете макросы, шаблоны, ответы на вопросы по различным версиям программы.
Источник
Использование фуригана (фонетических руководств) с текстом на японском языке
Часть содержимого этого раздела может быть неприменима к некоторым языкам.
В Excel можно выбрать один из трех типов фонетических руководств: полношириновую катакану, полушириновую катакану и хирагану. Вы можете изменить на стиль шрифта, его размер и выравнивание фонетических руководств. Вы можете изменять фонетические руководства, а также добавлять фонетические руководства к японским данным, которые были введены в ячейку. Фонетическая строка символов, использованная для ввода японских данных, используется для применения фонетических руководств. При сортировке данных на листе данные на японском языке по умолчанию сортироваться по фонетическим руководствам. Если для используемых символов используются правильные фонетические руководства, японские термины сортироваться в том же порядке, что и в японском словаре. Если фонетические руководства введены неправильно, вделайте необходимые исправления.
Если в версии Excel на японском языке отображаются фонетические руководства и введите канди (китайские символы, используемые на японском языке), Excel автоматически добавит в них фонетические символы.
Важно: Если на вкладке «Главная» нет отображаемого фонетического знака для овации произношения в области «Шрифт», необходимо включить функции японского языка. Дополнительные данные см. в менюи средствах проверки.
Выполните любое из описанных ниже действий.
Изменение шрифта или типа фонетического руководства
Вы выберите ячейки, содержащие фонетические направляющие, шрифт или тип которых вы хотите изменить.
На вкладке «Главная» в области «Шрифт» щелкните «Отображать фонетические символы для уточнения и нажмите кнопку «Параметры».
Выполните любое из описанных ниже действий.
На вкладке «Шрифт» в поле «Шрифт» выберите нужный шрифт.
Выбор размера шрифта
На вкладке «Шрифт» в поле «Размер» выберите нужный размер шрифта.
Изменение типа фонетического руководства
На вкладке «Параметры» в области «Тип» выберите нужный тип фонетического руководства.
Совет: На вкладке «Шрифт» можно применять форматирование (например, полужирное или полужирное налияние), цвета, подчеркиваете и эффекты символов.
Изменение фонетических руководств
Вы выберите ячейку с текстом с фонетическими руководствами, которые вы хотите изменить.
На вкладке «Главная» в области «Шрифт» щелкните «Отображать фонетические символы для уточнения » и выберите «Показать фонетические поля».
Дважды щелкните ячейку с фонетическими руководствами, которые вы хотите изменить, а затем щелкните фонетические направляющие.
Измените фонетические руководства.
Чтобы подтвердить изменение фонетических руководств, дважды нажмите return.
Чтобы отменить изменения, дважды нажмите клавишу ESC.
Чтобы переместить курсор на фонетические направляющие с помощью клавиатуры, нажмите клавиши OPTION+SHIFT+СТРЕЛКА ВВЕРХ. Чтобы вернуться к родительской строке, к которую применяются фонетические направляющие, нажмите клавиши OPTION+SHIFT+СТРЕЛКА ВНИЗ. Цвет родительской строки символов изменяется при внесении изменений в фонетические направляющие.
Если отображаются неправильные фонетические руководства, вы можете выбрать ячейку с неправильными фонетическими руководствами и изменить ее, используя тот же метод, который вы используете для ввода строки символов. На вкладке «Главная» в области «Шрифт»щелкните «Фонетическое»и выберите «Изменить».
Изменение выравнивания фонетического руководства
По умолчанию фонетические направляющие выравниваются по левому краю (то есть размещаются вдоль левого края канзи, к которому применяются фонетические направляющие). Вы можете изменить выравнивание на выравнивание без выравнивания (все фонетические направляющие объединяются и выравниваются вдоль левого края ячейки), выравнивание по центру (выровненное по центру с канди, к которому применяются направляющие) или распределенное выравнивание (задайте равные интервалы по обоим краям канди, к которым применяются направляющие).
Вы выберите ячейки, содержащие фонетические направляющие, выравнивание которых вы хотите изменить.
На вкладке «Главная» в области «Шрифт» щелкните «Отображать фонетические символы для уточнения и нажмите кнопку «Параметры».
На вкладке «Параметры» в области «Выравнивание»выберите нужное выравнивание.
Показать или скрыть фонетические руководства
Вы выберите ячейки, содержащие фонетические руководства, которые вы хотите показать или скрыть.
На вкладке «Главная» в области «Шрифт» щелкните «Отображать фонетические символы для уточнения » и выберите «Показать фонетические поля».
Когда отображаются фонетические руководства, рядом с полем «Показать фонетические поля» отображается метка. Чтобы скрыть фонетические руководства, скройте их.
Примечание: Excel автоматически добавляет фонетические символы только к новым данным, которые введены в версии Excel на японском языке. При открытие файлов, созданных в более ранних версиях Excel или в других программах, фонетические символы не создаются автоматически.
Adding Furigana to Your Microsoft Word Document
Most people have no trouble getting their computer to type Japanese, but adding furigana (small hiragana over kanji) for documents and PDFs can be a little harder.
This page will discuss how to add furigana in Microsoft Word 2007 up. Earlier versions of Word also have this feature and the setup may be similar as below. For those without Word, I believe Open Office either has this feature out of the box or as a plugin.
Basically in Word, highlight any Japanese (usually kanji) and click on the Phonetic Guide button:
The computer guesses the Ruby text and is usually correct, but you can change it here.
I don’t believe the Phonetic Guide is displayed in the quick launch icon section by default.
Here is how to add the Phonetic Guide to the quick launch section:
1) Right click on the top bar section and choose ‘Customize Quick Access Toolbar’
2) Under “Choose Commands From” select “All Commands”
3) Find the “Phonetic Guide” and click on “Add”
Now you should see the Phonetic Guide icon at the top for easy access.
You do have to go word by word to make sure the furigana is correct, it is pretty fast and easy.
Как сделать текст полукругом в Word
При оформлении листовок или плакатов часто возникает необходимость сделать текст в виде полукруга. Такой текст выглядит необычно и сразу привлекает внимание к документу.
Может показаться, что для создания подобного текста нужно использовать профессиональные программы для дизайнеров, но на самом деле можно обойти только одним текстовым редактором. В этой небольшой статье вы узнаете, как сделать текст полукругом в редакторе Word 2007, 2010, 2013 или 2016.
Если у вас современная версия Word, например, Word 2007 или более новая, то вы можете сделать достаточно красивый текст в виде полукруга. Для этого сначала нужно добавить в документ элемент, который называется «Надпись». Для этого перейдите на вкладку «Вставка» и нажмите там на кнопку «Фигуры». В результате откроется достаточно большой список доступных фигур. В этом списке нужно выбрать элемент «Надпись». Его найти очень просто так как он находится в самом начале списка фигур. На скриншоте внизу нужный элемент означен с помощью стрелки.
После того как вы выбрали элемент «Надпись», ваш курсор превратится в крестовину. С помощью этой крестовины нужно нарисовать прямоугольник, в потом вставить или вписать в него текст, который должен быть оформлен в виде полукруга. В результате у вас должен получиться примерно такой элемент, как на скриншоте внизу.
Дальше нужно убрать рамку вокруг текста. Для этого выделяем рамку с помощью мышки и переходим на вкладку «Формат». Здесь нужно нажать на кнопку «Контур фигуры» и в появившемся меню выбрать вариант «Нет контура».
После удаления контура можно приступать к настройке оформления текста. Для этого снова выделяем блок текста, переходим на вкладку «Формат» и нажимаем там на кнопку «Текстовые эффекты».
В результате откроется меню, в котором нужно выбрать эффект и применить его к тексту. Для того чтобы сделать текст полукругом, вам нужно перейти в меню «Преобразовать» и выбрать там один из эффектов в разделе «Траектория движения».
Благодаря этому эффекту, текст внутри созданного вами текстового блока будет оформлен в виде полукруга. Для того чтобы изменить кривизну полукруга нужно просто изменить размеры блока с текстом. В конечном итоге у вас может получится примерно такая текстовая надпись как на скриншоте внизу.
При необходимости полукруг из текста можно наклонить на любой угол вправо или влево. Для этого нужно навести курсор на зеленую точку над блоком с текстом, зажать левую кнопку мышки и передвинуть курсор в нужном направлении.
Экспериментируя с настройками текста на вкладке «Формат», можно получить надписи с самым разным оформлением.
Как пример – текст на скриншоте вверху.
Создатель сайта comp-security.net, автор более 2000 статей о ремонте компьютеров, работе с программами, настройке операционных систем.
Прям супер объяснения, всё чётко и понятно. Сама бы никогда не нашла
Как-то даже и не знал, что современные версии Ворда умеют делать такие выкрутасы, обычно всё через Корел делал. Учту на будущее.
Как сделать транскрипцию слова на английском в word?
«Как в ворде (в программе MS Word) вставить английские звуки?» — Английские звуки на письме обозначают знаками транскрипции.
Чтобы использовать знаки транскрипции в таких программах как Word, загрузите на компьютер специальный шрифт PhoneticTM
Использование шрифта PhoneticTM
Когда нужный шрифт установлен, т.е. добавлен в папку шрифтов, в программе MS Word нужно выбрать этот шрифт из списка шрифтов и вводить символы транскрипции с клавиатуры:
Фонетические символы шрифта PhoteticTM
еще один способ — вставлять Unicode-символы
Unicode-символы транскрипции
Гласные звуки
краткие: ʌ, ə, æ, i, e, o, u
долгие: ɑ:, ə:, i:, ɔ:, u:
дифтонги: ɑɪ, au, eɪ, əu, ɛə, ɪə, ɔɪ, uə
Согласные звуки:
f, h, k, p, s, ʃ, t, θ, ʧ
b, d, g, ʒ, ʤ, ð, v, z,
l, m, n, ŋ, r, j, w
Так можно вставлять даже символы в виде шахматных фигур!
(см. Фонетические и другие знаки в таблице символов Unicode)
1)
На сайте добавлена страничка с виртуальной клавиатурой позволяющей печтать транскрипционные знаки использующиеся для обучения английскому языку.
Страничку с клавиатурой также можно сохранить себе на компьютер и использовать как самостоятельную программу. Можно залезть в исходный код и подстроить её под себя, код очень простой. Или пишите в комментарии, если нужен другой вариант.
Работает так: вся клавиатура такая же точно как обычная английская, кроме клавиши где русская буква ё. Выбрана эта клавиша, потому что обратный апостроф, который там же на английской клавиатуре, практически не используется. Эта клавиша тут используется в качестве так называемой dead key. Это значит вот что. Нажимаете последовательно сначала на ё (т.е., строго говоря, на «grave accent»), потом на 7, получится æ.
Далее:
Такая вот ё-раскладка получается. Под Windows XP для текста выбирайте шрифт Lucida Sans Unicode, другие шрифты половину символов как прямоугольнички рисуют. Под Windows 7 можно использовать любой обычный шрифт.
Поскольку теперь стоит Английский (Великобритания), функция spellcheck будет по умолчанию провеверять орфографию по британскому варианту (т.е. красным будет подчёркиваться theater вместо theatre, и т. д.). Впрочем, если кому надо, теперь нетрудно в настройках языковой панели переделать, поставить американский вариант как вывеску и к нему назначить раскладку с транскрипцией.
В интернете теперь ещё появились сайты, которые предоставляют такой полезный инструмент: вводите текст на английском, normal spelling, и получаете тот же текст написанный транскрипцией. Быть может, больше ничего и не нужно теперь. Правильный сайт на эту тему:
http://www.photransedit.com Там есть и преобразователь текста, и редактор с виртуальной клавиатурой. Сайт англоязычный. Ещё там есть страничка ссылок на разные полезные материалы по теме.
Управляющая клавиша (Alt, Win, Ctrl …) для ввода с физической клавиатуры выбирается в настройках программы.
Ещё был метод, которым мы пользовались долгое время, с начала двухтысячных, — создание макросов в OpenOffice Writer (аналогично можно делать в Word) и назначение комбинаций клавиш на эти макросы. Это довольно просто. В меню выбирается команда «записать макрос», потом выполняется функция вставки специального символа, остановка записи макроса. Так для каждого значка. Потом в настройках каждому макросу назначается сочетание клавиш. Один раз настроил — и нормально всё работало до какого-нибудь краха системы. Тоже всё достаточно удобно. А так-то, других вариантов когда-то и не было.
Если вместо знаков транскрипции вы видите «крокозябры», значит у вас не установлен специальный шрифт. Для правильного отображения фонетических символов необходимо установить в системе (на вашем компьютере) шрифт PhoneticTM.
Установить фонетический шрифт очень просто. Вот коротенькая инструкция:
Установка шрифта транскрипции на Windows 7, 8, 10
Скачайте файл шрифта на свой компьютер, запомните папку сохранения. Зайдите в эту папку, распакуйте файл и скопируйте его в папку WindowsFonts на диске C. Найдите его в этой папке и дважды щёлкните по нему левой кнопкой мышки. В открывшемся окне нажмите кнопку Установить. Перезапустите (закройте и откройте) браузер (программу для просмотра Интернет страниц). Все!
Установка шрифта транскрипции на Windows XP
Можно пойти тем же путём что и на Windows 10, а можно и более длинным:
Скачиваем и распаковываем файл шрифта. В левом нижнем углу экрана нажимаем кнопку Пуск (Start), выбираем Настройки (Settings), переходим в Панель Управления (Control Panel) и открываем папку Шрифты (Fonts).
В левом верхнем углу экрана нажимаем кнопку Файл (File) и в выпадающем меню выбираем Установить Новый Шрифт (Install New Font). В окне установки находим папку сохранения и выбираем распакованный файл шрифта. Нажимаем OK. Для проверки перезапустите браузер.
После правильной установки шрифта, все символы транскрипции вверху должны выглядеть так же, как на картинке внизу:
Слово не найдено. Возможные варианты:
Ошибка при добавлении слова.
Превышен лимит слов. Добавить слово невозможно.
Попробуйте обновить страницу и попробовать еще раз.
Источник
Матричное тай-чи — это высшая точка развития технологий изучения иностранного языка!
Как написать знак транскрипци в текстах «Ворд»
Модератор: Кьяра
Как написать знак транскрипци в текстах «Ворд»
Сообщение Старик » 26 окт 2014, 18:52
Re: Как написать знак транскрипци в текстах WORD
Сообщение Андрей Ноздреватых » 26 окт 2014, 23:21
Re: Как написать знак транскрипци в текстах WORD
Сообщение Амбер » 27 окт 2014, 08:42
Re: Как написать знак транскрипци в текстах WORD
Сообщение Кирилл П. » 27 окт 2014, 11:51
Re: Как написать знак транскрипци в текстах WORD
Сообщение Француженка » 27 окт 2014, 13:20
Re: Как написать знак транскрипци в текстах WORD
Сообщение Старик » 29 окт 2014, 13:01
Re: Как написать знак транскрипци в текстах WORD
Сообщение Кирилл П. » 29 окт 2014, 15:05
Re: Как написать знак транскрипци в текстах WORD
Сообщение А.М. » 29 окт 2014, 15:36
Re: Как написать знак транскрипци в текстах WORD
Сообщение Кирилл П. » 29 окт 2014, 16:53
Re: Как написать знак транскрипци в текстах WORD
Сообщение А.М. » 29 окт 2014, 17:19
Re: Как написать знак транскрипци в текстах WORD
Сообщение Кирилл П. » 29 окт 2014, 17:39
Re: Как написать знак транскрипци в текстах WORD
Сообщение Вера Тарасовская » 29 окт 2014, 18:59
Re: Как написать знак транскрипци в текстах WORD
Сообщение Кирилл П. » 30 окт 2014, 09:01
Re: Как написать знак транскрипци в текстах WORD
Сообщение Вера Тарасовская » 30 окт 2014, 16:11
Источник
Как печатать английскую транскрипцию в ворде
Как установить шрифт для правильного отображения английской транскрипции?
Установить фонетический шрифт очень просто. Вот коротенькая инструкция:
Установка шрифта транскрипции на Windows 7, 8, 10
Скачайте и сохраните файл шрифта на свой компьютер, запомните папку сохранения. Зайдите в эту папку, распакуйте файл и скопируйте его в папку WindowsFonts на диске C. Найдите его в этой папке и дважды щёлкните по нему левой кнопкой мышки. В открывшемся окне нажмите кнопку Установить. Перезапустите (закройте и откройте) браузер (программу для просмотра Интернет страниц). Все!
Установка шрифта транскрипции на Windows XP
Скачиваем и распаковываем файл шрифта. В левом нижнем углу экрана нажимаем кнопку Пуск (Start), выбираем Настройки (Settings), переходим в Панель Управления (Control Panel) и открываем папку Шрифты (Fonts).
В левом верхнем углу экрана нажимаем кнопку Файл (File) и в выпадающем меню выбираем Установить Новый Шрифт (Install New Font). В окне установки находим папку сохранения и выбираем распакованный файл шрифта. Нажимаем OK. Для проверки перезапустите браузер.
После правильной установки шрифта, все символы транскрипции вверху должны выглядеть так же, как на картинке внизу:
Study English Now
Английский язык прямо сейчас. Что, как и почему.
Шрифт PhoneticTM
Если нужно записывать знаки транскрипции в текстах на компьютере или на сайте, можно установить специальный шрифт, например, PhoneticTM или копировать и вставлять символы Unicode.
Шрифт PhoneticTM
Шрифт PhoneticTM используется для правильного отображения знаков транскрипции (например,)!
После того как вы установите штифт, он будет доступен на вашем компьютере, например, в таких программах, как Word и PhotoShop.
И вы будете видеть знаки транскрипции на веб-страницах, использующих этот шрифт, в том числе и на сайтах в браузере Internet Explorer, который не поддерживает внедрение шрифтов в формате .ttf
Символы шрифта PhoneticTM на клавиатуре
Символы Unicode
В кодировке Unicode есть символы, которые не представлены на клавиатуре, в том числе символы знаков транскрипции. Скопируйте нужный символ и вставьте в текст. Текст в блокноте сохраняйте в кодировке utf8 ( используется в интернете).

Некоторые символы Unicode, не представленные на клавиатуре:
Гласные звуки
краткие: ʌ ə æ
долгие: ɑ: ɔ:
дифтонги: ɑɪ ɛə ɪə ɔɪ
Согласные звуки: ʒ ʤ ŋ ʃ ð θ ʧ
Распечатать транскрипцию английского языка.
Распечатать символы фонетической транскрипции английского языка с указанием букв выражающих данный звук, описание и характеристика звука, схожесть с русским произношением. Для печати на стандартных листах А3 и А4, обычные картинки и документы Word.
Буквы английского алфавита и соответствующие звукам, выражаемым этой буквой, знаки транскрипции.
Таблица символов фонетической транскрипции английского языка с описанием звука и буквами английского алфавита выражающие данный звук.
Знаки транскрипции с указанием букв выражающих этот звук, характеристика и аналог в русском языке.
Источник
Добавление фонетических руководств для текста на восточноазиатских языках
Часть содержимого этого раздела может быть неприменима к некоторым языкам.
Важно: Для этой процедуры необходимо сначала включить поддержку японского или китайского языка.
Выполните любое из описанных ниже действий.
Добавление фонетических руководств для текста на китайском языке
Выделите текст, для которого нужно добавить фонетические руководства.
На вкладке Главная в области Шрифтвыберите фонетическое руководство 

На вкладке Главная в области Шрифтнажмите кнопку Фонетическое руководство 
На вкладке Главная в области Шрифтнажмите кнопку Фонетическое руководство 
В поле Транскрипция введите фонетическое руководство, актуальное для выделенного текста.
Установите значение параметра Выравнивание, выбрав необходимый вариант во всплывающем меню. С помощью области просмотра можно узнать, как тот или иной вариант выравнивания будет выглядеть в документе.
Примечание: Форматирование знаков в тексте не влияет на фонетические руководства. Например если сделать текст полужирным, на соответствующих фонетических руководствах это не отразится.
Добавление фонетических руководств для текста на японском языке
Выделите текст, для которого нужно добавить фонетические руководства.
На вкладке Главная в области Шрифтнажмите кнопку Фонетическое руководство 
В поле Транскрипция введите фонетическое руководство, актуальное для выделенного текста.
Установите необходимое значение параметра Применять к.
Установите значение параметра Выравнивание, выбрав необходимый вариант во всплывающем меню. С помощью области просмотра можно узнать, как тот или иной вариант выравнивания будет выглядеть в документе.
Примечание: Форматирование знаков в тексте не влияет на фонетические руководства. Например если сделать текст полужирным, на соответствующих фонетических руководствах это не отразится.
Источник
Study English Now
Английский язык прямо сейчас. Что, как и почему.
Шрифт PhoneticTM
Если нужно записывать знаки транскрипции в текстах на компьютере или на сайте, можно установить специальный шрифт, например, PhoneticTM или копировать и вставлять символы Unicode.
Шрифт PhoneticTM
Шрифт PhoneticTM используется для правильного отображения знаков транскрипции (например,
После того как вы установите штифт, он будет доступен на вашем компьютере, например, в таких программах, как Word и PhotoShop.
И вы будете видеть знаки транскрипции на веб-страницах, использующих этот шрифт, в том числе и на сайтах в браузере Internet Explorer, который не поддерживает внедрение шрифтов в формате .ttf
Символы шрифта PhoneticTM на клавиатуре
Символы Unicode
В кодировке Unicode есть символы, которые не представлены на клавиатуре, в том числе символы знаков транскрипции. Скопируйте нужный символ и вставьте в текст. Текст в блокноте сохраняйте в кодировке utf8 ( используется в интернете).
Некоторые символы Unicode, не представленные на клавиатуре:
Гласные звуки
краткие: ʌ ə æ
долгие: ɑ: ɔ:
дифтонги: ɑɪ ɛə ɪə ɔɪ
Согласные звуки: ʒ ʤ ŋ ʃ ð θ ʧ
Источник
- Подробности
- Категория: Создание элек. книг
- Опубликовано 06.01.2012 11:31
- Автор: Шитов В.Н.
- Просмотров: 6070
Часто при создании документа требуется указать ударение в слове или написать над буквой какое-нибудь число (например, в формулах). В этом случае нам потребуется кнопка Фонетическое руководство (
Рассмотрим пример создания цифры над буквой. Предварительно нужно написать фразу и выделить символ или символы, над которыми необходимо что-либо поместить. Если в тексте ничего не выделено, то возможны две ситуации: если фраза не закончена, то есть, не введен разделительный символ (точка, запятая), будет выделено все последнее слово; если фраза закончена, то есть, введен разделительный символ (точка, запятая), то будет выдано сообщение, что необходимо что-то выбрать. Если нужно поместить какой-то символ над другим символом, как это необходимо в случае размещения цифры над буквой в слове, то необходимо выделить только один символ. Именно над этим символом и будет помещен какой-либо символ. После нажатия на кнопку Фонетическое руководство открывается одноименное диалоговое окно.
Если выделен всего один символ, то кнопка Моно в диалоговом окне Фонетическое руководство недоступна. Если выделено слово (или несколько символов), то кнопка Моно доступна. При ее нажатии каждый символ помещается отдельно в отдельном поле Основной текст. Если символов больше, чем 5, то в правой части полей Транскрипция появляется линейка прокрутки для просмотра тех символов, которые не помещаются в первых пяти полях Основной текст. После нажатия кнопки Моно она становится недоступной, но становится кнопка Группировать. При нажатии на кнопку Группировать символы опять размещаются в первом поле Основной текст и рассматриваются как единая группа.
Программа не проверяет символ, над которым вы собираетесь поместить что-либо. Поэтому-то мы и говорили выше, что здесь можно создать такие фантастические композиции, о которых даже трудно себе представить. Число символов, над которыми можно поместить что-либо неограниченно. Точнее это число ограничено вашей разнузданной фантазией. Наверху можно разместить не один символ, а несколько. Можно написать даже фразу.
В раскрывающемся списке Выравнивание выбирается способ выравнивания верхних символов относительно нижних. Выравнивание происходит по горизонтали. Особенно это важно при использовании много символьных вариантов размещения текста внизу и наверху. Наиболее оптимальным вариантом здесь является По центру, который выравнивает символ над буквой точно посередине этой буквы.
В раскрывающемся списке Шрифт выбирается шрифт, который будет использоваться в верхней части.
В поле Сдвиг определяет сдвиг верхних символов вверх выделенного нижнего символа (символов). Сдвиг — это выравнивание по вертикали. Сдвиг может изменяться в диапазоне от 0 до 100.
В списке Размер выбирается размер символов, помещаемых в верхней части.
После нажатия на кнопку ОК сделанные настройки применяются, например, (
Кнопка Объединить знаки (
Например, слово «Солнце» после объединения символов будет превращено в один символ:
Этот новый символ можно форматировать, как и любой другой символ — его размер можно изменять с помощью списка Размер шрифта на риббоне Главная; начертание символа меняется с помощью кнопок Полужирный, Курсив и Подчеркнутый и т. д.
Кнопка Ограничить ширину знаков (
С помощью кнопки Ограничить ширину знаков можно создавать, например, очень сложные, но очень привлекательные композиции. Например, слово «запятая» можно преобразовать в композицию, приведенную ниже:
Для того, чтобы создать увеличенный символ разделителя, нужно сначала увеличить размер шрифта символов, которые должны быть помещены в этот ограничитель и нажать на кнопку Ограничить ширину знаков несколько раз. Обычно бывает необходимо нажать на кнопку Ограничить ширину знаков один раз или дважды. Таким образом, можно создавать новые символы самому.









 Вам остаётся только выбрать, из какого формата будет преобразовываться файл.
Вам остаётся только выбрать, из какого формата будет преобразовываться файл.