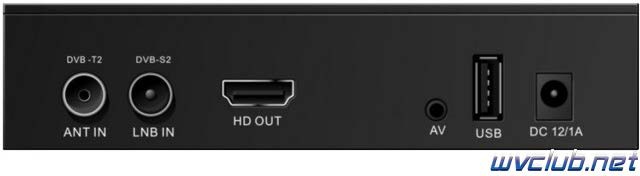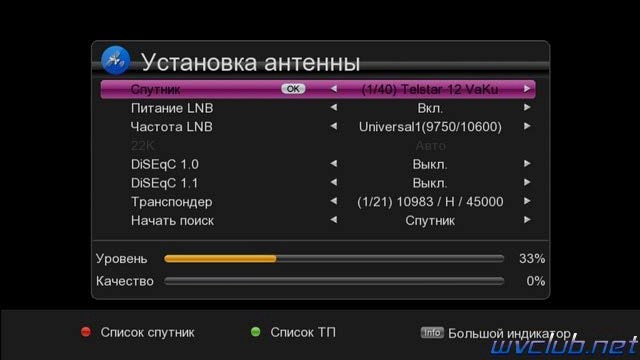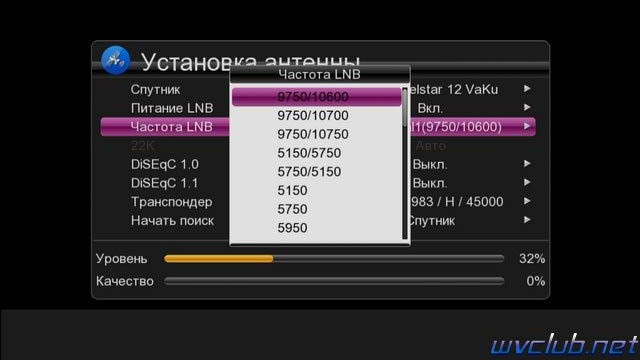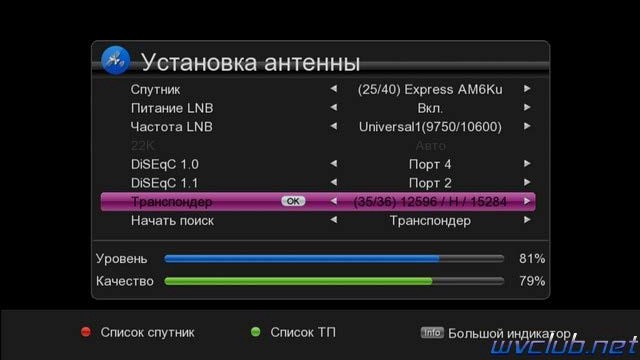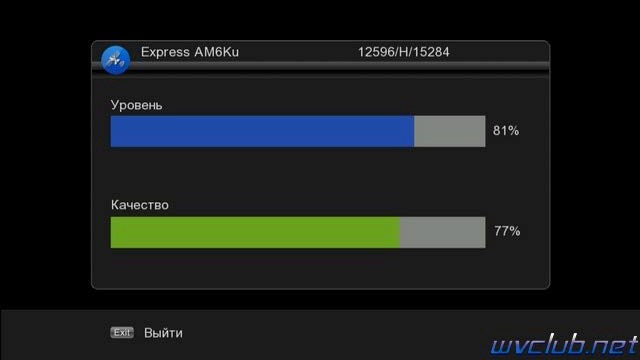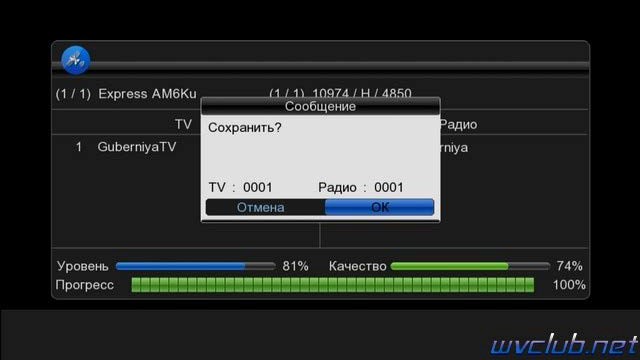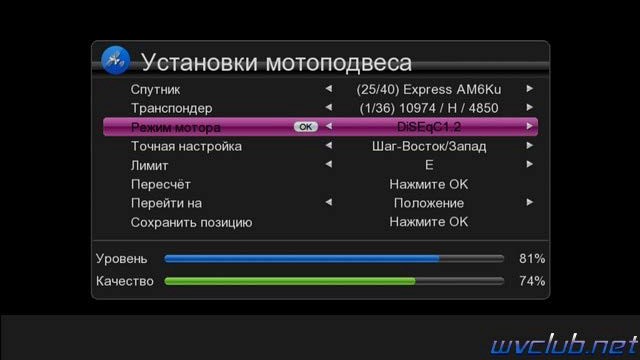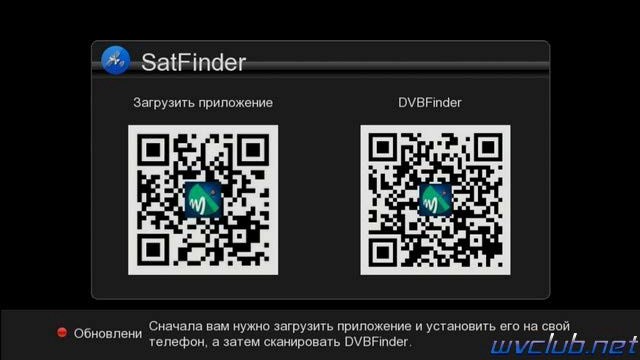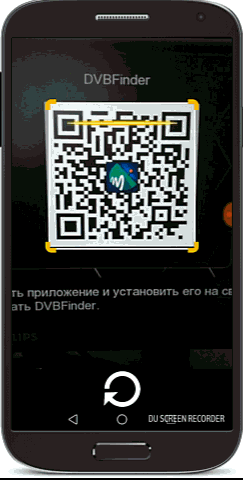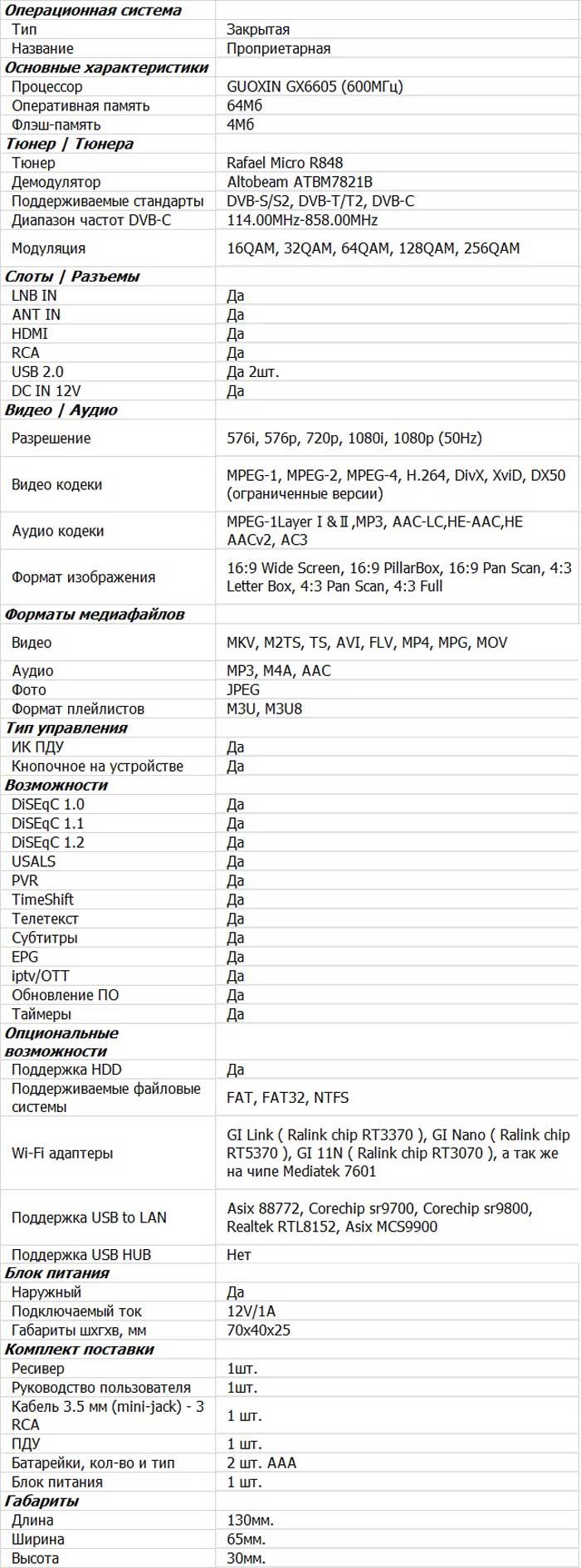Телевизионные приставки World Vision Foros Combo C/T2/S2 — инструкция пользователя по применению, эксплуатации и установке на русском языке. Мы надеемся, она поможет вам решить возникшие у вас вопросы при эксплуатации техники.
Вы можете скачать инструкцию к World Vision Foros Combo C/T2/S2 по ссылке ниже, если не хотите ждать загрузки. Если остались вопросы, задайте их в комментариях после инструкции.
«Загружаем инструкцию», означает, что нужно подождать пока файл загрузится и можно будет его читать онлайн. Некоторые инструкции очень большие и время их появления зависит от вашей скорости интернета.
Полезные видео
Остались вопросы?
Не нашли свой ответ в руководстве или возникли другие проблемы? Задайте свой вопрос в форме ниже с подробным описанием вашей ситуации, чтобы другие люди и специалисты смогли дать на него ответ. Если вы знаете как решить проблему другого человека, пожалуйста, подскажите ему

Часто задаваемые вопросы
Как посмотреть инструкцию к World Vision Foros Combo C/T2/S2?
Необходимо подождать полной загрузки инструкции в сером окне на данной странице или скачать кликнув по специальной кнопке.
Руководство на русском языке?
Все наши руководства представлены на русском языке или схематично, поэтому вы без труда сможете разобраться с вашей моделью
Как можно распечатать инструкцию?
Скачайте ее по специальной кнопке над формой чтения на ваше устройства и отправьте на печать.
Модель: FOROS COMBO, FOROS ULTRA
Содержание:
Меню управления
Установки и настройка
1. Общая информация
Этот продукт представляет собой высокопроизводительный спутниковый HD- MPEG4 ресивер. Он полностью соответствует требованиям к DVB-S2 MPEG4 приемника. Устройство обеспечивает пользователям прием всех цифровых спутниковых, эфирных, кабельных ТВ и радио каналов, а также мощную функцию медиа плеера с помощью USB-диска.
Функции:
- Полностью соответствует стандарту DVB-S2 QPSK/8PSK
- Полная поддержка MPEG2, MPEG4 ASP и H.264 AVC и декодирования видео высокого разрешения
- Полная поддержка MPEG, AAC и декодирования аудио HE-AAC
- Мощный USB медиа плеер видео, музыки и изображений. Поддерживаемые форматы файлов: .AVI, .MKV, MP3, .MP4, .VOB, .TS, .MPG, .FLV и пр.
- Поддержка USB PVR и паузы (Timeshift)
- Обновление ПО с помощью USB, RS232, беспроводной сети и с помощью другой приставки
- Установка при подключении и простое меню управления системой
- Поддержка автоматического слепого поиска и поиска вручную
- Полная поддержка электронного гида программ (EPG)
- Возможность резервирования 3000 каналов
- Поддержка субтитров и Телетекста
- Поддержка соотношения сторон экрана: 4:3 и 16:9
- Масштабирование изображения и 9 функций предпросмотра изображений
- Родительский контроль каналов
- Поддержка многих языков двуязычного экранного меню и субтитров
- Различные функции настройки каналов (Избранное/Переместить/Заблокировать/Удалить)
- Поддержка DiSEqC1.2 и Usals
- Задаваемая пользователем информация о различных спутниках и транспондере
- Поддержка различных типов переключателей, LNB и мониторов стандартаNTSC/PAL
- Мульти-блок LNB, управляемый с помощью DiSEqC1.2, 22кГц
- Автоматическое преобразование PAL/NTSC
- Поддержка подключения проводной и беспроводной сети интернет
- Поддержка подключения интернет через 3G модем
1.2. Органы управления и разъемы подключения приемника
Модель: FOROS COMBO, FOROS ULTRA
Фронт
- Порт USB Type-A 2.0
- Дисплей отображает время или номер канала
- Кнопка вызова меню
- Кнопка вперед – пролистывание каналов, навигации по меню
- Кнопка назад – пролистывание каналов, навигации по меню
- Кнопка подтверждения действия
- Кнопка включения/выключения приемника
Тыл
- RF разъем для подключения эфирной антенны или кабеля от оператора кабельной сети
- LNB разъем для подключения спутниковой антенны
- Цифровой аудио-видео выход для подключения к телевизору по кабелю HDMI
- LAN порт типа RJ45 пропускной способностью 10/100 Mbps*
- Композитный (аналоговый) аудио видео выход для подключения к телевизору комплектным кабелем 3.5 Mini Jack
- Порт USB Type-A 2.0**
- Разъем для подключения внешнего комплектного блока питания
* Только в модели FOROS ULTRA
** Только в модели FOROS COMBO
Модель: FOROS COMBO M, FOROS M S2
Фронт
- Порт USB Type-A 2.0
- Дисплей отображает время или номер канала
- Кнопка назад – пролистывание каналов
- Кнопка вперед – пролистывание каналов
- Кнопка включения/выключения приемника
Тыл
- RF разъем для подключения эфирной антенны или кабеля от оператора кабельной сети *
- LNB разъем для подключения спутниковой антенны
- Цифровой аудио-видео выход для подключения к телевизору по кабелю HDMI
- Композитный (аналоговый) аудио видео выход для подключения к телевизору комплектным кабелем 3.5 Mini Jack
- Порт USB Type-A 2.0
- Разъем для подключения внешнего комплектного блока питания
* Только в модели FOROS COMBO M
1.3. Пульт дистанционного управления (ДУ)
Модель: FOROS COMBO, FOROS ULTRA
- Включение/выключение/режим ожидания ресивера
- Быстрый вход в приложение YouTube
- Связанной функции нет
- Быстрая перемотка назад
- Быстрая перемотка вперед
- Воспроизведение медиа-плеера
- Пауза проигрывания медиа-плеера
- Выбор дорожки субтитров
- Вызов телевизионного телетекста
- Вызов интерфейса электронного гида программ
- Навигация вверх
- Навигация влево
- Навигация вниз
- Вызов основного меню
- Копки регулирования громкости (громче/тише)
- Включение записи видео
- Цифровой блок
- Быстрый вход в Медиа-центр
- Отключение звука
- Изменение соотношения сторон экрана
- Установка таймера сна
- Следующий файл воспроизведения
- Предыдущий файл воспроизведения
- Вызов списка спутников
- Остановить воспроизведение
- Настройка звука в полноэкранном режиме
- Возврат к предыдущей программе
- Вызов информации о текущей программе
- Навигация вправо
- Подтверждение выбора
- Завершение текущего действия
- Вызов избранного списка каналов
- Кнопки перемещения по каналам вверх/вниз
- Переключение между ТВ и радио
Модель: FOROS COMBO M, FOROS M S2
- Включение ТВ
- Выбор ТВ входа
- Громкость ТВ «тише»
- Быстрый вход в приложение YouTube
- Связанной функции нет
- Воспроизведение медиа-плеера
- Пауза проигрывания медиа-плеера
- Выбор дорожки субтитров
- Вызов телевизионного телетекста
- Вызов интерфейса электронного гида программ
- Навигация вверх
- Навигация влево
- Навигация вниз
- Вызов основного меню
- Копки регулирования громкости (громче/тише)
- Включение записи видео
- Цифровой блок
- Быстрый вход в Медиа-центр
- Включение/выключение/режим ожидания ресивера
- Отключение звука
- Громкость ТВ «громче»
- Изменение соотношения сторон экрана
- Установка таймера сна
- Вызов списка спутников
- Остановить воспроизведение
- Настройка звука в полноэкранном режиме
- Возврат к предыдущей программе
- Вызов информации о текущей программе
- Навигация вправо
- Подтверждение выбора
- Завершение текущего действия
- Вызов избранного списка каналов
- Кнопки перемещения по каналам вверх/вниз
- Переключение между ТВ и радио
2. Базовые операции
2.1. Включение приставки STB
Для включения устройства сначала нажмите кнопку [Power]. Если приставка включается в первый раз, то на экран может выводиться сообщение “Program not exist” или “No signal” (Программа не существует или Нет сигнала). Если же приставка включает после использования, то выводится последний просмотренный канал.
❓ Часто задаваемые вопросы
Q: Питание приставки включено, и она не в режиме ожидания, но на экране телевизора нет изображения:
A: В первую очередь убедитесь, что коаксиальный кабель подключен, а затем проверьте, что телевизор настроен на нужный видео вход (не ТВ каналы). Например, если вы настроили устройство на работу с Видео 1 на входе, то телевизор также должен быть настроен на Видео1.
Q: Питание приставки включено, и она не в режиме ожидания, но на черном нет изображения кроме надписи “No signal”.
A: Это означает, что на выбранном канале нет сигнала. Этому может быть несколько причин:
- Выбранный канал не находится на вашем спутнике. Простое решение – переключить канал на другие спутники.
- Сигнал текущего ТВ канала слишком слабый. Попытайтесь найти более сильный на других каналах. Если эффект не прекращается, то обратитесь к местному дилеру или другим специалистам по поводу технического обслуживания.
2.2. Ожидание (STANDBY)
- Нажав [STANDBY] вы сможете переключиться в режим ожидания;
- Для выхода из режима ожидания еще раз нажмите кнопку [STANDBY] и устройство перейдет к воспроизведению канала;
- Пользователь может также отключить приставку и прервать состояние ожидания нажатием кнопки [Power].
2.3. Канал вверх/вниз (Up/Down)
В полноэкранном режиме нажмите [▲▼], чтобы сменить канал. Вы можете также менять каналы в списке каналов.
2.4. Громкость больше/меньше (Volume Up/Down)
В полноэкранном режиме нажмите [◄ ►], чтобы настроить уровень громкости.
2.5. OK
- Для перехода к списку каналов (Channel list) в полноэкранном режиме нажмите [ОК].
- Нажатием кнопок [▲▼] перемещайте подсветку канала, а нажатие [ОК] обеспечивает воспроизведение подсвеченного канала.
- Нажмите [◄ ►], чтобы выбрать канал на конкретном спутнике.
2.6. Медиа (MEDIA)
Нажмите кнопку [MEDIA], чтобы войти в медиа-плеер в полноэкранном режиме. Тут вы можете воспроизводить запись MP3/видео/эл. книгу/изображение.
2.7. Информация (INFO)
1. Один раз нажмите кнопку [INFO] и появится информация о просматриваемом канале.
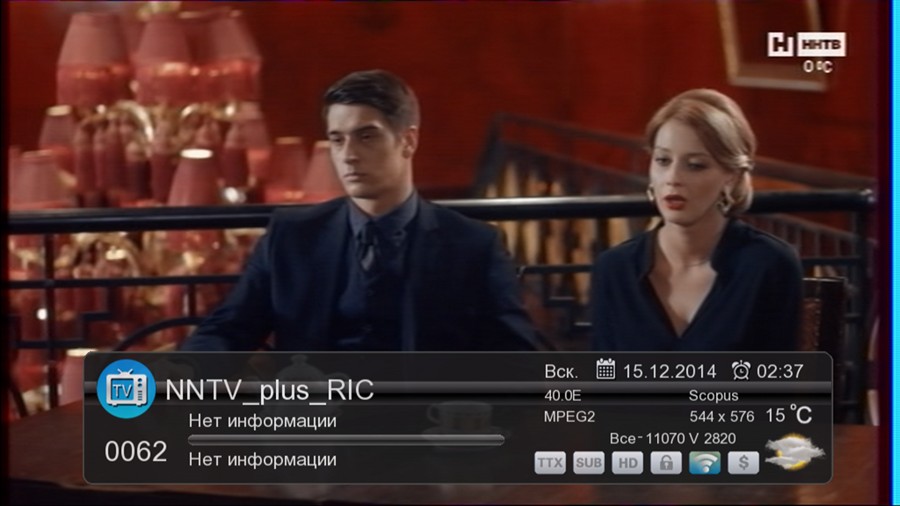
2. Нажмите дважды кнопку [INFO], и вы войдете в окно характеристик сигнала. Здесь можно посмотреть силу сигнала/качество/формат видео и пр.

2.8. Запись (REC)
Нажмите [REC], чтобы начать запись текущего канала. Решение для одного тюнера обеспечивает одновременную запись одного канала и паузу (Timeshift) для другого канала на той же ТП.
2.9. Таймер (TIMER)
Для входа в меню настройки таймера (“Timer Setting”) нажмите [MENU]. Здесь вы можете установить таймер на воспроизведение/запись/включение/выключение приставки (play/Record/Power on/Power off). Всего можно задать 8 событий во времени.
2.10. ТВ/Радио (TV/RADIO)
Нажатием кнопки [TV/RADIO] вы можете переключаться из режима ТВ в режим радио и наоборот.
2.11. Аудио (Audio)
- В полноэкранном режиме нажмите кнопку [AUDIO], и вы сможете открыть окно “Audio” на экране.
- Аудио запись можно менять нажатием [▲▼] и менять режим аудио нажатием кнопок [◄ ►].
- Режим: Лево/Право/Стерео/Моно.
2.12. Повтор (RECALL)
Для повтора просмотра последнего канала нажмите [RECALL].
2.13. Пауза (TIMESHIFT)
Вызовите интерфейс Timeshift.
Использование: Войдите в меню, курсор перемещается на медиа центр под PVR Management, Timeshift должен быть установлен на ‘ON’. Далее нажмите кнопку [PAUSE] для активации функции Timeshift.
2.14. Электронный гид программ (EPG)
Для вызова информации ЭГП нажмите кнопку [EPG].
2.15. Телетекст (TTX)
Для вызова информации телетекста (ТТХ) нажмите синюю кнопку на пульте ДУ.
2.16. Субтитры (SUBTITLE)
Включение субтитров выполняется нажатием кнопки [SLEEP] на пульте ДУ.
2.17. Избранное (FAV)
Нажмите [FAV] для выбора из списка избранных каналов. Если в меню этот список не задан, то на экран ничего не выводится.
2.18. Меню (Menu)
Нажмите [MENU], чтобы войти в основное меню, выйти из текущего меню или чтобы закрыть окно.
2.19. Выход (Exit)
Нажмите [EXIT] для выхода из текущего меню и возврата к предыдущему, или чтобы закрыть текущее окно.
3. Установки (Installation)
В полноэкранном режиме нажатие кнопки 【MENU】обеспечивает вход в основное меню. Для выбора позиций меню второго уровня (Настройки, Редактирование канала, Настройки системы, Утилиты и Медиа центр) нажимайте [◄/►].
Для выбора позиций меню третьего уровня нажмите кнопки [▲/▼] и затем [ОК].

3.1. Установка антенны (Antenna Setting)
Здесь вы можете выбрать спутник, для которого желаете установить параметры конвертера LNB.
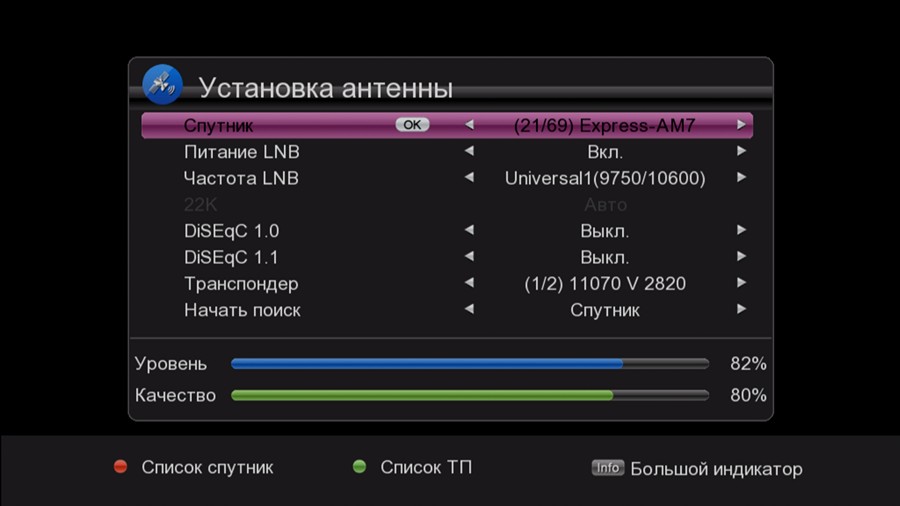
- Нажимайте [◄/►] для последовательного, один за другим, изменения параметров. Нажмите [ОК] для проверки состояния каждой позиции. Для “LNB Power”, имеется две позиции на выбор: «Вкл/On» и «Выкл/Off». Если опция установлена на «On», то ресивер обеспечивает питание антенны. В противном случае, питание антенны отключено.
- После настройки всех параметров, имеется два быстрых способа обеспечения приема каналов с одного спутника.
Переместите курсор поиск (Start Search) и тогда при, нажатии [◄/►] вы сможете выбрать между авто сканирование /
слепой поиск / сканирование ТП / супер слепой поиск.
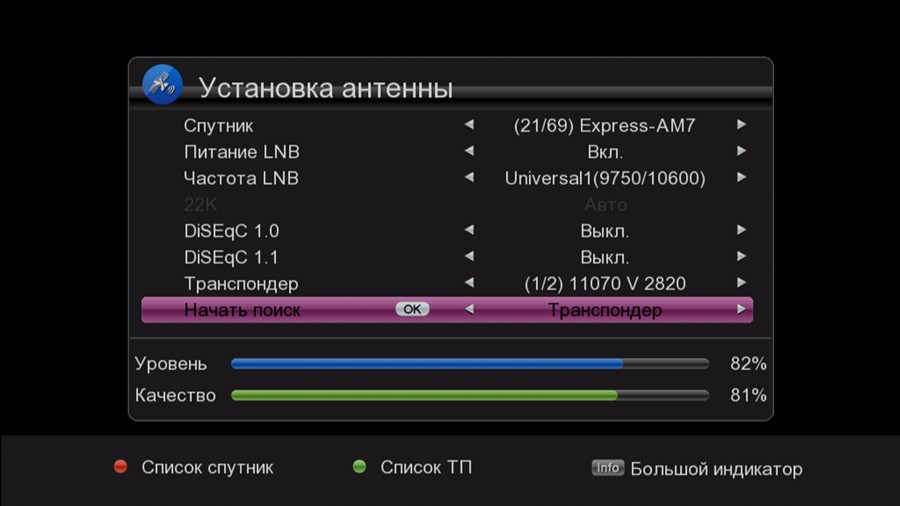
3.2. Настройка позиционера (Motor Setting)
В этом окне имеется возможность изменить тип мотора.

3.3. Список спутников (Satellite List)
1. В этом меню можно удалять /Добавлять/Редактировать /Вести поиск спутников.
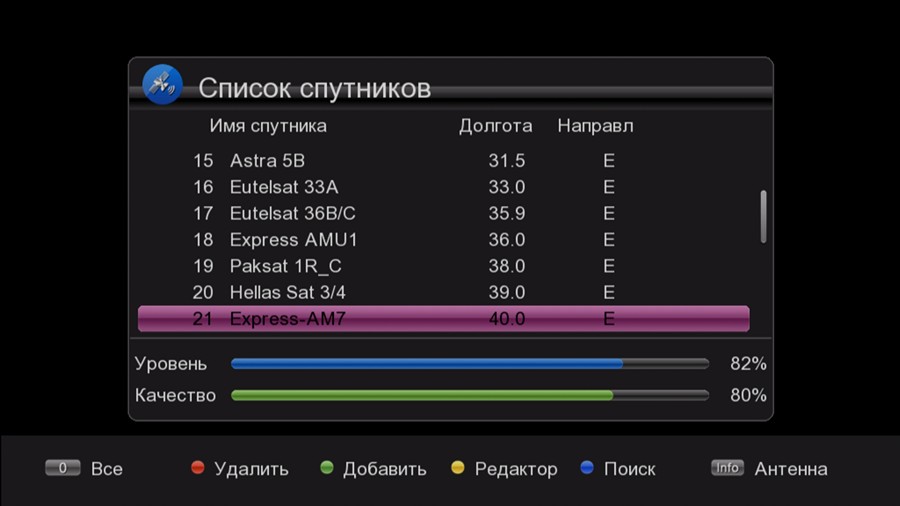
2. Нажмите [ОК] для выбора спутников. Например, при поиске спутников нажмите «Синюю» кнопку, после чего появляется небольшое окно, в котором можно выбрать режим поиска.
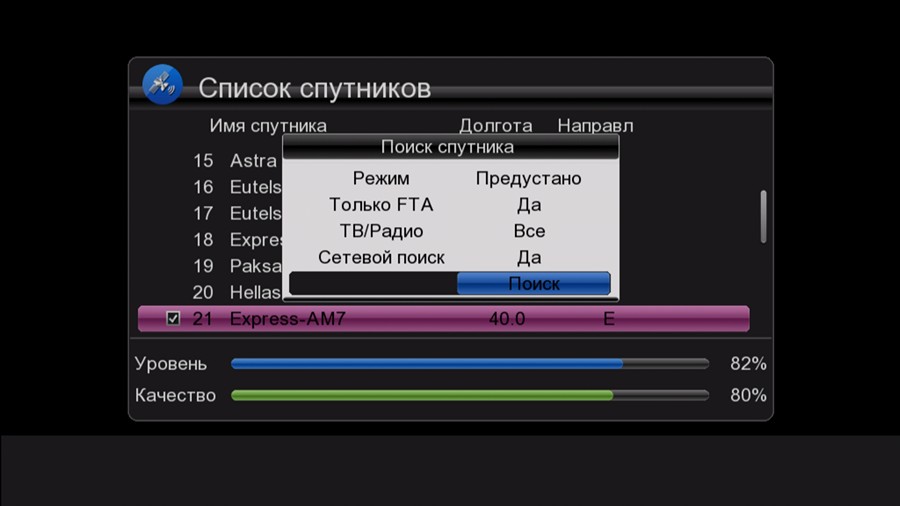
3.4. ТП список (TP List)
1. В этом разделе меню вы можете редактировать список ТП (удалять/добавлять/вести поиск).

2. Например, при добавлении программы нажмите «Зеленую» кнопку, после чего появляется всплывающее окно, в котором вы сможете установить параметры новой ТП.
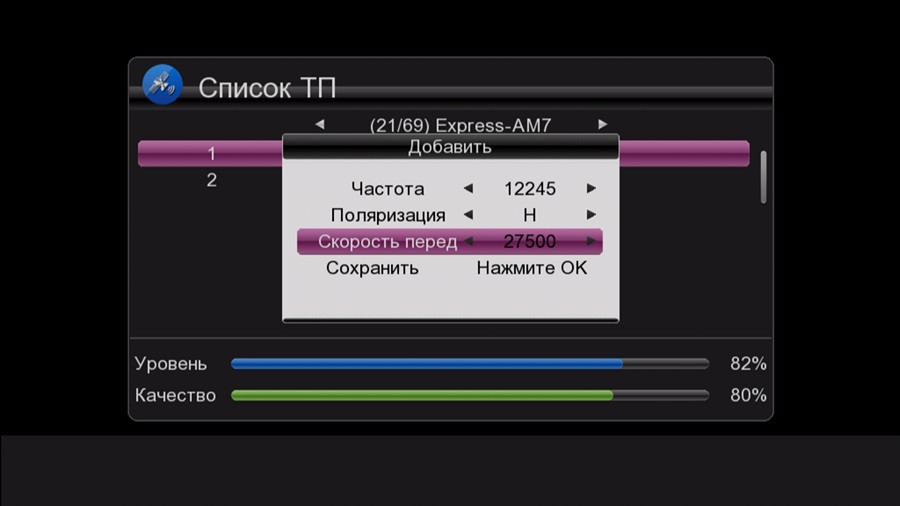
3.5. DVB-T/T2
Нажмите [ОК] для выбора стандарта трансляции DVB-T/T2. Окно выглядит следующим образом:
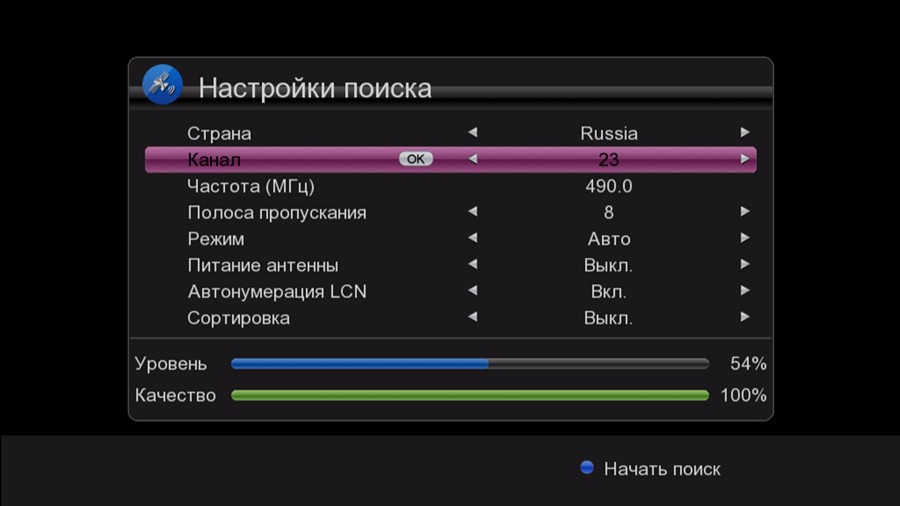
1. В этом разделе меню вы можете редактировать список ТП (удалять/добавлять/вести поиск).
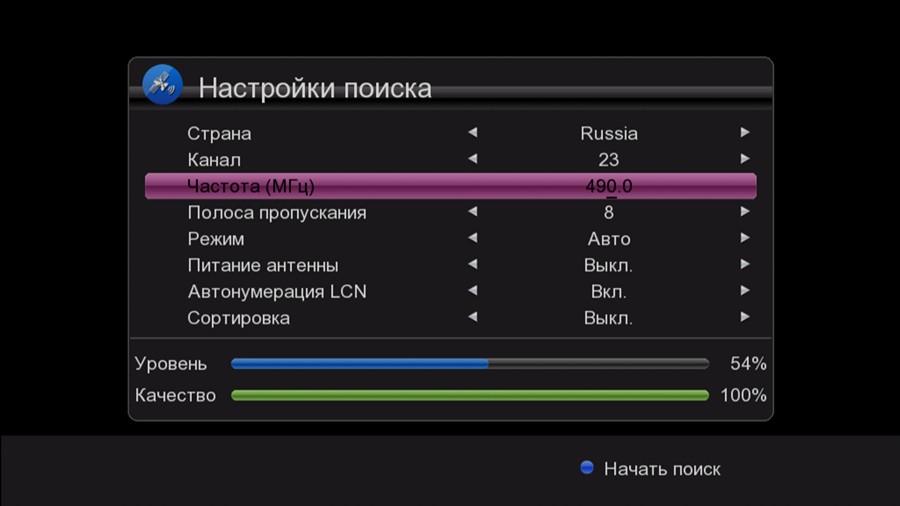
2. Список частот (Frequency):Нажмите [◄/►], чтобы выполнить изменения.
4. Редактирование канала (Edit Chanel)
4.1. Редактор ТВ каналов (TV Channel)
При ходе в меню редактирования канала (Channel Edit), появляются следующие иконки:


1. Вы можете переименовывать/ удалять/ перемещать/ пропускать/ блокировать выбранные каналы, а также задать pid канала.
2. Например, для удаления: Нажмите [1], чтобы войти в режим удаления, выберите не нужные вам каналы нажатием [ОК] подтвердите удаление, а затем нажмите [EXIT] для выхода.
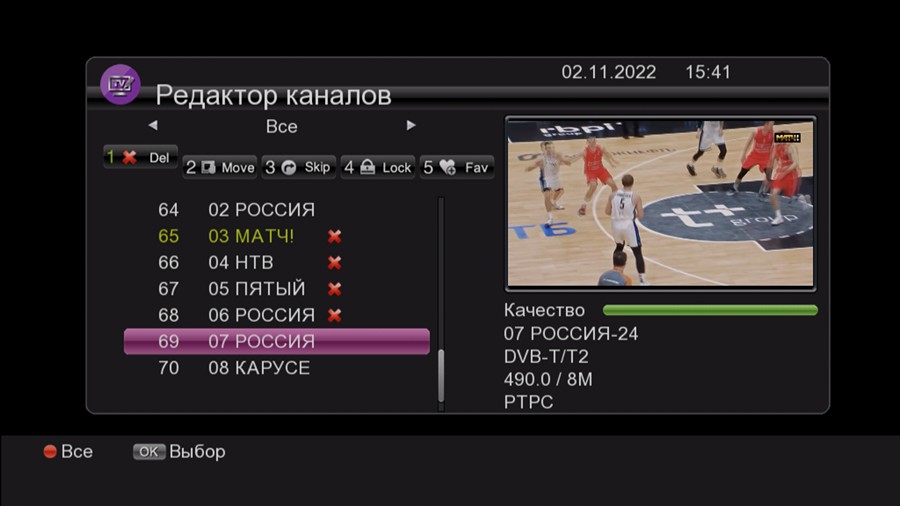
3. Избранное (FAV): Нажмите кнопку [5] для входа в режим FAV, выберите каналы нажатием [ОК] после чего появляется всплывающее окно, в котором можно выбрать группы избранных каналов нажав [ОК]. После этого нажмите [EXIT], чтобы подтвердить выбор или продолжить настройку.

4.2. Редактор радио каналов (Radio Channel)
4.3. Удаление каналов (Delete Channels)
Нажмите [ОК] и в всплывающем окне удалите все не нужные ТВ и радио каналы.

5. Настройки системы (System Setting)
Нажмите кнопку [Menu] для входа и на экране появится следующее изображение:

Нажмите [▲/▼], чтобы выбрать нужную позицию меню.
Нажмите [ОК]/[►] для входа.
Нажмите [MENU]/[EXIT] для изменений сохранения и возврата в основное меню.
5.1. Установка времени (Time Setting)
- В меню времени вы можете выбрать автоматическую настройку времени и задать часовой пояс. После этого текущее время будет получено автоматически из потока канала.
- Вы можете воспользоваться локальной, самостоятельной настройкой времени. Для выхода и сохранения изменений нажмите [MENU]/[EXIT].
5.2. Настройка таймера (Timer Setting)
Для входа в меню таймера выберите позицию “Timer Setting” и нажмите [ОК]. Здесь можно установить таймер на Воспроизведение/запись/выключение приставки. Всего имеется 8 функций таймера.
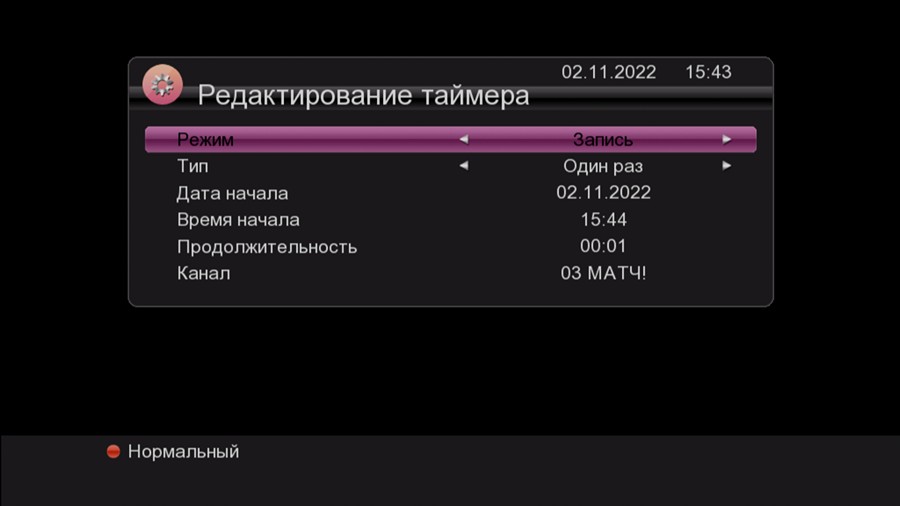
- Настройка: нажмите [Зеленую] кнопку, чтобы добавить таймер, как показано ниже, а затем нажмите [EXIT] для подтверждения и выхода из настроек.
- Редактирование: Нажмите [Желтую кнопку] для последовательного (один за другим) изменения настроенных таймеров.
- Удаление: Нажмите [Красную] кнопку для удаления какого-либо из выбранных таймеров.
5.3. Язык (Language)
При входе в меню “Language”, вы можете выбрать нужный из десятков языков.
5.4. Настройки AV (AV Setting)
При входе в меню системы “AV System”, пользователю предоставляются следующие опции:
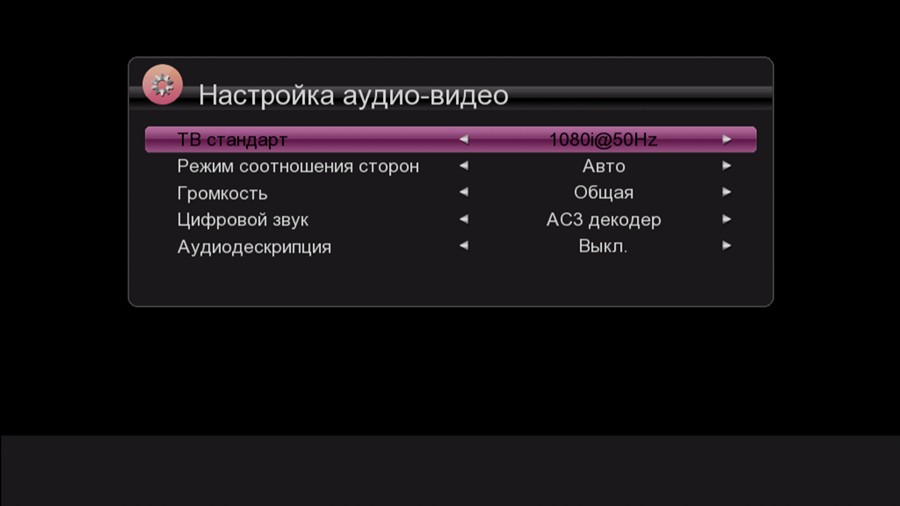
5.5. Управление блокировкой (Lock Control)
В строке “Lock Control” нажмите [ОК], после чего всплывает диалоговое окно с запросом на ввод пароля. Установленный по умолчанию пароль — “0000”. При правильном вводе пароля появляется нижеследующий экран:
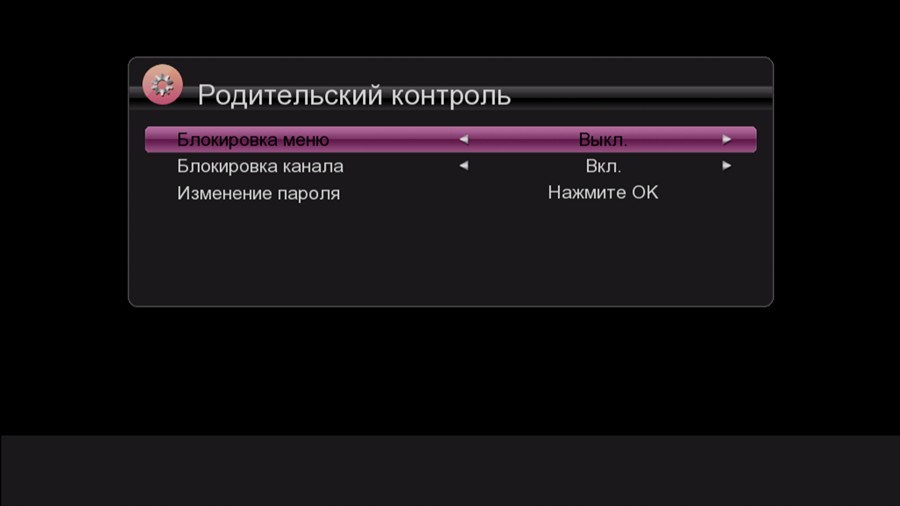
Блокировка меню позволяет заблокировать ввод изменений в основном меню/меню системы и пр. Если эта функция включена (“On”), то для выполнения модификаций необходимо будет ввести пароль.
Блокировка канала (Channel Lock) определяет, каким образом пользователь допускает демонстрацию канала. Если эта функция включена (“ON”), то на экране появляется диалоговое окно с запросом на ввод пароля. Если функция не включена (Off), то блокировка не работает.
5.6. Настройки экрана (OSD Setting)
В этом разделе можно менять прозрачность/таймаут/переключение каналов (Transparency/OSD timeout/Channel Switch):
- Прозрачность (Transparency): Нажимая [◄/►] выберите значение прозрачности и нажмите [EXIT]/[MUNE] для сохранения и выхода из меню настроек экрана.
- Время демонстрации информационного сообщения: При включении канала в полноэкранном режиме переключении в нижней части экрана появляется информационное сообщение об этом, текущем канале. Для изменения длительности демонстрации этого сообщения нажмите [◄/►].
- Переключение канала: При переключении каналов в полноэкранном режиме имеется два типа настроек, которые вы можете выбрать.
5.7. Настройки цветности (Color setting)
Здесь можно изменить Яркость/Цветность/Контраст для просмотра ТВ программы.
5.8. Сетевые настройки (Network Setting)
Переместите курсор на «Network Setting» и нажмите [OK] для входа в интерфейс.

1. Сетевые настройки:
- При проводном подключении к сети через LAN порт (* Только в модели FOROS ULTRA) маршрутизатор задаёт параметры автоматически и не требует дополнительных настроек. Остается только проверить статус подключения ресивера.
- При подключении к сети по USB Wi-Fi модулю, вы можете установить параметры, наведенные ниже.
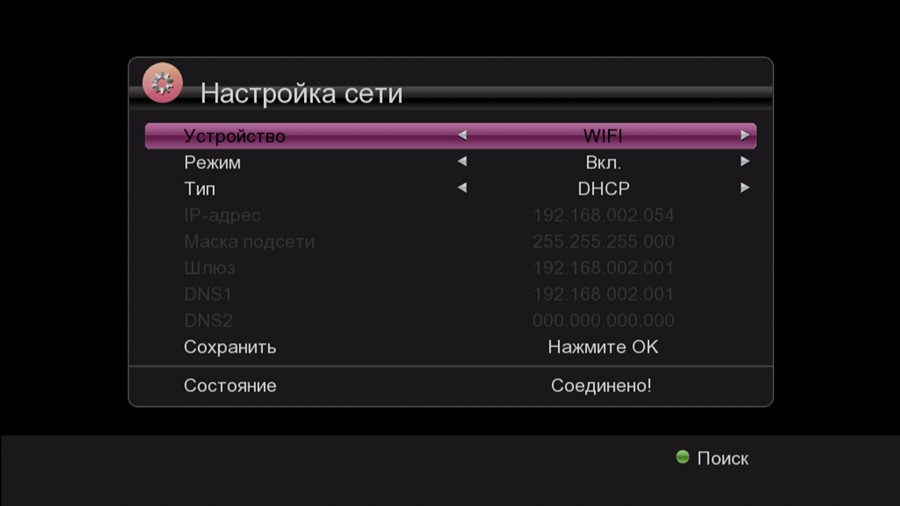
Имеются два сетевых режима: Статический IP и динамический DHCP. Если вы желаете воспользоваться Google Maps и приложениями YouTube, то необходимо установить модуль на статический IP/Gate Way/DNS, после чего для подключения устройства нажмите “Scan” и [OK].
2. Настройки Wi-Fi: Интерфейс Wi-Fi отражает обнаруженные точки доступа при подключении USB Wi-Fi устройства.
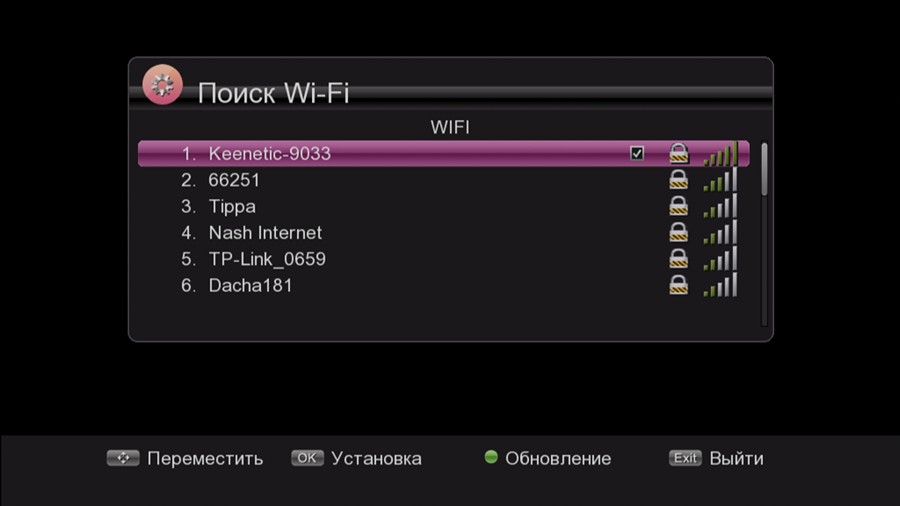
6. Утилиты (Utility)
При нажатии кнопки [MENU] появляется окно, подобное нижеследующему:

6.1. Системная информация (System Information)
На экране отражается некоторая информация о программной и аппаратной части устройства. Нажмите кнопку [EXIT] для выхода из данного меню.
6.2. Сброс до заводских настроек (Factory Reset)
При нажатии [ОК] на “Factory Reset” появляется всплывающее окно с запросом на ввод пароля (пароль по умолчанию –«0000»).При правильном вводе пароля система сбрасывается до текущих заводских настроек и удаляет все каналы и другие введенные параметры. Пожалуйста, будьте внимательны при использовании этой функции.
6.3. Обновление ПО (Software Upgrade)
При входе в раздел меню “Firmware Upgrade”, вы увидите нижеследующий экран:
- Обновление по USB:укажите путь где находится файл с расширением “*.bin”, затем подсветите файл, обновления, нажмите [ОК], чтобы сохранить настройки и выполнить обновление.
- Выгрузка данных (Dump): При желании дальнейшего использования ПО вашей приставки, вы можете воспользоваться режимом “Dump”. Выберите USB диск и нажмите [ОК].
6.4. Прогноз погоды (Weather)
Для входа в соответствующий интерфейс переместите курсор на позицию «Weather» и нажмите [OK].
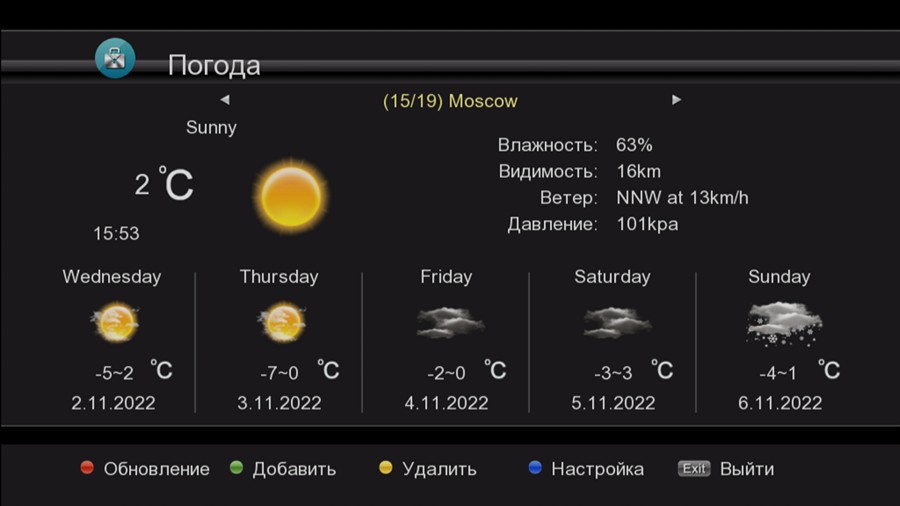
Нажимайте [◄/►] для переключения между городами, в которых вы желаете просмотреть погодные условия.
6.5. IPTV
Подключение IPTV требует импорта iptv_server.xml файлов вручную.
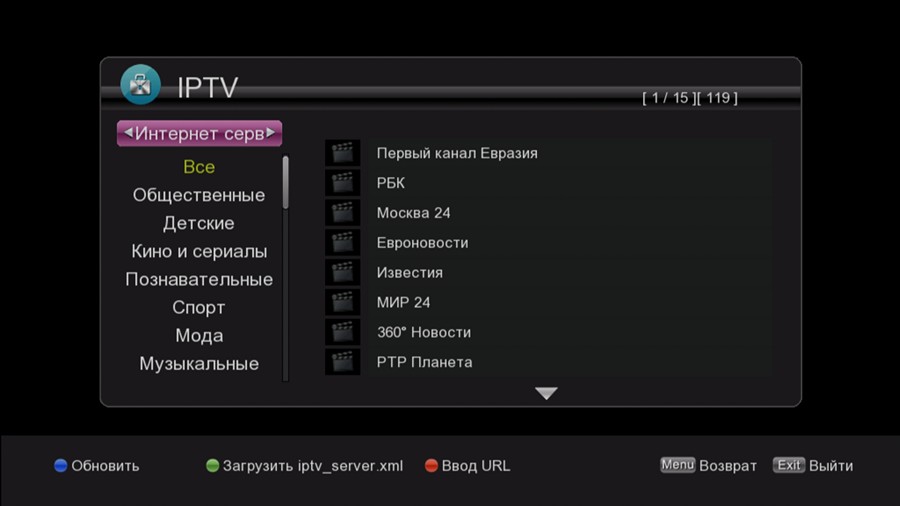
6.6. Ютуб (YouTube)
Из списка каналов в левой части экрана, вы можете выбрать желаемую видео демонстрацию.
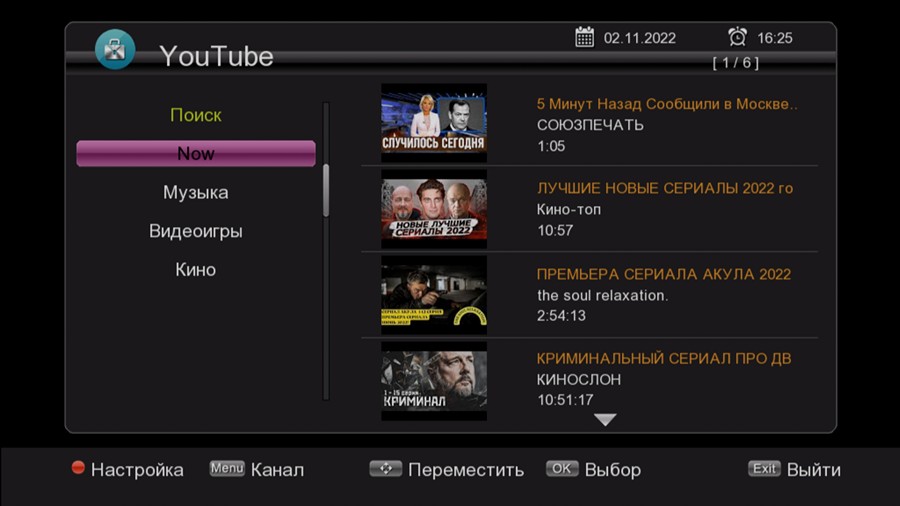
Это видео невозможно быстро прокрутить вперед-назад. Для настройки параметров видео нажмите кнопки в нижней части экрана.
7. Медиа-центр (Media Center)
При подключении USB диска устройство можно использовать как медиа центр. При входе в меню Медиа центра вы увидите следующий экран:

7.1. Медиа-плеер (Media Player)
Сначала войдите в меню медиа плеера, подсветите в меню “File”. А затем нажимая [◄/►] выберите режим воспроизведения между Video/Music/Picture/Text.
Нажмите [ОК] для подтверждения. Нажмите [EXIT]/[MENU] для выхода.
1. Режим File:
В этом режиме вы можете воспроизводить любой медиа формат, например: Music/Video/Picture(Музыка/Видео/Изображение).
2. Видео режим:
выберите меню “Video”, после чего все, возможные для воспроизведения видеозаписи будут перечислены на экране. Для воспроизведения нажмите кнопку [ОК] и на экране появится изображение, подобное следующему:
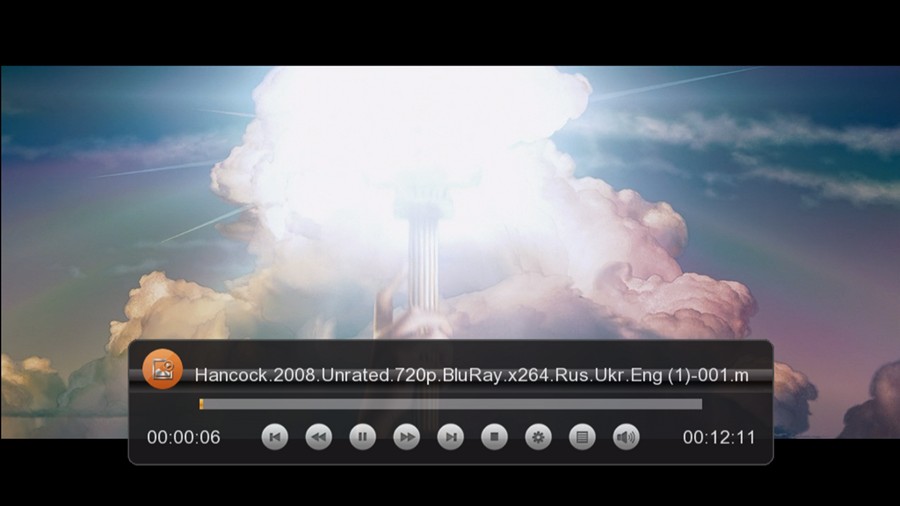
Здесь вы можете нажимать страница вверх/вниз, пауза, воспроизведение, проверить размер файла видео и т.д. Теле приставка поддерживает форматы:
.MP4/.AVI/.MKV/.FLV/.MPG/.VOB/.TS и пр.
3. Режим воспроизведения музыки:
Нажмите [ОК] для перехода в соответствующую директорию, и вы увидите подобное изображение:
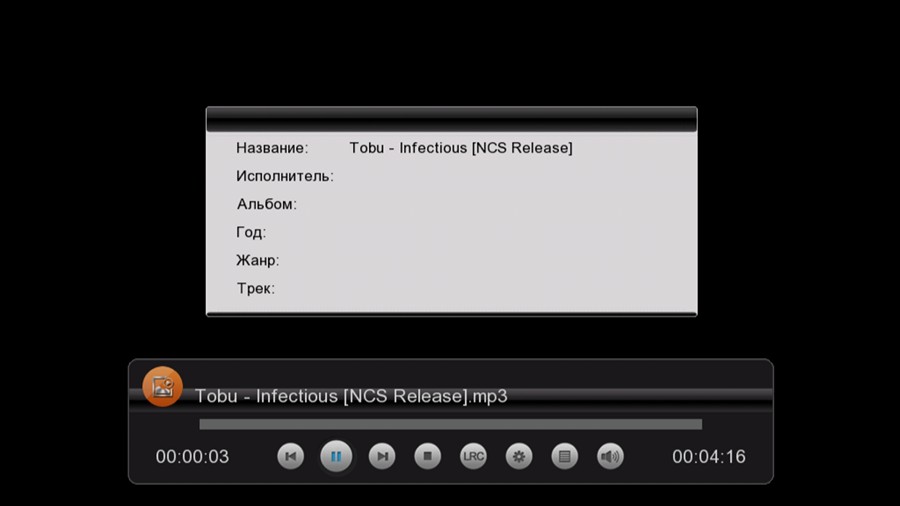
4. Режим изображений:
При входе в меню “Picture” вы можете просматривать изображения. Вы можете просматривать изображения одно за другим или включить автоматический вывод.
7.2. Настройка записи (PVR Management)
При нажатии кнопки [Menu] для входа в меню медиа центра появляется окно управления (PVR Management).
1. Переместите курсор и подсветите “PVR Management”, а затем нажмите [ОК]. На экране появится нижеследующее окно:

2. Пауза (Timeshift):
Нажимая кнопки [Влево/Вправо] вы можете включить/выключить смещение во времени (On/Off). При включении паузы (Timeshift On). Вы можете смещать программы во времени при просмотре ТВ.
3. Воспользуйтесь “TS File Size” и
“Record Duration” (размер файла и длительность записи) для задания параметров управления ресивером.
7.3. Запись файлов (Record Files)

“Record Files” и нажмите [ОК]. Появляется нижеследующее окно записи файлов:
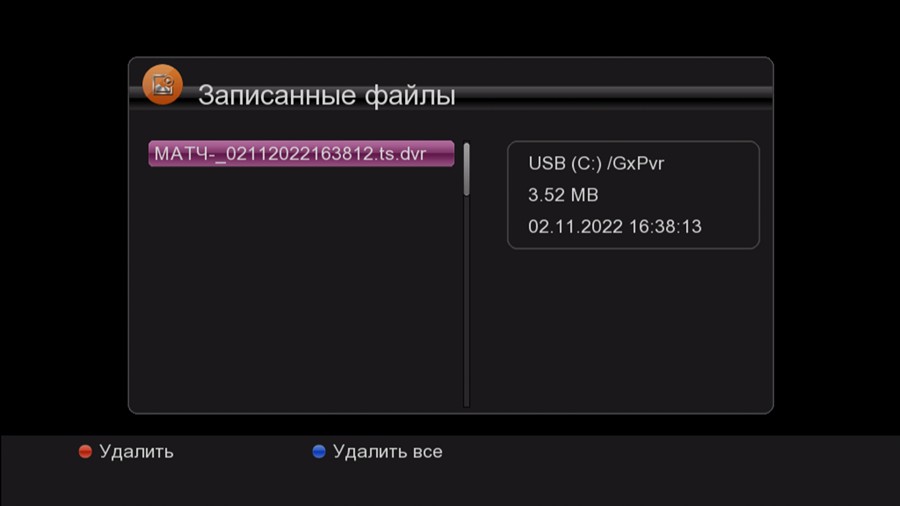
Организована спутниковая часть программного обеспечения очень хорошо, в меню установка присутствует целых 5 пунктов относящихся к спутниковой инсталляции, не все пункты вам потребуется для использования, но мы опишем каждый из пунктов и рассмотрим варианты настроек и поиска.
И так для начала поиска вам требуется подключить кабель от спутниковой антенны LNB IN на тыльной стороне корпуса
Внимание! Кабель к телеприставке подключается при отключенном ресивере из сети электропитания!!!
Конфигурация установки может быть какая угодно, с любыми коммутаторами DiSEqC переключателей,
моторизированных систем управления по протоколам DiSEqC 1.2 и USALS.
Спутниковая антенна должна быть корректно настроена на спутник и иметь запас сигнала на возможные ухудшения погодных условий, так как при осадках с высокой облачностью сказывается на прием сигнала. После включения телеприставки World Vision Foros Combo T2/S2 переходим в раздел меню «Установка», данное меню содержит следующие разделы:
Установка антенны — основной раздел инсталляции в котором происходит настройка параметров LNB, DiSEqC для выбранной спутниковой позиции. Установки мотоподвеса — раздел в котором дополнительно применяется настройка моторизированных систем по протоколам DiSEqC 1.2 и USALS. Список спутников — раздел содержит базу всех спутников добавленных в программное обеспечение. Список ТП — раздел содержит список транспондеров для каждой спутниковой позиции из базы программного обеспечения. SatFinder — дополнительный функционал для обладателей смартфонов на Андроид ОС, после установки приложения на смартфон и соединения через беспроводную Wi-Fi сеть становится возможным просмотр
параметров качества сигнала для выбранной спутниковой позиции, соответственно удаленно находясь возле антенны с мобильным устройством можно выполнить настройку или корректировку на требуемую спутниковую позицию.
Мы рассмотрели список доступных пунктов вкратце, теперь заглянем в каждый из них чтобы увидеть возможности настроек для данной модели комбинированного ресивера.
Первым по списку раздел Установка антенны , содержит настройки и функции описанные ниже: Спутник — выбирается спутниковая позиция которая настроенна на вашей спутниковой антенне. Питание LNB — активация питания на конвертор.
Частота LNB — выбор типа используемого конвертера, а на самом деле частот гетеродина ему соответствующих. Здесь можно выбрать огромное количество позиций, но в большей степени всегда требуется от силы три, это KU диапазон универсальный конвертор с линейной поляризацией 9750/10600, диапазон KU универсальный конвертор с круговой поляризацией 9750/10750, и C — диапазон конвертор с круговой поляризацией 5150.
22K — Сигнал 22 кГц это сигнал переключения поддиапазонов. При включенных 22кГц принимается верхний диапазон (High Band) а при отсутствии этого сигнала соответственно нижний (Low Band). В случае универсального конвертера эта опция не активна, выбор происходит автоматически в зависимости от выбранной частоты. DiSEqC 1.0 — позволяет подключить до 4 конвертеров DiSEqC 1.1 — позволяет подключить до 16 конвертеров, при каскадном подключении DiSEqC 1.1 + DiSEqC 1.0 можно подключить и более.
Транспондер — частота на которой ведется вещание на спутниковой позиции, выбор ТП посредством джойстика ДУ вправо или влево , или нажать кнопку ОК для выбора из выдвигающегося списка. Начать поиск — данная функция отвечает за активацию выбранного режима поиска спутниковых каналов, доступно три варианта поиска
-
Транспондер — вариант поиска только по выбранному транспондеру в строке выше «Транспондер»
-
Супер слепой поиск — вариант тот же что и «Слепой поиск» (читать ниже), но более подробный шаг поиска частот, а соответственно выполняется больше по времени.
-
Спутник — вариант поиска всего спутника по списку частот находящимся в базе программного обеспечения данной позиции.
-
Слепой — автоматический поиск транспондеров которых нет в базе памяти для данной спутниковой позиции, и последующее сканирование принадлежащих этим транспондерам теле-, радио- каналов. Изменение режимов поиска производится нажатием джойстика ДУ вправо или влево , после выбора режима для запуска поиска нажимаем кнопку ОК.
Информационные показатели: Уровень — позволяет судить о величине сигнала подводимого к ресиверу. У спутникового ресивера есть понятие чувствительность, это диапазон уровней сигнала от минимального до максимального с которым ресивер может работать. Он измеряется в децибелах и лежит в пределах 44-84 дБ. В ресивере шкала Уровень отображает его в процентах и приблизительно позволяет судить о его величине. Если к спутниковому ресиверу подключить конвертер и установить его на не настроенную антенну или же просто положить на стол, то шкала уровня заполнится. Потому что на конвертер будет подано питание и гетеродин начнет работать. Если шкала Уровень останется пустой то это может быть: обрыв кабеля, выключено питание LNB, неисправен конвертер
Качество — это соотношение сигнал/шум, позволяет судить о том каков уровень полезного сигнала. Зависит от диаметра спутниковой антенны, точности настройки, качества спутникового конвертера. При настройке спутниковой антенны добиваются максимального значения именно шкалы «Качество».
Функции:
- Список спутников — по нажатию красной кнопке можно быстро перейти в базу спутниковых позиций, для выполнения поиска одного или нескольких спутников.
- Список ТП — по нажатию зелёной кнопки можно быстро перейти в базу спутниковых транспондеров данного спутника и выполнить сканирование выделенных маркером нескольких ТП одновременно.
- Большой индикатор — по нажатию синей кнопки вызывается отдельная страница с большими графическими и цифровыми показателями «Уровень» и «Качество», очень востребованная функция при инсталляции оборудования, отображение больших шкал будет способствовать удобству установщика быстро и качественно настроить антенну.
Настроили спутниковую антенну, выставили правильно все параметры DiSEqC переключателя и приступаем к поиску каналов, после старта поиска по ТП появляется всплывающее графическое окно с настройкой дополнительных режимов поиска:Только FTA — если данный пункт будет активирован, то на выбранных частотах или всего спутника, поиск будет производится только каналов FTA без кодирования. ТВ/Радио — поиск может производится отдельно ТВ или радио каналов, по умолчанию установлено Все. Сетевой поиск — при активации данной функции, в потоке искомого ТП будет произведён поиск данных о транспондерах, имеющихся на данном спутнике. Информация об этих частотах передается некоторыми провайдерами в составе их пакетов, к примеру провайдер НТВ+ или Орион Экспресс вещают в поток такую информацию. В случае, если найденные таким образом частоты отсутствуют в базе тюнера, то эти частоты автоматически будут добавлены в базу памяти.
Следующий подраздел «Установки мотоподвеса» — данный раздел будет актуален для владельцев моторизированных систем, мотоподвесов и позиционеров.
Основная настройка «Режим мотора», выбор по какому протоколу будет выполняться управление моторизированым подвесом.
DiSEqC 1.2 — управление как обычным позиционером, так и двухкоординатным, предназначенным для работы с подвеской типа «азимут-угол места» или с полярной подвеской, оборудованной дополнительным «корректирующим» двигателем.
DiSEqC 1.3 или USALS — достаточно ввести в меню данные географических координат места инсталляции моторизированного подвеса, а расчет и дальнейшее позиционирование спутниковой антенны, осуществит система позиционирования спутниковой антенной USALS.
Следующий подраздел «Список спутников» — содержит все спутниковые позиции которые находятся в базе программного обеспечения, после предварительной настройки можно выполнить поиск по выделенным спутниковым позициям всех транспондеров находящихся в базе программного обеспечения.
Данное меню имеет также ещё дополнительные функции назначенные на цветные кнопки пульта ДУ: 0 Все — Кнопка 0 отвечает за выделение всех спутниковых позиций в списке.
-
Удалить — удаляет спутниковую позицию которая предварительно выделена маркером.
-
Добавить — предоставляет возможность пользователю добавить спутниковую позицию отсутствующую в списке (назв, долгота, направ.)
-
Редактор — предоставляет возможность пользователю внести изменения в выбранную спутниковую
позицию (назв, долгота, направ.)
-
Поиск — активирует выполнение поиска по выделенным спутниковым позициям.
INFO Антенна — Кнопка INFO быстро вас перенаправляет в настройки антенны для выбранной спутниковой позиции.
Следующий подраздел «Список ТП» — содержит базу транспондеров для каждой из спутниковой позиций, после предварительной настройки можно выполнить поиск по выделенным маркером частотам. При помощи кнопок джойстика ДУ вправо или влево , можно изменить спутниковую позицию. Информацию о новых спутниковых позициях и обновлениях ТП можно получать на ресурсе FlySat Sat24.ru. 0 Все — Кнопка 0 отвечает за выделение всех транспондеров в списке, для спутниковой позиции выделенной в верхней части экрана.
-
Удалить — удаляет транспондер или транспондеры после выделения маркером.
-
Добавить — предоставляет возможность пользователю добавить новый транспондер.
-
Редактор — предоставляет возможность пользователю отредактировать транспондер из списка.
-
Поиск — активирует выполнение поиска по выделенным транспондерам в списке.
INFO Антенна — Кнопка INFO быстро вас перенаправляет в настройки антенны для выбранной спутниковой позиции.
Следующий подраздел «SatFinder» — возвращаясь к описанному в начале темы по функционалу функции добавлю, в данном разделе происходит установка приложения на ваш смартфон, режим установки прост, считывается QR код ссылки на загрузку приложения .apk файла, после загрузки следует выполнить инсталляцию.
Далее запускаем установленное приложение и сканируем QR код для привязки World Vision Foros Combo T2/S2 к приложению DVB Finder установленному в ваш смартфон, обращаю ваше внимание что оба устройства и смартфон и World Vision Foros Combo T2/S2 должны находится в одной локальной беспроводной Wi-Fi сети.
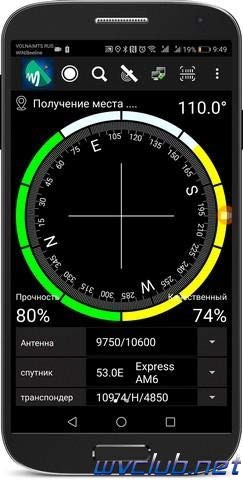
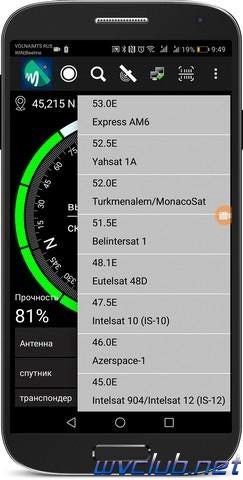
Источник: http://www.world-vision.ru
Цифровое телевидение появилось сравнительно давно. Однако в течение 2019 года оно ворвется к вам в дом, надежно закрыв за собой дверь для аналогового телевидения. Такой прорыв можно смело назвать революционным. Разница лишь в том, что в данном случае «низы» не могут управлять телевизором по-старому, а «верхи» не хотят позволять смотреть ТВ по-старому.
Как бы там ни было, а у тех, кто не имеет в своем, проверенном временем, телевизоре тюнера DVB-T2, есть три пути. Либо купить новый телевизор вместо кинескопного или вместо телевизора без цифрового тюнера DVB-T2 с прекрасными углами обзора, либо купить адаптер для цифрового телевидения. Третий вариант — отказаться от телевидения и использовать ТВ в качестве монитора.
Данная статья для тех, кто предпочел остановиться на втором варианте. Представленный в статье компактный ресивер World Vision Foros Combo решает проблему не только цифрового телевидения, но и спутникового вместе с кабельным. Попробуем разобраться с этими и другими особенностями в предстоящем обзоре World Vision Foros Combo T2 / S2.
World Vision Foros Combo обзор
Особенности
Главной особенностью World Vision Foros Combo ресивера является его универсальность и компактность. Он оснащен не только одним тюнером DVB-T2, но и тюнерами спутникового телевидения (DVB-S, DVB-S2), а также кабельного телевидения (DVB-C). Если цифровыми ТВ-тюнерами начали оснащать модели некоторых телевизоров с 2008 года, то спутниковое ТВ есть далеко не в каждом современном телевизоре.
Сразу отметим, что для спутникового ТВ еще понадобится, как минимум, спутниковая антенна. Другими словами, небольшая коробочка с размерами (Д Х Ш Х В) 130 х 65 х 30 мм решит большинство проблем вашего старого телевизора в плане телевизионного вещания. Немалой заслугой рассматриваемой приставки World Vision Foros Combo является его довольно мощный GUOXIN GX6605 процессор, частота которого составляет 600 МГц.
Что касается оперативной памяти, ее объем составляет 64 Мбайт, а объем флеш-памяти — 4 Мбайт.
Этих данных вполне достаточно, чтобы без задержек осуществлять переключение программ и быстро выполнять настройки, находящиеся в меню приставки. К форс-мажорным обстоятельствам можно отнести неожиданное отключение электроэнергии. В этом случае устройство переключится в ждущий режим.
Домашняя сеть
Кроме трансляции кабельного, спутникового и цифрового телевидения к достоинствам тюнера относится также и возможность подключения адаптера Wi-Fi, чтобы войти в интернет. Для такого подключения имеется разъем USB 2.0. Соединившись таким способом, пользователь подключает устройство в свою домашнюю сеть, обеспечивая при этом взаимодействие с некоторыми программами, которые были установлены ранее.
Настройка через смартфон
Продолжая разговор о подключении World Vision Foros Combo приставки к домашней сети, стоит упомянуть такую опцию, как настройка спутниковой антенны с помощью смартфона. То есть, после того, как будет подсоединен Wi-Fi адаптер, в меню появится еще одно приложение DVBFinder.
С помощью него вы получите код, который нужно будет отсканировать смартфоном. После этого появится возможность выполнить настройки спутниковой антенны через смартфон. Сразу стоит предупредить, что дополнительное приложение совместимо только с мобильными устройствами (планшетами и смартфонами), работающими на Android OS.
Пульт ДУ
Имеющийся в комплекте Пульт ДУ в отличие от многих других приставок оснащен дополнительным набором кнопок, которые служат для управления опциями DVB-S2 тюнера. ДУ выглядит довольно стильно и очень удобно лежит в руке. Пластик, из которого изготовлен корпус пульта, выглядит очень качественно. Цвет пульта — черный. Лейбл фирмы расположен внизу. Пара батареек типа ААА идут в комплектации изделия.
Дизайн
Корпус Combo DVB-T2 / S2 приставки, имеющей черный цвет, выполнен из пластика, отличающегося своей ударопрочностью. На лицевой панели имеется ЖК-дисплей, кнопки управления и интерфейс USB 2.0 для подключения флешки. Яркость дисплея можно изменить через меню настроек.
Что касается верхней и боковых панелей, то разъемы на них не предусмотрены. Именно через эти три панели, оснащенные прорезями для вентиляции, происходит охлаждение рассматриваемого гаджета. Пара отверстий, расположенных на нижней панели, нужны, чтобы устройство можно было крепить в вертикальном положении.
Комплектация
В комплектацию универсального World Vision Foros Combo ресивера входит само устройство, пульт ДУ с элементами питания ААА в количестве двух штук, выносной блок питания, выходное напряжение которого 12 В, соединительный кабель мини-джек 3,5 — 3RCA, русскоязычная инструкция с описанием и картинками.
В инструкции подробно расписаны пошаговые операции по настройке меню и использованию устройства. Кроме того, имеется гарантийный талон на год, выписанный самим производителем, а также упаковка, имеющая синий цвет. Стоит сразу предупредить об отсутствии в комплекте HDMI кабеля, который будет необходим большинству пользователей.
Соединения
Что хочется отметить сразу, так это наличие двух разъемов USB 2.0. Это дает возможность одновременно быть подключенным к домашней сети Wi-Fi через разъем USB, находящийся сзади, и использовать устройство World Vision Foros Combo в качестве медиаплеера. Для этого следует вставить флешку в передний разъем USB. Кроме флешки рассматриваемый гаджет поддерживает HDD.
Медиаплеер не «всеядный», но большинство основных расширений и кодеков видео и аудио он поддерживает. Подробнее о возможностях плеера можно узнать из раздела Характеристики. Также на задней панели находятся следующие разъемы: вход для сетевого адаптера, вход для подключения через RCA, разъем HDMI и два антенных входа для цифрового и спутникового телевидения.
Как подключить World Vision Foros Combo к телевизору
Чтобы подключить World Vision Foros Combo T2/S2 ресивер к телевизору, вынимаем антенный кабель из телевизора и вставляем его в гнездо для антенны DVB-T2. При необходимости просмотра спутникового телевидения подключаем кабель спутниковой антенны к разъему DVB-S2. Теперь нужно подключить само устройство к телевизору.
Сделать это можно двумя способами: через кабель мини-джек 3,5 — 3RCA, который идет в комплекте, или через кабель HDMI, который придется купить. Обычно через мини-джек 3,5 — 3RCA подключаются те телевизоры, у которых вход HDMI отсутствует. К ним относятся не только кинескопные ТВ, но и некоторые плазменные и ЖК-телевизоры старого образца.
Если в вашем телевизоре имеется разъем HDMI, то соединение лучше выполнить через него. Некоторые программы цифрового и спутникового телевидения имеют разрешение выше аналогового. При подключении приставки цифрового ТВ к телевизору вам не удастся смотреть эти каналы в должном качестве.
Какой нужен кабель HDMI для подключения телевизора к ресиверу цифрового ТВ? Самый простой. HDMI 1.3 вполне подойдет, поскольку приставка не поддерживает разрешение выше, чем Full HD. После этого подключаем к ресиверу сетевой адаптер и включаем его в сеть.
Характеристики World Vision Foros Combo
Цена
Обычно в розничных магазинах цена World Vision Foros Combo T2/S2 держится на уровне 1800 рублей. Однако, бывают варианты купить этот же ресивер от 1400 до 1500 рублей. По такой цене продаются некоторые устройства, которые имеют в наличии только один тюнер DVB-T2. Делаем выводы самостоятельно.
Итоги обзора
Подводя итоги обзора World Vision Foros Combo стоит заметить, что предыдущий раздел о цене автоматически расставляет все точки над «ё». У пользователя появляется возможность обзавестись дополнительными тюнерами практически за ту же цену.
По отзывам пользователей World Vision Foros Combo ресивер работает очень качественно и быстро. В этом немалая заслуга характеристик процессора устройства. Кроме того, размеры комбинированного ресивера очень компактны. Рассматриваемую модель можно однозначно рекомендовать к покупке.
https://01010101.ru/device/player/world-vision-foros-combo-obzor.htmlWorld Vision Foros Combo обзор2019-01-04T19:46:26+03:00adminПриставкиЦифровое телевидение появилось сравнительно давно. Однако в течение 2019 года оно ворвется к вам в дом, надежно закрыв за собой дверь для аналогового телевидения. Такой прорыв можно смело назвать революционным. Разница лишь в том, что в данном случае ‘низы’ не могут управлять телевизором по-старому, а ‘верхи’ не хотят позволять…admin
AdministratorОцифровка видео, аудио, фото
Обзор Word Vision Foros combo T2-S2. Явные плюсы и досадные минусы.
Word Vision Foros combo T2-S2
Обзор малогабаритного бюджетного комбо ресивера Word Vision Foros combo T2-S2, с поддержкой формата T2-MI.
Поговорим о явных плюсах и досадных минусах.
Слово combo в названии говорит о наличии на борту двух тюнеров – эфирного T2 и спутникового S2. Итак, приступим к обзору Word Vision Foros combo T2-S2 и первое на что обратим внимание – комплект поставки. Всё что входит в комплект, представлено на картинке ниже. А именно:
- Ресивер
- Пульт
- 2 элемента питания, ААА
- Jack – 3RCA кабель
- Инструкция по эксплуатации
Внимание: wi-fi адаптер, кабель HDMI в комплект не входит.
Внешний вид устройства.
Вид спереди.
Вид сзади.
Размеры.
Настройка и поиск эфирных каналов DVB-T2.
После подключения к телевизору предлагается произвести первоначальные установки, которые касаются спутниковой антенны. Но если будем использовать ресивер как эфирный, то нажимаем EXIT и осуществим настройки для поиска станций в соответствующем меню. Здесь всё просто. Выбираем страну, режим «АВТО» и нажимаем синюю сервисную кнопку. Ресивер автоматом найдет все программы, которые вещают на вашей территории. Естественно, если эфирная антенна подключена и точно направлена на передающую станцию.
Установка спутниковых параметров и поиск программ.
Начнём с того, что интересной особенностью Word Vision Foros combo T2-S2 является тот факт, что во время сканирования, на передней панели отображается уровень качества сигнала. В некоторых случаях это может быть удобно при самостоятельной настройке спутниковой антенны.
Поддерживаемый спутниковый стандарт DVB-S/S2.
Как и в любом ресивере необходимо выставить порты DiseqC. Эти настройки должны быть согласованы с портами, к которым подключены конвертора.
Выбираем спутники, на которых будет осуществляться поиск, нажатием кнопки «ОК».
Затем приступаем к поиску программ. Слепой поиск довольно длительная процедура, зато находит все актуальные программы.
Как подключить ресивер к интернету.
Для подключения нужен WI-FI адаптер Ralink RT5370, а так же на чипе Mediatek 7601. Приобретается дополнительно.
Подключаем в любой разъём USB.
Входим в меню: Настройка системы-Настройка сети.
Затем нажимаем зелёную кнопку для поиска вашей wi-fi сети.
Отмечаем курсором свою сеть, вводим пароль и сохраняем.
Готово. Мы в сети.
Как подключить и насторить IPTV.
Продолжим обзор Word Vision Foros combo T2-S2, тестируя приложение IPTV.
Подключив Foros combo к интернету, появляется возможность пользоваться некоторыми сетевыми ресурсами. Например, смотреть IP телевидение. Данная возможность реализована в виде приложения MEGOGO и плеером IPTV. Работу плеера IPTV рассмотрим ниже.
Ресивер работает с плейлистами m3u, m3u8. Загрузить плейлисты можно двумя способами.
Во-первых, указать URL ссылку на плейлист.
Ввод данных осуществляется при помощи виртуальной клавиатуры.
Во-вторых, загрузить плейлист c флешки.
Просмотр программ из плейлиста, загруженного с флешки.
Menu-Утилиты-IPTV-OK
При условии корректного ввода данных и рабочих ссылок плейлиста, станут доступны телеканалы.
Как смотреть Youtube.
В ресивере предустановлено приложение YOUTUBE.
Интерфейс приложения имеет возможность выбрать видео по предустановленным категориям: в тренде, музыка, развлечения и другие.
Имеется возможность поиска контента по запросу.
Настройка предполагает выбрать страну происхождения контента и разрешение.
Во время тестирования приложения были выявлены проблемы, связанные с обновлением контента на странице результата поиска. Устраняется проблема простой перезагрузкой страницы или получением API ключа и загрузкой его в приставку с USB накопителя ( https://wvclub.net/forum/index.php?topic=3480.0 ).
Внимание: нет возможности войти в аккаунт YouTube.
Функция Timeshift и запись видео.
При подключении флешки доступна функция Timeshift.
Timeshift – функция, при которой после нажатия кнопки пауза, осуществляется запись текущей программы на флешку. В этот момент изображение как-бы зависает. После нажатия Play (►), изображение «отвисает» и трансляция продолжается.
Длительность записи определяется объёмом флеш-накопителя.
Имеется функция записи контента на внешний USB накопитель по таймеру.
Плюсы и минусы.
Минусы.
По отзывам пользователей в интернете к досадным минусам можно условно отнести:
— проблемы с формированием списка фаворитных программ
— возникали проблемы с установкой часового пояса в настройках часов. Время и дата сбивались после отключения из сети электропитания, но при включении синхронизации из потока транспондера – всё ОК.
— встречаются жалобы на медленную загрузку устройства, хотя во время теста, скорость загрузки примерно 16 секунд
— нет быстрого перехода в IPTV
— для транспондеров T2MI телегид не работает
— подаётся питание на порт USB в режиме ожидания, из-за этого греется подключённое устройство (флешка или wifi адаптер)
— греется
Явные и безусловные плюсы:
— техподдержка
— комби тюнер (3 в 1)
— поддерживаемый формат T2-MI
— цена устройства
— 2 USB порта
— поддержка USB 3G модемов (Huawei E173, Huawei E1550)
— Youtube, Megogo, IPTV
Тесты осуществлялись на устройстве с версией ПО V3.1-2004-0 от 27 февраля 2019
Проверяйте наличие нового программного обеспечения на сайте: https://wvclub.net/forum/index.php?topic=2903.0
Полезная информация.
1. Для подключения к интернету применяется Wi-Fi адаптер MT7601 или Ralink RT5370.
2. Включение эмулятора: МЕНЮ-Утилиты-2778
3. В ресивере имеется бесплатная подписка CAM-ID (Wcam). В этом случае заводской софт не обновлять!
Утилиты-Условный доступ-OK-CAM ID-OK
4. В последних версиях ПО имеется поддержка адаптеров USB to LAN
Автор: Yury Papko
Статья добалена: 2019-12-03 16:19:59