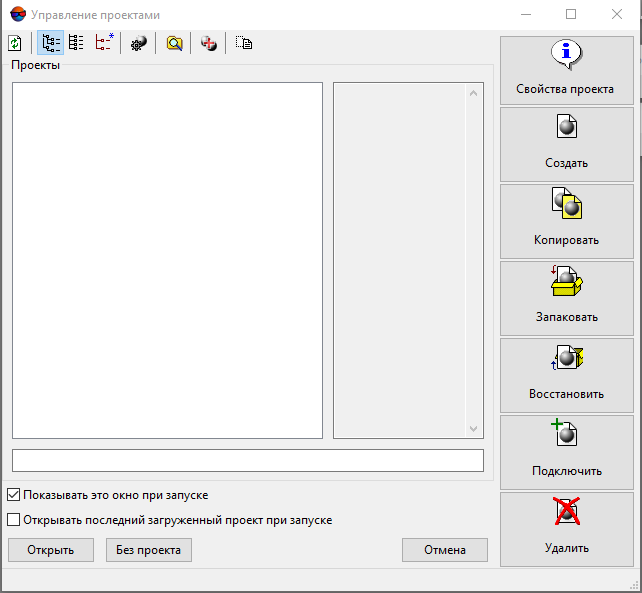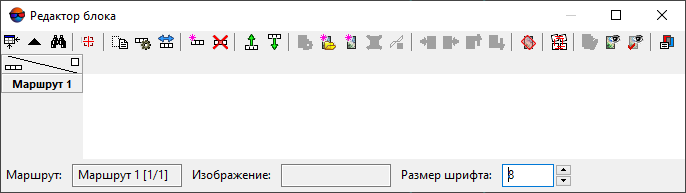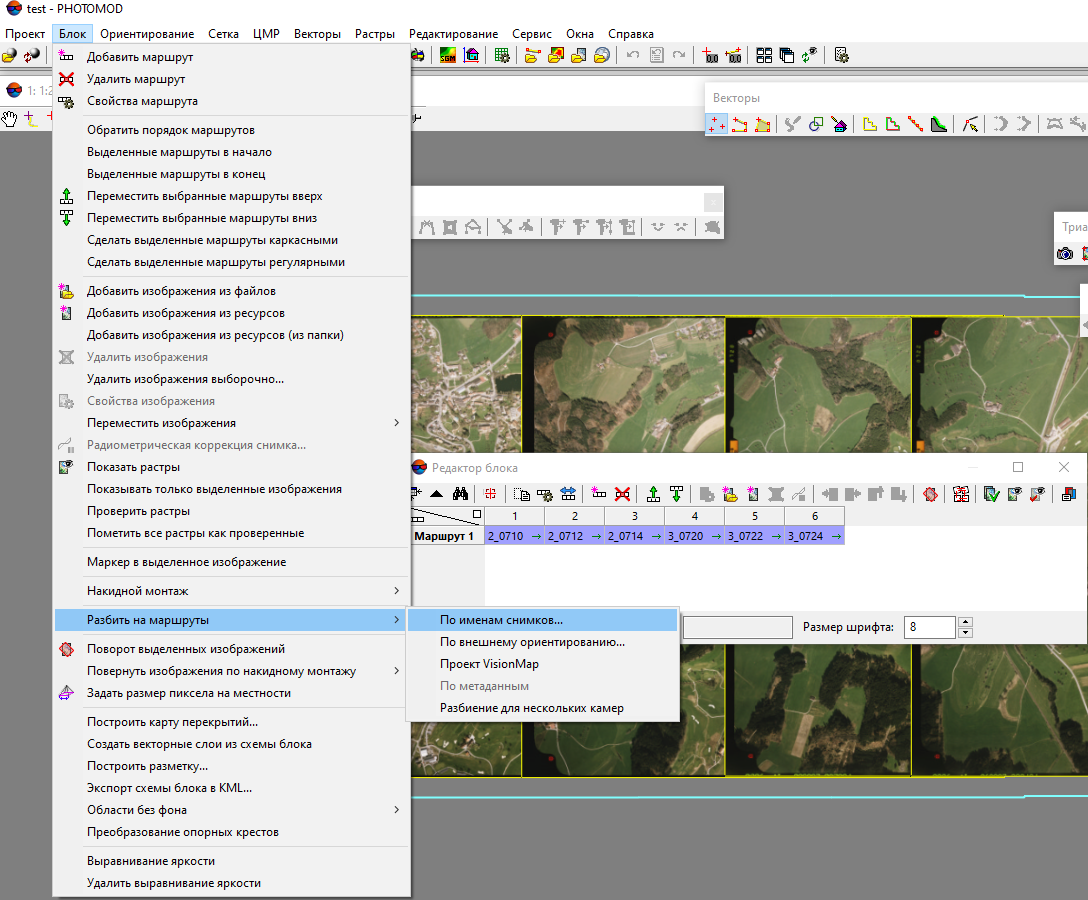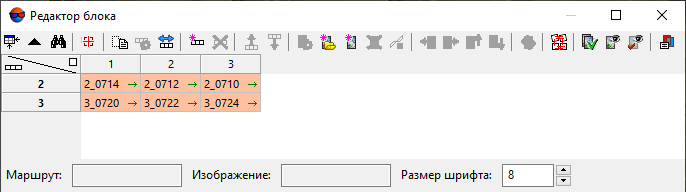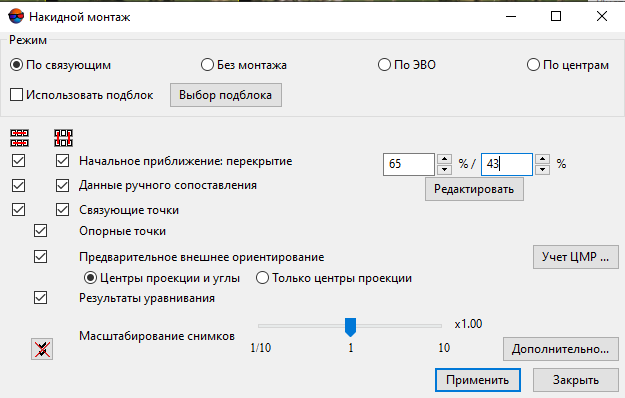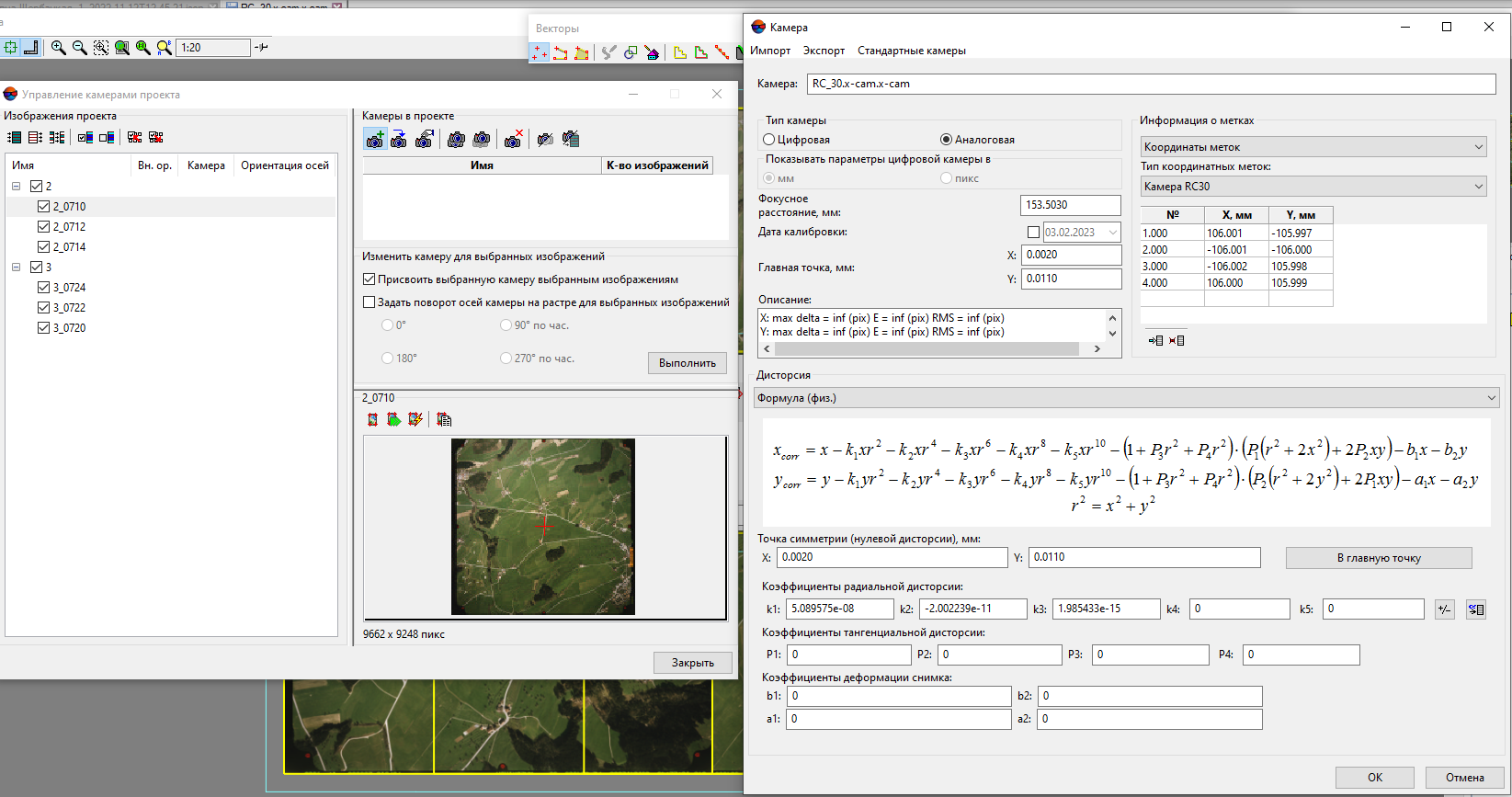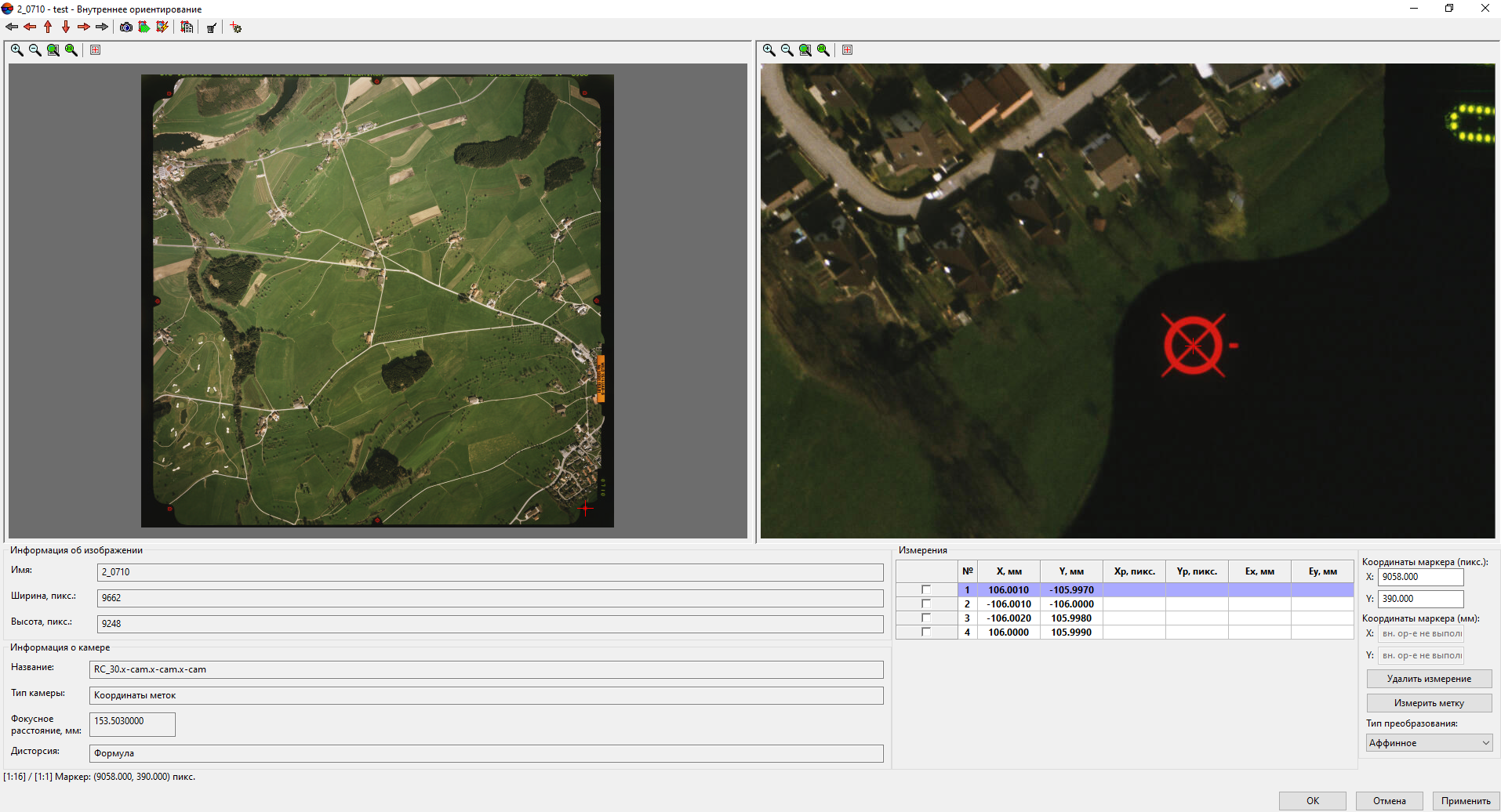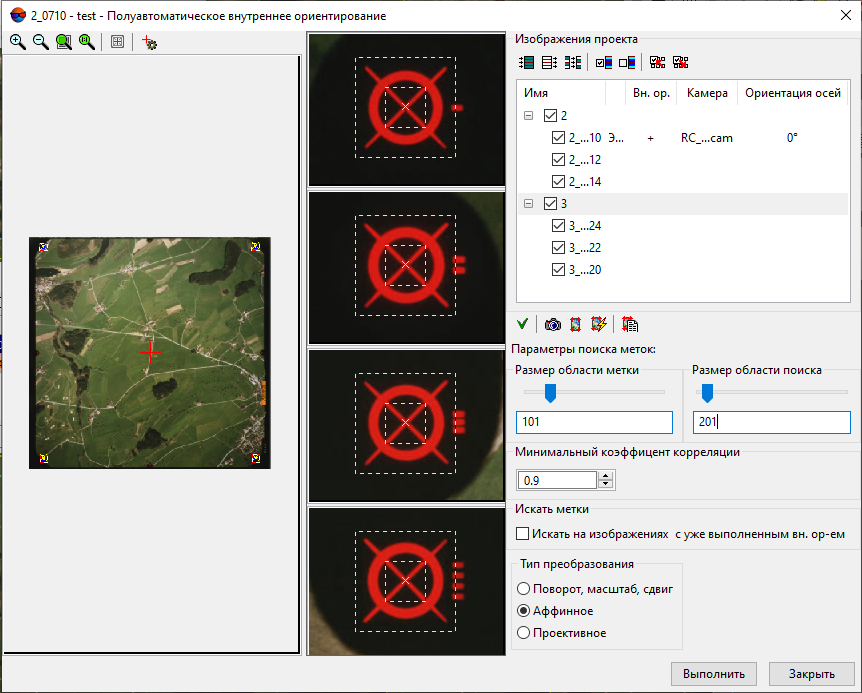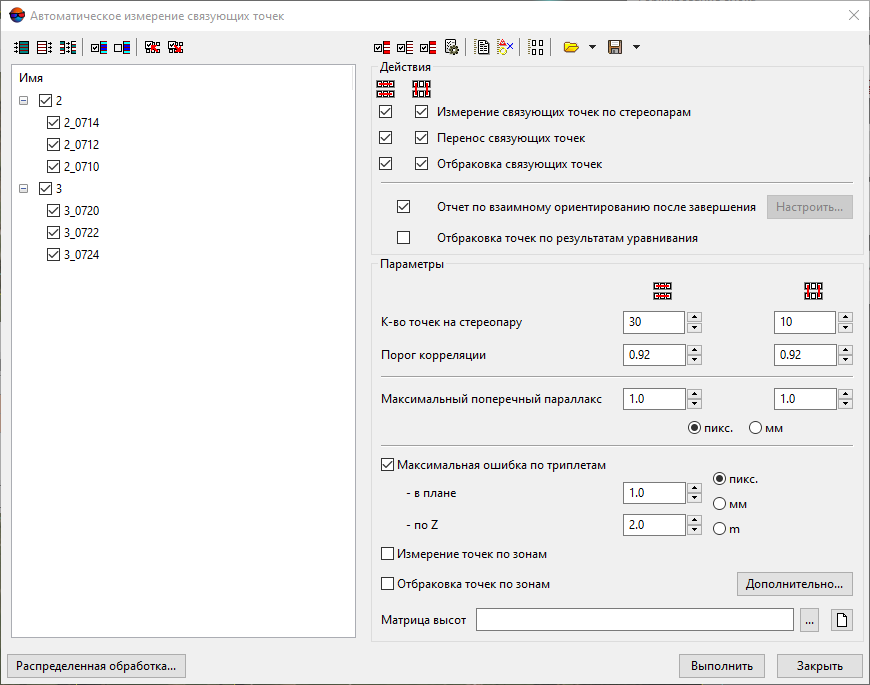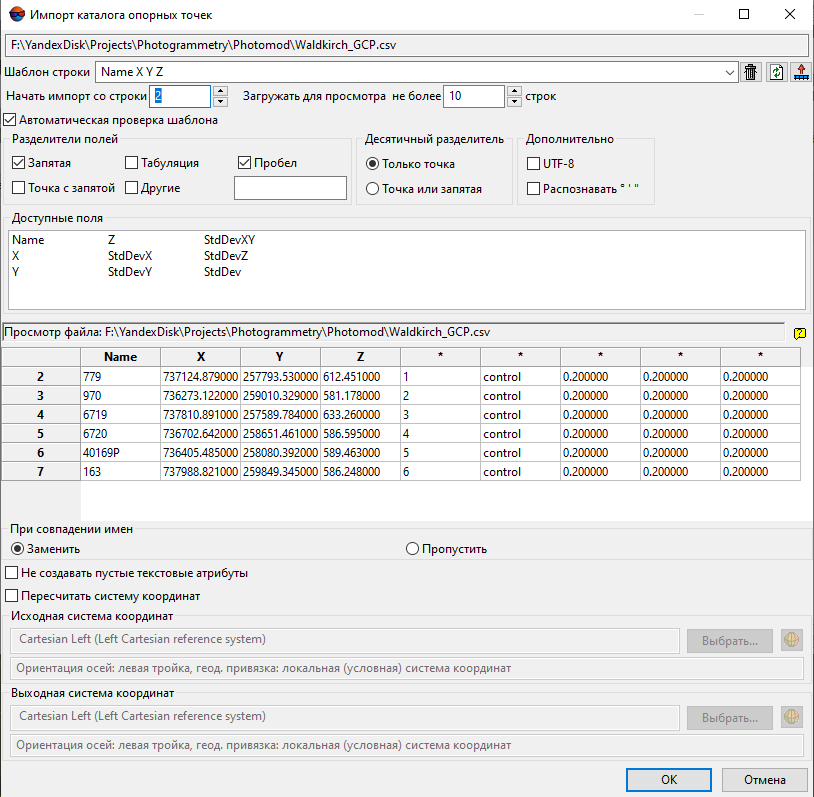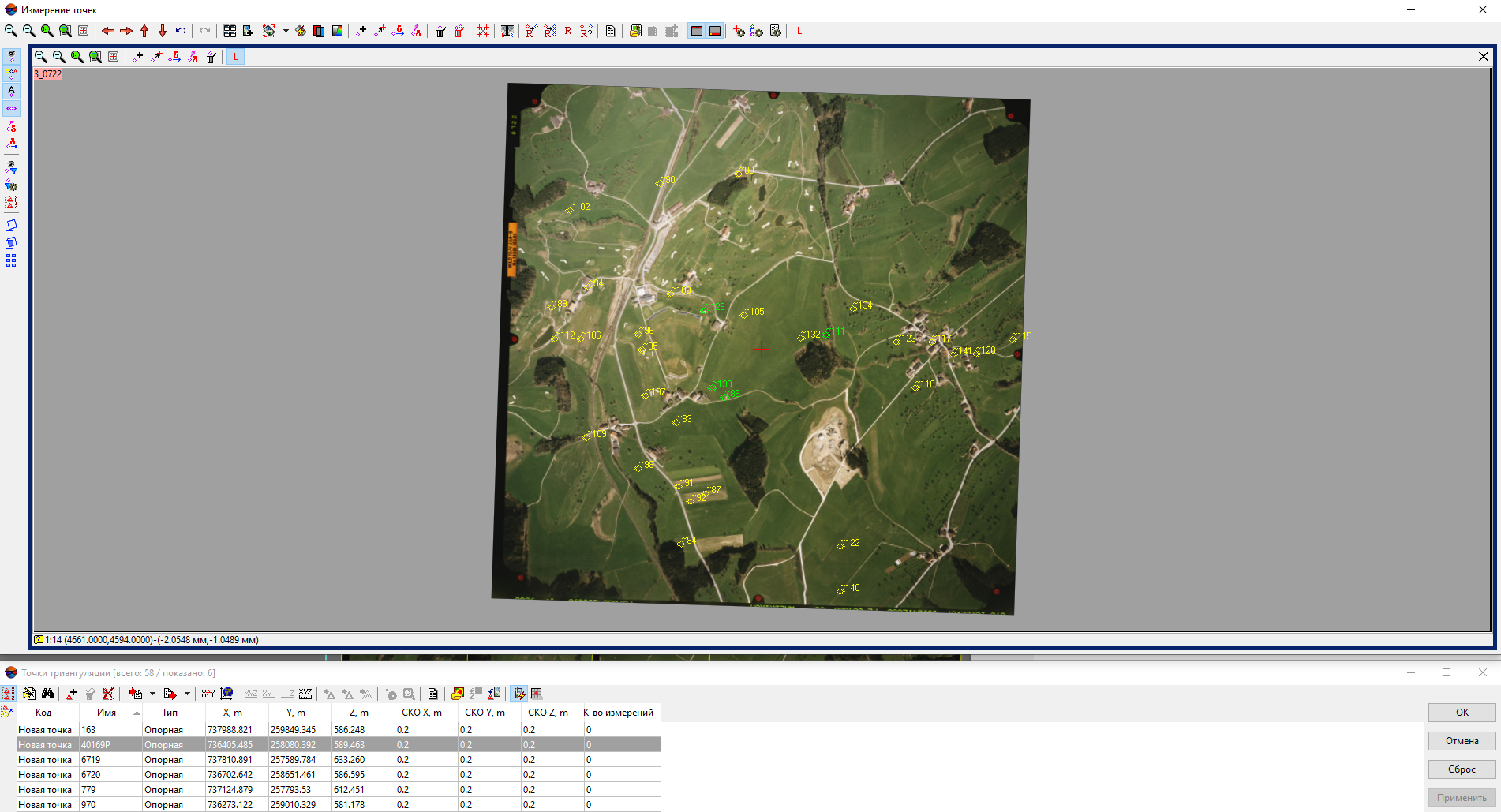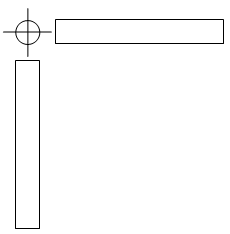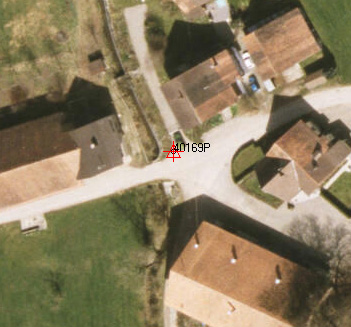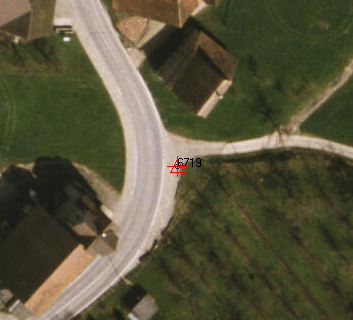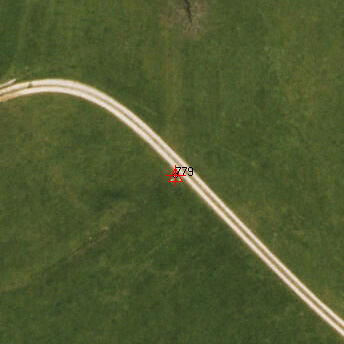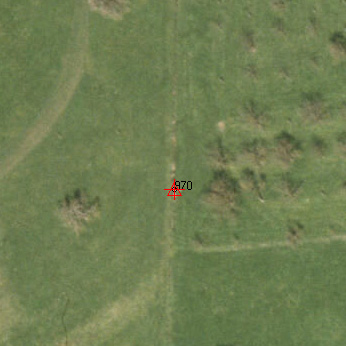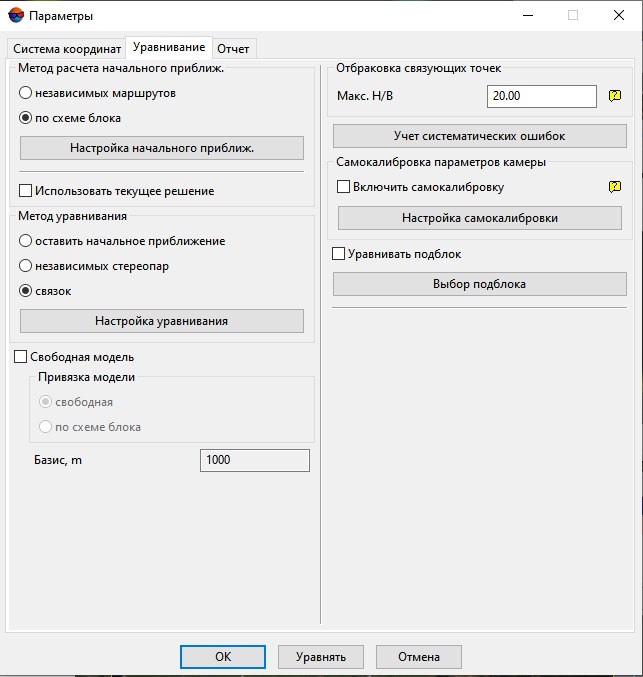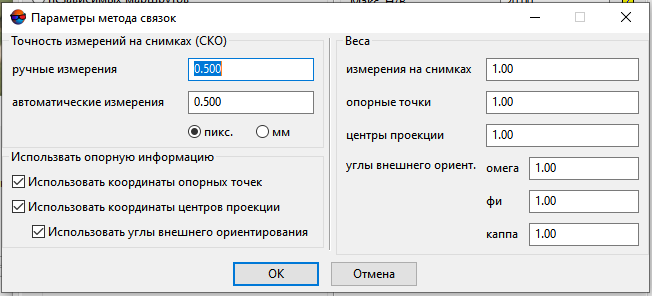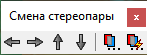1
Назначение и основные особенности модуля PHOTOMOD GeoMosaic В.Г. Новоселов PHOTOMOD ®
2
Модуль PHOTOMOD GeoMosaic
3
Области применения PHOTOMOD GeoMosaic 1. Геометрическое и фотометрическое совмещение ортотрансформированных снимков, отсканированных растровых карт, фотографий и т.п. 2. Нарезка мозаичных изображений на листы заданных размеров и формы 3. Преобразование изображений из одной системы координат в другую 4. Конвертирование в различные растровые форматы
4
Параметры построения мозаики
5
Системы координат в PHOTOMOD GeoMosaic Задание входной и выходной системы координат Выбор базы данных систем координат Выбор системы координат
6
Преобразование в требуемую систему координат Коническая проекцияПроекция Гаусса-Крюгера, зона 9
7
Автоматическое отсечение фона
8
Алгоритм построения линий порезов Предварительный порез (отсечение фона) Уточнение координат узловых точек Трассировка дуг Изменение яркости вдоль вектора движения Степень идентичности фрагментов Расстояние до конечной точки Изменение направления движения Направление дальнейшего движения
9
Автоматическое построение порезов Пример автоматического построения порезов в зоне интенсивной застройки (оттенки серого)
10
Автоматическое построение порезов Пример автоматического построения порезов в зоне интенсивной застройки (цветные снимки)
11
Автоматическое построение порезов Пример автоматического построения порезов в незастроенной местности
12
Геопривязка изображений Поворот растра на угол кратный 90 град, приведение к оттенкам серого Чтение координат опорных точек из файла Предсказание местонахождения очередной точки Копирование/вставка координат точек через буфер обмена Работа с большим количеством растровых форматов Отображение погрешности измерения каждой точки Хранение геопривязки и координат опорных точек в формате MapInfo TAB
13
Технологическая схема построения мозаики 2. Добавление исходных снимков в проект мозаики 3. Установка параметров «Размер пиксела» и «Размер интерполяционной ячейки», а также входной/выходной системы координат 4. Задание границ мозаичного изображения и разбиение на листы 5. Отсечение фона и задание областей трансформирования 6. Задание глобального и локального яркостного выравнивания, сглаживания линий совмещения 7. Задание параметров сжатия выходного файла, цвета фона, типа сопровождающего файла геопривязки, масштаба результирующей карты 8. Построение мозаики и визуальный контроль результата 1. Геопривязка исходных изображений (если необходимо)
14
Перспективы развития PHOTOMOD GeoMosaic 1. Совмещение изображений, представленных в различных системах координат 2. Автоматическое уточнение параметров геометрического соответствия 3. Совершенствование алгоритма автоматического проведения порезов 4. Автоматическое совмещение непривязанных изображений
15
Thank you for attention! Спасибо за внимание! PHOTOMOD ®
Быстро и правильно настроить, тем самым получить полноценную Wi-Fi сеть между любыми устройствами, можно с помощью специального программного обеспечения, которое и позволит сделать это достаточно быстро, без вникания в тонкости самого процесса.
Известно, что в обычных условиях, для того, чтобы работала беспроводная сеть Wi-Fi между ноутбуками нам понадобится ещё и беспроводной маршрутизатор. Виртуальный роутер помогает избежать покупки реального маршрутизатора и поднять сеть между ноутбуками один из которых и будет выполнять роль раздающего в сети (Wi-Fi Hot Spot).
В самом начале нам потребуются эти самые программы для автоматической установки и настройки беспроводной сети Wi-Fi. Существует их несколько похожих, но в статье рассмотрим одну из них — самую простую.
Подготовка к установке виртуального маршрутизатора (роутера) на ноутбук
Скачиваем бесплатную программу «Виртуальный роутер» (Virtual Router — Wifi Hot Spot for Windows 8, Windows 7 and 2008 R2) с сайта разработчика http://virtualrouter.codeplex.com.
Чтобы скачать программу Virtual Router напрямую кликните по картинке чуть ниже Download.
Хочется отметить, что установив виртуальный беспроводной маршрутизатор (роутер) на один из ноутбуков
и настроив его, автоматически получим готовую Wi-Fi сеть между:
- нашим ноутбуком и любым другим лэптопом;
- ноутбуком и компьютером (если в нём есть карта Wi-Fi);
- ноутбуком и смартфоном с любой OS (Android, iPhone (планшетом).
Начало работы
Итак, поскольку весь процесс сводится к тому, чтобы с помощью специальной программы превратить ноутбук в точку доступа Wi-Fi, к которой можно без проблем подключать несколько устройств — другой ноутбук, компьютер, смартфон (Android, iPhone, Windows Phone), планшет, то, всё, что необходимо — это ноутбук, правильно настроенный, с , установленными драйверами и простым, но эффективно работающим . Хочу предупредить, что некоторые антивирусы могут мешать корректной работе данной программы — будьте внимательны!
Последним пунктом в списке необходимого ПО будет та самая утилита для автоматического создания Wi-Fi роутера
на ноутбуке.
Установка виртуального роутера
Установку производим на ноутбуке, который планируем использовать в качестве вещателя беспроводной сети. Непосредственно инсталляция приложения происходит просто и без особенностей.
Устанавливаем все настройки по умолчанию. По завершению установки программы, если заглянуть в диспетчер устройств Windows, появится новое устройство: Microsoft Virtual Wi-Fi miniport adapter.
Именно оно и будет выполнять роль виртуального роутера на нашем ноутбуке (компьютере). Если устройство не появилось, необходимо будет найти и скачать, затем установить «родные» драйвера для Wi-Fi адаптера на вашем ноутбуке. Иначе программа корректно работать не будет!
Настройка виртуального роутера
Сразу после установки появляется окно первоначальной настройки программы.
Изменяем название сети (SSID) на необходимое.
«Расшариваем» (делаем доступным) доступ к сети интернет — выбираем из выпадающего меню программы тип соединения.
Жмём кнопку старт Start Virtual Router. Ноутбук должен начать транслировать сеть с заданным названием (SSID) и доступом в интернет, который будет обеспечиваться посредством сетевого кабеля, подключённого к ADSL модему нашего провайдера.
Автоматическая настройка и установка беспроводной сети между ноутбуками закончена
В нашем же случае программа автоматически создаст беспроводной маршрутизатор с минимальным вниканием в сам процесс.
Таким образом мы создали беспроводную точку доступа — виртуальный роутер на базе сетевого адаптера нашего ноутбука. Проверяем работоспособность созданной сети открыв поиск сетей в смартфоне — в доступных сетях должна появиться новая сеть с нашим названием — SSID . Именно к ней-то и необходимо подключать любое имеющееся беспроводное устройство (смартфон, другой ноутбук, планшет), чтобы получить доступ в интернет посредством ноутбука, подключенного к глобальной паутине через обычный сетевой кабель. При этом на другом ноутбуке, который будем подключать — настраивать и менять в параметрах ничего не надо — сеть должна раздать сетевые параметры автоматически.
Хотелось бы ещё раз напомнить: иногда антивирусные программы блокируют работу программного обеспечения такого рода — в нашем случае потребовалось отключить бесплатный Avast Antivisus для начала корректной работы Wi-Fi. Поэтому включать антивирусную программу лучше после всех настроек и проверки работоспособности сети.
Скачать программу Virtual router plus бесплатно и на русском языке можно по официальной ссылке на нашем сайте внизу для ОС Windows 7, 8, 10, XP. Бесплатный Виртуальный роутер осуществит доступ в интернет любым устройствам.
– это одна из самых полезных программ для тех, кто давно хочет купить себе роутер, но все никак не доходит до магазина. Она обеспечит надежную передачу данных для всех Ваших устройств и позволит опробовать принцип работы беспроводной сети с помощью виртуального роутера.
На сегодняшний день большинство девайсов так или иначе зависят от сети. Будь то смартфон, смарт-часы или даже плазменный телевизор – все они позволяют устанавливать приложения, проверять новости и делиться различной информацией с другими пользователями. Вот только как делиться тем, у кого передача данных до сих пор осуществляется с помощью Ethernet-кабеля, подключенного к компьютеру напрямую или же модема? Именно для этих пользователей разработчики студии Runxia Electronics решили предоставить возможность опробовать беспроводную сеть просто загрузив небольшую утилиту под названием Virual Router Plus!
Основное условие для успешной работы – это поддержка Вашим устройством Wi-Fi-сетей. Чтобы начать пользоваться персональным роутером, достаточно всего лишь скачать exe-файл, после чего настроить точку доступа, прописав имя и пароль для нее. Затем, при условии, что Вы все сделали правильно, софт начнет раздачу, а сеть будет отображаться на всех устройствах. Затем можно свернуть окно в панель уведомлений, поскольку часто обращаться к нему из-за отсутствия детальных настроек Вам не придется. Особенно удобно то, что Виртуальный Роутер Плюс не требует установки непосредственно на компьютер, а значит никакой возни с дистрибутивами!
Учтите, что VRP может выдать ошибку в тех случаях, когда у виртуального адаптера возникнет конфликт с реальным Wi-Fi-адаптером, отсутствует драйвер для устройства или не задействован Microsoft Hosted Virtual Network Adapter. Однако, благодаря детальной проработке каждой из ошибок создателями, Вы без труда найдете их решение в сети. Кроме того, софт может потребовать наличие.NET Framework при первом запуске. Для его установки достаточно лишь следовать инструкциям.
| Стандартный установщик |
Бесплатно! | |
|---|---|---|
| check |
Официальный дистрибутив Virtual router plus | check |
| close |
Тихая установка без диалоговых окон | check |
| close |
Рекомендации по установке необходимых программ | check |
| close |
Пакетная установка нескольких программ | check |
Без технологии Wi-Fi жизнь большинства современных людей немыслима. В первую очередь — это очень удобно: можно пользоваться интернетом как дома, так и на вокзале или в аэропорту, в различных заведениях и предприятиях. Поэтому крайне важно понимать, как устроена данная технология и уметь правильно её использовать.
Что такое виртуальный роутер?
Устройство, пересылающее информационные пакеты между сегментами (компьютерами) в пределах сети. Именно роутеры позволяют нам пользоваться беспроводным интернетом: компьютеры или другие устройства, которые мы подключаем к какой-либо сети, роутер объединяет в одну сеть, позволяя им одновременно пользоваться интернетом.
Виртуальный роутер — технология, позволяющая на основе одной лишь сетевой карты создать виртуальное устройство, выполняющее все те же функции, что и реальный . При этом само устройство физически не существует: можно сказать, роутером становится наш компьютер. Нет необходимости возиться с проводами и настройкой.
Любой компьютер с установленной Windows 7 предоставляет такую возможность.
При этом возможны два способа:
- Использовать технологию, реализованную на уровне ядра и настраивать подключение через командную строку;
- Использовать дополнительное программное обеспечение, берущее на себя задачу настройки и предоставляющее удобный интерфейс;
Разобравшись с тем, для чего нам это нужно, подробно рассмотрим оба варианта.
Для чего нужны виртуальные роутеры?
Наверняка вам не раз приходилось раздавать Wi-Fi с телефона? Для телефонов с операционной системой iOS достаточно включить в настройках «режим модема», ввести имя сети и пароль — готово! Ваш телефон в этот момент становится полноценной точкой раздачи Wi-Fi. Каждый раз, пользуясь данной функцией на телефоне, вы фактически создаете виртуальный маршрутизатор, объединяя подключенных к вам пользователей в единую сеть. Разница лишь в том, что на Windows это сделать немного сложнее.
Итак, основные причины для использования:
- Необходимость максимально быстро «раздать» Wi-Fi другому человеку;
- Экономия денег из-за отсутствия необходимости приобретать маршрутизатор;
- Отсутствие поблизости электророзетки для подключения роутера;
Установка и настройка
Способ 1. Используем технологию, встроенную в Windows 7.
Нам потребуется командная строка. Для её вызова нажмем сочетание клавиш Win+R:
Запуск «выполнить» с помощью комбинации win+R
Вводим в открывшемся окне «cmd», жмем ОК
Окно «Выполнить» в Windows 7
Откроется окно командной строки. Введите команду netsh и нажмите Enter.
После чего пишем следующую строчку:
wlan set hostednetwork mode=allow ssid=»name» key=»password» keyUsage=persistent
Здесь name — имя будущей сети, password — соответственно, пароль. Имейте в виду, что пароль должен состоять не только из одних цифр или букв
Жмем Enter, если всё прошло удачно, видим следующее:
Не закрывайте командную строку! Она нам еще пригодится.
Сетевой адаптер (виртуальный Wi-Fi) создан, однако, давайте проверим. Заходим в Панель управления, идем в Центр управления сетями и общим доступом, после чего переходим в раздел «Изменение параметров адаптера»
Среди списка сетей мы должны увидеть следующее:
Как видим, наше подключение создано, но не работает. Открываем окно командной строки и пишем:
wlan start hostednetwork
После чего видим оповещение о том, что всё запущено:
Переходим в «Центр управления сетями и общим доступом». Теперь наша точка работает:
Готово! На этом этапе создание виртуального Wi-Fi роутера завершено.
Способ 2. Использование специализированных программ.
Для настройки виртуальной точки Wi-Fi, не прибегая к командной строке и для получения возможности управлять нашей сетью, можно воспользоваться специальными программами.
В чем существенное отличие этого способа от первого? Дело в функциональных возможностях. Допустим, вам захотелось поменять имя вашей сети или пароль, не бегая в командную строку и не тратя времени на ввод туда каких-то команд. Или, например, вы хотите наблюдать, какие компьютеры к вам подключаются и при желании блокировать их. Эти возможности предоставляют именно ПО, такие как Connectify.
Скачать эту программу можно как с официального сайта, также и из любого другого источника. Установка также максимально проста и не вызовет никаких проблем.
В главном окне программы существует всего несколько очевидных полей: Name, Password и Internet to Share. Последний параметр устанавливаем в automatic, так как программа сама выберет нужное подключение для раздачи.
Жмем кнопку Start Hotspot и готово! Во вкладке Clients видим список подключенных к нам устройств, которых мы можем легко блокировать:
Итоги
Мы ознакомились с тем, что такое виртуальные роутеры и для чего они используются, рассмотрели основные способы организации их у себя на компьютере. Каким из способов пользоваться — решать вам. В любом случае технология создания виртуальных роутеров — навык, крайне полезный для любого пользователя. Кроме того, занявшись данной темой более серьезно, можно почерпнуть для себя еще много всяких интересных вещей.
Virtual Router Plus
— программное обеспечение, способное организовать бесперебойную раздачу Wi-Fi сигнала с ноутбука или ПК (в случае наличия установленного беспроводного модуля), не используя при этом роутер. Такие действия позволят Вам делиться Интернет-соединением с друзьями и близкими, например, во время поездки в транспорте или в любом другом месте, где отсутствует общедоступная беспроводная точка доступа. Или же, если Вы просто пользуетесь кабельным интернетом напрямую.
Свою популярность данная утилита заслужила благодаря простоте настройки и дружественному, интуитивно понятному интерфейсу. К тому же она находится в бесплатном распространении и воспользоваться ей сможет любой желающий. Единственным недостатком является отсутствие русификации, но настройка точки доступа происходит настолько просто и быстро, что данный нюанс не причиняет никакого дискомфорта пользователю.
Программа поддерживается всеми версиями ОС Windows, начиная от XP и заканчивая новой 10. Дистрибутив имеет очень маленький размер (окло 4-х Гб) и не требует полноценной установки, ввиду своей портативности.
Скачать Виртуал Роутер Плюс
Сразу после скачивания, Вам остается выполнить запуск и проделать несколько несложных операций. В первую очередь, необходимо разрешить общий доступ к сети и в списке подключений выбрать беспроводное соединение №# (у каждого по-разному). После этого, можно вернуться в окно приложения и запустить раздачу, заполнив необходимые поля. На этом все, можно наслаждаться серфингом в сети. Утилита остается активной, а доступность подключения можно определить по отображающемуся в трее значку.
Стоит отметить, что Virtual Router Plus не «грешит» проблемами совместимости с различными устройствами и постоянными разрывами соединения. Именно поэтому данному софту отдали свое предпочтение многие пользователи.
В целом, главной чертой, которая отличает вышеописанное приложение от его ближайших конкурентов, является простота настройки рабочих параметров и стабильность раздачи, что дает Virtual Router Plus неоспоримое преимущество и заслуженную популярность среди юзеров.
Если Виртуальный Роутер Вам не подошел, то рекомендуем воспользоваться очень простой утилитой . Оцените все её возможности бесплатно!
Предложите, как улучшить StudyLib
(Для жалоб на нарушения авторских прав, используйте
другую форму
)
Ваш е-мэйл
Заполните, если хотите получить ответ
Оцените наш проект
1
2
3
4
5
Программное обеспечение
В начало справки ⇡
Для практической работы вам понадобится цифровая фотограмметрическая система PHOTOMOD. Информацию о ней можно найти на домашнем сайте (https://racurs.ru/), там же можно скачать себе дистрибутив бесплатной версии программы, предварительно зарегистрировавшись.
Создание проекта
В начало справки ⇡
Запустите программу PHOTOMOD 7 X64. Если вы используете Lite версию, то откроется окно с информацией об усеченном функционале. Интерфейс программы представляет собой набор окон, например, окно главного меню, окно схемы блока, а также различные панели работы с данными. При запуске программы открывается окно управления проектами. Для создания проекта нажмите на соответствующую кнопку справа.
Окно менеджера проекта
Справа выберите путь для создания проекта. Обратите внимание, что по умолчанию предлагаются системные пути на диске C. вы можете создать новый путь, нажав на кнопку Open Explorer 

Обратите внимание, что у программы есть свои особенности, связанные с сетевой структурой хранения данных, что может не позволить вам создать проект с произвольным путём не на диске C.
Заполните Имя проекта, Описание. Если вы работаете с фотографическими снимками, выберите в Тип Центральная проекция. Укажите правую декартовую систему координат – для этого нажмите на Выбрать – Из БД – Международная, в открывшемся окне найдите Cartesian Right (№142). Задайте амплитуду высот местности от 400 до 900 м. нажмите ОК для создания проекта.
Внутреннее ориентирование
В начало справки ⇡
Перед вами откроется окно создания нового маршрута – можно согласиться с именем по умолчанию. Маршрут – это совокупность снимков, полученных с одного галса залёта. Затем вы перейдёте к окну редактора блока снимков. Блок снимков – это совокупность всех снимков, сделанных на изучамую территорию в течение залёта.
Окно менеджера проекта
Кнопки 

По умолчанию программа формирует накидной монтаж из снимков, состоящий из одного маршрута (в одну линию).
Накидной монтаж – схематическое наложение снимков блока, исходя из их принадлежности к маршрутам, порядка съёмки, значений продольного и поперечного перекрытия.
Используемые снимки в именах файлов содержат информацию о принадлежности к маршрутам (число до символа ‘_’) и порядковом номере снимка (число после символа ‘_’). Можно заметить, что используемые снимки относятся к маршрутам 2 и 3. В основном окне программы найдите меню Блок – Разбить на маршруты – По именам снимков.
Разбивка по маршрутам
Поскольку маршрут 2 представляет собой галс обратного направления съёмки, необходимо его выделить в редакторе блока и нажать на кнопку изменения порядка изображений в маршруте 
Правильный порядок кадров в маршрутах блока
Откройте окно накидного монтажа в главном меню Окна – Накидной монтаж или нажав на кнопку 
Настройки накидного монтажа
Далее необходимо задать параметры камеры, с помощью которой были сделаны кадры. Для этого в главном меню программы выберите пункт Ориентирование – Управление камерами. В открывшемся окне необходимо создать камеру, нажав на кнопку 
Камера: RC_30
Тип камеры: аналоговая
Единицы измерения: мм
Фокусное расстояние: 153.5030
Координаты главной точки: X: 0.0020, Y: 0.0110
Дисторсия: Формула (физ.)
Информация о метках: Координаты меток
Настройки накидного монтажа
После этого необходимо выделить все снимки в окне управления камерами проекта и убедиться в том, что стоит галка напротив опции Присвоить выбранную камеру выбранным изображениям. Нажмите на кнопку Выполнить. После закрытия окна камера присвоится ко всем снимкам.
В окне редактора блока выделите снимок 2_0710, после чего в главном меню программы выберите Ориентирование – Внутреннее ориентирование – Внутреннее ориентирование снимка. Откроется окно для задания координатных меток снимков. Для ориентирования необходимо выбрать каждую строку координат из таблицы внизу и указать их положение на соответственных координатных метках. После установки маркера необходимо нажать на кнопку Измерить метку.
Окно внутреннего ориентирования снимка
Для того чтобы перемещать снимок, используйте зажатую клавишу ALT. Изменение масштаба осуществляется с помощью соответствующих кнопок над изображением.
После расстановки координатных меток снимка нажмите кнопку Применить и OK. Координатные метки на всех остальных снимках можно расставить автоматически. Выберите в главном меню Ориентирование – Внутреннее ориентирование – Полуавтоматическое внутреннее ориентирование. Выберите все изображения в окне, поставив напротив них галочки. Введите параметры размера области метки 101 и размер области поиска 201. Коэффициент корреляции 0,9. Аффинный тип преобразования. Нажмите выполнить. Появится сообщение о том, что найдены все метки на 5 изображениях. Нажмите ОК. Закройте окно полуавтоматического внутреннего ориентирования.
Полуавтоматическое внутреннее ориентирование снимка
В окне управления камерами проекта вы можете увидеть знак + напротив каждого снимка в колонке внутреннего ориентирования. Можно ознакомиться с отчётом по внутреннему ориентированию. Выберите пункт главного меню Ориентирование – Внутреннее ориентирование – Отчет по внутреннему ориентированию, либо нажмите на кнопку 
Измерение сети
В начало справки ⇡
Выберите пункт главного меню Ориентирование – Автоматическое измерение связующих точек – Аэросъёмка (Площадной коррелятор). Откроется окно, убедитесь, что параметры соответствуют тому, что указано на скриншоте. Нажмите Выполнить, по завершении операции нажмите ОК и закройте открывшийся отчёт.
Окно автоматического измерения связующих точек
Для перестройки накидного монтажа выберите пункт меню Проект – Синхронизировать
В окне накидного монтажа или редактора блока выберите любой снимок. Далее импортируйте опорные точки в проект, выбрав пункт главного меню Ориентирование – Каталог опорных точек. В открывшемся окне нажмите на кнопку импорта 
Окно импорта опорных точек
Далее необходимо последовательно выбрать добавленные опорные точки в таблице и каждую измерить, нажав на кнопку Найти/измерить точку 
Окно измерения опорных точек
Изучите размещение опорных точек по рисунке ниже и найдите каждую. После нахождения точки и установки маркера в центр опознака необходимо нажать на кнопку Переместить точку в положение маркера 
Размещение опорных точек на снимке 0722
Размещение опорных точек на снимке 0712
Далее приведены положения всех опорных точек в крупном масштабе. Обратите внимание, что каждая точка представляет собой опознак белого цвета с двумя перпендикулярными прямоугольниками.
Схематичное изображение опознака
Точка 40169P
Точка 6719
Точка 6720
Точка 779
Точка 970
Точка 163
После измерения всех опорных точек на одном снимке нажмите кнопку Применить.
Для измерения остальных проекций точек на других снимках дважды щёлкните по точке в таблице. Откроются другие снимки, на которых эта точка должна присутствовать. Снимок, на котором точка была измерена в первый раз, назначьте левым, нажав на кнопку 

Уравнивание сети
В начало справки ⇡
Запустите уравнивание блока в главном меню Ориентирование – Уравнивание блока. На открывшейся панели нажмите на кнопку Редактировать параметры уравнивания и вид отчёта 
Окно параметрова уравнивания и вида отчета
Зайдите в настройки уравнивания методом связок и убедитесь, что веса для параметров уравнений равны 1. Это значение можно менять, но при это общая точность может ухудшиться. Точность измерений на снимках установите в 0,5 пикселя, поскольку это оптимальное значение параметра по соотношению время работы алгоритма/точность.
Параметры метода связок
Нажмите на кнопку Уравнять, если не требуется менять параметры системы координат и вида отчета.
Работа в стереорежиме
В начало справки ⇡
Включите стереорежим в программе – для этого в главном меню выберите Сервис – Параметры – Стерео – Анаглифический, если вы планируете работать с анаглифическими очками. Также в главном меню выберите Окна – Новое 2D-окно (стереопара), либо нажмите на главной панели кнопку 


Внутри стереорежима можно вызвать окно измерительной марки (маркера) Окна – Окно маркера. Нажатие левой клавиши мыши позволяет узнать координаты точки на стереопаре. Плавное передвижение маркера с пиксельной точностью осуществляется стрелками на клавиатуре. Для сведения марки используйте колёсико мыши или клавиши page up, page down.
Маркер в стереорежиме
Изменение продольного параллакса осуществляется зажатой клавишей shift и колесом мыши, либо вы можете нажать на кнопку Подстроить глубину в соответствии с текущим положением маркера 
Для перехода между стереопарами есть специальная панель, которую можно открыть, вызвав Окна – Панели инструментов – Смена стереопары.
Панель смены стереопары
Карпачевский А.М. Основы дистанционного зондирования и фотограмметрии. М.: Географический факультет МГУ, 2023.