ФРИЦ! Коробка 6660 Кабель
Руководство по быстрому старту
Комплект поставки
Инструкции по технике безопасности
- Не устанавливайте FRITZ! Коробка во время грозы.
- Во время грозы отключите FRITZ! Коробка от блока питания и от интернета.
- Вентиляционные прорези FRITZ! Коробка никогда не должна быть загромождена.
- Не ставьте FRITZ! Коробка на чрезмерно термочувствительных поверхностях.
- Подключите ФРИЦ! Коробка к легкодоступной розетке.
- ФРИЦ! Коробка предназначена только для эксплуатации в помещении.
Соединитесь с кабельным соединением
- Подключите ФРИЦ! Box к мультимедийной розетке с помощью коаксиального кабеля.
- Варианты A и C показывают, как подключить FRITZ! Коробка к различным мультимедийным розеткам. Вариант B показывает, как подключить адаптер мультимедийной розетки к розетке радио/телевизора. Коаксиальный кабель и адаптер не входят в комплект поставки FRITZ! Пакет коробки.
Подключение к электросети
Установить соединение Wi-Fi (смартфон)
- Отсканируйте QR-код и установите соединение Wi-Fi напрямую. или
- Откройте настройки Wi-Fi вашего смартфона, выберите сеть Wi-Fi вашего кабеля FRITZ!Box 6660 и установите соединение с паролем Wi-Fi.
Установите соединение Wi-Fi (компьютер Windows)
- Щелкните значок Wi-Fi в области уведомлений панели задач Windows.
- Выберите сеть Wi-Fi вашего кабеля FRITZ!Box 6660 из списка сетей Wi-Fi и нажмите «Подключиться».
- Коротко нажмите кнопку «Connect/WPS». Соединение Wi-Fi будет установлено.
Подключите компьютер с помощью сетевого кабеля
Настроить доступ в Интернет
- Enter http://fritz.box в web браузер.
Пользовательский интерфейс FRITZ! Появляется коробка. - Введите ФРИЦ! Введите пароль, когда будет предложено сделать это, а затем следуйте инструкциям, пока настройка не будет завершена.
Интернет-соединение настроено, и вы можете просматривать web с подключенными устройствами.
Регистрация беспроводного телефона
- Если у вас есть FRITZ!Fon, включите телефон и нажмите кнопку «Connect/WPS» на FRITZ!Box. Мигают три светодиода, и FRITZ!Box зарегистрирован.
- Телефоны других производителей необходимо предварительно подготовить к регистрации; затем введите PIN-код FRITZ!Box на телефоне (предустановлено значение «0000») перед завершением регистрации с помощью кнопки «Connect/WPS».
Подключение телефонов с помощью кабеля
CE
Настоящим AVM заявляет, что устройство соответствует требованиям и правилам директив 2014/53/ЕС, 2009/125/ЕС и 2011/65/ЕС. Полная версия декларации о соответствии СЕ доступна по адресу hhttp://en.avm.de/ce..
PEFC
Диагностика
Чтобы улучшить продукт и обеспечить безопасную работу вашего соединения, AVM использует диагностические данные там, где это необходимо. Этот параметр можно изменить в пользовательском интерфейсе в разделе Интернет/Информация об учетной записи/Службы AVM.
Частоты
| DECT | • 1880 МГц – 1900 МГц, макс. 250 мВт |
| Wi-Fi | • 2.4 ГГц – 2.483 ГГц, макс. 100 мВт • 5.15 ГГц – 5.35 ГГц, макс. 200 мВт • 5.47 ГГц – 5.725 ГГц, макс. 1000 мВт В диапазоне 5 ГГц для Wi-Fi диапазон от 5.15 ГГц до 5.35 ГГц предназначен только для использования внутри помещений. Это ограничение или требование действует в штатах AT, BE, BG, CY, CZ, DE, DK, EE, EL, ES, FI, FR, HR, HU, IE, IT, LT, LU, LV, MT, NL. , PL, PT, RO, SE, SI, SK, UK. |
Сервис
Юридическая информация и действующие условия лицензирования представлены в пользовательском интерфейсе в разделе? / Официальное уведомление / Официальное уведомление.
Более подробная информация доступна на нашем webсайт en.avm.de/service
en.avm.de/service/manuals
en.avm.de/guide
en.avm.de/nc/service/downloads
en.avm.de/service/support-request/your-support-request
© AVM GmbH, 10547 Берлин • 06/2021 • 521584002_1001300_02
Документы / Ресурсы
Рекомендации
- Manuals
- Brands
- Fritz! Manuals
- Modem
- FRITZ!Box 6660 Cable
- Configuration and operation
-
Contents
-
Table of Contents
-
Troubleshooting
-
Bookmarks
Quick Links
Configuration and Operation
Related Manuals for Fritz! FRITZ!Box 6660 Cable
Summary of Contents for Fritz! FRITZ!Box 6660 Cable
-
Page 1
Configuration and Operation… -
Page 2: Table Of Contents
• • • • • • • • • • • • • • • • • • • • • • • • • • • • • • • • • • • • • • • • • • • • • • • • • • • • • • • • • • • • • • • • • • • • • • • • • • • • • • • • • • • • • • • • • • • • • • • • • • • • • • • Table of Contents General Information on the FRITZ!Box…………..8 Safety Instructions………………..9 Package Contents………………..13…
-
Page 3
Configuring Internet Access via the Mobile Network……..69 Configuring Your Telephone Numbers…………..70 Configuring Telephones………………71 Configuring a Door Intercom System…………..73 Saving Power with the FRITZ!Box……………. 74 Mesh with FRITZ!………………….76 Expanding a Wi-Fi Network with Mesh…………..77 Enabling Mesh for FRITZ!Repeaters and FRITZ!Powerline……79 FRITZ!Box as a Mesh Repeater……………. -
Page 4
• • • • • • • • • • • • • • • • • • • • • • • • • • • • • • • • • • • • • • • • • • • • • • • • • • • • • • • • • • • • • • • • • • • • • • • • • • • • • • • • • • • • • • • • • • • • • • • • • • • • • • • Remote Access to the FRITZ!Box…………….98 Configuring VPN Remote Access…………… -
Page 5
Restoring Factory Settings………………191 Performing a FRITZ!OS Update Automatically……….193 Performing a FRITZ!OS Update in the Mesh Overview……..196 Performing a FRITZ!OS Update with the Wizard……….198 • • • • • • • • • • • • • • • • • • • • • • • • • • • • • • • • • • • • • • • • • • • • • • • • • • • • • • • • • • • • • • • • • • • • • • • • • • • • • • • • • • • • • • • • • • • • • • • • • • • • • • •… -
Page 6
User Interface: Wizards Menu……………..202 Using the Wizards………………..203 FRITZ!NAS……………………205 FRITZ!NAS Features………………… 206 Expanding FRITZ!NAS Storage…………….208 Displaying FRITZ!NAS in a File Manager…………209 Saving FRITZ!NAS Storage………………210 MyFRITZ!……………………211 What Is MyFRITZ!?………………..212 Creating a New MyFRITZ! Account…………..215 Configuring MyFRITZ!App in Android…………..216 Configuring the MyFRITZ!App in iOS………….. -
Page 7
• • • • • • • • • • • • • • • • • • • • • • • • • • • • • • • • • • • • • • • • • • • • • • • • • • • • • • • • • • • • • • • • • • • • • • • • • • • • • • • • • • • • • • • • • • • • • • • • • • • • • • • FRITZ!Box 6660 Cable… -
Page 8: General Information On The Fritz!Box
General Information on the FRITZ!Box • • • • • • • • • • • • • • • • • • • • • • • • • • • • • • • • • • • • • • • • • • • • • • • • • • • • • • • • • • • • • • • • • • • • • • • • • • • • • • • • • • • • • • • • • • • • • • • • • • • • • • •…
-
Page 9: Safety Instructions
• When in doubt, ask the service technician performing installation or a competent electrician. Overheating Heat accumulation can lead to overheating of the FRITZ!Box. This can result in damage to the FRITZ!Box. • Provide for sufficient air circulation around the FRITZ!Box.
-
Page 10
• • • • • • • • • • • • • • • • • • • • • • • • • • • • • • • • • • • • • • • • • • • • • • • • • • • • • • • • • • • • • • • • • • • • • • • • • • • • • • • • • • • • • • • • • • • • • • • • • • • • • • • • Make sure that the ventilation slits on the FRITZ!Box housing are al- ways unobstructed. -
Page 11
With so many devices transmitting and receiving radio waves, interference can occur when radio waves overlap. • Do not use the FRITZ!Box in places where the use of radio devices is prohibited. • Follow any instructions to switch off radio devices – especially in hospitals, outpatient treatment centers, medical practices and oth- er medical facilities –… -
Page 12
Under unfavorable conditions, radio waves in the vicinity of explosive environments can cause fires or explosions. • Do not install and operate your FRITZ!Box in the vicinity of explo- sive environments, flammable gases, areas in which the air con- tains chemicals or particles like grain, dust or metal powder, or in the vicinity of detonation grounds. -
Page 13: Package Contents
Coaxial cable Included in the package if you pur- chased the FRITZ!Box from a retail vendor. Not included in the package if you re- ceived the FRITZ!Box from a cable net- work provider. Power adapter white Network cable also “LAN cable”, white…
-
Page 14: Instructions And Help
Use the comprehensive customer documentation to connect, configure and operate your FRITZ!Box. The latest information on products, important developments and up- dates is presented in the newsletter and in the social media. After a FRITZ!OS update, download the latest manual from en.avm.de/service/manuals. Help Contents…
-
Page 15
General Information on the FRITZ!Box • • • • • • • • • • • • • • • • • • • • • • • • • • • • • • • • • • • • • • • • • • • • • • • • • • • • • • • • • • • • • • • • • • • • • • • • • • • • • • • • • • • • • • • • • • • • • • • • • • • • • • •… -
Page 16: Symbols Used
Useful tip for configuring and operating the FRITZ!Box • • • • • • • • • • • • • • • • • • • • • • • • • • • • • • • • • • • • • • • • • • • • • • • • • • • • • • • • • • • • • • • • • • • • • • • • • • • • • • • • • • • • • • • • • • • • • • • • • • • • • • •…
-
Page 17: Information On Cleaning
Keep the following rules in mind for cleaning your FRITZ!Box: • Remove the FRITZ!Box from the mains before cleaning. • Wipe the FRITZ!Box with a slightly moist, lint-free cloth or an anti- static cloth. • Do not use any strong detergents or solvents for cleaning.
-
Page 18: Functions And Structure
• • • • • • • • • • • • • • • • • • • • • • • • • • • • • • • • • • • • • • • • • • • • • • • • • • • • • • • • • • • • • • • • • • • • • • • • • • • • • • • • • • • • • • • • • • • • • • • • • • • • • • • FRITZ!Box 6660 Cable…
-
Page 19: Functions
• • • • • • • • • • • • • • • • • • • • • • • • • • • • • • • • • • • • • • • • • • • • • • • • • • • • • • • • • • • • • • • • • • • • • • • • • • • • • • • • • • • • • • • • • • • • • • • • • • • • • • • Functions Internet Router The FRITZ!Box 6660 Cable is an internet router for connecting to a ca- ble internet connection. It can be operated on cable connections with the following versions: •…
-
Page 20
• • • • • • • • • • • • • • • • • • • • • • • • • • • • • • • • • • • • • • • • • • • • • • • • • • • • • • • • • • • • • • • • • • • • • • • • • • • • • • • • • • • • • • • • • • • • • • • • • • • • • • • Hub in the Home Network The FRITZ!Box is the hub in the home network. All of the devices con- nected with the FRITZ!Box make up the home network. With the FRITZ!Box you can keep track of all devices. -
Page 21
FRITZ!DECT 301 • costs. FRITZ!DECT 300 • Comet DECT • Switch up to 10 Switch and control FRITZ!DECT devices. FRITZ!DECT 440 • FRITZ!DECT 400 • The FRITZ!DECT 500 up to 10 Control white and color lighting. LED Light Smart Home devices… -
Page 22: Device Data On The Type Label
Device Data on the Type Label Overview Important device data on your FRITZ!Box are presented on the type la- bel on the bottom of the housing. There you find the preset network key for Wi-Fi connections with the FRITZ!Box, the preconfigured FRITZ! Box password for the user interface, the serial number for support queries, and additional data.
-
Page 23: Connection Sockets
• • • • • • • • • • • • • • • • • • • • • • • • • • • • • • • • • • • • • • • • • • • • • • • • • • • • • • • • • • • • • • • • • • • • • • • • • • • • • • • • • • • • • • • • • • • • • • • • • • • • • • • FRITZ!Box 6660 Cable…
-
Page 24
• • • • • • • • • • • • • • • • • • • • • • • • • • • • • • • • • • • • • • • • • • • • • • • • • • • • • • • • • • • • • • • • • • • • • • • • • • • • • • • • • • • • • • • • • • • • • • • • • • • • • • • FRITZ!Box 6660 Cable… -
Page 25: Buttons
• • • • • • • • • • • • • • • • • • • • • • • • • • • • • • • • • • • • • • • • • • • • • • • • • • • • • • • • • • • • • • • • • • • • • • • • • • • • • • • • • • • • • • • • • • • • • • • • • • • • • • • FRITZ!Box 6660 Cable…
-
Page 26: Leds
• • • • • • • • • • • • • • • • • • • • • • • • • • • • • • • • • • • • • • • • • • • • • • • • • • • • • • • • • • • • • • • • • • • • • • • • • • • • • • • • • • • • • • • • • • • • • • • • • • • • • • • FRITZ!Box 6660 Cable…
-
Page 27
Registration aborted: more than 1 device fast registering with the FRITZ!Box. Repeat the registration: 1 device per registration. • • • • • • • • • • • • • • • • • • • • • • • • • • • • • • • • • • • • • • • • • • • • • • • • • • • • • • • • • • • • • • • • • • • • • • • • • • • • • • • • • • • • • • • • • • • • • • • • • • • • • • •… -
Page 28
• • • • • • • • • • • • • • • • • • • • • • • • • • • • • • • • • • • • • • • • • • • • • • • • • • • • • • • • • • • • • • • • • • • • • • • • • • • • • • • • • • • • • • • • • • • • • • • • • • • • • • • FRITZ!Box 6660 Cable… -
Page 29: Requirements For Operation
FRITZ!Box via LAN cable) • Computer, tablet or smartphone with support for Wi-Fi (to establish a Wi-Fi connection with the internet connection of the FRITZ!Box) • An up-to-date web browser For comprehensive technical information about your FRITZ!Box, page 259.
-
Page 30: Connecting
• • • • • • • • • • • • • • • • • • • • • • • • • • • • • • • • • • • • • • • • • • • • • • • • • • • • • • • • • • • • • • • • • • • • • • • • • • • • • • • • • • • • • • • • • • • • • • • • • • • • • • • Connecting Overview: Connecting the FRITZ!Box…………… 31 Placement……………………32 Connecting with the Internet Access: Cable Connection……..34…
-
Page 31: Overview: Connecting The Fritz!Box
Overview Connecting the FRITZ!Box entails the following steps: Instructions Place or hang up the FRITZ!Box in a suitable location. Connect the FRITZ!Box to the cable junction. Connect the FRITZ!Box to the power supply. Connect your computers and network devices to the FRITZ!Box.
-
Page 32: Placement
• • • • • • • • • • • • • • • • • • • • • • • • • • • • • • • • • • • • • • • • • • • • • • • • • • • • • • • • • • • • • • • • • • • • • • • • • • • • • • • • • • • • • • • • • • • • • • • • • • • • • • • Placement Overview You can place the FRITZ!Box on a horizontal surface or mount it on a wall. Ideal operating conditions are achieved when you mount the FRITZ!Box on a wall.
-
Page 33
• • • • • • • • • • • • • • • • • • • • • • • • • • • • • • • • • • • • • • • • • • • • • • • • • • • • • • • • • • • • • • • • • • • • • • • • • • • • • • • • • • • • • • • • • • • • • • • • • • • • • • • • Position the FRITZ!Box so that it is not covered by other objects and there are as few walls or other obstacles as possible between it and the other wireless devices. -
Page 34: Connecting With The Internet Access: Cable Connection
Requirements To connect the FRITZ!Box you need a coaxial cable. • If you purchased the FRITZ!Box from a retail vendor, the coaxial ca- ble is included in the package. • If you received the FRITZ!Box from your cable network provider, the coaxial cable is supplied by your provider.
-
Page 35: Connecting To Electrical Power
• • • • • • • • • • • • • • • • • • • • • • • • • • • • • • • • • • • • • • • • • • • • • • • • • • • • • • • • • • • • • • • • • • • • • • • • • • • • • • • • • • • • • • • • • • • • • • • • • • • • • • • Connecting to Electrical Power Overview Connect the FRITZ!Box to the power supply. Rules • If possible, avoid using any power strips or extension cords.
-
Page 36: Connecting With The Internet: Via Modem Or Router
• • • • • • • • • • • • • • • • • • • • • • • • • • • • • • • • • • • • • • • • • • • • • • • • • • • • • • • • • • • • • • • • • • • • • • • • • • • • • • • • • • • • • • • • • • • • • • • • • • • • • • • Connecting with the Internet: Via Modem or Router Overview The FRITZ!Box can be connected to a modem or a router and thus op- erated on different types of internet connections. The following connection types are possible:…
-
Page 37: Connecting To The Internet Access: Via A Dsl/Vdsl Modem
• • • • • • • • • • • • • • • • • • • • • • • • • • • • • • • • • • • • • • • • • • • • • • • • • • • • • • • • • • • • • • • • • • • • • • • • • • • • • • • • • • • • • • • • • • • • • • • • • • • • • • • Connecting to the Internet Access: Via a DSL/VDSL Modem Overview You can connect the FRITZ!Box to a DSL modem in order to connect it with the DSL or VDSL line. Requirements •…
-
Page 38: Connecting To The Internet Access: Via A Fiber Optic Modem
Connecting to the Internet Access: Via a Fiber Optic Modem Overview If you have a fiber optic connection with a fiber optic modem, you can connect the FRITZ!Box to the fiber optic modem (FTTH-ONT) in order to connect it with the fiber optic connection. Requirements •…
-
Page 39
• • • • • • • • • • • • • • • • • • • • • • • • • • • • • • • • • • • • • • • • • • • • • • • • • • • • • • • • • • • • • • • • • • • • • • • • • • • • • • • • • • • • • • • • • • • • • • • • • • • • • • • FRITZ!Box 6660 Cable… -
Page 40: Connecting To The Internet Access: Via A Router
• • • • • • • • • • • • • • • • • • • • • • • • • • • • • • • • • • • • • • • • • • • • • • • • • • • • • • • • • • • • • • • • • • • • • • • • • • • • • • • • • • • • • • • • • • • • • • • • • • • • • • • Connecting to the Internet Access: Via a Router Overview You can connect the FRITZ!Box to a router that is connected with the in- ternet. In this way the FRITZ!Box can use the router’s internet connec- tion.
-
Page 41
• • • • • • • • • • • • • • • • • • • • • • • • • • • • • • • • • • • • • • • • • • • • • • • • • • • • • • • • • • • • • • • • • • • • • • • • • • • • • • • • • • • • • • • • • • • • • • • • • • • • • • • FRITZ!Box 6660 Cable… -
Page 42: Connecting To The Internet Access: Via Mobile Network
• • • • • • • • • • • • • • • • • • • • • • • • • • • • • • • • • • • • • • • • • • • • • • • • • • • • • • • • • • • • • • • • • • • • • • • • • • • • • • • • • • • • • • • • • • • • • • • • • • • • • • • Connecting to the Internet Access: Via Mobile Network Overview The FRITZ!Box can connect to the internet via the mobile communica- tions network. Supported Devices and Mobile Communications Standards •…
-
Page 43
FRITZ!Box. Instructions: Connecting with the Smartphone via USB Connect the smartphone to the «USB» port on the FRITZ!Box using a USB cable. • • • • • • • • • • • • • • • • • • • • • • • • • • • • • • • • • • • • • • • • • • • • • • • • • • • • • • • • • • • • • • • • • • • • • • • • • • • • • • • • • • • • • • • • • • • • • • • • • • • • • • •… -
Page 44: Connecting A Computer Using A Network Cable
You can connect computers and other network devices with the FRITZ! Box using a network cable. This is recommended especially for the ini- tial configuration of your FRITZ!Box. The way a computer is connected is the same regardless of the computer’s operating system.
-
Page 45
• • • • • • • • • • • • • • • • • • • • • • • • • • • • • • • • • • • • • • • • • • • • • • • • • • • • • • • • • • • • • • • • • • • • • • • • • • • • • • • • • • • • • • • • • • • • • • • • • • • • • • • FRITZ!Box 6660 Cable… -
Page 46: Connecting To Computers Via Wi-Fi
FRITZ!Box. A wire- less device that would like to connect with the FRITZ!Box must register with the FRITZ!Box using the network key. This can be done in the fol- lowing ways: •…
-
Page 47
With WPS (Wi-Fi Protected Setup) you can connect a wireless device with the FRITZ!Box quickly and easily without entering the Wi-Fi net- work key of your FRITZ!Box. This key is transmitted to the wireless de- vice automatically. With the wireless device, search for the Wi-Fi network of the FRITZ!Box. -
Page 48
• • • • • • • • • • • • • • • • • • • • • • • • • • • • • • • • • • • • • • • • • • • • • • • • • • • • • • • • • • • • • • • • • • • • • • • • • • • • • • • • • • • • • • • • • • • • • • • • • • • • • • • The preconfigured name of the FRITZ!Box’s Wi-Fi network is com- posed of “FRITZ!Box 6660 Cable”… -
Page 49: Connecting Telephones
During a power outage you cannot make any telephone calls with the Important connected telephones. Instructions: Registering a Cordless Telephone You can register up to 6 cordless telephones like FRITZ!Fon with the FRITZ!Box. On a cordless telephone: Start registration with a base station. Push the “Connect/WPS” button on your FRITZ!Box.
-
Page 50
Instructions: Connecting an IP Telephone IP telephones are special telephones for internet telephony (IP stands for Internet Protocol). Connect the IP telephone to the FRITZ!Box via a network cable or Wi-Fi. In the user interface of your FRITZ!Box: Configure the telephone, page 71. -
Page 51: Connecting Smartphones
In the user interface of your FRITZ!Box: Configure the IP tele- phone “FRITZ!App Fon”; page 71. Connection Status of FRITZ!App Fon The icon in the FRITZ!App Fon title bar shows the state of the connec- tion with the FRITZ!Box: Icon Meaning No Wi-Fi connections to the FRITZ!Box are active •…
-
Page 52
Icon Meaning You can make calls via the FRITZ!Box with your smart- phone. • • • • • • • • • • • • • • • • • • • • • • • • • • • • • • • • • • • • • • • • • • • • • • • • • • • • • • • • • • • • • • • • • • • • • • • • • • • • • • • • • • • • • • • • • • • • • • • • • • • • • • •… -
Page 53: Connecting A Door Intercom System
Connecting a Door Intercom System Overview Door intercom systems with an a/b interface and IP door intercoms can be connected to the FRITZ!Box. Then you have the following op- tions: • You can answer the doorbell on your telephones, speak with visi- tors, and open the door, even on a mobile telephone or other tele- phone connection away from home.
-
Page 54: User Interface
• • • • • • • • • • • • • • • • • • • • • • • • • • • • • • • • • • • • • • • • • • • • • • • • • • • • • • • • • • • • • • • • • • • • • • • • • • • • • • • • • • • • • • • • • • • • • • • • • • • • • • • FRITZ!Box 6660 Cable…
-
Page 55: Opening The User Interface
Opening the User Interface Overview The FRITZ!Box has a user interface you can open in a web browser on your computer or on mobile devices like a tablet or smartphone. In the user interface you configure the FRITZ!Box, and receive information on connections, interfaces, and on the entire home network.
-
Page 56
• • • • • • • • • • • • • • • • • • • • • • • • • • • • • • • • • • • • • • • • • • • • • • • • • • • • • • • • • • • • • • • • • • • • • • • • • • • • • • • • • • • • • • • • • • • • • • • • • • • • • • • Areas of the User Interface No. Function / Display Menu of the FRITZ!Box user interface Functions and settings for the given menu command Links to FRITZ!NAS and MyFRITZ! areas… -
Page 57
View: Switches between Standard and Advanced view • Contents: Overview of all pages in the user interface • Manual: FRITZ!Box 6660 Cable (PDF) • Tips & Tricks: Link to the FRITZ!Box Knowledge Base • Newsletter: Register for the AVM Newsletter • en.avm.de : AVM website •… -
Page 58: Using The Wizard For Basic Configuration
Using the Wizard for Basic Configuration Overview The first time the user interface is opened, the Wizard for Basic Config- uration of the FRITZ!Box is started. This wizard assists you in entering your account information to connect to the internet and use your tele- phones.
-
Page 59
• • • • • • • • • • • • • • • • • • • • • • • • • • • • • • • • • • • • • • • • • • • • • • • • • • • • • • • • • • • • • • • • • • • • • • • • • • • • • • • • • • • • • • • • • • • • • • • • • • • • • • • Once the wizard is complete, the basic configuration of the FRITZ!Box has been concluded. The FRITZ!Box is ready for the internet and for telephony. -
Page 60: Logging Out Of The User Interface
FRITZ!Box; page 176. Automatic Logout when Idle If you have not logged out of the FRITZ!Box user interface, and have not been active in the browser for 20 minutes, you will be logged out auto- matically. Instructions: Manual Logout Click the menu with the three dots (1) in the header of the FRITZ! Box user interface.
-
Page 61
Advanced View You have logged out of the FRITZ!Box user interface. • • • • • • • • • • • • • • • • • • • • • • • • • • • • • • • • • • • • • • • • • • • • • • • • • • • • • • • • • • • • • • • • • • • • • • • • • • • • • • • • • • • • • • • • • • • • • • • • • • • • • • •… -
Page 62: Configuring
Configuring a Door Intercom System…………..73 Saving Power with the FRITZ!Box…………….74 • • • • • • • • • • • • • • • • • • • • • • • • • • • • • • • • • • • • • • • • • • • • • • • • • • • • • • • • • • • • • • • • • • • • • • • • • • • • • • • • • • • • • • • • • • • • • • • • • • • • • • •…
-
Page 63: Overview: Configuring The Fritz!Box
FRITZ!Box. Configure your smartphone in the FRITZ!Box (optional). Requirements • The FRITZ!Box is connected directly with the internet access. • You have connected all of the telephones you want to use with the FRITZ!Box. • • • • • • • • • • • • • • • • • • • • • • • • • • • • • • • • • • • • • • • • • • • • • • • • • • • • • • • • • • • • • • • • • • • • • • • • • • • • • • • • • • • • • • • • • • • • • • • • • • • • • • •…
-
Page 64: Configuring Internet Access At The Cable Connection
Overview The internet connection for the cable connection has to be configured once in the FRITZ!Box, then it is always available. The first time you open the FRITZ!Box user interface, you will automatically be prompted to configure the internet connection.
-
Page 65: Configuring Internet Access Via Dsl Modem
• • • • • • • • • • • • • • • • • • • • • • • • • • • • • • • • • • • • • • • • • • • • • • • • • • • • • • • • • • • • • • • • • • • • • • • • • • • • • • • • • • • • • • • • • • • • • • • • • • • • • • • Configuring Internet Access via DSL Modem Overview You can connect the FRITZ!Box to a DSL modem which provides the in- ternet connection. Operating Mode of the FRITZ!Box…
-
Page 66: Configuring Internet Access Via Fiber Optic Modem
• The FRITZ!Box opens up its own IP network. • The firewall of the FRITZ!Box is enabled. Requirements • The FRITZ!Box is connected to a fiber optic modem, which is con- nected with the fiber optic connection; page 38. • No account data are required for internet access.
-
Page 67: Configuring Internet Access Via Another Router
• • • • • • • • • • • • • • • • • • • • • • • • • • • • • • • • • • • • • • • • • • • • • • • • • • • • • • • • • • • • • • • • • • • • • • • • • • • • • • • • • • • • • • • • • • • • • • • • • • • • • • • Configuring Internet Access via Another Router Overview You can operate the FRITZ!Box as a router on another router. The other router provides the internet connection. Operating Mode of the FRITZ!Box The following applies to this kind of internet connection: •…
-
Page 68: Configuring Internet Access Via Another Router: Ip Client
• • • • • • • • • • • • • • • • • • • • • • • • • • • • • • • • • • • • • • • • • • • • • • • • • • • • • • • • • • • • • • • • • • • • • • • • • • • • • • • • • • • • • • • • • • • • • • • • • • • • • • • Configuring Internet Access via Another Router: IP Client Overview You can connect the FRITZ!Box as an IP client to a router which pro- vides the internet connection. Operating Mode of the FRITZ!Box The following apply in IP client mode: •…
-
Page 69: Configuring Internet Access Via The Mobile Network
• • • • • • • • • • • • • • • • • • • • • • • • • • • • • • • • • • • • • • • • • • • • • • • • • • • • • • • • • • • • • • • • • • • • • • • • • • • • • • • • • • • • • • • • • • • • • • • • • • • • • • • Configuring Internet Access via the Mobile Network Overview In the FRITZ!Box you can configure internet access via the mobile net- work. Requirements •…
-
Page 70: Configuring Your Telephone Numbers
Some telephony providers configure your telephone numbers automat- ically. This configuration starts either right after the FRITZ!Box is con- nected to the internet or after the FRITZ!Box user interface is opened. Instructions: Configuring Your Own Telephone Numbers Open the user interface;…
-
Page 71: Configuring Telephones
• Further settings that depend on the kind of device. For IP telephones you can also enable international calls. IP telephones are configured in the FRITZ!Box such that only domestic calls and calls to emergency numbers are possible. Requirements •…
-
Page 72
• • • • • • • • • • • • • • • • • • • • • • • • • • • • • • • • • • • • • • • • • • • • • • • • • • • • • • • • • • • • • • • • • • • • • • • • • • • • • • • • • • • • • • • • • • • • • • • • • • • • • • • Instructions: Enabling International Calls for an IP Telephone An IP telephone is configured in the FRITZ!Box such that only domes- tic calls and calls to emergency numbers are possible. You can disable this security feature: Open the user interface;… -
Page 73: Configuring A Door Intercom System
You can also configure other settings, for instance, to have the camera image from the door intercom system sent to your FRITZ!Fon. Requirements • Your telephones are configured in the FRITZ!Box (see previous sec- tion). Instructions: Setting up a Door Intercom System Open the user interface;…
-
Page 74: Saving Power With The Fritz!Box
Viewing Information on Energy Consumption The current power consumption of the total FRITZ!Box system is dis- played on the “Overview” page of the user interface. Information on the power consumption of the individual areas, and on the average power consumption over the last 24 hours, is presented in the FRITZ!Box user interface under „System / Energy Monitor / Energy…
-
Page 75
• • • • • • • • • • • • • • • • • • • • • • • • • • • • • • • • • • • • • • • • • • • • • • • • • • • • • • • • • • • • • • • • • • • • • • • • • • • • • • • • • • • • • • • • • • • • • • • • • • • • • • • Saving Power with Smart Home With intelligent Smart Home devices like FRITZ!DECT, electrical ap- pliances are integrated into the home network. This way they can be switched on and off by schedule. -
Page 76: Mesh With Fritz
• • • • • • • • • • • • • • • • • • • • • • • • • • • • • • • • • • • • • • • • • • • • • • • • • • • • • • • • • • • • • • • • • • • • • • • • • • • • • • • • • • • • • • • • • • • • • • • • • • • • • • • Mesh with FRITZ! Expanding a Wi-Fi Network with Mesh…………..77 Enabling Mesh for FRITZ!Repeaters and FRITZ!Powerline……… 79 FRITZ!Box as a Mesh Repeater…………….. 81 Using Telephony in the Mesh………………82 •…
-
Page 77: Expanding A Wi-Fi Network With Mesh
Expanding a Wi-Fi Network with Mesh Overview If the Wi-Fi network of the FRITZ!Box does not reach all of your rooms, then you can extend it with a FRITZ!Repeater, a FRITZ!Powerline with Wi-Fi functionality, or with an additional FRITZ!Box. Mesh combines the individual Wi-Fi networks of the FRITZ! devices into a single powerful Wi-Fi network.
-
Page 78
• • • • • • • • • • • • • • • • • • • • • • • • • • • • • • • • • • • • • • • • • • • • • • • • • • • • • • • • • • • • • • • • • • • • • • • • • • • • • • • • • • • • • • • • • • • • • • • • • • • • • • • Features in the Mesh The FRITZ!Box is the hub of the Mesh, the Mesh Master. Other FRITZ! devices in the Mesh are Mesh Repeaters. The following… -
Page 79: Enabling Mesh For Fritz!Repeaters And Fritz!Powerline
After the button is released, the “WLAN” or “Connect” LED on the FRITZ!Repeater flashes rapidly. Within 2 minutes, start WPS on the FRITZ!Box: Do this by pressing the “Connect/WPS” button until the „Info“ LED starts flashing. Mesh is enabled and the FRITZ!Repeater is displayed in the overview marked with the “Mesh enabled”…
-
Page 80
After the button is released, all of the LEDs on FRITZ!Powerline flash. Within 2 minutes, start WPS on the FRITZ!Box: Do this by pressing the “Connect/WPS” button until the “Info” LED starts flashing. Mesh is enabled and FRITZ!Powerline is displayed in the overview marked with the “Mesh enabled”… -
Page 81: Fritz!Box As A Mesh Repeater
• • • • • • • • • • • • • • • • • • • • • • • • • • • • • • • • • • • • • • • • • • • • • • • • • • • • • • • • • • • • • • • • • • • • • • • • • • • • • • • • • • • • • • • • • • • • • • • • • • • • • • • FRITZ!Box as a Mesh Repeater Overview You can configure your FRITZ!Box as a Mesh Repeater in order to ex- pand the Wi-Fi network of another FRITZ!Box. Requirements •…
-
Page 82: Using Telephony In The Mesh
• • • • • • • • • • • • • • • • • • • • • • • • • • • • • • • • • • • • • • • • • • • • • • • • • • • • • • • • • • • • • • • • • • • • • • • • • • • • • • • • • • • • • • • • • • • • • • • • • • • • • • • Using Telephony in the Mesh Overview In a Mesh with more than one FRITZ!Box, you can configure your tele- phone numbers in one FRITZ!Box (the Mesh Master) and adopt them automatically on every other FRITZ!Box in the Mesh.
-
Page 83: User Interface: Overview Menu
• • • • • • • • • • • • • • • • • • • • • • • • • • • • • • • • • • • • • • • • • • • • • • • • • • • • • • • • • • • • • • • • • • • • • • • • • • • • • • • • • • • • • • • • • • • • • • • • • • • • • • • FRITZ!Box 6660 Cable…
-
Page 84: Overview Menu: Home Page Of The User Interface
Overview Menu: Home Page of the User Interface Overview When the FRITZ!Box user interface is opened, the home page of the user interface appears in the “Overview” menu. There you find the ver- sion of FRITZ!OS and an overview of all FRITZ!Box functions and de- vices in the home network.
-
Page 85
• • • • • • • • • • • • • • • • • • • • • • • • • • • • • • • • • • • • • • • • • • • • • • • • • • • • • • • • • • • • • • • • • • • • • • • • • • • • • • • • • • • • • • • • • • • • • • • • • • • • • • • No. Function / Display System information product name or individually assigned name of the FRITZ!Box • FRITZ!OS installed •… -
Page 86: User Interface: Internet Menu
Configuring Priorities for Internet Use…………..94 Configuring Port Sharing………………. 95 Enabling Dynamic DNS………………..97 Remote Access to the FRITZ!Box…………….98 Configuring VPN Remote Access…………….100 Configuring IPv6………………….102 • • • • • • • • • • • • • • • • • • • • • • • • • • • • • • • • • • • • • • • • • • • • • • • • • • • • • • • • • • • • • • • • • • • • • • • • • • • • • • • • • • • • • • • • • • • • • • • • • • • • • • •…
-
Page 87: Using Avm Services For Diagnostics And Maintenance
Overview The AVM services for diagnostics and maintenance keep your FRITZ! Box and the FRITZ!OS operating system up to date and support the se- curity and further development of your FRITZ!Box. We recommend leaving the use of all AVM services enabled for your FRITZ! device.
-
Page 88
• • • • • • • • • • • • • • • • • • • • • • • • • • • • • • • • • • • • • • • • • • • • • • • • • • • • • • • • • • • • • • • • • • • • • • • • • • • • • • • • • • • • • • • • • • • • • • • • • • • • • • • FRITZ!Box 6660 Cable… -
Page 89: Configuring Parental Controls
Example You have three children, all of whom use various devices that access the internet via FRITZ!Box. You would like to restrict your children’s use of the internet as follows: • Their daily time online is to be restricted to a few hours.
-
Page 90
• • • • • • • • • • • • • • • • • • • • • • • • • • • • • • • • • • • • • • • • • • • • • • • • • • • • • • • • • • • • • • • • • • • • • • • • • • • • • • • • • • • • • • • • • • • • • • • • • • • • • • • FRITZ!Box 6660 Cable… -
Page 91: Creating And Assigning Access Profiles
• • • • • • • • • • • • • • • • • • • • • • • • • • • • • • • • • • • • • • • • • • • • • • • • • • • • • • • • • • • • • • • • • • • • • • • • • • • • • • • • • • • • • • • • • • • • • • • • • • • • • • • FRITZ!Box 6660 Cable…
-
Page 92
• • • • • • • • • • • • • • • • • • • • • • • • • • • • • • • • • • • • • • • • • • • • • • • • • • • • • • • • • • • • • • • • • • • • • • • • • • • • • • • • • • • • • • • • • • • • • • • • • • • • • • • Preconfigured Access Profiles The following access profiles are preconfigured in the FRITZ!Box: Name… -
Page 93: Editing Filter Lists
Overview You can use a filter list to block access to websites with inappropriate content. Upon delivery, there are two empty lists in the FRITZ!Box. You can enter websites in these lists. These lists can then be used as filters in the access profiles.
-
Page 94: Configuring Priorities For Internet Use
• • • • • • • • • • • • • • • • • • • • • • • • • • • • • • • • • • • • • • • • • • • • • • • • • • • • • • • • • • • • • • • • • • • • • • • • • • • • • • • • • • • • • • • • • • • • • • • • • • • • • • • FRITZ!Box 6660 Cable…
-
Page 95: Configuring Port Sharing
• • • • • • • • • • • • • • • • • • • • • • • • • • • • • • • • • • • • • • • • • • • • • • • • • • • • • • • • • • • • • • • • • • • • • • • • • • • • • • • • • • • • • • • • • • • • • • • • • • • • • • • Configuring Port Sharing Overview With default settings in the FRITZ!Box, programs on your computer and LAN cannot be accessed from the internet. For applications like online games and file sharing software, or server services like HTTP, FTP, VPN, terminal and remote access servers, you have to make your com- puter accessible to other internet users.
-
Page 96
Protocol Internet Protocol Explanation IPv6 Within IPv6 networks you can open the FRITZ!Box firewall for the TCP and UDP protocols when entering the port range. One port can be opened for each computer in the network. IPv4 Within IPv4 networks you can open the firewall for the two protocols ESP and GRE, which do not use ports. -
Page 97: Enabling Dynamic Dns
IP address. The IP address may change in the process. Dynamic DNS is an internet service that makes it possible for the FRITZ!Box to remain accessible from the internet at all times un- der a fixed name, the domain name, even when the public IP address changes.
-
Page 98: Remote Access To The Fritz!Box
Remote Access to the FRITZ!Box Overview Over the internet it is possible to access the user interface of the FRITZ!Box user interface even outside the home network. With a lap- top, smartphone or tablet you can configure settings in the FRITZ!Box user interface.
-
Page 99
• • • • • • • • • • • • • • • • • • • • • • • • • • • • • • • • • • • • • • • • • • • • • • • • • • • • • • • • • • • • • • • • • • • • • • • • • • • • • • • • • • • • • • • • • • • • • • • • • • • • • • • • Access to storage: Every user who would like to access the storage of the FRITZ!Box externally from the internet requires a FRITZ!Box user account with the rights to access from the internet and to ac- cess contents on the storage media. -
Page 100: Configuring Vpn Remote Access
Overview VPN stands for Virtual Private Network. Via VPN, secure remote access to the network of the FRITZ!Box can be established. The connection is established via the internet. The data are transmitted in encrypt- ed form via what is known as a tunnel. This excludes the possibility of unauthorized access to the data.
-
Page 101
Under en.avm.de/vpn, the AVM website presents comprehensive infor- mation on VPN in general and in connection with the FRITZ!Box. Also on the VPN Service Portal is the “FRITZ!VPN” software for free downloading. The “FRITZ!VPN” software is a VPN client. Install the pro- gram on the network devices from which you would like to reach the FRITZ!Box over a VPN connection. -
Page 102: Configuring Ipv6
IPv6 stands for internet protocol version 6. This is the successor proto- col to IPv4. IPv6 is more powerful, and has more addresses and better security properties than IPv4. The FRITZ!Box supports IPv6 and can establish IPv6 connections. Services that Support IPv6 Home Network /…
-
Page 103
• IPv6 must be installed and enabled on the computers in your home network (standard in Windows since Windows Vista and Windows 7, in Mac OS X since macOS 10). Instructions: Configuring IPv6 in the FRITZ!Box Open the user interface; page 55. Select „Internet / Account Information / IPv6“. -
Page 104: User Interface: Telephony Menu
• • • • • • • • • • • • • • • • • • • • • • • • • • • • • • • • • • • • • • • • • • • • • • • • • • • • • • • • • • • • • • • • • • • • • • • • • • • • • • • • • • • • • • • • • • • • • • • • • • • • • • • FRITZ!Box 6660 Cable…
-
Page 105: Configuring And Using The Telephone Book
• • • • • • • • • • • • • • • • • • • • • • • • • • • • • • • • • • • • • • • • • • • • • • • • • • • • • • • • • • • • • • • • • • • • • • • • • • • • • • • • • • • • • • • • • • • • • • • • • • • • • • • Configuring and Using the Telephone Book Overview How you can use the FRITZ!Box telephone book depends on the tele- phone used: Telephone…
-
Page 106
FRITZ!Fon telephones. Quick-dial numbers can be configured only in the first local telephone book. Instructions: Setting Up a New Telephone Book in the FRITZ!Box Open the user interface; page 55. Select „Telephony / Telephone Book / New Telephone Book“. -
Page 107
• • • • • • • • • • • • • • • • • • • • • • • • • • • • • • • • • • • • • • • • • • • • • • • • • • • • • • • • • • • • • • • • • • • • • • • • • • • • • • • • • • • • • • • • • • • • • • • • • • • • • • • FRITZ!Box 6660 Cable… -
Page 108: Configuring And Using The Answering Machine
• • • • • • • • • • • • • • • • • • • • • • • • • • • • • • • • • • • • • • • • • • • • • • • • • • • • • • • • • • • • • • • • • • • • • • • • • • • • • • • • • • • • • • • • • • • • • • • • • • • • • • • Configuring and Using the Answering Machine Overview You can configure up to 5 answering machine in the FRITZ!Box, includ- ing multiple answering machines for the same telephone number. Features •…
-
Page 109
Operating Answering Machines by Telephone Using a voice menu you can operate the answering machine on any telephone connected with the FRITZ!Box. You can listen to new mes- sages, for instance, or switch the answering machine on and off. For more information, page 231. -
Page 110: Using The Fax Function
Using the Fax Function Overview With the FRITZ!Box you can send and receive faxes. The FRITZ!Box can forward received faxes to your email address. Send the fax from the user interface. A graphic file in JPG or PNG format can be appended to any fax transmission.
-
Page 111: Configuring Call Diversion
• • • • • • • • • • • • • • • • • • • • • • • • • • • • • • • • • • • • • • • • • • • • • • • • • • • • • • • • • • • • • • • • • • • • • • • • • • • • • • • • • • • • • • • • • • • • • • • • • • • • • • • Configuring Call Diversion Overview In the FRITZ!Box you can set up call diversion for incoming calls. Incoming Calls Call diversion can be set up for the following calls: •…
-
Page 112: Configuring Call Blocks
• • • • • • • • • • • • • • • • • • • • • • • • • • • • • • • • • • • • • • • • • • • • • • • • • • • • • • • • • • • • • • • • • • • • • • • • • • • • • • • • • • • • • • • • • • • • • • • • • • • • • • • Configuring Call Blocks Overview In the FRITZ!Box you can block telephone numbers for outgoing and for incoming calls. Kinds of Call Blocks…
-
Page 113
• • • • • • • • • • • • • • • • • • • • • • • • • • • • • • • • • • • • • • • • • • • • • • • • • • • • • • • • • • • • • • • • • • • • • • • • • • • • • • • • • • • • • • • • • • • • • • • • • • • • • • • FRITZ!Box 6660 Cable… -
Page 114: Configuring Do Not Disturb
Configuring Do Not Disturb Overview Do Not Disturb keeps a telephone from ringing at specified times. Calls you miss then appear in the FRITZ!Box call list. Do Not Disturb cannot be configured for IP telephones (connected via LAN port/Wi-Fi). Example You do not want your telephone to ring between 11 pm and 6 am.
-
Page 115: Setting An Alarm
• • • • • • • • • • • • • • • • • • • • • • • • • • • • • • • • • • • • • • • • • • • • • • • • • • • • • • • • • • • • • • • • • • • • • • • • • • • • • • • • • • • • • • • • • • • • • • • • • • • • • • • FRITZ!Box 6660 Cable…
-
Page 116: Configuring A Dialing Rule
If you have multiple telephone numbers, you can configure dialing rules. A dialing rule determines which telephone number the FRITZ!Box uses for outgoing calls to a certain range of numbers, for instance to mobile networks or to foreign countries. Example You have a telephone number with which you can save on international calls.
-
Page 117: Reducing The Radiation Of Dect Emissions
DECT devices in the vicinity of the FRITZ!Box. Reducing the field strength also reduces the range of the DECT radio network. • DECT Eco: When DECT Eco is enabled, the FRITZ!Box switches off the DECT radio network as soon as all cordless telephones are in standby mode.
-
Page 118
• • • • • • • • • • • • • • • • • • • • • • • • • • • • • • • • • • • • • • • • • • • • • • • • • • • • • • • • • • • • • • • • • • • • • • • • • • • • • • • • • • • • • • • • • • • • • • • • • • • • • • • FRITZ!Box 6660 Cable… -
Page 119: Allowing Non-Encrypted Connections
DECT connections. In the default settings, the FRITZ!Box allows only authenticated and en- crypted DECT connections. Rules The following FRITZ!Box features can not be used if you allow non-en- crypted connections: • Registration of FRITZ!DECT Repeater or FRITZ!Box in DECT repeater mode •…
-
Page 120: User Interface: Home Network Menu
Configuring and Using the Media Server…………..146 Assigning a FRITZ!Box Name………………148 • • • • • • • • • • • • • • • • • • • • • • • • • • • • • • • • • • • • • • • • • • • • • • • • • • • • • • • • • • • • • • • • • • • • • • • • • • • • • • • • • • • • • • • • • • • • • • • • • • • • • • •…
-
Page 121: Managing The Home Network
FRITZ!Box along with all Mesh Repeaters. The overview diagram displays the following information: • The FRITZ!Box: the IP address of the FRITZ!Box in the home net- work, the SSID of the Wi-Fi network and the SSID of the guest net- work, if it is enabled.
-
Page 122
• Connection path of the devices to the FRITZ!Box: direct connection or via a repeater or access point • Throughput values in device direction • Guest access: devices that are connected with the FRITZ!Box via the guest network Active Connections and Current Software Version All devices connected with the FRITZ!Box are displayed in the “Active… -
Page 123
Column Name Contents / Advantages Connection The connection technology with which the device is connected with the FRITZ!Box. Click on the link to open the page with connection settings. Properties Information on the devices. For devices from FRITZ!, the current FRITZ!OS version will be dis- played. -
Page 124: Managing Network Devices
„Home Network / Network / Network Connections“. A network connection is an IP connection between a network device and the FRITZ!Box. By means of the table you can keep track of the network connections and all network devices. You can edit the connection prop- erties, and add and remove network devices.
-
Page 125
FRITZ!Box. • All connections: Every connection any network device has to the FRITZ!Box is displayed. A connection can be established with a net- work cable, via Wi-Fi, or over VPN. A network device that is con- nected sometimes with a network cable, and sometimes via Wi-Fi, has two entries in the table, one for each connection. -
Page 126
Example The “Add Device” function is useful for vendors. When a customer or- ders a new FRITZ!Box, they can have the vendor set up the network in the FRITZ!Box. With the “Add Device” function this can be done without actually connecting any network devices. -
Page 127: Changing Ipv4 Settings
Overview The IPv4 settings define the IPv4 network of the FRITZ!Box. Without these settings there is no IPv4 network. In the FRITZ!Box an IPv4 net- work is the default setting. You can change the IPv4 settings. Changes to the IPv4 settings can have the result that the FRITZ!Box Important can no longer be reached.
-
Page 128
IPv4 Address in Case of Emergency The FRITZ!Box also has a fixed IPv4 address that cannot be changed. The FRITZ!Box can always be reached at this IPv4 address. IPv4 Address Purpose 169.254.1.1… -
Page 129
IPv4 Network IPv4: IPv4 stands for internet protocol, version 4. Together, the IPv4 ad- dress of the FRITZ!Box and the subnet mask specify the IPv4 network of the FRITZ!Box. The IPv4 address range available for the network devices is determined by this network. If either of these two values is changed, a different network results. -
Page 130: Distributing Ipv4 Addresses
IP network. The DHCP server of the FRITZ!Box is enabled upon delivery. One part of the IPv4 address range of the FRITZ!Box is reserved for the DHCP server. The DHCP server assigns IP addresses from this range to the network devices.
-
Page 131
IP address automatically” option must be enabled in the IPv4 settings of the network devices; page 136. When a network device registers with the FRITZ!Box, it receives an IPv4 address from the DHCP server. Every time the network device is restarted, the DHCP server assigns it an IP address again. -
Page 132: Changing Ipv6 Settings
Requirements • The “IPv6 support enabled” setting is enabled under „Internet / Ac- count Information / IPv6“ in the FRITZ!Box user interface. Factory Settings The following settings for the IPv6 network of the FRITZ!Box are preset upon delivery: Topic Setting…
-
Page 133
• • • • • • • • • • • • • • • • • • • • • • • • • • • • • • • • • • • • • • • • • • • • • • • • • • • • • • • • • • • • • • • • • • • • • • • • • • • • • • • • • • • • • • • • • • • • • • • • • • • • • • • FRITZ!Box 6660 Cable… -
Page 134: Configuring A Static Ip Route
Application Example Static IP routes are intended for the following situation: • In the FRITZ!Box network there is a subnet whose network address in the FRITZ!Box is unknown. • The network devices in the subnet are to communicate with the net- work devices of the FRITZ!Box or access the internet via the FRITZ! Box.
-
Page 135
• • • • • • • • • • • • • • • • • • • • • • • • • • • • • • • • • • • • • • • • • • • • • • • • • • • • • • • • • • • • • • • • • • • • • • • • • • • • • • • • • • • • • • • • • • • • • • • • • • • • • • • FRITZ!Box 6660 Cable… -
Page 136: Obtaining An Ip Address Automatically
Enable the options “Obtain an IP address automatically” and “Obtain DNS server address automatically” for the internet protocol version 6 (TCP/IPv6) as well. The network device receives an IP address from the FRITZ!Box. Obtaining an IP Address Automatically in Mac OS X Select the “System Preferences” in the Apple menu. In the “System Preferences” window, click on “Network”.
-
Page 137
• • • • • • • • • • • • • • • • • • • • • • • • • • • • • • • • • • • • • • • • • • • • • • • • • • • • • • • • • • • • • • • • • • • • • • • • • • • • • • • • • • • • • • • • • • • • • • • • • • • • • • • FRITZ!Box 6660 Cable… -
Page 138: Configuring Lan Guest Access
• • • • • • • • • • • • • • • • • • • • • • • • • • • • • • • • • • • • • • • • • • • • • • • • • • • • • • • • • • • • • • • • • • • • • • • • • • • • • • • • • • • • • • • • • • • • • • • • • • • • • • • FRITZ!Box 6660 Cable…
-
Page 139
• • • • • • • • • • • • • • • • • • • • • • • • • • • • • • • • • • • • • • • • • • • • • • • • • • • • • • • • • • • • • • • • • • • • • • • • • • • • • • • • • • • • • • • • • • • • • • • • • • • • • • • Example Configuration Requirements • The FRITZ!Box establishes the internet connection. It is not config- ured as an IP client. • You have a network cable. -
Page 140: Configuring Wake On Lan
Wake on LAN is a function that allows a computer to be started via net- work adapter. Wake on LAN can be used with remote maintenance software, to eliminate the need to keep the computer switched on per- manently. The FRITZ!Box supports Wake on LAN both for IPv4 and for IPv6 connections. Requirements •…
-
Page 141: Configuring Usb Devices
• • • • • • • • • • • • • • • • • • • • • • • • • • • • • • • • • • • • • • • • • • • • • • • • • • • • • • • • • • • • • • • • • • • • • • • • • • • • • • • • • • • • • • • • • • • • • • • • • • • • • • • Configuring USB Devices Overview The FRITZ!Box has a USB port to which you can connect various USB devices. All devices in the FRITZ!Box home network can use these USB devices jointly and simultaneously.
-
Page 142
Rules • If more than one USB device without its own power supply is con- nected to the FRITZ!Box, the total current consumption may not ex- ceed a value of 500 mA. Otherwise errors on the USB devices and even damage to the FRITZ!Box may occur. -
Page 143
• • • • • • • • • • • • • • • • • • • • • • • • • • • • • • • • • • • • • • • • • • • • • • • • • • • • • • • • • • • • • • • • • • • • • • • • • • • • • • • • • • • • • • • • • • • • • • • • • • • • • • • • Place USB hard drives as far away from the FRITZ!Box as possible in order to prevent interference with Wi-Fi transmission. -
Page 144
The USB printer has been configured and can be used as a network printer. Instructions: Configuring a USB Printer as a Network Printer (Windows 10) A USB printer connected to the FRITZ!Box can be configured as a net- work printer in Windows 10: Press the keyboard shortcut “Windows key + X” and select “Con-trol Panel”… -
Page 145
• • • • • • • • • • • • • • • • • • • • • • • • • • • • • • • • • • • • • • • • • • • • • • • • • • • • • • • • • • • • • • • • • • • • • • • • • • • • • • • • • • • • • • • • • • • • • • • • • • • • • • • Instructions: Configuring a USB Printer as a Network Printer (Mac OS X 10.5 or Higher) A USB printer connected to the FRITZ!Box can be configured as a net- work printer in Mac OS X version 10.5 or higher: In the dock, click on “System preferences”. -
Page 146: Configuring And Using The Media Server
The media server can be expanded using USB storage media or USB hard disks. You can also use the media server of the FRITZ!Box to listen to web radio. Criteria The FRITZ!Box detects media files automatically and makes them available in a clear playlist.
-
Page 147
• • • • • • • • • • • • • • • • • • • • • • • • • • • • • • • • • • • • • • • • • • • • • • • • • • • • • • • • • • • • • • • • • • • • • • • • • • • • • • • • • • • • • • • • • • • • • • • • • • • • • • • FRITZ!Box 6660 Cable… -
Page 148: Assigning A Fritz!Box Name
• • • • • • • • • • • • • • • • • • • • • • • • • • • • • • • • • • • • • • • • • • • • • • • • • • • • • • • • • • • • • • • • • • • • • • • • • • • • • • • • • • • • • • • • • • • • • • • • • • • • • • • Assigning a FRITZ!Box Name Overview You can assign an individual name for your FRITZ!Box in the FRITZ!Box user interface. This name is then adopted as the name of the Wi-Fi net- work (SSID).
-
Page 149: User Interface: Wi-Fi Menu
• • • • • • • • • • • • • • • • • • • • • • • • • • • • • • • • • • • • • • • • • • • • • • • • • • • • • • • • • • • • • • • • • • • • • • • • • • • • • • • • • • • • • • • • • • • • • • • • • • • • • • • FRITZ!Box 6660 Cable…
-
Page 150: Switching The Wi-Fi Network On And Off
You can switch the Wi-Fi network on and off in the following ways: • with the “WLAN” button • in the „Home Network / Wi-Fi“ menu of a connected FRITZ!Fon cordless telephone • in the „Convenience Features / Wi-Fi“ menu of the MyFRITZ!App •…
-
Page 151: Selecting The Wi-Fi Channel
Overview Wi-Fi uses the frequency ranges at 2.4 and 5 GHz for transmission. In the default setting, the FRITZ!Box automatically checks the Wi-Fi envi- ronment and selects the optimum Wi-Fi channel settings. In some cas- es it may be necessary to adjust the Wi-Fi channel settings.
-
Page 152
AP steering (Access Point steering): For a wireless device in the Mesh Wi-Fi, the FRITZ!Box can select the FRITZ! device which is currently the best access point to the Mesh Wi-Fi. Disable Mesh Wi-Fi steering only if a wireless device experiences prob- lems with Wi-Fi connections. -
Page 153: Configuring Wi-Fi Guest Access
Configuring Wi-Fi Guest Access Overview In addition to its Wi-Fi network, the FRITZ!Box can provide a second, independent Wi-Fi guest network. You can make this Wi-Fi guest net- work available to your guests. Then your guests can log in with the Wi-…
-
Page 154
QR code The FRITZ!Box automatically generates a QR code for the Wi-Fi guest access. Then your guests can log in conveniently by scanning this code. -
Page 155
: „Wi-Fi / Guest Access“ menu and time limit in the “Guest” access profile. Example Configuration Requirements • The FRITZ!Box is not configured as an IP client. Instructions: Configuring Wi-Fi Guest Access Open the user interface; page 55. Select „Wi-Fi / Guest Access“. -
Page 156: User Interface: Smart Home Menu
• • • • • • • • • • • • • • • • • • • • • • • • • • • • • • • • • • • • • • • • • • • • • • • • • • • • • • • • • • • • • • • • • • • • • • • • • • • • • • • • • • • • • • • • • • • • • • • • • • • • • • • FRITZ!Box 6660 Cable…
-
Page 157: Smart Home Devices
You can also measure the power consumption of these de- vices. You operate the sockets in the FRITZ!Box user interface, with a FRITZ!DECT 440/400 switch, with FRITZ!App Smart Home, or with a FRITZ!Fon.
-
Page 158
FRITZ!DECT 500 LED light. The FRITZ!DECT 500 LED Light FRITZ!DECT 500 is an LED light for white and color light. With the FRITZ!DECT 440 and 400 switches you can switch the LED light. With FRITZ!App Smart Home you can also dim the LED light and change its color. -
Page 159: Configuring A Group Of Switchable Sockets And Led Lights
• • • • • • • • • • • • • • • • • • • • • • • • • • • • • • • • • • • • • • • • • • • • • • • • • • • • • • • • • • • • • • • • • • • • • • • • • • • • • • • • • • • • • • • • • • • • • • • • • • • • • • • FRITZ!Box 6660 Cable…
-
Page 160: Setting Up A Group Of Radiator Controls
• • • • • • • • • • • • • • • • • • • • • • • • • • • • • • • • • • • • • • • • • • • • • • • • • • • • • • • • • • • • • • • • • • • • • • • • • • • • • • • • • • • • • • • • • • • • • • • • • • • • • • • FRITZ!Box 6660 Cable…
-
Page 161: Configuring A Template For Switchable Sockets And Led Lights
• • • • • • • • • • • • • • • • • • • • • • • • • • • • • • • • • • • • • • • • • • • • • • • • • • • • • • • • • • • • • • • • • • • • • • • • • • • • • • • • • • • • • • • • • • • • • • • • • • • • • • • FRITZ!Box 6660 Cable…
-
Page 162: Configuring A Template For Radiator Controls
• • • • • • • • • • • • • • • • • • • • • • • • • • • • • • • • • • • • • • • • • • • • • • • • • • • • • • • • • • • • • • • • • • • • • • • • • • • • • • • • • • • • • • • • • • • • • • • • • • • • • • • FRITZ!Box 6660 Cable…
-
Page 163: User Interface: Menu Dvb-C
User Interface: Menu DVB-C Television in the Home Network…………….164 Enabling Live TV………………….165 Watching Television with FRITZ!App TV…………..166 Watching Television with the VLC Media Player……….167 Start Channel Search………………..168 • • • • • • • • • • • • • • • • • • • • • • • • • • • • • • • • • • • • • • • • • • • • • • • • • • • • • • • • • • • • • • • • • • • • • • • • • • • • • • • • • • • • • • • • • • • • • • • • • • • • • • •…
-
Page 164: Television In The Home Network
Requirements • For TV reception in the home network, “Live TV” must be enabled. • For TV reception on a tablet or smartphone: FRITZ!App TV or a com- parable TV app. FRITZ!App TV is available from Google Play (An- droid) and the App Store (iOS).
-
Page 165: Enabling Live Tv
Click on “Enabled Live TV”. In the “Enable Live TV” window, click on “OK”. The FRITZ!Box restarts and Live TV is enabled. This takes several minutes. • • • • • • • • • • • • • • • • • • • • • • • • • • • • • • • • • • • • • • • • • • • • • • • • • • • • • • • • • • • • • • • • • • • • • • • • • • • • • • • • • • • • • • • • • • • • • • • • • • • • • • •…
-
Page 166: Watching Television With Fritz!App Tv
Home key twice. In iOS: Tap the Home key twice. Closing FRITZ!App TV: In Android, wipe the app off the top or the right of the screen. In iOS, wipe the app off the top of the screen.
-
Page 167: Watching Television With The Vlc Media Player
Watching Television with the VLC Media Player Overview With the VLC media player you can receive all free-to-air channels available at the cable connection which your FRITZ!Box found during its channel search. Requirements For TV reception in the home network, the “Live TV” function must be enabled;…
-
Page 168: Start Channel Search
You can perform a channel search at any time, for instance, to find new channels added to your cable package. Instructions: Starting a Channel Search Open the FRITZ!Box user interface; page 55. Select „DVB-C / Channel Search“. Select “Standard Channel Search” (duration 5-15 minutes) or “Comprehensive channel search (duration 2-5 hours)”…
-
Page 169: User Interface: Diagnostics Menu
• • • • • • • • • • • • • • • • • • • • • • • • • • • • • • • • • • • • • • • • • • • • • • • • • • • • • • • • • • • • • • • • • • • • • • • • • • • • • • • • • • • • • • • • • • • • • • • • • • • • • • • FRITZ!Box 6660 Cable…
-
Page 170: Starting The Function Diagnostics
Overview With the function diagnostics you can get an overview of the functional status of your FRITZ!Box and its internet connection, and of your home network as well. In case an error occurs, the diagnostics results can help you localize and remedy any problems.
-
Page 171
• MyFRITZ! account email address • Home network number of network devices connected with • the FRITZ!Box at present or at an earlier point in time number of network devices online • Smart Home number of Smart Home devices Wi-Fi Environment… -
Page 172: Starting Security Diagnostics
FRITZ!Box. At a glance you can see whether the latest FRITZ!OS is installed, which ports are open, which users are logged in or off the FRITZ!Box, which wireless devices with which properties are connected with the FRITZ!Box and much more.
-
Page 173
With CAPIoverTCP you can use the “FRITZ!Fax for FRITZ!Box” program with the FRITZ!Box to send and receive faxes. FRITZ!Box users all FRITZ!Box users and their rights to access • FRITZ!Box contents, for the FRITZ!Box home network and for access from the internet time at which the FRITZ!Box last logged in •… -
Page 174
• • • • • • • • • • • • • • • • • • • • • • • • • • • • • • • • • • • • • • • • • • • • • • • • • • • • • • • • • • • • • • • • • • • • • • • • • • • • • • • • • • • • • • • • • • • • • • • • • • • • • • • Area Checkpoint / Status FRITZ!NAS Access rights to the FRITZ!Box storage media with the following details: which user has access to which storage me- •… -
Page 175: User Interface: System Menu
Restarting the FRITZ!Box………………190 Restoring Factory Settings………………191 Performing a FRITZ!OS Update Automatically………… 193 Performing a FRITZ!OS Update in the Mesh Overview……..196 Performing a FRITZ!OS Update with the Wizard……….198 Performing a FRITZ!OS Update Manually………….200 • • • • • • • • • • • • • • • • • • • • • • • • • • • • • • • • • • • • • • • • • • • • • • • • • • • • • • • • • • • • • • • • • • • • • • • • • • • • • • • • • • • • • • • • • • • • • • • • • • • • • • •…
-
Page 176: Configuring Push Services
Various push services are available in the user interface under „Sys- tem / Push Service“. Push services are notification services that in- form you about the activities of your FRITZ!Box and assist you in sav- ing your passwords and FRITZ!Box settings. With the push services you can have email sent to you at regular intervals informing you about the latest connections, usage and configuration of your FRITZ!Box.
-
Page 177
Sends you an access link to the specified email address if you have forgotten your password Save settings Saves the settings of the FRITZ!Box to a back- up file before each update and every time the factory settings are restored, and forwards this… -
Page 178: Configuring Fritz!Box Users And Fritz!Box Password
FRITZ!Box: • Login with a general FRITZ!Box password that grants general ac- cess to all areas of the FRITZ!Box. This login method is the default setting in the FRITZ!Box. • Login with a personalized FRITZ!Box user account, with which ac- cess to the FRITZ!Box can be configured differently for each user.
-
Page 179
• • • • • • • • • • • • • • • • • • • • • • • • • • • • • • • • • • • • • • • • • • • • • • • • • • • • • • • • • • • • • • • • • • • • • • • • • • • • • • • • • • • • • • • • • • • • • • • • • • • • • • • A FRITZ!Box user account is set up with a user name and a password. -
Page 180
Comply with the following rules for creating user names and setting passwords: • For FRITZ!Box users, select a user name that begins with a letter from a to z in upper or lower case and has a maximum of 32 char- acters;… -
Page 181
Not allowed Not allowed Instructions: Configuring a FRITZ!Box Password Open the user interface; page 55. Select „System / FRITZ!Box Users / Login to Home Network“. For instructions, open the online help Instructions: Configuring FRITZ!Box Users Open the user interface; page 55. Select „System / FRITZ!Box Users / Users“. -
Page 182: Selecting Signaling Of The «Info» Led
You would like to be notified about new messages on the answering machine. The “Info” LED flashes when there are new messages on the FRITZ!Box answering machine. The LED stops flashing as soon as all new messages have been heard.
-
Page 183: Switching Off And Dimming The Led Display
LED display settings. Example Your FRITZ!Box is located in the bedroom and you find the light from the LEDs too bright or irritating. Instructions: Switching Off and Dimming the LEDs Open the user interface;…
-
Page 184: Locking And Unlocking Buttons
• • • • • • • • • • • • • • • • • • • • • • • • • • • • • • • • • • • • • • • • • • • • • • • • • • • • • • • • • • • • • • • • • • • • • • • • • • • • • • • • • • • • • • • • • • • • • • • • • • • • • • • Locking and Unlocking Buttons Overview You can lock the buttons on the FRITZ!Box. Locking the buttons pre- vents the settings for your FRITZ!Box or your home network from be- ing changed unintentionally or without authorization.
-
Page 185: Setting The User Interface Language
Dutch, English, French, German, Italian, Polish, and Spanish. Rules • FRITZ!Fon cordless telephones automatically adopt the new lan- guage of the FRITZ!Box. You can prevent this: Within 2 minutes after you changed the language setting in the FRITZ!Box, click on “Can- cel” on the FRITZ!Fon.
-
Page 186: Changing Regional Options
The FRITZ!Box is optimized to make telephone calls in various coun- tries. With the regional options you specify the country in which you use your FRITZ!Box for telephone calls. This way you ensure that the FRITZ!Box adapts optimally to the telephony functionality of the coun- try in which it is used.
-
Page 187: Adjusting The Time Zone
However, you can also set the time zone where you use the FRITZ!Box manually. If you are using the FRITZ!Box in a country with daylight saving time, you can enable the option to adjust to daylight time automatically.
-
Page 188: Saving Settings
• • • • • • • • • • • • • • • • • • • • • • • • • • • • • • • • • • • • • • • • • • • • • • • • • • • • • • • • • • • • • • • • • • • • • • • • • • • • • • • • • • • • • • • • • • • • • • • • • • • • • • • Saving Settings Overview You can save all of the settings made in your FRITZ!Box to a backup file. Using this file you can save time on future configurations: • You can restore the saved settings to your current FRITZ!Box.
-
Page 189: Loading Settings
FRITZ!Box settings you have previously saved can be restored. • You can restore saved settings to your current FRITZ!Box. • You can load the saved settings into a FRITZ!Box of the same model. • You can load the saved settings into a FRITZ!Box of a different mod- When restoring your FRITZ!Box settings, you can choose whether to re- store all settings, or only certain selected settings.
-
Page 190: Restarting The Fritz!Box
Restarting the FRITZ!Box Overview A restart of your FRITZ!Box may be necessary if the FRITZ!Box no longer reacts correctly, or if internet connections can no longer be es- tablished for no apparent reason. You can perform a restart directly on the FRITZ!Box or via the FRITZ!Box user interface.
-
Page 191: Restoring Factory Settings
• The FRITZ!Box no longer works properly (for instance, due to im- proper settings) • The FRITZ!Box is to be passed on to an outside party for repair. • The FRITZ!Box is to be resold to another user. • The FRITZ!Box is to be disposed of.
-
Page 192
Select the „Factory Settings“ tab. Click on the “Load Factory Settings” button. The FRITZ!Box is reset to its factory settings. All data are deleted. If you intend to restart operation of the FRITZ!Box, we recommend up- dating the FRITZ!OS of the FRITZ!Box;… -
Page 193: Performing A Fritz!Os Update Automatically
With the automatic update function of the FRITZ!Box you will never miss a software update for your FRITZ!Box and will be able to use new features right away. A new version of FRITZ!OS can contain improve- ments, bug fixes and important security updates, as well as important new functions.
-
Page 194
Procedure Description Level I: Notify about new The FRITZ!Box indicates on the Overview • FRITZ!OS versions page that a new version of FRITZ!OS is available. You start the update yourself; • page 198. Level II: Notify me about The FRITZ!Box indicates on the Overview •… -
Page 195
• • • • • • • • • • • • • • • • • • • • • • • • • • • • • • • • • • • • • • • • • • • • • • • • • • • • • • • • • • • • • • • • • • • • • • • • • • • • • • • • • • • • • • • • • • • • • • • • • • • • • • • The FRITZ!Box is preconfigured for automatic updates, generally at night. -
Page 196: Performing A Fritz!Os Update In The Mesh Overview
FRITZ!Box, free of charge. Updates contain further developments and often new features. You can update the FRITZ!OS in the user interface of your FRITZ!Box, in the Mesh Overview. Always install the latest version of FRITZ!OS on all FRITZ! products in your FRITZ!Box home network.
-
Page 197
• • • • • • • • • • • • • • • • • • • • • • • • • • • • • • • • • • • • • • • • • • • • • • • • • • • • • • • • • • • • • • • • • • • • • • • • • • • • • • • • • • • • • • • • • • • • • • • • • • • • • • • FRITZ!Box 6660 Cable… -
Page 198: Performing A Fritz!Os Update With The Wizard
Instructions: Performing a FRITZ!OS Update with the Wizard Do not clear the connection between the FRITZ!Box and the comput- Important er during a FRITZ!OS update, and do not unplug the power cord. Inter- rupting a FRITZ!OS update can damage your FRITZ!Box. Open the user interface;…
-
Page 199
• • • • • • • • • • • • • • • • • • • • • • • • • • • • • • • • • • • • • • • • • • • • • • • • • • • • • • • • • • • • • • • • • • • • • • • • • • • • • • • • • • • • • • • • • • • • • • • • • • • • • • • If the wizard finds an update, the version number of the new FRITZ!OS is displayed. Click on the link under the FRITZ!OS ver- sion to view information about further developments and new functions contained in the FRITZ!OS update. -
Page 200: Performing A Fritz!Os Update Manually
Do not clear the connection between the FRITZ!Box and the comput- Important er during a FRITZ!OS update, and do not unplug the power cord. Inter- rupting a FRITZ!OS update can damage your FRITZ!Box. Enter the following address in the web browser: ftp.avm.de/…
-
Page 201
• • • • • • • • • • • • • • • • • • • • • • • • • • • • • • • • • • • • • • • • • • • • • • • • • • • • • • • • • • • • • • • • • • • • • • • • • • • • • • • • • • • • • • • • • • • • • • • • • • • • • • • The complete model name of your FRITZ!Box is shown in the user interface on the „Overview“… -
Page 202: User Interface: Wizards Menu
• • • • • • • • • • • • • • • • • • • • • • • • • • • • • • • • • • • • • • • • • • • • • • • • • • • • • • • • • • • • • • • • • • • • • • • • • • • • • • • • • • • • • • • • • • • • • • • • • • • • • • • FRITZ!Box 6660 Cable…
-
Page 203: Using The Wizards
• • • • • • • • • • • • • • • • • • • • • • • • • • • • • • • • • • • • • • • • • • • • • • • • • • • • • • • • • • • • • • • • • • • • • • • • • • • • • • • • • • • • • • • • • • • • • • • • • • • • • • • Using the Wizards Overview Wizards guide you step by step through the most important FRITZ!Box functions. All settings options are commented on in detail. Follow the wizard’s instructions in each window and configure your settings.
-
Page 204
Wizard Function Security Performs diagnostics of FRITZ! • Box settings that regulate ac- cess to the FRITZ!Box from the internet or in the home network Warns about potentially inse- • cure settings TV Configuration Sets up TV channels in the home… -
Page 205: Fritz!Nas
FRITZ!NAS Features………………..206 Expanding FRITZ!NAS Storage…………….208 Displaying FRITZ!NAS in a File Manager………….. 209 Saving FRITZ!NAS Storage………………210 • • • • • • • • • • • • • • • • • • • • • • • • • • • • • • • • • • • • • • • • • • • • • • • • • • • • • • • • • • • • • • • • • • • • • • • • • • • • • • • • • • • • • • • • • • • • • • • • • • • • • • •…
-
Page 206: Fritz!Nas Features
FRITZ!NAS Features Overview With FRITZ!NAS you can display the data on the storage media of your FRITZ!Box in a clearly arranged interface. All participants in the FRITZ! Box home network can start FRITZ!NAS in a web browser and use it as a platform to access contents like music, images, videos and docu- ments in the FRITZ!Box memory.
-
Page 207
Instructions: Starting FRITZ!NAS in the Home Network Open a web browser. Enter “fritz.nas” in the address bar of the browser. If password protection is configured: Log in to your FRITZ!Box. FRITZ!NAS opens and displays the storage media enabled in the FRITZ!Box. -
Page 208: Expanding Fritz!Nas Storage
FRITZ!Box as high-performance network- attached storage. Access Rights Access to FRITZ!NAS and thus to the storage media of the FRITZ!Box can be protected by defining a password in the user interface. For user-oriented rights management, you can configure different FRITZ!Box users.
-
Page 209: Displaying Fritz!Nas In A File Manager
Instructions: Displaying FRITZ!NAS in Windows Explorer Open Windows Explorer. Enter “fritz.nas” in the address bar of the browser. The NAS of your FRITZ!Box is displayed in Windows Explorer. You can list, rename, copy and delete files. Instructions: Displaying FRITZ!NAS in OS X Finder Click on the Finder icon with the right mouse button to open the context menu of the Finder.
-
Page 210: Saving Fritz!Nas Storage
• • • • • • • • • • • • • • • • • • • • • • • • • • • • • • • • • • • • • • • • • • • • • • • • • • • • • • • • • • • • • • • • • • • • • • • • • • • • • • • • • • • • • • • • • • • • • • • • • • • • • • • Saving FRITZ!NAS Storage Overview You can save the data you have stored on the internal FRITZ!NAS stor- age to a file. Instructions: Saving Data from Internal Memory Open FRITZ!NAS.
-
Page 211: Myfritz
• • • • • • • • • • • • • • • • • • • • • • • • • • • • • • • • • • • • • • • • • • • • • • • • • • • • • • • • • • • • • • • • • • • • • • • • • • • • • • • • • • • • • • • • • • • • • • • • • • • • • • • FRITZ!Box 6660 Cable…
-
Page 212: What Is Myfritz
Using MyFRITZ! in the Internet: MyFRITZ! Account / myfritz.net With the MyFRITZ! account you can log in to the FRITZ!Box overview page http://www.myfritz.net via web browser and access your FRITZ! Box from there, for instance, to retrieve information on calls or access photo or music files.
-
Page 213
In the following cases, the assigned address cannot be reached from the internet: • Your FRITZ!Box is in IP client mode, meaning that it shares the ex- isting internet connection of another router. • Your internet service provider did not assign a public IPv4 address to your FRITZ!Box, for instance for connections with the dual-stack lite protocol. -
Page 214
• Smart Home: Switch and control smart plugs and radiator controls Which functions you can access depends on the rights configured for the FRITZ!Box users logged in. If you logged in with a general FRITZ! Box password, you have access to all areas;… -
Page 215: Creating A New Myfritz! Account
MyFRITZ! Account and FRITZ!Box You only have to set up a MyFRITZ! account once. It exists no mat- ter which FRITZ!Box was used to create it. Once an account has been created you can register any number of FRITZ!Box models with your MyFRITZ! account.
-
Page 216: Configuring Myfritz!App In Android
• • • • • • • • • • • • • • • • • • • • • • • • • • • • • • • • • • • • • • • • • • • • • • • • • • • • • • • • • • • • • • • • • • • • • • • • • • • • • • • • • • • • • • • • • • • • • • • • • • • • • • • Configuring MyFRITZ!App in Android Overview With the MyFRITZ!App you can access your FRITZ!Box from anywhere using your Android device. The MyFRITZ!App from AVM can be downloaded free from the…
-
Page 217: Configuring The Myfritz!App In Ios
• You configured a MyFRITZ! account and your FRITZ!Box is regis- tered with this MyFRITZ! account. • An account as a FRITZ!Box user has been set up for you in your FRITZ!Box, and the FRITZ!Box user has the rights “Access from the internet allowed”…
-
Page 218: Controlling Fritz!Box With Keypad Codes
Controlling FRITZ!Box with Keypad Codes • • • • • • • • • • • • • • • • • • • • • • • • • • • • • • • • • • • • • • • • • • • • • • • • • • • • • • • • • • • • • • • • • • • • • • • • • • • • • • • • • • • • • • • • • • • • • • • • • • • • • • •…
-
Page 219: Information On Keypad Codes
(* and #) can be dialed; see the manual of your telephone. Rules • Keypad codes do not work with smartphones. • Keypad codes do not work with FRITZ!App Fon; exception: internal calls. • Only the following keypad codes work with IP telephones: internal…
-
Page 220
Controlling FRITZ!Box with Keypad Codes • • • • • • • • • • • • • • • • • • • • • • • • • • • • • • • • • • • • • • • • • • • • • • • • • • • • • • • • • • • • • • • • • • • • • • • • • • • • • • • • • • • • • • • • • • • • • • • • • • • • • • •… -
Page 221: Configuration On The Telephone
Controlling FRITZ!Box with Keypad Codes • • • • • • • • • • • • • • • • • • • • • • • • • • • • • • • • • • • • • • • • • • • • • • • • • • • • • • • • • • • • • • • • • • • • • • • • • • • • • • • • • • • • • • • • • • • • • • • • • • • • • • •…
-
Page 222
Controlling FRITZ!Box with Keypad Codes • • • • • • • • • • • • • • • • • • • • • • • • • • • • • • • • • • • • • • • • • • • • • • • • • • • • • • • • • • • • • • • • • • • • • • • • • • • • • • • • • • • • • • • • • • • • • • • • • • • • • • •… -
Page 223
If your telephone provider sup- ports this, calls will be diverted by your provider and your line will re- main free for other calls. Otherwise the FRITZ!Box establishes a sec- ond connection. In either case, extra charges will accrue according to your contracted telephone rates. -
Page 224
Controlling FRITZ!Box with Keypad Codes • • • • • • • • • • • • • • • • • • • • • • • • • • • • • • • • • • • • • • • • • • • • • • • • • • • • • • • • • • • • • • • • • • • • • • • • • • • • • • • • • • • • • • • • • • • • • • • • • • • • • • •… -
Page 225
Controlling FRITZ!Box with Keypad Codes • • • • • • • • • • • • • • • • • • • • • • • • • • • • • • • • • • • • • • • • • • • • • • • • • • • • • • • • • • • • • • • • • • • • • • • • • • • • • • • • • • • • • • • • • • • • • • • • • • • • • • •… -
Page 226
Controlling FRITZ!Box with Keypad Codes • • • • • • • • • • • • • • • • • • • • • • • • • • • • • • • • • • • • • • • • • • • • • • • • • • • • • • • • • • • • • • • • • • • • • • • • • • • • • • • • • • • • • • • • • • • • • • • • • • • • • • •… -
Page 227
Controlling FRITZ!Box with Keypad Codes • • • • • • • • • • • • • • • • • • • • • • • • • • • • • • • • • • • • • • • • • • • • • • • • • • • • • • • • • • • • • • • • • • • • • • • • • • • • • • • • • • • • • • • • • • • • • • • • • • • • • • •… -
Page 228
Controlling FRITZ!Box with Keypad Codes • • • • • • • • • • • • • • • • • • • • • • • • • • • • • • • • • • • • • • • • • • • • • • • • • • • • • • • • • • • • • • • • • • • • • • • • • • • • • • • • • • • • • • • • • • • • • • • • • • • • • • •… -
Page 229
You can also use your FRITZ!Fon cordless telephone as a baby moni- tor. See the manual of your FRITZ!Fon for instructions. Telephone without Call Button… -
Page 230
• • • • • • • • • • • • • • • • • • • • • • • • • • • • • • • • • • • • • • • • • • • • • • • • • • • • • • • • • • • • • • • • • • • • • • • • • • • • • • • • • • • • • • • • • • • • • • • • • • • • • • • Instructions: Switching Wi-Fi On The Wi-Fi network of the FRITZ!Box can be switched on and off using a connected telephone. -
Page 231: Operating On The Telephone
Controlling FRITZ!Box with Keypad Codes • • • • • • • • • • • • • • • • • • • • • • • • • • • • • • • • • • • • • • • • • • • • • • • • • • • • • • • • • • • • • • • • • • • • • • • • • • • • • • • • • • • • • • • • • • • • • • • • • • • • • • •…
-
Page 232
Controlling FRITZ!Box with Keypad Codes • • • • • • • • • • • • • • • • • • • • • • • • • • • • • • • • • • • • • • • • • • • • • • • • • • • • • • • • • • • • • • • • • • • • • • • • • • • • • • • • • • • • • • • • • • • • • • • • • • • • • • •… -
Page 233
You can pick up and take the following calls on connected telephones: • Calls that have already been accepted by an answering machine. This can be the FRITZ!Box answering machine or a connected an- swering machine. • Calls that arrive at another connected telephone (the other tele- phone rings). -
Page 234
Telephone with Call Button Press the following keys for a broadcast call: All telephones on the FRITZ!Box ring. You will be connected to the telephone that picks up the call first. • • • • • • • • • • • • • • • • • • • • • • • • • • • • • • • • • • • • • • • • • • • • • • • • • • • • • • • • • • • • • • • • • • • • • • • • • • • • • • • • • • • • • • • • • • • • • • • • • • • • • • •… -
Page 235
The call is on hold. Enter the telephone number of party 2. This can be an external tele- phone number or an internal number from the FRITZ!Box telephone book. When party 2 accepts the call, you can consult with others in the room. -
Page 236
During the call with the party 1, press the hold button: The call is on hold. Enter the telephone number of party 2. This can be an external tele- phone number or an internal number from the FRITZ!Box telephone book. On cordless telephones: Others: •… -
Page 237
Controlling FRITZ!Box with Keypad Codes • • • • • • • • • • • • • • • • • • • • • • • • • • • • • • • • • • • • • • • • • • • • • • • • • • • • • • • • • • • • • • • • • • • • • • • • • • • • • • • • • • • • • • • • • • • • • • • • • • • • • • •… -
Page 238
Controlling FRITZ!Box with Keypad Codes • • • • • • • • • • • • • • • • • • • • • • • • • • • • • • • • • • • • • • • • • • • • • • • • • • • • • • • • • • • • • • • • • • • • • • • • • • • • • • • • • • • • • • • • • • • • • • • • • • • • • • •… -
Page 239
Controlling FRITZ!Box with Keypad Codes • • • • • • • • • • • • • • • • • • • • • • • • • • • • • • • • • • • • • • • • • • • • • • • • • • • • • • • • • • • • • • • • • • • • • • • • • • • • • • • • • • • • • • • • • • • • • • • • • • • • • • •… -
Page 240
Controlling FRITZ!Box with Keypad Codes • • • • • • • • • • • • • • • • • • • • • • • • • • • • • • • • • • • • • • • • • • • • • • • • • • • • • • • • • • • • • • • • • • • • • • • • • • • • • • • • • • • • • • • • • • • • • • • • • • • • • • •… -
Page 241
Controlling FRITZ!Box with Keypad Codes • • • • • • • • • • • • • • • • • • • • • • • • • • • • • • • • • • • • • • • • • • • • • • • • • • • • • • • • • • • • • • • • • • • • • • • • • • • • • • • • • • • • • • • • • • • • • • • • • • • • • • •… -
Page 242
Controlling FRITZ!Box with Keypad Codes • • • • • • • • • • • • • • • • • • • • • • • • • • • • • • • • • • • • • • • • • • • • • • • • • • • • • • • • • • • • • • • • • • • • • • • • • • • • • • • • • • • • • • • • • • • • • • • • • • • • • • •… -
Page 243
Controlling FRITZ!Box with Keypad Codes • • • • • • • • • • • • • • • • • • • • • • • • • • • • • • • • • • • • • • • • • • • • • • • • • • • • • • • • • • • • • • • • • • • • • • • • • • • • • • • • • • • • • • • • • • • • • • • • • • • • • • •… -
Page 244: Restoring Factory Settings With The Telephone
Restoring Factory Settings with the Telephone Overview You can restore factory settings to the FRITZ!Box by telephone. This is necessary, for instance, if you can no longer access the user interface of your FRITZ!Box because you’ve forgotten your password and did not configure the “Forgot password”…
-
Page 245
Controlling FRITZ!Box with Keypad Codes • • • • • • • • • • • • • • • • • • • • • • • • • • • • • • • • • • • • • • • • • • • • • • • • • • • • • • • • • • • • • • • • • • • • • • • • • • • • • • • • • • • • • • • • • • • • • • • • • • • • • • •… -
Page 246: Malfunctions
• • • • • • • • • • • • • • • • • • • • • • • • • • • • • • • • • • • • • • • • • • • • • • • • • • • • • • • • • • • • • • • • • • • • • • • • • • • • • • • • • • • • • • • • • • • • • • • • • • • • • • • FRITZ!Box 6660 Cable…
-
Page 247: Troubleshooting Procedures
• • • • • • • • • • • • • • • • • • • • • • • • • • • • • • • • • • • • • • • • • • • • • • • • • • • • • • • • • • • • • • • • • • • • • • • • • • • • • • • • • • • • • • • • • • • • • • • • • • • • • • • Troubleshooting Procedures Overview The following table offers recommendations about what do when prob- lems with your FRITZ!Box arise: Error Scenario Help LEDs not on Troubleshooting chart;…
-
Page 248: Troubleshooting Chart
• • • • • • • • • • • • • • • • • • • • • • • • • • • • • • • • • • • • • • • • • • • • • • • • • • • • • • • • • • • • • • • • • • • • • • • • • • • • • • • • • • • • • • • • • • • • • • • • • • • • • • • Troubleshooting Chart Overview If malfunctions occur, for instance, such that you can no longer access the user interface of the FRITZ!Box, first try to solve the problems us- ing the following tables. Troubleshooting Chart Error Scenario…
-
Page 249
“Obtain an IP address auto- tain IP address matically” for the network adapter automatically used to connect to the FRITZ!Box. For more information, see the documentation by the manufac- turer of your operating system. Forgot FRITZ! Restore the FRITZ!Box to its facto-… -
Page 250
Change the positions of the FRITZ! Box and the wireless devices: interrupted between FRITZ! Box and wireless Do not set up the FRITZ!Box in • device interrupt- the corner of a room. Do not set up the FRITZ!Box di- •… -
Page 251: Opening The User Interface With The Emergency Ip Address
Opening the User Interface with the Emergency IP Address Overview The FRITZ!Box has an emergency IP address at which it can always be reached. The emergency IP address can be useful if you can no longer access the FRITZ!Box user interface, for instance due to erroneous configurations.
-
Page 252
• • • • • • • • • • • • • • • • • • • • • • • • • • • • • • • • • • • • • • • • • • • • • • • • • • • • • • • • • • • • • • • • • • • • • • • • • • • • • • • • • • • • • • • • • • • • • • • • • • • • • • • If the FRITZ!Box user interface is not displayed, you have to as- sign the IP address 169.254.1.2 to the network adapter connected… -
Page 253: Knowledge Base
• • • • • • • • • • • • • • • • • • • • • • • • • • • • • • • • • • • • • • • • • • • • • • • • • • • • • • • • • • • • • • • • • • • • • • • • • • • • • • • • • • • • • • • • • • • • • • • • • • • • • • • Knowledge Base Overview Help for resolving problems with the FRITZ!Box is provided in the AVM Knowledge Base. This resource presents answers to the questions asked most frequently of our Support team.
-
Page 254: Support
Enter en.avm.de/service in the address bar of the browser. Select from the “Service” area the FRITZ!Box model for which you need support. Enter a keyword in the search field of the Knowledge Base or se- lect an FAQ (frequently asked question).
-
Page 255: Decommissioning And Disposal
• • • • • • • • • • • • • • • • • • • • • • • • • • • • • • • • • • • • • • • • • • • • • • • • • • • • • • • • • • • • • • • • • • • • • • • • • • • • • • • • • • • • • • • • • • • • • • • • • • • • • • • FRITZ!Box 6660 Cable…
-
Page 256: Decommissioning
Decommissioning Deleting Private Data Before you decommission your FRITZ!Box and dispose of it, delete your personal settings and data from the FRITZ!Box. To do this, restore the factory settings to the FRITZ!Box; page 191. • • • • • • • • • • • • • • • • • • • • • • • • • • • • • • • • • • • • • • • • • • • • • • • • • • • • • • • • • • • • • • • • • • • • • • • • • • • • • • • • • • • • • • • • • • • • • • • • • • • • • • •…
-
Page 257: Disposal
Disposal Disposal of Used Devices In accordance with European regulations and the Waste Electrical and Electronic Equipment Directive (WEEE), the FRITZ!Box, as well as all devices and electronic components contained in the package, may not be disposed with household waste.
-
Page 258: Technical Specifications
• • • • • • • • • • • • • • • • • • • • • • • • • • • • • • • • • • • • • • • • • • • • • • • • • • • • • • • • • • • • • • • • • • • • • • • • • • • • • • • • • • • • • • • • • • • • • • • • • • • • • • • FRITZ!Box 6660 Cable…
-
Page 259: Technical Specifications
• • • • • • • • • • • • • • • • • • • • • • • • • • • • • • • • • • • • • • • • • • • • • • • • • • • • • • • • • • • • • • • • • • • • • • • • • • • • • • • • • • • • • • • • • • • • • • • • • • • • • • • FRITZ!Box 6660 Cable…
-
Page 260
DECT DECT base station: up to 6 handsets • up to 10 FRITZ!DECT 200/210 outlet switch- • up to 10 FRITZ!DECT 440/400 switches to • switch/control FRITZ!DECT devices up to 12 FRITZ!DECT 300/301/Comet DECT • radiator controls up to 10 Smart Home devices by other man- •… -
Page 261
• • • • • • • • • • • • • • • • • • • • • • • • • • • • • • • • • • • • • • • • • • • • • • • • • • • • • • • • • • • • • • • • • • • • • • • • • • • • • • • • • • • • • • • • • • • • • • • • • • • • • • • FRITZ!Box 6660 Cable… -
Page 262
• • • • • • • • • • • • • • • • • • • • • • • • • • • • • • • • • • • • • • • • • • • • • • • • • • • • • • • • • • • • • • • • • • • • • • • • • • • • • • • • • • • • • • • • • • • • • • • • • • • • • • • FRITZ!Box 6660 Cable… -
Page 263
• Electromagnetic Fields The FRITZ!Box receives and transmits radio waves during operation. • The FRITZ!Box was designed and constructed to comply with the threshold values for the exposition of radio waves recommended by the International Commission on Non-ionizing Radiation Protection (ICNIRP). -
Page 264
• • • • • • • • • • • • • • • • • • • • • • • • • • • • • • • • • • • • • • • • • • • • • • • • • • • • • • • • • • • • • • • • • • • • • • • • • • • • • • • • • • • • • • • • • • • • • • • • • • • • • • • FRITZ!Box 6660 Cable… -
Page 265: Legal
• • • • • • • • • • • • • • • • • • • • • • • • • • • • • • • • • • • • • • • • • • • • • • • • • • • • • • • • • • • • • • • • • • • • • • • • • • • • • • • • • • • • • • • • • • • • • • • • • • • • • • • FRITZ!Box 6660 Cable…
-
Page 266: Legal Notice
• • • • • • • • • • • • • • • • • • • • • • • • • • • • • • • • • • • • • • • • • • • • • • • • • • • • • • • • • • • • • • • • • • • • • • • • • • • • • • • • • • • • • • • • • • • • • • • • • • • • • • • FRITZ!Box 6660 Cable…
-
Page 267
• • • • • • • • • • • • • • • • • • • • • • • • • • • • • • • • • • • • • • • • • • • • • • • • • • • • • • • • • • • • • • • • • • • • • • • • • • • • • • • • • • • • • • • • • • • • • • • • • • • • • • • FRITZ!Box 6660 Cable… -
Page 268
The licensing conditions are presented in the help for the FRITZ!Box 6660 Cable user interface under the “Legal Notice” heading. This documentation and the software have been produced with all due care and checked for correctness in accordance with the best available technology. -
Page 269
• • • • • • • • • • • • • • • • • • • • • • • • • • • • • • • • • • • • • • • • • • • • • • • • • • • • • • • • • • • • • • • • • • • • • • • • • • • • • • • • • • • • • • • • • • • • • • • • • • • • • • • FRITZ!Box 6660 Cable… -
Page 270
• • • • • • • • • • • • • • • • • • • • • • • • • • • • • • • • • • • • • • • • • • • • • • • • • • • • • • • • • • • • • • • • • • • • • • • • • • • • • • • • • • • • • • • • • • • • • • • • • • • • • • • FRITZ!Box 6660 Cable… -
Page 271
• • • • • • • • • • • • • • • • • • • • • • • • • • • • • • • • • • • • • • • • • • • • • • • • • • • • • • • • • • • • • • • • • • • • • • • • • • • • • • • • • • • • • • • • • • • • • • • • • • • • • • • Drilling Template See the next page for a drilling template for your FRITZ!Box 6660 Ca- ble. The drilling template assists you in marking the holes needed to mount the FRITZ!Box on a wall. -
Page 274
• • • • • • • • • • • • • • • • • • • • • • • • • • • • • • • • • • • • • • • • • • • • • • • • • • • • • • • • • • • • • • • • • • • • • • • • • • • • • • • • • • • • • • • • • • • • • • • • • • • • • • • FRITZ!Box 6660 Cable… -
Page 275
• • • • • • • • • • • • • • • • • • • • • • • • • • • • • • • • • • • • • • • • • • • • • • • • • • • • • • • • • • • • • • • • • • • • • • • • • • • • • • • • • • • • • • • • • • • • • • • • • • • • • • • FRITZ!Box 6660 Cable… -
Page 276
………….240 FRITZ!Box name ……..home network ………. FRITZ!Box password ……178 home page ……….FRITZ!Box users ……..hotspot (Wi-Fi) ……..FRITZ!Box web address ……. private ……….FRITZ!NAS public ……….153 access by computer ….HSPA …………42, expanding storage ……. HTTPS ………… -
Page 277
• • • • • • • • • • • • • • • • • • • • • • • • • • • • • • • • • • • • • • • • • • • • • • • • • • • • • • • • • • • • • • • • • • • • • • • • • • • • • • • • • • • • • • • • • • • • • • • • • • • • • • • FRITZ!Box 6660 Cable… -
Page 278
MyFRITZ! ……….configuring MyFRITZ!App with iOS package contents ………………..217 parental controls ……..creating MyFRITZ! account ..password for FRITZ!Box …… FRITZ!Box web address ….213 password for FRITZ!Box!Box ….MyFRITZ! account ……password forgotten ……MyFRITZ! App with Android .. -
Page 279
……….rules for password ……. port sharing ……….95 rules for passwords ……ports interfaces ……..safety instructions ……..9 positioning the FRITZ!Box …… safety power consumption ……handling ……….. power safety instructions ……FRITZ!Box consumption ….259 saving power prioritizing internet use …… -
Page 280
• • • • • • • • • • • • • • • • • • • • • • • • • • • • • • • • • • • • • • • • • • • • • • • • • • • • • • • • • • • • • • • • • • • • • • • • • • • • • • • • • • • • • • • • • • • • • • • • • • • • • • • FRITZ!Box 6660 Cable… -
Page 281
……….46 usage data ……….expanding a Wi-Fi network ..USB device frequency range ……access rights ………143 location for the FRITZ!Box …. configuring ……..Mesh ……….connecting ……..142 network key ……46, suitable for FRITZ!Box ….password ……… USB port …………

Cable
Box
Quick Start Guideen.avm.de/service/manualsen.avm.de/guideen.avm.de/nc/service/downloadsen.avm.de/service/support-request/your-support-request
© AVM GmbH, 10547 Berlin • 06/2021 • 521584002_1001300_02
Frequencies
DECT
• 1880MHz – 1900MHz, max. 250mW
Wi-Fi
• 2.4GHz – 2.483GHz, max. 100mW
• 5.15GHz – 5.35GHz, max. 200mW
• 5.47GHz – 5.725GHz, max. 1000mW
In the 5-GHz band for Wi-Fi, the range from 5.15GHz to
5.35GHz is intended only for indoor use. This restriction
or requirement is eective in the states AT, BE, BG, CY, CZ,
DE, DK, EE, EL, ES, FI, FR, HR, HU, IE, IT, LT, LU, LV, MT, NL,
PL, PT, RO, SE, SI, SK, UK.
CE Diagnostics Service
Rechtliche Hinweise und geltende Lizenzbestimmungen nden Sie in der
Benutzeroberäche: / Rechtliches / Rechtliche Hinweise.
Weitere Information nden Sie auf unserer Internetseite:
avm.de/service.
Legal information and the valid licensing conditions are presented in the
user interface under / Legal Notice / Legal Notice.
More information is available on our website
en.avm.de/service
Les mentions légales et les dispositions de licence en vigueur sont
disponibles dans l’interface utilisateur: / Volet juridique / Mentions
légales.
Plus d’informations sur notre site Internet: be.avm.de/fr/service.
En la interfaz de usuario se puede encontrar información legal y las con-
diciones de licencia aplicables: / Información legal / Nota legal.
Mayor información encontrará en nuestra página web:
es.avm.de/servicio.
Juridische informatie en geldende licentiebepalingen vindt u in de ge-
bruikersinterface: / Juridische info / Juridische informatie.
Meer informatie vindt u op onze website: nl.avm.de/service
Wskazówki prawne i obowiązujące warunki licencji są podane w interfej-
sie użytkownika: /Informacje prawne/Wskazówki prawne
Więcej informacji znajduje się na naszej stronie internetowej: pl.vm.de/
serwis.
Zur Verbesserung Ihres Produkts und für den sicheren Betrieb an
Ihrem Anschluss verwendet AVM bei Bedarf Diagnosedaten. Diese
Einstellung kann in der Benutzeroberäche unter Internet / Zugangs-
daten / AVM-Dienste geändert werden.
To improve the product and ensure safe operation on your connection,
AVM uses diagnostic data where needed. This setting can be changed in
the user interface under Internet / Account Information /
AVM Services.
An d’améliorer votre produit et d’en assurer le bon fonctionnement
sur votre ligne, AVM utilise, si nécessaire, des données de diagnostic.
Cette fonction peut être modiée dans l’interface utilisateur via le menu
Internet / Données d’accès / Services AVM.
Para mejorar su producto y para el funcionamiento seguro en su
conexión AVM utiliza, si es necesario, los datos de diagnóstico. Esta
opción puede ajustarse en el menú Internet / Datos de acceso /
Servicios de AVM.
Ter verbetering van uw product en voor een veilig gebruik op uw
aansluiting gebruikt AVM indien nodig diagnostische gegevens. Deze in-
stelling kan worden gewijzigd in de gebruikersinterface onder Internet
/ Toegangsgegevens / AVM-diensten.
W celu ulepszenia produktu i zapewnienia bezpiecznej pracy na łączu
AVM wykorzystuje dane diagnostyki. Ustawienia można zmienić w in-
terfejsie użytkownika w menu Internet/Dane dostępowe/Usługi AVM.
Hiermit erklärt AVM, dass sich das Gerät in Übereinstimmung mit
den Anforderungen und Vorschriften der Richtlinien 2014/53/EU,
2009/125/EG sowie 2011/65/EU bendet. Die Langfassung der
CE-Konformitätserklärung nden Sie in englischer Sprache unter
http://en.avm.de/ce.
AVM declares herewith that the device is compliant with the
requirements and the rules in directives 2014/53/EU, 2009/125/EC
and 2011/65/EU. The long version of the declaration of CE conformity
is available at http://en.avm.de/ce..
AVM déclare par la présente que l’appareil est conforme aux exigences
et aux instructions des directives 2014/53/UE, 2009/125/CE et
2011/65/UE. La version longue de la déclaration de conformité CE est
disponible (en anglais) sur http://en.avm.de/ce..
Por la presente declara AVM, que el dispositivo cumple con los
requisitos esenciales y las disposiciones pertinentes de las Directivas
2014/53/UE, 2009/125/CE y 2011/65/UE. Podrá descargar la versión
completa de la declaración CE (en idioma inglés) en la página
http://en.avm.de/ce.
Hiermee verklaart AVM dat het apparaat overeenstemt met de
fundamentele vereisten en de andere relevante voorschriften van de
richtlijnen 2014/53/EU, 2009/125/EG en 2011/65/EU. De volledige
versie van de EG-verklaring van overeenstemming is in het Engels te
vinden op http://en.avm.de/ce.
Firma AVM oświadcza niniejszym, że urządzenie jest zgodne zwymo-
gami iprzepisami dyrektyw 2014/53/UE, 2009/125/WE i2011/65/
UE. Deklaracja zgodności CE wpełnej wersji jest dostępna w języku
angielskim pod adresem http://en.avm.de/ce.
Internetzugang einrichten
• Geben Sie http://fritz.box in einen Internetbrowser ein.
Die Benutzeroberäche der FRITZ!Box erscheint.
• Geben Sie das FRITZ!Box-Kennwort ein, wenn Sie dazu aufgefordert
werden und folgen Sie den Anweisungen bis zum Schluss.
Der Internetzugang ist eingerichtet und Sie können mit den ange-
schlossenen Geräten im Internet surfen.
Congure Internet Access
• Enter http://fritz.box in a web browser.
The user interface of the FRITZ!Box appears.
• Enter the FRITZ!Box password when prompted to do so, and then
follow the instructions until conguration has been completed.
The internet connection is congured and you can surf the web with the
connected devices.
Congurer l’accès à Internet
• Entrez http://fritz.box dans la barre d’adresse d’un navigateur.
L’interface utilisateur de la FRITZ!Box s’ache.
• Entrez le mot de passe FRITZ!Box lorsque vous y êtes invité et suivez
les instructions de l’assistant jusqu’au bout.
L’accès à Internet est conguré et vous pouvez à présent surfer sur
Internet avec vos appareils connectés.
Congurar el acceso a Internet
• Introduzca http://fritz.box en la barra de direcciones del navegador.
Se abrirá la interfaz de usuario del FRITZ!Box.
• Introduzca la contraseña del FRITZ!Box cuando se le pida y sigua
hasta el nal las instrucciones del asistente.
El acceso a Internet está congurado y se puede navegar por Internet
con los dispositivos conectados.
Internettoegang instellen
• Voer in een internetbrowser http://fritz.box in.
De gebruikersinterface van de FRITZ!Box verschijnt.
• Voer het FRITZ!Box-wachtwoord in, als u daarom wordt verzocht en
volg de instructies tot de conguratie is voltooid.
De internettoegang is ingesteld en u kunt met de verbonden apparaten
op het internet surfen.
Kongurowanie dostępu do internetu
• Wpisz w przeglądarce internetowej http://fritz.box.Wpisz w pr-
zeglądarce internetowej http://fritz.box.
Pojawia się interfejs użytkownika FRITZ!Box.
• Wpisz w odpowiednim momencie hasło do routera FRITZ!Box i postę-
puj do końca zgodnie z instrukcjami.
Dostęp do internetu jest skongurowany i możesz korzystać z internetu
na wszystkich podłączonych urządzeniach.
Schnurlostelefon anmelden
• Wenn Sie ein FRITZ!Fon haben, starten Sie Ihr Telefon und drücken
Sie die Taste „Connect/WPS“ der FRITZ!Box. Drei LEDs blinken und
das FRITZ!Fon wird angemeldet.
• Telefone anderer Hersteller bringen Sie zunächst in Anmelde-
bereitschaft und geben die PIN der FRITZ!Box am Telefon ein (vor-
eingestellter Wert „0000“), bevor Sie die Anmeldung mit der Taste
„Connect/WPS“ beenden.
Register a Cordless Telephone
• If you have a FRITZ!Fon, start your telephone and press the
“Connect/WPS” button on the FRITZ!Box. Three LEDs ash and the
FRITZ!Box is registered.
• Telephones from other manufacturers must rst be made ready for
registration; then enter the PIN of the FRITZ!Box on the telephone (a
value of „0000“ is precongured) before completing registration with
the “Connect/WPS” button..
Connecter un téléphone sans l
• Si vous avez un FRITZ!Fon, allumez ce dernier et appuyez sur le
bouton «Connect/WPS» de la FRITZ!Box. Trois voyants clignotent et
le FRITZ!Fon se connecte.
• Si vous utilisez un téléphone d’un autre fabricant, mettez-le en
mode connexion, puis saisissez le code PIN de la FRITZ!Box dans le
téléphone (code par défaut: «0000») avant de naliser la connexion
via le bouton «Connect/WPS».
Conectar un teléfono inalámbrico
• Si tiene un FRITZ!Fon, inicie el teléfono y pulse el botón “Connect/
WPS” en su FRITZ!Box. Los tres ledes parpadean y el FRITZ!Fon se
registra inmediatamente.
• Si tiene teléfonos de otros fabricantes ponga primero el telé-fo-
no en modo de conexión e ingrese el PIN del FRITZ!Box (valor por
defecto “0000”) antes de completar la conexión pulsando el botón
“Connect/WPS”.
Draadloze telefoon aanmelden
• Wanneer u een FRITZ!Fon hebt, zet dan uw telefoon aan en druk
vervolgens op de toets ‘Connect/WPS’ van de FRITZ!Box. Drie leds
knipperen en de FRITZ!Fon wordt aangemeld.
• Zet Telefoons van andere fabrikanten eerst in de aanmeldmodus
en voer vervolgens de pincode van de FRITZ!Box op de telefoon in (af
fabriek is ‘0000’ ingesteld) vóórdat u het aanmelden voltooit met de
toets ‘Connect/WPS’.
Logowanie telefonu bezprzewodowego
• Jeśli posiadasz FRITZ!Fon, uruchom telefon i wciśnij przycisk
„Connect/WPS“ na routerze FRITZ!Box. Migają trzy diody, trwa logo-
wanie telefonu FRITZ!Fon.
• Telefony innych producentów należy najpierw ustawić w trybie
logowania i podać PIN routera FRITZ!Box w telefonie (ustawiona fab-
rycznie wartość to „0000“), a następnie zakończyć proces logowania,
wciskając przycisk „Connect/WPS“.
Telefone per Kabel anschließen
Connect Telephones by Cable
Connecter des téléphones via un câble
Conectar teléfonos con cable
Telefoons met een kabel aansluiten
Podłączanie telefonów przewodem
1G 2.5G
Power
CABLE
LAN 5LAN 4LAN 3LAN 2LAN 1FON 1
TAE
RJ11/12
1G 2.5G
Power
CABLE
LAN 5LAN 4LAN 3LAN 2LAN 1FON 1
PEFC
DECT
Info
Connect/ WPS
Fon/ DECT
WLAN
Power/ Cable
6
7
8
Notiz
Einstellungen ab Werk
Settings upon Delivery
Info
• blinkt bei Nachrichten auf dem FRITZ!Box—Anrufbeantworter (einstellbar)
• leuchtet rot bei wichtiger Nachricht auf http://fritz.box
WLAN
• drücken um WLAN an-/auszuschalten
• leuchtet, wenn WLAN an ist
Fon/DECT
• drücken um Telefone wiederzufi nden
• leuchtet bei einem Telefonat
• blinkt bei Sprachnachrichten im Netz
Connect/WPS
• drücken um WLAN- oder DECT-Gerät anzumelden
• blinkt, während ein WLAN- oder DECT-Gerät angemeldet wird
Power/Fiber
• leuchtet, wenn Internetverbindung besteht
• blinkt, wenn Internetverbindung unterbrochen ist
Diese
Einstellungen
können in der
FRITZ!Box
geändert
werden.
Wi-Fi password (WPA2)
Wi-Fi network (SSID)
FRITZ!Box 6660 AF
3779 8981 1562 8981 0123
FRITZ!Box password
zigzag5481
-
DOCSIS 3.1 for gigabit speeds
-
Wi-Fi 6 up to 2400 + 600 Mbit/s
-
Telephone system, cordless telephony, Smart Home
-
For 6 cordless telephones, incl. answering machine
-
Network with 1 x 2,5 gigabit LAN, 4 x gigabit LAN, 1 x USB
-
Media server, NAS, MyFRITZ!, auto update
Home networking made smart
Thanks to Wi-Fi 6 with Multi-User MIMO and a 2.5 gigabit LAN port, the FRITZ!Box 6660 Cable is a home networking hub you can rely on. The new Wi-Fi standard is designed to expertly supply multiple devices with Wi-Fi, reliably and at top speeds.
Mesh Wi-Fi with FRITZ!
The FRITZ!Box 6660 also supports Mesh Wi-Fi, meaning your videos, music and photos seamlessly reach every corner of your home, apartment or office. How does it work? The FRITZ! devices work together as part of a single network, communicating with each other and optimizing your wireless devices and network usage.
With Mesh you can enjoy high speeds while surfing, streaming or gaming. Instead of waiting for breathtaking HD television and your favorite music, your media will wait for you.
Find out more about Mesh Wi-Fi here
Breathtaking speed
The powerful DOCSIS 3.1 cable modem offers up to 6 Gbit/s downstream speed and is backward compatible with EuroDOCSIS 3.0. Fast Wi-Fi 6 enables wireless internet access for all your multimedia devices, while Multi-User MIMO provides for top data transmission rates even when multiple devices are in use at the same time. A 2.5 gigabit LAN port, four 1 gigabit LAN ports and a powerful telephone system with a whole range of features round things off.
Multiple devices – no problem!
Computers, laptops, game consoles, tablets and smartphones: the number of devices in the home with is growing all the time! To ensure you always have optimum data throughput, the FRITZ!Box 6660 Cable is equipped with the new Wi-Fi 6 standard. This enables improved Wi-Fi coexistence and that each of your devices is always well supplied with Wi-Fi.
Phone calling fun
With the FRITZ!Box 6660 Cable’s high-performance telephone system, you’re set for anything: connect analog and DECT telephones, configure answering machines, manage call lists and get notifications about missed calls or new voice messages sent to you by email. The integrated fax machine function and HD telephony complete the package.
FRITZ!Box? For sure!
To protect your communication and data from unauthorized access, the FRITZ!Box 6660 Cable features a sophisticated security concept. AVM regularly releases free updates to keep the software up to date and fight off potential threats right away. What’s more, telephony, Wi-Fi connections and setup according to the latest standards are protected from unauthorized access.
FRITZ!OS – the mastermind of the home network
FRITZ!OS is the operating system of your FRITZ!Box. In the browser-based interface you can not only manage network and telephony functions, but also receive new features through free updates on a regular basis. But that’s not all: use the practical FRITZ!Apps to access your data with your smartphone from on the go or to make calls within the home network and more. Just like the updates, FRITZ!Apps are free of charge.

«Good» (1.8) for FRITZ!Box 6660 Cable
В этой статье будет подробно рассказано о том, как самостоятельно настроить Fritz!Box Fon WLAN (7170), но эта инструкция также поможет настроить подобные Fritz!Box, такие как 7050, 7140, 7141, 7113, 5050, 5140 и т.д. По настройкам они все между собой почти одинаковы, различия только отсутствии или наличии некоторых функций. Статья написана на примере настроек под провайдера 1und1, но, действуя по аналогии, можно настроить модем под любого из провайдеров. Будьте внимательны! Лучше всего, перед тем, как приступить к настройке, распечатайте эту статью, чтобы иметь возможность на каждом этапе сверять рисунки с Вашими настройками.
Подключаем кабеля:
Полученный от провайдера Fritz!Box распаковываем и подключаем. Питание включаете в последнюю очередь!
На Рис. 1 и 2 вы можете увидеть подробную схему подключения Fritz!Box к компьютеру, телефону и телефонной розетке.

Рис.1

Рис.2Итак, модем подключен. Если это произошло в тот самый день, который провайдер обозначил в письме как дату подключения, то лампочка «Power» через пару минут после включения Fritz!Box в сеть перестанет моргать и будет гореть постоянно, что будет свидетельствовать о подключённой DSL линии.
Если вы подключаете модем задолго до назначенного термина, то лампочка у вас будет моргать круглые сутки, и успокоится только в день термина.
Не забудьте подключить Fritz!Box к компьютеру красным кабелем из комплекта. Если компьютер расположен слишком далеко от телефонной розетки, то удлинять нужно именно этот кабель, и ни в коем случае не нужно использовать телефонные удлинители. На участке между сплитером и телефонной розеткой должен быть только тот коротенький чёрный кабель, который шёл в комплекте с оборудованием.
На компьютере необходимо активировать сетевую карту, как показано на рисунке:

Рис. 3Настройка!
После того, как вы правильно подключили модем, в адресной строке браузера (Internet Explorer, Opera, FireFox или любой другой) набираем http://192.168.178.1/ или http://fritz.box/
И нажимаем «перейти» (или просто жмем Enter)

Рис. 4После этого мы попадаем в настройки Fritz!Box.
Если у вас Fritz!Box новый, полученный от провайдера 1&1, а не приобретенный с рук, то первым что вы увидите, это окно с просьбой ввести StartCode. Этот код обычно находится в письме, которое Вы найдёте в коробке с оборудованием.Код написан большими буквами, расположен вверху на одной из страничек, и выглядит например как этот:
AGL8-jRWh-6N5zОбращаем внимание на, то что присутствуют как большие, так и маленькие буквы (если ввести все маленькими, то выдаст ошибку)
Итак, вы набрали ваш код и нажали кнопку «weiter»
Если в это время ваш модем правильно подключен и вам уже включили линию DSL, то Fritz!Box сам синхронизируется с центральным сервером провайдера и скачает необходимые предварительные настройки (телефония, Zugangsdaten, и т.д.)
Прошу обратить внимание!!! На моих скринах вы видите три телефонных номера, на ваших будет только один (это нормально), пока не обращайте на это внимание, то есть не добивайтесь сходства, просто у меня эти номера уже зарегистрированы как дополнительные, у вас же пока нет.
нажимаем Telefoniegerat einrichten и переходим к пошаговой настройке телефонии:
На этом шаге вам нужно поставить галочку напротив analog, но это только в том случае, если у вас дома не ISDN (у большинства людей analog)
Жмем «weiter»
Здесь вписываем ваш домашний номер (без форваля)

Если вы не настраиваете факс или автоответчик, то выберете просто Telefon и нажмите «weiter»После этого вы попадете вот сюда

Эти настройки очень важны, так как именно здесь вы выбираете к какому выходу/разъёму (FON 1, 2 или 3) подключен ваш телефонный аппарат (ведь можно подключить несколько см. в следующих пунктах). И так если у вас один телефон, то выберете FON 1 и назовите его например Telefon 1
Жмем «weiter»Если вы всё правильно сделали и ваш телефонный аппарат правильно подключен к Fritz!box, то ваш телефон зазвонит

Если зазвенел, то нажимаем JA если нет, то жмем Nein и все делаем заново (проверяем подключение телефона)В этом окне
Выбираем верхний пункт (как на скриншоте) и выбираете через какой номер будут идти звонки (если у вас только один номер, то в списке будет только он)
Опять же жмем «weiter»

Здесь оставляем всё по умолчанию, то есть жмем «weiter»Откроется вот такое информационное окно

здесь проверяем, всё правильно ли вы сделали, если да то смело жмите UbernehmenПосле этого вы увидите вот это:

Если у вас только один телефонный аппарат, то жмите Assistenten beenden но даже если у вас два телефонных аппарата, то я бы посоветовал всё равно нажать Assistenten beenden так как второй аппарат всегда можно настроить позже (удобнее)После того как вы нажали Assistenten beenden вы перейдете в главное окно настроек фритц бокса (Fritz.Box)
Выглядит оно так:
Обратите внимание оно разделено на три части:
System Здесь стоит информация о имени вашего Fritz.Box а так же о том какая на нем установленна прошивка (Firmware)
Anschlusse Здесь собранна информация о подключениях таких как: скорость подключения интернета (DSL 16104/1183 kBit/s, то есть у меня на скриншоте 16 тысяч) Здесь же показывается включен ли WLAN.
Internet und Telefonie Здесь собранна информация о ваших телефонных интернет-номерах и о их состоянии.
Если стоит Registriert, то номер активен и может использоваться.Но все-таки не всегда автоматом все настраивается как Вам надо. Поэтому кое-что всё же стоит перенастроить.
Первым делом, для того чтоб видеть скрытые пункты настроек, нам надо активировать режим «Expertenansicht»
Делается это так — в главном окне слева ищем пункт «Einstellungen» нажимаем его, далее там же ищем «System» нажимаем, этот пункт как бы раскрывается и внизу мы видим пункт «Ansicht» переходим в него.
Примечание — далее для упрощения я буду писать подобные действия как Einstellungen >>> System >>> AnsichtТам мы увидим «Expertenansicht aktivieren» и рядом место для галочки, если галочки нету, то ее стоит поставить и нажать снизу страницы «Übernehmen»
Если же галочка стоит, то просто переходим к следующему шагу, без каких либо нажатий.
Итак, мы включили «Expertenansicht», получив таким образом доступ к дополнительным тонким настройкам.
Теперь идем в пункт Internet >>> Zugangsdaten
Там мы видим вот такую картину:
Теперь стоит разделить пользователей, у которых все автоматом настроилось (при вводе StartCode) и тех, кто сами вручную настраивают Fritz!Box
Те, у кого настроилось автоматически, могут сравнить свои настройки со скриншотами (там самые оптимальные настройки) и, если надо, кое-что поднастроить. А вот пользователям, которые сами настраивают Fritz!Box
Придется все вводить вручную.
Смотрим Рис. 7И так первым делом переводим Fritz!Box в режим «Router»
Выставив галочку напротив
«Eine Internetverbindung für alle Computer verwenden (Router)»
Далее стоит ввести свои Zugangsdaten в соответствующие поля
Internetzugangs-Kennung
Internetzugangs-Passwort
Passwortbestätigung
Ставим галочку «Internetverbindung dauerhaft halten» а так же галочку напротив «Zwangstrennung durch den Anbieter verschieben in die Zeit zwischen»
И ниже выставляем 4-5 Uhr
Это нужно для того, чтоб интернет прерывался (смена IP адреса) не тогда, когда захочет, а ночью когда компьютер и телефон не используются.Телефония
Находим пункт Einstellungen>>>Telefonie >>> Telefoniegerete переходим на закладку «Festnetz»
Там ставим галочку напротив «Analog-Anschluss»
В поле вводим свой фестнец номер без форваля
Нажимаем «Übernehmen»Настройки Fritz!Box пока отложим и перейдем к регистрации основного городского телефонного номера (вашего Festnetzrufnummern) для DSL-Телефонии (если вы настраивали Fritz.box через StartCode, (как в начале статьи) то вам этого делать не нужно)
В случае если вы хотите зарегистрировать ваш домашний номер телефона для звонков через DSL, вы должны пройти в свой Control-Center в Интернете по этому адресу https://login.1und1.de/ , ввести свои данные и войти в свой офис.
Находим там пункт DSL—Telefonie заходим в него там находим кнопочку «Neu»
нажимаем и переходим на страницу регистрации своего номера
Ставим галочку напротив «Bestehende Festnetz-Rufnummer»
В нужные поля вводим данные (телефон, форваль)
Задаем пароль (запомните его он понадобится для Fritz!Box) подобные пароли лучше записывать на листочек, а листочек не терять.
Не забываем поставить галочку «Ich habe die besonderen Bedingungen für DSL-Telefonie……..»
Нажимаем «ОК»
Система выдаст вам подтверждающий код.
Запишите его!
Проследите чтобы ваш телефонный аппарат был подключен как раньше к сплитеру, чтобы вы были уверены в принятии звонка на старый номер.
ОБРАТИТЕ ВНИМАНИЕ! Начиная с этого момента, в течении 30 минут на ваш домашний номер телефона позвонит «автоответчик» и вы должны будете ввести тот самый подтверждающий код на клавиатуре телефона и подтвердить нажатием клавиши «#». После этого, если вы все правильно ввели, вам сразу же по телефону сообщат, что ваш номер активирован. Может пройти некоторое время (до 1 часа) прежде чем сам провайдер у себя всё до конца зарегистрирует.
После того, как вы сообщите код и активируете свой номер вы можете подключить телефонный аппарат к модему как показано на Рис. 2
Опять заходим во Fritz!Box в пункт Einstellungen>>>Telefonie >>> Internettelefonie
Там есть кнопочка «neue Internetrufnummern»
Нажав на нее мы попадаем в окно где заносится интернет номер.
В этом меню вы вписываете номер вашего фестнец телефона и тот самый пароль который вы ввели при регистрации этого номера.
ОБРАТИТЕ ВНИМАНИЕ вписывая номер телефона выНЕ ставите „0″ перед Ortsnetz-Vorwahl.
(Beachten Sie, dass Sie nicht die „0“ vor Ihrer
Ortsnetz-Vorwahl eingeben. Klicken Sie auf Ubernehmen“.)
Нажав «Ubernehmen» автоматом переходим к списку интернет номеров «Internetrufnummern»
Теперь перейдем на закладку «Erweiterte Einstellungen»
И где-то в середине страници вы увидите пункт
«immer Sprachkodierung mit Festnetzqualität verwenden»

вот напротив него поставьте галочку
нажимаем «Ubernehmen»
Это нужно для наилучшего качества телефонии.теперь перейдем в самый верхний пункт «Ubersicht»
и если вы все сделали правильно, то вы увидите такую вот картину
там мы видим (или не видим, если где-то неправильно что-то задали) что
Internetrufnummer ХХХХХRegistriert
Если
Registriert , то все отлично, а если нет, то все перепроверяем. Но не забывайте про то, что провайдеру нужно время, чтоб зарегистрировать ваш номер (после того как вы его задали в своем Control-Centre)
Wahlregeln (важно)
Теперь перейдем к Wahlregeln, то есть какие номера через что звонить (Интернет или фестнец)
это надо для того чтобы сэкономить деньги. Так как звонки по кодам (например 010057) в Россию дешевле чем звонки через интернет (то есть через 1und1), а так же звонки на Хенди через фестнец дешевле чем через Интернет, то соответственно мы и настраиваем фритца таким образом, чтоб определенные звонки шли через фестнец (телеком).
Если во фритце в разделе «Wahlregeln» добавить правило 010 то при наборе на телефонной трубке номера 010057007 он автомат переключит на фестнец
Тоже самое для Handy-ков, выставляем правила:
015, 016, 017
а выставлять их так:
Telefonie>>> Wahlregeln там под списком нажимаем кнопку «Neue Wahlregeln» откроется новое окно, в котором напротив «Rufnummer/Bereich» ставим 010 и ниже выбираем «Festnetz»
нажимаем «Übernehmen»

Рис. 17и точно так же повторяем для правил 015, 016, 017
В конце должна получится такая вот картина

Рис. 18
(Либо, просто выставьте 01. Этого будет достаточно для того, чтобы все звонки по дешёвым кодам и на хенди шли через Festnetz.)Теперь если вы позвоните себе на хенди, и при этом посмотрите на Фритц бокс, то вы увидите что горит «Festnetz» лампочка. А если позвоните на любой городской номер, то будет гореть лампочка «Internet» что говорит о звонке через
1und1 (то есть бесплатно)
Если же при звонке на обычный городской номер у вас горит лампочка «Фестнец» , то рекомендую вам проверить все настройки связанные с телефонией. Помним что когда звонок идет через Фестнец, то он тарифицируется по ценам ТЕЛЕКОМАИсточник: http://www.rozetka.de














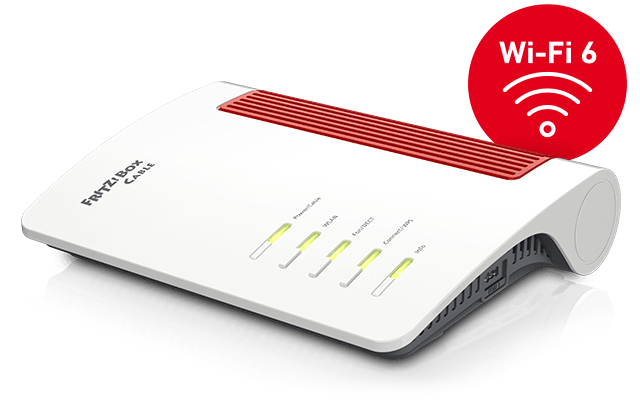
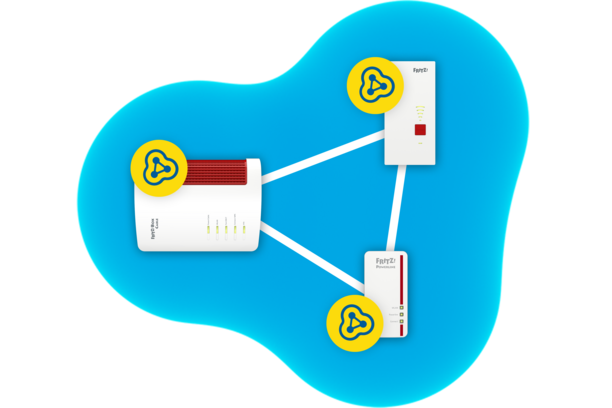
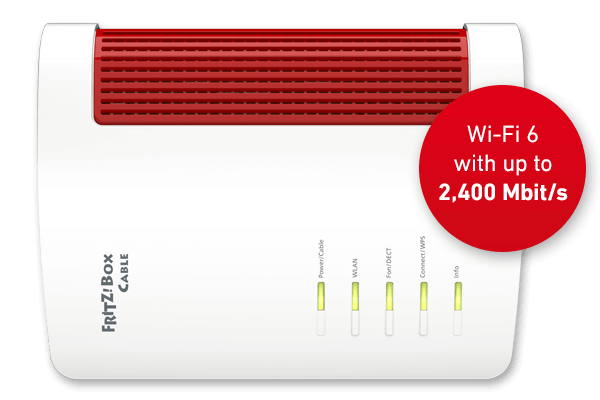

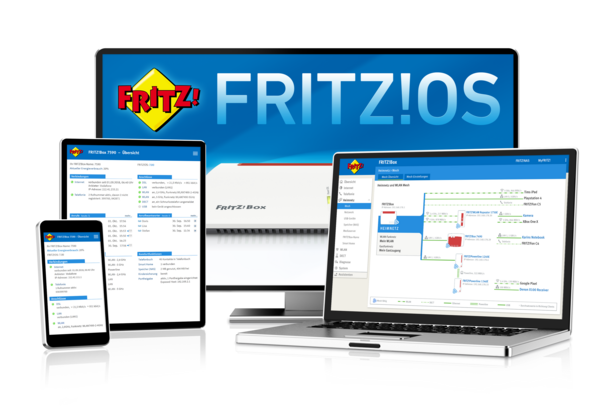
 В этой статье будет подробно рассказано о том, как самостоятельно настроить Fritz!Box Fon WLAN (7170), но эта инструкция также поможет настроить подобные Fritz!Box, такие как 7050, 7140, 7141, 7113, 5050, 5140 и т.д. По настройкам они все между собой почти одинаковы, различия только отсутствии или наличии некоторых функций. Статья написана на примере настроек под провайдера 1und1, но, действуя по аналогии, можно настроить модем под любого из провайдеров. Будьте внимательны! Лучше всего, перед тем, как приступить к настройке, распечатайте эту статью, чтобы иметь возможность на каждом этапе сверять рисунки с Вашими настройками.
В этой статье будет подробно рассказано о том, как самостоятельно настроить Fritz!Box Fon WLAN (7170), но эта инструкция также поможет настроить подобные Fritz!Box, такие как 7050, 7140, 7141, 7113, 5050, 5140 и т.д. По настройкам они все между собой почти одинаковы, различия только отсутствии или наличии некоторых функций. Статья написана на примере настроек под провайдера 1und1, но, действуя по аналогии, можно настроить модем под любого из провайдеров. Будьте внимательны! Лучше всего, перед тем, как приступить к настройке, распечатайте эту статью, чтобы иметь возможность на каждом этапе сверять рисунки с Вашими настройками.





















 , dass Sie nicht die „0“ vor Ihrer
, dass Sie nicht die „0“ vor Ihrer 


