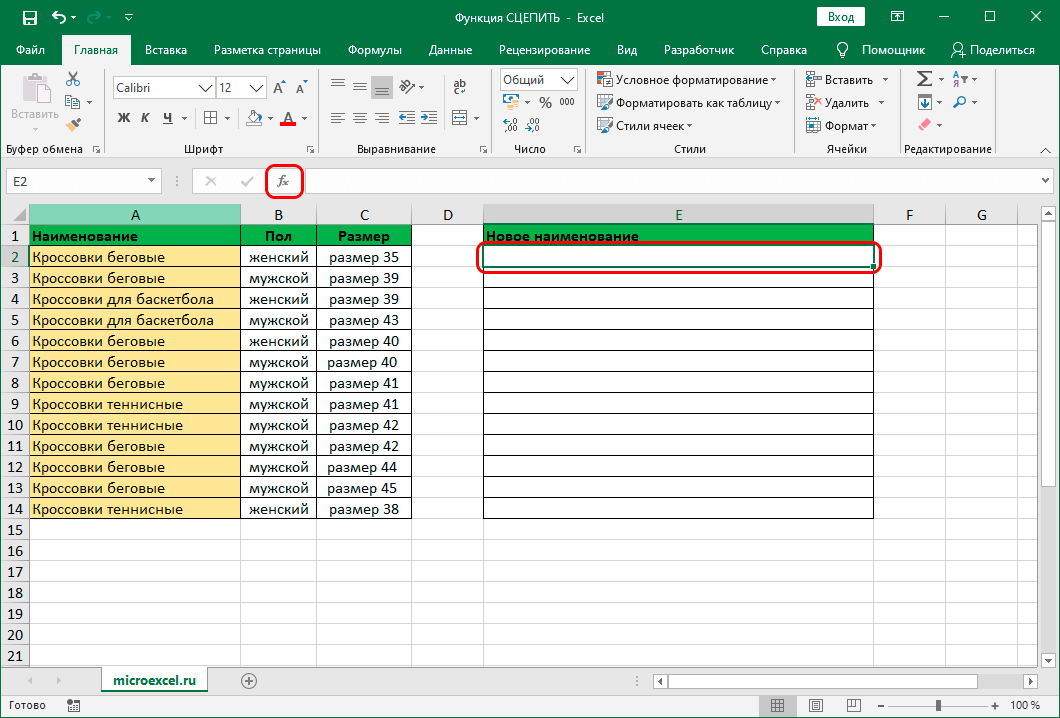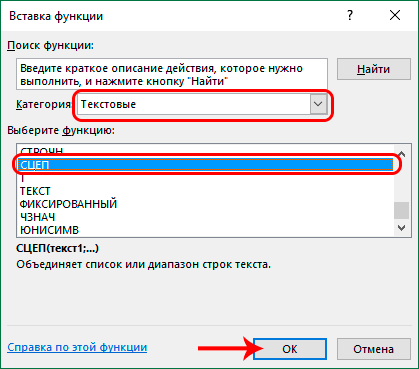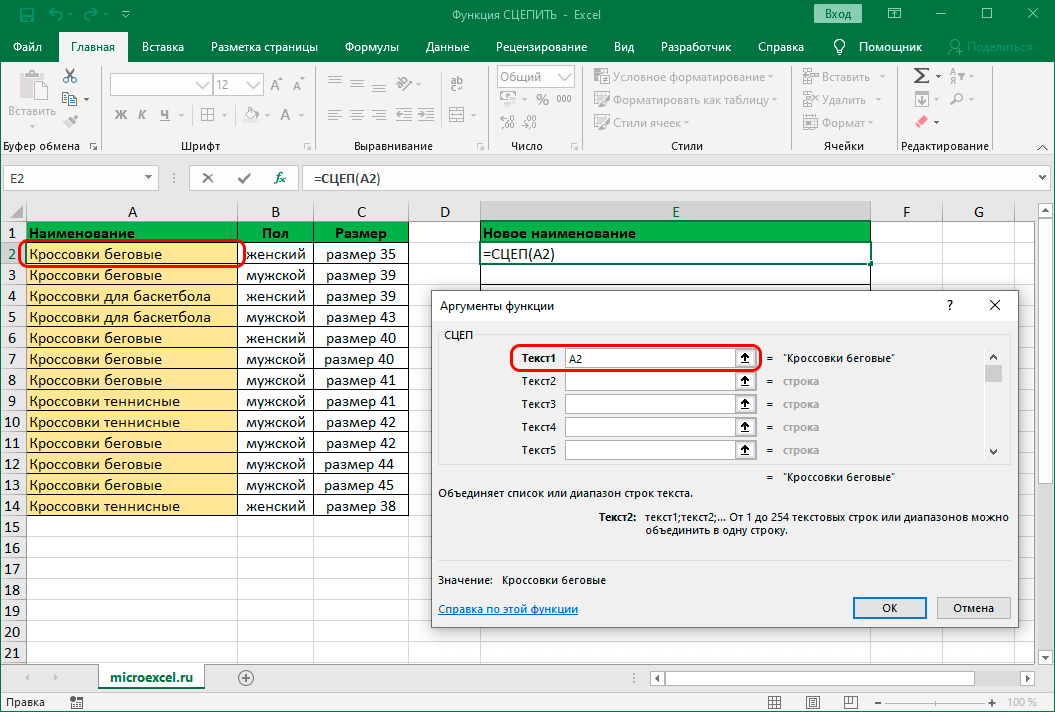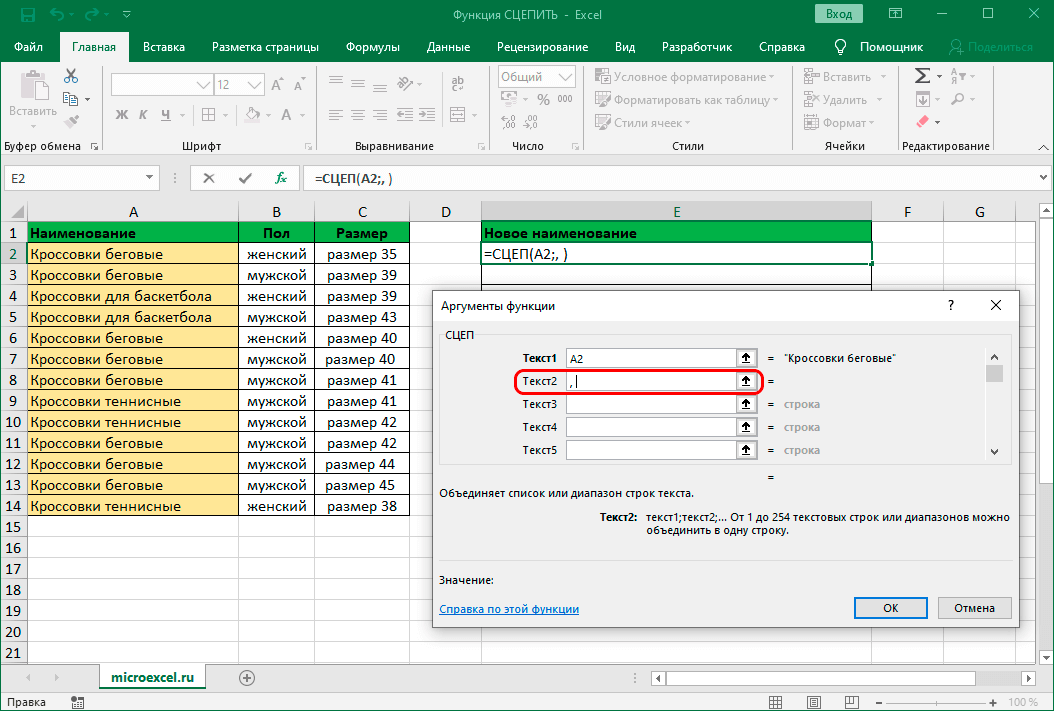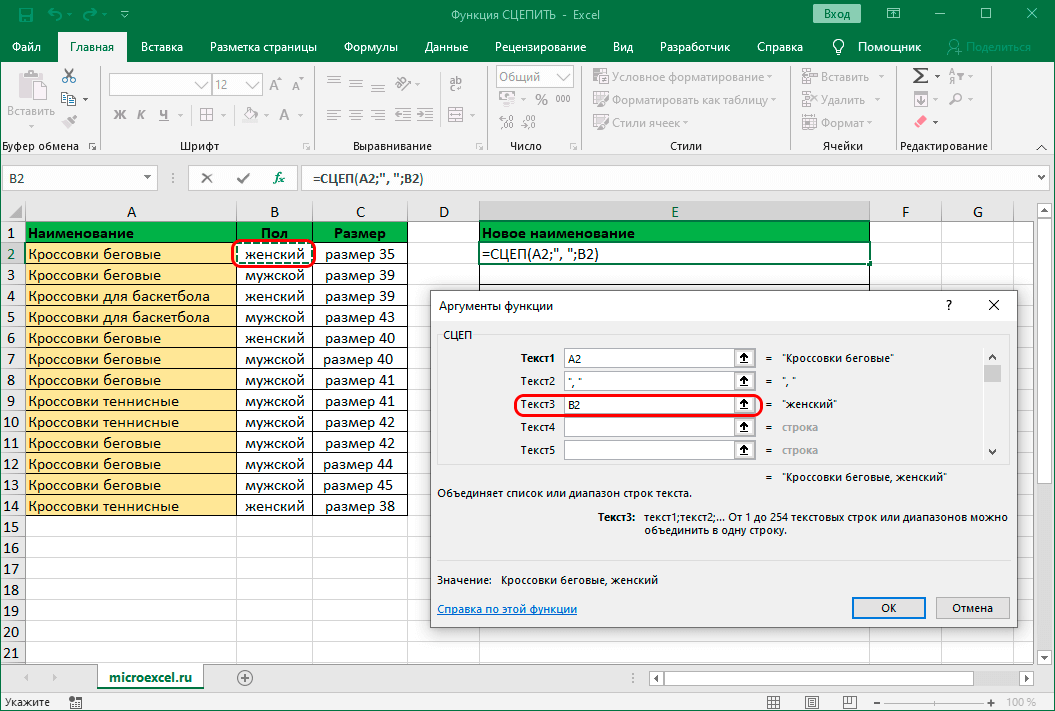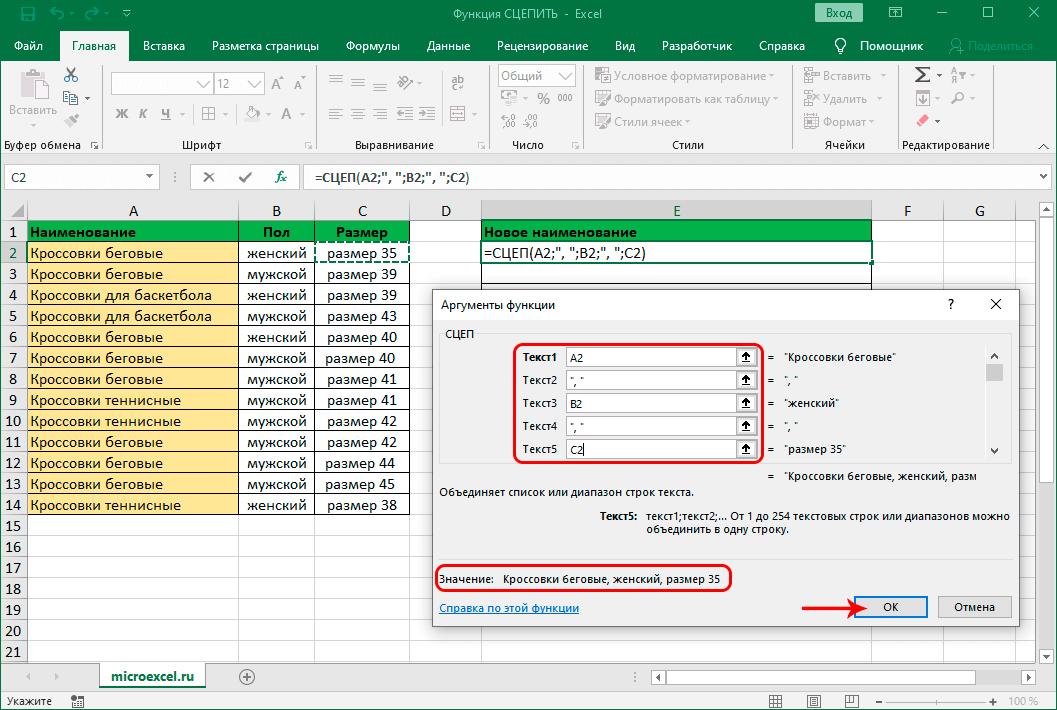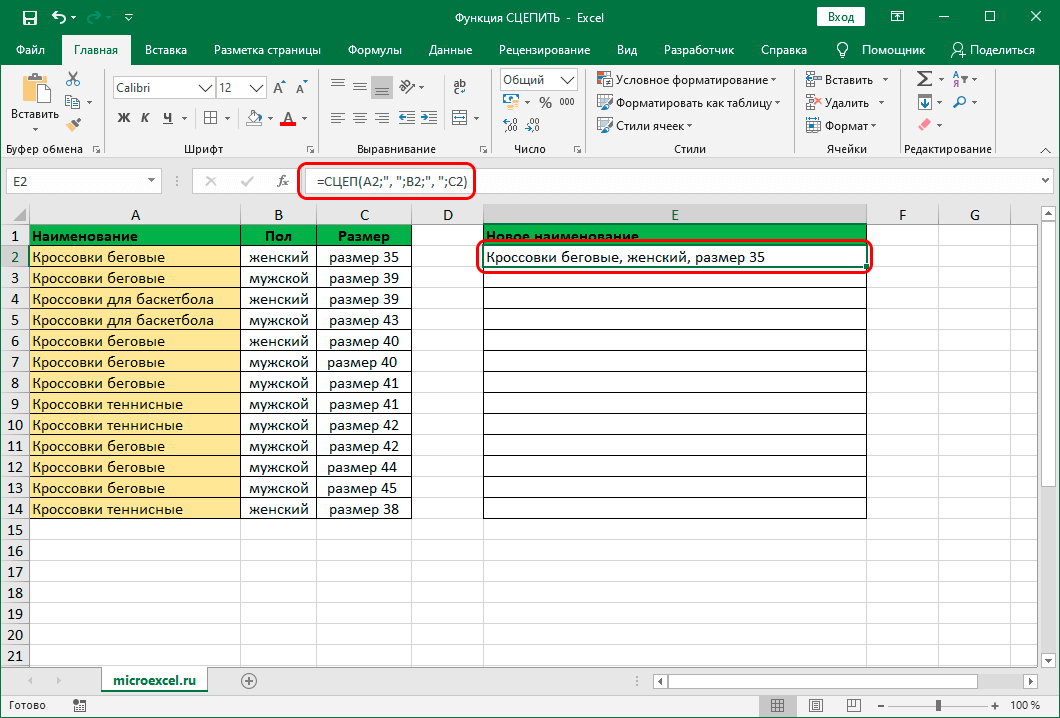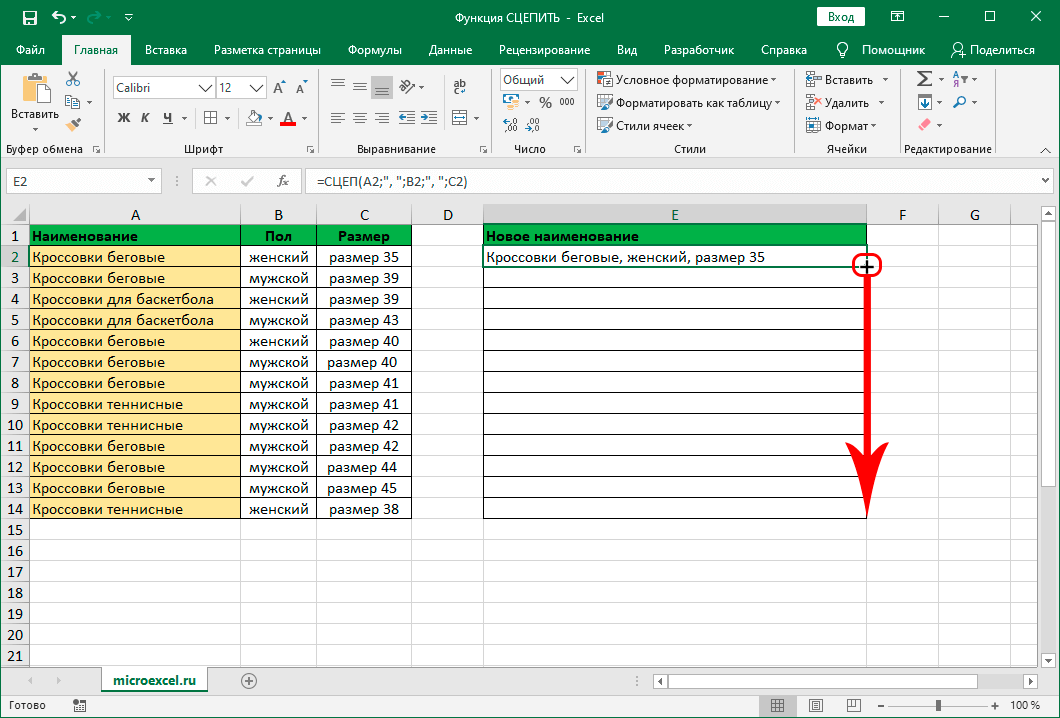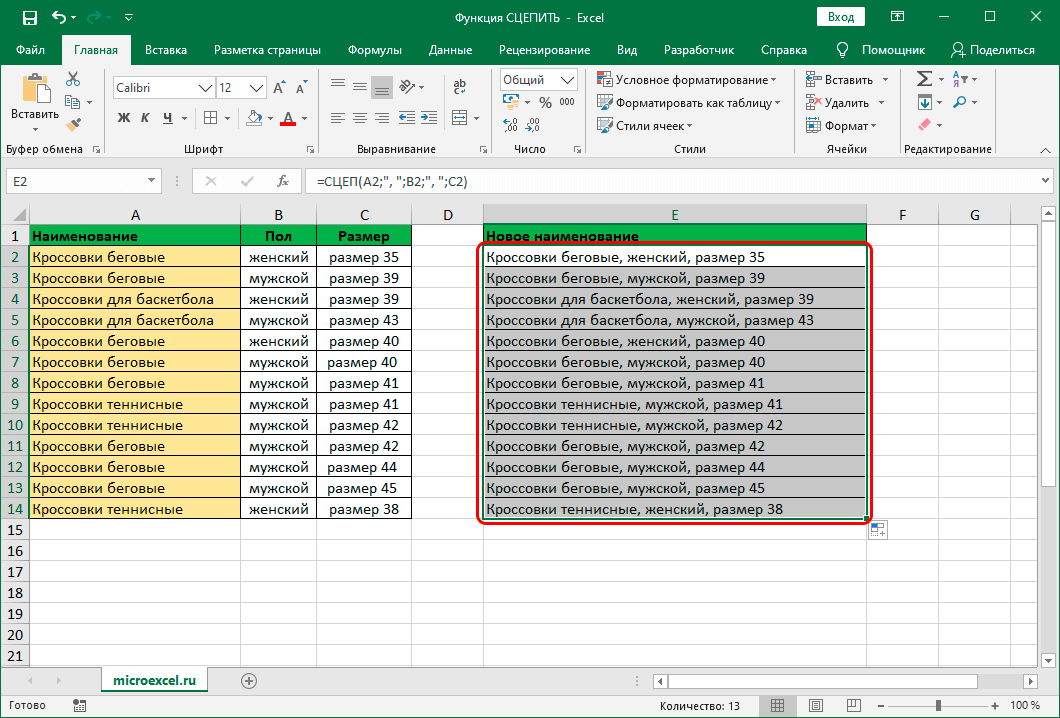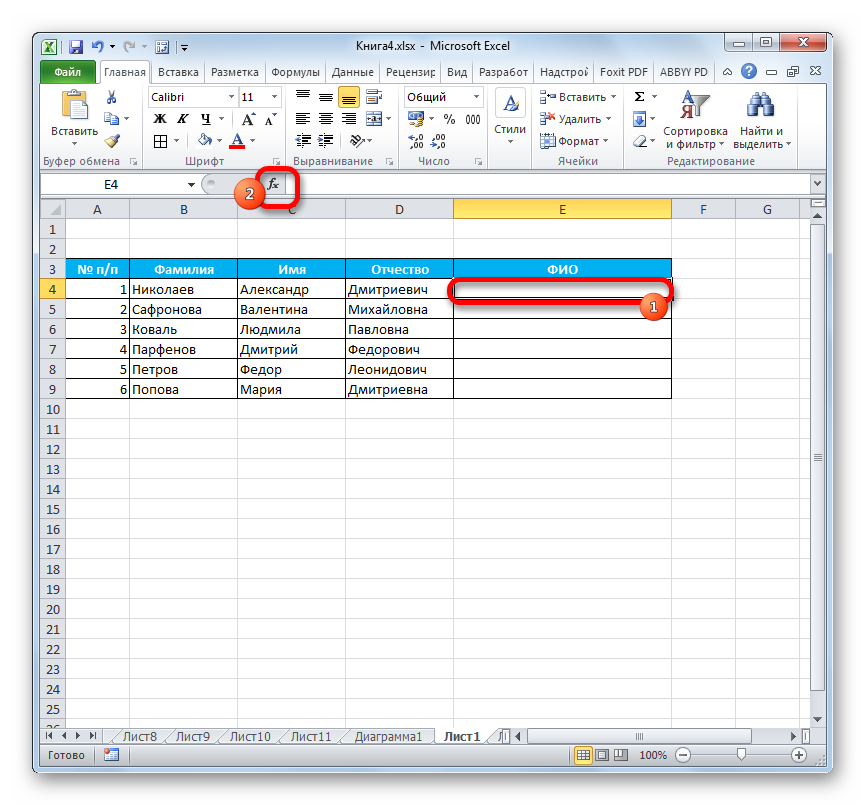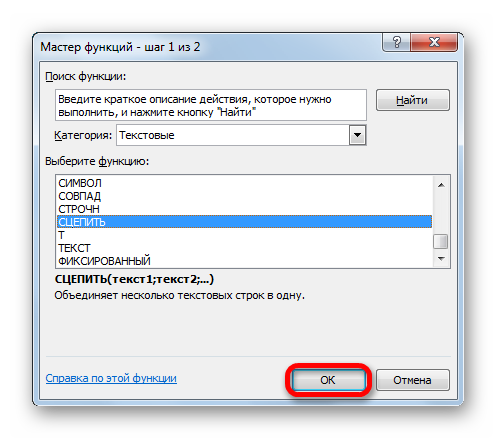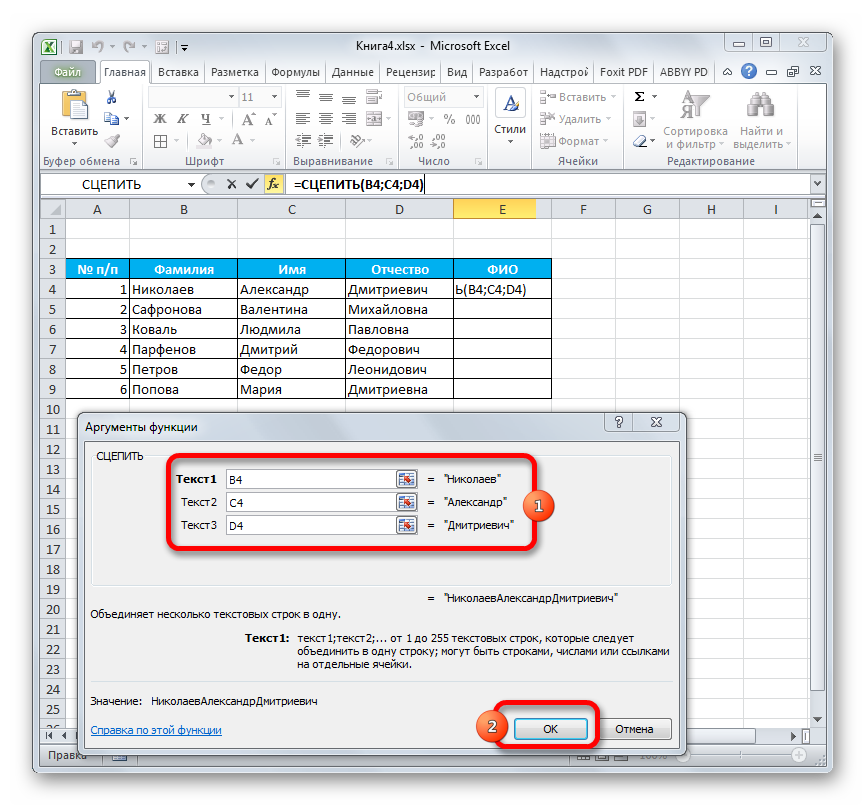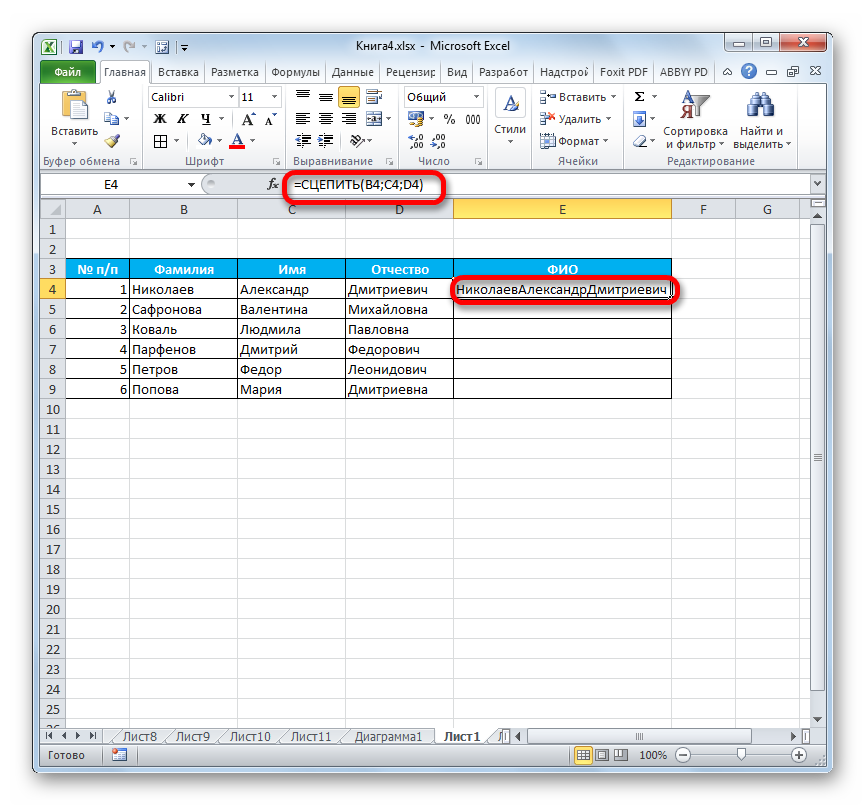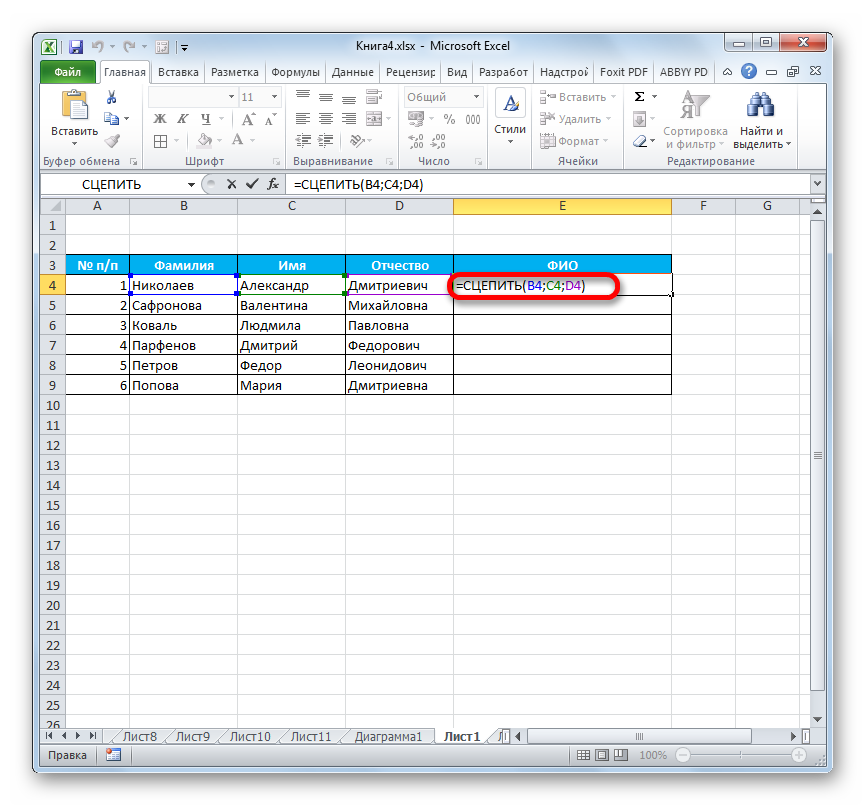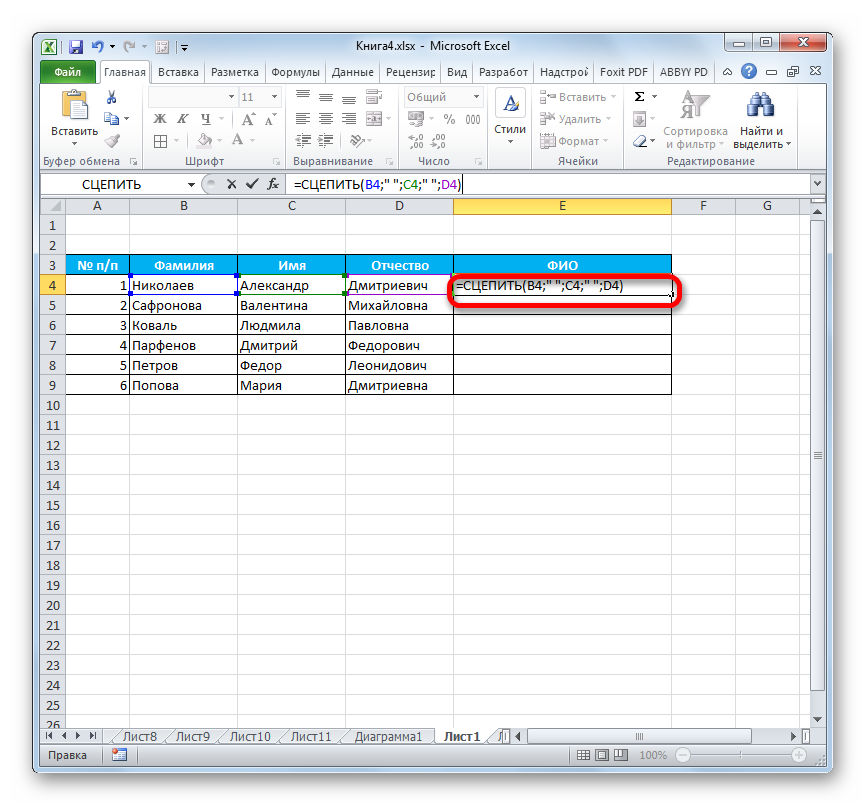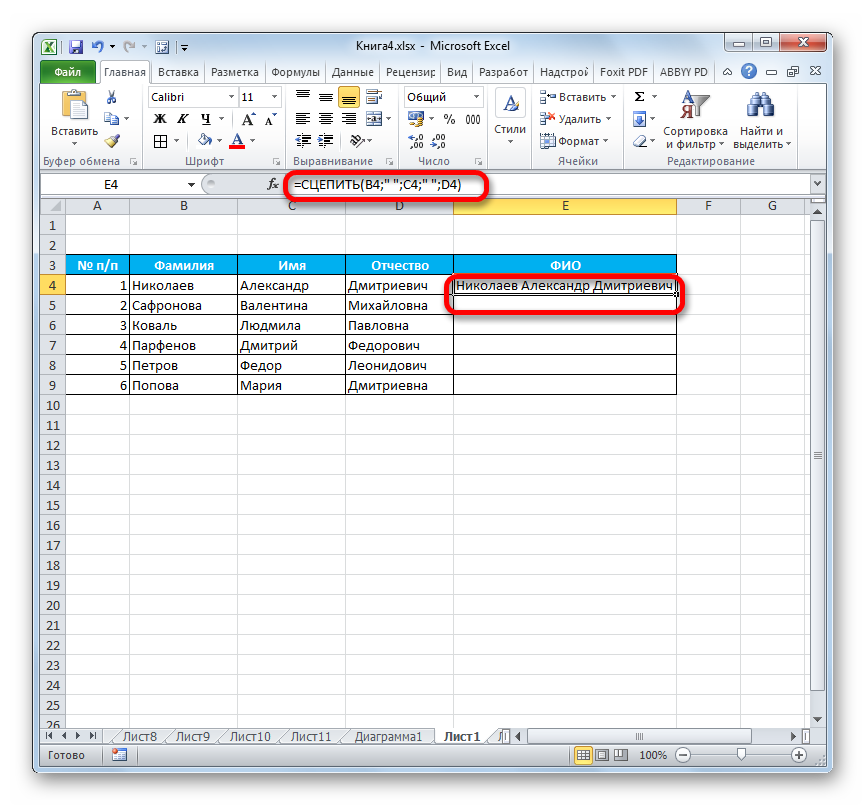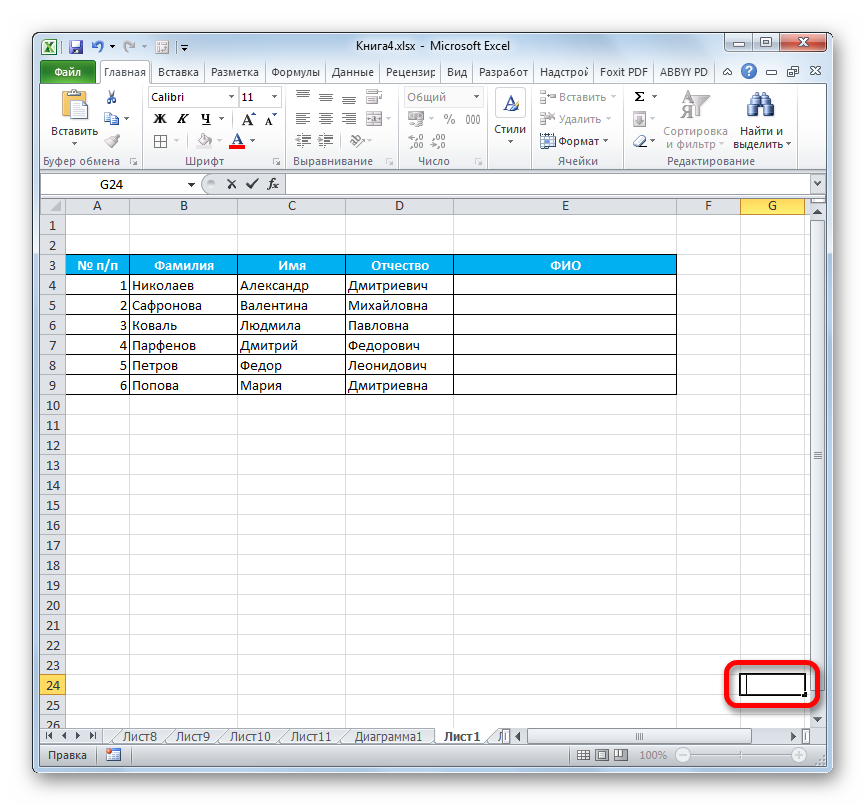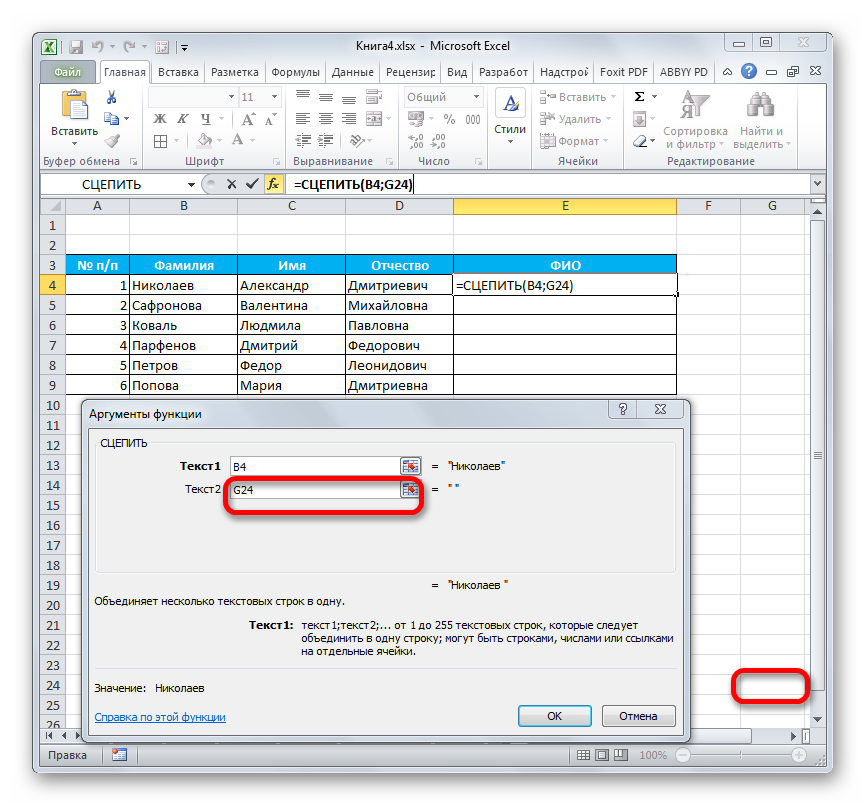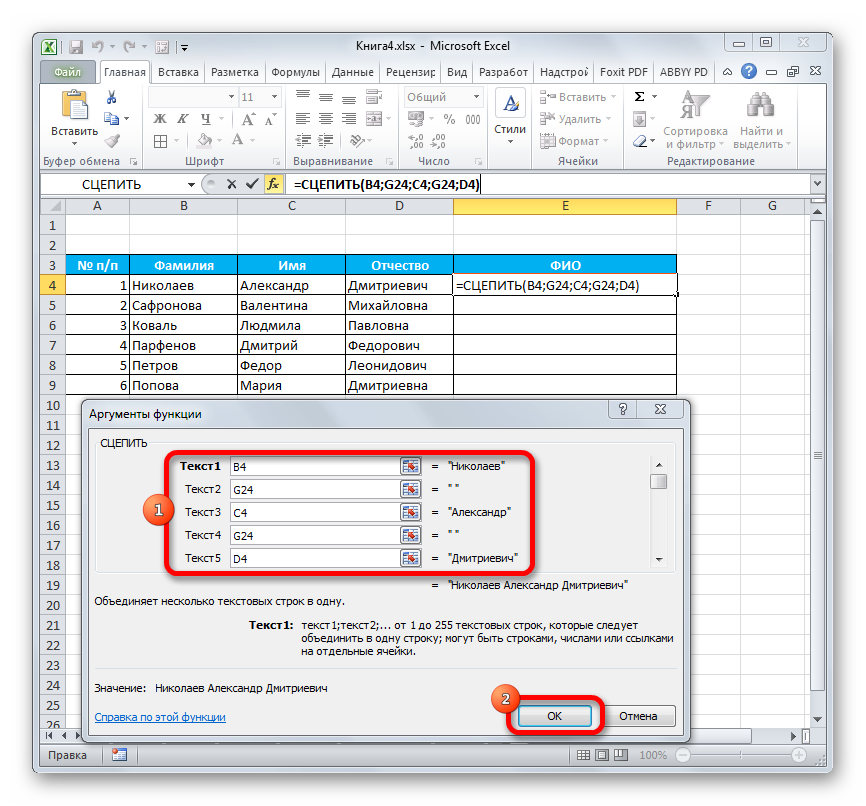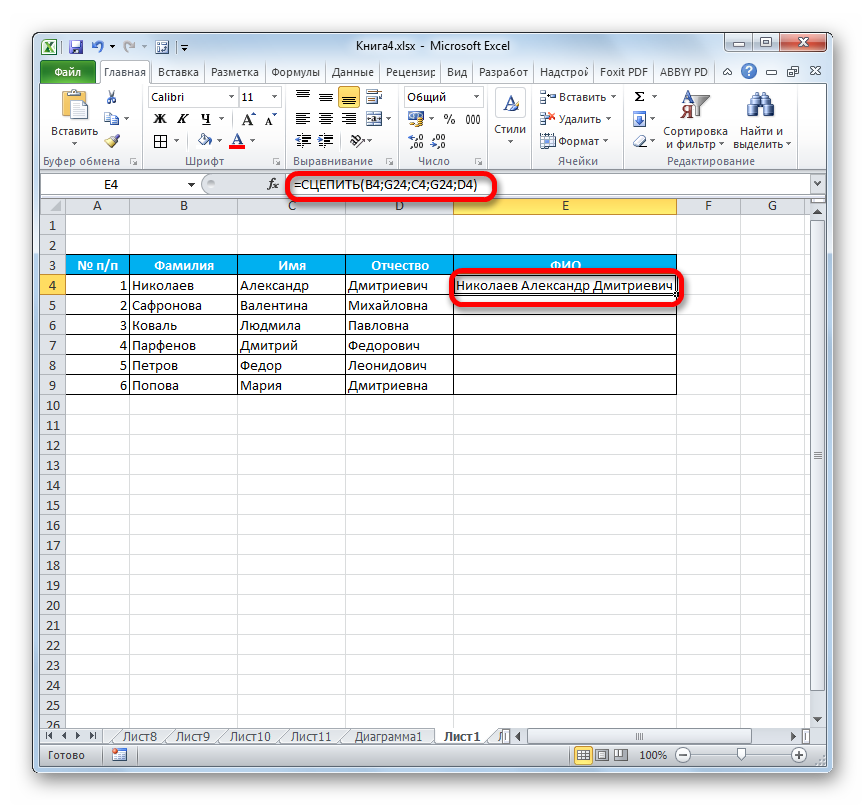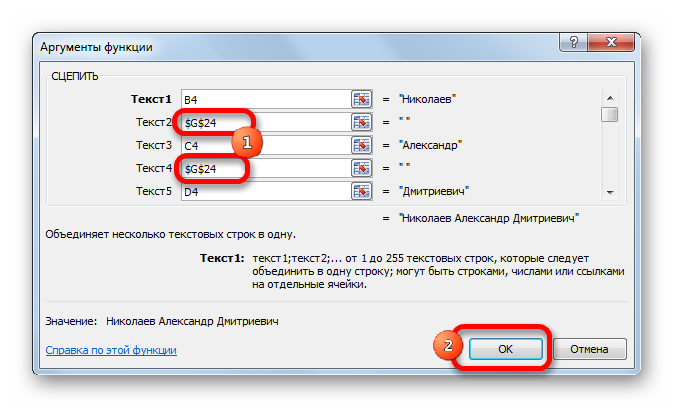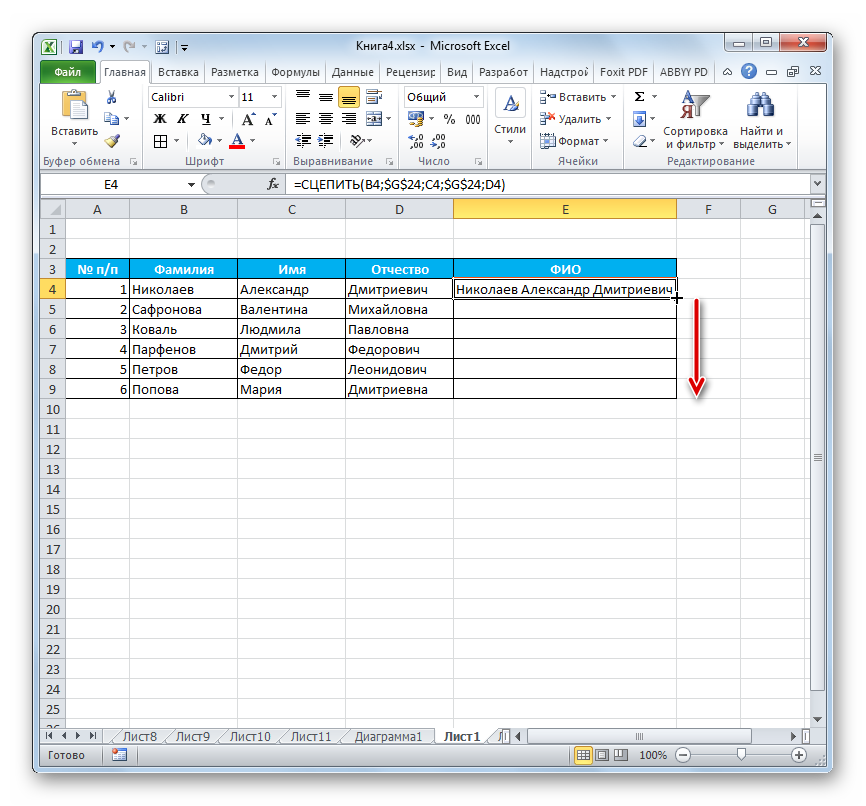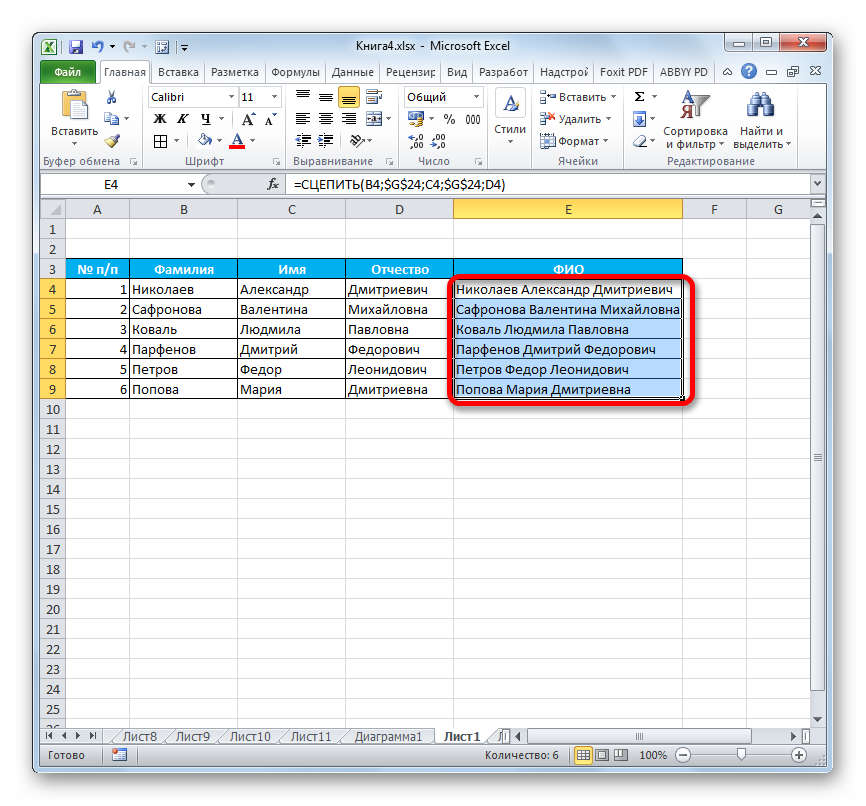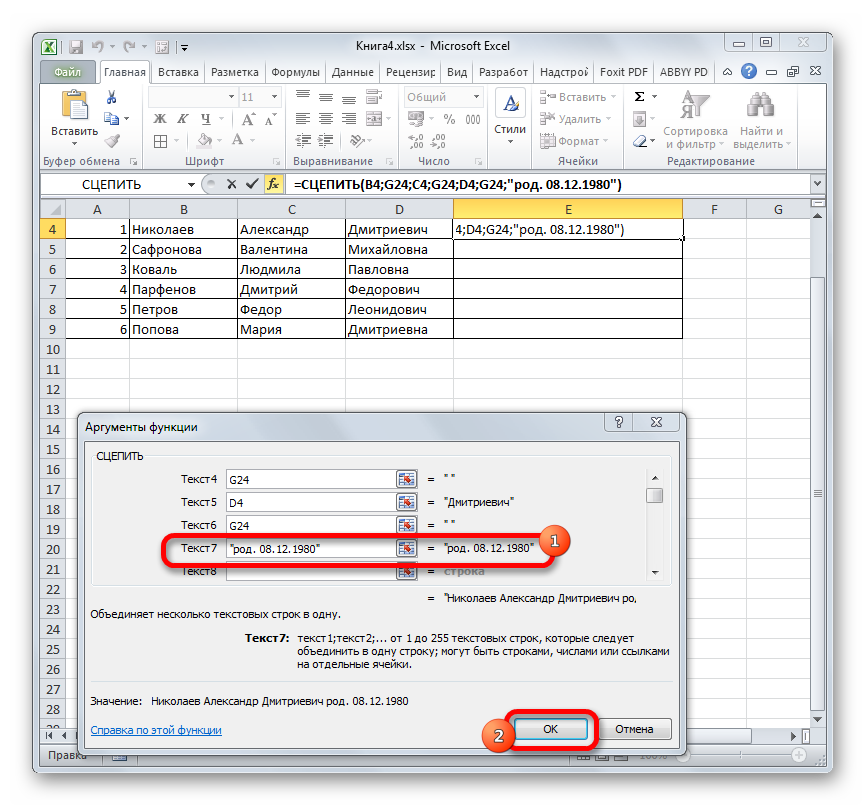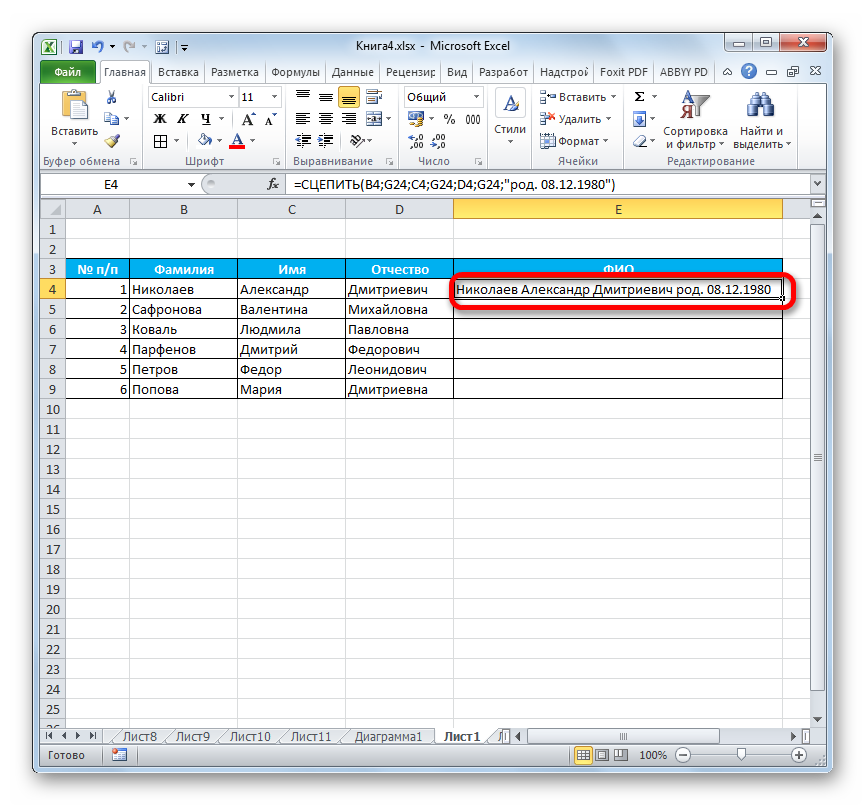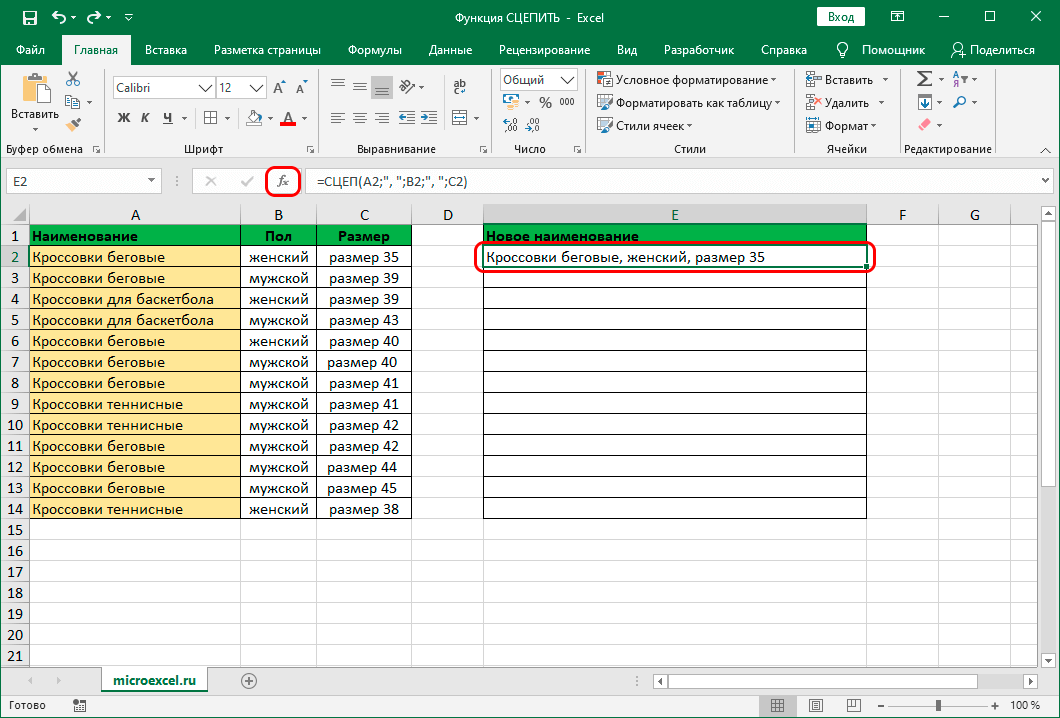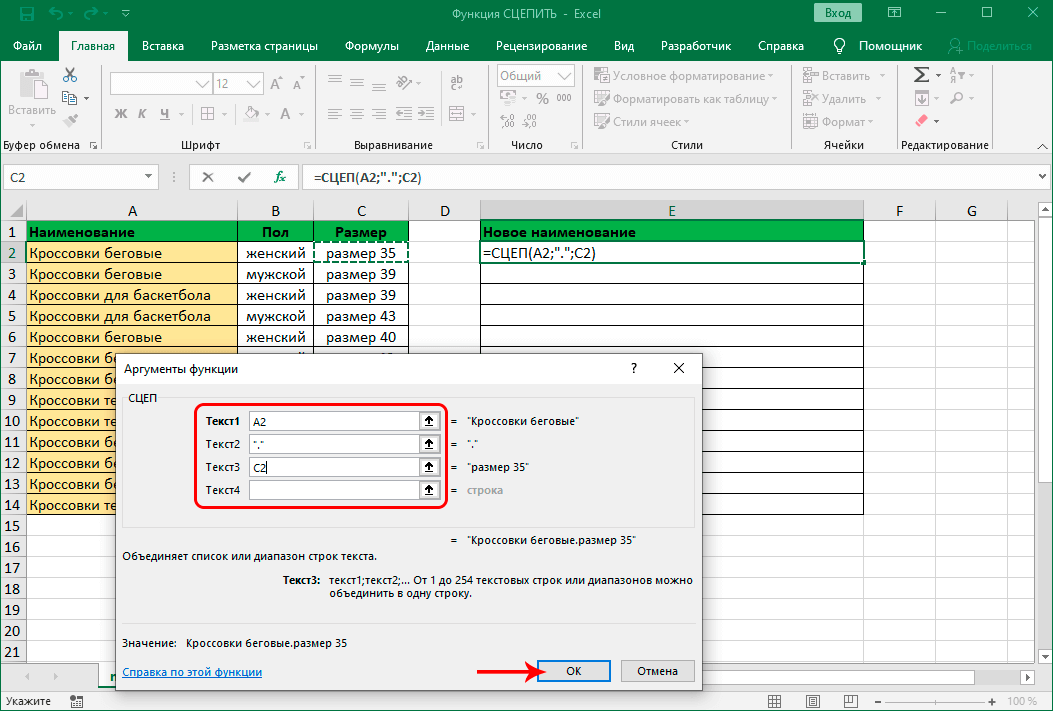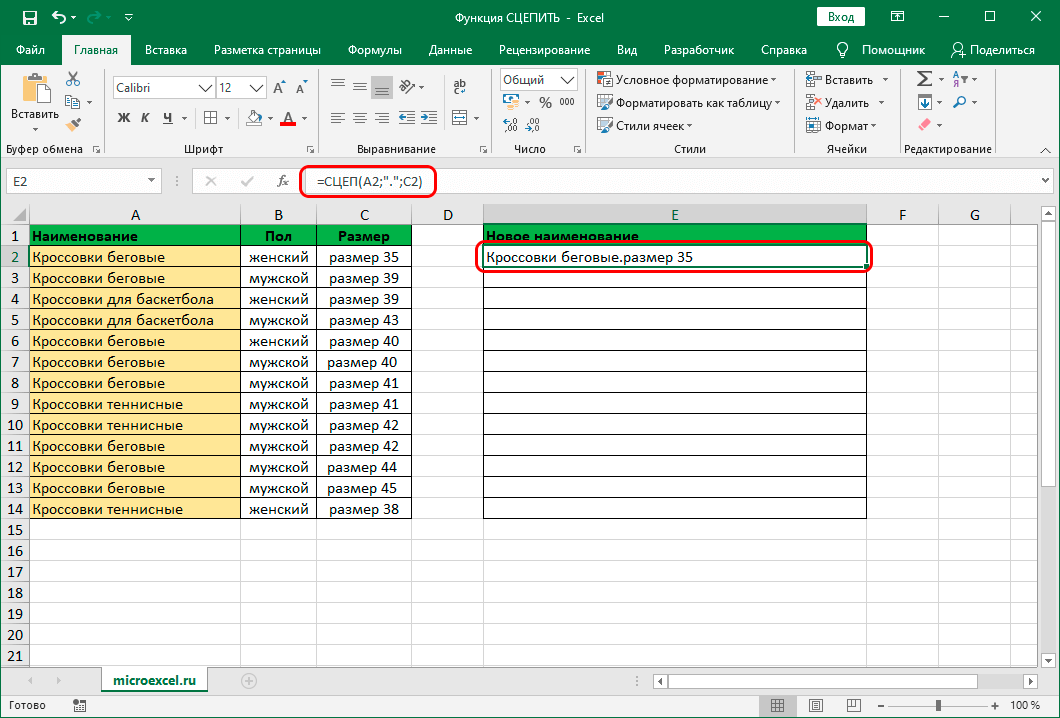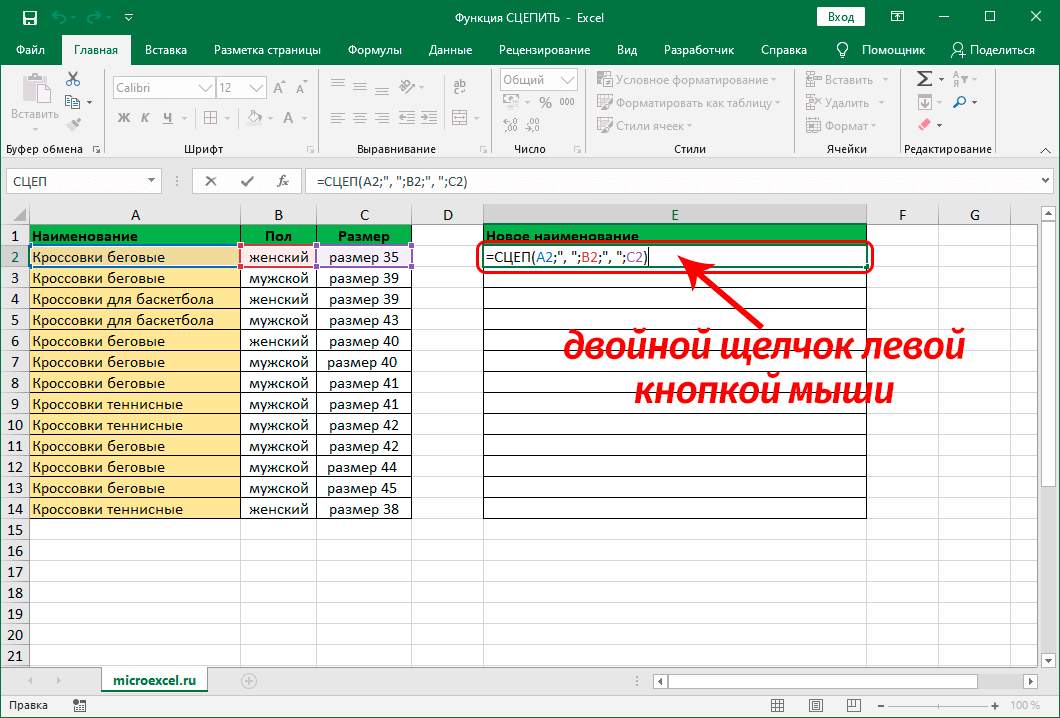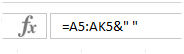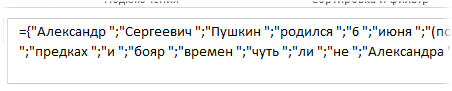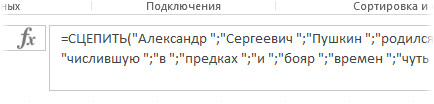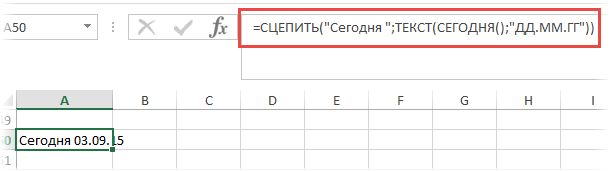Excel для Microsoft 365 Excel для Microsoft 365 для Mac Excel для Интернета Excel 2021 Excel 2021 для Mac Excel 2019 Excel 2019 для Mac Excel 2016 Excel 2016 для Mac Excel 2013 Excel 2010 Excel 2007 Excel для Mac 2011 Excel Starter 2010 Еще…Меньше
Используйте функцию СЦЕПИТЬ, относящуюся к текстовым функциям, для объединения двух или нескольких текстовых строк в одну.
Важно: В Excel 2016, Excel Mobile и Excel в Интернете эта функция была заменена функцией СКАЙТ. Функция СЦЕПИТЬ пока еще доступна для обратной совместимости, однако рекомендуем использовать вместо нее функцию СЦЕП. В последующих версиях Excel функция СЦЕПИТЬ может быть недоступна.
Синтаксис: СЦЕПИТЬ(текст1;[текст2];…)
Ниже приведены примеры.
-
=СЦЕПИТЬ(«Популяция рек для «;A2;» «;A3;» составляет «;A4;» на километр.»)
-
=СЦЕПИТЬ(В2;» «;C2)
|
Имя аргумента |
Описание |
|
текст1 (обязательный) |
Первый элемент для объединения. Это может быть текстовое значение, число или ссылка на ячейку. |
|
текст2,… (необязательные) |
Дополнительные текстовые элементы для объединения. Можно указать до 255 элементов и до 8 192 символов. |
Примеры
Чтобы использовать эти примеры в Excel, скопируйте данные из приведенной ниже таблицы и вставьте их на новый лист в ячейку A1.
|
Данные |
||
|
вида |
Виталий |
Токарев |
|
речная форель |
Fourth |
Pine |
|
32 |
||
|
Формула |
Описание |
|
|
=СЦЕПИТЬ(«Популяция рек для «;A2;» «;A3;» составляет «;A4;» на километр.») |
Создает предложение, объединяя данные в столбце А с остальным текстом. Результат: «Популяция рек для вида речная форель составляет 32 на километр». |
|
|
=СЦЕПИТЬ(В2;» «;C2) |
Объединяет строку в ячейке В2, пробел и значение в ячейке С2. Результат: «Виталий Токарев». |
|
|
=СЦЕПИТЬ(С2;», «;В2) |
Объединяет текст в ячейке C2, строку, состоящую из запятой и пробела, и значение в ячейке B2. Результат: «Виталий Токарев». |
|
|
=СЦЕПИТЬ(B3;» & «;C3) |
Объединяет строку в ячейке B3, строку, состоящую из пробела, амперсанда и еще одного пробела, и значение в ячейке C3. Результат: Fourth & Pine. |
|
|
=B3 & » & » & C3 |
Объединяет те же элементы, что и в предыдущем примере, но с помощью оператора & (амперсанд) вместо функции СЦЕПИТЬ. Результат: Fourth & Pine. |
Распространенные неполадки
|
Проблема |
Описание |
|
Кавычки отображаются в строке результата. |
Используйте точку с запятой для разделения текстовых элементов. Например: Excel отобразит результат функции =СЦЕПИТЬ («Привет, «»мир!») как «Привет,»мир!» с лишней кавычкой, так как пропущена точка с запятой между текстовыми аргументами. Числа не нужно заключать в кавычки. |
|
Слова расположены впритык друг к другу. |
Если не поместить пробелы между текстовыми элементами, в строке результата они будут отображаться слитно. Добавьте пробелы в формулу с функцией СЦЕПИТЬ. Это можно сделать двумя способами.
|
|
Ошибка #ИМЯ? отображается вместо ожидаемого результата. |
Ошибка #ИМЯ? обычно означает, что для текстового аргумента не хватает кавычек. |
Рекомендации
|
Необходимые действия |
Описание |
|
Вместо функции СЦЕПИТЬ используйте знак & (амперсанд). |
С помощью оператора & можно объединять текстовые элементы, не прибегая к функции. Например, =A1 & B1 возвращает то же значение, что и =С CONCATENATE(A1;B1). Во многих случаях воспользоваться оператором амперсанда проще и быстрее, чем создавать строки с помощью функции СЦЕПИТЬ. См. дополнительные сведения об использовании операторов вычислений. |
|
Для объединения и форматирования строк используйте функцию ТЕКСТ. |
Функция ТЕКСТ преобразует числовое значение в текст и объединяет числа с текстом или символами. Предположим, что ячейка A1 содержит число 23,5. Чтобы отформатировать число как сумму в рублях, можно использовать следующую формулу: =ТЕКСТ(A1;»0,00 ₽») Результат: 23,5 ₽ |
Дополнительные сведения
-
Для объединения и форматирования строк используйте функцию ТЕКСТ.
-
Ознакомьтесь с дополнительными сведениями об использовании операторов вычислений.
Нужна дополнительная помощь?
Нужны дополнительные параметры?
Изучите преимущества подписки, просмотрите учебные курсы, узнайте, как защитить свое устройство и т. д.
В сообществах можно задавать вопросы и отвечать на них, отправлять отзывы и консультироваться с экспертами разных профилей.
Чтобы объединить значения (текстовые, цифровые) из разных ячеек в одну, используется функция СЦЕПИТЬ. Ее аналог – & (амперсанд). Знак справляется с простейшими задачами. Но для объединения множества строк не подходит.
Синтаксис функции СЦЕПИТЬ
Функция входит в группу «текстовые». Синтаксис: (текст 1; текст 2;…). Можно включить до 255 текстовых строк. Первый аргумент – «текст 1» – является обязательным. Любые аргументы можно указать в виде текста, цифр или ссылок на ячейки.
Общие правила использования функции СЦЕПИТЬ:
- Для разделения аргументов применяется точка с запятой. Пропуск или использование других знаков приведет к отображению в ячейке с результатом кавычек.
- Текстовые аргументы обязательно заключать в кавычки. В противном случае появляется ошибка – #ИМЯ? Числа и ссылки на ячейки – не нужно.
- Чтобы соединяемые элементы в строке результата отобразились с пробелом, пробелы нужно добавлять в формулу с функцией. С помощью двойных кавычек с пробелом внутри (“ “) или с помощью пробела после текстового аргумента (“Иванов ”;…).
Как пользоваться функцией СЦЕПИТЬ в Excel
Начнем с простейших примеров.
Данные для объединения:
Ставим курсор в ячейку Е2 и вызываем мастер функций (кнопка fx). В категории «Текстовые» находим функцию СЦЕПИТЬ. Аргументы – ссылки на ячейки А2, В2, С2 и пробелы:
Результат объединения значений в ячейках:
Такой же результат получим с помощью амперсанда:
Один из аргументов – текст. Формула: =СЦЕПИТЬ(«слесарь»; » «;A2;» «;B2;» «;C2). Результат:
И с более сложными задачами справится функция СЦЕПИТЬ в Excel. Примеры:
- Соединим текст с датой. Данные находятся в отдельных ячейках. Для столбца «Дата» установлен формат «Дата». Если использовать только функцию СЦЕПИТЬ, дата отобразится в числовом формате. Поэтому добавим функцию ТЕКСТ для форматирования чисел. Формула:
Второй аргумент функции ТЕКСТ – формат представления даты. Результат:
- Соединим сразу много ячеек в строке. Если писать формулу с функцией СЦЕПИТЬ, получится долго и малоэффективно. Используем маленькую хитрость. Вот наша строка со значениями в отдельных ячейках.
В ячейку Н1 ставим знак «равно». Выделяем диапазон со значениями А1:F1. Вводим амперсанд & и пробел “ “. Жмем F9. В строке формул появится формула массива.
Ставим курсор в строку формул после знака «равно». Пишем название функции. Фигурные скобки заменяем на круглые и жмем ВВОД. Получаем нужный результат. - Соединим значения через косую черточку («-», «&» и т.п.). Формула будет выглядеть так: = СЦЕПИТЬ (ссылка на ячейку 1; «/»; ссылка на ячейку 2).
- Соединим несколько значений в столбце. Функция подходит для значений в строках. Описанный выше способ с формулой массива тоже не сработает.
Преобразуем вертикальный диапазон в горизонтальный с помощью функции ТРАНСП. А затем воспользуемся формулой массива для быстрого соединения значений. В ячейку В1 ставим знак «равно». Пишем ТРАНСП. Указываем диапазон А1:А6. Вводим & и пробел (« »). Жмем F9.
Теперь преобразуем формулу массива, добавив функцию и заменив скобки.
Обратная функция СЦЕПИТЬ в Excel
Стандартной функции, которая разделяла бы значения одной ячейки, нет. Для выполнения ряда подобных задач можно использовать другие функции:
- ЛЕВСИМВ (отображает заданную часть символов с начала строки);
- ПРАВСИМВ (отображает заданную часть символов с конца строки);
- ПСТР (отображает указанную часть символов, начиная с заданной позиции) и другие.
Примеры:
- Извлечем первое слово из строки, применив функцию ЛЕВСИМВ. Аргументы – «текст» (ссылка на строку с искомым значением), «количество знаков» (число символов, которые нужно извлечь).
- Извлечем последнее слово из строки с помощью функции ПРАВСИМВ. Синтаксис похожий (как в предыдущем примере). Только количество знаков считается с конца.
- Извлечем из записи в строке фамилию (второе слово) с помощью функции ПСТР. Аргументы – «текст» (ссылка на строку), «начальная позиция» (номер символа, с которого программа начнет считать число знаков); «количество знаков». В примере: Е2 – «текст», с 9 знака функция вернет 8 символов.
Для выполнения более сложных задач используются более сложные формулы, составляются пользовательские функции.
Объединение текста нескольких ячеек в одну – базовая функция при работе с табличными данными, с ее п…
Объединение текста нескольких ячеек в одну – базовая функция при работе с табличными данными, с ее помощью содержание произвольного количества полей можно сцеплять нужным образом и размещать в свободных ячейках. Она используется при составлении пофамильных списков сотрудников, отчетов различных направлений и других операциях с большими массивами информации. Для объединения ячеек есть два способа: с потерей данных и без потери. В первом случае в объединенной ячейке остается только одно значение, во втором – сохраняется весь текст. Второй способ предполагает как минимум четыре варианта объединения: с использованием двух функций («Сцеп-сцепить» и «Объединить»), при помощи символа амперсанд и с применением макроса. В статье подробно разберемся, как в Excel объединить текст нескольких ячеек в одну.
С помощью функции
Excel предусматривает несколько функций для объединения ячеек. Для начала, расскажем о самой простой и «теряющей» информацию. Если интересует, как в Экселе соединить текст из двух ячеек в одну, оставив только одно значение – то вам понадобится функция «объединить» в разделе «Формат ячейки».
- Выделите мышкой ячейки, которые нужно объединить.
- По образовавшемуся полю щелкните правой кнопкой мыши.
- Выберите пункт «Формат ячеек».
- В появившемся окне зайдите в раздел «Выравнивание».
- Отметьте галочкой пункт «Объединить ячейки» и нажмите «Ок». Выделенные поля объединяться в одну большую с сохранением содержания первой ячейки.
Также эта функция есть в графе «Главная» в разделе «Выравнивание» в верхней части экрана.
С помощью функции «Сцеп-сцепить»
В ранних версиях Excel для объединения текста ячеек применялась функция «Сцепить», в новых вариантах программы ее заменили функцией «Сцеп». Для ее использования:
- Щелкните по пустой ячейке в Excel.
- Поставьте знак «=» и большими буквами введите «Сцепить» либо «Сцеп».
- В скобках после формулы кликните по ячейке, которая должна быть первой в объединенной ячейке, либо введите ее адрес вручную (например, A1). Затем поставьте точку с запятой, после щелкните или напишите вторую ячейку. Затем поставьте точку с запятой и отметьте третье поле. После перечисления адресов нажмите «Enter». В поле, где вбивали формулу, появится объединенный текст. Он появится без пробелов между текстовыми блоками. Чтобы этого избежать, отбейте пробел в каждой отдельно взятой ячейке после находящегося текста, либо после адреса ячейки в формуле добавьте пробел вручную, написав « » (пробел в кавычках). Пробел в формуле также отделяется от остальных элементов точкой с запятой.
Как в Экселе соединить текст из двух ячеек в одну с помощью функции «Объединить»
«Объединить» — усовершенствованная вариация функции «Сцеп». Ее отличие в том, что параметры вводятся единожды на этапе написания функции. В частности, разделитель придется указать один раз для содержимого всех ячеек. Для того чтобы воспользоваться функцией «Объединить» нужно выполнить действия:
- В пустой ячейке поставьте знак «=» и напишите большими буквами «Объединить».
- В скобках после формулы укажите разделитель в кавычках (« » ,«,»,« и »), затем поставьте точку с запятой. Второй параметр формулы – это игнорирование пустых полей. Если они не должны учитываться в формуле, напишите «1», в ряде версий этот параметр обозначается словом «Истина» или «Ложь». Затем перечислите через запятую ячейки, которые нужно объединить, и нажмите «Enter».
В итоге формула должна иметь вид: «=ОБЪЕДИНИТЬ(« »;ИСТИНА; «A1»; «A2»; «A3»).
Если в A1 – «Иванов», в А2 – «Иван», в А3 – «Иванович», то после нажатия «Enter» в пустой ячейке появится «Иванов Иван Иванович».
С помощью символа «&»
Четвертый способ объединить ячейки – использовать амперсанд ( «&»). Для этого:
- В пустой ячейке наберите «=».
- Напишите нужную ячейку, например, А1, затем поставьте знак «&», потом в кавычках введите разделитель. Это может быть пробел или запятая, он также помещается в кавычки, потом введите вторую ячейку, которую нужно объединить. Если их больше двух, пробел выставите после каждой нового поля. Формула должна выглядеть так: «=А1&« »&А2& « »&А3». После нажатия «Enter» содержимое ячеек объединится.
С помощью макроса
Макрос в Excel – это сервис для автоматизации повторяющихся действий, он представляет собой записанную последовательность примененных функций и щелчков мышью для последующего воспроизводства. Используется, если нужно регулярно выполнять типовые задачи, в которых меняются данные, но не структура. Например, макросы используются при составлении ежемесячных отчетов о заработной плате, в которых меняются только цифры, но не метод расчета. Тогда макрос избавит пользователя от необходимости регулярно вручную настраивать и использовать формулы.
Чтобы записать макрос:
- В разделе «Разработчик» в графе «Код» нажмите на клавишу «Записать макрос».
- В появившемся окне выберите имя макроса, чтобы потом было удобнее его искать, присвойте ему сочетание клавиш и место хранения, добавьте описание.
- Нажмите «Ок», затем точно и без ошибок (потому что макрос записывает и ошибки тоже) проделайте алгоритм.
- Вернитесь во вкладку «Разработчик» и «Код» и нажмите «Остановить запись».
Макрос записывается в виде кода Visual Basic для приложений на одноименном языке программирования, который доступен для редактирования при нажатии комбинации ALT + F11. При ручном редактировании становится доступным правка записанного макроса, однако это требует дополнительных знаний и недоступно для рядового пользователя. Также макросы способны работать в нескольких продуктах Microsoft Office одновременно. Выполняется макрос нажатием присвоенной комбинации либо через окно «Макрос», которое вызывается комбинацией ALT + F8.
Функция СЦЕПИТЬ в Эксель позволяет объединить содержимое двух и более ячеек в одну общую, что делает ее одним из самых полезных и необходимых инструментов программы, которым непременно нужно овладеть для эффективной работы. Давайте посмотрим, как работать с данной функцией.
Описание и синтаксис функции СЦЕПИТЬ
Данная функция начиная с Excel 2016 сменила название на “СЦЕП”, однако, для тех, кто привык к старому наименованию (“СЦЕПИТЬ”), оператор под этим названием также доступен в программе. СЦЕП и СЦЕПИТЬ абсолютно взаимозаменяемы и выполняют одну и ту же операцию по объединению содержимого выбранных ячеек в одну общую.
Формула функций выглядит так:
=СЦЕП(текст1;текст2;...) или =СЦЕПИТЬ(текст1;текст2;...)
Максимальное количество аргументов – 255.
Вставка и настройка функции
Как мы знаем, при объединении нескольких ячеек в одну, содержимое всех элементов за исключением самой верхней левой стирается. Чтобы этого не происходило, нужно использовать функцию СЦЕПИТЬ (СЦЕП).
- Для начала определяемся с ячейкой, в которой планируем объединить данные из других. Переходим в нее (выделяем) и щелкаем по значку “Вставить функцию” (fx).
- В открывшемся окне вставки функции выбираем категорию “Текстовые” (или “Полный алфавитный перечень”), отмечаем строку “СЦЕП” (или “СЦЕПИТЬ”) и кликаем OK.
- На экране появится окно, в котором нужно заполнить аргументы функции, в качестве которых могут быть указаны как конкретные значения, так и ссылки на ячейки. Причем последние можно указать как вручную, так и просто кликнув по нужным ячейкам в самой таблице (при это курсор должен быть установлен в поле для ввода значения напротив соответствующего аргумента). В нашем случае делаем следующее:
- находясь в поле “Текст1” щелкаем по ячейке (A2), значение которой будет стоять на первом месте в объединенной ячейке;
- кликаем по полю “Текст2”, где ставим запятую и пробел (“, “), которые будут служит разделителем между содержимыми ячеек, указанных в аргументах “Текст1” и “Текст3” (появится сразу же после того, как мы приступим к заполнению аргумента “Текст2”). Можно на свое усмотрение указывать любые символы: пробел, знаки препинания, текстовые или числовые значения и т.д.
- переходим в поле “Текст3” и кликаем по следующей ячейке, содержимое которой нужно добавить в общую ячейку (в нашем случае – это B2).
- аналогичным образом заполняем все оставшиеся аргументы, после чего жмем кнопку OK. При этом увидеть предварительный результат можно в нижней левой части окна аргументов.
- находясь в поле “Текст1” щелкаем по ячейке (A2), значение которой будет стоять на первом месте в объединенной ячейке;
- Все готово, нам удалось объединить содержимое всех выбранных ячеек в одну общую.
- Выполнять действия выше для остальных ячеек столбца не нужно. Просто наводим указатель мыши на правый нижний угол ячейки с результатом, и, после того как он сменит вид на небольшой черный плюсик, зажав левую кнопку мыши тянем его вниз до нижней строки столбца (или до строки, для которой требуется выполнить аналогичные действия).
- Таким образом, получаем заполненный столбец с новыми наименованиями, включающими данные по размеру и полу.
Аргументы функции без разделителей
Если разделители между содержимыми ячеек не нужны, в этом случае в значении каждого аргумента сразу указываем адреса требуемых элементов.
Правда, таким способом пользуются редко, так как сцепленные значения сразу будут идти друг за другом, что усложнит дальнейшую работу с ними.
Указание разделителя в отдельной ячейке
Вместо того, чтобы вручную указывать разделитель (пробел, запятая, любой другой символ, текст, число) в аргументах функции, его можно добавить в отдельную ячейку, и затем в аргументах просто ссылаться на нее.
Например, мы добавляем запятую и пробел (“, “) в ячейку B16.
В этом случае, аргументы функции нужно заполнить следующим образом.
Но здесь есть один нюанс. Чтобы при копировании формулы функции на другие ячейки не произошло нежелательного сдвига адреса ячейки с разделителем, ссылку на нее нужно сделать абсолютной. Для этого выделив адрес в поле соответствующего аргумента нажимаем кнопку F4. Напротив обозначений столбца и строки появятся символы “$”. После этого можно нажимать кнопку OK.
Визуально в ячейке результат никак не будет отличаться от полученного ранее.
Однако формула будет выглядет иначе. И если мы решим изменить разделитель (например, на точку), нам не нужно будет корректировать аргументы функции, достаточно будет просто изменить содержимое ячейки с разделителем.
Как ранее было отмечено, добавить в качестве разделителя можно любую текстовую, числовую и иную информацию, которой изначально не было в таблице.
Таким образом, функция СЦЕП (СЦЕПИТЬ) предлагает большую вариативность действий, что позволяет наилучшим образом представить объединенные данные.
Редактирование функции
Если функция уже добавлена в ячейку, но в ее аргументы требуется внести определенные правки, сделать это можно двумя способами.
Способ 1: изменения в окне аргументов
Перейти к редактированию функции можно, просто нажав на кнопку “Вставить функцию” (fx), которая находится слева от строки формул. При этом предварительно нужно выбрать ячейку, содержащую функцию.
Таким образом мы попадем в окно с аргументами функции, где можем внести требуемые изменения, после чего нажать кнопку OK.
Мы получим результат с учетом скорректированных данных.
Способ 2: ручная корректировка формулы
Альтернативный метод изменения аргументов функции – ручная корректировка формулы. Перейти в режим редактирования можно двумя по-разному:
- Выделяем ячейку с функцией, затем щелкаем по строке формул и вносим в ней изменения.
- Двойным щелчком мыши по ячейке с формулой активируем режим редактирования и корректируем формулу, непосредственно, в самой ячейке.
Независимо от выбранного метода, при ручной корректировке формул нужно быть предельно внимательным, соблюдая следующие правила:
- адреса ячеек пишутся без кавычек;
- перечисление аргументов – через знак “;”
- если в качестве аргумента используется символ или текст, наличие кавычек с двух сторон указанного значения обязательно.
Заключение
Благодаря умению пользоваться функцией СЦЕП (СЦЕПИТЬ) можно автоматизировать процесс объединения содержимого разных ячеек в одну общую, что в некоторых случаях, является единственным условием успешного выполнения поставленной задачи. Поэтому очень важно научиться правильно работать с данной функцией в программе Эксель.
В табличном процессоре существует специальная функция СЦЕПИТЬ, которая реализует объединение содержимого 2-х и более ячеек. Умение пользоваться этим оператором позволяет эффективно и быстро осуществлять работу над большими объёмами данных в табличной форме. Разберемся более подробно с функционалом оператора СЦЕПИТЬ.
Содержание
- Описание и синтаксис функции СЦЕПИТЬ
- Вставка и настройка функции
- Как пользоваться функцией СЦЕПИТЬ в Excel
- Способ 1: объединение данных в ячейках
- Способ 2: применение функции с пробелом
- Способ 3: добавление пробела через окно аргументов
- Способ 4: объединение колонок
- Способ 5: добавление дополнительных символов
- Обратная функция СЦЕПИТЬ в Excel
- Редактирование функции
- Функция СЦЕПИТЬ для большого количества ячеек
- Соединение текста и даты
- Видео работы функции
- Заключение
Описание и синтаксис функции СЦЕПИТЬ
Начиная с 2016 года, в табличном процессоре эта функция переименовалась и стала иметь название «СЦЕП». Пользователи, которые привыкли к первоначальному названию, могут продолжать использовать «СЦЕПИТЬ», так как программа распознает их одинаково. Общий вид оператора: =СЦЕП(текст1;текст2;…) или же =СЦЕПИТЬ(текст1;текст2;…).
Важно! 255 – это максимально возможное число аргументов функции. Применение большего количества невозможно. Попытка реализовать больше аргументов приведет к ошибке.
Вставка и настройка функции
Опытные пользователи табличного процессора знают, что, объединяя несколько ячеек в одну, данные всех компонентов стираются, кроме самого левого верхнего. Функция СЦЕПИТЬ это предотвращает. Пошаговое руководство выглядит следующим образом:
- Выбираем тот сектор, в котором желаем произвести процесс объединения. Выделяем его и переходим в элемент «Вставить функцию».
- На экране отобразилось небольшое окошко под названием «Вставка функции». Раскрываем список, находящийся рядом с надписью «Категории:», и щелкаем «Текстовые». Далее выбираем «СЦЕП» и нажимаем на кнопку «ОК».
- Появилось новое окошко, предназначенное для указания аргументов функции. Здесь можно ввести как определенные показатели, так и ссылки на ячейки. Адреса можно указать самостоятельно ручным вводом или же простым нажатием на ячейки на рабочем листе.
- Перемещаемся в строчку «Текст1» и нажимаем на сектор А2.
- Перемещаемся в строчку «Текст2», вводим туда «, » (запятая и пробел), чтобы разделить аргументы.
- Перемещаемся в строчку «Текст3» и щелкаем на сектор В2.
- Таким же способом осуществляем заполнение оставшихся аргументов, а затем щелкаем «ОК». В нижней области окошка можно увидеть предварительный результат.
- Реализация объединения всех выбранных секторов в один произошла успешно.
- Повторять аналогичные манипуляции для оставшихся снизу секторов столбика нет необходимости. Нужно просто навести курсор мышки на нижний правый уголок сектора с выведенным результатом. Указатель примет форму меленького плюса. Зажимаем ЛКМ и растягиваем плюсик вниз до самой нижней строчки столбика.
- В результате мы получили заполненный столбик с новыми данными.
Это был самый стандартный способ использования функции СЦЕПИТЬ. Далее более подробно рассмотрим различные методы сцепления секторов и разделения показателей между собой.
Как пользоваться функцией СЦЕПИТЬ в Excel
Разберем максимально подробно пять способов того, как пользоваться функцией СЦЕПИТЬ в табличном процессоре.
Способ 1: объединение данных в ячейках
Пошаговое руководство объединения данных:
- Производим выделение ячейки, в которой желаем отобразить объединённые значения. Щёлкаем элемент «Вставить функцию», находящийся рядом со строчкой для ввода формул.
- На экране отобразилось окошко «Мастера функций». Выбираем категорию «Текстовые», а затем находим функцию «СЦЕПИТЬ». После проведения всех манипуляций кликаем на «ОК».
- На экране отобразилось знакомое нам окошко аргументов. Производим установку указателя в первую строчку окошка. Далее, на рабочем листе выделяем ссылку, содержащую данные, необходимые для объединения. Аналогичные действия производим со 2-й строчкой, выделяя другой сектор. Проделываем этот маневр до тех пор, пока адреса всех секторов не будут введены в окошко аргументов. После проведения всех действий щелкаем «ОК».
- В итоге данные выделенных секторов отобразились в одном, заранее выбранном секторе. Главный недостаток способа – все данные отображаются слитно, без каких-либо разделителей. Самостоятельно, без изменения формулы, добавить разделители не получится.
Способ 2: применение функции с пробелом
Этот недостаток легко исправляется добавлением пробелов между аргументами функции. Пошаговое руководство выглядит следующим образом:
- Реализовываем действия, описанные в алгоритме, который представлен выше.
- Щёлкаем два раза ЛКМ по сектору с формулой, чтобы разрешить ее изменение.
- Между значениями вписываем пробелы в кавычках. В конце каждого такого выражения должна стоять точка с запятой. В итоге должно получиться такое выражение: » «;
- Жмем на клавиатуре клавишу «Enter».
- Готово! Между значениями появились пробелы, и выводимая информация стала смотреться намного приятнее.
Способ 3: добавление пробела через окно аргументов
Вышеприведенный метод подходит только в тех случаях, когда данных не очень много. Если при больших объёмах информации реализовать такой метод разделения, то можно потерять кучу времени. Следующий способ позволяет расставить пробелы максимально быстро, используя окно аргументов. Пошаговое руководство выглядит следующим образом:
- Находим любой пустой сектор на рабочем листе и два раза жмем по нему ЛКМ, вводим внутри него пробел. Лучше, чтобы сектор располагался дальше от главной таблички. Выбранная ячейка никогда не должна заполняться какой-либо информацией.
- Реализовываем алгоритм действий из прошлых способов, чтобы добраться до окошка аргументов функции. Как и в предыдущих методах, вписываем значение первого сектора с данными в первое поле. Далее наводим указатель на вторую строчку и указываем адрес того сектора, в который мы только что вводили пробел. Для значительного ускорения процедуры можно произвести копирование значения сектора при помощи комбинации «Ctrl+C».
- Далее вводим адрес следующего сектора. В следующее поле снова добавляем адрес пустого сектора. Повторяем аналогичные действия до того момента, пока не закончатся данные в таблице. После проведения всех манипуляций щелкаем кнопку «ОК».
В результате мы получили объединенную запись, данные в которой разделяются пробелом.
Способ 4: объединение колонок
Оператор СЦЕПИТЬ позволяет объединить значения нескольких столбиков в один. Пошаговое руководство выглядит следующим образом:
- С секторами первой строчки объединяемых столбиков реализуем те же самые манипуляции, которые приведены во 2-м и 3-м примере. Стоит упомянуть, что если вы хотите применить метод с пустым сектором, то для него необходимо сделать ссылку абсолютного типа. Для этого следует перед всеми символами координат поставить знак «$». Другие поля остаются относительными. После проведения всех манипуляций кликаем на элемент «ОК».
- Наводим курсор на правый нижний уголок сектора с формулой. После того, как указатель примет форму плюсика, при помощи зажатия ЛКМ растягиваем маркер до самого низа таблицы.
- После реализации этого процесса информация, указанная в столбиках, станет объединённой в одну колонку.
Способ 5: добавление дополнительных символов
Оператор СЦЕПИТЬ применяется для ввода дополнительных выражений и знаков, которых не было в исходной объединяемой области. Стоит отметить, что благодаря этому оператору можно встраивать и остальные функции табличного процессора. Пошаговое руководство выглядит следующим образом:
- Реализовываем манипуляции по добавлению значений в окно аргументов из вышеописанных методов. В какое-нибудь из полей вставляем произвольную текстовую информацию. Текстовый материал должен быть окружен кавычками с обеих сторон.
- После проведения всех действий нажимаем «ОК».
- В итоге в выбранном секторе вместе с объединенными данными появилась и введенная текстовая информация.
Обратная функция СЦЕПИТЬ в Excel
Существует несколько операторов, позволяющих произвести разъединение значений одной ячейки. Примеры функций:
- ЛЕВСИМВ. Выводит указанную часть знаков с начала строчки. Примерный вид: =ЛЕВСИМВ(А1;7), где 7 – это количество знаков, извлекаемых из строки.
- ПРАВСИМВ. Выводит указанную часть знаков с конца строчки. Примерный вид: =ПРАВСИМВ(А1;7), где 7 – это количество знаков, извлекаемых из строки.
- ПСТР. Выводит заданную часть знаков, начиная с указанной позиции. Примерный вид: =ПСТР(А1;2;3), где 2 – позиция, с которой начинается извлечение, а 3 – количество знаков, извлекаемых из строки.
Редактирование функции
Случается так, что оператор уже добавлен, но в него необходимо внести некоторые изменения. Сделать это можно двумя способами. Первый вариант:
- Выбираем ячейку с готовой функцией и щелкаем на элемент «Вставить функцию», находящийся рядом со строкой для ввода формул.
- Появилось знакомое окно для ввода аргументов оператора. Здесь можно произвести все необходимые изменения. В завершении щелкаем на «ОК».
Второй вариант:
- Два раза нажимаем по сектору с формулой и переходим в режим изменения.
- Осуществляем корректировку значений в самом секторе.
Вне зависимости от используемого варианта, при ручном редактировании необходимо быть максимально внимательным, чтобы не допустить ошибок.
Обратите внимание! Координаты секторов нужно вводить без использования кавычек, а перечислять аргументы следует через точку с запятой.
Функция СЦЕПИТЬ для большого количества ячеек
При работе с большим количеством ячеек в качестве ссылки указывается массив данных. Пошаговое руководство выглядит так:
- Представим, что наши данные располагаются в одной строке (пятой по счету).
- В пустой сектор вводим весь диапазон для объединения и через знак амперсанда добавляем пробел.
- Жмем клавишу «F9». Формула вывела результат вычислений.
- Ко всем словам прибавился пробел, а между ними образовалась «;». Избавляемся от ненужных скобок и производим вставку данного массива в формулу.
- После проведения всех манипуляций жмем клавишу «Enter»
Соединение текста и даты
При помощи функции СЦЕПИТЬ можно объединить текстовую информацию с датой. Пошаговое руководство выглядит следующим образом:
- Для корректного объединения первоначально необходимо дату вписать в оператор ТЕКСТ. Оператор позволяет придать формат числу.
- Значение ДД.ММ.ГГ. определяет, каким образом будет выглядеть дата. К примеру, если ГГ заменить на ГГГГ, то год будет отображаться в виде четырех цифр, а не двух.
Стоит отметить, что прибавить текстовую информацию к числовой можно, не только применяя оператор СЦЕПИТЬ, а и используя пользовательский числовой формат.
Видео работы функции
Если вышеописанных инструкций недостаточно для понимания работы функции СЦЕПИТЬ, то рекомендуем ознакомиться со следующими видеороликами, рассказывающими о том, как правильно объединять ячейки без потери информации:
Посмотрев видеоинструкции, вы наглядно на примерах рассмотрите, как работает эта функция, узнаете о различных нюансах применения оператора и дополните собственные знания о нём.
Заключение
Функция СЦЕПИТЬ – это полезный инструмент табличного процессора, позволяющий объединить секторы без потери данных. Умение пользоваться оператором поможет пользователям значительно сэкономить время при работе с большими объёмами информации.
Оцените качество статьи. Нам важно ваше мнение: