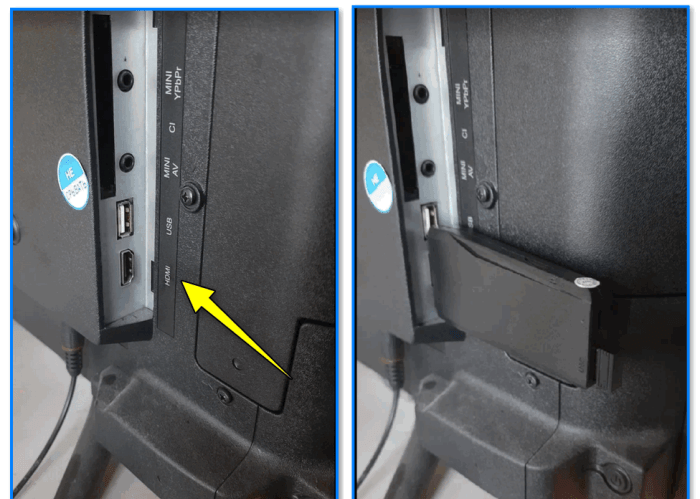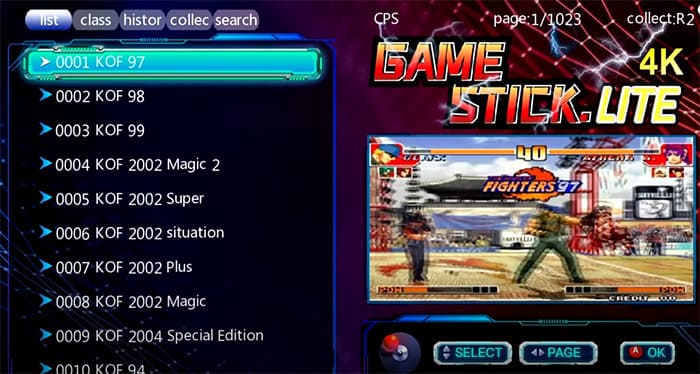Относительно недавно на рынке появилась новая «серьезная» игрушка, которая точно заинтересует фанатов ретро-игр, детей 80-х и 90-х годов, а также техногиков. Речь идет об универсальной консоли для эмуляции старых игр под названием Game Stick Lite. В этом обзоре мы расскажем, что это за консоль и как подключить Game Stick Lite к монитору или телевизору.
Описание консоли
Среди нашей аудитории есть люди разных возрастов. Это и дети, которые пока учатся в школе, и взрослые люди, и даже активные пенсионеры, изучающие современные технологии. Однако почти все наши читатели, вне зависимости от возраста, хотя бы раз слышали про популярно ретро-игры, которые выпускались примерно во второй половине XX века. И, наверное, каждый второй взрослый человек порой мечтает вернуться в те времена и вновь поиграть «DOOM», «Pacman», «Super Mario Bros» и другие игры, ушедшие вместе с игровыми приставками 90-х и 00-х годов. Благодаря консоли Game Stick Lite эта мечта становится явью.
Приставка Game Stick– это универсальное устройство, которое поддерживает запуск большинства популярных игр, выпущенных для следующих платформ:
- SEGA;
- PlayStation 1, PlayStation 2;
- Atari;
- Dandy;
- Игровые автоматы.
Список не совсем полон. Дело в том, что эта консоль также может работать даже с теми играми, которые выпускались только в определенных странах или разрабатывались для не особо популярных специфичных программ. В общем, многофункциональная и незаменимая вещь для занятых людей, которые предпочитают ретро-классику, нежели современные реалистичные игрушки.
Инструкция по подключению
Несмотря на наличие руководства пользователя и отсутствие лишних портов и интерфейсов, процесс подключения устройства к телевизору нередко вызывает у пользователей массу проблем. Люди боятся случайно сжечь монитор или саму консоль, а потому не рискуют лишний раз втыкать неизвестные кабели в неизвестные порты. Страх вполне оправдан, учитывая стоимость самой приставки и телевизора, к которому она будет подключена. Поэтому перед подключением рекомендуем ознакомиться с подробной инструкцией, которая представлена ниже:
- Включите телевизор.
- Вставьте MicroUSB-кабель, который идет в комплекте, в соответствующий вход на консоли.
- Вторую сторону USB вставьте в обычный USB-порт телевизора. Это нужно для подачи питания на приставку с напряжением в 5 вольт. Не рекомендуем подключать устройство к блокам питания с более высокой мощностью.
- Снимите крышку с портативной приставки. Под ней будет находиться HDMI-штекер.
- Вставьте этот штекер в соответствующий порт телевизора.
- Возьмите в наборе USB-адаптер (маленькая деталь, похожа на кусок флешки) и вставьте его в оставшийся порт на Game Stick. Это Bluetooth-адаптер для подключения контроллеров
- Возьмите оба контроллера и включите их. ПО индикаторам в верхней части вы сможете определить, какой контроллер определился как основной (первый игрок), а какой как второстепенный.
Поздравляем, на этом процесс подключения подходит к концу. Последнее действие, которое останется сделать пользователю – это выбрать HDMI-интерфейс на телевизоре.
Обычно на пульте для этого есть специальная кнопка со значком двери.
Можно ли обойтись без HDMI
Все современные телевизоры, выпущенные после 2003-го года, оснащаются встроенными HDMI-портами (хотя бы одним), а поэтому поддерживают подключение цифровых видеоустройств, в том числе и Game Stick Lite. Однако если пользователь захочет подключить портативную консоль к старому телевизору, то, скорее всего, столкнется с проблемой отсутствия нужного порта. Проблема, к счастью, решается с помощью переходников, трансиверов и ТВ-приставок.
Они позволяют перевести цифровой сигнал, поступающий через HDMI, в аналоговый, а после отправить его через порты-«тюльпаны». Напомним, это такие три штырька, каждый из которых подключается в определенный порт на телевизоре. Учтите, что появление устройства-посредника значительно скажется на картинке. Также, в теории можно попробовать использовать переходник HDMI-VGA. Это касается только тех пользователей, у которых на телевизорах есть VGA-порты, но нет HDMI-входов. К слову, лично автор таких телевизоров еще не видел.
Подключается ли консоль к ПК
В теории консоль Game Stick можно подключить к HDMI-порту на ноутбуке и компьютере, ведь этот вход есть на всех современных компьютерах. Однако на практике это сделать крайне проблематично, а может и вовсе невозможно. По крайней мере, попытки автора подключить консоль к компьютеру завершились провалом.
ПК определял устройство, но не знал, как его инициализировать. Пришлось пойти на компромисс и подключить приставку напрямую к монитору, а после с помощью меню монитора переключаться между ПК и приставкой. Возможно, автор просто упустил какой-то важный момент. Пишите в комментариях, удалось ли вам запустить Game Stick на ПК.
Возможные проблемы
Увы, но не существует идеальных устройств, которые стабильно бы работали на всех телевизорах. Даже портативная консоль Game Stick иногда выходит из строя или начинает вести себя странным образом. Если пользователь в ходе настройки столкнулся с проблемами, рекомендуем выполнить действия ниже для их исправления:
- Отключите консоль от питания и подключите снова.
- Нажмите на кнопки на контроллере, чтобы «разбудить» устройство с помощью команд.
- Подключите приставку к другому устройству, а после верните его на телевизор.
- Перезапустите телевизор.
Game Stick Lite — это приставка для телевизора, с помощью которой можно поиграть в ретро-игры, бывшие популярные в 90-х, начале 2000-х. Эти игры в те времена распространялись с помощью картриджей — электронных плат в пластиковом корпусе, они вставляются в игровую приставку, подключаемую к телевизору. Рассмотрим в этой статье подключение приставки Game Stick Lite к телевизору.
Содержание
- Как Game Stick Lite подключается к телевизору?
- Для подключения Гейм Стик Лайт к телевизору сделайте такие шаги:
- Можно ли подключить Game Stick Lite без HDMI?
- Можно ли подключить Гейм Стик Лайт к компьютеру?
- Что делать, если Game Stick Lite не подключается?
- Если не удаётся подключить геймпады к приставке, то проверьте следующее:
Как Game Stick Lite подключается к телевизору?
Game Stick Lite подключается к телевизору через HDMI-порт. Кроме того, для подключения необходимо задействовать ещё три порта на самой приставке — для подключения джойстиков, питания и флешки с играми. Сама приставка выглядит очень компактно, она в разы меньше, чем те, которые были, когда такие ретро-игры были на пике популярности.
Для подключения Гейм Стик Лайт к телевизору сделайте такие шаги:
- Подсоедините беспроводной модуль для геймпадов к приставке через порт USB A. В народе его называют «свисток».
- Подсоедините кабель питания к приставке через порт micro-USB. Второй конец этого кабеля подсоедините к источнику питания по USB A. В идеале — это USB-порт самого телевизора, тогда не надо будет подключать дополнительные устройства питания. Но также запитать приставку можно и от блока питания зарядки смартфона, например. Об успешном питании свидетельствует горение индикатора на приставке.
- На самой приставке имеется HDMI-разъём (папа). Подсоедините его к телевизору. Если не удаётся подключить приставку к телевизору, потому что там недостаточно места, то воспользуетесь кабелем-удлинителем HDMI, который поставляется в комплекте.
- Вставьте флешку с играми в порт на приставке.
- Включите геймпад. Они соединяются без проводов через тот модуль, который подсоединили к приставке в первом шаге этой инструкции. Об успешном подключении будет свидетельствовать стабильное горение индикатора на геймпаде.
- После успешного подключения всех компонентов можно настраивать приставку и запускать игры.
Вам может быть это интересно: Устройство уже используется другим приложением — Нет звука HDMI.
Обзор и подключение Гейм Стик Лайт под HDMI в этом видео:
Можно ли подключить Game Stick Lite без HDMI?
Во времена ретро-игр приставки подключались к телевизорам, которые соответствовали той эпохе. Тогда в квартирах у многих были даже телевизоры времён СССР и приставки подключались к ним через традиционный в те годы стандарт — через порт DIN или, как называли его в народе — разъём «точка-тире» или через CINCH/AV, они же «тюльпаны». Теперь, как понятно, такую приставку со старыми играми подключать надо через современный порт HDMI.
Почти все телевизоры, которые выпущены после 2003 года, снабжаются портом HDMI. Однако, если вы хотите поиграть в ретро-игру, полностью погрузившись в ощущения, то есть на старом телевизоре, то вы столкнётесь с проблемой отсутствия на нём HDMI порта.
Чтобы подключить приставку к телевизору без HDMI, есть такие варианты:
- Если в телевизоре есть порты CINCH/AV или «тюльпаны», то можно приобрести переходник, который конвертирует сигнал из HDMI в пригодный для передачи по «тюльпану». И тогда саму приставку надо подключать в этот переходник, а переходник к телевизору.
- Некоторые ТВ-тюнеры и смарт-приставки для телевизоров оснащаются HDMI портами, а к телевизору подключаются через «тюльпаны». Если у вас есть такой, то подключите Game Stick Lite через него.
Подключение Game Stick Lite к телевизору без HDMI показано в этом видео.
Можно ли подключить Гейм Стик Лайт к компьютеру?
В большинстве компьютеров и ноутбуков имеется порт HDMI. Поэтому ничего не стоит подключить приставку Game Stick Lite к компьютеру и играть на нём в ретро-игры. Но использовать для этого можно будет только геймпады из комплекта, с клавиатуры играть не получится.
Подключение такое же, как и для телевизора — приставку в HDMI, «свисток» в приставку и на приставку 5 вольт питания от USB порта компьютера или другого бока питания.
Что делать, если Game Stick Lite не подключается?
Если вам не удалось подключить Game Stick Lite к телевизору, то эти рекомендации помогут вам установить причину:
- В первую очередь, проверьте надёжность подключения всех кабелей.
- Убедитесь, что поступает нормальное питание. Об этом свидетельствует индикатор на приставке. Если он не горит, то питания нет.
- Иногда у системы питания телевизора не хватает мощности для питания приставки. В этом случае рекомендуется отключить от USB-портов телевизора другие устройства, которые тоже требуют питания, либо подключить Game Stick Lite к внешнему блоку питания, например, к зарядке смартфона.
- Попробуйте подключить приставку к другому HDMI порту телевизора.
Если не удаётся подключить геймпады к приставке, то проверьте следующее:
- Убедитесь, что беспроводной модуль геймпадов подключен к приставке.
- Проверьте, включены ли геймпады — есть специальный выключатель на них.
- Убедитесь, что в геймпады вставлены батарейки и что они заряжены. О питании геймпадов свидетельствуют индикаторы на корпусе.
- Геймпады работают в радиусе 10-15 метров. Поэтому они не подключатся, если находятся слишком далеко от приставки.
Опубликовано 22.12.2022 Обновлено 22.12.2022
Game Stick Lite – это маленькое устройство, которое поможет вам окунуться в ностальгию. Компактный стик совмещает в себе игровые приставки прошлых лет: Dendy, Sega MD, Sony Playstation 1, а также 7 других. В комплекте два портативных беспроводных джойстика и флешка. Всё это покупатель получает практически задаром, цена приставки около 2.5 тысяч рублей. Если вы стали счастливым обладателем игрового центра, настройте и подключите геймбокс Game Stick Lite к ТВ.
Сбор и подключение к телевизору
Универсальная китайская консоль может работать только на Смарт ТВ, телевизоре с операционной системой и портами USB, HDMI. Источником воспроизведения игр является небольшой Stick, присоединяемый к задней панели ТВ через порт HDMI.
На передней части стика находится коннектор, скрываемый чехлом. На задней части два порта – для подключения шнура питания по MicroUSB и USB.
- Возьмите из комплекта Game Stick и подключите к нему кабель питания маленьким коннектором (Micro USB).
- В порт USB рядом вставьте приёмник для джойстиков.
- Вставьте Stick в HDMI-порт на задней панели телевизора.
- Свободный конец кабеля питания подключите к порту USB на телевизоре.
Стик готов к работе, теперь нужно настроить джойстики. Два геймпада питаются от двух мизинчиковых батареек. Снимите крышку на задней части и вставьте их.

Кнопкой питания на джойстике можно менять главный. Горящие одновременно красный и зелёный индикаторы говорят о том, что джойстик ведущий. Их также можно использовать на компьютере в играх с подобным управлением. Некоторые симуляторы для ПК рассчитаны на то, что пользователь будет применять джойстик.
Включите телевизор и при помощи кнопки смены режимов просмотра найдите приставку. На экране будет отображено главное меню Game Stick Lite. Это означает, что вы справились с подключением приставки к своему телевизору.
Как подключить Game Stick Lite к ПК
Инструкция для ПК будет такой же, за исключением того, что в нём может не быть порта HDMI, например, когда на вашем компьютере отсутствует дискретная видеокарта. На этот случай используется переходник на USB. Большинство компьютеров имеют отдельную карту.
- К Game Stick Lite присоедините провод питания по Micro USB.
- Другой конец шнура питания подключается к любому порту USB компьютера.
- Подключите Game Stick к порту HDMI, который находится на панели видеокарты.
- Приёмник для джойстиков также вставляется в порт USB на ПК.
- Откройте проводник на главной странице с подключенными дисками и устройствами. В списке отобразится стик и джойстик.
Запустив новое устройство, на экране появится главный экран Game Stick. Управляйте джойстиком для переключения пунктов меню.
Как переключить консоль в Game Stick Lite
Маленький стик похожий на обычную флешку вместил в себе 10 игровых консолей. Игры для любой из них вмещаются на флеш-накопителей Micro SD, которая встроена в Game Stick. Чтобы расширить память приставки можно приобрести флешку с большим количеством памяти.
На основном экране игрок найдёт список игр для приставки по умолчанию. Чтобы переключиться на другую консоль, выберите джойстиком вкладку Class. 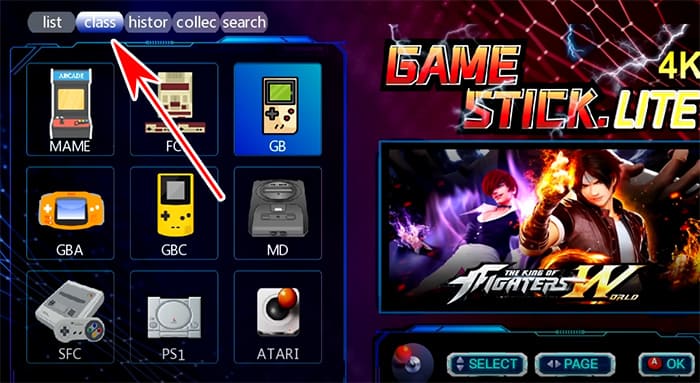
В память пользователь может загружать свои игры для любой приставки, они есть в открытом доступе в интернете.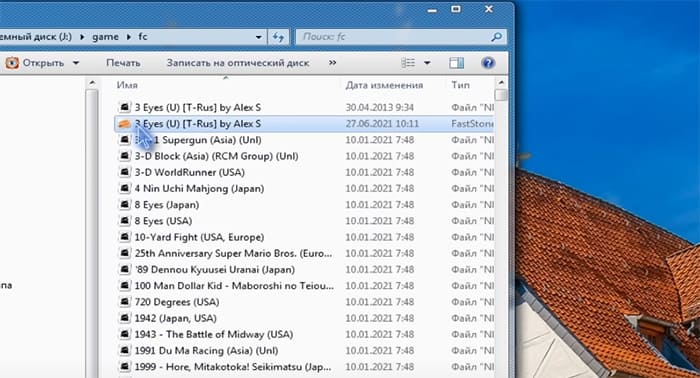
Не работают джойстики Game Stick Lite
Если вы использовали инструкцию из этой статьи, у вас не должно быть проблем с работой гейпадов. Проворьте, правильно ли вы их подключили. В оба джойстика нужно вставить батарейки, они должны быть новыми. Если батарейки работали на другом устройстве, это не значит, что их заряда хватит для гейпада.
Каждый джойстик необходимо включить тумблером в нижней части. Во время первого включения оба индикатора должны мигать. Это означает, что происходит сопряжение джойстика Game Stick Lite по блютузу. В телевизоре они не отображаются, при этом когда индикаторы мигать перестанут, джойстики должны заработать.
Попробуйте включить другой геймпад и сделать его главным. Также проверьте правильность подключения самой приставки.
Анекдот в тему
Все!!! С понедельника начинаю новую жизнь… В этот раз попробую за мага!
Доброго времени всем!
Намедни тут получил небольшой подарок — приставку Game Stick Lite 4k, и признаться честно — был впечатлен! В ее арсенале оказалось около 5000 игр (с разных приставок!), возможность сохранения игры на любом этапе, удобный каталогизатор и поиск. Подключить ее можно почти к любому телевизору или монитору (где есть HDMI порт).
При всем при этом, размер Game Stick Lite чуть более флешки!
Поиграв пару часиков в «это чудо» — решил набросать небольшую заметку на блоге. Думаю, что эта приставка — отличный ход на Новогодние праздники (а может послужить и неплохим подарком: причем, как для детей, так и тем, кому за 30! Будет что вспомнить, ведь наверняка они в детстве играли в эти хиты!)
Game Stick Lite || Основное меню приставки (сразу после включения).
*
📌 Примечание!
1) Такую приставку можно найти в крупных сетевых магазинах, например, «Озон».
2) Я никакого отношения к продавцам приставки не имею, пост не рекламный. Можете поставить мой отзыв под сомнение и перепроверить материал на др. ресурсах.
*
Содержание статьи
- 1 Game Stick Lite: обзор и подкл.
- 1.1 Краткие хар-ки приставки, комплектация
- 1.2 Как ее подключить
- 1.2.1 К ТВ/монитору
- 1.2.2 К ПК/ноутбуку
- 1.3 Как находить и запускать игры
- 1.4 Что есть интересного: меню, скрины из игр
- 1.4.1 Сохранение игры (состояния прохождения)
- 1.4.2 Dendy (или Famicom | FC)
- 1.4.3 Sega MD II (MD)
- 1.4.4 Super Nintendo (SN)
- 1.4.5 Sony PS1
→ Задать вопрос | дополнить
Game Stick Lite: обзор и подкл.
Краткие хар-ки приставки, комплектация
Комплектация приставки стандартная — небольшая коробка, в которой имелось:
- два беспроводных джойстика;
- сама приставка (ее размер чуть более флешки);
- два кабеля: один для питания (под USB), другой — HDMI удлинитель (пригодиться, если у вас HDMI порт находится на ТВ/мониторе слишком близко к другим портам);
- инструкция по эксплуатации. См. неск. фото ниже. 👇
Коробка от приставки (Game Stick Lite 4K)
Комплектация
Внешний вид приставки
*
Что интересно:
- можно запускать игры с приставок: Mame, Dendy (Famicom, FC), Game Boy, Game Boy Color, Sega MD 2, Sony PS1, ATARI2600, ATARI7800, Super Nintendo (часть встроенных игр см. в последней части статьи, там я привел скрины);
- память приставки: 64 GB;
- в составе: 5000+ игр (возможность загрузки своих собственных игр);
- поддерживает разрешение вплоть до 4K;
- часть игр русифицирована;
- 2 беспроводных джойстика (могут работать на расстоянии до 5-8 м.);
- сохранение истории игр;
- сохранения в самой игре (чтобы начать игру с того момента, на котором остановились).
*
Как ее подключить
К ТВ/монитору
Для начала нужно извлечь из упаковки саму приставку и джойстик. Затем подключить к приставке адаптер для работы джойстика. 👇
Джойстик + приставка Game Stick Lite 4k
Далее установить две мизинчиковые батарейки в корпус джойстика, включить его и проверить чтобы загорелся светодиод.
Установка батареек
Светодиод загорелся
Последний штрих: подключить приставку к HDMI и USB выходам на ТВ/мониторе (📌 USB — используется для питания приставки. Если USB на ТВ нет — можно подключить к совместимому блоку питания).
📌 Кстати, если у вас (как и у меня на фото ниже) USB и HDMI выходы расположены слишком близко — воспользуйтесь кабелем, который идет в комплекте!
Подключение приставки к ТВ (HDMI)
Далее останется лишь включить ТВ/монитор, и в качестве источника входного сигнала — выбрать HDMI (обычно для этого достаточно нажать неск. раз по кнопке «Input» на пульте дистанционного управления).
Настройки меню ТВ — входной источник
Всё!
Сразу после этого на экране должно появиться меню приставки (примерно как у меня на фото ниже). 👇
Приставка заработала!
*
К ПК/ноутбуку
Специально вынес этот вопрос в отдельный подраздел…
Дело в том, что многие пользователи путают два порта: HDMI (in /ввод) и HDMI (out / вывод). Так вот дело в том, что на компьютере/ноутбуке порт HDMI (out) — т.е. он выводит изображение, а принимать не может! Поэтому, к этому порту нельзя подключить приставку и получить изображение. Что же делать?
Нам понадобиться спец. адаптер для видеозахвата. Представляет он из себя небольшое устройство в виде флешки (с портами HDMI и USB). Его можно соединить с USB-портом компьютера, а затем уже подкл. к нему «нашу» приставку. См. пример ниже. 👇
📌📌 В помощь!
Подробнее о видеозахвате c HDMI: получение изображения с другого ПК, видеокамеры, приставки — https://ocomp.info/videozahvat-c-hdmi.html
Приставка, устройство видеозахвата, ноутбук
Далее на ПК/ноутбуке потребуется запустить какую-нибудь программу для получения видео с адаптера видеозахвата. Например, я в своем примере использовал 📌OBS (как ей пользоваться — см. эту заметку).
Для получения в ней изображения с адаптера (в конкретно-нашем случае) — нужно-то добавить устройство захвата, затем открыть его свойства и выбрать «USB 3.0 USB HDD» — почти сразу же изображение будет выведено на монитор. Просто?!👇
OBS — выбираем устройство захвата
Выбор устройства USB 3.0 HD VIDEO
Кстати, для входа в полноэкранный режим работы в OBS — достаточно сделать ПКМ по изображению и выбрать соотв. опцию в меню. См. пример ниже. 👇
Включение полноэкранного режима
*
Как находить и запускать игры
После появления изображения на экране — нажмите на джойстике кнопку «Mode» (чтобы загорелся красный светодиод), а затем «L1» или «R1» — сразу же заметите, как начнет перелистываться верхнее меню.
Далее при помощи «крестика» джойстика (стрелочки) стоит выбрать нужную приставку и нажать «A».
Кнопка L1 для переключения разделов
Перед нами должен предстать список игр — при помощи стрелочек его можно перелистывать, чтобы найти нужную. Все игры отсортированы по алфавиту + при наведении на определенную показываются скриншоты из нее.
Например, у меня на скрине ниже выбрана игра «Танчики» (ориг. название «Battle City»). Для ее запуска достаточно нажать кнопку «A». 👇
Список игр длинный
👉 Кстати, если вы хотите найти игру по ее названию (например, вы хотите посмотреть все игры про «Марио» сразу на всех приставках) — то нужно:
- сначала войти в меню «Ищу» (кнопка «L1»);
- затем с помощью кнопок со стрелочками набрать название игры «Mario» (например);
- затем в правой части появится список доступных игр — при наведении курсора на одну из них вы увидите также сокр. название приставки (прим.: FC = Famicom = Dendy; MD = Sega Mega Drive II; GB = Game Boy, и т.д.).
- Для запуска нужно также нажать кнопку «A». См. пару скринов ниже. 👇
FC — Famicom (или Dendy) — игра Марио выходила на многих приставках и меню нашло 10-ки игр
Игра Марио была запущена, можно играть!
*
Что есть интересного: меню, скрины из игр
Сохранение игры (состояния прохождения)
В приставке Game Stick Lite реализован весьма удобный механизм сохранения: например, дошли вы до какого-то уровня в игре, и вам пора выключить приставку. Как быть, ведь потом заново придется проходить?
Можно нажать кнопку «Mode», затем в меню выбрать слот состояния и сохранить состояние. Всё!
Затем аналогичным образом можно загрузить это состояние и начать игру с того же момента…
Нажав на кнопку Mode на джойстике можно сохранить игру (или загрузить из ранее сохр. состояния)
*
Dendy (или Famicom | FC)
Примечание: чтобы открыть меню с играми Dendy — нажмите «L1», затем кнопку «A». Для запуска игры из меню — наведитесь на нее при помощи стрелочек на джойстике и нажмите «A».
*
👉 Ничего лучше не придумал, чем просто наделать скринов со списком игр из меню (некоторые хиты выделил). Думаю, большинству читателей этого будет достаточно, чтобы немного познакомиться с приставкой…
Кстати, некоторые игры переведены полностью на русский. Например, «Приключения Лоло».
Приключения Лоло
Есть неск. игр про Алладина.
Алладин
Знаменитые «Танчики» называются в оригинале «Battle City» (или «Tank»).
Battle City (Танчики). Кстати, можно играть вдвоем
Нашумевший «Бомбермен» тоже в меню! 👇
Бомбермен
«Чип и Дейл» представлен в неск. частях (да и вообще, большинство хитовых игр, связанных с мультиками, здесь представлены в полном объеме).
Чип и Дейл
Черный плащ
Кот Феликс
Флинстоуны
Охотники за привидениями (Ghostbusters)
Маугли, Книга Джунглей (Jungle Book)
Король Лев (Lion King)
Робокоп
Неск. частей про черепашек ниндзя
Тини Тун — приключения кролика Бани
Много-игровки 9999 в одной
*
Sega MD II (MD)
Sega
Астерикс
Боевые жабы и Двойной Дракон
Дюна
Червяк Джим (Game Stick Lite 4k)
Приключения Гуфи
Несколько игр про Соника
Червячки (Worms)
*
Super Nintendo (SN)
Супер Нинтендо
Аладин, Чужие
Бугермен
Страна Донки Конга
Книга Джунглей
Принц Персии, Рок-эн-Рол Рейсинг
Мортал Комбат (Смертельная битва)
Русские переводы — Донки Конг
*
Sony PS1
Примечание: на приставке Game Stick Lite мне было неудобно играть в игры Sony PS1 (джойстики не родные). К тому же здесь их мало, и я их почти не проверял (лишь пару штук…).
Сони
Игра Blade, Dino Crisis и другие
Драйвер
Ridge Racer
Реслинг (WrestleMania)
*
Дополнения по теме — приветствуются в комментариях ниже!
За сим же закругляюсь, успехов!
👋


Полезный софт:
-
- Видео-Монтаж
Отличное ПО для создания своих первых видеороликов (все действия идут по шагам!).
Видео сделает даже новичок!
-
- Ускоритель компьютера
Программа для очистки Windows от «мусора» (удаляет временные файлы, ускоряет систему, оптимизирует реестр).
Руководство по эксплуатации аркадной консоли Geek PS3000 4K Game Stick Lite содержит подробные инструкции по использованию аркадной консоли PS3000. В инструкции есть информация о внешнем виде. view консоли, описание аппаратного обеспечения, описание функций, функции главного меню, определение аппаратных функций, подробные параметры и упаковочные аксессуары. Консоль поддерживает различные языки и функции, такие как сбор, история и поиск. Он также поддерживает различные симуляторы, включая CPS, GB, GBC, GBA, MD, SFC, FC, PS1 и аркадные игры Atari. В руководстве содержится информация о том, как использовать меню игры и настроек, а также о том, как подключить проводные и беспроводные джойстики. Он также содержит важную информацию по технике безопасности, такую как предупреждения об опасности удушения и необходимости наблюдения за взрослыми при использовании консоли. В руководстве содержится информация о гарантии и отмечается, что любые изменения или модификации, не одобренные ответственной стороной, могут привести к аннулированию права пользователя на эксплуатацию оборудования. В целом, это руководство представляет собой всеобъемлющее руководство для пользователей, которые хотят научиться пользоваться игровой консолью PS3000 Arcade.

Инструкция по эксплуатации
Внешний вид view
PS: Заголовок приема: 1P подключен к синему свету, 2P подключен к красному свету, двойная вспышка не подключена к сигналу
Описание оборудования:
- HDMI: HD-выход
- Поддержка питания микрофона: 5 В / 2 А, 5 В / 1 А, 5 В / 0.5 А
- Интерфейс ручки: проводная ручка, беспроводная ручка, одна бывшая в употреблении ручка; Интерфейс USB2.0
- Световой индикатор: синий индикатор горит при подключении к источнику питания
- Поддержка максимальной 128-граммовой карты расширения TF
Описание функции
- Поддерживаемые языки: упрощенный китайский, традиционный китайский, английский и другие 23 языка.
- Вспомогательные функции: коллекция, история, поиск
- Симулятор поддержки: CPS; ГБ; ГБЦ; ГБА; доктор медицинских наук; СФК; ФК; ПС1; Атари
Функция главного меню
- Список: на этой странице будут отображаться все Игры в папке, с выбором вверх-вниз и перелистыванием страниц влево-вправо (в каком симуляторе находится игра, на экране будут подсказки)
- Классификация: определить все симуляторы, содержащиеся в машине.
- История: после игры запись игры будет в этом интерфейсе.
- Коллекция: ваши любимые игры могут быть добавлены в список коллекции
- Поиск: фильтровать игры по названию игры заглавными буквами (Примечание: регистр не учитывается)
а. игра
- Нажмите клавишу со стрелкой, чтобы выбрать меню игры, и нажмите клавишу запуска / a, чтобы войти в игру.
- Нажмите B в списке игр, чтобы вернуться на домашнюю страницу.
- Удерживание клавиши ВЫБОР/СТАРТ одновременно в игре вызывает игровое меню, позволяющее пользователю приостановить/сохранить/загрузить/выйти из игры.
б. Настройки
- Ручкой нажмите клавишу выбора, чтобы войти в список настроек, язык, тон клавиш, локальный поиск files, восстановить настройки по умолчанию и выйти, информация о системе, выйти из настроек
Определение аппаратной функции
Детальные параметры
| игра | Поддержка: CPS, FC, ГБ, GBA, GBC, MD, SFC, PS1; Аркадная игра Атари |
| Источник питания | 5V/1A,5V/2A,5V/0.5A |
| продлить | Поддержка расширения TF-карты, максимум 128 ГБ |
| Видео выход | Выход HDMI HD |
| Головка разъема 2.4G | 1P подключение синий свет, 2P подключение красный свет, двойная вспышка не подключена к сигналу, время ожидания в течение 10 минут |
примечания:
- Изображение машины для справки. Оболочка машины подчинена материальному объекту. Инструкции только для справки. Обновление программного обеспечения машины зависит от материального объекта.
- Если есть какие-либо изменения в содержании или параметрах продукта, пожалуйста, обратитесь к текущему продукту без предварительного уведомления.
- Машина хранится в нуле fileс на заводе. Все внешние files (аудио, видео, игры, картинки и т.д.) должны быть удалены сразу после демонстрации. Компания не будет нести за это никакой ответственности.
- Способ зарядки: используйте выходное зарядное устройство 5v-1a, подключите кабель для передачи данных к USB-порту машины для включения питания.
- Исполнительный стандарт: gb17625.1-2012, gb8898-2011, GB/t13837-2012
- Дети в возрасте от 6.0 до 14 лет должны быть в сопровождении взрослых, чтобы использовать этот продукт.
- Инструкции по загрузке: загрузите игру в соответствии с форматом, поддерживаемым машиной, и поместите ее в соответствующую папку машины.
Гарантия
- В течение семи дней со дня продажи, в случае неисполнения обязательств, корпус и упаковка товара должны быть целы, а товар того же вида может быть заменен (при условии проверки), но не включая искусственных повреждений.
- Гарантия на товар один год со дня продажи, с пожизненным обслуживанием, на комплектующие гарантия не распространяется.
- Гарантийное обслуживание действительно только при нормальном использовании, и все искусственные повреждения (включая самостоятельную разборку и неправильное использование) не покрываются гарантией.
- Эта карта должна быть предоставлена в течение гарантийного срока. Если эта карта не предоставлена или изменена без разрешения, компания имеет право утилизировать ее.
| Упаковочные аксессуары | |||||||
| Цветная коробка | машина | Линия USB | инструкции | сертификат | беспроводная ручка | получатель | Удлинительный кабель HDMI |
| *1 | *1 | *1 | *1 | *1 | *2 | *1 | *1 |
Гарантийный талон на продукцию
| Пол | Возраст | |||
| почтовый адрес | ||||
| Контактный номер | Почтовый индекс | |||
| Место покупки | ||||
| Дата покупки | Заказ на продажу № | |||
| Название продукта и спецификация | Серийный номер | |||
| Подпись дилера | Подпись пользователя |
Опасность удушья: все упаковочные материалы (такие как пластиковые пакеты с клейкой лентой, пластиковая пленка, связывающая проволока, этикетки) и мелкие аксессуары в машине не должны подвергаться воздействию детей младше 3 лет, чтобы избежать опасности удушья, и должны использоваться под присмотром взрослых. .
Когда температура окружающей среды меньше или равна 0 ℃, машину следует переместить в помещение и поместить при комнатной температуре на 2 часа перед использованием.
Предупреждение
Данное устройство соответствует части 15 Правил FCC. Работа устройства зависит от следующих двух условий: (1) Это устройство не должно вызывать вредных помех, и (2) это устройство должно принимать любые получаемые помехи, включая помехи, которые могут вызывать сбои в работе.
Любые изменения или модификации, явно не одобренные стороной, ответственной за соответствие, могут лишить пользователя права на эксплуатацию оборудования.
Примечание: Это оборудование было протестировано и признано соответствующим ограничениям для цифровых устройств класса B в соответствии с частью 15 правил FCC. Эти ограничения разработаны для обеспечения разумной защиты от вредных помех при установке в жилых помещениях. Это оборудование генерирует, использует и может излучать радиочастотную энергию и, если оно установлено и используется не в соответствии с инструкциями, может создавать вредные помехи для радиосвязи. Однако нет гарантии, что помехи не возникнут при конкретной установке. Если это оборудование действительно создает недопустимые помехи для приема радио или телевидения, что можно определить путем включения и выключения оборудования, пользователю рекомендуется попытаться устранить помехи одним или несколькими из следующих способов:
- Изменить ориентацию или местоположение приемной антенны.
- Увеличьте расстояние между оборудованием и приемником.
- Подключить оборудование к розетке в цепи, отличной от той, к которой подключен приемник.
- Обратитесь за помощью к дилеру или опытному радио / телевизионному технику.
| Технические характеристики изделия | Описание |
|---|---|
| наименование товара | Аркадная консоль PS3000 4K Game Stick Lite |
| Внешний вид View | PS: Заголовок приема: 1P подключен к синему свету, 2P подключен к красному свету, двойная вспышка не подключена к сигналу |
| Описание оборудования |
|
| Функция Описание |
|
| Функция главного меню |
|
| Определение аппаратной функции |
|
| Подробные параметры |
|
| Упаковочные аксессуары |
|
| Гарантия |
|
| Предупреждение |
|
FAQS
Какие меры предосторожности следует соблюдать при использовании игровой консоли PS3000?
Все упаковочные материалы (такие как пластиковые пакеты с клейкой лентой, пластиковая пленка, связывающая проволока, этикетки) и мелкие аксессуары в машине не должны подвергаться воздействию детей в возрасте до 3 лет, чтобы избежать опасности удушья, и должны использоваться под присмотром взрослых. Дети в возрасте от 6.0 до 14 лет должны быть в сопровождении взрослых, чтобы использовать этот продукт. Когда температура окружающей среды меньше или равна 0 ℃, машину следует переместить в помещение и поместить при комнатной температуре на 2 часа перед использованием.
Какова гарантийная политика игровой консоли PS3000?
Гарантия на товар один год со дня продажи, с пожизненным обслуживанием, на аксессуары гарантия не распространяется. В течение семи дней со дня продажи, в случае неисполнения обязательств, корпус и упаковка товара должны быть целы, а товар того же вида может быть заменен (при условии проверки), но не включая искусственных повреждений.
Что входит в комплект поставки аркадной консоли PS3000?
Упаковочные аксессуары включают в себя цветную коробку, устройство, USB-кабель, инструкции, сертификат, беспроводную ручку, приемник, удлинительный кабель HDMI и гарантийный талон на продукт.
Как получить доступ к игровому меню во время игры на консоли PS3000 Arcade?
Удержание нажатой клавиши ВЫБОР/СТАРТ одновременно в игре вызывает игровое меню, которое позволяет пользователю приостановить/сохранить/загрузить/выйти из игры.
Как выбрать игру на игровой консоли PS3000?
Нажмите клавишу со стрелкой, чтобы выбрать меню игры, и нажмите клавишу запуска / a, чтобы войти в игру. Нажмите B в списке игр, чтобы вернуться на домашнюю страницу.
Какие симуляторы поддерживает аркадная консоль PS3000?
Консоль поддерживает различные симуляторы, включая CPS, GB, GBC, GBA, MD, SFC, FC, PS1 и аркадные игры Atari.
Какие языки поддерживает игровая консоль PS3000?
Консоль поддерживает упрощенный китайский, традиционный китайский, английский и другие 23 языка.