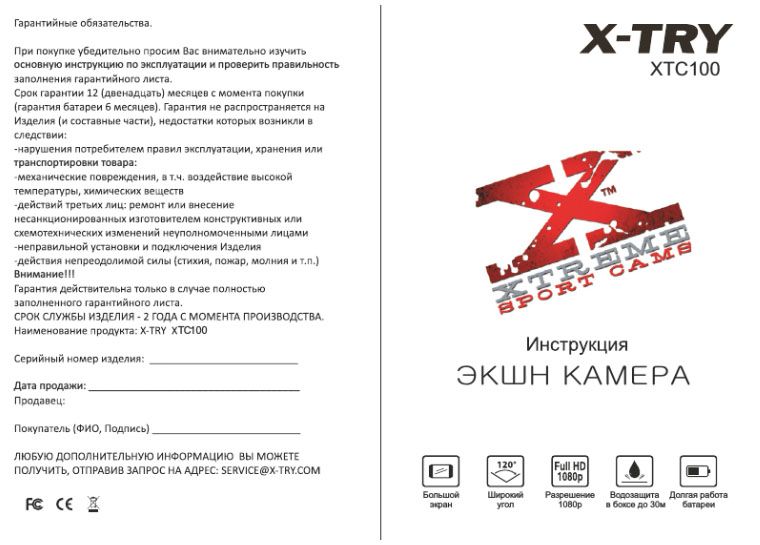ИГРА A350 Trail Camera
- В КОРОБКЕ
1 x Камера, - 1 х крепежный ремень,
- 1 х Руководство по эксплуатации,
- 1 х мини-USB-кабель
Примечание: Карта памяти и батарейки в комплект не входят (приобретаются пользователем).
ВАЖНО
- Требуется восемь (8) щелочных или литиевых батарей 1.5 В AA. Мы рекомендуем использовать в этой камере литиевые батареи Energizer AA, чтобы продлить срок службы батареи.
- Не смешивайте старые и новые батарейки.
- Не смешивайте типы батарей.
- Не рекомендуется использовать перезаряжаемые батареи NiMH AA, так как они имеют меньшую емкость.tage (обычно 1.2 В), которые они производят, может вызвать проблемы в работе.
- Извлекайте батареи, когда камера НЕ используется.
- Требуется обычная карта памяти SD (максимальная емкость 512 ГБ, класс 10). Мы рекомендуем использовать в камере карты памяти SanDisk SDHC/Class32 емкостью 10 ГБ, чтобы получить наилучшее соотношение цены и качества.
- Перед использованием аккуратно снимите защитные пленки с передней панели камеры, чтобы получить наилучшую производительность, отформатируйте SD-карту в камере.
ВВЕДЕНИЕ
О КАМЕРЕ
Следовая камера A350 — это цифровая разведывательная камера нового поколения. Она может срабатывать при любом движении дичи в локации, обнаруживаться высокочувствительным пассивным инфракрасным (PIR) датчиком движения, а затем делать снимки высокого качества (до 32-мегапиксельные фотографии) или видеоклипы 1296P H.264 со звуком.
В камере реализована новая инновационная и сверхчеткая технология обработки изображений. Камера включает в себя все новые программные инновации, технологию интеллектуального освещения, технологию уменьшения размытости, автоматическое шумоподавление и технологию динамической экспозиции для обеспечения качества изображения с высоким разрешением.
ОСНОВНЫЕ ХАРАКТЕРИСТИКИ
- Высококачественные изображения (фотографии до 32 МП), видеоклипы 1296P 20 кадров в секунду или 1080P 30 кадров в секунду H.264 со звуком
- Четкое ночное видение, дальность вспышки 100 футов. Камера оснащена 36 высокопроизводительными инфракрасными светодиодами без свечения 940 нм, которые работают как вспышка, невидимая для глаз.
- Широкий view угол – 70°
- Прост в использовании благодаря продуманным кнопкам управления и встроенному 2.4-дюймовому цветному экрану, легкоview фото и видео на экране
- Два режима работы — обнаружение движения и таймлапс
- Быстрое время срабатывания ок. 0.1 ~ 0.6 секунды (предварительно активированная технология с 3 датчиками PIR), быстрое время восстановления менее 0.5 секунды, большое расстояние срабатывания до 90 футов.
- Информационная полоса на каждом снимке: дата, время, температура и фаза луны.
- Часы работы, Циклическая запись, Защита паролем
- Создан для любого климата — водонепроницаемый IP66, предназначенный для использования вне помещений и устойчивый к дождю и снегу. Рабочая температура: -4~140°F
- Поддержка карт памяти SD/SDHC/SDXC, максимальная емкость 512 ГБ (предоставляется пользователем)
- Чрезвычайно долгий срок службы батареи в полевых условиях до 8 месяцев в режиме ожидания с 8 батареями AA 1.5 В (приобретаются пользователем)
ПРИМЕНЕНИЕ
Камеру можно использовать следующим образом:
- Для охоты и отслеживания следов или привычек животных
- Для наблюдения и исследования дикой природы, захватывает фотографии и видео диких животных
- Как спортивная камера, для верховой езды, вождения, campили исследуя
- В качестве камеры безопасности, срабатывающей по движению, для дома, фермы, офиса и сообщества.
- Любое другое внутреннее и наружное наблюдение, где необходимы доказательства вторжения
ЧАСТИ И УПРАВЛЕНИЕ
Камера оснащена 36 высокоэффективными инфракрасными светодиодами, светодиодными индикаторами, объективом, датчиками PIR, отверстиями для блокировки спереди. view (Рис. 1).
НАКОНЕЧНИК: Во время использования, если черная линза PIR загрязняется, это не влияет на производительность. Если вам необходимо почистить его, попробуйте сдуть его или слегка удалить грязь. Не пытайтесь протереть его, это может привести к новым царапинам. Благодаря надежной конструкции линзы PIR царапины не снижают эффективность обнаружения PIR.




УСТАНОВКА БАТАРЕЙ И КАРТЫ SD
Прежде чем вы начнете учиться пользоваться камерой, вам сначала необходимо установить комплект батарей и вставить SD-карту. Хотя это может занять у вас всего минуту, есть несколько важных замечаний об аккумуляторах и SD-картах, о которых вам следует знать, поэтому, пожалуйста, найдите время, чтобы прочитать следующие указания и предостережения:
ЗАГРУЗКА БАТАРЕЙ
Открыв крышку батарейного отсека, вы увидите, что камера имеет восемь слотов для батареек (Рисунок 6). Для работы камеры необходимо установить полные восемь батарей. Обязательно вставляйте каждую батарею с соблюдением полярности (отрицательный или «плоский» конец против длинной пружины каждого батарейного отсека).
В режиме ON, когда уровень заряда батареи становится низким, на экране отображается сообщение «Низкий заряд батареи», замените батареи. Если индикатор батареи светится КРАСНЫМ цветом, это означает, что батареи не могут управлять ИК-светодиодами ночью, однако батареи продолжают работать днем до тех пор, пока не появится сообщение «Низкий заряд батареи». Если вы хотите продолжить ночное видение, замените батарейки. 
Вставьте SD-карту (при выключенной камере) перед началом эксплуатации камеры. Не вставляйте и не извлекайте SD-карту, когда камера включена или находится в режиме наблюдения. (Рисунок 7).
- Вставьте SD-карту в слот для карты стороной с этикеткой вверх. Звук «щелчка» означает, что карта установлена успешно. Если изнаночная сторона карты обращена вверх, вы не сможете вставить ее без силы, есть только один правильный способ вставки карты. Если SD-карта установлена неправильно, устройство не будет отображать значок SD-карты на экране во включенном режиме. Перед первым использованием рекомендуется отформатировать SD-карту с помощью пункта меню камеры «Форматировать SD-карту», особенно если карта уже использовалась в других устройствах.
- Чтобы вынуть SD-карту, просто аккуратно нажмите на карту (не пытайтесь вытащить ее, не надавив сначала). Карта выйдет из слота и будет готова к извлечению, когда вы услышите щелчок. Убедитесь, что питание камеры выключено, прежде чем вставлять или извлекать SD-карты или батареи.
ИСПОЛЬЗОВАНИЕ КАМЕРЫ
После того, как вы подготовили свою камеру, правильно установив батареи и SD-карту, вы можете просто вынести ее на улицу, привязать к дереву (или не привязывать — в зависимости от вашего сценария применения), включить ее, нажать кнопку СТАРТ и уйти. вы можете получить отличные фотографии, которые именно то, что вы хотели. Тем не менее, мы настоятельно рекомендуем вам сначала провести дополнительное время в помещении с этим руководством и вашей камерой, пока вы не узнаете немного больше о том, что делают эти клавиши управления. Если ничего другого, вы, вероятно, захотите хотя бы установить дату и время, чтобы камера запечатлела их (или нет — это ваш выбор) на ваших фотографиях по мере их съемки, узнайте, как вместо этого настроить камеру на съемку видеоклипов. фотографий, если хотите, и прочтите несколько советов по установке на дерево.
ВЫКЛ., ВКЛ. И РЕЖИМЫ НАБЛЮДЕНИЯ
Камера имеет три основных режима работы:
- Режим OFF: выключатель питания в положении OFF (камера выключена).
- Режим ON: выключатель питания в положении ON (камера включена, и ее экран включен).
- Режим НАБЛЮДЕНИЯ: Когда камера включена, нажмите кнопку СТАРТ, чтобы войти в режим наблюдения. Когда экран выключен, камера переходит в режим ожидания и будет работать в соответствии с вашими настройками.
ВЫКЛЮЧЕННЫЙ РЕЖИМ
Режим OFF — это «безопасный» режим, когда необходимо предпринять какие-либо действия, например, заменить SD-карту или батареи или транспортировать устройство. И, конечно же, когда вы храните камеру или не используете ее, вы выключите ее. Обратите внимание, что в выключенном режиме камера потребляет мало энергии. Рекомендуется вынимать батарейки из батарейного отсека, если камера не будет использоваться в течение длительного времени.
В РЕЖИМЕ
В режиме ON вы можете проверять и изменять настройки камеры с помощью встроенного в нее экрана. Эти настройки, которые можно найти в меню при нажатии клавиши МЕНЮ, позволяют изменить разрешение фото или видео, интервал между фотографиями, включить отпечаток времени и т. д. (подробнее см. в разделе 8 ДОПОЛНИТЕЛЬНЫЕ НАСТРОЙКИ).
На экране дисплея вы увидите информационный экран, который показывает, сколько изображений было сделано, уровень заряда батареи, режим камеры или видео и т. д.
Внимание: В режиме ON камера автоматически переходит в режим НАБЛЮДЕНИЯ, если в течение 5 минут не выполняется никаких действий (нажатие клавиш). Тогда камера выполнит ваши настройки в меню.
В режиме ON вы можете подключить камеру к USB-порту компьютера для загрузки изображений.
РЕЖИМ НАБЛЮДЕНИЯ
В любое время после установки батарей и SD-карты вы можете включить камеру. При нажатии кнопки СТАРТ камера перейдет в режим НАБЛЮДЕНИЯ. Если режим в настройках установлен как «Детектор движения», камера будет отсчитывать 30-секундную задержку, а затем будет готова к съемке изображений.
Если режим установлен как «Замедленная съемка», 30-секундный обратный отсчет не будет, и камера будет готова к переходу в режим «Замедленная съемка».
В режиме НАБЛЮДЕНИЯ ручное управление не требуется или невозможно (клавиши управления не действуют). Камера будет снимать фото или видео автоматически (в соответствии с текущими настройками параметров).
Вы можете снова нажать кнопку СТАРТ, чтобы разбудить камеру и при необходимости перепрограммировать камеру.
РАСШИРЕННЫЕ НАСТРОЙКИ
Камера следа поставляется с предустановленными заводскими настройками. Вы можете изменить настройки в соответствии с вашими требованиями. Когда экран камеры включен, нажмите кнопку MENU, чтобы войти/выйти из меню.
Нажмите клавишу ВВЕРХ/ВНИЗ, чтобы переместить маркер, нажмите клавишу ВЛЕВО/ВПРАВО, чтобы изменить настройку, и нажмите клавишу OK, чтобы подтвердить изменение. Всегда не забывайте нажимать OK, чтобы сохранить изменения. В противном случае вы потеряете новую настройку.
|
Параметр |
Настройки
(Жирный = по умолчанию) |
Описание |
|
режим |
Определение движения, Промежуток времени |
In Определение движения режиме камера будет снимать фотографии или видео после срабатывания. В Длительная В этом режиме камера будет периодически снимать фотографии или видео в соответствии с заданным вами параметром «Timelapse Interval». |
|
Фото или видео |
Фото, Видео, Фото+
Видео |
Выберите, будут ли сниматься фотографии или видеоклипы. |
|
Качество фото |
32MP
24MP 16MP 8MP 4MP |
Выберите желаемое разрешение для фотографий. Чем выше разрешение, тем лучше качество фотографий, но больше размер. files, которые занимают больше места на SD-карте. Больше fileДля записи на SD-карту требуется больше времени, что немного замедляет скорость затвора. |
| Фото
Съемка |
01, 02, 03,
04, 05 |
Выберите количество фотографий, сделанных в
последовательность на триггер. |
|
Качество видео |
1296P
1080P 720P |
Выберите разрешение видео (пикселей на кадр). Чем выше разрешение, тем лучше качество видео, но больше fileэто берет
больше емкости SD-карты. |
| Продолжительность видео | 10
секунды, По желанию |
Выберите продолжительность видеозаписи.
Примечание. Настоятельно рекомендуется установить продолжительность ночного видео менее 30 секунд. |
| от 3с до 5м | так как ИК-светодиоды будут потреблять больше энергии аккумулятора. | |
| Видео звук | On
от |
Выбор On будет записывать видео со звуком. |
|
Формат видео |
MP4 MOV |
MP4 — это основной формат в видеоиндустрии, более совместимый с любым плеером. Выберите MOV, если какой-либо устаревший цифровой
программное обеспечение камеры должно работать с видео в формате MOV. |
|
Задержка обнаружения |
10 секунды, опционально от 0 с до 60 м |
Выберите самый короткий период времени, в течение которого камера будет ждать, пока она не ответит на любые последующие триггеры от датчика PIR после первого обнаружения игры. В течение выбранного интервала камера не будет снимать / снимать видео. Это предотвращает заполнение SD-карты слишком большим количеством избыточных изображений.
Примечание. Этот параметр недействителен, если режим установлен как «Замедленная съемка». |
|
ПИР чувствительность |
High, Средний Низкий |
Выберите чувствительность датчика PIR. Температура влияет на чувствительность. Настройка «Высокая» подходит, когда температура окружающей среды теплая или вы хотите запечатлеть удаленный объект или захватить больше, а настройка «Средняя/Низкая» полезна в холодную погоду. Примечание: эта опция недействительна, если
режим установлен как «Замедленная съемка». |
|
Датчики бокового движения |
Вкл выкл |
Выбор On активирует боковые датчики движения. Он обеспечивает более высокую скорость срабатывания и помогает захватывать быстро движущихся животных. Когда любой из двух боковых датчиков движения обнаруживает
событие движения, камера будет |
| предварительно активированный. Когда животное входит в зону обнаружения центрального датчика движения, камера начинает делать фотографии или
ролики. Выбирать от для экономии заряда батарей. |
||
| Тест движения | Эта функция помогает вам направить камеру на целевую область. Пожалуйста, обратитесь к деталям
в разделе 9.2. |
|
|
Интервал таймлапса |
1 час, опционально от 2с до 24ч |
Установка временного интервала. Вступает в силу ТОЛЬКО когда режим установлено значение Time Lapse, камера будет автоматически снимать фото/видео в соответствии с установленным интервалом, независимо от того, обнаружил ли датчик PIR какую-либо игру. Это полезно при наблюдении за хладнокровными животными, такими как змеи, за процессом цветения и т. д.
Примечание. Этот параметр недействителен, если режим установлен как «Детектор движения». |
|
Дата / время |
М/Д/Г чч:мм AM/PM |
М – Месяц, Д – День, Г – Год чч – Часы, мм – Минуты
Примечание. Используйте «ЛЕВО ПРАВО” для переключения параметров, используйте “ВВЕРХ / ВНИЗ», чтобы установить текущую дату и время. Формат ввода даты может поменяться. Пожалуйста, обратитесь к «Формат даты» настройки параметров соответственно. |
| Формат даты | Д/М/Г
М/Д/Г Г / М / Д |
Выберите формат даты, который будет отображаться на экране и для каждого снимка. |
| Формат времени | 12h
24h |
Выберите формат времени, который будет отображаться на экране и при каждом захвате.
12ч – AM/PM |
| Имя камеры | On
от |
Выберите On для назначения 4-значной длины в форме заглавной буквы AZ, 0-9 для записи |
| местоположение на фотографиях (например, A123 для парка Йеллоу Стоун). Это помогает
многокамерные пользователи определяют местоположение когда повторноviewфото. |
||
| Информационная полоса | On
от |
Выберите On показывать дату, время, температуру, фазу луны при каждом снимке. |
|
Циклическая запись |
On от |
Выбор On опция вызовет самый старый files перезаписываться новыми снимками, когда SD-карта заполняется.
Работы С Нами от выбрана опция, камера прекратит захват изображений, как только SD-карта заполнится. |
|
Часы работы |
On от |
Выберите On если вы хотите, чтобы камера работала только в течение определенного периода времени каждый день. Например, если время начала установлено на 18:35, а время окончания — на 8:25, камера будет работать с 18:35 текущего дня до 8:25 следующего дня. за пределами
период времени, когда камера не будет срабатывать или снимать фото/видео. |
|
Пароль |
On от |
Установите 4-значный пароль для защиты камеры от неавторизованных пользователей. Если код утерян, вы можете связаться с клиентом
поддержка для сброса пароля. |
|
Форматировать SD-карту |
Да Нет |
Все files будут удалены после форматирования SD-карты. Настоятельно рекомендуется отформатировать SD-карту, если она ранее использовалась на других устройствах. Внимание: убедитесь, что хотите files на SD-карте были
резервное копирование в первую очередь! |
| Сброс всех настроек | Да
Нет |
Выбор Да вернет все ваши предыдущие настройки обратно к значениям производителя по умолчанию. |
| Версия | Определенный | Отобразите версию камеры. |
МОНТАЖ И РАЗМЕЩЕНИЕ
КРЕПЛЕНИЯ
После того, как вы настроили параметры камеры в соответствии со своими личными предпочтениями дома, вы готовы вынести ее на улицу, и камера находится в режиме НАБЛЮДЕНИЯ. При настройке камеры для скаутской игры или других мероприятий на открытом воздухе вы должны быть уверены, что установили ее на место правильно и надежно.
Мы рекомендуем устанавливать камеру на прочное дерево диаметром около 6 дюймов. (15см). Чтобы получить оптимальное качество изображения, дерево должно быть около 16-17 футов. (5 м) от места наблюдения, с камерой, расположенной на высоте 2.5-3.5 фута. (0.75-1м). Кроме того, имейте в виду, что вы получите наилучшие результаты ночью, когда объект находится в идеальном диапазоне вспышки, не дальше 100 футов. (30 м) и не ближе 10 футов (3 м) от камеры.
Камеру можно установить двумя способами: с помощью прилагаемой регулируемой web ремень или гнездо для штатива.
Регулируемый ремешок:
иллюстрирует использование ремешка на камере. Проденьте один конец ремешка через две скобы на задней панели камеры. Проденьте конец ремешка через пряжку. Надежно закрепите ремень вокруг ствола дерева, сильно потянув за конец ремня, чтобы не оставалось провисания (Рисунок 8).
Использование гнезда для штатива:
Камера оснащена гнездом на нижнем конце для установки на штатив или другие монтажные приспособления с помощью стандартного винта с резьбой UNC 1/4-20 (предоставляется пользователем).

Чтобы проверить, может ли камера эффективно контролировать выбранную вами область, рекомендуется использовать этот тест для проверки угла обзора и расстояния наблюдения камеры. Чтобы выполнить тест:
- Переключите камеру в режим ON.
- Нажмите кнопку МЕНЮ, перейдите к «Тест движения». Камера будет отсчитывать максимум 30 секунд и будет готова к захвату движения. (Примечание: время задержки может быть менее 30 секунд, в зависимости от фактического времени активации датчика движения. Время задержки составляет 30 секунд минус время включения.)
- Закройте дверцу камеры.
- Делайте движения перед камерой в нескольких местах в пределах области, где вы ожидаете, что игра или объекты будут. Попробуйте разные расстояния и углы от камеры.
- Если индикатор движения мигает КРАСНЫМ светом, это означает, что положение может быть определено. Если он не мигает, это положение находится за пределами зоны обнаружения.
- В этих тестах на чувствительность камера делала снимки сразу после захвата движения. Когда вы открываете камеру, на экране отображается количество срабатываний, вы можете повторноview картинки на экране. (Примечание: красный индикатор будет мигать только тогда, когда движение находится в зоне действия центрального ИК-датчика. Угол обнаружения центрального датчика составляет view составляет 60°. Каждый из боковых датчиков имеет угол 30° view, который используется только для предварительной активации камеры и ускорения скорости срабатывания, КРАСНЫЙ индикатор не мигает независимо от того, что каждый из боковых датчиков обнаруживает движение.)
Результаты вашего тестирования помогут вам найти наилучшее место для установки и наведения камеры. Высота от земли для размещения устройства должна изменяться в зависимости от размера животного. В общем, предпочтительнее от 3 до 6 футов.
Вы можете избежать потенциальных ложных срабатываний из-за колебаний температуры и движения перед камерой, не направляя камеру на источник тепла, близлежащие ветки деревьев или кусты (особенно в ветреную погоду).
ЗАПРЕЩАЕТСЯ устанавливать камеру за стеклянным окном, так как это не позволит обнаружить какое-либо движение. Не направляйте камеру на стеклянные предметы.
ЗАПУСК
Камера поддерживает два рабочих режима «Детектор движения» и «Интервал». Нажмите кнопку СТАРТ, чтобы войти в режим наблюдения.
- Если в меню установить режим работы камеры «Детектор движения», камера отсчитывает время с 30-секундной задержкой, после чего будет готова перейти в режим ожидания (наблюдение) и произвести съемку. Любое обнаруженное им движение вызовет захват изображений, как запрограммировано в меню. Убедитесь, что вы прочитали описание параметров задержки обнаружения и чувствительности ИК-датчика.
- Если вы установите в меню рабочий режим камеры как «Time Lapse», камера вскоре будет готова перейти в режим «Time Lapse», затем периодически делать снимки в соответствии с заданным вами параметром «Timelapse Interval», независимо от настроек « Задержка обнаружения».
REVIEW ФОТО ИЛИ ВИДЕО
После того, как вы настроили, установили и активировали КАМЕРУ, вам, конечно же, захочется вернуться позже и зановоview изображения, которые он захватил для вас. Фото и видео камера сохраняет в папке DCIM100MEDIA на SD-карте. Фотографии сохраняются с file имена, такие как DSCF0001.JPG, и видео, такие как DSCF0001.MP4. Видео MP4 files можно воспроизводить на большинстве популярных медиаплееров, таких как Windows Media Player, QuickTime, VLC и т. д.
Это можно сделать разными способами.
Вы можете напрямуюview фото или видео на экране камеры.
Или камера включена, вы можете использовать прилагаемый USB-кабель для загрузки files к компьютеру.
Или вы можете вставить SD-карту в «считыватель» SD-карт (предоставляется пользователем), подключить компьютер и просматривать files на компьютере без загрузки.
ТЕХНИЧЕСКИЕ ХАРАКТЕРИСТИКИ
| Элемент | Описание |
| Работы режим | Обнаружение движения или таймлапс |
| Максимум. Размер пикселя | 32MP |
| объектив | F=1.6, FOV=70°, автоматическая ИК-обрезка |
| ИК-вспышка | 100 футов. (30 м) |
| ЖК-экран | 2.4-дюймовый цветной экран |
| Клавиатура | 7 клавиш, 1 выключатель питания |
| Память | SD, SDHC или SDXC Обычная карта памяти (не входит в комплект), максимальная емкость 512 ГБ |
| Разрешение изображения | 32 МП, 24 МП, 16 МП, 8 МП, 4 МП |
| Разрешение видео | 2304 x 1296P@20fps (16:9),
1920 x 1080P@30fps (16:9), 1080 x 720P@30fps (16:9) |
| ПИР
чувствительность |
Высокий / Нормальный / Низкий |
| Расстояние обнаружения PIR | 90 футов (ниже 77°F/25°C) |
| Угол срабатывания PIR | Всего 120° (при включенных боковых датчиках движения) Центральная зона: 60°, Левая сторона: 30°, Правая сторона: 30° |
| Время триггера | прибл. 0.1~0.6 секунды
(0.1 с при включенных боковых датчиках движения) |
| Интервал триггера | 0сек-60мин, программируемый |
| Номера для стрельбы | 1 ~ 5 |
| Продолжительность видео | 3сек ~ 5мин., программируемый |
| Информационная полоса | Вкл выкл |
| Эксплуатация
Часов |
Вкл./выкл., определенный рабочий период времени |
| Пароль | 4-значный код |
| Имя камеры | 4-значный (AZ, 0-9) |
| Интервал замедленной съемки | 2 секунды ~ 24 часа |
| Напряжение питания | 8 батареек AA 1.5 В (не входят в комплект) |
| Резервный Продолжительность | 8 месяца |
| Автоматический режим ожидания | Автоматический переход в режим ожидания (режим наблюдения) через 5 минут при отсутствии операций в ON Режим |
|
Низкая батарея |
8V — Низкий заряд батареи (батареи разряжаются)
9V — ночное видение недоступно на низкой громкостиtagе (почти умереть) |
|
Интерфейс |
Mini-USB, обычный держатель SD-карты,
Внешнее питание (12 В пост. тока/1 А, штекер 5.5×2.1 мм) |
| Исполнение | Ремешок, основание штатива (1/4-20) |
| Водонепроницаемый | IP66 |
| Рабочая Температура | -4~140°F/-20~60°C |
| Эксплуатационная влажность | 5% ~ 95% |
| Сертификация | FCC и CE и RoHS |
| Размеры продукта | 5.6 х 4.2 х 2.86 дюйма |
УСТРАНЕНИЕ
Если ваша камера не работает должным образом или у вас возникли проблемы с качеством фото/видео, запустите простую и быструю проверку:
- Убедитесь, что камера включена и находится в правильном режиме.
- Отформатируйте SD-карту в камере или замените SD-карту, поскольку SD-карта является носителем информации и иногда может работать нестабильно.
- Замените батареи, если ночное видение не работает должным образом
Если с вашим устройством по-прежнему возникают проблемы, свяжитесь с нами, указав номер вашего заказа. Пожалуйста, будьте уверены, мы сделаем все правильно для вас.
ГАРАНТИИ
ОГРАНИЧЕННАЯ ГАРАНТИЯ НА ОДИН ГОД
Гарантия на камеру Trail Camera распространяется на вашу камеру Trail в течение одного года после первоначальной даты покупки. Мы гарантируем, что ваша камера не будет иметь дефектов материалов и изготовления при нормальном использовании и условиях. Эта гарантия не распространяется на повреждения, вызванные потребителем, такие как неправильное использование, злоупотребление, неправильное обращение или установка, повреждения, вызванные дикими животными, или попытки ремонта кем-либо, кроме наших уполномоченных технических специалистов.
Мы по своему усмотрению в течение гарантийного срока бесплатно отремонтируем вашу камеру или заменим ее на такую же или аналогичную модель. Эта гарантия распространяется только на первоначального розничного покупателя у нашего авторизованного дилера. Для получения гарантийных преимуществ требуется квитанция о покупке, номер заказа или другое подтверждение даты первоначальной покупки. Гарантия на любой замененный продукт, предоставляемый по первоначальной гарантии, распространяется на оставшуюся часть гарантийного периода, применимого к оригинальному продукту.
Эта гарантия распространяется исключительно на отказы, вызванные дефектами материалов или изготовления при нормальном использовании. Она не распространяется на нормальный износ изделия.
Если вам необходимо вернуть продукт по данной гарантии, обратитесь к своему дилеру или нашему дистрибьютору.
Документы / Ресурсы
03.05.2019
Внимание! Фотоловушки Филин реагируют не на движение, а на изменение теплового излучения окружающей среды. В связи с этим, если устанавливаете камеру в помещении, нельзя направлять ее на окна, отопительные приборы. Нельзя располагать камеру за окном, чтобы снимать улицу, т.к. PIR-датчик будет реагировать только на температуру стекла, а в ночное время оно будет создавать блик и слепить камеру. При установке на улице, проследите, чтобы перед камерой не было веток, которые, нагреваясь на солнце, обеспечат ложное срабатывание датчика.
Фотоловушки Филин (модели Филин, Филин 120, Филин 120 MMS, Филин 120 MMS 3G, Филин MMS, Филин MMS 3G) настраиваются одним способом, при помощи программы MMS Config, которая идет в комплекте с камерой на диске.
Алгоритм настройки
- Подключаем карту памяти SD/microSD (в зависимости от модели) к компьютеру;
- Запускаем на компьютере программу MMS Config (ее можно скачать ниже, либо с диска, идущего в комплекте с камерой);
- Выставляем в программе нужные параметры и сохраняем конфигурационный файл на карту памяти;
- Вставляем карту памяти в фотоловушку, запускаем переключателем в режим «Test», проверяем, выставились ли параметры.
Необходимо использовать ту программу, которая идет с камерой в комплекте!
Если у вас в комплекте программы нет, то можете попробовать скачать ее:
Программы для фотоловушек Филин
Совместимость с вашей камерой не гарантируется. Если камера не видит настройки, обратитесь к продавцу за актуальной версией ПО.
| Модель фотоловушки | Ссылка на программу |
| Филин 120 (HC-550A) | MMS Config |
| Филин 120 MMS (HC-550M) | MMS Config |
| Филин 120 MMS 3G (HC-550G) | MMS Config |
| Филин Мини (HT-001) | MMSCONFIG2.5.5 |
| Филин (HC-300A) | MMS Config |
| Филин MMS (HC-300M) | MMS Config |
| Филин MMS 3G (HC-300G) | MMS Config |
| Филин 120 PRO Edition (HC-550G) | MMS Config |
| Филин 200 (HC-800A) | MMSCONFIG 2G/3G |
| Филин 200 MMS (HC-800M) | MMSCONFIG 2G/3G |
| Филин 200 MMS 3G (HC-800G) | MMSCONFIG 2G/3G |
| Филин 200 4G (HC-800LTE) | MMSCONFIG 4G |
Содержание статьи:
- Начало работы
- Запускаем программу
- Разбираемся с меню
- Настройки MMS
Начало работы
Подключение карты памяти к компьютеру возможно двумя способами:
Перед началом работы необходимо вставить батарейки и карту памяти microSD в камеру, подключить кабелем microUSB к компьютеру и перевести выключатель питания в среднее положение (Test).
Камера включится и выдаст на экран сообщение о подключении к компьютеру:
На компьютере она определяется как USB накопитель.
Либо также возможно вставить карту памяти microSD в переходник (картридер), без камеры, и подключить его к USB порту компьютера, если по какой-либо причине у вас не получилось подключить фотоловушку к ПК через USB кабель.
Настройки программы
Распаковываем архив mmsconfig на рабочий стол. Открываем папку mmsconfig и запускаем файл MMSCONFIG.exe:
Открывается главное окно программы:
Камера
- Разрешение (8,12,16 мегапикселей) — разрешение съемки фотографий.
- Интервал 1,5,10,30 секунд/1,5,10,30 минут. Важный параметр, влияющий на энергопотребление камеры. Выставленное здесь значение — это длительность паузы в работе камеры. Например, если выставить 5 минут, то камера, зафиксировав движение, сделает снимок и уйдет в ждущий режим на 5 минут. Через 5 минут она снова сделает фото, при условии, что перед ней есть объект (человек, животное, автомобиль). Если выставить минимальное значение — 1 секунду, фотоловушка будет «щелкать» без остановки, быстро посадит батарейки и, если настроена отправка на телефон, стремительно потратит баланс сим-карты.
- Мульти (один, 3 фото, 6 фото, 9 фото) — настройка количества фотографий которое камера сделает за 1 раз.
- ISO — светочувствительность (AUTO, 100, 200, 400). Можно выставить режим AUTO.
- ID — уникальный номер камеры. Если у вас несколько камер, позволяет отличить их по ID.
Видео
- Разрешение (QVGA, WVGA, 720P, 1080P) — качество съемки видео.
- Длина видео (10,30,60,90 секунд) — длительность видео ролика.
- Звук (вкл/выкл) — запись видео со звуком или без.
Настройка
- Выбор (камера,видео,камера+видео) — режим работы фотоловушки. Режим «камера» — съемка только фото. Режим «видео» — съемка только видео. Режим «камера+видео» — съемка фото и видео. В комбинированном режиме фотоловушка Филин сначала снимает фотографию, затем записывает ролик.
- Язык — выбор языка меню.
- Дистанция (высокая,средняя,низкая) — настройка чувствительности датчика движения. В зимнее время рекомендуется устанавливать низкую чувствительность, т.к разница температур между окружающей средой и живым объектом высокая. А в летнее время рекомендуется устанавливать высокую чувствительность, из-за низкой разницы температур живого объекта и окружающей среды. Если тестируете камеру в помещении — рекомендуем устанавливать высокую чувствительность.
- ТВ выход (PAL/NTSC) — для моделей с AV выходом на телевизор можно выбрать формат выходного видеосигнала.
- Дата/время — настройка даты и времени на камере. Программа автоматически берет эти данные с вашего компьютера.
- Формат даты — формат отображения даты на фотографиях и видео.
- Пароль — настройка пароля для фотоловушки. Если задать пароль, то его необходимо будет вводить каждый раз при включении камеры в тестовый режим, для изменения настроек и просмотра фотографий на встроенном дисплее.
Таймер
В данном пункте настраивается расписание работы камеры. Например, необходимо настроить чтобы камера работала только ночью, с 23 часов до 6 утра, в таком случае в графе «начало» указываем 23:00, а в графе «конец» — 6:00.
Настройки MMS
Фотоловушки Филин имеют функцию отправки фотографий на телефон через MMS канал. Для отправки достаточно будет слабого или среднего сигнала сотовой сети. Все настройки необходимо вводить в ручном режиме.
MMS settings
MMS on/off — выбор, включена будет функция MMS или выключена. Обычно, если фотоловушка имеет GPRS/3G модуль и функцию отправки фотографий на электронную почту через Интернет, то лучше отключить MMS и настроить параметры мобильного Интернета.
MMS Mode — режим настроек, рекомендуем устанавливать «Manual» (ручной), т.к предустановленные настройки содержат только параметры МТС и Билайн, но и они могут работать не во всех регионах, поэтому лучше прописать их самостоятельно.
Country и Operator — при выборе ручного режима становятся неактивны.
GPRS settings
APN — точка доступа MMS оператора. Account и Password — логин и пароль MMS оператора.
Server settings
MMSC — адрес сервера MMS. IP — ip адрес сервера MMS. Port — порт сервера MMS, обычно всегда он имеет значение 8080.
Phone settings
Здесь указываем номера телефонов, на которые камера будет слать фотографии. Номера предпочтительно указывать через 8-ку, но если отправка не происходит, попробуйте указать номер через +7. Некоторые операторы, например, Мотив, требуют, чтобы номер указывался через +7.
Email settings
Здесь необходимо указать адреса электронной почты. Отправка будет производиться не через Интернет, а через MMS канал.
Настройки MMS различных операторов
Как говорилось ранее, настройки MMS лучше прописывать в ручном режиме, поскольку предустановленные параметры есть не для всех операторов. Ниже приводим настройки для различных операторов.
Настройки MMS Мотив
| APN | mms.ycc.ru |
| Account | motiv |
| Password | motiv |
| MMSC | http://mms.ycc.ru |
| IP | 172.16.2.10 |
| Port | 8080 |
Как это выглядит в настройках программы:
Настройки MMS Мегафон
| APN | mms |
| Account | mms |
| Password | mms |
| MMSC | http://mmsc:8002/ |
| IP | 10.10.10.10 |
| Port | 8080 |
Как это выглядит в настройках программы:
Настройки MMS Билайн
| APN | mms.beeline.ru |
| Account | beeline |
| Password | beeline |
| MMSC | http://mms/ |
| IP | 192.168.094.023 |
| Port | 8080 |
Как это выглядит в настройках программы:
Настройки MMS МТС
| APN | mms.mts.ru |
| Account | mts |
| Password | mts |
| MMSC | http://mmsc |
| IP | 192.168.192.192 |
| Port | 8080 |
Как это выглядит в настройках программы:
Настройки MMS Tele2
| APN | mms.tele2.ru |
| Account | |
| Password | |
| MMSC | mmsc.tele2.ru |
| IP | 193.12.40.65 |
| Port | 8080 |
Как это выглядит в настройках программы:
Настройки отправки через SMTP
SMTP Settings
SMTP on/off — включение/выключение функции отправки через SMTP.
SMTP Mode — режим настройки параметров. Рекомендуется выставлять «manual», т.е, ручной.
Country и Operator — предустановленные значения, которые при выборе ручного режима становятся неактивными.
Server Settings
Здесь находятся настройки SMTP сервера, который фотоловушка будет использовать для отправки снимков на ваш E-mail.
Type — набор предустановленных почтовых сервисов типа Hotmail и Gmail, рекомендуем выставить «Other», для настройки в ручном режиме.
NO SSL/SSL/STARTTLS — режимы шифрования данных.
Server — адрес Smtp сервера. Port — порт Smtp сервера. Email — ящик электронной почты, с которой будем отправлять фотографии. Он должен отличаться от вашего email, на который вы планируете получать снимки! Рекомендуем завести ящик на сервисе Яндекс, т.к с ним фотоловушки работают более корректно.
Password — пароль от указанного выше ящика.
GPRS settings
APN — точка доступа Интернета оператора связи.
Account/Password — логин и пароль оператора для доступа к Интернет соединению.
Email settings
Здесь необходимо указать ваш адрес электронной почты, на которые будут приходить фотографии.
Настройки SMTP для различных почтовых сервисов
Прежде, чем производить настройку вашей фотоловушки, убедитесь что провайдер вашей почты не блокирует подключение к учетной записи через сторонние программы. Не рекомендуется использовать адреса e-mail, у которых до знака @ имеется символ тире или точки!
Настройки SMTP Yandex
Рекомендуем в качестве сервера отправки использовать yandex, при этом адрес отправителя и получателя должны отличаться! Заведите отдельный ящик для фотоловушки, чтобы она могла отправлять с него фотографии на ваш email.
| Адрес SMTP сервера | smtp.yandex.ru |
| Порт | 465 |
| Тип шифрования | SSL |
Пароли приложений
Недавно яндекс ввел возможность создания отдельных паролей для устройств и программ. Для создания пароля необходимо перейти в профиль на яндексе, пункт «Пароли приложений». Создайте пароль с произвольным названием и выберите тип устройства — «почта, smtp». Важно! Затем необходимо в настройках почты яндекса в пункте «Почтовые программы» отметить галочку «Разрешить доступ к почтовому ящику через программы».
Настройки Интернет для мобильных операторов
При выборе тарифов для вашей фотоловушки, выбирайте сим карту без опций, которые позволяют ей работать только в смартфонах и планшетах.
Если вы планируете настраивать отправку по MMS, ни к чему брать тариф с 20Гб Интернета, достаточно будет приобрести посекундный/поминутный тариф без абонентской оплаты.
Для отправки по SMTP также не нужны дорогие тарифы — 1 фотография имеет объем от 100кб до 300кб, поэтому 1Гб хватит на 3 тысячи фотографий.
Настройки GPRS Мегафон
| APN | internet |
| Account | gdata |
| Password | gdata |
Настройки GPRS МТС
| APN | internet.mts.ru |
| Account | mts |
| Password | mts |
Настройки GPRS Билайн
| APN | internet.beeline.ru |
| Account | beeline |
| Password | beeline |
Настройки GPRS Мотив
| APN | inet.ycc.ru |
| Account | motiv |
| Password | motiv |
Настройки GPRS ТЕЛЕ2
| APN | internet.tele2.ru |
| Account | (пустой) |
| Password | (пустой) |
После всех вышеперечисленных настроек необходимо нажать кнопку внизу окна программы «Сохранить (Save)» и выбрать в проводнике Windows вашу флешку, после чего снова нажать «Сохранить». Важно! Если этого не сделать или сохранить файл не в то место, то камера работать не будет.
Типовые проблемы и их решение
Несмотря на все рекомендации и видео инструкции, размещенные в Интернете, довольно часто покупателям так и не удается настроить камеру. Рассмотрим ниже типовые проблемы при настройке камеры и их решение.
Фотоловушка не присылает фотографии через MMS
- Проверьте баланс сим карты.
- Попробуйте указать номер получателя через +7, если он был указан через 8-ку.
- Проверьте наличие сигнала сотовой сети на экране камеры в режиме «Test».
- Проверьте наличие файла «Parameter.dat» в корневом каталоге карты памяти.
- Проверьте корректность настроек MMS через программу MMS Config.
- Убедитесь, что при вводе настроек вы не вставили пробелы в поле ввода.
- Убедитесь, что номера телефонов, на которые должны приходить фотографии, указаны через 8-ку.
- Убедитесь, что тариф сим карты не имеет безлимитных опций и позволяет ей работать в умных устройствах.
- Убедитесь, что телефон, на который настроена отправка, поддерживает функцию MMS и настройки в телефоне указаны корректно.
Фотоловушка не присылает фотографии через SMTP на почту
- Проверьте баланс сим карты.
- Убедитесь, что тариф сим-карты имеет активную опцию Интернета и остаток трафика больше нуля.
- Уточните, чтобы тариф не имел безлимитных опций и других опций, которые позволяют работать сим карте только в смартфонах и планшетах.
- Проверьте, чтобы в адресе почты до символа @ не было точек, тире, подчеркиваний и других спец. символов.
- Если почта новая, настройте сначала отправку через MMS, после получения сообщения, перенастройте камеру на SMTP.
- Убедитесь, что при вводе настроек вы не вставили пробелы в поле ввода.
Фотоловушка не реагирует на смс-команды или реагирует через раз
Данная неисправность встречается довольно часто и выражается следующим образом: камера реагирует на какую-либо команду, а затем перестает отвечать. В качестве решения мы предлагаем своим клиентам перенастроить камеру на английский язык. После этого фотоловушка начинает корректно обрабатывать смс команды.
В этой статье мы ответим на частые вопросы, которые возникают при работе с экшн-камерой. Мы рассмотрим алгоритм по настройке любых экш-камер с разбором конкретных инструкций, способы их подключения к разным устройствам, варианты управления и другие моменты.
Инструкция по настройке экшн-камер с примерами
Экшн-камеры отличаются друг от друга внешним видом, устройством и функциями. Однако принцип работы и настройки у них примерно одинаковые, освоив которые вы сумеете разобраться с любым гаджетом.
Алгоритм подготовки и настройки
1. После распаковки камеры установите в нее идущий в комплекте аккумулятор и карту памяти. Если карты в комплекте нет, вам придется купить ее самостоятельно из списка тех карт, что рекомендует производитель в руководстве пользователя. Некоторые модели могут работать и без карт, но их собственная память обычно маленькая.
2. Зарядите аккумулятор камеры, подключив ее к источнику питания при помощи идущего в комплекте зарядного устройства. Если с камерой идет только USB-кабель, тогда зарядите батарею через USB-порт компьютера, ноутбука, зарядного устройства смартфона или используйте внешний аккумулятор. Отследить уровень заряда можно на самом дисплее камеры или по индикаторам на ее корпусе. После полной зарядки они меняют цвет, гаснут или меняют мигание на постоянное свечение (в разных моделях по-своему).
3. Включите камеру. Часто в самом начале пользователю предлагается выбрать язык и посмотреть приветственные материалы. Проделайте предложенные шаги и познакомьтесь с приветственной инструкцией. Если в списке языков нужного вам нет, тогда придется устанавливать русскоязычную прошивку (см. ниже). Некоторые камеры не выдают основное меню до подключения к телефону. Если это ваш случай, тогда вначале проделайте шаги из пункта 5, а затем вернитесь к пункту 4.
4. При помощи сенсорного экрана или управляющих кнопок на корпусе изучите возможности меню. Посмотрите, какие в камере есть режимы съемки фото и видео, как вести запись, просматривать ее и какие есть настройки. Часто настройки скрываются под значком шестеренки и могут быть довольно обширными: настройка беспроводных технологий, автоблокировка дисплея, отключение индикаторов, смена языка, регулировка яркости экрана и другое. Одни настройки интуитивно понятны, а для других вам придется разобраться с терминологией фотографов. Например, выяснить, что такое режим таймлапс, баланс белого и другое. Постарайтесь изучить функции камеры на практике, чтобы в полевых условиях сразу выбирать нужные режимы и настройки.
5. Подключите экшн-камеру к телефону или пульту, если такая возможность предусмотрена. Конкретные шаги подключения к телефону и другим устройствам мы рассмотрим ниже.
6. Познакомьтесь с новыми возможностями настройки камеры через мобильное приложение. Большая часть из них обычно дублирует настройки с дисплея, но есть и дополнительные возможности, недоступные с камеры. Это может быть редактирование отснятого видео, размещение материалов в соцсетях, подписи и другое.
Примеры инструкций к экшн-камерам на русском языке
Инструкция к Xiaomi Yi 4K Plus Action Camera. Настройка, прошивка и подключение экшн-камеры
Как подключить камеру Yi Action Camera к телефону, особенности настройки
Инструкция по эксплуатации экшн-камер GoPro Hero 7 и 8 на русском языке
Инструкция к Sony HDR AS50. Как настроить и подключить экшн-камеру
Инструкция к камерам SJCAM серии SJ4000 на русском языке
Как подключить экшн-камеру к телефону
Для подключения экшн-камеры к смартфону вам понадобится конкретное мобильное приложение, рекомендуемое производителем. При отсутствии инструкции вы можете узнать его в интернете по названию модели вашей камеры. Скачайте приложение на телефон из App Store или «Play Маркет». Установите его, откройте, при необходимости пройдите регистрацию, примите соглашения и дайте доступы к вашим видео, фото и другой запрашиваемой информации.
Если камера сама не вывела понятную инструкцию на экран, тогда найдите на главном экране кнопку вроде «Добавить устройство», «Подключить камеру», значок плюса или список доступных камер. Выберите из списка модель вашего устройства, включите саму экшн-камеру и следуйте указаниям приложения. При этом будьте готовы ввести пароль от вашей сети Wi-Fi. В некоторых моделях понадобится ввести в мобильном приложении PIN-код или отсканировать QR-код, который часто располагают на корпусе, в батарейном отсеке камер, на коробке или в настройках камеры. Понять конкретные шаги вам поможет статья по подключению к телефону камеры Yi Action Camera.
Как подключить экшн-камеру к компьютеру, телевизору и другим устройствам
Для подключения камеры к другому устройству вам понадобится соответствующий кабель. Соединение с компьютером обычно устанавливается по USB-кабелю, а с телевизором по HDMI или другому подходящему кабелю. Дальнейшие действия зависят от модели камеры. Если компьютер автоматически не открыл папку камеры, можно найти ее хранилище в разделе дисков и устройств, просмотреть и при желании скопировать из него содержимое папок. На некоторых экшн-камерах нужно в меню выбрать команду Mass Storage (накопитель) или подобную ей, после чего камера появится в разделе дисков и устройств. При наличии картридера, вы можете вставить SD-карту в него без подключения камеры к компьютеру.
Для подключения гаджета к телевизору воспользуйтесь подходящим кабелем, например HDMI. В меню телевизора выберите источник сигнала (часто для этого используется кнопка SOURCES, INPUT или AV). Подключив экшн-камеру к телевизору, на многих моделях можно вести съемку, сразу просматривая видео на большом экране. Правда, при такой трансляции качество картинки может существенно снизиться, так как основной ресурс идет на съемку.
Управление экшн-камерой
Есть несколько вариантов управления камерой, которые зависят от возможностей конкретных моделей. Самый простой и доступный во всех моделях способ — это управление с самой камеры при помощи кнопок или сенсорного дисплея при его наличии. Он позволяет сделать основные настройки, но неудобен или не подходит, если камера размещена на вашем шлеме или находится в водоеме в аквабоксе.
Другой вариант — управление с небольшого пульта или смартфона. С пульта можно быстро начать или остановить запись, переключиться между режимами съемки и другое. На смартфоне функционал часто шире и зависит от возможностей мобильного приложения, через которое происходит управление экшн-камерой. Помимо перечисленных возможностей пульта здесь можно сразу наблюдать снимаемый материал на более крупном экране, просматривать записи или быстро отправлять их друзьям.
Следующий вариант — голосовое управление. Если в камере есть такая функция, вы можете отдавать команды голосом, что избавляет от необходимости постоянно нажимать на кнопки телефона, пульта или камеры. Во многих моделях экшн-камер команды отдаются только на иностранном языке, так что придется потренироваться и разучить один или несколько десятков иностранных слов. Дополнительно может понадобиться и внешний микрофон, но это зависит от требований самой камеры.
Обновление и смена прошивки экшен-камеры
После выпуска производителем обновленной прошивки многие камеры выводят пользователю сообщение о необходимости обновления при подключении к телефону. Перед обновлением прошивки обязательно убедитесь в достаточном заряде камеры и телефона, так как сбои в этом процессе могут привести к выходу камеры из строя. Если у вас отключено автоматическое обновление, вы можете проверить наличие новых прошивок самостоятельно в соответствующем разделе мобильного приложения (обычно в разделе настроек). Другой вариант — скачать последнее обновление на официальном сайте производителя эшн-камеры, сохранить его на SD-карту, вставить карту в камеру и подключить ее телефону. После этого запустится модуль обновления.
Иногда приходится ставить другую прошивку, если в меню нет подходящего языка или камера стала работать со сбоями. Этот вариант связан с рисками повреждения камеры, поэтому используйте его с осторожностью или доверьте специалисту. Установка производится с SD-карты.
Мобильные приложения для экшн-камер
Программы для экшн-камер делятся на две группы. Первая из них — это базовые мобильные приложения, необходимые для настройки и управления камерой, вторая — любые дополнительные программы для расширения функций экшн-камер и обработки снятых материалов. Базовые приложения можно найти в инструкции к продукту или на сайте производителя. Например, для камер серии GoPro Hero нужно приложение GoPro, для Xiaomi Yi 4K Action подходит программа Yi Action — Yi Action Camera.
Мобильные приложения из второй группы заточены под расширение функций камеры, под обработку фото и видео или то и другое. Из них назовем A Better Camera, Camera MX, Camera FV-5. Например, в программе A Better Camera можно выбрать разные режимы съемки, настроить экран и другое.
Как использовать экшн-камеру
Особенностью использования экшн-камеры является подготовка дополнительного оборудования, поскольку одна из базовых задач такого девайса заключается в освобождении ваших рук.
Если вы планируете снимать собственные прыжки с тарзанки, турпоход, гонки на мотоциклах или что-то подобное, вам понадобится крепление камеры на тело. Лучший обзор дает крепление на плечо или голову. Так как подобные приспособления редко идут в комплекте, вам придется приобретать его самостоятельно.
При любой экстремальной деятельности воспользуйтесь аквабоксом (он часто идет в комплекте). Его нужно применять не только при съемке под водой, но и когда речь идет о брызгах или пыли. Например, при катании по лужам, на водном мотоцикле, во время моросящего дождя, при гонках по пескам и так далее. Аквабокс также убережет вашу камеру от повреждений в результате ударов и давления на корпус, поэтому будет полезен в любом приключении. Некоторые экшн-камеры можно погружать под воду и без боксов, но их герметичность нужно тщательно проверять перед каждым погружением, а после работы в морской воде обязательно хорошо промывать. Для подводного плавания вам могут понадобиться и другие принадлежности, например поплавок для камеры и светофильтры (защищают от искажения цветов под водой).
Для съемки спокойных мероприятий вам пригодится штатив и внешний микрофон. В отличие от предыдущих вариантов использования камеры, когда вам некогда нажимать на кнопки, здесь вы можете переключаться на разные режимы съемки, даже если сами находитесь в кадре.
Наличие остального оборудования зависит от того, какую задачу призвана решать экшн-камера. Так, при работе видеорегистратором камера должна подключаться к сети автомобиля и соответствовать определенным условиям. Для изучения труднодоступных мест где-то в горах ее доставляют на место съемки при помощи дрона. Кроме этого экшн-камеру можно использовать для наблюдения за домом, в качестве веб-камеры при работе на компьютере, для панорамной съемки, наблюдением за миром животных и с другими целями.
Model # I8
602 Fountain Parkway
Grand Prairie, TX 75050
800.847.8269
“Wildgame Innovations” and the “Button Logo” are TM trademarks of Wildgame Innovations, LLC.
“Sport Responsible” , “Redux” and “Flextime” are TM trademarks of WGI Innovations, LTD. User’s Manual
Infrared Digital Scouting Camera
Includes
USB Cable 2 — Bungee Cords User Manual
Camera UnitFlextime Player
Software
RESOLUTION
FLASH
FLASH RANGE
SENSOR
SENSOR RANGE
IMAGE FORMAT
MEMORY
USB
IMAGE RESOLUTION
POWER SUPPLY
AUXILIARY POWER
BATTERY LIFE
ONBOARD POWER
HOUSING
MOUNTING
REDUX
MAX: 8 MP Still
30 High Intensity Infrared LED’s
up to 55 feet
Passive Infrared Sensor (PIR) Motion and Heat
up to 60 feet
JPEG — Digital Stills/ AVI-Digital Video
up to 32GB SD Card (not included and required)
Class 4 and above recommended
5-PIN Mini USB style — included
High (8 MP)
Medium (6 MP)
Low (4 MP)
4 C-Cell batteries (not included and required)
Alkaline recommended
External power port
Estimated up to 1 year or 40,000 photos
Built in battery to retain Date and Time
Weather resistant with rubber gaskets
2 Bungee cords — included
Technology to reduce motion blur during
transition time
page 1
NOTE: Flextime Player Software is optional.
Flextime files can be played by using most
media players.
Note: Battery life will vary depending on camera settings as well as environ-
mental conditions. Camera settings such as shorter delay periods or even using
Flextime mode are examples of settings that can reduce overall battery life.
Environmental conditions such as extreme cold can also inuence battery life.
Features
USB Cable 2 — Bungee Cords User Manual
Camera UnitFlextime Player
Software
RESOLUTION
FLASH
FLASH RANGE
SENSOR
SENSOR RANGE
IMAGE FORMAT
MEMORY
USB
IMAGE RESOLUTION
POWER SUPPLY
AUXILIARY POWER
BATTERY LIFE
ONBOARD POWER
HOUSING
MOUNTING
REDUX
MAX: 8 MP Still
30 High Intensity Infrared LED’s
up to 55 feet
Passive Infrared Sensor (PIR) Motion and Heat
up to 60 feet
JPEG — Digital Stills/ AVI-Digital Video
up to 32GB SD Card (not included and required)
Class 4 and above recommended
5-PIN Mini USB style — included
High (8 MP)
Medium (6 MP)
Low (4 MP)
4 C-Cell batteries (not included and required)
Alkaline recommended
External power port
Estimated up to 1 year or 40,000 photos
Built in battery to retain Date and Time
Weather resistant with rubber gaskets
2 Bungee cords — included
Technology to reduce motion blur during
transition time
page 2
NOTE: Flextime Player Software is optional.
Flextime files can be played by using most
media players.
Note: Battery life will vary depending on camera settings as well as environ-
mental conditions. Camera settings such as shorter delay periods or even using
Flextime mode are examples of settings that can reduce overall battery life.
Environmental conditions such as extreme cold can also inuence battery life.
Installing Batteries
Open the door at the bottom of
the camera by unlatching the
locking tab.
1.
Close battery compartment cover. To
latch the cover simply pull the latch
slightly to the left as you close the
battery compartment cover.
4. Load SD memory card (up to 32GB not
included) into the SD card slot with
the connectors facing up.
5.
With the camera facing up, open
the battery compartment cover
by sliding the latch to the left.
2.
With the bottom of the camera
towards you, load two C-cell batteries
with the positive ends towards you in
the left battery chamber and load two
C-cell batteries with the negative
ends towards you in the right battery
chamber.
3.
NOTE:
Do not mix old and new batteries. Do not mix
alkaline, standard (carbon-zinc) or rechargable
(ni-cad, ni-mh, etc) batteries.
+
—
page 3
page 4
TIPS:
Make sure the SD Card is unlocked
(small switch on the side of the SD Card)
or the camera LCD will read “LOCK”.
IMPORTANT:
Make sure the camera is powered off
before removing or installing an SD card.
If you are using an SD card from other
cameras, please make sure to format the
SD card in your computer prior to use in
your camera. New cards are ok to use
straight from the package.
Installing Batteries
Open the door at the bottom of
the camera by unlatching the
locking tab.
1.
Close battery compartment cover. To
latch the cover simply pull the latch
slightly to the left as you close the
battery compartment cover.
4. Load SD memory card (up to 32GB not
included) into the SD card slot with
the connectors facing up.
5.
With the camera facing up, open
the battery compartment cover
by sliding the latch to the left.
2.
With the bottom of the camera
towards you, load two C-cell batteries
with the positive ends towards you in
the left battery chamber and load two
C-cell batteries with the negative
ends towards you in the right battery
chamber.
3.
NOTE:
Do not mix old and new batteries. Do not mix
alkaline, standard (carbon-zinc) or rechargable
(ni-cad, ni-mh, etc) batteries.
+
—
page 3
page 4
TIPS:
Make sure the SD Card is unlocked
(small switch on the side of the SD Card)
or the camera LCD will read “LOCK”.
IMPORTANT:
Make sure the camera is powered off
before removing or installing an SD card.
If you are using an SD card from other
cameras, please make sure to format the
SD card in your computer prior to use in
your camera. New cards are ok to use
straight from the package.
Ready
Time/Date
Location
Trigger
Flextime
PIR Mode
PIR Active
PIR Sense
Still Res
Pic/Video
Delay
PIR Mode Flextime Both
P1 P2 Interval
Still Video
24Hr Day Night
Hi Med Lo
Hi Med Lo
Regular Wide HD
15s 30s 1m 2m 5m 10m
Ready
Time/Date
Location
Trigger
Flextime
PIR Mode
PIR Active
PIR Sense
Still Res
Pic/Video
Delay
PIR Mode Flextime Both
P1 P2 Interval
Still Video
24Hr Day Night
Hi Med Lo
Hi Med Lo
Regular Wide HD
15s 30s 1m 2m 5m 10m
Power On
Test Mode
1.
Check the battery level icon to
ensure the batteries just
installed contain the proper
charge level. If so, you are ok to
proceed with camera use.
2.
To turn the unit ON, press and
release the power button.
1. To change date and time, start by
pressing and release the center
navigation button to set the hour.
2. Press the left or right navigation
button to go up or down in
sequence.
3. When the hour is set, repeat steps
1 and 2 to set the minutes.
page 5
NOTE: LCD cycle through camera
information. PIR picture number >
Flextime number > Remaining
pictures > Time
After 30 seconds without any
buttons being pushed, the LCD
will turn off and camera enters
into Power Save or Ready Mode.
1.
The LCD screen can be awak-
ened by pressing the Power
button briefly.
Note: The LCD will not “wake up” when
camera is writing to memory.
2.
PIR LED Status Light: During the
first 2 minutes of Ready Mode,
the red light will illuminate when
a PIR event is triggered. The red
light will blink for 2-3 seconds
when photo is taken during this
first 2 minutes. After 2 minutes
all indicator lights will turn off
until a button is pressed.
1. LCD Ready Mode: The camera
will automatically enter Ready
Mode if a button is not pressed
for greater than 30 seconds. The
status lights will illuminate for a
total of 2 minutes.
2.
Ready
Time/Date
Location
Trigger
Flextime
PIR Mode
PIR Active
PIR Sense
Still Res
Pic/Video
Delay
PIR Mode Flextime Both
P1 P2 Interval
Still Video
24Hr Day Night
Hi Med Lo
Hi Med Lo
Regular Wide HD
15s 30s 1m 2m 5m 10m
POWER
POWER
Ready
Time/Date
Location
Trigger
Flextime
PIR Mode
PIR Active
PIR Sense
Still Res
Pic/Video
Delay
PIR Mode Flextime Both
P1 P2 Interval
Still Video
24Hr Day Night
Hi Med Lo
Hi Med Lo
Regular Wide HD
15s 30s 1m 2m 5m 10m
Ready
Time/Date
Location
Trigger
Flextime
PIR Mode
PIR Active
PIR Sense
Still Res
Pic/Video
Delay
PIR Mode Flextime Both
P1 P2 Interval
Still Video
24Hr Day Night
Hi Med Lo
Hi Med Lo
Regular Wide HD
15s 30s 1m 2m 5m 10m
POWER
Ready
Time/Date
Location
Trigger
Flextime
PIR Mode
PIR Active
PIR Sense
Still Res
Pic/Video
Delay
PIR Mode Flextime Both
P1 P2 Interval
Still Video
24Hr Day Night
Hi Med Lo
Hi Med Lo
Regular Wide HD
15s 30s 1m 2m 5m 10m
Ready
Time/Date
Location
Trigger
Flextime
PIR Mode
PIR Active
PIR Sense
Still Res
Pic/Video
Delay
PIR Mode Flextime Both
P1 P2 Interval
Still Video
24Hr Day Night
Hi Med Lo
Hi Med Lo
Regular Wide HD
15s 30s 1m 2m 5m 10m
Ready
Time/Date
Location
Trigger
Flextime
PIR Mode
PIR Active
PIR Sense
Still Res
Pic/Video
Delay
PIR Mode Flextime Both
P1 P2 Interval
Still Video
24Hr Day Night
Hi Med Lo
Hi Med Lo
Regular Wide HD
15s 30s 1m 2m 5m 10m
Power Save
Setting Time
Test Mode
1.
Check the battery level icon to
ensure the batteries just
installed contain the proper
charge level. If so, you are ok to
proceed with camera use.
2.
To turn the unit ON, press and
release the power button.
1. To change date and time, start by
pressing and release the center
navigation button to set the hour.
2. Press the left or right navigation
button to go up or down in
sequence.
3. When the hour is set, repeat steps
1 and 2 to set the minutes.
page 6
NOTE: LCD cycle through camera
information. PIR picture number >
Flextime number > Remaining
pictures > Time
After 30 seconds without any
buttons being pushed, the LCD
will turn off and camera enters
into Power Save or Ready Mode.
1.
The LCD screen can be awak-
ened by pressing the Power
button briefly.
Note: The LCD will not “wake up” when
camera is writing to memory.
2.
PIR LED Status Light: During the
first 2 minutes of Ready Mode,
the red light will illuminate when
a PIR event is triggered. The red
light will blink for 2-3 seconds
when photo is taken during this
first 2 minutes. After 2 minutes
all indicator lights will turn off
until a button is pressed.
1. LCD Ready Mode: The camera
will automatically enter Ready
Mode if a button is not pressed
for greater than 30 seconds. The
status lights will illuminate for a
total of 2 minutes.
2.
Ready
Time/Date
Location
Trigger
Flextime
PIR Mode
PIR Active
PIR Sense
Still Res
Pic/Video
Delay
PIR Mode Flextime Both
P1 P2 Interval
Still Video
24Hr Day Night
Hi Med Lo
Hi Med Lo
Regular Wide HD
15s 30s 1m 2m 5m 10m
POWER
POWER
Ready
Time/Date
Location
Trigger
Flextime
PIR Mode
PIR Active
PIR Sense
Still Res
Pic/Video
Delay
PIR Mode Flextime Both
P1 P2 Interval
Still Video
24Hr Day Night
Hi Med Lo
Hi Med Lo
Regular Wide HD
15s 30s 1m 2m 5m 10m
Ready
Time/Date
Location
Trigger
Flextime
PIR Mode
PIR Active
PIR Sense
Still Res
Pic/Video
Delay
PIR Mode Flextime Both
P1 P2 Interval
Still Video
24Hr Day Night
Hi Med Lo
Hi Med Lo
Regular Wide HD
15s 30s 1m 2m 5m 10m
POWER
Ready
Time/Date
Location
Trigger
Flextime
PIR Mode
PIR Active
PIR Sense
Still Res
Pic/Video
Delay
PIR Mode Flextime Both
P1 P2 Interval
Still Video
24Hr Day Night
Hi Med Lo
Hi Med Lo
Regular Wide HD
15s 30s 1m 2m 5m 10m
Ready
Time/Date
Location
Trigger
Flextime
PIR Mode
PIR Active
PIR Sense
Still Res
Pic/Video
Delay
PIR Mode Flextime Both
P1 P2 Interval
Still Video
24Hr Day Night
Hi Med Lo
Hi Med Lo
Regular Wide HD
15s 30s 1m 2m 5m 10m
Ready
Time/Date
Location
Trigger
Flextime
PIR Mode
PIR Active
PIR Sense
Still Res
Pic/Video
Delay
PIR Mode Flextime Both
P1 P2 Interval
Still Video
24Hr Day Night
Hi Med Lo
Hi Med Lo
Regular Wide HD
15s 30s 1m 2m 5m 10m
Trigger
Flextime
PIR Mode
PIR Active
PIR Sense
Still Res
Pic/Video
PIR Mode Flextime Both
P1 P2 Interval
Still Video
24Hr Day Night
Hi Med Lo
Hi Med Lo
Regular Wide HD
Ready
Time/Date
Location
Trigger
Flextime
PIR Mode
PIR Active
PIR Sense
Still Res
Pic/Video
Delay
PIR Mode Flextime Both
P1 P2 Interval
Still Video
24Hr Day Night
Hi Med Lo
Hi Med Lo
Regular Wide HD
15s 30s 1m 2m 5m 10m
Ready
Time/Date
Location
Trigger
Flextime
PIR Mode
PIR Active
PIR Sense
Still Res
Pic/Video
Delay
PIR Mode Flextime Both
P1 P2 Interval
Still Video
24Hr Day Night
Hi Med Lo
Hi Med Lo
Regular Wide HD
15s 30s 1m 2m 5m 10m
Ready
Time/Date
Location
Trigger
Flextime
PIR Mode
PIR Active
PIR Sense
Still Res
Pic/Video
Delay
PIR Mode Flextime Both
P1 P2 Interval
Still Video
24Hr Day Night
Hi Med Lo
Hi Med Lo
Regular Wide HD
15s 30s 1m 2m 5m 10m
Ready
Time/Date
Location
Trigger
Flextime
PIR Mode
PIR Active
PIR Sense
Still Res
Pic/Video
Delay
PIR Mode Flextime Both
P1 P2 Interval
Still Video
24Hr Day Night
Hi Med Lo
Hi Med Lo
Regular Wide HD
15s 30s 1m 2m 5m 10m
Setting Date
Location
1. Press the center navigation
button after setting the minute to
change the Day.
2. Press the left or right navigation
button to go up or down in
sequence.
3. When the DAY is set, repeat
steps 1 and 2 to set the Month
and Year.
1. Press the center navigation button
while Location is selected. The
first character will be blinking.
1. Press the center navigation button
while Trigger is selected. The
highlighted option will be blinking.
TRIGGER:
PIR MODE: Takes a photo only when the PIR
sensor is triggered.
FLEXTIME(Time Lapse): Takes time lapse images at
set intervals during the key movement periods
of the day, depending on your Flextime settings.
BOTH: Both PIR and Flextime are active.
The Interval setting is set by the Delay Setting on
the camera with a 1 minute minimum Flextime
delay. See chart on the next page for Flextime
options.
NOTE: Camera needs at least 48 hours in the
field to acclimate to the environment for
Flextime to function properly.
Reminder: Only use “Flextime” and “Both”
modes if you are wanting to use time lapse
technology. These modes can reduce battery life
versus the standard “PIR” mode.
2. Press the left or right navigation
button to move to different
options. Press the center naviga-
tion button to save the setting.
2. Press the left or right navigation
button to go up or down in
sequence. Press the center
navigation button when the
character shown is what you want
and move to the next character.
3. Repeat steps 1 and 2 to set the rest
of the characters. Press the center
navigation button to skip spaces
and save the location name.
1. Press the center navigation button
while Flextime is selected. The
highlighted option will be blinking.
2. Press the left or right navigation
button to move to different options.
Press the center navigation button
to save the setting.
page 7
Trigger
Flextime
PIR Mode
PIR Active
PIR Sense
Still Res
PIR Mode Flextime Both
P1 P2 Interval
Still Video
24Hr Day Night
Hi Med Lo
Hi Med Lo
Regular Wide HD
This setting allows you to choose the mode in
which the camera will be capturing images.
Save the location of the area the camera was
installed. This is for your reference and is
optional. If you do not wish to name your location
skip to the next step.
Ready
Time/Date
Location
Trigger
Flextime
PIR Mode
PIR Active
PIR Sense
Still Res
Pic/Video
Delay
PIR Mode Flextime Both
P1 P2 Interval
Still Video
24Hr Day Night
Hi Med Lo
Hi Med Lo
Regular Wide HD
15s 30s 1m 2m 5m 10m
Ready
Time/Date
Location
Trigger
Flextime
PIR Mode
PIR Active
PIR Sense
Still Res
Pic/Video
Delay
PIR Mode Flextime Both
P1 P2 Interval
Still Video
24Hr Day Night
Hi Med Lo
Hi Med Lo
Regular Wide HD
15s 30s 1m 2m 5m 10m
Trigger
Flextime
PIR Mode
PIR Active
PIR Sense
Still Res
Pic/Video
PIR Mode Flextime Both
P1 P2 Interval
Still Video
24Hr Day Night
Hi Med Lo
Hi Med Lo
Regular Wide HD
Ready
Time/Date
Location
Trigger
Flextime
PIR Mode
PIR Active
PIR Sense
Still Res
Pic/Video
Delay
PIR Mode Flextime Both
P1 P2 Interval
Still Video
24Hr Day Night
Hi Med Lo
Hi Med Lo
Regular Wide HD
15s 30s 1m 2m 5m 10m
Ready
Time/Date
Location
Trigger
Flextime
PIR Mode
PIR Active
PIR Sense
Still Res
Pic/Video
Delay
PIR Mode Flextime Both
P1 P2 Interval
Still Video
24Hr Day Night
Hi Med Lo
Hi Med Lo
Regular Wide HD
15s 30s 1m 2m 5m 10m
Ready
Time/Date
Location
Trigger
Flextime
PIR Mode
PIR Active
PIR Sense
Still Res
Pic/Video
Delay
PIR Mode Flextime Both
P1 P2 Interval
Still Video
24Hr Day Night
Hi Med Lo
Hi Med Lo
Regular Wide HD
15s 30s 1m 2m 5m 10m
Ready
Time/Date
Location
Trigger
Flextime
PIR Mode
PIR Active
PIR Sense
Still Res
Pic/Video
Delay
PIR Mode Flextime Both
P1 P2 Interval
Still Video
24Hr Day Night
Hi Med Lo
Hi Med Lo
Regular Wide HD
15s 30s 1m 2m 5m 10m
Trigger Flextime
Location
1. Press the center navigation
button after setting the minute to
change the Day.
2. Press the left or right navigation
button to go up or down in
sequence.
3. When the DAY is set, repeat
steps 1 and 2 to set the Month
and Year.
1. Press the center navigation button
while Location is selected. The
first character will be blinking.
1. Press the center navigation button
while Trigger is selected. The
highlighted option will be blinking.
TRIGGER:
PIR MODE: Takes a photo only when the PIR
sensor is triggered.
FLEXTIME(Time Lapse): Takes time lapse images at
set intervals during the key movement periods
of the day, depending on your Flextime settings.
BOTH: Both PIR and Flextime are active.
The Interval setting is set by the Delay Setting on
the camera with a 1 minute minimum Flextime
delay. See chart on the next page for Flextime
options.
NOTE: Camera needs at least 48 hours in the
field to acclimate to the environment for
Flextime to function properly.
Reminder: Only use “Flextime” and “Both”
modes if you are wanting to use time lapse
technology. These modes can reduce battery life
versus the standard “PIR” mode.
2. Press the left or right navigation
button to move to different
options. Press the center naviga-
tion button to save the setting.
2. Press the left or right navigation
button to go up or down in
sequence. Press the center
navigation button when the
character shown is what you want
and move to the next character.
3. Repeat steps 1 and 2 to set the rest
of the characters. Press the center
navigation button to skip spaces
and save the location name.
1. Press the center navigation button
while Flextime is selected. The
highlighted option will be blinking.
2. Press the left or right navigation
button to move to different options.
Press the center navigation button
to save the setting.
page 8
Trigger
Flextime
PIR Mode
PIR Active
PIR Sense
Still Res
Pic/Video
PIR Mode Flextime Both
P1 P2 Interval
Still Video
24Hr Day Night
Hi Med Lo
Hi Med Lo
Regular Wide HD
This setting allows you to choose the mode in
which the camera will be capturing images.
Save the location of the area the camera was
installed. This is for your reference and is
optional. If you do not wish to name your location
skip to the next step.
Ready
Time/Date
Location
Trigger
Flextime
PIR Mode
PIR Active
PIR Sense
Still Res
Pic/Video
Delay
P1 P2 Interval
Still Video
24Hr Day Night
Hi Med Lo
Hi Med Lo
Regular Wide HD
15s 30s 1m 2m 5m 10m
Ready
Time/Date
Location
Trigger
Flextime
PIR Mode
PIR Active
PIR Sense
Still Res
Pic/Video
Delay
P1 P2 Interval
Still Video
24Hr Day Night
Hi Med Lo
Hi Med Lo
Regular Wide HD
15s 30s 1m 2m 5m 10m
Ready
Time/Date
Location
Trigger
Flextime
PIR Mode
PIR Active
PIR Sense
Still Res
Pic/Video
Delay
P1 P2 Interval
Still Video
24Hr Day Night
Hi Med Lo
Hi Med Lo
Regular Wide HD
15s 30s 1m 2m 5m 10m
Ready
Time/Date
Location
Trigger
Flextime
PIR Mode
PIR Active
PIR Sense
Still Res
Pic/Video
Delay
P1 P2 Interval
Still Video
24Hr Day Night
Hi Med Lo
Hi Med Lo
Regular Wide HD
15s 30s 1m 2m 5m 10m
PIR Mode
1. Press the center navigation
button while PIR Mode is
selected. The highlighted option
will be blinking.
PIR MODE:
STILL: The camera takes still photographs.
VIDEO: The camera takes 30 second videos.
2. Press the left or right navigation
button to move to different
options. Press the center naviga-
tion button to save the setting.
PIR Active
1. Press the center navigation
button while PIR Active is
selected. The highlighted option
will be blinking.
PIR ACTIVE:
24 HR: The PIR can be active at all times.
DAY: The PIR can be active in daylight hours
only.
NIGHT: The PIR can be active in nighttime
hours only.
2. Press the left or right navigation
button to move to different
options. Press the center naviga-
tion button to save the setting.
page 9
Flextime period:
1. 15 min before Sunrise
to 1 hour after Sunrise.
2. 1 hour before Sunset
to 15 min after Sunset
Flextime period:
1. 15 min before Sunrise
to 1 hour after Sunrise.
2. 1 hour before Sunset
to 15 min after Sunset
Flextime period:
1. 15 min before Sunrise
to 15 min after Sunset
1 HOUR
AFTER
SUNRISE
1 HOUR
BEFORE
SUNSET
15 MINUTES
BEFORE
SUNRISE
15 MINUTES
AFTER
SUNSET
FLEX
TIME FLEX
TIME
FLEX
TIME FLEX
TIME
PIR
INACTIVE
Camera is inactive before and after Flextime periods. Flextime is active twice a day.
Flextime is active twice a day.
Flextime is active during daytime.
Camera is in PIR mode before and after Flextime periods.
Camera is in PIR mode before and after Flextime periods.
INACTIVE
INACTIVE
INACTIVE
INACTIVE
INACTIVE
PIR
PIR
FLEXTIME
PIR PIR
P1
FLEXTIME selected
BOTH selected
P2
INTERVAL
Flextime + PIR period:
1. 15 min before Sunrise
to 1 hour after Sunrise.
2. 1 hour before Sunset
to 15 min after Sunset
Flextime + PIR period:
1. 15 min before Sunrise
to 1 hour after Sunrise.
2. 1 hour before Sunset
to 15 min after Sunset
Flextime + PIR period:
1. 15 min before Sunrise
to 15 min after Sunset
P1
P2
INTERVAL
1 HOUR
AFTER
SUNRISE
1 HOUR
BEFORE
SUNSET
15 MINUTES
BEFORE
SUNRISE
15 MINUTES
AFTER
SUNSET
FLEX
TIME FLEX
TIME
FLEX
TIME FLEX
TIME
PIR
PIR PIR
PIR PIRPIR
PIR
FLEXTIME & PIR
PIR PIR
Camera is inactive before and after Flextime + PIR periods. Flextime + PIR is active twice a day.
Camera is in PIR mode before and after Flextime + PIR periods. Flextime + PIR is active twice a day.
Camera is in PIR mode before and after Flextime + PIR periods. Flextime + PIR is active during daytime.
Ready
Time/Date
Location
Trigger
Flextime
PIR Mode
PIR Active
PIR Sense
Still Res
Pic/Video
Delay
P1 P2 Interval
Still Video
24Hr Day Night
Hi Med Lo
Hi Med Lo
Regular Wide HD
15s 30s 1m 2m 5m 10m
Ready
Time/Date
Location
Trigger
Flextime
PIR Mode
PIR Active
PIR Sense
Still Res
Pic/Video
Delay
P1 P2 Interval
Still Video
24Hr Day Night
Hi Med Lo
Hi Med Lo
Regular Wide HD
15s 30s 1m 2m 5m 10m
Ready
Time/Date
Location
Trigger
Flextime
PIR Mode
PIR Active
PIR Sense
Still Res
Pic/Video
Delay
P1 P2 Interval
Still Video
24Hr Day Night
Hi Med Lo
Hi Med Lo
Regular Wide HD
15s 30s 1m 2m 5m 10m
Ready
Time/Date
Location
Trigger
Flextime
PIR Mode
PIR Active
PIR Sense
Still Res
Pic/Video
Delay
P1 P2 Interval
Still Video
24Hr Day Night
Hi Med Lo
Hi Med Lo
Regular Wide HD
15s 30s 1m 2m 5m 10m
PIR Mode
1. Press the center navigation
button while PIR Mode is
selected. The highlighted option
will be blinking.
PIR MODE:
STILL: The camera takes still photographs.
VIDEO: The camera takes 30 second videos.
2. Press the left or right navigation
button to move to different
options. Press the center naviga-
tion button to save the setting.
PIR Active
1. Press the center navigation
button while PIR Active is
selected. The highlighted option
will be blinking.
PIR ACTIVE:
24 HR: The PIR can be active at all times.
DAY: The PIR can be active in daylight hours
only.
NIGHT: The PIR can be active in nighttime
hours only.
2. Press the left or right navigation
button to move to different
options. Press the center naviga-
tion button to save the setting.
page 10
Flextime period:
1. 15 min before Sunrise
to 1 hour after Sunrise.
2. 1 hour before Sunset
to 15 min after Sunset
Flextime period:
1. 15 min before Sunrise
to 1 hour after Sunrise.
2. 1 hour before Sunset
to 15 min after Sunset
Flextime period:
1. 15 min before Sunrise
to 15 min after Sunset
1 HOUR
AFTER
SUNRISE
1 HOUR
BEFORE
SUNSET
15 MINUTES
BEFORE
SUNRISE
15 MINUTES
AFTER
SUNSET
FLEX
TIME FLEX
TIME
FLEX
TIME FLEX
TIME
PIR
INACTIVE
Camera is inactive before and after Flextime periods. Flextime is active twice a day.
Flextime is active twice a day.
Flextime is active during daytime.
Camera is in PIR mode before and after Flextime periods.
Camera is in PIR mode before and after Flextime periods.
INACTIVE
INACTIVE
INACTIVE
INACTIVE
INACTIVE
PIR
PIR
FLEXTIME
PIR PIR
P1
FLEXTIME selected
BOTH selected
P2
INTERVAL
Flextime + PIR period:
1. 15 min before Sunrise
to 1 hour after Sunrise.
2. 1 hour before Sunset
to 15 min after Sunset
Flextime + PIR period:
1. 15 min before Sunrise
to 1 hour after Sunrise.
2. 1 hour before Sunset
to 15 min after Sunset
Flextime + PIR period:
1. 15 min before Sunrise
to 15 min after Sunset
P1
P2
INTERVAL
1 HOUR
AFTER
SUNRISE
1 HOUR
BEFORE
SUNSET
15 MINUTES
BEFORE
SUNRISE
15 MINUTES
AFTER
SUNSET
FLEX
TIME FLEX
TIME
FLEX
TIME FLEX
TIME
PIR
PIR PIR
PIR PIRPIR
PIR
FLEXTIME & PIR
PIR PIR
Camera is inactive before and after Flextime + PIR periods. Flextime + PIR is active twice a day.
Camera is in PIR mode before and after Flextime + PIR periods. Flextime + PIR is active twice a day.
Camera is in PIR mode before and after Flextime + PIR periods. Flextime + PIR is active during daytime.
Ready
Time/Date
Location
Trigger
Flextime
PIR Mode
PIR Active
PIR Sense
Still Res
Pic/Video
Delay
PIR Mode Flextime Both
P1 P2 Interval
Still Video
24Hr Day Night
Hi Med Lo
Hi Med Lo
Regular Wide HD
15s 30s 1m 2m 5m 10m
Ready
Time/Date
Location
Trigger
Flextime
PIR Mode
PIR Active
PIR Sense
Still Res
Pic/Video
Delay
PIR Mode Flextime Both
P1 P2 Interval
Still Video
24Hr Day Night
Hi Med Lo
Hi Med Lo
Regular Wide HD
15s 30s 1m 2m 5m 10m
Ready
Time/Date
Location
Trigger
Flextime
PIR Mode
PIR Active
PIR Sense
Still Res
Pic/Video
Delay
PIR Mode Flextime Both
P1 P2 Interval
Still Video
24Hr Day Night
Hi Med Lo
Hi Med Lo
Regular Wide HD
15s 30s 1m 2m 5m 10m
Ready
Time/Date
Location
Trigger
Flextime
PIR Mode
PIR Active
PIR Sense
Still Res
Pic/Video
Delay
PIR Mode Flextime Both
P1 P2 Interval
Still Video
24Hr Day Night
Hi Med Lo
Hi Med Lo
Regular Wide HD
15s 30s 1m 2m 5m 10m
Ready
Time/Date
Location
Trigger
Flextime
PIR Mode
PIR Active
PIR Sense
Still Res
Pic/Video
Delay
PIR Mode Flextime Both
P1 P2 Interval
Still Video
24Hr Day Night
Hi Med Lo
Hi Med Lo
Regular Wide HD
15s 30s 1m 2m 5m 10m
Ready
Time/Date
Location
Trigger
Flextime
PIR Mode
PIR Active
PIR Sense
Still Res
Pic/Video
Delay
PIR Mode Flextime Both
P1 P2 Interval
Still Video
24Hr Day Night
Hi Med Lo
Hi Med Lo
Regular Wide HD
15s 30s 1m 2m 5m 10m
Ready
Time/Date
Location
Trigger
Flextime
PIR Mode
PIR Active
PIR Sense
Still Res
Pic/Video
Delay
P1 P2 Interval
Still Video
24Hr Day Night
Hi Med Lo
Hi Med Lo
Regular Wide HD
15s 30s 1m 2m 5m 10m
Ready
Time/Date
Location
Trigger
Flextime
PIR Mode
PIR Active
PIR Sense
Still Res
Pic/Video
Delay
P1 P2 Interval
Still Video
24Hr Day Night
Hi Med Lo
Hi Med Lo
Regular Wide HD
15s 30s 1m 2m 5m 10m
page 11
page 12
Picture/Video
1. Press the center navigation
button while Picture is selected.
The highlighted option will be
blinking.
PICTURE:
REGULAR: Images taken will be in regular
angle or 4:3 aspect ratio.
WIDE: Images taken will be in wide angle or
16:9 aspect ratio.
2. Press the left or right navigation
button to move to different
options. Press the center naviga-
tion button to save the setting.
Resolution
1. Press the center navigation
button while Resolution is
selected. The highlighted option
will be blinking.
RESOLUTION:
HI: Images will be at the highest resolution
but take up the most space.
MED: Images will be at medium resolution
and take up average space.
LO: Images will be at the lowest resolution
and take up the least space.
2. Press the left or right navigation
button to move to different
options. Press the center naviga-
tion button to save the setting.
Delay
1. Press the center navigation
button while Delay is selected.
The highlighted option will be
blinking.
2. Press the left or right navigation
button to move to different
options. Press the center naviga-
tion button to save the setting.
PIR Sensitivity
1. Press the center navigation
button while PIR Sense is
selected. The highlighted option
will be blinking.
PIR SENSE:
HI: The PIR detects the smallest movement.
MED: (Default) The PIR detects most common
size movements.
LO: The PIR detects only larger movements.
2. Press the left or right navigation
button to move to different
options. Press the center naviga-
tion button to save the setting.
DELAY: The time before the camera is able
to take another picture.
PIR Mode: minimum 15s
FLEXTIME Mode: minimum 1 minute
Ready
Time/Date
Location
Trigger
Flextime
PIR Mode
PIR Active
PIR Sense
Still Res
Pic/Video
Delay
PIR Mode Flextime Both
P1 P2 Interval
Still Video
24Hr Day Night
Hi Med Lo
Hi Med Lo
Regular Wide HD
15s 30s 1m 2m 5m 10m
Ready
Time/Date
Location
Trigger
Flextime
PIR Mode
PIR Active
PIR Sense
Still Res
Pic/Video
Delay
PIR Mode Flextime Both
P1 P2 Interval
Still Video
24Hr Day Night
Hi Med Lo
Hi Med Lo
Regular Wide HD
15s 30s 1m 2m 5m 10m
Ready
Time/Date
Location
Trigger
Flextime
PIR Mode
PIR Active
PIR Sense
Still Res
Pic/Video
Delay
PIR Mode Flextime Both
P1 P2 Interval
Still Video
24Hr Day Night
Hi Med Lo
Hi Med Lo
Regular Wide HD
15s 30s 1m 2m 5m 10m
Ready
Time/Date
Location
Trigger
Flextime
PIR Mode
PIR Active
PIR Sense
Still Res
Pic/Video
Delay
PIR Mode Flextime Both
P1 P2 Interval
Still Video
24Hr Day Night
Hi Med Lo
Hi Med Lo
Regular Wide HD
15s 30s 1m 2m 5m 10m
Ready
Time/Date
Location
Trigger
Flextime
PIR Mode
PIR Active
PIR Sense
Still Res
Pic/Video
Delay
PIR Mode Flextime Both
P1 P2 Interval
Still Video
24Hr Day Night
Hi Med Lo
Hi Med Lo
Regular Wide HD
15s 30s 1m 2m 5m 10m
Ready
Time/Date
Location
Trigger
Flextime
PIR Mode
PIR Active
PIR Sense
Still Res
Pic/Video
Delay
PIR Mode Flextime Both
P1 P2 Interval
Still Video
24Hr Day Night
Hi Med Lo
Hi Med Lo
Regular Wide HD
15s 30s 1m 2m 5m 10m
Ready
Time/Date
Location
Trigger
Flextime
PIR Mode
PIR Active
PIR Sense
Still Res
Pic/Video
Delay
P1 P2 Interval
Still Video
24Hr Day Night
Hi Med Lo
Hi Med Lo
Regular Wide HD
15s 30s 1m 2m 5m 10m
Ready
Time/Date
Location
Trigger
Flextime
PIR Mode
PIR Active
PIR Sense
Still Res
Pic/Video
Delay
P1 P2 Interval
Still Video
24Hr Day Night
Hi Med Lo
Hi Med Lo
Regular Wide HD
15s 30s 1m 2m 5m 10m
page 11
page 12
Picture/Video
1. Press the center navigation
button while Picture is selected.
The highlighted option will be
blinking.
PICTURE:
REGULAR: Images taken will be in regular
angle or 4:3 aspect ratio.
WIDE: Images taken will be in wide angle or
16:9 aspect ratio.
2. Press the left or right navigation
button to move to different
options. Press the center naviga-
tion button to save the setting.
Resolution
1. Press the center navigation
button while Resolution is
selected. The highlighted option
will be blinking.
RESOLUTION:
HI: Images will be at the highest resolution
but take up the most space.
MED: Images will be at medium resolution
and take up average space.
LO: Images will be at the lowest resolution
and take up the least space.
2. Press the left or right navigation
button to move to different
options. Press the center naviga-
tion button to save the setting.
Delay
1. Press the center navigation
button while Delay is selected.
The highlighted option will be
blinking.
2. Press the left or right navigation
button to move to different
options. Press the center naviga-
tion button to save the setting.
PIR Sensitivity
1. Press the center navigation
button while PIR Sense is
selected. The highlighted option
will be blinking.
PIR SENSE:
HI: The PIR detects the smallest movement.
MED: (Default) The PIR detects most common
size movements.
LO: The PIR detects only larger movements.
2. Press the left or right navigation
button to move to different
options. Press the center naviga-
tion button to save the setting.
DELAY: The time before the camera is able
to take another picture.
PIR Mode: minimum 15s
FLEXTIME Mode: minimum 1 minute
Power Off Power Port
Image Stamp
1. WGI Cameras come standard with
an external power port. You must
open the weather resistant cover
and use a Wildgame Innovations
6 Volt camera battery accessory.
1.
To turn the unit off, first wake up
the LCD screen and then depress
and hold the power button until
the LCD turns off.
page 13
Pictures Display:
08:15PM 11-12-2011 T08 0200
Time Date Moon Phase
Location
Photo
Count
Reset
Reset button located next to the
battery compartment. Push
button to reset settings back to
factory settings.
RESET
Mounting
When mounting to a tree, first latch
the 2 bungee cords through the
mounting holes on the left or right
side of the camera. Then, stretch
the cords around the tree and latch
the other ends of the bungee cords
through the mounting holes on the
opposite side of the camera.
1.
Important
Once you connect the camera to your computer via the
USB cable/ports, the camera will then draw power from
the computer. When completing the viewing, transfer-
ring, copying or deletion of images, please make sure
that you DISCONNECT THE USB CABLE FROM BOTH
THE CAMERA AND THE COMPUTER, as you will not be
able to power the camera OFF until you do so.
The directions as contained herein assume that you are
using a Microsoft operating system and not Linux or a
Mac-based operating system. Even said, there may be
slight variations in your process based on the specific
version of the operation system that you are using as
well as the predefined user preference for each
computer. The below listed steps are to serve as a
guideline and may have to be slightly modified based on
the specific operating system and preference as on your
personal computer.
TIPS:
Recommended distance from target area is 25-30 feet
for optimal imaging quality.
To improve the quality of your images, try not to mount
the unit facing the rising or the setting sun in order to
avoid direct sunlight into the camera lens.
If mounting to a feeder unit or dusty environment, be
sure to clean the camera lens cover, incandescent flash
cover, and the PIR sensor cover on a regular basis.
Periodically check the mounting of the camera to
insure it is not loose.
Make sure that you securely latch the door closed
each and every time you use the unit, as the moisture
seal will not be activated unless closed properly.
Check batteries frequently to insure no corrosive
build-up, as this may cause harm to the camera.
POWER
Ready
Time/Date
Location
Trigger
Flextime
PIR Mode
PIR Active
PIR Sense
Still Res
Pic/Video
Delay
PIR Mode Flextime Both
P1 P2 Interval
Still Video
24Hr Day Night
Hi Med Lo
Hi Med Lo
Regular Wide HD
15s 30s 1m 2m 5m 10m
Power Off Power Port
Image Stamp
1. WGI Cameras come standard with
an external power port. You must
open the weather resistant cover
and use a Wildgame Innovations
6 Volt camera battery accessory.
1.
To turn the unit off, first wake up
the LCD screen and then depress
and hold the power button until
the LCD turns off.
page 13
page 14
Pictures Display:
08:15PM 11-12-2011 T08 0200
Time Date Moon Phase
Location
Photo
Count
Reset
Reset button located next to the
battery compartment. Push
button to reset settings back to
factory settings.
RESET
Mounting
When mounting to a tree, first latch
the 2 bungee cords through the
mounting holes on the left or right
side of the camera. Then, stretch
the cords around the tree and latch
the other ends of the bungee cords
through the mounting holes on the
opposite side of the camera.
1.
Important
Once you connect the camera to your computer via the
USB cable/ports, the camera will then draw power from
the computer. When completing the viewing, transfer-
ring, copying or deletion of images, please make sure
that you DISCONNECT THE USB CABLE FROM BOTH
THE CAMERA AND THE COMPUTER, as you will not be
able to power the camera OFF until you do so.
The directions as contained herein assume that you are
using a Microsoft operating system and not Linux or a
Mac-based operating system. Even said, there may be
slight variations in your process based on the specific
version of the operation system that you are using as
well as the predefined user preference for each
computer. The below listed steps are to serve as a
guideline and may have to be slightly modified based on
the specific operating system and preference as on your
personal computer.
TIPS:
Recommended distance from target area is 25-30 feet
for optimal imaging quality.
To improve the quality of your images, try not to mount
the unit facing the rising or the setting sun in order to
avoid direct sunlight into the camera lens.
If mounting to a feeder unit or dusty environment, be
sure to clean the camera lens cover, incandescent flash
cover, and the PIR sensor cover on a regular basis.
Periodically check the mounting of the camera to
insure it is not loose.
Make sure that you securely latch the door closed
each and every time you use the unit, as the moisture
seal will not be activated unless closed properly.
Check batteries frequently to insure no corrosive
build-up, as this may cause harm to the camera.
POWER
Ready
Time/Date
Location
Trigger
Flextime
PIR Mode
PIR Active
PIR Sense
Still Res
Pic/Video
Delay
PIR Mode Flextime Both
P1 P2 Interval
Still Video
24Hr Day Night
Hi Med Lo
Hi Med Lo
Regular Wide HD
15s 30s 1m 2m 5m 10m
Retrieving Images (SD Card in Camera)
Retrieving Images (SD Card reader)
Method 1: Leave SD card in camera
A. First, make sure that the camera is
powered OFF. Next, plug the USB cable into
the camera and then into the USB port on
your computer. Once this is complete (in this
order only), then power the camera ON.
B. Once complete, your computer may
automatically launch “AutoPlay”, a window
recognizing a new Removable disk (the
camera).
C. If so, it should give you three selections:
1. Import pictures
2. View pictures
3. Open folder to view files
D. Select the method from the list provided
that best suits your requirements. Once a
selection is made, you can then view the
images located on the SD Card and manipu-
late them as needed.
E. If your computer does not automatically
launch the AutoPlay window recognizing the
Removable Disk (the camera), then you will
need to go to the “Start Menu” at the bottom
left of your screen and select “Computer”.
The summary view will then be illustrated on
the right hand side of the window where the
“Devices with Removable Storage” will be
listed. The computer will recognize the
camera as Removable Disk.
Method 2: Remove SD card and use card
reader
A. First, remove the SD Card from the camera
unit itself by pressing on it to where it
automatically ejects.
B. Next, insert the SD card into your SD card
reader.
C. Once inserted into your computer it may
automatically launch “AutoPlay”, a window
recognizing a new Secure Digital Storage
Device (the SD Card).
D. If so, it should list several options for the
next steps (not limited to the following):
1. Picture Options
a. Import pictures
b. View pictures
c. Copy Disc
d. Transfer pictures
2. General Options
a. Open folder to view files
E. Select the method from the list provided
that best suits your requirements. If the
selection is made to “View pictures”, you can
then view the images located on the SD Card
and manipulate them as needed.
F. If your computer does not automatically
launch the AutoPlay window recognizing the
Removable Disk (the SD Card), then you will
need to go to the “Start Menu” at the bottom
left of your screen and select “Com-
puter”. The summary view will then be
illustrated on the right hand side of the
window where by the “Devices with
Removable Storage” will be listed. The
computer will recognize the reader as
“Secure Digital Storage Device”. Please
select “Secure Digital Storage Device”
from this menu (or double click on the
graphical icon).
G. This will then direct you into the SD
Card file folder. Images are in the MEDIA
folder while Flextime files are in the
FLEX folder.
H. Once open, you will then see all of the
photo files that are located on the SD
Card. Select each image individually to
view. The default viewing browser for
your computer will then automatically
launch.
I. Repeat for viewing all or other photos.
J. If you determine that you want to
delete the image, select the image by
placing your cursor on it and clicking
your mouse only once. Right click on your
mouse and select delete. This will delete
the image permanently, so be absolutely
sure you want to do this before selecting
delete.
Please select Removable Disk from this
menu (or double click on the graphical
icon).
F. This will then direct you into the SD
Card file folder. Images are in the MEDIA
folder while Flextime files are in the FLEX
folder.
G. Once open, you will then see all of the
photo files that are located on the SD
Card. Select each image individually to
view. The default viewing browser for
your computer will then automatically
launch.
H. Repeat for viewing all or other photos.
I. If you determine that you want to
delete the image, select the image by
placing your cursor on it and clicking your
mouse only once. Right click on your
mouse and select delete. This will delete
the image permanently, so be absolutely
sure you want to do this before selecting
delete.
TIP: The software drivers necessary to
use and view the camera are automati-
cally downloaded to the computer when
you connect your camera to the computer
via the included USB cable.
page 15
Retrieving Images (SD Card in Camera)
Retrieving Images (SD Card reader)
Method 1: Leave SD card in camera
A. First, make sure that the camera is
powered OFF. Next, plug the USB cable into
the camera and then into the USB port on
your computer. Once this is complete (in this
order only), then power the camera ON.
B. Once complete, your computer may
automatically launch “AutoPlay”, a window
recognizing a new Removable disk (the
camera).
C. If so, it should give you three selections:
1. Import pictures
2. View pictures
3. Open folder to view files
D. Select the method from the list provided
that best suits your requirements. Once a
selection is made, you can then view the
images located on the SD Card and manipu-
late them as needed.
E. If your computer does not automatically
launch the AutoPlay window recognizing the
Removable Disk (the camera), then you will
need to go to the “Start Menu” at the bottom
left of your screen and select “Computer”.
The summary view will then be illustrated on
the right hand side of the window where the
“Devices with Removable Storage” will be
listed. The computer will recognize the
camera as Removable Disk.
Method 2: Remove SD card and use card
reader
A. First, remove the SD Card from the camera
unit itself by pressing on it to where it
automatically ejects.
B. Next, insert the SD card into your SD card
reader.
C. Once inserted into your computer it may
automatically launch “AutoPlay”, a window
recognizing a new Secure Digital Storage
Device (the SD Card).
D. If so, it should list several options for the
next steps (not limited to the following):
1. Picture Options
a. Import pictures
b. View pictures
c. Copy Disc
d. Transfer pictures
2. General Options
a. Open folder to view files
E. Select the method from the list provided
that best suits your requirements. If the
selection is made to “View pictures”, you can
then view the images located on the SD Card
and manipulate them as needed.
F. If your computer does not automatically
launch the AutoPlay window recognizing the
Removable Disk (the SD Card), then you will
need to go to the “Start Menu” at the bottom
left of your screen and select “Com-
puter”. The summary view will then be
illustrated on the right hand side of the
window where by the “Devices with
Removable Storage” will be listed. The
computer will recognize the reader as
“Secure Digital Storage Device”. Please
select “Secure Digital Storage Device”
from this menu (or double click on the
graphical icon).
G. This will then direct you into the SD
Card file folder. Images are in the MEDIA
folder while Flextime files are in the
FLEX folder.
H. Once open, you will then see all of the
photo files that are located on the SD
Card. Select each image individually to
view. The default viewing browser for
your computer will then automatically
launch.
I. Repeat for viewing all or other photos.
J. If you determine that you want to
delete the image, select the image by
placing your cursor on it and clicking
your mouse only once. Right click on your
mouse and select delete. This will delete
the image permanently, so be absolutely
sure you want to do this before selecting
delete.
Please select Removable Disk from this
menu (or double click on the graphical
icon).
F. This will then direct you into the SD
Card file folder. Images are in the MEDIA
folder while Flextime files are in the FLEX
folder.
G. Once open, you will then see all of the
photo files that are located on the SD
Card. Select each image individually to
view. The default viewing browser for
your computer will then automatically
launch.
H. Repeat for viewing all or other photos.
I. If you determine that you want to
delete the image, select the image by
placing your cursor on it and clicking your
mouse only once. Right click on your
mouse and select delete. This will delete
the image permanently, so be absolutely
sure you want to do this before selecting
delete.
TIP: The software drivers necessary to
use and view the camera are automati-
cally downloaded to the computer when
you connect your camera to the computer
via the included USB cable.
page 15
page 16
FCC
FCC STATEMENT
Product Name: Game Trail Camera
Trade Name: Wildgame Innovations
Model# I8
This device complies with Part 15 of the FCC Rules. Operation is subject to the following two criteria: (1)
This device may not cause harmful interference, and (2) This device must accept any interference
received, including interference that may cause undesired operation.
Warning: Changes or modications to this unit not expressly approved by the party responsible for
compliance could void the user’s authority to operate the equipment.
NOTE: This equipment has been tested and found to comply with the limits for a Class B digital device,
pursuant to Part 15 of the FCC Rules. These limits are designed to provide reasonable protection against
harmful interference in a residential installation. This equipment generates, uses and can radiate radio
frequency energy and, if not installed and used in accordance with the instructions, may cause harmful
interference to radio communications.
However, there is no guarantee that interference will not occur in a particular installation. If this
equipment does cause harmful interference to radio or television reception, which can be determined
by turning the equipment o and on, the user is encouraged to try to correct the interference by one or
more of the following measures:
-Reorient or relocate the receiving antenna.
-Increase the separation between the equipment and receiver.
-Connect the equipment into an outlet on a circuit dierent from that to which the receiver is
connected.
-Consult the dealer or an experienced radio/TV technician for help.
page 17
Warranty
DISCLAIMERS
WGI Innovations, LTD. is not responsible for damage, expense or injury caused by the unauthorized use of,
alterations to, improper connection of and abuse or neglect of the WGI Innovations™ products.
DISCLAIMER
WGI Innovations, LTD. reserves the right to make changes to product features, functionality and physical design
at its sole discretion. As a result, such changes may not be reected in this version of the manual.
WARRANTY
For the warranty to be in eect, you MUST completely ll out and mail the warranty card along with your proof
of purchase to WGI Innovations within (14) days after the date of purchase. As an alternative to mail, you may also
visit our website and register your product at www.wildgameinnovations.com (you are still required to mail WGI
Innovations your proof of purchase before the warranty is placed in eect.) Follow the onscreen directions to
complete the process.
WGI Innovations, LTD will replace all workmanship defects free of charge for ONE (1) YEAR after the date of
purchase as long as your warranty is in eect.
This warranty DOES NOT COVER damage, expense or injury caused by unauthorized repairs, alterations,
improper connection, shipping, abuse, theft, accident, neglect or collateral loss.
When returning product(s) for service you MUST obtain a Return Merchandise Authorization (RMA) number from
WGI Innovations, LTD. Please include name, UPS address (No P.O. Box), telephone number, RMA number and a
complete description of the problem on all enclosed correspondence. When possible, pack product carefully in
original carton. Customers are responsible for any shipping cost to WGI Innovations. WGI Innovations will pay the
shipping cost of replacement product to the customer. We are not responsible for damage incurred in returning
items for repair.
For product service send to:
WGI Innovations
602 Fountain Parkway
Grand Prairie, TX 75050
(800) 847-8269
Thank you for your purchase!
CUSTOMER SERVICE
WGI Innovations, LTD. stands behind every product we manufacture for a one year product workmanship
warranty and a strong commitment to customer service. If you are in need of customer service for missing parts
or need assistance with the operation or assembly of your product, we encourage you to call one of our
customer service representatives and let us assist you with your WGI Innovations product.
FCC
FCC STATEMENT
Product Name: Game Trail Camera
Trade Name: Wildgame Innovations
Model# I8
This device complies with Part 15 of the FCC Rules. Operation is subject to the following two criteria: (1)
This device may not cause harmful interference, and (2) This device must accept any interference
received, including interference that may cause undesired operation.
Warning: Changes or modications to this unit not expressly approved by the party responsible for
compliance could void the user’s authority to operate the equipment.
NOTE: This equipment has been tested and found to comply with the limits for a Class B digital device,
pursuant to Part 15 of the FCC Rules. These limits are designed to provide reasonable protection against
harmful interference in a residential installation. This equipment generates, uses and can radiate radio
frequency energy and, if not installed and used in accordance with the instructions, may cause harmful
interference to radio communications.
However, there is no guarantee that interference will not occur in a particular installation. If this
equipment does cause harmful interference to radio or television reception, which can be determined
by turning the equipment o and on, the user is encouraged to try to correct the interference by one or
more of the following measures:
-Reorient or relocate the receiving antenna.
-Increase the separation between the equipment and receiver.
-Connect the equipment into an outlet on a circuit dierent from that to which the receiver is
connected.
-Consult the dealer or an experienced radio/TV technician for help.
page 18
Warranty
DISCLAIMERS
WGI Innovations, LTD. is not responsible for damage, expense or injury caused by the unauthorized use of,
alterations to, improper connection of and abuse or neglect of the WGI Innovations™ products.
DISCLAIMER
WGI Innovations, LTD. reserves the right to make changes to product features, functionality and physical design
at its sole discretion. As a result, such changes may not be reected in this version of the manual.
WARRANTY
For the warranty to be in eect, you MUST completely ll out and mail the warranty card along with your proof
of purchase to WGI Innovations within (14) days after the date of purchase. As an alternative to mail, you may also
visit our website and register your product at www.wildgameinnovations.com (you are still required to mail WGI
Innovations your proof of purchase before the warranty is placed in eect.) Follow the onscreen directions to
complete the process.
WGI Innovations, LTD will replace all workmanship defects free of charge for ONE (1) YEAR after the date of
purchase as long as your warranty is in eect.
This warranty DOES NOT COVER damage, expense or injury caused by unauthorized repairs, alterations,
improper connection, shipping, abuse, theft, accident, neglect or collateral loss.
When returning product(s) for service you MUST obtain a Return Merchandise Authorization (RMA) number from
WGI Innovations, LTD. Please include name, UPS address (No P.O. Box), telephone number, RMA number and a
complete description of the problem on all enclosed correspondence. When possible, pack product carefully in
original carton. Customers are responsible for any shipping cost to WGI Innovations. WGI Innovations will pay the
shipping cost of replacement product to the customer. We are not responsible for damage incurred in returning
items for repair.
For product service send to:
WGI Innovations
602 Fountain Parkway
Grand Prairie, TX 75050
(800) 847-8269
Thank you for your purchase!
CUSTOMER SERVICE
WGI Innovations, LTD. stands behind every product we manufacture for a one year product workmanship
warranty and a strong commitment to customer service. If you are in need of customer service for missing parts
or need assistance with the operation or assembly of your product, we encourage you to call one of our
customer service representatives and let us assist you with your WGI Innovations product.
Model # I8
602 Fountain Parkway
Grand Prairie, TX 75050
800.847.8269
“Wildgame Innovations” and the “Button Logo” are TM trademarks of Wildgame Innovations, LLC.
“Sport Responsible” , “Redux” and “Flextime” are TM trademarks of WGI Innovations, LTD. User’s Manual
Infrared Digital Scouting Camera