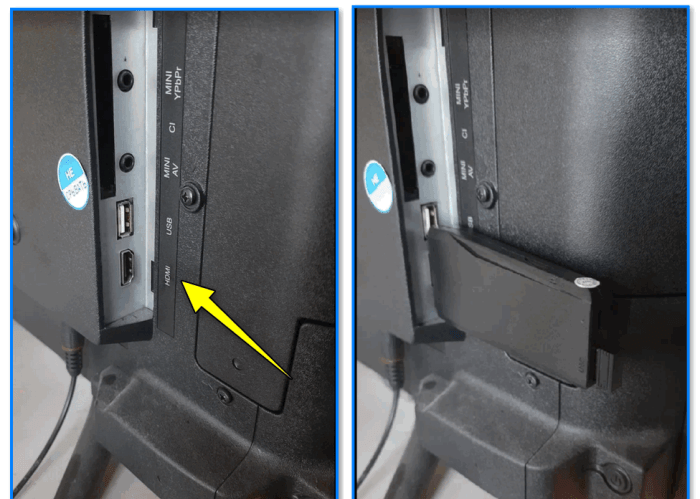Содержание
- Инструкция к Bluetooth гарнитуре
- Как пользоваться беспроводными наушниками: включать, настраивать и заряжать
- Как работают беспроводные наушники?
- Как включить беспроводные наушники
- Как правильно настроить наушники
- Как настроить беспроводные наушники для использования с iPhone
- Как настроить беспроводные наушники для использования с ноутбуком или другим устройством по Bluetooth
- Возможные проблемы при подключении беспроводных наушников и их решение
- Нет подключения
- Не находит устройство
- Работает только один наушник
- Пропал звук
- Как пользоваться беспроводными наушниками
- Какие правила безопасности важно соблюдать?
- Беспроводные Наушники BTH F9 TWS (Модель 5) — Отзыв и Инструкция по Применению — Как Синхронизировать и Подключить к Телефону по Bluetooth
- Технические характеристики
- Видео обзор
- Обзор и отзыв про наушники F9 TWS
Инструкция к Bluetooth гарнитуре
Инструкция к Bluetooth гарнитуре
Гарнитура имеет встроенную литиевую батарею; заряжайте батарею до полного заряда перед использованием.
1. Подключите зарядное устройство к источнику питания.
2. Подключите зарядное устройство к гарнитуре, через зарядный порт.
3. В процессе зарядки светодиодный индикатор будет работать, после полной зарядки батареи, индикатор потухнет.
1. Полная зарядка занимает около 90 – 120 минут.
2. При первой зарядке заряжайте устройство как минимум 4 часа.
3. Первые 3 зарядки проводите, только после полной разрядки до полной зарядки гарнитуры.
4. Устройство будет заряжаться при температурах от -10 до +45 градусах по Цельсию.
1. Удерживайте клавишу «Вкл» нажатой около 3 сек, до включения индикатора, устройство будет включено.
2. Чтобы отключить прибор удерживайте клавишу «Вкл» нажатой около 3 сек; после того, как индикатор мигнёт 3 раза, устройство будет отключено.
Создание соединения с мобильным телефоном:
1. Перед началом создания соединения убедитесь, что гарнитура отключена.
2. Включите функцию Bluetooth на телефоне.
3. Удерживаете клавишу «Вкл» нажатой около 5 сек; индикатор будет мигать красным и синим цветом попеременно (для гарнитур «Jabra» и «Motorola» индикатор будет гореть постоянно), это означает что устройство находиться в режиме соединения.
3. Выполните поиск новых Bluetooth устройств на телефоне.
4. В окне устройства мобильного телефона вы найдёте надпись «SANYO BL812», «Jabra» или «Motorola».
5. Выберите строку «SANYO BL812», «Jabra» или «Motorola» и создайте соединение.
6. Введите пин код соединения 1234 для «SANYO BL812» или 0000 для «Jabra» и «Motorola», нажмите кнопку «yes», индикатор перестанет переменно мигать красным и синим цветом, и начнёт мигать синим (для гарнитур «Jabra» и «Motorola» — индикатор перестанет постоянно гореть синим цветом, и начнёт мигать синим). Это означает, что соединение прошло успешно.
7. После соединения гарнитуры с телефоном обязательно перезагрузите гарнитуру (выключите и через 10 секунд включите).
8. Теперь гарнитура будет находиться в режиме готовности, Вы можете звонить и принимать звонки.
1. Если соединение не будет создано в течение 90 сек, гарнитура автоматически перейдёт в режим готовности. При этом Вы не можете пользоваться гарнитурой. Повторите операции 1-6 создания соединения.
2. При создании соединения; рекомендуемое расстояние между устройствами менее 1 м. При этом между приборами не должно быть металлических препятствий. Данная гарнитура имеет пин код «1234» или «0000». Разные мобильные телефоны имеют разные способы настройки, за инструкциями обратитесь к руководству вашей модели телефона.
3. Если соединение будет создано, оно будет сохранено даже при следующих обстоятельствах:
1) устройство будет отключено
2) одно из устройств перестало работать
3) одно из устройств будет перезагружено
Как принимать звонки:
1. Когда к Вам поступил звонок, нажмите клавишу «Разговор», после того как услышите звонок.
Как заканчивать разговор:
1. После окончания разговора нажмите клавишу «Разговор», чтобы закончить разговор.
2. Вы так же можете дождаться, пока Ваш собеседник отключиться, тогда вы отключитесь автоматически.
Перенабор последнего звонка:
1. Если ваш телефон имеет функцию «Перенабор последнего звонка» Вы можете пользоваться ей при помощи гарнитуры.
2. Функция активизируется двойным нажатием клавиши «Разговор».
1. Чтобы увеличить громкость, нажимайте клавишу «Громкость+».
2. Чтобы уменьшить громкость, нажимайте клавишу «Громкость-».
Производитель микронаушников компания NANO phones.
Представитель компании NANO phones в Нижнем Новгороде:
Источник
Как пользоваться беспроводными наушниками: включать, настраивать и заряжать
Беспроводные наушники подключаются к мобильным устройствам через Bluetooth. Хранятся они в специальном чехле-зарядке. Сегодня мы расскажем, как настраивать беспроводные наушники разных брендов.
Как работают беспроводные наушники?
На сегодняшний день беспроводные наушники — это выбор большинства пользователей. Такая гарнитура считается наиболее удобным способом прослушивания музыки, передачи голоса или просмотра видео со звуком. В первую очередь, за счет отсутствия лишних проводов и кнопок. Принцип работы подобных наушников заключается в получении сигнала «по воздуху». Технологически это работает следующим образом:
- передача через Bluetooth;
- передача по NFC;
- более устаревшие способы (передача через ИК-порт или радиосоединение).
Как включить беспроводные наушники
Чтобы включить наушники, зажми кнопку включения на несколько секунд. В некоторых моделях имеется всего одна кнопка, которая отвечает за все аспекты управления устройством. О том, как подключить беспроводные наушники к телефону, ты можешь в подробностях узнать из отдельной статьи.
Как правильно настроить наушники
Беспроводные наушники можно подключать к любому виду мобильных устройств: смартфону, планшету, ноутбуку, персональному компьютеру. Каждый из них предполагает свой алгоритм подключения. Рассмотрим их особенности.
- Чтобы соединить наушники со смартфоном или планшетом, включи Bluetooth в настройках мобильного устройства, выполни поиск оборудования и выбери в списке свою модель наушников. В следующий раз наушники подсоединятся автоматически.
- Большинство современных ноутбуков имеет функцию Bluetooth – в этом случае алгоритм подключения наушников будет таким же, как в первом пункте.
- Для персонального компьютера следует купить модуль Bluetooth, подключить его в разъём USB и произвести настройку драйверов. Как правило, это происходит автоматически. После того, как Bluetooth устройство будет подключено. Нужно зайти в настройки, открыть вкладку «Устройства Bluetooth», произвести поиск нового оборудования и из выпавшего списка выбрать модель своих наушников.
Как настроить беспроводные наушники для использования с iPhone
Обычный алгоритм объединения в пару беспроводных наушников и iPhone выглядит так:
- Положи наушники рядом со смартфоном и разблокируй его.
- Нажми кнопку питания на кейсе или наушниках и удерживай, пока индикатор не изменит цвет.
- На экране смартфона должен появиться запрос на подключение.
- Далее следуй инструкциям смартфона.
Как настроить беспроводные наушники для использования с Android
При сопряжении гаджета с устройством, работающим на системе Андроид, выполни следующие шаги:
- Загрузи на смартфон специальное приложение, позволяющее подключить данную модель наушников.
- Нажми кнопку питания и удерживай несколько секунд (по инструкции).
- Когда индикатор начнёт мигать, наушники переключатся в режим соединения.
- В списке устройств на Android выбери наушники и нажми на значок «Подключить».
Как настроить беспроводные наушники для использования с ноутбуком или другим устройством по Bluetooth
Если требуется создать пару с ноутбуком, персональным компьютером или другими устройствами, выполняется следующее:
- Нажми кнопку питания на наушниках и удерживайте её до изменения состояния индикатора.
- Открой меню настроек на твоем устройстве.
- Найди в настройках вкладку Bluetooth.
- Выбери в списке обнаруженных устройств свои наушники.
Возможные проблемы при подключении беспроводных наушников и их решение
Хотя подключение беспроводных наушников это довольно простая процедура, тем не менее могут возникать сложности при настройке и синхронизации устройств.
Нет подключения
Даже если пользователь сделал все по инструкции, гаджет может не появиться в разделе «доступные устройства» на телефоне. В таком случае нужно выполнить следующие действия:
- удостовериться в том, что наушники заряжены;
- заново включить Bluetooth;
- перезагрузить смартфон и гарнитуру
- проверить подключенные устройства и отключить ненужные;
- проверить, не подключились ли наушники к другому смартфону или компьютеру.
Не находит устройство
Причин тому, что телефон «не видит» гарнитуру, может быть несколько:
- возможно устройства находятся слишком далеко друг от друга;
- смартфон или наушники почти или полностью разряжены.
- Чтобы установить соединение, нужно зарядить гаджет с наушниками, поднести гарнитуру к нему поближе и на всякий случай перезагрузить оба устройства.
Работает только один наушник
Такая проблема часто возникает, если наушники вынимали из бокса не одновременно и, как правило, решается следующими простыми действиями:
- переподключить девайс (убрать в зарядное устройство и снова одновременно достать);
- если проблема не решилась, попробовать работу гарнитуры на других устройствах. Не исключено, что дело кроется в поломке одного из наушников.
Пропал звук
Отсутствие звука может быть вызвано:
- установкой новых программ на телефоне;
- разрядкой устройств;
- техническим сбоем.
Стоит убедиться, что выбран вариант получения аудиосигнала именно через наушники, удалить новые программы, которые возможно стали причиной проблем с передачей звука, и перезагрузить оба устройства. Если это не поможет, обратиться в службу поддержки пользователей или отправить гаджет на диагностику.
Как пользоваться беспроводными наушниками
После того, как ты подключила наушники к смартфону или ноутбуку, можно наслаждаться всеми прелестями их функционала, а таковых немало! Какие «плюшки» вы можете ожидать от беспроводных наушников?
Прежде всего, конечно, отсутствие путающихся проводов. Но это далеко не всё.
С помощью беспроводных наушников ты можешь управлять плейлистом без помощи смартфона. В руководстве пользователя сказано, как можно переключать трек, увеличивать или уменьшать громкость, а также переводить в наушники входящий звонок.
Ещё одно преимущество заключается в том, что у наушников предусмотрена функция автоподключения. Это значит, что подключать их к телефону нужно лишь один раз – при первом использовании (или после перезагрузки смартфона), а затем устройства будут соединяться друг с другом без участия пользователя. Главное – убедиться, что активирован Bluetooth.
Беспроводные наушники приостанавливают воспроизведение, когда хотя бы один из них извлекается из уха. Вернув наушник на место, ты сможешь слушать трек с того места, где он остановился.
В некоторых моделях есть функция шумоподавления, которая позволяет наслаждаться звуком даже в шумном метро. Также отличная «фича» – режим Multipoint, который позволяет подключаться сразу к двум устройствам.
Дополнительные функции активируются согласно инструкции. Обычно этот механизм предполагает определённые комбинация нажатия кнопки включения.
Какие правила безопасности важно соблюдать?
Эксплуатация беспроводных наушников дается намного легче, чем в случае с проводными, но и тут стоит придерживаться нескольких правил:
- если наушники используются в общественных местах и на улице — стоит выбирать модели с неполным шумоподавлением, чтобы слышать, что происходит вокруг. В случае с применением вакуумных устройств, которые обеспечивают высокую звукоизоляцию, рекомендуется прослушивать аудио на неполной громкости;
- наушники, как и смартфон, желательно регулярно обрабатывать антисептиком;
- во время прослушивания под дождем и снегопадом девайс стоит прятать под головным убором для того, чтобы избежать попадания влаги;
- как правило, при низких температурах воздуха батарея гарнитуры садится быстрее, поэтому зимой перед выходом на улицу стоит позаботиться о полном заряде;
- чтобы беспроводное устройство не выпало из ушей в самый неподходящий момент, рекомендуется правильно подбирать по размеру индивидуальные силиконовые накладки.
Как заряжать беспроводные наушники
Если наушники работают от батареек, севшие элементы питания нужно просто заменить. Но большинство моделей требуют зарядки аккумулятора. Есть три основных способа, как заражать беспроводные наушники.
Источник
Беспроводные Наушники BTH F9 TWS (Модель 5) — Отзыв и Инструкция по Применению — Как Синхронизировать и Подключить к Телефону по Bluetooth
Беспроводные наушники F9-5 TWS от малоизвестного бренда BTH — это типичные представители самых бюджетных китайских Bluetooth Wireless гарнитур для телефона, которые можно найти на AliExpress. Лично меня они заинтересовали лишь по одной причине — модель F9 5-го поколения с поддержкой Bluetooth 5.0 чрезвычайно популярна среди пользователей, а инструкции на русском в интернете нет. Поэтому я решил убить сразу двух зайцев — заказать себе беспроводные наушники, чтобы сделать обзор, понять, чем они так привлекательны, кроме цены до 1000 рублей, и дать свой отзыв. И во-вторых, чтобы сделать подробную инструкцию по применению, которая будет полезна читателям блога WiFiKA.RU. Тем более, что из коробки со смартфоном работает только один наушник, и перед использованием их нужно синхронизировать. Давайте начинать?
Технические характеристики
| Протоколы | HFP 1.7, HSP 11.2, AVRCP 1.6, SPP 1.2, PBAP 1.0 |
| Диаметр динамиков | 8 мм |
| Расстояние использования | 10-20 м |
| Время работы от 1 заряда (разговор и музыка) | 5-6 часов |
| Время ожидания | 650 ч. внутри кейса |
| Частота | 2402-2480 МГц |
| Время зарядки кейса и наушников | 1-2 часа |
| Блок питания | 5V — 1A |
Видео обзор
Обзор и отзыв про наушники F9 TWS
Я предварительно уже посмотрел несколько обзоров на модель F9 TWS, и во всех случаях они отличались своими коробками и иногда даже внешним видом. Поэтому я не могу точно сказать, что за вариант попался мне, но беспроводные наушники были упакованы в голубую немного помятую коробку, на которой красовалось название «BTH F9-5».
Из технических особенностей стоит отметить поддержку функции работы в качестве внешнего аккумулятора (Power Bank). На чехле F9 есть отдельный USB разъем, от которого можно подзарядить даже свой телефон. Жаль, что для зарядки самого футляра нужно использовать устаревший шнур micro USB. Но зато все порты прикрыты водозащищенной силиконовой накладкой, так что наушникам не страшны капли воды.
Также весьма оригинально выполнен сам кейс. У него прозрачная крышка, под которым размещен дисплей. На нем отображается текущий уровень емкости аккумулятора и каждого из беспроводных наушников. Очень удобно следить за актуальным состоянием батареек, чтобы не упустить нужный момент и подзарядить Wireless гарнитуру.
С боковой стороны бокса торчит хвостик ремешка из самого дешманского кожзама. Да и вообще, все-все-все, начиная от кейса и заканчивая беспроводными модулями, выглядит и ощущается в руках как нечто крайне дешевое.
Сами наушники имеют довольно большой размер, обусловленной довольно мощной встроенной батарейкой. Управление музыкой производится с помощью сенсорного датчика.
По использованию F9-5 (модель 5 поколения) произвели такое же впечатление, как и их внешность. За счет своего форм-фактора затычек сидят в ушах они достаточно плотно. При желании, если гарнитура держится неплотно или даже выпадает из ушей можно поменять резинку амбушюра на более крупную или мелкую из комплекта.
Несмотря на это звуковые способности Bluetooth наушников тоже очень скромные. В них можно спокойно слушать тексты, лекции, но они не предназначены для прослушивания музыки, от слова «совсем». Очень посредственное и бедное звучание.
Источник
- Регистрация
- Войти
Инструкции » Электроника » Игровые приставки
|
Всего инструкций в разделе: 600 Игровые приставки — инструкции по эксплуатации |
|
Найдите и скачайте бесплатно руководство или инструкцию и узнайте всё о игровой приставке и дополнительных к ней приспособлениях. |
Отсортировать по: Названию 

| инструкция | устройство | размер |
| SONY PlayStation 4 Pro 1Tb [CUH-7208B] (Dualshock 4 + HDMI [PS719773412]) | игровая приставка | 2.01 MB |
| MICROSOFT Xbox One X (+Tomb Raider) | игровая приставка | 736.20 kB |
| MICROSOFT Xbox One S (1TB) +PUBG | игровая приставка | 736.20 kB |
| MICROSOFT Xbox 360 500GB | игровая приставка | 443.29 kB |
| REDRAGON Xenica | клавиатура | 1.02 MB |
| REDRAGON Usas | клавиатура | 4.69 MB |
| REDRAGON Hara | клавиатура | 5.66 MB |
| REDRAGON Dark Avenger (75087) | клавиатура | 7.17 MB |
| REDRAGON Aspis | компьютерная гарнитура | 9.22 MB |
| REDRAGON Andromeda | клавиатура | 5.65 MB |
| SPEEDLINK XEOX Pro SL-6566-BK | геймпад | 1.71 MB |
| SPEEDLINK Thunderstrike (SL-6515-BK) | геймпад | 2.14 MB |
| SPEEDLINK STRIKE NX (PC) | геймпад | 1.37 MB |
| SPEEDLINK DRIFT O.Z. | руль | 4.21 MB |
| SPEEDLINK BOLT Racing Wheel (PC) | руль | 1.03 MB |
| SONY Playstation VR+camera+vr worlds | шлем виртуальной реальности | 587.17 kB |
| SONY Playstation VR+camera+GT sport | шлем виртуальной реальности | 626.33 kB |
| SONY Playstation VR | шлем виртуальной реальности | 626.33 kB |
| SONY Playstation 4 Slim (1TB) + RDR2 | игровая приставка | 1.81 MB |
| SONY Playstation 4 Pro (Fortnite) | игровая приставка | 702.76 kB |
| SONY Playstation 4 500GB | игровая приставка | 1.03 MB |
| SONY PlayStation 4 1TB Detroit | игровая приставка | 2.22 MB |
| SONY Dualshock 4 (ver.2) + Fortnite Voucher 2019 | геймпад | 76.78 kB |
| RITMIX GP-056BTH | геймпад | 2.12 MB |
| RITMIX GP-030BTH | геймпад | 420.11 kB |
| REDRAGON Titanoboa | проводная игровая мышь | 1.16 MB |
| REDRAGON Nemeanlion | проводная игровая мышь | 5.12 MB |
| REDRAGON Inquisitor | проводная игровая мышь | 6.35 MB |
| REDRAGON Hydra | проводная игровая мышь | 4.28 MB |
| REDRAGON Cobra RGB | проводная игровая мышь | 6.33 MB |
| REDRAGON Asura RU | проводная игровая клавиатура | 584.12 kB |
| REDRAGON Andromeda (74861) | клавиатура | 5.65 MB |
| NINTENDO Switch Издание Super Smash Bros. Ultimate | игровая приставка | 549.03 kB |
| NINTENDO Switch Pro | геймпад | 829.86 kB |
| NINTENDO Switch + Mario Kart 8 Deluxe | игровая приставка | 549.03 kB |
| NINTENDO Switch | игровая приставка | 549.03 kB |
| NINTENDO SNES Classic Mini | игровая приставка | 172.02 kB |
| NINTENDO Joy-Con | контроллер | 298.47 kB |
| HORI PS4-124E | аксессуар для игровой приставки | 3.95 MB |
| HORI PS4-119E | аксессуар для игровой приставки | 3.89 MB |
| HORI T.A.C. Four Type K2 (PS4-124E) | мышь и кейпад | 9.00 MB |
| HORI Racing Wheel Apex | руль | 5.26 MB |
| HORI HoriPad для Nintendo Switch | геймпад | 2.64 MB |
| HORI Horipad Pro для Xbox One | геймпад | 2.00 MB |
| HORI Horipad Pro / Xbox One | геймпад | 2.00 MB |
| HORI Horipad Mini (PS4-101E) | геймпад | 548.98 kB |
| HORI Horipad Mini (PS4-100E) | геймпад | 548.98 kB |
| HORI Horipad Mini (PS4-099E) | геймпад | 548.98 kB |
| HORI HoriPad / Nintendo Switch | геймпад | 2.64 MB |
| HORI Fighting Stick Mini | аркадный стик | 328.79 kB |
«— 1 2 3 … 10 11 12 —»
Что удобнее для чтения книг?
Планшет
Электронная книга
Смартфон
Книга в бумажном переплёте
Не читаю книг
© 2010- ManualBase.ru
- Статьи
- О сайте
- Помощь
- Контакты
© 2010- ManualBase.ru
Относительно недавно на рынке появилась новая «серьезная» игрушка, которая точно заинтересует фанатов ретро-игр, детей 80-х и 90-х годов, а также техногиков. Речь идет об универсальной консоли для эмуляции старых игр под названием Game Stick Lite. В этом обзоре мы расскажем, что это за консоль и как подключить Game Stick Lite к монитору или телевизору.
Описание консоли
Среди нашей аудитории есть люди разных возрастов. Это и дети, которые пока учатся в школе, и взрослые люди, и даже активные пенсионеры, изучающие современные технологии. Однако почти все наши читатели, вне зависимости от возраста, хотя бы раз слышали про популярно ретро-игры, которые выпускались примерно во второй половине XX века. И, наверное, каждый второй взрослый человек порой мечтает вернуться в те времена и вновь поиграть «DOOM», «Pacman», «Super Mario Bros» и другие игры, ушедшие вместе с игровыми приставками 90-х и 00-х годов. Благодаря консоли Game Stick Lite эта мечта становится явью.
Приставка Game Stick– это универсальное устройство, которое поддерживает запуск большинства популярных игр, выпущенных для следующих платформ:
- SEGA;
- PlayStation 1, PlayStation 2;
- Atari;
- Dandy;
- Игровые автоматы.
Список не совсем полон. Дело в том, что эта консоль также может работать даже с теми играми, которые выпускались только в определенных странах или разрабатывались для не особо популярных специфичных программ. В общем, многофункциональная и незаменимая вещь для занятых людей, которые предпочитают ретро-классику, нежели современные реалистичные игрушки.
Инструкция по подключению
Несмотря на наличие руководства пользователя и отсутствие лишних портов и интерфейсов, процесс подключения устройства к телевизору нередко вызывает у пользователей массу проблем. Люди боятся случайно сжечь монитор или саму консоль, а потому не рискуют лишний раз втыкать неизвестные кабели в неизвестные порты. Страх вполне оправдан, учитывая стоимость самой приставки и телевизора, к которому она будет подключена. Поэтому перед подключением рекомендуем ознакомиться с подробной инструкцией, которая представлена ниже:
- Включите телевизор.
- Вставьте MicroUSB-кабель, который идет в комплекте, в соответствующий вход на консоли.
- Вторую сторону USB вставьте в обычный USB-порт телевизора. Это нужно для подачи питания на приставку с напряжением в 5 вольт. Не рекомендуем подключать устройство к блокам питания с более высокой мощностью.
- Снимите крышку с портативной приставки. Под ней будет находиться HDMI-штекер.
- Вставьте этот штекер в соответствующий порт телевизора.
- Возьмите в наборе USB-адаптер (маленькая деталь, похожа на кусок флешки) и вставьте его в оставшийся порт на Game Stick. Это Bluetooth-адаптер для подключения контроллеров
- Возьмите оба контроллера и включите их. ПО индикаторам в верхней части вы сможете определить, какой контроллер определился как основной (первый игрок), а какой как второстепенный.
Поздравляем, на этом процесс подключения подходит к концу. Последнее действие, которое останется сделать пользователю – это выбрать HDMI-интерфейс на телевизоре.
Обычно на пульте для этого есть специальная кнопка со значком двери.
Можно ли обойтись без HDMI
Все современные телевизоры, выпущенные после 2003-го года, оснащаются встроенными HDMI-портами (хотя бы одним), а поэтому поддерживают подключение цифровых видеоустройств, в том числе и Game Stick Lite. Однако если пользователь захочет подключить портативную консоль к старому телевизору, то, скорее всего, столкнется с проблемой отсутствия нужного порта. Проблема, к счастью, решается с помощью переходников, трансиверов и ТВ-приставок.
Они позволяют перевести цифровой сигнал, поступающий через HDMI, в аналоговый, а после отправить его через порты-«тюльпаны». Напомним, это такие три штырька, каждый из которых подключается в определенный порт на телевизоре. Учтите, что появление устройства-посредника значительно скажется на картинке. Также, в теории можно попробовать использовать переходник HDMI-VGA. Это касается только тех пользователей, у которых на телевизорах есть VGA-порты, но нет HDMI-входов. К слову, лично автор таких телевизоров еще не видел.
Подключается ли консоль к ПК
В теории консоль Game Stick можно подключить к HDMI-порту на ноутбуке и компьютере, ведь этот вход есть на всех современных компьютерах. Однако на практике это сделать крайне проблематично, а может и вовсе невозможно. По крайней мере, попытки автора подключить консоль к компьютеру завершились провалом.
ПК определял устройство, но не знал, как его инициализировать. Пришлось пойти на компромисс и подключить приставку напрямую к монитору, а после с помощью меню монитора переключаться между ПК и приставкой. Возможно, автор просто упустил какой-то важный момент. Пишите в комментариях, удалось ли вам запустить Game Stick на ПК.
Возможные проблемы
Увы, но не существует идеальных устройств, которые стабильно бы работали на всех телевизорах. Даже портативная консоль Game Stick иногда выходит из строя или начинает вести себя странным образом. Если пользователь в ходе настройки столкнулся с проблемами, рекомендуем выполнить действия ниже для их исправления:
- Отключите консоль от питания и подключите снова.
- Нажмите на кнопки на контроллере, чтобы «разбудить» устройство с помощью команд.
- Подключите приставку к другому устройству, а после верните его на телевизор.
- Перезапустите телевизор.
Инструкция по эксплуатации игровых консолей Data Frog G5, Data Frog G7, Data Frog G10.
- Установите USB приемник в USB гнездо приставки.
- Подключите комплектный HDMI кабель к телевизору и приставке.
- Подсоедините блок питания в сеть и подключите к приставке.
- Дождитесь пока игровая приставка загрузиться.
- Для соединения игрового контроллера с приставкой установите в него 2 батарейки типа ААА, поставьте переключатель в положение “ON” и нажмите кнопку “MODE”.
Использование игровой приставки
- Выбор игры: “A”
- Выход из игры: “SELECT” + “START” → “Close Content”.
- Сохранить прогресс в игре: “SELECT” + “START” → “Save State”.
- Загрузить прогресс в игре: “SELECT” + “START” → “Load State”.
Использование игровой приставки в качестве Android ТВ приставки.
- Отключите питание от игровой приставки.
- Извлеките карту памяти из гнезда.
- Подключите питание к приставке.
- Дождитесь пока приставка загрузиться.
- Установите элементы питания типа ААА в пульт управления.
- Подключите кабель LAN или подключитесь к интернету по Wi-Fi, для этого откройте “Settings” → “Сеть”и выберите вашу Wi-Fi сеть.

Инструкция по эксплуатации
Внешний вид view
PS: Заголовок приема: 1P подключен к синему свету, 2P подключен к красному свету, двойная вспышка не подключена к сигналу
Описание оборудования:
- HDMI: HD-выход
- Поддержка питания микрофона: 5 В / 2 А, 5 В / 1 А, 5 В / 0.5 А
- Интерфейс ручки: проводная ручка, беспроводная ручка, одна бывшая в употреблении ручка; Интерфейс USB2.0
- Световой индикатор: синий индикатор горит при подключении к источнику питания
- Поддержка максимальной 128-граммовой карты расширения TF
Описание функции
- Поддерживаемые языки: упрощенный китайский, традиционный китайский, английский и другие 23 языка.
- Вспомогательные функции: коллекция, история, поиск
- Симулятор поддержки: CPS; ГБ; ГБЦ; ГБА; доктор медицинских наук; СФК; ФК; ПС1; Атари
Функция главного меню
- Список: на этой странице будут отображаться все Игры в папке, с выбором вверх-вниз и перелистыванием страниц влево-вправо (в каком симуляторе находится игра, на экране будут подсказки)
- Классификация: определить все симуляторы, содержащиеся в машине.
- История: после игры запись игры будет в этом интерфейсе.
- Коллекция: ваши любимые игры могут быть добавлены в список коллекции
- Поиск: фильтровать игры по названию игры заглавными буквами (Примечание: регистр не учитывается)
а. игра
- Нажмите клавишу со стрелкой, чтобы выбрать меню игры, и нажмите клавишу запуска / a, чтобы войти в игру.
- Нажмите B в списке игр, чтобы вернуться на домашнюю страницу.
- Удерживание клавиши ВЫБОР/СТАРТ одновременно в игре вызывает игровое меню, позволяющее пользователю приостановить/сохранить/загрузить/выйти из игры.
б. Настройки
- Ручкой нажмите клавишу выбора, чтобы войти в список настроек, язык, тон клавиш, локальный поиск files, восстановить настройки по умолчанию и выйти, информация о системе, выйти из настроек
Определение аппаратной функции
Детальные параметры
| игра | Поддержка: CPS, FC, ГБ, GBA, GBC, MD, SFC, PS1; Аркадная игра Атари |
| Источник питания | 5V/1A,5V/2A,5V/0.5A |
| продлить | Поддержка расширения TF-карты, максимум 128 ГБ |
| Видео выход | Выход HDMI HD |
| Головка разъема 2.4G | 1P подключение синий свет, 2P подключение красный свет, двойная вспышка не подключена к сигналу, время ожидания в течение 10 минут |
примечания:
- Изображение машины для справки. Оболочка машины подчинена материальному объекту. Инструкции только для справки. Обновление программного обеспечения машины зависит от материального объекта.
- Если есть какие-либо изменения в содержании или параметрах продукта, пожалуйста, обратитесь к текущему продукту без предварительного уведомления.
- Машина хранится в нуле fileс на заводе. Все внешние files (аудио, видео, игры, картинки и т.д.) должны быть удалены сразу после демонстрации. Компания не будет нести за это никакой ответственности.
- Способ зарядки: используйте выходное зарядное устройство 5v-1a, подключите кабель для передачи данных к USB-порту машины для включения питания.
- Исполнительный стандарт: gb17625.1-2012, gb8898-2011, GB/t13837-2012
- Дети в возрасте от 6.0 до 14 лет должны быть в сопровождении взрослых, чтобы использовать этот продукт.
- Инструкции по загрузке: загрузите игру в соответствии с форматом, поддерживаемым машиной, и поместите ее в соответствующую папку машины.
Гарантия
- В течение семи дней со дня продажи, в случае неисполнения обязательств, корпус и упаковка товара должны быть целы, а товар того же вида может быть заменен (при условии проверки), но не включая искусственных повреждений.
- Гарантия на товар один год со дня продажи, с пожизненным обслуживанием, на комплектующие гарантия не распространяется.
- Гарантийное обслуживание действительно только при нормальном использовании, и все искусственные повреждения (включая самостоятельную разборку и неправильное использование) не покрываются гарантией.
- Эта карта должна быть предоставлена в течение гарантийного срока. Если эта карта не предоставлена или изменена без разрешения, компания имеет право утилизировать ее.
| Упаковочные аксессуары | |||||||
| Цветная коробка | машина | Линия USB | инструкции | сертификат | беспроводная ручка | получатель | Удлинительный кабель HDMI |
| *1 | *1 | *1 | *1 | *1 | *2 | *1 | *1 |
Гарантийный талон на продукцию
| Пол | Возраст | |||
| почтовый адрес | ||||
| Контактный номер | Почтовый индекс | |||
| Место покупки | ||||
| Дата покупки | Заказ на продажу № | |||
| Название продукта и спецификация | Серийный номер | |||
| Подпись дилера | Подпись пользователя |
Опасность удушья: все упаковочные материалы (такие как пластиковые пакеты с клейкой лентой, пластиковая пленка, связывающая проволока, этикетки) и мелкие аксессуары в машине не должны подвергаться воздействию детей младше 3 лет, чтобы избежать опасности удушья, и должны использоваться под присмотром взрослых. .
Когда температура окружающей среды меньше или равна 0 ℃, машину следует переместить в помещение и поместить при комнатной температуре на 2 часа перед использованием.
Предупреждение
Данное устройство соответствует части 15 Правил FCC. Работа устройства зависит от следующих двух условий: (1) Это устройство не должно вызывать вредных помех, и (2) это устройство должно принимать любые получаемые помехи, включая помехи, которые могут вызывать сбои в работе.
Любые изменения или модификации, явно не одобренные стороной, ответственной за соответствие, могут лишить пользователя права на эксплуатацию оборудования.
Примечание: Это оборудование было протестировано и признано соответствующим ограничениям для цифровых устройств класса B в соответствии с частью 15 правил FCC. Эти ограничения разработаны для обеспечения разумной защиты от вредных помех при установке в жилых помещениях. Это оборудование генерирует, использует и может излучать радиочастотную энергию и, если оно установлено и используется не в соответствии с инструкциями, может создавать вредные помехи для радиосвязи. Однако нет гарантии, что помехи не возникнут при конкретной установке. Если это оборудование действительно создает недопустимые помехи для приема радио или телевидения, что можно определить путем включения и выключения оборудования, пользователю рекомендуется попытаться устранить помехи одним или несколькими из следующих способов:
- Изменить ориентацию или местоположение приемной антенны.
- Увеличьте расстояние между оборудованием и приемником.
- Подключить оборудование к розетке в цепи, отличной от той, к которой подключен приемник.
- Обратитесь за помощью к дилеру или опытному радио / телевизионному технику.
Документы / Ресурсы
♦ Пропустить: Нажмите кнопку «Назад», и проигрыватель перейдет к предыдущей дорожке текущего воспроизведения. Вы также можете перейти к предыдущей дорожке, нажав кнопку «Предыдущий» на экране воспроизведения.
♦ Перемотка назад: нажмите и удерживайте кнопку «Назад», и проигрыватель перемотает текущее воспроизведение назад. Вы также можете перетащить или указать на определенное место на индикаторе выполнения, чтобы выполнить перемотку назад.
3. Воспроизведение/Пауза/Стоп
♦ Воспроизведение/Пауза: Нажмите кнопку Воспроизведение/Пауза, чтобы приостановить текущее воспроизведение, повторное нажатие возобновит воспроизведение. Вы также можете нажать кнопку «Воспроизведение/Пауза» на экране воспроизведения, чтобы запустить или приостановить воспроизведение.
♦ Стоп: нажмите кнопку воспроизведения/паузы в плеере и удерживайте ее в течение 2 секунд, чтобы остановить воспроизведение и вернуться на домашнюю страницу.
4. Далее/Быстро вперед
♦ Пропустить: нажмите кнопку «Далее», и проигрыватель перейдет к следующему треку. Вы также можете перейти к следующей дорожке, нажав кнопку «Далее» на экране воспроизведения.
♦ Быстрая перемотка вперед: нажмите и удерживайте кнопку «Далее», и проигрыватель перейдет к ускоренной перемотке вперед текущего воспроизведения. Вы также можете перетащить или указать на определенное место на индикаторе выполнения, чтобы выполнить ускоренную перемотку вперед.
5. ГЛАВНАЯ/Возврат
♦ Экран воспроизведения: Нажмите кнопку Home/Return во время воспроизведения, чтобы перейти к экрану воспроизведения.
♦ Домой: нажмите и удерживайте кнопку «Домой/Возврат» в любом месте, чтобы вернуться на главный экран.
6. Просмотр и воспроизведение
1) Выберите папку на главном экране, а затем выберите место хранения (локальное хранилище, TF-карта и OTG), из которого вы хотите воспроизвести. Вы также можете отсканировать музыку до того, как информация будет отображаться правильно, а затем продолжить просмотр своей музыкальной библиотеки, выбрав предпочитаемую категорию: классифицированный список, песни, исполнитель, альбом или жанр.
2) На экране воспроизведения вы можете переходить к предыдущей/следующей дорожке, выполнять воспроизведение/паузу, указывать режим воспроизведения, проверять информацию о музыке и т. д. Вы также можете перетаскивать или указывать на определенное место на индикаторе выполнения для быстрой перемотки вперед или назад. .
7. Выходные разъемы
Выход для наушников: этот проигрыватель оснащен одним несимметричным выходом для наушников 3.5 мм и одним симметричным выходом для наушников 4.4 мм. Оба выхода могут напрямую управлять наушниками, поэтому выберите соответствующие разъемы для наушников.
Назначение контактов сбалансированного разъема TRRRS 4.4 мм следующее. Важно не создать короткого замыкания между L+, L-, R+ и R- разъема 4.4 мм. Соединение с землей также не должно быть короткозамкнутым.
Линейный выход: этот проигрыватель оснащен одним несимметричным и одним симметричным линейным выходом (совместно с выходом для наушников), вы можете подключить линейный выход N3Pro к внешнему ampЛифер. Вам необходимо соответствующее аналоговое аудио соединение со ссылкой на вход вашего ampЛифер. uУстановите балансный выход N3Pro на LO в раскрывающемся меню, если вы хотите использовать балансный линейный выход 4.4 мм. uПри использовании линейного выхода регулировка громкости проигрывателя не действует.
Цифровой выход
N3Pro предлагает 2 варианта цифрового выхода: S/PDIF и USB Audio. Вы можете выбрать соответствующий цифровой выход, соответствующий вашим потребностям.
(1) цифровой выход S/PDIF
Cayin встроил сигнал S/PDIF в разъем типа C. Чтобы подключить плеер к внешнему ЦАП с входом S/PDIF, вам необходимо заранее подготовить кабель цифрового выхода для подключения.
♦ Вы должны отсоединить все разъемы 3.5 мм и 4.4 мм перед
♦ доступен выход S/PDIF.
(2) Аудиовыход USB
Аудиовыход USB доступен для разъема USB Type-C. Используйте высококачественный кабель USB OTG для подключения N3Pro к внешнему ЦАП с аудиовходом USB.
ЗАМЕТКА:
Когда N3Pro подключен к внешнему ЦАП с выходом USB Audio, аналоговые выходы 3.5 мм и 4.4 мм будут отключены.
8. Режим вывода:
N3Pro имеет ламповый выход и твердотельный выход. Вы можете выбрать один из них в раскрывающемся меню. Что касается лампового выхода, существует два режима работы. Один из них TRIODE, а другой Ultralinear, и вы также можете выбрать его из раскрывающегося меню. В разных режимах работы качество звука отличается.
Плеер можно использовать в качестве USB-ЦАП при подключении к внешнему плееру с выходом USB. Для этой цели может подойти комплектный кабель USB Type-C — Type A.
ЗАМЕТКА:
♦ Чтобы использовать функцию USB DAC, вы должны переключать режим USB в раскрывающемся меню до тех пор, пока не отобразится значок «USB DAC». uПри подключении к внешнему плееру через USB-кабель N3Pro отобразит экран пользовательского интерфейса ЦАП и остановит все функции локального воспроизведения.
♦ Поддержка систем Windows, Mac OS и Android (частично), Cayin Digital Audio Player можно использовать в качестве внешнего проигрывателя. uКомпьютер, планшет и смартфон можно использовать в качестве внешнего проигрывателя, и вам необходимо приобрести соответствующий USB-кабель со ссылкой на USB-порт этих внешних проигрывателей.
ЗАМЕТКА:
♦ При подключении в качестве USB DAC внешний USB-плеер будет подавать сигнал USB и одновременно заряжать N3Pro. Убедитесь, что внешний USB-плеер соответствует этому требованию.
♦ Системе Windows может потребоваться соответствующий USB-аудиодрайвер, прежде чем N3Pro будет распознаваться как USB-ЦАП. Пожалуйста, загрузите и установите соответствующий драйвер USB Audio с веб-сайта http://en.cayin.cn/.
10 File Руководство
Переключите режим USB в раскрывающемся меню, пока не отобразится значок «USB-накопитель», подключите USB-порт N3Pro к одному из USB-портов вашего компьютера, ваш компьютер должен обнаружить N3Pro в течение двух минут, если это первый раз. подключение и предложит вам соответствующие действия. Когда вы видите дерево папок вашего внутреннего хранилища или отображение TF-карты на экране вашего компьютера, вы готовы просматривать и управлять своей музыкальной библиотекой N3Pro со своего компьютера.
11. Зарядка DAP
N3Pro начнет заряжать аккумулятор, когда вы подключите плеер к зарядному устройству USB через USB-кабель Type-C (прилагается). Значок зарядки аккумулятора с емкостью аккумулятора будет отображаться на экране N3Pro, когда устройство заряжается. Интеллектуальный светодиод на кнопке «Домой/Возврат» будет функционировать как индикатор зарядки: он будет мигать во время зарядки и постоянно гореть, когда зарядка завершена.
Примечание:
♦ Зарядное устройство не входит в комплект поставки N3Pro, приобретите высококачественное зарядное устройство, поддерживающее N3Pro, на месте.
♦ При зарядке плеера размещайте N3Pro в хорошо проветриваемом помещении, поскольку во время зарядки температура плеера выше, чем при обычном воспроизведении. Пожалуйста, не накрывайте плеер во время зарядки.
♦ Пожалуйста, заряжайте аккумулятор при комнатной температуре. Зарядка при очень высокой или низкой температуре может привести к выходу аккумулятора из строя в процессе зарядки.
♦ Если N3Pro подключен к USB-порту компьютера и заряжается, проигрыватель перестанет воспроизводить музыку.
♦ Не используйте плеер во время зарядки.
12. Многоцветный умный светящийся светодиод
Дыхание света при зарядке; Горит постоянно, когда зарядка завершена.
Примечание:
Вы можете включить или отключить интеллектуальный светодиод в меню настройки системы. Если вы воспроизводите музыку во время зарядки, Smart LED будет работать только как индикатор зарядки.
13. Расширяемое хранилище:
TF-карта. Вы можете увеличить емкость локального хранилища до TF-карты (до 1 ТБ).
14. Расширяемое хранилище: USB On-the-Go (OTG)
Разъем USB Type C поддерживает функцию OTG, вы можете подключить USB-накопитель или кард-ридер, чтобы увеличить емкость локального хранилища.
Wi-Fi и Bluetooth соединение
♦ Соединение Wi-Fi: прокрутите экран снизу вверх, чтобы щелкнуть и развернуть меню настроек системы, нажмите кнопку «Вкл./Выкл.», чтобы включить функцию Wi-Fi.
♦ Примечание. Wi-Fi в основном используется для онлайн-обновления встроенного ПО и передачи музыки. Пожалуйста, отключите эту функцию во время воспроизведения музыки для более высокого качества звука.
Внимание: отключите Wi-Fi и Bluetooth, если вы не используете эти беспроводные функции, потому что они расходуют заряд аккумулятора и сокращают продолжительность воспроизведения.
Обновление прошивки
Cayin будет выпускать новую прошивку по мере необходимости для улучшения и оптимизации работы N3Pro. Пожалуйста, следуйте инструкциям прошивки, выпущенной http://en.cayin.cn/ для завершения процедуры обновления прошивки.
инструкцияBeghelli 8898

Carica500
®
Hybrid Beghelli
Carica batterie a microprocessore
order code 8898
Mikroprozessor-Batterieladegerät
Microprocessor-controlled battery
charger
Chargeur de piles à microprocesseur
Cargador de pilas
de microprocesador
Carregador de pilhas com
microprocessador
Batterijlader met microprocessor
Batterioplader med mikroprocessor
Batteriladdare med
mikroprocessor
Polnjenje baterijskih vložkov in
mikroprocesorja
Зарядное устройство с
микропроцессером
Elektronická nabíječka baterií
Elem-töltő mikroprocesszorok
számára
Mikroprosessorilla varustettu
akkulaturi
φορτιστής μπαταριών με
μικροεπεξεργαστή
Ładowarka do akumulatorów z
mikroprocesorem
Посмотреть инструкция для Beghelli 8898 бесплатно. Руководство относится к категории зарядные устройства, 2 человек(а) дали ему среднюю оценку 9.2. Руководство доступно на следующих языках: русский, английский. У вас есть вопрос о Beghelli 8898 или вам нужна помощь? Задайте свой вопрос здесь
Энергопитание
| Входное напряжение | 230 V |
| Частота входного сигнала | 50 Hz |
| Выходное напряжение | 9 V |
| Время подзарядки батареи | 14 h |
Свойства
| Число поддерживаемых батарей | 4 |
| Совместимые технологии батареи | Никель-металл-гидридный (NiMH) |
| Совместимые размеры батареи | AA, AAA |
Батарея
| Технология батареи | Никель-металл-гидридный (NiMH) |
Производительность
| Тип | Зарядное устройство для помещений |
Дизайн
показать больше
Не можете найти ответ на свой вопрос в руководстве? Вы можете найти ответ на свой вопрос ниже, в разделе часто задаваемых вопросов о Beghelli 8898.
Не нашли свой вопрос? Задайте свой вопрос здесь
GB 8898-2011: Translated English of Chinese Standard. GB8898-2011: Audio, video and similar electronic apparatus — Safety requirements
https://www.chinesestandard.net, 14 мар. 2014 г. — Всего страниц: 262
0 Отзывы
Google не подтверждает отзывы, однако проверяет данные и удаляет недостоверную информацию.
This Standard applies to electronic apparatus designed to be powered from grid power supply, from power supply equipment, from battery or from remote power system and intended for reception, generation, recording or reproduction of audio, video and relevant signals. It also applies to apparatus designed to be used exclusively in combination with the above-mentioned apparatus. This Standard primarily applies to the apparatus intended for household and similar general use but which may also be used in places of public locations such as schools, theatres, places of worship and the workplace. PROFESSIONAL APPARATUS intended for use as described above is also covered unless it is specifically within the scope of other standards. This Standard only applies to safety aspects of the above apparatus; it does not apply to other matters, such as style or performance. If above apparatus is designed to be connected to TELECOMMUNICATION NETWORK or similar network, for example by means of an integrated modem, this Standard also applies.