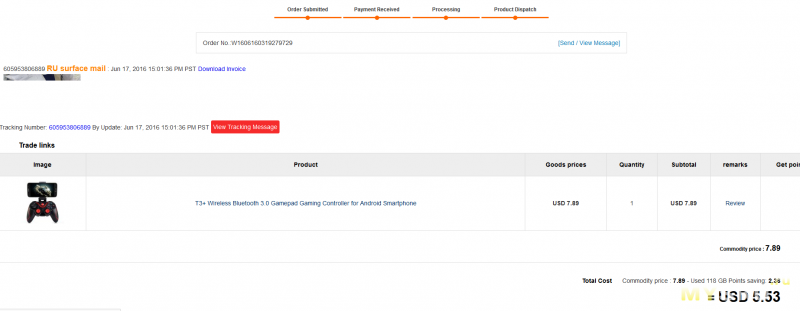На чтение 12 мин Просмотров 1.1к. Опубликовано 01.12.2020
Содержание
- Всем привет! 🙂
- Доставка
- Внешний вид
- Характеристики
- ВАЖНО ОТМЕТИТЬ:
- Режимы и работа
- МОИ ВПЕЧАТЛЕНИЯ И ВЕРДИКТ
- Важно! блютуз адаптера в комплекте нет. Для устройств без bluetooth придется докупить отдельно сам адаптер для геймпада или же отдельный bluetooth адаптер для компьютера. Странно, что для заказа нет варианта с адаптером. Кстати, в описании товара, продаавец указывает, что адаптер для компьютера необходимо покупать самому.
- Подключение геймпада:
- Личный опыт.
Здравствуйте, друзья. В одном из предыдущих обзоров я рассказал вам о замечательном «дорожном» bluetooth-джойстике. Теперь пришла пора посмотреть на его более серьезного собрата под названием T-3 Bluetooth Gamepad (прямо какие-то ассоциации с терминатором возникают, по крайней мере у меня). Данный джойстик меня сначала огорчил, а потом очень порадовал. Подробности читайте далее.
Комплектация и внешний вид джойстика
Упаковка джойстика вполне серьезна. Она выполнена из глянцевого картона черного цвета. Спереди имеется прозрачное окошко, сквозь которое можно видеть, есть ли внутри джойстик или его уже кто-то спер (шутка).
Сзади на упаковке можно увидеть довольно большой список особенностей джойстика, убеждающий вас его купить.
Надписи на китайском практически отсутствуют и принадлежность джойстика к Китаю выдает разве что надпись Made in China, да пара иероглифов на боковых торцах упаковки.
Помимо джойстика в комплект входят USB — mini-USB кабель, тоненькая инструкция и гарантийный талон. Негусто, но тут, в принципе, ничего больше и не нужно.
Сам джойстик очень удобный, лежит в руках превосходно и по качеству ничем не уступает джойстикам от Sony и Microsoft.

А я знаю о чем говорю, ведь у меня имеется и Playstation 3, и X-Box 360.
Как видите все джойстики имеют очень похожую форму. И идентичные элементы управления. А именно: крестовину, два стика (нажимающихся), четыре шифта, семь кнопок (это включая кнопки Start, Select и Home).
Стоит отметить, что кнопки и стики здесь более тугие, нежели таковые, например, на джойстике от Sony Playstation. Но мне это даже нравится. На стиках, чтобы пальцы по ним не скользили, имеются специальные пимпочки (как у джойстика от X-Box 360). Также очень порадовали прорезиненые вставки на боковинах. Единственное замечание к сборке — два нижних шифта немного разболтаны и нажимать их не очень приятно.
Из-за недостатка информации в инструкции с подключением джойстика имеется некоторая путаница. Если вы просто нажмете на нем кнопку «Home» и попробуете подключится по Bluetooth, подключения не произойдет. Оказывается для разных устройств нужны разные комбинации кнопок. Так, для Android нужно зажать кнопку «X» и, не отпуская ее, нажать кнопку «Home». Это есть в инструкции. Однако эта же комбинация не будет работать в iOS. И вот тут мне уже понадобился «метод тыка», чтобы заставить джойстик заработать на iPad-е. Но об этом ниже.
Джойстик при поиске определяется, как Bluetooth Gamepad.
Для выключения джойстика нужно зажать кнопку «Home» примерно на пять секунд.
После нескольких безуспешных попыток подключить джойстик к своему iPad я подумал, что он в iOS не поддерживается. Тем более, что в инструкции нет ни слова про iOS. И уже собирался опубликовать данную инструкцию в воскресном оффтопе, а не в аксессуарах для iPad. Хорошо хоть отписал продавцу про свою проблему и он заверил меня, что джойстик в iOS все-таки поддерживается. Потыркался, потыркался и оказалось, что для того, чтобы заставить джойстик работать, нужно при подключении прожать комбинацию «B» и «Home».
Джойстик и Android
Ну тут все нужно делать согласно инструкции. «X» и «Home» и все работает просто отлично. Даже навигация в менюшках имеется. Присутствует и режим мыши. Для этого нужно подключить джойстик через «Y» и «Home».
Джойстик и PC (Windows)
Сначала я попробовал подключить данный джойстик к PC с помощью провода. Но ничего не вышло — он не определился. Конечно сейчас редко найдешь компьютер без Bluetooth-модуля, тем не менее все равно жаль. Так что кабель здесь предназначен только для зарядки.
Подключил джойстик по Bluetooth и дело пошло. Зарубал в свой любимый Street Fighter 4 и в Resident Evil 5. Раньше мне приходилось через небольшие танцы с бубном коннектить к компьютеру джойстик от Playstation. Теперь в этом совершенно нет нужды.
T-3 Bluetooth Gamepad — это отличный джойстик для серьезного гейминга, поскольку старый мини-джойстик из-за его малого количества кнопок и не очень удобного стика подходит больше для использования с простенькими играми где-нибудь в метро.
Джойстик T-3 Bluetooth Gamepad можно купить по этой ссылке . И обязательно посмотрите данный видеообзор. В нем я наглядно демонстрирую все, о чем рассказано выше.
Подключение джойстика T-3 Bluetooth Gamepad к компьютеру
- Цена: $8.91 (брал за $5.53 с учётом поинтов)
- Перейти в магазин
Всем привет! 🙂
Рад Вам снова представить мою очередную покупку в Китае! На этот раз продукт не от компании Xiaomi, а от другого производителя. Да, у Xiaomi, чья продукция мне очень нравится, тоже есть подобный девайс, но этот, как по мне более оправдан по цене и функционалу.
Мне в девайсе понравилось то, что он работает в нескольких режимах, и некоторые из них эмулируют нажатие физических клавиатурных кнопок. Это позволяет подключить данный девайс к ПК и без танцев с бубном установки дополнительного ПО пользоваться. Интересно? Подробнее под катом:
Доставка
Заказывал в магазине Gearbest.
Доставка была почтовой службой «SF Express».
ТРЕК: 605953806889
Отправлена посылка была 18.06.2016.
01.07.2016 — прибыла в Киев
07.07.2016 — прибыла на моё почтовое отделение.
ИТОГО: 20 дней.
Внешний вид
Характеристики
Bluetooth: 3.0
Android: 3.2+
iOS: после jailbreak (по заявлению магазина)
Батарея: 500mAh
Интерфейс: miniUSB (кабель в комплекте)
Вес: 0.128 кг
Размеры: 14.50 x 9.50 x 2.50 см
ВАЖНО ОТМЕТИТЬ:
Режимы и работа
На геймпаде есть возможность выбирать режим работы специальной кнопкой. Красная подсветка вокруг неё сигнализирует о том, какой именно режим включён (ну и когда девайс будет нуждаться в зарядке, данная подсветка так же покажет).
Рассмотрим каждый режим:
Режим №1
Это стандартный, классический режим. Геймпад определяется как «геймпад». Ну и соответственно для работы в данном режиме игра должна поддерживать режим геймпада.
Режим №2
Левый и правый аналог работают в качестве эмулятора мыши (быстро / медленно).
Так же правым блоком кнопок (A, X, B, Y) — можно регулировать громкость на Android.
Режим №3
Данный режим эмулирует одинарное нажатие физических клавиш клавиатуры:
Кнопки стрелок и левый аналог эмулируют нажатие клавиш движения: W/S/A/D
Правый аналог эмурирует нажатие клавиш: I/L/K/J
Блок кнопок (A, X, B, Y) — эмулирует нажатие цифр: 1/2/3/4
L1/R1/L2/R2 — эмулирует нажатие цифр: 5/6/7/8
Всё это даёт возможность настроить «горячие клавиши» в пк-играх под свои нужды.
Режим №4
Для меня он самый странный, т.к. эмулирует нажатие не одной клавиши а двух подряд:
Кнопки стрелок и левый аналог эмулируют нажатие клавиш движения: we/xz/aq/dc
Блок кнопок (A, X, B, Y) — эмулирует нажатие: kp/yt/uf/lv
L1/R1/L2/R2 — эмулирует нажатие: og/jn/im/hr
Смысл режима так и не понял. Каким образом это применять не понятно, ведь задействовано нажатие двух клавиш подряд…
МОИ ВПЕЧАТЛЕНИЯ И ВЕРДИКТ
$2 в случае необходимости. Мне это понравилось, т.к. у человека есть выбор: доплачивать
$2 или нет, в зависимости от личных потребностей.
Единственное, что меня в нём смутило — это интерфейс зарядки — miniUSB. Безусловно, кабель в комплекте был, но на сегодняшний день распространён стандарт на microUSB (пускай и в перспективе будет замещён Type-C). Было бы рациональнее использовать именно microUSB, а так придётся с геймпадом таскать и кабель. Ну то такое…
Я не заседаю в игрушки, но иногда расслабится — такое устройство помогает мне однозначно.
Талант
Обновлено: 18 ноября 2016
Приветствую Вас уважаемые читатели моего обзора.
Это мой первый обзор, поэтому прошу Вас сильно не ругаться, если будут маленькие косячки, хотя чего это я- никаких косяков, только интересные факты и только по делу.
Итак, Вы наверно уже заждались, поэтому я начинаю.
Гвоздем моего обзора стал беспроводной bluetooth геймпад для телефонов, планшетов, Smart TV, персональных компьютеров и всего того, где есть bluetooth связь.
Хоть продавец и пишет, что это Terios T3, на коробке все же указана модель S3. Для меня это не существенный недочет. Между этими моделями, кроме как расположения кнопок START и SELECT и дизайна «крестовины» я различий не обнаружил. По этому поводу не стал придираться к продавцу.
Поставляется он в черной коробке. Собственно, ничего примечательного в этой коробке нет. Ее фото можно увидеть ниже.
Несмотря на то, что упаковка геймпада была просто упакована в почтовый пакет в пупырчатой пленке, коробка геймпада не пострадала. Однако, если Вас интересует целостность упаковки, попросите продавца упаковать посылку понадежнее, думаю, он не откажет.
Для заказа доступно 2 цвета- это черный и белый и 4 варианта комплектации- каждый из цветов с держателем и без.
Важно! блютуз адаптера в комплекте нет. Для устройств без bluetooth придется докупить отдельно сам адаптер для геймпада или же отдельный bluetooth адаптер для компьютера. Странно, что для заказа нет варианта с адаптером. Кстати, в описании товара, продаавец указывает, что адаптер для компьютера необходимо покупать самому.
Внутри коробки нас ждет сам геймпад, держатель для мобильных устройств, кабель для зарядки и инструкция.
Начнем с конца:
1. Инструкция. Написана на китайском (хотя утверждать на 100% не буду, в общем, иероглифы) и английском языках. В ней описаны процесс включения и режимы работы геймпада. Об этом поговорим чуть ниже.
2. USB кабель для зарядки. Хочу отметить, что это Mini USB разъем. Кабель длинный, около метра. Так что спокойно хватит, чтобы заряжать геймпад от порта USB на передней панели компьютера и играть. А чтобы зарядить от сети 220В, можно использовать блок питания от зарядного устройства телефона или планшета.
3. Держатель для телефона. Выполнен из пластмассы, телефон сидит плотно не вываливается. Но так как геймпад легкий, телефон, находясь в держателе завалит геймпад.
4. Геймпад Terios S3. Медленно но верно, мы подошли к геймпаду (наконец-то!). Не буду Вас томить ожиданиями, поэтому приступаем.
Геймпад имеет дизайн, схожий с геймпадами приставки X-Box, но с некоторыми отличиями. На фото ниже, покажу Вам как он выглядит спереди:
А теперь фото его заднего вида. Ничего особенного, типичный дизайн для геймпада
А на боковых гранях или ручках, называйте как хотите, установлены вставки, чтобы геймпад не скользил в Ваших руках во время напряженной игры. Вставки выполнены отдельным элементом, а не наклеены на корпус, думаю, с их долговечностью проблем быть не должно.
Terios S3 имеет стандартные для китайских геймпадов клавиши на верхней стороне: L1 и L2, R1 и R2. Лучше стараться нажимать их ближе к центру, если будете нажимать их по краям, эти кнопки могут не сработать. Будьте бдительны. Остальные же кнопки работают идеально.
Для включения, выключения геймпада и выбора режима работы используется красная кнопка HOME. Вокруг нее расположено 4 светодиода, которые означают выбранный тип работы геймпада.
— Левый верхний светодиод означает, что выбран режим геймпада.
— Правый вернхний- режим мыши.
— Правый нижний- режим клавиатуры
— Левый нижний- ICADE Mode.
Режим геймпада и клавиатуры с мышью поддерживают все устройства, а вот ICADE Mode, как я понял, поддерживается только устройствами Apple.
Подключение геймпада:
Для первого подключения геймпада к устройству, необходимо зажать «HOME» на пять секунд (может больше, а может и меньше- я не засекал), после чего все 4 светодиода начнут быстро моргать, это значит, что пора перейти к Вашему устройству и найти в поиске bluetooth свой геймпад и подключиться к нему. Если Вы все сделали верно, то светодиоды перестанут моргать, а один из них перейдет на постоянное свечение. Далее выбираете режим, который по душе и пользуемся.
Чтобы выключить геймпад просто зажмите «HOME» на 5 секунд. Светодиоды потухнут и это будет значить, что вы успешно отключили геймпад.
В дальнейшем, чтобы подключиться к устройству быстро, нужно нажать «HOME», светодиоды моргнут пару раз и включится один из режимов геймпада. Не забываем, что bluetooth на устройстве надо заранее включить.
Чтобы включить поиск, просто зажимайте «HOME» и подключайтесь с нового устройства.
Личный опыт.
Заказывал этот геймпад для персонального компьютера, покупкой доволен на все 100. Как я уже говорил, подключается к Windows 8.1 без проблем, на других операционных системах не тестировал.
Игры настройки запоминают. В пример привожу скриншот из настроек Pro Evolution Soccer.
Нажатия на кнопки ощущаются приятно, ход кнопок без лишних усилий. Стики, как для меня достаточно упругие. При работе, за месяц не сталкивался с фантомными нажатиями или иными глюками. К планшету и телефону на Android подключал, но не смог найти подходящих игр, чтобы протестировать, поэтому перешел на ПК.
Для меня существенный плюс геймпада- отсутствие необходимости батареек. Геймпад имеет аккумулятор, который заряжается за 2-3 часа. А по поводу зарядки, тут зависит от режима работы. Если не выпускать геймпад из рук, то скорее всего, он разрядится быстро, лично не проверял. Однако, играя по 1,5- 2 часа в день, мой геймпад работает уже 5 день. Индикатора зарядки нет, поэтому не скажу сколько процентов заряда осталось. И это не проблема, ведь можно спокойно играть, заряжая геймпад.
С Вашего позволения, буду подводить итоги.
Если Вы спросите меня, стоит ли его покупать, я скажу, что стоит. Но будьте бдительны при выборе заказа, обращая внимание на комплект поставки и не забывайте, что bluetotth адаптера нет в комплекте.
По поводу цены, я считаю ее хорошей для этой игрушки. Деньги потратил не зря.
Трек номер у этого продавца отслеживался вплоть до вручения, оформляя бесплатную доставку.
Берите и не жалейте, хорошая игрушка.
Содержание
- Bluetooth- геймпад Terios S3
- Важно! блютуз адаптера в комплекте нет. Для устройств без bluetooth придется докупить отдельно сам адаптер для геймпада или же отдельный bluetooth адаптер для компьютера. Странно, что для заказа нет варианта с адаптером. Кстати, в описании товара, продаавец указывает, что адаптер для компьютера необходимо покупать самому.
- Подключение геймпада:
- Личный опыт.
- БЕСПРОВОДНОЙ BLUETOOTH ДЖОЙСТИК GEN GAME S3
- Gen game s3 инструкция на русском
- Всем привет! 🙂
- Доставка
- Внешний вид
- Характеристики
- ВАЖНО ОТМЕТИТЬ:
- Режимы и работа
- МОИ ВПЕЧАТЛЕНИЯ И ВЕРДИКТ
- Важно! блютуз адаптера в комплекте нет. Для устройств без bluetooth придется докупить отдельно сам адаптер для геймпада или же отдельный bluetooth адаптер для компьютера. Странно, что для заказа нет варианта с адаптером. Кстати, в описании товара, продаавец указывает, что адаптер для компьютера необходимо покупать самому.
- Подключение геймпада:
- Личный опыт.
Bluetooth- геймпад Terios S3
Талант
Обновлено: 18 ноября 2016
Приветствую Вас уважаемые читатели моего обзора.
Это мой первый обзор, поэтому прошу Вас сильно не ругаться, если будут маленькие косячки, хотя чего это я- никаких косяков, только интересные факты и только по делу.
Итак, Вы наверно уже заждались, поэтому я начинаю.
Гвоздем моего обзора стал беспроводной bluetooth геймпад для телефонов, планшетов, Smart TV, персональных компьютеров и всего того, где есть bluetooth связь.
Хоть продавец и пишет, что это Terios T3, на коробке все же указана модель S3. Для меня это не существенный недочет. Между этими моделями, кроме как расположения кнопок START и SELECT и дизайна «крестовины» я различий не обнаружил. По этому поводу не стал придираться к продавцу.
Поставляется он в черной коробке. Собственно, ничего примечательного в этой коробке нет. Ее фото можно увидеть ниже.
Несмотря на то, что упаковка геймпада была просто упакована в почтовый пакет в пупырчатой пленке, коробка геймпада не пострадала. Однако, если Вас интересует целостность упаковки, попросите продавца упаковать посылку понадежнее, думаю, он не откажет.
Для заказа доступно 2 цвета- это черный и белый и 4 варианта комплектации- каждый из цветов с держателем и без.
Важно! блютуз адаптера в комплекте нет. Для устройств без bluetooth придется докупить отдельно сам адаптер для геймпада или же отдельный bluetooth адаптер для компьютера. Странно, что для заказа нет варианта с адаптером. Кстати, в описании товара, продаавец указывает, что адаптер для компьютера необходимо покупать самому.
Внутри коробки нас ждет сам геймпад, держатель для мобильных устройств, кабель для зарядки и инструкция.
Начнем с конца:
1. Инструкция. Написана на китайском (хотя утверждать на 100% не буду, в общем, иероглифы) и английском языках. В ней описаны процесс включения и режимы работы геймпада. Об этом поговорим чуть ниже.
2. USB кабель для зарядки. Хочу отметить, что это Mini USB разъем. Кабель длинный, около метра. Так что спокойно хватит, чтобы заряжать геймпад от порта USB на передней панели компьютера и играть. А чтобы зарядить от сети 220В, можно использовать блок питания от зарядного устройства телефона или планшета.
3. Держатель для телефона. Выполнен из пластмассы, телефон сидит плотно не вываливается. Но так как геймпад легкий, телефон, находясь в держателе завалит геймпад.
4. Геймпад Terios S3. Медленно но верно, мы подошли к геймпаду (наконец-то!). Не буду Вас томить ожиданиями, поэтому приступаем.
Геймпад имеет дизайн, схожий с геймпадами приставки X-Box, но с некоторыми отличиями. На фото ниже, покажу Вам как он выглядит спереди:
А теперь фото его заднего вида. Ничего особенного, типичный дизайн для геймпада
А на боковых гранях или ручках, называйте как хотите, установлены вставки, чтобы геймпад не скользил в Ваших руках во время напряженной игры. Вставки выполнены отдельным элементом, а не наклеены на корпус, думаю, с их долговечностью проблем быть не должно.
Terios S3 имеет стандартные для китайских геймпадов клавиши на верхней стороне: L1 и L2, R1 и R2. Лучше стараться нажимать их ближе к центру, если будете нажимать их по краям, эти кнопки могут не сработать. Будьте бдительны. Остальные же кнопки работают идеально.
Для включения, выключения геймпада и выбора режима работы используется красная кнопка HOME. Вокруг нее расположено 4 светодиода, которые означают выбранный тип работы геймпада.
— Левый верхний светодиод означает, что выбран режим геймпада.
— Правый вернхний- режим мыши.
— Правый нижний- режим клавиатуры
— Левый нижний- ICADE Mode.
Режим геймпада и клавиатуры с мышью поддерживают все устройства, а вот ICADE Mode, как я понял, поддерживается только устройствами Apple.
Подключение геймпада:
Для первого подключения геймпада к устройству, необходимо зажать «HOME» на пять секунд (может больше, а может и меньше- я не засекал), после чего все 4 светодиода начнут быстро моргать, это значит, что пора перейти к Вашему устройству и найти в поиске bluetooth свой геймпад и подключиться к нему. Если Вы все сделали верно, то светодиоды перестанут моргать, а один из них перейдет на постоянное свечение. Далее выбираете режим, который по душе и пользуемся.
Чтобы выключить геймпад просто зажмите «HOME» на 5 секунд. Светодиоды потухнут и это будет значить, что вы успешно отключили геймпад.
В дальнейшем, чтобы подключиться к устройству быстро, нужно нажать «HOME», светодиоды моргнут пару раз и включится один из режимов геймпада. Не забываем, что bluetooth на устройстве надо заранее включить.
Чтобы включить поиск, просто зажимайте «HOME» и подключайтесь с нового устройства.
Личный опыт.
Заказывал этот геймпад для персонального компьютера, покупкой доволен на все 100. Как я уже говорил, подключается к Windows 8.1 без проблем, на других операционных системах не тестировал.
Игры настройки запоминают. В пример привожу скриншот из настроек Pro Evolution Soccer.
Нажатия на кнопки ощущаются приятно, ход кнопок без лишних усилий. Стики, как для меня достаточно упругие. При работе, за месяц не сталкивался с фантомными нажатиями или иными глюками. К планшету и телефону на Android подключал, но не смог найти подходящих игр, чтобы протестировать, поэтому перешел на ПК.
Для меня существенный плюс геймпада- отсутствие необходимости батареек. Геймпад имеет аккумулятор, который заряжается за 2-3 часа. А по поводу зарядки, тут зависит от режима работы. Если не выпускать геймпад из рук, то скорее всего, он разрядится быстро, лично не проверял. Однако, играя по 1,5- 2 часа в день, мой геймпад работает уже 5 день. Индикатора зарядки нет, поэтому не скажу сколько процентов заряда осталось. И это не проблема, ведь можно спокойно играть, заряжая геймпад.
С Вашего позволения, буду подводить итоги.
Если Вы спросите меня, стоит ли его покупать, я скажу, что стоит. Но будьте бдительны при выборе заказа, обращая внимание на комплект поставки и не забывайте, что bluetotth адаптера нет в комплекте.
По поводу цены, я считаю ее хорошей для этой игрушки. Деньги потратил не зря.
Трек номер у этого продавца отслеживался вплоть до вручения, оформляя бесплатную доставку.
Берите и не жалейте, хорошая игрушка.
Источник
БЕСПРОВОДНОЙ BLUETOOTH ДЖОЙСТИК GEN GAME S3
ПОЛНАЯ ГАРАНТИЯ ОТ МАГАЗИНА:
3 МЕСЯЦА
ОБМЕН/ВОЗВРАТ ТОВАРА:
В ТЕЧЕНИЕ 14 ДНЕЙ
ДОСТАВКА ПО УКРАИНЕ:
ОТ 30 ГРН. (1-3 ДНЯ)
390.00 грн. – 490.00 грн.
GEN GAME S3 – беспроводной геймпад работающий по Bluetooth соединению. Джойстик имеет два типа подключения – непосредственно через Bluetooth, или же с помощью идущего в комплекте USB Bluetooth адаптера типа “Dongle”.
К основным преимуществам данного беспроводного контроллера можно отнести:
Мы рекомендуем использовать джойстик GEN GAME S3 в связке с вашими ТВ боксами для расширения их функционала и превращения смарт приставки в полноценную игровую консоль.
Для перезарядки контроллера используйте идущий в комплекте Mini USB шнур. Заряжать джойстик можно от USB порта вашего компьютера, ноутбука, или же использовать зарядное устройство от смартфона (DC 5V, 420 mA).
Для подключения геймпада S3 к смарт приставке, или вашему смартфону необходимо активировать на них Bluetooth соединение. После того, как ваш ТВ бокс начнет поиск устройства зажмите на джойстике одновременно клавиши HOME и X. Красный индикатор расположенный на фронтальной панели игрового контроллера начнет быстро мигать, а сам геймпад появится в списке найденных устройств на вашем медиаплеере (смартфоне, планшете). Выберите джойстик из имеющегося списка, после чего сопряжение произойдет автоматически.
В случае необходимости подключения геймпада к PC используйте идущий в комплекте USB Bluetooth приемник.
Также вам понадобится скачать и запустить на вашем компьютере программу-эмулятор (выбирайте в соответствии с разрядностью вашей операционной системы):
Источник
Здравствуйте, друзья. В одном из предыдущих обзоров я рассказал вам о замечательном «дорожном» bluetooth-джойстике. Теперь пришла пора посмотреть на его более серьезного собрата под названием T-3 Bluetooth Gamepad (прямо какие-то ассоциации с терминатором возникают, по крайней мере у меня). Данный джойстик меня сначала огорчил, а потом очень порадовал. Подробности читайте далее.
Комплектация и внешний вид джойстика
Упаковка джойстика вполне серьезна. Она выполнена из глянцевого картона черного цвета. Спереди имеется прозрачное окошко, сквозь которое можно видеть, есть ли внутри джойстик или его уже кто-то спер (шутка).
Сзади на упаковке можно увидеть довольно большой список особенностей джойстика, убеждающий вас его купить.
Надписи на китайском практически отсутствуют и принадлежность джойстика к Китаю выдает разве что надпись Made in China, да пара иероглифов на боковых торцах упаковки.
Сам джойстик очень удобный, лежит в руках превосходно и по качеству ничем не уступает джойстикам от Sony и Microsoft.

А я знаю о чем говорю, ведь у меня имеется и Playstation 3, и X-Box 360.
Как видите все джойстики имеют очень похожую форму. И идентичные элементы управления. А именно: крестовину, два стика (нажимающихся), четыре шифта, семь кнопок (это включая кнопки Start, Select и Home).
Из-за недостатка информации в инструкции с подключением джойстика имеется некоторая путаница. Если вы просто нажмете на нем кнопку «Home» и попробуете подключится по Bluetooth, подключения не произойдет. Оказывается для разных устройств нужны разные комбинации кнопок. Так, для Android нужно зажать кнопку «X» и, не отпуская ее, нажать кнопку «Home». Это есть в инструкции. Однако эта же комбинация не будет работать в iOS. И вот тут мне уже понадобился «метод тыка», чтобы заставить джойстик заработать на iPad-е. Но об этом ниже.
Джойстик при поиске определяется, как Bluetooth Gamepad.
Для выключения джойстика нужно зажать кнопку «Home» примерно на пять секунд.
После нескольких безуспешных попыток подключить джойстик к своему iPad я подумал, что он в iOS не поддерживается. Тем более, что в инструкции нет ни слова про iOS. И уже собирался опубликовать данную инструкцию в воскресном оффтопе, а не в аксессуарах для iPad. Хорошо хоть отписал продавцу про свою проблему и он заверил меня, что джойстик в iOS все-таки поддерживается. Потыркался, потыркался и оказалось, что для того, чтобы заставить джойстик работать, нужно при подключении прожать комбинацию «B» и «Home».
Джойстик и Android
Ну тут все нужно делать согласно инструкции. «X» и «Home» и все работает просто отлично. Даже навигация в менюшках имеется. Присутствует и режим мыши. Для этого нужно подключить джойстик через «Y» и «Home».
Джойстик и PC (Windows)
Подключил джойстик по Bluetooth и дело пошло. Зарубал в свой любимый Street Fighter 4 и в Resident Evil 5. Раньше мне приходилось через небольшие танцы с бубном коннектить к компьютеру джойстик от Playstation. Теперь в этом совершенно нет нужды.
Джойстик T-3 Bluetooth Gamepad можно купить по этой ссылке . И обязательно посмотрите данный видеообзор. В нем я наглядно демонстрирую все, о чем рассказано выше.
Подключение джойстика T-3 Bluetooth Gamepad к компьютеру
Источник
Gen game s3 инструкция на русском
Здравствуйте, друзья. В одном из предыдущих обзоров я рассказал вам о замечательном «дорожном» bluetooth-джойстике. Теперь пришла пора посмотреть на его более серьезного собрата под названием T-3 Bluetooth Gamepad (прямо какие-то ассоциации с терминатором возникают, по крайней мере у меня). Данный джойстик меня сначала огорчил, а потом очень порадовал. Подробности читайте далее.
Комплектация и внешний вид джойстика
Упаковка джойстика вполне серьезна. Она выполнена из глянцевого картона черного цвета. Спереди имеется прозрачное окошко, сквозь которое можно видеть, есть ли внутри джойстик или его уже кто-то спер (шутка).
Сзади на упаковке можно увидеть довольно большой список особенностей джойстика, убеждающий вас его купить.
Надписи на китайском практически отсутствуют и принадлежность джойстика к Китаю выдает разве что надпись Made in China, да пара иероглифов на боковых торцах упаковки.
Помимо джойстика в комплект входят USB – mini-USB кабель, тоненькая инструкция и гарантийный талон. Негусто, но тут, в принципе, ничего больше и не нужно.
Сам джойстик очень удобный, лежит в руках превосходно и по качеству ничем не уступает джойстикам от Sony и Microsoft.
А я знаю о чем говорю, ведь у меня имеется и Playstation 3, и X-Box 360.
Как видите все джойстики имеют очень похожую форму. И идентичные элементы управления. А именно: крестовину, два стика (нажимающихся), четыре шифта, семь кнопок (это включая кнопки Start, Select и Home).
Стоит отметить, что кнопки и стики здесь более тугие, нежели таковые, например, на джойстике от Sony Playstation. Но мне это даже нравится. На стиках, чтобы пальцы по ним не скользили, имеются специальные пимпочки (как у джойстика от X-Box 360). Также очень порадовали прорезиненые вставки на боковинах. Единственное замечание к сборке – два нижних шифта немного разболтаны и нажимать их не очень приятно.
Из-за недостатка информации в инструкции с подключением джойстика имеется некоторая путаница. Если вы просто нажмете на нем кнопку «Home» и попробуете подключится по Bluetooth, подключения не произойдет. Оказывается для разных устройств нужны разные комбинации кнопок. Так, для Android нужно зажать кнопку «X» и, не отпуская ее, нажать кнопку «Home». Это есть в инструкции. Однако эта же комбинация не будет работать в iOS. И вот тут мне уже понадобился «метод тыка», чтобы заставить джойстик заработать на iPad-е. Но об этом ниже.
Джойстик при поиске определяется, как Bluetooth Gamepad.
Для выключения джойстика нужно зажать кнопку «Home» примерно на пять секунд.
После нескольких безуспешных попыток подключить джойстик к своему iPad я подумал, что он в iOS не поддерживается. Тем более, что в инструкции нет ни слова про iOS. И уже собирался опубликовать данную инструкцию в воскресном оффтопе, а не в аксессуарах для iPad. Хорошо хоть отписал продавцу про свою проблему и он заверил меня, что джойстик в iOS все-таки поддерживается. Потыркался, потыркался и оказалось, что для того, чтобы заставить джойстик работать, нужно при подключении прожать комбинацию «B» и «Home».
Джойстик и Android
Ну тут все нужно делать согласно инструкции. «X» и «Home» и все работает просто отлично. Даже навигация в менюшках имеется. Присутствует и режим мыши. Для этого нужно подключить джойстик через «Y» и «Home».
Джойстик и PC (Windows)
Сначала я попробовал подключить данный джойстик к PC с помощью провода. Но ничего не вышло – он не определился. Конечно сейчас редко найдешь компьютер без Bluetooth-модуля, тем не менее все равно жаль. Так что кабель здесь предназначен только для зарядки.
Подключил джойстик по Bluetooth и дело пошло. Зарубал в свой любимый Street Fighter 4 и в Resident Evil 5. Раньше мне приходилось через небольшие танцы с бубном коннектить к компьютеру джойстик от Playstation. Теперь в этом совершенно нет нужды.
T-3 Bluetooth Gamepad – это отличный джойстик для серьезного гейминга, поскольку старый мини-джойстик из-за его малого количества кнопок и не очень удобного стика подходит больше для использования с простенькими играми где-нибудь в метро.
Подключение джойстика T-3 Bluetooth Gamepad к компьютеру
Всем привет! 🙂
Рад Вам снова представить мою очередную покупку в Китае! На этот раз продукт не от компании Xiaomi, а от другого производителя. Да, у Xiaomi, чья продукция мне очень нравится, тоже есть подобный девайс, но этот, как по мне более оправдан по цене и функционалу.
Мне в девайсе понравилось то, что он работает в нескольких режимах, и некоторые из них эмулируют нажатие физических клавиатурных кнопок. Это позволяет подключить данный девайс к ПК и без танцев с бубном установки дополнительного ПО пользоваться. Интересно? Подробнее под катом:
Доставка
Заказывал в магазине Gearbest.
Доставка была почтовой службой «SF Express».
ТРЕК: 605953806889
Отправлена посылка была 18.06.2016.
01.07.2016 — прибыла в Киев
07.07.2016 — прибыла на моё почтовое отделение.
ИТОГО: 20 дней.
Внешний вид
Характеристики
Bluetooth: 3.0
Android: 3.2+
iOS: после jailbreak (по заявлению магазина)
Батарея: 500mAh
Интерфейс: miniUSB (кабель в комплекте)
Вес: 0.128 кг
Размеры: 14.50 x 9.50 x 2.50 см
ВАЖНО ОТМЕТИТЬ:
Режимы и работа
На геймпаде есть возможность выбирать режим работы специальной кнопкой. Красная подсветка вокруг неё сигнализирует о том, какой именно режим включён (ну и когда девайс будет нуждаться в зарядке, данная подсветка так же покажет).
Рассмотрим каждый режим:
Режим №1
Это стандартный, классический режим. Геймпад определяется как «геймпад». Ну и соответственно для работы в данном режиме игра должна поддерживать режим геймпада.
Режим №2
Левый и правый аналог работают в качестве эмулятора мыши (быстро / медленно).
Так же правым блоком кнопок (A, X, B, Y) — можно регулировать громкость на Android.
Режим №3
Данный режим эмулирует одинарное нажатие физических клавиш клавиатуры:
Кнопки стрелок и левый аналог эмулируют нажатие клавиш движения: W/S/A/D
Правый аналог эмурирует нажатие клавиш: I/L/K/J
Блок кнопок (A, X, B, Y) — эмулирует нажатие цифр: 1/2/3/4
L1/R1/L2/R2 — эмулирует нажатие цифр: 5/6/7/8
Всё это даёт возможность настроить «горячие клавиши» в пк-играх под свои нужды.
Режим №4
Для меня он самый странный, т.к. эмулирует нажатие не одной клавиши а двух подряд:
Кнопки стрелок и левый аналог эмулируют нажатие клавиш движения: we/xz/aq/dc
Блок кнопок (A, X, B, Y) — эмулирует нажатие: kp/yt/uf/lv
L1/R1/L2/R2 — эмулирует нажатие: og/jn/im/hr
Смысл режима так и не понял. Каким образом это применять не понятно, ведь задействовано нажатие двух клавиш подряд…
МОИ ВПЕЧАТЛЕНИЯ И ВЕРДИКТ
$2 в случае необходимости. Мне это понравилось, т.к. у человека есть выбор: доплачивать
$2 или нет, в зависимости от личных потребностей.
Единственное, что меня в нём смутило — это интерфейс зарядки — miniUSB. Безусловно, кабель в комплекте был, но на сегодняшний день распространён стандарт на microUSB (пускай и в перспективе будет замещён Type-C). Было бы рациональнее использовать именно microUSB, а так придётся с геймпадом таскать и кабель. Ну то такое…
Я не заседаю в игрушки, но иногда расслабится — такое устройство помогает мне однозначно.
Обновлено: 18 ноября 2016
Приветствую Вас уважаемые читатели моего обзора.
Это мой первый обзор, поэтому прошу Вас сильно не ругаться, если будут маленькие косячки, хотя чего это я- никаких косяков, только интересные факты и только по делу.
Итак, Вы наверно уже заждались, поэтому я начинаю.
Гвоздем моего обзора стал беспроводной bluetooth геймпад для телефонов, планшетов, Smart TV, персональных компьютеров и всего того, где есть bluetooth связь.
Хоть продавец и пишет, что это Terios T3, на коробке все же указана модель S3. Для меня это не существенный недочет. Между этими моделями, кроме как расположения кнопок START и SELECT и дизайна «крестовины» я различий не обнаружил. По этому поводу не стал придираться к продавцу.
Поставляется он в черной коробке. Собственно, ничего примечательного в этой коробке нет. Ее фото можно увидеть ниже.
Несмотря на то, что упаковка геймпада была просто упакована в почтовый пакет в пупырчатой пленке, коробка геймпада не пострадала. Однако, если Вас интересует целостность упаковки, попросите продавца упаковать посылку понадежнее, думаю, он не откажет.
Для заказа доступно 2 цвета- это черный и белый и 4 варианта комплектации- каждый из цветов с держателем и без.
Важно! блютуз адаптера в комплекте нет. Для устройств без bluetooth придется докупить отдельно сам адаптер для геймпада или же отдельный bluetooth адаптер для компьютера. Странно, что для заказа нет варианта с адаптером. Кстати, в описании товара, продаавец указывает, что адаптер для компьютера необходимо покупать самому.
Внутри коробки нас ждет сам геймпад, держатель для мобильных устройств, кабель для зарядки и инструкция.
Начнем с конца:
1. Инструкция. Написана на китайском (хотя утверждать на 100% не буду, в общем, иероглифы) и английском языках. В ней описаны процесс включения и режимы работы геймпада. Об этом поговорим чуть ниже.
2. USB кабель для зарядки. Хочу отметить, что это Mini USB разъем. Кабель длинный, около метра. Так что спокойно хватит, чтобы заряжать геймпад от порта USB на передней панели компьютера и играть. А чтобы зарядить от сети 220В, можно использовать блок питания от зарядного устройства телефона или планшета.
3. Держатель для телефона. Выполнен из пластмассы, телефон сидит плотно не вываливается. Но так как геймпад легкий, телефон, находясь в держателе завалит геймпад.
4. Геймпад Terios S3. Медленно но верно, мы подошли к геймпаду (наконец-то!). Не буду Вас томить ожиданиями, поэтому приступаем.
Геймпад имеет дизайн, схожий с геймпадами приставки X-Box, но с некоторыми отличиями. На фото ниже, покажу Вам как он выглядит спереди:
А теперь фото его заднего вида. Ничего особенного, типичный дизайн для геймпада
А на боковых гранях или ручках, называйте как хотите, установлены вставки, чтобы геймпад не скользил в Ваших руках во время напряженной игры. Вставки выполнены отдельным элементом, а не наклеены на корпус, думаю, с их долговечностью проблем быть не должно.
Terios S3 имеет стандартные для китайских геймпадов клавиши на верхней стороне: L1 и L2, R1 и R2. Лучше стараться нажимать их ближе к центру, если будете нажимать их по краям, эти кнопки могут не сработать. Будьте бдительны. Остальные же кнопки работают идеально.
Для включения, выключения геймпада и выбора режима работы используется красная кнопка HOME. Вокруг нее расположено 4 светодиода, которые означают выбранный тип работы геймпада.
– Левый верхний светодиод означает, что выбран режим геймпада.
– Правый вернхний- режим мыши.
– Правый нижний- режим клавиатуры
– Левый нижний- ICADE Mode.
Режим геймпада и клавиатуры с мышью поддерживают все устройства, а вот ICADE Mode, как я понял, поддерживается только устройствами Apple.
Подключение геймпада:
Для первого подключения геймпада к устройству, необходимо зажать «HOME» на пять секунд (может больше, а может и меньше- я не засекал), после чего все 4 светодиода начнут быстро моргать, это значит, что пора перейти к Вашему устройству и найти в поиске bluetooth свой геймпад и подключиться к нему. Если Вы все сделали верно, то светодиоды перестанут моргать, а один из них перейдет на постоянное свечение. Далее выбираете режим, который по душе и пользуемся.
Чтобы выключить геймпад просто зажмите «HOME» на 5 секунд. Светодиоды потухнут и это будет значить, что вы успешно отключили геймпад.
В дальнейшем, чтобы подключиться к устройству быстро, нужно нажать «HOME», светодиоды моргнут пару раз и включится один из режимов геймпада. Не забываем, что bluetooth на устройстве надо заранее включить.
Чтобы включить поиск, просто зажимайте «HOME» и подключайтесь с нового устройства.
Личный опыт.
Заказывал этот геймпад для персонального компьютера, покупкой доволен на все 100. Как я уже говорил, подключается к Windows 8.1 без проблем, на других операционных системах не тестировал.
Игры настройки запоминают. В пример привожу скриншот из настроек Pro Evolution Soccer.
Нажатия на кнопки ощущаются приятно, ход кнопок без лишних усилий. Стики, как для меня достаточно упругие. При работе, за месяц не сталкивался с фантомными нажатиями или иными глюками. К планшету и телефону на Android подключал, но не смог найти подходящих игр, чтобы протестировать, поэтому перешел на ПК.
Для меня существенный плюс геймпада- отсутствие необходимости батареек. Геймпад имеет аккумулятор, который заряжается за 2-3 часа. А по поводу зарядки, тут зависит от режима работы. Если не выпускать геймпад из рук, то скорее всего, он разрядится быстро, лично не проверял. Однако, играя по 1,5- 2 часа в день, мой геймпад работает уже 5 день. Индикатора зарядки нет, поэтому не скажу сколько процентов заряда осталось. И это не проблема, ведь можно спокойно играть, заряжая геймпад.
С Вашего позволения, буду подводить итоги.
Если Вы спросите меня, стоит ли его покупать, я скажу, что стоит. Но будьте бдительны при выборе заказа, обращая внимание на комплект поставки и не забывайте, что bluetotth адаптера нет в комплекте.
По поводу цены, я считаю ее хорошей для этой игрушки. Деньги потратил не зря.
Трек номер у этого продавца отслеживался вплоть до вручения, оформляя бесплатную доставку.
Берите и не жалейте, хорошая игрушка.
Источник
Обновлено: 18.05.2023
Хотите играть в игры с помощью беспроводного геймпада GEN GAME S3, сначала узнайте, как подключить его к устройствам Android, iOS или ПК!
Скучно играть в телефонную игру на сенсорном экране. Будучи фанатом крутых игр, вам обязательно нужно играть в нее крутым способом! Беспроводной Bluetooth-геймпад GEN GAME S3 — отличный выбор! Но прежде чем вы начнете свое фантастическое игровое путешествие, вам нужно знать, как подключить свой телефон Android, iOS или компьютер к беспроводному игровому контроллеру GEN GAME S3. Давайте посмотрим, как это сделать.
Как подключить GEN GAME S3 к устройству Android?
Шаг 1. Выключите геймпад.
Шаг 2. Нажмите и удерживайте кнопку X и кнопку GEN GAME HOME в течение 3 секунд, пока четыре светодиодных индикатора не начнут мигать, затем отпустите кнопки.
Шаг 3. Включите функцию Bluetooth на вашем устройстве Android , устройство будет искать сигнал Bluetooth геймпада.
● Войдите в Настройки телефона — Bluetooth, включите его.
● Либо сдвиньте контекстное меню вверху или внизу экрана, и коснитесь значка Bluetooth, чтобы запустить его.
Шаг 4. Выберите «GEN GAME» для подключения. Когда ваше устройство Android и геймпад GEN GAME S3 будут успешно подключены, загорится светодиодный индикатор 1.
После установления соединения вы можете нажать кнопку GEN GAME HOME, чтобы переключить панель между режимами геймпада и режимами мыши.
Как подключить GEN GAME S3 к устройству iOS?
Шаг 1. Выключите геймпад.
Шаг 2. Нажмите и удерживайте кнопку Y и кнопку GEN GAME HOME в течение 3 секунд, пока четыре светодиодных индикатора не начнут мигать, затем отпустите кнопки.
Шаг 3. Включите функцию Bluetooth на устройстве iOS, устройство будет искать сигнал Bluetooth геймпада.
● Войдите в Настройки телефона — Bluetooth, включите его.
● Либо сдвиньте контекстное меню вверху или внизу экрана, и коснитесь значка Bluetooth, чтобы запустить его.
Шаг 4. Выберите «Newgamepad N1» для подключения. Когда ваше устройство iOS и геймпад GEN GAME S3 будут успешно подключены, загорится светодиодный индикатор 3.
Как подключить GEN GAME S3 к ПК?
Шаг 1. Выключите геймпад.
Шаг 2. Нажмите и удерживайте кнопку SELECT и кнопку GEN GAME HOME вместе в течение 3 секунд, пока четыре светодиодных индикатора не начнут мигать, затем отпустите кнопки.
Шаг 3. Вставьте беспроводной приемник геймпада GEN GAME в USB-порт ПК, после чего геймпад GEN GAME S3 автоматически подключится к ПК, и загорится светодиодный индикатор 3.
Горит светодиод 1: геймпад находится в режиме Dinput, который поддерживает обычные компьютерные игры HID.
Горит 3 светодиода: геймпад находится в режиме Xinput (режим геймпада PC360), который поддерживает компьютерные игры XBOX360 и подобные крупные игры.
Вы можете нажать кнопки START + SELECT в течение 5 секунд, чтобы переключить геймпад между режимами Dinput и Xinput.
Подключение через USB-кабель GEN GAME S3
Геймпад GEN GAME S3 также поддерживает подключение через кабель USB. Устройства Android, оснащенные портом USB или поддерживающие функцию OTG, могут использовать этот способ подключения.
Хорошо, изучив это краткое руководство по подключению беспроводного Bluetooth-геймпада GEN GAME S3, вы уже освоили способы его подключения к устройству Android, iOS и компьютеру. Итак, начните свое крутое игровое путешествие!
Gen Game S3 – это недорогой беспроводной геймпад Bluetooth, который работает на Android, iOS, Windows, игровых приставках, телевизорах и других операционных системах. Этот геймпад работает и как игровой контроллер, и как мышь для упомянутых ОС. Вам наверняка понравится этот гаджет за его доступность, долговечность и стильный дизайн.
- Красивый дизайн
- Прочная конструкция
- Несколько режимов подключения
- Светодиодный индикатор
- Дешево, но надежно
- Долгоиграющая батарея
- Автоматическое сопоставление ключей
- Быстрое подключение на всех устройствах
- 3 типа подключения
Контроллер Gen-Game S3 — это красивое и стильное устройство для геймеров. Он оснащен держателем для телефона, который можно прикрепить к геймпаду и телефону, чтобы вы могли играть с портативных устройств.
Несмотря на низкую цену этого беспроводного контроллера, в нем нет ощущения дешевизны, он ощущается и выглядит очень похоже на любой другой консольный контроллер. Он не тяжелый, я могу сказать, что он легкий, но это не должно создавать впечатление, что он разобьется, если упадет.
У этого Bluetooth-геймпада есть разные режимы подключения для разных устройств. Вы можете подключить его к телефону Android, iPhone или ПК через Bluetooth или беспроводной USB-адаптер.
Существует специальный USB-ключ, который позволяет использовать этот геймпад на ПК, хотя вы можете легко подключить контроллер к компьютеру через Bluetooth, если он поддерживается. Многие ноутбуки в наши дни поставляются с поддержкой Bluetooth, поэтому вам может не понадобиться USB-приемник для подключения геймпада к ПК или, возможно, у вас не возникнет проблем с его использованием на вашем ПК, если он поддерживает Bluetooth.
Режим контроллера (ручки): это режим контроллера, когда Gen Game S3 находится в этом режиме, он работает как игровой контроллер для любого устройства, к которому он подключен через Bluetooth. Этот режим лучше всего подходит для устройств Android, ПК или ТВ-приставки с функциями Bluetooth. Верхний левый светодиод на геймпаде будет гореть, когда он находится в режиме манипулятора.
Режим управления: геймпад в этом режиме работает как мышь или медиа-контроллер, вы можете перемещаться, запускать приложения и управлять медиаплеером на подключенном устройстве, когда геймпад находится в этом режиме. Геймпад находится под управлением, когда горит верхний правый светодиод.
Стороннее управление iOS: этот режим позволяет вам управлять и выполнять специальные операции iOS, такие как XinYou, постоянное свечение нижнего правого светодиода указывает на то, что геймпад находится в этом режиме.
Режим iCade: это режим, в котором должен находиться геймпад, когда вы хотите играть в игры на своем iPhone или iPad. Вам наверняка понравится играть в игры для iOS с этим режимом геймпада, не блокируя часть экрана пальцами. Геймпад находится в режиме Apple, когда горит нижний левый светодиод.
- Подключение Bluetooth: позволяет подключаться к любому устройству с поддержкой Bluetooth.
- Беспроводное USB-подключение: беспроводное подключение геймпада к настольному компьютеру, телевизору, приставке и т. д. с помощью прилагаемого мини-USB-ключа BM-703 (заказывается отдельно).
- Проводное USB-подключение: подключите геймпад к гнезду USB-порта вашего ПК, телевизора, Android (через OTG) и т. д. Он также заряжает геймпад во время игры.
Как подключить Gen Game S3 к Android или другой ОС через Bluetooth: когда геймпад выключен, нажмите и удерживайте кнопку X и кнопку «Домой», четыре светодиода должны начать мигать очень быстро. Теперь включите Bluetooth на вашем Android и найдите новое устройство, геймпад отобразится либо как Gen Game, либо как несколько строк кодов со значком клавиатуры. Нажмите на него для сопряжения, после чего он подключится к геймпаду и загорится верхний правый светодиод.
Как подключить Gen Game S3 к стороннему режиму iOS: когда он выключен, удерживайте нажатыми клавишу Y и клавишу «Домой» в течение 5 секунд. Включите Bluetooth, и вы должны увидеть новое доступное устройство с надписью «Newgamepad N1».
Как подключить Gen Game S3 к режиму Apple iCade: выключите устройство, удерживая нажатой клавишу «Домой» в течение 5 секунд, а затем нажмите и удерживайте клавиши B и Home на геймпаде в течение 5 секунд. Найдите новые устройства Bluetooth на своем iPhone или iPad, и вы должны найти новый геймпад.
Как подключить Gen Game S3 к ПК или телевизору с помощью беспроводного USB-приемника: подключите мини-USB-ключ/приемник BM — 703 к гнезду USB-порта на ПК или телевизоре и удерживайте нажатыми кнопки «Выбрать» и «Домой», геймпад немедленно автоматически подключится к ресиверу.
Как подключить геймпад Gen Game S3 через проводное USB-соединение: подключите штекер USB-кабеля, поставляемого с геймпадом, к компьютеру или другому устройству с разъемом USB-гнездо, а штекер мини-USB подключите к геймпаду. Нажмите кнопку «Старт» на геймпаде, чтобы начать использовать его на подключенном устройстве.
Обратите внимание, что инструкции по настройке и руководства по подключению, представленные здесь, также применимы к более старым и новым моделям Gen Game S3, таким как более старая Gen Game T3, более новая Gen Game S5, Gen Game S6, и самая последняя версия Gen Game S7 Deluxe.
Беспроводной геймпад Gen Game S3 стоит от 9 до 15 долларов США в зависимости от магазина и товаров, которые вы заказываете. Вы можете заказать его прямо сейчас в Jumia за 3400 N или нажмите здесь, чтобы заказать его на AliExpress.
В ближайшее время я опубликую список игр для Android, в которые можно играть с помощью этого геймпада. Остальные уверены, что этот геймпад работает со всеми играми GTA и большинством эмуляторов Android, включая PPSSPP. Удивительно то, что кнопки назначаются автоматически, поэтому вам не нужно напрягаться, назначая клавиши вручную. Продолжайте веселиться, поделившись этой публикацией, а также оставьте свои комментарии ниже.
Читайте также:
- Какое меню файлов используется в главном окне lme ev3
- Как снести домен на компьютере
- Как очистить память miui 12
- Как ввести пароль на компьютере на английском языке
- Как увеличить контрастность на ноутбуке