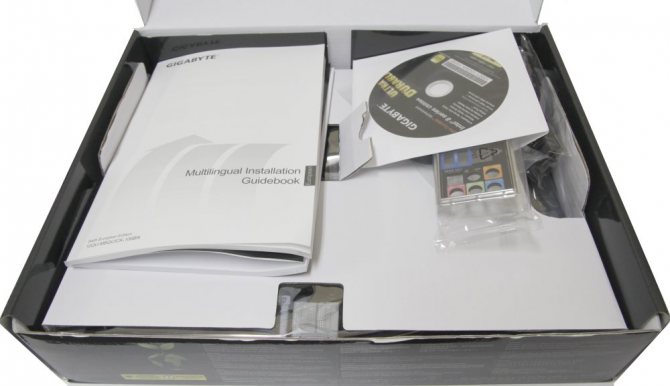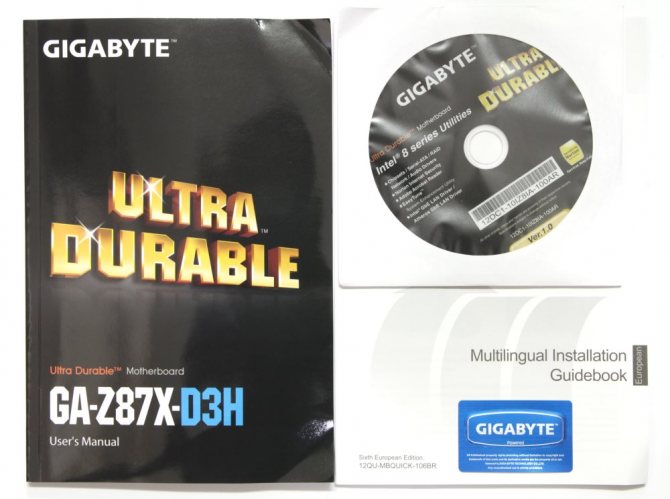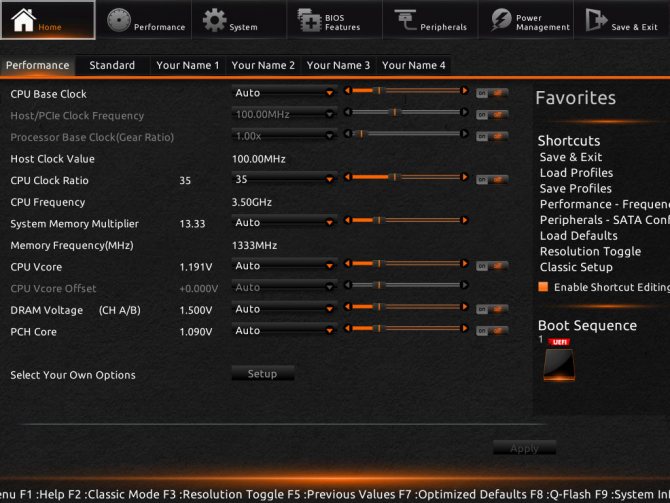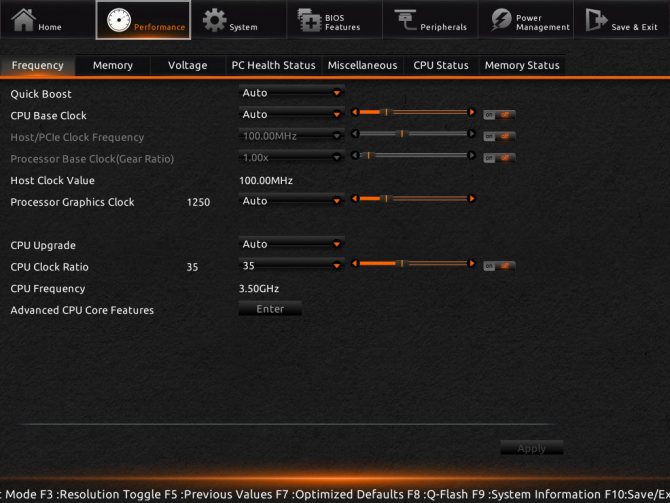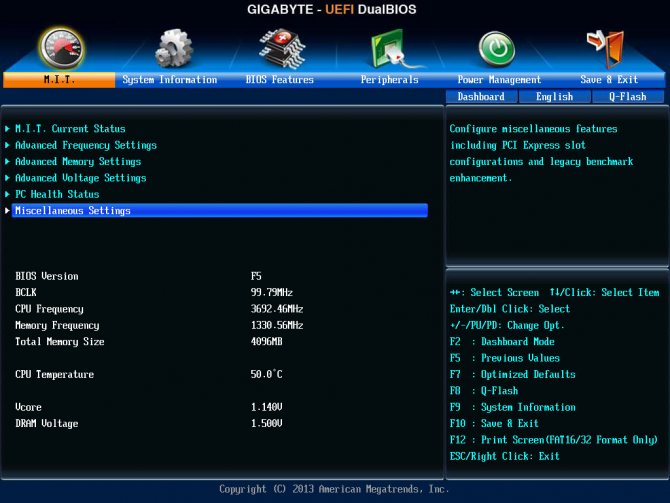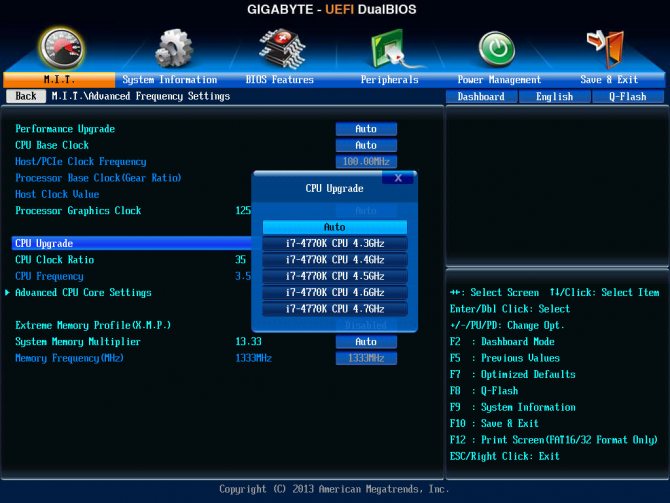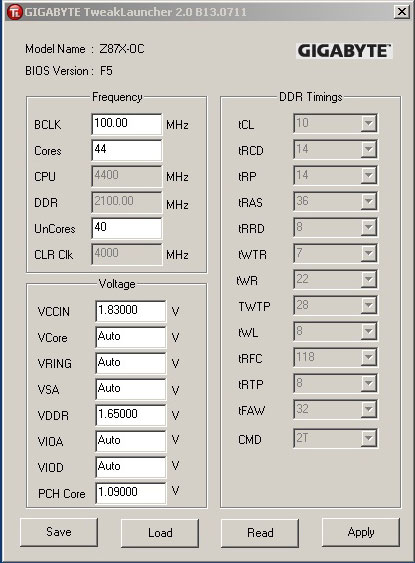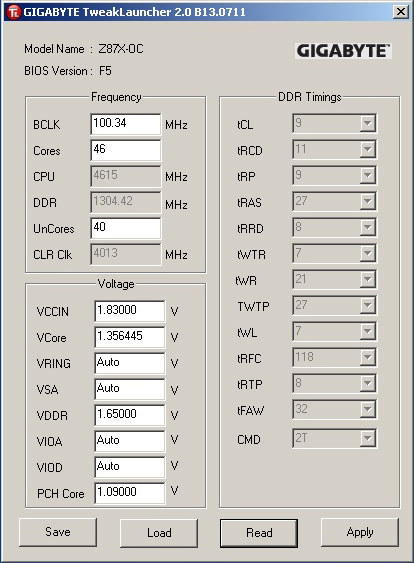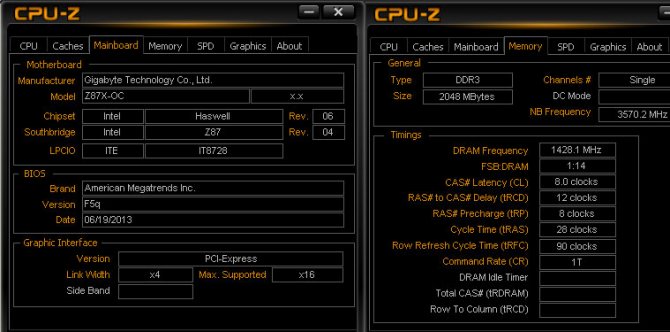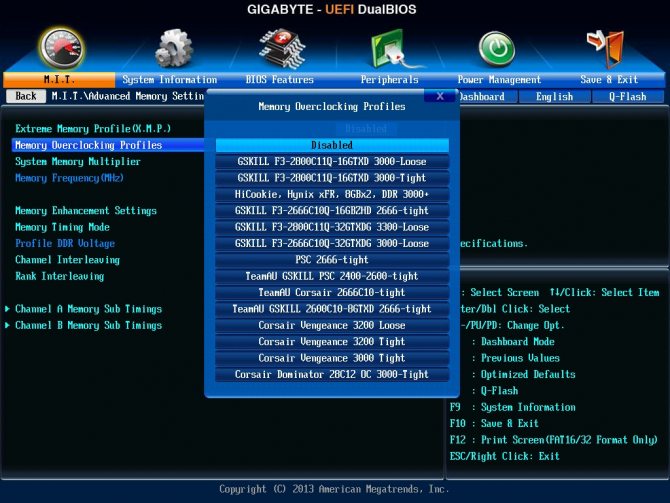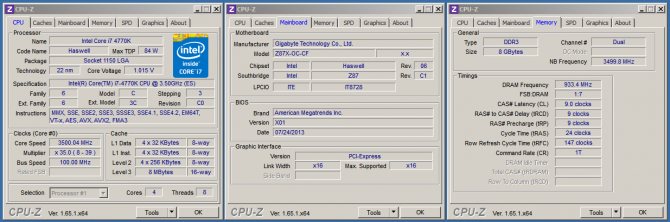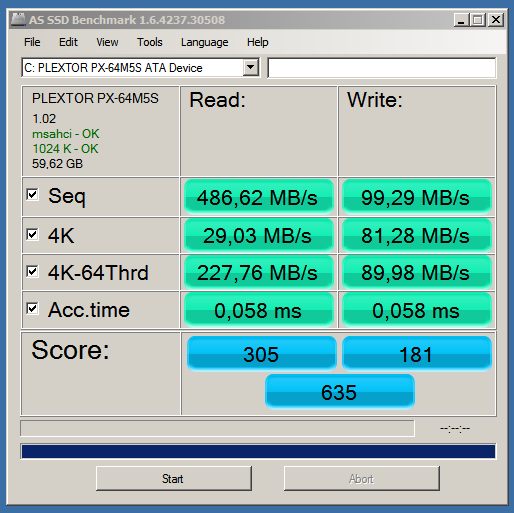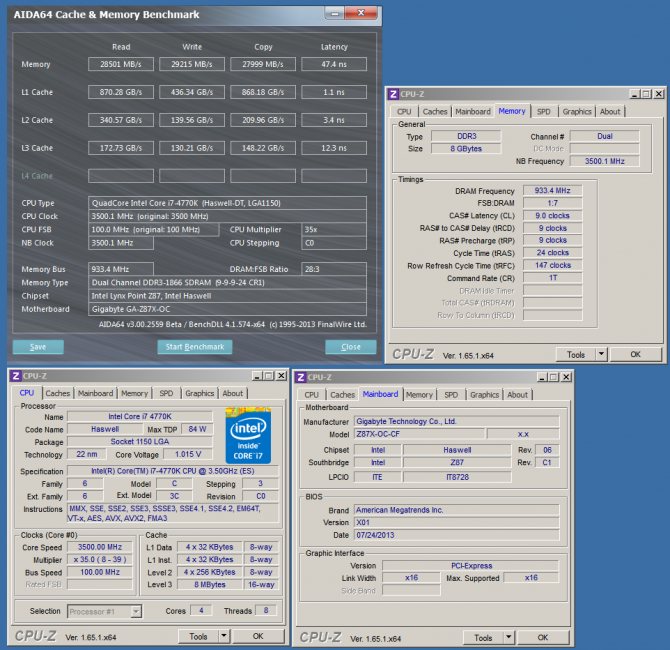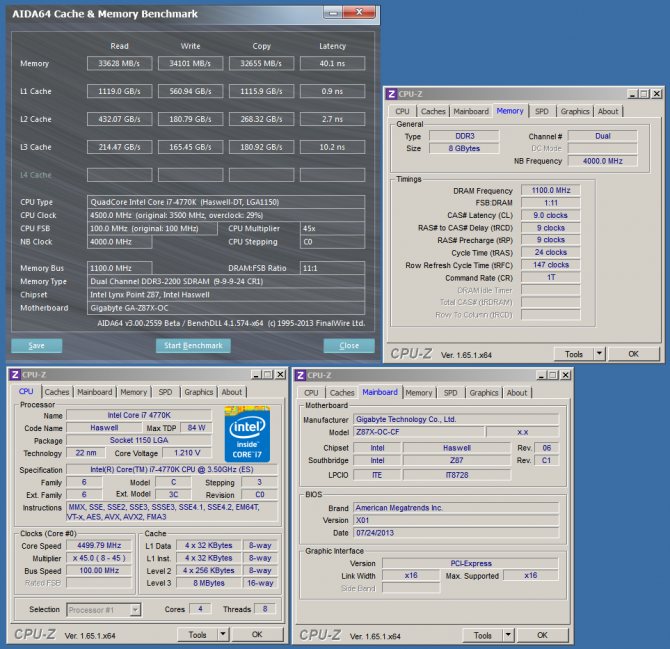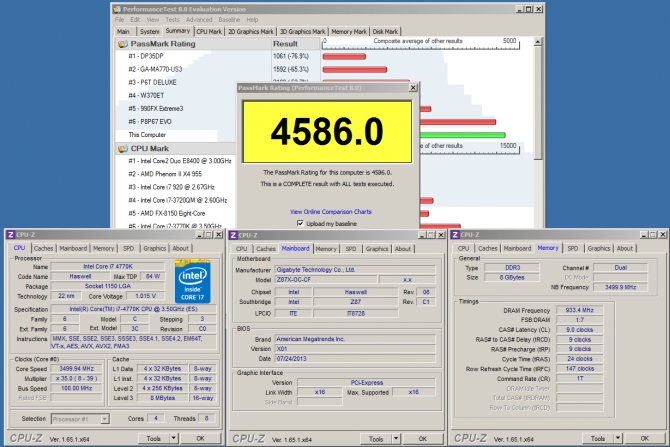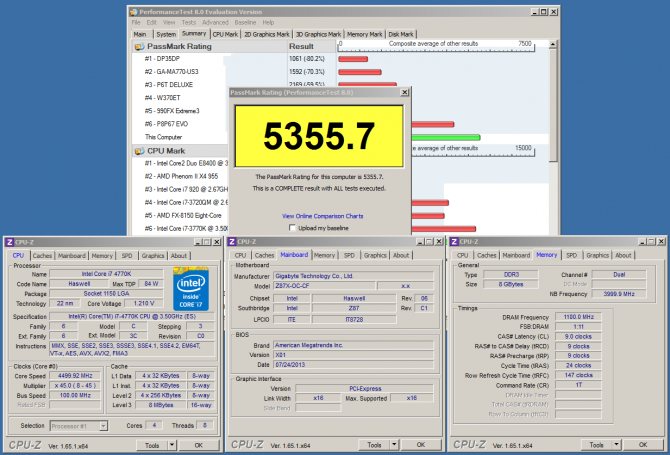-
Драйверы
26
-
Инструкции по эксплуатации
6
Языки:
Gigabyte GA-Z87-HD3 инструкция по эксплуатации
(72 страницы)
- Языки:Венгерский, Греческий, Испанский, Итальянский, Немецкий, Польский, Португальский, Русский, Турецкий, Французский, Чешский
-
Тип:
PDF -
Размер:
18.6 MB -
Описание:
Installation Guidebook
На NoDevice можно скачать инструкцию по эксплуатации для Gigabyte GA-Z87-HD3. Руководство пользователя необходимо для ознакомления с правилами установки и эксплуатации Gigabyte GA-Z87-HD3. Инструкции по использованию помогут правильно настроить Gigabyte GA-Z87-HD3, исправить ошибки и выявить неполадки.
-
Contents
-
Table of Contents
-
Troubleshooting
-
Bookmarks
Quick Links
GA-Z87X-HD3
User’s Manual
Rev. 1102
12ME-Z87XHD3-1102R
Related Manuals for Gigabyte GA-Z87X-HD3
Summary of Contents for Gigabyte GA-Z87X-HD3
-
Page 1
GA-Z87X-HD3 User’s Manual Rev. 1102 12ME-Z87XHD3-1102R… -
Page 3: Identifying Motherboard Revision
GIGABYTE’s prior written permission. Documentation Classifications In order to assist in the use of this product, GIGABYTE provides the following types of docu- mentations: „ For quick set-up of the product, read the Quick Installation Guide included with the product.
-
Page 4: Table Of Contents
Table of Contents Box Contents ……………………6 Optional Items …………………….6 GA-Z87X-HD3 Motherboard Layout …………….7 GA-Z87X-HD3 Motherboard Block Diagram …………..8 Chapter 1 Hardware Installation ………………9 Installation Precautions ………………. 9 1-2 Product Specifications ………………. 10 Installing the CPU and CPU Cooler…………… 13 1-3-1 Installing the CPU ………………..13 1-3-2 Installing the CPU Cooler ………………15…
-
Page 5
Chapter 4 Drivers Installation ………………73 Chipset Drivers ………………..73 Application Software ………………74 Information ………………… 74 Chapter 5 Unique Features……………….75 BIOS Update Utilities ………………75 5-1-1 Updating the BIOS with the Q-Flash Utility …………75 5-1-2 Updating the BIOS with the @BIOS Utility …………78 APP Center ……………….. -
Page 6: Box Contents
Box Contents 5 GA-Z87X-HD3 motherboard 5 Motherboard driver disk 5 User’s Manual 5 Quick Installation Guide 5 Four SATA cables 5 I/O Shield 5 One 2-Way SLI bridge connector The box contents above are for reference only and the actual items shall depend on the product package you obtain.
-
Page 7: Ga-Z87X-Hd3 Motherboard Layout
GA-Z87X-HD3 Motherboard Layout KB_MS_USB CPU_FAN ATX_12V_2X4 LGA1150 R_USB30 AUDIO SYS_FAN1 SYS_FAN2 GA-Z87X-HD3 PCIEX1_1 Realtek ® SYS_FAN3 GbE LAN PCIEX16 PCIEX1_2 Intel ® PCIEX1_3 CODEC SATA3 PCIEX8 PCI1 B_BIOS M_BIOS PCIe to PCI Bridge PCI2 SPDIF_IN CLR_CMOS F_AUDIO COMA F_USB3 F_PANEL…
-
Page 8: Ga-Z87X-Hd3 Motherboard Block Diagram
GA-Z87X-HD3 Motherboard Block Diagram 2 PCI Express x8 1 PCI Express x16 CPU CLK+/- (100 MHz) LGA1150 PCIe CLK DDR3 1600/1333 MHz (100 MHz) HDMI Dual Channel Memory DVI-D Switch PCI Express Bus 3 PCI Express x1 Dual BIOS D-Sub 6 SATA 6Gb/s PCI Express Bus Intel ®…
-
Page 9: Chapter 1 Hardware Installation
Chapter 1 Hardware Installation Installation Precautions The motherboard contains numerous delicate electronic circuits and components which can become damaged as a result of electrostatic discharge (ESD). Prior to installation, carefully read the user’s manual and follow these procedures: • Prior to installation, make sure the chassis is suitable for the motherboard. • Prior to installation, do not remove or break motherboard S/N (Serial Number) sticker or warranty sticker provided by your dealer.
-
Page 10: Product Specifications
® ™ ® ® Intel Celeron processors in the LGA1150 package ® ® (Go to GIGABYTE’s website for the latest CPU support list.) L3 cache varies with CPU Š Chipset Intel Z87 Express Chipset ® Š Memory 4 x 1.5V DDR3 DIMM sockets supporting up to 32 GB of system memory Š…
-
Page 11
Storage Interface Š Chipset: 6 x SATA 6Gb/s connectors Support for RAID 0, RAID 1, RAID 5, and RAID 10 Chipset: Š 6 x USB 3.0/2.0 ports (4 ports on the back panel, 2 ports available through the internal USB header) 8 x USB 2.0/1.1 ports (2 ports on the back panel, 6 ports available through the internal USB headers) Internal 1 x 24-pin ATX main power connector Š Connectors 1 x 8-pin ATX 12V power connector Š… -
Page 12
ATX Form Factor; 30.5cm x 22.5cm Š * GIGABYTE reserves the right to make any changes to the product specifications and product-related information without prior notice. * Please visit the Support & DownloadsUtility page on GIGABYTE’s website to check the supported operating system(s) for the software listed in the «Unique Features»… -
Page 13: Installing The Cpu And Cpu Cooler
Read the following guidelines before you begin to install the CPU: • Make sure that the motherboard supports the CPU. (Go to GIGABYTE’s website for the latest CPU support list.) • Always turn off the computer and unplug the power cord from the power outlet before installing the CPU to prevent hardware damage.
-
Page 14
B. Follow the steps below to correctly install the CPU into the motherboard CPU socket. • Before installing the CPU, make sure to turn off the computer and unplug the power cord from the power outlet to prevent damage to the CPU. •… -
Page 15: Installing The Cpu Cooler
1-3-2 Installing the CPU Cooler Follow the steps below to correctly install the CPU cooler on the motherboard. (The following procedure uses Intel boxed cooler as the example cooler.) ® Male Push Pin Direction of the Arrow Sign The Top on the Male of Female Push Pin Push Pin Female Push Pin Step 1: Step 2: Apply an even and thin layer of thermal grease on Before installing the cooler, note the direction of the the surface of the installed CPU.
-
Page 16: Installing The Memory
• Make sure that the motherboard supports the memory. It is recommended that memory of the same capacity, brand, speed, and chips be used. (Go to GIGABYTE’s website for the latest supported memory speeds and memory modules.) • Always turn off the computer and unplug the power cord from the power outlet before installing the memory to prevent hardware damage.
-
Page 17: Installing A Memory
1-4-2 Installing a Memory Before installing a memory module, make sure to turn off the computer and unplug the power cord from the power outlet to prevent damage to the memory module. DDR3 and DDR2 DIMMs are not compatible to each other or DDR DIMMs. Be sure to install DDR3 DIMMs on this motherboard. Notch DDR3 DIMM A DDR3 memory module has a notch, so it can only fit in one direction. Follow the steps below to correctly install…
-
Page 18: Installing An Expansion Card
Installing an Expansion Card Read the following guidelines before you begin to install an expansion card: • Make sure the motherboard supports the expansion card. Carefully read the manual that came with your expansion card. • Always turn off the computer and unplug the power cord from the power outlet before installing an expansion card to prevent hardware damage.
-
Page 19: Setting Up Amd Crossfire ™ /Nvidia ® Sli ™ Configuration
Setting up AMD CrossFire /NVIDIA Configuration ™ ® ™ A. System Requirements — Windows 8 or Windows 7 operating system — A CrossFire/SLI-supported motherboard with two PCI Express x16 slots and correct driver — Two CrossFire/SLI-ready graphics cards of identical brand and chip and correct driver — CrossFireX /SLI bridge connector (Note)
-
Page 20: Back Panel Connectors
Back Panel Connectors USB 2.0/1.1 Port The USB port supports the USB 2.0/1.1 specification. Use this port for USB devices such as a USB keyboard/mouse, USB printer, USB flash drive and etc. PS/2 Keyboard/Mouse Port Use this port to connect a PS/2 mouse or keyboard. D-Sub Port The D-Sub port supports a 15-pin D-Sub connector and supports a maximum resolution of 1920×1200 (the actual resolutions supported depend on the monitor being used). Connect a monitor that supports D-Sub connection to this port.
-
Page 21
Triple-Display Configurations for the Onboard Graphics: Triple-display configurations are supported after you install motherboard drivers in OS. Only dual-display configurations are supported during the BIOS Setup or POST process (Note). USB 3.0/2.0 Port The USB 3.0 port supports the USB 3.0 specification and is compatible to the USB 2.0/1.1 specification. Use this port for USB devices such as a USB keyboard/mouse, USB printer, USB flash drive and etc. RJ-45 LAN Port The Gigabit Ethernet LAN port provides Internet connection at up to 1 Gbps data rate. The following describes the states of the LAN port LEDs. Connection/ Connection/Speed LED: Activity LED: Speed LED Activity LED State… -
Page 22: Internal Connectors
Internal Connectors ATX_12V_2X4 SPDIF_IN CPU_FAN F_USB30 SYS_FAN1/2/3 F_USB1/F_USB2/F_USB3 SATA3 0/1/2/3/4/5 COMA F_PANEL F_AUDIO CLR_CMOS SPDIF_O Read the following guidelines before connecting external devices: • First make sure your devices are compliant with the connectors you wish to connect. • Before installing the devices, be sure to turn off the devices and your computer. Unplug the power cord from the power outlet to prevent damage to the devices.
-
Page 23
1/2) ATX_12V_2X4/ATX (2×4 12V Power Connector and 2×12 Main Power Connector) With the use of the power connector, the power supply can supply enough stable power to all the components on the motherboard. Before connecting the power connector, first make sure the power supply is turned off and all devices are properly installed. The power connector possesses a foolproof design. Connect the power supply cable to the power connector in the correct orientation. -
Page 24: Fan Headers
3/4) CPU_FAN/SYS_FAN1/SYS_FAN2/SYS_FAN3 (Fan Headers) All fan headers on this motherboard are 4-pin. Most fan headers possess a foolproof insertion design. When connecting a fan cable, be sure to connect it in the correct orientation (the black connector wire is the ground wire). The speed control function requires the use of a fan with fan speed control design. For optimum heat dissipation, it is recommended that a system fan be installed inside the chassis. CPU_FAN: Pin No. Definition +12V CPU_FAN Sense…
-
Page 25: F_Panel
6) F_PANEL (Front Panel Header) Connect the power switch, reset switch, speaker, chassis intrusion switch/sensor and system status indicator on the chassis to this header according to the pin assignments below. Note the positive and negative pins before connecting the cables. Power LED Power Switch Speaker…
-
Page 26: Front Panel Audio Header
7) F_AUDIO (Front Panel Audio Header) The front panel audio header supports Intel High Definition audio (HD) and AC’97 audio. You may connect your chassis front panel audio module to this header. Make sure the wire assignments of the module con- nector match the pin assignments of the motherboard header. Incorrect connection between the module connector and the motherboard header will make the device unable to work or even damage it. For HD Front Panel Audio: For AC’97 Front Panel Audio: Pin No.
-
Page 27
9) SPDIF_IN (S/PDIF In Header) This header supports digital S/PDIF In and can connect to an audio device that supports digital audio out via an optional S/PDIF In cable. For purchasing the optional S/PDIF In cable, please contact the local dealer. Pin No. -
Page 28: Usb 3.0/2.0 Header
F_USB30 F_ U 11) F_USB30 (USB 3.0/2.0 Header) The header conforms to USB 3.0/2.0 specification and can provide two USB ports. For purchasing the optional 3.5″ front panel that provides two USB 3.0/2.0 ports, please contact the local dealer. B S S Pin No. Definition Pin No. Definition VBUS SSRX1- SSRX1+ SSTX2+ SSTX1- SSTX2- SSTX1+ 1 2 3…
-
Page 29
13) COMA (Serial Port Header) The COM header can provide one serial port via an optional COM port cable. For purchasing the optional COM port cable, please contact the local dealer. Pin No. Definition NDCD- NSIN NSOUT DEBUG NDTR- PORT NDSR- NRTS- NCTS-… -
Page 30: Clear Cmos Jumper
15) CLR_CMOS (Clear CMOS Jumper) Use this jumper to clear the BIOS configuration and reset the CMOS values to factory defaults. To clear the CMOS values, use a metal object like a screwdriver to touch the two pins for a few seconds. Open: Normal Short: Clear CMOS Values • Always turn off your computer and unplug the power cord from the power outlet before clearing the CMOS values.
-
Page 31: Chapter 2 Bios Setup
To access the BIOS Setup program, press the <Delete> key during the POST when the power is turned on. To upgrade the BIOS, use either the GIGABYTE Q-Flash or @BIOS utility. Q-Flash allows the user to quickly and easily upgrade or back up BIOS without entering the operating system.
-
Page 32: Startup Screen
Startup Screen The following startup Logo screen will appear when the computer boots. Function Keys Function Keys: <DEL>: BIOS SETUPQ-FLASH Press the <Delete> key to enter BIOS Setup or to access the Q-Flash utility in BIOS Setup. <F9>: SYSTEM INFORMATION Press the <F9>…
-
Page 33: The Main Menu
The Main Menu A. Dashboard Mode (Default) Differing from traditional UEFI interface, the Dashboard Mode provides a fancy and user-friendly BIOS environment where users can easily point and click through various settings and make adjustments for optimum performance. In Dashboard Mode, you can use your mouse to move through the option menus for quick configuration or you can click Classic Setup under the Shortcuts list on the right of the screen or press <F2>…
-
Page 34: System Information
Classic Setup Function Keys <f><g> Move the selection bar to select a setup menu <h><i> Move the selection bar to select an configuration item on a menu <Enter> Execute command or enter a menu <+>/<Page Up> Increase the numeric value or make changes <->/<Page Down> Decrease the numeric value or make changes <F2>…
-
Page 35: M.i.t
M.I.T. Whether the system will work stably with the overclock/overvoltage settings you made is dependent on your overall system configurations. Incorrectly doing overclock/overvoltage may result in damage to CPU, chipset, or memory and reduce the useful life of these components. This page is for advanced users only and we recommend you not to alter the default settings to prevent system instability or other unexpected results. (Inadequately altering the settings may result in system’s failure to boot. If this occurs, clear the CMOS values and reset the board to default values.) This section provides information on the BIOS version, CPU base clock, CPU frequency, memory frequency,…
-
Page 36: Advanced Frequency Settings
` M.I.T. Current Status This screen provides information on CPU/memory frequencies/parameters. ` Advanced Frequency Settings & Performance Upgrade (Note) Provides you with five different overclocking configurations. Options are: 20% Upgrade, 40% Upgrade, 60% Upgrade, 80% Upgrade, 100% Upgrade. (Default: Auto) & CPU Base Clock Allows you to manually set the CPU base clock in 0.01 MHz increments. (Default: Auto) Important: It is highly recommended that the CPU frequency be set in accordance with the CPU specifications.
-
Page 37
& CPU Upgrade (Note) Allows you to set the CPU frequency. Options may vary depending on the CPU being used. (Default: Auto) & CPU Clock Ratio Allows you to alter the clock ratio for the installed CPU. The adjustable range is dependent on the CPU being installed. & CPU Frequency Displays the current operating CPU frequency. ` Advanced CPU Core Settings &… -
Page 38
& Turbo Ratio (1-Core Active~4-Core Active) (Note) Allows you to set the CPU Turbo ratios for different number of active cores. Auto sets the CPU Turbo ratios according to the CPU specifications. (Default: Auto) & Turbo Power Limit (Watts) Allows you to set a power limit for CPU Turbo mode. When the CPU power consumption exceeds the specified power limit, the CPU will automatically reduce the core frequency in order to reduce the power. -
Page 39: Advanced Memory Settings
& Extreme Memory Profile (X.M.P.) (Note) Allows the BIOS to read the SPD data on XMP memory module(s) to enhance memory performance when enabled. Disabled Disables this function. (Default) Uses Profile 1 settings. Profile1 Uses Profile 2 settings. (Note) Profile2 & System Memory Multiplier Allows you to set the system memory multiplier. Auto sets memory multiplier according to memory SPD data. (Default: Auto) & Memory Frequency (MHz) The first memory frequency value is the normal operating frequency of the memory being used; the second is the memory frequency that is automatically adjusted according to the System Memory Multiplier settings. ` Advanced Memory Settings &…
-
Page 40: Channel Interleaving
& Memory Enhancement Settings Provides three different memory performance enhancement settings: Normal (basic performance), Enhanced Stability, and Enhanced Performance. (Default: Normal) & Memory Timing Mode Manual and Advanced Manual allows the Channel Interleaving, Rank Interleaving, and memory timing settings below to be configurable. Options are: Auto (default), Manual, Advanced Manual. & Profile DDR Voltage When using a non-XMP memory module or Extreme Memory Profile (X.M.P.) is set to Disabled, this item will display as 1.50V.
-
Page 41
` Advanced Voltage Settings This sub-menu allows you to set CPU, chipset and memory voltages. — 41 — BIOS Setup… -
Page 42: Pc Health Status
` PC Health Status & Reset Case Open Status Disabled Keeps or clears the record of previous chassis intrusion status. (Default) Clears the record of previous chassis intrusion status and the Case Open field will show Enabled «No» at next boot. & Case Open Displays the detection status of the chassis intrusion detection device attached to the motherboard CI header. If the system chassis cover is removed, this field will show «Yes», otherwise it will show «No». To clear the chassis intrusion status record, set Reset Case Open Status to Enabled, save the settings to the CMOS, and then restart your system.
-
Page 43
& CPU Vcore/CPU VRIN/DRAM Voltage/+3.3V/+5V/+12V/CPU VAXG Displays the current system voltages. & CPU/System Temperature Displays current CPU/system temperature. & CPU/System Fan Speed Displays current CPU/system fan speeds. & CPU/System Temperature Warning Sets the warning threshold for CPU/system temperature. When temperature exceeds the threshold, BIOS will emit warning sound. Options are: Disabled (default), 60 C/140 F, 70… -
Page 44: Miscellaneous Settings
` Miscellaneous Settings & PCIe Slot Configuration Allows you to set the operation mode of the PCI Express slots to Gen 1, Gen 2, or Gen 3. Actual operation mode is subject to the hardware specification of each slot. For example, the PCI Express x1 slots can support up to Gen 2 mode only. Auto lets the BIOS automatically configure this setting. (Default: Auto) & 3DMark01 Boost Allows you to determine whether to enhance some legacy benchmark performance. (Default: Disabled) BIOS Setup — 44 -…
-
Page 45: System Information
System Information This section provides information on your motherboard model and BIOS version. You can also select the default language used by the BIOS and manually set the system time. & System Language Selects the default language used by the BIOS. &…
-
Page 46: Bios Features
BIOS Features & Boot Option Priorities Specifies the overall boot order from the available devices. Removable storage devices that support GPT format will be prefixed with «UEFI:» string on the boot device list. To boot from an operating system that supports GPT partitioning, select the device prefixed with «UEFI:» string. Or if you want to install an operating system that supports GPT partitioning such as Windows 7 64-bit, select the optical drive that contains the Windows 7 64-bit installation disk and is prefixed with «UEFI:» string. & Bootup NumLock State Enables or disables Numlock feature on the numeric keypad of the keyboard after the POST. (Default: Enabled) BIOS Setup — 46 -…
-
Page 47: Security Option
System program. (Default) & Full Screen LOGO Show Allows you to determine whether to display the GIGABYTE Logo at system startup. Disabled skips the GIGABYTE Logo when the system starts up. (Default: Enabled) & Fast Boot Enables or disables Fast Boot to shorten the OS boot process. Ultra Fast provides the fastest bootup speed. (Default: Disabled)
-
Page 48: Boot Mode Selection
& Execute Disable Bit (Note) Enables or disables Intel Execute Disable Bit function. This function may enhance protection for the ® computer, reducing exposure to viruses and malicious buffer overflow attacks when working with its supporting software and system. (Default: Enabled) & Intel Virtualization Technology (Note) Enables or disables Intel Virtualization Technology. Virtualization enhanced by Intel…
-
Page 49: Network Stack
& Other PCI Device ROM Priority Allows you to select whether to enable the UEFI or Legacy option ROM for the PCI device controller other than the LAN, storage device, and graphics controllers. Legacy OpROM Enables legacy option ROM only. UEFI OpROM Enables UEFI option ROM only. (Default) This item is configurable only when CSM Support is set to Always.
-
Page 50: Peripherals
Peripherals & Initial Display Output Specifies the first initiation of the monitor display from the installed PCI graphics card, PCI Express graphics card or the onboard graphics. IGFX Sets the onboard graphics as the first display. Sets the graphics card on the PCIEX16 slot as the first display. (Default) PCIe 1 Slot Sets the graphics card on the PCIEX8 slot as the first display. PCIe 2 Slot PCI Sets the graphics card on the PCI slot as the first display. & XHCI Mode Allows you to determine the operating mode for the xHCI controller in OS. Smart Auto This mode is available only when the BIOS supports the xHCI controller in the pre-boot environment.
-
Page 51: Audio Controller
Allows you to determine whether to rout the USB 3.0 ports to the xHCI or EHCI controller Manual before booting to OS, and also provides you with options to manually rout each USB 3.0/2.0 port to xHCI or EHCI. & Audio Controller Enables or disables the onboard audio function. (Default: Auto) If you wish to install a 3rd party add-in audio card instead of using the onboard audio, set this item to Disabled.
-
Page 52: Hot Plug
` SATA Configuration & Integrated SATA Controller Enables or disables the integrated SATA controllers. (Default: Enabled) & SATA Mode Selection Enables or disables RAID for the SATA controllers integrated in the Chipset or configures the SATA controllers to AHCI mode. IDE Configures the SATA controller to IDE mode. Enables RAID for the SATA controller. RAID AHCI C onfigures the SATA controllers to AHCI mode. Advanced Host Controller Interface (AHCI) is an interface specification that allows the storage driver to enable advanced Serial ATA features such as Native Command Queuing and hot plug. (Default) ` Serial ATA Port 0/1/2/3/4/5 & Port 0/1/2/3/4/5 Enables or disables each SATA port. (Default: Enabled) & Hot plug Enables or disable the hot plug capability for each SATA port. (Default: Disabled) &…
-
Page 53: Parallel Port
& Parallel Port Enables or disables the onboard parallel port. (Default: Enabled) & Device Mode This item is configurable only when Parallel Port is set to Enabled. Selects an operating mode for the onboard parallel (LPT) port. Options are: Standard Parallel Port Mode (Default), EPP Mode (Enhanced Parallel Port), ECP Mode (Extended Capabilities Port), EPP Mode & ECP Mode. ` Intel(R) Smart Connect Technology & ISCT Support Enables or disables Intel Smart Connect Technology. (Default: Disabled) ® ` Realtek PCIe GBE Family Controller This sub-menu provides information on LAN configuration.
-
Page 54: Power Management
Power Management & Power Loading Enables or disables dummy load. When the power supply is at low load, a self-protection will activate causing it to shutdown or fail. If this occurs, please set to Enabled. Auto lets the BIOS automatically configure this setting. (Default: Auto) & Resume by Alarm Determines whether to power on the system at a desired time. (Default: Disabled) If enabled, set the date and time as following: Wake up day: Turn on the system at a specific time on each day or on a specific day in a month.
-
Page 55: Power On Password
& AC BACK Determines the state of the system after the return of power from an AC power loss. The system returns to its last known awake state upon the return of the AC power. Memory Always On The system is turned on upon the return of the AC power. Always Off T he system stays off upon the return of the AC power. (Default) &…
-
Page 56: Save & Exit
Save & Exit & Save & Exit Setup Press <Enter> on this item and select Yes. This saves the changes to the CMOS and exits the BIOS Setup program. Select No or press <Esc> to return to the BIOS Setup Main Menu. &…
-
Page 57: Chapter 3 Configuring Sata Hard Drive(S)
Chapter 3 Configuring SATA Hard Drive(s) RAID Levels RAID 0 RAID 1 RAID 5 RAID 10 Minimum ≥2 ≥3 ≥4 Number of Hard Drives Array Capacity Number of hard Size of the smallest (Number of hard (Number of hard drives * Size of the drive drives -1) * Size of drives/2) * Size of the smallest drive the smallest drive smallest drive Fault Tolerance To configure SATA hard drive(s), follow the steps below: A.
-
Page 58
B. Configuring SATA controller mode in BIOS Setup Make sure to configure the SATA controller mode correctly in system BIOS Setup. Step 1: Turn on your computer and press <Delete> to enter BIOS Setup during the POST (Power-On Self-Test). Go to PeripheralsSATA Configuration, make sure SATA Controllers is enabled. To create RAID, set SATA Mode Selection to RAID (Figure 1). If you do not want to create RAID, set this item to IDE or AHCI. Figure 1 Step 2: If you want to configure UEFI RAID, follow the steps in «C-1.» To enter the legacy RAID ROM, save the settings and exit BIOS Setup. Refer to «C-2» for more information. The BIOS Setup menus described in this section may differ from the exact settings for your motherboard. The actual BIOS Setup menu options you will see shall depend on the motherboard you have and the BIOS version. -
Page 59
C-1. UEFI RAID Configuration This mode supports Windows 8 64-bit installation only. Step 1: In BIOS Setup, go to BIOS Features and set Windows 8 Features to Windows 8 and CSM Support to Never (Figure 2). Save the changes and exit BIOS Setup. Figure 2 Step 2: After the system reboot, enter BIOS Setup again. Then enter the PeripheralsIntel(R) Rapid Storage Technology sub-menu (Figure 3). -
Page 60
Step 3: On the Intel(R) Rapid Storage Technology menu, press <Enter> on Create RAID Volume to enter the Create RAID Volume screen. Enter a volume name with 1~16 letters (letters cannot be special characters) under the Name item and press <Enter>. Then, select a RAID level (Figure 4). RAID levels supported include RAID 0, RAID 1, Recovery, RAID 10, and RAID 5 (the selections available depend on the number of the hard drives being installed). Next, use the down arrow key to move to Select Disks. Figure 4 Step 4: Under Select Disks item, select the hard drives to be included in the RAID array. Press the <Space> key on the hard drives to be selected (selected hard drives are marked with «X»). Then set the stripe block size (Figure 5). The stripe block size can be set from 4 KB to 128 KB. Once you have selected the stripe block size, set the volume capacity. -
Page 61
Step 5: After setting the capacity, move to Create Volume and press <Enter> to begin (Figure 6). Figure 6 After completing, you’ll be brought back to the Intel(R) Rapid Storage Technology screen. Under RAID Volumes you can see the new RAID volume. To see more detailed information, press <Enter> on the volume to check for information on RAID level, stripe block size, array name, and array capacity, etc. (Figure 7). -
Page 62
Delete RAID Volume To delete a RAID array, press <Enter> on the volume to be deleted on the Intel(R) Rapid Storage Technology screen. After entering the RAID VOLUME INFO screen, press <Enter> on Delete to enter the Delete screen. Press <Enter> on Yes (Figure 8). Figure 8 Configuring SATA Hard Drive(s) — 62 -… -
Page 63
C-2. Configuring Legacy RAID ROM Enter the Intel legacy RAID BIOS setup utility to configure a RAID array. Skip this step and proceed with the ® installation of Windows operating system for a non-RAID configuration. Step 1: After the POST memory test begins and before the operating system boot begins, look for a message which says «Press <Ctrl-I> to enter Configuration Utility» (Figure 9). Press <Ctrl> + <I> to enter the RAID Configuration Utility. Intel(R) Rapid Storage Technology — Option ROM — 12.0.0.1783 Copyright(C) 2003-13 Intel Corporation. All Rights Reserved. RAID Volumes : None defined. -
Page 64
Step 3: After entering the CREATE VOLUME MENU screen, enter a volume name with 1~16 letters (letters cannot be special characters) under the Name item and press <Enter>. Then, select a RAID level (Figure 11). RAID levels supported include RAID 0, RAID 1, Recovery, RAID 10, and RAID 5 (the selections available depend on the number of the hard drives being installed). Press <Enter> to proceed. Intel(R) Rapid Storage Technology — Option ROM — 12.0.0.1783 Copyright(C) 2003-13 Intel Corporation. All Rights Reserved. [ CREATE VOLUME MENU ] Name : Volume0 RAID Level : RAID0(Stripe) Disks : Select Disks Strip Size : 128KB… -
Page 65
Step 5: Enter the array capacity and press <Enter>. Finally press <Enter> on the Create Volume item to begin creating the RAID array. When prompted to confirm whether to create this volume, press <Y> to confirm or <N> to cancel (Figure 13). Intel(R) Rapid Storage Technology — Option ROM — 12.0.0.1783 Copyright(C) 2003-13 Intel Corporation. All Rights Reserved. [ CREATE VOLUME MENU ] Name : Volume0 RAID Level : RAID0(Stripe) Disks :… -
Page 66
Recovery Volume Options Intel Rapid Recover Technology provides data protection by allowing users to easily restore data and system ® operation using a designated recovery drive. With the Rapid Recovery Technology, which employs RAID 1 functionality, users can copy the data from the master drive to the recovery drive; if needed, the data on the recovery drive can be restored back to the master drive. -
Page 67
Step 3: Press <Enter> under the Select Disks item. In the SELECT DISKS box, press <Tab> on the hard drive you want to use for the master drive and press <Space> on the hard drive you want to use for the recovery drive.(Make sure the recovery drive has equal or larger capacity than the master drive.) Then press <Enter> to confirm (Figure 17). Intel(R) Rapid Storage Technology — Option ROM — 12.0.0.1783 Copyright(C) 2003-13 Intel Corporation. All Rights Reserved. [ CREATE VOLUME MENU ] Name : Volume0 RAID Level : Recovery… -
Page 68
Delete RAID Volume To delete a RAID array, select Delete RAID Volume in MAIN MENU and press <Enter>. In the DELETE VOLUME MENU section, use the up or down arrow key to select the array to be deleted and press <Delete>. When prompted to confirm your selection (Figure 19), press <Y> to confirm or <N> to abort. -
Page 69: Installing The Sata Raid/Ahci Driver And Operating System
Installing the SATA RAID/AHCI Driver and Operating System With the correct BIOS settings, you are ready to install the operating system. A. Installing Windows 8/7 As Windows 7 already include Intel SATA RAID/AHCI driver, you do not need to install separate RAID/AHCI driver during the Windows installation process.
-
Page 70
B. Rebuilding an Array Rebuilding is the process of restoring data to a hard drive from other drives in the array. Rebuilding applies only to fault-tolerant arrays such as RAID 1, RAID 5 or RAID 10 arrays. The procedures below assume a new drive is added to replace a failed drive to rebuild a RAID 1 array. (Note: The new drive must have equal or greater capacity than the old one.) Turn off your computer and replace the failed hard drive with a new one. -
Page 71
• Performing the Rebuild in the Operating System While in the operating system, make sure the chipset driver has been installed from the motherboard driver disk. Then launch the Intel Rapid Storage Technology utility from the desktop. ® Step 2: Select a new drive to rebuild the RAID and click Rebuild. -
Page 72
• Restoring the Master Drive to a Previous State (for Recovery Volume only) When two hard drives are set to Recovery Volume in Update on Request mode, you can restore the master drive data to the last backup state when needed. For example, in case the master drive detects a virus, you can restore the recovery drive data to the master drive. -
Page 73: Chapter 4 Drivers Installation
Chapter 4 Drivers Installation • Before installing the drivers, first install the operating system. (The following instructions use Windows 8 as the example operating system.) • After installing the operating system, insert the motherboard driver disk into your optical drive. Click on the message «Tap to choose what happens with this disc» on the top-right corner of the screen and select «Run Run.exe.» (Or go to My Computer, double-click the optical drive and ex- ecute the Run.exe program.) Chipset Drivers…
-
Page 74: Application Software
Information This page provides detailed information on the drivers on the driver disk. The Contact page provides contact information of the GIGABYTE Taiwan headquarter. You can click the URL on this page to link to the GIGA- BYTE website to check more information on the GIGABYTE headquarter or worldwide branch offices. Drivers Installation…
-
Page 75: Chapter 5 Unique Features
Chapter 5 Unique Features BIOS Update Utilities GIGABYTE motherboards provide two unique BIOS update tools, Q-Flash and @BIOS . GIGABYTE Q-Flash ™ ™ and @BIOS are easy-to-use and allow you to update the BIOS without the need to enter MS-DOS mode.
-
Page 76
B. Updating the BIOS In the main menu of Q-Flash, use the keyboard or mouse to select an item to execute. When updating the BIOS, choose the location where the BIOS file is saved. The following procedure assumes that you save the BIOS file to a USB flash drive. Step 1: 1. Insert the USB flash drive containing the BIOS file into the computer. In the main menu of Q-Flash, select Update BIOS From Drive. • The Save BIOS to Drive option allows you to save the current BIOS file. •… -
Page 77
Step 4: During the POST, press <Delete> to enter BIOS Setup. Select Load Optimized Defaults on the Save & Exit screen and press <Enter> to load BIOS defaults. System will re-detect all peripheral devices after a BIOS update, so we recommend that you reload BIOS defaults. Select Yes to load BIOS defaults Step 5: Select Save &… -
Page 78: Updating The Bios With The @Bios Utility
BIOS or a system that is unable to start. 3. GIGABYTE product warranty does not cover any BIOS damage or system failure resulting from an inadequate BIOS flashing. B. Using @BIOS 1. Update the BIOS Using the Internet Update Function: Click Update from Server, select the @BIOS server site closest to your location and then download the BIOS file that matches your motherboard model. Follow the on-screen…
-
Page 79: App Center
APP Center GIGABYTE App Center gives you easy access to a wealth of GIGABYTE apps that help you get the most from your GIGABYTE motherboard . Using a simple, unified user interface, GIGABYTE App Center allows you (Note) to easily launch all GIGABYTE apps installed on your system, check related updates online, and download the apps, drivers, and BIOS.
-
Page 80: Easytune
5-2-1 EasyTune GIGABYTE’s EasyTune is a simple and easy-to-use interface that allows users to fine-tune their system settings or do overclock/overvoltage in Windows environment. The user-friendly EasyTune interface also includes tabbed pages for CPU and memory information, letting users read their system-related information without the need to install additional software. The EasyTune Interface Tabs Information Description The System Information tab provides information on the installed CPU and motherboard.
-
Page 81: Ez Setup
5-2-2 EZ Setup The GIGABYTE EZ Setup utility includes the following ‘EZ’ setups applications that will offer greatly simplified install and configuration procedures: Disk Mode Switch, EZ Smart Response, EZ Rapid Start, EZ Smart Connect, and XHD. Disk Mode Switch Disk Mode Switch allows you to switch the operating mode for your hard drive even after it’s been installed with an operating system.
-
Page 82
EZ Smart Response A. System Requirements 1. An Intel Chipset-based motherboard supporting this feature ® 2. Intel Core series processor ® 3. Intel SATA controllers set to RAID mode ® 4. Intel Rapid Storage Technology utility installed ® (Note 1) 5. A conventional SATA disk and an SSD (Note 2) 6. -
Page 83
EZ Rapid Start A. System Requirements 1. Intel Rapid Start Technology enabled in BIOS Setup ® 2. An SSD with size larger than the total system memory 3. Windows 7 with SP1/Windows 8 4. AHCI/RAID mode supported please note if the SSD has been assigned as a member of a RAID array, it cannot be used to set up and Intel Rapid Start store partition); IDE mode not supported ®… -
Page 84
EZ Smart Connect A. System Requirements 1. Intel Smart Connect Technology enabled in BIOS Setup ® 2. Windows 7 with SP1/Windows 8 3. Intel Smart Connect Technology utility installed ® 4. Properly-working network connection 5. Programs added to the White List must be turned on (Note) B. -
Page 85
With GIGABYTE XHD , users can quickly configure a RAID-ready system for RAID 0 or RAID 1 when a (Note 1) new SATA drive is added. All with a simple click of a button, XHD helps to enhance your hard drive read/write performance without the need for complex and time-consuming configurations. A. System Requirements 1. An Intel Chipset motherboard supporting RAID ® 2. Intel SATA controllers set to RAID mode ®… -
Page 86: Usb Blocker
5-2-3 USB Blocker GIGABYTE USB Blocker provides you with an easy-to-use interface that allows you to block certain USB device types on your PC. Devices classes that are blocked will be ignored by the operating system. The USB Blocker Interface Using USB Blocker Select the class of USB device that you would like to block or unblocked.
-
Page 87: Smart Timelock
5-2-4 Smart TimeLock GIGABYTE Smart TimeLock allows users to effectively manage computer usage time with simple rules and options. The Smart TimeLock Interface Using Smart TimeLock Click the lock icon on the bottom left corner and enter the password . Set the time when a user can or (Note) cannot use your computer for weekdays and weekends.
-
Page 88: Smart Recovery 2
5-2-5 Smart Recovery 2 Smart Recovery 2 allows you to back up a partition as an image file every hour. You can use these images to restore your system or files when needed. The Smart Recovery 2 main menu: Button Description Allows you to select the source and destination Settings partition Backup Now Allows you to perform the backup immediately File Allows you to recover your files from the backup Recovery… image System Allows you to recover your system from the backup Recovery…
-
Page 89
Recovering your system with Smart Recovery 2: Steps: 1. Click the System Recovery button on the main menu. 2. Select the location where your backup is saved. 3. Use the time slider to select a time point. 4. Select a partition backup created on the selected time point and click Restore. -
Page 90
Unique Features — 90 -… -
Page 91: Chapter 6 Appendix
Chapter 6 Appendix 6-1 Configuring Audio Input and Output 6-1-1 Configuring 2/4/5.1/7.1-Channel Audio The motherboard provides six audio jacks on the back panel which support 2/4/5.1/7.1-channel audio. (Note) The picture to the right shows the default audio jack Center/Subwoofer Line In Speaker Out assignments. Rear Speaker Out Front Speaker Out The integrated HD (High Definition) audio provides Side Speaker Out…
-
Page 92
Step 2: Connect an audio device to an audio jack. The The current connected device is dialog box appears. Select the device according to the type of device you connect. Then click OK. Step 3: On the Speakers screen, click the Speaker Configuration tab. -
Page 93: Configuring S/Pdif In/Out
6-1-2 Configuring S/PDIF In/Out A. S/PDIF In The S/PDIF In cable (optional) allows you to input digital audio signals to the computer for audio processing. 1. Connecting a S/PDIF In Cable: Connect a S/PDIF in cable to the SPDIF_IN header on the motherboard as shown below. 2. Configuring S/PDIF In: On the Digital Input screen, click the Default Format tab and then select the sample rate and bit depth. Click OK to complete.
-
Page 94: Configuring Microphone Recording
B. S/PDIF Out The S/PDIF Out jack can transmit audio signals to an external decoder for decoding to get the best audio quality. On the Digital Output screen, click the Default Format tab and then select the sample rate and bit depth. Click OK to complete.
-
Page 95
Step 3: Go to the Microphone screen. Do not mute the recording volume, or you’ll not be able to record the sound. To hear the sound being recorded during the recording process, do not mute the playback volume. It is recommended that you set the volumes at a middle level. -
Page 96
* Enabling Stereo Mix If the HD Audio Manager does not display the recording device you wish to use, refer to the steps below. The following steps explain how to enable Stereo Mix (which may be needed when you want to record sound from your computer). Step 1: Locate the icon in the notification area and right-click on this icon. Select Recording Devices. Step 2: On the Recording tab, right-click on an empty space and select Show Disabled Devices. -
Page 97: Using The Sound Recorder
Step 4: Now you can access the HD Audio Manager to configure Stereo Mix and use Sound Recorder to record the sound. 6-1-4 Using the Sound Recorder A. Recording Sound 1. Make sure you have connected the sound input device (e.g. microphone) to the computer. 2. To record the audio, click the Start Recording button 3. To stop recording audio, click the Stop Recording button Be sure to save the recorded audio file upon completion.
-
Page 98: Troubleshooting
Troubleshooting 6-2-1 Frequently Asked Questions To read more FAQs for your motherboard, please go to the Support & DownloadsFAQ page on GIGABYTE’s website. Q: Why is the light of my keyboard/optical mouse still on after the computer shuts down? A: Some motherboards provide a small amount of standby power after the computer shuts down and that’s why the light is still on.
-
Page 99: Troubleshooting Procedure
6-2-2 Troubleshooting Procedure If you encounter any troubles during system startup, follow the troubleshooting procedure below to solve the problem. START Turn off the power. Remove all peripherals, connecting cables, and power cord etc. Make sure the motherboard does not short-circuit with the chassis or Isolate the short circuit.
-
Page 100
The power supply, CPU or When the computer is turned on, is the CPU cooler running? CPU socket might fail. The problem is verified and solved. The graphics card, expansion slot, or monitor Check if there is display on your monitor. might fail. The problem is verified and solved. Turn off the computer. Plug in the keyboard and mouse and restart the computer. -
Page 101: Regulatory Statements
This document must not be copied without our written permission, and the contents there of must not be imparted to a third party nor be used for any unauthorized purpose. Contravention will be prosecuted. We believe that the information contained herein was accurate in all respects at the time of printing. GIGABYTE cannot, however, assume any responsibility for errors or omissions in this text. Also note that the information in this document is subject to change without notice and should not be construed as a commitment by GIGABYTE.
-
Page 102
FCC Notice (U.S.A. Only) This equipment has been tested and found to comply with the limits for a Class B digital device, pursuant to Part 15 of the FCC Rules. These limits are designed to provide reasonable protection against harmful interference in a residential installation. -
Page 103: Contact Us
• Giga-Byte SINGAPORE PTE. LTD. — Singapore TEL: +86-24-83992342 WEB address : http://www.gigabyte.sg FAX: +86-24-83992102 • Thailand • GIGABYTE TECHNOLOGY (INDIA) LIMITED — India WEB address : http://th.giga-byte.com WEB address : http://www.gigabyte.in • Vietnam • Saudi Arabia WEB address : http://www.gigabyte.vn WEB address : http://www.gigabyte.com.sa…
-
Page 104
• Greece • Kazakhstan WEB address : http://www.gigabyte.com.gr WEB address : http://www.gigabyte.kz • Czech Republic You may go to the GIGABYTE website, select your language WEB address : http://www.gigabyte.cz in the language list on the top right corner of the website. • GIGABYTE Global Service System To submit a technical or non-technical (Sales/Marketing) question, please link to: http://ggts.gigabyte.com.tw…
В представленном списке руководства для конкретной модели Материнской платы — GIGABYTE GA-Z87-HD3 (rev. 1.0). Вы можете скачать инструкции к себе на компьютер или просмотреть онлайн на страницах сайта бесплатно или распечатать.
- Инструкции и файлы
- Характеристики
- Основные поломки
- Сервисы по ремонту
В случае если инструкция на русском не полная или нужна дополнительная информация по этому устройству, если вам нужны
дополнительные файлы: драйвера, дополнительное руководство пользователя (производители зачастую для каждого
продукта делают несколько различных документов технической помощи и руководств), свежая версия прошивки, то
вы можете задать вопрос администраторам или всем пользователям сайта, все постараются оперативно отреагировать
на ваш запрос и как можно быстрее помочь. Ваше устройство имеет характеристики:Socket: LGA1150, Поддерживаемые процессоры: Intel Core i7/Core i5/Core i3/Pentium/Celeron, Поддержка многоядерных процессоров: есть, Чипсет: Intel Z87, BIOS: AMI c возможностью аварийного восстановления, Поддержка EFI: есть, полные характеристики смотрите в следующей вкладке.
Для многих товаров, для работы с GIGABYTE GA-Z87-HD3 (rev. 1.0) могут понадобиться различные дополнительные файлы: драйвера, патчи, обновления, программы установки. Вы можете скачать онлайн эти файлы для конкретнй модели GIGABYTE GA-Z87-HD3 (rev. 1.0) или добавить свои для бесплатного скачивания другим посетителями.
Если вы не нашли файлов и документов для этой модели то можете посмотреть интсрукции для похожих товаров и моделей, так как они зачастую отличаются небольшим изменениями и взаимодополняемы.
Обязательно напишите несколько слов о преобретенном вами товаре, чтобы каждый мог ознакомиться с вашим отзывом или вопросом. Проявляйте активность что как можно бльше людей смогли узнать мнение настоящих людей которые уже пользовались GIGABYTE GA-Z87-HD3 (rev. 1.0).
Вощдокеозз щдпква ждесп
Заебись, дайте разметку
Dadada
пкякпкп
2019-07-14 11:04:27
пякпяп
фывфы
фывч
Олегон
2020-01-25 22:36:38
если ра русском, то клёво
Олегон
2020-01-25 22:37:57
клево
олегон
2020-01-25 22:39:38
Da на GA-Z87-HD3 (rev. 1.0)
фыфвфа
2020-04-12 04:26:27
xcbsdftjs adage fgaerty
укрукр
2020-04-13 01:36:50
не работает дополнительное аудио с материнки
Александр
2020-05-13 14:31:15
клево
смчсмч
2020-10-15 19:55:27
смчсмчсм
Основные и самые важные характеристики модели собраны из надежных источников и по характеристикам можно найти похожие модели.
| Процессор | |
| Socket | LGA1150 |
| Поддерживаемые процессоры | Intel Core i7/Core i5/Core i3/Pentium/Celeron |
| Поддержка многоядерных процессоров | есть |
| Чипсет | |
| Чипсет | Intel Z87 |
| BIOS | AMI c возможностью аварийного восстановления |
| Поддержка EFI | есть |
| Поддержка SLI/CrossFire | CrossFire X |
| Память | |
| Память | DDR3 DIMM, 1333 — 1600 МГц |
| Количество слотов памяти | 4 |
| Поддержка двухканального режима | есть |
| Максимальный объем памяти | 32 Гб |
| Дисковые контроллеры | |
| IDE | нет |
| SATA | количество разъемов SATA 6Gb/s: 6 |
| Слоты расширения | |
| Слоты расширения | 2xPCI-E x16, 2xPCI-E x1, 2xPCI |
| Поддержка PCI Express 2.0 | есть |
| Поддержка PCI Express 3.0 | есть |
| Аудио/видео | |
| Звук | 7.1CH, HDA, на основе Realtek ALC892 |
| Сеть | |
| Ethernet | 1000 Мбит/с |
| Подключение | |
| Наличие интерфейсов | 14 USB, из них 6 USB 3.0 (4 на задней панели), выход S/PDIF, вход S/PDIF, 1xCOM, D-Sub, DVI, HDMI, Ethernet, PS/2 (клавиатура), PS/2 (мышь), LPT |
| Разъемы на задней панели | 6 USB, из них 4 USB 3.0, D-Sub, DVI, HDMI, Ethernet, PS/2 (клавиатура), PS/2 (мышь) |
| Основной разъем питания | 24-pin |
| Разъем питания процессора | 8-pin |
| Тип системы охлаждения | пассивное |
| Дополнительные параметры | |
| Форм-фактор | ATX |
| Дополнительная информация | 1 слот PCI Express x16 работает в режиме x4 |
Здесь представлен список самых частых и распространенных поломок и неисправностей у Материнских плат. Если у вас такая поломка то вам повезло, это типовая неисправность для GIGABYTE GA-Z87-HD3 (rev. 1.0) и вы можете задать вопрос о том как ее устранить и вам быстро ответят или же прочитайте в вопросах и ответах ниже.
| Название поломки | Описание поломки | Действие |
|---|---|---|
| Разрыв Печатных Проводников | ||
| Обрыв Конденсаторов Или Резисторов | ||
| Короткое Замыкание В Электрических Цепях | ||
| Разрушение Разъемов И Слотов | ||
| Поломка Процессорного Разъема | ||
| Выгорание Портов | ||
| Микротрещины В Плате | ||
| Выход Из Строя Сетевого Адаптера | ||
| Перегрев Компонентов | ||
| Не Запускается При Включении | При Включении Не Загружается. В Биос Не Входит. Пост Код — А3 | |
| Какой Компонент | Подскажите Марку Траyзистора Q46? | |
| Не Работает Ps/2 | Сначала Отвалилась Клавиатура, А Через Некоторое Время 6 Коротких Гудков И Не Запускается | |
| Подключить Переднюю Панель | Не Могу Подключить Переднюю Панель | |
| Судя По Всему Отвал Биоса | Материнка Стартует Секунд На 5,Кулер Процессора Берет Обороты И Останавливается.и Так-Циклически,Без Остановок.запуск Невозможен.вечером Либо Завтра Буду Пытаться Его Восстановить,Потом Может Дополню | |
| Пропал Звук На Материнке | Пропал Звук На Материнке, Отображается Только Nvidia Hdmi. Переустановка Драйверов С Офсайта Не Помогла. | |
| Биос | При Старте Звук Через Промежетки Времени Примерно В 1-3 Мин Три Сигнала Потом Стартует Винда , Недавно Вообще Написал Cmos Setting Wrong И C7, Жму Del Меняется На B2 Чтоб Воити В Биос Три Сигнала По Одному Через Промеежутки Времени 1-3 Мин И Черный Экра | |
| Asus M2A-Vm Hdmi | Не Запускается Процессор Phenom Ii X4 945 Rev. C3, На Socket-Ам 3, Нет Даже Сигнала, Черный Экран | |
| Не Включается | После Замены Конденсаторов С34 И С35 Не Включается | |
| Черный Экран | Все Уже Перепробовал И Озу Менял И Переставлял И Ластиком Чистил, И Батарейку Вынимал И Измерял, И Видеокарту С Бп На Заведомо Годную Ставил Исход Один, Черный Экран И Speaker Издает 1 Длинный 2 Коротких, Если Я Не Путаю. | |
| Неправильно Отображается Память | При Установленной Памяти 4 Гигабайта В Биосе Отображается 8. Установил Одну Планку 2 Гига — Отображается 4 | |
В нашей базе сейчас зарегестрированно 18 353 сервиса в 513 города России, Беларусии, Казахстана и Украины.

SLIPARD
⭐
⭐
⭐
⭐
⭐
Адресс:
Волгоградский пр-т, д.93
Телефон:
Сайт:
n/a
Время работы
Время работы не указано

РОССЕРВИС-АЙТИ
⭐
⭐
⭐
⭐
⭐
Адресс:
Большой знаменский переулок, дом 2, строение 7
Телефон:
74956416530
Сайт:
n/a
Время работы
Будни: с 0800 до 2300
Суббота: с 0800 до 2300
Воскресенье: с 1000 до 2100

РЕМОНТ НОУТБУКОВ
⭐
⭐
⭐
⭐
⭐
Адресс:
Варшавское шоссе 132А
Телефон:
74957259053
Сайт:
n/a
Время работы
Время работы не указано

REMOBI
⭐
⭐
⭐
⭐
⭐
Адресс:
Ленинградский пр., 62А, ТЦ Галерея
Телефон:
74993222524
Сайт:
n/a
Время работы
Ежедневно: с 1000 до 2100

REMOBI
⭐
⭐
⭐
⭐
⭐
Адресс:
Головинское шоссе, 5, ТЦ Водный
Телефон:
74993222524
Сайт:
n/a
Время работы
Ежедневно: с 1000 до 2100

Обзор и распаковка материнской платы GigaByte GA-Z87-HD3 rev1.0 1150
6:49
Очень доволен
хочу
авпваы
Хочу купить
ирлдоьвап ькеьпрлджыкеь дзьакерджь щзрбкежбрь апкыезрбкыеджрбеджр щзапбкерл
Только приобрела,а инструкции нет
Только приобрела,а инструкции нет
Отвалился распрыскиватель
Посмотреть инструкция для Gigabyte GA-Z87-HD3 бесплатно. Руководство относится к категории материнские платы, 1 человек(а) дали ему среднюю оценку 7.5. Руководство доступно на следующих языках: английский. У вас есть вопрос о Gigabyte GA-Z87-HD3 или вам нужна помощь? Задайте свой вопрос здесь
Не можете найти ответ на свой вопрос в руководстве? Вы можете найти ответ на свой вопрос ниже, в разделе часто задаваемых вопросов о Gigabyte GA-Z87-HD3.
Какая ширина Gigabyte GA-Z87-HD3?
Какая толщина Gigabyte GA-Z87-HD3?
Инструкция Gigabyte GA-Z87-HD3 доступно в русский?
Не нашли свой вопрос? Задайте свой вопрос здесь
Модельный ряд материнских плат GIGABYTE предельно четко сегментирован. Помимо традиционных бюджетных и разноуровневых массовых решений в нем выделяются платы серий G1.Killer и OC. Они рассчитаны на обеспеченных геймеров и преимущественно оверклокерский контингент, соответственно. Первая OC-модель от GIGABYTE, появившаяся на рынке (GA-X58A-OC), была спроектирована с учетом пожеланий наиболее отъявленных мастеров экстремального разгона и имела минимум периферийных интерфейсов, портов, контроллеров. Новые решения сохраняют приверженность начальному курсу, однако обзавелись всем необходимым для создания мощного игрового ПК или рабочей станции. В этом материале мы рассмотрим весьма примечательную плату – GIGABYTE GA-Z87X-OC. Спроектированная под знаком Ultra Durable 5 Plus (высший стандарт качества производителя), она подобно G1.Sniper 5 может похвастать несколькими интересными техническими решениями и удивит даже бывалых пользователей.
GIGABYTE GA-Z87X-OC Материнские платы на
Уведомить о появлении в продаже
Упаковка, комплект поставки
GIGABYTE GA-Z87X-OC поставляется в небольшой упаковке, выполненной в характерных для серии черных тонах.
Яркие оранжевые надписи позволяют совершенно четко идентифицировать продукт, находящийся внутри. Справедливости ради отметим, что в ассортименте производителя существует еще одна топовая оверклокерская плата – GA-Z87X-OC Force, о ее отличиях – позже.
На обратной стороне упаковки подробно разрисованы ключевые технологии, которым нашлось место в GA-Z87X-OC.
Комплект поставки рассматриваемой модели включает:
— руководство по эксплуатации;
— заглушку на заднюю панель корпуса;
— два SLI-мостика;
— четыре SATA-кабеля;
— набор коннекторов для подключения мультиметра к контрольным точкам замера напряжений;
— пластину OC Brace;
— наклейку с логотипом производителя.
OC Brace, нестандартный и эксклюзивный элемент в этом разнообразии, представляет собой стальной брекет, монтирующийся перпендикулярно к плате и позволяющий зафиксировать карты расширения при сборке системы на открытом тестовом стенде. Вещь достаточно простая, но в то же время актуальная для оверклокеров, тестировщиков комплектующих и просто любителей открытых систем.
Обзор и тестирование материнской платы Gigabyte GA-Z87X-D3H
Оглавление
- Вступление
- Упаковка и комплектация
- Дизайн и особенности платы
- Технические характеристики
- Возможности BIOS
- Тестовый стенд
- Испытание платы и разгон
- Производительность и тепловой режим
- Встроенный звук
- Заключение
Вступление
Каждый производитель материнских плат выпустил на чипсете Intel Z87 целые семейства продукции. С одной стороны, это сделано для того, чтобы любой покупатель мог выбрать себе модель по вкусу. Вместе с тем на рынке между разными компаниями разворачивается напряженная конкуренция. Победителем в ней, теоретически, должен быть покупатель. Как сделать грамотный выбор и не совершить ошибку? Универсального рецепта нет, но есть небольшой опыт.
Для начала неплохо было бы определиться с целями и задачами, которые вы хотите реализовать при помощи данного устройства. Например, нужна рабочая станция, которая обеспечит самый высокий уровень производительности в выделенном на нее бюджете. Начинаешь ломать голову что лучше: купить хорошую системную плату и ЦП попроще, чтобы разогнать, или простенькую плату с процессором побыстрее?
Прежде всего, не стоит торопиться, подойти к выбору следует спокойно и рассудительно. Так, для рабочей станции помимо высокой производительности требуется надежность. Да, на простую плату тоже будет гарантия три года, но все равно необходимо учитывать риски возможного выхода устройства из строя, поскольку простой в работе может привести к убыткам. Получается, что за надежность можно немного переплатить и это компенсируется большей отказоустойчивостью системы. Однако и здесь есть подводные камни. У простой модели может быть примитивный дизайн и самые заурядные компоненты, что в теории повышает надежность (чему ломаться, если ничего нет?).
Но надежность в денежном выражении измерить сложно. Нет никакой гарантии как того, что более дорогое устройство прослужит дольше дешевого, так и обратного. Возвращаясь к выбору, я предпочел третий вариант, когда более доступная плата сочетается с простым процессором. Главный же специалист по надежности – компания Gigabyte со своей концепцией Ultra Durable. Вот уже пятый ее номер с приставкой «Плюс» пришел к нам в тестовую лабораторию вместе с материнской платой Gigabyte GA-Z87X-D3H.
Упаковка и комплектация
анонсы и реклама
Core i9 10 серии вдвое дешевле такого же 9 серии
8Gb 2400MHz Transcend — цена упала в полтора раза
Core i9 10 серии вдвое дешевле такого же 9 серии
RTX 3000
в составе компа в Ситилинке
Ryzen 4000
серии в составе компьютеров уже Ситилинке
Ситилинк: Самый продаваемый CPU круто подешевел
Ранее вы уже могли познакомиться с новым стилем компании в обзоре системной платы Gigabyte Z87M-D3H. Здесь оформление очень похоже.
В данном случае ожидаемо изменились габариты, поскольку подопытная модель – полноразмерная плата стандарта ATX.
На передней поверхности упаковки в левом верхнем углу все тот же логотип производителя.
Первое отличие – в левом нижнем углу обозначен логотип Ultra Durable 5 Plus. По сравнению с ранее рассмотренной моделью индекс прибавился на единицу. Наверное, надежность платы изрядно возросла, за ней подтянулись функциональные возможности и цена.
На обратной стороне производитель продолжает расхваливать свой продукт.
По центру приводится фотография самой материнской платы. От ее компонентов в разные стороны расходятся линии, на концах которых находятся подписи и вставки с изображениями или различными графиками, отражающими превосходство модели над остальными.
Первое, что приходит на ум при понимании возросшего индекса Ultra Durable, так это такое же количество коннекторов под вентиляторы. Здесь их пять, а на плате Gigabyte Z87M-D3H было четыре. Вроде все сходится, но не стоит торопиться с предположениями. Производитель заявляет о переработанной системе питания, которая состоит из двух цифровых ШИМ-контроллеров фирмы International Rectifier. Прибавилось количество фаз питания, об этом можно судить по двум радиаторам на силовых элементах.
Теперь посмотрим, что нас ждет внутри.
Картина очень схожа. Сверху лежит комплект поставки, под ним картонный разделитель и далее сама плата в антистатическом пакете.
Среди информационного сопровождения можно обнаружить следующее.
- User’s Guide (руководство пользователя материнской платы);
- Multilingual Installation Book (сертификат тестирования компонентов);
- DVD диск с драйверами и программным обеспечением для различных операционных систем;
- Наклейка на корпус с фирменным логотипом.
Посмотрим на прилагаемые аксессуары.
- Четыре кабеля SATA 6 Гбит/с;
- Гибкий мостик SLI;
- Заглушка на заднюю панель.
Честно говоря, я рассчитывал увидеть подобный комплект поставки в случае с Gigabyte Z87M-D3H. Здесь же хотелось большего, к примеру, планку с двумя разъемами USB 3.0. Иначе совершенно непонятно, зачем городить огород с десятью портами этого интерфейса, четыре из которых представлены двумя колодками.
Дизайн и особенности платы
Еще на прошлом наборе логики компания Gigabyte выпускала материнские платы в таком цветовом решении (как пример, GA-Z77X-UD4H). Скорее всего, теперь стиль устоялся и последующие модели будут выходить в аналогичном оформлении.
Перед нами полноразмерная плата стандарта ATX. Ее габариты составляют 305 х 244 мм.
В данном случае цвет печатной платы не темно-коричневый, а черный матовый.
Радиаторы снабжаются декоративными пластинками серого цвета с голубыми вставками.
Питание на плату подается через два коннектора: основной 24-х и дополнительный 8-ми контактный. Для современной полноразмерной платы среднего ценового сегмента это стало практически нормой.
Есть возможность подключить блок питания по формуле 24+4. Таких моделей по-прежнему еще очень много и в основном они все маломощные. Это может заинтересовать тех, кто собирается сделать апгрейд, но лишен возможности сменить всю систему сразу. Но поскольку в данной системной плате подразумевается использование нескольких видеоадаптеров, 500-600 Вт будут в самый раз, а там уже есть полный набор коннекторов питания ATX 24 + 8 Pin.
Для поддержки оперативной памяти типа DDR3 предусмотрено четыре слота. Они попарно окрашены в серый и черный цвета.
Производителем заявлена поддержка следующих режимов работы DDR3: 1066 / 1333 / 1600 /1800 (разгон) / 1866 (разгон) / 2000 (разгон) / 2133 (разгон) / 2200 (разгон) / 2400 (разгон) / 2600 (разгон) / 2800 (разгон) / 2933 (разгон) МГц со штатным напряжением 1.5 В, которое можно увеличивать. Для обеспечения двухканального режима необходимо установить модули в разъемы одного цвета. Максимальный объем согласно спецификации составляет 32 Гбайта.
UEFI
Прошивка рассматриваемой платы выполнена на базе микрокода AMI, с обновленной оболочкой наши читатели уже знакомы по обзорам моделей G1.Sniper 5 и GA-Z87X-UD3H:
Единственное заметное на первый взгляд отличие – цветовая гамма скина:
Впрочем, если вам больше по душе старый вариант – на него можно переключиться, нажав клавишу F2.
Подразделы пестрят всевозможными настройками, однако чтобы не повторяться и не перегружать материал знакомой информацией, мы приводим лишь поверхностное описание и скрины ключевых вкладок UEFI GA-Z87X-OC. В плане обширности настроек эта плата может соперничать с лучшими конкурирующими решениями. Единственный весьма условный недостаток – предел установки CPU Vcore равен 1.8 В. Этого маловато для экстремального разгона инженерных образцов процессоров (а именно такие в основном на сегодняшний день покоряют рекордные вершины), но вполне достаточно для retail-экземпляров.
Отметим интересные предустановки для авторазгона CPU (CPU Upgrade):
Достаточно серьезно, правда? Вкладка Memory Upgrade позволяет выбрать из списка профили работы ОЗУ, созданные под определенные модели DRAM оверклокерами с мировыми именами, что существенно облегчит работу начинающим энтузиастам.
Из примечательных настроек, пожалуй, стоит выделить еще одну – пункт меню, ответственный за повышение быстродействия системы в старом, но любимом многими представителями «старой школы» 3DMark 2001SE:
Плата в работе
Первым делом мы решили проверить возможности авторазгона рассматриваемой платы и установили максимальный для пункта CPU Upgrade параметр – 4,7 ГГц. Поскольку тестовый процессор с трудом работает в таком режиме при воздушном охлаждении, стабильности работы достичь не удалось. А вот промежуточные значения – пожалуйста:
При установке ключевых системных параметров вручную дела пошли лучше – удалось повысить частоту процессора и ускорить подсистему DRAM:
GA-Z87X-OC отлично форсируется по базовой частоте:
К слову, именно на этой модели известный в оверклокерских кругах энтузиаст Hicookie заставил систему работать при 195 МГц BCLK с воздушным охлаждением CPU!
Для разгона памяти свыше 3 ГГц по частоте нужны планки на специально отобранных чипах Hynix MFR, более массовым Samsung покоряется например такое (обратите внимание на одноканальный режим и применение одностороннего модуля):
В процессе работы проверялась степень нагрева штатных радиаторов. Температура СО процессорного VRM достигала 44 °С в пике, чипсетного – вплоть до 49 °С (при 27 °С в помещении).
Полноценная проверка возможностей и функционала GIGABYTE GA-Z87X-OC на наш взгляд требует соответствующего подхода и экстремального охлаждения CPU, однако даже базовые моменты, описанные в данном материале, дают представление о ее способностях.
GreenTech_Reviews
Обзор и тестирование материнской платы Gigabyte Z87X-OC.
Существуют материнские платы, ориентированные на оверклокинг, при проектировании которых необходимо как можно удобнее расположить слоты расширения, всевозможные коннекторы, блок управления и мониторинга, а также лишить плату ненужных в этом деле контроллеров. Сегодня мы изучим, пожалуй, самую адаптированную для оверклокинга плату — Gigabyte Z87X-OC. Большими оранжевыми буквами указано основное направление использования этой платы — «ОС». Обратная сторона коробки пестрит описанием всевозможных полезностей: -наличие специальной крепёжной рамки для видеокарт — OC Brace -поддержка 4-Way CrossFire и 2-Way SLI (схемы работы слотов: х16, 8+8, 8+4+4, 8+4+4+4) -использование фирменных твердотельных конденсаторов Durable Black Solid Caps -UEFI DualBios (два BIOS, работа как с двумя одновременно, так и по отдельности) -фирменный оранжево-чёрный дизайн радиаторов и слотов расширения -порты OC Connect, ON/OFF Charge 2 -набор на плате переключателей, кнопок управления и точек для замера напряжений — OC-Touch -использование цифровых ШИМ-контроллеров IR (International Rectifier) -увеличенный вдвое слой меди в печатной плате -покрытие золотом контактов в сокете, слотах для памяти и PCIe слотах слоем золота 15 мк -OC Ignition — кнопка для обесточивания процессора и памяти при сохранении питания на другие устройства (особенно полезно не обесточивать SSD-накопителей)
В комплекте поставки можно найти: -руководство пользователя и диск с ПО -фирменная наклейка -заглушка на заднюю панель -4х SATA 6 Гбит/с кабеля -мостики SLI и CrossFire -коннекторы для подключения вольтметра -пластина OC Brace (нет на фото)
Посмотрим на плату. Все основные слоты выделены оранжевым цветом. Но стоит отметить, что при использовании двух планок памяти их надо установить в чёрные слоты.
На обратной стороне платы никаких особенных элементов нет. Впрочем, бэкплейтов тоже не обнаружено
Материнская плата поддерживает две видеокарты в SLI или до четырёх в CrossFireX. Как уже говорилось, слоты работают в режимах х16, 8+8, 8+4+4 или 8+4+4+4. Над верхним PCI-e слотом расположен 6-пиновый коннектор питания, который необходим при установке нескольких видеокарт. Ещё на плате есть один PCI-e x1 слот и два PCI слота.
Рядом с шестью SATA 6 Гбит/с портами, которые реализованы чипсетом, расположилась пара USB 2.0 портов.
Панель OC Touch включает в себя следующий функционал: -OC Tag – загружает профиль настроек TAG (этот профиль настраивается в меню Save & Exit) -OC Turbo – загружает профиль настроек от Gigabyte с разгоном процессора и памяти -OV Gear – выбор шага изменения BCLK 0.1 или 1 МГц -Memory Safe – запускает оперативную память в безопасном режиме, если система не стартует с ошибкой на память -Settings Lock – запоминает последние работоспособные настройки и позволяет быстро к ним вернуться в случае неработоспособности системы из-за некорректно выставленных настроек позже -Single BIOS – выбор микросхемы BIOS для работы -Dual BIOS – выбор режима работы (или только с одной микросхемой, или с двумя одновременно) -OC Trigger – переключение между низкими и высокими частотами (двумя профилями) на лету
Замерять напряжение можно на компонентах VRIN, VCORE, VRING, VIOD, VIOA, VAXG, VSA, PCHV и VDIMM.
На задней панели обнаружены: -2х USB 2.0 порта -6х USB 3.0 портов -кнопка OC Ignition -комбинированный PS/2 порт -2х HDMI -DisplayPort -оптический S/PDIF -сетевой разъём RJ-45 -6х аудио разъёмов
Охлаждением подсистемы питания занимается небольшой радиатор. Небольшой, но эффективный и справляется со своей задачей отлично — разгон до 4500 МГц нагревает его в пределах разумного и думать о дополнительном обдуве смысла нет.
В подсистеме питания насчитывается 8 фаз. ШИМ-контроллера — IR3563B.
Радиатор крепится винтами без бэкплейта.
UEFI Загружаемый по умолчанию интерфейс предельно прост и понятен. Так что не имеет смысла банально дублировать названия вкладок, предлагаю вам самим просто взглянуть на скриншоты:
Отдельно замечу, что есть и «стандартный» режим оболочки, который выгляит следующим образом (скриншоты для примера, повторно всё скринить смысла нет):
Предустановленные профили настроек оперативной памяти:
Тестирование Для тестирования материнской платы был использован процессор Core i7-4770K, система охлаждения Corsair H100i, оперативная память Crucial Ballistix Tactical Tracer BLT4G3D1869DT2TXOB (2х 4 Гб, 1866 МГц, 9-9-9-27), SSD-накопитель Plextor PX-64M5S (64 Гб) и блок питания Fractal Design Newton R3 1000W (Platinum). Процессор в номинале:
И в разгоне до 4.5 ГГц. Память запустилась на частоте 2200 МГц при номинальных таймингах.
Скорость работы SSD-накопителя.
AIDA64 Cache & Memory Benchmark Номинал
Разгон
Performance Test 8.0 Номинал
Разгон
Заключение Gigabyte Z87X-OC продемонстрировала отличные возможности разгона, предоставила множество настраиваемых параметров, обладает удобным расположением слотов расширения и не разоряет вас лишними для оверкелокинга контроллерами (на момент написания обзора стоимость в рознице составляет от 7100 рублей). Плата отлично себя показывает в руках профессиональных оверклокеров, но может быть использована и пользователями/энтузиастами для построения мощной разогнанной игровой станции.
Итоги
Материнские платы OC-серии от GIGABYTE всегда были баснословно дорогими и находили себе место в ПК немногочисленных энтузиастов. Поэтому мы были шокированы, узнав, что модель GA-Z87X-OC продается в Украине менее чем за 1800 грн. Чем вызван подобный шаг производителя – трудно объяснить. Желанием покрыть более массовый сегмент рынка, выпустить достойного конкурента соперникам или что-то еще?
В любом случае вместе с GIGABYTE GA-Z87X-OC пользователь обретает шикарный продукт – стильный, быстрый, «заточенный» под экстремальный разгон. Рассматриваемая модель оказалась не намного дороже изученной нами ранее GA-Z87X-UD3H и дешевле UD4H, UD5H. Справедливости ради отметим, что она лишена дополнительного SATA-контроллера, комплектного модуля беспроводной связи, PLX-мультипликаторов линий PCI-E, оборудована сравнительно простым HDA-кодеком, однако так ли это важно большинству потенциальных покупателей устройств серии «OC»?
Пожалуй, GIGABYTE выпустила очень достойного конкурента ASUS Maximus VI Hero. Мы считаем, что GA-Z87X-OC на сегодняшний день является одной из лучших материнских плат в своем классе, поэтому заслуженно получает награду «Выбор редакции».
Понравилось
+ Яркий, запоминающийся дизайн;
+ Грамотная разводка платы;
+ Комплект поставки;
+ Беспрецедентный набор органов управления и мониторинга на РСВ;
+ Результаты разгона
Не понравилось
— Неудобная конфигурация UEFI (хотя это скорее дело вкуса)
Устройство для тестирования предоставлено компанией MTI, www.distri.mti.ua
| GIGABYTE GA-Z87X-OC Уведомить о появлении в продаже | |
| Разъем CPU | Socket 1150 |
| Чипсет | Intel Z87 |
| Охлаждение чипсета | Радиатор |
| Охлаждение VRM | Радиатор |
| Встроенное видео | интегрировано в процессор Intel |
| PCI | 2 |
| PCI Express x4 | — |
| PCI Express x1 | 1 |
| Графич. интерфейс | 3xPCI-E x16 3.0 (x16+х8+x4) + 1xPCI-E x16 2.0 (x4) |
| DIMM | 4xDDR3 |
| IDE (Parallel ATA) (чипсет/доп. контроллер) | — |
| Serial ATA (чипсет/доп. контроллер) | — |
| SATA Revision 3.0 (чипсет/доп. контроллер) | 6/- |
| Основные разъёмы питания | 24+8+4 |
| Дополнительное питание | OC PEG power |
| FAN | 8 |
| S/PDIF | + (выход/вход) |
| Aудиокодек | Realtek ALC892 (7.1) |
| Ethernet | Intel (GbE) |
| SATA | — |
| SATA Revision 3.0 | — |
| PATA | — |
| IEEE 1394 (FireWire) | — |
| USB 3.0 | 2х Renesas uPD720210 Hubs |
| LAN | 1 |
| eSATA Rev. 2.0 | — |
| eSATA Rev. 3.0 | — |
| Audio | 6 |
| S/PDIF-Out (Coaxial/Optical) | -/+ |
| Thunderbolt | — |
| Выходы для монитора | 2xHDMI, 1хDisplayPort(v1.2) |
| USB 1.1/2.0 | 2/4(4 порта)/- |
| USB 3.0 | 6/2(4 порта)/- |
| IEEE 1394 (FireWire) | — |
| COM | -/1/- |
| Game/MIDI | — |
| LPT | — |
| IDE | — |
| SATA интерфейсный/питание, устройств | 4/- |
| Форм-фактор | ATX, 305х244 мм |
| Поддержка двух и более видеокарт | AMD 4-way CrossFireX и NVIDIA 4-way SLI |
| Поддержка RAID | 0/1/5/10 |
| Адаптер Wi-Fi | — |
| Поддержка UEFI | + |
| Разное | 100% твердотельные конденсаторы; один порт PS/2 для клавиатуры или мыши; поддержка форматов Ultra-HD 4K по HDMI; мосты 2-Way SLI и 2-Way CrossFireХ в комплекте |
Упаковка, внешний вид и комплектация
Материнская плата GIGABYTE Z87X-OC поставляется в типичной для большинства материнских плат стандартного размера.
Черно-оранжевая цветовая гамма, которая преобладает на упаковке и на самой плате – является официальной цветовой гаммой оверклокерских решений от GIGABYTE. О том, что плата создана с расчетом на разгон символизируют надпись «Overclocking Motherboard» и логотип «GIGABYTE OC MOTHERBOARD».
Основная информационная нагрузка о преимуществах и особенностях платы приходится на обратную сторону упаковки. Также в левом нижнем углу указаны базовые спецификации платы.
Комплект поставки нельзя назвать богатым, но все же несколько эксклюзивов производитель предлагает: книжка, диск, две пары шлейфов, планка задней панели, наклейка, мосты SLI/CrossFireX, провода для замера напряжения и OC Brace. OC Brace – это своего рода панель, которая предназначена для фиксации видеокарты в режиме стенда. Она полезна для оверклокеров и тестеров, так как позволяет закрепить до четырех видеокарт при использовании открытого стенда, тем самым предотвращая риск повреждения слотов PCIe. Например, если видеокарта разгоняется с использованием жидкого азота, то на нее ставится стакан, который обычно весит около двух килограммов. Только представьте, какая нагрузка идет на слот PCIe – ведь в виде стенда видеокарта держится обычно только за счет него. OC Brace создана, чтобы решить эту проблему.
Плата выполнена на темном текстолите и имеет черно-оранжевую цветовую гамму, как упоминалось выше. Такая цветовая гамма была применена впервые при дизайне материнской платы GA-X58A-OC, которая дебютировала в марте 2011 года и являлась первой материнской платой созданной компанией GIGABYTE специально для разгона. К слову, идейным вдохновителем производителя, по крайне мере по части плат для разгона, является известный оверклокер Hiсookie. Если посмотреть на околосокетное пространство, то привлекает внимание необычная конструкция радиатора на системе питания – мы обычно привыкли видеть радиаторы как минимум в форме буквы «Г», но в данном случае пространство над сокетом абсолютно свободно.
Сравнительно небольшой радиатор с надписью «Ultra Durable» расположен слева от сокета и отвечает за охлаждение восьми фаз, питающих процессор. Можно сделать вывод, что компания GIGABYTE, так же как и ASUS, пошла по качественному пути, а не количественному. Да и как показала практика, восьми фаз достаточно процессоров Haswell даже при разгоне с жидким азотом, главное, чтобы элементная база была качественной.
Если говорить об элементной базе системы питания, то она состоит из восьми микросхем IR3553M производства International Rectifier (IR). IR считается одним из лучших поставщиков элементов питания на рынке. Каждая из микросхем основана на технологии DrMOS (драйвер+мосфет) и рассчитана на нагрузку по силе тока в 40А. Из других компонентов стоит отметить использование твердотельных конденсаторов японского производства и дроссели с ферритовыми сердечниками.
В качестве ШИМ-контроллера выступает микросхема IR3563B, предназначенная для оверклокерских и геймерских решений. Она оснащена всеми возможными алгоритмами защиты OVP, UVP, OCP, OTP, CFP, поддержкой командных интерфейсов I2C/SMBus/PMBus. Контроллер полностью цифровой и рассчитан на работу с восьмью фазами. Рабочие тактовые частоты от 200kHz до 2MHz на фазу.
Для питания процессора используются один 8-контактный и один 6-контактный разъемы.
У GIGABYTE Z87X-OC есть четыре слота памяти с поддержкой двойного канала DDR3. Максимальная поддерживаемая частота памяти, согласно спецификациям, может достигать 3000 МГц.
За питание памяти отвечает отдельный контроллер IR3570A производства International Rectifier. Согласно спецификациям, он поддерживает включение по схемам 4+1 или 3+2 фазы. Около слотов памяти можно обнаружить 3 дросселя с ферритовым сердечником и группу мосфетов. Можно сделать предположение о том, что для памяти выделено 3 фазы, либо две, а одна, последняя, используется для питания чипсета. Наиболее интересной и функционально-нагруженной областью материнской платы GIGABYTE Z87X-OC является пространство около памяти: тут имеется множество кнопок, переключателей, и точки замера напряжений, которые все вместе называются OC Touch.
Полный список всех копок с пояснениями изложен ниже:
- Индикатор POST – полезен для диагностики и выявления проблем с запуском платы;
- Кнопка OC TAG – загружает и применяет «кастомный» профиль разгона, который называется OC TAG и сохраняется в меню UEFI BIOS «Save & Exit»;
- Кнопка Turbo – предназначена для автоматического разгона «на воздухе». Является аналогом MSI OC Genie или ASUS CPU Level UP;
- Кнопка OC Gear – определяет шаг изменения опорной частоты BCLK: 0.1 МГц или 1 МГц;
- Первая пара кнопок «+» и «-» — изменяют опорную частоту BLCK с шагом, обозначенным при помощи OC Gear;
- Вторая пара кнопок «+» и «-» — изменяют множитель процессора в большую и меньшую сторону соответственно;
- Кнопка Power – включает/выключает систему;
- Группа переключателей PCIe Switch – позволяет включать/отключать 1/2/3/4 порты PCIe соответственно;
- Кнопка Clear CMOS – обнуляет настройки BIOS;
- Переключатель OC Trigger – сбрасывает множитель процессора на минимальный (x8) в положении 2, возвращает на исходный в положении 1. Аналог функции Slow Mode, с которой мы познакомились в рамках обзора ASUS Maximus VI Extreme;
- Переключатель BIOS Switch – изменяет активную в настоящий момент микросхему BIOS;
- Переключатель DUAL BIOS Switch – включает/отключает поддержку технологии GIGABYTE Dual Bios;
- Кнопка Settings Lock – автоматически запоминает ваши текущие настройки. Позволяет загружать их, даже если вы обнулили BIOS;
- Кнопка DTB (Direct To Bios) – позволяет войти в BIOS после перезагрузки без нажатия кнопки Del. Аналогичный функционал имеется у рассмотренных ранее материнских плат MSI Z87 MPower и ASUS Maximus VI Extreme;
- Кнопка Memory Safe Mode – загружает оптимальные настройки памяти и ее таймингов. Функция полезна в случае неудачной попытки разгона памяти, аналог функции «MemOK!» в материнских платах ASUS.
- Кнопка Reset – с ней все и так понятно: она перезагружает систему.
Что можно сказать? Функциональная часть платы действительно впечатляет – можно управлять всеми частотами BCLK и процессора, есть по-настоящему эксклюзивные вещи, такие как OC TAG и Settings Lock. Кроме того, инженерам GIGABYTE удалость разместить все это не прибегая к формату EATX, что похвально. Единственное, чего не хватает и к чему я уже сильно привык, так это аналога ASUS VGA Hotwire. Однако на самом деле, я просто не представляю, куда еще можно было разместить данный функционал.
Напряжения, как это водится, можно изменять в UEFI BIOS или при помощи утилиты GIGABYTE Tweak Launcher 2.0. К слову о напряжениях и точках их замера, GIGABYTE Z87X-OC далеко не первая плата, которая побывала в нашей тестовой лаборатории и у которой выведены точки для замера напряжения на ключевых элементах платы. Но, лично для меня, эта плата стала первой, где я ими по-настоящему воспользовался.
Дело в том, что большинство напряжений, например напряжение на VCCSA (System Agent), можно изменять в только в режиме Offset Mode. Offset Mode – это режим, в котором итоговый «вольтаж» формируется за счет прибавления определенного значения к стартовому. Грубо говоря, процесс повышения напряжения выглядит следующим образом: +0.100В к напряжению по умолчанию. Этот режим, кстати, в последнее время стал очень популярен среди производителей материнских платах.
Так уж случилось, что у многих процессоров напряжение по умолчанию вещь сугубо «персональная». У одного процессора напряжение на System Agent по умолчанию может быть 0.8 Вольт, у другого 0.9 Вольт. Какое напряжение получается в итоге, после его поднятия в режиме Offset Mode – остается загадкой, поэтому без мультиметра и точек замера не обойтись. При экстремальном разгоне не рекомендую пренебрегать ими, так как плата имеет особенность завышать напряжения в среднем на 0.02 Вольта, когда Load Line Calibration установлен в режиме Extreme и даже такая небольшая погрешность может оказать существенное влияние на результат.
GIGABYTE Z87X-OC имеет шесть портов SATA 3.0, которые работают от чипсета Intel Z87. Рядом с ними совершенно неожиданно расположилось два порта USB 2.0 и кнопка CBAT_SW. Кнопка CBAT_SW дает такой же эффект «обнуления BIOS», как и вытащенная батарейка. А вот функциональное преимущество от расположения внутренних портов USB 2.0 оказалось не сразу очевидным. Уже потом, во время разгона с азотом я понял их преимущество. Как выяснилось, при низких температурах и во время серьезного разгона, некоторые из портов USB на задней панели перестают работать, либо работают через раз. Это, в принципе, нормальное явление и я не в первый раз с ним сталкивался. Причина проста – зачастую, чтобы расширить количество портов USB, производитель использует дополнительные USB-контроллеры стороннего производства, а они не приспособлены работать под «минусами». Расположение двух портов «вдалеке» от холода, т.е. от стакана с жидким азотом на процессоре, решает эту проблему.
Чипсет Intel Z87 охлаждается при помощи достаточно массивного радиатора, который помимо отвода тепла выполняет и декоративную функцию, так как его дизайн вписывается в общий концепт материнской платы.
GIGABYTE Z87X-OC имеет четыре слота PCIe 3.0 x16, один слот PCIe x1 и два PCI. Слоты PCIe X16 поддерживают 4-way AMD CrossFireX и 2-Way NVDIA SLI. Несмотря на то, что слотов четыре, GIGABYTE не использует чипы для расширения линий PCIe, поэтому все линии делятся по следующим схемам:
- x16 для одной видеокарты;
- x8+x8 для двух видеокарт;
- x8+x4+x4 для трех видеокарт;
- x8+x4+x4+x4 для четырех видеокарт.
К слову, старшая и более дорогая модель GIGABYTE Z87X-OC Force использует чипы PLX для расширения линий PCIe.
Для случаев, когда установлено более двух видеокарт, предусмотрена возможность снизить нагрузку по питанию на PCIe, подключив кабель 6-pin PCIe Power питания к дополнительному разъему.
По части звука никаких революций не происходит, так как в качестве звукового решения используется уже хорошо знакомый кодек ALC892, который был популярен среди моделей материнских плат на базе чипсета Intel Z77.
За сетевые возможности материнской платы отвечает новомодный гигабитный контроллер Intel I217V, который получил широкое распространение среди материнских плат на базе Intel Z87.
На задней панели GIGABYTE Z87X-OC имеются два порта USB 2.0, кнопка OC Ignition, шесть портов USB 3.0, два порта HDMI, один DisplayPort, оптический вывод S/PDIF, комбинированный порт PS/2, сетевой разъем RJ-45 и шесть аудио-джеков.
Кнопка OC Ignition запатентована компанией GIGABYTE. У оверклокеров может возникнуть ситуация, когда нужно выключить систему, но при этом необходимо, чтобы питание на вентиляторы и жесткие диски подавалось. При нажатии кнопки OC Ignition питание на вентиляторы, диски и видеокарту продолжает подаваться, но при этом питания на процессор не поступает. Такая технология может оказаться полезной при борьбе с cold bug, так как она позволяет отогреть процессор до рабочих температур, а активные вентиляторы помогают предотвратить появление влаги, которая очень опасна для жизни всего стенда. Для активации данного функционала необходимо включать материнскую плату с уже нажатой кнопкой OC Ignition. После того, как все процедуры по отогреву процессора закончены, отключаем OC Ignition, и система автоматически начинает проходить POST-код и загружать Windows.