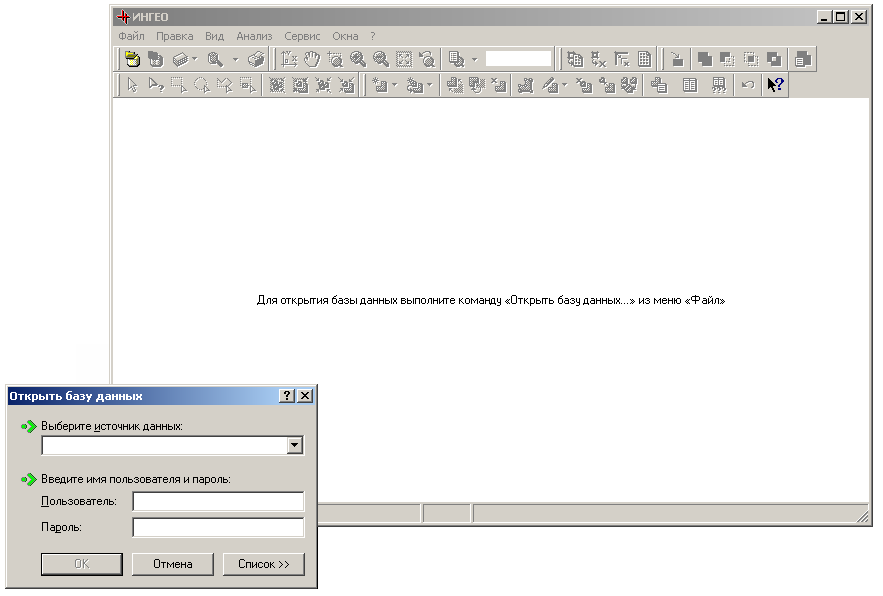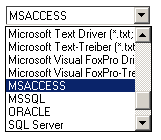Закрытое
акционерное общество
Центр
Системных Исследований «Интегро«
Гис «ИнГео»
КНИГА
3. «Руководство пользователя. Работа
шаг за шагом»
2005
г.
Содержание
Содержание 2
1. Начало работы 4
1.1. Вход в систему 4
1.2. Создание,
добавление базы данных 5
5
1.3. Создание
новой территории 6
1.3.1. Территория 6
1.3.2. Карта 9
1.3.3. Слой 10
1.3.4. Растровая
карта 11
1.3.5. Векторная
карта 17
1.3.6. Слой 18
1.3.7. Стиль 19
1.3.8. Создание
объекта 23
1.3.9. Создание
таблицы слоя 25
1.3.10. Ввод информации
в семантические таблицы 27
2. ЗАКЛЮЧЕНИЕ 32
Данный
документ позволяет последовательно
«провести» Вас по пути создания
работоспособного проекта в ГИС «ИнГео».
Назначение документа – приобретение
первого опыта в работе с ГИС, — своего
рода эксперимент перед полноценной
работой в среде ГИС.
В
другом документе «Книга 4. «Руководство
пользователя.»» Будет дан полный набор
функций ГИС «ИнГео», необходимый для
углубленной работе с системой.
-
Начало работы
-
Вход в систему
При
запуске системы на экране компьютера
появится главное окно программыВид, но прежде, чем приступить к
работе, необходимо в появившемся
диалоговом окне«Открыть базу данных
ГИС»ввести пароль.
Главное меню
Панель инструментов
Главное
окно программы
Вид
Строка
состояния
Примечание: В окнеВидпредоставляется подсказка для следующих
действий: «Для открытия базы данных
выполните команду «Открыть базу
данных…» из меню «Файл».
-
В выпадающем списке «Выберите источник
данных»выберите базу данных. -
В поле Пользовательвведите своё
имя.
Перед вводом пароля убедитесь, что у
Вас включен нужный язык (русский или
английский), и на клавиатуре индикатор
Caps Lockне светится. Это необходимо учитывать,
поскольку пароль может содержать и
русские, и английские буквы, а эти буквы
могут быть и маленькими, и большими.
Другими словами, система при вводе Вами
пароля различает заглавные и прописные
буквы.
-
В поле Парольвведите пароль, который
дан Вам администратором системы. -
Нажмите кнопку ОКпосле завершения
ввода. -
С помощью команды Список(ФайлОткрыть
базу данныхСписок)
Вы можете выбрать любую имеющуюся в
списке базу данных. А также добавить вСписоксуществующую базу данных
(БД), создать новую (БД).
При
создании новой БД ГИС в ней автоматически
заводится один пользователь с именем
«Администратор» без пароля.
-
Создание, добавление базы данных
При
запуске системы появится главное окно
программы. В окне Вид
предоставляется подсказка для следующих
действий: «Для открытия базы данных
выполните команду «Открыть
базу данных…»
из меню «Файл».
С
помощью команды «Список
>>» Вы можете
отредактировать список
источников данных – добавить, удалить
либо изменить настройки подключенной
базы данных (БД).
На
закладке «База данных» необходимо
указать название компьютера, на котором
запущен «Сервер данных ИнГео», если Вы
работаете в локальном режиме, оставьте
сроку пустой. В выпадающем списке «Выбор
базы данных»
выберите базу данных.
На
закладке «Семантика» нужно указать
либо папку, в которой расположены
семантические данные, для драйвера
Paradox
,
либо
выбрать из выпадающего списка драйвер
BDE.
На закладке
«Растры», если необходимо, укажите
папку, в которой находится файлы растровой
подложки.
Также, на закладке
«Расширения» можно выбрать необходимые
модули расширения функций ГИС.
Соседние файлы в предмете [НЕСОРТИРОВАННОЕ]
- #
- #
- #
- #
- #
- #
- #
- #
- #
- #
- #
Ингео — Руководство пользователя
ГИС «ИнГео»
КНИГА 4. «Руководство пользователя»
2005 г.
СОДЕРЖАНИЕ
1. НАЧАЛО РАБОТЫ 5
1.1. ПОВТОРИМСЯ 5
1.2. ВХОД В СИСТЕМУ 7
1.2.1. ВКЛЮЧЕНИЕ БАЗЫ ДАННЫХ В СПИСОК ИСТОЧНИКОВ ДАННЫХ 8
1.3. РАБОТА С ТЕРРИТОРИЯМИ 10
1.3.1. ОПРЕДЕЛЕНИЕ 10
1.3.2. СОЗДАНИЕ, УДАЛЕНИЕ И КОПИРОВАНИЕ АКТИВНОЙ ТЕРРИТОРИИ 10
1.3.3. РЕДАКТИРОВАНИЕ ПАРАМЕТРОВ ТЕРРИТОРИИ 12
1.4. РАБОТА С ПРОЕКТОМ 13
1.4.1. ОПРЕДЕЛЕНИЕ 13
1.4.2. КАК СОЗДАТЬ ИЛИ ОТКРЫТЬ НОВЫЙ ПРОЕКТ 13
1.4.3. КОПИРОВАНИЕ ПРОЕКТА 15
1.4.4. РЕДАКТИРОВАНИЕ ПАРАМЕТРОВ ПРОЕКТА 15
1.5. ГЛАВНОЕ ОКНО ПРОГРАММЫ 15
1.6. ПАНЕЛЬ ИНСТРУМЕНТОВ ГИС «ИНГЕО» 16
1.7. МАСШТАБИРОВАНИЕ ИЗОБРАЖЕНИЯ 21
1.8. ПЕРЕМЕЩЕНИЕ ЭКРАНА ПО ИЗОБРАЖЕНИЮ ЭЛЕКТРОННОЙ КАРТЫ (СКРОЛЛИНГ) 22
2. БАЗОВЫЕ ПРОЦЕДУРЫ 23
2.1. РАБОТА С КАРТАМИ 23
2.1.1. ОПРЕДЕЛЕНИЯ 23
2.2. СОЗДАНИЕ И ДОБАВЛЕНИЕ КАРТЫ 25
2.2.1. ИСКЛЮЧЕНИЕ И УДАЛЕНИЕ КАРТЫ ИЗ ПРОЕКТА 26
2.2.2. РЕДАКТИРОВАНИЕ ПАРАМЕТРОВ КАРТЫ 26
2.3. СОЗДАНИЕ РАСТРОВОЙ ПОДОСНОВЫ (РАСТРОВОЙ КАРТЫ) 27
2.4. ПОДГОТОВКА К ВВОДУ РАСТРОВОЙ КАРТЫ И ВВОД ИЗОБРАЖЕНИЙ ПЛАНШЕТОВ 31
2.5. ОБРАБОТКА РАСТРОВОГО ИЗОБРАЖЕНИЯ 32
2.5.1. ФИЛЬТРАЦИЯ 32
2.5.2. ПОВОРОТЫ РАСТРОВОГО ИЗОБРАЖЕНИЯ 33
2.5.3. ЛИНЕЙНЫЕ И НЕЛИНЕЙНЫЕ ПРЕОБРАЗОВАНИЯ РАСТРОВОГО ИЗОБРАЖЕНИЯ 33
2.5.4. РЕДАКТИРОВАНИЕ РАСТРОВОГО ИЗОБРАЖЕНИЯ 34
2.5.5. ПРИВЯЗКА ФАЙЛОВ К ДИСКРЕТАМ ТЕРРИТОРИИ И СШИВКА РАСТРОВЫХ ИЗОБРАЖЕНИЙ
ПЛАНШЕТОВ 34
2.6. РАБОТА С РАСТРОВЫМ ИЗОБРАЖЕНИЕМ 36
2.7. СОЗДАНИЕ ВЕКТОРНОЙ КАРТЫ 36
2.7.1. РАБОТА СО СЛОЯМИ 36
2.7.2. ДОБАВЛЕНИЕ СЛОЯ В КАРТУ 37
2.7.3. УДАЛЕНИЕ СЛОЯ 38
2.7.4. РЕДАКТИРОВАНИЕ ПАРАМЕТРОВ СЛОЯ 38
2.8. СТИЛИ ОТОБРАЖЕНИЯ ОБЪЕКТА 39
2.8.1. МНОЖЕСТВЕННОСТЬ СТИЛЕЙ ОТОБРАЖЕНИЯ ОБЪЕКТОВ СЛОЯ 39
2.8.2. ОПРЕДЕЛЕНИЕ СТИЛЯ ОТОБРАЖЕНИЯ ОБЪЕКТА 40
2.8.3. СОЗДАНИЕ НОВОГО СТИЛЯ 40
2.8.4. МЕТОДЫ ОТОБРАЖЕНИЯ СТИЛЯ 43
2.8.5. УДАЛЕНИЕ СТИЛЯ 54
2.8.6. ПОДПИСЬ ОБЪЕКТОВ 54
2.9. СОЗДАНИЕ ОБЪЕКТА 55
2.9.1. СОЗДАНИЕ ОБЪЕКТА С ПОМОЩЬЮ ОБРИСОВКИ РАСТРА 55
2.9.2. СОЗДАНИЕ ОБЪЕКТА С ПОМОЩЬЮ ВВОДА КООРДИНАТ С КЛАВИАТУРЫ (С ПОМОЩЬЮ ЗАДАНИЯ КООРДИНАТ УЗЛОВ ОБЪЕКТА) 56
2.9.3. ТЕХНОЛОГИЯ СОЗДАНИЯ ОБЪЕКТОВ ПРИ ПОМОЩИ ГЕОМЕТРИЧЕСКИХ ПОСТРОЕНИЙ. 58
2.9.4. ИСПОЛЬЗОВАНИЕ ВСПОМОГАТЕЛЬНЫХ ЛИНИЙ ПРИ СОЗДАНИИ ОБЪЕКТОВ 59
2.10. РАБОТА С ОБЪЕКТАМИ 61
2.10.1. ВЫДЕЛЕНИЕ ОБЪЕКТОВ 61
2.10.2. ПЕРЕМЕЩЕНИЕ ОБЪЕКТОВ 61
2.10.3. КОПИРОВАНИЕ ОБЪЕКТА В ПРЕДЕЛАХ ОДНОГО СЛОЯ 62
2.10.4. ЗАМЕНА СТИЛЯ ОТОБРАЖЕНИЯ У ОБЪЕКТА 62
2.10.5. ПОВОРОТ ОБЪЕКТА 62
2.10.6. РЕДАКТИРОВАНИЕ ОБЪЕКТА 63
2.11. ФОРМЫ 69
2.11.1. ПОДПИСЬ ОБЪЕКТА 70
2.12. НАБОРЫ ОБЪЕКТОВ 70
2.13. УСТАНОВЛЕНИЕ ТОПОЛОГИЧЕСКИХ ОТНОШЕНИЙ МЕЖДУ СЛОЯМИ 71
2.13.1. СОЗДАНИЕ ТОПОЛОГИЧЕСКИХ СВЯЗЕЙ МЕЖДУ ОБЪЕКТАМИ НА КАРТЕ 73
2.14. ОПЕРАЦИИ КАРТОГРАФИЧЕСКОЙ (ПРОСТРАНСТВЕННОЙ) АЛГЕБРЫ 74
2.14.1. ОПРЕДЕЛЕНИЕ И ВИДЫ (ТИПЫ) ОПЕРАЦИЙ КАРТОГРАФИЧЕСКОЙ (ПРОСТРАНСТВЕННОЙ) АЛГЕБРЫ 74
2.14.2. ОБЪЕДИНЕНИЕ ОБЪЕКТОВ 75
2.14.3. ВЫЧИТАНИЕ ОБЪЕКТОВ 76
2.14.4. ПЕРЕСЕЧЕНИЕ ОБЪЕКТОВ 76
2.14.5. ИСКЛЮЧАЮЩЕЕ «ИЛИ» ОБЪЕКТОВ 76
2.15. ТРАССИРОВКА 77
2.15.1. СОЗДАНИЕ ОБЪЕКТА МЕТОДОМ ТРАССИРОВКИ 77
2.16. РАБОТА С СЕМАНТИЧЕСКИМИ ТАБЛИЦАМИ ОБЪЕКТОВ СЛОЯ 81
2.16.1. СОЗДАНИЕ ТАБЛИЦЫ СЛОЯ 81
2.16.2. РЕДАКТИРОВАНИЕ ПАРАМЕТРОВ ТАБЛИЦЫ 84
2.16.3. ВВОД ИНФОРМАЦИИ В СЕМАНТИЧЕСКИЕ ТАБЛИЦЫ 85
2.16.4. ЗАПОЛНЕНИЕ ТАБЛИЦЫ 85
2.16.5. СПРАВОЧНИКИ В КАЧЕСТВЕ ПОЛЕЙ СЕМАНТИЧЕСКИХ ТАБЛИЦ 89
2.16.6. СОЗДАНИЕ СПРАВОЧНИКА 90
2.16.7. РАБОТА С ТАБЛИЦЕЙ СЛОЯ 91
2.16.8. РАБОТА С ТАБЛИЦЕЙ ОБЪЕКТА 93
2.16.9. ЗАПРОСЫ 95
3. ИСПОЛЬЗОВАНИЕ ДАННЫХ 99
3.1. ПОИСК ОБЪЕКТА ПО КАРТЕ И ПО ТАБЛИЦЕ 99
3.2. УПРАВЛЕНИЕ ВЫВОДОМ ТАБЛИЧНЫХ ДАННЫХ 99
3.3. ПОИСК ПО ШАБЛОНУ 99
4. УПРАВЛЕНИЕ ОТОБРАЖЕНИЕМ СЛОЁВ И КАРТ 104
4.1. ЗАДАНИЕ ДИАПАЗОНА МАСШТАБОВ ВИДИМОСТИ КАРТ И СЛОЁВ 105
4.2. ДИАПАЗОН АКТИВНОСТИ МЕТОДОВ ОТОБРАЖЕНИЯ ОБЪЕКТОВ 105
4.3. ОБЛАСТЬ ВИДИМОСТИ 106
4.4. ПАРАМЕТРЫ ОТОБРАЖЕНИЯ (ФИЛЬТРЫ) 107
5. ПАРАМЕТРЫ 109
6. ИЗМЕРЕНИЕ РАССТОЯНИЙ 113
7. ПЕЧАТЬ КАРТЫ 114
7.1. ВЫЗОВ ГЕНЕРАТОРА ОТЧЁТА (ФОРМЫ) ДЛЯ ПЕЧАТИ 114
7.2. ПОСЛЕДОВАТЕЛЬНОСТЬ ШАГОВ ПРИ ПЕЧАТИ КАРТОГРАММЫ 115
8. МАССОВЫЕ ОПЕРАЦИИ 121
9. ОБМЕН ДАННЫМИ МЕЖДУ ГИС «ИНГЕО» И ДРУГИМИ СИСТЕМАМИ 123
9.1. ОБМЕН ДАННЫМИ В ФОРМАТЕ ГИС «ИНГЕО» 123
9.1.1. ЭКСПОРТ ДАННЫХ В ФОРМАТЕ ГИС «ИНГЕО» 123
9.1.2. ИМПОРТ ДАННЫХ В ФОРМАТЕ ГИС «ИНГЕО» 124
9.2. ОБМЕН ДАННЫМИ ВО ВНЕШНИХ ОБМЕННЫХ ФОРМАТАХ 125
9.2.1. РАСШИРЕНИЯ ГИС ИНГЕО. 125
10. ОРГАНИЗАЦИЯ РАСПРЕДЕЛЕННОЙ БАЗЫ ДАННЫХ В ГИС «ИНГЕО» 142
10.1. РАСПРЕДЕЛЕННЫЕ БАЗЫ ДАННЫХ 142
10.2. ПРОЕКТИРОВАНИЕ СТРУКТУРЫ РАСПРЕДЕЛЕННОЙ БАЗЫ ДАННЫХ 142
10.3. СОЗДАНИЕ РАСПРЕДЕЛЁННОЙ БАЗЫ ДАННЫХ 143
10.4. РАБОТА С РАСПРЕДЕЛЁННОЙ БАЗОЙ ДАННЫХ 143
10.5. ОСОБЕННОСТИ И ОГРАНИЧЕНИЯ ОБМЕНА ДАННЫМИ ЧЕРЕЗ IDF ФАЙЛ. 143
10.5.1. ЭКСПОРТ 143
10.5.2. ИМПОРТ 143
11. ДОПОЛНИТЕЛЬНЫЕ СЕРВИСНЫЕ ФУНКЦИИ 145
11.1. ТРАНСФОРМАЦИЯ КАРТЫ 145
11.2. ПРОВЕРКА ОБЪЕКТОВ 146
11.3. ПРОВЕРКА ЦЕЛОСТНОСТИ БД 148
11.4. РАСЧЕТ ЭКСПЛИКАЦИИ 148
11.5. ЗАКЛАДКИ 149
12. ПРАВА ДОСТУПА 151
12.1. КОНЦЕПЦИЯ НАСТРОЙКИ ПРАВ ДОСТУПА 151
12.2. НАСТРОЙКА ПОЛЬЗОВАТЕЛЕЙ 154
12.2.1. ДОБАВЛЕНИЕ ПОЛЬЗОВАТЕЛЯ 154
12.3. НАСТРОЙКА ГРУПП 155
12.3.1. ДОБАВЛЕНИЕ ГРУППЫ 156
12.3.2. УДАЛЕНИЕ И ДОБАВЛЕНИЕ ПОЛЬЗОВАТЕЛЯ В ГРУППУ 156
12.4. НАСТРОЙКА ПРАВ ДОСТУПА ПОЛЬЗОВАТЕЛЕЙ 157
13. СПИСОК «ГОРЯЧИХ» КЛАВИШ В ГИС «ИНГЕО» 164
Скачать полный текст
Скачать полный текст — ГИС «ИнГео»
Ингео — Руководство пользователя — 2.8 out of
5
based on
8 votes
1.2.1. Настройка общих данных модуля
При запуске менеджер виртуальных объектов Ингео появляется основное окно менеджера, с которого и начинается работа по настройке отображений виртуальных объектов (изображен на рисунке 2).
Окно содержит четыре закладки предназначенные для общей настройки модуля виртуальных объектов.
Закладка «Общие настройки»
Поле «Название» на форме используется для задания информации об имени текущего (данного) реестра с тематическими картами. Поле «Примечание» используйте для содержательного описания назначения данного реестра.
Группа переключателей «Подключение к семантической БД» указывает на способ подключения к БД. Возможно три способа подсоединения:
- ODBC – для подключения указывается ODBC-алиас БД,
- ADO – для подключения указывается строка подключения к ADO-источнику,
- USAA – при подсоединении к БД модуль определяет БД и имя пользователя через Систему Единой Аутентификации и Авторизации (Universal System for Authentication and Authorization — USAA). Для использования этого способа подключения необходимо, чтобы на ПЭВМ-клиенте была установлена система USAA (производитель – ЗАО «Самара-Информспутник»).
Рисунок 2. Менеджер виртуальных объектов Ингео. Закладка «Общие настройки»
Закладка «Виртуальные слои»
На закладке «Виртуальные слои» представлены виртуальные слои, которые могут быть отображены в виде тематических карт в ИнГео. Для добавления/редактирования/удаления виртуального слоя необходимо зафиксировать мышкой необходимый слой и вызвать требуемый пункт меню “Виртуальные слои”: ”Добавить”, ”Редактировать”, ”Удалить” или нажать на соответствующие кнопки ,
,
. При добавлении виртуального слоя достаточно задать только его имя и по желанию опорный слой ингео. Слой создается с настройками по умолчанию. Так можно создать слой как копию какого-либо уже сужествующего виртуального слоя, для этого выберите слой для копирования, затем вызовите пункт меню “Виртуальные слои/Создать копию слоя”. Редактированиие виртуального слоя осуществляется в окне, которое будет описано в пункте 1.2.2.

Рисунок 3. Менеджер виртуальных объектов Ингео. Закладка «Виртуальные слои»
Закладка «Проекты»
Работа с проектами в стадии разработки. Проекты позволят переключаться между наборами виртуальных слоев.
Закладка «Серверы расширений»
На закладке «Серверы расширений» осуществляется работа со списком COM-служб, которые в дальнейшем используются для реализации нестандартных методов отбора объектов, вычисления атрибутов и/или отображения. Если модуль не использует никакие внешние службы для реализации нестандартных методов, то этот список может быть пуст. Для добавления/редактирования/удаления COM-сервера используются следующие пункты меню “Серверы расширений”: ”Добавить”, ”Редактировать”, ”Удалить” или соответствующие кнопки ,
,
. Так же список служб можно загрузить из текстового файла. Для этого используется пункт меню «Добавить список серверов из файла».
При реализации методов отбора и/или вычисления атрибута модуль виртуальных объектов может (по указанию пользователя, см. ниже) выполнить некоторый текст скрипта VBScript. Если предполагается выполнение такого скрипта, то необходимо в поле «Драйвер скипта» прописать полный путь к файлу ScriptEngine.dll.

Рисунок 4. Менеджер виртуальных объектов Ингео. Закладка «Серверы расширений»
1.2.2. Настройки виртуального слоя (тематической карты)
Команда “Виртуальные слоиРедактировать” диалогового окна менеджера виртуальных объектов вызывает диалоговое окно редактирования свойств выделенного виртуального слоя. Данное диалоговое окно состоит из пяти закладок:
- Общие данные – содержат такие настройки, как имя виртуального слоя, имя опорного слоя ИнГео, диапазон отображения виртуального слоя, доступность (видимость) этого слоя у клиентов, а также когда будет производиться графическое отображение данных.
- Отбор объектов – закладка содержит настройки, которые определяют как будет производиться формирование списка идентификаторов (объектов),
- Атрибут – закладка содержит настройки, которые определяют как будет производиться вычисление атрибута (числового вещественного значения) для каждого идентификатора из отобранных,
- Классификатор – закладка содержит настройки, которые определяют как будет производиться классификация объектов в списке по их атрибутам,
- Отображение – закладка содержит настройки, которые определяют как будет производиться графическое отображение данных, связанных с идентификатором и соответствующим ему атрибутом.
- Ниже параметры, устанавливаемые на каждой из закладок, рассмотрены подробнее.
1.2.2.1. Общие данные виртуального слоя
Закладка «Общие данные», изображенная на рисунке 5, содержит настройки основных параметров виртуального слоя. А именно:
- наименование виртуального слоя, как оно будет показано пользователю в списке видимости виртуальных слоев (обязателен);
- опорный слой ИнГео (обязателен), объекты которого являются «родителями» объектов виртуального слоя1;
Рисунок 5. Общие данные виртуального слоя
- размер кэша объектов, если виртуальный слой использует сложный механизм вычисления атрибутов и/или классификации, то значения атрибутов указанного числа объектов можно будет хранить в памяти и не перевычеслять (ускоряет отрисовку такого слоя);
- опорные стили опорного слоя ИнГео – стили, для которых будет производится прорисовка виртуального объекта. Если необходима прорисовка виртуального объекта на базе всех форм, определяющих геометрию, то необходимо проставить галочку возле «все, определяющие геометрию». В противном случае указываются требуемые формы.
- доступность слоя указывает, будет ли слой в принципе фигурировать у пользователя ИнГео в списке. Если слой не доступен, то он не видим для пользователя ИнГео и не может быть сделан доступным.
- диапазон видимости виртуального слоя (если 1:0, 1:0 – то видим всегда);
- отображать виртуальный слой по событию в ИнГео – данная панель формы содержит данные, которые определяют время отображения виртуального слоя. По умолчанию проставляются настройки, которые подходят для подавляющего числа примеров. А именно, отображение виртуальных объектов производится «после события отрисовки» опорного слоя, причем если объекты этого базового слоя видимы. Настройка, естественно, может быть изменена. Например, можно связать момент отображения с слоем ИнГео, отличным от базового. Для этого выбирается пункт «при отрисовке указанного слоя ИнГео» и в поле «Имя/идентификатор слоя/карты/проекта» внести наименование (выбрать по кнопке) слой ИнГео, при отображении которого следует производить отрисовку виртуальных объектов.
1.2.2.2. Настройки параметров отбора идентификаторов
Закладка «Отбор объектов», представленная на рисунке 6, определяет способ отбора идентификаторов. Идентификаторы могут быть как реальных графических объектов, так и суррогатные, то есть не иметь соответствующего графического объекта в ИнГео. Доступны следующие способы формирования списка идентификаторов (отбора):
Рисунок 6. Параметры отбора идентификаторов
- «Объекты опорного слоя в окне карты (стандарт)» – модуль производит отбор идентификаторов объектов ИнГео, которые берутся из опорного слоя ИнГео и, кроме того, попадают в отображаемое (видимое) окно карты; в список идентификаторов попадают как локальные, так и глобальные идентификаторы.
- «Все объекты опорного слоя» – модуль производит отбор идентификаторов всех объектов ИнГео, которые берутся из опорного слоя ИнГео; в список идентификаторов попадают как локальные, так и глобальные идентификаторы.
- «Selection: выделенные на карте объекты (заданного опорного слоя или все)» – модуль производит отбор идентификаторов выделенных объектов ИнГео, независимо от идентификатора опорного слоя ИнГео;
- «SQL-запрос» – модуль выполняет SQL-запрос, написанный одной из появившихся ниже закладок с наименованием «Текст». Для модуля необходима в этом случае дополнительная информация, какие из полей (результатов запроса) рассматривать как идентификаторы (локальный и глобальный). Для этого необходимо задать имена полей в соотвествующих полях ввода: «Имя поля LocalID» — для поля локального идентификатора или/и «Имя поля GlobalID» — для поля локального идентификатора. Если оба параметра не заданы, то в качестве поля с LocalID будет использоваться первое поле таблицы. Примеры форм приведены на рисунках 6а-6б.
Рисунок 6а. Отбор объектов через SQL запрос
Рисунок 6б. Отбор объектов через SQL запрос
- «Таблица БД» – – модуль отбирает все записи из указанной таблице в БД. Данный способ аналогичен SQL-запросу, где в качестве запроса введен текст «SELECT * FROM Таблица_БД». Аналогично необходимо указать, какие из полей таблицы отвечают за локальный и глобальный идентифиаторы(см рис 6в);
Рисунок 6в. Отбор объектов через таблицу БД
- «Скрипт» – позволяет вместо SQL-запроса использовать произвольный VB-скрипт. В результате работы скрипта на основании пустого набора IObjects, который поступает в скрипт, необходимо сформировать новый набор, пользуясь функциями IObjects. Параметры настройки можно получить через функцию GetParam.
Примечание 1. Использование скрипта(ов) для выполнения операции отбора (и вычисления атрибута) в реальных задачах не рекомендуется по причине большого количества времени, которое требует язык VBScript как интерпретатор. Рекомендуется использовать эту возможность только для демонстрации, отладки алгоритма отбора или тестирования. Вместо отбора с использованием скриптового языка используйте реализацию алгоритма отбора в виде СОМ-службы.
Примечание 2. В данной версии программы возможность использования VBScript не реализована. - «Определяется сервером операции» – модуль вызывает заранее определенный интерфейс IObjectsSelection COM-сервера, программный идентификатор которой должен быть занесен в список служб. Через функции IObjectsSelection модуль в режиме работы получает список идентификаторов IObjects. Для выполнения настройки службы пользователь, после ее выбора, должен запустить функцию инициализации этой службы – это производится нажатием на кнопку
. Дальнейшие действия определяются реализацией службы. В результате этих действий в закладках «Параметры сервера» и «Описание сервера» должны появится параметры настройки сервера и его описание, как показано ниже.
- «Заданный набор идентификаторов» — пользователь может явно задать список идентификаторов, внеся их в таблицу. В этом случае список будет постоянным. Для удобства программа предоставляет пользователю интерфейс загрузки/сохранения списка идентификаторов из/в файл формата TXT. Идентификаторы записываются в файл построчно, локальные и глобальные разделяются посредством символа-разделителя (см рис 4г).
Назначение кнопок на закладке «Список идентификаторов»:
— кнопки предназначены, соответственно, для вставки (создания), редактирования и удаления пары идентификаторов, вызывается форма ввод/редактирования пары идентификаторов (см. рисунок 7),
— кнопка предназначена для очистки всего списка идентификаторов,
— кнопки предназначены для упорядочивания списка идентификаторов. С помощью переключателя регулируется по каким именно идентификаторам призводится упорядочивание (при отключенном – по локальным),
— кнопка предназначена для замены идентификаторов друг с другом — локальные на место глобальных и наоборот,
— кнопки предназначены для сохранения и загрузки списка идентификаторов в/из файла,
— кнопка предназначена для вызова диалога настройки символа-разделителя. По умолчанию этот символ – «;» (точка с запятой),
— кнопка предназначена копирования списка идентификатора из Clipboard (внутренний буфер). (Не реализовано в данной версии программы)
Рисунок 6г. Отбор объектов через список заданных идентификаторов
Рисунок 7. Форма ввода/редактирования идентификаторов
На форме ввода/редактирования идентификаторов кнопки предназначены для получения идентификаторов графического объекта из ГИС ИнГео и позиционированию карты на объект по указанным идентификаторам, соответственно.
1.2.2.3. Настройки параметров расчета атрибутов
В закладке «Атрибут» (см. рисунок 
Рисунок 8. Форма настройки параметров расчета атрибутов
Модуль автоматически поддерживает следующие способы расчета атрибута(ов) по идентификаторам.
- «По таблице объекта ИнГео» – для каждого идентификатора в списке отобранных модуль получает из ГИС ИнГео реальный графический объект (рисунок 8). Для этого конкретного объекта просматривается связанная с ним таблица с именем, которое пользователь водит в поле формы «Имя таблицы». Значение атрибута берется из первой записи этой таблицы из поля, имя которого пользователь задает в поле формы «Имя поля-атрибута». Если необходимо использовать более одного атрибута, то поля таблицы указываются в поле ввода через запятую.
- «По таблице в БД с полем-идентификатором объекта» – для каждого идентификатора в списке отобранных модуль ищет в таблице, имя которой задает пользователь в поле формы «Имя таблицы», определенную запись. Эта запись должна содержать в полях, заданных в «полю LocalID» и «полю GlobalID» значение с локальным и/или глобальным идентификаторами. Для этой записи программа считывает значения атрибута(ов) из полей, которые заданы в в поле «Имя поля-атрибута(ов)» (при необходимости нескольких полей они указываются через запятую). При этом если на этапе отбора эти идентификаторы были суррогатные (не соответствовали реальным графическим объектам), то можно при расчете атрибутов произвести замену их на новые (реальные). Для этого необходимо «включить» флаг «произвести замену идентификаторов» и заполнить поля, стоящие после фразы «в выходном списке идентификаторов…».
Рисунок 8а. Пример настройки способа расчета атрибута по таблице
- «По SQL-запросу к БД» (рисунки 6б-6в)– для каждого идентификатора в списке отобранных модуль запускает введенный пользователем SQL-запрос. В тексте SQL-запроса можно использовать предопределенные имена Object.GlobalID и Object.LocalID. При выполнении запроса эти имена будут заменены на соответствующие значения идентификаторов (глобальный и локальный). Для получения значения атрибута из полученного набора данных модуль берет значение поля первой записи, имя поля задается пользователем в поле формы «Имя поля-атрибута». Если необходимо использовать более одного атрибута, то в поле «Имя поля-атрибута» указываются имена полей таблицы через запятую.
- «Через VBScript» –позволяет вместо SQL-запроса использовать произвольный программный код VB-скрипта. Скрипту передаются список идентификаторов через Iobjects и параметры настройки, которые можно получить с помощью функции GetParam. Скрипт должен модифицировать объекты в IObjects, внеся в них значения атрибутов (см. описание ScriptEngine.dll).
Примечание 1. Использование скрипта(ов) для выполнения этих операций в реальных задачах не рекомендуется по причине большого количества времени, которое требует язык VBScript как интерпретатор. Рекомендуется использовать эту возможность только для демонстрации, отладки алгоритма вычисления атрибута или тестирования. Вместо скриптового языка используйте реализацию алгоритма вычисления атрибута в виде СОМ-службы.
Примечание 2. В данной версии программы возможность использования VBScript не реализована.; - «Определяется службой» – модуль вызывает заранее определенный интерфейс IAttributeCalculation службы, программный идентификатор которой должен быть занесен в список служб. Через функции IAttributeCalculation модуль в режиме работы передает весь список идентификаторов IObjects, полученный при отборе, службе для расчета атрибута(ов). Результатом является такой же список IObjects, который, однако, содержит и идентификаторы и значения атрибута(ов). Для выполнения настройки службы пользователь, после ее выбора, должен запустить функцию инициализации этой службы – это производится нажатием на кнопку
. В комплект поставки входит служба для расчета атрибутов из файла Excel.
- «Заданным значением» – модуль использует заданное пользователем значение как значение атрибута. Оно единственное для всех возможных значений идентификаторов.
При нажатии на кнопку «Показать» выдается форма со идентификаторами объектов Гис и соответствующими значениями атрибутов (для тестирования).
Рисунок 8б. Пример настройки способа расчета атрибута по SQL-запросу
Рисунок 8в. Текст SQL-запроса в расчете атрибутов по SQL-запросу
1.2.2.4. Настройки параметров классификатора
В закладке «Классификатор», представленной на рисунке 9, пользователь определяет метод классификации2 отобранных объектов.
Рисунок 9. Форма настройки параметров классификатора
Модуль автоматически поддерживает следующие методы классификации объектов.
- без классификации – объекты со значениями своих атрибутов передаются для операции отображения без изменений (номера классов не задаются),
- по диапазонам (один признак) – группировка (классификация) производится в соответствии с попаданием конкретного атрибута (первого в списке атрибутов) в некоторый диапазон который указывает пользователь. Для создания/редактирования/удаления параметров класса (группы) используется кнопки
. Кроме того, можно сохранить/загрузить настроенный классификатор в/из файла с помощью кнопок
. Для редактирования параметров предназначена форма
Вид этой формы зависит от метода классификации.- по ближайшему (один признак) –группировка (классификация) производится в соответствии с равенством конкретного атрибута (первого в списке атрибутов) значению, которое задается в качестве параметра классификатора. Равенство должно выполняться с точностью, задаваемой пользователем в соответствующем поле.
- по совпадающему значению – группировка (классификация) производится в соответствии с равенством занчения(ий) атрибута(ов) значению(ям), которое задается в качестве параметра классификатора (если атрибутов более двух, значения полей разделяются “;”).Если значения атрибутов строковые, то вы можете использовать только этот метод классификации.
- через VBScript – –позволяет вместо фиксированного классификатора использовать произвольный программный код VB-скрипта. В скрипт передается список объектов и их атрибутов (iObjects), а также настройки, которые можно получить с помощью функции GetParam. Скрипт должен сформировать номер классов для каждого из объектов в iObjects.Скрипт запускается один раз на все множество объектов.
Примечание 1. Использование скрипта(ов) для выполнения этих операций в реальных задачах не рекомендуется по причине большого количества времени, которое требует язык VBScript как интерпретатор. Рекомендуется использовать эту возможность только для демонстрации, отладки алгоритма классификации или тестирования. Вместо скриптового языка используйте реализацию алгоритма вычисления атрибута в виде СОМ-службы.
Примечание 2. В данной версии программы возможность использования VBScript не реализована.; - определяется службой — модуль вызывает заранее определенный интерфейс IObjectsClassifier службы, программный идентификатор которой должен быть занесен в список служб. Через функции IObjectsClassifier модуль в режиме работы передает весь список идентификаторов и атрибутов IObjects службе для проведения классификации. Результатом является такой же список IObjects, который, однако, содержит идентификаторы, значения атрибута(ов) и номера классов. Для выполнения настройки службы пользователь, после ее выбора, должен запустить функцию инициализации этой службы – это производится нажатием на кнопку
.
- классификатор K средних – классификация производится по методу K средних. Идея алгоритма заключается в постоянном пересчете ядер классов, что позволяет в процессе его работы выйти на реальную структуру сгущений объектов в признаковом пространстве. С формальной точки зрения алгоритм минимизирует суммарный разброс объектов вокруг ядер.
- иерархический классификатор – используется дивизимный иерархический алгоритм классификации. Иерархические методы классификации нацелены либо на последовательное объединение исходных объектов в заранее заданное или не заданное меньшее количество классов, либо, наоборот, на расчленение одного или нескольких классов до нужной степени детализации. Дополнительно можно указать возможность выполнения агрегирования (перехода от множества исходных показателей к единственному).
Примечание 1. Значение атрибута UNASSIGNED применяется ко всем значениям атрибутов, для которых не задано (не определено) значение атрибута.
Примечание 2. Значение атрибута NULL применяется ко всем объектам, у которых значение атрибута равно NULL.
Если используется тип классификации «По диапазонам» или «По совпадающему значению», то можно автоматически сформировать классы, если нажать на кнопку «Показать» или пиктограмму .
При использовании классификации «По диапазонам» собирается статистика по значениям атрибутов всех объектов (вызывается селектор и вычислятель атрибутов, используя текущие параметры настройки, при этом стандартный селектор «в окне карты» меняется на «все объекты») и вызывается форма, в которой Вы можете выбрать различные методы автоматической классификации (рисунок) :
- Равные интервалы. В этом случае весь диапазон значений, принимаемый атрибутом, разбивается на равные интервалы. Такой метод удобно использовать удобно для значений атрибутов, имеющих распределение значений, близкое к равномерному на отрезке.
- Квантиль (равное количество значений) – в каждом классе будет содержаться приблизительно равное число значений.
- Отклонение от среднего – границы интервалов выставляются кратно стандартному отклонению от среднего значения (используется для значений атрибутов, имеющих распределение, близко к нормальному.
- «Естественные границы» — используется итерационный метод автоматического разбиения на классы, используя метод «К внутригрупповых средних».
1.2.2.5. Настройки параметров отображения
Отображение виртуальных объектов и/или тематических карт может зависеть, в принципе, от идентификаторов, от номера класса объекта и от значения его атрибутов. Данный модуль автоматически поддерживает ряд наиболее типичных методов отображения, каждый из которых состоит из набора виртуальных объектов, отображение которых зависит от номера класса объекта.
Поэтому в закладке «Отображение», представленной на рисунке 10, пользователь определяет:
- метод отображения
- набор способов отображения (виртуальных объектов), какими могут отображаться реальные объекты ГИС,
- соответствие между способами отображения и номерами классов реальных объектов.
Рисунок 10 Форма настройки параметров отображения
Закладка «Отображение» состоит из трех частей:
- Компонента выбора метода отображения («Метод отображения»), в соответствии с которым будут формироваться способы отображения,
- Списка способов отображения или виртуальных объектов («Способы отображения – виртуальные объекты»), в котором указывается как именно рисовать конкретный объект. Список формируется пользователем,
- Таблицы соответствия способа отображения и класса объекта («Классы для данного метода»). Допускается отображение одним способом отображения объектов нескольких классов, как показано на рисунке 8.
Ниже даны комментарии по всем доступных методам отображения, и по работе с таблицей соответствия.
Методы отображения
Программой поддерживаются следующие методы отображения, которые пользователь может выбрать в выпадающем на форме списке «Метод отображения».
- «Символ в центре объекта (стандарт)» – В центре графического объекта ИнГео, который соответствует идентификатору из списка, отображаются определяемый пользователем символ. Пользователь определяет параметры отрисовки этого символа, такие как вид символа, цвет его окантовки, необходимость заполнения (закраски) символа и ее цвет, размеры символа (для определенного масштаба), толщина границы (см. рисунок 11);
- «Символы по вершинам объекта» – аналогично «Символ в центре объекта», только символы отображаются в вершинах контура объекта ГИС;
- «Цветным полигоном с формой объекта» – по форме объектов (площадных) рисуются полигоны заданного цвета. Форма заполнения данных аналогична форме представленной на рисунке 11;
- «Цветным полигоном по границе формы объекта» – аналогично «Цветным полигоном с формой объекта», только задается лишь цвет контура полигона;
- «Отображение через службу» – позволяет использовать некоторую службу для рисования в ГИС. ProgID службы должен быть занесен в список служб. Для выполнения настройки службы пользователь, после ее выбора, должен запустить функцию инициализации этой службы – это производится нажатием на кнопку
.
Напомним, что методы отображения, которые используют геометрию объектов, используют базовые стили (смотри закладку «Общие данные») для построения геометрии. Это необходимо для того, чтобы модуль смог определить, какую графическую форму(ы) считать в объекте основной (какие определяет геометрию).
Рисунок 11 Настройка параметров отображения виртуального объекта
Способы отображения
Для первых четырех методов отображения алгоритм задания способов отображения практически одинаков. А именно, нажатием на кнопку запускается создание нового способа отображения (виртуального объекта), при этом появляется форма настройки параметров этого способа отображения (параметров виртуального объекта), представленная на рисунке 11, в которой Вы можете задать параметры отображения виртуального объекта:
- символ — шрифт, гарнитура и размер (только для методов «Символ в центре объекта (стандарт)» «Символы по вершинам объекта»), для этого необходимо выбрать тип символа «Другой» и нажать на клавишу построить – запустится диалог выбора символа из заданного шрифта
- цвет символа,
- способ заполнения (заливки) символа/полигона (в зависимости от метода отображения),
- цвет окантовки (границы),
- размеры символа/границы в пикселах экрана (в зависимости от метода отображения),
- масштаб, для которого проставлен вышеназванный размер символа/границы,
- имя метода отображения (должно быть уникально). Имя метода отображения используется в легенде.
- способ отрисовки – средствами «ИнГео» или внутренними средствами.
- степень прозрачности (доступно только для отрисовки средствами «ИнГео»)
Таблицы соответствия способа отображения и класса объекта
Для корректного отображения виртуальных объектов в дополнении к методу и способам отображения необходимо задать еще то, каким именно способом отображать тот или иной объект ГИС. Для этого предназначена таблица соответствия между классами объектов и способами отображения. Эта таблица показана в нижней части на рисунке 12.
Рисунок 12. Таблицы соответствия способа отображения и класса объекта
В этой таблице для каждого способа отображения указывается, объекты каких классов будут отображаться этим способом. В частности на рисунке текущим способом отображения будут рисоваться объекты классов «[Межники] (26)» и «[Скотопрогон] (15)».
Таблицы соответствия других способов отображения с классами отображаются на закладке «Все другие классы». Классы объектов, которые не связаны ни с одним способом отображения, указываются в закладке «Классы без отображения».
Поскольку программа допускает существование не проклассифицированных объектов (для которых не указан номер класса), поэтому для одного из способов отображения можно указать, что именно им необходимо рисовать подобные объекты. Для этого пользуйтесь переключателем «Отображать данным методом не проклассифицированные объекты».
В программе реализовано автоматическое создание методов отображения для каждого класса, где можно настроить изменение цвета, толщины линии, размера символа.