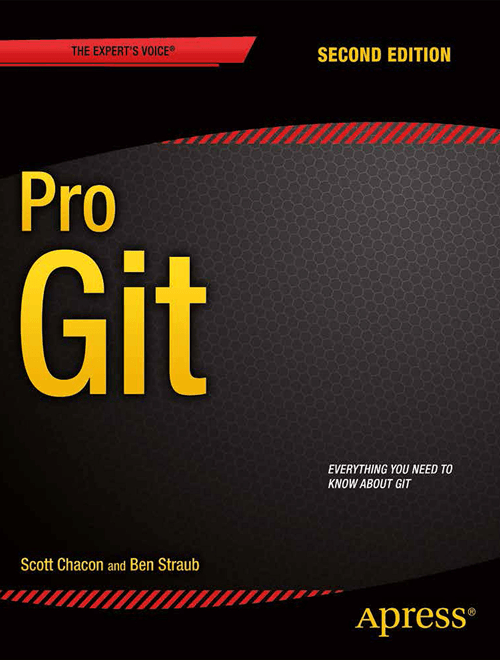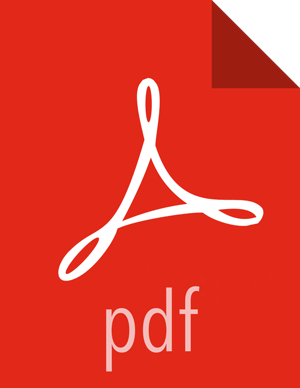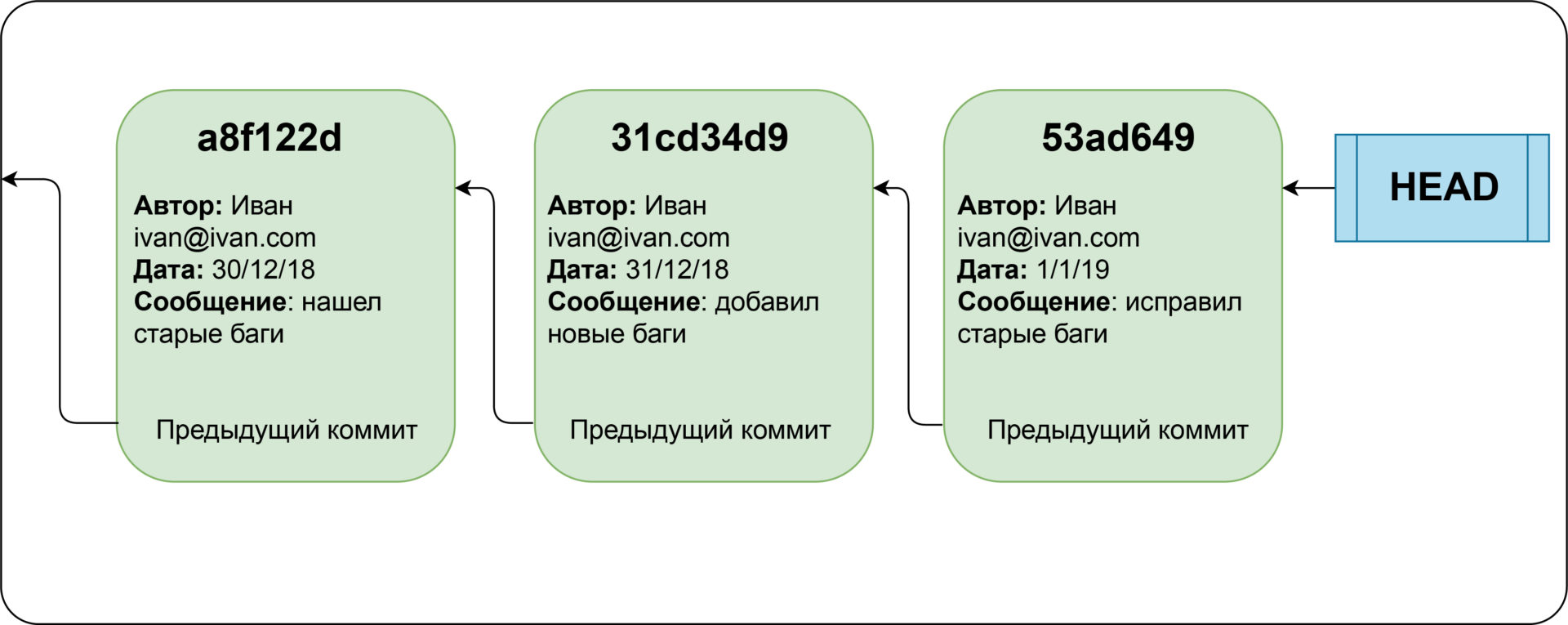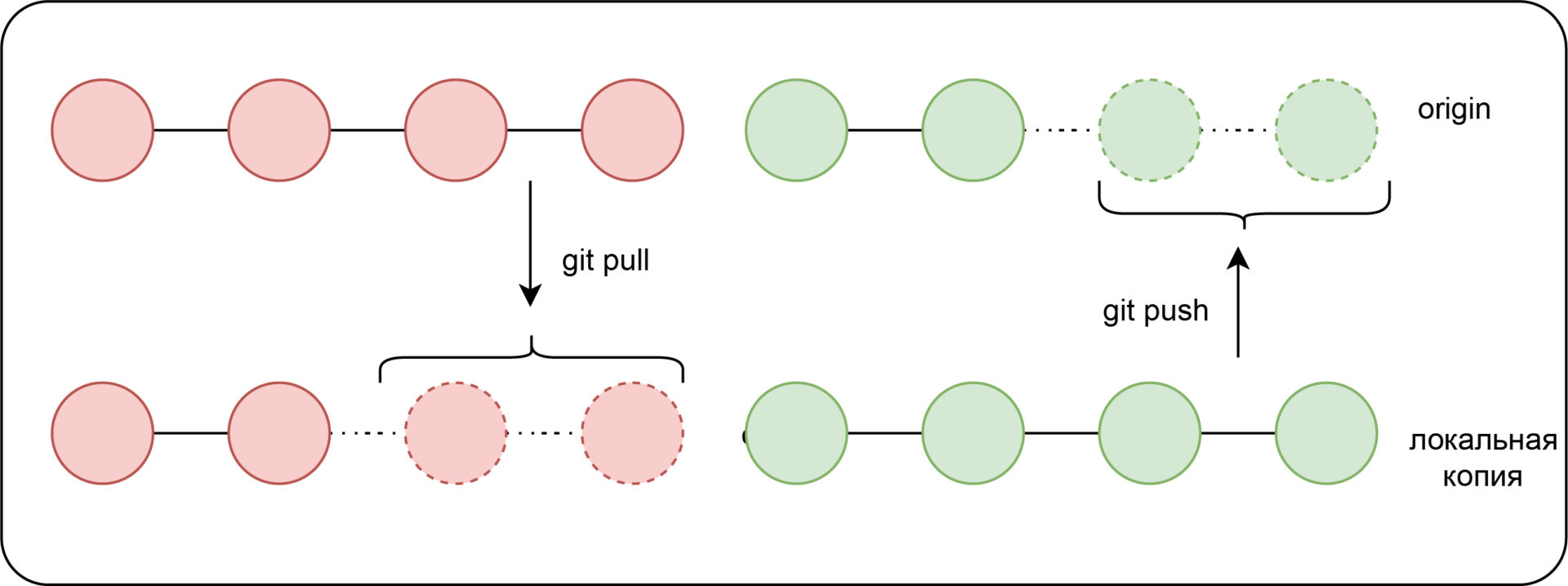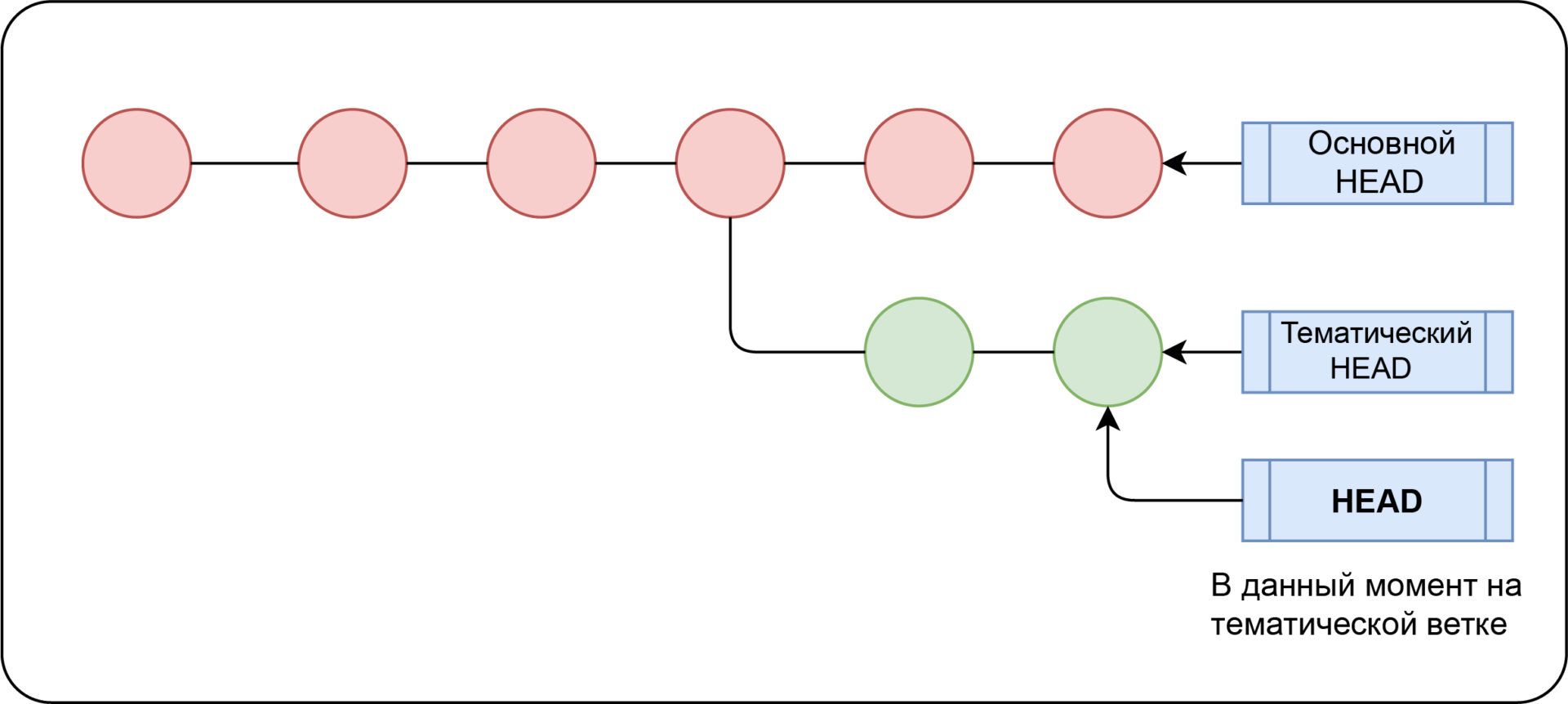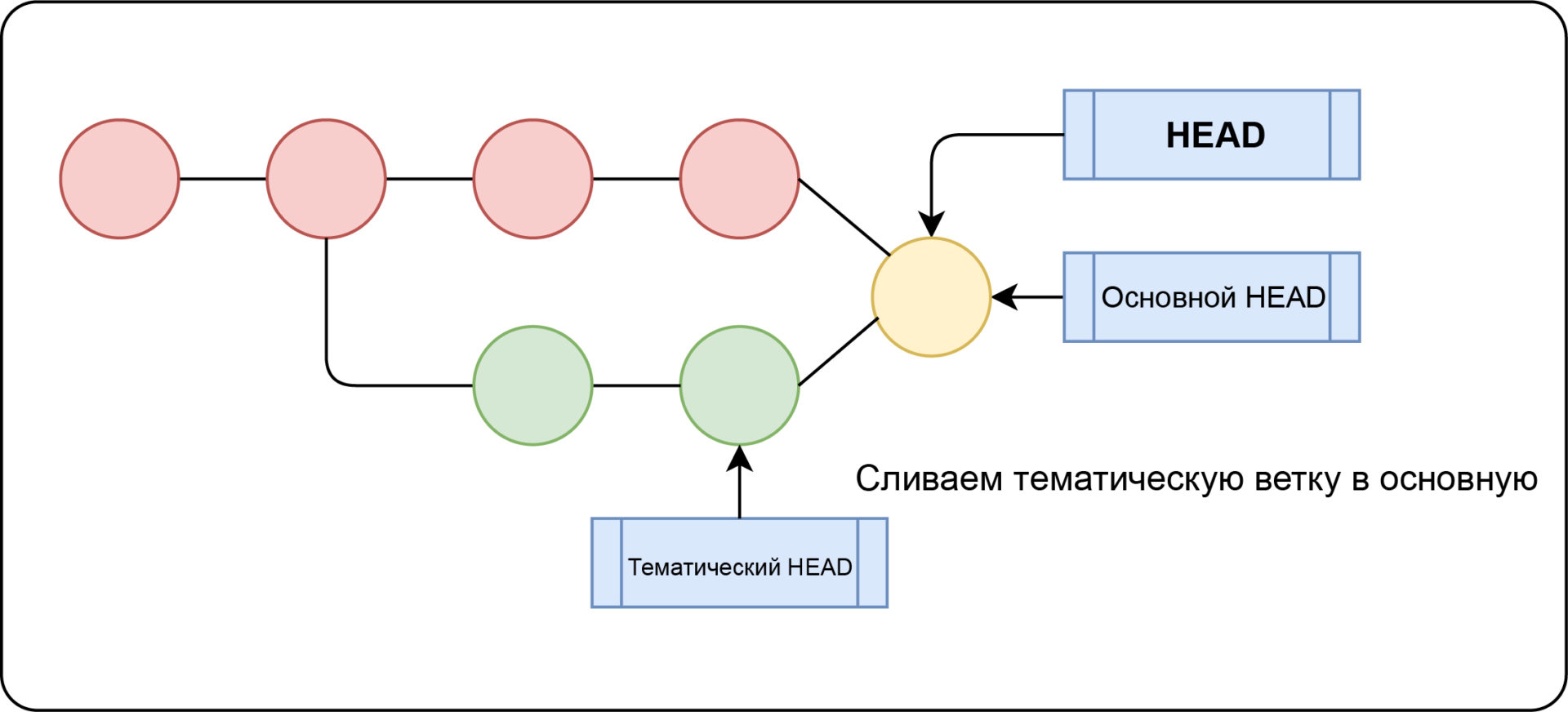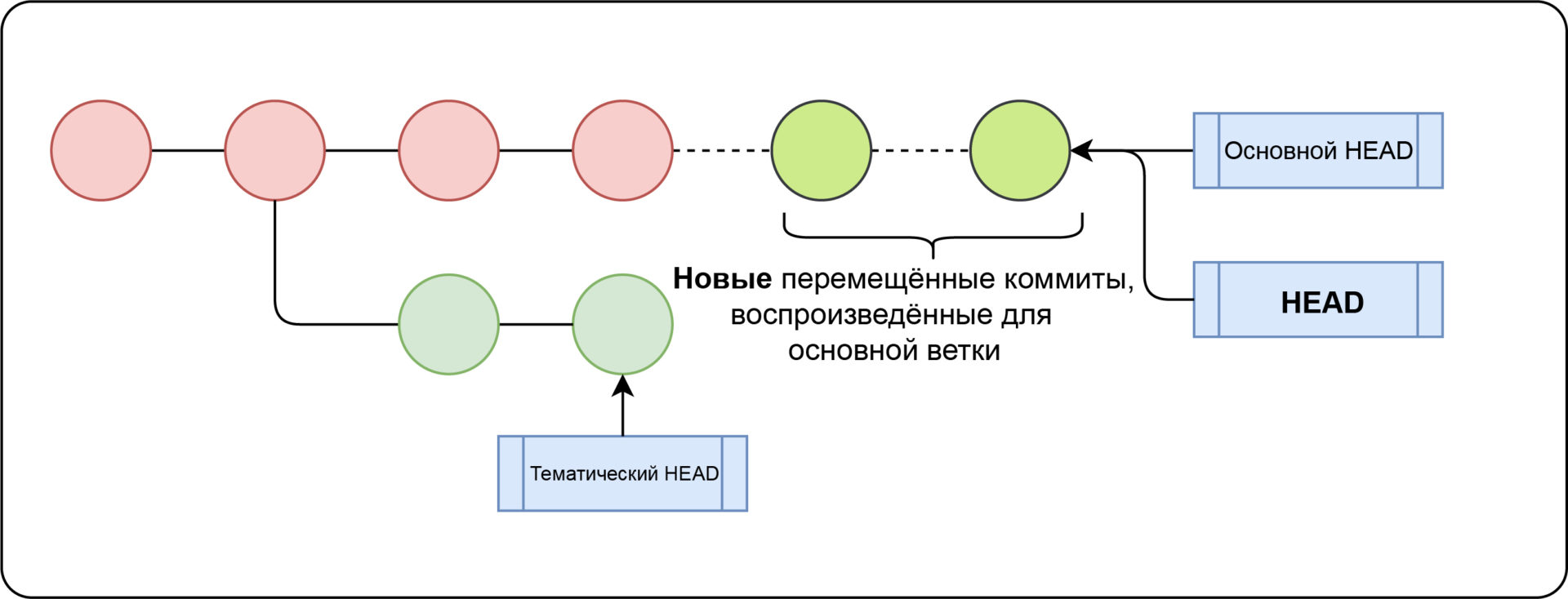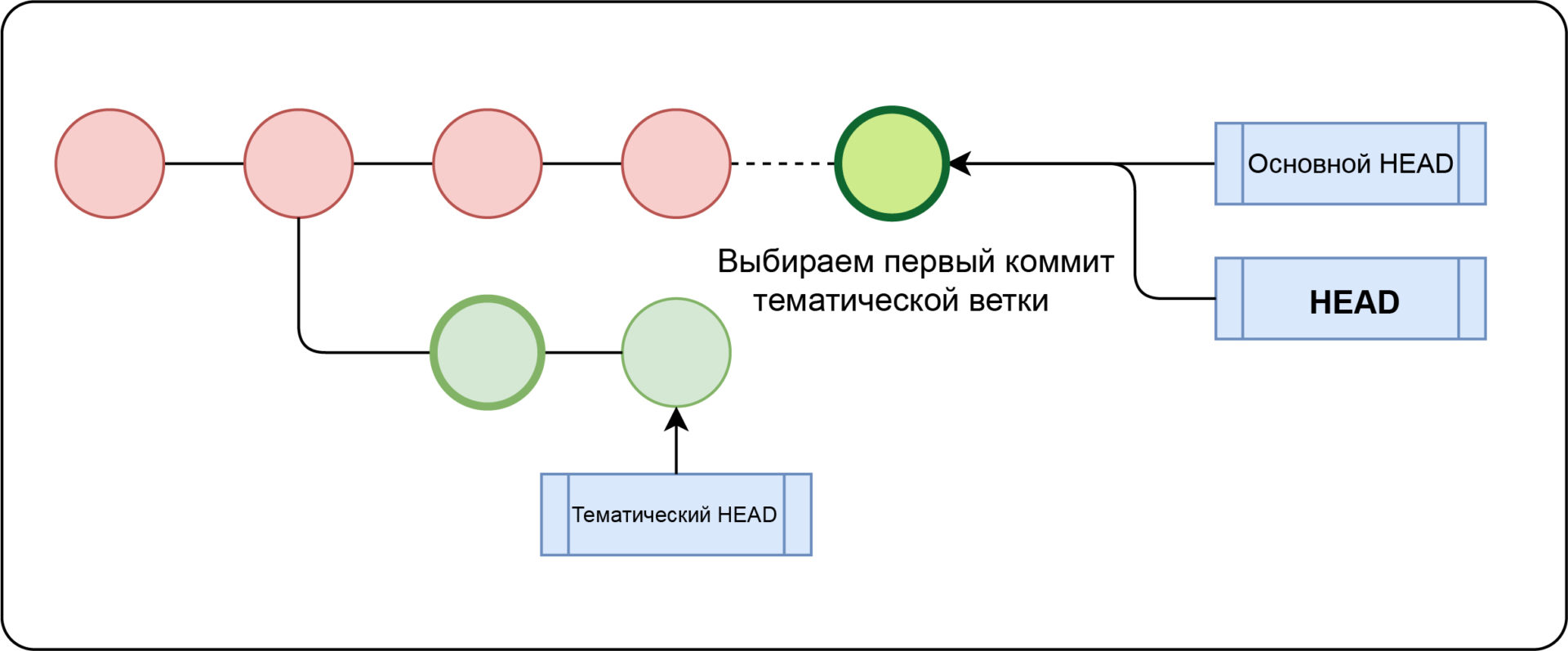В последние годы популярность git демонстрирует взрывной рост. Эта система контроля версий используется различными проектами с открытым исходным кодом.
Новичков часто пугает большое количество замысловатых команд и сложных аргументов. Но для начала все они и не нужны. Можно начать с изучения наиболее часто используемых команд, и после этого постепенно расширять свои знания. Именно так мы и поступим в этой статье. Поехали!
Основы
Git — это набор консольных утилит, которые отслеживают и фиксируют изменения в файлах (чаще всего речь идет об исходном коде программ, но вы можете использовать его для любых файлов на ваш вкус). Изначально Git был создан Линусом Торвальдсом при разработке ядра Linux. Однако инструмент так понравился разработчикам, что в последствии, он получил широкое распространение и его стали использовать в других проектах. С его помощью вы можете сравнивать, анализировать, редактировать, сливать изменения и возвращаться назад к последнему сохранению. Этот процесс называется контролем версий.
Для чего он нужен? Ну во-первых, чтобы отследить изменения, произошедшие с проектом, со временем. Проще говоря, мы можем посмотреть как менялись файлы программы, на всех этапах разработки и при необходимости вернуться назад и что-то отредактировать. Часто бывают ситуации, когда, во вполне себе работающий код, вам нужно внести определенные правки или улучшить какой-то функционал, по желанию заказчика. Однако после внедрения нововведений, вы с ужасом понимаете, что все сломалось. У вас начинается судорожно дергаться глаз, а в воздухе повисает немой вопрос: “Что делать?” Без системы контроля версий, вам надо было бы долго напряженно просматривать код, чтобы понять как было до того, как все перестало работать. С Гитом же, все что нужно сделать — это откатиться на коммит назад.
Во-вторых он чрезвычайно полезен при одновременной работе нескольких специалистов, над одним проектом. Без Гита случится коллапс, когда разработчики, скопировав весь код из главной папки и сделав с ним задуманное, попытаются одновременно вернуть весь код обратно.
Git является распределенным, то есть не зависит от одного центрального сервера, на котором хранятся файлы. Вместо этого он работает полностью локально, сохраняя данные в директориях на жестком диске, которые называются репозиторием. Тем не менее, вы можете хранить копию репозитория онлайн, это сильно облегчает работу над одним проектом для нескольких людей. Для этого используются сайты вроде github и bitbucket.
Установка
Установить git на свою машину очень просто:
- Linux — нужно просто открыть терминал и установить приложение при помощи пакетного менеджера вашего дистрибутива. Для Ubuntu команда будет выглядеть следующим образом:
sudo apt-get install git
- Windows — мы рекомендуем git for windows, так как он содержит и клиент с графическим интерфейсом, и эмулятор bash.
- OS X — проще всего воспользоваться homebrew. После его установки запустите в терминале:
brew install git
Если вы новичок, клиент с графическим интерфейсом(например GitHub Desktop и Sourcetree) будет полезен, но, тем не менее, знать команды очень важно.
Настройка
Итак, мы установили git, теперь нужно добавить немного настроек. Есть довольно много опций, с которыми можно играть, но мы настроим самые важные: наше имя пользователя и адрес электронной почты. Откройте терминал и запустите команды:
git config --global user.name "My Name" git config --global user.email myEmail@example.com
Теперь каждое наше действие будет отмечено именем и почтой. Таким образом, пользователи всегда будут в курсе, кто отвечает за какие изменения — это вносит порядок.
Git хранит весь пакет конфигураций в файле .gitconfig, находящемся в вашем локальном каталоге. Чтобы сделать эти настройки глобальными, то есть применимыми ко всем проектам, необходимо добавить флаг –global. Если вы этого не сделаете, они будут распространяться только на текущий репозиторий.
Для того, чтобы посмотреть все настройки системы, используйте команду:
git config --list
Для удобства и легкости зрительного восприятия, некоторые группы команд в Гит можно выделить цветом, для этого нужно прописать в консоли:
git config --global color.ui true git config --global color.status auto git config --global color.branch auto
Если вы не до конца настроили систему для работы, в начале своего пути — не беда. Git всегда подскажет разработчику, если тот запутался, например:
- Команда git —help — выводит общую документацию по git
- Если введем git log —help — он предоставит нам документацию по какой-то определенной команде (в данном случае это — log)
- Если вы вдруг сделали опечатку — система подскажет вам нужную команду
- После выполнения любой команды — отчитается о том, что вы натворили
- Также Гит прогнозирует дальнейшие варианты развития событий и всегда направит разработчика, не знающего, куда двигаться дальше
Тут стоит отметить, что подсказывать система будет на английском, но не волнуйтесь, со временем вы изучите несложный алгоритм ее работы и будете разговаривать с ней на одном языке.
Создание нового репозитория
Как мы отметили ранее, git хранит свои файлы и историю прямо в папке проекта. Чтобы создать новый репозиторий, нам нужно открыть терминал, зайти в папку нашего проекта и выполнить команду init. Это включит приложение в этой конкретной папке и создаст скрытую директорию .git, где будет храниться история репозитория и настройки.
Создайте на рабочем столе папку под названием git_exercise. Для этого в окне терминала введите:
$ mkdir Desktop/git_exercise/ $ cd Desktop/git_exercise/ $ git init
Командная строка должна вернуть что-то вроде:
Initialized empty Git repository in /home/user/Desktop/git_exercise/.git/
Это значит, что наш репозиторий был успешно создан, но пока что пуст. Теперь создайте текстовый файл под названием hello.txt и сохраните его в директории git_exercise.
Определение состояния
status — это еще одна важнейшая команда, которая показывает информацию о текущем состоянии репозитория: актуальна ли информация на нём, нет ли чего-то нового, что поменялось, и так далее. Запуск git status на нашем свежесозданном репозитории должен выдать:
$ git status On branch master Initial commit Untracked files: (use "git add ..." to include in what will be committed) hello.txt
Сообщение говорит о том, что файл hello.txt неотслеживаемый. Это значит, что файл новый и система еще не знает, нужно ли следить за изменениями в файле или его можно просто игнорировать. Для того, чтобы начать отслеживать новый файл, нужно его специальным образом объявить.
Подготовка файлов
В git есть концепция области подготовленных файлов. Можно представить ее как холст, на который наносят изменения, которые нужны в коммите. Сперва он пустой, но затем мы добавляем на него файлы (или части файлов, или даже одиночные строчки) командой add и, наконец, коммитим все нужное в репозиторий (создаем слепок нужного нам состояния) командой commit.
В нашем случае у нас только один файл, так что добавим его:
$ git add hello.txt
Если нам нужно добавить все, что находится в директории, мы можем использовать
$ git add -A
Проверим статус снова, на этот раз мы должны получить другой ответ:
$ git status On branch master Initial commit Changes to be committed: (use "git rm --cached ..." to unstage) new file: hello.txt
Файл готов к коммиту. Сообщение о состоянии также говорит нам о том, какие изменения относительно файла были проведены в области подготовки — в данном случае это новый файл, но файлы могут быть модифицированы или удалены.
Фиксация изменений
Как сделать коммит
Представим, что нам нужно добавить пару новых блоков в html-разметку (index.html) и стилизовать их в файле style.css. Для сохранения изменений, их необходимо закоммитить. Но сначала, мы должны обозначить эти файлы для Гита, при помощи команды git add, добавляющей (или подготавливающей) их к коммиту. Добавлять их можно по отдельности:
git add index.html
git add css/style.css
или вместе — всё сразу:
git add .
Конечно добавлять всё сразу удобнее, чем прописывать каждую позицию отдельно. Однако, тут надо быть внимательным, чтобы не добавить по ошибке ненужные элементы. Если же такое произошло изъять оттуда ошибочный файл можно при помощи команды
git reset:
git reset css/style.css
Теперь создадим непосредственно сам коммит
git commit -m 'Add some code'
Флажок -m задаст commit message — комментарий разработчика. Он необходим для описания закоммиченных изменений. И здесь работает золотое правило всех комментариев в коде: «Максимально ясно, просто и содержательно обозначь написанное!»
Как посмотреть коммиты
Для просмотра все выполненных фиксаций можно воспользоваться историей коммитов. Она содержит сведения о каждом проведенном коммите проекта. Запросить ее можно при помощи команды:
git log
В ней содержится вся информация о каждом отдельном коммите, с указанием его хэша, автора, списка изменений и даты, когда они были сделаны. Отследить интересующие вас операции в списке изменений, можно по хэшу коммита, при помощи команды git show :
git show hash_commit
Ну а если вдруг нам нужно переделать commit message и внести туда новый комментарий, можно написать следующую конструкцию:
git commit --amend -m 'Новый комментарий'
В данном случае сообщение последнего коммита перезапишется. Но злоупотреблять этим не стоит, поскольку эта операция опасная и лучше ее делать до отправки коммита на сервер.
Удаленные репозитории
Сейчас наш коммит является локальным — существует только в директории .git на нашей файловой системе. Несмотря на то, что сам по себе локальный репозиторий полезен, в большинстве случаев мы хотим поделиться нашей работой или доставить код на сервер, где он будет выполняться.
1. Что такое удаленный репозиторий
Репозиторий, хранящийся в облаке, на стороннем сервисе, специально созданном для работы с git имеет ряд преимуществ. Во-первых — это своего рода резервная копия вашего проекта, предоставляющая возможность безболезненной работы в команде. А еще в таком репозитории можно пользоваться дополнительными возможностями хостинга. К примеру -визуализацией истории или возможностью разрабатывать вашу программу непосредственно в веб-интерфейсе.
Клонирование
Клонирование — это когда вы копируете удаленный репозиторий к себе на локальный ПК. Это то, с чего обычно начинается любой проект. При этом вы переносите себе все файлы и папки проекта, а также всю его историю с момента его создания. Чтобы склонировать проект, сперва, необходимо узнать где он расположен и скопировать ссылку на него. В нашем руководстве мы будем использовать адрес https://github.com/tutorialzine/awesome-project, но вам посоветуем, попробовать создать свой репозиторий в GitHub, BitBucket или любом другом сервисе:
git clone https://github.com/tutorialzine/awesome-project
При клонировании в текущий каталог, там будет создана папка, в которую поместятся все проектные файлы и скрытая директория .git, с самим репозиторием, или с необходимой информацией о нем. В такой ситуации, для клонируемого репозитория, по умолчанию, будет создана папка с одноименным названием, но его можно залить и в другую директорию, например:
git clone https://github.com/tutorialzine/awesome-project new-folder
2. Подключение к удаленному репозиторию
Чтобы загрузить что-нибудь в удаленный репозиторий, сначала нужно к нему подключиться. Регистрация и установка может занять время, но все подобные сервисы предоставляют хорошую документацию.
Чтобы связать наш локальный репозиторий с репозиторием на GitHub, выполним следующую команду в терминале. Обратите внимание, что нужно обязательно изменить URI репозитория на свой.
# This is only an example. Replace the URI with your own repository address.
$ git remote add origin https://github.com/tutorialzine/awesome-project.git
Проект может иметь несколько удаленных репозиториев одновременно. Чтобы их различать, мы дадим им разные имена. Обычно главный репозиторий называется origin.
3. Отправка изменений на сервер
Сейчас самое время переслать наш локальный коммит на сервер. Этот процесс происходит каждый раз, когда мы хотим обновить данные в удаленном репозитории.
Команда, предназначенная для этого — push. Она принимает два параметра: имя удаленного репозитория (мы назвали наш origin) и ветку, в которую необходимо внести изменения (master — это ветка по умолчанию для всех репозиториев).
$ git push origin master Counting objects: 3, done. Writing objects: 100% (3/3), 212 bytes | 0 bytes/s, done. Total 3 (delta 0), reused 0 (delta 0) To https://github.com/tutorialzine/awesome-project.git * [new branch] master -> master
Эта команда немного похожа на git fetch, с той лишь разницей, что при помощи fetch мы импортируем коммиты в локальную ветку, а применив push, мы экспортируем их из локальной в удаленную. Если вам необходимо настроить удаленную ветку используйте git remote. Однако пушить надо осторожно, ведь рассматриваемая команда перезаписывает безвозвратно все изменения. В большинстве случаев, ее используют, чтобы опубликовать выгружаемые локальные изменения в центральный репозиторий. А еще ее применяют для того, чтобы поделиться, внесенными в локальный репозиторий, нововведениями, с коллегами или другими удаленными участниками разработки проекта. Подытожив сказанное, можно назвать git push — командой выгрузки, а git pull и git fetch — командами загрузки или скачивания. После того как вы успешно запушили измененные данные, их необходимо внедрить или интегрировать, при помощи команды слияния git merge.
В зависимости от сервиса, который вы используете, вам может потребоваться аутентифицироваться, чтобы изменения отправились. Если все сделано правильно, то когда вы посмотрите в удаленный репозиторий при помощи браузера, вы увидите файл hello.txt
4. Запрос изменений с сервера
Если вы сделали изменения в вашем удаленном репозитории, другие пользователи могут скачать изменения при помощи команды pull.
$ git pull origin master From https://github.com/tutorialzine/awesome-project * branch master -> FETCH_HEAD Already up-to-date.
Так как новых коммитов с тех пор, как мы склонировали себе проект, не было, никаких изменений доступных для скачивания нет.
Как удалить локальный репозиторий
Вам не понравился один из ваших локальных Git-репозиториев и вы хотите стереть его со своей машины. Для этого вам всего лишь надо удалить скрытую папку «.git» в корневом каталоге репозитория. Сделать это можно 3 способами:
- Проще всего вручную удалить эту папку «.git» в корневом каталоге «Git Local Warehouse».
- Также удалить, не устраивающий вас, репозиторий можно на github. Открываете нужный вам объект и переходите в пункт меню Настройки. Там, прокрутив ползунок вниз, вы попадете в зону опасности, где один из пунктов будет называться «удаление этого хранилища».
- Последний метод удаления локального хранилища через командную строку, для этого в терминале необходимо ввести следующую команду:
cd repository-path/ rm -r .git
Ветвление
Во время разработки новой функциональности считается хорошей практикой работать с копией оригинального проекта, которую называют веткой. Ветви имеют свою собственную историю и изолированные друг от друга изменения до тех пор, пока вы не решаете слить изменения вместе. Это происходит по набору причин:
- Уже рабочая, стабильная версия кода сохраняется.
- Различные новые функции могут разрабатываться параллельно разными программистами.
- Разработчики могут работать с собственными ветками без риска, что кодовая база поменяется из-за чужих изменений.
- В случае сомнений, различные реализации одной и той же идеи могут быть разработаны в разных ветках и затем сравниваться.
1. Создание новой ветки
Основная ветка в каждом репозитории называется master. Чтобы создать еще одну ветку, используем команду branch <name>
$ git branch amazing_new_feature
Это создаст новую ветку, пока что точную копию ветки master.
2. Переключение между ветками
Сейчас, если мы запустим branch, мы увидим две доступные опции:
$ git branch amazing_new_feature * master
master — это активная ветка, она помечена звездочкой. Но мы хотим работать с нашей “новой потрясающей фичей”, так что нам понадобится переключиться на другую ветку. Для этого воспользуемся командой checkout, она принимает один параметр — имя ветки, на которую необходимо переключиться.
$ git checkout amazing_new_feature
В Git ветка — это отдельная линия разработки. Git checkout позволяет нам переключаться как между удаленными, так и меду локальными ветками. Это один из способов получить доступ к работе коллеги или соавтора, обеспечивающий более высокую продуктивность совместной работы. Однако тут надо помнить, что пока вы не закомитили изменения, вы не сможете переключиться на другую ветку. В такой ситуации нужно либо сделать коммит, либо отложить его, при помощи команды git stash, добавляющей текущие незакоммиченные изменения в стек изменений и сбрасывающей рабочую копию до HEAD’а репозитория.
3. Слияние веток
Наша “потрясающая новая фича” будет еще одним текстовым файлом под названием feature.txt. Мы создадим его, добавим и закоммитим:
$ git add feature.txt $ git commit -m "New feature complete.”
Изменения завершены, теперь мы можем переключиться обратно на ветку master.
$ git checkout master
Теперь, если мы откроем наш проект в файловом менеджере, мы не увидим файла feature.txt, потому что мы переключились обратно на ветку master, в которой такого файла не существует. Чтобы он появился, нужно воспользоваться merge для объединения веток (применения изменений из ветки amazing_new_feature к основной версии проекта).
$ git merge amazing_new_feature
Теперь ветка master актуальна. Ветка amazing_new_feature больше не нужна, и ее можно удалить.
$ git branch -d awesome_new_feature
Если хотите создать копию удаленного репозитория — используйте git clone. Однако если вам нужна только определенная его ветка, а не все хранилище — после git clone выполните следующую команду в соответствующем репозитории:
git checkout -b <имя ветки> origin/<имя ветки>
После этого, новая ветка создается на машине автоматически.
Бывают ситуации, когда после слива каких-то изменений из рабочей ветки в исходную версию проекта, ее, по правилам хорошего тона, необходимо удалить, чтобы она более не мешалась в вашем коде. Но как это сделать?
Для локально расположенных веток существует команда:
git branch -d local_branch_name
где флажок -d являющийся опцией команды git branch — это сокращенная версия ключевого слова —delete, предназначенного для удаления ветки, а local_branch_name – название ненужной нам ветки.
Однако тут есть нюанс: удалить текущую ветку, в которую вы, в данный момент просматриваете — нельзя. Если же вы все-таки попытаетесь это сделать, система отругает вас и выдаст ошибку с таким содержанием:
Error: Cannot delete branch local_branch_name checked out at название_директории
Так что при удалении ветвей, обязательно переключитесь на другой branch.
Дополнительно
В последней части этого руководства мы расскажем о некоторых дополнительных трюках, которые могут вам помочь.
1. Отслеживание изменений, сделанных в коммитах
У каждого коммита есть свой уникальный идентификатор в виде строки цифр и букв. Чтобы просмотреть список всех коммитов и их идентификаторов, можно использовать команду log:
$ git log commit ba25c0ff30e1b2f0259157b42b9f8f5d174d80d7 Author: Tutorialzine Date: Mon May 30 17:15:28 2016 +0300 New feature complete commit b10cc1238e355c02a044ef9f9860811ff605c9b4 Author: Tutorialzine Date: Mon May 30 16:30:04 2016 +0300 Added content to hello.txt commit 09bd8cc171d7084e78e4d118a2346b7487dca059 Author: Tutorialzine Date: Sat May 28 17:52:14 2016 +0300 Initial commit
Как вы можете заметить, идентификаторы довольно длинные, но для работы с ними не обязательно копировать их целиком — первых нескольких символов будет вполне достаточно. Чтобы посмотреть, что нового появилось в коммите, мы можем воспользоваться командой show [commit]
$ git show b10cc123 commit b10cc1238e355c02a044ef9f9860811ff605c9b4 Author: Tutorialzine Date: Mon May 30 16:30:04 2016 +0300 Added content to hello.txt diff --git a/hello.txt b/hello.txt index e69de29..b546a21 100644 --- a/hello.txt +++ b/hello.txt @@ -0,0 +1 @@ +Nice weather today, isn't it?
Чтобы увидеть разницу между двумя коммитами, используется команда diff (с указанием промежутка между коммитами):
$ git diff 09bd8cc..ba25c0ff diff --git a/feature.txt b/feature.txt new file mode 100644 index 0000000..e69de29 diff --git a/hello.txt b/hello.txt index e69de29..b546a21 100644 --- a/hello.txt +++ b/hello.txt @@ -0,0 +1 @@ +Nice weather today, isn't it?
Мы сравнили первый коммит с последним, чтобы увидеть все изменения, которые были когда-либо сделаны. Обычно проще использовать git difftool, так как эта команда запускает графический клиент, в котором наглядно сопоставляет все изменения.
2. Возвращение файла к предыдущему состоянию
Гит позволяет вернуть выбранный файл к состоянию на момент определенного коммита. Это делается уже знакомой нам командой checkout, которую мы ранее использовали для переключения между ветками. Но она также может быть использована для переключения между коммитами (это довольно распространенная ситуация для Гита — использование одной команды для различных, на первый взгляд, слабо связанных задач).
В следующем примере мы возьмем файл hello.txt и откатим все изменения, совершенные над ним к первому коммиту. Чтобы сделать это, мы подставим в команду идентификатор нужного коммита, а также путь до файла:
$ git checkout 09bd8cc1 hello.txt
3. Исправление коммита
Если вы опечатались в комментарии или забыли добавить файл и заметили это сразу после того, как закоммитили изменения, вы легко можете это поправить при помощи commit —amend. Эта команда добавит все из последнего коммита в область подготовленных файлов и попытается сделать новый коммит. Это дает вам возможность поправить комментарий или добавить недостающие файлы в область подготовленных файлов.
Для более сложных исправлений, например, не в последнем коммите или если вы успели отправить изменения на сервер, нужно использовать revert. Эта команда создаст коммит, отменяющий изменения, совершенные в коммите с заданным идентификатором.
Самый последний коммит может быть доступен по алиасу HEAD:
$ git revert HEAD
Для остальных будем использовать идентификаторы:
$ git revert b10cc123
При отмене старых коммитов нужно быть готовым к тому, что возникнут конфликты. Такое случается, если файл был изменен еще одним, более новым коммитом. И теперь git не может найти строчки, состояние которых нужно откатить, так как они больше не существуют.
4. Разрешение конфликтов при слиянии
Помимо сценария, описанного в предыдущем пункте, конфликты регулярно возникают при слиянии ветвей или при отправке чужого кода. Иногда конфликты исправляются автоматически, но обычно с этим приходится разбираться вручную — решать, какой код остается, а какой нужно удалить.
Давайте посмотрим на примеры, где мы попытаемся слить две ветки под названием john_branch и tim_branch. И Тим, и Джон правят один и тот же файл: функцию, которая отображает элементы массива.
Джон использует цикл:
// Use a for loop to console.log contents.
for(var i=0; i<arr.length; i++) {
console.log(arr[i]);
}
Тим предпочитает forEach:
// Use forEach to console.log contents.
arr.forEach(function(item) {
console.log(item);
});
Они оба коммитят свой код в соответствующую ветку. Теперь, если они попытаются слить две ветки, они получат сообщение об ошибке:
$ git merge tim_branch Auto-merging print_array.js CONFLICT (content): Merge conflict in print_array.js Automatic merge failed; fix conflicts and then commit the result.
Система не смогла разрешить конфликт автоматически, значит, это придется сделать разработчикам. Приложение отметило строки, содержащие конфликт:
<<<<<<< HEAD // Use a for loop to console.log contents. for(var i=0; i<arr.length; i++) { console.log(arr[i]); } ======= // Use forEach to console.log contents. arr.forEach(function(item) { console.log(item); }); >>>>>>> Tim's commit.
Над разделителем ======= мы видим последний (HEAD) коммит, а под ним — конфликтующий. Таким образом, мы можем увидеть, чем они отличаются и решать, какая версия лучше. Или вовсе написать новую. В этой ситуации мы так и поступим, перепишем все, удалив разделители, и дадим git понять, что закончили.
// Not using for loop or forEach. // Use Array.toString() to console.log contents. console.log(arr.toString());
Когда все готово, нужно закоммитить изменения, чтобы закончить процесс:
$ git add -A $ git commit -m "Array printing conflict resolved."
Как вы можете заметить, процесс довольно утомительный и может быть очень сложным в больших проектах. Многие разработчики предпочитают использовать для разрешения конфликтов клиенты с графическим интерфейсом. (Для запуска нужно набрать git mergetool).
5. Настройка .gitignore
В большинстве проектов есть файлы или целые директории, в которые мы не хотим (и, скорее всего, не захотим) коммитить. Мы можем удостовериться, что они случайно не попадут в git add -A при помощи файла .gitignore
- Создайте вручную файл под названием .gitignore и сохраните его в директорию проекта.
- Внутри файла перечислите названия файлов/папок, которые нужно игнорировать, каждый с новой строки.
- Файл .gitignore должен быть добавлен, закоммичен и отправлен на сервер, как любой другой файл в проекте.
Вот хорошие примеры файлов, которые нужно игнорировать:
- Логи
- Артефакты систем сборки
- Папки node_modules в проектах node.js
- Папки, созданные IDE, например, Netbeans или IntelliJ
- Разнообразные заметки разработчика.
Файл .gitignore, исключающий все перечисленное выше, будет выглядеть так:
*.log build/ node_modules/ .idea/ my_notes.txt
Символ слэша в конце некоторых линий означает директорию (и тот факт, что мы рекурсивно игнорируем все ее содержимое). Звездочка, как обычно, означает шаблон.
Git bash и git.io
Руководствуясь часто встречающимися, при изучении системы, вопросами новичков, разберем еще несколько непонятных словосочетаний.
- Git Bash(Bourne Again Shell) — это приложение, являющееся эмулятором командной строки и предоставляющее, операционной системе, некоторые распространенные утилиты bash и собственно саму систему Git. Это терминал, используемый для взаимодействия с персональным компьютером, посредством письменных команд.
- URL-адреса хранилищ на Гитхабе могут быть довольно длинными, из-за больших имен репозиториев и файлов. Работать с такими ссылками очень не удобно. Поэтому сайт github.io создал git.io — неплохой сервис по преобразованию этих длинных и беспорядочных URL-адресов в более короткие и понятные. Сайт был создан в 2011 году и вплоть до недавнего времени отлично справлялся со своими обязанностями. Однако в начале этого года компания Гитхаб, из-за участившихся попыток хакеров использовать сайт в злонамеренных целях, остановила работу сервиса, а чем известила пользователей в своем блоге. Разработчики популярного ресурса рекомендуют пользоваться другими URL-cutter’ами, пока работа сервиса не будет налажена.
Заключение.
Вот и все! Наше руководство окончено. Мы очень старались собрать всю самую важную информацию и изложить ее как можно более сжато и кратко.
Git довольно сложен, и в нем есть еще много функций и трюков. Если вы хотите с ними познакомиться, вот некоторые ресурсы, которые мы рекомендуем:
- Официальная документация, включающая книгу и видеоуроки – тут.
- “Getting git right” – Коллекция руководств и статей от Atlassian – тут.
- Список клиентов с графическим интерфейсом – тут.
- Онлайн утилита для генерации .gitignore файлов – тут.
Оригинал статьи доступен на сайте http://tutorialzine.com
Другие статьи по теме
10 полезных Git команд, которые облегчат работу
Шпаргалка по Git, в которой представлены основные команды
2nd Edition (2014)
Download Ebook

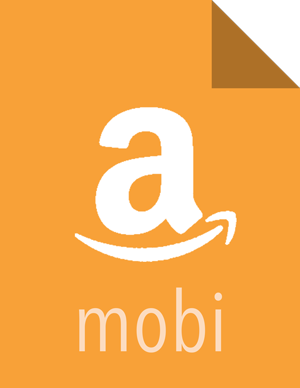
The entire Pro Git book, written by Scott Chacon and Ben Straub and published by Apress, is available here. All content is licensed under the Creative Commons Attribution Non Commercial Share Alike 3.0 license. Print versions of the book are available on Amazon.com.
The version found here has been updated with corrections and additions from hundreds of contributors. If you see an error or have a suggestion, patches and issues are welcome in its GitHub repository.
-
1. Введение
-
1.1
О системе контроля версий -
1.2
Краткая история Git -
1.3
Что такое Git? -
1.4
Командная строка -
1.5
Установка Git -
1.6
Первоначальная настройка Git -
1.7
Как получить помощь? -
1.8
Заключение
-
1.1
-
2. Основы Git
-
2.1
Создание Git-репозитория -
2.2
Запись изменений в репозиторий -
2.3
Просмотр истории коммитов -
2.4
Операции отмены -
2.5
Работа с удалёнными репозиториями -
2.6
Работа с тегами -
2.7
Псевдонимы в Git -
2.8
Заключение
-
2.1
-
3. Ветвление в Git
-
3.1
О ветвлении в двух словах -
3.2
Основы ветвления и слияния -
3.3
Управление ветками -
3.4
Работа с ветками -
3.5
Удалённые ветки -
3.6
Перебазирование -
3.7
Заключение
-
3.1
-
4. Git на сервере
-
4.1
Протоколы -
4.2
Установка Git на сервер -
4.3
Генерация открытого SSH ключа -
4.4
Настраиваем сервер -
4.5
Git-демон -
4.6
Умный HTTP -
4.7
GitWeb -
4.8
GitLab -
4.9
Git-хостинг -
4.10
Заключение
-
4.1
-
5. Распределённый Git
-
5.1
Распределённый рабочий процесс -
5.2
Участие в проекте -
5.3
Сопровождение проекта -
5.4
Заключение
-
5.1
-
6. GitHub
-
6.1
Настройка и конфигурация учетной записи -
6.2
Внесение собственного вклада в проекты -
6.3
Сопровождение проекта -
6.4
Управление организацией -
6.5
Создание сценариев GitHub -
6.6
Заключение
-
6.1
-
7. Инструменты Git
-
7.1
Выбор ревизии -
7.2
Интерактивное индексирование -
7.3
Припрятывание и очистка -
7.4
Подпись -
7.5
Поиск -
7.6
Перезапись истории -
7.7
Раскрытие тайн reset -
7.8
Продвинутое слияние -
7.9
Rerere -
7.10
Обнаружение ошибок с помощью Git -
7.11
Подмодули -
7.12
Создание пакетов -
7.13
Замена -
7.14
Хранилище учётных данных -
7.15
Заключение
-
7.1
-
8. Настройка Git
-
8.1
Конфигурация Git -
8.2
Атрибуты Git -
8.3
Хуки в Git -
8.4
Пример принудительной политики Git -
8.5
Заключение
-
8.1
-
9. Git и другие системы контроля версий
-
9.1
Git как клиент -
9.2
Переход на Git -
9.3
Заключение
-
9.1
-
10. Git изнутри
-
10.1
Сантехника и Фарфор -
10.2
Объекты Git -
10.3
Ссылки в Git -
10.4
Pack-файлы -
10.5
Спецификации ссылок -
10.6
Протоколы передачи данных -
10.7
Обслуживание репозитория и восстановление данных -
10.8
Переменные окружения -
10.9
Заключение
-
10.1
-
A1. Приложение A: Git в других окружениях
-
A1.1
Графические интерфейсы -
A1.2
Git в Visual Studio -
A1.3
Git в Visual Studio Code -
A1.4
Git в Eclipse -
A1.5
Git в IntelliJ / PyCharm / WebStorm / PhpStorm / RubyMine -
A1.6
Git в Sublime Text -
A1.7
Git в Bash -
A1.8
Git в Zsh -
A1.9
Git в PowerShell -
A1.10
Заключение
-
A1.1
-
A2. Приложение B: Встраивание Git в ваши приложения
-
A2.1
Git из командной строки -
A2.2
Libgit2 -
A2.3
JGit -
A2.4
go-git -
A2.5
Dulwich
-
A2.1
-
A3. Приложение C: Команды Git
-
A3.1
Настройка и конфигурация -
A3.2
Клонирование и создание репозиториев -
A3.3
Основные команды -
A3.4
Ветвление и слияния -
A3.5
Совместная работа и обновление проектов -
A3.6
Осмотр и сравнение -
A3.7
Отладка -
A3.8
Внесение исправлений -
A3.9
Работа с помощью электронной почты -
A3.10
Внешние системы -
A3.11
Администрирование -
A3.12
Низкоуровневые команды
-
A3.1
Время на прочтение
5 мин
Количество просмотров 414K
Часть 2
Что такое Git и зачем он нужен?
Git — это консольная утилита, для отслеживания и ведения истории изменения файлов, в вашем проекте. Чаще всего его используют для кода, но можно и для других файлов. Например, для картинок — полезно для дизайнеров.
С помощью Git-a вы можете откатить свой проект до более старой версии, сравнивать, анализировать или сливать свои изменения в репозиторий.
Репозиторием называют хранилище вашего кода и историю его изменений. Git работает локально и все ваши репозитории хранятся в определенных папках на жестком диске.
Так же ваши репозитории можно хранить и в интернете. Обычно для этого используют три сервиса:
-
GitHub
-
Bitbucket
-
GitLab
Каждая точка сохранения вашего проекта носит название коммит (commit). У каждого commit-a есть hash (уникальный id) и комментарий. Из таких commit-ов собирается ветка. Ветка — это история изменений. У каждой ветки есть свое название. Репозиторий может содержать в себе несколько веток, которые создаются из других веток или вливаются в них.
Как работает
Если посмотреть на картинку, то становиться чуть проще с пониманием. Каждый кружок, это commit. Стрелочки показывают направление, из какого commit сделан следующий. Например C3 сделан из С2 и т. д. Все эти commit находятся в ветке под названием main. Это основная ветка, чаще всего ее называют master . Прямоугольник main* показывает в каком commit мы сейчас находимся, проще говоря указатель.
В итоге получается очень простой граф, состоящий из одной ветки (main) и четырех commit. Все это может превратиться в более сложный граф, состоящий из нескольких веток, которые сливаются в одну.
Об этом мы поговорим в следующих статьях. Для начала разберем работу с одной веткой.
Установка
Основой интерфейс для работы с Git-ом является консоль/терминал. Это не совсем удобно, тем более для новичков, поэтому предлагаю поставить дополнительную программу с графическим интерфейсом (кнопками, графиками и т.д.). О них я расскажу чуть позже.
Но для начала, все же установим сам Git.
-
Windows. Проходим по этой ссылке, выбираем под вашу ОС (32 или 64 битную), скачиваем и устанавливаем.
-
Для Mac OS. Открываем терминал и пишем:
#Если установлен Homebrew
brew install git
#Если нет, то вводим эту команду.
git --version
#После этого появится окно, где предложит установить Command Line Tools (CLT).
#Соглашаемся и ждем установки. Вместе с CLT установиться и git-
Linux. Открываем терминал и вводим следующую команду.
# Debian или Ubuntu
sudo apt install git
# CentOS
sudo yum install gitНастройка
Вы установили себе Git и можете им пользоваться. Давайте теперь его настроим, чтобы когда вы создавали commit, указывался автор, кто его создал.
Открываем терминал (Linux и MacOS) или консоль (Windows) и вводим следующие команды.
#Установим имя для вашего пользователя
#Вместо <ваше_имя> можно ввести, например, Grisha_Popov
#Кавычки оставляем
git config --global user.name "<ваше_имя>"
#Теперь установим email. Принцип тот же.
git config --global user.email "<адрес_почты@email.com>"Создание репозитория
Теперь вы готовы к работе с Git локально на компьютере.
Создадим наш первый репозиторий. Для этого пройдите в папку вашего проекта.
#Для Linux и MacOS путь может выглядеть так /Users/UserName/Desktop/MyProject
#Для Windows например С://MyProject
cd <путь_к_вашему_проекту>
#Инициализация/создание репозитория
git initТеперь Git отслеживает изменения файлов вашего проекта. Но, так как вы только создали репозиторий в нем нет вашего кода. Для этого необходимо создать commit.
#Добавим все файлы проекта в нам будующий commit
git add .
#Или так
git add --all
#Если хотим добавить конкретный файл то можно так
git add <имя_файла>
#Теперь создаем commit. Обязательно указываем комментарий.
#И не забываем про кавычки
git commit -m "<комментарий>"Отлично. Вы создали свой первый репозиторий и заполнили его первым commit.
Процесс работы с Git
Не стоит после каждого изменения файла делать commit. Чаще всего их создают, когда:
-
Создан новый функционал
-
Добавлен новый блок на верстке
-
Исправлены ошибки по коду
-
Вы завершили рабочий день и хотите сохранить код
Это поможет держать вашу ветки в чистоте и порядке. Тем самым, вы будете видеть историю изменений по каждому нововведению в вашем проекте, а не по каждому файлу.
Визуальный интерфейс
Как я и говорил ранее, существуют дополнительные программы для облегчения использования Git. Некоторые текстовые редакторы или полноценные среды разработки уже включают в себя вспомогательный интерфейс для работы с ним.
Но существуют и отдельные программы по работе с Git. Могу посоветовать эти:
-
GitHub Desktop
-
Sourcetree
-
GitKraken
Я не буду рассказывать как они работают. Предлагаю разобраться с этим самостоятельно.
Создаем свой первый проект и выкладываем на GitHub
Давайте разберемся как это сделать, с помощью среды разработки Visual Studio Code (VS Code).
Перед началом предлагаю зарегистрироваться на GitHub.
Создайте папку, где будет храниться ваш проект. Если такая папка уже есть, то создавать новую не надо.
После открываем VS Code .
-
Установите себе дополнительно анализаторы кода для JavaScript и PHP
-
Откройте вашу папку, которую создали ранее
После этого у вас появится вот такой интерфейс
-
Здесь будут располагаться все файлы вашего проекта
-
Здесь можно работать с Git-ом
-
Кнопка для создания нового файла
-
Кнопка для создания новой папки
Если ваш проект пустой, как у меня, то создайте новый файл и назовите его
index.html. После этого откроется окно редактирование этого файла. Напишите в нем!и нажмите кнопкуTab. Автоматически должен сгенерироваться скелет пустой HTML страницы. Не забудьте нажатьctrl+sчтобы файл сохранился.
Давайте теперь перейдем во вкладу для работы с Git-ом.
Откроется вот такое окно:
-
Кнопка для публикации нашего проекта на GitHub
-
После нажатия на кнопку
1, появится всплывающее окно. Нужно выбрать второй вариант или там где присутствует фраза...public repository
Если вы хотите создать локальный репозиторий и опубликовать код в другой сервис, то необходимо нажать на кнопку
Initialize Repository. После этого, вручную выбрать сервис куда публиковать.
После того, как выбрали «Опубликовать на GitHub публичный репозиторий» (пункт 2), программа предложит вам выбрать файлы, которые будут входить в первый commit. Проставляем галочки у всех файлов, если не проставлены и жмем ОК . Вас перекинет на сайт GitHub, где нужно будет подтвердить вход в аккаунт.
Вы создали и опубликовали репозиторий на GitHub.
Теперь сделаем изменения в коде и попробуем их снова опубликовать. Перейдите во вкладку с файлами, отредактируйте какой-нибудь файл, не забудьте нажать crtl+s (Windows) или cmd+s (MacOS), чтобы сохранить файл. Вернитесь обратно во вкладу управления Git.
Если посмотреть на значок вкладки Git, то можно увидеть цифру 1 в синем кружке. Она означает, сколько файлов у нас изменено и незакоммичено. Давайте его закоммитим и опубликуем:
-
Кнопка для просмотра изменений в файле. Необязательно нажимать, указал для справки
-
Добавляем наш файл для будущего commit
-
Пишем комментарий
-
Создаем commit
-
Отправляем наш commit в GitHub
Поздравляю, вы научились создавать commit и отправлять его в GitHub!
Итог
Это первая вводная статья по утилите Git. Здесь мы рассмотрели:
-
Как его устанавливать
-
Как его настраивать
-
Как инициализировать репозиторий и создать commit через консоль
-
Как на примере VS Code, опубликовать свой код на GitHub
Забегая вперед, советую вам погуглить, как работают следующие команды:
git help # справка по всем командам
git clone
git status
git branch
git checkout
git merge
git remote
git fetch
git push
git pull
P.S. Для облегчения обучения, оставлю вам ссылку на бесплатный тренажер по Git.
https://learngitbranching.js.org/
В телеграмм канале Step by Step , я публикую еще больше материала и провожу обучающие стримы, для всех желающих.
Skip to main content
Настройте Git (распределенная система управления версиями) для управления репозиториями GitHub с компьютера.
-
Настройка имени пользователя в Git
-
Кэширование учетных данных GitHub в Git
-
Почему Git всегда запрашивает пароль?
-
Обновление учетных данных из цепочки ключей macOS
-
Рабочие процессы Git
-
Сведения об удаленных репозиториях
-
Управление удаленными репозиториями
-
Связывание текстовых редакторов с Git
-
Настройка Git для обработки окончаний строк
-
Пропуск файлов
Введение в Git — это почти всегда пошаговая инструкция, но не всегда достаточно понятная. Именно поэтому мы дополнили гайд схемами, которые сделают информацию максимально доступной.
Примечание Вы читаете улучшенную версию некогда выпущенной нами статьи.
- Основы Git
- Коммиты
- Файловая система
- Просмотр изменений
- Удалённые репозитории
- Работа с ветками
- Продвинутое использование
Git — это система контроля версий (VCS), которая позволяет отслеживать и фиксировать изменения в коде: вы можете восстановить код в случае сбоя или откатить до более ранних версий. А ещё это must-have инструмент для взаимодействия нескольких разработчиков на одном проекте. Подробнее об этом в руководстве по командной разработке с Git.
С Git работают через командную строку или инструменты вроде GitHub Desktop. Команды Git принимают вид git <команда> <аргументы>, где аргументом может быть путь к файлу. В команды также включаются опции, которые обозначаются как --<опция>. Забыли, как использовать команду? Откройте руководство с git help <команда>.
Установка Git
Введение в Git всегда начинается с установки: скачайте Git для Windows, macOS или Linux и проверьте версию с помощью git --version.
Настройка конфигурационного файла
Первое, что нужно сделать, — настроить имя пользователя и email для идентификации. Эти настройки хранятся в конфигурационном файле.
Вы можете напрямую отредактировать файл .gitconfig в текстовом редакторе или сделать это командой git config --global --edit. Для отдельных полей это git config --global <поле> <значение> — поля user.name и user.email.
Также можно настроить текстовый редактор для написания сообщений коммитов, используя поле core.editor. А вот поле commit.template позволяет указать шаблон, который будет использоваться при каждом коммите. Ещё одно полезное поле — alias, которое привязывает команду к псевдониму. Например, git config --global alias.st "status -s" позволяет использовать git st вместо git status -s
Команда git config --list выведет все поля и их значения из конфигурационного файла.
Создаём Git-репозиторий
Для инициализации нового репозитория .git подойдёт git init или, если хотите скопировать существующий, git clone <адрес репозитория>.
Коммиты
Основы работы с Git предполагают понимание коммитов. Команда git commit откроет текстовый редактор для ввода сообщения коммита. Также эта команда принимает несколько аргументов:
-mпозволяет написать сообщение вместе с командой, не открывая редактор. Напримерgit commit -m "Пофиксил баг";-aпереносит все отслеживаемые файлы в область подготовленных файлов и включает их в коммит (позволяет пропуститьgit addперед коммитом);--amendзаменяет последний коммит новым изменённым коммитом, что бывает полезно, если вы неправильно набрали сообщение последнего коммита или забыли включить в него какие-то файлы.
Советы для эффективного введения в Git:
- Коммитьте как можно чаще.
- Одно изменение — один коммит: не помещайте все не связанные между собой изменения в один коммит, разделите их, чтобы было проще откатиться.
- Формат сообщений: заголовок должен быть в повелительном наклонении, меньше 50 символов в длину и должен логически дополнять фразу
this commit will ___(this commit will fix bugs — этот коммит исправит баги). Сообщение должно пояснять, почему был сделан коммит, а сам коммит показывает, что изменилось. - Если у вас много незначительных изменений, хорошим тоном считается делать небольшие коммиты при разработке, а при добавлении в большой репозиторий объединять их в один коммит.
История коммитов в Git
Коммиты хранят состояние файловой системы в определённый момент времени и указатели на предыдущие коммиты. Каждый коммит содержит уникальную контрольную сумму — идентификатор, который Git использует, чтобы ссылаться на коммит. Чтобы отслеживать историю, Git хранит указатель HEAD, который указывает на первый коммит (мы следуем по цепочке коммитов в обратном порядке, чтобы попасть к предыдущим коммитам).
Мы можем ссылаться на коммит либо через его контрольную сумму, либо через его позицию относительно HEAD, например HEAD~4 ссылается на коммит, который находится 4 коммитами ранее HEAD.
Файловая система Git
Git отслеживает файлы в трёх основных разделах:
- рабочая директория (файловая система вашего компьютера);
- область подготовленных файлов (staging area, хранит содержание следующего коммита);
- HEAD (последний коммит в репозитории).
Все основные команды по работе с файлами сводятся к пониманию того, как Git управляет этими тремя разделами. Существует распространённое заблуждение, что область подготовленных файлов только хранит изменения. Лучше думать об этих трёх разделах как об отдельных файловых системах, каждая из которых содержит свои копии файлов.
Просмотр изменений в файловых системах
Команда git status отображает все файлы, которые различаются между тремя разделами. У файлов есть 4 состояния:
- Неотслеживаемый (untracked) — находится в рабочей директории, но нет ни одной версии в HEAD или в области подготовленных файлов (Git не знает о файле).
- Изменён (modified) — в рабочей директории есть более новая версия по сравнению с хранящейся в HEAD или в области подготовленных файлов (изменения не находятся в следующем коммите).
- Подготовлен (staged) — в рабочей директории и области подготовленных файлов есть более новая версия по сравнению с хранящейся в HEAD (готов к коммиту).
- Без изменений — одна версия файла во всех разделах, т. е. в последнем коммите содержится актуальная версия.
Примечание Файл может быть одновременно в состоянии «изменён» и «подготовлен», если версия в рабочей директории новее, чем в области подготовленных файлов, которая в свою очередь новее версии в HEAD.
Мы можем использовать опцию -s для команды git status, чтобы получить более компактный вывод (по строке на файл). Если файл не отслеживается, то будет выведено ??; если он был изменён, то его имя будет красным, а если подготовлен — зелёным.
Чтобы посмотреть сами изменения, а не изменённые файлы, можно использовать следующие команды:
git diff— сравнение рабочей директории с областью подготовленных файлов;git diff --staged— сравнение области подготовленных файлов с HEAD.
Если использовать аргумент <файл/папка>, то diff покажет изменения только для указанных файлов/папок, например git diff src/.
Обновление файловых систем
Команда git add <файл/папка> обновляет область подготовленных файлов версиями файлов/папок из рабочей директории.
Команда git commit обновляет HEAD новым коммитом, который делает снимки файлов в области подготовленных файлов.
Действие команды git reset <коммит> состоит из трёх потенциальных шагов:
- Переместить указатель HEAD на <коммит> (например, при откате коммита в рабочей директории и области подготовленных файлов будут более новые версии файлов, чем в HEAD). Также указатель HEAD ветки будет перемещён на этот коммит.
- Обновить область подготовленных файлов содержимым коммита. В таком случае только в рабочей директории будут новейшие версии файлов.
- Обновить рабочую директорию содержимым области подготовленных файлов. С этим нужно быть осторожнее, поскольку в итоге будут уничтожены изменения файлов.
По умолчанию команда git reset выполняет только шаги 1 и 2, однако её поведение можно изменить с помощью опций --soft (только 1 шаг) и --hard (все шаги).
Если передать путь к файлу/папке, то команда будет выполнена только для них, например git reset --soft HEAD~1 src/.
Команда git checkout HEAD <файл> приводит к тому же результату, что и git reset --hard HEAD <файл> — перезаписывает версию файла в области подготовленных файлов и в рабочей директорией версией из HEAD, то есть отменяет изменения после последнего коммита.
С другой стороны, git checkout <файл> (уже без HEAD) перезаписывает версию файла в рабочей директории версией в области подготовленных файлов, то есть отменяет изменения с момента последней подготовленной версии.
Наконец, git rm <файл> отменяет отслеживание файла и удаляет его из рабочей директории, опция --cached позволит сохранить файл.
Игнорирование файлов
Зачастую нам не нужно, чтобы Git отслеживал все файлы в репозитории, потому что в их число могут входить:
- файлы с чувствительной информацией вроде паролей;
- большие бинарные файлы;
- файлы сборок, которые генерируются после каждой компиляции;
- файлы, специфичные для ОС/IDE, например, .DS_Store для macOS или .iml для IntelliJ IDEA — нам нужно, чтобы репозиторий как можно меньше зависел от системы.
Для игнорирования используется файл .gitignore. Чтобы отметить файлы, которые мы хотим игнорировать, можно использовать шаблоны поиска (считайте их упрощёнными регулярными выражениями):
/___— позволяет избежать рекурсивности — соответствует файлам только в текущей директории;__/— соответствует всем файлам в указанной директории;*___— соответствует всем файлам с указанным окончанием;!— игнорирование файлов, попадающих под указанный шаблон;[__]— соответствует любому символу из указанных в квадратных скобках;?— соответствует любому символу;/**/— соответствует вложенным директориям, напримерa/**/dсоответствуетa/d,a/b/d,a/b/c/dи т. д.
Мы даже можем использовать шаблоны поиска при указании файла/папки в других командах. Например, git add src/*.css добавит все файлы .css в папке src.
Просмотр изменений
Для просмотра истории предыдущих коммитов в обратном хронологическом порядке можно использовать команду git log. Ей можно передать разные опции:
-pпоказывает изменения в каждом коммите;--statпоказывает сокращённую статистику для коммитов, например изменённые файлы и количество добавленных/удалённых строк в каждом их них;-nпоказывает n последних коммитов;--since=___и--until=___позволяет отфильтровать коммиты по промежутку времени, например--since="2019-01-01"покажет коммиты с 1 января 2019 года;--prettyпозволяет указать формат логов (например,--pretty=oneline), также можно использовать--pretty=formatдля большей кастомизации, например--pretty=format:"%h %s";--grepи-Sфильтруют коммиты с сообщениями/изменениями кода, которые содержат указанную строку, например,git log -S имя_функциипозволяет посмотреть добавление/удаление функции;--no-mergesпропускает коммиты со слиянием веток;ветка1..ветка2позволяет посмотреть, какие коммиты из ветки 2 не находятся в ветке 1 (полезно при слиянии веток). Например,git log master..testпокажет, каких коммитов из ветки test нет в master (о ветках поговорим чуть позже).--left-right ветка1...ветка2показывает коммиты, которые есть либо в ветке 1, либо в ветке 2, но не в обеих; знак<обозначает коммиты изветка1, а>— изветка2. Обратите внимание: используется три точки, а не две;-Lпринимает аргументначало,конец:файлили:функция:файли показывает историю изменений переданного набора строк или функции в файле.
Другой полезной командой является git blame <файл>, которая для каждой строки файла показывает автора и контрольную сумму последнего коммита, который изменил эту строку. -L <начало>, <конец> позволяет ограничить эту команду заданными строками. Это можно использовать, например, для выяснения того, какой коммит привёл к определённому багу (чтобы можно было его откатить).
Наконец, есть команда git grep, которая ищет по всем файлам в истории коммитов (а не только в рабочей директории, как grep) по заданному регулярному выражению. Опция -n отображает соответствующий номер строки в файле для каждого совпадения, а --count показывает количество совпадений для каждого файла.
Примечание Не путайте git grep с git log --grep! Первый ищет по файлам среди коммитов, а последний смотрит на сообщения логов.
Удалённые репозитории
Пока что мы обсуждали использование Git только на локальной машине. Однако мы можем хранить историю коммитов удалённых репозиториев, которую можно отслеживать и обновлять. git remote -v выводит список удалённых репозиториев, которые мы отслеживаем, и имена, которые мы им присвоили.
При использовании команды git clone <url репозитория> мы не только загружаем себе копию репозитория, но и неявно отслеживаем удалённый сервер, который находится по указанному адресу и которому присваивается имя origin.
Наиболее употребляемые команды:
git remote add <имя> <url>— добавляет удалённый репозиторий с заданным именем;git remote remove <имя>— удаляет удалённый репозиторий с заданным именем;git remote rename <старое имя> <новое имя>— переименовывает удалённый репозиторий;git remote set-url <имя> <url>— присваивает репозиторию с именем новый адрес;git remote show <имя>— показывает информацию о репозитории.
Следующие команды работают с удалёнными ветками:
git fetch <имя> <ветка>— получает данные из ветки заданного репозитория, но не сливает изменения;git pull <имя> <ветка>— сливает данные из ветки заданного репозитория;git push <имя> <ветка>— отправляет изменения в ветку заданного репозитория. Если локальная ветка уже отслеживает удалённую, то можно использовать простоgit pushилиgit pull.
Таким образом несколько людей могут запрашивать изменения с сервера, делать изменения в локальных копиях и затем отправлять их на удалённый сервер, что позволяет взаимодействовать друг с другом в пределах одного репозитория.
GitHub
GitHub — это платформа, которая хранит Git-репозитории на своих серверах, и основы распределенной системы управления версиями Git подразумевает умение с ней работать. Вы можете хранить свои удалённые репозитории или участвовать в Open Source проектах на GitHub.
Да, есть и другие платформы, но GitHub идеален для введения в Git и дополняет VCS новыми возможностями.
Например, вы можете сделать форк удалённого репозитория, то есть создать свою копию репозитория на севере GitHub. Это полезно в тех случаях, когда у вас нет прав на создание ветки в оригинальном репозитории. Когда вы воспользуетесь командой git clone, ваш локальный репозиторий будет отслеживать удалённый форк как origin, а оригинальный репозиторий как upstream.
После этого вам может понадобиться слить тематическую ветку вашего удалённого репозитория в основную ветку оригинального. Для этого вы можете создать новый Pull Request — запрос на внесение изменений, где GitHub проверяет наличие конфликтов прежде чем повзолить вам провести слияние. Зачастую существуют и другие проверки перед слиянием, например просмотр и одобрение кода или даже запуск тестов. В запросе можно обсудить код, а все коммиты, которые вы отправляете в удалённую тематическую ветку, будут автоматически добавлены в запрос, даже если он был создан до этих коммитов.
Работа с ветками
Ветвление — это возможность работать над разными версиями проекта: вместо одного списка с упорядоченными коммитами история будет расходиться в определённых точках. Каждая ветвь содержит легковесный указатель HEAD на последний коммит, что позволяет без лишних затрат создать много веток. Ветка по умолчанию называется master, но лучше назвать её в соответствии с разрабатываемой в ней функциональностью.
Итак, есть общий указатель HEAD и HEAD для каждой ветки. Переключение между ветками предполагает только перемещение HEAD в HEAD соответствующей ветки.
Команды:
git branch <имя ветки>— создаёт новую ветку с HEAD, указывающим на HEAD. Если не передать аргумент<имя ветки>, то команда выведет список всех локальных веток;git checkout <имя ветки>— переключается на эту ветку. Можно передать опцию-b, чтобы создать новую ветку перед переключением;git branch -d <имя ветки>— удаляет ветку.
Локальный и удалённый репозитории могут иметь немало ветвей, поэтому когда вы отслеживаете удалённый репозиторий — отслеживается удалённая ветка (git clone привязывает вашу ветку master к ветке origin/master удалённого репозитория).
Привязка к удалённой ветке:
git branch -u <имя удалённого репозитория>/<удалённая ветка>— привязывает текущую ветку к указанной удалённой ветке;git checkout --track <имя удалённого репозитория>/<удалённая ветка>— аналог предыдущей команды;git checkout -b <ветка> <имя удалённого репозитория>/<удалённая ветка>— создаёт новую локальную ветку и начинает отслеживать удалённую;git branch --vv— показывает локальные и отслеживаемые удалённые ветки;git checkout <удалённая ветка>— создаёт локальную ветку с таким же именем, как у удалённой, и начинает её отслеживать.
В общем, git checkout связан с изменением места, на которое указывает HEAD ветки, что похоже на то, как git reset перемещает общий HEAD.
Прятки и чистка
Есть одна тонкость — при переключении веток Git требует, чтобы рабочее состояние было чистым, то есть все изменения в отслеживаемых файлах должны быть зафиксированы.
Прим. перев. Это не совсем так. При некоторых обстоятельствах Git может автоматически перенести незафиксированное изменение в другую ветку.
Однако порой у вас есть незавершённые изменения, которые нельзя фиксировать. В такой ситуации их можно сохранить и «спрятать» с помощью команды git stash. Чтобы вернуть изменения, используйте git stash apply.
Возможно, вместо этого вы захотите стереть все внесённые изменения. В таком случае используйте команду git clean. Опция -d также удалит неотслеживаемые файлы. Совет: добавьте опцию -n, чтобы увидеть, что произойдёт при запуске git clean без непосредственного использования.
Слияние
Ветку, в которую мы хотим слить изменения, будем называть основной, а ветку, из которой мы будем их сливать, — тематической.
Слиние включает в себя создание нового коммита, который основан на общем коммите-предке двух ветвей и указывает на оба HEAD в качестве предыдущих коммитов. Для слияния мы переходим на основную ветку и используем команду git merge <тематическая ветка>.
Если обе ветви меняют одну и ту же часть файла, то возникает конфликт слияния — ситуация, в которой Git не знает, какую версию файла сохранить, поэтому разрешать конфликт нужно собственноручно. Чтобы увидеть конфликтующие файлы, используйте git status.
После открытия таких файлов вы увидите похожие маркеры разрешения конфликта:
<<<<<<< HEAD:index.html
Everything above the ==== is the version in master.
=======
Everything below the ==== is the version in the test branch.
>>>>>>> test:index.htmlЗамените в этом блоке всё на версию, которую вы хотите оставить, и подготовьте файл. После разрешения всех конфликтов можно использовать git commit для завершения слияния.
Перемещение
Вместо совмещения двух ветвей коммитом слияния, перемещение заново воспроизводит коммиты тематической ветки в виде набора новых коммитов базовой ветки, что выливается в более чистую историю коммитов.
Для перемещения используется команда git rebase <основная ветка> <тематическая ветка>, которая воспроизводит изменения тематической ветки на основной; HEAD тематической ветки указывает на последний воспроизведённый коммит.
Перемещение vs. слияние
После слияния лог с историей может выглядеть довольно беспорядочно. С другой стороны, перемещение позволяет переписать историю в нормальной, последовательной форме. Но перемещение — не панацея от запутанных логов: перемещённые коммиты отличаются от оригинальных, хотя и имеют одного и того же автора, сообщение и изменения.
Сценарий:
- В своей ветке вы создаёте несколько коммитов и сливаете их в мастер-ветку.
- Кто-то ещё решает поработать на основе ваших коммитов.
- Вы решаете переместить ваши коммиты и отправить их на сервер.
- Когда кто-то попытается слить свою работу на основе ваших изначальных коммитов, в итоге мы получим две параллельные ветки с одним автором, сообщениями и изменениями, но разными коммитами.
Перемещайте изменения только на вашей приватной локальной ветке — не перемещайте коммиты, от которых зависит ещё кто-то.
Откат коммитов — revert и reset
Похожие дебаты по поводу того, что лучше использовать, возникают, когда вы хотите откатить коммит. Команда git revert <коммит> создаёт новый коммит, отменяющий изменения, но сохраняющий историю, в то время как git reset <коммит> перемещает указатель HEAD, предоставляя более чистую историю (словно бы этого коммита никогда и не было). Важно отметить, что это также означает, что вы больше не сможете вернуться обратно к этим изменениям, например, если вы всё-таки решите, что отмена коммита была лишней. Чище — не значит лучше!
Продвинутое использование
На этом основное введение в Git заканчивается, и начинается более глубокое изучение.
Интерактивная подготовка
Вы можете с удобством управлять областью подготовленных файлов (например при фиксации нескольких небольших коммитов вместо одного большого) с помощью интерактивной консоли, которую можно запустить с git add -i. В ней есть 8 команд:
status— показывает для каждого файла краткое описание того, что (не)подготовлено;update— подготавливает отслеживаемые файлы;revert— убрать один или несколько файлов из подготовленной области;add untracked— подготавливает неотслеживаемый файл;patch— подготавливает только часть файла (полезно, когда вы, например, изменили несколько функций, но хотите разбить изменения на несколько коммитов). После выбора файла вам будут показаны его фрагменты и представлены возможные команды:Stage this hunk [y,n,q,a,d,j,J,g,/,e,?]?. Можно ввести?, чтобы узнать, что делает каждая команда;diff— показывает список подготовленных файлов и позволяет посмотреть изменения для каждого из них;quit— выходит из интерактивной консоли;help— показывает краткое описание каждой команды.
Символ * рядом с файлом означает, что команда изменит его статус (подготовлен/неподготовлен в зависимости от того, происходит ли обновление или откат). Если нажать Enter, не введя ничего ни в одном из под-меню команды, то все файлы перейдут в (не)подготовленное состояние. Создание патчей доступно в интерактивной консоли и через команду git add -p.
Правка истории
Для большего контроля над историей коммитов локальной ветки можно использовать команду git rebase -i HEAD~n, которая откроет интерактивную консоль для перемещения набора последних n коммитов, перечисленных в порядке от старых к новым (то есть в том порядке, в котором они будут перемещены). Таким образом вы можете «редактировать историю», однако помните, что оригинальные коммиты нельзя изменить, только переместить.
Вы можете поменять порядок коммитов, изменив порядок, в котором они перечислены.
Изменение сообщения/разбивка коммитов
Для указания коммита, который вы хотите изменить, используется команда edit. Затем, когда Git будет проводить перемещение, он остановится на этом коммите. После этого вы можете использовать git commit --amend, чтобы изменить сообщение или подготовить забытые файлы. Если вы хотите разделить коммит, после остановки введите git reset HEAD^ (в результате HEAD будет перемещён на один коммит назад и все изменённые в этом коммите файлы перейдут в статус неподготовленных). Затем вы сможете зафиксировать файлы в отдельных коммитах обычным образом.
После завершения редактирования введите git rebase --continue.
Перезапись нескольких коммитов
Иногда вам может потребоваться перезаписать несколько коммитов — в таких случаях можно использовать git filter-branch. Например, чтобы удалить случайно зафиксированный файл, можно ввести git filter-branch --tree-filter 'git rm -f <имя файла>' HEAD. Однако учтите, что при этом вся история перемещается.
Объединение нескольких коммитов
Если коммиты незначительные и небольшие, это может засорить историю проекта. В связи с этим можно объединить несколько коммитов в один большой. Используйте команду pick для выбора первого коммита и squash для последующих.
Перенос отдельного коммита
Кроме слияния/перемещения всех коммитов в тематической ветке, вас может интересовать только определённый коммит. Допустим, у вас есть локальная ветка drafts, где вы работаете над несколькими потенциальными статьями, но хотите опубликовать только одну из них. Для этого можно использовать команду git cherry-pick. Чтобы получить определённые коммиты, из которых мы хотим выбирать, можно использовать git log <основная ветка>..<тематическая>.
Обратите внимание, что таким образом создаётся новый коммит, который только повторяет diff выбранного коммита (то есть разницу между этим коммитом и предыдущим), но не его состояние.
Закрепите введение в Git информацией о типичных ошибках в данной VCS и способах их решения.
Перевод статьи «The Ultimate Beginner Git Cheatsheet»